5 причин, почему не работает видео на YouTube
Сегодня каждый пользователь Интернета знаком с сервисом YouTube. Это многомиллионная площадка, где люди могут смотреть интересные видео и делится своими наработками со всем миром. Разработчикам YouTube удалось создать удобный и легкий в использовании видеохостинг и видеоплеер. Но иногда пользователи сталкиваются с проблемой, когда видеозапись на ютубе не воспроизводится. И чаще всего, это проблема не на YouTube, а на локальном компьютере посетителя. Из этой статьи вы узнаете, что делать, если не работает видео на YouTube и как это исправить.
Причина №1 – интернет соединение
Как и любой другой онлайн ресурс, YouTube требует стабильного и быстрого интернет соединения. Проблемы с подключением к сети могут привести к притормаживанию видео, или его остановке. Зайдите на любой другой сайт и посмотрите, есть ли подключение, и насколько быстро загружаются страницы. Если у вас пропал Интернет, попробуйте перезагрузить роутер, компьютер, позвонить провайдеру. Использование VPN сервисов также влияет на стабильность подключения и скорость передачи данных.
Использование VPN сервисов также влияет на стабильность подключения и скорость передачи данных.
Последнее время большинство просмотров на YouTube совершаются с мобильных устройств. Скорость мобильного интернета часто падает, потому возможны проблемы с отображением видео. Но в YouTube и об этом позаботились, предоставив пользователю возможность выбирать, в каком качестве смотреть ролики.
Чем ниже качество видео – тем ниже требования к подключению. Попробуйте уменьшить качество видео до 420p, или 360p. Если уж совсем все плохо – 144p. Кстати, многие так делают для экономии мобильного интернет-трафика. Чтобы видео не останавливалось каждые несколько секунд/минут – поставьте его на паузу и подождите некоторое время. Серая полоска проигрывателя показывает загрузку видео в кэш, что позволит беспрерывно посмотреть ролик.
Причина №2 – браузер
Если с интернетом все хорошо, второй в списке подозреваемых это браузер – Chrome, Firefox, Opera или Edge. Все современные браузеры имеют функционал для просмотра видео на большинстве Интернет ресурсов.
Обновление
Раньше для корректной работы ютуба требовался плагин Flash Player, но позже сервис отказался его поддерживать, разработав новый плеер на HTML5.
HTML5 поддерживается всеми новыми версиями браузеров. Если вы давно не обновляли браузер – самое время это сделать. Скачайте и установите последнюю версию, и, скорее всего, видео на YouTube заработает, а серфинг в интернете станет удобнее и безопаснее.
Очистка временных файлов
Не работает видео на YouTube в Google Chrome? Запустите его в другом браузере, например Firefox. Если проблема появляется только в одном браузере, необходимо почистить куки и кэш. Каждый браузер имеет инструменты для очистки Cookies и Cache. Также можно воспользоваться CCleaner.
В Chrome зажмите комбинацию клавиш Ctrl+Shift+Del, поставьте галочки как на скриншоте, и запустите очистку. В Firefox необходимо зайти в Настройки и в разделе Приватность и Защита найти подраздел История. С помощью галочек отметьте кэш и куки, выберите период и нажмите “Очистить”.
Мы не рекомендуем пользоватся браузерами с плохой репутацией, например Комета или Амиго. Наоборот, если вы заметили их на своем ПК – удаляйте. Кстати, у нас есть статья по удалению Амиго.
Изменение настроек
Неправильные настройки браузера тоже могут оказать влияение на проигрывание видео на Ютубе. Возможно в вашем браузере отключен JavaScript – главная технология интерактивных веб-сайтов. Откройте настройки Chrome, найдите раздел “Конфиденциальность и безопасность” и в “Настройках контента” проверьте, что поддержка JavaScript, изображений, звуков и Flash включена.
Иногда проблема возникает из-за аппаратного ускорения в браузере. Откройте окно параметров Chrome, прокрутите в самый низ, и уберите флажок напротив “Использовать аппаратное ускорение”. Перезагрузите браузер. Если у вас нет времени и желания проверять настройки – можете сбросить их к стандартным. Это последняя опция на странице настроек Chrome.
Плагины
Плагины и расширения – это мини программы, встроенные прямо в браузер, призванные расширить функционал обозревателя. Они также могут препятствовать комфортному просмотру видео, вставлять рекламу и влиять на стабильность работы браузера. Если вы недавно устанавливали какие-либо дополнения – отключите. Часто вредоносное ПО само устанавливает плагины без ведома пользователя. Удалите все расширения, которыми вы не пользуетесь, оставив только FlashPlayer для совместимости со старыми сайтами. В комментариях подсказывают, что отключение Adblock может решить проблему. (обновлено)
Они также могут препятствовать комфортному просмотру видео, вставлять рекламу и влиять на стабильность работы браузера. Если вы недавно устанавливали какие-либо дополнения – отключите. Часто вредоносное ПО само устанавливает плагины без ведома пользователя. Удалите все расширения, которыми вы не пользуетесь, оставив только FlashPlayer для совместимости со старыми сайтами. В комментариях подсказывают, что отключение Adblock может решить проблему. (обновлено)
Причина №3 – драйвер графического адаптера
Еще одной причиной, по которой может не работать видео на YouTube является неполадка драйвера видеокарты. Иногда драйвера “слетают” после обновления операционной системы, работы вирусов, повреждения системных файлов. Для исправления проблемы необходимо обновить или переустановить драйвер видеоадаптера.
Как это сделать? Раньше нужно было знать точную модель видеокарты, качать драйвер с офф. сайта и устанавливать его. Сейчас существуют удобные инструменты для работы с драйверами, например DriverPack Solution. Эта программа сама определит, какие драйвера нужно обновить, какие установить, создаст точку восстановления и установит все в автоматическом режиме. У нас есть подробное руководство по работе с DriverPack Solution.
Эта программа сама определит, какие драйвера нужно обновить, какие установить, создаст точку восстановления и установит все в автоматическом режиме. У нас есть подробное руководство по работе с DriverPack Solution.
Причина №4 – вирусы
Вредоносное программное обеспечение может полностью управлять вашим компьютером – удалять файлы, красть конфиденциальную информацию, вставлять рекламу (как убрать рекламу в браузере), вмешиваться в работу видеоплееров, в том числе YouTube, и других программ.
О том, как проверить компьютер на вирусы мы опубликовали несколько материалов:
- Как быстро удалить вирусы с помощью AVZ и Dr Web Cureit
- Как самостоятельно избавиться от вирусов
- Как защитить свой компьютер в интернете
Причина №5 – проблема не на вашей стороне
Проблемы с доступом к видеоконтенту YouTube могут быть вызваны неполадками на стороне провайдера, или самого сервиса (что случается крайне редко). Просто подождите некоторое время, а если ситуация не исправится – уточните у провайдера, нет ли проблем, блокировок, или технических работ на их стороне.
Предложенные в комментариях решения (обновлено)
Благодаря активности в комментариях и желанию помочь друг другу, были предложены такие способы решения этой проблемы с YouTube:
- Проверьте правильность даты и времени на компьютере. Она должна совпадать с вашим часовым поясом.
- Отключите блокировщики рекламы в браузере.
- Перезагрузите роутер.
Итог
Мы надеемся, что наши советы помогли вам исправить проблему с просмотром видео на YouTube. Этот список может быть расширен с помощью ваших комментариев – расскажите, что вы делаете в случае, если у вас не работает видео на YouTube. Желаю удачи.
Категории: Интернет
Теги: YouTube
Не воспроизводится видео. Не показывает видео
Авг
26
2012
Приветствую на страницах нашего блога moicom.ru. Почему не воспроизводится видео на вашем компьютере, сегодня вы узнаете как решить эту проблему и какие меры нужно для этого предпринять.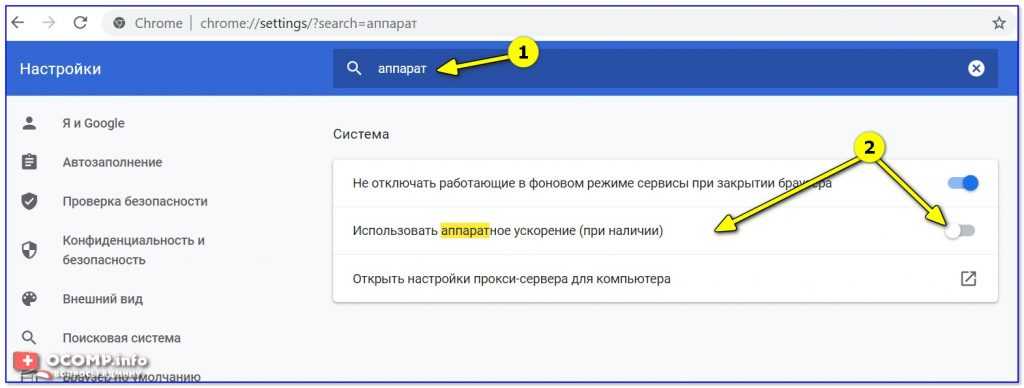
В прошлой публикации я рассказал про полезную F8, читайте статью, смотрите видео уроки и не забывайте нажимать на социальные кнопки в конце.
Если нет видео, то проблем может быть две:
- Не запускаются нужные вам файлы с компьютера (жесткий диск, обычный диск, флешка, или любой другой носитель).
- Не воспроизводится видео в интернете, то есть любом браузере (Opera, Mozila Firefox, Google Chrome, Internet Explorer, Safari и т.д.)
Вы скачали новый фильм, принесли его на флешке, или любой другой видео-файл, но при его воспроизведении выходит ошибка: «На компьютере не найден соответствующий кодек (декодер)». Есть звук, но нет изображения, или нет ни того ни другого и просто стоит черный экран.
Могу вам сказать с большой вероятностью, что на вашем компьютере не загружены нужные кодеки для воспроизведения определенных видео-файлов. Такие случаи часто происходят после покупки нового компьютера, или загрузки (переустановки) операционный системы. Программа кодеков не входит в пакет программного обеспечения, при покупке или установке. Её нужно загружать отдельно.
Программа кодеков не входит в пакет программного обеспечения, при покупке или установке. Её нужно загружать отдельно.
Что такое кодек
Кодек — это специальная нужная программа, для декодирования звуковых и видео файлов. Чтобы улучшить нашу жизнь (просматривать более яркие, качественные видео и музыкальные файлы), программисты придумали большое множество различных видеоформатов. Для каждого из них соответственно нужно загрузить определенный кодек.
Не идет видео на компьютере
Как решить эту проблему, чтобы ваш компьютер воспроизводил определенные (нужные) звуковые и видео файлы? Нужно загрузить и установить дополнительную программу с кодеками.
Я советую устанавливать полные комплекты, они регулярно пополняются и обновляются — K-Lite Mega Codec Pack. После их инсталляции на ваш компьютер, вы наверняка забудете данную проблему с воспроизведением аудио и видео файлов.
Скачать K-Lite Mega Codec Pack совершенно бесплатно можно по этой ссылке >>> K-Lite Codec Pack 1635 Mega
Данная ссылка поможет вам скачать программу с моего блога. Официальный сайт программы разработчика кодеков англоязычный. Если вы понимаете английский язык, то можете воспользоваться официальным сайтом (первоисточника). Там всегда самые свежие версии продуктов.
Предупреждаю сразу, быстро скачать оттудого не получиться — нужно будет перейти по нескольким ссылкам, прежде чем найдете нужную. Данная версия, которая расположена у меня на блоге, думаю будет вполне актуальна.
Официальный сайт программы разработчика кодеков >>> https://www.codecguide.com
Загрузите, распакуйте и установите. В процессе будет предложено инсталлировать универсальный Media Player Classic проигрыватель, рекомендую им воспользоваться. Он простой, надежный и удобный в применении, который воспроизводит почти все файлы без всяких проблем.
Он простой, надежный и удобный в применении, который воспроизводит почти все файлы без всяких проблем.
После того, как все загрузите и установите, отдельного запуска кодеков не требуется. Находим любой нужный нам аудио или видео файл, запускаем его, все должно работать нормально.
Если у вас запускается файл, который до этого не работал — то вы все сделали правильно. Если же проблема осталось не решенной, то рекомендую ознакомиться с инструкцией о том, как загрузить и установить кодеки, которую я опубликую в следующих статьях.
Не работает видео в интернете
Видео файлы в интернете на You Tube, Ru Tube и других ресурсах проигрываются с помощью небольшого проигрывателя Adobe Flash Player.
Если у вас возникли проблемы при их просмотре на страницах интернета, то рекомендую установить или обновить проигрыватель Flash Player до свежей (последней) версии. Благодаря этой процедуре вы сможете просматривать без проблем нужные видеоролики в интернете.
Благодаря этой процедуре вы сможете просматривать без проблем нужные видеоролики в интернете.
Для этого нужно выполнить следующие шаги:
- Перед загрузкой и установкой Flash проигрывателя свежей версии нужно зайти в Установку и удаление программ (Windows XP), или Программы и компоненты (Windows 7), найти Adobe Flash Player, который используется на данный момент и удалить его из системы, подробнее тут как удалить Flash Player.
- Перед обновлением проигрывателя до новой версии, рекомендуется полностью удалить текущие и предыдущие версии, для того чтобы это сделать посмотрите параграф выше.
- После удаления можно спокойно выполнять обновление или установку свежей версии Flesh, подробнее здесь как установить Flash Player.
Краткая установка:
Загружаем Adobe Flash Player последней (свежей) версии.
Закрываем браузер интернета.
Запускаем обновление или новую установку, которую мы недавно загрузили на наш компьютер.
Официального сайт Adobe Flash >>> https://get. adobe.com/ru/flashplayer/
adobe.com/ru/flashplayer/
Снова запускаем (открываем) браузер, идем на тот сайт, где до этого не показывало видео — все должно работать.
После этих процедур никаких проблем, связанных с просмотром видео в интернете быть не должно.
В заключение
Если же ни один из этих способов вам не помог и проблема осталось не решенной — не воспроизводится видео. Можете зайти на справочные форумы и сообщества, на которых можно будет обсудить данную проблему с остальными пользователями интернета.
Возможно у вас появились вопросы связанные с проблемой не воспроизводятся видео файлы. Можете задавать их ниже в комментариях к этой статье, а так же воспользоваться формой обратной связи со мной.
Благодарю вас что читаете меня в Твиттере.
Оставайтесь на связи — мой канал You Tube.
Если приведенная выше информация оказалась для вас полезной, тогда рекомендую подписаться на обновления моего блога, чтобы всегда быть в курсе свежей и актуальной информации по настройке и ремонту вашего компьютера.
Не забудьте поделиться этой информацией с вашими знакомыми и друзьями, нажмите на социальные кнопки — поблагодарите автора.
С уважением, Дмитрий Сергеев 26 августа 2012
Навигаця по блогу
Вы можете поделиться своим мнением, или у вас есть что добавить, обязательно оставьте свой комментарий.
Прошу поделитесь ссылками в социальных сетях.
Получайте новые выпуски на почту
Если ваши видео на YouTube не воспроизводятся, попробуйте эти решения
По какой-то причине ваши видео на YouTube не воспроизводятся, как обычно. Вы можете не знать, что вызывает эту проблему и как заставить ваш YouTube снова нормально работать. В этой статье мы проанализируем эту проблему и предложим некоторые решения, которые помогут вам избавиться от этой проблемы.
Ваши видео на YouTube воспроизводятся нормально?
Когда вы хотите получить доступ к YouTube для просмотра видео, вы можете столкнуться с различными проблемами, такими как зеленый экран YouTube, черный экран YouTube, YouTube не воспроизводится и т. д. Все эти проблемы мешают вам успешно использовать YouTube.
д. Все эти проблемы мешают вам успешно использовать YouTube.
Чтобы вернуть YouTube в нормальное состояние, необходимо принять некоторые меры. MiniTool представил некоторые решения проблем с зеленым экраном YouTube и черным экраном YouTube. А теперь в этой статье мы сосредоточимся на теме не воспроизводимых видео на YouTube.
Основные причины того, что видео на YouTube не воспроизводятся
Проблема с видео на YouTube не воспроизводится или загружается как на компьютерах, так и на мобильных телефонах. Эта проблема может быть вызвана различными причинами. Основные причины можно разделить на следующие категории:
Примечание: Вот одна вещь, которую вы должны знать, и это условие нормального воспроизведения видео на YouTube: ваш веб-браузер или мобильное устройство должны поддерживать HTML 5. В противном случае YouTube не будет воспроизводиться.
- Проблемы с веб-браузером : многие видео на YouTube не воспроизводятся из-за проблем с веб-браузером.
 Перезагрузка страницы видео YouTube может решить эту проблему. Если нет, вам необходимо обновить веб-браузер или очистить кеш. Использование другого веб-браузера также является хорошим выбором.
Перезагрузка страницы видео YouTube может решить эту проблему. Если нет, вам необходимо обновить веб-браузер или очистить кеш. Использование другого веб-браузера также является хорошим выбором. - Проблемы с компьютером : YouTube может не загружать или воспроизводить видео, если что-то не так с вашим настольным компьютером или ноутбуком. В такой ситуации вам может потребоваться перезагрузить компьютер или выполнить обновление Windows, если оно доступно.
- Проблемы с Интернетом : если ваша сеть не подключена должным образом, YouTube, конечно, не будет загружать видео. Когда интернет-соединение медленное, это повлияет на процесс загрузки видео с YouTube. В этой ситуации вы можете снизить качество видео на YouTube, чтобы попробовать.
- Ошибки YouTube : если видео YouTube не загружается или не воспроизводится на вашем телефоне Android или iPhone, вам следует учитывать ошибки / проблемы YouTube. Вы можете переустановить приложение или подождать, пока YouTube исправит ошибки.

- Проблемы с телефоном: , если с вашим устройством Android или iOS что-то не так, например, система устарела, вы также можете столкнуться с этой проблемой. Вы можете обновить свой Android или iOS, чтобы попробовать.
Что делать, если видео YouTube не воспроизводится на ПК?
Ориентируясь на разные ситуации, мы предлагаем разные решения. Однако в большинстве случаев вы просто не знаете настоящей причины, по которой видео на YouTube не воспроизводится или не загружается. Если это так, вы можете попробовать следующие методы один за другим, пока не найдете наиболее подходящий.
Как исправить видео на YouTube, которые не воспроизводятся?
- Перезагрузить страницу YouTube
- Изменить качество видео YouTube
- Попробуйте другой веб-браузер
- Очистить кеш и файлы cookie для веб-браузера
- Обновление/установка веб-браузера
- Проверьте сетевое соединение
- Перезагрузите компьютер
- Скачать видео с YouTube
- Обновление Windows
- Проверить YouTube
Исправление № 1.
 Перезагрузите страницу видео YouTube
Перезагрузите страницу видео YouTube
Если видео на YouTube перестает воспроизводиться, даже если вы какое-то время смотрели видео на YouTube, должен быть какой-то сбой. Вы можете обновить страницу видео YouTube, чтобы попробовать.
С другой стороны, вы также можете закрыть веб-браузер, а затем открыть его снова, чтобы посетить страницу видео YouTube, чтобы проверить, может ли видео быть успешно загружено и воспроизведено.
Если это решение не работает, вы можете попробовать следующее.
Исправление № 2: изменение качества видео YouTube
Если установлено высокое качество видео YouTube, загрузка видео YouTube займет много времени при медленном сетевом соединении. Чтобы видео YouTube воспроизводилось, вы можете настроить качество видео YouTube на низкий уровень.
Вы можете выполнить следующие действия, чтобы изменить качество видео на YouTube:
- Щелкните значок шестеренки в нижней части видео.
- Нажмите Качество во всплывающем меню.

- Выберите наименьшее число из доступных значений качества.
Затем вы можете подождать, чтобы увидеть, можно ли успешно загрузить видео YouTube. Если это решение работает, вы можете немного повысить качество видео один раз, пока не найдете самое высокое качество, которое может передавать ваше сетевое соединение.
Однако, если YouTube по-прежнему не загружает видео, может оказаться полезным следующий метод.
Исправление № 3. Попробуйте другой веб-браузер
Многие пользователи отметили, что проблема исчезла после использования другого веб-браузера. Вы также можете попробовать.
Существует множество веб-браузеров, которые вы можете использовать в качестве альтернативы. Если видео YouTube не воспроизводится при использовании Google Chrome, вы можете переключиться на Firefox, Microsoft Edge, Opera или некоторые другие веб-браузеры.
Исправление № 4. Очистите кеш и файлы cookie для веб-браузера
Если YouTube не воспроизводит видео независимо от того, какой веб-браузер вы используете, вы можете попробовать очистить кеш и файлы cookie для своего веб-браузера.
Вы можете обратиться к этим двум предыдущим сообщениям, чтобы выполнить задание:
- Некоторые руководства по очистке кэша в Windows 10/8/7
- Как очистить файлы cookie в Chrome, Firefox и Edge
Исправление № 5: Обновите/переустановите веб-браузер
Если проблема не устранена, вы можете проверить, используете ли вы последнюю версию веб-браузера. Если нет, вы можете обновить его, чтобы попробовать. Кроме того, вы также можете удалить веб-браузер, а затем установить его, чтобы увидеть, могут ли видео YouTube нормально воспроизводиться.
Исправление № 6: проверьте подключение к сети
Если ваш YouTube по-прежнему отказывается воспроизводить видео, вам нужно проверить, хорошо ли работает подключение к сети.
Вы можете посетить другую веб-страницу, чтобы проверить, может ли она нормально открываться. Вы можете попробовать несколько страниц, не ограничиваясь страницей видео YouTube. Если результат отрицательный, значит, что-то не так с сетевым подключением.
Для решения проблемы с интернет-соединением можно использовать различные методы. Вы можете обратиться к этой статье, чтобы выполнить работу: 11 советов по устранению проблем с подключением к Интернету Win 10.
Исправление № 7. Перезагрузите компьютер
Возможно, существуют какие-то временные проблемы, и вам необходимо перезагрузить компьютер, чтобы Windows автоматически устранила эти проблемы.
Рекомендация: Почему перезагрузка компьютера устраняет проблемы? Ответы здесь
Исправление № 8: прямое скачивание видео с YouTube
Если вы читаете здесь, это означает, что ваша проблема все еще не решена. Если да, то почему бы просто не загрузить видео с YouTube на свой компьютер, и тогда вы сможете смотреть видео с YouTube в любое время и в любом месте, даже если подключение к Интернету отключено.
Что касается загрузчика видео с YouTube, мы думаем, вам следует попробовать MiniTool uTube Downloader. Это бесплатная утилита. С его помощью вы можете загружать нужные видео с YouTube в различных форматах, например, с YouTube в FLAC, с YouTube в MP3, с YouTube в MP4 и с YouTube в WebM.
С его помощью вы можете загружать нужные видео с YouTube в различных форматах, например, с YouTube в FLAC, с YouTube в MP3, с YouTube в MP4 и с YouTube в WebM.
Теперь вы можете нажать следующую кнопку, чтобы получить это программное обеспечение, а затем использовать его для загрузки видео с YouTube на свой компьютер.
MiniTool Youtube DownloaderНажмите, чтобы скачать100%Бесплатно и чисто
После загрузки и установки этого программного обеспечения на свое устройство вы можете открыть его для доступа к основному интерфейсу. Вы можете обнаружить, что интерфейс похож на интерфейс YouTube, за исключением того, что в верхней части интерфейса есть панель инструментов и пустое место с правой стороны.
Вы можете работать с разделом интерфейса YouTube так же, как вы используете YouTube с помощью веб-браузера. Например, вы можете искать видео с помощью окна поиска и войти на YouTube с помощью своей учетной записи Google, чтобы просмотреть свои подписки, библиотеку, историю просмотров и многое другое.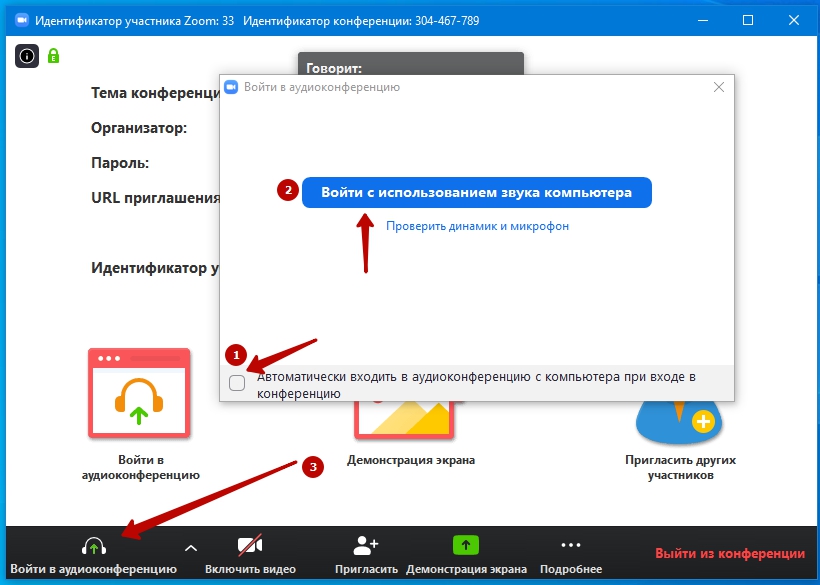 Вы можете нажать кнопку гамбургера в верхнем левом углу, чтобы увидеть, что вы можете сделать с этим программным обеспечением.
Вы можете нажать кнопку гамбургера в верхнем левом углу, чтобы увидеть, что вы можете сделать с этим программным обеспечением.
Перед загрузкой видео с YouTube вам все равно нужно выполнить некоторые настройки, если это необходимо. Вы можете нажать Значок Gear , который находится в верхней правой части интерфейса, и вы увидите окно настроек . В этом окне вы можете установить папку загрузки по умолчанию и максимальное количество одновременных загрузок.
Теперь пришло время загрузить необходимые видео с YouTube. Весь процесс очень прост.
1. Скопируйте ссылку на видео YouTube, которое вы хотите просмотреть, в поле поиска за кнопкой «Домой» на панели инструментов и нажмите . Введите .
2. Целевое видео будет открыто. Затем вам нужно нажать Загрузить кнопку для продолжения.
Совет: Если вы вошли на YouTube со своей учетной записью Google, вы также можете перейти к История , чтобы узнать целевое видео. Затем вы можете щелкнуть по нему и нажать кнопку Download , чтобы начать процесс загрузки.
Затем вы можете щелкнуть по нему и нажать кнопку Download , чтобы начать процесс загрузки.
3. Вы получите небольшое всплывающее окно, в котором вы можете выбрать формат видео, которое хотите загрузить. В то же время вы также можете выбрать загрузку субтитров к видео или нет.
4. После выбора формата видео и субтитров необходимо нажать кнопку DOWNLOAD , чтобы начать процесс загрузки. Задача загрузки будет показана в правой части интерфейса программы. Вам нужно подождать некоторое время, пока весь процесс не закончится.
Наконец, вы можете получить доступ к папке загрузки, чтобы напрямую смотреть загруженное видео с YouTube.
MiniTool Youtube DownloaderНажмите, чтобы скачать100%Бесплатно и чисто
Однако YouTube по-прежнему не воспроизводит/загружает видео. Если вы достаточно терпеливы, вы можете продолжить чтение, чтобы попробовать следующее решение.
Нажмите, чтобы твитнуть
Исправление № 9: Обновление Windows
Некоторые пользователи говорят, что YouTube начинает воспроизводить видео после обновления Windows. Да, обновление Windows может исправить некоторые проблемы в текущей версии. Почему бы не попробовать, чтобы помочь вам.
Да, обновление Windows может исправить некоторые проблемы в текущей версии. Почему бы не попробовать, чтобы помочь вам.
Вы можете перейти к Пуск> Настройки> Обновление и безопасность> Проверить наличие обновлений , чтобы узнать, есть ли доступные обновления. Если да, вы можете следовать инструкциям по обновлению Windows.
Исправление № 10: проверьте YouTube
Если вы испробовали все вышеперечисленные методы, но YouTube по-прежнему не воспроизводит видео, вам следует предположить, что проблема связана с самим YouTube.
Вы можете выполнить следующие операции, чтобы исключить эту проблему:
Вариант 1: Если вы используете компьютер для просмотра видео YouTube, вы можете использовать мобильный телефон, чтобы открыть страницу видео YouTube, чтобы узнать, может ли YouTube воспроизводить видео как обычный. Если YouTube не воспроизводит видео на вашем телефоне, переключитесь на следующий подход.
Вариант 2: Вы можете использовать онлайн-службу обнаружения, чтобы проверить, есть ли проблемы, связанные с YouTube.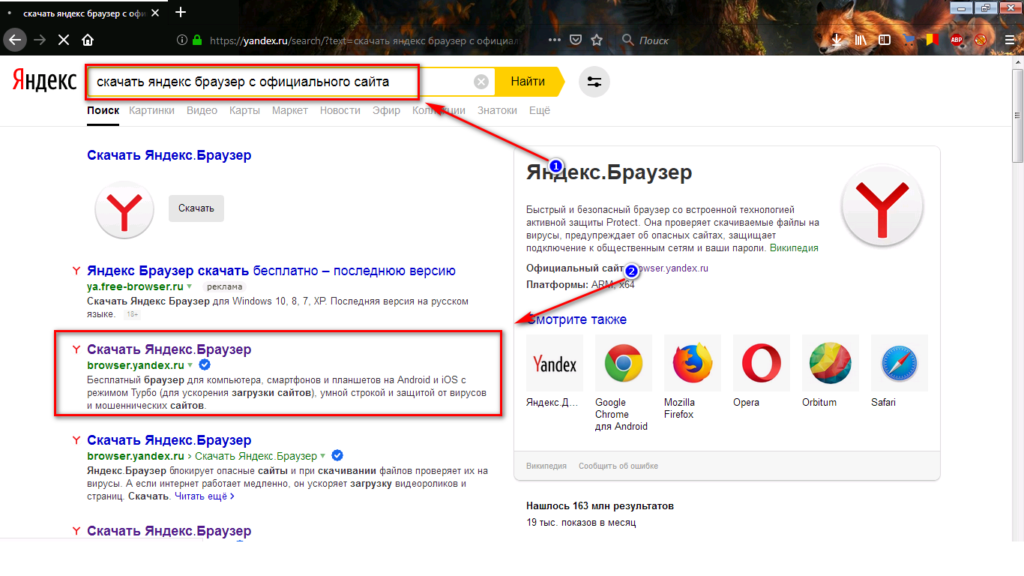 Вот некоторые услуги, которые вы можете попробовать:
Вот некоторые услуги, которые вы можете попробовать:
- Детектор падения
- Отчет об отключении
- Это сейчас не работает
- Вниз для всех или только для меня
Если результаты проверки показывают, что на YouTube возникают какие-то проблемы, подождите, пока YouTube их не исправит.
Что делать, если видео YouTube не воспроизводится на телефоне?
Если вы обнаружите, что YouTube не воспроизводит видео на вашем телефоне, значит, на устройстве повреждены данные или по какой-то причине отсутствует подключение к Интернету.
Независимо от того, используете ли вы устройство Android или устройство iOS, вы можете попробовать следующие способы решения проблемы:
- Перезагрузите телефон.
- Подключите телефон к другой доступной беспроводной сети.
- Очистить кэш приложения YouTube.
- Переустановите приложение YouTube.
- Обновите версию Android или iOS на телефоне.
- Посмотрите видео на YouTube с помощью веб-браузера на телефоне.

Однако, если YouTube по-прежнему отказывается воспроизводить видео после того, как вы попробуете эти методы, на YouTube должны быть какие-то ошибки. Вы можете подождать, пока ошибки не будут исправлены.
Нажмите, чтобы твитнуть
Если ваши видео на YouTube не воспроизводятся, не стесняйтесь попробовать решения, упомянутые в этой статье, чтобы избавиться от проблемы. Независимо от того, используете ли вы компьютер или телефон, вы всегда можете найти подходящий метод здесь.
Если у вас возникнут вопросы при решении проблемы, вы можете связаться с нами по [email protected] или сообщить нам об этом в комментарии.
Видео YouTube не воспроизводится Часто задаваемые вопросы
Как очистить кэш YouTube на телефоне?
- Если вы используете устройство iOS, вам необходимо загрузить специальное приложение для очистки кеша, чтобы выполнить эту работу. Вы можете самостоятельно поискать такую утилиту в Интернете.
- Если вы используете устройство Android, вы можете перейти к Настройки > Приложения > Приложения > YouTube > Хранилище > ОЧИСТИТЬ КЭШ , чтобы выполнить задание.

Почему видео не воспроизводится на YouTube?
Видео YouTube не будут воспроизводиться по разным причинам, таким как проблемы с веб-браузером, проблемы с подключением к Интернету, проблемы с компьютером и ошибки YouTube.
Как сбросить настройки YouTube?
Вы можете перейти к Settings > Apps > Apps > YouTube > Storage , а затем нажать ОЧИСТИТЬ ДАННЫЕ и ОЧИСТИТЬ КЭШ , чтобы сбросить настройки YouTube.
Что произойдет, если я очистю кеш YouTube?
Данные кеша запоминают части страниц, например изображения, чтобы ускорить загрузку YouTube при следующем посещении. Очистка кеша может решить некоторые проблемы YouTube, такие как проблемы с загрузкой и форматированием на сайте. Это не повлияет на загруженные вручную файлы на устройстве.
- Твиттер
- Линкедин
- Реддит
Почему YouTube не работает? Как исправить YouTube на ПК и мобильных устройствах
YouTube не работает? Не бойтесь, скоро мы снова вернем вас к просмотру видео с кошками.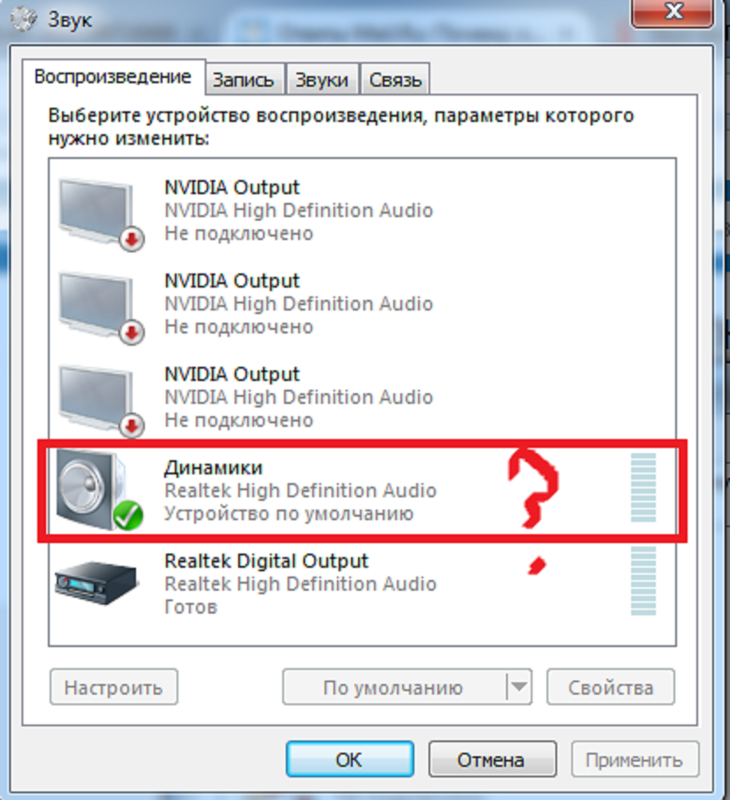 Возможно, YouTube не работает у всех, но проблема, скорее всего, на вашей стороне.
Возможно, YouTube не работает у всех, но проблема, скорее всего, на вашей стороне.
Независимо от того, происходит ли бесконечная буферизация видео, не загружается ли приложение YouTube или что-то еще, наши шаги по устранению неполадок для настольных компьютеров и мобильных устройств должны помочь вам восстановить работу YouTube.
Во-первых, проверьте, не работает ли YouTube
Прежде всего, проверьте, связана ли проблема с самим YouTube, а не с чем-то на вашей стороне. Полное отключение YouTube происходит редко, но такое случается.
Downdetector собирает пользовательские отчеты, показывающие, о каких проблемах сообщается и из какой точки мира. Это удобный способ узнать, не работает ли YouTube у всех или только у вас.
Когда у YouTube будет серьезный сбой, новостные агентства сообщат об этом. Самый быстрый способ проверить это — зайти в Новости Google и выполнить поиск «YouTube не работает» или «YouTube перебои».
Кроме того, просматривайте каналы социальных сетей YouTube, такие как @TeamYouTube в Twitter, чтобы узнавать обновления из первых рук от компании.
Если YouTube не работает, все, что вы можете сделать, это подождать. В противном случае вы установили, что YouTube работает для других? Если это так, выполните следующие действия по устранению неполадок.
Как исправить YouTube на компьютере
Если вы используете YouTube в браузере компьютера, выполните следующие действия, чтобы попытаться исправить YouTube.
1. Обновите браузер
Всегда используйте самую последнюю версию браузера. Большинство популярных браузеров, таких как Chrome и Firefox, должны обновляться автоматически, но всегда лучше перепроверить это.
Для Chrome вставьте chrome://settings/help в адресную строку и нажмите Введите . Вы должны увидеть «Chrome обновлен». Если вы этого не сделаете, последняя сборка будет загружена автоматически. После завершения нажмите Перезапустить .
Для других браузеров см. наше руководство по обновлению веб-браузера.
2.
 Очистите файлы cookie и кэш
Очистите файлы cookie и кэш
Попробуйте очистить файлы cookie и кэш, чтобы очистить браузер.
В Chrome:
- Вставьте chrome://settings/clearBrowserData в адресную строку и нажмите Введите .
- В раскрывающемся списке Временной диапазон выберите Все время .
- Проверка Файлы cookie и другие данные сайта и Кэшированные изображения и файлы .
- Нажмите Очистить данные .
Для других браузеров прочитайте наше руководство по удалению интернет-куки.
3. Отключите ваши расширения
Расширения браузера могут вызывать проблемы совместимости с YouTube.
Чтобы просмотреть расширения в Chrome, вставьте chrome://extensions/ в адресную строку и нажмите Введите .
Для каждого расширения по очереди переместите ползунок влево, чтобы отключить его. После каждого повторите попытку YouTube и посмотрите, решена ли проблема. Если это так, оставьте расширение отключенным и свяжитесь с разработчиком, чтобы узнать, могут ли они исправить проблему.
После каждого повторите попытку YouTube и посмотрите, решена ли проблема. Если это так, оставьте расширение отключенным и свяжитесь с разработчиком, чтобы узнать, могут ли они исправить проблему.
Для других браузеров ознакомьтесь с нашим руководством по очистке расширений браузера.
4. Обновите видеодрайверы
Если ваши видеодрайверы устарели, это может вызвать проблемы с воспроизведением видео. Попробуйте обновить их, чтобы убедиться, что это решает проблему.
Если вы используете Windows 10 или 11, сначала скачайте последние версии драйверов с веб-сайта производителя вашей видеокарты (вероятно, AMD, NVIDIA или Intel).
Затем выполните следующие действия:0016 и нажмите Диспетчер устройств .

Для получения дополнительной поддержки обратитесь к нашему руководству по обновлению графических драйверов Windows.
В macOS вам просто нужно убедиться, что вы используете последнюю версию операционной системы. Сделайте это через Логотип Apple > Системные настройки > Обновление ПО .
5. Устранение неполадок подключения к Интернету
Даже если вы можете получить доступ к другим веб-сайтам, это не означает, что ваше подключение к Интернету не неисправно. Это может быть недостаточно стабильно для потоковой передачи YouTube.
Windows имеет собственное средство устранения неполадок для обнаружения и устранения проблем. Чтобы найти его, нажмите клавишу Windows + I , чтобы открыть «Настройки», затем:
- В Windows 10 перейдите в раздел «Обновление и безопасность» > «Устранение неполадок» > «Дополнительные средства устранения неполадок» > «Подключения к Интернету» > «Запустить средство устранения неполадок».
 0016 .
0016 . - В Windows 11 выберите Система > Устранение неполадок > Другие средства устранения неполадок > Подключения к Интернету > Выполнить .
Если это не работает, дополнительные советы см. в нашей статье о диагностике сетевых проблем.
Если вы используете Mac, выполните действия, описанные в нашем руководстве по устранению неполадок с подключением к Интернету в macOS.
Как исправить YouTube на Android и iOS
Если вы используете YouTube на устройстве Android или iOS (например, iPhone или iPad), попробуйте выполнить следующие действия по устранению неполадок.
Существует множество версий Android. Следуя приведенным ниже инструкциям, вы можете обнаружить, что некоторые элементы меню имеют несколько иные метки. Если вы изо всех сил пытаетесь добраться до нужного экрана, используйте функцию поиска вашего устройства.
1. Обновите операционную систему
Возможно, ваша операционная система устарела, поэтому YouTube не может работать корректно.
На Android откройте Настройки и найдите Обновление программного обеспечения (или Обновление системы .) Это может быть в пределах О телефоне раздел. Если доступна новая версия, загрузите и установите ее.
3 Изображения
В iOS выберите «Настройки» > «Основные» > «Обновление ПО », загрузите и установите обновление, если оно доступно.
2. Обновите приложение YouTube
Всегда используйте последнюю версию приложения YouTube, чтобы пользоваться новыми функциями и исправлениями ошибок.
На Android откройте Play Store , коснитесь значка своего профиля и выберите Управление приложениями и устройством . Затем нажмите Ожидание обновлений и, если YouTube здесь, нажмите Обновить .
3 Изображения
В iOS откройте App Store , коснитесь значка своего профиля и прокрутите вниз до Доступные обновления . Если вы видите YouTube в этом списке, нажмите Обновить .
Если вы видите YouTube в этом списке, нажмите Обновить .
3. Очистите кеш и данные приложения YouTube
Если вы какое-то время использовали приложение YouTube, возможно, накопился большой объем кеша и данных, что вызывает проблемы.
На Android выберите «Настройки» > «Приложения» > «YouTube» > «Хранилище» . Нажмите Очистить кеш и посмотрите, решит ли это проблему. Если нет, вернитесь к тому же экрану и коснитесь Очистить данные .
3 Изображения
На iOS лучший способ сделать это — удалить и переустановить YouTube. Нажмите и удерживайте приложение на главном экране, а затем нажмите Удалить приложение > Удалить приложение . Затем зайдите в App Store и снова загрузите YouTube.
4. Синхронизация даты и времени
Приложение YouTube может давать сбои, если дата и время на вашем устройстве не совпадают с датой и временем на сервере YouTube. Лучший способ решить эту проблему — разрешить вашей сети автоматически обрабатывать дату и время.
Лучший способ решить эту проблему — разрешить вашей сети автоматически обрабатывать дату и время.
На Android перейдите в Настройки > Общее управление > Дата и время и слайд Автоматическая дата и время на Вкл. .
3 Изображения
В iOS выберите «Настройки» > «Основные» > «Дата и время» и слайд 9.0015 Установить автоматически с по Вкл. .
5. Перезагрузите подключение к Интернету
YouTube может не работать, если у вас проблемы с подключением к Интернету. На Android перейдите в Настройки > Подключения . В iOS откройте Центр управления .
Сначала включите и выключите Режим полета . Часто это может обновить настройки сети и решить проблему. Затем переключите метод подключения на Wi-Fi или сотовую сеть (в зависимости от того, какой из них вы в настоящее время не используете).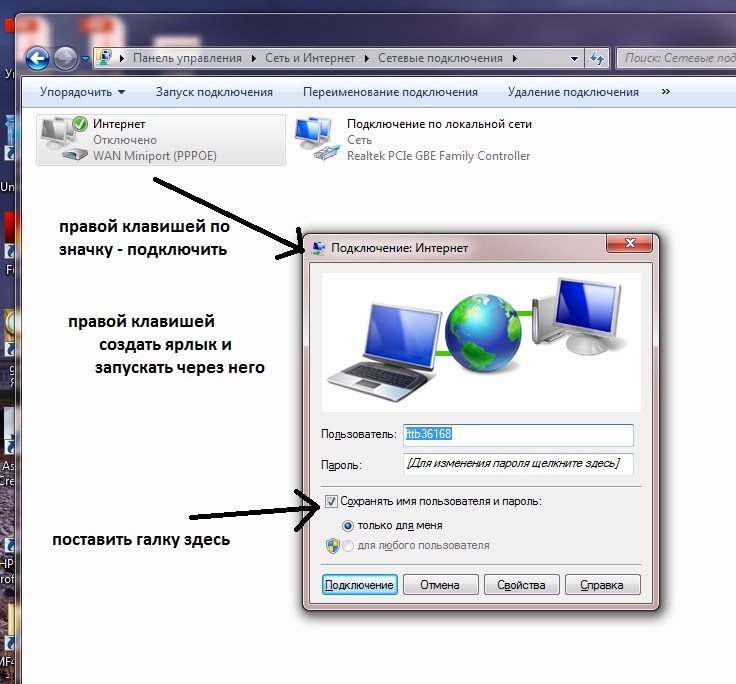
 Перезагрузка страницы видео YouTube может решить эту проблему. Если нет, вам необходимо обновить веб-браузер или очистить кеш. Использование другого веб-браузера также является хорошим выбором.
Перезагрузка страницы видео YouTube может решить эту проблему. Если нет, вам необходимо обновить веб-браузер или очистить кеш. Использование другого веб-браузера также является хорошим выбором.



 0016 .
0016 .