Почему не открывается Яндекс Браузер на компьютере
Браузер от компании Яндекс имеет множество плюсов и уникальных возможностей, таких как Турбо режим, Дзен, детальная настройка интерфейса и быстрый доступ к любимым сайтам. Скачать его можно с официального сайта (https://browser.yandex.ru/desktop/main/?ncrnd=6924) и, пройдя процесс установки, перейти к редактированию внешнего вида и добавлению полезных сайтов в закладки. Но через некоторое время, из-за некоторых возникших ошибок в работе системе, он может перестать открываться на компьютере. Почему случаются такие неполядки и что делать, чтобы решить проблему?
Почему не открывается или неправильно работает Яндекс.Браузер
Существует несколько причин, из-за которых веб-серфер мог перестать запускаться. Возможно, компоненты программы повредил вирус, или вы пытались что-то самостоятельно настроить, а в итоге случайно сбили настройки, отвечающие за запуск браузера. Еще один вариант, который возможен на слабых, старых или чересчур загруженных компьютерах — нехватка оперативной памяти для открытия нового приложения. Также, перед тем как открыть Яндекс.Браузер, стоит убедиться, что вы подключены к интернету. И последнее, из-за чего может возникнуть данная проблема — конфликт между приложениями, или неправильно работающий антивирус.
Также, перед тем как открыть Яндекс.Браузер, стоит убедиться, что вы подключены к интернету. И последнее, из-за чего может возникнуть данная проблема — конфликт между приложениями, или неправильно работающий антивирус.
Решение проблемы
Перед тем, как приступать к более сложным и долгим методам, нужно попробовать исправить возникшую проблему простыми методами.
Перезагрузка браузера
Первое, что стоит сделать с любой программой, отказывающейся правильно работать или запускаться — перезагрузить ее.
- Откройте диспетчер задач.
Запускаем диспетчер задач
- Перейдите в раздел «Подробности».
Переходим в раздел «Подробности»
- Поочередно завершите все процессы, связанные с Яндекс.Браузером. Все они имеют одинаковый значок, называются browser.exe и в колонке «Описание» имеют слово Yandex.
Завершаем все процессы, связанные с браузером
Перезагрузка компьютера
Второе, что нужно делать, когда приложение не работает как надо — перезагрузить само устройство, так как при этом все процессы и программы автоматически завершаться, а после откроются, что, возможно, приведет к тому, что они сами собой начнут работать полноценно.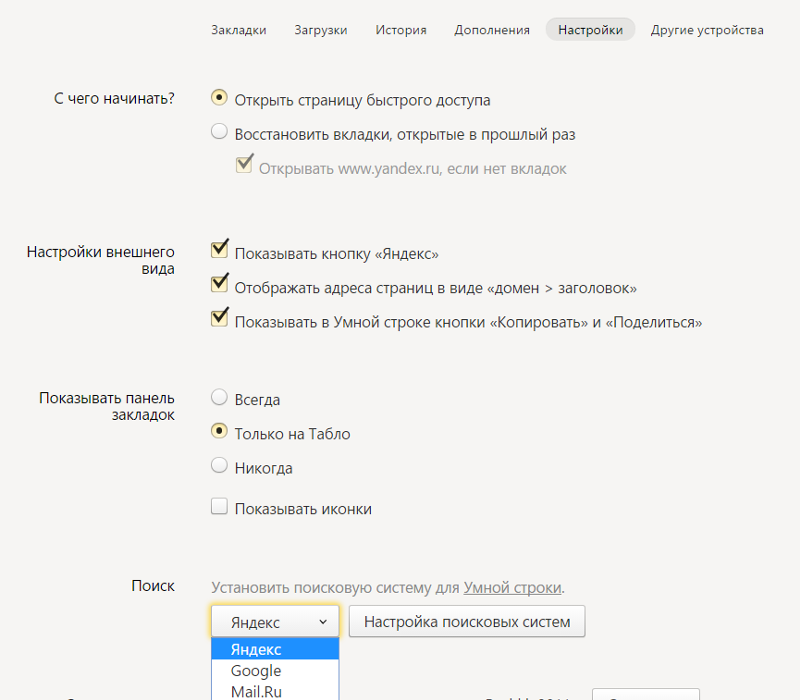
Перезапускаем устройство
Завершение остальных процессов
Этот вариант актуален для пользователей, имеющих слабые компьютеры, или тех, кто работает во многих программах одновременно.
- Запускаем диспетчер задач.
Запускаем диспетчер задач
- Перейдите в раздел «Производительность».
Переходим в раздел «Производительность»
- Если загруженность процессора приближается к 90–100%, выполняйте следующие шаги.
Смотрим, насколько загружен процессор
- Перейдите в раздел «Процессы».
Переходим в раздел «Процессы»
- Завершите все процессы, не относящиеся к обеспечению работоспособности системы. Например, выбираем любую стороннюю программу и нажимаем кнопку «Снять задачу».
Выключаем лишние процессы
- Переходим в раздел «Автозагрузку».
Переходим в раздел «Автозагрузка»
- Отключаем автозапуск максимального количества программ, чтобы проблема с браузером не возникла в будущем.
Отключаем автозапуск приложений
Обновление браузера
Существует два варианта, как обновить Яндекс. Браузер. Первым, более удобным, может воспользоваться только тот, у кого есть возможность попасть в меню браузера. Этот способ удобней тем, что у вас сохранятся все закладки и введенные ранее пароли.
Браузер. Первым, более удобным, может воспользоваться только тот, у кого есть возможность попасть в меню браузера. Этот способ удобней тем, что у вас сохранятся все закладки и введенные ранее пароли.
- Разворачиваем меню браузера.
Открываем меню
- Разворачиваем раздел «Дополнительно».
Переходим в раздел «Дополнительно»
- Выбираем раздел «О браузере».
Открываем раздел «О браузере»
- В открывшемся окне нажимаем кнопку «Обновить».
Нажимаем кнопку «Обновить»
- Дожидаемся окончания процесса и перезагружаем браузер.
Перезагружаем браузер
Второй способ подойдет тем, у кого нет доступа к меню и настройкам браузера. Но в этом случае вам понадобиться другой браузер, чтобы скачать установочный файл.
- Открываем приложение «Панель управления Windows».
Запускаем панель управления
- Переходим в раздел «Программы».
Переходим в раздел «Программы»
- Переходим в подраздел «Удаление программ».
Переходим в подраздел «Удаление программ»
- Выбираем Яндекс.
 Браузер и кликаем по кнопке «Удалить».
Браузер и кликаем по кнопке «Удалить».Удаляем Яндекс Браузер
- Подтверждаем действие.
Подтверждаем удаление
- Открываем любой другой браузер и переходим по ссылке (https://browser.yandex.ru/desktop/main/?ncrnd=6924).
Переходим по ссылке
- Скачиваем последнюю версию установочного файла.
Скачиваем Яндекс Браузер
- Проходим процесс установки и пробуем запустить браузер.
Устанавливаем браузер
Устранение неполадок
Если ни один из предыдущих способов устранения проблемы вам не помог, то стоит сделать более серьезные шаги.
Переустановка браузера
Чтобы полностью переустановить браузер, выполните шаги 1–8 из предыдущей инструкции «Обновление браузера». Это может решить проблему, так как все файлы будут пересозданы и, соответственно, не иметь ошибок в своем коде. Если это не помогла, то значит, ошибка была не в составляющих браузера, или какой-то вирус опять испортил их. Выполните инструкции из следующих разделов, чтобы Яндекс.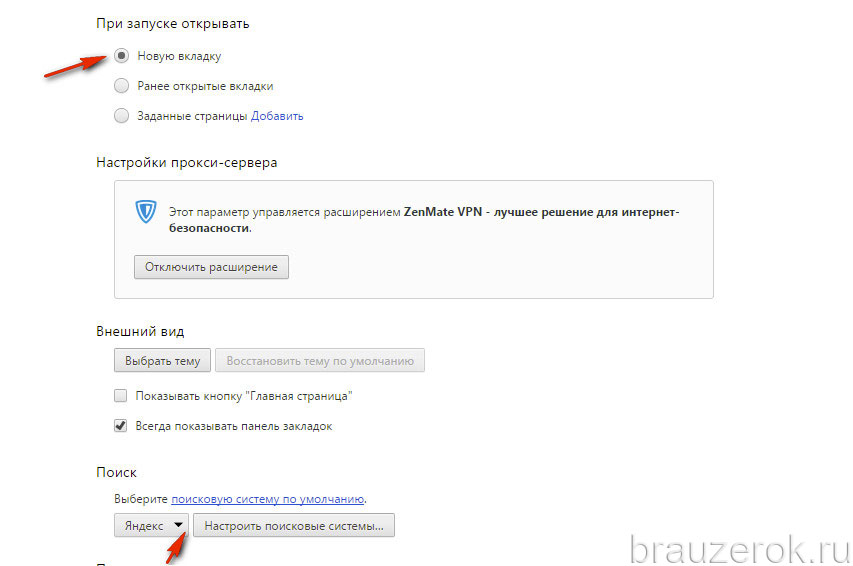 Браузер снова стал открываться и выполнять требуемые задачи.
Браузер снова стал открываться и выполнять требуемые задачи.
Удаление вирусов
Очень велик шанс того, что на компьютер, без вашего ведома, проник вирус, который заблокировал доступ в интернет браузеру или испортил в нем какие-то файлы, отвечающие за запуск. В этом случае стоит найти и удалить вредоносную программу, а после переустановить браузер.
- Открываем антивирус, установленный на вашем компьютере.
Запускаем антивирус
- Переходим в раздел «Антивирус».
Переходим в раздел «Антивирус»
- Запускаем полную проверку.
Запускаем проверку
- Дожидаемся окончания процесса проверки и удаляем найденные вирусы.
Удаляем файлы с вирусом
- Пробуем запустить браузер. Если он по-прежнему не открывается, то это значит, что вирус успел повредить файлы, и требуется полная переустановка браузера.
Видеоурок: что делать, если не запускается браузер
Проверка исправности сетевого подключение
Браузер может перестать открываться в том случае, если не может скачать нужную для запуска информацию из интернета. Так что перед тем, как открывать его, попробуйте перейти по какой-нибудь ссылке в другом браузере или начать загрузку любого файла, чтобы удостовериться в том, что интернет закачивает на устройство и отдает с устройства информацию стабильно и без потерь в скорости. Либо перейдите на сайт
Так что перед тем, как открывать его, попробуйте перейти по какой-нибудь ссылке в другом браузере или начать загрузку любого файла, чтобы удостовериться в том, что интернет закачивает на устройство и отдает с устройства информацию стабильно и без потерь в скорости. Либо перейдите на сайт
http://www.speedtest.net/ru/ и запустите проверку скорости интернета.
Запустите проверку
Устранение конфликтов с другими приложениями
Браузер может конфликтовать с вредоносными и не только программами. Он может отказать в запуске или начать работать некорректно, например, если какое-то приложение ограничивает его возможности или мешает выполнять поставленные задачи. Чтобы просмотреть, какие приложения конфликтуют с браузером, перейдите по ссылке browser://conflicts. В открывшемся окне вам представится список программ и процессов, которые мешают работе Яндекс.Браузера. Закройте их через диспетчер задач и перезапустите браузер.
Просматриваем, какие модули конфликтуют с браузером, и отключаем их
Проблемы из-за брандмауэра
Во многих современных антивирусах есть встроенное дополнение — брандмауэр. Оно позволяет следить за расходами интернет-трафика и блокировать доступ в интернет различным приложениям. Возможно, это приложение по ошибке добавило браузер в черный список, а это значит, что надо его оттуда удалить.
Оно позволяет следить за расходами интернет-трафика и блокировать доступ в интернет различным приложениям. Возможно, это приложение по ошибке добавило браузер в черный список, а это значит, что надо его оттуда удалить.
- Запускаем установленный на вашем компьютере антивирус.
Открываем антивирус
- Переходим в раздел «Инструменты».
Перейдите в раздел «Инструменты»
- Нажимаем на иконку инструмента «Брандмауэр».
Переходим в раздел «Брандмауэр»
- В открывшемся окне переходим в раздел Firewall.
Переходим в раздел Firewall
- Убираем галочку или же значок в виде огня напротив браузера Яндекс.
Убираем галочку напротив Яндекс Браузера
Что делать, если ничего не помогло
Если ни один из предыдущих способов устранения проблемы вам не помог, то напишите в службу поддержки Яндекс. Перейдите по ссылке http://tinyurl.com/zywjjbj и заполните анкету. В графе «Описание» максимально точно и ясно разъясните проблему и то, что вы уже делали, чтобы устранить ее. Прикрепите скриншот, если при запуске браузера у вас появляется какая-то ошибка. Если ошибка появляется только при переходе по определенной ссылке, то в графе «Ссылка» укажите конкретную страницу, на которой у вас возникает проблема. Укажите почту, на которую придет ответ от службы поддержки, нажмите кнопку «Отправить» и ждите ответа в течение нескольких рабочих дней.
Прикрепите скриншот, если при запуске браузера у вас появляется какая-то ошибка. Если ошибка появляется только при переходе по определенной ссылке, то в графе «Ссылка» укажите конкретную страницу, на которой у вас возникает проблема. Укажите почту, на которую придет ответ от службы поддержки, нажмите кнопку «Отправить» и ждите ответа в течение нескольких рабочих дней.
Заполняем анкету и отправляем ее
Если Яндекс.Браузер перестал запускаться или начал работать некорректно, то сначала попробуйте перезагрузить его, потом перезапустите устройство. Убедитесь, что у вас установлена последняя доступная версия браузера. Если ничего не помогло, то переустановите браузер, проверьте компьютер на наличие вирусов и исправность сетевого подключения. Проверьте, конфликтует ли браузер с другими приложениями, и не блокирует ли его брандмауэр вашего антивируса. В том случае, если ваша проблема уникальна, и ничего из вышеперечисленного не помогло — отправьте письмо с описанием вашей ситуации в службу поддержки.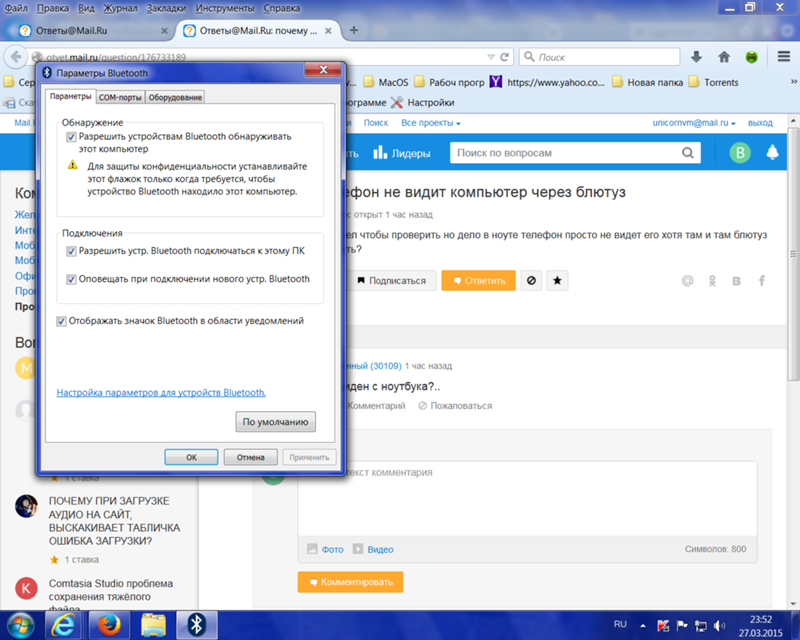
Оцените статью: Поделитесь с друзьями!
Яндекс браузер не запускается: что делать?
Некоторые пользователи могут сталкиваться с тем, что их Яндекс браузер очень долго открывается или не работает вообще. Если данный веб-обозреватель является вашим основным – то это может серьезно помешать работе в интернете. В статье описывается, почему подобные проблемы могут возникать, а также что делать, если они возникли на вашем персональном компьютере.
Содержание статьи:
Общие сведения
Существует множество причин, почему браузер Яндекс может подвисать и долго включаться. В данной статье рассмотрены наиболее популярные из тех проблем, которые пользователи могут разрешить самостоятельно:
- Зависание системных служб Windows.
- Некорректная установка обозревателя.
- Заражение персонального компьютера вредоносными скриптами.
- Повреждение или удаление служебных файлов программы.
- Большая нагрузка на вычислительные ресурсы компьютера.

- Повреждение операционной системы.
Зависание системы
Одна из наиболее частых причин, почему определенная программа работает некорректно – подвисание одной или нескольких служб Windows. Это не обязательно означает, что Виндовс нуждается в переустановке, скорее всего, ее просто нужно перезапустить.
Рестарт ОС часто помогает разрешить достаточно большое количество проблемных ситуаций, поэтому рекомендуется делать его в первую очередь. Для того чтобы перезапустить свой персональный компьютер, необходимо запустить меню «Пуск», кликнуть по значку в виде стрелочки «вправо» возле кнопки «Завершение работы», и в развернувшемся ниспадающем списке выбрать опцию «Перезагрузка».
Если после данной операции проблема осталась и Яндекс браузер по-прежнему не работает, необходимо делать следующие способы.
Удаление старой версии программы
Браузер Яндекс постоянно создает новые файлы, загружает дополнительные обновления, изменяя свою структуру. Если во время подобных процессов произойдет почему-то системных сбой – служебные файлы обозревателя могут быть повреждены, в результате чего он может перестать запускаться.
Если во время подобных процессов произойдет почему-то системных сбой – служебные файлы обозревателя могут быть повреждены, в результате чего он может перестать запускаться.
Другая причина, почему происходит подобное – поражение файлов опасными вирусами и последующая их очистка антивирусной программой. После подобных операций некоторая информация может быть утеряна, что приведет к проблемам при попытках запуска. Наконец, некоторые пользователи могут самостоятельно удалить часть важных файлов по неосторожности.
В этом случае необходимо полностью переустановить свой браузер Яндекс. Для этого нужно делать следующее:
- Вызовите меню «Пуск». Вы можете воспользоваться служебной кнопкой «Win» на своей клавиатуре или значком с изображением четырехцветного флага в левой части панели быстрого доступа.
- Откройте «Панель управления» с помощью соответствующей кнопки в правом меню.
- Запустите утилиту с названием «Удаление программ».
- Найдите Яндекс браузер в представленном списке и выделите его кликом мыши.

- Щелкните по кнопке «Удалить».
- Далее следуйте инструкциям деинсталлятора Виндовс.
Повторная установка обозревателя
После того, как вы успешно удалите поврежденную версию программы, необходимо загрузить новую и установить ее. Перейдите по ссылке https://browser.yandex.ru/new/desktop/custo/main/?_rdr=safe (это можно делать с любого другого браузера, например, Internet Explorer) и кликните по кнопке «Скачать».
Запустите сохраненный exe-файл, чтобы начать процесс инсталляции обозревателя. Время проведения данной процедуры зависит от вашей скорости интернета и производительности компьютера.
Антивирусная защита
Часта причина, почему некоторые программы не удается запустить, заключается в заражении персонального компьютера вирусами. Работая в интернете, пользователи непременно будут сталкиваться с огромным количеством вредоносных скриптов.
Для защиты от опасных программ используются специализированные приложения, называемые антивирусами. Антивирус не только в режиме реального времени защищает вашу систему от заражения, блокируя исполнение вредных скриптов и загрузку вирусов, но и регулярно проверяет все хранящиеся на жестком диске файлы.
Антивирус не только в режиме реального времени защищает вашу систему от заражения, блокируя исполнение вредных скриптов и загрузку вирусов, но и регулярно проверяет все хранящиеся на жестком диске файлы.
Если один из них окажется заражен – программа постарается очистить его. В случае неудачи файл может быть удален с разрешения пользователя. Подобные проверки рекомендуется делать хотя бы раз в неделю. Такие меры предосторожности позволят вам обезопасить вою личную информацию и установленные программы от повреждений.
Если на вашем компьютере не установлено ни одного антивируса, настоятельно рекомендуется выбрать какой-нибудь и скачать его. К примеру, пользователи могут воспользоваться средством защиты от вирусов, разрабатываемым компанией Майкрософт – Security Essentials. Данная программа является бесплатной и находится в свободном доступе для скачивания по адресу https://www.microsoft.com/ru-ru/download/details.aspx?id=5201.
Большая нагрузка на комплектующие компьютера
Если Yandex браузер запускается чересчур долго – возможно, на вашем компьютере одновременно работает слишком много других приложений.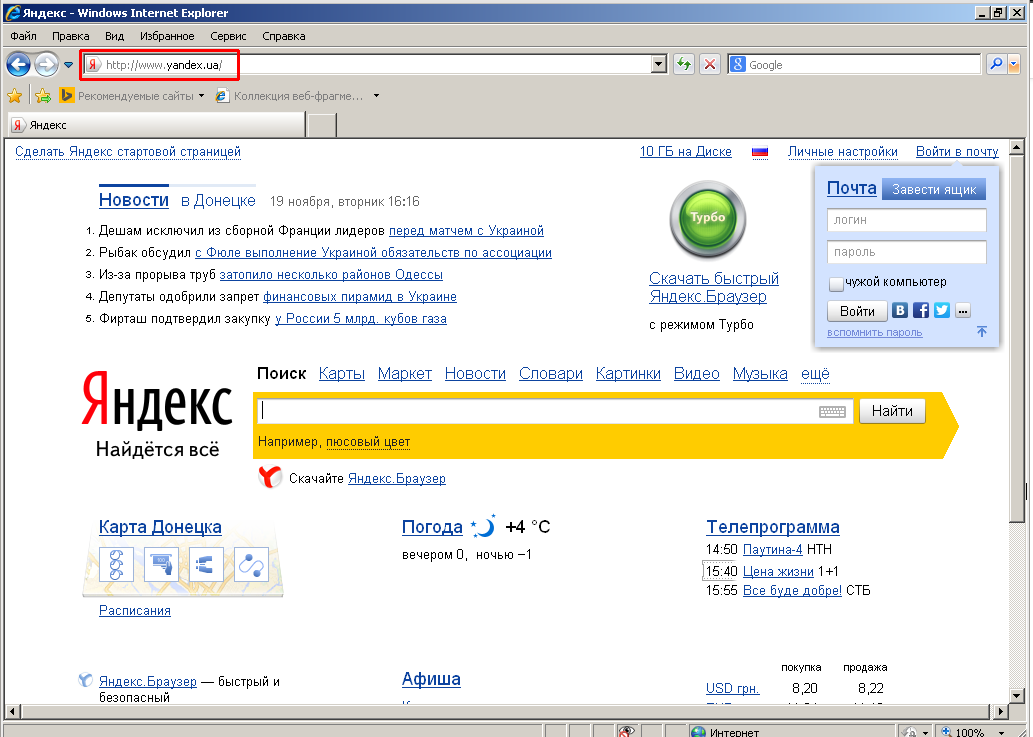 Каждая активная программа потребляет определенное количеством системных ресурсов, и если их не хватает – компьютер начинает тормозить. Если вы хотите проверить текущую нагрузку на ПК, нужно делать следующее:
Каждая активная программа потребляет определенное количеством системных ресурсов, и если их не хватает – компьютер начинает тормозить. Если вы хотите проверить текущую нагрузку на ПК, нужно делать следующее:
- Одновременно нажмите кнопки «Control» + «Alt» + «Delete».
- В открывшемся меню требуется выбрать раздел «Диспетчер задач».
- В этом приложении показаны все запущенные на данный момент программы, а также активные процессы. На нижней строке окна показано, насколько ваш ПК сейчас нагружен.
- Если параметры «Загрузка ЦП» и «Физическая память» имеют показатели больше 85% — рекомендуется закрыть часть работающих программ.
- Для этого выберите ненужный в данный момент софт кликом мышки и нажмите «Снять задачу» внизу окна.
Статья была полезна?
Поддержите проект — поделитесь в соцсетях:
Не запускается Яндекс.
 Браузер
Браузер
Несмотря на свою стабильную работу, в некоторых случаях Яндекс.Браузер может перестать запускаться. Тем пользователям, для кого этот веб-обозреватель является основным, очень важно выяснить причину сбоя и устранить ее, чтобы продолжить работать в интернете. Из этой статьи вы узнаете, что может привести к сбоям программы, и что делать, если не открывается Яндекс.Браузер на компьютере.
Причины, по которым не открывается Яндекс.Браузер
Влиять на проблемы в работе рассматриваемого веб-обозревателя могут самые разные факторы, и не всегда проблемой становится сам Yandex, иногда виновниками являются сторонние факторы, чаще всего неполадки в работе операционной системы. Далее мы разберем основные причины, препятствующие запуску веб-обозревателя, и укажем способы их устранения. А если браузер все же открывается, но очень медленно, рекомендуем прочитать другую нашу статью.
Читайте также: Что делать, если тормозит Яндекс.Браузер
Обратите внимание, в этом материале мы будем разбираться именно в причинах того, почему не открывается Яндекс.
Браузер на компьютере, а не в проблемах, когда он открывается, не может перейти на один или несколько сайтов.
Причина 1: Яндекс.Браузер завис при закрытии
Нечастое, но имеющее место событие — вы закрыли Яндекс.Браузер, а потом не можете запустить его еще раз. Обычно это происходит из-за того, что ему не удалось корректно выгрузиться из процессов, из-за чего окно не может быть открыто еще раз. Пользователю понадобится завершить его работу вручную, используя для этого системное средство.
- Откройте «Диспетчер задач», нажав сочетание клавиш Ctrl + Shift + Esc, или кликнув правой кнопкой мыши по полоске «Пуск» и выбрав соответствующий пункт.
- Переключитесь на вкладку «Подробности» и отыщите там процесс «browser.exe».
- Нажмите по нему правой кнопкой мыши и выберите пункт «Завершить процесс», если он один, или «Завершить дерево процессов», если тех несколько.

Теперь попробуйте запустить браузер еще раз.
Причина 2: Зависание операционной системы
Другой причиной, почему не запускается Яндекс.Браузер, может стать зависание, сбои Windows или каких-то ее служб, напрямую отражающихся на запуске программ. Или же Яндекс.Браузер, который скачивает и устанавливает обновления автоматически, не смог корректно завершить эту процедуру до конца. Перезагрузите операционную систему стандартным способом и проверьте, как запускается веб-обозреватель.
Причина 3: Недостаточно ресурсов ПК
Пользователи средне-низких по производительности и аппаратной начинке компьютеров и ноутбуков по незнанию или невнимательности могут оставить запущенными большое количество программ, работа которых не дает возможности запуститься Яндекс.Браузеру, который, как и любой современный веб-обозреватель требует немало ресурсов. Выход здесь простой — ручное закрытие всех ресурсоемких приложений, например, других браузеров, игр, тяжелых редакторов.
Чтобы узнать, какое приложение потребляет больше всего оперативной памяти (недостаток которой чаще всего влияет на невозможность открыть Yandex), еще раз запустите «Диспетчер задач», переместитесь на вкладку «Подробности» и кликните на столбец «Память» для упорядочивания процессов по количеству потребляемой ими оперативной памяти. Все те программы, что требуют много ресурсов и явно мешают запуску Яндекс.Браузера, закройте по аналогии с тем, как это написано в Причине 1.
На вкладке «Процессы» вы также можете посмотреть общую загруженность ОЗУ, и если этот процент критический, не стоит удивляться, почему не удается открыть еще одну сложную программу.
При необходимости вы можете добавить еще виртуальной оперативной памяти, используя для этого ресурсы жесткого диска. Подробнее об этом читайте в статьях по следующей ссылке.
Читайте также:
Определение оптимального размера файла подкачки в Windows
Включение файла подкачки на компьютере с Windows 7 / Windows 10
Причина 4: Действие вирусов или антивирусов
Довольно частая причина, почему не открывается Яндекс.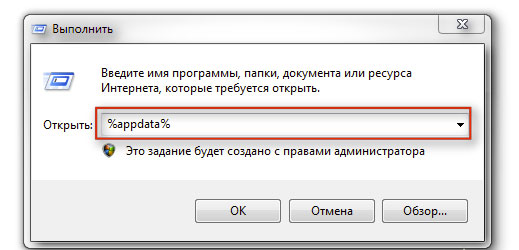 Браузер, заключается в работе антивирусных программ. Поскольку в подавляющем большинстве случаев угроза безопасности компьютера исходит от интернета, то вполне вероятно, что ваш ПК оказался заражен.
Браузер, заключается в работе антивирусных программ. Поскольку в подавляющем большинстве случаев угроза безопасности компьютера исходит от интернета, то вполне вероятно, что ваш ПК оказался заражен.
Запомните, что необязательно скачивать файлы вручную, чтобы случайным образом заразить компьютер. Вредоносные файлы могут оказаться, в системных файлах браузера без вашего ведома. Когда антивирус начинает сканировать систему и находит зараженный файл, он может удалить его, если очистить не получается. И если этот файл был одним из важных составляющих Яндекс.Браузера, причина отказа запуска вполне объяснима. В этом случае достаточно скачать браузер заново и установить его поверх имеющегося.
Причина 5: Некорректное обновление браузера
Как уже было сказано ранее, Яндекс.Браузер устанавливает новую версию автоматически. В этом процессе всегда есть шанс (пусть и очень небольшой) на то, что обновление пройдет не совсем гладко, и браузер перестанет запускаться. Иногда вы также можете получать сообщение с ошибкой «Произошла ошибка, Яндекс. Браузер не может продолжить работу. Перезапустить?» при попытке открыть его.
Браузер не может продолжить работу. Перезапустить?» при попытке открыть его.
Вместо этого могут быть и другие ошибки, например, «Не удалось запустить приложение, поскольку его параллельная конфигурация неправильна». Чтобы это исправить, понадобится вручную удалить старую версию браузера и установить его заново.
- Если у вас включена синхронизация, то это отлично, потому что после переустановки (мы рекомендуем делать исключительно полную переустановку программы) вы потеряете все пользовательские файлы: историю, закладки, пароли и др. Достаточно удалить браузер как любую другую программу и скачать установочный файл с официального сайта, а затем произвести синхронизацию.
- Когда синхронизация не включена, но сохранить состояние браузера (закладки, пароли и т.д.) очень важно, перенесите в другое место (например, на Рабочий стол) папку «User Data», которая находится здесь:
C:\Пользователи\ИМЯ_ПОЛЬЗОВАТЕЛЯ\AppData\Local\Yandex\YandexBrowser.
- Возможно, вы не увидите папку «AppData», тогда включите просмотр скрытых папок, чтобы перейти по указанному пути.
Читайте также: Отображение скрытых папок в Windows
- Затем, после полного удаления и установки браузера, верните папку «User Data» на то же самое место. Учтите, что после новой установки браузера уже будет создана новая папка с таким же названием — удалите ее и на ее место переместите ту, что сохранили ранее. О том, как полностью удалить Yandex (мы рекомендуем использовать Способ 1) и установить его, мы уже писали на нашем сайте. Читайте об этом ниже.
Подробнее:
Как полностью удалить Яндекс.Браузер с компьютера
Как установить Яндекс.Браузер
Причина 6: Поврежденный ярлык
Это довольно нестандартный и нечасто встречаемый случай, обычно появляющийся после удаления вирусов, необъяснимых действий пользователя или редких ошибок. Просто попробуйте пересоздать ярлык и поместить его туда, откуда привыкли запускать Яндекс.Браузер.
- Зайдите в папку с Яндексом по этому пути:
C:\Users\ИМЯ_ПОЛЬЗОВАТЕЛЯ\AppData\Local\Yandex\YandexBrowser\Application. Здесь нужно найти файл «browser.exe». Если не видите папку «AppData», прочитайте в инструкции выше (шаг 3), как включить отображение скрытых файлов и папок. - Нажмите правой кнопкой мыши по этому файлу и выберите пункт «Создать ярлык». Сразу же проверьте, открывается ли программа.
- После успешного запуска можете перетащить ярлык в любое место на ПК, переименовав его в привычный «Yandex».
Это были основные причины, по которым не запускается Яндекс.Браузер. Если ничего из этого вам не помогло, попробуйте сделать восстановление системы, выбрав последнюю точку по дате, когда ваш браузер еще запускался.
Подробнее: Откат к точке восстановления в Windows
Вы также можете обратиться в Техническую поддержку Яндекса, используя специальную форму, где специалисты постараются помочь с проблемой. Используйте для этого любой другой браузер, по возможности прикрепите скриншот проблемы и укажите e-mail, по которому сотруднику компании можно будет с вами связаться.
Перейти на страницу обратной связи Яндекс.Браузера
Мы рады, что смогли помочь Вам в решении проблемы.
Опишите, что у вас не получилось.
Наши специалисты постараются ответить максимально быстро.
Помогла ли вам эта статья?
ДА НЕТ
Почему не открывается Яндекс?
Яндекс браузер на данный момент занимает одно из лидирующих мест в мире обозревателей благодаря своему быстродействию и эффективности работы. Данный браузер практически не уступает Google Chrome в скорости своей работы, но менее популярен.
Как и со всеми браузерами, иногда, возникают трудности с его работой, в статье рассмотрим распространенные проблемы запуска обозревателя. Также будут указаны причины долгого запуска и его зависания для полноты картины.
Несмотря на внушительную устойчивость браузера к различным воздействиям и высокую скорость работы, он может выходить из строя по разным причинам, в основном внутренним, вроде захламления кэша браузера. Также проблемы могут быть не относящиеся прямо к браузеру, но активно влияющие на все приложения компьютера, например: заражение системы вирусами.
Условно разделим возможные причины возникновения проблем на 3 группы: проблемы внутри браузера, системные сбои Windows и причина в оборудовании компьютера.
Настройка Яндекс браузера
Сбои в работе обозревателя могут происходить из-за конфликтов в системе, высокой загруженности или захламленности браузера. Первым делом для обнаружения и последующего исправления ошибки вам следует произвести расследование внутри самого приложения.
Читайте также: Pipl — поисковик людей по соц.сетям
Слишком много расширений
Когда вы устанавливаете довольно много различных аддонов, браузер начинает выделять на них часть системных ресурсов. По сути это нормальная ситуация, но когда таких расширений установлено слишком много, они могут полностью парализовать работу обозревателя Яндекс.
В любом случае, профилактическая чистка приложения браузера не будет лишней, так как способна повысить производительность его работы.
Если у вас есть возможность запустить Яндекс, вы можете воспользоваться стандартной схемой для очистки расширений (Меню->Дополнения). Так как браузер не открывается, то мы рассмотрим другой вариант, для этого следует:
- Загрузить приложение ССleaner https://download.piriform.com/ccsetup520.exe;
- Запустить утилиту и перейти на вкладку «Сервис»;
- Затем выбрать пункт «Browser Plugins»;
- В меню сверху выбрать «Яндекс браузер»;
- Выделите все ненужные расширения и удалите. Важные элементы просто выключите.
Попробуйте запустить приложение, возможно ошибка будет устранена.
Захламленный кэш и куки
Каждый сайт сохраняет в браузер свои данные, которые используются для быстрой загрузки страниц, для идентификации пользователя и правильной работы сайтов. Такая информация весьма полезна в умеренном размере, но если не производить чистку время от времени, эти данные начинают работать с обратным эффектом, замедляя работу системы.
Для очистки временных файлов можно использовать ту же утилиту ССleaner:
- На вкладке «Очистка» перейдите в таб «Приложения»;
- Установить флажки во всех интересующих вас пунктах и нажмите «Анализ»;
- Затем воспользуйтесь кнопкой «Очистка».
На этом проблемы непосредственно внутри браузера устранены, если не помогло читаем далее.
Системные сбои
Наиболее актуальный раздел, так как зачастую в нём возникают проблемы и ошибки в работе браузера. Прежде всего вы можете просто перезагрузить компьютер. Несмотря на простоту действия не редкость, когда процедура помогает устранить неполадку.
Читайте также: В браузере ошибка SSL, как исправить?
Яндекс не запускается из-за вирусов
В случае с этой проблемой, ошибка запуска браузера только верхушка айсберга, так как является не основной целью действия вредоносных скриптов, но однозначно влияет на работу всех приложений системы. Избавиться от данной проблемы просто, но может быть долго. Необходимо произвести полный анализ системы антивирусной программой Nod 32, Kaspersky или подобными.
Встречаются вирусы, главной целью, которых стаёт браузер, либо с целью заполучить ваши данные, либо внести программу для добавления рекламы с последующим заработком на этом. Подробнее разобрано в статье про отключение рекламы Google Chrome, но действия применимы и к Яндексу.
Битые файлы Яндекс
Существует большая вероятность, что в момент установки или использования некоторые файлы подверглись изменениям и более не являются работоспособными. На первый взгляд это не очевидно, но бывает, что антивирусная программа изъяла файл и браузер перестал запускаться. Проще всего – это переустановить обозреватель, только прежде нужно удалить устаревшую версию.
- Нажмите на меню «Пуск», затем «Панель управления»;
- Выберите элемент «Программы и компоненты»;
- Найдите пункт с соответствующим названием и нажмите кнопку «Удалить».
Читайте также: Смена IP: расширение
Неправильная ассоциация файлов
Из-за определённого рода сбоев в системе, иногда вирусов, происходит неправильное определение обработчика на файл. Зачастую подвергаются изменениям exe файлы, естественно, что запускаться программы, в том числе браузер не будет.
Решить проблему просто, вам следует:
- Загрузите АVZ по ссылке https://z-oleg.com/avz4.zip;
- Перейдите на вкладку «Файл» и выберите «Восстановление системы»;
- Первым пунктом в перечне является «Восстановление параметров запуска .exe…» установите флажок возле него;
- Выполните операцию.
Проблемы оборудования компьютера
Здесь всё довольно просто, зависания, отказ в загрузке и другие подобные проблемы могут возникать из-за недостаточного объёма памяти, маленькой мощности процессора или видеокарты. Обычно дело не в том, что ПК не в состоянии потянуть браузер, а скорее слишком загружен другими приложениями. Лучший способ это избавиться от грузящих программ просто закрыв их.
Возможно вам придется воспользоваться «Диспетчером задач», позакрывайте ненужные процессы и снимите их из автозагрузки.
Для этого перейдите:
- Win + R и введите msconfig;
- Перейдите во вкладку «Автозагрузка»;
- Снимите галочки с ненужных приложений и нажмите «Ок»;
- Перезагрузите компьютер.
Читайте также: Как отключить Protect в Яндекс браузере?
Перегрев оборудования
Проблема может возникать из-за высокой температуры ЦП или видеоадаптера. В этом случае наблюдается существенное замедление работы всей системы. Здесь температура поднимается, кулер с радиатором не справляются, начинаются лаги, но до критической температуры дело не доходит. Решение ситуации – это почистить систему охлаждения, возможно некоторые детали требуют замены.
Если у Вас остались вопросы по теме «Яндекс не открывается, что делать?», то можете задать их в комментариях
Не запускается Яндекс Браузер на Windows 10
Ранее мы писали о том, что делать, когда Microsoft Edge не запускается. На этот раз предлагаем вашему вниманию аналогичную проблему с Яндекс.Браузером. И, невзирая на то, что данный обозреватель является стабильным, в некоторых случаях он также может перестать корректно работать. Поэтому рассмотрим причины, по которым софт не запускается и как исправить неполадку.
Читайте также: Как в Windows 10 установить Яндекс.Браузер программой по умолчанию?
Причины, по которым Яндекс.Браузер не запускается на Windows 10?
Не так давно мы писали о том, как установить этот браузер по умолчанию в Windows 10 и что делать, если выбор софта невозможен. На этот раз после очередного обновления Windows 10 пользователи начали сталкиваться с проблемой, когда установленный браузер перестал открываться. Причины тому могут быть следующими:
- Поражение системы вирусами;
- Блокировка браузера антивирусом;
- Переполнение кэша и куки;
- Неправильная ассоциация файлов;
- Недостаточно мощности ПК;
- Наличие битых секторов.
Определив причину, почему не запускается Яндекс Браузер на Windows 10, можно решить проблему.
Способы решения неполадки с Яндексом на Windows
Если браузер на Виндовс 10 перестал запускаться или корректно работать, стоит проверить систему на вирусы с помощью встроенного антивируса или утилиты Dr.Web. После очистки системы нужно попробовать вновь открыть Яндекс.Браузер. Если он по-прежнему не открывается и вирусов нет, отключаем на время антивирус. Возможно, именно защитник блокирует запуск обозревателя.
Сбои в работе Яндекс.Браузера могут происходить из-за конфликтов в системе, высокой загруженности или захламленности браузера. Первым делом для обнаружения и последующего исправления ошибок необходимо очистить список расширений. Для этого в браузере выбираем «Настройки».
Выбираем вкладку «Дополнения» и удаляем все расширения, которыми вы не пользуетесь.
Если же браузер открыть невозможно, стоит использовать программу CCleaner для очистки куки и истории посещений сайтов.
Если Яндекс.Браузер используется по умолчанию Windows 10, но по каким-то причинам перестал запускаться, виной тому может быть неправильная ассоциация файлов. Исправить проблему можно с помощью утилиты AVZ.
- Скачиваем программу. Выбираем «Файл», «Восстановление системы».
- Отмечаем первый пункт «Восстановление параметров запуска exe…».
- После выполнения операции стоит перезагрузить систему.
Если браузер запускается, но медленно, стоит завершить все процессы в Диспетчере задач, которые связаны с данным обозревателем.
Внимание обращаем на количество потребляемой ОЗУ. Возможно, на вашем ПК недостаточно оперативной памяти и пора задуваться об апгрейде ПК. Также стоит проверить температуру процессора. Если с нагревом все нормально и мощности процессора достаточно для работы программы, стоит переустановить Яндекс.Браузер.
Еще один способ решения проблемы смотрите в видео:
Яндекс.Браузер не открывает страницы: решение проблемы
Браузер от самой крупной интернет компании в России набирает популярность, но всё же ему пока далеко до того же Google Chrome. Зачастую проблемы, связанные с подключением к интернету в разных браузерах, решаются примерно одинаково. Для начала давайте ответим на вопрос – почему «Яндекс браузер» не открывает страницы:
- Интернет не подключен или есть сбои на линии у провайдера;
- Компьютер использует неправильные DNS адреса;
- Вирусы или сторонние программы каким-то образом побили системные файлы или изменили системные настройки. Например, внесли изменение в файл Hosts;
- Роутер, если через него идёт подключение – просто завис;
- Блокировка сайта;
- Поломка в самом браузере;
ПОМОЩЬ! Если в процессе возникнут трудности или вопросы – пишите об этом в комментариях и я сразу вам помогу. Также будет полезно узнать – какой способ помог именно вам.
Также можно лицезреть ошибку при поиске в Яндексе – «По вашему запросу ничего не найдено». Если страничка в браузере не открывается и произошло это очень резко, то в первую очередь позвоните вашему провайдеру и разузнайте у него – может есть поломка на линии. Также они могут вас прозвонить.
Первые действия
Попробуйте сначала открыть другой сайт. Если не открывается только одна страница – то возможно данный ресурс заблокирован на территории вашей страны. Перезагрузите роутер, для этого выдерните его из розетки и вставьте питание обратно.
Проверьте, чтобы в правом нижнем углу над подключением не было красного крестика – что означает, что есть проблема с подключением. Проверьте целостность кабеля и вставьте его посильнее как в маршрутизатор, так и в сетевой разъёма на компе. Если подключение идёт по Wi-Fi – то переподключитесь к сети заново.
Попробуем открыть любую страницу через другой браузер, можете попробовать стандартный Internet Explorer. Если он открыл страницы, то значит проблема в самом браузере и стоит его переустановить.
- Открываем «Пуск»;
- Вписываем «Программы и компоненты» и открываем раздел;
- Далее ставим сортировку по имени и ищем нашу программу. Удаляем её.
- После этого с рабочего браузера скачиваем новую версию Yandex браузера.
DNS
Иногда проблема встает из-за кривых ДНС-серверов. Но их можно прописать в конфигурации сети.
- Заходим в сетевое окружение, нажав «Win+R» и прописав команду «ncpa.cpl»;
- Заходим в свойства четвертого протокола и ставим автономное определение ДНС. Устанавливаем значение как на картинке выше и жмём «ОК».
Сброс сетевых настроек
Заходим в командную строку из-под администратора и прописываем поочередно две команды:
route -f
ipconfig /flushdns
Перезагрузите компьютер и снова попытайтесь зайти на какой-нибудь сайт. Если не помогает – снова перезагрузите роутер, чтобы ПК поймал новые сетевые настройки.
Исправляем файл «hosts»
Заходим в директорию как на картинке ниже и открываем файл hosts с помощью блокнота. Для этого нажимаем правой кнопкой по файлу. Удалите все содержимое, сохранитесь и закройте файл.
Вирусы и сторонние программы
В первую очередь проверьте ваш ПК на вирусы антивирусной программой. Это должно помочь избавиться от большого количества мусора. После проверки вспомните не устанавливали ли вы ранее какую-то программу.
Некоторые приложения напрямую влияют на сетевое соединение и может менять конфигурацию или вовсе отключать интернет. Есть программы, который устанавливают виртуальные сетевые карты – например WPN приложения или проги, строящие виртуальные локальные соединения.
Зайдите в раздел установленных программ (как это сделать я писал выше) и поставьте сортировку по дате. Некоторое ПО может устанавливаться в фоновом режиме без вашего ведома. Посмотрите – нет ли подозрительных приложений. Если что – удалите их и перезапустите ЭВМ.
Откат системы
Система может быть поломана как вирусами, так и программами. Восстановить её можно двумя способами:
- С загрузочного диска;
- С помощью служебной программы Windows;
Мы будем использовать второй вариант. В поисковой строке пуска впишите «Восстановление системы» и запустите службу. Далее, ничего сложно нет, просто действуйте согласно инструкции. Лучше всего в процессе выбрать самую раннюю точку доступа. Когда служба будет запущена, подождите, пока система перезагрузится – и вы увидите окно об успешном выполнении процедуры.
Рекомендации
Чтобы соединение постоянно не отваливалось, соблюдайте эти правила:
- Всегда держите включенным антивирусную программу с последними базами данных. Лучше всего проверять свой ноут или компьютер на вирусы – как минимум раз в два месяца;
- Старайтесь скачивать программы только с официальных сайтов;
- Если роутер постоянно отваливается и Wi-Fi пропадает – то купите новый маршрутизатор;
- Старайтесь использовать проводное соединение;
- Обновляйте браузер – делается это в настройках ПО;
- Проверяйте «флэшки» антивирусом.
Ноутбук не открывает страницы. Что делать, если интернет работает, а браузер не грузит страницы
Все программы не идеальны и имеют уязвимости или недоработки, вероятность столкнуться с ней есть у каждого пользователя, даже во время выполнения ежедневных задач. Одной из частых и сложных неисправностей является ситуация, когда не загружается Яндекс браузер, так как не очевидно, что нужно делать для восстановления работы обозревателя. Помимо невозможности запустить сам браузер, встречаются проблемы с обработкой и загрузкой веб-ресурсов. Статья посвящена всем перечисленным нарушениям.
Самые распространённые причины:
- Файлы обозревателя повреждены по причине неаккуратных действий пользователя или вирусного воздействия;
- Браузер заблокирован брандмауэром Windows или антивирусом. В случае заражения файла вредоносным кодом антивирус может самостоятельно добавить приложение в опасные и блокировать его запуск;
- Произошёл однократный сбой в системе;
- Нет выхода в сеть;
- Неправильный путь в ярлыке;
- Недостаточно ресурсов ПК для обработки задачи;
- Компьютер не удовлетворяет минимальные требования браузера;
- В файлах обозревателя произошёл сбой.
Все перечисленные неисправности поддаются решению относительно простыми способами.
Что делать, если не грузится Яндекс браузер
Рассмотрим все способы восстановления работы Yandex браузера, который не загружается, начиная от самых простых в реализации и заканчивая относительно сложными методами. Под сложными способами подразумеваются действия, способные причинить некоторый дискомфорт пользователю, например, требуют удаление пользовательских файлов.
Устраняем временные сбои
Рекомендуем начать борьбу с проблемой с простейшего метода – перезагрузки компьютера. Порой из-за продолжительной работы системы и различных сбоев, Windows не способна корректно обрабатывать программы. Интересно, что в половине случаев этого действия достаточно для восстановления работоспособности.
Ещё один метод – перезагрузка браузера. Чтобы процедура прошла успешно, важно полностью закрыть обозреватель и все его процессы, так как в фоновом режиме могут работать различные расширения браузера.
Как перезагрузить браузер:
Проверяем правильность ярлыка
Очевидно, что при обращении к файлу по неправильному пути, никаких процессов не произойдёт. Чтобы наверняка убедиться в отсутствии проблем в этой области, рекомендуем создать новый ярлык. Действие заодно поможет избавиться от постоянного открытия новых вкладок с рекламой, если подобное наблюдается на компьютере.
Как создать новый ярлык:
Удостоверяемся в наличии доступа к сети
Проблемы с выходом в интернет могут привести к сбоям в загрузке обозревателя. Хотя это и не является ожидаемым поведением браузера, но подобное явление встречается нередко. Самый быстрый способ проверить доступ к сети – запустить любой иной веб-обозреватель (Chrome, Edge и т.д.) и попытаться загрузить сайт. Лучше использовать домен, на который мы нечасто заходим, иначе может подтянуться оффлайн-версия веб-ресурса.
Не будем углубляться, но во время настройки сети важно обратить внимание на тип DNS, и проверить параметры Wi-Fi маршрутизатора. Процедуру подключения рекомендуем выполнять согласно инструкции провайдера.
Обновляем обозреватель
Если браузер установлен на компьютере давно и в нём выключены автоматические обновления, это может стать причиной сбоев. Особенно часто проблема встречается у пользователей, которые обновились с «семёрки» на Windows 10. Проще всего обновить обозреватель уже после его загрузки, но можно это сделать и в выключенном состоянии:
Заметка! Найти файл service_update.exe также можем по пути C:\Program Files (x86)\Yandex\YandexBrowser
во внутреннем каталоге с цифровым названием.
Освобождаем системные ресурсы
Если компьютер относительно мощный, не предвидится проблем по освобождению памяти. Ну а если не очень мощный, простейший способ – открыть «Диспетчер устройств» (Ctrl + Alt + Del) и снять задачи с приложений, которыми мы не пользуемся.
Восстанавливаем реестр
Чтобы понять, что такое реестр, рассмотрим аналогию с человеком. Процессор – это «ум», а реестр – «память». Если нарушено воспоминание, куда идти или к какому файлу обратиться в подходящий момент, весь алгоритм нарушится. Простейший способ восстановить «воспоминания» — воспользоваться приложением CCleaner:
Снимаем блокировку программы с антивируса
Все антивирусы и брандмауэры имеют раздел настроек, где можем установить тип поведения с определёнными файлами. Снимаем ограничение в самом популярном, а именно – в стандартном брандмауэре:
В сторонних антивирусах всё также интуитивно понятно. Приблизительный алгоритм действий:
Переустанавливаем браузер
Метод помогает восстановить работу Яндекс обозревателя в большинстве случаев, так как обновляет все файлы программы и устанавливает новые, корректные записи в реестр.
Важно! Если установлена старая версия Windows: XP, Vista, ME, 98 и т.п., нет смысла ставить новый обозреватель. Браузер Яндекс стабильно работает в Windows начиная от 7 версии и младше. В Виндовс XP также можем пользоваться веб-обозревателем, но придётся скачивать последнюю подходящую версию – 17.4 от 27 марта 2017 года.
Как переустановить:
Что можем сделать, если не загружаются сайты в Яндекс браузере
Устранить неисправность обычно достаточно легко. Правда, возможно, придётся попробовать несколько или даже все методы, прежде, чем устранить проблему.
Не загружаются или медленно грузятся страницы в Яндекс браузере? – Решение есть:
- Проверяем DNS-сервер. Если установлен общественный DNS-сервер, физически расположенный на другом конце земли, не удивительно, что Яндекс браузер плохо грузит веб-страницы. Как проверить корректность установленного DNS:
Почему не загружаются файлы в Яндекс браузере
Отличительной особенностью обозревателя является контроль загрузок. Браузер проверяет все загружаемые файлы с помощью системы Protect и определяет, представляет ли опасность тот или иной контент. К сожалению, браузер часто ругается на вполне безопасные файлы с расширением .exe
. Если функция мешает комфортному сёрфингу, её можно отключить.
Как отключить систему Protect:
Дополнительные причины:
- Папка, установленная для загрузок по умолчанию, была удалена или переименована. Достаточно изменить расположение файлов для загрузки;
- Скорость сети слишком низкая. Проверяем наличие прокси и активных VPN;
- На логическом диске не хватает места для файла. Освобождаем место, и работа функции возобновится.
Всегда можно найти выход из проблемы, когда Яндекс браузер не грузит файлы, сайты или сам не загружается, нужно только набраться немного терпения и следовать представленным инструкциям. Менять любимый браузер в случае сбоев стоит только в крайних случаях, которых за многолетний опыт пользования ни разу не отмечалось.
Существуют различные причины, из-за чего интернет-обозреватель не может открыть веб-страницы. Часто это связано с невозможностью установить соединение с серверами. Однако, встречаются и другие технические проблемы. В любом случае для того, чтобы браузер нормально заработал, понадобится выявить первопричину ошибки и устранить ее. Разберем подробнее, как это сделать.
Проблемы с подключением к интернету
Несмотря на то, что это, казалось бы, очевидно, многие пользователи забывают о том, что проблемы с открытием веб-страниц могут быть связаны с отсутствием подключения к интернету. Для начала посмотрите, есть ли соединение. Это можно сделать, кликнув на иконку антенны в нижнем правом углу экрана.
Если проблема в этом, попробуйте сделать следующие действия. В случае, когда подключение происходит напрямую через кабель к компьютеру, выньте и вставьте провод обратно. Если у вас роутер, то проверьте, не отошли ли провода и , после чего перезагрузите устройство. Для 3G-модема нужно посмотреть, полностью ли он вставлен в USB-разъем. После всех перечисленных действий перезагрузите компьютер и попытайтесь еще раз восстановить соединение.
Что делать, если причины в самом компьютере
Встречаются ситуации, когда программы на компьютере скачивают обновления, работают аська и Скайп, иными словами подключение есть, а интернет-обозреватель не открывает сайты. Давайте посмотрим, что делать, если не открывается браузер Хром, Мозилла или другой. Причиной данной ситуации может стать вирус, который вы “подцепили” на не очень благонадежных сайтах. Главное, что нужно сделать в данном случае – это установить антивирусную программу, с помощью которой необходимо просканировать всю систему. В случае если антивирус не может удалить некоторые вирусы, то знайте что есть несколько .
Кроме того следует обратить внимание на файл hosts, имеющийся на компьютере. Для того, чтобы его найти следует перейти Мой компьютер – Диск С. Далее выбираем папку windows, а в ней заходим во вкладку system32. Здесь нажимаем на ссылки drivers – etc. Файл hosts открывается с помощью обычного Блокнота или любого текстового редактора. В нем должны содержаться только строки, начинающиеся со знака # и надпись 127.0.0.1 localhost.
Любые другие надписи можете смело стирать. Кстати, этот файл можно использовать для того, чтобы самому запретить доступ с компьютера к какому-либо сайту.
Другие причины
Теперь рассмотрим, что делать, если не открывается яндекс браузер или любой другой обозреватель, по каким-либо иным причинам. К примеру, появляется ошибка 105, сообщающая, что DNS-адрес сервера преобразовать не получается. Встречается, что основная проблема кроется в настройках компьютера, которые мы сейчас попробуем исправить.
Для начала нужно посмотреть параметры сетевого соединения. Здесь желательно выставить возможность получать IP автоматически. Так как в нашем случае проблема с DNS, то можно попробовать изменить сведения в этом разделе. Например, написать сюда следующие данные: 8.8.8.8. – 8.8.4.4. Далее перезагружаем компьютер и пробуем еще раз открыть браузер. Если страницы начали загружаться – отлично, мы нашли проблему, если нет – ищем дальше.
Можно проверить на работоспособность непосредственно сам браузер. Для этого понадобится отключить все расширения в нем. Каждый интернет-обозреватель имеет свои настройки. Обычно это меню Расширения, Инструменты или Дополнения. После того, как вы измените настройки, компьютер понадобится перезагрузить, и вновь пробовать открывать интернет-страницы.
Надеюсь, что мои советы вам пригодятся, и вы сможете справиться с проблемой. Если же нет, то продолжайте дальнейший поиск причины того, почему у вас не загружаются страницы в браузере. Вполне возможно, что устранить их можно будет довольно просто, и вы снова сможете без труда заходить на просторы интернета в поисках нужной информации.
У вас возникла проблема с загрузкой веб-сайта? Не беспокойтесь — мы здесь, чтобы вам помочь. Эта статья покажет вам, как исправить проблему, чтобы вы смогли вернуться к сёрфингу в Интернете.
С помощью небольшой детективной работы мы можем сузить круг поиска нашей проблемы.
- Откройте новую вкладку и проверьте, можете ли вы загрузить другой веб-сайт, например google.com или mozilla.org.
- Запустите другой браузер, например Internet Explorer или Microsoft Edge
Safari
Google Chrome
и попробуйте открыть сайт, с которым у вас имеются проблемы.
Если вы видите одно из следующих сообщений об ошибках, это может быть связано с проблемой в кэше Firefox:
- Соединение было прервано
- Соединение было сброшено
- Время ожидания соединения истекло
Попробуйте очистить куки и кэш Firefox
Проделайте эти шаги и затем перезагрузите веб-сайт, на котором у вас имеются проблемы.
Если очистка кук и кэша Firefox не помогла, это вероятно является признаком, что проблема лежит в самом веб-сайте. В этом случае вам остается только ждать, пока проблема не будет исправлена. С большими веб-сайтами, такими как Твиттер или Facebook, это может занять всего несколько минут.
Если вы не видите ни одно из описанных выше сообщений об ошибках, проверьте, не подходит ли ваша проблема под одну из перечисленных ниже специфичных проблем:
Веб-сайт загружается, но работает некорректно
Если веб-сайт выглядит некорректно или не работает так, как он должен работать, вам следует просмотреть следующие статьи:
Проблема происходит только на защищённом (https) веб-сайте
Посмотрите на веб-адрес в панели адреса. Он начинается с https://
(обратите внимание на «s»
)? Если так, проверьте, не появились ли у вас следующие сообщения об ошибках:
Если другой веб-браузер работает нормально, вам подойдет одно из следующих решений:
- Firefox не может загрузить сайты хотя другие браузеры могут — если вы можете просматривать веб-сайты в других браузерах, но не можете просматривать их в Firefox.
- Невозможно соединиться с веб-сайтами после обновления Firefox — если у вас возникли проблемы с соединением после обновления вами Firefox.
Если вы видите следующие сообщения об ошибках, Firefox пытается получить доступ в Интернет через прокси-сервер :
- Прокси-сервер отказывает в соединении
- Не удалось найти прокси-сервер
Если вы соединяетесь с Интернетом через прокси, сравните настройки Firefox с Internet Explorer — прочитайте Руководство Microsoft по параметрам прокси .
Прочитайте статью Ввод настроек прокси-сервера на Mac в Поддержке Apple для получения дополнительной информации о настройках прокси-сервера.
Для того, чтобы проверить ваши настройки подключения в Firefox :
Вероятно это является проблемой с вашим интернет-соединением. Некоторые советы по решению этой проблемы приведены в статье Firefox и другие браузеры не могут загрузить веб-сайты .
- Веб-сайт сообщает, что Firefox является устаревшим, несовместимым, либо не поддерживается
— Для получения большей информации прочтите Веб-сайты сообщают, что версия Firefox является устаревшей или несовместимой, даже если это последняя версия . - Произошел крах плагина
— Это значит, что плагин, используемый для отображения содержимого на текущей странице, неожиданно завершил работу. Для получения большей информации прочтите Отправка сообщений о падениях плагинов для помощи Mozilla в улучшении Firefox . - Сообщения о зловредных сайтах
— Если вы увидите предупреждение «Этот сайт подозревается в атаках!» или «Этот сайт подозревается в мошенничестве!», Firefox заблокировал доступ к посещаемому вами сайту, чтобы защитить вас от вредоносных программ или поддельного сайта (фишинга) . Для получения большей информации прочтите Фишинг и защита от вредоносных программ (Mozilla.org) . - Автономный режим
— Если вы увидите сообщение об автономном режиме, вам может понадобиться настроить Firefox не использовать ваше соединение с сетью. Убедитесь, что у вашего компьютера есть соединение с сетью и затем: - Неверное перенаправление на странице
— Эта проблема может быть вызвана проблемами с куками. Для получения большей информации прочтите Веб-сайты сообщают что куки заблокированы — Как их разблокировать . - Если вы получили ошибку Файл не найден
, попробуйте произвести шаги по решению проблемы, описанные в этих статьях:- Устранение проблем с расширениями, темами и аппаратным ускорением для решения типичных проблем в Firefox
- Устранение проблем Firefox, вызванных вредоносными программами
- Ошибка в типе содержимого
— Если вы получили сообщение об ошибке Ошибка в типе содержимого
или Страница, которую вы пытаетесь просмотреть, не может быть показана, так как она использует неверную или неподдерживаемую форму компрессии.
, используйте следующие шаги по диагностике и исправлению проблемы:- Проверьте настройки любых используемых вами приложений по обеспечению безопасности в Интернете (в том числе межсетевых экранов, антивируса или антишпионов, и программ по защите приватности). Вам следует удалить любые разрешения, которые эти приложения имеют для Firefox, и затем добавить их заново. Для получения инструкций, специфичных для некоторых приложений, прочтите
Порой пользователи компьютера могут сталкиваться с неприятными ситуациями, когда что-то не работает по неизвестным им причинам. Частая ситуация, когда вроде бы есть интернет, но страницы в обозревателе всё равно не открываются. Давайте посмотрим, как решить эту проблему.
Если в обозревателе не запускается сайт, то это сразу видно – в центре страницы появляется похожая надпись: «Страница недоступна»
, «Не удаётся получить доступ к сайту»
и т.д. Эта ситуация может произойти по следующим причинам: отсутствие подключения к интернету, проблемы в компьютере или в самом обозревателе и т.д. Чтобы устранить подобные проблемы, можно проверить ПК на вирусы, произвести изменения в реестре, hosts файле, DNS-сервера, а также обратить внимание на расширения браузера.
Способ 1: проверка интернет-подключения
Банальная, но весьма распространённая причина того, что в обозревателе не загружаются страницы. Первое, что нужно сделать, так это проверить подключение к интернету. Лёгким способом будет запуск любого другого установленного обозревателя. Если страницы в каком-нибудь веб-обозревателе запустятся, то значит подключение к интернету есть.
Порой в системе происходит сбой, приводящий к закрытию нужных процессов браузера. Чтобы разрешить данную проблему, достаточно будет перезапустить компьютер.
Способ 3: проверка ярлыка
Многие запускают свой обозреватель с ярлыка, находящегося на рабочем столе. Однако, замечено, что вирусы могут подменять ярлыки. Следующий урок рассказывает о том, как заменить старый ярлык на новый.
Способ 4: проверка на наличие вредоносного ПО
Частая причина некорректной работы браузера – это действие вирусов. Нужно провести полное сканирование компьютера с помощью антивируса или специальной программы. О том, как проверить компьютер на вирусы, подробно говорится в следующей статье.
Способ 5: чистка расширений
Вирусы могут заменять установленные расширения в обозревателе. Поэтому хорошим решением проблемы будет удаление всех дополнений и повторная установка только самых необходимых. Дальнейшие действия будут показаны на примере Google Chrome .
Способ 6: использование автоматического определения параметров
Также можно произвести настройки прокси-сервера в самом обозревателе. Например, в Google Chrome, Opera и Яндекс.Браузер действия будут практически одинаковыми.
В обозревателе Mozilla Firefox
В обозревателе Internet Explorer выполняем следующие действия:
Способ 7: проверка реестра
Если вышеуказанные варианты не помогли решить проблему, то следует произвести изменения в реестре, поскольку в нём могут прописываться вирусы. На лицензионной Windows значение записи «Appinit_DLLs»
обычно должно быть пустое. Если нет, то вероятно, что в его параметре прописан вирус.
Способ 8: изменения в hosts файле
Способ 9: изменения адреса DNS-сервера
Способ 10: изменения в DNS-сервере
Вот мы и рассмотрели основные варианты действий, когда не открываются страницы в обозревателе, а интернет есть. Надеемся, Ваша проблема теперь решена.
Почему не открывается Яндекс.Браузер: возможные причины и решения
В современном мире трудно представить жизнь без Интернета. Он используется для самых разных целей: от простого серфинга, небольших покупок, просмотра фильмов или социальных сетей до серьезных бизнес-операций. Как правило, использование всемирной паутины начинается с установки браузера. Ведь именно от этой небольшой программы будет зависеть качество вашей работы.
Долгое время одним из лучших браузеров считался Chome.Скорость и функциональность — вот две главные вещи, которыми он заслужил свою популярность. И это не значит, что права на «Chrome» принадлежат одному из крупнейших мировых гигантов Google. Но в последнее время все чаще упоминаются Яндекс.Браузер. Давайте вместе рассмотрим его основные преимущества и разберемся, почему с ним бывает сложно работать.
Почему «Яндекс»?
Пожалуй, стоит начать с того, что «Яндекс» — это не просто браузер. Это крупнейшая компания, владеющая интернет-порталами, поисковой системой и множеством сервисов, которые отлично интегрируются друг с другом.Например, «Яндекс.Поиск», «Яндекс.Карты», «Яндекс.Кошлек» и другие активно используют миллионы пользователей. Не отстает и «Яндекс.Браузер». Кстати, если говорить о взаимодействии сервисов, то в этом браузере все они вызываются одним кликом. Здесь и облачное хранилище, и почта, и информация о пробках на дорогах, а также множество других полезных сервисов.
Хочу отдать должное отличной работе синхронизации всех устройств, на которых установлен «Яндекс.Браузер».Если вы начали серфить в Интернете, например, на ПК, а затем переключились на ноутбук, все те вкладки и страницы, которые вы вызывали ранее, откроются автоматически. Такие технологии, как Abobe Reader и Abobe Flash, уже встроены в браузер, что значительно упрощает чтение PDF-документов и просмотр различного контента.
Отдельно можно идентифицировать службы безопасности. Здесь разработчики потрудились, объединив усилия с «Лабораторией Касперского». Вредоносные сайты проверяются сразу после загрузки, и спам больше вас не беспокоит.Детектор похищения данных защитит вашу информацию, и она останется нетронутой.
Скорость и интерфейс
Всем обладателям медленного интернета также стоит обратить внимание на «Яндекс.Браузер». В «турбо» режиме страницы загружаются намного быстрее, то же самое касается загрузки изображений, видео, музыки и других медиа. По словам российских разработчиков, они стремились сделать работу с браузером максимально эффективной, чтобы привлечь внимание пользователя только к важным элементам.Поэтому интерфейс довольно минималистичный.
Если проводить параллель с «Хромом», в котором визуальные закладки выглядят как блоки скриншотов последних посещений сайтов, то в «J.Browser» можно смотреть логотипы сайтов, которые помогут быстрее ориентироваться. Кроме того, вы можете менять эти блоки по своему усмотрению и самостоятельно строить их в том порядке, в котором хотите. Но иногда пользователи сталкиваются с вопросом: почему не открывается Яндекс.Браузер? Рассмотрим возможные причины.
Почему не открывается Яндекс.Браузер?
Бывает, что браузеры на компьютере немного подвисают, а иногда и вовсе не открываются. В первую очередь нужно обратить внимание на работу самой операционной системы. Это не обязательно означает, что требуется полная переустановка. Иногда бывает достаточно нормальной перезагрузки. Полностью выключать аппарат и снова включать его тоже не требуется. Вы можете вызвать меню «Пуск», щелкнуть маленькую стрелку возле «Завершение работы» и в раскрывающемся меню выбрать «Перезагрузить».Затем попробуйте снова открыть браузер. Если проблема все еще не решена, и вы все еще не понимаете, почему не открывается «Яндекс.Браузер», — читайте дальше.
Обновления
Разработчики браузера от «Яндекса» постоянно регулируют работу своего продукта и довольно часто выпускают обновления. Если этот процесс происходит автоматически, иногда вы можете даже не подозревать, что определенная программа была обновлена, в том числе и браузер. Когда происходит обновление, могут возникнуть сбои или ошибки, и тогда программа будет работать некорректно.Либо при обновлении возникнут проблемы, новая версия не загрузится, а старая будет автоматически удалена.
Мы советуем вам самостоятельно руководить процессом установки обновлений и выполнять их вручную, чтобы вы всегда знали, в чем заключается возможная причина проблемы. Если вы раньше не проверяли обновления и не знаете, почему Яндекс не открывается на вашем компьютере, вам следует удалить старую версию браузера и скачать новую. Обычно это занимает не более 10-15 минут.Зайдите в «Мой компьютер» и найдите «Установка и удаление программ», там выберите «Яндекс.Браузер» и удалите его. Тогда скачайте новую версию с официального сайта программы.
Вирусы
Это одна из самых распространенных проблем, которая мешает нормальной работе не только браузера, но и других программ. И в этом случае лучше предусмотреть такую ситуацию и сразу после установки операционной системы установить мощную антивирусную программу, прежде чем начинать работу с интернетом.Так почему же не открывается Яндекс.Браузер при отсутствии видимых причин? В этом случае следует скачать хороший «антивирус» и проверить компьютер на наличие вредоносных файлов. После этого они поместятся в так называемый «карантин» или полностью исчезнут.
Не забывайте, что вирусное ПО бывает разных типов, и для его полного уничтожения иногда требуется полная переустановка операционной системы. Если вы не понимаете, например, почему не открывается почта на «Яндексе» или других сервисах или сайтах, то, скорее всего, это тоже работа вирусных файлов.
Другие причины, по которым браузер может не запускаться
Обратите внимание на следующие моменты:
- Иногда на ваших компьютерных приложениях выполняется слишком много работы, из-за чего работа может быть затруднена. В таких случаях новые приложения просто не хотят запускаться. Вы можете контролировать этот процесс в «Диспетчере задач». Вы можете открыть его, щелкнув правой кнопкой мыши на панели задач (строка в нижней части рабочего стола) или нажав Ctrl + Alt + Del. Там вы можете увидеть, какие программы загружают систему больше всего и останавливают их.Можно понять, почему «Яндекс» долго открывается или не открывается вообще.
- Обратите внимание на подключение к Интернету. Как ни банально это может показаться, иногда пользователи ищут глобальную причину проблем с браузером, но не обращают внимания на то, что подключения к сети просто нет.
Почему открывается сам «Яндекс.Браузер»?
Чаще всего причиной могут быть все те же вредоносные файлы, о которых мы говорили выше. Рекламные страницы имеют свойство открываться сами по себе, а вместе с ними и браузер.Кроме того, вы можете открыть вкладку самостоятельно или опустить дополнительное окно. Чтобы предотвратить такие процессы, используйте программы для очистки компьютера, например CCleaner. Протестируйте ПК, и вопрос, почему открывается сам «Яндекс.Браузер», отпадёт.
Иногда бывает, что рассматриваемая нами поисковая система не открывается ни в каком другом браузере. Например, вы не понимаете, почему «Яндекс» не открывается в «Опере». В этом случае попробуйте очистить кеш или обновить систему.
Ноутбук сам открывает окна.Если запускается сам Яндекс браузер, как убрать функцию автозапуска
Итак, самый яркий признак наличия вредоносного ПО в вашей системе — это спонтанное периодическое открытие новых вкладок в браузере без каких-либо действий со стороны пользователя. Чаще всего новые вкладки появляются при запуске системы или раз в несколько минут. Эта проблема встречается во всех версиях Windows. И первое, что вам нужно сделать, если вы стали жертвой сложившейся ситуации — это проверить планировщик задач.Огромное количество вирусов, когда вы попадете на свой ПК, будут рады спонтанно, без вашего ведома, одна или несколько задач в планировщике будут выполнены при определенных условиях (например, как я уже писал выше, при запуске системы или с определенным интервалом времени). Самая частая задача — это именно открытие браузера с указанным адресом. В общем, нужно удалить все задачи, которые были созданы нежелательным ПО. Для тех, кто привык использовать различные антивирусы для устранения подобных проблем, у меня плохие новости.В том случае, если даже ваш антивирус смог обнаружить и устранить причину проблемы, не факт, что последствия рекламных программ также будут устранены (а последствия — это просто задачи в планировщике и автозагрузке). В общем, вам придется добиться положительного результата. Работайте вручную.
Попасть в планировщик можно, если нажать комбинацию клавиш Win + R и в появившемся диалоговом окне ввести команду Taskschd.msc
В открывшемся окне выберите пункт «Библиотека планировщика задач».
Далее в общем списке задач нужно найти те задачи, которые вызывают открытие браузера. По названию они находят их довольно сложными, потому что они, как правило, маскируются под другие системные задачи, по типу обновления операционной системы, загрузки драйверов и т. Д. И т. Д. Поэтому придется детально рассматривать каждую задачу. Для этого перейдите во вкладку Действия, в которой будет описано, что именно составляет конкретную задачу.
Например, на первый взгляд невероятная задача с названием «Обновление системы» оказывается запускаемой Яндекс браузером, что хорошо видно на скриншоте выше.Этот факт уже вызывает определенные подозрения, но для того, чтобы окончательно выявить недоброжелателя, нужно перейти на вкладку триггера, в которой написаны условия для задания.
Если подвести указатель мыши к деталям, мы увидим, что эта задача запускается сразу при включении компьютера и работает каждые пять минут без истечения срока. В общем, дополнительные комментарии считаю излишними, осталось только снести цифровой матери «липовую» задачу. Для этого просто выделите интересующую вас задачу и нажмите на поле справа.
Важно понимать, что не всегда автозагрузка в диспетчере задач отображает реальное положение дел. Следовательно, необходимо проводить такую чистку через реестр. Для этого нажмите всем знакомую вам комбинацию клавиш Win + R и введите команду Regedit.
В появившемся окне необходимо перейти по следующему адресу:
Самым главным параметром современного браузера можно назвать не только удобство и комфорт в использовании, но и производительность, а также расширяемость функционала.
Благодаря выдающимся характеристикам, Яндекс браузеру удается удерживать лидирующие позиции и заметно обгонять аналоги по количеству русскоязычных пользователей. Однако в работе даже такие функциональные и полезные программы встречаются разные, требующие вмешательства пользователя.
Суть явления и возможные причины
Когда Яндекс браузер в новом окне постоянно открывается, пользователи испытывают серьезные неудобства, так как такое проявление самореализации активности со стороны браузера мешает привычному ритму работы.Более того, подобное явление кажется довольно тревожным сигналом, поскольку часто является следствием заражения вредоносными программами или вирусом.
ВАЖНО! Как правило, справиться с такой проблемой можно самостоятельно, не прибегая к использованию платных программ или услуг специалистов. Вирусные угрозы для компьютера чрезвычайно разнообразны и включают множество вредоносных приложений, таких как трояны, кейлогги, шпионское ПО и многие другие.
Естественно, что в зависимости от типа вируса вам придется использовать другой механизм удаления.Как правило, наиболее эффективных результатов дает совместное использование утилит очистки, а также стандартных антивирусных программ.
Поиск и удаление вируса на ПК
Для начала вам необходимо установить и запустить выбранный антивирус, после чего обновить его базы. После этого следует запустить сканирование, которое может длиться довольно долго. По окончании проверки пользователю будут предоставлены результаты, а также предложено удалить найденные угрозы.
Если это не помогло решить проблему, стоит попробовать воспользоваться одной из специальных программ, специализирующихся на удалении потенциально опасного, рекламного и вредоносного ПО.На сегодняшний день существует довольно много вариантов платных программ и совершенно бесплатных, что позволяет пользователю выбрать наиболее подходящий.
Однако даже после успешного обнаружения всех угроз проблема может сохраниться, что объясняется многочисленными следами вируса, оставшимися после его устранения. В этом случае вам придется провести ряд манипуляций вручную, чтобы гарантированно избавиться от проблемы.
Другие решения проблем
В первую очередь необходимо будет изучить ярлык браузера, с которым, как правило, осуществляется в программе.Необходимо щелкнуть правой кнопкой мыши и нажать свойство во всплывающем меню, после чего откроется новое окно. Там же в поле объекта можно указать другой файл, например в формате BAT. В этом случае вам нужно будет еще раз нажать правую кнопку на значке, после чего выбрать расположение файла. Найдя его подобным образом, необходимо будет удалить его, чтобы возобновить правильную работу программы.
Если браузер открывает окна по определенному расписанию, скорее всего, его создатель предоставил возможность создать соответствующий элемент в планировщике задач Windows.В этом случае необходимо изучить все представленные там предметы и удалить подозрительные.
Совет! В некоторых случаях причиной неудовлетворительной работы могут быть расширения, установленные на основании осведомленности или без ведома пользователя. В этом случае рекомендуется отключить все это на днях, чтобы устранить проблему.
Если вы избавитесь от вредоносной программы OT, а после этого грамотно очистите ее следы, вы сможете полностью восстановить правильную работу браузера и использовать его в том же режиме, не испытывая неудобств.
В ситуации, когда сам браузер открывается с рекламой, может быть несколько причин:
- Вы установили расширение для веб-браузера, которое показывает нежелательные рекламные сообщения.
- Вы посещаете небезопасные игровые или развлекательные сайты. С такого сайта можно получить установку вредоносного ПО.
- Вы загрузились на компьютер. Рекламный вирус — Рекламное ПО /
Справиться с проблемой не так уж и сложно.
Планировщик заданий
Это служба в Windows 10, которая позволяет удалять ненужные задачи. Вам это надоело, автоматически открывается реклама в браузере в новой вкладке, и вам нравится вопрос — как удалить? Давайте рассмотрим шаги:
Мы рассказали, как быть, если в браузере есть страницы с рекламой. Есть еще один способ избавиться от этой неприятности.
Удаление на
Что делать, если при запуске компьютера открывается браузер с рекламой? Необходимо удалить слишком много программного обеспечения.
Программа AdwCleaner
Эта программа предназначена для борьбы с рекламными вирусами. Всех остальных она не видит, так что это не замена полноценному антивирусу. Скачайте по ссылке (adwclener.ru) и установите.
Хороша тем, что очищает и реестр, тщательно удаляя все следы рекламного ПО.
Нажмите кнопку SCAN, и все будет выполнено.
Ярлыки браузера
Иногда вирус приписывает себя непосредственно запуску программы.Проверить. Найдите ярлык на рабочем столе. Например, хром. Нажмите правую кнопку и выберите «Свойства».
Убедитесь, что после файла запуска больше ничего не указано.
Что-то нашел кроме кавычек — удали. Вкладки или окна с рекламой больше не будут открываться.
Защита в Яндекс.Браузере
Если вы используете эту программу, вы можете воспользоваться специальной функцией Adguard. Щелкните меню и выберите Надстройки.
В разделе «Безопасность» отметьте, какой adguard нужно активировать.
После этого нежелательные сообщения будут автоматически блокироваться и перестать открываться.
В 2012 году Яндекс порадовал выпуском нового браузера. Количество людей, которые им пользуются, растет с каждым днем. Конечно, при установке «Яндекс.Баузера», как и любого другого, необходимо настроить базовое функционирование — сделать браузер удобным лично для себя. Это также включает настройку всплывающих окон.
Как убрать всплывающие окна
Рассмотрим несколько способов отключить всплывающие окна.
Выключение в настройках браузера
Чтобы отключить всплывающие окна, необходимо использовать меню конфигурации, которое находится в правом верхнем углу окна браузера.
- Найдите и выберите раздел «Настройки» (англ. Options). Выберите раздел «Настройки»
- После этого автоматически откроется новая страница, внизу которой будет пункт «Показать дополнительные настройки» (англ. Show Advanced). Нажмите здесь.
Выберите пункт «Показать дополнительные настройки».
- Далее найдите раздел «Личные данные» (англ. «Конфиденциальность»).Это будет пункт «Content Settings» (англ. «Content Settings»). Нажмите здесь.
В разделе «Персональные данные» выберите пункт «Настройка контента».
- В открывшемся окне напротив всплывающего окна (англ. «Popups») установите флажок параметра «Блокировать на всех сайтах» и нажмите Готово.
Находим пункт «всплывающие окна» и блокируем на всех сайтах
После этих действий ненужный контент, мешающий работе с браузером, будет заблокирован.
Видео: Инструкция по блокировке всплывающих окон
Отключение через инструмент «Исключения»
В этом случае воспользуемся Специнструментом «Яндекс.Баузер» — «Исключения».
Вам необходимо сделать следующее:
Отключение через дополнения браузера
В Яндекс.Браузере есть несколько стандартных приложений, которые помогут избавиться от всплывающих окон. Один из них — Adguard. Вы можете включить его в настройках расширений «Extras» (англ. «Extensions»).Выберите раздел «Безопасный Интернет» (англ. SECURITY) и поверните рычажок в положение «Вкл.» (Англ. Onn).
Дополнение Adguard заблокирует неизлечимые всплывающие окна и рекламу
Отключение с помощью плагина
Вы можете самостоятельно установить плагин с функцией блокировки всплывающих окон и назойливой рекламы. Таких плагинов в бесплатном интернете очень много. Один из самых качественных и популярных — Adblock Plus. Имеет расширенную функциональную базу, защищающую от вредоносных скриптов.
Что делать, если не заработало
Если все сделали правильно, проблем не будет. Но бывают ситуации, когда вышеперечисленные манипуляции могут не сработать. Если вы испробовали все возможные способы, а всплывающие окна продолжают появляться, скорее всего, на вашем компьютере стоит вредоносное ПО. Самым распространенным бесплатным является рекламное ПО. Антивирусные программы обычно не идентифицируют его как вирус, поэтому они могут деактивировать.
Удалите вредоносное ПО с помощью специальных программ.ADWCleaner — один из них. Установите его на свой компьютер и запустите сканирование. Тогда весь процесс пройдет автоматически.
ADWCleaner убережет ваш компьютер от вредоносных
Как вернуть всплывающие окна назад
Если по каким-то причинам вы решили отменить блокировку блокировки, то вы можете сделать это через команды меню «Настройки — настройки содержимого». Далее следует снять флажок с пункта «Всплывающее окно».
Как видите, справиться с всплывающими окнами не так уж и сложно.При необходимости их можно отключить, а в «Яндекс.Браузер» вернуть обратно. Следуйте советам статьи и у вас обязательно получится!
Раньше всплывающие окна позволяли добиться интерактивности на сайтах. Различные диалоговые окна, происходящие события, подтверждение действий — все это реализовано с их помощью. На данный момент есть другие, более продвинутые инструменты. Сами окна стали способом демонстрации навязчивой рекламы и интернет-мошенничества. В этой статье подробно рассказывается, как убрать надоедливые всплывающие окна в своем Яндекс браузере.Считаются стандартными средствами и решениями сторонних разработчиков.
Разработчики программы предусмотрели возможность убрать всплывающие окна и отключить их работу. Как и многие другие параметры, данная опция переключает в меню настроек в Яндекс браузере. В этом нет ничего сложного, просто следуйте инструкциям:
Исключения
Некоторые ресурсы, которые вам нужны, могут использовать всплывающие окна для своей работы. Если вы им доверяете и уверены, что вашей безопасности персональный компьютер и личная информация ничему не угрожает, вы можете снять эти сайты с блокировки.
Для этого есть специальный инструмент под названием «исключения». Чтобы добавить сайт в список исключений или удалить из него, вам необходимо сделать следующее:
Если всплывающие окна не мешают, вы можете включить их использование, но отключить для некоторых сайтов отдельно с помощью того же инструмента.
Расширение Adguard
В веб-браузере Яндекса есть несколько предустановленных надстроек, которые могут быть очень полезны русскоязычному пользователю. Один из них — функциональный плагин Adguard, предназначенный для защиты от рекламы.Он может отключать всплывающие окна, убирать нежелательную рекламу в видео и убирать надоедливые баннеры со страниц сайтов.
Для работы это приложение должно быть включено. Это делается в настройках браузера в диспетчере расширений. Вызвать панель управления и открыть раздел под названием «Дополнения» («Расширения»).
Вот все плагины, установленные в браузере, удобно отсортированные по тематическим разделам. Adguard находится в самом низу, в разделе «Безопасный Интернет» («Безопасность»).Просто установите переключатель напротив названия дополнения в положение «ВКЛ». Теперь ваш интернет-серфинг станет намного безопаснее.
Расширение Adblock
Adblock Plus — самое популярное защитное дополнение для браузеров. Он используется во всем мире. У программы есть версии для любых обозревателей, в том числе яндекс. Функции в плагине аналогичны Adguard, но программа намного надежнее и имеет более обширную базу вредоносных скриптов, которые необходимо отключить в целях безопасности.
Установить расширение Adblockplus можно установить по ссылке, находящейся на официальном сайте разработчика. Перейдите на https://adblockplus.org/ru/. Щелкните значок в виде логотипа Яндекса, чтобы выбрать соответствующую версию. После этого нажмите на большую зеленую кнопку «Установить в Яндекс браузере». Подождите несколько секунд, пока расширение загрузится и установится в вашем браузере.
Не открывается почтовый ящик на Яндексе. Яндекс почта не открывается в хроме
При входе в почтовую службу с целью проверки приходящих сообщений иногда может возникнуть неприятная ситуация, при которой ящик не будет работать.Причина этого может быть на стороне сервиса или пользователя.
Есть несколько случаев, когда почтовая служба может не работать. Следует учитывать всевозможные причины проблем.
Причина 1: Технические работы
Часто проблема доступа вызвана тем, что сервис проводит технические работы или возникли какие-то проблемы. В этом случае пользователю останется только ждать, когда все восстановят. Чтобы убедиться, что проблема действительно не на вашей стороне, необходимо сделать следующее:
Причина 2: Проблемы с браузером
Если причина, указанная выше, не возникла, значит проблема на стороне пользователя.Она может задаться вопросом о проблемах с браузером, с которого пришла почта. В этом случае сайт может даже загрузиться, но работать очень медленно. В этой ситуации необходимо очистить историю, кеш и куки браузера.
Причина 3: Нет подключения к Интернету
Самой простой причиной, по которой не работает почта, может быть обрыв интернет-соединения. В этом случае проблемы будут наблюдаться на всех сайтах и появится окно с соответствующим сообщением.
Для решения такой проблемы вам потребуется перезагрузить роутер или переустановить его в сеть Wi-Fi, в зависимости от типа подключения.
Причина 4: изменения в файле хостов
В некоторых случаях вредоносные программы вносят изменения в системные файлы и блокируют доступ к определенным сайтам. Чтобы проверить, есть ли изменения в таком файле, откройте хосты, расположенные в папке ETC:
C: \ Windows \ System32 \ ДРАЙВЕРЫ \ ETC
Во всех ОС этот документ имеет одинаковое содержание.Обратите внимание на последние строчки:
# 127.0.0.1 Локальный хост
# :: 1 Локальный хост
Если после них были внесены изменения, их следует удалить, вернув исходное состояние.
Причина 5: Введены неверные данные
При подключении к сайту может появиться сообщение о том, что соединение не защищено. В этом случае следует убедиться, что введен адрес электронной почты Яндекса, который выглядит так: Mail.yandex.ru. .
Все перечисленные способы подходят для выхода из ситуации.Главное, сразу определить, что вызвало проблемы.
У всех пользователей интернет-услуг, будь то продвинутый пользователь или начинающий любитель с нулевым знанием мировых сетевых технологий, рано или поздно может возникнуть проблема, так сказать, неизбежная. И начинаются мучения: «Как так? Браузер в порядке, электронный ящик есть, но не могу зайти на почту« Яндекс … ».
Что делать и кто виноват?
Анализ этой драматической ситуации следует начинать со второй части вопроса, вынесенной в подзаголовок.То есть на вопрос: «Почему я не могу войти в почту« Яндекс »?» Практически всегда можно ответить: «Потому что … сам виноват!»
Ибо, скорее всего, вы забыли свой пароль. Либо авторизуйтесь. Или еще что-то правильно запомнил, но эта пара (логин-пароль) от другого почтовика. Это случается очень часто, особенно в тех случаях, когда одним компьютером пользуются несколько человек. И у каждого из них есть свой почтовый ящик.
Как вариант — неправильное написание какой-либо части ключа.Или это не раскладка клавиатуры. Или активирован банальный, способный испортить точность пароля.
Что делать? Помнить. Попросите о помощи друга, которому вы хотя бы раз писали это письмо. Возможно, он скажет вам ваш логин. Отслеживайте макет и Caps Lock. Найдите, где был записан пароль. В конце концов, можно пройти процедуру смены пароля, если иное не восстановлено.
Яндекс пишет: «Ваш логин заблокирован»
Понятно, что без логина не могу зайти на почту «Яндекса».Но почему это произошло? Судя по всему, ваш ящик был взломан и служил точкой распространения спама. Но катастрофы все равно нет! Если этот логин только заблокирован, но не удален из базы Яндекса, то вам будет предложено обратиться в службу поддержки почтового отделения на странице восстановления пароля. Не забудьте запомнить или записать новый пароль, старый будет выведен из строя.
Ошибка 404 «
Бывает, что в общем. Это означает, что есть проблема с подключением. Можете посмеяться, но для начала нужно убедиться, что вы вовремя оплатили услуги своего провайдера.Если с его стороны все в порядке, и вы все равно не можете зайти на почту «Яндекс» и даже запустить этот сервис вообще, это может означать, что между ним кто-то есть. Скорее что-нибудь.
Это может быть прокси-сервер или любой межсетевой экран. Вы можете попробовать отключить их на время, чтобы убедиться, что они не мешают соединению с сервером.
Если выключение ничего не выявило, напишите в службу поддержки: «Я, такой, что не могу авторизоваться в почте« Яндекс »…» и т. Д.Укажите номер и текст выданной ошибки, адрес, который вы видите в окне браузера, а еще лучше, сделайте скрин и перечислите службу поддержки, пусть они исследуют. К фото прикрепите подробное описание страницы, на которой вы находитесь, а также пошаговое воссоздание пути, по которому вы туда пришли. Будьте готовы ответить на вопросы о прокси-сервере, антивирусе и Firevol.
Если браузер ругается на то, что соединение ненадежное
Или на то, что он не может проверить какой-то сертификат безопасности.
В этом случае убедитесь, что сайт написан правильно, со слоем после «RU». Если вы уверены, что пытаетесь войти именно в «Яндекс», а браузер по-прежнему непоколебим в своем желании вас туда не пустить, проверьте следующее:
- Реальное время и дата совпадают с теми, что выставлены в настройки вашего компьютера.
- Ваша операционная система обновлена до последней версии.
- На всякий случай можно отключить шифрованные соединения в настройках вашего антивируса.
Не помогло? Писать письма. Помнить? Да-да, именно так: Я, значит, не могу зайти на почту «Яндекс», а очень хочу … и т. Д.
Что делать, если уж получилось, но похоже смертельно больно?
Ну то есть как будто тут кто-то хороший закинул. Причины могут быть в одном прокси или брандмауэре. Попробуйте отключить их на время и снова запустить браузер.
Возможной причиной «битого» почтовика может быть устаревшая версия браузера.Попробуйте обновиться до последней версии. Кстати, есть смысл попробовать запустить из другого браузера, и если причина в нем, вы сразу увидите, что вам нужно сделать.
Не помогло? Писать! Помнить? .. Главное не паниковать! Всегда есть ответ на вопрос, почему бы не зайти на почту. И из любой, даже самой сложной позиции всегда есть выход. И обычно этот выход всегда где-то рядом.
Проверьте, есть ли у вас доступ в Интернет (без выхода в Интернет Сайт Яндекс.Откроется откроется):
Вы подключены к мобильной сети?
В вашем мобильном телефоне есть деньги?
Можете ли вы использовать другие подключения к Интернету, например Wi-Fi?
Также проверьте, нет ли ошибок и опечаток в адресе сайта. Попробуйте перейти на короткий адрес: mail.ya.ru.
Как сменить пароль?
Чтобы изменить пароль, выполните следующие действия:
На открывшейся странице введите старый и новый пароль, а также символы с картинки.
Я забыл пароль. Что делать?
Я забыл Логин. Что делать?
Если вы забыли логин, попробуйте воспользоваться подсказкой. Совет может сработать, если вы недавно заходили в свой аккаунт на Яндексе с того же телефона.
Также попробуйте связаться с тем, с кем вас переписывают — ваши адресаты могут напомнить вам, с какого адреса вы пришли из ваших писем.
Пропали письма
Если вы случайно удалили письма или пропали ваши письма, попробуйте поискать их в папке «Удаленные» (письма в этой папке доступны в течение 7 дней после удаления).Чтобы восстановить письма, выполните следующие действия:
Перейдите в удаленную папку.
Отметьте нужные буквы.
Нажмите кнопку Еще → Переместить в папку.
Выберите из списка папку, в которую нужно переместить эти письма.
Нажмите кнопку «Выполнить».
Если в удаленной папке нет пропущенных букв, то восстановить их, к сожалению, невозможно.
Если вы не удаляли письма, выполните следующие действия:
Посмотрите журнал посещений.В полной версии Яндекс. Вы можете просмотреть информацию о действиях в ящике за последнюю неделю.
Проверьте, не пользуетесь ли вы программами, удаляющими буквы. Если ваш телефон установлен по протоколу POP3, укажите в его настройках, что при загрузке писем вы хотите сохранять копии на сервере.
Не приходит уведомление из социальной сети или форума
Проверьте, правильно ли вы указали адрес электронной почты;
Убедитесь, что правила обработки правил не настроены правилом удаления писем, и в черном списке нет почтового адреса данной социальной сети или форума (отключите и удалите правило, а также удалите адрес сайта из списка). черный список в полной версии Яндекс.Пес).
Примечание. Чтобы перейти на полную версию Яндекс. Щелкните полную ссылку в левом нижнем углу страницы. Чтобы вернуться в Мобильный Яндекс.Ну, нажмите «Облегченную» версию внизу страницы.
Если вы уверены в правильности настроек почтового ящика и правильности адреса, указанного на сайте, попробуйте запросить письмо с онлайн-сайта. Если через несколько часов письмо не пришло, обратитесь к администрации сайта.
Внимание.Если вы зарегистрировались в социальной сети или на форуме раньше, чем на Яндексе, письмо с подтверждением не придет. Надо будет снова запросить письмо с сайта.
Как настроить почтовую программу?
Работать со своим ящиком можно не только через веб-интерфейс. Скачайте и установите на свой смартфон. Если вы хотите использовать другое приложение, поддерживающее работу протоколов IMAP или POP, настройте его, используя инструкции по настройке почтовой программы.
Если вы настроены почтовой программой ROR3, то все письма из ящика в веб-интерфейсе будут загружены на ваш телефон. Воспользуйтесь опцией «Сохранить копию письма на сервере», если она предусмотрена вашей почтовой программой. В настройках веб-интерфейса Яндекса вы не можете включить эту опцию.
Настройка почтовой программы по протоколу IMAP
Входящая почта
- Письмо отправлено, но не дошло до адресата.
Как установить портрет на почту?
В полной версии Яндекс. Следуйте инструкциям на.
Примечание. Чтобы перейти на полную версию Яндекс. Щелкните полную ссылку в левом нижнем углу страницы. Чтобы вернуться в Мобильный Яндекс.Ну, нажмите «Облегченную» версию внизу страницы.
Как изменить имя, фамилию, пол и год рождения?
Возникли проблемы с работой сайта (не Яндекса)
К сожалению, служба поддержки Яндекса не сможет ответить на некоторые вопросы, не связанные с работой самого Яндекса.Для решения проблем, возникающих при работе с другими сайтами, обращайтесь к администрации этих сайтов.
Если ваша проблема связана с работой какой-либо социальной сети или форума, обратитесь в службу поддержки или на форум.
адрес почтового сервера — imap.yandex.ru;
защита соединения — SSL;
Проверьте, есть ли у вас доступ в Интернет (без подключения к Интернету. Сайт Яндекс. Откроется):
Вы подключены к мобильной сети?
В вашем мобильном телефоне есть деньги?
Можете ли вы использовать другие подключения к Интернету, например Wi-Fi?
Также проверьте, нет ли ошибок и опечаток в адресе сайта.
Как сменить пароль?
Чтобы изменить пароль, выполните следующие действия:
На открывшейся странице введите старый и новый пароль, а также символы с картинки.
Я забыл пароль. Что делать?
Я забыл Логин. Что делать?
Если вы забыли логин, попробуйте воспользоваться подсказкой. Совет может сработать, если вы недавно заходили в свой аккаунт на Яндексе с того же телефона.
Также попробуйте связаться с тем, с кем вас переписывают — ваши адресаты могут напомнить вам, с какого адреса вы пришли из ваших писем.
Пропали письма
Если вы случайно удалили письма или пропали ваши письма, попробуйте поискать их в папке «Удаленные» (письма в этой папке доступны в течение 7 дней после удаления). Чтобы восстановить письма, выполните следующие действия:
Перейдите в удаленную папку.
Отметьте нужные буквы.
Нажмите кнопку Еще → Переместить в папку.
Выберите из списка папку, в которую нужно переместить эти письма.
Нажмите кнопку «Выполнить».
Если в удаленной папке нет пропущенных букв, то восстановить их, к сожалению, невозможно.
Если вы не удаляли письма, выполните следующие действия:
Посмотрите журнал посещений. В полной версии Яндекс. Вы можете просмотреть информацию о действиях в ящике за последнюю неделю.
Проверьте, не пользуетесь ли вы программами, удаляющими буквы. Если в вашем телефоне установлен ваш протокол POP3, укажите в его настройках, что вы хотите сохранять копии при загрузке писем электронной почты.
Не приходит уведомление из социальной сети или форума
Проверьте, правильно ли вы указали адрес электронной почты;
Убедитесь, что правила обработки правил не настроены правилом удаления писем, и в черном списке нет почтового адреса данной социальной сети или форума (отключите и удалите правило, а также удалите адрес сайта из списка). черный список в полной версии Яндекс.Пес).
Примечание. Чтобы перейти на полную версию Яндекс.Щелкните полную ссылку в левом нижнем углу страницы. Чтобы вернуться в Мобильный Яндекс.Ну, нажмите «Облегченную» версию внизу страницы.
Если вы уверены в правильности настроек почтового ящика и правильности адреса, указанного на сайте, попробуйте запросить письмо с онлайн-сайта. Если через несколько часов письмо не пришло, обратитесь к администрации сайта.
Внимание. Если вы зарегистрировались в социальной сети или на форуме раньше, чем на Яндексе, письмо с подтверждением не придет.Надо будет снова запросить письмо с сайта.
Как настроить почтовую программу?
Работать со своим ящиком можно не только через веб-интерфейс. Скачайте и установите на свой смартфон. Если вы хотите использовать другое приложение, поддерживающее работу протоколов IMAP или POP, настройте его, используя инструкции по настройке почтовой программы.
Если вы настроены почтовой программой ROR3, то все письма из ящика в веб-интерфейсе будут загружены на ваш телефон.Воспользуйтесь опцией «Сохранить копию письма на сервере», если она предусмотрена вашей почтовой программой. В настройках веб-интерфейса Яндекса вы не можете включить эту опцию.
Настройка почтовой программы по протоколу IMAP
Входящая почта
адрес почтового сервера — imap.yandex.ua;
защита соединения — SSL;
порт — 993.
Исходящая почта
- .
Как установить портрет на почту?
В полной версии Яндекс.Пожалуйста, следуйте инструкциям на справочной странице Яндекс.
Примечание. Чтобы перейти на полную версию Яндекс. Щелкните полную ссылку в левом нижнем углу страницы. Чтобы вернуться в Мобильный Яндекс.Ну, нажмите «Облегченную» версию внизу страницы.
Как изменить имя, фамилию, пол и год рождения?
Возникли проблемы с работой сайта (не Яндекса)
К сожалению, служба поддержки Яндекса не сможет ответить на некоторые вопросы, не связанные с работой самого Яндекса.Для решения проблем, возникающих при работе с другими сайтами, обращайтесь к администрации этих сайтов.
Если ваша проблема связана с работой какой-либо социальной сети или форума, обратитесь в службу поддержки или на форум.
какой лучше Чем плох яндекс браузер.
Всем привет. Расскажу, что такое Яндекс Браузер, что это за программа, для чего нужен и можно ли удалить. Напишу, чтобы вы точно поняли, в итоге вы сами сможете решить, нужно вам это или нет.Так что Яндекс.Браузер — это не просто программа, это очень популярная программа, многие пользователи знают о ней, а все потому, что это .. ну так сказать программа для просмотра интернета.
То есть с помощью Яндекс Браузера можно смотреть Интернет, посещать сайты, просматривать страницы сайтов и так далее. Так же можно смотреть фильмы в Интернете, общаться в чате, слушать музыку, читать книги, в общем, все это можно делать в браузере, то есть это окно в мир всемирной паутины или что угодно, короче , окно в Интернет!
Итак, как вы уже поняли, это браузер от Яндекса, ну попросту говоря, из этой поисковой системы.И хотя это яндекс-браузер, он все же сделан на базе Google Chrome, ну вы не особо удивитесь, как многие делают, берут основу Chrome и потом немного или много дорабатывают, а в итоге уже похож на оригинальный браузер, хотя и основан на Chrome.
Кстати, нашел интересную картинку, посмотрите, насколько похожи Яндекс Браузер и Google Chrome:
И у них много общего, максимум может отличаться по цвету ну или еще какая мелочь
Если вы НЕ скачивали Яндекс Браузер и он появился на вашем компьютере, то можно сказать, что это даже нормально.Дело в том, что Яндекс.Браузер проникает на компьютеры пользователей, так сказать, незаметно. Вот ставишь какую-то программу, а вместе с ней тихо устанавливается Яндекс Браузер. Нет, конечно, где-то при установке стоит галочка, что будет ставиться еще софт от Яндекса, и если убрать, то браузер не установится … Но эту галочку очень легко пропустить … Ну, я думаю, вы понимаете …
Итак, смотрите, я установил Яндекс Браузер, он появился на панели задач, вот кнопка и для самого браузера, и для поисковика Яндекс:
То есть нажать на первую кнопку, тогда Яндекс Браузер просто запустится, а если нажать вторую, то поисковик Яндекс откроется в том же браузере, все понятно
Ну тут думаю все понятно, вот так выглядит сам браузер:
Вот так открыл и загрузил поисковик Яндекс.А если ничего не скачивать, то это будет браузер, так сказать это его стартовая страница:
Так что ты думаешь? Вы можете этого не знать, но у Яндекс Браузера такой классный интерфейс, раньше он был другим, вот так:
Вся особенность нового дизайна, так сказать, в том, что это фоновая заставка, она идет на весь экран или на все окно в стартовой вкладке. В целом отличий с одной стороны не так много, с другой стороны они существенные, мне лично не нравится новый дизайн браузера, но вернуть старый уже невозможно, а раньше это было возможно! Смотрите, вот кнопка в настройках об отключении нового интерфейса:
А вот настройки для новой версии браузера, ну та, про которую я пишу здесь:
Как видите, уже нет возможности вернуть старую конструкцию, и это очень плохо, мне кажется, что это не очень правильно, так что просто возьмите и поменяйте дизайн.А если кому-то не нравится и кто-то хочет вернуть обратно, то как вернуть? Вот такие парни ..
Если вы используете другой браузер для интернета, то может стоит удалить этот Яндекс Браузер? Ну зачем он просто висит в ваших программах и занимает место, если вы им не пользуетесь … В общем, смотрите сами, но я все равно покажу вам, как его удалить, чтобы вы знали, как это делать так, на всякий случай. Так что смотрим, зажимаем кнопки Win + R и пишем там такую команду как:
Откроется список программ, дальше нужно найти Яндекс и щелкнуть по нему правой кнопкой, затем выбрать Удалить:
Потом появится вот такое маленькое окошко, здесь нужно нажать Удалить:
Вот и все, как видите, ничего сложного нет.Еще у вас будет Яндекс кнопка, ну я имею ввиду она останется в том списке программ, вы можете удалить точно так же:
Она выйдет на пенсию вообще без вопросов.
Вот и все, ребята, все, надеюсь, что вам здесь все было понятно и инфа пригодилась. Удачи в жизни и чтоб у тебя все хорошо
14.11.2016
Идеальных браузеров не бывает. Даже, казалось бы, самый мощный, быстрый и самый популярный браузер может дать сбой и стать причиной сбоев и ошибок.И Яндекс браузер в этом случае не исключение. Пользователи довольно часто сталкиваются с проблемой, когда Яндекс-браузер не работает, не хочет запускаться или просто не открывает страницы. Давайте разберемся, что делать в этом случае и как устранить подобные ошибки и сделать так, чтобы они не всплывали в будущем.
Вообще причин, по которым перестал запускаться браузер из популярной российской поисковой системы, может быть много. Но мы рассмотрим только те, из-за которых он чаще всего не работает.И они в принципе и почти всегда являются причиной сбоя программы. И мы постараемся исправить ошибки, которые мешают вам нормально использовать все возможности всемирной паутины.
Почему не работает Яндекс.Браузер?
- Обычный сбой программы.
- Вредоносные программы, мешающие его правильной работе.
- Использование другими программами большого объема оперативной памяти компьютера.
- Неисправности операционной системы.
- Поврежденные файлы.
- Проблемы с временными файлами в реестре.
- Устаревшая версия браузера.
Итак, с проблемами разобрались. Теперь можно переходить непосредственно к их решению.
Эта опция может быть эффективной только в тех случаях, когда произошел временный сбой программы. Затем вы можете просто перезагрузить систему, и проблема исчезнет сама собой. В качестве альтернативы метод может быть полезен, когда программа заморожена. Короче говоря, таким способом можно решить только ошибку, возникшую из-за перегрузки системы, либо сбоя программных файлов.
Если проблема гораздо глубже, то придется прибегать к более сложным и радикальным методам лечения недугов браузера.
Удаление вируса
Очень часто браузер Яндекс не запускается из-за того, что компьютер был заражен вредоносной программой, которая мешает нормальному запуску приложения. Такой вирус очень легко поймать, особенно если у вас не установлен или не отключен антивирус, который не несет угрозы проникновения в систему и нанесения ей вреда.Хотя в некоторых случаях даже антивирус не помогает, потому что каждый день выходит и распространяется множество новых вирусов и троянов, которые он еще не научился распознавать.
Если все же вы попались на удочку хакеров и случайно загрузили троян на свой компьютер, а ваш браузер перестал запускаться, то вам необходимо немедленно проверить компьютер на вирусы. И если они будут найдены, немедленно удалите их. Затем перезапустите систему и попробуйте снова открыть Яндекс браузер. Если запустится, значит проблема устранена.Если нет, перейдите к следующей возможной проблеме и попытайтесь ее исправить.
Другие программы используют много оперативной памяти
Еще одна причина, по которой браузер Яндекса наотрез отказывается открываться, — это нехватка оперативной и процессорной памяти. Что это значит? Проще говоря — на вашем компьютере установлено слишком много программ и приложений, которые безжалостно «съедают» оперативную память. А когда этого мало, Windows просто физически не может запустить программу, потому что для нее совершенно не остается места.
Эта задача решается очень тривиально и просто.Вам просто нужно отключить программы, которые используют много оперативной памяти. Это можно сделать, зайдя в диспетчер задач (Ctrl + Alt + Del) и удалив определенные программы из списка. А еще лучше выключите их, чтобы вам не приходилось выполнять это действие каждый раз при запуске компьютера, то есть компьютера.
Очистка кеша DNS
Этот способ в большинстве случаев оказывается очень эффективным и практически всегда позволяет избавиться от проблемы неработоспособности Яндекс.Браузера. В кеше DNS могут храниться различные статические маршруты, в результате чего браузер перестает работать и отказывается запускаться, либо начинает сильно тормозить и не хочет загружать никакие страницы.Его очистка удаляет все эти ошибки и возвращает браузер к нормальной работе.
Как очистить кеш DNS:
Вот и все, очистка кеша завершена. Чтобы проверить, решает ли это проблему, запустите браузер. Но перед этим рекомендуется перезагрузить Windows. Если открывается, значит все нормально, ошибка снята. Если нет, то придется еще «наколдовать», чтобы добиться желаемого результата и привести Яндекс браузер в полноценную работу.
Чистим реестр
Разве все вышеперечисленные шаги не помогли? Не отчаивайтесь, есть еще способы, которые помогут вам вернуть ваш браузер в нужное русло. Один из них — очистка файлов реестра.
Файлы реестра могут быть повреждены при некорректном закрытии программы, удалении важных файлов из папки с браузером или некорректном обновлении программы. А также причиной сбоя в реестре могут быть все те же вирусы, причем нередко они проникают в реестр и даже полное их удаление не дает результатов, пока они находятся во временных файлах программы.
Как почистить Реестр Яндекс Браузера:
Проверьте, работает ли Яндекс браузер сейчас. Скорее всего, он должен запуститься без проблем.
Яндекс браузер долго загружается
Бывает, что браузер сайта запускается без проблем, но на это уходит очень много времени. Это происходит так же часто, как и другие ошибки, связанные с этим браузером. Эта проблема решается всеми теми же решениями, описанными выше. Попробуйте сначала перезагрузить компьютер.Если этого недостаточно, то проверьте компьютер на вирусы, очистите кеш и реестр, удалите в диспетчере задач программы, которые потребляют большой объем оперативной памяти и сильно нагружают процессор. Этого должно быть более чем достаточно для правильной работы программы.
Также может тормозить браузер, постоянно могут появляться различные ошибки. Во всех этих случаях вам помогут методы, описанные в этой статье. Если это не поможет, переходите сразу к самому последнему пункту этой статьи.
Полное удаление и переустановка Яндекс Браузера
Если больше ничего не помогает, и проблема остается независимо от ваших действий, то вам придется пойти на крайние меры.Если быть более точным, вам нужно полностью удалить программу и переустановить ее. Кроме того, рекомендуется скачать и установить последнюю версию.
Как удалить браузер с яндекса?
Перед установкой более свежей версии необходимо избавиться от старой. А сейчас мы просто расскажем, как это сделать.
Итак, вы удалили Яндекс браузер и перезапустили систему. Отлично, но это еще не все. В системе есть следы работы программы, которые необходимо удалить.Для этого скачайте CCleaner и очистите кеш реестра, чтобы избавиться от ненужных файлов, которые могут спровоцировать сбои.
Установка
Теперь, когда браузер полностью удален и все «хвосты» от него очищены, можно установить его поверх нового.
Чтобы убедиться в его работоспособности, скачайте последнюю версию, причем скачивайте ее исключительно с официального сайта. Для этого перейдите на https://browser.yandex.ru/desktop/main/ и нажмите кнопку «Загрузить».Все, процесс загрузки начался. Теперь нужно дождаться полной загрузки.
Если вы уже скачали или у вас на компьютере была установлена последняя версия Яндекс браузера, то откройте установщик и начните установку. Думаю, все разберутся. Вам просто нужно следовать инструкциям установщика. И по окончании установки обязательно перезагрузите компьютер. Этот метод должен помочь на все сто процентов времени, и браузер будет запускаться и работать без проблем.
Когда я впервые увидел новый Яндекс.Браузер, решил, что наконец-то на мой обзор попал нормальный хороший браузер. Но поработав с ним некоторое время, я выявил несколько недостатков.
В целом хочу похвалить разработчиков. Браузер хороший. Раньше Яндекс предлагал всем свою копию Chrome, в которой, кроме виджетов от Яндекса, больше ничего не было. Но потом взялись за ум и сделали нормальный браузер, но все же за основу взяли Chromium.
Плюсы браузера:
Он минималистичен, как и любой другой браузер на основе Chromium.
— Он имеет расширенные функции и настройки, недоступные в Chrome от Google.
— Все просто. Те. действительно просто. Даже настройки и параметры расположены так, чтобы новичок мог в них разобраться.
— Турбо-режим. Уменьшает страницы, позволяя им загружаться быстрее.
— Удобные закладки.
— Умная линия. Адресная строка дает подсказки.Если вы не помните точный домен сайта или его название, то умная линия поможет вам найти сайт.
— Быстрые ссылки. Но на самом деле эта функция не нужна.
— Встроенная защита, спасибо Лаборатории Касперского. Фактически, встроенная антивирусная защита браузера позволяет избежать вирусов. Те. принцип такой же, как и для Comodo Dragon.
— Перевод страницы на любой из 9 встроенных языков.
— Есть версия для MacOS.
— Все расширения от Chrome подходят для браузера.
Таким образом, Яндекс.Браузер сочетает в себе скорость Chrome, а дополнительные возможности делают браузер Яндекса достаточно функциональным и полезным. Этот браузер можно смело использовать вместо Internet Explorer или Chrome. Браузер действительно хороший и стабильный. Что еще можно ожидать от большой корпорации 🙂
Но есть и минусы:
— Устанавливается через интернет. Те. вы только загружаете клиент. Это не всегда удобно.
— Яндекс.Браузер, как и Chrome, любит отправлять анонимные данные. Это больше необходимо для статистики, но все же неприятно.
— Настройки все еще слишком упрощены. Некоторым пользователям нравится тонкая настройка, но с Яндекс.Браузером это не работает.
— Если вы закроете браузер, а затем запустите его, он восстановит все открытые вкладки и сайты в предыдущем сеансе. Иногда меня бесит, но можно отключить в настройках.
— Не знаю почему, но каждая вкладка создает новый процесс в диспетчере задач! Это ужасно нервирует, забивает диспетчер задач и загружает систему.
Вообще-то минусов не так уж и много. К тому же у всех браузеров есть свои недостатки. А с минусами Яндекс.Браузера можно мириться, это скорее недостатки, чем минусы.
После очередного обновления браузера в феврале 2014 года в нем появились дополнительные функции:
Теперь в браузере есть блокировщик всплывающих окон, затемнение экрана при просмотре видео, поиск товаров и другие очень полезные функции,
Новый браузер теперь предупреждает о мошеннических сайтах большими буквами, которые трудно пропустить.
Все эти надстройки уже встроены, их не нужно искать и дополнительно устанавливать. Но есть функция включения и выключения надстроек.
выводы
Браузер очень хороший. Но все же хотелось бы больше возможностей для более тонкой настройки. Кроме того, анонимная отправка данных у некоторых вызывает шизофрению 🙂
Браузер простой, стабильный, имеет лаконичный и красивый интерфейс. Собственно сказать больше нечего. Скучно говорить о хороших браузерах 🙂 Ведь все любят ругать плохие браузеры, есть даже целые форумы ненависти к браузерам.
Яндекс.Браузер — хороший браузер. Если вы все еще являетесь поклонником сервисов Яндекса, то этот браузер для вас! Особенно подходит новичкам и просто людям, не желающим копаться в настройках.
В 2015 году Яндекс-браузер установили 6,29% пользователей Рунета, а в 2017 году эта доля составила 15,41%. (OpenStat)
При этом знаменитый Google Chrome тоже все это время увеличивал свою долю (сейчас 56% в Рунете), но за счет других браузеров, а не Яндекс.
Почему люди выбирают яндекс-браузер и иногда даже думают, что он лучше, чем Google Chrome? Или Яндекс просто «заставляет» пользователей переходить на него?
В этой статье мы рассмотрим отзывы и мнения, технические характеристики, и я выскажу свое личное мнение об этом «браузере».
Яндекс.Браузер изначально использовал движок Blink, на базе которого работают многие другие браузеры, в том числе Chrome и Opera после версии 15.
Так что на самом деле Яндекс.Браузер мало чем отличается от других с точки зрения функциональности, когда вы его устанавливаете, вы во многом даже не чувствуете, что что-то изменилось, все сразу станет интуитивно понятно в плане интерфейса.
Однако кое-что будет для вас в новинку, поэтому сегодня я впервые установил Яндекс Браузер (много лет использую Google Chrome, после Opera) и решил взглянуть на него как на нового пользователя. Ну, еще я прочитал много обзоров и сравнений его с Google Chrome, о чем мы тоже поговорим.
Есть еще одна причина установить браузер от Яндекса, любому вебмастеру иногда стоит проверять, как его сайт выглядит и работает на других устройствах, а также как он работает и выглядит в других браузерах.Если есть доля Janedx Browser, то некоторые люди могут вообще увидеть какой-то другой сайт в случае каких-то ошибок и иногда стоит что-то исправить с учетом других систем.
Поэтому вебмастеру стоит установить Яндекс браузер хотя бы для того, чтобы посмотреть, как в нем работает их сайт.
Поисковая битва
Начнем с очевидного. Поисковые системы (Google / Яндекс) навязывают пользователям свои продукты, в том числе браузеры. Это настолько очевидно, что я считаю бесполезным стараться избегать этого момента и хранить его в тайне.
Обе поисковые системы делают это крайне отвратительным образом.
Когда вы находитесь в Chrome и вошли в Яндекс, вам постоянно будут предлагать сделать Яндекс основным поиском, а также предлагать установить браузер Яндекс. Но Google делает то же самое, например, когда вы заходите в переводчик Google (translate.google), там тоже начинаются те же привычки — устанавливайте наши продукты.
Мало кому из пользователей это понравится, но войну между поисковиками Яндекс и Гугл за Рунет никто не отменял, браузеры в этой войне — важнейшее оружие.У того, у кого есть браузер, есть пользователь в поисковой системе.
Январь 2010, доля Яндекса 47,6% в поиске. Google — 39,74% ()
Январь 2017 г., доля Яндекса в поиске 47,75%. Google — 46,71%
Яндекс удерживает позиции, но Google уверенно выигрывает, вытесняя свою долю, хотя в большей степени за счет других малоизвестных поисковых систем (Mail.ru, Rambler, Bing).
Google побеждает почти во всем мире, да и вообще национальные поисковые системы есть далеко не везде, а только в нескольких странах, но Google побеждает и там.
Возможно, это связано с неизменной простотой Google и минималистичным дизайном, возможно, Яндекс зашел куда-то не в то место, разместив многие свои сервисы и другие элементы в поиске, но мое личное мнение, с точки зрения качества поиск по русски, яндекс как минимум не хуже гугл. а иногда даже превосходит.
Яндекс также играет важную роль для веб-мастера или копирайтера.
Большинство людей проверяют частоту запросов по wordstat.yandex.ru, в итоге топ проверяется Яндексом.
Если хорошо сделать статью для Яндекса, то можно быть уверенным, что она хорошо подойдет под гугл, просто в гугле ссылки важнее, а в яндексе ПФ.
Яндекс.Браузер или Google Chrome: что лучше?
Есть неплохое сравнение браузеров Яндекс и Гугл , ссылку можно почитать, там точно сравнивались технические моменты.
Здесь я приведу лишь некоторые отрывки и тезисы:
- Скорость запуска браузера практически такая же;
- Скорость загрузки страницы Chrome немного выше;
- Использование оперативной памяти практически такое же;
- Настройки браузера аналогичны, но у Яндекса даже немного больше;
- Кастомизация — Яндекс.Браузер немного сильнее;
- Поддержка надстроек, у Chrome чуть лучше, но у Яндекса есть встроенные и еще кое-что из Opera;
- Конфиденциальность — оба браузера, вероятно, собирают ваши личные данные;
- Защита пользователей — Яндекс.Браузер немного лучше;
- Дизайн браузера — Яндекс.Браузер лучше настраивается.
Как видите, Яндекс.Браузер во многом неплох, но в целом браузеры очень похожи друг на друга.
Личные впечатления
Сегодня я впервые установил Яндекс Браузер после многих лет работы в Chrome и расскажу о своих личных впечатлениях. В целом они положительно нейтральны.
В общем, почти все в браузере настраивается, и это приятно.
Но сразу и косяк, не могу найти свой блог в ленте, хотя меня туда добавили и вроде бы ну кому в первую очередь нужно рекомендовать сайт блога через Дзен, как не мне? Но нет, его почему-то нет, хотя раньше я его замечал в ленте.
Это не совсем в тему, но все точно странно и нехорошо. Хотя за месяц оттуда было 160 посетителей, качество трафика низкое, но пойдет.
Визуально Яндекс.Браузер сам по себе
Мне не нравится домашняя страница Яндекса, как и то, что везде встраивают ленту новостей, но Mail.Ru делает это именно так. и погуглите на своем телефоне. Сейчас у меня на телефоне какой-то постоянный спам с новостями из гугла / андроида.
Рекламный блок для браузера Яндекс встроен и уже есть, но Google только планирует встроить его в свой браузер.
Просмотр сайта в Яндекс.Браузере
Сравните с Google Chrome:
Просмотр сайта в Google Chrome
Кнопка «перейти к поиску Яндекса» при желании отключена.
Ну, понятно, что если искать через адресную строку, разные браузеры будут искать в своем поиске, это вроде очевидно.
И еще плюс, Яндекс.Браузер не будет раздражать людей, если на сайте нет HTTPS, а вот Chrome может раздражать. Google заставляет всех заменить SSL.
Все браузеры теперь бесплатные, платной версии Яндекс.Браузера не существует, а есть только бесплатная версия.
Что еще? Довольно здорово работает умный поиск Яндекс, который дополняет за вас запрос. Да, даже иногда лучше, чем гугл, по моим ощущениям. Это если вы вводите в Яндекс Браузере через адресную строку.
Лично у меня долгое время была серьезная проблема с Chrome, а именно потребление оперативной памяти. Компьютер не самый новый и даже несколько вкладок браузера уже пожирают память, как бегемоты. К сожалению, Яндекс.Браузер ждет точно так же, потому что это тот же движок.
Вот, если бы Яндекс.Браузер каким-то образом решил эту проблему, это было бы серьезным конкурентным преимуществом, но с тем же движком, что и для Chrome, этого сделать нельзя, а если они будут писать самостоятельно, то, вероятно, будет работать медленнее.
Вот некоторые из моих общих впечатлений, в общем, ключевых и корневых отличий не заметил, все разные на мой взгляд мелкие. Любопытная штука — управление мышью, правую кнопку можно зажать и делать какие-то действия, это удобно.
Вот еще несколько аргументов чисто в пользу Яндекс.Браузера, здесь я скопирую ответ одного человека, который это понимает:
- Защита от wap-click. Это платные сервисы, которые подключаются простым нажатием на кнопку «Посмотреть» или «Скачать» https: // habrahabr.ru / company / yandex / blog / 273385/
- Встроенная технология DNScrypt. Шифрует запросы к DNS-серверу, и вы можете выбрать для этого сторонний сервер, а не своего провайдера. https://habrahabr.ru/company/yandex/blog/280380/
- Яндекс.Браузер — единственный браузер для Android, поддерживающий расширения Chrome. Не все, конечно, но работают многие. https://habrahabr.ru/company/yandex/blog/309014/
- При подключении к открытым точкам Wi-Fi шифрует HTTP-трафик.Полезно от школоты со снифферами, плохими админами и фейковыми точками. https://habrahabr.ru/company/yandex/blog/267013/
- При поиске по страницам учитывается морфология русского языка. Полезно, когда вы знаете, что хотите найти, но не помните точную форму слова. https://habrahabr.ru/company/yandex/blog/198866/
- Омнибокс обычно понимает неправильную компоновку и обычно сильно отличается от своего аналога в Chromium. Сравнение: https: // яндекс.ru / blog / company / 80546
- Настроек для вкладок намного больше, чем в Chromium: https://browser.yandex.ru/blog/vkladki-v-yandeks-brauzere
- Версия Android может переносить свой кеш на SD-карту.
- Расширения: одновременная поддержка как Интернет-магазина Chrome, так и дополнений Opera. Удобно, если расширение удалено из одного каталога.
- Ах да, я тоже использую жесты мышью.
Яндекс.Браузер, выпущенный в 2012 году, всего за несколько лет занял второе место в Рунете по популярности, если рассматривать только настольных пользователей, и уступает только Google Chrome. Если брать во внимание пользователей мобильных устройств, успех браузера Яндекса будет не таким впечатляющим: его обходит Mobile Safari и Android Browser, но все же более 9% пользователей Рунета предпочитают его. Как браузер, относительно недавно появившийся на рынке, покорил сердца россиян и жителей ближнего зарубежья? И есть ли у него недостатки?
Вы можете начать просматривать веб-страницы на компьютере, продолжить на планшете, а затем переключиться на смартфон.
Интеграция с сервисами Яндекс
Изюминка Яндекс Браузера — интеграция с сервисами Яндекса, которые чрезвычайно популярны в русскоязычном сегменте Интернета. Поисковая система, почта, хранение файлов на Яндекс.Диске, онлайн-перевод — все связано в единую систему, и это очень удобно для тех, кто пользуется сервисами yandex.ru. Все сервисы расположены на панели инструментов, и для доступа к нужной услуге достаточно одного щелчка мышки.При необходимости вы можете использовать такие надстройки, как «Яндекс.Трафик» или «Яндекс.Погода».
Синхронизация с другими устройствами
Табло
При открытии новой вкладки в Яндекс.Браузере на ней появляется доска — список наиболее часто посещаемых страниц, представленный в виде плиток. Список можно редактировать, но количество плиток не может быть больше двадцати. Табло наверняка заинтересует людей, которым необходимо регулярно посещать определенные сайты, тем более что некоторые веб-страницы могут воспроизводить дополнительную информацию: в почте это количество непрочитанных писем, в Яндекс.Сервис пробок — уровень пробок.
На каждой новой вкладке браузер предлагает список наиболее часто посещаемых страниц.
«Умная линия»
Разработчики Яндекс.Браузера назвали адресную строку «Умной линией», потому что она может делать многое, недоступное другим аналогичным программам. Итак, если вы перепутали раскладку клавиатуры и набрали адрес сайта не в том алфавите, браузер вас исправит. Для популярных сайтов отображение адреса при вводе имени работает: набираете слово «Википедия», и браузер сразу же отобразит «ru».wikipedia.org «.
Скорость
Специалисты часто обращают внимание на то, что в виртуальных тестах Яндекс.Браузер по скорости уступает конкурентам: Google Chrome, Firefox и другим программам для выхода в Интернет. Он не так быстро ищет, не так быстро сайты открывает, не так быстро … Стоп! Подавляющее большинство пользователей все равно не заметят этой разницы; только высокоточные программные инструменты отслеживают разницу в скорости. Поэтому на самом деле нет никаких оснований рассматривать решение от «Яндекса» как какой-то тормозной браузер.
Больше скорости
Кстати, при медленном интернет-соединении можно увеличить скорость работы, для этого предусмотрен режим «Турбо». В этом режиме видео, изображения и другой медиаконтент обрабатываются и сжимаются, поэтому сайт, на котором они расположены, открывается быстрее, а трафик расходуется более экономно.
Турбо-режим ускоряет загрузку страниц, изображений и видео.
Повышенная безопасность
Яндекс.Браузер заботится о безопасности пользователей.Каждая страница проверяется на наличие вредоносного кода, и при обнаружении проблем доступ блокируется. Но что, если вам все равно нужно посетить заблокированную веб-страницу? Достаточно выбрать опцию «Безопасная копия», и браузер откроет страницу без опасных элементов.
Яндекс.Браузер проверяет каждый скачанный файл на наличие вирусов, защищает от фишинга, предупреждает пользователя о том, что он вводит пароль на неизвестной странице, информирует о платных мобильных подписках и не позволяет подписаться на платную услугу без подтверждения, блокирует страницы, подозреваемые в отправке SMS мошенничество.
Браузер предупреждает пользователей об опасных сайтах.
Благодаря всему вышесказанному, даже для неопытного и невнимательного пользователя значительно снижается риск заражения его компьютера вирусом или передачи денег мошенникам.
Есть ли недостатки у Яндекс.Браузера?
Идеальных программ не бывает, да и у Яндекс Браузера, конечно, есть свои минусы.
Во-первых, если вы не пользуетесь сервисами Яндекса, программа станет для вас просто еще одним хорошим браузером.
Во-вторых, часто можно услышать жалобы на работу онлайн-переводчика. Однако идеального онлайн-переводчика еще никто не придумал, и Google Translate тоже иногда ошибается.
Браузер Яндекса на основе Chromium имеет серьезный потенциал
Этот сайт может получать партнерские комиссии за ссылки на этой странице. Условия эксплуатации.
Российский поисковый гигант Яндекс вчера запустил новый браузер на базе Chromium.Доступный для загрузки браузер версии 1.0 отличается минималистичным интерфейсом и конкурентоспособной производительностью по сравнению с последними браузерами от Microsoft и Google, популярных в США.
Благодаря базе Chromium веб-браузер Яндекса может делать практически все, что может делать Google Chrome, за некоторыми исключениями. Есть поддержка HTML5, просмотр с вкладками с отдельным процессом для каждой вкладки, встроенный Adobe Flash, единое поле ввода для URL-адресов и поиска, Google Translate, WebGL и сетка недавно использованных сайтов.Однако не существует Google Web Store и не поддерживает торрент-магнитные ссылки .
Загрузка и установка
Яндекс сделал браузер доступным на своем веб-сайте, и первоначальная загрузка весит всего 321 КБ. Процесс установки аналогичен автоматическому установщику Chrome.
Чтобы упростить задачу, компания свела к минимуму возможности установщика. По умолчанию он создает ярлык и импортирует закладки из Internet Explorer.Это займет всего несколько секунд, и тогда все будет готово.
Может ли он конкурировать с Google и Microsoft?
При первом запуске браузера вы знакомитесь с кнопкой Яндекс и SmartBox. Кнопка Яндекс — это первая подсказка на уровне интеграции с поисковой системой компании, потому что кнопка — это ссылка на страницу поиска Яндекса, где Яндекс ожидает, что ваш интернет-дом будет. SmartBox более интересен. Он работает как единый вход для поиска и URL-адресов.Он также отобразит раскрывающийся список со значками для восьми наиболее посещаемых веб-сайтов и предоставит ссылки на ваши закладки, историю, загрузки и настройки.
Яндекс свел интерфейс веб-браузера к минимуму — даже кнопка «Вперед» получила преимущество. Вверху расположены прямоугольные вкладки с закругленными углами, небольшая кнопка шестеренки (настройки) и стандартные кнопки свертывания, разворачивания и закрытия. Под вкладками находятся кнопка «Назад», кнопка «Яндекс» (см. Выше), адресная строка и кнопка закладки.И это все, что касается основного интерфейса!
Несмотря на отсутствие кнопок, Яндекс не отказался от функциональности, которую мы все привыкли ожидать от современных браузеров — она просто скрыта в SmartBox и меню настроек. При нажатии на шестеренку в правом верхнем углу браузера открывается то же меню, к которому можно получить доступ с помощью кнопки с тремя полосами справа от кнопки URL-адреса в Chrome. Оттуда вы можете настроить масштабирование, изменить настройки, сохранить страницы и войти в режим частного просмотра (среди других функций).
Он работает так же, как и любое количество современных браузеров, за исключением того, что поисковые запросы, введенные в SmartBox, проходят через поисковую систему Яндекса, а не через Google или Bing по умолчанию. Этот параметр можно изменить, но независимо от выбранной поисковой системы кнопка Яндекс / домой всегда будет переходить на Яндекс. Поддерживаются несколько вкладок, но при наведении курсора на значок на панели задач Windows каждая вкладка не отображается отдельно, как в IE.
В целом, это очень интуитивно понятный интерфейс, который работает так, как вы ожидаете.
Следующая страница: Насколько хорошо это работает?
5 легких браузеров для Windows 10
Существует множество доступных браузеров, и некоторые из них считаются «легковесными». Но как бы вы охарактеризовали легкий браузер? Не вдаваясь в технические аспекты, мы считаем браузер «легковесным», если он может бесперебойно работать на старом ПК с небольшим объемом оперативной памяти: без зависаний при запуске, быстрого рендеринга веб-сайтов и графики, и это не приводит к загрузке ЦП. вентилятор становиться шумным.
Ниже приведен тщательно подобранный список облегченных браузеров для Windows 10. Несмотря на легкость, вы можете использовать их все как обычные браузеры, не жертвуя основными функциями. Каждый из них был просканирован несколькими антивирусными ядрами, чтобы обеспечить 100-процентную безопасность и эффективный контроль конфиденциальности.
Примечание : кроме Windows, все эти браузеры доступны также для Mac и Linux (браузер UR только для Mac).
1. Вивальди
Сочетание надежных параметров конфиденциальности с легким интерфейсом, который подвергнет ваш компьютер меньшей нагрузке, чем Firefox (и определенно Chrome!).Архитектура Vivaldi, являющаяся форком Chromium, не сильно отличается от Chrome, но в ней отсутствуют многие из более тяжелых аспектов, характерных для более распространенных браузеров.
Помимо уменьшения нагрузки на системы начального уровня, Vivaldi имеет много хороших функций, таких как элегантная система управления вкладками и функция создания заметок на боковой панели. А поскольку он основан на Chromium, у вас также будет доступ к большей части обширного репозитория расширений Chrome.
Он имеет множество возможностей настройки, в него встроено восемь готовых тем (и да, есть темная), а также возможность создать свою собственную тему.Всего в настройках 18 различных разделов, что дает вам довольно подробный контроль над всем этим.
Вивальди не лишен недостатков. Время от времени он будет давать сбои, и прокрутка не всегда гладкий процесс, но похоже, что проект быстро улучшается.
Окончательный вердикт: быстрый, безопасный, хотя и не всегда стабильный браузер, который будет хорошо работать на старых устройствах. Это не самый легкий вариант в этом списке, но он один из самых настраиваемых.
2. Slimjet
Slimjet — это невероятно быстрый веб-браузер с форком Chromium, который не разочарует в вас многозадачного человека. Его превосходная совместимость с Windows 10 объясняется дизайном, построенным на «оболочке Microsoft Trident», такой же, как и в Internet Explorer.
Ваш трекпад иногда зависает в других браузерах при просмотре? Со Slimjet вы никогда не почувствуете такой изоляции. Скорость просмотра действительно высокая, когда вы перемещаетесь по любой новой вкладке или пункту меню.Фактически, браузер настолько отзывчив, что для просмотра эффекта требуется менее доли секунды.
По сравнению с Chrome или Firefox Slimjet обеспечивает до 12 раз более высокую скорость загрузки файлов и 20 раз более высокую скорость загрузки фотографий. Хотя мы не ручаемся за такую рекламу, она определенно работает очень быстро.
Браузер имеет несколько удобных функций, таких как встроенный блокировщик рекламы, инструмент для захвата снимков экрана, средство записи экрана и менеджер загрузок с турбонаддувом.Он также позволяет вам добавлять веб-расширения Chrome, как если бы вы никогда не покидали Chrome.
Окончательный вердикт : если вы ищете чрезвычайно легкий настольный браузер, который выполняет то, что он обещает, вы не должны пропустить Slimjet.
3. Браузер UR
Другой вариант на основе Chromium, браузер UR, повторяет преимущества Slimjet с аналогичной поддержкой расширений Google Chrome. У вас есть выбор: установить в браузере функцию VPN и 3D-обои с параллаксом или оставить интерфейс минимальным.Файлы загружаются очень быстро, разбиваясь на более мелкие части, и вы обнаружите гораздо меньшую задержку во время загрузки страницы.
Что отличает браузер UR от других, так это его поддержка повышенного уровня конфиденциальности. С тремя режимами, включая «высокий уровень конфиденциальности», «средний уровень конфиденциальности» и «низкий уровень конфиденциальности», элементы управления конфиденциальностью очень похожи на версию Microsoft Edge Chromium.
Окончательный вердикт : используйте браузер UR, если вам нужен частный, легкий форк Chromium, похожий на диетическую версию Google Chrome.
4. QuteBrowser
QuteBrowser (произносится как «милый») — это браузер на основе WebKit, работающий из самой командной строки. Основанный на Python, он поддерживает минимальный графический интерфейс и не перегружает вашу систему. Как браузер, ориентированный на клавиатуру, он требует некоторого обучения. Но как только вы привыкнете к привязкам клавиш в стиле Vim, ничего подобного не будет.
Хотя QuteBrowser может быть не для всех, его не так сложно установить и использовать в Windows 10. Во-первых, вам необходимо установить последнюю версию Python в вашей системе.(Убедитесь, что в нем есть pip.) Это не займет много времени.
Затем откройте Windows Powershell в режиме администратора и введите следующий ключ.
choco install qutebrowser
Он установит Chocolatey медленно. Нажимайте «Y» на каждом шаге, чтобы перейти к следующему этапу установки. Он может устанавливать Visual Studio и другое программное обеспечение. Подождите, пока этот процесс продолжится — он довольно автоматический.
После утверждения и добавления QuteBrowser вам будет предложено перезагрузить компьютер с Windows 10 для установки пакета.
После успешной перезагрузки вы должны увидеть значок меню QuteBrowser на рабочем столе. Этот браузер не похож ни на что из того, что вы, возможно, использовали в прошлом. Все параметры доступны в командном терминале. Для навигации используйте клавиши со стрелками или g , h , j и k . Вы можете просто использовать o , чтобы открыть URL-адрес новой веб-страницы.
Окончательный вердикт : минимальные аспекты QuteBrowser идеальны для программистов, но вы можете использовать его для просмотра видео, игры в онлайн-игры или всего, что вам нравится делать.
5. Яндекс
«Удивительно круто!» Так один из пользователей Reddit описывает браузер Яндекс, и, исходя из фактического использования, я должен согласиться с этим высоким мнением. Под капотом так много всего, что основано на реальном опыте пользователей. Если вы ищете легкий, но мощный браузер для ПК с Windows, Яндекс вас не разочарует!
Для начала вы можете использовать его функции Turbo speed, которые оптимизируют браузер для низких скоростей соединения.Он сжимает любое видео, что удобно, когда вы в пути. Он также имеет режим питания, который позволяет экономить энергию вашего устройства при низком уровне заряда батареи, отключая видеоигры.
Яндекс имеет множество минимальных функций, включенных в Настройках. Вы можете не отображать боковую панель, панель закладок, анимированный фон с высоким разрешением или ленты новостей и погоды. Вкладка «Защитить» обеспечивает выполнение проверок безопасности загруженных файлов, поддержку защиты от фишинга банковской информации и использование шифрования в общедоступных сетях Wi-Fi.Вы можете выключить свет в режиме кинотеатра и делать снимки экрана.
Окончательный вердикт : Яндекс — качественный браузер, который регулярно входит в десятку лучших браузеров мира.
Все вышеперечисленные браузеры очень легкие, и вы не столкнетесь с такими ошибками, как загрузка страницы низкого качества или сбои. Это делает их достаточно хорошими для повседневного использования. Если у вас нет желания отключать текущий браузер, вы все равно можете использовать эти советы, чтобы ускорить его.
Связанный:
Эта статья полезна?
да
Нет
Саяк Борал
Саяк Борал — технический писатель с более чем десятилетним опытом работы в различных отраслях, включая полупроводники, Интернет вещей, корпоративные ИТ, телекоммуникации OSS / BSS и безопасность сетей.Он писал для MakeTechEasier по широкому кругу технических тем, включая Windows, Android, Интернет, руководства по оборудованию, браузеры, программные инструменты и обзоры продуктов.
сложность настройки почтового ящика. | Форум поддержки Thunderbird
Здравствуйте.
Меня зовут Илья.
Недавно я установил на свой ноутбук Mozilla Thunderbird.
У меня 10.на основном ПК у меня успешно работает Mozilla Thunderbird.
пока на ноуте при настройке аккаунта заново с почты яндекс возникли проблемы.
Читать далее.
при вводе имени, имени пользователя и пароля все успешно.
и нажимаю кнопку «Готово».
Даже попадание во Входящие все сообщения.
но когда я отправляю письмо, на экране появляется ошибка.
который будет на скриншоте.
и во всяком случае в тексте.
на любой адрес отправки и выдает ошибку.
ошибка следующая:
Ошибка входа на сервер «smtp.yandex.com »с именем пользователя»
и мой адрес электронной почты.
сразу объяснил, что все данные введены правильно.
пароль правильный.
ниже я объясню, как можно исправить эту ошибку.
Нажимаю отмену и получаю следующую ошибку.
отправка сообщения об ошибке.
Не удалось из-за непредвиденной ошибки 80004005. Описание отсутствует.
Отправка сообщений через сервер исходящей почты (SMTP) «smtp.yandex.com» не удалась по неизвестной причине. Обязательно укажите правильные параметры сервера исходящей почты (SMTP) и повторите попытку.Пишу длинный текст, потому что случайно не могу отправить скрин.
или даже пусто.
так что текст в любом случае был.
Теперь как это исправить.
Дело в том, что разработчики Mozilla Thunderbird ошиблись с добавлением общих параметров почтового провайдера России.
яндекс.
подробнее:
smtp.yandex.com
это не правильно.
этого параметра нет.
См. официальную страницу настроек почтовых программ на яндексе:
https://yandex.ru/support/mail/mail-clients.html
Теперь как и какие параметры надо поправить в адрес яндекс.Настройте программу с помощью IMAP
правильно в Thunderbird:
•
адрес почтового сервера — imap.yandex.ru
нет небыло ком.
исходящая почта
•
адрес почтового сервера — smtp.yandex.ru
и правильнее:
Настроить программу через POP3
•
адрес почтового сервера — pop.yandex.ru
исходящая почта
•
адрес почтового сервера — smtp.yandex.ru
Вся информация была из официальной газеты.
настройки один и тот же sntp сервер яндекс все время с .com
это не правильно.
Я поправляю на ру, и он снова на ком поправили.Прошу донести эту информацию до нужного места.
И кстати!
разместить в Mozilla Статьи Чтобы настроить вашу почтовую программу на адрес яндекс.
ссылку на сайт офиса я предоставил.
Спасибо за решение проблемы и ваш ответ!
Искренне Ваш Илья.
Здравствуйте.
Меня зовут Илья.
Недавно я установил на свой ноутбук Mozilla Thunderbird.
У меня 10.
на основном ПК у меня успешно работает Mozilla Thunderbird.
пока на ноуте при настройке аккаунта заново с почты яндекс возникли проблемы.Читать далее.
при вводе имени, имени пользователя и пароля все успешно.
и нажимаю кнопку «Готово».
Даже попадание во Входящие все сообщения.
но когда я отправляю письмо, на экране появляется ошибка.
который будет на скриншоте.
и во всяком случае в тексте.
на любой адрес отправки и выдает ошибку.
ошибка следующая:
Ошибка входа на сервер «smtp.yandex.com» с именем пользователя »
и мой адрес электронной почты.
сразу объяснил, что все данные введены правильно.пароль правильный.
ниже я объясню, как можно исправить эту ошибку.
Нажимаю отмену и получаю следующую ошибку.
отправка сообщения об ошибке.
Не удалось из-за непредвиденной ошибки 80004005. Описание отсутствует.
Отправка сообщений через сервер исходящей почты (SMTP) «smtp.yandex.com» не удалась по неизвестной причине. Обязательно укажите правильные параметры сервера исходящей почты (SMTP) и повторите попытку.
Пишу длинный текст, потому что случайно не могу отправить скрин.или даже пусто.
так что текст в любом случае был.
Теперь как это исправить.
Дело в том, что разработчики Mozilla Thunderbird ошиблись с добавлением общих параметров почтового провайдера России.
яндекс.
подробнее:
smtp.yandex.com
это не правильно.
этого параметра нет.
См. официальную страницу настроек почтовых программ на яндексе:
https://yandex.ru/support/mail/mail-clients.html
Теперь, как и какие параметры нужно исправить в адрес яндекс.Настройте программу с помощью IMAP
правильно в Thunderbird:
•
адрес почтового сервера — imap.yandex.ru
нет небыло ком.
исходящая почта
•
адрес почтового сервера — smtp.yandex.ru
и правильнее:
Настроить программу через POP3
•
адрес почтового сервера — pop.yandex.ru
исходящая почта
•
адрес почтового сервера — smtp.yandex.ru
Вся информация была из официальной газеты.
настройки тот же sntp server yandex все время с.ком
это не правильно.
Я поправляю на ру, и он снова на ком поправили.
Прошу донести эту информацию до нужного места.
И кстати!
разместить в Mozilla Статьи Чтобы настроить вашу почтовую программу на адрес яндекс.
ссылку на сайт офиса я предоставил.
Спасибо за решение проблемы и ваш ответ!
Искренне Ваш Илья.
Vedhæftede skærmbilleder
Valgt løsning
Откройте Инструменты / Настройки учетной записи, выберите Сервер исходящей почты (SMTP) в нижней части левой панели, затем отредактируйте настройки сервера.
 Браузер и кликаем по кнопке «Удалить».
Браузер и кликаем по кнопке «Удалить».

 Браузер на компьютере, а не в проблемах, когда он открывается, не может перейти на один или несколько сайтов.
Браузер на компьютере, а не в проблемах, когда он открывается, не может перейти на один или несколько сайтов.