Открывается двд диск на ноутбуке. Что делать если дисковод не читает диски
Хотя всё чаще музыку, фильмы и программы сегодня скачивают из Интернета, диски по-прежнему остаются популярным способом распространения информации. В этой статье мы расскажем, как просмотреть диск на компьютере или ноутбуке и что для этого нужно.
Какие бывают диски
Для начала следует определиться с тем, какой у вас диск.
- Музыка и программы чаще всего распространяются на CD-дисках, которые вмещают до 700 Мбайт данных.
- Фильмы и операционные системы записываются на DVD-диски, объём которых составляет в среднем 4,7 Гбайт, хотя встречаются и варианты меньшей или большей ёмкости.
Как правило, дисководы, способные читать CD, могут работать и с DVD-дисками. - А вот для чтения Blu-ray дисков, на которые записывают фильмы в высоком разрешении, нужен специальный привод — обычный CD/DVD-дисковод с ними работать не сможет.
Существуют, впрочем, универсальные приводы, умеющие читать и Blu-ray, и CD/DVD, но если у вас не новейший компьютер или ноутбук, не факт, что в нём установлен именно такой дисковод.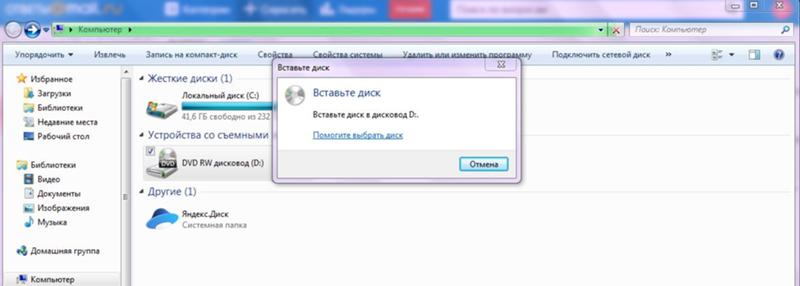 Поэтому прежде чем покупать Blu-ray диск, убедитесь, что у вас есть на чём его посмотреть.
Поэтому прежде чем покупать Blu-ray диск, убедитесь, что у вас есть на чём его посмотреть.
Чтобы просмотреть диск на ноутбуке, в котором нет встроенного дисковода, можно купить внешний привод. А для компьютера можно приобрести и встраиваемый дисковод, только не забудьте заручиться помощью в его установке, если не знаете, как это сделать самостоятельно.
Программы для просмотра дисков
Чтобы просмотреть диск, нужен не только дисковод, но и программное обеспечение. Если у вас CD-диск с музыкой, сложностей не возникнет — можно воспроизвести его через встроенный Проигрыватель Windows Media, выбрав в меню «Файл» опцию «VCD-диск или звуковой компакт-диск». Можно использовать и любой другой музыкальный плеер.
Посмотреть содержимое диска с программами или фотографиями можно через Проводник. А вот для воспроизведения дисков с фильмами понадобятся уже специальные программы. По умолчанию Windows не умеет воспроизводить видео-DVD — в системе нет необходимых кодеков. Для просмотра таких дисков нужно установить в дополнительный компонент Windows Media Center, причём не бесплатный.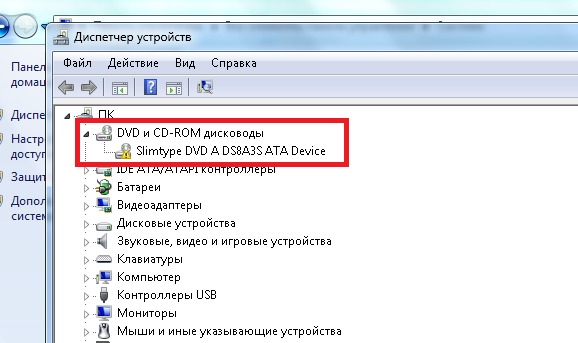 Но можно и сэкономить, воспользовавшись одним из бесплатных видеоплееров с функцией воспроизведения видеодисков — например, VLC Player или SMPlayer.
Но можно и сэкономить, воспользовавшись одним из бесплатных видеоплееров с функцией воспроизведения видеодисков — например, VLC Player или SMPlayer.
Инструкция
Чтобы избежать возможного заражения вашего , не торопитесь открывать содержимое сразу после его загрузки. В противном случае, если на носителе будут записаны , вы рискуете заразить систему опасными программами и скриптами, которые негативно отразятся вашего компьютера. Принимая это во внимание, запуск диска следует выполнять следующим образом.
Вставьте диск в привод, после чего дождитесь его окончательной загрузки. На рабочем столе откроется окно автозапуска, которое вам необходимо проигнорировать (нажмите кнопку «Отмена»). Откройте папку «Мой ». Здесь вам нужно найти подключенный привод с загруженным диском. Кликните по ярлыку дисковода и выберите в контекстном меню пункт «Проверить на вирусы» (для этого на компьютере
должно быть установлено любое антивирусное программное обеспечение). Проверка может занять от нескольких секунд до двух-трех минут. Если антивирус обнаружит на носителе какие-либо угрозы, сразу извлеките диск из привода и постарайтесь избежать работы с ним в дальнейшем. Если же антивирусом не будет обнаружено никакой опасности, перейдите к просмотру содержимого диска.
Если антивирус обнаружит на носителе какие-либо угрозы, сразу извлеките диск из привода и постарайтесь избежать работы с ним в дальнейшем. Если же антивирусом не будет обнаружено никакой опасности, перейдите к просмотру содержимого диска.
Если на диске хранятся видео файлы, у вас могут возникнуть определенные проблемы с их просмотром. Чаще всего подобные проблемы выражаются в том, что на компьютере отсутствует пакет необходимых кодеков. Чтобы вы смогли просмотреть видео файлы, вам нужно установить на ПК программное обеспечение «K-Lite Codec Pack». Его с легкостью можно найти в интернете. После установки кодеков, перегрузите систему и перейдите к просмотру мультимедийного содержимого диска.
Компакт-диск — удобный носитель информации, но не самый прочный и долговечный. Поэтому стало популярно создавать виртуальные образы дисков, и хранить их у себя на компьютере. Благодаря этому даже если диска нет у вас на руках, вы всегда сможете использовать его копию. Поэтому в сети сегодня легко встретить такой виртуальный образ диска. Только не все знают как их открывать.
Только не все знают как их открывать.
Вам понадобится
- 1. Программа Daemon Tools.
- 2. Виртуальный образ диска.
Инструкция
Если виртуальный привод не создался автоматически после установки, либо вы хотите добавить еще один — кликните правой кнопкой по значку программы в правом нижнем углу рабочего стола. В появившемся меню выберите «Виртуальные приводы», а затем пункт «Добавить виртуальный SCSI привод». Подождите немного, через минуту привод будет автоматически создан программой.
Затем выберите необходимый виртуальный привод и кликните по кнопке «Монтировать образ». После этого появится окно поиска, где вам необходимо будет указать путь к виртуальному образу диска. Найдя образ, выберите его и нажмите кнопку «Открыть». Образ будет смонтирован в виртуальный привод.
Видео по теме
Обратите внимание
Для того, чтобы открывать образы дисков подойдет любая программа, поддерживающая виртуальные приводы и монтирование образов.
Полезный совет
Чтобы открыть образ диска без специальной программы для монтирования в виртуальные приводы, можно попробовать архиватор WinRar.
На многих современных компьютерах нет возможности открыть дискету. Это связано с тем, что дискеты – устаревший носитель информации, и ими в наше время практически мало кто пользуется.
Инструкция
Для открытия дискеты, необходимо, чтобы в системной блоке было специальное отверстие, в которое дискету вставляют. На дискете нарисована стрелка, которая указывает, какой стороной ее нужно вставлять. При этом процессе должен произойти щелчок, обозначающий, что носитель вставлен до конца.
Зайдите в «Мой компьютер», находящийся обычно на рабочем столе или в меню «Пуск». Дважды кликните по значку «Диск 3,5» (А) и содержимое дискеты станет доступным.
Если компьютер не имеет слота , то воспользуйтесь съемным , можно в магазине (но они редки) или заказать во всемирной сети.
Смонтируйте iso-образ в каталог, созданный на третьем шаге. В консоли выполните команду вида: «mount -o loop». Параметр должен представлять собой путь к файлу образа, включая полное имя файла. Оба параметра и могут являться как абсолютными, так и относительными путями. Нажмите в консоли клавишу Enter.
В консоли выполните команду вида: «mount -o loop». Параметр должен представлять собой путь к файлу образа, включая полное имя файла. Оба параметра и могут являться как абсолютными, так и относительными путями. Нажмите в консоли клавишу Enter.
Просмотрите содержимое файла iso. Перейдите в каталог, созданный на третьем шаге. В нем будет представлена вся структура каталогов с файлами, содержащаяся в образе.
Видео по теме
Обратите внимание
Если физический доступ к компьютеру может иметь кто-то кроме вас, завершите сеанс суперпользователя сразу после осуществления операции монтирования, выполнив команду exit.
Полезный совет
Если содержимое файла iso необходимо часто использовать, добавьте его в список автомонтирования, внеся необходимые изменения в файл /etc/fstab.
Некоторые программы, группы файлов или даже операционные системы хранятся не в запакованных архивах, а в виде образа CD или DVD диска. Для чтения данных файлов необходимо использовать специальные утилиты.
Вам понадобится
Инструкция
Запустите программу. Нажмите кнопку «Поиск образов» или Image Finder. Укажите папку, в которой расположен требуемый образ диска. После нахождения требуемого файла кликните по нему правой кнопкой мыши и выберите пункт «Добавить в список».
Откройте список используемых образов (главное меню программы). Кликните правой кнопкой по нужному образу и выберите пункт «Смонтировать на устройство». Укажите один из существующих виртуальных приводов.
Откройте при помощи проводника меню «Мой компьютер». Среди списков локальных дисков и приводов будет располагаться ваш виртуальный привод.
В качестве альтернативной программы используйте утилиту Daemon Tools. Если вам не требуется создавать образы, а основная ваша цель – считывать уже существующие файлы, установите облегченную версию Daemon Tools Lite.
Запустите программу. Нажмите кнопку «Добавить», которая выглядит как диск со знаком «плюс». Укажите место расположения файла-образа и кликните по нему два раза.
Выбранный вами файл будет отображаться в меню «Каталог образов». Кликните по нему правой кнопкой мыши и выберите пункт «Монтировать». Выберите один из существующих виртуальных дисков.
Для записи образа на диск при помощи программы Daemon Tools Lite кликните по нему левой кнопкой мыши. Нажмите кнопку «Записать с помощью Astroburn Lite».
Если вам требуется записать диск, который будет загружаться до входа в операционную систему, например, установочный диск Windows, используя при этом существующий образ, установите программу Iso File Burning.
Запустите установленное приложение. Укажите путь к файлу-образу и нажмите кнопку Burn.
Видео по теме
Сталкиваясь с образом диска впервые, неопытный пользователь часто не может понять, как правильно с ним работать. Но освоив работу со специальным программным обеспечением, позволяющим запускать формат iso, все вопросы отпадают сами собой.
Вам понадобится
- — Персональный компьютер;
- — программы для запуска образов: UltraIso, Alcohol 120%, Daemon Tools.

Инструкция
Запомните главную ошибку новичков и никогда ее не допускайте: большинство файлов формата iso по внешнему виду похожи на архивы, и многие начинающие пользователи пытаются разархивировать их, используя WinRar или 7-zip. Это в корне неверно. такого типа, конечно, распакуются, но это может повлиять на их работоспособность, вплоть до того, что они не будут запускаться, а образ диска создавался совсем не для этого.
Одной из самых популярных программ для чтения iso файлов является UltraIso, и вы смело можете брать ее на вооружение. От конкурентов ее отличает то, что с ее помощью можно не только запускать iso файлы, но еще и редактировать их, удаляя из образа ненужные файлы или, наоборот, добавляя необходимые. Для того, чтобы запустить образ диска, его нужно открыть с помощью UltraIso. Для этого выберете любой файл с расширением iso, нажмите правую кнопку мыши и в контекстном меню выберете пункт «Открыть с помощью».
В появившемся списке выберете UltraIso, далее в меню «Инструменты» щелкнете «Монтировать в виртуальный привод». Остается только выбрать необходимый файл и нажать кнопку «Монтировать». Все, образ запущен. Он загрузился в виртуальный привод, который находится рядом с настоящим. Его можно найти, зайдя в «Мой компьютер».
Остается только выбрать необходимый файл и нажать кнопку «Монтировать». Все, образ запущен. Он загрузился в виртуальный привод, который находится рядом с настоящим. Его можно найти, зайдя в «Мой компьютер».
В том случае, если вы не планируете редактировать iso-файлы, вам может куда больше подойти другая программа, например, Alcohol 120%. После запуска программы загрузите файл iso в один из виртуальных дисководов. Для этого выберете один из них (они находятся в нижней панели программы) и нажмите по нему правой кнопки мыши. Выбирайте «Смонтировать образ», загрузите файл, после чего образ точно так же, как и в UltraIso.
Достойной альтернативой этим двум программам служит Daemon Tools. Многие считают его даже более удобным, ведь он сразу в трей, так что эта программа не нуждается в дополнительном запуске. Просто найдите ее рядом с часами, нажмите по ее значку правой кнопкой мыши и в появившемся меню выберете Virtual CD/DVD-ROM, затем «Привод» и «Монтировать образ», после чего выбирайте файл, и он загрузится в виртуальный привод. Работать с Daemon Tools не сложнее, чем с UltraIso или Alcohol 120%, однако у этой программы есть дополнительное преимущество: полностью бесплатная версия Daemon Tools Lite.
Работать с Daemon Tools не сложнее, чем с UltraIso или Alcohol 120%, однако у этой программы есть дополнительное преимущество: полностью бесплатная версия Daemon Tools Lite.
Видео по теме
Источники:
- Официальный сайт программы Alcohol 120%
Iso – неформальный термин, который обозначает образ оптического диска. Он содержит файловую систему, соответствующую стандарту ISO 9660. Образ — это обычный файл, который может использоваться вместо компакт диска.
Вам понадобится
- — компьютер с доступом в интернет;
- — программа эмуляции дисков.
Инструкция
Скачайте программу для эмуляции дисков Deamon tools, чтобы прочитать файл в формате *.iso. Для этого перейдите на официальный сайт данной программы – daemon-tools.cc/rus/downloads, выберите версию программы для загрузки, например, DAEMON Tools Lite, нажмите кнопку «Загрузить». Дождитесь завершения загрузки, установите программу на компьютер.
Далее перезагрузите систему, чтобы изменения вступили в силу. Значок программы можно найти в системном трее Windows. Нажмите по нему правой кнопкой мыши, чтобы эмулировать образ *.iso. Выберите пункт «Виртуальный привод» и установите необходимое количество приводов, например, если вам одновременно необходимо прочитать несколько *.iso-файлов, установите соответствующее количество приводов. Дождитесь, пока программа создаст их.
Значок программы можно найти в системном трее Windows. Нажмите по нему правой кнопкой мыши, чтобы эмулировать образ *.iso. Выберите пункт «Виртуальный привод» и установите необходимое количество приводов, например, если вам одновременно необходимо прочитать несколько *.iso-файлов, установите соответствующее количество приводов. Дождитесь, пока программа создаст их.
Щелкните правой кнопкой мыши по ярлыку программы Deamon Tools в трее, выберите виртуальный привод и команду «Монтировать образ». В открывшемся диалоговом окне выберите файл в формате *.iso, который вам необходимо прочитать. Произойдет монтирование виртуального диска. Далее перейдите в окно «Мой компьютер» и откройте нужный диск двойным щелчком мыши. После завершения работы с диском размонтируйте образ аналогично процессу монтирования.
Также используйте для монтирования образов в формате *.iso другую программу — Alcohol 120%. Скачайте пробную версию данной программы на официальном сайте производителя http://www. alcohol-soft.com/
alcohol-soft.com/
. На сайте выберите кнопку Download trial, дождитесь завершения загрузки, установите программу на компьютер.
Запустите программу, в правой части щелкните кнопку «Поиск образов», далее выберите диск, где размещен файл в формате *.iso, нажмите кнопку «Поиск». В программе появится эмблема образа диска. Нажмите кнопку «Добавить выделенные файлы» и произойдет эмуляция диска. После этого откройте «Мой компьютер» и просмотрите нужный вам диск, щелкнув по нему правой кнопкой мыши и выбрав команду «Открыть».
Видео по теме
Если на вашем компьютере установлен даже самый простой оптический привод, он, как минимум, может читать обычные CD-диски. Чтобы просмотреть содержимое такого диска, его попросту нужно открыть.
Вам понадобится
- — Компьютер с ОС Windows;
- — CD-диск.
Инструкция
Открытие CD-дисков также зависит от настроек вашего оптического привода и типа информации, которая записана на CD. Для каждого типа файлов прописана определенная программа открытия. Если вы в привод вставляете диск, к примеру, с картинками, то при срабатывании автозапуска включится программа, которая по умолчанию установлена на вашем компьютере для просмотра изображений. Но это не совсем открытие диска, так как в случае вы не открываете сам носитель информации.
Если вы в привод вставляете диск, к примеру, с картинками, то при срабатывании автозапуска включится программа, которая по умолчанию установлена на вашем компьютере для просмотра изображений. Но это не совсем открытие диска, так как в случае вы не открываете сам носитель информации.
Если вы вставили диск в привод и открылся автозапуск, то закройте эту программу. Теперь откройте «Мой компьютер». Нажмите по значку привода компьютера правой кнопкой мышки. После появления меню выберите «Открыть». Таким образом вы откроете диск, и вам будет доступны файлы, которые на нем сохранены.
Если на компьютере отключен автозапуск, то после того, как вы вставите диск в привод, он раскрутится, но никаких окон появляться не будет. Независимо от типа файлов, которые сохранены на этом диске, открыть его можно первым способом.
Если вы вставили в привод компьютера диск, на котором записаны разные типы информации, то должно появиться меню выбора режима открытия. Теперь просто в этом меню выберите «Открыть», и его содержание станет доступным.
Вы сами можете настроить параметры автозапуска и выбрать, с программ компьютер будет автоматически запускать файлы на диске. Для этого нажмите кнопку «Пуск». Пройдите на «Панель управления» и найдите там компонент «Автозапуск». В появившемся окне вы можете установить нужный параметр открытия CD для каждого типа файлов. Если вы выберите параметр «Открыть папку для просмотра файлов», то содержимое CD-диска будет открываться автоматически.
Для того чтобы обеспечить резервное хранение информации, распространяемой на оптических носителях, с полным сохранением структуры файловой системы, зачастую создаются образы дисков. В будущем такие образы можно записать на другой носитель, практически полностью воспроизведя оригинал. С записанного оптического диска данные без проблем могут быть считаны. Однако иногда бывает необходимо просмотреть образ, не прибегая к его записи на физический носитель.
Вам понадобится
- — браузер;
- — подключение к интернету;
- — возможность установки приложений на локальный компьютер.

Инструкция
Загрузите бесплатную программу DAEMON Tools Lite. Откройте в браузере адрес daemon-tools.cc/rus/downloads, кликните по кнопке «Загрузить». На открывшейся странице кликните по ссылке с надписью Download. Сохраните дистрибутивный пакет на локальный носитель.
Установите DAEMON Tools Lite. Запустите загруженный инсталлятор приложения. Отобразится окно мастера установки. На первой странице мастера нажмите «Далее». На второй странице ознакомьтесь с лицензионным соглашением и нажмите «Принимаю». На третьей странице выберите опцию «Бесплатная лицензия», нажмите «Далее».
Произведите выбор опций инсталляции на четвертой странице. Имеет смысл снять флажки «Панель инструментов DAEMON Tools», «Домашняя страница DAEMON Tools», «Поисковый сервер DAEMON Tools». Для расширенной эмуляции установите флажок SPTD (потребуется перезагрузка после инсталляции). Нажмите «Далее». Дождитесь окончания установки. Нажмите «Готово». Осуществите перезагрузку компьютера, если необходимо.
Запустите приложение DAEMON Tools Lite. Воспользуйтесь ярлыком в меню «Пуск», на рабочем столе или запустите главный модуль приложения вручную.
Добавьте образ диска в каталог образов DAEMON Tools Lite. Кликните по кнопке «Добавить образ» в панели инструментов. В отобразившемся диалоге перейдите к директории, в которой расположен файл образа, выделите его и нажмите кнопку «Открыть». В список образов будет добавлен новый элемент.
Смонтируйте добавленный образ в виртуальный привод. Кликните правой кнопкой мыши по элементу списка «Образы», соответствующему образу диска, добавленному на предыдущем шаге. В контекстном меню выделите пункт «Монтировать». В отобразившемся дочернем меню кликните по пункту, соответствующему одному из виртуальных устройств, эмулируемых программой (сразу после установки DAEMON Tools Lite создается как минимум одно виртуальное устройство).
Для считывания DVD существует множество специальных плееров.
Среди них: PowerDVD
, Windows Media Player
, Media
Player
Classic
.
Для просмотра содержимого диска понадобится одна из этих программ.
Самый простой способ — воспользоваться пригрывателем, который используется многими пользователями Windows, Media
Player
Classic
.
Стоит помнить, что стандартный проигрыватель иногда не распознает
цифровые подписи и кодеки, поэтому приходится пользоваться и другими плеерами.
Запуск при помощи PowerDVD
В отличие от Media Player Classic, эта программа платная
. Она может читать мультимедиа любого формата, от MPEG и MP3 до ASF и WMA .
Запуск при помощи Windows Media Player
Данная программа есть в каждом компьютере Windows, что делает ее очень удобной для считывания дисков. Манипуляции по воспроизведению точно такие же, как и для Media Player Classic, однако у данного проигрывателя есть ряд своих особенностей
.
Плеер не проигрывает
файлы, потому что:
- DVD был записан в другом регионе
. У продуктов Mircosoft есть алгоритмы, не дающие пиратским записям запускаться.
У продуктов Mircosoft есть алгоритмы, не дающие пиратским записям запускаться. - Стандартный проигрыватель конфликтует
с другими проигрывателями. В таких случаях необходимо отказаться от использования стороннего программного обеспечения. - Оптический привод компьютера поврежден
. - Формат файла
не совместим с проигрывателем.
Инструкция
Первое, что необходимо сделать перед запуском DVD-диска, – это открыть дисковод (DVD-ROM), который, как правило, встроен в системный блок компьютера, вставить диск в дисковод лицевой стороной вверх и закрыть дисковод. Дисковод открывается и путем нажатия на одну и ту же кнопку, расположенную в непосредственной близости от него. Лицевая сторона диска отличается тем, что на ней указан вид диска, название производителя и т.п.
Запуск диска, как и большинство действий, выполняемых компьютером, можно осуществить несколькими различными способами.
Первый способ – автоматический запуск диска. Большинство версий операционной системы Windows, обнаружив, что в DVD-ROM вставлен новый диск, сразу же предлагают пользователю варианты дальнейших действий. На экране монитора появляется новое окно, где пользователю предлагается выбрать один из предложенных операционной системой вариантов: открыть папку для просмотра файлов, воспроизвести видеофайл, не выполнять никаких действий и т.п. В этом случае пользователю достаточно кликнуть левой кнопкой мыши на выбранный вариант действий и затем – на кнопку «ОК», расположенную в нижнем правом углу данного окна вместе с кнопкой «Отмена». После этого компьютер выполнит выбранное пользователем действие.
Большинство версий операционной системы Windows, обнаружив, что в DVD-ROM вставлен новый диск, сразу же предлагают пользователю варианты дальнейших действий. На экране монитора появляется новое окно, где пользователю предлагается выбрать один из предложенных операционной системой вариантов: открыть папку для просмотра файлов, воспроизвести видеофайл, не выполнять никаких действий и т.п. В этом случае пользователю достаточно кликнуть левой кнопкой мыши на выбранный вариант действий и затем – на кнопку «ОК», расположенную в нижнем правом углу данного окна вместе с кнопкой «Отмена». После этого компьютер выполнит выбранное пользователем действие.
Второй способ – запуск диска через «Проводник». На «рабочем столе» почти любого компьютера располагается иконка «Мой компьютер». После двойного или однократного (в зависимости от настроек) нажатия левой кнопкой мыши на данной иконке на экране монитора появляется окно, в котором перечислены доступные для просмотра жесткие диски и устройства. Для запуска DVD-диска необходимо выбрать в представленном списке наименование «DVD-дисковод» (возможно и другое, похожее название) и нажать на нем один или два раза подряд левой кнопкой мыши. После этого на экране монитора появится список файлов, записанных на диске, находящемся в данный момент в дисководе. Чтобы открыть тот или иной файл, необходимо так же кликнуть на нем левой кнопкой мыши.
Для запуска DVD-диска необходимо выбрать в представленном списке наименование «DVD-дисковод» (возможно и другое, похожее название) и нажать на нем один или два раза подряд левой кнопкой мыши. После этого на экране монитора появится список файлов, записанных на диске, находящемся в данный момент в дисководе. Чтобы открыть тот или иной файл, необходимо так же кликнуть на нем левой кнопкой мыши.
Аналогичным образом можно запустить диск, используя любой файловый менеджер, например, Total Commander. Каждый файловый менеджер может выполнять функции «Проводника»
Третий способ – запуск диска через программу, предназначенную для просмотра файлов данного типа. Например, видеофайлы можно просматривать с помощью программ Media Player Classic, KM Player и т.д. Если на DVD-диске записан видеофайл, то для его просмотра необходимо запустить одну из таких программ. Затем в меню данной программы нужно выбрать команду «Открыть» или «Открыть файл» (“Open” или “Open file”) и в появившемся окне указать путь к требуемому файлу.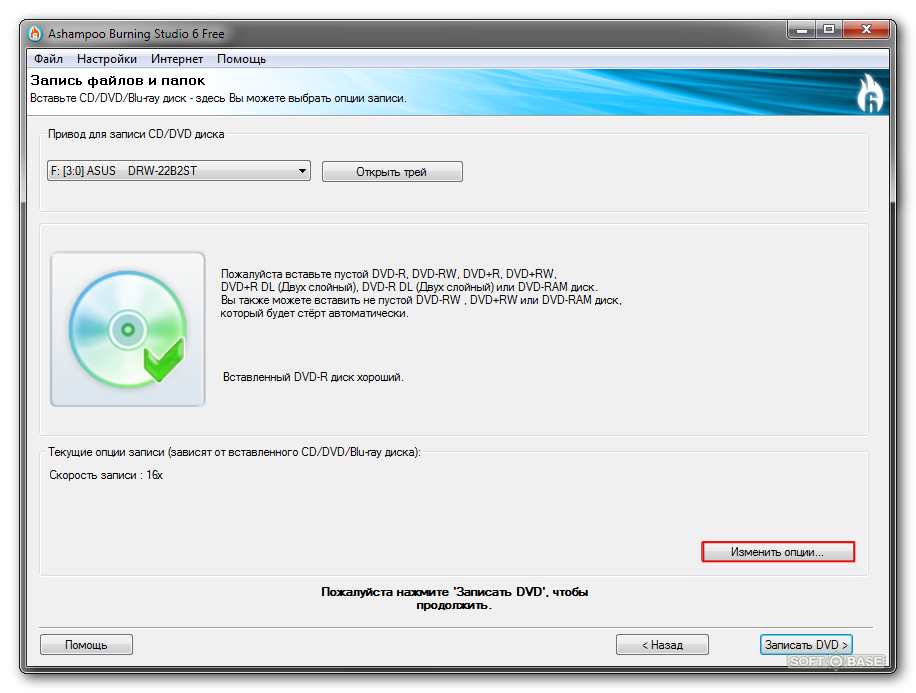 В большинстве программ этот путь можно указать путем нажатия в появившемся окне на «Мой компьютер» — «DVD-дисковод» — «Название файла».
В большинстве программ этот путь можно указать путем нажатия в появившемся окне на «Мой компьютер» — «DVD-дисковод» — «Название файла».
После нескольких повторений перечисленных действий запуск DVD-дисков не будет составлять для пользователя никакого труда.
Большинство ноутбуков и компьютеров после покупки попадают в руки пользователей с установленной операционной системой. Однако может произойти и так, что в ваших руках окажется компьютер с абсолютно чистым жестким диском.
Инструкция
Если в вашем распоряжении находится персональный компьютер, подключите клавиатуру и мышь, после чего включите его. В случае же если у вас ноутбук, просто включите его. Дождитесь появления логотипа производителя компьютера, после чего нажмите на кнопку F2. Перед вами откроются настройки BIOS. Выберите раздел Advanced Bios Features.
Откройте меню очередности выбора загрузочных дисков. Выставьте первым оптический привод, вторым – жесткий диск, а третий оставьте без изменений. Меню должно иметь следующий вид:
Меню должно иметь следующий вид:
First Boot Device – CD-Rom
Second Boot Device – HDD.
Нажмите на клавишу Escape. Вы выйдете в главное меню Bios. Используя клавиатуру, нажмите на меню Exit & Save Changes — в этом случае сделанные вами изменения будут сохранены. После этого нажмите на клавишу Y.
Установите на ваш жесткий диск операционную систему. Поскольку самой распространенной системой является Windows, рассмотрим этот процесс именно на ее примере.
DVD – это целевой многофункциональный диск, который предназначен для записи мультимедиа и воспроизведения файлов. Существует множество виртуальных плееров, при помощи которых можно просматривать DVD-диски.
Вам понадобится
- — Media Player Classic;
- — Windows Media Player;
- — PowerDVD;
Инструкция
 Зайдите в «Пуск» — «Все программы» и откройте приложение Windows Media Player. В появившемся диалоговом окне в левой верхней части кликните по ссылке «Файл», далее -«Открыть». Укажите точный путь к месторасположению DVD-диска. Но данная программа не всегда может прочитать цифровые подписи и кодировки диска.
Зайдите в «Пуск» — «Все программы» и откройте приложение Windows Media Player. В появившемся диалоговом окне в левой верхней части кликните по ссылке «Файл», далее -«Открыть». Укажите точный путь к месторасположению DVD-диска. Но данная программа не всегда может прочитать цифровые подписи и кодировки диска.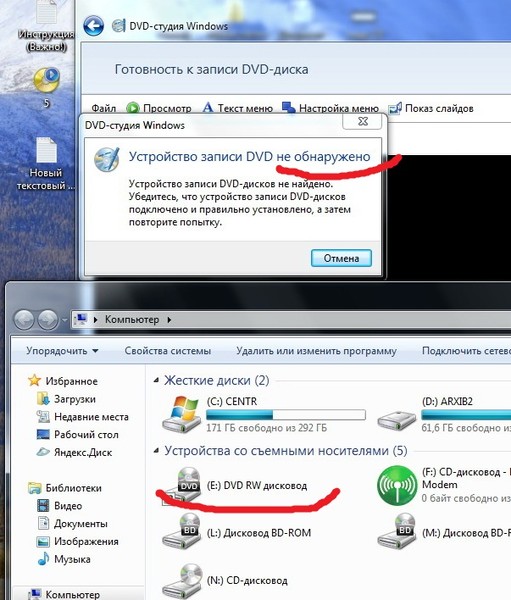 Вставьте DVD-диск в привод ПК. PowerDVD запустит меню диска. Выберите начало фильма и кликните по нему левой кнопкой мышки. Просмотр начнется.
Вставьте DVD-диск в привод ПК. PowerDVD запустит меню диска. Выберите начало фильма и кликните по нему левой кнопкой мышки. Просмотр начнется.Совет добавлен 20 октября 2011 Совет 2: Как посмотреть HD на компьютере HD – это параметр видеофайла, характеризующий его качество. HD-видео характеризуется высоким разрешением изображения, что требует от устройств обработки и воспроизведения затрат определенных системных ресурсов.
Вам понадобится
- — программа для просмотра Blue-Ray дисков.
Инструкция
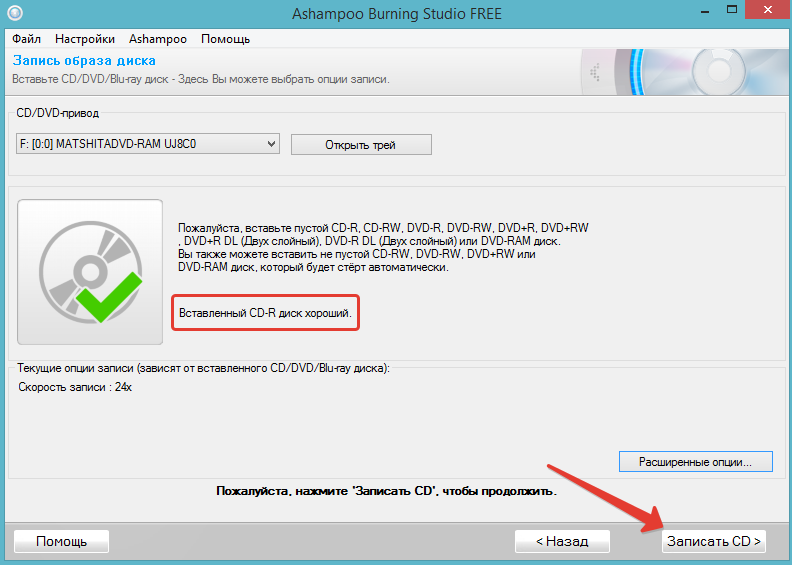 Процессор и оперативная память компьютера также играют важную роль при просмотре. Если ресурсов будет достаточно, это не гарантирует вам беспроблемного воспроизведения фильмов, поскольку в некоторых случаях смена картинок видеозаписи замедляется.
Процессор и оперативная память компьютера также играют важную роль при просмотре. Если ресурсов будет достаточно, это не гарантирует вам беспроблемного воспроизведения фильмов, поскольку в некоторых случаях смена картинок видеозаписи замедляется.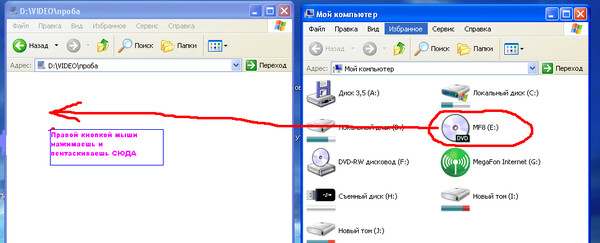
Обратите внимание Прежде чем покупать устройства для воспроизведения HD-видео, ознакомьтесь с системными требованиями, указанными на упаковке диска. Полезный совет Установите стандартный проигрыватель, поддерживающий как воспроизведение видеофайлов с жесткого диска, так и с Blue-Ray носителей. Как посмотреть HD на компьютере — версия для печати
Почему компьютер не видит диск: жесткий, внешний, съемный или переносной, CD или DVD в дисководе
Что надежней?
Так уже много лет повелось, что человек всё больше и больше доверяет хранение информации не бумажным носителям, а различным цифровым, магнитным и электронным устройствам.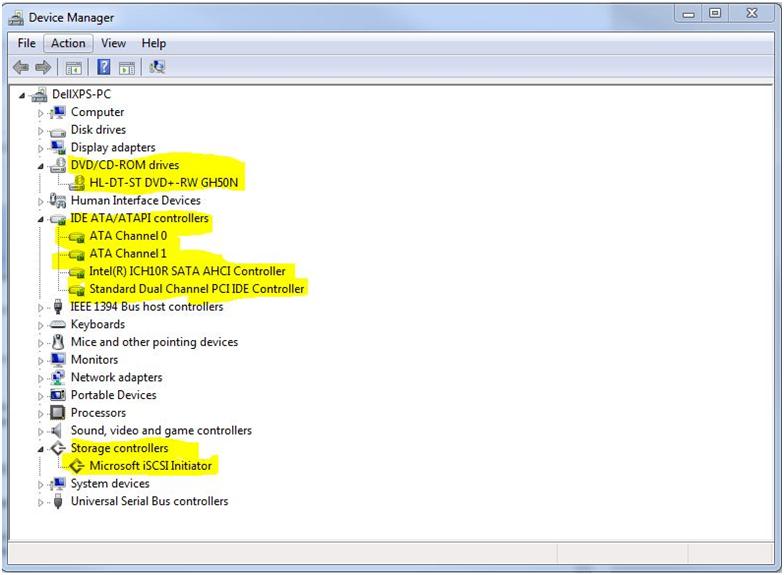 Если их надежность это довольно спорный вопрос, то вот количество полезной и разнообразной информации они точно вмещают больше. Да и в плане удобства тоже имеют хорошее преимущество. Но что же делать, если компьютер не видит диск с нашими данными?
Если их надежность это довольно спорный вопрос, то вот количество полезной и разнообразной информации они точно вмещают больше. Да и в плане удобства тоже имеют хорошее преимущество. Но что же делать, если компьютер не видит диск с нашими данными?
И не важно, что это: обычный жесткий диск или переносной внешний, или CD и DVD в дисководе. Почему так происходит, и что делать в такой непростой и неприятной ситуации, мы подробно расскажем в данной статье.
Содержание:
Компьютер не хочет видеть подключенный жесткий диск с Windows
Если на нем установлена операционная система, то, как правило, при включении ПК на экране можно будет найти надписи (но не обязательно): «Operating System Not Found», «DISK BOOT FAILURE. INSERT SYSTEM DISK AND PRESS ENTER» или «Missing Operating System».
Независимо от того, что именно написано, обозначает это одно и то же: нет загрузочного устройства.
Основные причины этой проблемы и способы решения:
- HDD вышел из строя — начнем с самого худшего.
 В этом случаем винчестер не отображается в БИОС и полностью не подаёт признаков жизни (никаких звуков), или наоборот слишком сильно шумит (треск, писк, гудки, стук и т.д.). При таком варианте событий придется попросту идти в магазин за новым винчестером и надеяться на то, что в специализированных компьютерных сервисах смогут восстановить ваши данные с НDD.
В этом случаем винчестер не отображается в БИОС и полностью не подаёт признаков жизни (никаких звуков), или наоборот слишком сильно шумит (треск, писк, гудки, стук и т.д.). При таком варианте событий придется попросту идти в магазин за новым винчестером и надеяться на то, что в специализированных компьютерных сервисах смогут восстановить ваши данные с НDD.
Произойти такая поломка может из-за неаккуратного обращения при эксплуатации (удары, тряска, механические воздействия), из-за замыкания внутри системного блока, из-за заводского брака или обычного износа.
- Проблемы со шлейфами подключения — возможно, самая популярная причина, почему компьютер не видит жесткий диск. Необходимо проверить и при необходимости заменить шлейфы подключения (питания и данных). Они могли окислиться или повреждены контакты. Устройство в БИОС не будет отображаться.
Шлейфы
- Сбились настройки БИОС – в этом случае винчестер определяется, но комп настроен на загрузку с другого устройства.
 Случиться такое может из-за ошибки при настройке BIOS или неопытности в этом деле. Лучшим вариантом будет сброс системы БИОС на настройки заводские настройки. Сделать это можно в самом интерфейсе, или вынув батарейку из материнской платы.
Случиться такое может из-за ошибки при настройке BIOS или неопытности в этом деле. Лучшим вариантом будет сброс системы БИОС на настройки заводские настройки. Сделать это можно в самом интерфейсе, или вынув батарейку из материнской платы.
Также это может произойти из-за того, что батарейка села и настройки сами автоматически сбрасываются после каждого выключения питания. Тогда вам надо поменять батарейку на новую. Как это сделать мы рассказывали в этой статье. После этого надо заново настроить BIOS.
- Если ваш ПК уже довольно старый, то он может использовать HDD стандарта IDE. На таких устройствах есть специальная перемычка, которая отвечает за режим работы: Master (главный) или Slave (подчиненный). Если её установить в неправильное положение, то компьютер может не видеть жесткий диск. Если ваш системный блок никто не открывал и ничего там не трогал, то вряд ли причина в этом.
Перемычка (джампер)
- Неисправна материнская плата или разъем на ней — довольно редко случается, чтобы проблемы с материнской платой проявлялись именно в подключении HDD.
 Но тем не менее такое тоже бывает. Если ни один из предыдущих пунктов не помог, то возможно у вас именно этот вариант. Ремонт «материнки» дорогое и хлопотное дело. Поэтому в большинстве случаев проще купить новую.
Но тем не менее такое тоже бывает. Если ни один из предыдущих пунктов не помог, то возможно у вас именно этот вариант. Ремонт «материнки» дорогое и хлопотное дело. Поэтому в большинстве случаев проще купить новую.
Компьютер не видит второй жесткий диск
Отличие от предыдущего пункта в том, что вы используете HDD не в качестве системного, а в качестве второго винчестера и просто храните на нем информацию. Речь пойдет не о внешнем HDD, подключаемом через USB – про это читайте немного ниже.
В такой ситуации никаких надписей на экране вы не найдете, но будут справедливы все пункты, описанные в предыдущем разделе плюс несколько своих. Кратко повторим пройденный материал подробнее опишем новые пункты.
Основные причины:
- ПК перестал видеть второй жесткий диск, т.к. он неисправен.
- Проблемы со шлейфами подключения.
- Не правильно настроен BIOS.
- Если винчестер стандарта IDE, то надо проверить «перемычку».
- Проблемы с материнской платой.

- Не тянет блок питания – тот случай, когда подключено слишком много устройств, а мощность БП слишком маленькая. И его попросту на всех не хватает. Необходимо либо отключить лишнее оборудование, либо менять блок питания на более мощный. Тут можно прочитать, как самостоятельно рассчитать мощность блока питания для домашнего ПК.
- Если для подключения второго HDD используете лоток Mobile Rack, то есть вероятность, что неисправен он. Проверьте подключение напрямую.
Mobile Rack
- Повреждена или не задана файловая система – довольно частый ответ на вопрос, почему ПК не видит второй винчестер. Если хард новый, то перед использованием его надо отформатировать. Как это сделать, мы рассказывали тут. Если уже пользовались раньше, то возможно «слетела файловая система». Для сохранения данных лучше обратиться в сервис. Если информация значения не имеет, то можно попробовать отформатировать и скорее всего он нормально заработает.
Почему ПК не видит внешний жесткий диск
От двух случаев, рассмотренных в статье ранее, есть некоторые отличия. Подключается переносной хард не к материнской плате и блоку питания, а посредством порта USB.
Подключается переносной хард не к материнской плате и блоку питания, а посредством порта USB.
Основные причины:
- Неисправно само устройство – самая частая причина, почему компьютер не видит съемный внешний жесткий диск. Во время переноски или использования бывают падения или просто небрежное обращение. Всё это может быстро вывести из строя HDD. Если данные не нужны, то покупаем новый.
- Неисправен USB кабель – проверьте, определяет ли ПК переносной диск с другим кабелем. Взять его можно от другого устройства – они идентичны.
USB кабель
- Неисправен порт USB – попробуйте подключить девайс в другой порт, например, в тот, в который уже подключено исправно работающее устройство.
- Не установлены драйвера для USB 3.0 – если вы подключаете внешний HDD к порту USB 3.0 и компьютер его не видит, то скорее всего у вас не установлен драйвер. В отличие от USB 2.0. для более нового поколения требуется отдельная установка драйвера, т.
 к. в Windows его нет.
к. в Windows его нет. - Особенности настройки BIOS – система может быть настроена таким образом, чтобы не определять никакие внешние устройства. Проверьте настройки или сбросьте их на заводские.
- Не достаточно мощности БП – случается крайне редко.
- Вышел из строя контроллер – съемный винчестер это по сути обычный HDD (чаще всего для ноутбука), который помещен в «коробочку» и через специальный контроллер может подключаться к USB, а не к материнской плате. Бывает так, что сам этот контроллер ломается. Можно попробовать вскрыть «коробочку» и вытащить оттуда винчестер. После этого попробуйте подключить его напрямую к «материнке» и блоку питания.
Контроллер
- Ошибка при назначении буквы – иногда Windows пытается присвоить переносному диску букву, которая уже занята, в итоге не присвоил никакую, и поэтому компьютер его не видит. Зайдите в «Панель управления» — «Администрирование» — «Управление компьютером» — «Управление дисками».
 Проверьте, есть ли там ваш потерявшийся хард. Если ему не присвоена буква, то щелкните по нему правой кнопкой мыши и выберите «Изменить букву диска или путь». Задайте ему свободную букву.
Проверьте, есть ли там ваш потерявшийся хард. Если ему не присвоена буква, то щелкните по нему правой кнопкой мыши и выберите «Изменить букву диска или путь». Задайте ему свободную букву.
Меняем букву
- Если компьютер не видит новый внешний жесткий диск, то скорее всего его надо отформатировать.
- Если переносной накопитель не новый, то проверьте есть ли он в «Управлении дисками». Если есть, но не открывается, то возможно повреждена файловая система.
- Вирусы – бывают такие компьютерные вирусы, которые блокируют подключение устройств через USB. Просканируйте вашу систему антивирусом.
Комп не видит CD или DVD диск в дисководе
Хоть с каждым днем всё меньше и меньше остается людей, которые пользуются оптическими приводами, но тем не менее такая проблема всё еще актуальна.
Основные причины, почему ПК перестал видеть CD и DVD:
- Привод не подключен – как бы это странно не звучало, но это самая популярная причина.
 После чистки от пыли или при модернизации системного блока люди часто забывают нормально подключить все комплектующие. В результате может оказаться, что кабель питания вы подключили, а шлейф от материнской платы – нет. Лоток для CD и DVD будет выдвигаться, но компьютер видеть эти диски не будет.
После чистки от пыли или при модернизации системного блока люди часто забывают нормально подключить все комплектующие. В результате может оказаться, что кабель питания вы подключили, а шлейф от материнской платы – нет. Лоток для CD и DVD будет выдвигаться, но компьютер видеть эти диски не будет. - Неисправен привод – вы всё подключили правильно, но привод не отображается в «Мой компьютер». Такая поломка часто случается. Придется покупать новое устройство.
- Не работает лазер – бывает, что от длительно эксплуатации «садится» лазер, который считывает и записывает информацию. Тут тоже ничем не поможешь и придется идти в компьютерный магазин.
- Пыль внутри устройства – при попадании большого количества пыли внутрь компьютер не сможет увидеть диски в приводе. Можете попробовать продуть его. Но вряд ли это поможет – только покупка нового.
- Пыль на дисках – возьмите мягкую ткань или салфетку, которые не оставляют после себя ворсинки, и аккуратно протрите поверхность.
 Убедитесь, что пыли не осталось. Часто это помогает.
Убедитесь, что пыли не осталось. Часто это помогает. - Глубокие царапины – компьютер не увидит DVD или CD диск в приводе, если на нем есть глубокие царапины. Появиться они могут из-за неаккуратного обращения или хранения. Как-то «починить» это не получится.
Царапины на CD
- CD видит, а DVD нет – проверьте, поддерживает ли ваш привод DVD. Возможно, что он рассчитан только для чтения CD.
- Может вы положили не той стороной? =)
Теперь вы знаете все возможные варианты, почему компьютер не видит диск. Если вам так и не удалось решить проблему, то пишите в комментариях, будем разбираться вместе.
Еще больше интересной и полезной информации
Комментарии (0)
Оставить комментарий
Дисководу оптических дисков не удается прочитать/распознать диск
Симптомы
Дисковод CD, DVD или Blu-ray не распознает или считывает диски. В окне Мой компьютер или Проводник (он назывался «Проводник Windows» в ОС Microsoft Windows 7 и более ранних версиях Microsoft Windows) может отображаться значок компакт-диска, DVD или Blu-Ray, но при попытке получить доступ к содержанию диска может отображаться пустой экран или сообщение об ошибке. Эта проблема может возникать при работе с предварительно записанными дисками, а также с записываемыми (R) или перезаписываемыми (RW) дисками.
В окне Мой компьютер или Проводник (он назывался «Проводник Windows» в ОС Microsoft Windows 7 и более ранних версиях Microsoft Windows) может отображаться значок компакт-диска, DVD или Blu-Ray, но при попытке получить доступ к содержанию диска может отображаться пустой экран или сообщение об ошибке. Эта проблема может возникать при работе с предварительно записанными дисками, а также с записываемыми (R) или перезаписываемыми (RW) дисками.
Воспользуйтесь инструкциями по поиску и устранению неисправностей, приведенными ниже, если дисковод компакт-дисков, DVD или Blu-Ray не считывает или не распознает диски. Инструкции помогут устранить неполадку в некоторых случаях, если сбой дисковода не произошел.
Приведенные ниже инструкции применимы к встроенным и внешним дисководам CD/DVD или Blu-ray, но некоторые основные моменты могут незначительно различаться.
Приведенные ниже инструкции относятся к следующим операционным системам Microsoft Windows, однако некоторые инструкции могут немного отличаться в более старых версиях.
- Microsoft Windows 10
- Microsoft Windows 8 или 8.1
- Microsoft Windows 7
Причина
Действия по поиску и устранению неисправностей
Перед тем как приступить к поиску и устранению неисправностей:
- Прежде чем продолжить поиск и устранение неисправностей, попробуйте вставить заведомо работоспособный диск. Используйте предварительно записанный компакт-диск, DVD или Blu-Ray, в зависимости от типа дисковода, установленного на компьютере.
- Большинство компьютеров Dell поставляются с DVD-диском, содержащим ресурсы Dell.
- Попытайтесь получить доступ к содержанию диска с помощью окна «Мой компьютер» или «Проводника» (он назывался «Проводник Windows» в Microsoft Windows 7 и более ранних версиях Microsoft Windows).
- Попробуйте загрузиться с DVD-диска ресурсов Dell, чтобы убедиться в том, что эта неполадка связана с дисководом, а не самим диском.
- Если используется записываемый (R) или перезаписываемый (RW) диск, записанный на другом компьютере, убедитесь в том, что диск воспроизводится на компьютере, использованном для его записи.

- Убедитесь, что тип используемого диска совместим с дисководом, установленным на вашем компьютере. См. статью базы знаний Dell Руководство по оптическим дисководам и оптическим дискам.
- Если используется записываемый (R) или перезаписываемый (RW) диск, убедитесь в том, что сеанс записи диска был закрыт правильно. См. руководство пользователя используемой программы записи дисков.
- Попробуйте использовать записываемые (R) или перезаписываемые (RW) диски других марок.
Выберите этап поиска и устранения неполадок, чтобы получить дополнительные инструкции. Если неполадка не устранена, перейдите к следующему этапу поиска и устранения неполадок.
- Проверьте, что оптический дисковод распознается в диспетчере устройств
- Установите параметры автозапуска в Windows по умолчанию.
- Запустите диагностику ПК для оптического дисковода (CD/DVD или Blu-ray)
- Отключите режим DMA для оптического дисковода.
- Запустите программу для устранения неполадок Microsoft CD/DVD Fix-it
- Установите на своем компьютере последнее обновление BIOS
- Обновите или повторно установите драйвер для оптического дисковода.

- Удалите и повторно установите программное обеспечение для воспроизведения, предоставленное Dell (проблемы воспроизведения фильмов на DVD или Blu-Ray).
- Выполните восстановление системы Windows
- Восстановите заводские настройки компьютера
Проверьте, что оптический дисковод распознается в диспетчере устройств
Проверьте, что оптический дисковод указан в диспетчере устройств. Если нет, обратитесь к статье базы знаний Dell Оптический дисковод не распознается операционной системой Windows.
- Нажмите клавишу Windows + R, чтобы открыть диалоговое окно «Выполнить».
- В диалоговом окне Выполнить введите devmgmt.msc и нажмите клавишу Enter.
- В окне Диспетчер устройств разверните узел дисководов DVD/CD-ROM. Проверьте, что оптический дисковод содержится в списке.
Если его нет в списке, см. статью базы знаний Dell Оптический дисковод не распознается операционной системой Microsoft Windows.
статью базы знаний Dell Оптический дисковод не распознается операционной системой Microsoft Windows.
В начало
Установите параметры автозапуска в Windows по умолчанию.
Функция автозапуска в Microsoft Windows изучает недавно обнаруженные съемные носители и устройства и в зависимости от их содержания, например изображения, музыка или видеофайлы, позволяет запустить соответствующее приложение для воспроизведения или отображения. Если автозапуск отключен, при вставке диска ничего не происходит. Чтобы установить параметры автозапуска по умолчанию, выполните следующие действия.
Для Windows 10, Windows 8.1 или Windows 8:
- Нажмите клавишу Windows + R, чтобы открыть диалоговое окно «Выполнить».
- В диалоговом окне Выполнить введите control и нажмите клавишу Enter.
- Дважды нажмите значок Автозапуск.
- Убедитесь, что установлен флажок Использовать автозапуск для всех носителей и устройств.

- Откройте каждое раскрывающееся меню и выберите пункт Спрашивать каждый раз рядом с каждым элементом DVD, Blu-Ray и компакт-диска, а затем нажмите кнопку Сохранить.
Для Windows 7.
- Нажмите клавишу Windows + R, чтобы открыть диалоговое окно «Выполнить».
- В диалоговом окне Выполнить введите control и нажмите клавишу Enter.
- Нажмите значок Оборудование и звук, а затем выберите Автозапуск.
- В разделе Носители выберите Спрашивать каждый раз в каждом раскрывающемся меню, а затем нажмите Сохранить.
В начало
Запустите диагностику ПК для оптического дисковода (CD/DVD или Blu-ray)
Для диагностики оптического дисковода могут потребоваться оптические носители определенных типов, такие как диски CD-RW, DVD-RW или Blu-ray.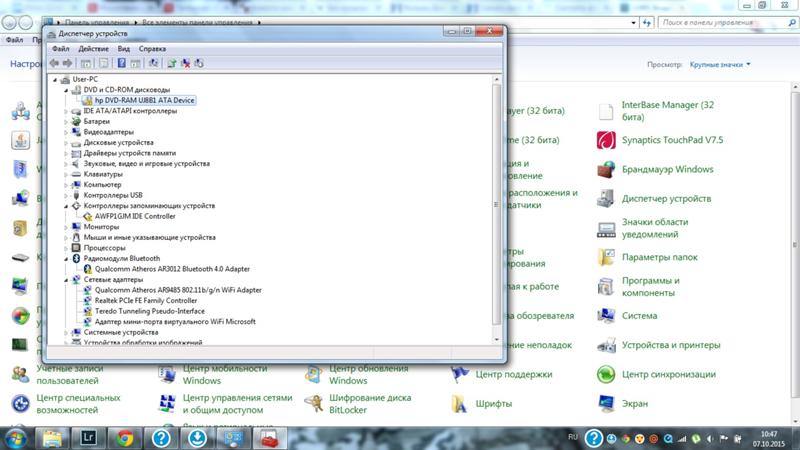 Перед началом диагностики убедитесь в наличии правильного носителя, неполадки которого вы хотите устранить.
Перед началом диагностики убедитесь в наличии правильного носителя, неполадки которого вы хотите устранить.
Чтобы запустить диагностику для своего дисковода CD/DVD или Blu-ray, перейдите к разделу Диагностика оптических дисководов и следуйте инструкциям.
Примечание. По указанной выше ссылке требуется перейти на компьютере Dell, неполадки которого вы устраняете. Будут установлены приложения Dell System Detect и Dell SupportAssist, чтобы выполнить диагностику устройств вашего компьютера. Если этих приложений нет на вашем компьютере Dell, следуйте инструкциям на экране, чтобы завершить установку.
В начало
Отключите режим DMA для оптического дисковода.
Чтобы отключить режим DMA на оптическом дисководе, выполните следующие действия:
- Нажмите клавишу Windows + R, чтобы открыть диалоговое окно «Выполнить».
- В диалоговом окне Выполнить введите devmgmt.
 msc и нажмите клавишу Enter.
msc и нажмите клавишу Enter. - В окне диспетчера устройств разверните узел дисководов DVD/CD-ROM.
- Нажмите правой кнопкой мыши на оптическом диске и выберите Свойства.
- Выберите вкладку Дополнительные свойства.
- В разделе Свойства устройства снимите флажок Включить DMA.
В начало
Запустите программу для устранения неполадок Microsoft CD/DVD Fix-it
Microsoft Fix-it — это диагностическое программное обеспечение, разработанное корпорацией Майкрософт. Оно позволяет выявлять потенциальные неполадки компьютеров под управлением Microsoft Windows.
Чтобы автоматически исправить типичные неполадки с компакт-дисками или DVD-дисками, перейдите по ссылке Выполнить сейчас ниже, а затем следуйте инструкциям на экране.
Microsoft Windows 10, Windows 8. 1 и Windows 8 1 и Windows 8 | |
| Microsoft Windows 7, Windows Vista и Windows XP | |
В начало
Установите на своем компьютере последнее обновление BIOS
Dell рекомендует обновлять BIOS в соответствии с графиком цикла обновлений. Как и в случае новых версий операционной системы и драйверов, эти обновления содержат актуальные усовершенствования или изменения, совместимые с другими компонентами системы (аппаратное обеспечение, микропрограмма, драйверы и ПО), обновления системы безопасности и улучшения в отношении стабильности системы.
Дополнительные сведения см. в статье базы знаний Dell Обновление BIOS в системах под управлением Windows.
В начало
Обновите или повторно установите драйвер для оптического дисковода.
Драйверы для дисковода компакт-дисков, DVD или Blu-Ray входят в состав операционной системы, поэтому не требуется устанавливать отдельный драйвер.
Чтобы переустановить драйвер, следуйте приведенным ниже инструкциям:
- Нажмите клавишу Windows + R, чтобы открыть диалоговое окно «Выполнить».
- Введите команду devmgmt.msc в диалоговом окне «Выполнить» и нажмите Enter.
Примечание. Вам потребуется войти в систему Windows с учетной записью администратора. Если появятся какие-либо запросы от контроля учетных записей пользователей при открытии диспетчера устройств, нажмите кнопку Да, чтобы продолжить. - В окне Диспетчер устройств разверните узел дисководов DVD/CD-ROM. Нажмите правой кнопкой мыши диск CD/DVD/Blu-Ray, который указан в списке, и выберите Удалить.
- Нажмите кнопку OK, чтобы подтвердить удаление устройства.
- Перезагрузите компьютер (после завершения перезагрузки операционная система автоматически установит необходимые драйверы).
В начало
Удалите и повторно установите программное обеспечение для воспроизведения, предоставленное Dell (проблемы воспроизведения фильмов на DVD или Blu-Ray).
Компьютеры Dell с оптическим дисководом поставляются с установленной на заводе программой для воспроизведения DVD-дисков или дисков Blu-ray. Для воспроизведения фильма на DVD-диске или диске Blu-ray на компьютере должны быть установлены отдельные программные средства для воспроизведения и кодеки. Предоставляемые Dell приложения будут включать в компьютере необходимые кодеки для воспроизведения фильмов на DVD-дисках или дисках Blu-Ray.
Если возникли проблемы с воспроизведением фильма, попробуйте удалить и снова установить предоставленную корпорацией Dell программу воспроизведения.
Примечание. Дополнительные сведения о скачивании программного обеспечения см. в статье базы знаний Dell Часто задаваемые вопросы о разделе «Мои загружаемые материалы Dell».
В начало
Выполните восстановление системы Windows
Восстановление системы — это встроенный инструмент Windows, предназначенный для защиты и восстановления операционной системы Если возникла неполадка в компьютере, перед восстановлением заводских настроек необходимо воспользоваться функцией восстановления системы.
Выберите операционную систему, установленную на вашем компьютере, для получения дополнительной информации о том, как выполнить восстановление системы:
В начало
Восстановите заводские настройки компьютера
Если оптический дисковод прошел диагностику ПК Dell, неполадка наверняка связана с установленным на компьютере программным обеспечением. Если описанная выше процедура поиска и устранения неполадок не позволяет устранить неполадку оптического дисковода, в качестве последнего средства можно попробовать восстановить заводские настройки компьютера.
В компьютерах Dell небольшой объем пространства на жестком диске зарезервирован для переустановки операционной системы. Это простейший способ восстановления заводских настроек на компьютере. В процессе восстановления из компьютера удаляются все пользовательские данные, поэтому перед началом этого процесса необходимо сделать резервные копии всех своих файлов.
Выберите операционную систему, установленную на вашем компьютере, для получения дополнительной информации о том, как выполнить восстановление заводских настроек на компьютере:
В начало
В случае любой другой неполадки дисковода CD/DVD или Blu-ray см. статью базы знаний Dell Поиск и устранение неисправностей дисковода CD/DVD или Blu-ray в Microsoft Windows.
В начало
Разрешение
Истек срок гарантии? Нет проблем. Посетите сайт Dell.com/support, введите сервисный код Dell и просмотрите наши предложения.
ПРИМЕЧАНИЕ. Предложения доступны только для пользователей персональных компьютеров в США, Канаде, Великобритании, Франции, Германии и Китае. Предложение не распространяется на серверы и системы хранения.
Chromebox, Alienware, Inspiron, Retired Models, OptiPlex, Vostro, XPS, G Series, Chromebook, G Series, Alienware, Inspiron, Latitude, Vostro, XPS, Retired Models, Dell Dock WD15, Dell Rugged Desk Dock, Dell SuperSpeed USB 3.0 Docking StationChromebox, Alienware, Inspiron, Retired Models, OptiPlex, Vostro, XPS, G Series, Chromebook, G Series, Alienware, Inspiron, Latitude, Vostro, XPS, Retired Models, Dell Dock WD15, Dell Rugged Desk Dock, Dell SuperSpeed USB 3.0 Docking Station, Dell Thunderbolt Dock TB15, Dell Thunderbolt Dock TB16, Dell Universal Dock D6000, Dell USB3.0 dock D3100, Dell Dock WD19, Dell Performance Dock — WD19DC, Dell Performance Dock – WD19DCS, Dell Dock – WD19S, Dell Thunderbolt Dock — WD19TB, Dell Thunderbolt Dock – WD19TBS, Dell Wireless Dock, Dell Wireless Docking Station WLD15Развернуть
Оцените эту статью
Благодарим вас за отзыв.
К сожалению, наша система обратной связи в настоящее время не работает. Повторите попытку позже.
Комментарии не должны содержать следующие специальные символы: ()\
Почему дисковод не читает диски
Очень часто возникают случаи, когда вы хотите посмотреть записанное на диске важное событие в вашей жизни или запустить игру, но обнаруживаете, что дисковод отказывается его читать. Так что же делать в такой ситуации и выясним, почему дисковод не читает диски.
Первое на что следует обратить внимание – это состояние поверхности CD/DVD диска. Если на поверхности есть незначительные потертости и царапины, то диск может не прочитаться. Вставьте другой диск с более «чистой» поверхностью, и посмотрите, читается ли он или нет. Чтобы развеять все сомнения, что проблема именно в оптических носителях информации, проверьте их на другом компьютере. Если вы проверили несколько дисков и все они были не определены, проблема в дисководе.
Повреждение поверхности диска
В большинстве случаев причина, когда дисковод не может прочесть CD или DVD, кроется в их проблемной поверхности. Вот с неё мы и начнем. Если CD/DVD носитель является очень важным для вас, можно попробовать восстановить его. Для этого рассмотрим несколько способов:
Попробуйте аккуратно протереть диск сухой и мягкой тканью. Очень важно, протирать нужно поперек дорожек, ни в коем случае по кругу. Таким способом, мы очищаем диск от грязи. Если он не сильно поцарапан, этого вполне будет достаточно, чтобы перенести файлы на компьютер.
Если привод его по-прежнему не читает, пробуем его отполировать. Для этого, наносим на царапины полироль в составе которого имеется воск и хорошо растираем мягкой тканью. По крайней мере, мы сможем один раз открыть диск, чтобы извлечь из него информацию на компьютер.
После устанавливаем на компьютер специальную программу, с помощью которой можно прочитать поврежденный диск, например, бесплатную утилиту Unstoppable Copier. При копировании эта программа пытается по несколько раз считать поврежденные сектора и если не получается, пропускает их. Таким образом, можно скопировать с диска на компьютер хоть и не всю информацию, но большую её часть.
Ещё возможно, что при записи DVD RW произошел сбой, вследствие чего устройство его не читает. Чаще всего, такая ситуация может возникнуть при неправильной установке параметров записи в программе Alcohol 120%. Попробуйте повторно перезаписать его или использовать другой DVD носитель.
Проблемы на программном уровне
Если причина в дисководе, для начала определим, что операционной системе мешает распознать его. Если дисковод перестал читать диски, но вчера еще работал, вспомните, какие вы устанавливали программы или игры. Дело в том, что программы эмуляторы виртуальных дисков, такие как Daemon Tools и Alcohol 120% могут вызвать проблемы в работе привода. Также, сбои в работе драйвера дисковода могут возникнуть после установки некоторых игр, которые также создают виртуальные диски.
Если сбои возникли в результате вышеуказанных программ, производим их удаление. Затем нужно вернуть Windows в более раннее состояние с помощью точки восстановления системы.
Если по-прежнему дисковод не читает диски, заходим в «Диспетчер устройств» и на вкладке «DVD и CD-ROM дисководы» проверяем наличие виртуальных дисков. Для начала на вкладке «Вид» нужно установить галку для просмотра скрытых устройств. При наличии виртуальных приводов, удаляем их через всплывающее меню правой кнопкой мыши.
Для обновления драйвера желательно удалить и сам CD/DVD привод из Диспетчера устройств. После перезагрузки компьютера, операционная система его автоматически установит.
Если вышеуказанные действия не решили проблему, на вкладе «IDE ATA/ATAPI контроллеры» ищем устройство, которое отвечает за работу CD-DVD привода. Для этого, правой кнопкой мыши через свойства заходим в «Дополнительные параметры». В типе устройства контроллера, который отвечает за привод, будет проставлено «ATAPI Дисковод для компакт-дисков». В этом окне установите галку против «Задействовать DMA».
Проблема на аппаратном уровне
Возможно устройство не читает потому, что после чистки компьютера отошли контакты IDE шлейфа или SATA кабеля от материнской платы или от блока питания. Проверьте разъёмы на плотность контакта или переустановите в другой IDE/SATA слот. В редких случаях, может возникнуть обрыв в самом кабеле, в результате перегиба.
Если устройство читает не все DVD, возможно, со временем работы головка лазера дисковода засорилась. Поэтому рекомендуем для её чистки использовать специальный чистящий диск.
Устранение проблем с дисководом утилитой MicrosoftFixit.dvd.Run
Для решения проблем с дисководом и DVD носителями можно использовать утилиту MicrosoftFixit.dvd.Run. Она автоматически просканирует устройство и устранит неполадки.
Загрузить утилиту на компьютер сможете с официального сайта, нажав на кнопку «Запустить». Во время диагностики привода программа запросит вставить DVD-диск. Убедитесь, чтобы он был рабочим. После окончания тестирования будет указаны обнаруженные проблемы и результат их устранения.
Как сделать чтобы дисковод читал все диски. DVD не читает диск
Этот документ относится к компьютерам HP и Compaq с приводом CD/DVD, работающим под управлением Windows 10 или 8
.
При загрузке диска в привод CD/DVD не начинается автоматическое воспроизведение диска.
Шаг 1. Убедитесь, не связана ли проблема с диском
Проверьте диск на повреждения и убедитесь, что он совместим с вашим компьютером.
Очистите диск и проверьте его на наличие повреждений
. Очистите с диска пыль и разводы, используя фильтрованную воду и безворсовую ткань. При наличии значительных повреждений на поверхности воспроизведения, замените диск.
Проверьте несколько дисков различных типов
. Используйте компакт-диски и DVD-диски, которые точно работают в других проигрывателях и приводах. Если все диски одного типа не воспроизводятся, убедитесь, что привод поддерживает этот тип дисков.
Blu-ray- или DVD-диски с фильмами не воспроизводятся
: Убедитесь, что привод поддерживает тип дисков. Если тип поддерживается, установите совместимое программное обеспечение для воспроизведение фильмов. Дополнительные сведения см. в разделе Параметры воспроизведения DVD для Windows
(на английском языке English).
Диски, записанные на другом компьютере, не воспроизводятся
: Снова запишите диск, используя другой бренд пустого диска. Записывайте на пониженной скорости (4x) и убедитесь, что сеанс записи закрыт после завершения.
Шаг 2. Запустите средство устранения неполадок оборудования и устройств
Если вы используете Windows 10, перейдите к следующему шагу.
Если вы используете Windows 8, c помощью средства устранения неполадок Windows можно автоматически найти и устранить проблемы с приводом.
Если проблема не устранена, выполните следующее действие.
Шаг 3. Проверьте привод на наличие аппаратного сбоя
Время, пыль, вибрации и механический износ снижают производительность привода CD/DVD. С помощью средства HP PC Hardware Diagnostics можно проверить привод на наличие проблем с оборудованием.
Если проблема не устранена, выполните следующее действие.
Шаг 4. Проверьте статус привода в диспетчере устройств
Убедитесь, что привод указан в диспетчере устройств, затем переустановите устройство для устранения любых ошибок.
CD или DVD диски и дисководы сейчас уже встречается реже – их потеснили USB флэш-накопители. Достоинством диска были компактные размеры и большой объем хранимой информации, а недостатком их хрупкость. Информацию можно было легко потерять достаточно лишь нескольких царапин на рабочей поверхности. Если ваш дисковод не читает диски – эта статья поможет узнать почему, и что нужно делать, чтобы исправить ситуацию.
Дисковод не читает диски — почему и что делать. Есть ли возможность исправить самому
Понятно, что вышеуказанная проблема возникает по двум причинам:
- Неисправно само устройство;
- Неисправен диск;
И если оценить состояние диска можно самостоятельно, то что делать с дисководом? Давайте проанализируем все возможные варианты.
Дисковод не читает диски – проведем его диагностику
Выход из строя дискового привода не такая уж и редкость особенно если ему уже много лет. В основном причины выхода из строя дисковода следующие:
- Пыль, загрязняющая линзу, через которую проходит лазерный луч. Можно аккуратно разобрать привод и протереть ее, например, СУХОЙ ватной палочкой. Не используйте растворители – линза может потускнеть и привод перестанет читать.
- Материала, из которого линза изготовлена. Некачественные пластиковые линзы быстро мутнеют и перестают пропускать луч в нужном для работы объеме. Заменить линзу можно только в сервисном центре, самостоятельно это делать нельзя.
- Снижение мощности лазера — его силы будет недостаточно для записи или чтения дисков. Например, привод будет прекрасно читать CD-диски, но не реагировать на DVD. Или чтение дисков будет проходить как обычно, а при записи начнут возникать ошибки – это явный признак снижения мощности. В интернете можно найти информацию как делать регулировку, но помните это может привести к полному выходу дисковода из строя.
Не читаются диски – что с ними делать
Как правило небрежное обращение может привести к поломке или появлению царапин на рабочей поверхности. Загрязнение тоже враг диска, но его можно осторожно удалить без применения растворителей. Трещины же и царапины к сожалению, говорят о его полной непригодности. Замените диск новым и постарайтесь обращаться более осторожно.
Дисковод не читает диски — почему и что делать — видеоинструкция
DVD привод может не читать диски по нескольким причинам – это: 1) загрязнена лазерная головка; 2) изношена лазерная головка; 3) виновато программное обеспечение; 4) проблема с диском; 5) проблема в «железе». Поэтому если ваш DVD привод не читает диски, не спешите покупать новый, надо разобраться в чем проблема.
DVD не читает диск. В чем проблема?
В первую очередь надо определиться в характере неисправности. DVD привод не читает диски все, или только некоторые. Проверьте это. Если некоторые диски всё же читаются, значит проблема в приводе, если вообще не читает это может быть связано и с ПО.
Лазерная головка
За время работы DVD привод собирает в себе пыль, которая частично садится на головку лазера. Из за пыли DVD привод не читает диски, или читает, но не все. Можно разобрать привод и осторожно почистить глазок лазера от пыли с помощью ушной палочки.
Если вы не можете разобрать DVD привод, то в этом случае могут помочь специальные чистящие диски. Но довольно часто из-за излишне жёстких щёточек бывали случаи повреждения головки лазера. Щёточки должны быть гибкими и идти в комплекте со смазкой.
Так же можно продуть внутренности привода через открытый лоток с помощью баллончика со сжатым воздухом, как вариант.
Изношена лазерная головка – обычное дело, если DVD привод не читает диски. При интенсивном использовании DVD привода, да к тому же если диски сильно поцарапаны, износ головки может произойти очень быстро, даже за год. Обычно из-за плотности записи сперва отказывает чтение DVD дисков, а затем CD. Если приводу уже несколько лет, то лучше купить новый, сейчас они стоят не дорого.
Программное решение
Вспомните, какие программы вы устанавливали в последнее время, какие игры устанавливали ваши дети? Частой причиной проблемы являются менеджеры виртуальных дисков, такие как Alcohol 120% и Daemon Tools. Игры могут устанавливать виртуальные диски для своих нужд, а они могут конфликтовать друг с другом. В некоторых случаях DVD привод не читает диски после установки программы для записи дисков Nero.
Чтобы убедиться что проблема именно в этом – удалите эти программы и посмотрите на результат.
Но удаление может не принести результата, если не откатиться до более раннего состояния системы, когда всё ещё работало.
Если всё заработало, то копаем проблему в этом направлении: пробуем другие аналоги, другие версии, оставляем только то, что необходимо.
В случае с «алкоголем» попробуйте в настройках программы убрать галочку «Вынудить другие программы определять диски как CD-ROM или DVD-ROM».
Второй причиной проблемы может быть конфликт драйверов. Для решения проблемы нам понадобится «Диспетчер устройств».
Чтобы зайти в «Диспетчер устройств» нажмите одновременно Ctrl+Alt+Del
После удаления вышеупомянутого софта, в диспетчере устройств всё ещё могут присутствовать виртуальные дисководы в разделе «DVD и CD-ROM дисководы». Удалите их через меню правой кнопки мышки, перезагрузитесь и посмотрите на результат.
Следующее что можно сделать, пройдите в меню «Вид» и выберите «Показывать скрытые устройства». В дереве устройств найдите драйвер «SPTD» в ветке «Драйверы несамонастраеваемых устройств». Удалите драйвер и перезагрузитесь. Это всё наследство от виртуальных дисководов.
Если не помогло идём дальше. В разделе «IDE ATA/ATAPI контроллеры» среди двух или четырёх каналов контроллера надо найти тот, к которому подключен DVD привод. Эти четыре канала могут называться по-разному, например «Первичный канал IDE» и «Вторичный канал IDE», или «ATA Channel 0» и «ATA Channel 1» как у меня на картинке. Открываем каждый по очереди и смотрим на «Тип устройства». Нам нужно найти канал с типом устройства «ATAPI дисковод для компакт дисков» или типа того.
Если заработало с отключённой опцией, то устанавливаем галочку снова, перезагружаемся и проверяем. Оставляем рабочий вариант, но крайне желательно чтобы функция «Задействовать DMA» была включена. В некоторый случаях это единственный способ заставить работать DVD-ROM в Windows 7.
Иногда помогает обновление прошивки (firmware) дисковода. Новую прошивку надо искать на сайте производителя и чётко следовать инструкции по её установке.
Проблема в «железе»
В первую очередь советую просто выдернуть и вставить штекер питания и шлейфы IDE или SATA, или даже заменить шлейфы на заведомо рабочие и поменять штекер питания на другой.
Читаем плохой диск
Чтобы прочитать плохой диск есть специальные программы, например Non- Stop Copy. Программы по многу раз с различными параметрами пытаются прочитать сбойный сектор, и если ничего не получается просто пропускают его и идут дальше. Таким способом можно сохранить всё что можно. Как правило, для аудио и видео потери не заметны.
Рассмотрим сегодня проблему, когда дисковод перестал читать диски, хотя он все видел и читал еще 5-10 минут назад, а теперь отказывается работать. Причин, почему дисковод не видит диск, может быть несколько, в основном они на программном уровне. Это может быть связано с отжившим уже свое приводом, сбоем драйвера или неправильной работой некоторых программ.
Для того чтобы разобраться с проблемой вам следует для начала проверить диск, осмотрите его, не ли на нем царапин. Если диск в порядке, тогда приступайте к проверке привода. Для этого используйте различные диски CD, DVD, miniCD.
Желательно для проверки привода использовать лицензионные диски, если таких у вас нет, тогда воспользуйтесь новыми записанными дисками.
Если проблема не в дисках, тогда вспоминайте свои последние действия за компьютером. Вспомните, все ли было в порядке, что вы делали, возможно вы устанавливали новые программы или удаляли программы. Ели вы действительно что-то удаляли, тогда вам необходимо переустановить драйвер дисковода.
Если вы устанавливали новые программы, после которых дисковод перестал работать, тогда вам необходимо удалить эти программы.
Часто дисковод перестает видеть диски из-за установленных для них программ или софта, предназначенного для записи. Если у вас имеются такие программы, тогда удаляйте их по одной и делайте чистку реестра.
Если проблема так и не решилась, и по-прежнему привод не читает dvd диски (cd-диски), тогда вам следует воспользоваться одной из полезных и бесплатных программ. Например, это может быть программа MicrosoftFixit.dvd.Run, которая разработана и принадлежит компании Microsoft Corporation. Скачать ее вы можете с нашего сайта .
Откройте программу и дождитесь, когда она окончательно загрузится. Затем появиться окно, в котором вы можете узнать о программе и познакомиться с условиями лицензионного соглашения Майкрософт. Нажмите принять, чтобы продолжить пользоваться программой.
Следующее окно отобразит установку средств Microsoft Fix it, дождитесь пока установка полностью завершится. В следующем окне выберите необходимый режим работы программ, лучше выбрать «Найти проблемы и предложить выбрать исправления для установки» — это второй пункт.
Затем программа отсканирует систему для обнаружения дисковода и в итоге покажет вам результат, кликните по нему.
Потом дождитесь, когда программа отсканирует сам привод. Затем выберите, какую задачу вы хотите решить. Ждите пока программа не проверит дисковод и затем нажмите далее.
Теперь должно появиться окно, в котором программа попросит вас вставить диск дисковод и дисковод должен автоматически открыться. Вставьте диск, желательно лицензионный или максимально новый записанный диск и нажмите далее.
В это же время у вас должно запуститься окно автозапуска диска, если у вас диск самостоятельно не запустился, тогда попробуйте открыть его через вкладку «Мой компьютер».
Появится окно, в котором вам следует выбрать «Проблема устранена» и нажать дальше. В следующем окне нажмите кнопку «Закрыть», чтобы завершить работу программы.
Иногда на форумах можно встретить вопрос: «Не работает дисковод, что делать?» Действительно, даже такое, казалось бы, надежное устройство, как привод для чтения компакт-дисков, может выйти из строя. Как это обычно случается, причины неисправности бывают самыми разными, и точно определить источник сбоя можно лишь после анализа некоторых косвенных факторов.
Если не работает дисковод, что делать, мы укажем далее.
Перегрев
Некоторые пользователи обратили внимание, что после записи нескольких дисков подряд привод может отказаться читать новые или начинает записывать последующие с ошибками. Что интересно: через 10-20 минут все само по себе приходит в норму. Чудеса и кремниевая логика мало совместимы, поэтому такое странное поведение устройства для чтения объясняется довольно просто — оно перегревается. Несмотря на то что лазерный луч обладает незначительной мощностью, при его непрерывном использовании внутренняя температура привода возрастает, что сказывается на работе всех его систем — отсюда и проблема. Она часто усугубляется тем фактом, что потоки воздуха в закрытом корпусе системного блока среднестатистического пользователя не обдувают накопители. Таким образом, на вопрос: «Не работает дисковод, что делать?» — можно ответить следующим образом: необходимо закрепить устройство так, чтобы вокруг него было свободное пространство, в котором могла бы рассеиваться температура, или же установить дополнительный вентилятор.
Шлейф
Это наиболее частая причина, из-за которой в Сети создаются темы «Не работает дисковод, что делать?». С появлением стандарта SATA компьютерное сообщество благополучно забыло проблемы, связанные с несовместимостью устройств IDE. Теперь все нюансы конфигурирования взял на себя контроллер, освободив пользователя от необходимости следить за корректностью выставления режимов работы — Slave или Master. Тем не менее, иногда можно встретить вопрос: «При работе CD или DVD тупит компьютер: что делать?» В этом случае необходимо выключить компьютер, открыть крышку корпуса системника и извлечь из платы и привода шлейф SATA, а затем подключить обратно. Дешевые интерфейсные провода, используемые в большинстве компьютеров, лишены металлических фиксаторов, из-за чего постоянная вибрация привода нарушает контакт, и устройство перестает работать. Если это не помогло, то нужно подключить шлейф к другому порту SATA на материнской плате и заменить провод на новый (внешнее отсутствие повреждений ни о чем не говорит).
БИОС
Во всех современных BIOS предусмотрена возможность переключения режимов контроллера: IDE, RAID, AHCI. Если с жесткими дисками проблем не возникает, то некоторые старые модели приводов для компактов могут отказаться нормально работать в каком-либо из режимов из-за проблем совместимости. Для решения можно попробовать перевести контроллер в желаемую систему команд (зайти в БИОС — кнопка DEL при включении компьютера) или прошить файл BIOS актуальной версии.
Программный сбой
Не менее часто причиной неполадок являются ошибки в драйвере. В Windows необходимо зайти в «Компьютер — Свойства — Диспетчер устройств — DVD дисководы» и удалить привод из списка. После перезагрузки он будет повторно обнаружен и проблема может исчезнуть.
Не открывается дисковод, что делать?
В этом случае необходимо в проводнике на букве привода нажать правую кнопку мышки и выбрать команду «Извлечь». Если каретка выдвинется, то неисправна механика, в противном случае, вероятнее всего, придется задуматься о смене привода на новый.
Рекомендуем также
DVD-проигрыватель не может читать или воспроизводить вставленный диск.
Если DVD-проигрыватель не может читать или воспроизводить вставленный диск, возможно, проблема с диском или проигрыватель не распознает DVD-диск. Выполните следующие действия, чтобы устранить эту проблему:
ВАЖНО:
- Если для выполнения любого из шагов этого решения требуется информация, относящаяся к конкретной модели, см. Инструкции по эксплуатации, прилагаемые к продукту.
- Sony не может гарантировать воспроизведение при использовании дисков DVD-R или CD-R, созданных записывающим устройством.
- Некоторые DVD-плееры могут отображать ошибку Check Disc.
ПРИМЕЧАНИЕ. Обычно DVD-проигрыватель ненадолго приостанавливает работу при смене слоев на двухслойном DVD-диске. Это будет происходить в одном и том же месте фильма каждый раз при воспроизведении диска.
- Убедитесь, что диск правильно вставлен в проигрыватель.
- Убедитесь, что DVD-проигрыватель правильно подключен к телевизору.
- Убедитесь, что телевизор, к которому подключен DVD-плеер, настроен на правильный вход.
ПРИМЕЧАНИЕ. Инструкции по настройке телевизора на правильный вход см. В руководстве к телевизору.
- Для очистки диска используйте мягкую ткань; на диске могут быть отпечатки пальцев или пятна.
- Осмотрите диск на предмет трещин или царапин, которые могут мешать воспроизведению.
- Убедитесь, что воспроизведение диска не ограничено параметрами родительского контроля.
- Убедитесь, что DVD-диск совместим с проигрывателем.
При попытке воспроизведения коммерческих DVD-дисков:
- Убедитесь, что код региона DVD и формат дисков совместимы с проигрывателем.
- Отключите прогрессивный режим на DVD-плеере при подключении его к телевизору, который не поддерживает прогрессивный режим.
При попытке воспроизвести записываемый диск:
Убедитесь, что формат DVD-диска совместим или воспроизводится:
Воспроизводимых DVD-дисков:
DVD
DVD-RW
DVD-R
DVD + RW
DVD + R
DVD-RAM
Фильмы
Есть
Есть
Есть
Есть
Есть
Музыка
–
–
–
–
–
Неподвижные изображения
Есть
Есть
Есть
Есть
Есть
Воспроизводимые компакт-диски:
CD-ROM
CD-ROM
CD-R / CD-RW
Super Audio CD
Фильмы
–
–
–
Музыка
Есть
Есть
Только проигрыватель компакт-дисков
Неподвижные изображения
Есть
Есть
–
ПРИМЕЧАНИЯ:
- Перезаписываемые (DVD-RW) диски, записанные в формате видеозаписи (VR) с помощью DVD-видеокамеры или DVD-рекордера, могут не воспроизводиться на всех DVD-плеерах.Диски DVD-RW, записанные в формате VR, будут воспроизводиться только на DVD-проигрывателях, совместимых с VR. Информацию о совместимости см. В руководстве по эксплуатации DVD-плеера.
- DVD-диски в формате AVCREC или HD Rec не воспроизводятся.
- Если содержимое диска было создано на другом устройстве, убедитесь, что диск был правильно финализирован.
- Убедитесь, что проблема связана с самим диском, попытавшись воспроизвести другой диск.
ПРИМЕЧАНИЯ:
- Убедитесь, что другой диск максимально похож на первый.
- Если у вас нет другого диска, попробуйте использовать другой DVD-проигрыватель.
- Если невозможно воспроизвести все диски, убедитесь, что установлена последняя версия программного обеспечения DVD-плеера.
- Если описанные выше действия не помогли устранить проблему, попробуйте следующее.
- Если проблема не исчезнет, попробуйте сбросить питание.
- Выключите DVD-проигрыватель.
- Выньте шнур питания DVD-плеера из розетки переменного тока.
- Оставьте DVD-проигрыватель без питания в течение 1 минуты.
- Вставьте шнур питания обратно в розетку переменного тока.
- Включите DVD-проигрыватель.
- Сброс DVD-плеера до заводских настроек по умолчанию.
ПРИМЕЧАНИЕ. Инструкции по сбросу настроек DVD-плеера см. В прилагаемой инструкции по эксплуатации устройства.
- Если проблема не исчезнет, попробуйте сбросить питание.
ПРИМЕЧАНИЕ. Проблемы с воспроизведением также могут быть вызваны конденсацией. В таком случае нельзя использовать проигрыватель в течение примерно часа, чтобы конденсат испарился.
Если проблема все еще не решена, может потребоваться обслуживание. & NbspПерейти к ремонту продукта. & Nbsp
Воспроизвести компакт-диск или DVD-диск в проигрывателе Windows Media
В проигрывателе Windows Media вы можете воспроизводить аудио-компакт-диски, компакт-диски с данными и DVD-диски с данными, которые содержат музыкальные или видеофайлы (также известные как медиа-компакт-диски). Вы также можете воспроизводить видео CD (VCD), которые похожи на DVD, хотя качество видео не такое высокое.
Если на вашем компьютере установлен DVD-привод и совместимый DVD-декодер, вы можете использовать Windows Media Player для воспроизведения DVD-Video дисков — это тип DVD, на котором распространяются фильмы.Если вы столкнулись с ошибкой, указывающей на отсутствие декодера DVD, выберите Веб-справка в диалоговом окне сообщения об ошибке, чтобы определить, как получить декодер.
Для воспроизведения CD или DVD
Вставьте диск, который хотите воспроизвести, в привод.
Обычно диск запускается автоматически. Если он не воспроизводится или если вы хотите воспроизвести уже вставленный диск, откройте проигрыватель Windows Media, а затем в библиотеке проигрывателя выберите имя диска на панели навигации.
Если вы вставили DVD, выберите заголовок DVD или название главы.
Примечание: Если вы начинаете воспроизведение DVD или VCD в библиотеке проигрывателя, проигрыватель автоматически переключается в режим «Сейчас играет».
Формат дисков Blu-ray не поддерживается в проигрывателе Windows Media. Для воспроизведения диска Blu-ray вам необходимо использовать программу стороннего производителя, которая поддерживает воспроизведение Blu-ray, и устройство, способное читать диски Blu-ray.
Если вы ранее выбрали Rip CD автоматически на вкладке Rip Music в диалоговом окне Options или в меню Rip settings , компакт-диск сразу же начнет копирование после того, как вы вставите его в дисковод.
Если вы получаете сообщение о том, что на вашем компьютере отсутствует кодек или вам требуется декодер DVD, вы, вероятно, пытаетесь воспроизвести, записать или синхронизировать файл, который был сжат с помощью кодека, который не используется Windows или проигрывателем. По умолчанию не включается.Дополнительные сведения о кодеках см. В разделе Кодеки: часто задаваемые вопросы.
Как исправить ошибку DVD «Нет диска» (3 решения)
Хотя DVD-плееры удобны и очень популярны, дело в том, что они время от времени выдают нам сообщения об ошибках, особенно эти старые модули. Некоторые люди могут застрять в проблеме заклинивания DVD-плеера. Кто-то обнаруживает, что DVD-плеер может воспроизводить только одни диски, но не воспроизводит другие.Среди всех сообщений об ошибках, которые может выдавать DVD-плеер, ошибка «Нет диска» является наиболее распространенной и раздражающей. Что происходит, когда игрок передает сообщение? Как исправить сообщение «Нет диска» и позволить проигрывателю успешно воспроизвести ваш диск? Давай узнаем вместе.
Часть 1: Возможные причины отсутствия диска
Причины появления ошибки «Нет диска» различны. Чтобы решить проблему более точно, вы можете обратиться к следующим причинам и выбрать наиболее подходящие решения.
1. Неполная информация на диске или поцарапанный диск. Это основная причина проблемы. Прежде чем пытаться что-либо проверить или починить DVD-плеер, рекомендуется убедиться, что диск, который вы пытаетесь воспроизвести, цел и исправен. Если проблема в вашем диске, то попытки починить DVD-плеер совершенно не помогут. В этом случае вы можете скопировать поцарапанный DVD-диск, а затем воспроизвести его на своем проигрывателе.
2. Диск неправильно отформатирован. Обычный диск DVD или Blu-ray форматируется различными способами. На рынке можно найти различные типы дисков DVD или Blu-ray, такие как DVD-RW, DVD-R и 4K Blu-ray и т. Д., Если диск не отформатирован правильно в соответствии с проигрывателем, он не будет быть обнаруженным. Вы можете использовать некоторые программные инструменты для правильного форматирования DVD-диска.
3. Глюк линзы DVD лазера. Большинство проблем с DVD «Нет диска» вызваны неисправностью линзы DVD-лазера. Очистить линзу DVD-лазера непросто и требует терпения и осторожности.Вы можете начать с попытки сдувать пыль, если это не сработает, вы можете попробовать использовать чистящий диск DVD.
Часть 2. Устранение проблемы
Решение 1. Убедитесь, что неисправность вызвана DVD-диском или DVD-плеером
На самом деле, возможно, вы не совсем понимаете точную причину проблемы «Нет диска». Это может быть вызвано поцарапанным или грязным DVD-диском, а также повреждением DVD-плеера. В таком случае, прежде чем следовать точному решению, вам лучше убедиться, вызвано ли оно диском или проигрывателем.Самый простой способ подтвердить это — вставить различные DVD-диски, которые могут полностью соответствовать качеству DVD-плеера. Вы можете попробовать его на некоторых бесплатных программах DVD-плеера на вашем ПК, что вам ничего не стоит для тестирования. Если все они не могут быть воспроизведены должным образом на одном DVD-плеере, мы можем сделать вывод, что DVD-плеер будет основной причиной проблемы. Напротив, если другие DVD-диски могут плавно воспроизводиться на DVD-плеере, то причина будет в самом предыдущем DVD-диске.Оригинальный DVD-диск был поврежден.
Решение 2. Исправить DVD-проигрыватель соответственно
Если программы вашего DVD-плеера по-прежнему не воспроизводят правильные DVD-диски, то нам следует сосредоточиться на ремонте DVD-плеера. Непросто полностью понять, как работает DVD-проигрыватель, и точно решить проблему, если вы не профессионал. Но для общих проблем с плеером всегда есть несколько общих исправлений, которые вы можете применить, чтобы заставить его нормально работать. Вот как можно попробовать.
Шаг 1: Нажмите кнопку «Извлечь» или «Открыть» на проигрывателе DVD, чтобы открыть лоток для диска, чтобы определить, легко ли он открывается и не кажется ли он застрявшим или затрудненным. Если кажется, что лоток для диска открывается медленнее, чем обычно, или не открывается, возможно, диск не установлен заподлицо в лотке или не установлен должным образом. Рукой медленно выдвиньте лоток для диска, если он не открывается сам по себе, а затем установите диск в исходное положение. Закройте лоток для диска и снова нажмите «Play» на проигрывателе DVD, чтобы увидеть, исправляет ли сброс диска в лотке ошибку «NO DISC».
Шаг 2. Выключите DVD-проигрыватель, а затем снова включите его. Попытайтесь нормально воспроизвести DVD-диск. Иногда ошибка в прошивке DVD-плеера может помешать устройству правильно читать диски. Когда это происходит, перезагрузка проигрывателя часто исправляет ошибки «NO Disc».
Шаг 3. Выньте диск из DVD-плеера. Используйте ткань без ворса и немного денатурированного спирта или воды для очистки диска и удаления пыли и пятен, которые могут помешать проигрывателю правильно его прочитать.Снова вставьте диск в проигрыватель и нажмите «Play», чтобы увидеть, устраняет ли очистка диска ошибку «NO DISC».
Часть 3: Очистка линзы DVD-лазера
Большая часть отказов DVD-плеера вызвана линзой DVD-лазера из-за годичного использования, который может собираться слишком много. Чтобы предотвратить скопление пыли внутри плеера, периодически аккуратно выдувайте пыль. Хорошо работает фотографический пылеуловитель с ручным управлением. Если вы используете баллончик со сжатым воздухом, будьте осторожны и не обдувайте линзу с близкого расстояния, потому что поток воздуха может быть довольно сильным, а некоторые внутренние части вашего DVD-плеера очень хрупкие.Более того, еще один эффективный способ — использовать коммерческий диск для чистки линз, который выглядит как DVD с крошечными щеточками для линз, который вставляется и «воспроизводится» как DVD в течение времени, указанного в руководстве пользователя. Подробности следующие.
Шаг 1. Поднимите верхнюю панель сзади и снимите. Он должен оторваться без принуждения. Спереди есть выступ, поэтому вам может потребоваться немного сдвинуть верхнюю панель назад, чтобы снять ее.
Шаг 2. Найдите линзу на дисководе.Убедитесь, что на плеере и на участке, над которым вы работаете, или рядом с ним нет пыли. Во время чистки на линзу может попасть пыль и поцарапать ее. Очень важно, чтобы линза не была повреждена, потому что линза используется для чтения дисков.
Шаг 3. Окуните один конец ватной палочки в медицинский спирт. Слегка промокните тампон линзой. Будьте очень нежны. Дайте линзе высохнуть перед заменой верхней пластины DVD-плеера.
Часть 4: Альтернативный бесплатный DVD-плеер
Для получения дополнительной информации, если ваш текущий DVD-плеер поврежден, вы можете обратиться к другому бесплатному альтернативному DVD-плееру.Например, я настоятельно рекомендую Leawo Blu-ray Player. Проигрыватель Leawo Blu-ray отлично справляется с материалами DVD или Blu-ray; это идеальное решение для проверки диска, когда у вас нет дома другого DVD-плеера. С проигрывателем Blu-ray Leawo вы также можете получить решения для воспроизведения видео Blu-ray и Ultra 4K с лучшими звуковыми и звуковыми эффектами. Благодаря передовой технологии обработки изображений и звука Leawo Blu-ray Player для Mac может предоставить вам качественное изображение без потерь даже для видео 4K, наслаждение стереозвуком, бесплатное дешифрование DVD во всех регионах и ориентированное на пользователя управление воспроизведением, чтобы вы могли воспроизводить любые файлы с высоким качеством звука. качественный фильм и воспроизведение Blu-ray или DVD по всему региону.
Являясь 100% бесплатным программным обеспечением для мультимедийного проигрывателя, Leawo Blu-ray Player содержит все решения для воспроизведения мультимедиа, необходимые для вашего досуга, включая Blu-ray, DVD, CD, HD (4K), файл ISO с AVI, MPEG. , WMV, ASF, FLV, MKV / MKA и другие поддерживаемые популярные форматы. Кроме того, практические дополнительные функции Leawo Blu-ray Player, включая полезный менеджер питания, настраиваемый скин / язык / фон, моментальные снимки экрана, особенно виртуальный пульт дистанционного управления, делают его лучшим выбором для любого воспроизведения.Программа полностью бесплатна, и вас не будет беспокоить реклама или вредоносное ПО. И последнее, но не менее важное: вы также можете использовать этот проигрыватель для резервного копирования дисков Blu-ray и DVD и конвертировать Blu-ray / DVD в MKV без потери качества.
Часть 5: Заключение
В следующий раз, когда вы снова столкнетесь с проблемой «Нет диска», вам следует проверить точные причины этой ошибки. Прежде всего, вставьте другие DVD-диски в DVD-проигрыватель, чтобы убедиться, что DVD-проигрыватель работает нормально или нет.Кроме того, вы можете протестировать другие DVD-диски на своем компьютере. Если они могут успешно воспроизводиться на вашем компьютере, то это должен быть DVD-плеер, который необходимо отремонтировать. Если нет, это означает, что ваш DVD-плеер, вероятно, в порядке, а ваш диск поцарапан или сломан. Кроме того, вы также можете использовать другой бесплатный медиаплеер для воспроизведения видеоконтента на вашем компьютере с помощью Leawo Blu-ray Player. В Leawo Blu-ray Player вы можете получить персонализированные настройки в соответствии с вашими предпочтениями, и все настройки могут быть выполнены автоматически.Инструкции по игре довольно просты.
Как решить проблему с CD-ROM, DVD, дисководом, не работающим в Windows
Обычные пользователи настольных систем не могут забыть о важности CD-ROM . Хотя дни, когда стопки компакт-дисков занимали наше пространство, ушли в прошлое, благодаря развитию технологий и появлению внешних запоминающих устройств, даже сегодня нет недостатка в пользователях, которые любят работать с компакт-дисками. и DVD.Часто речь идет о мультимедийном контенте, которым необходимо обмениваться, и поэтому важно, чтобы ваш дисковод был в порядке. Итак, в следующей статье мы рассмотрим методы устранения неполадок, когда вы столкнетесь с проблемой, что привод компакт-дисков не работает. Хотя проблема, связанная с тем, что CD-ROM не работает, может расстраивать пользователей, это может привести к потере данных, нарушению нормальных рабочих процедур и так далее. Знание о том, как преодолеть ошибку, связанную с неработающим компакт-диском, полезно, если кто-то хочет исправить ошибку в кратчайшие сроки.В данной статье мы рассмотрим несколько способов решения проблемы с неработающим CD-приводом.
, часть 1: желтый восклицательный знак, когда привод компакт-дисков не работает:
Для тех, кто использует Windows 7 или более ранние версии, когда дисковод компакт-дисков или DVD не отображается в проводнике, появляется желтый восклицательный знак, рядом с которым устройство отмечается в диспетчере устройств. Кроме того, когда пользователи открывают диалоговое окно «Свойства» устройства, в области «Состояние устройства» можно увидеть одну из следующих ошибок.
Перечисленные выше ошибки могут быть вызваны следующими причинами;
- Пользователь должен обновить операционную систему Windows
- Пользователь должен установить или удалить программы записи CD или DVD
- Пользователь должен установить Microsoft Digital Image
В следующих разделах мы рассмотрим способы решения проблемы, когда CD-ROM не работает.
, часть 2: Использование средства устранения неполадок оборудования и устройств:
Это основной метод решения проблемы с неработающим CD-приводом.Выполнив несколько простых шагов, пользователи могут распознать свои DVD и CD-ROM системой. Вот шаги:
- Нажмите клавишу Windows + R, чтобы открыть диалоговое окно «Выполнить».
- Затем вам необходимо ввести «Control» в диалоговом окне и затем нажать «Enter».
- На панели управления найдите поле поиска и введите «Устранение неполадок», а затем нажмите «Устранение неполадок».
- Вы должны нажать на «Настроить устройство», которое находится в разделе «Оборудование и звук».Пользователям может быть предложено ввести свои пароли для подтверждения.
Если это не помогло устранить ошибку, можно перейти к следующему решению.
, часть 3. Использование Microsoft Fix it Center:
Следующее решение, которое поможет нам столкнуться с проблемой неработающего CD-привода, — это использовать средство устранения неполадок CD / DVD Fix it. Чтобы включить средство устранения неполадок, все, что нужно сделать, это нажать «Запустить сейчас» и следовать инструкциям на экране. Это более или менее убедительный шаг к устранению проблемы с неработающим CD-приводом.Если это не поможет, вы можете перейти к следующему решению, которое, как правило, немного усложняется для пользователя, не имеющего технических знаний.
, часть 4. Исправление реестров вручную для решения проблемы «CD-Drive не работает»:
Проблема с реестрами может привести к проблеме «CD-ROM не работает», поэтому в следующем разделе мы поможем вам с механизмом, который поможет вам в процессе устранения неполадок. Однако это решение рекомендуется только для опытных пользователей, так как необходимо выполнять процесс от имени администратора.Наряду с этим убедитесь, что вы создали резервную копию своего реестра.
Вот шаги, чтобы решить проблему «CD-Drive не работает»:
- Начните с нажатия клавиши с логотипом Windows + R, чтобы открыть диалоговое окно «Выполнить».
- Введите Regedit в диалоговом окне «Выполнить» и нажмите клавишу «Ввод». Пользователям может быть предложено ввести системный пароль для подтверждения.
- Следующий подраздел необходимо щелкнуть, когда пользователи получат доступ к панели навигации.
HKEY_LOCAL_MACHINE \ SYSTEM \ CurrentControlSet \ Control \ Class \ {4D36E965-E325-11CE-BFC1-08002BE10318} - Щелкните «UpperFilters» на правой панели.
Пользователи должны помнить, что они могут видеть запись реестра UpperFilters.bak. Обратите внимание, что запись запрещена. - Когда вы дойдете до меню «Правка», нажмите «Удалить».
- Пользователям будет предложено подтвердить удаление, для чего они должны нажать «Да».
- «LowerFilters» нужно щелкнуть на правой панели.
- Нажмите в меню «Правка» на «Удалить».
- Нажмите «Да», когда будет предложено подтвердить удаление.
- Теперь вам необходимо выйти из редактора реестра.
- Завершите процесс, перезагрузив компьютер.
- Нажмите в меню «Правка» на «Удалить».
Если это не решит проблему «CD-ROM не работает», не о чем беспокоиться, поскольку есть другое решение.
Часть 5. Обновите или переустановите драйверы, чтобы решить проблему «CD-Drive не работает»:
Пользователи должны посетить веб-сайт производителя, чтобы найти драйверы, которые могут помочь решить проблему «CD-ROM не работает».Инструкции для того же можно найти на веб-сайте.
- Нажмите клавишу с логотипом Windows + R и откройте диалоговое окно «Выполнить».
- Введите devmgmt.msc в диалоговом окне «Выполнить» и нажмите клавишу «Ввод». Нажмите «Разрешить» или введите свой пароль, когда появится запрос.
- В диспетчере устройств разверните приводы DVD / CD-ROM, затем щелкните правой кнопкой мыши устройства CD и DVD, а затем нажмите «Удалить».
- Дайте подтверждение при появлении запроса.
- Завершите процесс, перезагрузив систему, так как при этом будут установлены драйверы.
Проблема «CD-ROM» не работает, и с помощью вышеупомянутых методов мы хотим помочь нашим читателям убедительным методом преодоления этой ошибки. Если вы использовали какой-либо из методов, сообщите нам о своем опыте в разделе комментариев.
Если вы потеряли данные на своем компьютере, к сожалению, не волнуйтесь! У вас все еще есть шанс восстановить потерянные данные. Чтобы восстановить файлы с компьютера , вы можете попробовать следующий инструмент.
Программа для безопасного и надежного восстановления компьютерных данных
- Восстанавливайте потерянные или удаленные файлы, фотографии, аудио, музыку, электронную почту с любого устройства хранения эффективно, безопасно и полностью.
- Поддерживает восстановление данных из корзины, жесткого диска, карты памяти, флэш-накопителя, цифровой камеры и видеокамер.
- Поддерживает восстановление данных при внезапном удалении, форматировании, утерянном разделе, вирусной атаке, сбое системы в различных ситуациях.
Устранение неполадок компьютера
- Сбой системы Win
- Советы для Windows
- Проблемы с компьютером
- Ошибки синего экрана
5 инструментов для определения возможностей чтения и записи вашего привода CD или DVD • Raymond.CC
Большинство настольных и портативных компьютеров в наши дни оснащены оптическими приводами, обычно DVD-приводами, потому что они не дороже, чем CD-приводы, которые практически исчезли. Если вам действительно повезло, у вас может быть привод, способный читать диски Blu-ray, а у высокопроизводительных машин, возможно, есть приводы, которые также могут записывать носители BD-R. Несмотря на то, что быстрые USB-накопители и онлайн-загрузки снизили потребность в чтении и записи с оптических приводов, они по-прежнему могут быть очень ценными компьютерными компонентами.
Хотя это не такая проблема на новых машинах, потому что их приводы DVD-RW обычно могут читать большинство типов носителей, у немного более старых или более дешевых приводов иногда отсутствуют некоторые возможности чтения или записи, такие как возможность записи на двухслойный DVD-диск. или некоторые перезаписываемые диски. Как вы, вероятно, знаете, записываемые оптические носители могут быть двух разных типов, -R и + R, и у вас могут быть приводы, которые могут считывать все типы минус, но не все типы плюсов, или привод может читать двойные типы. слой плюс диск, но запись на него невозможна и т. д.
Часто люди покупают веретено чистых дисков, даже не задумываясь о том, что они могут на самом деле не работать с приводом, потому что он не поддерживает этот тип носителей. Если вы знаете все возможности своего накопителя, это не проблема. Но если ваш компьютер пришел от OEM-производителя (например, Dell / HP и т. Д.), У вас может не быть информации о том, что может делать привод, кроме того, что у вас есть записывающее устройство DVD.
Вот набор из 5 инструментов, которые могут предоставить вам более подробную информацию о типах носителей, с которых ваш привод CD / DVD может читать и записывать.
1. Nero InfoTool
Nero InfoTool — это бесплатный инструмент, который предоставляет информацию о наиболее важных функциях установленных приводов, вставленных дисков, установленном программном обеспечении Nero, представление диспетчера устройств, установленных драйверах, информацию о Windows и ее обновлениях и многое другое. .
Взгляните на вкладку «Диск», чтобы получить информацию о том, какие функции чтения и записи поддерживаются вашим оптическим дисководом. Оттуда вы можете увидеть возможности CD, DVD, HD DVD и BD (Blu-ray), а также какие плюсовые и минусовые форматы могут использоваться приводом в раскрывающемся списке вверху.Доступны другие функции, такие как поддержка Lightscribe, режимы записи и опустошение буфера, а также вы увидите текущий номер кода региона с оставшимися допустимыми изменениями.
Раньше старые версии InfoTool были портативными и поставлялись в виде сжатого Zip-архива размером менее 2 МБ, но последний бесплатный выпуск представляет собой огромный Zip-файл размером 29 МБ, который также может потребовать загрузки дополнительных компонентов Nero при установке. Даже InfoTool стал раздутым, как и полный пакет записи Nero!
Nero InfoTool (29 МБ) | Nero InfoTool 5 Portable (2 МБ)
2. VSO Inspector
VSO — это люди, стоящие за ConvertXtoDVD и BlindWrite, поэтому они кое-что знают об оптических приводах. VSO Inspector намного меньше, чем InfoTool от Nero, и весит около 3 МБ установщика, и, возможно, более полезен для оптических приводов с несколькими дополнительными функциями привода.
В дополнение к вкладке функций накопителя, где он покажет вам возможности чтения и записи текущего выбранного накопителя и информацию о коде региона, он также имеет встроенный сканер носителей для проверки вставленного диска на наличие ошибок, вкладку чтобы показать вам, какие драйверы фильтров установлены и есть ли какие-либо проблемы, а также средство просмотра секторов диска, где вы можете просматривать и даже сохранять определенные сектора вставленного носителя.Кнопка «Проверить обновление прошивки» выполнит поиск в Google по запросу «скачать [модель вашего накопителя]».
Загрузить VSO Inspector
3. Средство просмотра возможностей устройств CD / DVD
Это простой и простой портативный инструмент объемом около 200 КБ, который при запуске сообщит вам, какой у вас оптический привод, а какой нет. способен.
Работает несколько иначе, чем другие инструменты, поскольку дает ответы на ряд вопросов. Например, щелкните диск в списке слева, и в окне появятся такие вопросы, как «Может читать диски DVD-RAM» и ответ Да / Нет в зависимости от того, поддерживает ли привод эту функцию.К сожалению, есть несколько упущений, таких как плюсовые и минусовые носители, двухслойная поддержка и поддержка Blu-ray. Тем не менее, это по-прежнему полезный инструмент для быстрого изучения неизвестного ПЗУ.
Загрузить программу просмотра возможностей устройства CD / DVD
4. Идентификатор DVD
Идентификатор DVD — это инструмент, более ориентированный на сбор подробной информации о вставленных DVD, HD-DVD и Blu-ray носителях, таких как тип красителя, производитель диска и поддерживаемые скорости записи.
Тем не менее, он дает вам информацию в форме в полях, касающуюся возможностей записи DVD, HD-DVD и BD-R текущего выбранного привода. Это даст хорошее представление о том, поддерживает ли привод такие вещи, как двухслойные диски с плюсом или минусом, диски DVD-RAM или какие перезаписываемые носители можно использовать.
Загрузить идентификатор DVD
5. Общее программное обеспечение для записи (ImgBurn)
Всегда стоит проверять свое программное обеспечение для записи, чтобы узнать, есть ли в нем возможность предоставить вам доступные функции чтения и записи ваших оптических приводов. некоторые делают, а некоторые нет.ImgBurn — один из таких инструментов записи, который дает вам много подробной информации.
Окно возможностей устройства не сразу видно в ImgBurn, и вам нужно щелкнуть одну из функций в средстве выбора EZ-Mode, подойдет все, кроме «создания файла изображения из файлов / папок». Найдите раскрывающийся список в окне, чтобы выбрать свой диск, а затем перейдите в меню «Инструменты» -> «Диск» -> «Возможности», чтобы получить подробную информацию о диске. Имеются все функции чтения и записи привода, а также поддержка Labelflash и Lightscribe, CD-текст, запись с переходом по слоям и несколько других элементов, включая возможность посетить FirmwareHQ, чтобы найти последнюю версию прошивки для привода.
Загрузить ImgBurn
Как быстро исправить проблемы с DVD-приводом —
Это очень неприятно, когда вы готовы посмотреть фильм, поиграть в игру или установить программу, но вы не можете этого сделать, потому что DVD-привод не работает. Вот краткое описание того, как заставить привод снова заработать.
Найдите категорию ниже, которая относится к проблеме, которая у вас возникла с приводом DVD, и следуйте рекомендациям по определению проблемы. Надеюсь, вы вернетесь в нужное русло и оставите разочарование позади.Даже установить новый DVD-привод не так уж и сложно.
Конечно, если у вас проблемы с DVD-приводом, первое, что нужно попробовать, — это еще один DVD. Если кажется, что проблема связана с конкретным DVD-диском, попробуйте очистить его мягкой тканью или чистящим раствором для DVD. Если привод не работает ни с одним DVD, проверьте подключения внешних приводов. Что касается внутренних дисководов, проверьте вентиляторы, фильтры и вентиляцию компьютера. DVD-приводы иногда могут быть наиболее подвержены перегреву.
1) DVD-привод не имеет питания
Наиболее частой причиной этой проблемы с DVD является проблема с подключением к источнику питания или защитой питания. Это особенно верно в отношении внешних накопителей. Другими словами, что-то отключено или возникла проблема с чем-то вроде сетевого фильтра. Дважды проверьте все силовые соединения. Подключите другие предметы к розетке или розетке и посмотрите, работают ли они.
Для внутренних приводов DVD в настольных системах любители приключений могут снять крышку и попробовать подключить другую вилку к блоку питания.Если DVD-привод начинает работать, значит, проблема с подачей питания компьютера на DVD-привод. Если этого не происходит, значит, привод DVD не включается.
Если привод DVD не работает и вы знаете, что он получает питание, то, вероятно, пора купить новый привод DVD или запланировать ремонт.
2) DVD-привод не открывается — есть питание
Если кажется, что на DVD есть питание, но дверца привода DVD не открывается, нажмите кнопку несколько раз с усилием. Если по-прежнему не работает, попробуйте перезагрузить компьютер, а затем открыть DVD-привод.
Если дисковод по-прежнему не открывается, щелкните правой кнопкой мыши DVD-дисковод в «Мой компьютер» и выберите «Извлечь». Если это не сработает, пора прибегнуть к аварийному извлечению DVD. Вставьте конец скрепки в крошечное отверстие рядом с кнопкой извлечения DVD-диска. Будьте готовы иметь дело с незакрепленным диском, который может заклинивать предметы, или препятствовать немедленному закрытию диска. Использование аварийного извлечения также откроет DVD-привод, когда компьютер выключен.
3) Windows не распознает DVD-привод
Если вы загрузили DVD в дисковод, и кажется, что он не читает или не загружает DVD, опять же, первое, что нужно попробовать, — это перезагрузить компьютер.Если это не помогло, проверьте состояние DVD-привода.
Чтобы проверить состояние DVD-дисковода, откройте «Мой компьютер», щелкните правой кнопкой мыши дисковод и выберите «Свойства». Окно свойств сообщит, правильно ли работает устройство. Если Windows обнаружит проблему с оборудованием или драйверами DVD-привода, это будет отмечено здесь. Свойства также можно проверить, щелкнув устройство правой кнопкой мыши в Диспетчере устройств Windows (Панель управления — Система). Диспетчер устройств ставит восклицательные знаки рядом с устройствами, которые не работают должным образом.
Проблемы с программным обеспечением и конфигурацией обычно можно решить с помощью правильных настроек или переустановки драйверов. Настройки накопителя можно добавить или изменить, получив доступ к настройкам BIOS во время запуска. Если вы не знаете, как войти в BIOS, поищите инструкции, которые будут отображаться на мониторе во время запуска. Не относитесь к этой задаче легкомысленно. Случайное или неправильное изменение других настроек BIOS только усугубит ситуацию.
Если ничего не помогает, вы можете проверить соединения, особенно на внешних дисках.Если привод DVD не отвечает, возможно, неисправность требует ремонта или замены.
4) DVD-привод не воспроизводит DVD
Если DVD-привод, кажется, имеет питание, открывается и закрывается и, похоже, работает с Windows, но все равно не воспроизводится, то (как описано выше) первое, что нужно попробовать, это другой DVD, и, возможно, попробовать неработающий DVD в другом приводе.
Если вы не проверили состояние устройства DVD-привода, следуйте инструкциям в Разделе 3, чтобы убедиться, что Windows правильно обменивается данными с устройством.У Microsoft также есть интерактивный инструмент для DVD-приводов, которые не читают и не записывают DVD.
В целом приводы DVD оказались очень надежной частью компьютерной системы. Полные сбои случаются довольно редко, поэтому, если у вас возникли проблемы с DVD-приводом, мы надеемся, что это небольшая проблема, которую можно решить, выполнив описанные выше действия.
Мой Xbox One не будет читать DVD-диски
Автор:
Карен Нельсон Последнее обновление:
20 июля 2020 г.
Xbox One была разработана Microsoft, это домашняя игровая консоль.Таким образом, вы можете играть в игры дома с контроллером и сенсором Kinect. Кроме того, Xbox One также поддерживает воспроизведение видео / DVD. Поскольку вы давно пользуетесь им, у вас могут возникнуть проблемы, например, Xbox One не будет читать DVD-диски. А при желании можно узнать, как быстро это исправить самостоятельно. Поэтому, пожалуйста, продолжайте читать эту статью, и вы узнаете.
Как исправить ошибку Xbox One не читает DVD-диск
Есть две основные причины возникновения неисправности: одна — это проблемы, вызванные DVD-диском, другая — консоль.Таким образом, если вы не знаете, какой из них идет не так, вам нужно выполнить проверку исключения один за другим.
Ошибки DVD-диска
1. Грязь. Возможно, вы случайно положите свои DVD-диски на стол или где-нибудь еще, и грязь в воздухе просто приземлится на них. Постепенно пыль на поверхности становится все толще, и вы не можете воспроизводить DVD-диски на Xbox One. Поэтому вы должны взять за правило протирать диски, чтобы очистить их от грязи перед игрой.Если он по-прежнему не работает, попробуйте использовать DVD-диски в другом Xbox. Тогда вы сможете диагностировать проблемы.
2. Царапины. DVD-диски иногда бывают настолько уязвимыми, что на них легко поцарапаться. Чтобы исправить это, вы можете попробовать некоторые программные приложения для восстановления данных. По желанию можно попробовать зубную пасту. Как вы можете найти этот результат в Интернете под заголовком «Как починить поцарапанный диск». Более того, также рекомендуются полироль и вазелин.
3.Неисправный лазер. Это наиболее распространенная проблема для DVD-дисков, поэтому вам нужно вовремя заменить новый.
4. Прочие испытания. Вы должны убедиться, что приложение Blu-ray player установлено успешно. Кроме того, вам необходимо дважды проверить поддерживаемые регионы DVD или Blu-ray Disc, иначе они не будут идентифицированы консолью.
Ошибки Xbox One
1. Посторонние предметы. Если с вашими DVD-дисками все в порядке, попробуйте встряхнуть Xbox One.Если вы слышите какой-то странный звук, это указывает на то, что внутри могут находиться посторонние предметы. Хорошо, вытащи их.
2. Отказ основных компонентов. Xbox One состоит из шестеренок, винтов, роликов и так далее. Таким образом, если один из них выйдет из строя, ваш DVD-диск будет невозможно воспроизвести.
Это раздражает, когда вы хотите насладиться просмотром фильма на DVD, чтобы расслабиться, но сталкиваетесь с этими проблемами. Чтобы избежать проблем с DVD-дисками, было бы неплохо заранее оцифровать их.Здесь я расскажу, как копировать DVD диски с видео.
Рекомендуемый совет — Как скопировать DVD в видео для воспроизведения на Xbox One
VideoSolo DVD Ripper — это инструмент, который избавит вас от этих проблем. Он может оцифровывать и копировать DVD-фильм в MP4, MKV, MOV, MP3 и так далее, снимая защиту от копирования. VideoSolo DVD Ripper стремится дать вам больше свободы при просмотре DVD.
Прежде всего, вы должны точно знать, какие форматы поддерживает Xbox One. Подробности показаны ниже:
Поддерживаемые форматы видео: 3GP, ASF, AVI DivX, DV AVI, AVI Xvid, H.264 AVCHD, MKV, MOV, MPEG-2, MPEG-2 TS, H.264 / MPEG-4 AVC, MPEG-4 SP, WMV HD
Поддерживаемые аудиоформаты: AAC, ADTS, MPP3, WAV, WMA.
Шаг 1. Загрузите DVD в DVD Ripper
Для начала вы должны подключить DVD-привод к компьютеру, а затем вставить DVD-диск с фильмом в привод. Затем откройте VideoSolo DVD Ripper и просто нажмите «Загрузить DVD» в левом верхнем углу. DVD-диск загрузится за секунды.
Шаг 2. Выберите содержимое DVD, которое вы хотите скопировать
После загрузки DVD-диска эта мощная программа автоматически обнаружит основной фильм.Если вы хотите скопировать другой контент, выберите «Полный список заголовков». Это настолько удобное программное обеспечение, что вы можете предварительно просмотреть содержимое, когда захотите.
Шаг 3. Выберите выходной формат
Перед выбором формата вам необходимо решить, в какой файл вы хотите скопировать: видеофайл, папку DVD или файл DVD ISO. Вы можете нажать на область «Копировать DVD в видео / аудио», чтобы сделать свой выбор. Затем щелкните крайний правый значок на информационной панели, чтобы выбрать выходной формат, поддерживаемый Xbox One.
Совет: Вы можете выполнить поиск в формате, который хотите выбрать, в поле поиска слева внизу.
Шаг 4. Начало копирования DVD-диска
Пришло время нажать «Копировать все», чтобы начать копирование DVD-диска.


 У продуктов Mircosoft есть алгоритмы, не дающие пиратским записям запускаться.
У продуктов Mircosoft есть алгоритмы, не дающие пиратским записям запускаться.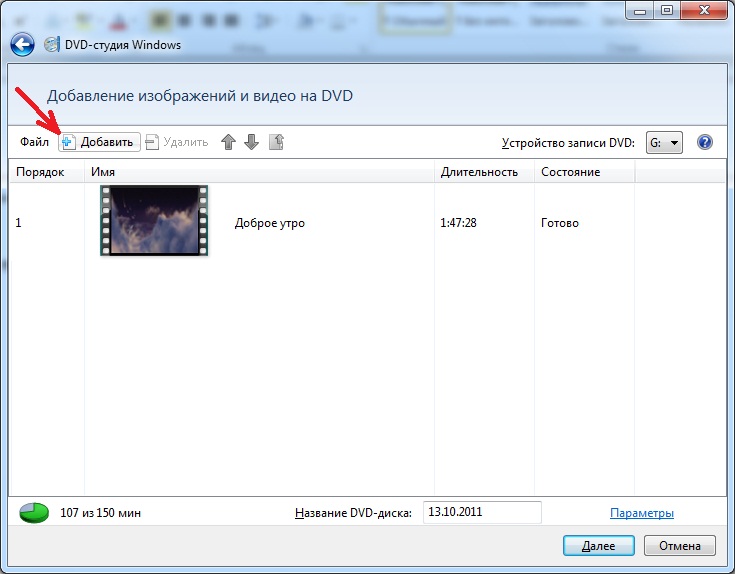 В этом случаем винчестер не отображается в БИОС и полностью не подаёт признаков жизни (никаких звуков), или наоборот слишком сильно шумит (треск, писк, гудки, стук и т.д.). При таком варианте событий придется попросту идти в магазин за новым винчестером и надеяться на то, что в специализированных компьютерных сервисах смогут восстановить ваши данные с НDD.
В этом случаем винчестер не отображается в БИОС и полностью не подаёт признаков жизни (никаких звуков), или наоборот слишком сильно шумит (треск, писк, гудки, стук и т.д.). При таком варианте событий придется попросту идти в магазин за новым винчестером и надеяться на то, что в специализированных компьютерных сервисах смогут восстановить ваши данные с НDD. Случиться такое может из-за ошибки при настройке BIOS или неопытности в этом деле. Лучшим вариантом будет сброс системы БИОС на настройки заводские настройки. Сделать это можно в самом интерфейсе, или вынув батарейку из материнской платы.
Случиться такое может из-за ошибки при настройке BIOS или неопытности в этом деле. Лучшим вариантом будет сброс системы БИОС на настройки заводские настройки. Сделать это можно в самом интерфейсе, или вынув батарейку из материнской платы./GettyImages-172642259-56ead1ef5f9b581f344dee57.jpg) Но тем не менее такое тоже бывает. Если ни один из предыдущих пунктов не помог, то возможно у вас именно этот вариант. Ремонт «материнки» дорогое и хлопотное дело. Поэтому в большинстве случаев проще купить новую.
Но тем не менее такое тоже бывает. Если ни один из предыдущих пунктов не помог, то возможно у вас именно этот вариант. Ремонт «материнки» дорогое и хлопотное дело. Поэтому в большинстве случаев проще купить новую.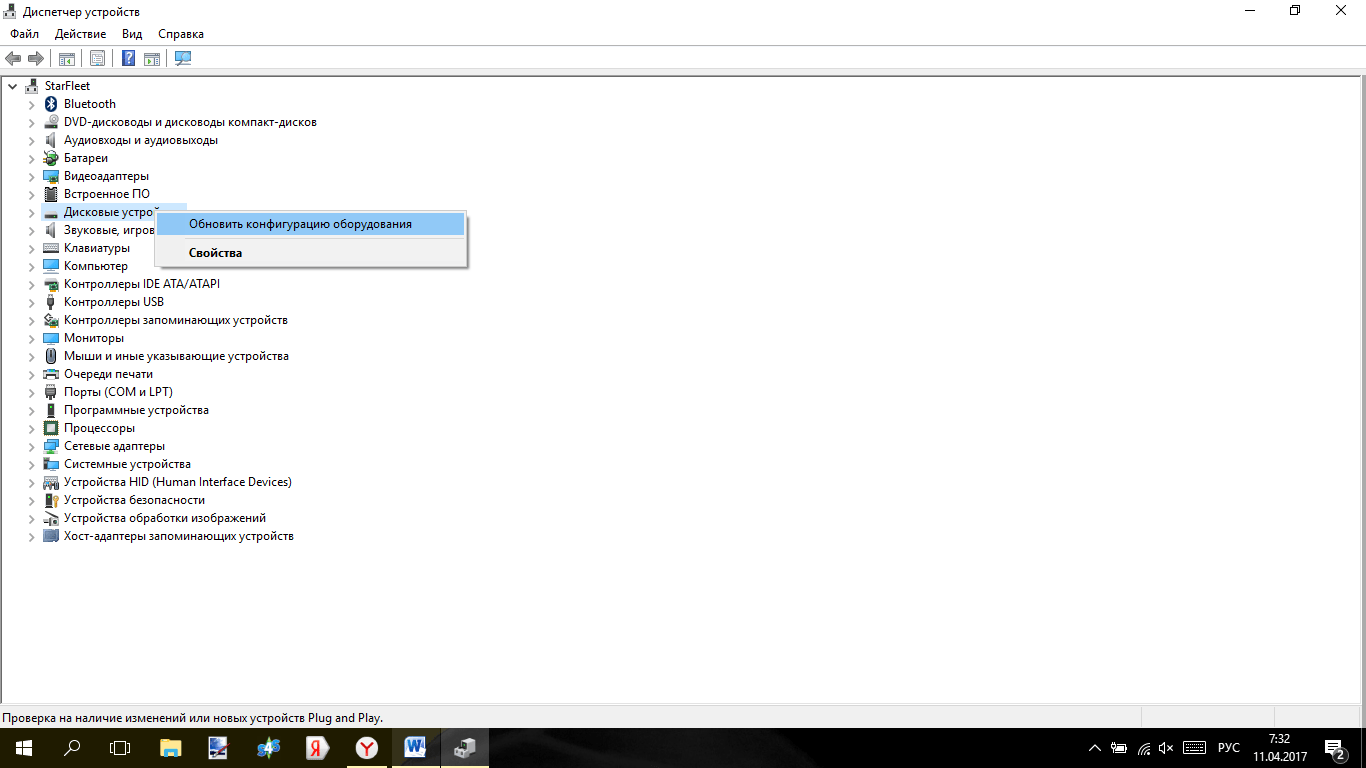
 к. в Windows его нет.
к. в Windows его нет. Проверьте, есть ли там ваш потерявшийся хард. Если ему не присвоена буква, то щелкните по нему правой кнопкой мыши и выберите «Изменить букву диска или путь». Задайте ему свободную букву.
Проверьте, есть ли там ваш потерявшийся хард. Если ему не присвоена буква, то щелкните по нему правой кнопкой мыши и выберите «Изменить букву диска или путь». Задайте ему свободную букву. После чистки от пыли или при модернизации системного блока люди часто забывают нормально подключить все комплектующие. В результате может оказаться, что кабель питания вы подключили, а шлейф от материнской платы – нет. Лоток для CD и DVD будет выдвигаться, но компьютер видеть эти диски не будет.
После чистки от пыли или при модернизации системного блока люди часто забывают нормально подключить все комплектующие. В результате может оказаться, что кабель питания вы подключили, а шлейф от материнской платы – нет. Лоток для CD и DVD будет выдвигаться, но компьютер видеть эти диски не будет. Убедитесь, что пыли не осталось. Часто это помогает.
Убедитесь, что пыли не осталось. Часто это помогает.

 статью базы знаний Dell Оптический дисковод не распознается операционной системой Microsoft Windows.
статью базы знаний Dell Оптический дисковод не распознается операционной системой Microsoft Windows.
 msc и нажмите клавишу Enter.
msc и нажмите клавишу Enter.