Что делать с ошибкой «Не удаётся подключиться к этой сети»
5 февраля 2022
Ликбез
Технологии
Есть несколько проверенных способов решения досадной проблемы.
С этой досадной ошибкой мы часто сталкиваемся при сбоях ОС, сетевого оборудования и драйверов. Причин неполадок может быть много, и, чтобы сразу не зарываться в дебри в поиске ошибок, лучше идти от простого к сложному. Поочерёдно пробуйте описанные ниже советы. Если не поможет один, переходите к следующему.
1. Перезагрузите устройства
Простая, избитая рекомендация, которую тем не менее нельзя не упомянуть: очень часто она действительно помогает.
Перезагрузите роутер, выбрав соответствующую функцию в веб-интерфейсе, или отключите питание устройства на 15–20 секунд, а затем верните. Пока ждёте, заодно перезагрузите компьютер, зайдя в меню «Пуск» и нажав «Завершение работы» → «Перезагрузка».
2. Попробуйте переподключиться к сети
Прежде чем переходить к более сложным методам, для начала стоит убедиться, что неполадка не вызвана банальным сбоем подключения.
Для проверки кликните по области уведомлений и активируйте «Режим в самолёте». Подождите несколько секунд, а затем отключите и попытайтесь подсоединиться к сети снова.
Другой вариант — выключить и включить модуль Wi-Fi. Если на компьютере есть специальная кнопка для этого, воспользуйтесь ею. Если нет — поступите следующим образом.
Нажмите Win + R на клавиатуре, вставьте в окошко «Выполнить» ncpa.cpl и кликните OK.
Кликните правой кнопкой мыши по значку сетевого подключения и выберите «Отключить», а затем «Включить».
3. Проверьте пароль
Иногда проблема возникает при вводе неправильного пароля. Сообщение об этом может выводиться, а может отображаться и более общее «Не удаётся подключиться к этой сети».
В этом случае убедитесь, что пароль действительно верен, а вы используете нужную раскладку клавиатуры и подключаетесь к своей сети. С последним легко ошибиться: стандартные названия точек доступа имеют случайные символы в сочетании с именем роутера, их запросто можно перепутать.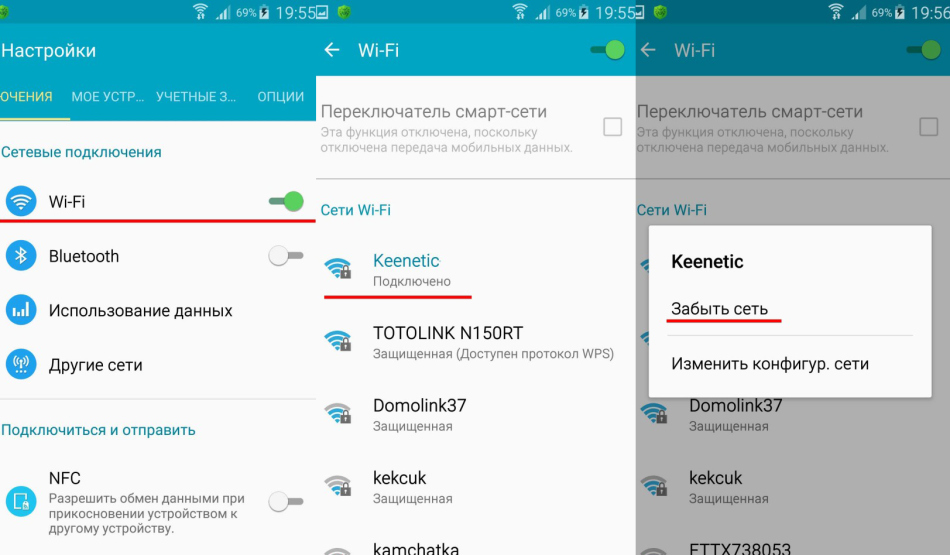
4. Настройте сеть заново
Если проблема возникает при подключении к уже известной сети, то может помочь её удаление и повторная настройка.
Для этого откройте «Параметры» из меню «Пуск», а затем перейдите в раздел «Сеть и интернет» → Wi-Fi. В списке доступных вариантов выделите нужный и выберите действие «Забыть». После этого заново подключитесь, введите пароль и сохраните его.
5. Отключите функцию «Случайные аппаратные адреса»
В Windows есть специальная опция «Случайные аппаратные адреса», которая скрывает реальный MAC-адрес и усложняет отслеживание в Сети, повышая вашу безопасность. Если на роутере включена фильтрация по MAC-адресу, то из-за этого могут быть проблемы с подключением.
В качестве решения попробуйте открыть «Параметры» в меню «Пуск», перейти в раздел Wi-Fi и отключить тумблер «Использовать случайные аппаратные адреса».
6. Отключите IPv6
Аналогичная ситуация иногда может быть из-за использования протокола IPv6.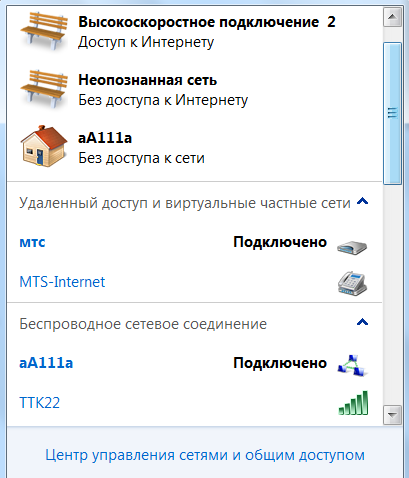 Для исправления ошибки попробуйте отключить его в настройках беспроводного адаптера.
Для исправления ошибки попробуйте отключить его в настройках беспроводного адаптера.
Для этого вызовите сочетанием клавиш Win + R меню «Выполнить», вставьте в него команду ncpa.cpl и кликните OK.
Когда откроется список сетевых подключений, кликните правой кнопкой мыши по нужному (обычно оно называется «Беспроводная сеть») и выберите «Свойства».
Снимите галочку с пункта «IP версии 6 (TCP/IPv6)» и нажмите OK.
7. Переустановите драйвер сетевого адаптера
Если ничего не подействовало, в качестве крайней меры попытайтесь переустановить драйвер беспроводного адаптера или откатить его. Довольно часто это помогает.
Кликните правой кнопкой мыши по меню «Пуск» и выберите «Диспетчер устройств».
Найдите раздел «Сетевые адаптеры», раскройте его и дважды щёлкните по беспроводному адаптеру (обычно название содержит слово Wireless).
Переключитесь на вкладку «Драйвер» и нажмите кнопку «Откатить», если она активна.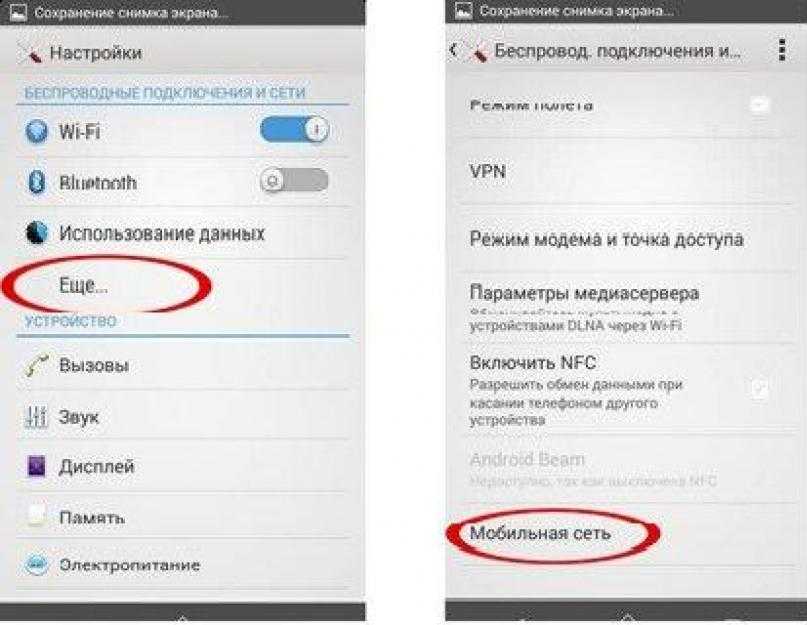 Если нет — кликните «Удалить» и подтвердите действие.
Если нет — кликните «Удалить» и подтвердите действие.
Перезагрузите компьютер через меню «Завершение работы» → «Перезагрузка». После запуска системы дождитесь, пока установится новый драйвер. Имейте в виду, что в редких случаях Windows может не найти подходящий драйвер, и тогда вам придётся самостоятельно скачать его с сайта производителя.
Читайте также 👨💻
- Как настроить роутер без помощи специалиста
- Как и зачем обновлять прошивку роутера
- Как усилить сигнал Wi-Fi с помощью старого роутера
- Что такое Wi-Fi 6 и зачем вам роутер с его поддержкой
- Зачем менять роутер, если и так всё работает
Почему не подключается Wi-Fi на телефоне, ноутбуке, планшете?
Wi-Fi является беспроводной технологией нового поколения.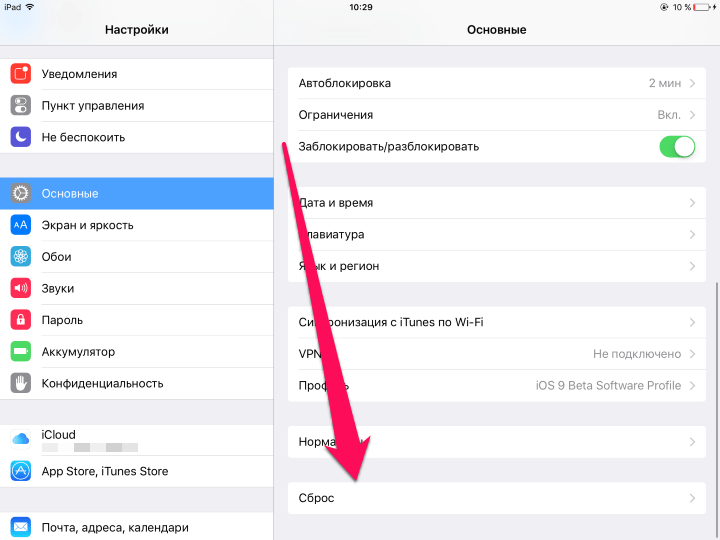 Всего лишь немного времени, и данным способом связи с интернетом пользуются миллионы пользователей по всему миру. Wi-Fi связь делает возможным подключение совместимых устройств, находящихся на расстоянии до пятидесяти метров от точки доступа. Скорость обмена данными при этом составляет около 150 мб/с. Однако и это ещё не всё. Благодаря последним достижениям в данной сфере показатели скорости могут достигать нескольких гигабит.
Всего лишь немного времени, и данным способом связи с интернетом пользуются миллионы пользователей по всему миру. Wi-Fi связь делает возможным подключение совместимых устройств, находящихся на расстоянии до пятидесяти метров от точки доступа. Скорость обмена данными при этом составляет около 150 мб/с. Однако и это ещё не всё. Благодаря последним достижениям в данной сфере показатели скорости могут достигать нескольких гигабит.
Каждый современный ноутбук, планшет или телефон имеет в своём активе Wi-Fi радиомодуль. Благодаря этому происходит значительная экономия дорогого трафика операторов мобильной связи, а ещё радиомодуль открывает доступ к мультимедийному контенту высокого качества, при этом ничего не нужно загружать на устройство. Всё, что нужно, так это настроить Wi-Fi связь на переносном устройстве, задаться защитным паролем и затем сохранить его, чтобы открылся широкий доступ в интернет. Однако порой не всё происходит так гладко, как кажется.
Иногда вай фай не подключается.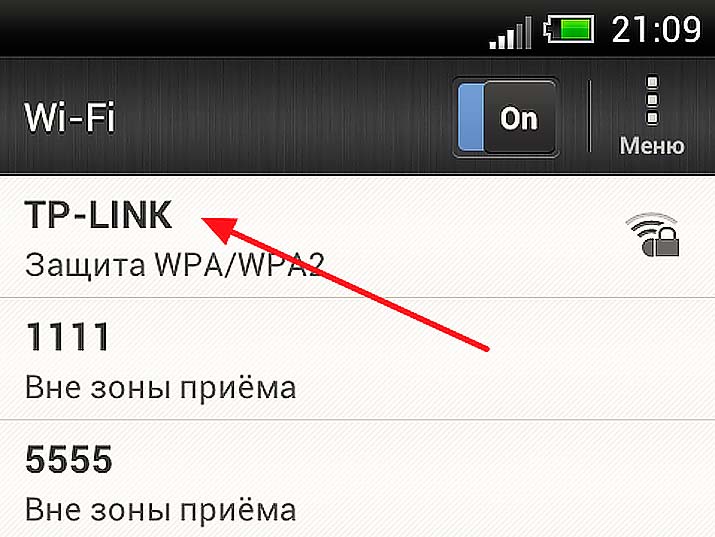 Почему? На это есть ряд причин, основные из которых мы сейчас обсудим.
Почему? На это есть ряд причин, основные из которых мы сейчас обсудим.
В основном сбои во время подключения устройство к сети Wi-Fi возникают из-за неправильных настроек беспроводного маршрутизатора. При этом ноутбук или планшет вообще не распознают интернет-соединение. Если такое произошло в домашних условиях, необходимо последовательно выполнить ряд действий, описанных ниже:
- Вначале необходимо произвести перезагрузку как роутера, так и устройства, которое планируется подключить к сети Wi-Fi. Роутер можно отключить на пару секунд, а затем снова включить его.
- Следующий шаг – зайти в устройстве в меню«Настройки», а затем выбрать подзаголовок «Сети». Далее, необходимо открыть «Wi-Fi» и посмотреть, видит ли ваше устройство Wi-Fi точку доступа.
- После выполнения вышеупомянутых двух шагов, скорее всего, появится запрос пароля от сети. Необходимо ввести пароль, который вы установили ранее, при настройке Wi-Fi сети либо уточнить пароль у людей, которые могут его знать, после ввода пароля вы подключитесь к Wi-Fi.

- Если всё идёт без изменений, нужно выполнить вновь перезапуск модуля, то есть выключить и вновь включить Wi-Fi роутер.
- Иногда могут возникнуть ситуации, когда обязательно необходимо произвести корректировку настроек маршрутизатора. К примеру, устройство может потребовать настройку канала связи, частоты, сетевого режима. Всё это необходимо для того, чтобы роутер и переносное устройство обнаружили друг друга и корректно работали.
Если при подключении переносного устройства к Wi-Fi сети появится всплывающее окно с сообщением «Сохранено, защита WPA-WPA2», значит, неправильно настроено шифрование на маршрутизаторе либо неправильно введён пароль от Wi-Fi покрытия. Чтобы всё исправить, нужно выполнить следующие инструкции:
- Проверить, правильно ли введён пароль, открыв «Подключение» и нажав «Изменить». Далее, необходимо выбрать функцию отображения пароля и ввести его заново.
- Если пароль введён правильным образом, но доступа всё ещё нет, значит, проблемными являются настройки маршрутизатора.

При неправильных настройках необходимо:
- Тщательно изучить инструкцию, прилагаемую к используемому переносному устройству. Особенно важно узнать, какой режим сети и тип шифрования информации поддерживается используемым ноутбуком, телефоном или планшетом. Может использоваться WPA, WPA2 или WEP-тип.
- Далее, нужно зайти в «Настройки» маршрутизатора. Чтобы это сделать, необходимо в адресную строку браузера ввести адрес 192.168.1.1, а затем нажать кнопку ввода. После этого необходимо ввести логин и пароль, прикреплённый к администратору. Чаще всего используется под логином и паролем значение admin.
- Следующий шаг – войти в пункт меню, где непосредственно задаются настройки беспроводной сети. Можно с ними смело экспериментировать, пока не станет достигнутым желаемый результат. Сначала можно выставить стандартный режим, поддерживаемый устройством. Скорее всего, это будет 11b-режим, обладающий низким радиусом действия. Требуется также указать свою страну, где размещён роутер, в графе «Ширина канала» стоит задаться частотой в двадцать мегагерц либо выбрать автоматический режим.
 Затем необходимо сохранить все установленные параметры маршрутизатора и в конце выполнить его перезагрузку.
Затем необходимо сохранить все установленные параметры маршрутизатора и в конце выполнить его перезагрузку.
Итог
Итак, теперь ноутбук, планшет или смартфон должен подключаться к Wi-Fi. При этом первоначальное соединение устройства с роутером будет нарушено, нужно подключиться заново. Что касается проблем шифрования, в этих случаях также необходимо действовать пошагово:
- Нужно зайти в «Настройки» маршрутизатора, выбрать пункт «Защита сети» — подпункт «WEP», «WPA/WPA2», а затем ввести пароль, который будет помогать в опознании роутером пользователя. Какой пункт выбрать вы поймете из сообщения ошибки либо можно поэкспериментировать самим.
- Далее, нужно выполнить сохранение настроек с помощью соответствующей функции, а затем перезагрузить маршрутизатор.
Вот, пожалуй, и все основные действия, которые вы сможете сделать, на этом этапе. В других случаях лучше обратиться к специалистам для более точной настройки.
Видео: что делать если не подключается Wi-Fi на Android
youtube.com/embed/nB-bzH0mZOU» frameborder=»0″>
Видео: что делать если не подключается Wi-Fi на Ipad, Iphone
Поделиться:
Сервисы
Подписывайтесь на нас в соцсетях:
Вопрос-ответ
Задать вопрос
Почему вы не можете подключиться к Wi-Fi — Forbes Home
Когда у вас дома настроена сеть Wi-Fi, разумно ожидать, что вы сможете подключиться к ней в любое время и в любом месте в доме, где пожелаете. Однако даже при сильном сигнале WiFi это не всегда так просто. Несколько вещей могут вызвать хаос с вашим WiFi-соединением.
Хорошая новость заключается в том, что обычно есть подсказки, которые помогут вам выяснить причину и найти решение. Таким образом, вы сможете быстро вернуться в онлайн.
Избранные партнеры
Реклама
ЭТО РЕКЛАМА, А НЕ РЕДАКЦИОННОЕ СОДЕРЖАНИЕ. Обратите внимание, что мы получаем компенсацию за любые продукты, которые вы покупаете или подписываетесь через эту рекламу, и эта компенсация влияет на ранжирование и размещение любых предложений, перечисленных здесь.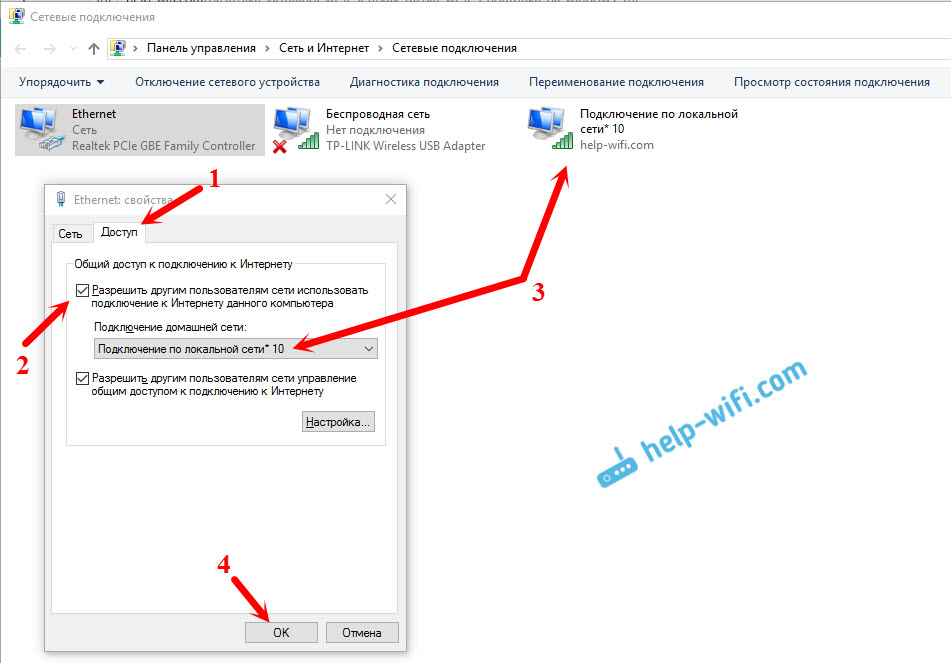 Мы не предоставляем информацию о каждом доступном предложении. Информация и суммы сбережений, изображенные выше, предназначены только для демонстрационных целей, и ваши результаты могут отличаться.
Мы не предоставляем информацию о каждом доступном предложении. Информация и суммы сбережений, изображенные выше, предназначены только для демонстрационных целей, и ваши результаты могут отличаться.
1
AT&T Internet
1
AT&T Internet
866-518-1282Подробнее
На сайте AT&T
2
HughesNet
9 0002 2
HughesNet
877-544-0867Подробнее
На веб-сайте HughesNet
3
MetroNet
3
MetroNet
Узнайте больше
На веб-сайте MetroNet
Распространенные причины, по которым вы не можете подключиться к WiFi
Ваш маршрутизатор не работает
Функционирующий маршрутизатор необходим для подключения WiFi. Маршрутизатор работает для направления трафика между вашим интернет-сервисом и устройствами, которые вы подключаете к сети. В большинстве случаев вы можете «установить и забыть», когда дело касается вашего маршрутизатора. Однако, если ваш маршрутизатор был включен и работал некоторое время, он может зависнуть — в этом случае может помочь простое отсоединение, ожидание нескольких секунд и повторное подключение маршрутизатора.
Ваше устройство не подключается
Если ваш маршрутизатор работает, а ваш интернет-сервис не отключен по какой-либо причине, проблема может быть связана с вашим конкретным устройством. Один из способов проверить это — проверить, можете ли вы подключить другое устройство к WiFi, например, телефон или планшет. Если ваши проблемы с подключением к WiFi ограничены только одним устройством, то вы знаете, что проблема, скорее всего, связана с операционной системой.
В некоторых случаях решение простое, например, убедиться, что к вашему устройству подключен правильный пароль WiFi, или перезагрузить устройство для очистки кеша. Если это не поможет, возможно, вы подхватили вирус или вредоносное ПО, которое блокирует ваше соединение WiFi.
Ваш Интернет-сервис прерван
Если вы внезапно потеряете подключение к WiFi, проблема может быть вне вашего контроля. Интернет-провайдеры (ISP) встречаются все реже и реже, но иногда они могут выходить из строя, особенно если погода экстремальная или вы живете в районе с большим количеством интернет-пользователей, которые могут перегружать сети.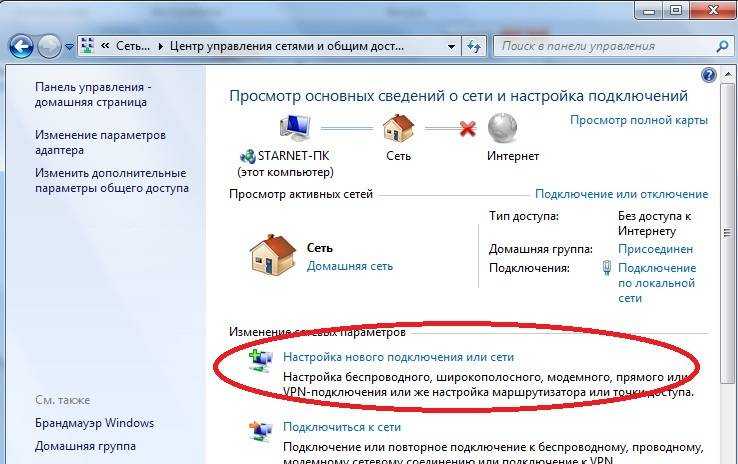 Если на вашем телефоне есть точка доступа, вы можете попробовать подключиться к этой сети. Если это успешно, это явный признак того, что проблема связана с вашим домашним интернет-провайдером.
Если на вашем телефоне есть точка доступа, вы можете попробовать подключиться к этой сети. Если это успешно, это явный признак того, что проблема связана с вашим домашним интернет-провайдером.
В зависимости от причины сбоя вам может потребоваться просто подождать, пока обслуживание не будет восстановлено. Однако, если у вашего интернет-провайдера это довольно частое явление, вы можете подумать о переходе на нового провайдера с более высоким рейтингом надежности.
Сигнал недостаточно сильный
Идея Wi-Fi заключается в том, что вы можете подключиться к Интернету, даже если вы находитесь далеко от маршрутизатора. Однако сигнал может быть недостаточно сильным, чтобы достичь всех уголков вашего дома, особенно если у вас есть бетонные стены или другие твердые препятствия, которые могут мешать сигналу WiFi.
Если это постоянная проблема в той части дома, где вам нужен Wi-Fi, у вас есть два хороших варианта: во-первых, вы можете переместить маршрутизатор в более центральную часть дома, что поможет лучшему распространению сигнала.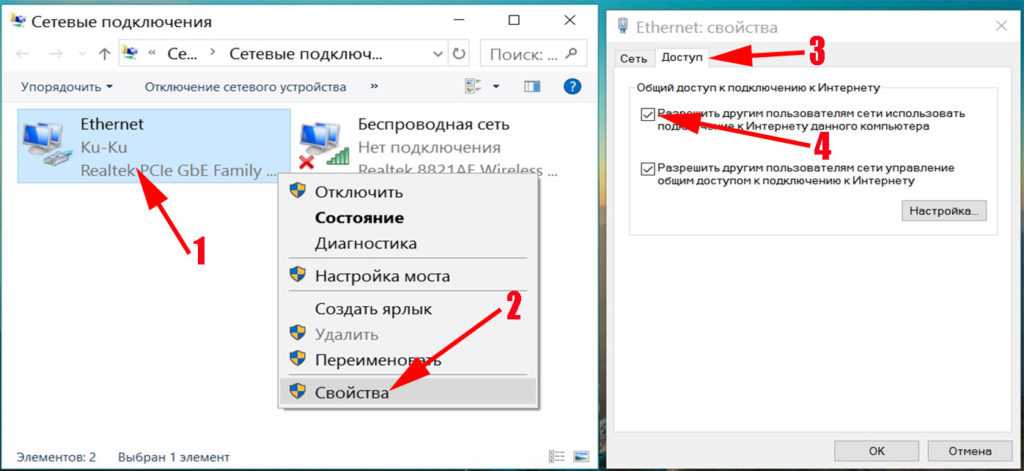 Во-вторых, вы можете купить удлинитель WiFi, который может усилить сигнал в определенной комнате.
Во-вторых, вы можете купить удлинитель WiFi, который может усилить сигнал в определенной комнате.
Что делать, если не удается подключиться к WiFi
Если ваш компьютер не подключается к сети Wi-Fi или подключение к сети Wi-Fi вашего телефона постоянно прерывается, существует несколько быстрых шагов, которые помогут вам устранить проблему и быстро вернуться в сеть.
1. Проверьте, не работает ли ваш интернет-провайдер
Если вы можете выполнять поиск в Интернете с другого устройства, например, с телефона, проверьте, не сообщается ли о сбоях в работе вашего интернет-провайдера. Это наиболее распространено при экстремальных погодных условиях или в течение дня, когда сеть может быть перегружена. Если ваш интернет-провайдер не работает, вы можете либо подождать, либо использовать краткосрочную альтернативу, например, точку доступа вашего телефона.
2. Проверьте маршрутизатор
Затем проверьте, нет ли проблем с подключением маршрутизатора. Начните с очевидных потенциальных проблем, таких как отсоединение или отсоединение шнура.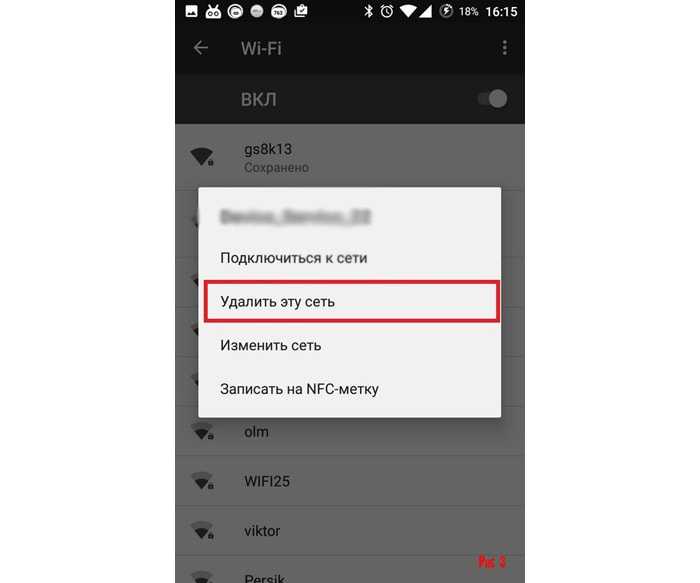 У большинства маршрутизаторов есть индикаторы, которые сигнализируют о том, работает ли он хорошо, например, зеленые индикаторы, если соединение в порядке, или мигающие красные индикаторы, если есть проблема. Чтобы перезапустить маршрутизатор, просто отключите его от розетки, подождите около 10 секунд, а затем снова подключите. Маршрутизатору потребуется несколько минут, чтобы снова подключиться к сети, но это может решить вашу проблему с WiFi.
У большинства маршрутизаторов есть индикаторы, которые сигнализируют о том, работает ли он хорошо, например, зеленые индикаторы, если соединение в порядке, или мигающие красные индикаторы, если есть проблема. Чтобы перезапустить маршрутизатор, просто отключите его от розетки, подождите около 10 секунд, а затем снова подключите. Маршрутизатору потребуется несколько минут, чтобы снова подключиться к сети, но это может решить вашу проблему с WiFi.
Избранные партнеры
Реклама
ЭТО РЕКЛАМА, А НЕ РЕДАКЦИОННОЕ СОДЕРЖАНИЕ. Обратите внимание, что мы получаем компенсацию за любые продукты, которые вы покупаете или подписываетесь через эту рекламу, и эта компенсация влияет на ранжирование и размещение любых предложений, перечисленных здесь. Мы не предоставляем информацию о каждом доступном предложении. Информация и суммы сбережений, изображенные выше, предназначены только для демонстрационных целей, и ваши результаты могут отличаться.
1
AT&T Internet
1
AT&T Internet
866-518-1282Подробнее
На сайте AT&T
2
HughesNet
2
HughesNet
877-544-0867Подробнее
На сайте HughesNet
3
MetroNet
3
MetroNet
Подробнее
На веб-сайте MetroNet
3.
 Перезагрузите устройство необходимо обновления программного обеспечения, ожидающие установки.
Перезагрузите устройство необходимо обновления программного обеспечения, ожидающие установки.
4. Сканирование на наличие вирусов
Вы можете выполнить сканирование на наличие вирусов или вредоносных программ, которые могут нарушить работу вашего сигнала. Вы можете сделать это, загрузив безопасный антивирусный сканер, запустив его, а затем удалив или поместив в карантин все обнаруженные вирусы.
5. Получить профессиональное мнение
Если вы просмотрели список потенциальных проблем и по-прежнему не можете подключиться, подумайте о том, чтобы обратиться за помощью к ИТ-специалисту. К этому моменту у вас должно быть представление о том, связана ли проблема с конкретным устройством или с более широкой сетью. Если это только одно устройство, вы можете принести его в магазин для обслуживания. Если это связано с сетью, вам, вероятно, понадобится ИТ-специалист, чтобы позвонить на дом.
Часто задаваемые вопросы (FAQ)
Нужен ли мне новый маршрутизатор?
Как и большинство предметов, даже самые лучшие маршрутизаторы имеют срок службы: большинство маршрутизаторов могут прослужить около пяти лет, хотя срок службы меньше, если в вашем доме используется много устройств. Старые маршрутизаторы не только потенциально менее эффективны, но и могут быть более уязвимы для хакеров. Если у вас есть маршрутизатор в течение четырех или более лет, рекомендуется начать поиски замены.
Старые маршрутизаторы не только потенциально менее эффективны, но и могут быть более уязвимы для хакеров. Если у вас есть маршрутизатор в течение четырех или более лет, рекомендуется начать поиски замены.
Поможет ли переход на нового интернет-провайдера (ISP) моему WiFi-соединению?
Возможно. Интернет-провайдеры имеют разную степень надежности. Некоторые из них могут быть вне вашего контроля, например, если вы живете в сельской местности и у вас ограниченные возможности доступа в Интернет. Если у вас есть варианты и бюджет для их изучения, переход на провайдера с самым высоким рейтингом может помочь вам оставаться в сети.
Ваш дом. Ваши решения. Наша поддержка.
Получайте советы экспертов по вашему дому, советы по дизайну, сколько платить профессионалам и нанимайте экспертов, доставляемых вам ежедневно.
{{ информационный бюллетеньState.emailErrorMsg }}
Спасибо и добро пожаловать в сообщество Forbes Home Improvement!
{{ информационный бюллетеньState. emailErrorMsg }}
emailErrorMsg }}
Я согласен получать информационный бюллетень Forbes Home по электронной почте. Пожалуйста, ознакомьтесь с нашей Политикой конфиденциальности для получения дополнительной информации и подробностей о том, как отказаться.
Устройство не подключается к WiFi? Вот что нужно сделать в первую очередь.
Мы можем получать доход от продуктов, доступных на этой странице, и участвовать в партнерских программах. Узнать больше ›
Из всех проблем, которые могут возникнуть при подключении к сети Wi-Fi, невозможность подключить ноутбук или телефон к Интернету может быть одной из самых неприятных. У вас есть работающий гаджет и исправный источник беспроводной связи — это должно быть сочетание, заключенное в технологическом раю.
Ну, установить соединение не так просто, как кажется.
Именно поэтому универсального решения не существует. Мы познакомим вас с некоторыми возможными ответами, но знайте, что чем дальше вы прокручиваете эту страницу, тем больше вероятность того, что ваша проблема требует профессионального решения или звонка вашему интернет-провайдеру.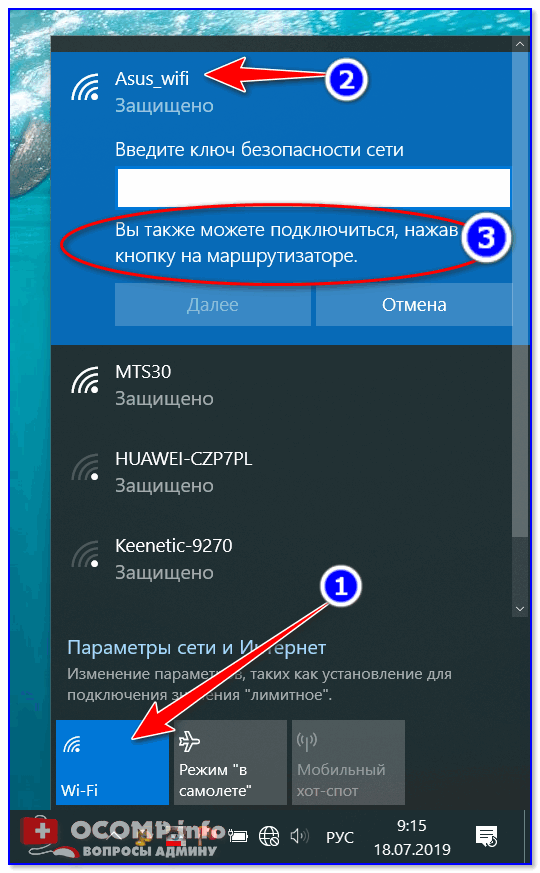
Проверьте (и перепроверьте) свои учетные данные.
Вы клянетесь, что вводите пароль правильно, и уже собираетесь разбить маршрутизатор о стену, когда понимаете, что у вас включен верхний регистр. Как бы очевидно это ни звучало, неожиданно неверные данные для входа в систему являются частой причиной проблем с WiFi. Переведя дух и проверив правильность своих учетных данных, вы сможете сэкономить много разочаровывающих минут ввода и повторного ввода неправильного пароля.
[См. также: Как выбирать безопасные пароли и запоминать их тоже ]
Во-первых, убедитесь, что вы правильно читаете каждый символ — это особенно важно, когда кто-то сообщает вам пароль в рукописной заметке. Когда вы печатаете, коснитесь или щелкните значок глаза справа от поля пароля, чтобы увидеть, что вы печатаете, в режиме реального времени. В большинстве интерфейсов есть эта функция, но вам следует избегать ее, если вы находитесь в людном общественном месте, так как кто-то может заглянуть вам через плечо.
Во-вторых, помните, что учетные данные чувствительны к регистру, поэтому тщательно чередуйте прописные и строчные буквы.
В-третьих, следите за своей клавиатурой. Начните с проверки того, что ваш Caps Lock выключен — большинство ноутбуков и механических клавиатур включают свет, чтобы уведомить вас об этой потенциальной проблеме. Если у вас нет, поищите подсказки на экране или проверьте, введя что-нибудь в видимое поле (например, в адресную строку).
Если вы используете клавиатуру для ввода более чем одного алфавита, убедитесь, что она установлена по умолчанию, так как вы можете нажимать не те клавиши, даже не подозревая об этом.
Убедитесь, что вы находитесь в пределах досягаемости
Покрытие WiFi может варьироваться по множеству различных причин — от силы сигнала, излучаемого маршрутизатором, до толщины стен вашего дома. Не поможет, если в попытке скрыть его неэстетичность владелец роутера поместил гаджет в глубокий угол или накрыл его книгами или другими безделушками.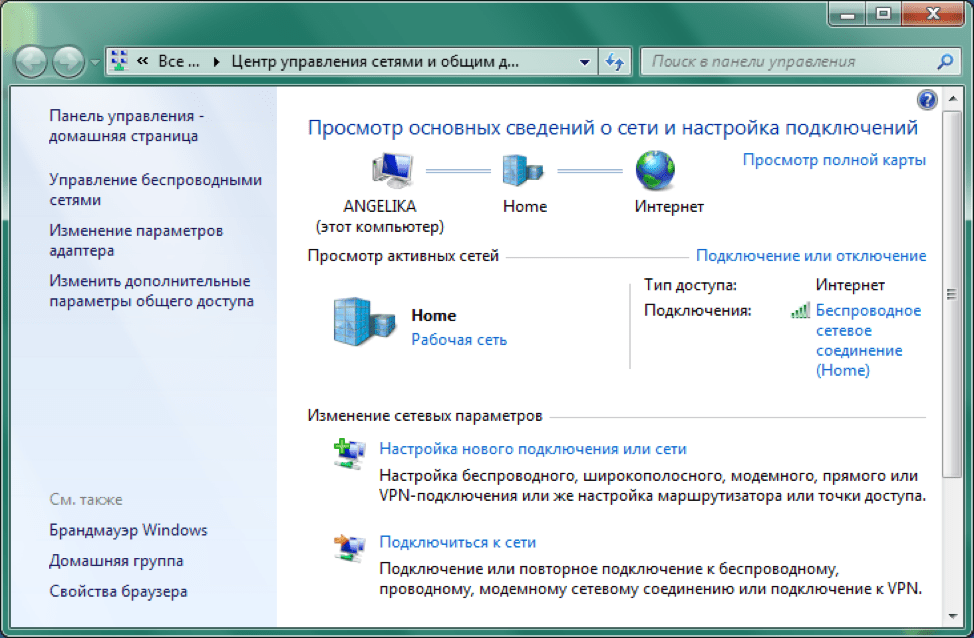
Подойдя ближе к маршрутизатору и убедившись, что его антенны подняты и свободны, вы сможете легче установить соединение.
Включите режим WiFi вашего устройства
Опять же, это может показаться очевидным, но любой гаджет, который вы подключаете к сети Wi-Fi, должен активно искать это соединение. Это произойдет только при включенном режиме WiFi.
Если у вас iPhone или iPad, вам понадобится доступ к меню Центра управления — откройте его, проведя пальцем вниз от правого верхнего угла экрана. Там коснитесь значка WiFi (он выглядит как три изогнутые волны, наложенные друг на друга), чтобы включить его. На компьютерах Mac вы найдете такой же значок слева от часов в правом верхнем углу экрана. На телефонах и планшетах Android можно провести двумя пальцами вниз от верхней части экрана. В зависимости от марки вашего устройства вы увидите значок WiFi с тремя волнами или опцию под названием 9.0166 Интернет . Нажмите на него и включите тумблер рядом с WiFi.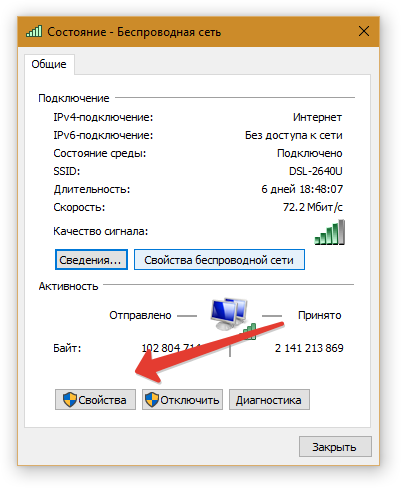 На ПК вы увидите наклонный значок WiFi с тремя волнами, когда щелкнете стрелку вверх рядом с часами в правом нижнем углу экрана. Нажмите на него, чтобы включить его.
На ПК вы увидите наклонный значок WiFi с тремя волнами, когда щелкнете стрелку вверх рядом с часами в правом нижнем углу экрана. Нажмите на него, чтобы включить его.
Проверьте, подключен ли роутер к сети
Иногда вам удается подключиться к WiFi, но вы все еще не можете выйти в сеть. Вероятно, это связано с тем, что маршрутизатор находится в автономном режиме и излучает пустой сигнал. Есть простой способ узнать, так ли это, — проверить индикаторы на маршрутизаторе.
Большинство этих гаджетов имеют ряд индикаторов, которые означают разные вещи. Тот, который вы ищете, имеет символ, похожий на антенну, от которой исходят волны. Если индикатор под этим символом любого цвета, кроме зеленого, или постоянно мигает, это означает, что маршрутизатор не получает интернет-сигнал.
Чтобы решить эту проблему, вы можете попробовать классический метод выключения и повторного включения. Когда вы это сделаете, обязательно подождите 10 секунд, прежде чем снова включить его — обычно это время, необходимое маршрутизаторам для перезагрузки, а не для того, чтобы продолжить с того места, где они остановились.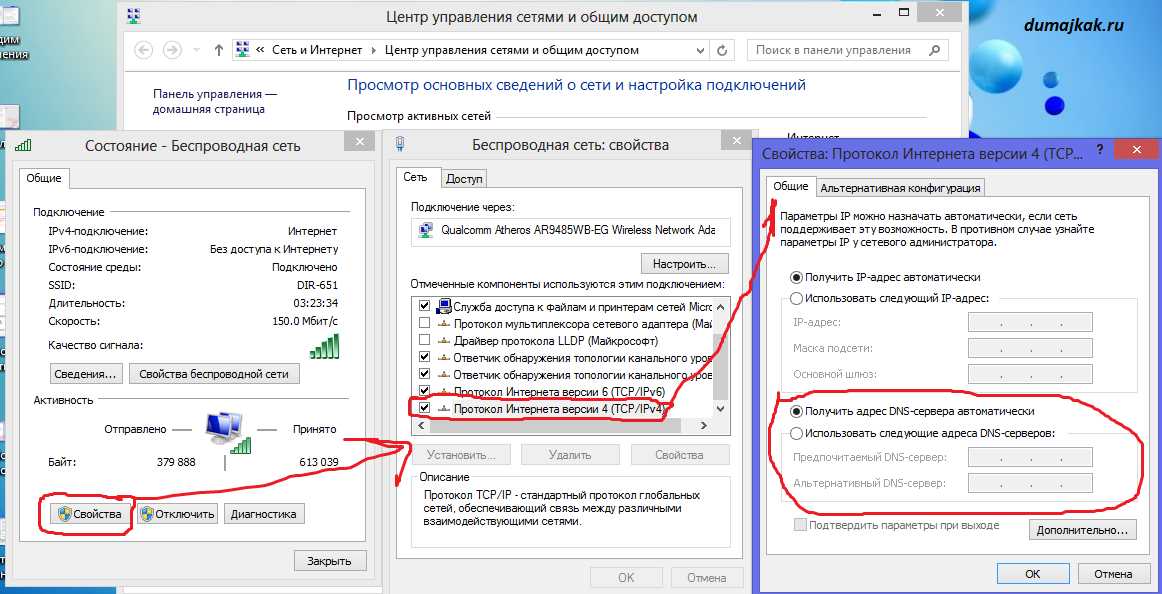 Когда вы снова включите маршрутизатор, дайте ему минуту для перезагрузки и следите за тем же светом, который вы видели раньше. Если красный свет становится зеленым или постоянное мигание становится нерегулярным, это означает, что маршрутизатор теперь подключен к сети.
Когда вы снова включите маршрутизатор, дайте ему минуту для перезагрузки и следите за тем же светом, который вы видели раньше. Если красный свет становится зеленым или постоянное мигание становится нерегулярным, это означает, что маршрутизатор теперь подключен к сети.
Если это не поможет, возможно, проблема связана с вашим интернет-провайдером. Проверьте социальные сети вашего интернет-провайдера, чтобы узнать, упоминали ли они о каких-либо перебоях в работе в вашем районе или, возможно, о каких-либо запланированных работах, которые вы, возможно, пропустили. Звонок в их службу поддержки клиентов также даст некоторые ответы, хотя, вероятно, после долгого ожидания.
Выключите и снова включите устройство
Иногда проблема не в роутере, не в толщине стен и не в интернет-провайдере. Иногда проблема в вас, и я имею в виду ваш гаджет. Это нормально, это бывает. Быстрый способ решить эту проблему — перезагрузить устройство, и когда вы это сделаете, обязательно сделайте это правильно — зайдите в меню телефона, планшета, компьютера или гаджета и либо выключите его, либо выберите 9. 0166 Перезапустить .
0166 Перезапустить .
Когда ваше устройство вернется к жизни, обязательно дайте ему минуту, пока перезагрузка не будет завершена и все вернется на круги своя. Попробуйте снова подключиться к WiFi.
Обновите операционную систему
Если перезагрузка не помогла, возможно, вы столкнулись с ошибкой. Если вы откладывали обновление системы, сейчас самое подходящее время, чтобы наконец установить его.
Начните с подключения устройства. Если у вас iPhone или iPad, перейдите в приложение «Настройки», коснитесь Общие, , а затем Обновление программного обеспечения . Ваше устройство сообщит вам, обновлено ли оно или есть ли исправление, ожидающее вас. В macOS перейдите к Системные настройки , а затем Обновление программного обеспечения. Ваш компьютер будет автоматически искать что-нибудь новое и сообщит вам, есть ли что-нибудь готовое для загрузки и установки.
[См. также: Перестаньте откладывать обновления вашего устройства ]
Если вы являетесь пользователем Android, конкретный путь будет зависеть от марки вашего устройства, но обычно вы найдете эту опцию, перейдя до Настройки , Система , а затем Обновление системы.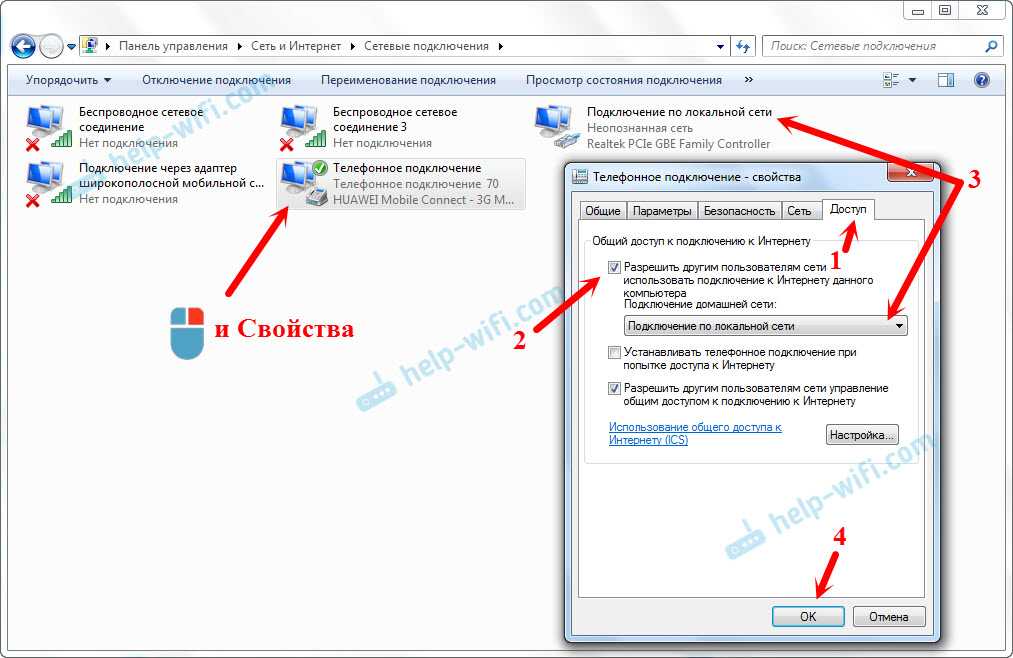

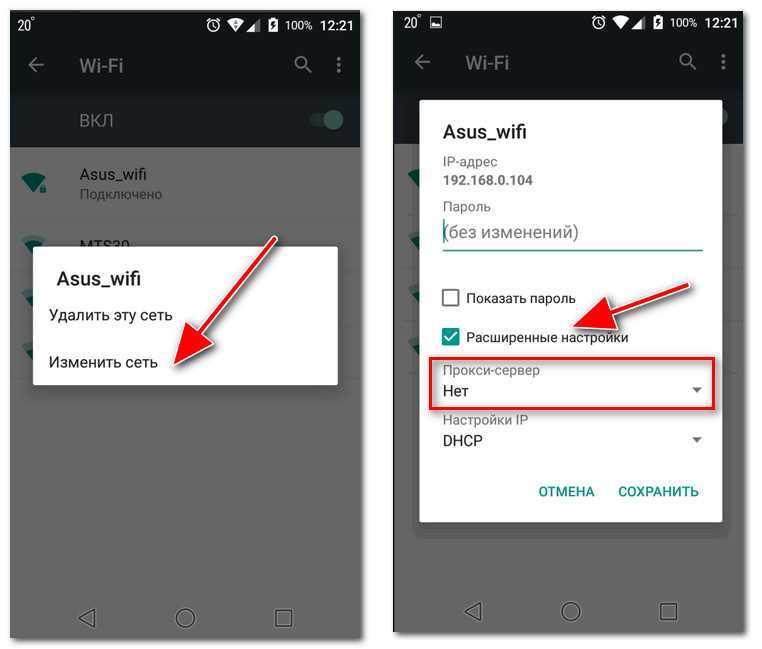
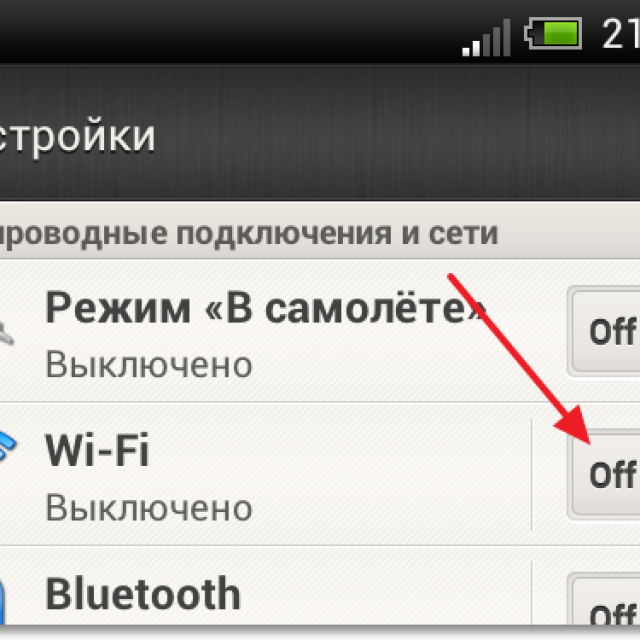 Затем необходимо сохранить все установленные параметры маршрутизатора и в конце выполнить его перезагрузку.
Затем необходимо сохранить все установленные параметры маршрутизатора и в конце выполнить его перезагрузку.