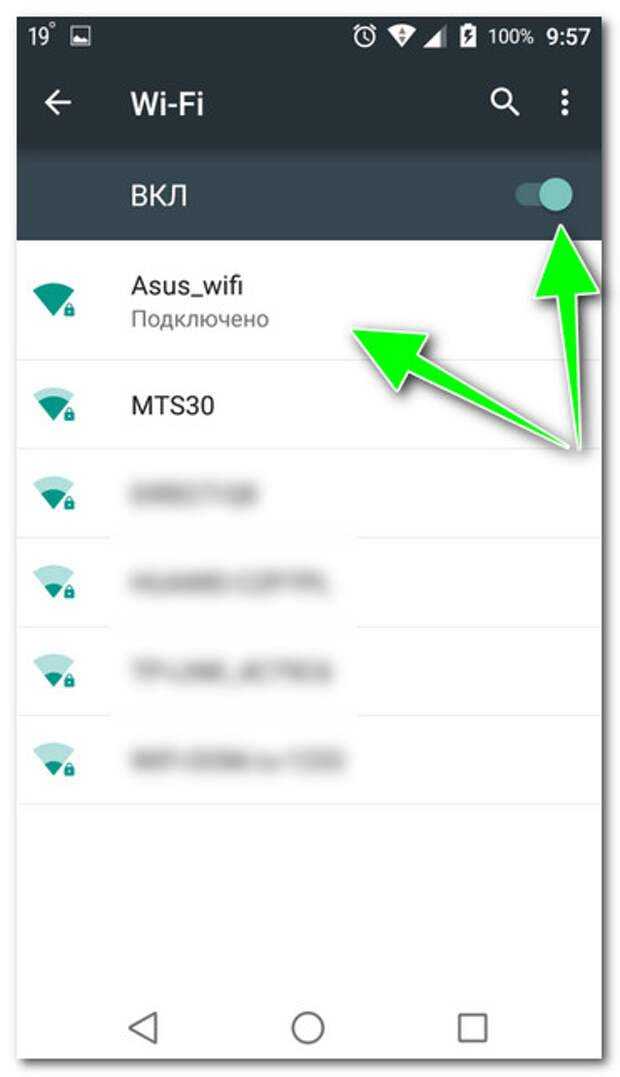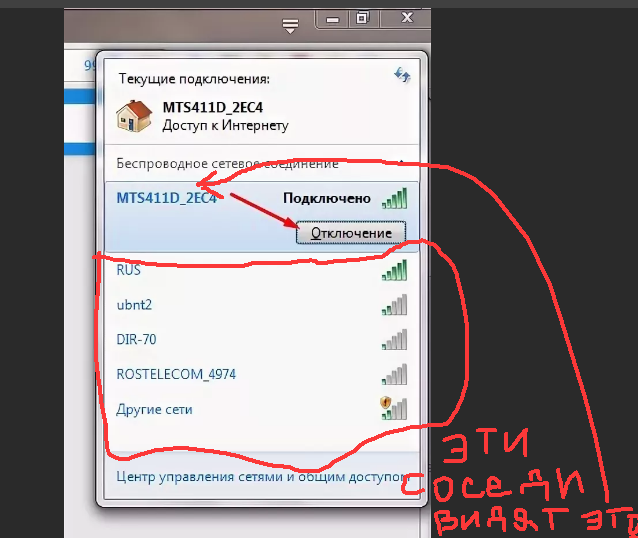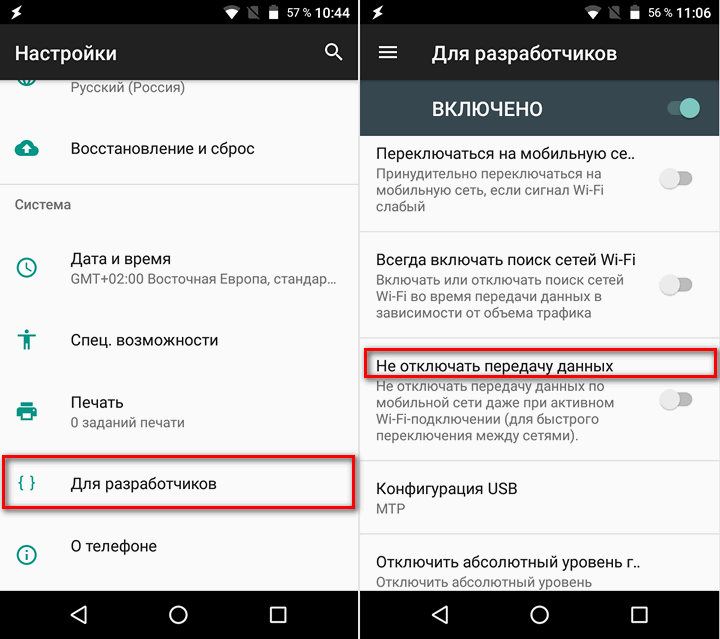Android не подключается к Wі-Fi, почему перестал подключаться
Вы наверняка сталкивались с такой проблемой или слышали от своих знакомых, что иногда подключение мобильного устройства на ОS Android по Wі-Fі. Например, сидя в уютном кафе или просто будучи в гостях вы пытаетесь подключить устройство к точке доступа Internet, но Android не подключается к Wi-Fi.
Содержание
- Выяснение причины
- Что делать если на Андроид не включается WiFi: Видео
- Как решить проблему
- Проблема в Android при получении IP Wi-Fi: Видео
- Настройка роутера
- Настройка подключения Wi-Fi на смартфоне или планшете
- Настройка Wi-Fi на планшете или смартфоне с Андроид: Видео
- Настройка Wi-Fi на планшете или смартфоне Android: Видео
Выяснение причины
Итак, ваш девайс не может уловить существующую сеть или не может совершить подключение к ней. Существует масса причин, почему Android не подключается к Wі-Fi:
- Ввод неверного пароля.

- Неподдерживаемый тип защиты.
- Нефункционирующая точка доступа.
- Неподдерживаемый вашим аппаратом стандарт сети.
- Сбои в работе системы телефона или роутера.
- Неправильные установки маршрутизатора.
- Ограниченное количество подключаемых устройств.
- Специфика прошивки устройства (установленная кастомная, необходимость в обновлении).
Что делать если на Андроид не включается WiFi: Видео
Как решить проблему
Теперь рассмотрим, что делать, когда не подключается к интернету через Wi-Fi Android устройство.
- Если вы пытаетесь подсоединиться к новой точке доступа, прежде всего убедитесь в верном вводе пароля.
- Если вы убеждены, что все данные введены верно, поменяйте тип защиты в параметрах роутера.

- Если не можете обнаружить необходимую сеть, перезагрузите роутер или проверьте, работает ли он.
- Если Android перестал подключаться к Wi-Fi, перезагрузите и ваш девайс, и роутер. Также советую установить приложение с Google Play, например,Wi-Fi Fixer. Данное приложение поможет, когда устройство показывает, что сеть подключена, но интернет не работает. Программа обнаруживает проблемы и предлагает пути их решения.
Wifi Fixer
Developer:
Zanshin-g1Price:
Free - Сделайте сброс параметров WIPE на Android.
- Посмотрите наличие обновлений прошивки и, если нужно, совершите обновление.
- Если вы перепробовали вышеперечисленные варианты и они вам не помогли, возможно, дело в прошивке смартфона или планшета. Возникнет необходимость перепрошить аппарат.
Какие еще причины и способы решения того, что а Android не включается Wi-Fi, можете прочитать тут.
Проблема в Android при получении IP Wi-Fi: Видео
youtube.com/embed/U-4R3Z0mfxw?feature=oembed» frameborder=»0″ allow=»accelerometer; autoplay; clipboard-write; encrypted-media; gyroscope; picture-in-picture; web-share» allowfullscreen=»»>
Настройка роутера
Итак, возможно, загвоздка в настройках роутера. Экспериментальным путем постараемся их изменить. Для начала убедитесь, что ваша точка доступа действительно работает. Проверить это очень просто: подключитесь к сети с другого устройства, например, ноутбука. Если подключение произошло, и вы можете пользоваться интернетом, попробуйте для подключения нового устройства изменить настройки роутера. Рассмотрим эти действия на примере роутера TP-LINK.
Шаг 1. В браузере зайдите в параметры маршрутизатора. Для этого необходимо ввести IP-адрес.
Шаг 2. Перейдите в «Основные настройки», поменяйте существующий канал на любой другой.
Шаг 3. Поменяйте «Беспроводной режим», устанавливается в соответствии стандартом вашего устройства. Существует три режима: N, B, G.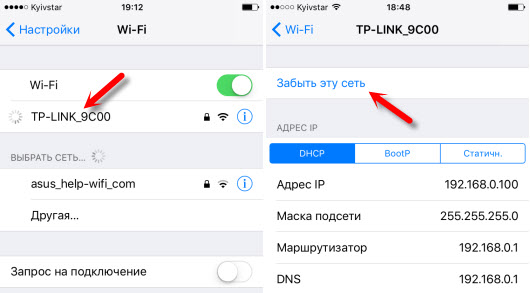 После каждой смены, проверяйте подключения.
После каждой смены, проверяйте подключения.
Шаг 4. Установите регион, который соответствует вашему местонахождению.
Экспериментируйте, применяя различные каналы и стандарты. После каждого изменения не забывайте применять их. Если проблема не решится, необходимо изменить установки вашего смартфона или планшета.
Настройка подключения Wi-Fi на смартфоне или планшете
Рассмотрим два очень простых варианта. В первом случае необходимо будет изменить тип установки прокси-сервера, если это не поможет, в опциях маршрутизатора добавим MAC-адрес того устройства, которое не заходит в интернет. О том как узнать MAC-адрес устройства подробнее написано в данной статье.
Вариант 1
- Включите Wi-Fi.
- В списке «Сети» зажмите пальцем на точке доступа.
- Нажмите на «Изменить сеть».
- Установите галочку напротив «Показать дополнительные опции».
- В поле «Настройки прокси-сервера», установите значение «Нет».
Настройка Wi-Fi на планшете или смартфоне с Андроид: Видео
youtube.com/embed/MuvSFObbRy8?feature=oembed» frameborder=»0″ allow=»accelerometer; autoplay; clipboard-write; encrypted-media; gyroscope; picture-in-picture; web-share» allowfullscreen=»»>
Вариант 2
- Убедитесь, что режимы «В самолете» и «Автономный режим» отключены.
- Зайдите в меню и включите Wi-Fi модуль.
- Перейдите в настройки Wi-Fi, отобразятся возможные точки доступа.
- Выберите необходимую и подключитесь к ней. Если точка доступа защищена, нужно будет ввести пароль. Если подключение не произошло, скорее всего в настройках маршрутизатора указаны вручную те MAC-адреса, которым будет предоставлен интернет. Если не указан MАC-адрес вашего устройства, то даже если вы и будете вводить правильный пароль, подключиться не удастся. С таким можно столкнуться в каких-нибудь офисах, которые используют дополнительную защиту, чтобы никто из посторонних не смог воспользоваться сетью.
Чтобы добавить свое устройство, выполните следующее:
Шаг 1.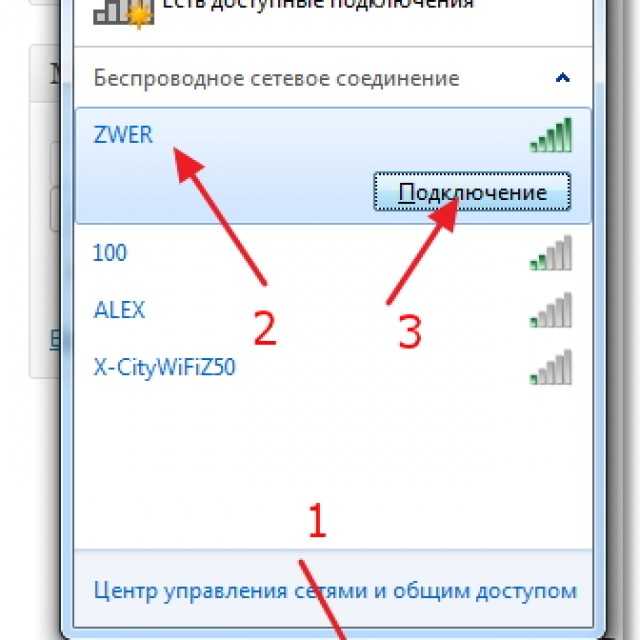 На Android пройдите по пути «Настройки/О телефоне/сведения об аппаратном оборудовании/MАС-адрес WІ-FI», чтобы узнать МAС.
На Android пройдите по пути «Настройки/О телефоне/сведения об аппаратном оборудовании/MАС-адрес WІ-FI», чтобы узнать МAС.
Шаг 2. На маршрутизаторе (на примере TP-LINK). Через браузер на ПК набрать 192.168.1.1.
Шаг 3. Зайти в Whireless/Whireless MAС Filtering – в нашем случае фильтр (Wireless MAC Filtering) будет включен (Enable). Чтобы убрать ограничения, можно просто отключить его (Dіsabled). Но если нужно именно добавить ваш, допустим, телефон, выполните следующее:
Шаг 4. Удостоверьтесь, что стоит отметка на «Deny the stаtions specified by any enаbled entries in the list tо access».
Шаг 5. Выберите клавишу «Аdd New».
Шаг 6. Введите в поле «MAC Address» адрес своего Android. – Описание (Descriptiоn) напишите на свое усмотрение. – Статус (Stаtus) оставьте «Enablеd». – Сохраните настройку, тапнув по «Save».
Примечание: данные установки могут отличаться на маршрутизаторах других производителей, но вся логика действий останется такой же.
Мы разобрали множество причин и вариантов действий, когда ваш аппарат Аndroid Wі-Fi видит, но не подключается или вообще не видит необходимую точку доступа. Надеемся, что один из них вам подошел и вы с легкостью справились с проблемой.
Настройка Wi-Fi на планшете или смартфоне Android: Видео
Телефон не подключается к Wi-Fi? Вот основные проблемы и способы их решения
Интернет через Wi-Fi — невероятно удобный способ получения доступа к сети, которым мы пользуемся как на компьютере, так и на смартфоне. Однако при попытке подключения нередко возникают проблемы. Условно их можно разделить на три категории: телефон не видит роутер, ошибка при подключении к интернету, Wi-Fi включен, но интернет не работает.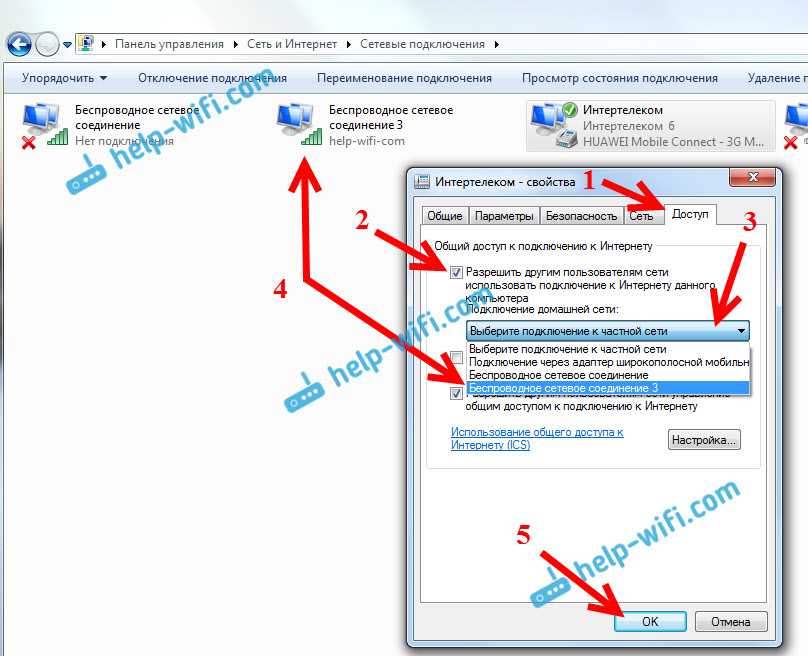 Вы сможете решить любую проблему, если внимательно прочитаете сегодняшний материал, в котором проанализированы самые распространенные виды неполадок.
Вы сможете решить любую проблему, если внимательно прочитаете сегодняшний материал, в котором проанализированы самые распространенные виды неполадок.
Не кипятитесь, проблему подключения к Wi-Fi можно решить даже без мастера
Содержание
- 1 Как подключить Wi-Fi к телефону
- 2 Телефон не видит роутер
- 3 Ошибка аутентификации при подключении к Wi-Fi
- 4 Получение IP-адреса Wi-Fi, но не подключается
- 5 Wi-Fi без доступа к интернету
Как подключить Wi-Fi к телефону
Прежде чем начать разговор о проблемах, необходимо отдельно проговорить, как подключить Wi-Fi на Андроиде. Возможно, если вы повторите это нехитрое действие, ошибка исчезнет сама по себе:
- Откройте настройки смартфона.
- Перейдите в раздел «Wi-Fi» (иногда скрывается во вкладке «Подключения»).
- Активируйте одноименную опцию. Если она уже активна, включите и выключите Wi-Fi.
- Смартфон начнет обнаружение сетей. Выберите свою.

- Введите пароль и нажмите кнопку «Подключить».
Для подключения к Wi-Fi нужно знать пароль
После первого сопряжения устройство должно запомнить сеть и всегда подключаться к ней при нахождении в непосредственной близости от роутера. Но может возникнуть ситуация, когда телефон не видит Wi-Fi. Именно такой сценарий мы сейчас разберем.
⚡ Подпишись на Androidinsider в Дзене, где мы публикуем эксклюзивные материалы
Телефон не видит роутер
Сначала мы должны понять, кто является виновником: смартфон или роутер. Проверьте обнаружение сети Wi-Fi на другом устройстве (Android, Smart TV или компьютер). Если проблемы возникают только на вашем телефоне, то попробуйте включить и выключить Wi-Fi или вовсе перезагрузить устройство.
Также не лишним будет проверить работоспособность роутера
Сеть не видна ни на одном из устройств? Тогда обратите внимание на роутер. На нем должны гореть лампочки «Power», «Link», «Auth», «Internet» и «WLAN».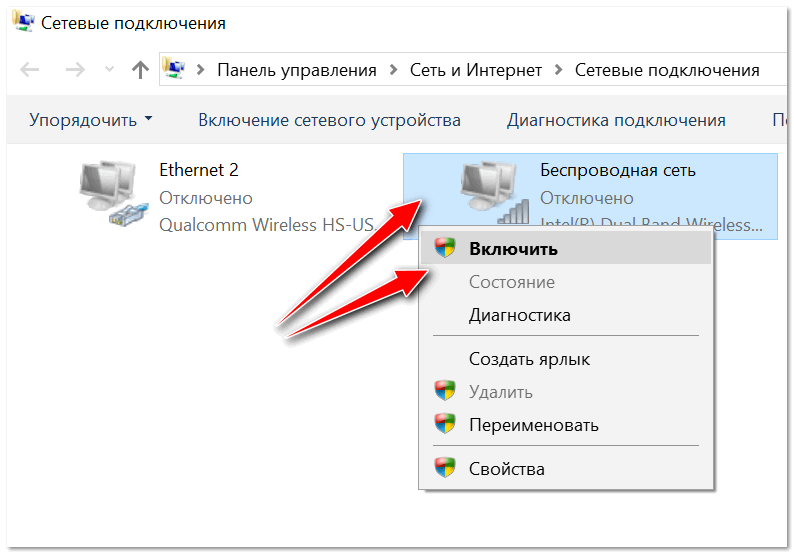 Если чего-то не хватает — перезагрузите роутер отключением от электросети или нажатием кнопки сброса («Reset»), расположенной на задней части корпуса. Также проверьте целостность проводов.
Если чего-то не хватает — перезагрузите роутер отключением от электросети или нажатием кнопки сброса («Reset»), расположенной на задней части корпуса. Также проверьте целостность проводов.
🔥 Загляни в телеграм-канал Сундук Али-Бабы, где мы собрали лучшие товары с АлиЭкспресс
Ошибка аутентификации при подключении к Wi-Fi
Бывает, что смартфон обнаруживает сеть, вы вводите пароль, но вместо привычной надписи «Подключено» в зависимости от производителя устройства видите сообщение «Ошибка аутентификации при подключении» или «Не удалось проверить подключение». Все эти проблемы возникают по одной и той же причине — неправильный пароль Wi-Fi.
На вашем смартфоне эта ошибка может называться немного иначе
Проверяйте каждый символ при вводе, а также его регистр (заглавные и строчные буквы). Если вы чувствуете, что допустили ошибку и не можете вспомнить точную последовательность, прочитайте наш текст о том, как узнать пароль Wi-Fi.
❗ Поделись своим мнением или задай вопрос в нашем телеграм-чате
Также ошибки интернета появляются из-за особенностей настройки MAC-фильтра вашего маршрутизатора. Вот, что я предлагаю сделать в таком случае:
- Перейдите в раздел настроек телефона «Wi-Fi».
- Откройте параметры проблемной сети.
- Во вкладке «Конфиденциальность» выберите «MAC-адрес устройства».
Переподключитесь к сети, если ошибка не исчезнет
После этого интернет на телефоне должен заработать. Если вам удастся решить проблему, напишите об этом в комментариях, чтобы мы вместе могли оценить актуальность тех или иных способов устранения неполадок.
Получение IP-адреса Wi-Fi, но не подключается
Еще одна распространенная проблема — бесконечное получение IP-адреса Wi-Fi. Как и предыдущая ошибка, она выражается в появлении специфического сообщения рядом с названием сети. Проблемы схожи, так как помимо неправильного ввода пароля причиной их возникновения являются настройки Wi-Fi:
- Откройте параметры своей сети Wi-Fi в настройках телефона.

- Перейдите во вкладку «Настройки IP-протокола».
- Выберите значение «Статический IP-адрес» вместо «DHCP» или наоборот.
Изменение настроек помогает решить большинство проблем, связанных с Wi-Fi
Если это не поможет, попробуйте переподключиться к интернету после изменения настроек. Также, меняя параметры Wi-Fi, не забывайте сохранять новые значения нажатием на галочку или кнопку «Сохранить».
⚡ Подпишись на Androidinsider в Пульс Mail.ru, чтобы получать новости из мира Андроид первым
Wi-Fi без доступа к интернету
Эта ошибка может появиться не сразу. Допустим, интернет у вас работал, а потом сайты перестали открываться, рядом со значком Wi-Fi появился восклицательный знак, а в настройках сети — сообщение «Без доступа к интернету». С подобной ошибкой я неоднократно сталкивался лично и пришел к выводу, что главная причина ее возникновения — технические работы вашего провайдера. Позвоните на горячую линию и уточните информацию у сотрудника колл-центра.
Вторая по частоте причина возникновения ошибки «Без доступа к интернету» — отрицательный баланс. Зайдите в личный кабинет или приложение провайдера и проверьте, не пора ли пополнить счет. Если технических работ нет, а баланс положительный, то прочитайте тематический материал про сеть без доступа к интернету. Там рассматриваются дополнительные варианты устранения неполадок, которые встречаются реже, но тоже могут помочь.
Устройство не подключается к WiFi? Вот что нужно сделать в первую очередь.
Из всех проблем, которые могут возникнуть при подключении к сети Wi-Fi, невозможность подключить ноутбук или телефон к Интернету может быть одной из самых неприятных. У вас есть работающий гаджет и исправный источник беспроводной связи — это должно быть сочетание, заключенное в технологическом раю.
Ну, установить соединение не так просто, как кажется.
Именно поэтому универсального решения не существует. Мы познакомим вас с некоторыми возможными ответами, но знайте, что чем дальше вы прокручиваете эту страницу, тем больше вероятность того, что ваша проблема требует профессионального решения или звонка вашему интернет-провайдеру.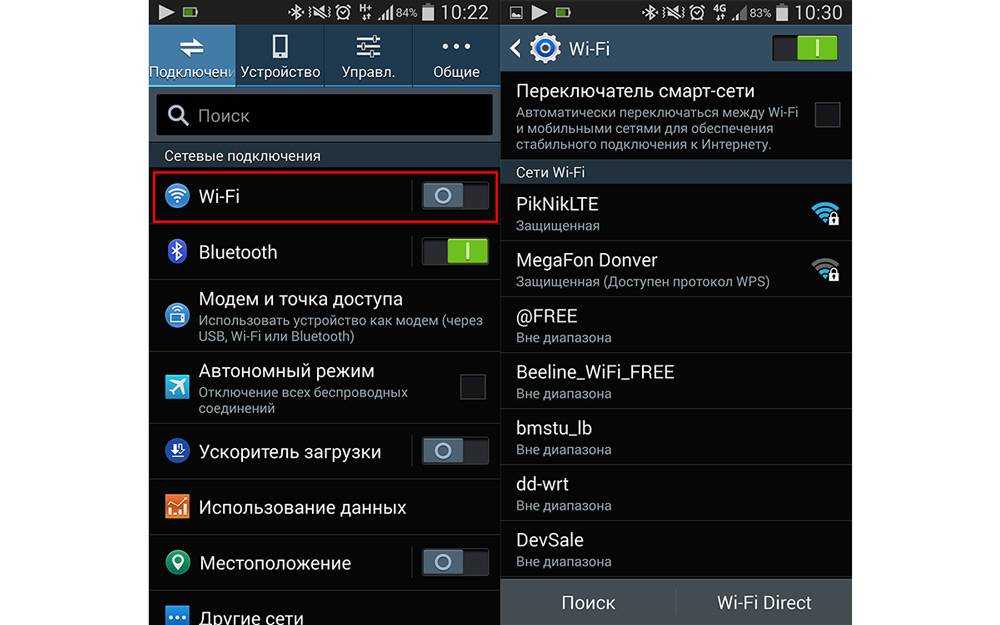
Проверьте (и перепроверьте) свои учетные данные
Вы клянетесь, что вводите пароль правильно, и уже собираетесь разбить маршрутизатор о стену, когда понимаете, что у вас включен верхний регистр. Как бы очевидно это ни звучало, неожиданно неверные данные для входа в систему являются частой причиной проблем с WiFi. Переведя дух и проверив правильность своих учетных данных, вы сможете сэкономить много разочаровывающих минут ввода и повторного ввода неправильного пароля.
[См.: Как выбирать безопасные пароли и запоминать их тоже ]
Во-первых, убедитесь, что вы правильно читаете каждый символ — это особенно важно, когда кто-то сообщает вам пароль в рукописной заметке. Когда вы печатаете, коснитесь или щелкните значок глаза справа от поля пароля, чтобы увидеть, что вы печатаете, в режиме реального времени. В большинстве интерфейсов есть эта функция, но вам следует избегать ее, если вы находитесь в людном общественном месте, так как кто-то может заглянуть вам через плечо.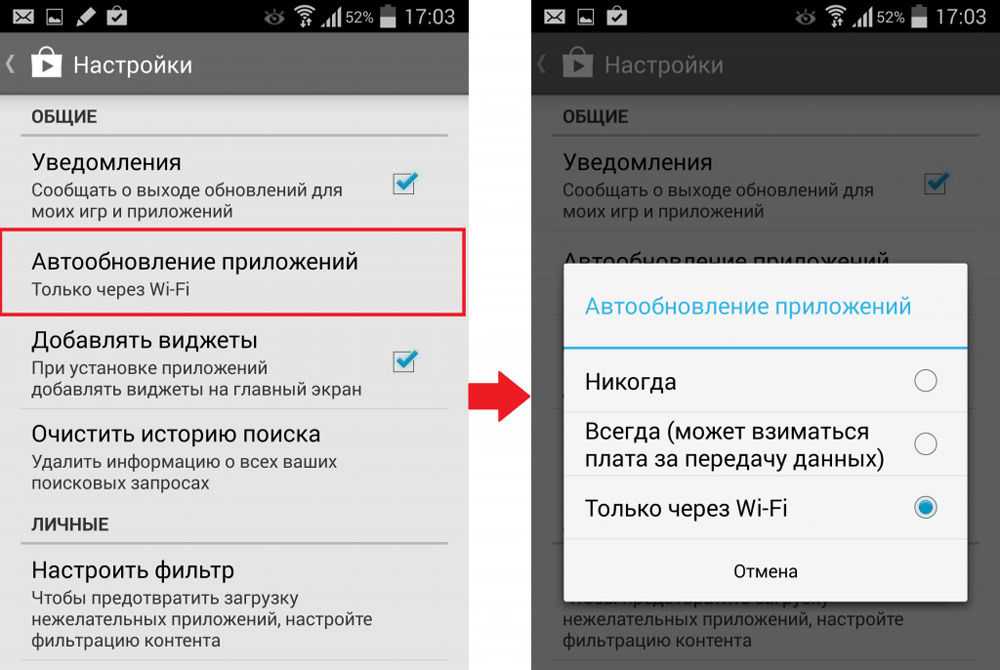
Во-вторых, помните, что учетные данные чувствительны к регистру, поэтому тщательно чередуйте прописные и строчные буквы.
В-третьих, следите за своей клавиатурой. Начните с проверки того, что ваш Caps Lock выключен — большинство ноутбуков и механических клавиатур включают свет, чтобы уведомить вас об этой потенциальной проблеме. Если у вас нет, поищите подсказки на экране или проверьте, введя что-нибудь в видимое поле (например, в адресную строку).
Если вы используете клавиатуру для ввода более чем одного алфавита, убедитесь, что она установлена по умолчанию, так как вы можете нажимать не те клавиши, даже не подозревая об этом.
Убедитесь, что вы находитесь в пределах досягаемости
Покрытие WiFi может варьироваться по множеству различных причин — от силы сигнала, излучаемого маршрутизатором, до толщины стен вашего дома. Не поможет, если в попытке скрыть его неэстетичность владелец роутера поместил гаджет в глубокий угол или накрыл его книгами или другими безделушками.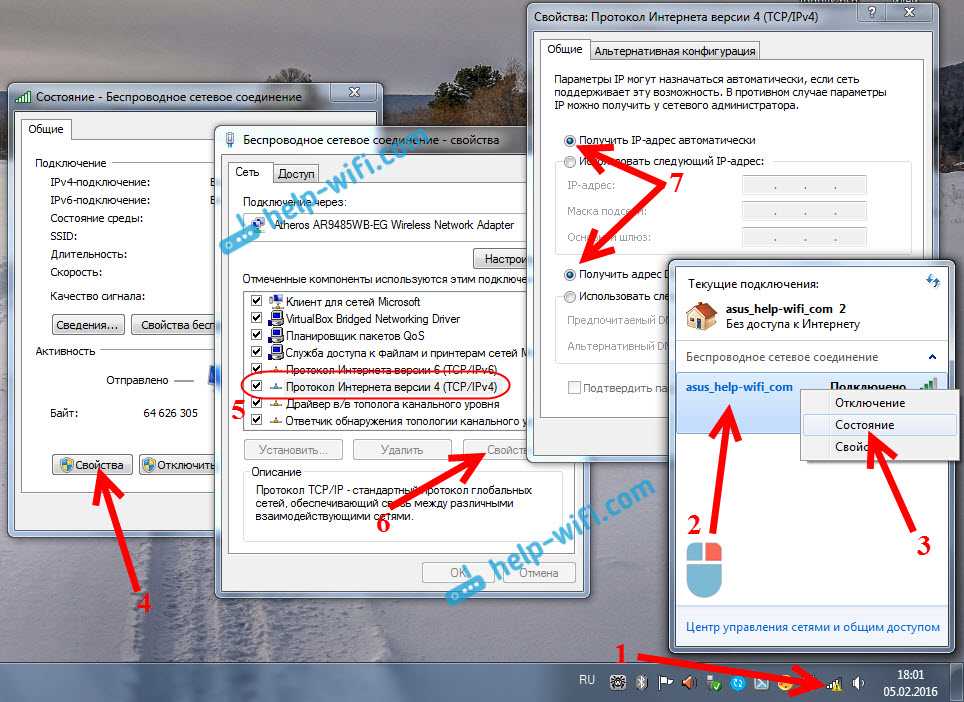
Подойдя ближе к маршрутизатору и убедившись, что его антенны подняты и свободны, вы сможете легче установить соединение.
Включите режим WiFi вашего устройства
Опять же, это может показаться очевидным, но любой гаджет, который вы подключаете к сети Wi-Fi, должен активно искать это соединение. Это произойдет только при включенном режиме WiFi.
Если у вас iPhone или iPad, вам понадобится доступ к меню Центра управления — откройте его, проведя пальцем вниз от правого верхнего угла экрана. Там коснитесь значка WiFi (он выглядит как три изогнутые волны, наложенные друг на друга), чтобы включить его. На компьютерах Mac вы найдете такой же значок слева от часов в правом верхнем углу экрана. На телефонах и планшетах Android можно провести двумя пальцами вниз от верхней части экрана. В зависимости от марки вашего устройства вы увидите значок WiFi с тремя волнами или опцию под названием 9.0013 Интернет . Нажмите на него и включите тумблер рядом с WiFi. На ПК вы увидите наклонный значок WiFi с тремя волнами, когда щелкнете стрелку вверх рядом с часами в правом нижнем углу экрана. Нажмите на него, чтобы включить его.
На ПК вы увидите наклонный значок WiFi с тремя волнами, когда щелкнете стрелку вверх рядом с часами в правом нижнем углу экрана. Нажмите на него, чтобы включить его.
Проверить, подключен ли роутер к сети
Иногда вам удается подключиться к WiFi, но вы все еще не можете выйти в сеть. Вероятно, это связано с тем, что маршрутизатор находится в автономном режиме и излучает пустой сигнал. Есть простой способ узнать, так ли это, — проверить индикаторы на маршрутизаторе.
Большинство этих гаджетов имеют ряд индикаторов, которые означают разные вещи. Тот, который вы ищете, имеет символ, похожий на антенну, от которой исходят волны. Если индикатор под этим символом любого цвета, кроме зеленого, или постоянно мигает, это означает, что маршрутизатор не получает интернет-сигнал.
Чтобы решить эту проблему, вы можете попробовать классический метод выключения и повторного включения. Когда вы это сделаете, обязательно подождите 10 секунд, прежде чем снова включить его — обычно это время, необходимое маршрутизаторам для перезагрузки, а не для того, чтобы продолжить с того места, где они остановились.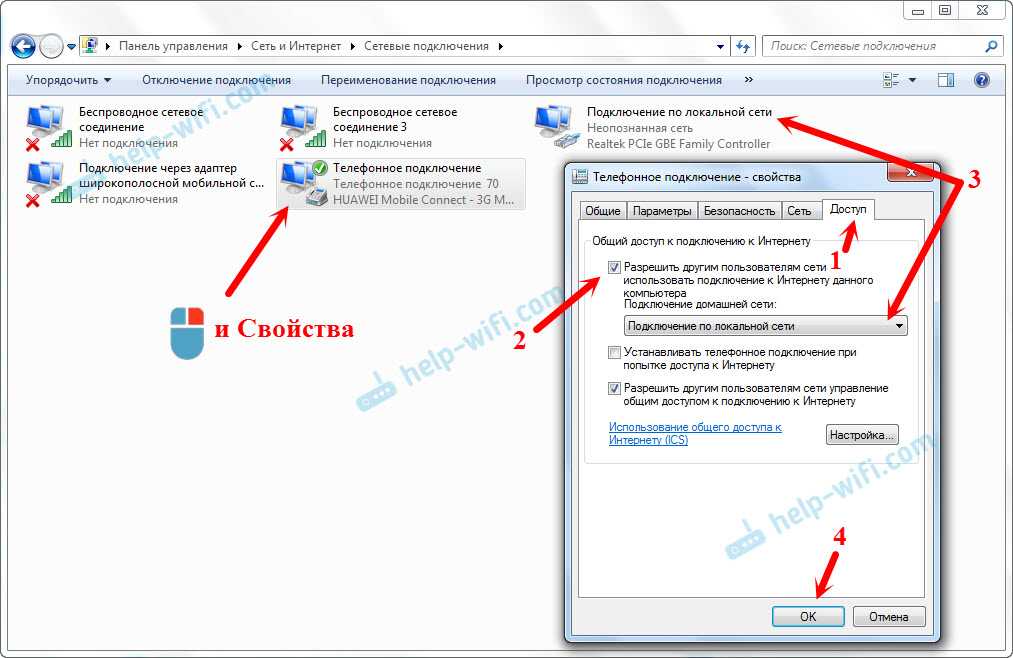 Когда вы снова включите маршрутизатор, дайте ему минуту для перезагрузки и следите за тем же светом, который вы видели раньше. Если красный свет становится зеленым или постоянное мигание становится нерегулярным, это означает, что маршрутизатор теперь подключен к сети.
Когда вы снова включите маршрутизатор, дайте ему минуту для перезагрузки и следите за тем же светом, который вы видели раньше. Если красный свет становится зеленым или постоянное мигание становится нерегулярным, это означает, что маршрутизатор теперь подключен к сети.
Если это не поможет, возможно, проблема связана с вашим интернет-провайдером. Проверьте социальные сети вашего интернет-провайдера, чтобы узнать, упоминали ли они о каких-либо перебоях в работе в вашем районе или, возможно, о каких-либо запланированных работах, которые вы, возможно, пропустили. Звонок в их службу поддержки клиентов также даст некоторые ответы, хотя, вероятно, после долгого ожидания.
Выключите и снова включите устройство
Иногда проблема не в роутере, не в толщине стен и не в интернет-провайдере. Иногда проблема в вас, и я имею в виду ваш гаджет. Это нормально, это бывает. Быстрый способ решить эту проблему — перезагрузить устройство, и когда вы это сделаете, обязательно сделайте это правильно — зайдите в меню телефона, планшета, компьютера или гаджета и либо выключите его, либо выберите 9. 0013 Перезапустить .
0013 Перезапустить .
Когда ваше устройство вернется к жизни, обязательно дайте ему минуту, пока перезагрузка не будет завершена и все вернется на круги своя. Попробуйте снова подключиться к WiFi.
Обновите операционную систему
Если перезагрузка не помогла, возможно, вы столкнулись с ошибкой. Если вы откладывали обновление системы, сейчас самое подходящее время, чтобы наконец установить его.
Начните с подключения устройства. Если у вас iPhone или iPad, перейдите в приложение «Настройки», коснитесь Общие, , а затем Обновление программного обеспечения . Ваше устройство сообщит вам, обновлено ли оно или есть ли исправление, ожидающее вас. В macOS перейдите к Системные настройки , а затем Обновление программного обеспечения. Ваш компьютер будет автоматически искать что-нибудь новое и сообщит вам, есть ли что-нибудь готовое для загрузки и установки.
[См. также: Прекратите откладывать обновления вашего устройства ]
Если вы являетесь пользователем Android, конкретный путь будет зависеть от марки вашего устройства, но обычно вы найдете эту опцию, перейдя до Настройки , Система , а затем Обновление системы.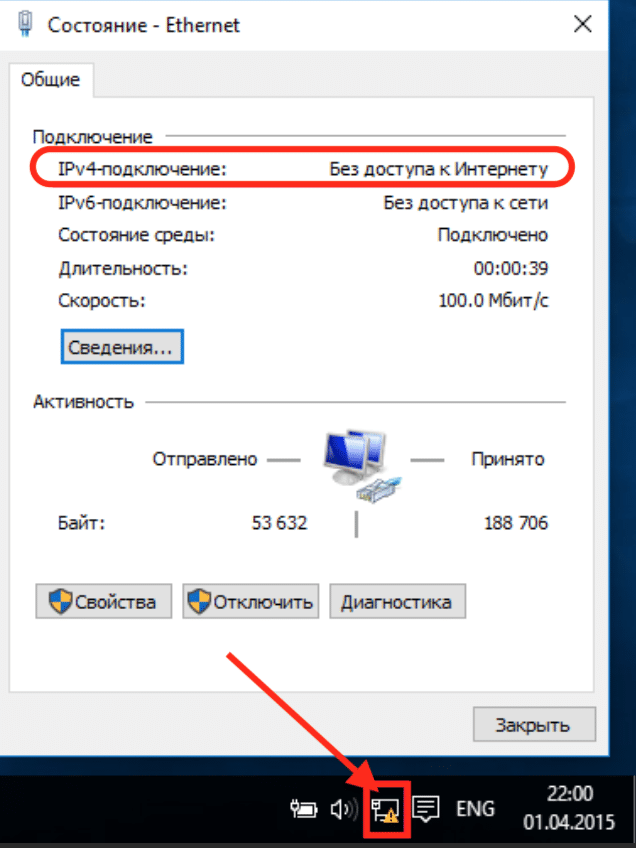 На экране будут представлены результаты последнего поиска нового программного обеспечения для установки. Если вы хотите проверить еще раз, нажмите кнопку Проверить наличие обновления в правом нижнем углу экрана. Наконец, на устройстве под управлением Windows перейдите в Настройки , а затем Центр обновления Windows. Как и в предыдущих примерах, здесь вы сможете увидеть, есть ли готовые исправления для установки или обновлена ли ваша система.
На экране будут представлены результаты последнего поиска нового программного обеспечения для установки. Если вы хотите проверить еще раз, нажмите кнопку Проверить наличие обновления в правом нижнем углу экрана. Наконец, на устройстве под управлением Windows перейдите в Настройки , а затем Центр обновления Windows. Как и в предыдущих примерах, здесь вы сможете увидеть, есть ли готовые исправления для установки или обновлена ли ваша система.
Существует множество причин, по которым ваш гаджет не подключается к WiFi. Это наиболее распространенные, но иногда могут быть и другие — есть также проблемы с оборудованием (например, когда антенна вашего устройства каким-то образом повреждена) и маршрутизаторы с ограниченным количеством одновременных подключений. Тем не менее, чаще всего, если вы выполните этот контрольный список, вы сможете вернуться в Интернет.
Android-телефон не подключается к Wi-Fi? 11 способов исправить
Устранение проблем, связанных с сетью, в Android может быть довольно сложным, но не тогда, когда вы знаете правильные шаги по устранению неполадок. В этом руководстве мы выделяем 11 потенциальных исправлений, которые можно попробовать, если ваш телефон Android не подключается к Wi-Fi.
В этом руководстве мы выделяем 11 потенциальных исправлений, которые можно попробовать, если ваш телефон Android не подключается к Wi-Fi.
1. Повторно включите Wi-Fi на вашем устройстве
Если ваш телефон не обнаруживает сеть или соединение периодически прерывается, отключение и повторное включение Wi-Fi (на вашем телефоне) может решить проблему.
Содержание
Отключите Wi-Fi на телефоне из панели уведомлений или меню настроек ( Настройки > Сеть и Интернет > Wi-Fi > Использовать Wi-Fi ), подождите некоторое время секунд и включите его снова.
Вернитесь в меню настроек Wi-Fi и попробуйте повторно подключиться к сети.
2. Сократите расстояние подключения
Ваш телефон Android не будет подключаться к сети Wi-Fi, если он находится вне зоны действия маршрутизатора или если сеть слабая. Переместите телефон ближе к маршрутизатору (или наоборот) и попробуйте снова подключиться к сети.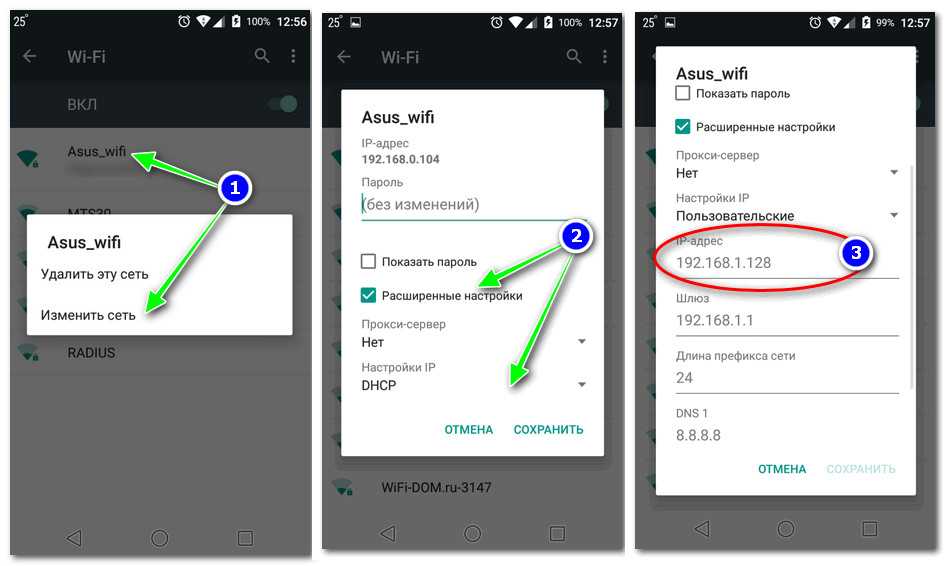
Убедитесь, что ваш телефон находится в прямой видимости от маршрутизатора. Аналогичным образом удалите все приборы, устройства и объекты, которые могут мешать и блокировать сигнал Wi-Fi. Также необходимо убедиться, что роутер работает правильно. Проверьте индикаторы состояния и убедитесь, что антенны/кабели правильно подключены.
Используйте расширитель Wi-Fi или повторитель Wi-Fi, чтобы улучшить видимость и мощность сети, если вы не можете настроить положение своего устройства или маршрутизатора.
3. Подтвердите учетные данные для входа в сеть
Конечно, вы не можете присоединиться к защищенной паролем сети с неверными учетными данными для входа. Если ваш Android-телефон не подключается к Wi-Fi, проверьте панель администратора сети и убедитесь, что у вас правильный пароль.
Пароли чувствительны к регистру, поэтому убедитесь, что вы вводите строчные и прописные буквы соответственно. Обратитесь к сетевому администратору, если ваше устройство по-прежнему не подключается к сети после ввода правильного пароля.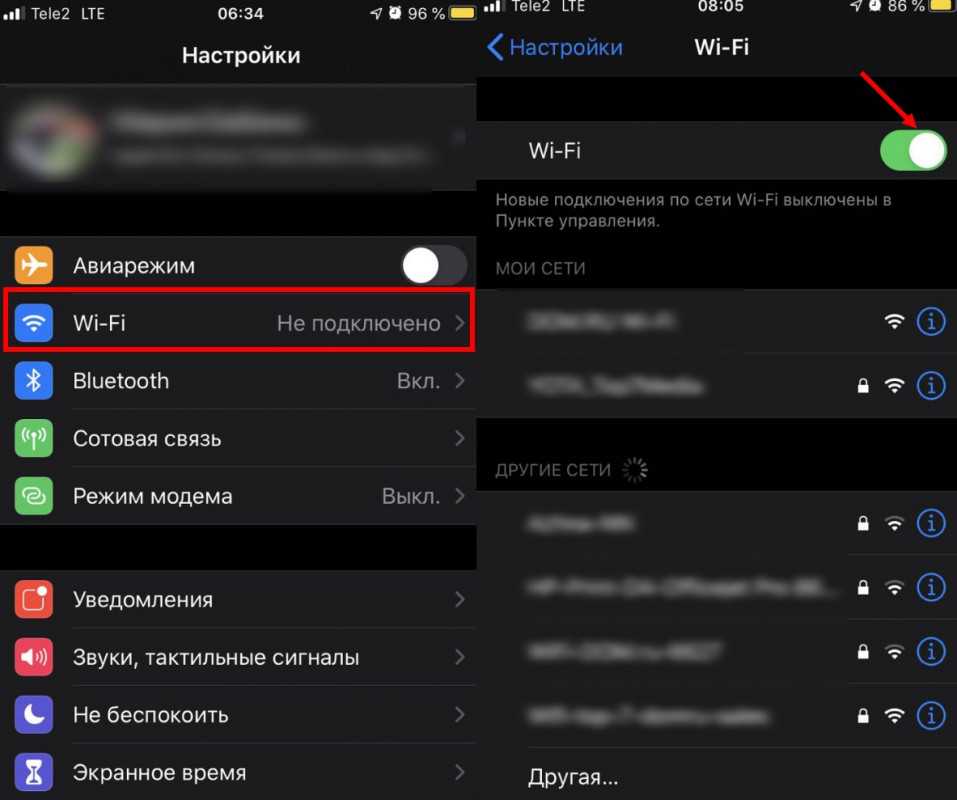
4. Проверьте наличие ограничений по MAC-адресам
Сетевые администраторы используют фильтрацию MAC-адресов, чтобы заблокировать подключение устройств к сети Wi-Fi. Та же технология используется для улучшения качества сети и скорости соединения за счет ограничения количества устройств в сети.
Если ваш Android-телефон не подключается к беспроводной сети, проверьте панель администратора сети и снимите все ограничения, связанные с MAC-адресом вашего устройства.
Еще один момент: ваш телефон может не подключиться к сети, если к маршрутизатору подключено слишком много устройств. Если можете, отключите некоторые устройства от сети Wi-Fi и попробуйте (повторно) подключить свой телефон.
5. Включение и отключение режима полета
Режим полета обновляет сетевые функции вашего смартфона (сотовые данные, Bluetooth, Wi-Fi, GPS и т. д.). Перевод телефона в режим полета и выход из него — это простой способ решить проблемы, связанные с сетью.
Откройте панель уведомлений телефона, нажмите значок самолета , подождите 10 секунд и снова нажмите значок самолета .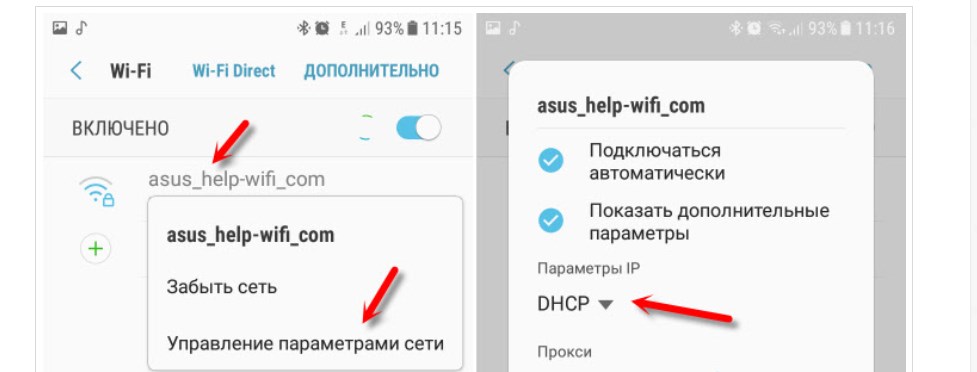
Вы также можете включать и отключать режим полета в меню настроек Android.
Перейдите к Настройки > Сеть и Интернет > Дополнительно и включите Режим полета (или Режим полета или Режим полета ).
Подождите 10 секунд и снова включите опцию. Забудьте и снова подключитесь к сети, если ваш телефон Android по-прежнему не подключается к сети Wi-Fi.
6. Забудьте о сети Wi-Fi
Это удалит сеть Wi-Fi и ее настройки из памяти вашего устройства. Вы должны сделать это, если у вас возникли трудности с подключением к определенной сети.
- Перейдите в Настройки > Сеть и Интернет и выберите Wi-Fi .
Совет: Нажмите и удерживайте значок Wi-Fi на панели уведомлений, чтобы быстро получить доступ к меню настроек Wi-Fi вашего устройства.
- Выберите Сохраненные сети .

- Выберите сеть Wi-Fi, к которой ваш телефон отказывается подключаться, и нажмите Забыть .
Это немедленно удалит сеть с вашего телефона. Вернитесь в меню настроек Wi-Fi и повторно подключитесь к сети.
7. Перезагрузите телефон
Перед перезагрузкой телефона проверьте, могут ли другие устройства подключиться к сети Wi-Fi. Вам также следует попробовать подключить телефон к другой сети. Это поможет определить источник проблемы. Перезагрузите телефон, если другие устройства без проблем подключаются к сети.
Нажмите и удерживайте кнопку питания или кнопку блокировки на телефоне и выберите Перезагрузить в меню питания.
Если ваш телефон без проблем подключается к другим сетям Wi-Fi, вместо этого перезапустите маршрутизатор.
8. Обновите маршрутизатор
Маршрутизаторы иногда выходят из строя, если они перегреваются или работают при высоких температурах в течение длительного периода времени. Если вы можете получить доступ к маршрутизатору, убедитесь, что его вентиляционная решетка не находится близко к стене и не заблокирована пылью и другими материалами.
Если вы можете получить доступ к маршрутизатору, убедитесь, что его вентиляционная решетка не находится близко к стене и не заблокирована пылью и другими материалами.
Перезапуск маршрутизатора может помочь охладить его и устранить проблемы, связанные с сетью. Отключите роутер от питания, через минуту-две снова подключите и снова включите. Если вы используете мобильный маршрутизатор или маршрутизатор с питанием от аккумулятора, извлеките и снова вставьте аккумулятор, а через несколько секунд включите маршрутизатор.
Для маршрутизаторов с несъемными батареями: нажмите и удерживайте кнопку питания, пока не погаснет индикатор состояния. Переместите маршрутизатор в прохладное помещение или место с надлежащей вентиляцией, если он продолжает перегреваться.
9. Сброс настроек сети
При сбросе сетевых настроек вашего телефона все ранее сохраненные сети Wi-Fi, сотовые настройки, конфигурации VPN, устройства Bluetooth и другие сетевые настройки будут удалены с вашего устройства.
Это означает, что вам придется повторно вводить пароль для всех защищенных сетей Wi-Fi. Это может показаться большой работой, но это не так. Кроме того, эта операция может решить проблемы, мешающие вашему телефону Android подключиться к Wi-Fi.
- Перейдите к Настройки > Система > Дополнительно и выберите Параметры сброса .
- Выберите Сброс настроек Wi-Fi, мобильного телефона и Bluetooth .
- Выберите Сброс настроек , введите пароль, графический ключ или PIN-код вашего телефона и выберите Сброс настроек , чтобы начать процесс сброса сети.
Затем перейдите к Настройки > Сеть и Интернет > Wi-Fi , выберите сеть, введите ее пароль и повторите попытку подключения к сети. Перейдите к следующему шагу устранения неполадок, если проблема не устранена.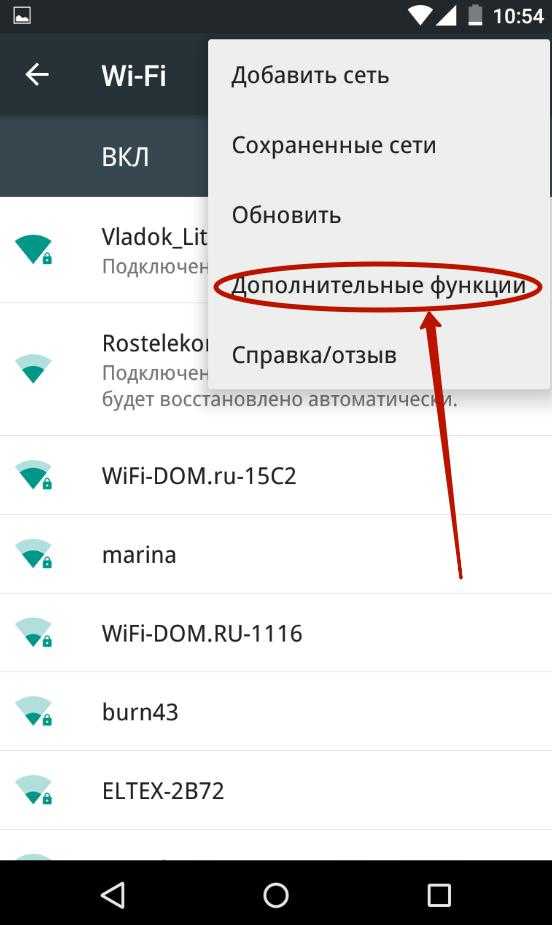
10. Обновите свой телефон
Обновление системы Android с ошибками может нарушить работу Wi-Fi вашего телефона. Как и устаревшая операционная система. Зайдите в настройки вашего устройства и установите все доступные или ожидающие обновления.
Откройте приложение Settings , выберите System , выберите Дополнительно , выберите Обновление системы и нажмите кнопку Проверить наличие обновлений .
Если вы не можете подключиться к какой-либо сети Wi-Fi после установки недавнего/нового обновления Android, вероятно, возникла проблема с обновлением. Понизьте версию ОС Android вашего телефона и проверьте, решает ли это проблему.
11. Сброс настроек маршрутизатора
Еще одна вещь, которую можно исправить, если ваш телефон Android не подключается к Wi-Fi, — это сброс настроек маршрутизатора к заводским настройкам. Обратите внимание, что сброс вашего маршрутизатора также изменит сетевой пароль.