Компьютер не видит флешку. Что делать, как исправить карту памяти
Нередко рядовой пользователь настольного ПК или ноутбука сталкивается с тем неприятным фактом, что компьютер не видит флешку. В данном руководстве перечислены виды проблем и даны четкие ответы, что делать, если комп (или другое устройство) не видит usb-флешку или карта памяти перестала определяться операционной системой Windows.
Содержание:
- Флешка некорректно отформатирована, несовместимость файловой системы
- Файловая структура флешки повреждена вирусами
- Аппаратные проблемы с флешкой (легко устраняемые)
- Сложная поломка карты памяти или флешки, требующая ремонта
- Нерабочий порт компьютера или ноутбука
- Проблема с драйверами на компьютере
- Неправильные настройки
- Картридер не читает карты памяти
- Загрязнение USB-портов
- Ответы на вопросы читателей
Неправильное форматирование флешки (файловая система несовместима с Windows)
Операционная система Windows отказывается видеть файлы на флешке, если формат файловой системы флешки не совместим с ней. Это могло случиться из-за того, что вы отформатировали накопитель в другой ОС (например, Linux или Mac OS X). Если ваш компьютер или ноутбук не видит карту памяти, проблема также может быть связана с неправильным форматированием.
Это могло случиться из-за того, что вы отформатировали накопитель в другой ОС (например, Linux или Mac OS X). Если ваш компьютер или ноутбук не видит карту памяти, проблема также может быть связана с неправильным форматированием.
Как исправить проблему. Советуем отформатировать usb-флешку в формате FAT — как наиболее универсальном. Это можно сделать как средствами операционных систем, так и с помощью специальных программ: JetFlash Recovery Tool, USB Disk Storage Format Tool и др.
Читайте нашу статью о форматировании флешки:
Как отформатировать флешку в NTFS и FAT
Повреждение файловой структуры флешки вирусом
Один из видов относительно безвредных вирусов (Trojan-Downloader.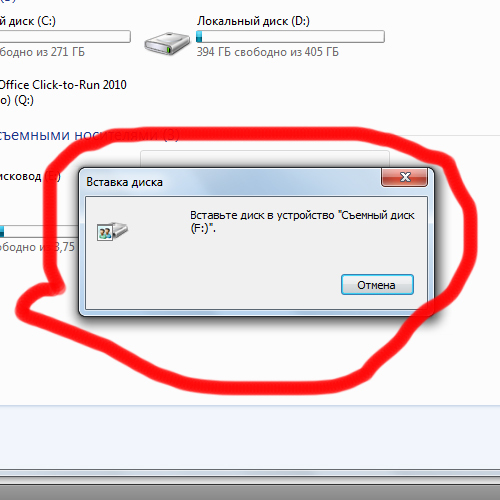 Win32.VB.hkq) делает все файлы скрытыми (не удаляя их), заменяя их на исполнимые с таким же именем. В результате операционная система Windows не видит файлы на флешке и вы не сможете увидеть содержимое флешки, не сняв защиту и не обезвредив носитель от вирусов. Если компьютер не видит карту памяти телефона — это также может быть следствием вирусной атаки.
Win32.VB.hkq) делает все файлы скрытыми (не удаляя их), заменяя их на исполнимые с таким же именем. В результате операционная система Windows не видит файлы на флешке и вы не сможете увидеть содержимое флешки, не сняв защиту и не обезвредив носитель от вирусов. Если компьютер не видит карту памяти телефона — это также может быть следствием вирусной атаки.
Что делать. Любая антивирусная программа должна устранить проблему, исправить ошибки. Одной из таких утилит является Доктор Курейт.
1. Скачайте и установите лечащую утилиту Dr Web Cureit на компьютер.
Скачать Доктор Курейт бесплатно
2. Нажмите кнопку «Выбрать объекты для проверки» для выбора устройства хранения
3. Запустите сканирование файлов на флешке
Видео инструкция:
В этой статье вы узнаете, как снять защиту с флешки, удалить вирусы, сделать все нужные файлы видимыми, исправить ошибки на устройстве хранения.
Небольшая и легко исправимая аппаратная неисправность флешки
Вполне вероятно, что комп не видит флешку из-за того, что на устройстве есть неисправности. Из-за наличия сбойных секторов usb-флешка перестает работать, некорректно распознается Windows или читает файлы с проблемами. Также из-за наличия bad-блоков медленно, с ошибками считывается информацию с устройства.
Что делать? Рекомендуем установить на компьютер инструментарий Flash Memory Toolkit. Он позволяет проверить ошибки на флешке, провести серию небольших и быстрых тестов скорости чтения и записи информации. Результаты тестов откроют для вас полную картину и вы сможете определить, почему не видит флешку ваш компьютер, и устранить проблему под Windows.
Перестала работать флешка из-за относительно сложной поломки usb-накопителя
Никто не застрахован от серьезной поломки usb-флешки, включая физическое повреждение внутренних компонентов, скол чипа, замыкание электронной платы флешки или деформация в результате повышения температуры или неправильной эксплуатации устройства.
Проще всего определить поломку флешки на глаз: деформация корпуса, термальное воздействие, другие повреждения механического характера. При падении usb флешки на пол мог отломаться разъем, соединяющий плату с usb-разъемом на компьютере.
Что делать? О том, как ремонтировать флешку Kingston и другие модели, вы можете прочесть в статье по ссылке. Однако следует честно признать: скорее всего, ремонт невозможен, или же ремонт накопителя будет стоить больших денег. К тому же, не каждый специалист в вашем городе возьмется за перепайку чипов без донора.
Не работает USB-порт компьютера или ноутбука; порт неисправен, поврежден или не присоединен к материнской плате
Достаточно банальная причина, и тем не менее, такое тоже бывает. Решается проблема весьма просто – достаньте флешку из usb-гнезда и попробуйте другие свободные порты для чтения флешки. В случае успеха вы услышите характерный “победный” звук Windows или, по крайней мере, значок в области уведомлений о том, что флешка подключена к ПК.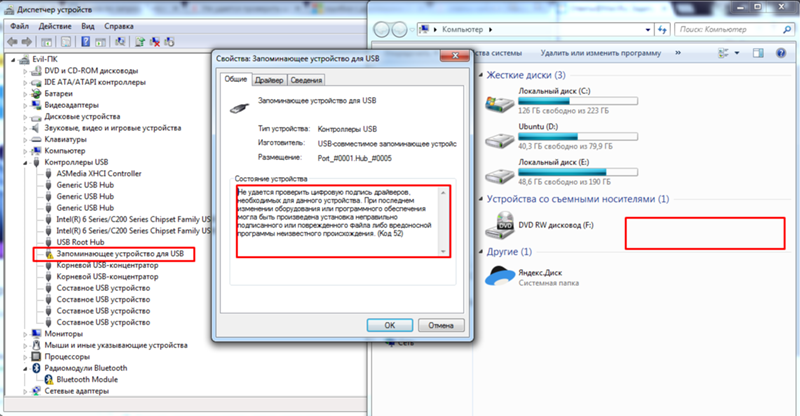
Рассмотрим случай, когда все ваши USB-порты не присоединены к ПК. В принципе, это невозможно, т.к. материнская плата де факто имеет в наличии гнезда, доступные для присоединения устройств – здесь только вопрос в поддержке спецификаций, актуальности мат. платы. Однако многие пользователи привыкли подключать флеш-устройство через переднюю панель компа. А на эту фронтальную панель нужно выводить провода с материнской платы.
Как решить проблему. В подобном случае поможет вызов специалиста. Если вы — опытный и смелый компьютерщик, то сами разберетесь, из-за чего не работает usb-порт.
Тут нужно сделать ремарку: подобный случай не работающего usb встречается относительно редко, и нет смысла начинать разбирательства, почему компьютер не видит флешку, откручивая винты на системном блоке.
Отсутствуют драйверы флешки или установлены устаревшие “дрова” для Windows
Конфликт драйверов usb флешки с ОС встречается редко: современные операционные системы в большинстве случаев без проблем определяют модель накопителя и устанавливают драйвера. Другими словами, вряд ли компьютер не видит флешку из-за отсутствующих драйверов. Тем не менее, такая ошибка имеет место. Вы можете столкнуться с тем, что в центре печати установлена Windows XP, и ваша флешка просто не определяется на “старушке” Windows. По факту, ноутбук не видит флешку из-за устаревшей операционной системы, установленной в сервисном центре.
Другими словами, вряд ли компьютер не видит флешку из-за отсутствующих драйверов. Тем не менее, такая ошибка имеет место. Вы можете столкнуться с тем, что в центре печати установлена Windows XP, и ваша флешка просто не определяется на “старушке” Windows. По факту, ноутбук не видит флешку из-за устаревшей операционной системы, установленной в сервисном центре.
Что делать. Убедитесь в том, что ваш usb-flash накопитель совместим с текущей операционной системой. Как правило, информация о поддерживаемых ОС есть на коробке или на сайте изготовителя устройства.
Комп не видит флешку из-за неправильных настроек в BIOS
В редких случаях ноутбук не видит флешку из-за ошибочно выставленных параметров usb-контроллера в БИОСе. Подобное возможно при сборке нового ПК или смене материнской платы, если вы меняли настройки БИОСа (или кто-то произвел конфигурацию без вашего ведома).
Что делать. Зайдите в BIOS, при загрузке зажав Del или F2. Если после нажатия этих клавиш БИОС не открывается, проверьте, что пишет ПК при загрузке: возможно, у вас назначена другая кнопка.
Найдите в БИОСе раздел Advanced Settings -> USB Configuration. Параметр USB Controller нужно активировать, выставив ему значение Enabled. Сохраните настройки по нажатию F10 или через меню БИОСа, перезагрузите компьютер и проверьте, видит ли флешку компьютер.
Картридер не видит карту памяти
При подключении внешнего картридера к usb-порту компьютер не видит картридер. Как вариант, компьютер не видит сд карту при чтении с картридера.
Что делать? Если ваш картридер не видит sd карту, причины могут быть совершенно банальны. Скажем, это вполне может быть связано с поломкой картридера. По возможности, используйте другой картридер, например, встроенный в ноутбук. Также имеет смысл заменить кабель, соединяющий usb-порт с картридером.
USB-разъем флешки забит мусором
Очень важно хранить флешку с закрытым колпачком. Некоторые владельцы флешек забывают о правильной эксплуатации usb накопителя, из-за чего возникают проблемы.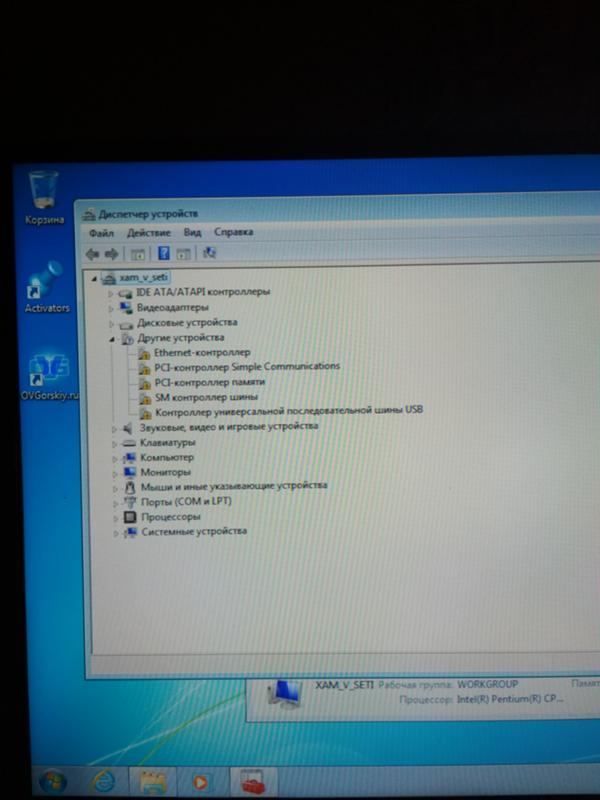 При небрежном хранении и постоянном использовании, в разъеме флешки накапливается мусор, осложняющий контакт между флешкой и компьютером.
При небрежном хранении и постоянном использовании, в разъеме флешки накапливается мусор, осложняющий контакт между флешкой и компьютером.
Что делать. Хорошенько продуйте разъем флешки, убедившись на глаз, что в нем нет шелухи, пыли, инородных предметов, попавших из вашего кармана внутрь разъема. Самый сложный случай: порт забивается грязью и доступ к контактам невозможен без очистки. Возьмите палочку, спичку и прочистите разъем и внутренние контакты флешки.
Часто задаваемые вопросы
Мой фотоаппарат, компьютер, планшет и даже телефон не видят микро флешку из фотоаппарата, а на ней фотографии моего ребенка за 3 года! Есть надежда?
Надежда, как говорится, умирает последней. Вообще, было бы интересно услышать, после каких событий появилась проблема. Дело в том, что по вашему описанию сложно диагностировать, что произошло с вашей micro sd картой.
Например, если ни одно устройство не видит файлы на флешке после того, как вы уронили эту самую флешку в воду или на твердую поверхность – пиши пропало. Попробуйте подсоединить флешку к компьютеру через кард-ридер – может быть, вы просто неправильно подсоединили ее к устройству.
Попробуйте подсоединить флешку к компьютеру через кард-ридер – может быть, вы просто неправильно подсоединили ее к устройству.
Я взял у друга usb-флешку. После «очистки» антивирусником ни на каком ПК не видит флешку (ни одной из программ). Во время подключения издается звук о том, что USB подключен и оповестительный диод на флешке тоже работает.
Возможно, слетела файловая таблица, поэтому Windows не видит флешку. Попробуйте отформатировать флешку фирменным софтом (если он доступен на сайте производителя). Как вариант, попробуйте программу для низкоуровневого форматирования — HDD Low Level Format Tool.
Если никаких физических повреждений на флешке нет и причиной служил именно антивирус, других вариантов быть не должно. Тем более что форматирование — единственный метод программно воздействовать на это устройство хранения.
При подключении флешки происходит установка программного обеспечения. Windows показывает, что устройство готово к использованию, а ПК все равно не распознает.
Зайдите в «Управление дисками» и проверьте, определяется ли флешка как файловый том или неразмеченное пространство. Далее необходимо:
- присвоить usb флешке через панель «Управление дисками» Windows новую букву
- создать новый файловый том
- отформатировать флешку в FAT32 или exFat
Флеш-накопитель Silicon Power на 32 ГБ, ПК не видит его. Отображается в Управлении дисками как нераспределенное пространство, но при попытке создать простой том появляется ошибка.
Создать новый раздел можно, зайдя в Управление дисками через Панель управления. Файловое пространство может быть отмечено как RAW, на нем и нужно создавать новый раздел. Кроме того, есть специализированные программы для работы с разделами и форматирования. Изучите наше руководство, как форматировать флешку
Карту памяти после форматирования Проводник не видит, при попытке включить ее телефон пишет «не удалось безопасно извлечь устройство: sd карта sandisk».
Возможно, модель карты памяти не поддерживается вашим мобильным устройством — такое бывает часто. Кроме exFAT, попробуйте отформатировать Fat32.
Протестируйте карту на любом другом устройстве с Андроид: читается ли флешка? Если проводник Windows не видит карточку, зайдите в Управление дисками через Панель управления и проверьте, есть ли неразмеченная область. Если есть — ее нужно отформатировать и присвоить диску букву.
Пробую восстановить фото с помощью Recuva, но при подключении через USB компьютер не видит карту памяти, телефон отображается как портативное устройство. Значок отладки по USB включен.
При восстановлении файлов с внутренней памяти нужно сделать ее образ (см. инструкцию), и уже затем копию внутренней памяти примонтировать как отдельный диск. Только после этих сложных манипуляций Recuva сможет обнаружить диск.
Если компьютер не видит sd карту, а не внутреннюю память, то это другой вопрос. Дело в том, что подключать карту памяти к ПК нужно не через кабель, а с помощью картридера.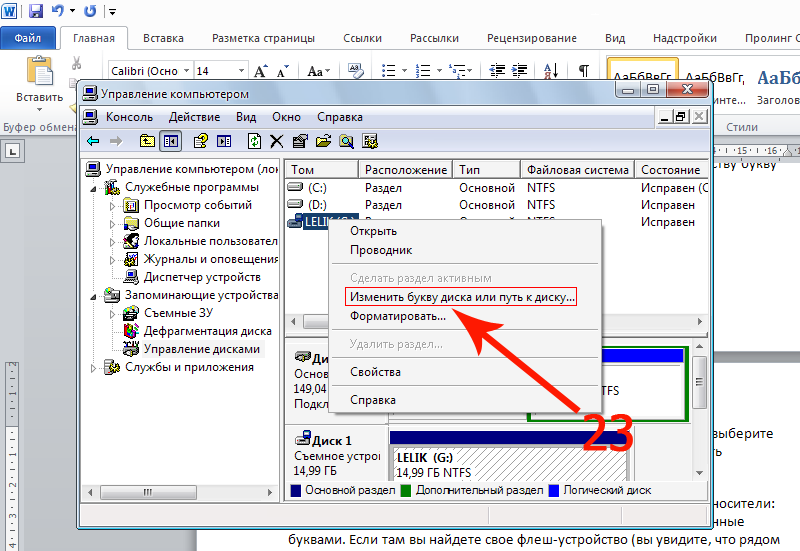 Только тогда sd-карта будет отображаться как диск.
Только тогда sd-карта будет отображаться как диск.
При попытке отформатировать флешку компьютер выдал сообщение: “диск защищен от записи”. Отформатировать не удалось, зато флэшку перестал видеть ПК.
Проверить работоспособность флешки вы можете через Управление дисками (Пуск – Выполнить – diskmgmt.msc).
При подключении usb-накопителя, в списке появится новое устройство. Для того, чтобы флешка определялась вновь, на ней нужно создать новый диск и отформатировать его. Сделать это можно утилитой SDFormatter.
Другие вопросы читателей
Имеется накопитель памяти. Скинул на него инфо с ноутбука windows 7. Вставил его в системе к с виндовс 10 и началась пляска с бубном, после этого не один девайс не видит эту флешку ошибка — 43 Как быть?
телефон перестал видеть sd карту, написав, что она неисправна, я воткнул ее в компьютер, ноутбук но они ее тоже не видеть. Стала сильно греться при нахождении в USB, вопрос, если ли возможность восстановить очень нужные данные которые находятся на ней?
Проблема такова: на экране появилось оповещение «карта sd неожиданно извлечена», при повторной установке в телефон не определяется. Исчезли данные за несколько месяцев. При установке в ноутбук с картридером появляется как пустой диск. Можно ли вернуть данные, если виндовс не видит флешку?
Исчезли данные за несколько месяцев. При установке в ноутбук с картридером появляется как пустой диск. Можно ли вернуть данные, если виндовс не видит флешку?
играла в игру, через некоторое время игра зависла после чего свернула приложение. после этого флешка перестала отображаться и на телефоне и на компьютере. с чем это связано? есть ли шанс на спасение?
Две недели бьюсь над проблемой с флешкой. Флешка фирмы Transcend на 32 ГБ. Практически новая. Бук Винд. 10 Проблема такая: Решил перенести информацию с одного ноутбука на другой. Создал папку на рабочем столе и запустил копирование. Началось копирование, после копирования второй папки, начали выскакивать сообщения, что комп не видит файла. Пропустить? или дальше? И так все файлы. После переустановки флешки она оказалась не доступна. А при последующих переустановок комп перестал ее видеть. На панеле значков она появляется, звуковой эффект присутствует, появляется в «»Устройства и принтеры»» как Mass Storage Device. Загорается треугольничек — Устранение неполадок в свойствах Mass Storage Device. В диспетчере устройств в дисковых устройствах ее нет и неопознанного оборудования тоже нет. Раздел «»Этот компьютер»» ее вообще не видит. Другие два ноутбука ее тоже не видят. Бывает что Винда не грузится при вставленной флешке. Что я предпринимал: Удалил и обновил драйвера в Диспетчер устройств-Контроллеры USB Устранял неполадки в Устройства и принтеры. При следующем подключении они опять появляются. Закачал несколько программ R-Undelete, HPUSBFW, Unformat, diskdigger Не одна программа не видит флешку.
Загорается треугольничек — Устранение неполадок в свойствах Mass Storage Device. В диспетчере устройств в дисковых устройствах ее нет и неопознанного оборудования тоже нет. Раздел «»Этот компьютер»» ее вообще не видит. Другие два ноутбука ее тоже не видят. Бывает что Винда не грузится при вставленной флешке. Что я предпринимал: Удалил и обновил драйвера в Диспетчер устройств-Контроллеры USB Устранял неполадки в Устройства и принтеры. При следующем подключении они опять появляются. Закачал несколько программ R-Undelete, HPUSBFW, Unformat, diskdigger Не одна программа не видит флешку.
Саму флешку мне не очень жалко. Просто на ней одной остались фото и видео моей дочки за первые 5 лет жизни. Кстати завтра ей 5 лет исполняется.
Подскажите пожалуйста можно с нее как нибудь вытянуть информацию? Заранее спасибо за ответ.
Телефон BQ — Strike 5020, SD-шка: Smartbuy на 16GB. Неродивые однокурсники решили прикольнуться и сбросили телефон до заводских настроек, а карта была синхронизирована как внутренняя память(т. е. при установки карты в первый раз я выбрал пункт не портативный носитель, а внутренняя память), при этом перед форматированием писало:»После форматирования карты она не будет работать на других устройствах». Так вот, после «прикола» настройки слетели, а данные, как мне кажется остались на флешке. SD-шка на телефоне читается, но выдаёт следующее: «Ваша SD-карта не совместима с данным устройством. Пожалуйста выберите подходящий формат(примерно такой же текст был, когда подключил флешку впервые). На компьютере флешку не читает, на фотике и других телефонах тоже. Подскажите пожалуйста, можно ли как-то достать оттуда информацию без форматирования и подключения к ПК(хотя бы музыку или документы: конспекты, лекции и т.д.). Заранее спасибо за помощь, если она будет 🙂
е. при установки карты в первый раз я выбрал пункт не портативный носитель, а внутренняя память), при этом перед форматированием писало:»После форматирования карты она не будет работать на других устройствах». Так вот, после «прикола» настройки слетели, а данные, как мне кажется остались на флешке. SD-шка на телефоне читается, но выдаёт следующее: «Ваша SD-карта не совместима с данным устройством. Пожалуйста выберите подходящий формат(примерно такой же текст был, когда подключил флешку впервые). На компьютере флешку не читает, на фотике и других телефонах тоже. Подскажите пожалуйста, можно ли как-то достать оттуда информацию без форматирования и подключения к ПК(хотя бы музыку или документы: конспекты, лекции и т.д.). Заранее спасибо за помощь, если она будет 🙂
имеется microCD на 8 GB , не ней произошла странная проблемка , она как бы определяется компьютером , но когда туда грузишь песни или видео то половина песен или видео не не воспроизводит а вместо того выскакивает ошибка что при воспроизведении файла произошла ошибка , то же самое с фотографиями и документами , отформатировал уже много раз не помогает в том числе форматировал и с помощью разных утилит , я использовал этот микро сд с помощью картридера , подключенного к компьютеру он у меня был старый и уже немного глючил но пока работал , мои подозрения и упали на этот картридер , о чем я и написал вопрос в интернете , и получил ответ от пользователей что да старый и дешевый кардридер может испортить и флешку и микро сд ,даже были ответы что картридер может механически повредить и флешку и микро СД скажите пожалуйста как можно поступить в данной ситуации.
Компьютер не видит флешку, видит только телефон Nokia (без ОС). Отформатировал в телефоне (комп же не видит) , не помогло. Телефон видит micro SD комп- нет. Картридер исправен.
Мой комп очень странно «»не видит»» флешку, но пишет, что устройство работает нормально. Я со всех этих «»простыней»» сделала «»фото с экрана»», но здесь их прикрепить некуда. Когда я попробовала вашу утилиту (честно — последняя надежда), дошла до «»выбрать опцию Advanced»» и дальше всё пошло не по плану.
Что делать дальше?
После копирования файлов на флешку, возможно неудачно извлек, она перестала отображаться на компьютере. Световой сигнал загорается и через несколько секунд тухнет. Звукового сигнала нет.
Проблема с SD картой,я снимал видео и в этот момент все зависло и телефон выключился,видос не сохранился ,после этого я не могу удалить файлы с этой карты, но ими при этом можно пользоваться,компьютер, ноутбук не видит sd карту, но форматировать никак не удаётся и удалить файлы тоже,что делать?
Телефон перестал видеть карту памяти. Вставила в компьютер, карту видит минуту , потом перестает . Даже файлы не успеваю перенести !Хелп!Что с ней ? Справятся ли с этой проблемой в сервисном центре ?
Вставила в компьютер, карту видит минуту , потом перестает . Даже файлы не успеваю перенести !Хелп!Что с ней ? Справятся ли с этой проблемой в сервисном центре ?
Телефону гдето 2 года и до этого момента с сд картами все было отлично.Но недавно сд карта на 32 гб просто перестала находиться.Смотрел через картридер на компьютере-тоже не видит.Думаю ну ладно-и купил новую тоже на 32 гб.И вот буквально пользовался ей 1 день и сегодня опять перестало ее находить.Такое ощущение будто проблема в телефоне и он их убивает.Может ли такое быть и как с этим бороться?
Флешка OltraMax вставил в компьютер и она не загорается , ни один компьютер флешку не видет , хотя с компьютерами все нормально. Помогите решить проблему почему флешка не работает?
новая флеш карта очень часто перестает читаться телефонами Samsung galaxy и Huawei Y5. Если пытаться проверить карту через ПК через провод usb комп тоже не видит. Флеш карту видит только плеер, и после плеера флешку видят оба телефона. Я могу поменять флешку по гарантии, но я не уверена, что другие не будут точно такие же. Что делать? Почему так происходит?
Я могу поменять флешку по гарантии, но я не уверена, что другие не будут точно такие же. Что делать? Почему так происходит?
Samsung Galaxy S 6312. Стояла microSD карта на 16 Гб. При попытке перенести музыкальную папку объемом 5 гигов (была подключена к ноуту Samsung E30 через переходник), комп перестал видеть карту. Вставляю в телефон, где она стояла — он ее не видит. Вставляю в другой телефон — он начинает перезагружаться, высвечивается заставка Samsung и больше ничего не происходит. Вынимаю карту из телефона — он включается и работает без проблем. Как восстановить microSD карту?
у меня карта телефон и компьютер перестали видеть sd-карту картридеры ее не распознают и программы не видят её что делать?
Я купил флешку фирмы moweek на 64 гб. Все было хорошо, компьютер установил «дрова» на нее и она открылась. Но после того, как я начал перекидывать массивную папку в эту флешку, на четверти загрузки произошла ошибка и компьютер перестал ее видеть. То есть звук подключения к компьютеру есть, а в управлении дисками появляется диск Е, который невозможно открыть. Пробовал вставить и в другие порты, другу тоже ее давал у него тоже не видит. В чем может быть проблема и как ее решить?
То есть звук подключения к компьютеру есть, а в управлении дисками появляется диск Е, который невозможно открыть. Пробовал вставить и в другие порты, другу тоже ее давал у него тоже не видит. В чем может быть проблема и как ее решить?
Помогите решить проблему — очень «умный» ребенок 12-ти лет, подсоединив телефон к компу, перекинул все содержимое телефона на комп, вырезав все папки. Вернуть все вырезанные папки на телефон не получается — нет синхронизации телефона с компом, хотя комп «видит» телефон. Как быть?
Андроид видит сд карту, насколько она заполнена но при открытии на ней пусто. Ноутбук sd карточку через картридер не видит.
Здравствуйте. У меня какой-то время работала флешка на телефоне, но потом телефон стал показывать ошибку и просит отформатировать её. Вставлял её в ноутбук, но он её не видит. В другой компьютер вставлял её он тоже не видит. Переходники для сд карты я тоже менял.
Флешка вдруг перестала работать. ни один комп её не видит.выдает как неопознанное устройство.физические воздействия исключаются.единственное что,так это была выдернута из компа без предварительной остановки.
ни один комп её не видит.выдает как неопознанное устройство.физические воздействия исключаются.единственное что,так это была выдернута из компа без предварительной остановки.
Телевизор не видит флешку (USB флеш-накопитель). Что делать?
Бывает, что при попытке подключить USB флеш-накопитель к телевизору и посмотреть какой-то фильм, видео, фото и т. д., телевизор не видит флешку. Почему, и что делать в такой ситуации, мы постараемся выяснить в этой статье. Самое интересное, что при возникновении этой проблемы обнаруживается много непонятных моментов. Например, телевизор флешку не видит, а компьютер видит. Или телевизор раньше видел этот USB накопитель, но сейчас его не распознает. Или видит другие флешки, а какую-то конкретную нет. Все это конечно же сильно усложняет процесс поиска причины и решения.
Сейчас уже практически нет телевизоров, которые продавались бы без USB-входа и функции подключения USB флеш-накопителей, с которых через встроенный в телевизоре проигрыватель можно просматривать видео, фото, или слушать музыку. Даже большое количество телевизоров без Smart TV поддерживают подключение флешек и воспроизведение разного медиаконтента. И в большинстве случаев, телевизор сразу после подключения флешки находит ее, открывает и отображает ее содержимое. Да, частенько бывают проблемы с воспроизведением разных файлов, особенно видео. Телевизор просто не открывает фильм, или другое видео. Говорит о том, что формат не поддерживается и т. д. Все потому, что проигрыватель телевизора поддерживает не все форматы видео и аудио.Примерно та же ситуация с USB накопителями. Например, телевизор не видит флешку в NTFS или exFAT (это формат файловой системы накопителя), так как он (телевизор) просто не поддерживает этот формат. И, например, после форматирования накопитель уже не определяется. Или не видит накопитель на 128 ГБ, или 64 ГБ, так как есть ограничение по размеру подключаемого накопителя. Иногда пользователи сталкиваются с проблемой подключения флешки стандарта USB 3.0. И несмотря на то, что USB 3.0 и USB 2.0 (порт в телевизоре) совместимы, такой накопитель может не открываться.
Что делать, если телевизор не видит флешку?
Телевизоры — капризные устройства. К тому же есть новые модели, а есть старые, которые в плане поддержки разных форматов, файловых систем и накопителей разных объемов сильно отличаются. Например, вполне возможно, что какие-то модели телевизоров не видят флешки более 8 ГБ, или 16 ГБ. Это нормально, так как у каждой модели телевизора есть ограничения на максимальный объем подключаемого накопителя.
Важно: убедитесь, что вы все делаете правильно. Я уже показывал, как подключить флешку к телевизору и смотреть фильмы, видео, фото, слушать музыку. Там же я писал о проблеме, когда телевизор видит флешку, но не читает файлы (не воспроизводит видео).
Если вы все подключаете правильно, заходите на телевизоре в меню (или приложение на Smart TV телевизорах), но флешки там нет, телевизор ее не видит, то пробуйте первым делом выполнить следующие, простые действия:
- Проверьте флешку на другом устройстве. Если компьютер видит флешку – хорошо. Если нет, значит причина скорее всего именно в флешке, а не в телевизоре.
- Если вы подключаете флешку через удлинитель, или USB разветвитель (хаб), то попробуйте подключить ее напрямую в USB-порт телевизора. Через удлинитель или тем более USB-хаб может не работать.
- Обычно на телевизоре есть несколько USB-портов. Попробуйте подключить накопитель в другой порт.
- Обратите внимание на надпись возле USB-порта. Если там написано что-то типа «Service», или «Remote Control», то такой вход используется для диагностики и ремонта. Только в сервисных центрах. В такой порт флеш-накопитель не подключить (или только после разблокировки порта).
- Если есть такая возможность – возьмите другую флешку. Хотя бы для проверки, увидит ее телевизор, или нет.
- Отключите телевизор из розетки на 5 минут.
- Если флешка у вас стандарта USB 3.0, а в телевизоре порты USB 2.0, то все должно работать, они совместимы. Причина скорее всего не в этом.
- Есть информация, что некоторые телевизоры не видят флешки с разметкой GPT. Нужно преобразовать ее в MBR.
Не помогло? Давайте рассмотрим другие решения.
Форматируем флешку для телевизора в другой формат
Есть два самых ходовых формата файловой системы: NTFS и FAT32. Возможно, ваш телевизор не работает с NTFS, а накопитель, который вы хотите подключить, как раз в этом формате. Или наоборот. Есть еще exFAT, с которым так же могут быть проблемы. Суть решения в том, чтобы отформатировать флешку в другой формат. Если, например, сейчас ваша флешка в формате NTFS, или exFAT, попробуйте форматировать ее в FAT32.
Важно! На накопитель, который отформатирован в файловую систему FAT32 не получится скопировать файл размером больше 4 ГБ. И в нашем случае это не очень хорошо, так как фильм в более менее нормальном качестве весит больше 4 ГБ.
Если она уже в FAT32 – форматируйте в NTFS. Но это при условии, что телевизор флешку не видит, а компьютер видит. Сейчас я покажу, как определить формат накопителя и форматировать его.
- Подключите накопитель к компьютеру.
- Зайдите в «Мой компьютер» (Этот компьютер).
- Чтобы посмотреть формат флеш-накопителя, нажмите на него правой кнопкой мыши и выберите «Свойства».
- Смотрим, что написано напротив «Файловая система». У меня FAT32.
Запоминаем и закрываем это окно. - Снова нажимаем правой кнопкой мыши на нашу флешку и выбираем «Форматировать». Внимание! Форматирование удалит все файлы на вашем накопителе! Если там есть важные файлы, скопируйте их на компьютер.
- Если, например, у меня накопитель в FAT32, то пробуем форматировать его в NTFS. Или наоборот. Возможно, в этом формате телевизор увидит флешку и откроет ее.
Читаем предупреждение и подтверждаем форматирование нажав Ok. - После завершения форматирования копируем на флешку фильмы, фото, музыку (или что там у вас) и извлекаем ее из компьютера.
Все готово!
Подключаем наш USB флеш-накопитель к телевизору, заходим в меню (приложение) и смотрим на результат. Если телевизор определил накопитель – отлично! Если нет, то попробуйте форматировать его еще раз, но уже в другую файловую систему. И смотрите другие решения ниже.
Объем флеш-накопителя и ограничение со стороны телевизора
Возможно, вы подключаете к своему телевизору флешку слишком большого объема. Дело в том, что телевизоры могут не поддерживать USB накопители слишком большого объема. Например, LG рекомендует использовать накопители объемом до 32 ГБ. Если у вас флешка на 64 ГБ, то телевизор может ее просто не поддерживать. А на старых телевизорах могут быть еще более жесткие ограничения. Например, поддержка накопителей объемом до 8 ГБ. Нужно смотреть характеристики своего телевизора, инструкцию. Или просто попробуйте подключать накопитель меньшего объема. Такие требования (ограничения) к USB накопителям есть у всех телевизоров LG, Sony, Samsung, Philips, Ergo, Kivi, Xiaomi Mi TV и т. д.
Дополнительная информация
Нам том же сайте LG написано следующее:
Это значит, что с отдельными накопителями телевизор может просто не работать. Вот он просто не видит определенную флешку и все. Они просто несовместимы. И все что можно сделать в этой ситуации – использовать другой накопитель.
Если вы часто пользуетесь, или пользовались флешками, то наверное знаете, что они не редко выходят из строя. Повреждается файловая система, накопитель начинает глючить и т. д. И вполне возможно, что из-за проблем с самим накопителем, он без проблем определяется компьютером, или другим устройством, а вот телевизор его не видит.
Похожие проблемы:
- Телевизор видит флешку, но не видит файлы, которые на ней находятся. Такое бывает не часто, но бывает. Первым делом я рекомендую скопировать файлы именно в корень флешки, не в папку. Переименовать файлы/папки. Прописать название английскими буквами. Из-за длинных имен файлов их ТВ так же может не видеть. Но чаще всего причина в том, что телевизор просто не поддерживает форматы фалов, которые вы закинули на USB накопитель.
- Телевизор не воспроизводит видео, музыку, не открывает фото. Обычно, при попытке открыть файл появляется сообщение, что данный формат не поддерживается, файл недоступен для чтения, не найден и т. д.
Это тема для отдельной статьи. Могу только сказать, что встроенный в телевизоре проигрыватель поддерживает определенный список видео и аудио форматов. Обычно, поддерживаемые форматы указаны в характеристика телевизора. Но, даже если ТВ поддерживает например формат .avi, а аудио дорожка в этом видеофайле в формате, который телевизор не поддерживает, то видео не будет воспроизводиться. Самое просто решение – скачать тот же фильм в другом формате, или конвертировать его с помощью специальных программ.
Если вы смогли решить эту проблему – напишите какое решение вам помогло. В чем была причина. Возможно, вы использовали какое-то другое решение, которого нет в статье. С радостью добавлю новую, полезную информацию в статью. Если ваш телевизор по прежнему не распознает флешку, то можете описать свой случай в комментариях, будет разбираться вместе.
Что делать если BIOS не видит флешку
Съёмные носители в виде флеш-памяти, SD-, microSD-карт используют не только для переноса данных, но и для
установки операционной системы — Windows, Linux или любой другой. Такие установочные флэшки давно заменили
оптические диски: после завершения инсталляции ОС их, в отличие от CD/DVD, легко стереть для записи новой
информации или следующей версии операционки. В идеале компьютер или ноутбук
должен автоматически обнаруживать такой носитель — на уровне BIOS. Что делать, если БИОС не видит
загрузочную флешку, расскажем в этой статье. Остались вопросы? Получите помощь
в «Службе добрых дел»!
Причина первая. Некорректная информация на флэшке
Возможно, БИОС не может определить загрузочный носитель
потому, что во время записи произошёл сбой или данные не соответствуют
стандарту BIOS/UEFI. Почему такое случается?
Ответов несколько:
- Вы извлекли накопитель, не доведя процесс записи
до логического конца. - Вы не использовали специальную программу для
записи, а просто скопировали данные из каталога — может быть, даже не
разархивировав. - Вы используете «авторскую» сборку с критическими
ошибками.
В этом случае БИОС не видит флешку в Boot Menu именно в
качестве загрузочного носителя — но как обычная флеш-память она отображается.
Чтобы не допускать ошибок определения накопителя,
используйте для записи специальные приложения — например, Rufus или
WinSetupFromUSB — и обязательно доводите процесс записи до конца, не извлекая
носитель, пока не появится уведомление об успешном копировании данных.
Причина вторая. Неправильные приоритеты
В меню БИОС перед началом установки ОС со внешнего
накопителя необходимо выставить порядок обращения к носителям — иначе флэшка,
даже опознанная, может быть проигнорирована. Чтобы зайти в меню и убедиться,
что BIOS не видит флешку не по этой причине, следуйте инструкции:
- Выключите ПК или ноутбук.
- Подсоедините внешний накопитель.
- При новом включении нажмите, до появления окошка операционной системы, на клавишу, заданную производителем для входа в БИОС: Delete, F2, F8, F12. Возможны иные клавиши или сочетания клавиш.
- С помощью «стрелочек» перейдите на вкладку Boot.
- Выделите пункт 1st Boot Device и, нажав Enter, определите в качестве первого по приоритету накопителя вашу флеш-память.
- Примените изменения.
- Нажмите F10, чтобы выйти с внесёнными коррективами. Компьютер автоматически
перезагрузится — и при новом включении обнаружит загрузочный накопитель.
В зависимости от производителя и версии меню названия вкладок
могут отличаться — чтобы не ошибиться, ориентируйтесь на слово Boot.
Причина третья. Проблемы USB-порта
Настройки, выполняемые в меню, помогут лишь в том случае, если флэшка распознаётся BIOS — хотя бы как обычный носитель данных. Если же совсем не отображается флешка в БИОСе, дело почти наверняка в USB-разъёме. Возможно, он не предназначен для протокола USB 3.0 — узнать его можно по плате, окрашенной в синий цвет. В этом случае перепишите загрузочные данные на флэшку USB 2.0 и попробуйте снова.
Второй вариант — поломка порта. Попробуйте подключить накопитель в
любой другой свободный разъём. Процесс пошёл? Значит, проблема решена. Ничего
не случилось? Тогда остаётся записать установочные файлы на другой накопитель —
оптический или несистемный жёсткий диск.
Если не определяется флешка в БИОСе, не забудьте начать проверку с исправности самого носителя. Остались вопросы? Позвоните или напишите в «Службу добрых дел» — мы проведём дистанционную консультацию и поможем устранить неполадку!
Почему компьютер не видит флешку и Micro SD: что делать в этом случае
Здравствуйте! Такие съемные накопители, как USB-флешки и карты памяти довольно продолжительное время используются нами во всевозможных мобильных или стационарных устройствах. Вместе с тем, мы парой сталкиваемся с проблемой, когда хотим скинуть очередную порцию файлов в свой накопитель и с удивлением обнаруживаем, что компьютер не видит флешку. Такие сбои в работе съемного устройства могут быть аппаратными или программными. Сразу оговорюсь, что физические проблемы в данной статье рассмотрены не будут.
Поломки в аппаратной части USB-флешки или SD карты не редкое явление, но чаще всего они, выходя из строя из-за программных сбоев. Я не буду вдаваться в принцип работы USB-флеш-накопителя, а сразу перейду к решению проблем и расскажу о тех моментах, что мне известно. Все действия описанное ниже не обязательно выполнять в том же порядке — ситуации бывают разные.
Флеш-накопитель не определяется компьютером.
Банально, но все же если вы подключаете устройство, через переднюю панель компьютера, то в этом случае сразу нужно убедиться в том, что расположенный там USB порт подключен к материнской плате и он находиться в рабочем состоянии. При подключении съемного накопителя к компьютеру, чтобы исключить вину посредников не рекомендую использовать USB-удлинители, а по возможности вообще подключайте устройство в USB-разъем, который расположен на задней панели компьютера.
Порты на лицевой панели довольно часто выходят из строя, а подключившись на тыльной панели, вы будете уверены в том, что накопитель имеет сопряжение непосредственно с материнской платой. Если флешка имеет светодиодную индикацию, а она не светиться, то с большой долей вероятности можно сказать, что проблемы связаны с аппаратной частью, но это не факт.
Прежде всего стоит проверить правильно ли установлен драйвер. Войдите в «Диспетчер устройств» одним из способов.
- «Пуск» — «Выполнить» (Win + R), введите команду devmgmt.msc и нажмите клавишу «Enter».
- «Панель управление» — «Администрирование» — «Управление компьютером» — «Диспетчер устройств».
Разверните вкладку «Контроллеры USB». Собственно, здесь нам нужно обновить драйвер USB порта. В этом списке отображаются все USB порты компьютера. Если флешка вставлена в порт, то извлеките ее и вставьте снова. Как только воткнете флешку в порт, внимательно смотрите на список контроллеров — он должен обновиться. Найдите строку, которая добавилась (или изменилась) в список и кликните по ней правой кнопкой мыши, а в выпадающем меню найдите пункт «Удалить» и примените его.
Таким образом вы удалите драйвер. Чтобы его обновить, достаточно вынуть USB-накопитель из порта и вставить его туда обратно. Обратите внимание на вкладку «Переносные устройства». Здесь вставленное устройство должно отображаться. Наведите на него курсор, кликните правой кнопкой мыши и откройте «Свойства». В поле состояния должно быть сообщение о том, что устройство работает нормально.
Если вы в «Диспетчере устройств» где-то обнаружили, что какой-то пункт отмечен желтым восклицательным знаком, то следует так же обновить драйвер. Кликните правой кнопкой мыши по пункту, где знаком отмечена проблема и выпадающем меню нажмите «Обновить драйверы…». Дальше выполняйте предложенное в диалоговом окне.
Определяем состояние и как монтируется флешка в системе.
Если с драйверами все в порядке, то чтобы наверняка убедиться в том видит компьютер съемный накопитель или нет, нужно запустить встроенную утилиту «Управление дисками» одним из предложенных методов.
- «Пуск» — «Выполнить» (Win + R), введите команду diskmgmt.msc и нажмите клавишу «Enter».
- «Панель управление» — «Администрирование» — «Управление компьютером» — «Управление дисками».
После этого откроется окошко, где вы можете проанализировать, видит компьютер флеш-накопитель или нет, когда вы вставляете и извлекаете устройство из USB-разъема. Если в поле «Состояние» отображается «Исправен», то кликните правой кнопкой мыши по названию флешки в разделе «Том», а в выпадающем меню активируйте пункт «Сделать раздел активным».
А вот если вы видите, что состояние отмечено как «Неизвестный» или «Не инициализирован», то на 90% можно сказать, что USB-флешка имеет повреждения. Можно попробовать прошить контроллер. Для этого Вам придется вскрыть крышку и посмотреть какой тип контроллера стоит, найти программу и инструкцию по восстановлению.
В некоторых случая нужно просто присвоить свободную букву, чтобы съемное устройство определил компьютер. Для этого все в том же выпадающем меню выберите пункт «Изменить букву диска или путь к диску…» Это нужно сделать ввиду того, что операционная система не может корректно подключить USB-флешку и как следствие информирующий значок не появляется в панели «Мой компьютер».
Если при подключении флешки к компьютеру вы получаете сообщение: «Устройство USB не опознано», то пробуем выполнить следующее…
Подключенное устройство USB работает неправильно.
При появлении такого сообщения, первым делом нужно подключить накопитель в другой USB-порт. Если ситуация не изменилась, то следует проверить работу съемного устройства на другом компьютере. Операция прошла успешно? Если да, то это свидетельствует о том, что не корректно работает драйвер. Выше мы уже рассматривали один вариант обновления, но это немного другая ситуация.
Обычно в данном случае рекомендуют переустановить Windows, но мы попробуем вернуть все на круги своя одним из способов. Во-первых, вы можете просто скопировать с другого компьютера с одноименной версией операционной системы Windows (должна быть одинаковой на обеих машинах) вот эти файлы:
%SystemRoot%INFusbstor.inf
%SystemRoot%SYSTEM32driversusbstor.sys
Они содержат инструкции для работы съемных накопителей в операционной системе Windows 7/8.
Крайне редко, но также могут потребоваться файлы usb.inf, usb.pnf, usbport.inf, usbstor.pnf, usbport.pnf
Во-вторых, вы можете поэкспериментировать и попробовать удалить старые драйвера мешающие совместной работе операционной системы и съемного носителя. В этом вам поможет программа DriveCleanup. Что нужно сделать:
- Выключить компьютер и отключить все устройства, подключенные по USB. Мышь и клавиатуру можно оставить.
- Включите свою машину и скачайте программу DriveCleanup для своей версии системы (32 bit или 64 bit).
- Запустите программу от имени администратора. Для этого нужно кликнуть правой кнопкой мыши по скачанному файлу и выбрать в контекстном меню пункт «Запуск от имени Администратора».
После этого начнется процесс удаления старых драйверов. По окончанию удаления, вы увидите некий отчет.
Осталось перезагрузить компьютер и попробовать снова вставить флешку в компьютер. Если все выше изложенное перепробовано, то возможно случай банальный и USB-накопитель нужно просто отформатировать.
Форматирование флешки.
Процесс форматирования можно выполнить несколькими способами. Например, можно воспользоваться программой HP USB Disk Storage Format Tool или отформатировать ее средствами системы. Все зависит от степени тяжести. Упомянутая мною программа довольно часто находит флеш-накопитель, даже если сам компьютер этого сделать не в состоянии.
Удивительно, но бывают случаи, когда флешка не определяется из-за разных файловых систем. Как правило, в ОС Windows устанавливают с файловой системой NTFS, а флеш накопитель изначально имеет FAT 32. При таком тандеме они должны прекрасно работать, но почему иногда возникает проблема, мне не известно.
1. Зайдите на панель «Мой компьютер» и найдите на вкладке «Устройства со съемными носителями» свою флешку и кликните правой кнопкой мыши по ней. В контекстном меню выберите пункт «Форматировать…».
Откроется диалоговое окно, где вы должны указать файловую систему NTFS и убедиться, что емкость соответствует объему флешки. Не забудьте активировать флажок в «Быстрое (очистка оглавления)». После того как вы нажмете кнопку «Начать» вы должны будете подтвердить свои действия. После этого вы получите сообщение, что форматирование завершено. Вот и все, съемный накопитель имеет формат NTFS.
2. Иногда воткнув съемный носитель в компьютер, вы просто можете получить сообщение от системы: «Прежде чем использовать диск в дисководе, его нужно отформатировать». Вместе с этим устройство в системе может определяться как Generic Drive, а система может отображать 0 байт. В этом случае система сама вам предложит выполнить форматирование выведя на экран диалоговое окно.
Флешка заражена вирусом.
Несколько раз доводилось видеть USB-флешки, которые заражены вирусом. Обычно при подключении USB-флеш-накопителя к компьютеру ничего не происходит, но как только вы попробуете открыть устройство, вы получаете такое сообщение:
Возможно этот флеш-накопитель ранее подключался к зараженному компьютеру, а теперь устройство определяется, но получить доступ к нему вы не можете. Все решается достаточно просто. Кликните правой кнопкой мыши по съемному накопителю и перейдите в «Проводник». Здесь вы увидите файл autorun.inf, который нужно удалить, чтобы получить доступ к устройству.
Напоследок следует сказать, что если компьютер не видит флешку, то этому может быть довольно много причин. Например, этому явлению может послужить даже неисправный, но на первый взгляд вполне рабочий блок питания. Замена в нем конденсаторов иногда помогала решить проблему. Если вы можете поделиться своими решениями или дополнить статью, то непременно расскажите об этом в комментариях.
Если вы нашли ошибку, пожалуйста, выделите фрагмент текста и нажмите Ctrl+Enter.
Что такое DMZ в роутере и как настроить демилитаризованную зону
Технические характеристики витой пары (тип, длина, скорость)
Зачем нужен VPN? Принцип соединения и работы в сети
Kак узнать MBR или GPT разметка на устройстве хранения данных
Как прошить роутер TP-Link TL-WR741ND от Киевстар (KS)
Защита Windows с помощью программы Shadow Defender
Нередко рядовой пользователь настольного ПК или ноутбука сталкивается с тем неприятным фактом, что компьютер не видит флешку. В данном руководстве перечислены виды проблем и даны четкие ответы, что делать, если комп (или другое устройство) не видит usb-флешку или карта памяти перестала определяться операционной системой Windows.
Содержание:
Операционная система Windows отказывается видеть файлы на флешке, если формат файловой системы флешки не совместим с ней. Это могло случиться из-за того, что вы отформатировали накопитель в другой ОС (например, Linux или Mac OS X). Если ваш компьютер или ноутбук не видит карту памяти, проблема также может быть связана с неправильным форматированием.
Как исправить проблему. Советуем отформатировать usb-флешку в формате FAT — как наиболее универсальном. Это можно сделать как средствами операционных систем, так и с помощью специальных программ: JetFlash Recovery Tool, USB Disk Storage Format Tool и др.
Читайте нашу статью о форматировании флешки:
Один из видов относительно безвредных вирусов (Trojan-Downloader.Win32.VB.hkq) делает все файлы скрытыми (не удаляя их), заменяя их на исполнимые с таким же именем. В результате операционная система Windows не видит файлы на флешке и вы не сможете увидеть содержимое флешки, не сняв защиту и не обезвредив носитель от вирусов. Если компьютер не видит карту памяти телефона — это также может быть следствием вирусной атаки.
Что делать. Любая антивирусная программа должна устранить проблему, исправить ошибки. Одной из таких утилит является Доктор Курейт.
1. Скачайте и установите лечащую утилиту Dr Web Cureit на компьютер.
2. Нажмите кнопку «Выбрать объекты для проверки» для выбора устройства хранения
3. Запустите сканирование файлов на флешке
Видео инструкция:
В этой статье вы узнаете, как снять защиту с флешки, удалить вирусы, сделать все нужные файлы видимыми, исправить ошибки на устройстве хранения.
Вполне вероятно, что комп не видит флешку из-за того, что на устройстве есть неисправности. Из-за наличия сбойных секторов usb-флешка перестает работать, некорректно распознается Windows или читает файлы с проблемами. Также из-за наличия bad-блоков медленно, с ошибками считывается информацию с устройства.
Что делать? Рекомендуем установить на компьютер инструментарий Flash Memory Toolkit. Он позволяет проверить ошибки на флешке, провести серию небольших и быстрых тестов скорости чтения и записи информации. Результаты тестов откроют для вас полную картину и вы сможете определить, почему не видит флешку ваш компьютер, и устранить проблему под Windows.
Никто не застрахован от серьезной поломки usb-флешки, включая физическое повреждение внутренних компонентов, скол чипа, замыкание электронной платы флешки или деформация в результате повышения температуры или неправильной эксплуатации устройства.
Проще всего определить поломку флешки на глаз: деформация корпуса, термальное воздействие, другие повреждения механического характера. При падении usb флешки на пол мог отломаться разъем, соединяющий плату с usb-разъемом на компьютере.
Что делать? О том, как ремонтировать флешку Kingston и другие модели, вы можете прочесть в статье по ссылке. Однако следует честно признать: скорее всего, ремонт невозможен, или же ремонт накопителя будет стоить больших денег. К тому же, не каждый специалист в вашем городе возьмется за перепайку чипов без донора.
Достаточно банальная причина, и тем не менее, такое тоже бывает. Решается проблема весьма просто – достаньте флешку из usb-гнезда и попробуйте другие свободные порты для чтения флешки. В случае успеха вы услышите характерный “победный” звук Windows или, по крайней мере, значок в области уведомлений о том, что флешка подключена к ПК.
Рассмотрим случай, когда все ваши USB-порты не присоединены к ПК. В принципе, это невозможно, т.к. материнская плата де факто имеет в наличии гнезда, доступные для присоединения устройств – здесь только вопрос в поддержке спецификаций, актуальности мат. платы. Однако многие пользователи привыкли подключать флеш-устройство через переднюю панель компа. А на эту фронтальную панель нужно выводить провода с материнской платы.
Как решить проблему. В подобном случае поможет вызов специалиста. Если вы — опытный и смелый компьютерщик, то сами разберетесь, из-за чего не работает usb-порт.
Тут нужно сделать ремарку: подобный случай не работающего usb встречается относительно редко, и нет смысла начинать разбирательства, почему компьютер не видит флешку, откручивая винты на системном блоке.
Конфликт драйверов usb флешки с ОС встречается редко: современные операционные системы в большинстве случаев без проблем определяют модель накопителя и устанавливают драйвера. Другими словами, вряд ли компьютер не видит флешку из-за отсутствующих драйверов. Тем не менее, такая ошибка имеет место. Вы можете столкнуться с тем, что в центре печати установлена Windows XP, и ваша флешка просто не определяется на “старушке” Windows. По факту, ноутбук не видит флешку из-за устаревшей операционной системы, установленной в сервисном центре.
Что делать. Убедитесь в том, что ваш usb-flash накопитель совместим с текущей операционной системой. Как правило, информация о поддерживаемых ОС есть на коробке или на сайте изготовителя устройства.
В редких случаях ноутбук не видит флешку из-за ошибочно выставленных параметров usb-контроллера в БИОСе. Подобное возможно при сборке нового ПК или смене материнской платы, если вы меняли настройки БИОСа (или кто-то произвел конфигурацию без вашего ведома).
Что делать. Зайдите в BIOS, при загрузке зажав Del или F2. Если после нажатия этих клавиш БИОС не открывается, проверьте, что пишет ПК при загрузке: возможно, у вас назначена другая кнопка.
Найдите в БИОСе раздел Advanced Settings -> USB Configuration. Параметр USB Controller нужно активировать, выставив ему значение Enabled. Сохраните настройки по нажатию F10 или через меню БИОСа, перезагрузите компьютер и проверьте, видит ли флешку компьютер.
При подключении внешнего картридера к usb-порту компьютер не видит картридер. Как вариант, компьютер не видит сд карту при чтении с картридера.
Что делать? Если ваш картридер не видит sd карту, причины могут быть совершенно банальны. Скажем, это вполне может быть связано с поломкой картридера. По возможности, используйте другой картридер, например, встроенный в ноутбук. Также имеет смысл заменить кабель, соединяющий usb-порт с картридером.
Очень важно хранить флешку с закрытым колпачком. Некоторые владельцы флешек забывают о правильной эксплуатации usb накопителя, из-за чего возникают проблемы. При небрежном хранении и постоянном использовании, в разъеме флешки накапливается мусор, осложняющий контакт между флешкой и компьютером.
Что делать. Хорошенько продуйте разъем флешки, убедившись на глаз, что в нем нет шелухи, пыли, инородных предметов, попавших из вашего кармана внутрь разъема. Самый сложный случай: порт забивается грязью и доступ к контактам невозможен без очистки. Возьмите палочку, спичку и прочистите разъем и внутренние контакты флешки.
Мой фотоаппарат, компьютер, планшет и даже телефон не видят микро флешку из фотоаппарата, а на ней фотографии моего ребенка за 3 года! Есть надежда?
Надежда, как говорится, умирает последней. Вообще, было бы интересно услышать, после каких событий появилась проблема. Дело в том, что по вашему описанию сложно диагностировать, что произошло с вашей micro sd картой.
Например, если ни одно устройство не видит файлы на флешке после того, как вы уронили эту самую флешку в воду или на твердую поверхность – пиши пропало. Попробуйте подсоединить флешку к компьютеру через кард-ридер – может быть, вы просто неправильно подсоединили ее к устройству.
Я взял у друга usb-флешку. После «очистки» антивирусником ни на каком ПК не видит флешку (ни одной из программ). Во время подключения издается звук о том, что USB подключен и оповестительный диод на флешке тоже работает.
Возможно, слетела файловая таблица, поэтому Windows не видит флешку. Попробуйте отформатировать флешку фирменным софтом (если он доступен на сайте производителя). Как вариант, попробуйте программу для низкоуровневого форматирования — HDD Low Level Format Tool.
Если никаких физических повреждений на флешке нет и причиной служил именно антивирус, других вариантов быть не должно. Тем более что форматирование — единственный метод программно воздействовать на это устройство хранения.
При подключении флешки происходит установка программного обеспечения. Windows показывает, что устройство готово к использованию, а ПК все равно не распознает.
Зайдите в «Управление дисками» и проверьте, определяется ли флешка как файловый том или неразмеченное пространство. Далее необходимо:
- присвоить usb флешке через панель «Управление дисками» Windows новую букву
- создать новый файловый том
- отформатировать флешку в FAT32 или exFat
Флеш-накопитель Silicon Power на 32 ГБ, ПК не видит его. Отображается в Управлении дисками как нераспределенное пространство, но при попытке создать простой том появляется ошибка.
Создать новый раздел можно, зайдя в Управление дисками через Панель управления. Файловое пространство может быть отмечено как RAW, на нем и нужно создавать новый раздел. Кроме того, есть специализированные программы для работы с разделами и форматирования. Изучите наше руководство, как форматировать флешку
Карту памяти после форматирования Проводник не видит, при попытке включить ее телефон пишет «не удалось безопасно извлечь устройство: sd карта sandisk».
Возможно, модель карты памяти не поддерживается вашим мобильным устройством — такое бывает часто. Кроме exFAT, попробуйте отформатировать Fat32.
Протестируйте карту на любом другом устройстве с Андроид: читается ли флешка? Если проводник Windows не видит карточку, зайдите в Управление дисками через Панель управления и проверьте, есть ли неразмеченная область. Если есть — ее нужно отформатировать и присвоить диску букву.
Пробую восстановить фото с помощью Recuva, но при подключении через USB компьютер не видит карту памяти, телефон отображается как портативное устройство. Значок отладки по USB включен.
При восстановлении файлов с внутренней памяти нужно сделать ее образ (см. инструкцию), и уже затем копию внутренней памяти примонтировать как отдельный диск. Только после этих сложных манипуляций Recuva сможет обнаружить диск.
Если компьютер не видит sd карту, а не внутреннюю память, то это другой вопрос. Дело в том, что подключать карту памяти к ПК нужно не через кабель, а с помощью картридера. Только тогда sd-карта будет отображаться как диск.
При попытке отформатировать флешку компьютер выдал сообщение: “диск защищен от записи”. Отформатировать не удалось, зато флэшку перестал видеть ПК.
Проверить работоспособность флешки вы можете через Управление дисками (Пуск – Выполнить – diskmgmt.msc).
При подключении usb-накопителя, в списке появится новое устройство. Для того, чтобы флешка определялась вновь, на ней нужно создать новый диск и отформатировать его. Сделать это можно утилитой SDFormatter.
Другие вопросы читателей
Имеется накопитель памяти. Скинул на него инфо с ноутбука windows 7. Вставил его в системе к с виндовс 10 и началась пляска с бубном, после этого не один девайс не видит эту флешку ошибка — 43 Как быть?
телефон перестал видеть sd карту, написав, что она неисправна, я воткнул ее в компьютер, ноутбук но они ее тоже не видеть. Стала сильно греться при нахождении в USB, вопрос, если ли возможность восстановить очень нужные данные которые находятся на ней?
Проблема такова: на экране появилось оповещение «карта sd неожиданно извлечена», при повторной установке в телефон не определяется. Исчезли данные за несколько месяцев. При установке в ноутбук с картридером появляется как пустой диск. Можно ли вернуть данные, если виндовс не видит флешку?
играла в игру, через некоторое время игра зависла после чего свернула приложение. после этого флешка перестала отображаться и на телефоне и на компьютере. с чем это связано? есть ли шанс на спасение?
Две недели бьюсь над проблемой с флешкой. Флешка фирмы Transcend на 32 ГБ. Практически новая. Бук Винд. 10 Проблема такая: Решил перенести информацию с одного ноутбука на другой. Создал папку на рабочем столе и запустил копирование. Началось копирование, после копирования второй папки, начали выскакивать сообщения, что комп не видит файла. Пропустить? или дальше? И так все файлы. После переустановки флешки она оказалась не доступна. А при последующих переустановок комп перестал ее видеть. На панеле значков она появляется, звуковой эффект присутствует, появляется в «»Устройства и принтеры»» как Mass Storage Device. Загорается треугольничек — Устранение неполадок в свойствах Mass Storage Device. В диспетчере устройств в дисковых устройствах ее нет и неопознанного оборудования тоже нет. Раздел «»Этот компьютер»» ее вообще не видит. Другие два ноутбука ее тоже не видят. Бывает что Винда не грузится при вставленной флешке. Что я предпринимал: Удалил и обновил драйвера в Диспетчер устройств-Контроллеры USB Устранял неполадки в Устройства и принтеры. При следующем подключении они опять появляются. Закачал несколько программ R-Undelete, HPUSBFW, Unformat, diskdigger Не одна программа не видит флешку.
Саму флешку мне не очень жалко. Просто на ней одной остались фото и видео моей дочки за первые 5 лет жизни. Кстати завтра ей 5 лет исполняется.
Подскажите пожалуйста можно с нее как нибудь вытянуть информацию? Заранее спасибо за ответ.
Телефон BQ — Strike 5020, SD-шка: Smartbuy на 16GB. Неродивые однокурсники решили прикольнуться и сбросили телефон до заводских настроек, а карта была синхронизирована как внутренняя память(т.е. при установки карты в первый раз я выбрал пункт не портативный носитель, а внутренняя память), при этом перед форматированием писало:»После форматирования карты она не будет работать на других устройствах». Так вот, после «прикола» настройки слетели, а данные, как мне кажется остались на флешке. SD-шка на телефоне читается, но выдаёт следующее: «Ваша SD-карта не совместима с данным устройством. Пожалуйста выберите подходящий формат(примерно такой же текст был, когда подключил флешку впервые). На компьютере флешку не читает, на фотике и других телефонах тоже. Подскажите пожалуйста, можно ли как-то достать оттуда информацию без форматирования и подключения к ПК(хотя бы музыку или документы: конспекты, лекции и т.д.). Заранее спасибо за помощь, если она будет 🙂
имеется microCD на 8 GB , не ней произошла странная проблемка , она как бы определяется компьютером , но когда туда грузишь песни или видео то половина песен или видео не не воспроизводит а вместо того выскакивает ошибка что при воспроизведении файла произошла ошибка , то же самое с фотографиями и документами , отформатировал уже много раз не помогает в том числе форматировал и с помощью разных утилит , я использовал этот микро сд с помощью картридера , подключенного к компьютеру он у меня был старый и уже немного глючил но пока работал , мои подозрения и упали на этот картридер , о чем я и написал вопрос в интернете , и получил ответ от пользователей что да старый и дешевый кардридер может испортить и флешку и микро сд ,даже были ответы что картридер может механически повредить и флешку и микро СД скажите пожалуйста как можно поступить в данной ситуации.
Компьютер не видит флешку, видит только телефон Nokia (без ОС). Отформатировал в телефоне (комп же не видит) , не помогло. Телефон видит micro SD комп- нет. Картридер исправен.
Мой комп очень странно «»не видит»» флешку, но пишет, что устройство работает нормально. Я со всех этих «»простыней»» сделала «»фото с экрана»», но здесь их прикрепить некуда. Когда я попробовала вашу утилиту (честно — последняя надежда), дошла до «»выбрать опцию Advanced»» и дальше всё пошло не по плану.
Что делать дальше?
После копирования файлов на флешку, возможно неудачно извлек, она перестала отображаться на компьютере. Световой сигнал загорается и через несколько секунд тухнет. Звукового сигнала нет.
Проблема с SD картой,я снимал видео и в этот момент все зависло и телефон выключился,видос не сохранился ,после этого я не могу удалить файлы с этой карты, но ими при этом можно пользоваться,компьютер, ноутбук не видит sd карту, но форматировать никак не удаётся и удалить файлы тоже,что делать?
Телефон перестал видеть карту памяти. Вставила в компьютер, карту видит минуту , потом перестает . Даже файлы не успеваю перенести !Хелп!Что с ней ? Справятся ли с этой проблемой в сервисном центре ?
Телефону гдето 2 года и до этого момента с сд картами все было отлично.Но недавно сд карта на 32 гб просто перестала находиться.Смотрел через картридер на компьютере-тоже не видит.Думаю ну ладно-и купил новую тоже на 32 гб.И вот буквально пользовался ей 1 день и сегодня опять перестало ее находить.Такое ощущение будто проблема в телефоне и он их убивает.Может ли такое быть и как с этим бороться?
Флешка OltraMax вставил в компьютер и она не загорается , ни один компьютер флешку не видет , хотя с компьютерами все нормально. Помогите решить проблему почему флешка не работает?
новая флеш карта очень часто перестает читаться телефонами Samsung galaxy и Huawei Y5. Если пытаться проверить карту через ПК через провод usb комп тоже не видит. Флеш карту видит только плеер, и после плеера флешку видят оба телефона. Я могу поменять флешку по гарантии, но я не уверена, что другие не будут точно такие же. Что делать? Почему так происходит?
Samsung Galaxy S 6312. Стояла microSD карта на 16 Гб. При попытке перенести музыкальную папку объемом 5 гигов (была подключена к ноуту Samsung E30 через переходник), комп перестал видеть карту. Вставляю в телефон, где она стояла — он ее не видит. Вставляю в другой телефон — он начинает перезагружаться, высвечивается заставка Samsung и больше ничего не происходит. Вынимаю карту из телефона — он включается и работает без проблем. Как восстановить microSD карту?
у меня карта телефон и компьютер перестали видеть sd-карту картридеры ее не распознают и программы не видят её что делать?
Я купил флешку фирмы moweek на 64 гб. Все было хорошо, компьютер установил «дрова» на нее и она открылась. Но после того, как я начал перекидывать массивную папку в эту флешку, на четверти загрузки произошла ошибка и компьютер перестал ее видеть. То есть звук подключения к компьютеру есть, а в управлении дисками появляется диск Е, который невозможно открыть. Пробовал вставить и в другие порты, другу тоже ее давал у него тоже не видит. В чем может быть проблема и как ее решить?
Помогите решить проблему — очень «умный» ребенок 12-ти лет, подсоединив телефон к компу, перекинул все содержимое телефона на комп, вырезав все папки. Вернуть все вырезанные папки на телефон не получается — нет синхронизации телефона с компом, хотя комп «видит» телефон. Как быть?
Андроид видит сд карту, насколько она заполнена но при открытии на ней пусто. Ноутбук sd карточку через картридер не видит.
Здравствуйте. У меня какой-то время работала флешка на телефоне, но потом телефон стал показывать ошибку и просит отформатировать её. Вставлял её в ноутбук, но он её не видит. В другой компьютер вставлял её он тоже не видит. Переходники для сд карты я тоже менял.
Флешка вдруг перестала работать.ни один комп её не видит.выдает как неопознанное устройство.физические воздействия исключаются.единственное что,так это была выдернута из компа без предварительной остановки.
Пожалуйста, оцените статью:
Мы часто используем флеш-носители для быстрой передачи информации между компьютерами. Случаются ситуации, когда компьютер не видит флешку USB , что создает немало проблем. Рассмотрим, почему ваш ПК не распознает подключенное устройство, как это исправить и как восстановить данные со сломанной флешки.
Как проявляется неполадка
Неполадка может возникнуть в любой из версий Виндовс. Проявляется ошибка одним из следующих образов:
- Вы подключили накопитель, но компьютер не подает никаких признаков появления нового устройства. Такое происходит и после многократной перезагрузки ПК;
- Появился звук подключенного накопителя, но нужная папка не видна на ПК;
- Компьютер требует отформатировать флешку;
- Появляется окно с сообщением об ошибке считывания информации;
- ПК зависает сразу после подключения флешки;
- Неполадка с текстом «Устройство не опознано».
Заметьте, что выше рассмотрены только варианты, когда сама флешка исправна, но не распознается компьютером. Соедините накопитель с другим ПК или смартфоном. Если проблема заключается именно во флешке, необходимо провести её ремонт.
Причины, почему компьютер не видит флешку
Среди причин появления неполадки могут быть как сбои в работе ОС, так и аппаратные поломки. Сначала рекомендуем попробовать исправить проблему с помощью программных способов. Затем необходимо проверить исправность аппаратных компонентов ПК и работу флешки на других компьютерах.
Программные причины:
- Перегрев системы.
Простейшая и наиболее частая причина ошибок в работе флешки – это компьютер, который сильно греется. Если порт USB расположен возле системы охлаждения, повышение температуры может стать причиной принудительного отключения работы этого порта. Таким образом ОС автоматически защищает порт от повреждений;
- Неподходящие драйверы.
Компьютер не видит флешку, если нет драйверного ПО для USB или программа неправильная. С такой ситуацией в основном сталкиваются пользователи, которые недавно переустановили ОС и еще не настроили её работу;
- Накопитель не отформатирован.
Первое подключение флешки к компьютеру может сопровождаться сообщением о необходимости отформатировать хранилище. Это сотрет все данные и файлы. Без форматирования вы не сможете использовать флешку в данной системе, так как ее параметры не совместимы с настройками ОС. Для сохранения нужных вам данных следует подключить диск к другому ПК.
- Неправильное определение устройства.
Когда вы слышите звук подключённого устройства, но не видите его в проводнике, можно говорить о том, что произошла ошибка в системных разделах и имени накопителя. Это и есть причина, почему не видна флешка на компьютере. Система просто присвоила ей букву уже существующего диска;
- Конфликт файловой системы ПК и флешки.
В таком случае, вы сможете открыть папку накопителя, но она будет пуста. К примеру, если на вашем компьютере настроена NTFS, а на флешке FAT32 – два устройства смогут настроить подключение, но пользователь не сможет ни просматривать файлы, ни добавлять их в папку накопителя;
- Заражение флешки вирусами.
По статистике, боле 70% всех вредоносных программ пишутся именно для установки и распространения через внешние USB-гаджеты. Возможно, встроенный защитник ОС просто «не пропускает» флешку, чтобы вирус не распространился.
- Порт USB отключен в настройках БИОС.
В таком случае, пользователю нужно самостоятельно зайти в системное меню и активировать работу порта.
Аппаратные причины:
- Разъем накопителя загрязнен.
Мы часто носим флешки в сумках, карманах. Так устройство может быть повреждено сторонними предметами. Обязательно проверьте, не запылен ли разъем USB на флешке. При необходимости его можно очистить с помощью сухой ватной палочки.
- Порт USB обесточен.
Если вы пользуетесь десктопным ПК, порты на передней части кейса могут быть обесточены. Такое происходит, когда на этапе сборки переднюю панель ПК не соединили с общей системой питания. Исправить проблему можно в любом сервисном центре.
Отметим и случаи, когда компьютер не видит флешку Микро СД. Такое случается, когда неисправен коннектор (переходник, который соединяет карту памяти и порт USB на компьютере). Также, причиной неполадки могут стать разные файловые системы.
Что делать: диагностика и исправление
Решение проблемы нужно начать с работы со стандартной утилитой диагностики. В Windows 7, 8, 10 эта утилита установлена по-умолчанию. Её главное преимущество – способность точно определять, почему компьютер не видит флешку или другое подключенное устройство.
Следуйте инструкции:
- Откройте Центр уведомлений и нажмите на плитку «Параметры»;
- Далее кликните на «Обновление и безопасность», а в новой вкладке зайдите в «Устранение неполадок»;
- В правой части экрана найдите пункт «Оборудование…» и выберите его. Откроется утилита диагностики, которая в автоматическом режиме определит неполадку и решит её.
Чтобы запустить средство восстановления в Windows 7, необходимо нажать на сочетание клавиш Win+R и в открывшемся окне «Выполнить» ввести указанную на рисунке команду. Нажмите «ОК» и в новом окне откроется утилита диагностики.
Проверка с помощью DiskManagement
DiskManagement – это стандартная утилита для анализа работы и управления всеми дисками в системе. Если средство диагностики не помогло, рекомендуем проверить, распознает ли вообще система подключенную флешку.
Этот способ скорее является методом диагностики проблемы, а не способом её решения. Если компьютер видит флешку, но не открывает её, нужный девайс вы найдете в окне DiskManagement.
Отсутствие имени накопителя в перечне дисков говорит о том, что он неисправен. Следуйте инструкции:
- Подключите накопитель к ноутбуку;
- Далее нажмите на Win+R и введите в текстовое поле «diskmgmt.msc»;
- В окне «Управление дисками» посмотрите на каждый элемент списка. Также, рекомендуется переподключить накопитель. Наблюдайте, не появляется ли он в списке. Может быть такое, что компьютер распознает флешку, но из-за сходства в названиях разделов она пропадает.
Чтобы принудительно открыть папку с содержимым накопителя, выберите его в списке и нажмите на раздел диска в нижней части окна. Также проверьте, исправен ли раздел. Его состояние отображается в нижней части окна. Для устранения неполадок нажмите на диске правой клавишей мышки и выберите «Исправить».
Принудительное переименование раздела на Flash USB
Если вы увидели, что буква флешки совпадает с уже установленным диском, можете быть уверенны в том, что компьютер не увидит флешку через USB.
Пользователь может самостоятельно присвоить устройству другую свободную букву. Для этого в окне «Управление дисками» нажмите ПКМ на имени накопителя и кликните на «Изменить букву или путь…».
В открывшемся окне кликните на букве, а затем на «Изменить». Введите любую другую букву латинского алфавита, которая не используется существующими устройствами. Сохраните изменения и переподключите флешку к компьютеру. Все должно работать нормально.
Если компьютер не видит микро флешку (Micro SD) даже после изменения параметров «Управления дисками», рекомендуем перезагрузить компьютер и переходить к следующим вариантам решения.
Флешка не распознается после обновления
Если в системе проблемы с подключенными USB-устройствами начались после перехода на новую версию Виндовс или после установки очередного пакета обновлений, рекомендуем удалить все драйвера для USB и заново их установить через Диспетчер устройств.
Если компьютер не видит флешку СД, микрофлешку, подключенный по USB смартфон, необходимо использовать командную строку для удаления драйверов USB-портов. Это позволит стереть из системы даже те драйвера, которые были установлены вручную из ненадежных источников. Следуйте инструкции:
- Отключите от ПК все запоминающие устройства, которые подключены по USB (в том числе веб-камеру, флешки, смартфон, картридеры). Мышку и клавиатуру можно не отключать;
- Перезагрузите компьютер;
- Скачайте программу DriveCleanup (утилита, которая способна через командную строчку выполнить поиск и удаление всех драйверов USB-оборудования). Ссылка: http://drivecleanup.ru.uptodown.com/windows/download;
- Установите утилиту;
- Запустите командную строку на компьютере. Для этого нажмите Win+R и введите команду cmd;
- В новом окне введите команду drivecleanup.exe и нажмите на Enter для её выполнения;
- Далее начнется удаление абсолютно всех драйверов и сопутствующих записей в реестре. Дождитесь завершения процесса и закройте окно командной строчки.
Заметьте, удаляются драйвера сразу для всех USB-устройств, поэтому после выполнения операции может перестать работать подключенная мышка или клавиатура. Для дальнейшего управления компьютером используйте тачпад или переподключите USB-мышку. Ее драйвера будут установлены автоматически.
Теперь зайдите в диспетчер устройств. Для этого нажмите правой кнопкой мышки на иконке меню «Пуск» и выберите соответствующий пункт:
В новом окне найдите поле с именем вашего компьютера (обычно, верхняя строка списка). Кликните по нему правой клавишей и в открывшемся перечне действий выберите «Обновить конфигурацию». Таким образом, сразу для всех типов устройств будут установлены новые «правильные» драйверы. Для выполнения этого действия требуется соединение с интернетом.
Теперь перезагрузите компьютер и проверьте, не видна ли флешка на компьютере до сих пор. В 95% случаев этот вариант решения помогает исправить все типы программных ошибок.
Исправление записей реестра
Еще один способ решения – это использование сторонней программы USBOblivion для автоматического поиска и редактирования ошибочных записей реестра, которые связаны с работой USB. Эти ошибки иногда возникают в процессе перехода на новую версию ОС.
Следуйте инструкции:
- Скачайте утилиту USBOblivion с сайта разработчика https://www.cherubicsoft.com/projects/usboblivion и установите её на компьютер;
- Отключите все подключенные ранее флешки;
- Запустите приложение и отметьте галочками пункты «Реальная очистка» и «Сохранить файл отмены»;
- Нажмите на клавишу «Очистить».
- Все ключи с информацией об устройствах USB будут удалены. Теперь можно повторно подключать накопители. Они будут работать в стандартном режиме, а в реестре будут созданы новые корректные записи.
Проверка BIOS
Бывает, что компьютер не видит никакие USB-устройства из-за отключенного в BIOS порта. При этом, другие разъемы буду работать нормально. Чтобы активировать работу порта зайдите в системное меню БИОС
Заметьте, каждый производитель ПК определяет свой способ запуска этого меню. Наиболее распространённый – нажатие клавиши ESC в первые секунды после включения компьютера.
Перейдите во вкладку AdvancedSettings и кликните на USB Configuration:
Если в одной из строк с именем «USB Controller» стоит значение Disabled, смените его на Enabled. Сохраните настройки, закройте системное меню и перезагрузите компьютер. Теперь порт будет работать.
Теперь вы знаете, что делать если компьютер не видит флешку. Пишите, какой способ помог вам решить проблему и удалось ли восстановить файлы на накопителе.
Используемые источники:
- https://hobbyits.com/chto-delat-esli-kompyuter-ne-vidit-fleshku/
- https://softdroid.net/kompyuter-ne-vidit-usb-fleshku-chto-delat
- https://smartbobr.ru/poleznosti/kompyuter-ne-vidit-fleshku/
windows не видит флешку или usb-flash
Некоторые проблемы с USB-флешками в Windows
Windows не видит флешку. Что делать?
Во-первых, при включении в “юсб” смотрим на флешку (флеш-диск или usb-flash) — обычно у них есть световой индикатор (лампочка), который при подключении флешки к usb-гнезду компьютера начинает мигать. Если индикатор мигает, скорее всего USB-вход исправен. В любом случае, можно попробовать подключить flash-диск в другой usb-вход — иногда помогает.
Если есть возможность, проверяем работоспособность флешки на другом компьютере (а лучше на парочке :)). флешка не работает? Не повезло. Можно попробовать вернуть или обменять (не забудьте чек и гарантийный талон). Еще, неплохо бы подключить к компьютеру другую флешку.
Итак, ситуация прояснилась: компьютер не видит рабочую флешку
Обычно при подключении usb-устройств (не только флешек) на машинах с Windows в правом углу появляется значок безопасного извлечения устройства. Либо сообщение об ошибке USB-устройства (Устройство USB не опознано. Одно из подключенных к этому компьютеру USB-устройств работает неправильно, и Windows не удается опознать его).
Если при подключении флешки появилось сообщение “устройство USB не опознано“, возможны варианты решения проблемы:
- если подключали к передней панели на настольном компьютере, попробуйте подключить к usb, расположенному на материнской плате. Возможно, флешке просто не хватает питания. На ноутбуке ситуация аналогичная — подключитесь к порту USB на тыльной части ноутбука;
- если флешка большого объема, а компьютер (чаще ноутбук) в возрасте (на ноутбуках после 2003 г.в. таких проблем не встречал), возможно, флешку подключить не удастся вообще — опять же не хватит питания порта USB
- в диспетчере устройств посмотреть контроллеры универсальной последовательной шины USB. Или желтые “вопросики”. Если вопросик в ветке про ЮСБ — похоже, что компьютер не находит драйвер для флешки. Пробуем удалить устройство и переустановить заново;
- иногда помогает обесточивание компьютера — физическое отключение от сети (вытащить шнур; для ноутбука — отключить батарейку и зарядку) на несколько минут;
- Как крайняя мера — в диспетчере устройств удалить все, что ниже ветки “Контроллеры универсальной последовательной шины USB” и перезагрузиться. При перезагрузке windows автоматически установит контроллеры USB (не исключено, что попросит драйвер) — помогало пару раз, когда ситуация казалась “безнадежной”.
Если на панели возле часов появилась иконка безопасного извлечения устройства, а при нажатии на нее видна наша флешка, но при заходе в “Мой компьютер” флешки не видно пробуем следующее:
- Пуск -(Настройка) — Панель управления — Администрирование — Управление компьютером. В дереве слева выбираем “Управление дисками”. Находим нашу флешку в правой части окна, и в контекстном меню (правая кнопка мыши при нахождении указателя на диске) выбираем “Изменить букву диска или путь к диску…”. Иногда после такой операции, “пропавшая” флешка появляется в моем компьютере
- Съемный диск определяется: отображается на панели задач, в диспетчере логических дисков. Если диску не присвоена буква — пробуем назначить принудительно. Если же диск и в диспетчере дисков и в “безопасном отключении устройств” отображается с буквой (в других программах — Total Commander, Антивирус диск видно), а в проводнике не отображается — пробуем исправить настройки проводника (помогло восстановление настроек при помощи антивирусной утилиты AVZ)
На флешку не сохраняются файлы
Иногда кажется, что файлы на флешку не сохраняются. Однако, если попробовать сохранить файл с коротким именем — может получиться. Если быть точным, на флешку не сохраняются файлы с короткими именами. Если не ошибаюсь, из-за FAT-формата файловой системы. Помогло форматирование флешки в FAT32 .
Возможно, поможет формат защищенной от записи флешки .
А Вы знаете другие способы решения проблем с флешками в Windows?
Метки: driver, usb, usbflash, windows, флешка
Опубликовано
Вторник, Март 23, 2010 в 19:48 в следующих категориях: Без рубрики.
Вы можете подписаться на комментарии к этому сообщению через RSS 2.0.
Вы можете добавить комментарий, или trackback со своего сайта.
Исправление ошибки «код 43»: компьютер не видит USB-флешку
Ошибка «Система Windows остановила устройство, так как оно сообщило о возникновении неполадок. (Код 43)» в 90% решается переустановкой драйверов. Код 43 обычно возникает у видеокарт и USB-портов.
В статье «Код 43 у видеокарт и USB» уже рассматривались причины сбоя с USB: начиная от механических повреждений и заканчивая переустановкой драйверов и перезагрузкой портов.
При возникновении ошибки, в Диспетчере устройств неработающий порт или видеокарта будет выглядеть как-то так:
При неполадках с портом восклицательный знак и ошибка будут отображаться у USB-контроллера, а не видеоадаптера, как на скриншоте.
Режим экономии энергии USB
Если компьютер не видит флешку, внешний диск или иное устройство, USB-порту может просто не хватать энергии. В этом случае устройство и порт полностью исправны, однако Windows не будет обнаруживать устройство и выдаст код ошибки 43.
Как это исправить:
- Открыть Диспетчер устройств через Пуск -> Панель управления или просто через поиск в меню Пуск.
- Найти в списке устройств слева проблемный адаптер. Он отмечен желтым восклицательным знаком и надписью «Неопознанное устройство/Unknown device».
- Нажать правой кнопкой мыши на проблемном порте, в контекстном меню открыть Свойства.
- Открыть вкладку Управление электропитанием и убрать галочку с пункта Разрешить отключение этого устройства для экономии энергии.
- Нажать Ок для сохранения результата.
После этого можно попробовать отключить и заново подключить устройство. Если проблема была в этом, порту будет хватать энергии для питания флешки или другого девайса.
Проверка портов, проводов и оборудования
Если экономия энергии изначально была отключена или её отключение не помогло решить проблему, следует проверить порты и подключаемое оборудование/флешку на работоспособность.
- Если устройство или флешка работает на всех портах, кроме одного — поврежден порт.
- Если девайс не опознается на всех портах на одном компьютере, но работает на других — следует переустановить драйвера.
- Заодно можно попробовать использовать другой шнур. При механических повреждениях провода или разъемов, компьютер может перестать обнаруживать устройство.
В конце концов, можно просто перезагрузить компьютер перед тем, как устанавливать новые драйвера.
Обновление и удаление драйверов контроллера USB
Ошибка USB может возникать при конфликте драйверов. Такое случается, если ранее уже было подключено похожее оборудование, которое устанавливало старую версию драйверов. Устаревшая версия драйверов несовместима с новым оборудованием, возникает конфликт и появляется ошибка 43. Решения два: удалить старые драйвера, а если не помогло — обновить драйвера для USB.
Удаление устаревших драйверов:
- Открыть меню Пуск, перейти в Панель управления и найти Диспетчер устройств.
- Найти в списке устройств проблемный (с восклицательным знаком) USB-порт, нажать по нему ПКМ и выбрать Удалить в контекстном меню.
- Перезагрузить компьютер.
- После загрузки — заново подключить устройство или флешку в порт.
Поскольку драйвера были удалены, Windows может начать автоматический поиск и установку нужного ПО. Обычно процесс занимает до нескольких минут, после чего Windows начинает корректно обнаруживать устройство.
Также, причиной ошибки 43 могут быть сами драйвера USB контроллера, а не подключаемого оборудования. В этом случае их также нужно удалить, найдя в списке Контроллеров USB проблемный Корневой USB-концентратор и удалив его драйвера из контекстного меню.
Обновление драйверов USB-концентратора вручную:
- Зайти в Диспетчер устройств, найти нужный USB.
- Нажать по нему правой кнопкой мыши, в контекстном меню выбрать Обновить драйвер.
- В появившемся окне выбрать Выполнить поиск драйверов на этом компьютере. Конечно, сначала можно попробовать выбрать первый вариант — автоматическую установку, но он обычно не срабатывает.
- В следующем окне, внизу, нажать Выбрать драйвер из списка доступных драйверов на компьютере.
- В следующем окне появится список драйверов, установленных на компьютере. Галочка Только совместимые устройства отсеивают драйвера, не имеющие отношения к USB-концентратору.
- В списке должна остаться позиция, которая так и называется: Корневой USB-концентратор. Нажать на него, затем Далее.
- Дождаться окончания установки драйверов.
При необходимости, обновление драйверов нужно повторить для всех USB-контроллеров, отображаемых в списке оборудования. Код ошибки 43 должен перестать появляться, а Windows начнет корректно опознавать подключаемое оборудование.
Почему не открывает флешку. Как открыть флешку
В современном мире флешки заменяют неудобные CD/DVD диски и дискеты. Они компактные, вместимые, удобны в использовании и позволяют перезаписывать данные много раз. И даже такие накопители могут выйти из строя.
Иногда бывает, что компьютер не может открыть флешку
. Windows видит и определяет ее, но при попытке зайти выдает ошибку. Не стоит паниковать. Есть большая вероятность восстановить вашу флешку.
Возможно, файловая система флешки не поддерживается вашей ОС. Если отформатировать накопитель в или , то при попытке его открытия в Windows вы получите ошибку.
А что, если раньше флешка открывалась, а сейчас – нет? Попробуйте вставить ее в другой USB порт или попытаться открыть на другом компьютере.
Если флешка не открывается
на других ПК, выход один – . Это крайний метот восстановления работоспособности флеш-накопителя. Будьте осторожны, форматирование уничтожит все данные на флешке.
Выберите нужный флеш-накопитель в проводнике, ПКМ, Форматировать
. Файловую систему поставьте FAT32 или NTFS. Для сокращения времени форматирования, установите флажок Быстрое форматирование
и нажмите Начать
.
В большинстве случаев форматирование спасает ситуацию. Если не помогло – проблема в самом накопителе. Например, из-за механического воздействия (падение, попадание в воду).
Очень часто при запуске флешки на компьютере она не открывается. Как правило, съемный носитель становится невидимым для ПК, но также ноутбук или комп может выдать запрос на форматирование. Причиной такого поведения устройства являются всевозможные вирусы, которые перезаписывают путь к USB, в результате чего ПК флешку не находит.
Если комп не видит съемный жесткий диск, причиной могут быть вирусы внутри флешки, повредившие системные файлы устройства. Невидимым диск бывает, когда отсутствуют драйвера к данной модели, а также при физическом износе устройства, ошибках на USB, неправильном ее включении либо отключении, различных системных сбоях. Как выполнить ремонт устройства?
Когда нужен ремонт флешки своими руками?
Ремонт съемного носителя нужен, если ноут не читает файлы с USB либо не видит его. Такая неисправность проявляется различными способами:
- Появляется запись «вставьте диск», когда устройство установлено в разъем.
- Всплывает сообщение, что необходимо отформатировать жесткий диск.
- При появлении сообщений об ошибках данных, если ноут флешку не читает.
- Когда ноутбук зависает при подключении флешки к разъему.
Как проверить, видит ли комп съемный диск?
Проверять подключенный съемный носитель на видимость нужно, когда в меню «Мой компьютер» отсутствует значок устройства. Оно не запускается автоматически, ноут его не читает.
Как делать проверку?
Чтобы проверить, видит ли комп съемный жесткий диск, нужно воспользоваться утилитой управления дисками. Она запускается двумя способами:
- Указать путь: Панель управления → Администрирование → Управление компьютером → Управление дисками
- Запустить в поисковой строке команду diskmgmt.msc
Появится окно, в котором указаны все диски. При сбоях подключения значок съемного носителя может периодически исчезать. Что делать?
- Если комп видит устройство, состояние будет указано как исправное. Ремонт заключается в активировании USB.
- Если ноутбук не видит устройство, оно будет помечено как нераспределенное. Данное состояние говорит о том, что раздел на флешке отсутствует. Повреждение USB обозначается как неинициализированное либо неизвестное, при этом один из разделов может быть помечен как нераспределенный. Ремонт такого устройства заключается в восстановлении данных.
- Если ноутбук не видит устройство, подключенное с помощью удлинителя, либо флешка не открывается, проблема может быть либо в самом проводе, либо в недостатке мощности для чтения данных. В этом случае нужно подключить диск напрямую.
- Если съемный носитель физически неисправен — ремонт его невозможен.
Что делать, когда комп подает запрос отформатировать USB?
Когда ОС подает запрос на выполнение форматирования, запустить процедуру сразу можно только при отсутствии на флешке ценных файлов. Что делать, когда имеется ценная информация?
Если съемный носитель содержит ценные файлы, рекомендуется предварительно попытаться запустить его и сделать резервное копирование информации на другой ноут, если это возможно. При форматировании все содержимое будет удалено безвозвратно:
- Запустить процесс форматирования можно, щелкнув по значку флешки на панели «Мой компьютер» и выбрав в контекстном меню соответствующую команду.
- Для стандартного использования накопителя должна быть выбрана для форматирования файловая система FAT32.
Второй способ — отформатировать с применением командной строки, которую запускают своими руками от имени администратора. Данный способ форматирования чаще применяют, если ноут не видит флешку:
- В строке поиска в меню запуска прописывается название cmd. Запускаем ее.
- Предварительно сделать проверку, под какой буквой ноутбук записал название флеш-накопителя на компьютере.
- В командной строке прописываем команду CHKDSK, ставим пробел, далее указываем букву диска, ставим двоеточие, пробел, прописываем /f.
- Например, съемный диск записан под буквой C, тогда строка будет выглядеть таким образом: chkdsk c: /f.
- Процедура выполнится самостоятельно.
Как настроить работу съемного носителя?
Если операционная система не находит съемный носитель либо он не открывается, причиной может быть отсутствие обновлений для работы с флеш-накопителем. Что делать? Ремонт выполняют посредством установки свежих обновлений ОС на ноут, независимо от установленного ранее Service Pack.
Вторая причина — отсутствие драйверов либо наличие устаревших. Как правильно делать удаление? При наличии устаревших драйверов, их необходимо удалить. Для этого нужно отключить абсолютно все устройства на ПК, подключенные по USB и перезапустить комп или ноут.
Для полного удаления понадобится утилита DriveCleanup:
- После установки сделать запуск через командную строку файла drivecleanup.exe, который автоматически удалит все драйвера.
- По окончанию процедуры ноутбук перезагружают.
- Ноут проверяют на наличие вирусов, чаще используют актуальную версию Dr.Web CureIt.
- Также рекомендуется делать проверку реестра на наличие параметра NoDrives по пути: HKEY_CURRENT_USER\Software\Microsoft\Windows\CurrentVersion\Policies\Explorer, а также параметра StorageDevicePolicies по пути: HKEY_LOCAL_MACHINE\System\CurrentControlSet\Control, которые следует удалить
- Далее устанавливают актуальные драйвера для работы USB.
Восстановление данных флеш-накопителя
Когда флешка не открывается, можно сделать ремонт посредством восстановления данных. На съемный жесткий диск, который недоступен компьютеру, не рекомендуется записывать и сохранять информацию при ее восстановлении.
В этой статье мы разберем самые основные причины, почему может не работать накопитель, по-простому говоря флешка. Мы разберем проблемы и их устранение, рассмотрим различные варианты, даже самые маловероятные, дабы любым способом устранить неприятность.
У современных накопителей очень плохое качество микросхем памяти, они имеют определенный лимит записи и перезаписи информации. Большой вред несет извлечение флешки во время записи на нее чего либо, таким образом нарушается служебная информация.
На самом деле причин, почему флешка не открывается, существует достаточно много. Такая проблема может коснуться любой ОС, неважно XP это или Win Vista, а может и Win 10. Рассмотрим возможные случаи, почему накопитель не открывается:
- Присутствует звук обнаружения, однако флешка не обнаруживается;
- Флешка не открывается, а требует форматирования;
- Компьютер выдает ошибку чтения файлов;
- Компьютер намертво зависает, когда к нему присоединяют флешку;
- Не происходит распознавание флешки.
Сначала разберем наиболее легкие пути решения таких проблем. Для начала вы можете использовать ремонтные программы, некоторые из них очень эффективные, такие программы присутствуют почти у всех фирм, например, Transcend, Kingston, Silicon Power. С помощью программ для оптимизации вашей флешки, можно запросто исправить все проблемы в автоматическом режиме.
И так, для начала проверьте, видно ли накопитель в разделе «Управление дисками». Нужно выполните следующие шаги:
- Зайдите в панель управления;
- Выберите раздел администрирование;
- Найдите раздел управление компьютером;
- Там должен быть раздел управление дисками.
При присоединении носителя наблюдайте, появляется ли он в списке устройств или нет.
Отлично, если ваш персональный компьютер находит флешку и сегменты, которые в свою очередь, перебывают в исправном положении. Значит, вам требуется в разделе «исправен» нажать на него и сделать раздел активным, после этого вы выбираете буквенное имя накопителя, этого хватит для ее обнаружения компьютером. Если же раздел флешки неисправен или его нет, то статут будет «Не распределен». В этом случае кликнув на него вы должны будете найти «создать простой том», но эта функция, возможно будет недоступна, но, если все же работает, создайте новый том, при этом вся информация с флешки будет стерта.
Так же в разделе управления дисками для накопителя будут отображения «неизвестно» или «не инициализирован», «не распределен», возможно, ваш накопитель поврежден.
Нам поможет «диспетчер устройств» в нем нужно найти нужное устройство, возможно, оно будет видно. На изображении показано, где можно найти устройство.
Кроме этого, есть еще другие варианты. Напримет, полное выключение и отключение всех устройств от пк. Помогло? Возможно у вас проблемы с портами или с БП.
Windows
10 не находит флешку
Многие и вас сталкивались с проблемой обнаружения флешки с переходом на windows 10, путем обновления старой операционной системы. При чем, чаще всего не видно флешку только в разъеме 2.0, в 3.0 все замечательно работает. Вы думаете, что дело в драйверах, однако это не так. Вся причина в неправильных данных реестра о подключаемых накопителях ранее.
В таком случае нам поможет программа USBOblivion, которая удаляет старые данные реестра от подключаемых накопителях или других устройствах USB.
Заранее нужно вытащить из разъемов все девайсы USB, включите программу и отметить нужные пункты. Сделать очистку и не потерять reg-файл отмены, затем нажмите кнопку «Очистка».
После окончания работы требуется провести перезагрузку компьютера и снова вставить накопитель, скорее всего все запуститься.
Если такая операция не помогла, вы можете воспользоваться диспетчером устройств, сотрите раздел флешки, и воспользуйтесь обновлением оборудования. Все-таки, в windows 10 возможна несовместимость драйверов. В этом случае, проверьте их наличие, и установите не достающие драйвера, найти их можно на официальном сайте вашей платы. Рекомендуем использовать только официальные сайты. Кроме этого, обновления Биоса тоже не помешает.
Флешка не видит
Windows
XP
Часто бывает, что компьютер с ОС Windows XP, не распознает USB накопитель. Потому что, не установлены нужные обновления для накопителя. Во многих организациях пользуются Windows XP SP2, на которые не устанавливали обновления, по каким то причинам. Если не видно накопитель, можно предпринять следующие варианты:
- Произвести обновления Windows XP SP2 до SP
- Установить абсолютно любые обновления, которые доступны в данный момент.
Список некоторых обновлений исправляющие проблемы с накопителями:
- KB 925196 — решение проблемы, когда компьютер не находит флешку.
- KB 968132 — решение проблемы, когда в Windows XP подключали несколько устройств, они плохо работали.
- KB 817900 — USB порт переставал работать после вытаскивания и нового подключения к нему.
- KB 895962 — при отключении принтера, флешка перестает работать.
- KB 314634 — решение проблемы, когда компьютер не находил новые устройства.
- KB 88740 — ошибка Rundll32.exe, при подключении и отключении USB накопитель.
- KB 871233 — решение проблемы, если компьютер не видит флешку, после режима сна.
Так же, если вы пользуетесь Windows Vista, при данных проблемах, обновления так же помогает.
Полное удаление старых
USB
драйверов
Это решения проблемы может помочь тогда, когда ваш компьютер пишет «вставьте диск» при попытке открыть накопитель. Эту проблему могут вызывать устаревшие драйвера вашей операционной системы, или же возникла ошибка назначения буквы накопителю. Так же это может послужить причиной зависания компьютера при подключении к нему USB накопителя.
Как вы знаете, операционная система автоматически пытается установить драйвер по умолчанию при включении флешки. Если вы ее вытащите, то драйвера никуда не пропадают и остаются в системе. При попытке подключить другой накопитель, возможны проблемы, связанные с попыткой системы использовать старые драйвера для нового устройства. Несколько шагов, для удаления старых драйверов.
Как удалить драйвера USB устройств:
Теперь требуется перезагрузить пк, для обновления данных. Теперь при подключении накопителя, установятся драйвера конкретно под него.
Как переустановить
USB
устройства в «диспетчере устройств»
Если написанные выше методы решения вам не помогли, компьютер так же не реагирует на флешки, на любые, не конкретно на одну, попробуйте следующее:
- Нужно зайти в раздел «диспетчер устройств», чтобы это сделать нажмите сочетание клавиш Win+R и введите devmgmt.msc
- Открыть в нем раздел USB контролеров.
- Удалить все устройства с названием «корневой USB концентратор и USB Host Controller.
После этого, все должно заработать.
Дополнительные меры
- Необходимо проверить компьютер на вирусные угрозы – они могут быть причины плохой работы USB портов.
- Н
KEY_
С
URRENT_USER\Software\Microsoft\Windows\CurrentV
е
rsion\Policies\Expl
о
Внимательно посмотрите, ищите NoDrivеs, удаление поможет решить проблему. - Снова нужно зайти в реестр, но теперь по ключу HKEY_LOCAL_MACHINE\ System\ СurrentCоntrolSet\Control
. Найдите там StorageDevicePolicies, и удалите, после этого опять произвести перезагрузку. - Есть вариант лишить тока компьютер, для этого из него нужно вынуть абсолютно все, вынуть из розетки, после этого на выключенном компьютере нажмите и держите кнопку включения, после этого соберите его и включите, как ни странно это иногда помогает.
Как восстановить данные с накопителя, который не видит компьютер?
Если в разделе управления дисками Windows показывает флешку, но пишет, что она «не опознан», раздел «не распределен», это значит, что данные повреждены, и вам нужно их восстанавливать.
Внимание:
- Не записывайте никакой информации на флешку;
- Не записывайте восстановленные файлы на ту же флешку, с которой они были взяты.
Восстановить данные можно с помощью различных программ, например, Recuva. Это программа для восстановления любых файлов с любого накопителя.
Эта программа достаточно легко может восстановить ваши удаленные данные с любого дискового накопителя, помогает искать файлы, если вам нужны фотографии, например.
Программой очень легко пользоваться, поэтому она является самой популярной среди пользователей. Доступна на русском языке, хорошо восстанавливает удаленные файлы, но, если флешка была очищена в другой файловой системы, восстановить файлы будет труднее. Так же она не сработает, если компьютер вам пишет «диск не отформатирован».
Если вам ничего из этого не помогло, обратитесь в сервис, который решит вашу проблему на профессиональном уровне, но надеемся, что вам помогла наша статья.
Вконтакте
Друзья, всем привет! Сейчас мы с вами поговорим о том, как восстановить данные с флешки если она не открывается вообще либо была отформатирована. Тема эта весьма востребована у населения, поэтому давайте разбираться вместе.
И первое правило, которое вы должны знать в таких моментах, гласит о том, что после утери данных ни в коем случае нельзя делать никаких операций с файлами на носителе информации. Это приведет к полному уничтожению утерянных файлов и папок, поскольку будет сделана их перезапись в структуре.
Но конкретно сейчас у нас будет ситуация посложнее, нежели обычное ошибочное форматирование диска. Дело в том, что USB-носитель при подключении вроде как определяется системой Windows 10. Это можно понять по типичному звуковому сигналу при подключении к USB-разъему:
Но сама флешка не открывается, то есть ее :
Ну что же, давайте предпринимать какие-то действия. И первое что приходит автору статьи на ум, это задействовать бесплатную программу под названием R-Undelete Home
.
Можно сказать, данное приложение является домашней версией очень мощной и платной утилиты R-Studio, которая может восстанавливать данные даже на полностью удаленных или переформатированных :
Поэтому давайте скачивать ее с официального сайта и переходить к делу. Сразу отметим, что версия Home может полноценно работать только с файловой системой FAT. Для NTFS имеются некоторые ограничения, связанные с оплатой:
Но поскольку флешки, как правило, размечены в FAT, то в нашем случае это идеальный бесплатный вариант. Перед копированием файлов программы в систему появится важное сообщение, смысл которого нужно четко понимать:
Здесь еще раз стоит сказать, что категорически запрещается копировать какие-либо новые файлы в раздел, на котором требуется найти ранее удаленные файлы. Иначе произойдет перезапись файловой таблицы и шансы на успешный исход всей спасательной операции уменьшатся в разы.
Итак, производим первый запуск программы R-Undelete Homeдля восстановления данных с USB-накопителя, который даже не открывается в системе Windows 10. И о чудо, в списке дисков он присутствует:
Начнется процесс сканирования файлов, по завершении которого следует снова выбрать опцию «Далее»:
На следующем этапе отмечаем галкой нужный распознанный раздел (флешку):
Затем опять ставим галку напротив целого диска, чтобы выбрать все найденные каталоги:
И указываем место сохранения восстановленных файлов:
Опять же, это ни в коем случае не должна быть сама флешка, иначе файлы будут попросту затирать друг друга при копировании. После этого снова запустится процесс сканирования, который в нашем случае завершился благой вестью:
Так, давайте теперь зайдем в указанный ранее каталог и посмотрим, что же там есть на самом деле. К слову сказать, все mp3 файлы восстановились без проблем:
А вот графические (картинки, фотографии) в списках присутствуют, но почему-то открываться наотрез отказались:
Так что вопрос о том, как можно восстановить данные с флешки если она не открывается пока остается , поскольку в полном объеме данные все-таки вернуть не удалось.
Если кто-то из вас знает еще какие-то действенный способы, расскажите о них в комментариях. А эта статья подходит к завершению, осталось лишь посмотреть очень интересный видеоролик.
В статье: я описывала способы открытия флешки. Здесь я более подробнее опишу как правильно подключать флешку и открывать файлы, которые записаны на носителе информации. Итак, если ваша сразу не открылась, не паникуйте. Сделайте глубокие вдох и выдох. Соберитесь и сделайте работу над ошибками при подключении. Ваши ошибки и ваши действия:
Вы подключили через USB-разветвители, могут возникнуть проблемы с распознаванием. Может появиться окошко «Диск не отформатирован» с сообщением: «Диск в устройстве не отформатирован. Произвести его форматирование? Да/Нет». Не нажмите «Да». Форматирование удалит всю вашу информацию. Подключить флешку к корневому концентратору USB, расположенному на задней стенке процессора. Если сообщение «Диск в устройстве не отформатирован. Произвести его форматирование? Да/Нет» появляется даже после подключения флешки к корневому концентратору USB, нужно перезагрузить ПК или провести проверку диска.
Если при обращении к флешке мы не видим своих файлов, но в свойствах съемного диска указано, что тип системы неизвестен и флешка пустая — отключите и заново подключите флешку через значок Безопасное извлечение устройства и сделайте перезагрузку системы.
Вы подключили к ПК одновременно более одной флешки, вторая может не проявиться. Получаем к ней доступ через Мой компьютер. Если ОС «увидела» флешку, ее можно отключить через значок Безопасное извлечение устройства. Чтобы не перезагружать ОС – запускайте Проводник Windows не через Мой компьютер, а через кнопку Пуск –> Программы –> Стандартные –> Проводник –> Мои документы –> нажимаем кнопку Вверх –> Рабочий стол –> Мой компьютер –> Съемный диск
. Можно также попробовать «раскрыть» флешку через альтернативный файловый менеджер, например, Total Commander.
Если после корректного извлечения одной флешки подключить другую не удается. На Проводнике Windows сохраняется «фантом» предыдущей флешки: на ее значке расположен красный кружок с белым вопросительным знаком внутри, а при щелчке по значку появляется сообщение об ошибке, что значок съемного диска ссылается на недоступное место. Перезагрузите компьютер.
Ваша заражена специальным вирусом. Эти вирусы на зараженном ПК постоянно загружены в оперативную память и отслеживают порты USB на предмет подключения съемных устройств. Если вы копируете информацию с вашей флешки на посторонний ПК, перед подключением включайте блокировку записи.
Если на вашей флешке нет блокировки записи, то отключите сомнительные процессы в Диспетчере задач
Windows
. Для запуска Диспетчера задач Windows нажмите Ctrl+Alt+Delete
или Пуск –> Выполнить… –> Запуск программы –> taskmgr –> OK. Откройте Процессы, щелчком левой кнопки мыши выделите процесс для завершения, нажмите кнопку Завершить процесс, в появившемся окне Предупреждение диспетчера задач нажмите кнопку Да.
Из-за вируса при попытке открыть флешку щелчком левой кнопки мыши появляется сообщение об ошибке, что невозможно открыть флешку, т.к. отсутствует какой-либо файл, обычно, autorun.inf. Открывайте флешку, вызывая правой кнопкой мыши контекстное меню — Проводник или Открыть. Этот вирус прописывает флешке автозапуск для дальнейшего своего распространения. Лечим флешку антивирусом или файл удаляем вручную. Запись об автозапуске флешки остается в Реестре Windows.
При обращении к файлам появляются сообщения «Не удается найти файл . Создать новый файл с таким именем?» или «Не удается создать файл . Проверяйте правильность пути и имени файла», т.к. произошел сбой в файловой системе флешки. В свойствах флешки появляется информация, что тип файловой системы неизвестен, емкость 0 байт, занято 0 байт, свободно 0 байт. Срочно проводите проверку и исправление ошибок в файловой системе съемного диска.
Читайте также…
[решено] Почему мой компьютер не распознает USB-накопитель
Резюме: При попытке доступа к данным с USB-накопителя вы можете получить сообщение об ошибке «USB-устройство не распознано: одно из устройств, подключенных к этому компьютеру, вышло из строя. и окна не распознают это ». Вы хотите знать причины и решения этой проблемы, продолжайте читать этот блог.
Может быть множество факторов, которые могут привести к этой проблеме, например:
- Поврежденный или нестабильный драйвер USB
- В Windows отсутствуют важные обновления
- Контроллеры USB могут работать нестабильно или повреждены
- Поврежденный USB-накопитель или раздел
Однако вы все равно можете решить проблему и извлечь файлы с USB-накопителя с помощью решений, представленных в этом сообщении.В худшем случае вам, возможно, придется отформатировать диск, чтобы его можно было снова использовать, и потерять данные, которые были на USB-накопителе, чтобы обойти ошибку «устройство не распознано». Поэтому мы также упомянули, как вы можете восстановить данные с отформатированных, поврежденных, поврежденных и недоступных жестких дисков.
Решение 1. Перезагрузка
Простая перезагрузка может решить множество проблем, включая проблему «USB-устройство не распознано». Отключите USB-накопитель, выключите систему, а затем отсоедините шнур питания от источника питания, поскольку современные системы не отключаются полностью, а материнская плата по-прежнему получает питание.
Затем подключите источник питания, загрузите систему и подключите USB-накопитель. Убедитесь, что он распознан и у вас есть доступ к диску через проводник.
Решение 2. Попробуйте другой компьютер
Попробуйте подключить USB-накопитель к другому компьютеру. Если диск не работает на втором ПК, возможно, USB-накопитель поврежден или поврежден. Вы можете попытаться восстановить USB-накопитель путем форматирования, но это приведет к потере данных. Читайте дальше, чтобы узнать, как справиться с потерей данных в таком случае.
Решение 3. Переустановите драйверы USB
Поврежденные или нестабильные драйверы USB иногда могут вызывать серьезные проблемы. Текущая проблема, с которой вы столкнулись, может быть связана с драйверами USB-накопителя. Вы можете исправить это, переустановив драйверы USB-накопителя с помощью диспетчера устройств. Выполните следующие действия, чтобы устранить проблему:
- Нажмите « Windows + S » и введите «Диспетчер устройств».
- Нажмите « Device Manager » в результатах.
- Дважды щелкните Контроллеры универсальной последовательной шины .Затем щелкните правой кнопкой мыши драйверы USB и выберите Удалить . Вы можете сделать это для всех остальных перечисленных драйверов USB.
- После удаления перезагрузите систему. Драйверы автоматически устанавливаются Windows, и это, возможно, решает USB-накопитель, который не распознал проблему.
Решение 4. Отключите все подключенные USB-устройства
Иногда слишком много подключенных USB-устройств на одном компьютере создают конфликт, который может остановить работу других USB-устройств.
Вы можете просто отключить все подключенные USB-устройства, а затем подключить USB-накопитель, чтобы проверить, решает ли это проблему и есть ли у вас доступ к файлам.
Решение 5. Исправление корневого концентратора USB
- Откройте диспетчер устройств и дважды щелкните параметр «Контроллеры универсальной последовательной шины ».
- Щелкните правой кнопкой мыши корневой USB-концентратор и выберите Properties .
- Щелкните вкладку Power Management и снимите флажок « Разрешить компьютеру выключать это устройство для экономии энергии ».Затем нажмите « OK », чтобы сохранить изменения.
Перезагрузите систему и подключите диск UBS, чтобы проверить, можете ли вы получить доступ к диску через проводник.
Решение 6. Использование программного обеспечения
Если вышеупомянутые решения не помогли вам, вы можете положиться на безопасное, надежное и надежное программное обеспечение для восстановления данных, такое как Stellar Data Recovery-Standard, которое помогает восстановить данные с такого USB-накопителя, который не распознается системой.
Stellar Data Recovery — Standard для Windows восстанавливает данные с поврежденных, логически поврежденных, отформатированных и даже переформатированных USB-накопителей. Выполните следующие действия, чтобы восстановить данные с USB-накопителя, которые не могут быть распознаны, и исправить диск после восстановления:
- Загрузите и установите Stellar Data Recovery — Standard на свой компьютер.
- Подключите USB-накопитель и запустите программу.
- Выберите, какие данные вы хотите восстановить — офисные документы, файлы, папки, аудио, изображения, видео и т. Д.Вы можете нажать « All Data », чтобы восстановить все типы файлов.
- Нажмите Далее. Выберите USB-накопитель из списка Connected Drives , а затем включите тумблер Deep Scan , который появляется в нижнем левом углу мастера.
- Нажмите Сканировать . Подождите от нескольких минут до часов (в зависимости от размера диска), пока данные не будут просканированы.
- После сканирования на левой панели древовидной структуры перечислены все восстановленные файлы и папки.Вы можете использовать поле поиска в правом верхнем углу окна программного обеспечения для поиска, предварительного просмотра и восстановления определенных файлов или папок. Кроме того, вы можете щелкнуть вкладку « Тип файла », чтобы легко просматривать определенные файлы по типу и восстанавливать их.
- Установите флажки для файлов и папок, которые необходимо восстановить, а затем нажмите кнопку « Recover ». Появится всплывающее окно.
- Нажмите кнопку « Browse », чтобы выбрать место, где вы хотите сохранить восстановленные данные.Обязательно выберите другой диск.
Дождитесь завершения процесса. Опять же, это может занять некоторое время в зависимости от объема восстанавливаемых данных. После восстановления отформатируйте USB-накопитель, чтобы его можно было использовать, и переместите восстановленные файлы на отформатированный USB-накопитель.
Заключение
Используйте S.M.A.R.T. — система мониторинга накопителей, которая встроена во все современные накопители (HDD, SSD). Система мониторинга помогает вам следить за состоянием диска и принимать соответствующие меры до того, как он выйдет из строя или будет поврежден, чтобы избежать потери данных.Включите автоматические обновления Windows. Всегда проверяйте и устанавливайте последние доступные обновления Windows и драйверы для вашего оборудования. Вы можете посетить сайт поддержки вашего поставщика оборудования и загрузить последние версии драйверов и инструментов, чтобы поддерживать вашу систему в чистоте и не допускать нестабильности. Однако в худшем случае вы всегда можете доверять Stellar Data Recovery — Standard Tool и восстановить свои ценные данные, не распознав USB-устройство или любое другое запоминающее устройство с файловой системой FAT (FAT16, FAT32), NTFS или exFAT. .
Почему USB-устройство не распознается в Windows и как исправить ошибку
14 сентября 2021 г. • Отправлено по адресу: USB Recovery • Проверенные решения
Вы можете запутаться в том, что USB не отображается, и при подключении USB-накопителя к компьютеру с Windows вы получаете сообщение об ошибке « USB Device Not Recognized ».Почему и как исправить USB-накопитель не работает в Windows? Здесь вы можете узнать, по какой причине ваш USB-накопитель не распознается, а также узнать, как получить доступ к диску и вернуть свои данные с помощью программного обеспечения Recoverit USB Data Recovery .
Навигация:
Часть 1: Почему Windows не распознает USB-устройство?
Может быть много причин, по которым Windows не обнаружила вашу флешку. Когда пользователи сталкиваются с проблемами, когда USB-накопитель не отображается, большинство людей считают, что их накопитель неисправен.Однако это только наихудший сценарий.
Могут быть проблемы с оборудованием вашего компьютера или с самой Windows, из-за которых флеш-накопитель не обнаруживает ошибку. Например, если ваши USB-порты не работают, если на вашем внешнем диске есть проблемы с разделами, если вы использовали неправильную файловую систему или если есть проблемы с драйверами в Windows, USB-накопитель не появится.
- Неизвестное устройство, сбой запроса дескриптора, код ошибки 43
- Одно из устройств, подключенных к этому компьютеру, неисправно, и Windows не распознает его.Чтобы получить помощь в решении этой проблемы, щелкните это сообщение
- Накопитель не загрузился
- Устройство, подключенное к этому компьютеру, неисправно, и Windows не распознает его
- USB-устройство не распознало Windows 10/7
- Неизвестный диск, сбой сброса порта
Часть 2: Как исправить USB-флешку, не работающую в Windows
Чтобы компьютер не распознал ошибку USB в Windows, необходимо сначала определить причину проблемы.Вот несколько решений, которые вы можете попробовать:
Самое первое решение для исправления ошибки, вы можете перезагрузить компьютер и снова подключить его к компьютеру. Во-вторых, вы должны подключить USB-накопитель к другому компьютеру, если ошибка не исчезла снова, значит, накопитель неисправен и требует ремонта. Наконец, что если вы подключаете много USB-устройств к одному компьютеру, вы должны попытаться подключить другие устройства UBS и проверить, не работает ли диск, вы можете следовать следующим решениям, чтобы исправить окна, не распознающие USB.
1. Проверьте порты USB
Если ваши USB-порты не работают должным образом, Windows не обнаружит ваш USB-накопитель. Чтобы проверить ваши USB-порты,
- Перейдите в Пуск> Панель управления> Оборудование и звук> Диспетчер устройств> Универсальная последовательная шина
- Нажмите Удалить
- Нажмите «Сканировать на предмет изменений в оборудовании»
Если Windows по-прежнему не распознает ваше устройство после этих шагов, ваши USB-порты неисправны.
2.Обновите драйверы устройства
Если драйверы вашего устройства устарели, компьютеры с Windows не распознают USB. Чтобы обновить драйверы вручную, выполните следующие действия:
Для Windows 7:
- Перейдите в Пуск> Панель управления> Оборудование и звук> Диспетчер устройств> Универсальная последовательная шина
- Проверьте, не указано ли какое-либо устройство как «Неизвестное устройство».
- Если да, щелкните правой кнопкой мыши Неизвестное устройство> Свойства> Драйвер
- Нажмите «Обновить драйверы»
Для Windows 10:
- Перейдите в Настройки и нажмите Обновление и безопасность.
- Щелкнув Центр обновления Windows и щелкнув кнопку Проверить наличие обновлений .
Вы можете получить более подробные инструкции по обновлению дисков в Windows 10 .
Эти шаги обновят драйверы вашего устройства. Если ваша ошибка возникла из-за устаревших драйверов, она будет исправлена.
3. Изменить настройки управления питанием
Параметры управления питанием в Windows 10 также могут привести к тому, что флеш-накопитель не будет отображать проблему.Чтобы решить эту проблему,
- Перейдите в Пуск> Панель управления> Оборудование и звук> Диспетчер устройств> Универсальная последовательная шина
- Дважды щелкните первый «корневой USB-концентратор», который вы видите
- Перейдите на вкладку «Управление питанием»
- Снимите флажок «Разрешить этому компьютеру выключать это устройство для экономии энергии». Щелкните ОК.
- Повторите эти шаги, указанные выше, для каждого устройства корневого концентратора USB в вашем списке контроллеров универсальной последовательной шины
Это решит проблему управления питанием, из-за которой Windows не распознает флэш-накопитель.
4. Обновление системы Windows
Чтобы обновить систему Windows в Windows 7, чтобы компьютер мог распознавать USB-устройство, выполните следующие действия:
- Перейдите в Панель управления> Система и безопасность;
- Далее пользователям необходимо убедиться, что выбрана опция «Проверить наличие обновлений»;
- Система Windows будет обновлена.
- Затем пользователям необходимо перезагрузить систему и подключить флэш-накопитель, чтобы убедиться, что проблема решена.
Это устранит проблемы с корневым концентратором USB, и, надеюсь, Windows распознает вашу флешку.
5. Отформатируйте USB-накопитель
Если вы попробовали все вышеперечисленное, но ничего не помогло, возможно, ваш USB-накопитель неисправен. Вам нужно будет отформатировать USB-накопитель, чтобы он снова заработал. Для форматирования USB-накопителя,
- Перейдите к средству управления дисками Windows
- Щелкните правой кнопкой мыши свое USB-устройство в списке всех дисков и выберите формат
Важно: Форматирование удалит все данные с USB-накопителя.Обязательно восстановите и сделайте резервную копию ваших данных, прежде чем пытаться отформатировать USB-устройство. Если вы не можете получить доступ к данным на USB-накопителе и файлам данных резервных копий, вы все равно можете восстановить данные с помощью следующего решения:
Видеоурок о том, как исправить нераспознанное USB-устройство
Дополнительные советы: как восстановить данные после исправления ошибки неработающего USB-накопителя?
После устранения неисправности USB-устройства, которое не распознало ошибку в Windows, если вышеупомянутое решение может помочь вам и работать, вы можете получить программу восстановления данных USB-накопителя, которая поможет вам получить доступ к диску и вернуть ваши данные.
Recoverit Data Recovery может помочь вам восстановить данные с USB-накопителя, даже если устройство было повреждено, повреждено или отформатировано. Программа может получить доступ к диску и восстановить данные.
Шаги по восстановлению данных с неработающего USB-накопителя
Шаг 1. Запустите программу Recoverit USB Flash Drive Recovery, выберите USB-накопитель, который обнаружен в программе, чтобы начать работу.
Шаг 2. Программа восстановления USB начнет сканирование устройства, поиск потерянных данных займет некоторое время.
Шаг 3. В конце концов, вы можете проверить все восстановленные данные и файлы. Предварительный просмотр восстановленных фотографий, видео, аудио, файлов Word, Excel, PPT и PDF. Выберите файлы USB и нажмите кнопку « Recover », чтобы сохранить их в папке устройства безопасности.
Существует множество причин, по которым Windows может не распознавать USB-устройство. Это может быть из-за проблем с компьютерным оборудованием, с Windows или с самой флешкой. Перед форматированием накопителя обязательно определите причину проблемы, связанной с нераспознанным USB-накопителем.
Решение USB
- Восстановить USB-накопитель
- Форматирование USB-накопителя
- Исправить / восстановить USB-накопитель
- USB-накопитель Know
Помогите! Мой компьютер не распознает мой USB-накопитель
Вы никогда не должны хранить все свои цифровые яйца в одной корзине, урок, который читатель Lifehacker Rafik , вероятно, усвоит на собственном горьком опыте.У него есть отличная головоломка для колонки по устранению технических неполадок на этой неделе на Lifehacker, и она включает в себя классическую дилемму «Я не могу получить доступ к своим данным», с которой каждый должен иметь дело в то или иное время.
Я позволю ему объяснить.
Помогите! Windows не может найти мой USB-ключ
«У меня есть USB-ключ, который не распознается ни одним компьютером. В нем все мои файлы. Есть ли способ получить эти данные?
У этой истории может не быть счастливого конца
Рафик, я уже бывал на этом пути раньше, и это чертовски расстраивает.Во-первых, это первоначальный шок, когда что-то, что могло бы работать идеально 1000 раз, больше не работает, что бы вы ни делали. Раздражение увеличивается, когда эта задача становится такой простой, как «подключить флешку и получить доступ к своим файлам». Это не ракетостроение; это должно работать .
G / O Media может получить комиссию
Затем приходит осознание того, что файлы, к которым вы пытаетесь получить доступ, больше нигде не дублируются. И это действительно сложная проблема.Хотя мне не нужно говорить вам, что копирование важной информации на флешку лучше, чем ее перемещение, все это испытание является отличным напоминанием о том, что никогда не может быть слишком много резервных копий.
Я надеюсь, что вы просто забыли, что в вашей фоновой утилите резервного копирования есть копия ваших данных, сохраненная где-то в облаке, или, может быть, вы сами сделали копию этих файлов несколько месяцев назад, и это займет всего лишь несколько месяцев. немного подумал и покопался, чтобы хотя бы подтянуть какую-нибудь из них версию.Ничего страшного, даже если это не самая последняя версия! Лучше, чем ничего.
Однако, прежде чем я дам какой-либо совет, вы, возможно, захотите укрепиться и осознать правду, что эта проблема может быть неустранимой. Если бы я был вами, я бы потратил больше времени на то, чтобы заранее обдумать, как я мог бы вернуть эти данные в некотором объеме, и действительно ли это критично для того, что я делаю, вместо того, чтобы возиться с чрезмерно сложными и в конечном итоге тщетные попытки заставить ваш USB-ключ снова заработать.
Может быть, я настроен пессимистично, но мне просто не кажется, что у этого есть счастливый конец — как вы, возможно, уже догадались, учитывая название совета в этом разделе.
Пришло время устранить неполадки (то немногое, что мы можем)
Во-первых, вы сказали, что пробовали использовать этот флэш-накопитель на нескольких компьютерах. Все ли они использовали одну и ту же операционную систему? Та же версия операционной системы? Смешать. Посмотрите, сможете ли вы заполучить Mac; загрузите Live CD с Linux; возможно, более новая (или более старая) версия Windows.Может ли кто-нибудь из них прочитать вашу флешку? Вы пробовали порт USB 3.0 для устройства USB 2.0? Или порт USB 2.0 для устройства USB 3.0?
Точно так же следили ли вы за драйверами для материнской платы вашего настольного компьютера (или ноутбука, в зависимости от того, что вы здесь используете)? Возможно, обновление BIOS, набора микросхем или USB-драйвера может исправить то, что вызывает эту проблему. Найдите их, установите последние версии драйверов для материнских плат или ноутбуков, которые вы можете получить, и посмотрите, поможет ли это.
Предполагая, что ваша основная операционная система — Windows, попробуйте открыть «Управление компьютером» через меню «Пуск», когда у вас подключен USB-накопитель. Он вообще появляется? Если это так, и ему не назначена буква диска, это может быть быстрое и легкое решение.
Снимок экрана: Дэвид Мерфи
Если вы откроете Диспетчер устройств, увидите ли вы какие-либо USB-устройства или USB-контроллеры с желтым восклицательным знаком предупреждения? Если это так, попробуйте щелкнуть правой кнопкой мыши и выбрать «удалить устройство», отсоединить USB-ключ, перезагрузить компьютер и снова подключить его.Это может иметь шанс обновить любую проблему, которая мешает ее увидеть.
Если вы используете macOS или имеете доступ с по на Mac, вы можете попробовать воспользоваться опцией «Первая помощь» Дисковой утилиты для восстановления накопителя. Однако, если ваша система вообще не может распознать USB-накопитель, это не поможет.
Если это аппаратная проблема, пора заняться серьезной
А если дело обстоит так, вы, вероятно, столкнулись с аппаратной проблемой. Я вытащил медицинский спирт и попытался почистить USB-штекер в надежде, что это проблема.Вы также можете получить немного больше хардкора. Попробуйте разобрать указанный диск и использовать адаптер, чтобы обойти любую неисправность с фактическим USB-штекером. Но на данный момент вы как бы снимаете в темноте, чтобы исправить неизвестную проблему. Вы можете нанести больший ущерб своему USB-накопителю, если вырвите припой и начнете пытаться наладить свои собственные соединения; у вашей печатной платы может быть проблема, которая в любом случае делает всю эту технику спорной.
На этом этапе вы можете подумать о поиске локальной службы восстановления данных, которая могла бы попытаться восстановить ваши данные, если это так важно.Это может стоить вам немного, так что будьте готовы заплатить. С другой стороны, это отличное напоминание о важности резервного копирования и о том, что ежегодная плата за хранение в другом месте, как бы это ни раздражало, вероятно, все же стоит меньше, чем то, что нужно для восстановления ваших данных в случае аварии. Я не хочу повторять по этому поводу, но это лучший урок, который можно извлечь из всего этого.
Это все советы, которые я могу придумать. Я что-нибудь пропустил, читатели Lifehacker? Есть ли у вас какие-нибудь другие волшебные уловки, чтобы заставить компьютер обнаружить USB-ключ? Сообщите нам с Рафиком в комментариях!
У вас есть технические вопросы, которые мешают вам спать по ночам? Устали искать и устранять неполадки в Windows или Mac? Ищете совет по приложениям, расширениям браузера или служебным программам для выполнения конкретной задачи? Дайте нам знать! Расскажите нам в комментариях ниже или по электронной почте Дэвид[email protected] .
Ваши файлы с собой
Урок 22: Файлы с собой
/ en / computerbasics / обучение новой программе / содержание /
Ваши файлы с собой
Когда вы работаете с документом или другим компьютерным файлом, вы всегда можете сохранить его на жестком диске вашего компьютера . Иногда вам может понадобиться принести с собой файл и открыть его на другом компьютере.В этом уроке мы поговорим о двух способах сохранения файлов, чтобы вы могли получить к ним доступ практически из любого места.
- Флэш-накопитель : Флэш-накопители — это маленьких , съемных жестких дисков , которые подключаются к USB-портам на вашем компьютере. Они относительно недороги (обычно менее 20 долларов) и их можно купить в любом магазине, где есть секция электроники.
- Облачное хранилище : Облачное хранилище означает, что вы сохраняете файлы на серверах в Интернете, используя учетную запись в облачной службе.Благодаря облачному хранилищу вы можете получить доступ к своим файлам с любого компьютера с доступом в Интернет без необходимости отслеживать физическое устройство .
Флэш-накопители и облако также можно использовать для резервного копирования ваших файлов. Чтобы узнать больше, ознакомьтесь с нашим уроком по резервному копированию файлов.
Использование флешки
Флэш-накопители
позволяют легко носить с собой важные файлы и документы в портативном виде. Вы всегда должны делать резервные копии файлов на вашей флешке в другом месте на случай, если она потеряется или сломается.
Для подключения флешки:
- Вставьте флешку в порт USB на вашем компьютере. Вы должны найти порт USB на передней, задней или боковой панели компьютера (расположение может варьироваться в зависимости от того, есть ли у вас настольный компьютер или ноутбук).
- Если вы используете Windows , может появиться диалоговое окно. Если это так, выберите Открыть папку для просмотра файлов . На Mac значок флэш-накопителя обычно появляется на рабочем столе.
- Если диалоговое окно не появляется, откройте Windows Explorer — или Finder , если вы используете Mac — и выберите флэш-накопитель в левой части окна. Обратите внимание, что имя флэш-накопителя может отличаться.
Для работы с флешкой:
Подключив флеш-накопитель, вы можете работать с ним, как с любой другой папкой на вашем компьютере, включая перемещение и удаление файлов.
- Если вы хотите скопировать файл со своего компьютера на флэш-накопитель , щелкните и перетащите файл со своего компьютера в это окно.
- Файл будет дублирован , и эта новая версия будет сохранена на флешку. Исходная версия файла все равно будет сохранена на вашем компьютере.
- Если вы хотите скопировать файл с флэш-накопителя на компьютер , щелкните и перетащите файл из этого окна на свой компьютер.
- Если вы хотите удалить файл с флэш-накопителя , щелкните и перетащите файл в корзину на ПК или в корзину на Mac.Может появиться диалоговое окно. Если это так, щелкните Да , чтобы подтвердить, что вы хотите удалить файл без возможности восстановления.
Если диалоговое окно не появляется, вам может потребоваться очистить корзину , чтобы окончательно удалить файл.
Для безопасного извлечения флешки:
Когда вы закончите использовать флешку, пока не извлекайте ее из порта USB. Убедитесь, что вы отключили его должным образом, чтобы не повредить файлы на диске.
- Щелкните флешку правой кнопкой мыши и выберите Disconnect (или Eject ).
- Теперь вы можете безопасно извлечь флешку из порта USB.
Если вы используете Mac , вы также можете нажать кнопку Eject рядом с флэш-накопителем в Finder , чтобы извлечь его.
Сохранение файлов в облаке
Существует множество сервисов, которые позволяют создать бесплатную учетную запись и сохранять документы, изображения и другие файлы в облаке . Одними из самых популярных являются Google Диск, OneDrive и Dropbox. свободного места для хранения , которое поставляется с этими учетными записями (обычно около 15 ГБ ), должно быть достаточно, если вы используете свою учетную запись в обычных личных, рабочих или учебных целях. Если у вас есть бизнес и вы хотите хранить все свои документы в облаке, вы можете заплатить своей облачной службе за дополнительное хранилище.
В отличие от физических носителей , облако не может сломаться или потеряться, поэтому вам не обязательно создавать резервные копии файлов, которые вы храните на нем. Файлы в облаке также проще поделиться , так что вы можете совместно использовать с друзьями и коллегами.Однако, когда вы сохраняете что-то в Интернете, всегда есть риск, что неавторизованных пользователей попытаются получить доступ к вашей личной информации . Чтобы защитить свои файлы, создайте надежный пароль и обратите внимание на настройки конфиденциальности и политики облачной службы, которую вы используете.
Чтобы узнать больше о службах, которые позволяют хранить файлы в облаке, ознакомьтесь с нашими руководствами на Google Диске, OneDrive и Office Online.
/ en / computerbasics / using-accessibility-features / content /
ПК HP — Устранение неполадок USB-подключений (Windows 7)
Если вы подключаете USB-устройство хранения данных, например флэш-накопитель, оно может не отображаться в окне «Безопасное извлечение оборудования» при нажатии значка «Безопасное извлечение оборудования» в области уведомлений на рабочем столе Windows.
Рис.: Значок безопасного извлечения оборудования на панели задач
USB-накопитель : USB-устройство может не отображаться, если оно было остановлено ранее и не отключено от USB-порта.Выполните следующие действия, чтобы устройство появилось в окне «Безопасное извлечение оборудования»:
Отключите устройство, подождите примерно 20 секунд, а затем снова подключите устройство.
Устройство должно появиться в списке окна «Безопасное извлечение оборудования».
Если устройство не отображается в списке, перезагрузите компьютер и повторите шаг 1.
Карта памяти в устройстве чтения карт USB : Если устройство представляет собой карту памяти в устройстве чтения карт USB, перезагрузка компьютера должна устранить проблему.
Заметка:
Не используйте значок безопасного извлечения оборудования для извлечения карты памяти. Чтобы извлечь карту памяти, используйте Windows, чтобы извлечь карту, выполнив следующие действия:
Вставьте карту памяти , когда индикатор на считывателе не мигает .
Появится окно автозапуска. Если он не отображается, откройте карту с помощью проводника Windows.
Карта памяти имеет соответствующую букву диска, как флэш-накопитель, дисковод компакт-дисков, дисковод гибких дисков или жесткий диск.Используйте карту памяти так же, как и любой другой диск на компьютере. Например, дважды щелкните значок карты памяти, чтобы открыть новое окно с файлами на карте CompactFlash.
По окончании работы с файлами на карте памяти щелкните правой кнопкой мыши значок карты памяти и выберите Извлечь.
Рис.: Функция извлечения в Windows 7
Подождите, пока индикатор на устройстве чтения карт памяти не погаснет или перестанет мигать.Затем выньте карту памяти из слота.
Почему мой USB-накопитель не отображается на Mac? [Решено]
Одной из самых привлекательных особенностей USB-накопителей является удобство их использования. Большинство, если не все современные компьютеры оснащены по крайней мере одним USB-портом, и обычно это просто вопрос подключения диска к порту. В обычных условиях у вас будет немедленный доступ к устройству и содержащимся на нем данным.
К сожалению, при работе с компьютерами и запоминающими устройствами обстоятельства не всегда нормальны.Возможно, вы готовы просмотреть несколько фотографий, которые ваш друг отправил вам на флэш-накопителе, когда вы обнаружите, что USB-накопитель не отображается на вашем Mac.
Если ваш Mac не распознает USB-накопитель , вы не можете получить доступ к его данным, что делает устройство бесполезным. Надеюсь, вы не сталкиваетесь с этой проблемой очень часто, но если у вас возникли проблемы при попытке просмотра USB-накопителя, вы можете попробовать несколько потенциальных средств их устранения.
5 лучших способов исправить USB-накопитель, который не отображается на Mac
Давайте рассмотрим некоторые из причин, по которым флэш-накопитель не отображается на Mac, чтобы определить, можете ли вы решить вашу конкретную проблему. проблема.Некоторые из этих исправлений очень просты, в то время как другие могут включать восстановление данных на поврежденном или поврежденном диске.
Перед тем, как попробовать любой из этих вариантов, если это не слишком сложно, попробуйте перезагрузить Mac. Часто это наиболее эффективный способ справиться со случайными аппаратными сбоями, которые время от времени возникают. Если это не сработает, прочтите эти другие варианты.
1 Проблемы с физическим подключением
Первое, что нужно проверить, не отображается ли флэш-накопитель на Mac, — это проблема с конкретным USB-портом, который вы используете.Рискуя заявить очевидное, ваш первый шаг должен состоять в том, чтобы опробовать устройство через альтернативный USB-порт , доступный на вашем компьютере.
Если устройство работает со вторым портом, это означает, что первый порт может быть поврежден и, возможно, его необходимо заменить или отремонтировать. Однако, если накопитель не работает ни с одним из ваших интерфейсов USB, вам нужно поискать дальше, чтобы определить проблему.
Если доступен другой Mac, попробуйте подключить к нему флеш-накопитель, чтобы убедиться, что сам USB-накопитель не является виновником.Если он не будет работать на разных компьютерах Mac, скорее всего, это серьезная проблема с устройством.
2 Недостаточно питания
Возможно, флеш-накопитель не регистрируется на вашем Mac из-за недостаточного питания. Это особенно часто происходит, если вы используете USB-концентратор с питанием от шины и одновременно подключены несколько устройств. Возможно, ваш Mac или MacBook не выдает достаточно энергии для надлежащего обслуживания всех устройств.
Решением здесь является попытка подключить флэш-накопитель непосредственно к USB-порту компьютера или использовать концентратор с автономным питанием, который устраняет потребление энергии на вашем компьютере.
3 Невозможность ранее извлечения диска
Если на вашем Mac возникают проблемы с идентификацией флэш-накопителя, возможно, вы неправильно извлекли диск, который ранее был подключен к вашей машине. Если USB-накопитель не будет извлечен перед его извлечением из порта, это может привести к тому, что ОС будет неправильно просматривать состояние порта и может повлиять на его способность идентифицировать и получать доступ.
4 Обновите ОС и прошивку Mac
Проверка обновлений может быть одним из самых простых способов открыть порты USB на вашем Mac.Обновления прошивки решают множество аппаратных проблем, и функциональность портов USB вполне может быть одной из них.
Поддерживать актуальность программного и микропрограммного обеспечения является хорошей практикой, даже если у вас нет проблем. Это важный шаг в решении проблем, когда они возникают.
5 Неправильная конфигурация системы
Для решения проблемы с портом USB может потребоваться сброс конфигурации вашей системы. Вот как сбросить порты USB на вашем Mac путем сброса двух различных компонентов системы, которые могут повлиять на вашу способность использовать порты USB на вашем компьютере.
Сброс контроллера управления системой (SMC):
- Выполните следующие действия на Mac:
- Выключите машину.
- Отсоедините шнур питания.
- Нажмите кнопку питания и удерживайте ее 5 секунд.
- Подсоедините шнур питания и включите Mac.
- Выполните следующие действия на MacBook:
- Выключите MacBook.
- Подсоедините шнур питания.
- Удерживать Shift + Control + Опция и кнопка питания одновременно.
- Отпустите все клавиши одновременно.
- Запустите MacBook.
Если это не помогло, попробуйте сбросить настройки PRAM / NVRAM . ОЗУ параметров и энергонезависимая ОЗУ содержат информацию о портах USB на вашем Mac.
Выполните следующие действия, чтобы сбросить эти ячейки памяти:
- Выключите компьютер.
- Перезапустите машину, удерживая нажатой Команда + Опция + P + R .
- Удерживайте клавиши, пока экран не замигает и не услышите звук.
- Прислушайтесь к звуку и дайте компьютеру нормально загрузиться.
Восстановление данных с поврежденного или разбитого флэш-накопителя
Возможно, причина, по которой вы не можете получить доступ к данным на флэш-накопителе, связана с повреждением данных. Используя программное обеспечение для восстановления данных, вы можете попытаться восстановить данные, если вы можете заставить систему распознавать диск, чтобы программа восстановления могла с ним работать.
Disk Drill Программа для восстановления данных с USB-накопителей для Mac — отличное решение, которое дает вам большие шансы восстановить файлы с поврежденного или поврежденного диска.
Чтобы восстановить данные с флэш-накопителя или другого подключенного USB-накопителя с помощью Disk Drill, выполните следующие действия:
Disk Drill может помочь в ситуациях, когда вы не можете получить доступ к файлам из-за повреждения или повреждения диска. Он также может восстанавливать файлы, которые были случайно удалены или с диска, который был случайно отформатирован. Это определенно стоит проверить, когда вы сталкиваетесь с перспективой безвозвратных данных на USB-накопителе или флэш-накопителе.
Проблемы с портами USB могут сильно раздражать, но обычно их можно решить с помощью одного из методов, описанных выше.Мы надеемся, что вы своевременно восстановите доступ к своим данным.
См. Также
ОписаниеUSBDeview — это небольшая утилита, в которой перечислены все USB-устройства, которые в данный момент подключены к вашему компьютеру, а также Поиск других утилит в NirSoftЛицензияЭта утилита выпущена как бесплатное ПО. Заявление об ограничении ответственностиПрограммное обеспечение предоставляется «КАК ЕСТЬ» без каких-либо явных или подразумеваемых гарантий, Системные требования
Известные проблемы
История версий
Использование USBDeviewUSBDeview не требует установки или дополнительных файлов DLL. В главном окне USBDeview отображаются все USB-устройства, установленные в вашей системе. USB Столбцы просмотра Описание
USB Обозначения значков для просмотра
Столбцы «Название поставщика» и «Название продукта»Начиная с версии 1.35, вы можете просматривать название поставщика и название продукта ваших USB-устройств.Чтобы использовать эту функцию, вы должны загрузить список USB-идентификаторов Стивена Дж. Гауди. Тест скорости USB-накопителейНачиная с версии 1.40, USBDeview позволяет тестировать скорость чтения / записи USB-накопителя. Чтобы провести тест скорости на вашем флеш-накопителе, просто выберите нужный элемент в главном окне, а затем выберите опцию «Тест скорости» в меню «Файл» или нажмите Ctrl + T. Публикация результатов теста скоростиЕсли вы хотите поделиться своими результатами теста скорости, чтобы другие люди, желающие приобрести USB-накопитель, могли легко сравнить скорость После успешного завершения теста скорости автоматически активируется кнопка «Опубликовать результат теста». АвтозапускНачиная с версии 1.10, USBDeview позволяет автоматически запускать файл на устройствах флэш-памяти USB в соответствии с именем файла AutoRun.inf. Выполнение команды при подключении USB-устройстваНачиная с версии 1.10, USBDeview позволяет выполнять команду из файла exe / cmd / bat каждый раз при вставке Известные ограничения / проблемы
Подключение к удаленному компьютеруСледующие параметры командной строки позволяют подключаться к удаленным компьютерам.
Чтобы успешно получить полный доступ администратора к удаленному компьютеру, прочтите этот пост в блоге: Подключение к внешнему файлу системного реестраЕсли у вас есть файл реестра SYSTEM внешней операционной системы, вы можете использовать Например: Этот вариант имеет некоторые ограничения:
Параметры командной строки для остановки / отключения
Отключить / включить / удалить параметры командной строкиНачиная с версии 1.20, вы также можете использовать следующие команды для отключения, включения или удаления
Действия для отключения, включения и удаления требуют повышения прав («Запуск от имени администратора»). 690″ Проверить, подключено ли устройство / отключено или включено / отключеноНачиная с версии 2.70, вы можете проверить, подключено ли устройство / отключено или включено / отключено с помощью
При использовании приведенных выше команд USBDeview возвращает количество отключенных или подключенных устройств, соответствующих указанной строке. Сохранить параметры командной строки
Перевод USBDeview на другие языкиЧтобы перевести USBDeview на другой язык, следуйте инструкциям ниже:
Обратная связьЕсли у вас есть какие-либо проблемы, предложения, комментарии или вы обнаружили ошибку в моей утилите, USBDeview также доступен на других языках. Чтобы изменить язык |