Почему ноутбук не видит Wi-Fi сеть роутера? Что делать?
Мы уже рассматривали решения множества проблем, которые могут возникнуть при подключении ноутбука к Wi-Fi сети, или в процессе пользования. Но, есть одна популярная проблем, о которой я еще не писал. Это когда ноутбук не видит Wi-Fi сеть. В принципе, проблема относится не только к ноутбукам, но и к стационарным компьютера, которые подключены к Wi-Fi через адаптер (внешний, или внутренний). С проблемой, когда ноутбук не видит Wi-Fi, можно столкнутся в Windows XP, Windows 7, Windows 8, и даже в Windows 10. Если у вас установлена Windows 10, и компьютер не видит ваш роутер, то смотрите отдельную инструкцию: Windows 10 не видит Wi-Fi сети. Так как решения там практический одинаковые, то не важно, на какой системе работает ваш ноутбук. Сейчас мы попробуем разобраться, почему же ноутбук не видит беспроводные сети, на примере Windows 7.
Прежде, чем перейти к каким-то настройкам, давайте попробуем разобраться, какая проблема конкретно у вас. Есть два варианта:
- Когда в списке доступных для подключения сетей не отображается ни одна Wi-Fi сеть. То есть, компьютер вообще не находит Wi-Fi. Но, вы уверены, что в радиусе есть беспроводные сети. Другие устройства их видят.
- И когда ноутбук не видит только вашу Wi-Fi сеть, а другие, соседние сети видит.
На такие две части я разделю эту статью. Можете сразу переходить к необходимому разделу с решением вашей проблемы.
Важный момент! Вам нужно проверить, раздает ли ваш роутер Wi-Fi сеть. Нужно убедится в том, что ноутбук находится в радиусе действия Wi-Fi сети. Если другие устройства, которые находятся рядом с компьютером видят беспроводные сети, а компьютер нет, тогда смотрите эту статью дальше. Если вы подозреваете, что проблема в роутере, то читайте эту статью: Роутер не раздает интернет по Wi-Fi. Что делать?
Еще один важный момент. Если у вас на компьютере ошибка «Нет доступных подключений», и красный крестик возле значка подключения к Wi-Fi, то по решению этой ошибки есть отдельная инструкция для Windows 7.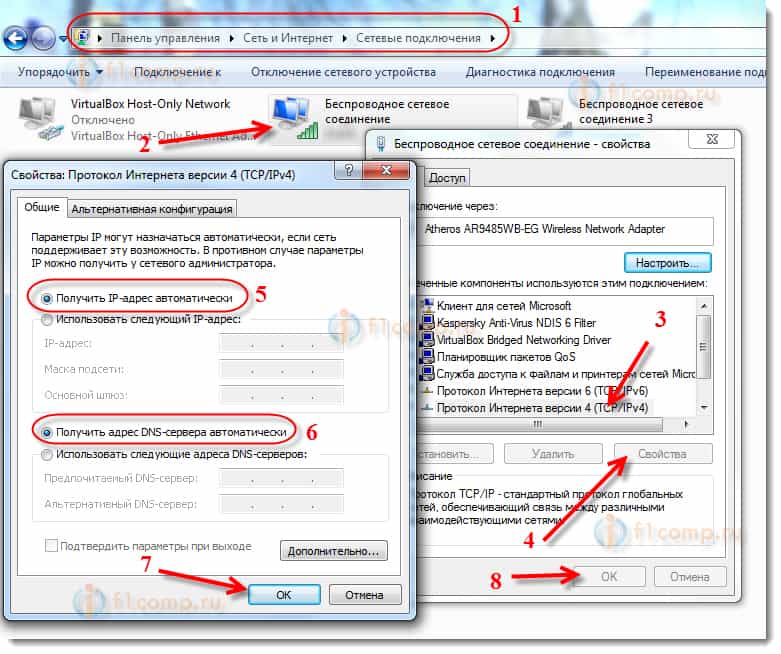
Почему ноутбук не видит беспроводные сети (ни одной)?
Самые популярные причины:
- В радиусе нет доступных сетей (это мы уже исключили)
- Не установлен драйвер беспроводного адаптера, и поэтому он не может находить беспроводные сети. Или драйвер установлен, но работает неправильно.
- Wi-Fi на ноутбуке просто выключен.
- Бывает, что Wi-Fi приемник просто неисправен, или отключен (например, во время чистки ноутбука от пыли).
Но, чаще всего, конечно же проблема в выключенном беспроводном адаптере, или в отсутствии нужного драйвера. Это мы сейчас и рассмотрим.
Для начала, я бы советовал просто попробовать подключить свой ноутбук к беспроводной сети по этой инструкции. И отдельная инструкция по подключению в Windows 10. Возможно, у вас все получится, и не понадобится копаться в настройках.
Проверяем драйвер беспроводного адаптера
Если у вас на панели уведомлений отображается значок подключения в виде компьютера с красным крестиком, то драйвер скорее всего не установлен.
Что бы проверить, нам нужно зайти в диспетчер устройств. Откройте меню Пуск, нажмите правой кнопкой мыши на Компьютер, и выберите Управление. В новом окне перейдите на вкладку Диспетчер устройств. Откройте раздел Сетевые адаптеры, и посмотрите, есть ли там адаптер, в имени которого есть слова «Wi-Fi», или «Wireless». Выглядит это примерно вот так:
Если такого адаптера там нет, как правило, в таком случае там отображается только один адаптер (сетевая карта), то его нужно установить. Если он там есть, то он должен быть без каких либо значков, как у меня на скриншоте выше. Если возле Wi-Fi адаптера есть какой-то значок, то нажмите на него правой кнопкой мыши, и выберите Задействовать. Скорее всего, вам придется установить необходимый драйвер. У нас есть отдельная инструкция по установке: https://help-wifi. com/raznye-sovety-dlya-windows/kak-ustanovit-drajvera-na-wi-fi-adapter-v-windows-7/.
com/raznye-sovety-dlya-windows/kak-ustanovit-drajvera-na-wi-fi-adapter-v-windows-7/.
Если же с драйвером все в порядке, то давайте проверим включен ли Wi-Fi на вашем компьютере.
Нажмите правой кнопкой мыши на значок подключения к сети, и выберите Центр управления сетями и общим доступом. Затем, выберите Изменение параметров адаптера.
Дальше нажмите правой кнопкой мыши на адаптер Беспроводное сетевое соединение (или Беспроводная сеть), и выберите Включить.
После этого, компьютер должен увидеть беспроводные сети, и вы сможете без проблем подключится к своей Wi-Fi сети.
Возможно, у вас беспроводные сети выключены сочетанием клавиш на ноутбуке. Нужно проверить, более подробно об этом я писал в статье: как включить Wi-Fi на ноутбуке с Windows 7?. И если у вас «десятка»: как включить Wi-Fi в Windows 10.
После этих действий, у вас все должно заработать. Главное, что бы появился значок Wi-Fi сети с желтой звездочкой, это значит, что есть доступные для подключения сети.
Ноутбук не видит мой Wi-Fi, а другие видит. Решение проблемы.
Если выше мы рассматривали ситуацию, когда на ноутбуке вообще не отображаются беспроводные сети, то сейчас мы разберемся из-за чего ноутбук не видит только одну, нужную нам Wi-Fi сеть. А другие сети, соседние, отображаться в списке доступных. Такая проблема чаще появляется на мобильных устройствах: смартфонах и планшетах. Но, компьютеры не исключение.
В таком случае, проблему уже нужно искать на стороне Wi-Fi роутера. Практически всегда, решение одно и то же: смена канала Wi-Fi сети. Если роутер сам, или вы в ручном режиме выставили в настройках статический 13 канал, то компьютер сеть скорее всего не увидит. Поэтому, нужно проверить, и сменить канал в настройках роутера. Как сменить канал на разных маршрутизаторах, я писал в статье: Как найти свободный Wi-Fi канал, и сменить канал на роутере?
Вот для примера, смена канал на Tp-Link. Сменить его можно настройках, на вкладке Wireless (Беспроводной режим). Попробуйте поставить статический канал (только не ставьте 12 и 13), или установите Auto.
Сменить его можно настройках, на вкладке Wireless (Беспроводной режим). Попробуйте поставить статический канал (только не ставьте 12 и 13), или установите Auto.
Не забудьте сохранить настройки и перезагрузить роутер. После этого, ваша домашняя сеть должна появится в списке доступных.
Если не помогает, то можно еще сменить имя Wi-Fi сети. Сделать это так же можно в настройках, на вкладке с настройками беспроводной сети.
Еще один совет: попробуйте поднести свой ноутбук ближе к роутеру, или наоборот. Возможно, в этом проблема. Часто бывают случаи, когда Wi-Fi ловит вообще вблизи от роутера, а на небольшом расстоянии не работает. Это конечно же не нормально, но какого-то конкретного решения я не знаю. Снова же, нужно пробовать экспериментировать с каналами.
Windows 10 не видит Wi-Fi сети
Привет! Заметил, что начала появляться информация о еще одной ошибке в Windows 10, когда ноутбук не видит Wi-Fi сети. Проблема вполне обычная. Хотим подключится к интернету по Wi-Fi, включаем беспроводную сеть, делаем все по этой инструкции, но в списке доступных для подключения сетей, этих сетей нет. То есть, Windows 10 не видит ни одно Wi-Fi сети, к которой можно бы было подключится. А сам значок интернета (который на панели уведомления) имеет вид антенны с красным крестиком.
Вот собственно такая проблема, с которой как я понял сталкиваются многие. Да, сразу появляются мысли по поводу того, что в радиусе просто нет доступных Wi-Fi сетей, вот и ноутбук их не видит. Но, как правило, при появлении такой проблемы, Wi-Fi сети есть. Другие устройства их видят. Ну что же, давайте попробуем разобраться. Кстати, проблема, когда Windows не видит беспроводные сети, появляется не только в Windows 10, но и в Windows 7, и других версиях.
Ноутбук на Windows 10 не видит Wi-Fi: несколько решений
Начнем с того, что если у вас на панели уведомлений иконка в виде антенны с красным крестиком, и при нажатии на нее есть кнопка включения Wi-Fi, то это проблема одна.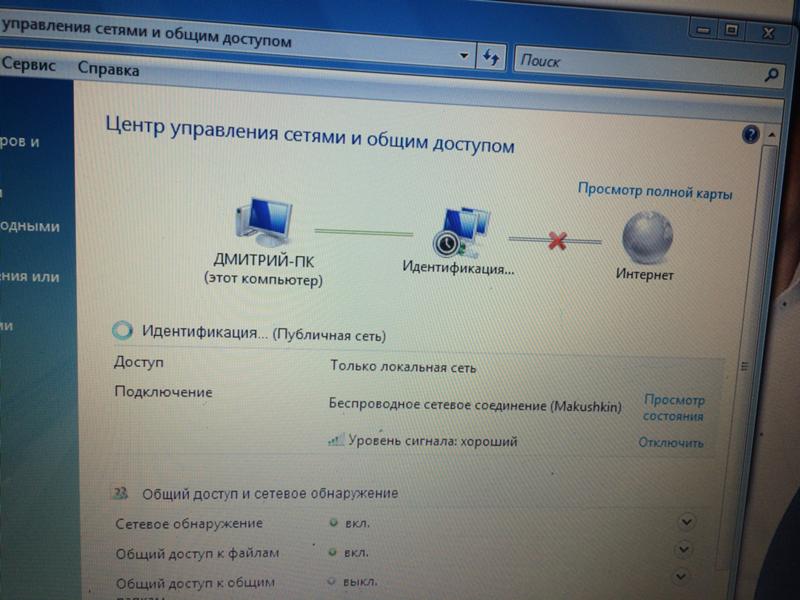 О решении которой я напишу ниже. А вот если кнопки Wi-Fi нет, то то уже другая проблема. Смотрите статью Как включить Wi-Fi в Windows 10, когда нет кнопки Wi-Fi. И можете глянуть еще общую статью с возможными проблемами (c Wi-Fi) в Windows 10.
О решении которой я напишу ниже. А вот если кнопки Wi-Fi нет, то то уже другая проблема. Смотрите статью Как включить Wi-Fi в Windows 10, когда нет кнопки Wi-Fi. И можете глянуть еще общую статью с возможными проблемами (c Wi-Fi) в Windows 10.
1
Первым делом, нужно убедится в том, что Wi-Fi действительно ловит в том месте, где вы находитесь. Это можно проверить на другом устройстве. Например, телефоне. Может быть и такое, что Wi-Fi сетей просто нет, вот они и не отображаются на вашем ноутбуке. Если у вас в доме только одна сеть, ваша, то перезагрузите роутер. Так же, можно перезагрузить компьютер, на котором появилась такая проблема.
2
Можно попробовать запустить диагностику неполадок. Иногда, это помогает. Тем более, что это не сложно. Нажмите на значок подключения к интернету на панели уведомлений, и выберите Диагностика неполадок.
Появится окно диагностики.
Windows попытается найти у устранить возможные причины, по которым ноутбук не видит Wi-Fi сети.
3
Проверяем, запущена ли «Служба автонастройки WLAN». Если эта служба на вашем компьютере отключена, то Windows 10 не сможет увидеть Wi-Fi сети. Эту службу иногда отключают разные программы «оптимизаторы» системы.
Заходим в службы (правой кнопкой на значок «Этот компьютер» и выбираем «Управление», или через панель управления), переходим в «Службы», находим «Служба автонастройки WLAN», и смотрим в каком она статусе. Она должна быть в статусе «Выполняется», а тип запуска «Автоматически». Вот так:
Если же служба отключена, то нажмите на нее правой кнопкой мыши, выберите «Свойства», установите тип запуска «Автоматически», нажмите «Ok», и перезагрузите компьютер.
Если Windows 10 не видит только вашу (одну) Wi-Fi сеть
В комментариях к статье по подключению десятки к беспроводной сети оставили такой комментарий:
Есть в доме Wi-Fi сеть, все устройства ее видят, подключаются и работают, а ноутбук с Windows 10 не видит эту сеть. При этом, другие сети он видит. Так вот, я посоветовал сменить имя сети SSID, и сменить канал. Александр это сделал, и помогло. Ноутбук подключился к домашней сети.
При этом, другие сети он видит. Так вот, я посоветовал сменить имя сети SSID, и сменить канал. Александр это сделал, и помогло. Ноутбук подключился к домашней сети.
Сменит имя вашей беспроводной сети можно в настройка роутера, как правило на вкладке с настройками Wi-Fi. Поле с именем может быть подписано «SSID». Там же можно сменить канал. По смене канала есть отдельная статья: https://help-wifi.com/sovety-po-nastrojke/kak-najti-svobodnyj-wi-fi-kanal-i-smenit-kanal-na-routere/
Множество разных случаев и решений я описывал в статье не работает Wi-Fi на ноутбуке. Что делать? Статья универсальная, подойдет для Windows 10.
Обновление: смена региона в свойствах Wi-Fi адаптера
В комментариях Тимофей подсказал интересное решение, которое может пригодится. У него ноутбук не хотел видеть одну, конкретную Wi-Fi сеть. Ноутбук на Windows 10.
Суть решения в том, чтобы в диспетчере устройств открыть свойства Wi-Fi адаптера, и на вкладке «Дополнительно», выделив пункт «Country Region (2.4GHz)» сменить значение на «#5 (1 — 14)». Возможно, в вашем случае поможет установка другого значения. Нужно пробовать. Вот так:
Я не проверял. У меня вообще нет свойства «Country Region (2.4GHz)». Но это не значит, что способ не рабочий. Обязательно попробуйте. Напишите о результатах.
Надеюсь, что эти простые рекомендации вам помогут подключится к беспроводной сети. Если у вас какая-то другая проблема, или вы знаете другие решения по этой проблеме, то поделитесь этим в комментариях. Всего хорошего!
Нет доступных подключений в Windows 7. Пропал Wi-Fi, сеть с красным крестиком
Вчера включаю ноутбук, открываю браузер, а интернет не работает. Смотрю на статус соединения с интернетом, а там сеть Wi-Fi перечеркнута красным крестиком. Нажимаю, на нее и вижу статус «Нет доступных подключений».
Смотрим скриншот:
Зашел сразу в Панель управления\Сеть и Интернет\Сетевые подключения адаптер, Беспроводное сетевое соединение включено, но снова же нет доступных подключений.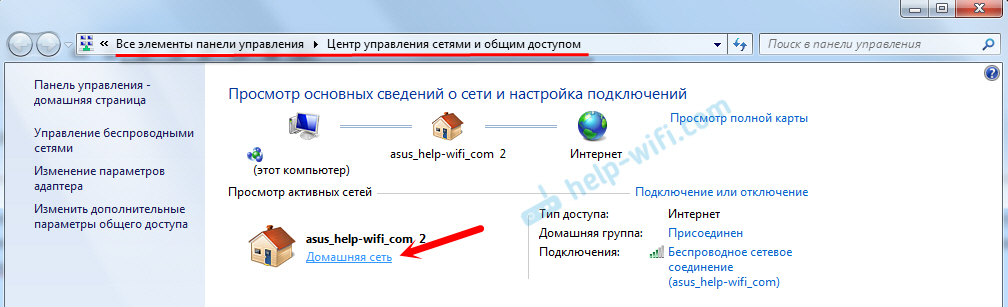 Проверил, на телефоне и планшете, моя Wi-Fi сеть отображается. Странная ситуация. Все включено, вроде бы все работает, а Windows 7 никак не хочет увидеть беспроводную сеть. Причем, Wi-Fi пропал внезапно. Когда выключал компьютер, все работало.
Проверил, на телефоне и планшете, моя Wi-Fi сеть отображается. Странная ситуация. Все включено, вроде бы все работает, а Windows 7 никак не хочет увидеть беспроводную сеть. Причем, Wi-Fi пропал внезапно. Когда выключал компьютер, все работало.
Думаю, запущу диагностику, а вдруг поможет. Запустил:
Система там что-то поискала, и выдала мне окно с предложением «Включить способность к использованию беспроводной сети». Я согласился выбрав «Внести это исправление».
Как не странно, Wi-Fi сразу заработал. Ноутбук сам подключился к Wi-Fi сети. Осталось просто закрыть окно диагностики.
Вот и все, проблема с «Нет доступных подключений» решена. Вот только не понятно, почему в конце, диагностика система выдала «Беспроводная связь отключена», и как бы Windows это исправила, если Wi-Fi адаптер был включен. А еще, мне нравиться статус в окне диагностики: «Поиск дополнительных проблем…»:). В Windows их и так хватает.
Если у вас в результате появляется сообщение, что проблему «не исправлено», то смотрите статью Беспроводная связь отключена – не исправлено. Или пробуйте применить решения описанные ниже.
Активируем Wi-Fi модуль сочетанием клавиш или переключателем на ноутбуке
Обновление: Как показывает практика, когда появляется красный крестик на иконке Wi-Fi и статус «Нет подключения – Нет доступных подключений», то это может означать, что просто в Windows 7 отключен беспроводной модуль.
Поэтому, я решил дополнить эту статью и показать, как его включить. Отдельное спасибо Оле, которая в комментариях поделилась этим решением, и судя по отзывам, оно многим пригодилось и помогло.
Если у вас ноутбук, то Wi-Fi там можно включить двумя способами: сочетанием клавиш на клавиатуре, или отдельным переключателем (кнопкой) на корпусе самого ноутбука. Как правило, такие отдельные переключатели устанавливались только на старых моделях.
Поэтому, если у вас уже старый ноутбук, то смотрим по бокам, на передней грани, над клавиатурой, нет ли там переключателя. Обычно, возле него нарисована антенна беспроводной сети. Выглядят они примерно вот так:
Обычно, возле него нарисована антенна беспроводной сети. Выглядят они примерно вот так:
Если такого переключателя на вашем ноутбуке нет, то попробуйте актировать беспроводной модуль сочетанием клавиш. Обычно, для этого используется клавиша FN в паре с клавишей из ряда F1, F2… На ней так же должен быть значок беспроводной сети.
На ноутбуке ASUS, например, это клавиши FN + F2.
Нажимаем эти клавиши вместе и смотрим на иконку, которая показывает статус подключения. Ноутбук должен увидеть доступные беспроводные сети.
Если это решение не помогло, и служба WLAN (о которой я писал ниже) работает, то попробуйте скачать и установить утилиту, которая отвечает за управление беспроводными (Wireless) сетями, функциональными клавишами, или питанием. Такая утилита есть практически у каждого производителя ноутбука Скачать ее можно с официального сайта производителя, на страничке с загрузками для вашей модели ноутбука. Там же, где и драйвера. Возможно, в разделе «Утилиты». После установки можно снова попробовать активировать Wi-Fi функциональными клавишами.
Больше информации в статье: Не работает Wi-Fi на ноутбуке. Что делать?
«Нет доступных подключений»: проверяем включен ли служба автонастройки WLAN
Если служба автонастройки WLAN отключена, то Windows просто не сможет находить Wi-Fi сети. Поэтому, значок Wi-Fi будет перечеркнут красным крестиком, со статусом «Нет доступных подключений».
Давайте проверим. Откройте меню Пуск, нажмите правой кнопкой мыши на Компьютер и выберите пункт Управление.
В новом окне перейдите на вкладку Службы, и найдите в списке «Служба автонастройки WLAN». Состояние должно быть «Работает», а тип запуска – «Автоматически».
Если у вас не так, то нажмите правой кнопкой на службу, и выберите Запустить. А еще лучше, откройте свойства, установите там типа запуска – автоматически, и перезагрузите компьютер.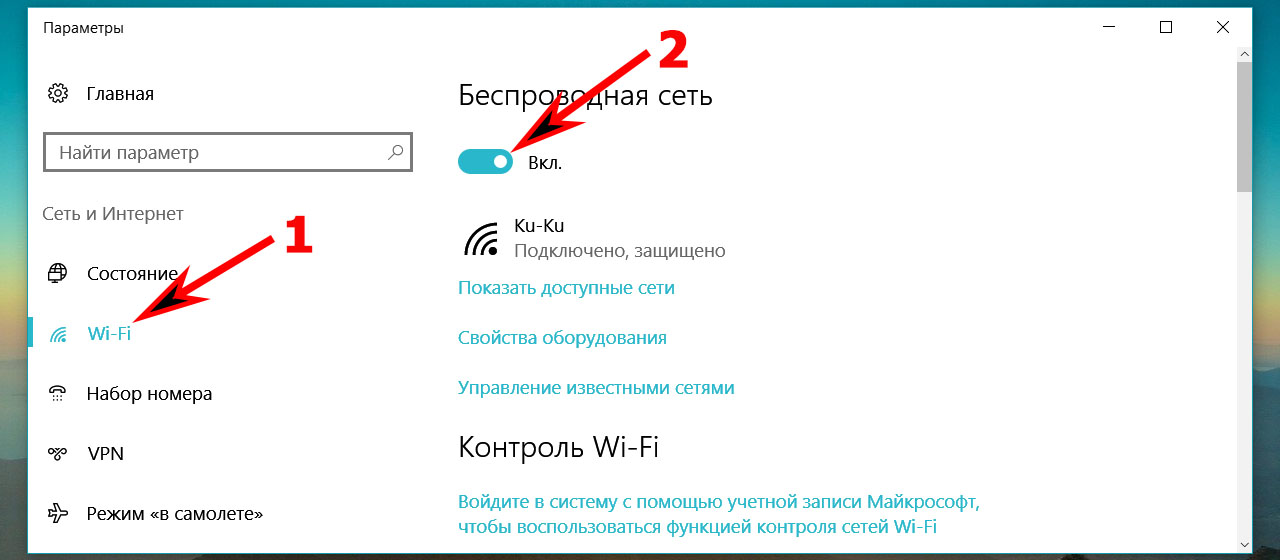
Обновление: если в Windows 7 нажать на клавиатуре сочетание клавиш Win + X, то появится «Центр мобильности Windows». Где есть отдельный пункт «Беспроводная связь». Нажмите на кнопку «Включить беспроводную связь».
Возможно, после этого WiFi заработает.
Обновление: откат драйвера, удаление Wi-Fi адаптера
В комментариях Владислав подсказал рабочее решение, с помощью которого он избавился от этой проблемы.
Сначала он сделал откат драйвера беспроводного адаптера в диспетчере устройств (но я думаю, помогло не это).
А вот удаление Wi-Fi адаптера из диспетчера устройств очень часто решает самые разные неполадки связанные с беспроводным подключением.
Важно! Перед удалением желательно скачать на компьютер подходящий драйвер для своего адаптера. Возможно, после перезагрузки система не сможет сама установить драйвер, и установку придется выполнить вручную.
Подтвердите удаление и перезагрузите компьютер.
На самом деле, такая проблема может появляться из-за разных причин, и не всегда диагностика поможет. Но, вот в моем случае, все заработало, можно сказать без моих каких-то действий. А то сейчас бы начал проверять драйвера и все такое. Позже постараюсь написать о других причинах и решениях проблемы со статусом «Нет доступных подключений» в Windows 7. И еще, прежде чем запускать диагностику, и что-то делать, проверьте, есть ли вообще у вас поблизости Wi-Fi сеть. Ведь точно такой же статус соединения будет при отсутствии беспроводной сети поблизости.
Ноутбук не видит Wi-Fi, что делать
Если вы обзавелись абсолютно новеньким ноутбуком или ваш существующий девайс перестал видеть доступные беспроводные сети, если после очередной перезагрузки или поступившего очередного апдейта Windows и драйвера ваше устройство перестало соединяться с Wi-Fi, если вы наблюдаете некоторые сложности при поиске сети или подключения к ним, то эта статья — то, что вам нужно.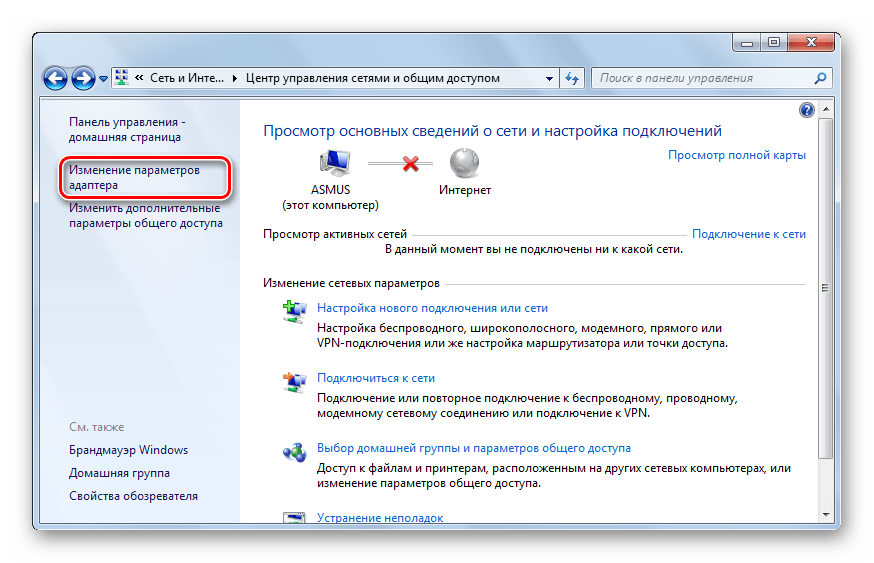 В ней мы разберём наиболее эффективные методы, которые помогут устранить некорректную работу техники и объяснят, почему «ноутбук не видит Wi-Fi» и «при подключении к Wi-Fi-сети появляется ошибка». Рассмотрим и другие вопросы, связанные с корректной работой Wi-Fi на ноутбуке.
В ней мы разберём наиболее эффективные методы, которые помогут устранить некорректную работу техники и объяснят, почему «ноутбук не видит Wi-Fi» и «при подключении к Wi-Fi-сети появляется ошибка». Рассмотрим и другие вопросы, связанные с корректной работой Wi-Fi на ноутбуке.
Ниже мы приведём подробные инструкции по устранению различных проблем. Но первое, что стоит сделать для выяснения причины, почему ноутбук не видит Wi-Fi-сети — заняться выявлением источника проблемы. За корректную работу интернет-соединения и подключение к Wi-Fi вашего компьютера отвечает сразу несколько компонентов:
- Беспроводной роутер, который отвечает за непосредственное создание и работу сети.
- Сетевой адаптер, встроенный в ноутбук, отвечающий за приём и обработку сигнала, отправляемого роутером.
- Драйверы и программное обеспечение, обеспечивающие стабильную и корректную работу сетевого адаптера.
Схема подключения различных устройств к Wi-Fi-роутеру
Если хотя бы один из этих компонентов работает не так, как нужно или не работает вовсе, ноутбук не увидит сети Wi-Fi или просто откажется к ней подключаться. Рассмотрим, что нужно делать для того, чтобы выявить источник проблемы. Узнав, на каком этапе возникает загвоздка, вы сможете перейти к устранению неполадки и обеспечить своему компьютеру качественное подключение к интернету.
Включение и проверка сетевого адаптера
Первым делом рекомендуем проверить, активирован ли Wi-Fi в вашем ноутбуке и готов ли он к приёму сигнала. Делать это можно различными способами. Самый очевидный из них — найти на клавиатуре значок беспроводного соединения и активировать сетевой адаптер. Все дело в том, что в большинстве моделей портативных компьютеров для экономии заряда аккумулятора предусмотрено быстрое включение и отключение Wi-Fi. Для этого на клавиатуре расположена кнопка с соответствующей пиктограммой. В некоторых моделях это клавиша F2 или F3, которую необходимо нажать одновременно с функциональной кнопкой Fn.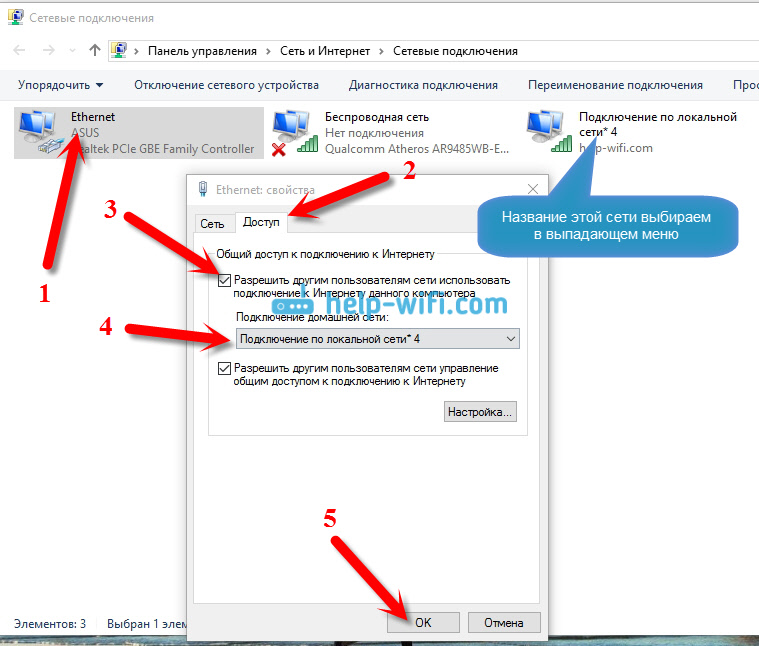 А в отдельных моделях может быть встроен специальный тумблер, который располагается на боковой панели или в верхней части клавиатуры, отдельно от основного набора клавиш.
А в отдельных моделях может быть встроен специальный тумблер, который располагается на боковой панели или в верхней части клавиатуры, отдельно от основного набора клавиш.
Если в конкретной модели ноутбука нет клавиши для активации Wi-Fi, делать это можно в Панели управления Windows. Для начала проследуйте по такому пути: Пуск > Панель управления > Сеть и Интернет > Центр управления сетями и общим доступом. Перед вами откроется новое окно, где вам необходимо обратить внимание на колонку слева. Найдите в ней пункт «Изменение параметров адаптера» и кликните по нему. Вы увидите все адаптеры и сетевые подключения, существующие в вашем девайсе.
Найдите среди них «Беспроводное сетевое соединение» и посмотрите, что написано прямо под его иконкой. Если указан статус «Отключено», то необходимо нажать на соединении правой клавишей мыши и в открывшемся выпадающем меню кликнуть по пункту «Включить». После этого перейдите к системному трею в нижнем правом углу дисплея. Там отобразится иконка активного беспроводного адаптера и, нажав на неё, вы сможете произвести поиск источников Wi-Fi.
Проверка роутера
Следующим шагом должна стать проверка роутера. Самый простой и эффективный способ проверить работоспособность и правильность настроек роутера — подключить к целевой сети другое устройство, которое и станет индикатором корректной или некорректной работы. Если другой компьютер, планшет или смартфон без проблем подключится к интернету при помощи выбранного оборудования, довольно просто будет сделать вывод о том, что роутер работает корректно, а проблема, скорее всего, кроется в ноутбуке и его компонентах. Программных или аппаратных — разберёмся чуть позже. Если же подключение не происходит или точка доступа также не видна и на других девайсах, то стоит повторно произвести настройку роутера или провести его диагностику.
Где находится кнопка для сброса настроек роутера
Бывают случаи, когда ноутбук видит доступные сети (соседние офисы, квартиры и т. д.), но вашей точки доступа в этом списке просто нет. В этой ситуации рекомендуем провести поиск в непосредственной близости к роутеру. Делать это необходимо в случаях, когда девайс новый и совсем недавно настроен. Возможно, его настройки или расположение не позволяют транслировать сигнал на требуемое расстояние, при этом в непосредственной близости он может работать безупречно. В случае, когда ноутбук увидит нужную сеть в непосредственной близости к роутеру, вам потребуется проверить настройки последнего.
д.), но вашей точки доступа в этом списке просто нет. В этой ситуации рекомендуем провести поиск в непосредственной близости к роутеру. Делать это необходимо в случаях, когда девайс новый и совсем недавно настроен. Возможно, его настройки или расположение не позволяют транслировать сигнал на требуемое расстояние, при этом в непосредственной близости он может работать безупречно. В случае, когда ноутбук увидит нужную сеть в непосредственной близости к роутеру, вам потребуется проверить настройки последнего.
Проверка и установка драйвера
Что делать, если все предыдущие шаги выполнены, но ноутбук так и не увидел доступные источники Wi-Fi, мы рассмотрим в этом разделе. В случае, когда драйвер сетевого адаптера не установлен, не работает или работает некорректно, в системном трее можно увидеть соответствующую иконку — значок монитора и кабеля, перечёркнутые красным крестиком. В этом случае необходимо сделать следующее:
После установки драйвера беспроводного адаптера необходимо перезагрузить компьютер. После включения компьютера снова перейдите в «Панель управления» и повторно проверьте статус устройства, открыв его свойства. Теперь статус должен звучать как «Устройство работает нормально» — это означает, что можно приступать к поиску доступных сетей и подключению.
Запасной вариант
Может возникнуть такая ситуация, когда вы старательно выполнили все упомянутые шаги, удостоверились в корректности настройки или проделали её повторно с нуля, работоспособность всех важных компонентов, казалось бы, не вызывает сомнений, но ноутбук по-прежнему не видит даже ближайших сетей Wi-Fi. Рекомендуем посетить сервисный центр для полноценной и профессиональной диагностики устройств. Делать это необходимо для диагностики роутера в том случае, когда ни один девайс так и не смог обнаружить сигнал беспроводной сети, но вы уверены в правильности настроек. Или же для полноценного тестирования ноутбука — в случае, когда установлены и обновлены все драйверы, но сетевой адаптер по-прежнему не видит ни единой сети Wi-Fi или система и вовсе сообщает об ошибках и некорректной работе сетевого оборудования.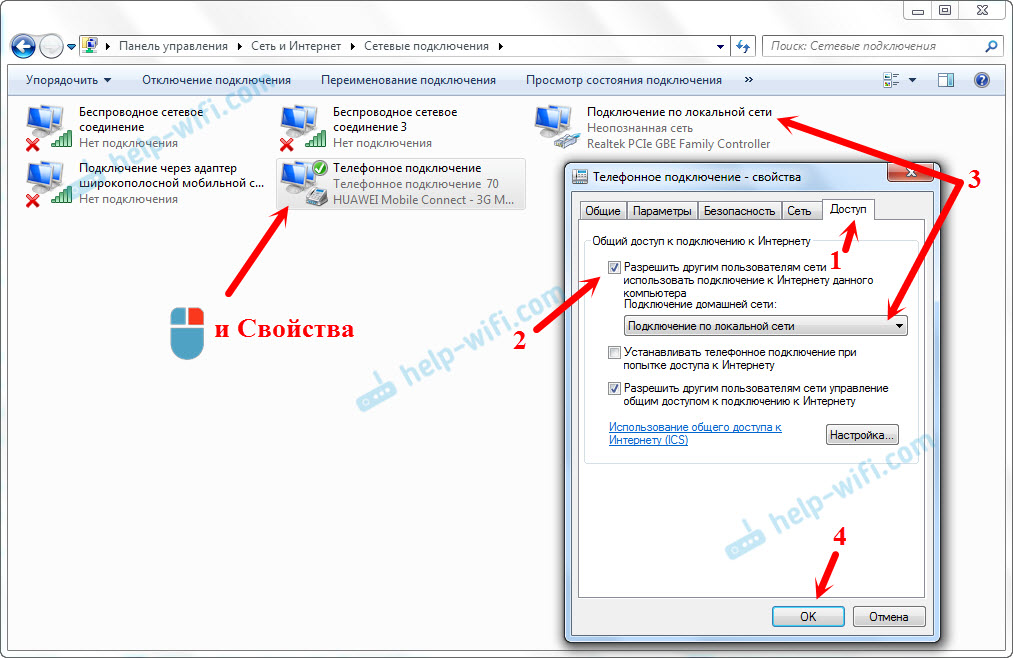
Ноутбук не видит Wi-Fi сети и не подключается к Wi-Fi
Многие пользователи рано или поздно сталкиваются с данной проблемой. Причины, из-за которых не работает Wi-Fi на ноутбуке, могут быть различные. Возможно, Вы недавно установили новую операционную систему, купили новый роутер или перепрошили старый и прочие.
В общем, если Вы тоже оказались в такой ситуации, и у Вас не получается подключить ноутбук к сети вай-фай, то в этой статье мы рассмотрим несколько способов, которые должны помочь Вам подключить ноутбук к Wi-Fi.
Начнем с самого простого – перезагрузите роутер. Для этого нужно выключить из розетки блок питания, подождать секунд 10 и включить его обратно. Затем перезагрузите операционную систему.
Диагностика сетей
Сделайте диагностику сетей. Хоть многие довольно скептично отнесутся к данному совету, но иногда он тоже может помочь. Кликните правой кнопкой мыши по значку беспроводной сети в трее и выберите пункт «Диагностика неполадок». Windows выполните проверку, и если обнаружит проблему, предложит способы ее решения.
Если после диагностики появится сообщение: Шлюз, установленный по умолчанию, не доступен, то в отдельной статье можно прочесть про способы решения этой ошибки.
Если после этого, ноутбук по-прежнему не видит Wi-Fi, проверьте, включен ли на ноутбуке беспроводной адаптер Wi-Fi.
Найдите на одной из кнопок F1-F12 значок беспроводной сети, у меня это F2. Также на самой кнопке, возле кнопки включения или тачпада должен быть световой индикатор, который свидетельствует о том, что вай-фай включен. Конкретно в моем случае, если вай-фай отключен – световой индикатор горит. Чтобы его включить, нажмите сочетание Fn+F2.
Конкретно в моем случае, если вай-фай отключен – световой индикатор горит. Чтобы его включить, нажмите сочетание Fn+F2.
Также нужно проверить, чтобы была включена сетевая карта. Для этого нажимаем в трее по значку беспроводной сети правой кнопкой мыши и выбираем «Центр управления сетями и общим доступом».
В следующем окне нажимаем «Изменение параметров адаптера».
Если у Вас «Беспроводное сетевое соединение» выделено серым, кликните по нему правой кнопкой мыши и выберите «Включить».
После этого значок должен стать цветным. Это свидетельствует о том, что сетевой адаптер включен, и ноутбук может подключиться к сети Wi-Fi.
Проверка драйверов
Проверьте драйвера сетевого адаптера. Нажимаем «Пуск» пишем в строку поиска «Диспетчер устройств» и переходим по найденной ссылке.
Разворачиваем список «Сетевые адаптеры». Нужный адаптер будет называться вроде: название модели и «Wireless Network Adapter» (может быть написано Wi-Fi).
Сначала нужно убедиться, что он включен. Поэтому, кликните по нему правой кнопкой мыши, и если в меню будет пункт «Задействовать», нажмите на него.
Теперь обратите внимание, чтобы возле адаптера не стоял желтый восклицательный знак или красный крестик. Если у Вас так, как на рисунке ниже, то с установленными драйверами все нормально. Если у Вас стоит один из упомянутых знаков (на рисунке я указала стрелочкой, как он может выглядеть), нужно установить или обновить драйвера.
Если у Вас с ноутбуком шел диск, с драйверами для установленных устройств, воспользуйтесь им и переустановите драйвер. Если это не поможет, и ноутбук по-прежнему не сможет подключиться к Wi-Fi, зайдите на официальный сайт производителя Вашего ноутбука, скачайте драйвера для сетевого адаптера оттуда и установите их.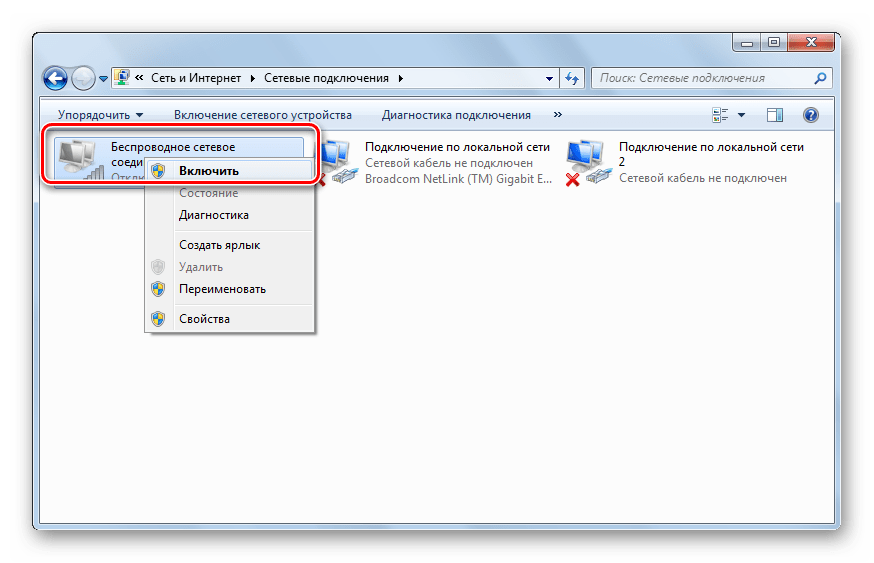
Про установку драйверов, можете прочесть в статье: как установить драйвер на оборудование.
Также, чтобы обновить или установить недостающие драйвера, можете воспользоваться бесплатной программой Driver Pack Solution.
Проверка службы автонастройки WLAN
Эта служба отвечает за адаптеры беспроводной сети, и если она не запущена, то адаптеры будут недоступны, соответственно, ноутбук не сможет подключиться к вай-фай.
Заходим в меню «Пуск» и пишем в строку поиска «Службы». Переходим по соответствующему пункту.
Затем в списке ищем «Служба автонастройки WLAN», кликаем по ней правой кнопкой мыши и, если она отключена, нажмите «Запустить».
Проверка настроек роутера
Настройки роутера могут сбиваться, и не всегда по вине пользователя. Возможно, был просто изменен пароль доступа в сеть.
Если у Вас значок беспроводной сети приглушен, а возле него стоит желтая звездочка, кликните по нему мышкой, выберите сеть и попробуйте к ней подключиться, предварительно узнав, не поменялся ли пароль доступа. Причина может быть и в этом.
Теперь давайте зайдем в настройки роутера. На эту тему уже есть подробная статья на сайте, перейдя по ссылке, можно с ней ознакомиться.
Если, по каким-то причинам, они у Вас сбились, нужно их настроить. В моем случае, нужно перейти по ссылке «Мастер настроек беспроводной сети». У Вас могут быть немного другие пункты меню, все зависит от модели роутера, но сделать нужно то же самое.
Убедитесь, что у Вас стоит галочка в поле «Включить беспроводное соединение».
Дальше можно изменить имя сети и пароль доступа, выбрать беспроводной режим (b, g, n). Это то, что касается самого роутера.
Это то, что касается самого роутера.
Как поменять пароль от Wi-Fi на роутере TP-Link
Также обратите внимание на раздел сетевая информация (LAN). Возможно, здесь потребуется изменить настройки в соответствии с провайдером.
Тем, у кого при попытке подключения появляется ошибка: Параметры сети, сохраненные на этом компьютере, не соответствуют требованиям этой сети, может помочь статья по ссылке.
Надеюсь, хоть один из советов Вам помог решить вопрос: почему ноутбук не подключается к Wi-Fi, и теперь Ваше устройство успешно подключен к сети.
Оценить статью:
Загрузка…
Поделиться новостью в соцсетях
Об авторе: Олег Каминский
Вебмастер. Высшее образование по специальности «Защита информации». Создатель портала comp-profi.com. Автор большинства статей и уроков компьютерной грамотности
3 Причины, Почему Ноутбук Windows 10 Не Видит Wi-Fi Сеть Смартфона или Роутера
Сегодня будем разбираться, ноутбук не видит wifi, не подключается к роутеру и не выходит в интернет. Это может случиться не только со старичками от Asus, Lenovo, HP или Acer, но и даже с новыми популярными моделями Huawei, Honor и Xiaomi. Причем не важно, WiFi сеть 2.4 GHz или 5 ГГц идет от стандартного домашнего маршрутизатора или телефон раздает мобильный интернет 4g-5g. Проблема может возникнуть как сразу после покупки, так и через некоторое время после начала использования.
В зависимости от характера неисправности, отличаются и способы ее исправления. Чаще всего попадаются две ситуации, при которых компьютер или ноутбук не находят роутер:
- Windows не определяет ни одной беспроводной сети вообще
- ноутбук не видит wifi только от вашего роутера или смартфона
WiFi на ноутбуке выключен, поэтому он не видит сетей от роутера или телефона
Прежде всего необходимо исключить самую банальную «неисправность».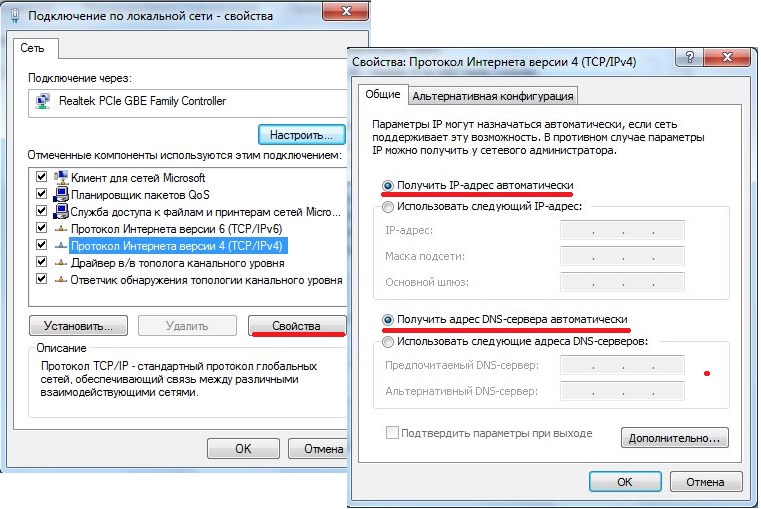 Многие новички попросту не знаю, как включить Wi-Fi на своем ноутбуке, поэтому он не видит ни одной беспроводной сети. В современные устройства обычно уже встроен беспроводной адаптер. По умолчанию он может быть отключен.
Многие новички попросту не знаю, как включить Wi-Fi на своем ноутбуке, поэтому он не видит ни одной беспроводной сети. В современные устройства обычно уже встроен беспроводной адаптер. По умолчанию он может быть отключен.
В разных моделях включение вай-фай может производиться по-своему.
- Например, отдельной кнопкой на корпусе, обозначенной соответствующим значком
- Другой вариант включения wifi — сочетание двух клавиш, FN + какая-то кнопка на клавиатуре, совмещенная с другой функцией
Наконец, модуль можно активировать непосредственно из системы Windows. Для этого необходимо зайти в «Панель управления > Сеть и интернет > Центр управления сетями и общим доступом > Изменения параметров адаптера»
И активировать пункт «Беспроводная сеть»
Также проверьте, не находится ли ваш ноутбук в авиарежиме («Режиме в самолёте»). Такая функция присутствует в Windows 10, когда все беспроводные соединения отключены, и ноутбук не видит ни сети wifi, ни устройств Bluetooth. Выключить ее можно либо специальной кнопкой с клавиатуры
Либо нажать на панели значков Windows 10 на иконку в виде сообщения и деактивировать режим, чтоб этот пункт меню не был выделен.
Признаком того, что блютуз на ноутбуке работает будет значок Wi-Fi на нижней панели Windows рядом с часами.
Ноутбук не находит WiFi из-за того, что не видит беспроводного адаптера
Если на ноутбуке WiFi все же включен, но он все равно не видит сети, то причина может крыться в некорректной работе беспроводного адаптера. Прежде всего необходимо понимать, что если вы недавно переустанавливали операционную систему или поставили на ноутбук новый USB адаптер, то на него необходимо установить драйверы. Их можно скачать с официального сайта разработчика или с диска, который прилагается в комплекте к ноутбуку.
После чего он станет виден в системе в «Диспетчере устройств» среди сетевых адаптеров
WiFi не виден на ноутбуке из-за настроек домашнего роутера
Наконец, третья группа причин, когда ноутбук не видит wifi от домашнего роутера, но при этом видны другие сети.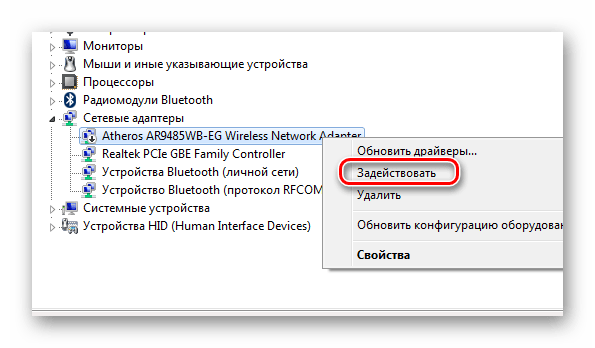 Прежде всего это относится к такой настройке, когда принудительно SSID скрыт для обеспечения безопасности, чтобы посторонние люди не могли подобрать пароль и подключиться через ваш маршрутизатор к интернету.
Прежде всего это относится к такой настройке, когда принудительно SSID скрыт для обеспечения безопасности, чтобы посторонние люди не могли подобрать пароль и подключиться через ваш маршрутизатор к интернету.
Чтобы wifi стал виден, нужно зайти в панель управления роутером и снять флажок с соответствующего пункта.
Или же через меню подключения к интернету Windows зайти в «Скрытая сеть»
И ввести название вашего WiFi и пароль для подключения к сети
Ноутбук не видит сеть WiFi только от моего роутера или телефона, а другие видит
Если же Windows на ноутбуке видит другие сети, но не определяет WiFi от вашего маршрутизатора или смартфона, то причина скорее всего в настройках раздачи сигнала.
Для начала убедитесь, что устройство находится в зоне действия вай-фай. Обычно в диапазоне 2.4 ГГц пучок луча спокойно пробивает 2 межкомнатных перекрытия. На 5 ГГц распространяется не далее соседней от источника комнаты.
Также необходимо зайти в настройки WiFi на роутере и проверить следующие параметры:
Это основные шаги, которые необходимо проделать, если ваш ноутбук на Windows не видит сети WiFi от смартфона или роутера. 99% причин исправляются именно описанными способами. Если остались вопросы, задавайте их в комментариях!
Видео, почему ноутбук не подключается к WiFi роутеру или смартфону
Спасибо!Не помогло
Цены в интернете
Александр
Опытный пользователь WiFi сетей, компьютерной техники, систем видеонаблюдения, беспроводных гаджетов и прочей электроники. Выпускник образовательного центра при МГТУ им. Баумана в Москве. Автор видеокурса «Все секреты Wi-Fi»
Задать вопрос
Причины, по которым ноутбук не видит wifi сети, их устранение
Почему ноутбук перестал видеть Wi-Fi сеть роутера?
Беспроводное подключение к интернету имеет много преимуществ, но часто встречается ситуация, когда ноутбук не видит Wi-Fi сеть. Чтобы начать устранение проблемы, сначала нужно разобраться, что конкретно происходит. Иногда ноутбук «отказывается» видеть какую-то конкретную точку подключения, в других случаях устройство вообще не может подключиться ни к одной беспроводной сети.
Чтобы начать устранение проблемы, сначала нужно разобраться, что конкретно происходит. Иногда ноутбук «отказывается» видеть какую-то конкретную точку подключения, в других случаях устройство вообще не может подключиться ни к одной беспроводной сети.
Почему ноутбук не видит сеть
Наиболее часто встречается ситуация, когда ноутбук вообще не находит ни одну точку доступа Wi-Fi. При этом выполняются такие условия:
- домашний вай фай роутер работает нормально, и к точке доступа разрешено подключение
- вы тестировали ноутбук и в других местах, где есть беспроводной интернет, например, в кафе
- телефон, планшет или другие устройства нормально подключаются к Wi-Fi
Чтобы понять, почему это происходит, и справиться с проблемой, сначала надо попробовать вручную включить сетевой адаптер. В зависимости от операционной системы, это делается следующими способами.
Для windows 7 последовательность выглядит так:
- Нужно зайти в Панель управления и выбрать пункт Центр управления сетями, а в нем – Изменить параметры адаптера.
- Если иконка беспроводной сети неактивна, надо кликнуть по ней правой клавишей мышки и включить.
Если у вас на компьютере windows 8, то проверка активности делается через раздел Настройки ПК, который находится в Панели управления. В нем надо выбрать пункт Беспроводная связь и переместить ползунок на позицию «Включено».
В windows XP адаптер обычно не требуется включать вручную. Если это все-таки нужно, то делается это так же, как в windows 7 или через значок на панели задач.
То же самое можно сделать через Диспетчер устройств — Сетевые адаптеры.
Какая бы ни была операционка, если рядом со значком адаптера светится желтый треугольник с восклицательным знаком, это значит, что либо адаптер не активен, либо для него установлен драйвер не той версии. Если устройство не показывает подключение из-за драйвера, то следует скачать нужную версию, подходящую к вашему ноутбуку.
Читайте также:
Как можно перезагрузить Wi-Fi роутер?
Видео
— если не хотите читать:
Сеть отключена аппаратным способом
Доступ к сети может быть отключен на самом ноутбуке с помощью сочетания клавиш или специального переключателя на корпусе. Как сделать, чтобы устройство подключалось к интернету? Необходимо опять нажать ту же комбинацию.
Для разных моделей ноутбуков это действие производится с помощью различных сочетаний клавиш: «FN+F2», «FN+F12», «FN+F3», «FN+F9». Эти комбинации помогают отключить сеть, например, перед авиаперелетом — эта опция называется «В самолете» и имеется на всех современных мобильных устройствах.
После чистки нет сети
Также иногда вы можете обнаружить, что ноутбук перестал видеть интернет после того, как его внутри почистили от пыли. Если такое произошло, то вероятно, в процессе чистки вы случайно отключили беспроводной модуль или где-то разъединили провода. При этом ноутбук даже не ищет сеть. Чтобы ликвидировать проблему, потребуется снова подключить адаптер, а если это не поможет — заменить его на новый.
Все устройства, кроме ноутбука, видят вайфай
Теперь рассмотрим другой случай, а именно – когда есть одна точка доступа wifi, которую видят телефон, нетбук и другие устройства, а ноутбук ее не ловит. В такой ситуации последовательность действий выглядит так:
- Сначала попытайтесь изменить способ шифрования, зайдя в настройки безопасности wifi
- Попробуйте устанавливать разные значения в пункте «Канал», возможно, после этого компьютер подключится к сети
- Можно также дать сети новое название, избегая слишком сложных комбинаций символов.
Еще одна распространенная причина того, что устройство игнорирует определенную сеть или вообще не видит точек доступа, в том числе и на windows 10, может быть присутствие в системе вирусного ПО. В этом случае необходимо просканировать ПК на предмет наличия вирусов и удалить их.
Читайте также:
Как поменять пароль на Wi-Fi роутере — быстрые методы
Неполадки с маршрутизатором
«Виновником» того что ПК не находит сеть, может быть и сам wifi роутер. Что делать в этом случае?
- Во-первых, следует узнать, установлена ли на маршрутизаторе свежая прошивка. Если уже вышла новая версия, то соответственно, ее нужно установить на устройство.
- Более радикальный вариант – сбросить настройки домашнего вай фай роутера до заводских установок и настроить устройство заново
- Иногда приходится действовать более хитро. Сначала устанавливается более старая версия прошивки, затем настраиваются все параметры сети, после чего прошивка обновляется.
Какая бы проблема не привела к тому, что ноутбук не видит беспроводную сеть, ее можно решить каким-либо из перечисленных способов. Вначале в любом случае стоит установить актуальные драйвера и проверить, нормально ли функционирует wifi модуль.
Видео
— что делать в такой ситуации?
Чтобы в дальнейшем такие проблемы не возвращались, стоит периодически устанавливать свежие версии программного обеспечения на ваш ноутбук или нетбук. Это можно сделать как вручную, так и используя специальные программы.
Почему ноутбук не видит Wi-Fi сеть роутера? Что делать?
Мы уже рассматривали решения множества проблем, которые могут возникнуть при подключении ноутбука к Wi-Fi сети, или в процессе пользования. Но, есть одна популярная проблем, о которой я еще не писал. Это когда ноутбук не видит Wi-Fi сеть. В принципе, проблема относится не только к ноутбукам, но и к стационарным компьютера, которые подключены к Wi-Fi через адаптер (внешний, или внутренний)
. С проблемой, когда ноутбук не видит Wi-Fi, можно столкнутся в Windows XP, Windows 7, Windows 8, и даже в Windows 10. Если у вас установлена Windows 10, и компьютер не видит ваш роутер, то смотрите отдельную инструкцию: Windows 10 не видит Wi-Fi сети. Так как решения там практический одинаковые, то не важно, на какой системе работает ваш ноутбук.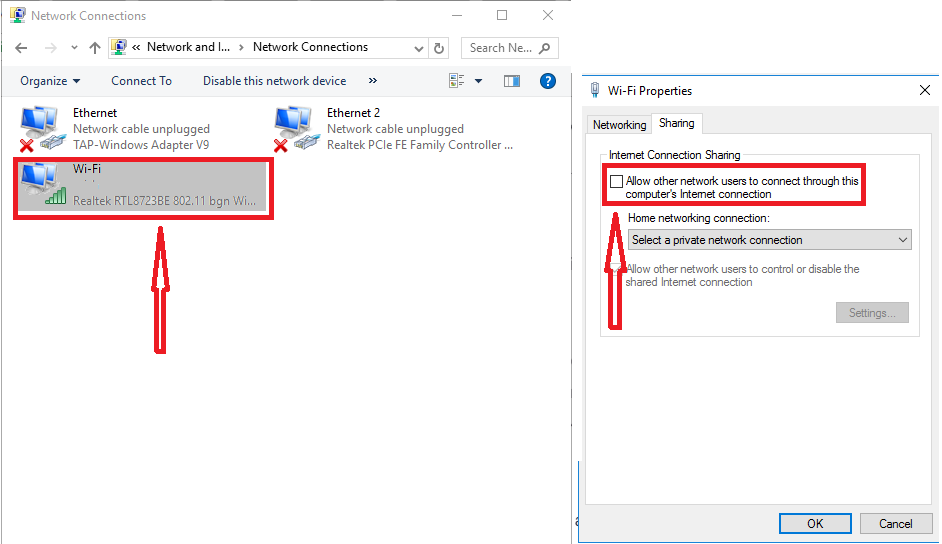 Сейчас мы попробуем разобраться, почему же ноутбук не видит беспроводные сети, на примере Windows 7.
Сейчас мы попробуем разобраться, почему же ноутбук не видит беспроводные сети, на примере Windows 7.
Прежде, чем перейти к каким-то настройкам, давайте попробуем разобраться, какая проблема конкретно у вас. Есть два варианта:
- Когда в списке доступных для подключения сетей не отображается ни одна Wi-Fi сеть. То есть, компьютер вообще не находит Wi-Fi. Но, вы уверены, что в радиусе есть беспроводные сети. Другие устройства их видят.
- И когда ноутбук не видит только вашу Wi-Fi сеть, а другие, соседние сети видит.
На такие две части я разделю эту статью. Можете сразу переходить к необходимому разделу с решением вашей проблемы.
Важный момент! Вам нужно проверить, раздает ли ваш роутер Wi-Fi сеть. Нужно убедится в том, что ноутбук находится в радиусе действия Wi-Fi сети. Если другие устройства, которые находятся рядом с компьютером видят беспроводные сети, а компьютер нет, тогда смотрите эту статью дальше. Если вы подозреваете, что проблема в роутере, то читайте эту статью: Роутер не раздает интернет по Wi-Fi. Что делать?
Еще один важный момент. Если у вас на компьютере ошибка «Нет доступных подключений»
, и красный крестик возле значка подключения к Wi-Fi, то по решению этой ошибки есть отдельная инструкция для Windows 7.
Почему ноутбук не видит беспроводные сети (ни одной)?
Самые популярные причины:
- В радиусе нет доступных сетей (это мы уже исключили)
- Не установлен драйвер беспроводного адаптера, и поэтому он не может находить беспроводные сети. Или драйвер установлен, но работает неправильно.
- Wi-Fi на ноутбуке просто выключен.
- Бывает, что Wi-Fi приемник просто неисправен, или отключен (например, во время чистки ноутбука от пыли)
.
Но, чаще всего, конечно же проблема в выключенном беспроводном адаптере, или в отсутствии нужного драйвера. Это мы сейчас и рассмотрим.
Для начала, я бы советовал просто попробовать подключить свой ноутбук к беспроводной сети по этой инструкции. И отдельная инструкция по подключению в Windows 10. Возможно, у вас все получится, и не понадобится копаться в настройках.
И отдельная инструкция по подключению в Windows 10. Возможно, у вас все получится, и не понадобится копаться в настройках.
Проверяем драйвер беспроводного адаптера
Если у вас на панели уведомлений отображается значок подключения в виде компьютера с красным крестиком, то драйвер скорее всего не установлен.
Что бы проверить, нам нужно зайти в диспетчер устройств. Откройте меню Пуск
, нажмите правой кнопкой мыши на Компьютер
, и выберите Управление
. В новом окне перейдите на вкладку Диспетчер устройств
. Откройте раздел Сетевые адаптеры
, и посмотрите, есть ли там адаптер, в имени которого есть слова «Wi-Fi», или «Wireless». Выглядит это примерно вот так:
Если такого адаптера там нет, как правило, в таком случае там отображается только один адаптер (сетевая карта)
, то его нужно установить. Если он там есть, то он должен быть без каких либо значков, как у меня на скриншоте выше. Если возле Wi-Fi адаптера есть какой-то значок, то нажмите на него правой кнопкой мыши, и выберите Задействовать
. Скорее всего, вам придется установить необходимый драйвер. У нас есть отдельная инструкция по установке: http://help-wifi.com/raznye-sovety-dlya-windows/kak-ustanovit-drajvera-na-wi-fi-adapter-v-windows-7/.
Если же с драйвером все в порядке, то давайте проверим включен ли Wi-Fi на вашем компьютере
.
Нажмите правой кнопкой мыши на значок подключения к сети, и выберите Центр управления сетями и общим доступом
. Затем, выберите Изменение параметров адаптера
.
Дальше нажмите правой кнопкой мыши на адаптер Беспроводное сетевое соединение
(или Беспроводная сеть)
, и выберите Включить
.
После этого, компьютер должен увидеть беспроводные сети, и вы сможете без проблем подключится к своей Wi-Fi сети.
Возможно, у вас беспроводные сети выключены сочетанием клавиш на ноутбуке. Нужно проверить, более подробно об этом я писал в статье: как включить Wi-Fi на ноутбуке с Windows 7?. И если у вас «десятка»: как включить Wi-Fi в Windows 10.
После этих действий, у вас все должно заработать. Главное, что бы появился значок Wi-Fi сети с желтой звездочкой, это значит, что есть доступные для подключения сети.
Ноутбук не видит мой Wi-Fi, а другие видит. Решение проблемы.
Если выше мы рассматривали ситуацию, когда на ноутбуке вообще не отображаются беспроводные сети, то сейчас мы разберемся из-за чего ноутбук не видит только одну, нужную нам Wi-Fi сеть. А другие сети, соседние, отображаться в списке доступных. Такая проблема чаще появляется на мобильных устройствах: смартфонах и планшетах. Но, компьютеры не исключение.
В таком случае, проблему уже нужно искать на стороне Wi-Fi роутера. Практически всегда, решение одно и то же: смена канала Wi-Fi сети
. Если роутер сам, или вы в ручном режиме выставили в настройках статический 13 канал, то компьютер сеть скорее всего не увидит. Поэтому, нужно проверить, и сменить канал в настройках роутера. Как сменить канал на разных маршрутизаторах, я писал в статье: Как найти свободный Wi-Fi канал, и сменить канал на роутере?
Вот для примера, смена канал на Tp-Link. Сменить его можно настройках, на вкладке Wireless (Беспроводной режим)
. Попробуйте поставить статический канал (только не ставьте 12 и 13)
, или установите Auto.
Не забудьте сохранить настройки и перезагрузить роутер. После этого, ваша домашняя сеть должна появится в списке доступных.
Если не помогает, то можно еще сменить имя Wi-Fi сети. Сделать это так же можно в настройках, на вкладке с настройками беспроводной сети.
Еще один совет:
попробуйте поднести свой ноутбук ближе к роутеру, или наоборот. Возможно, в этом проблема. Часто бывают случаи, когда Wi-Fi ловит вообще вблизи от роутера, а на небольшом расстоянии не работает.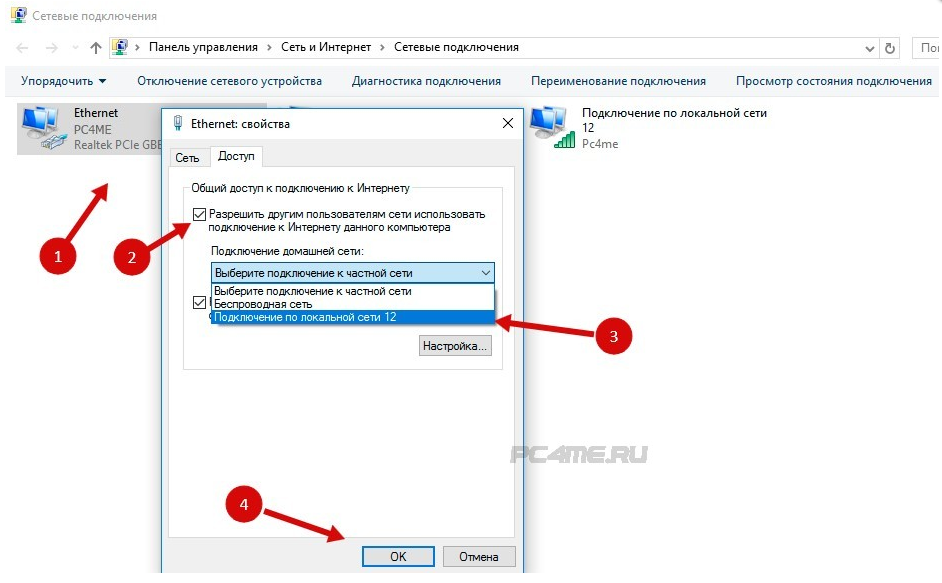 Это конечно же не нормально, но какого-то конкретного решения я не знаю. Снова же, нужно пробовать экспериментировать с каналами.
Это конечно же не нормально, но какого-то конкретного решения я не знаю. Снова же, нужно пробовать экспериментировать с каналами.
296
Решение проблем и ошибок
Ноутбук не видит сеть Wi-Fi вашего роутера при этом видит другие сети
С подобной проблемой сталкивается достаточно большое количество пользователей Wi-Fi сетей. Это не удивительно, ведь сейчас практически у каждого в доме или квартире присутствует Wi-Fi роутер, позволяющий без проводов подключать к сети интернет различные гаджеты, будь то ноутбуки, смартфоны или телевизоры.
Стоит отметить, что с проблемой, когда в списке доступных Wi-Fi сетей не видна определенная сеть, можно столкнуться не только на ноутбуке, но также и на любом другом устройстве с возможностью беспроводного подключения к интернету.
Причины отсутствия нужной Wi-Fi сети в списке выбора
Сразу обозначим, что все ниженаписанное касается только случаев, когда видна хотя бы одна сеть вай фай. Если ноутбук не видит вообще ни одной Wi-Fi сети, то вам сюда.
Итак, основные причины:
- Большое расстояние между роутером и ноутбуком;
- Неправильно выставленный радио канал на Wi-Fi роутере.
С первой причиной должно быть все понятно. Чтобы ее проверить просто подойдите к своему роутеру как можно ближе и посмотрите на устройстве видна ли нужная вам сеть.
Что касается второй причины (наиболее вероятной), то для ее проверки нужно зайти в настройки вашего роутера. Для этого нужно иметь устройство уже подключенное к вашему роутеру через Wi-Fi или по проводу.
Как зайти в настройки роутера мы подробно писали в этой статье.
После того, как вы зашли в настройки роутера, вам нужно перейти в раздел, связанный с настройками Wi-Fi. В зависимости от модели роутера он может выглядеть так.
Варианты расположения настройки, отвечающей за смену канала Wi-Fi на роутерах Tp-Link
Смена канала вай фай на роутере Asus
Смена канала вай фай на роутере Zyxel
Канал или Channel — это то, что вам нужно. Значением данной опции чаще является Auto или 12 (13).
Дело в том, что 12 и 13 каналы являются пограничными каналами, с которыми многие Wi-Fi модули, установленные в смартфонах и ноутбуках, попросту не могут работать. Вам нужно в опции «Канал» (Channel) установить любое значение от 1 до 11. После этого охранить сделанные изменения и перезагрузить роутер.
Вывод
Чаще всего ноутбук или смартфон не видит некоторые Wi-Fi сети, из-за установки на роутере пограничного канала радиовещания. Этими каналами являются 12 и 13. Чтобы исправить данную ситуацию достаточно зайти в настройки роутера, поменять канала на любой из диапазона 1-11, сохранить настройки и перезагрузить роутер.
Windows 10 не может найти сеть Wi-Fi [ПОШАГОВОЕ РУКОВОДСТВО]
Если у вас не установлен антивирус, мы рекомендуем вам получить лучший из имеющихся сегодня на рынке, и он называется Bitdefender.
В то время как реальным преимуществом этого продукта являются его расширенные защитные функции, что делает его таким хорошим для нашей конкретной проблемы, так это отсутствие системных помех, которые он представляет.
Вы будете не только на 100% защищены от всех форм вредоносных программ, но и будете наслаждаться бесперебойной работой ПК.
Антивирус Bitdefender
Если вы хотите оставаться на связи с вашим WI-Fi, но при этом пользоваться улучшенной защитой от вредоносных программ, Bitdefender — ваш лучший выбор.
3. Сброс TCP / IP
- Перейдите к Search , введите cmd , щелкните его правой кнопкой мыши и запустите командную строку (администратор) .
- В командной строке введите следующие команды и нажимайте Enter после каждой:
-
netsh int ip сброс -
netsh int tcp установка эвристики отключена -
netsh int tcp установить глобальный уровень автонастройки = отключено -
netsh int tcp установить глобальный rss = включен
-
- Перезагрузите компьютер и попробуйте подключиться.Если проблема не исчезла, попробуйте выполнить оставшиеся ниже шаги.
Нет доступа к TCP / IP в Windows 10? Ознакомьтесь с этим кратким руководством, чтобы решить проблему.
Первое, что мы попробуем, — сбросить стек TCP / IP. Это действительно одно из наиболее распространенных решений сетевых проблем в Windows, а также может быть полезно при решении других проблем с Интернетом.
Возникли проблемы с доступом к командной строке от имени администратора? Ознакомьтесь с этим руководством поближе.
4. Измените беспроводной SSID и пароль на модеме
Еще одно решение, которое довольно часто встречается при устранении неполадок Wi-Fi и сети, — это изменение беспроводного SSID и пароля модема.
Несмотря на то, что мы говорим об устранении проблемы с вашей беспроводной сетью, для этого обходного пути вам придется подключить компьютер к модему с помощью кабеля Ethernet.
Поскольку процедура изменения SSID различается от модема к модему, мы не можем сказать вам, что именно делать.Поэтому мы рекомендуем вам проверить руководство по эксплуатации вашего модема или поискать дополнительную информацию в Интернете.
5. Перезагрузите модем (и другие)
А теперь давайте перейдем к более простым решениям, которые, вероятно, в любом случае вы сделаете в первую очередь. Вот некоторые действия, которые необходимо выполнить для устранения неполадок модема / маршрутизатора:
- Выключите маршрутизатор или модем. Подождите минуту и включите его.
- Временно отключить встроенный межсетевой экран модема / маршрутизатора.
- Сбросить модем / роутер до заводских настроек
- Убедитесь, что ваш маршрутизатор / модем не перегревается.Разместите подальше от источников температуры.
Еще раз, если вы не знаете, как это сделать, обратитесь к руководству по маршрутизатору / модему для получения более подробных инструкций.
Вы также можете попробовать обновить прошивку роутера. Если вы не знаете, как это сделать, мы подготовили отличное руководство, которое поможет вам.
6. Используйте средство устранения неполадок подключения к Интернету
- Перейти к настройкам .
- Открыть Обновление и безопасность .
- Перейдите к Устранение неполадок .
- Щелкните средство устранения неполадок подключения к Интернету .
- Теперь следуйте дальнейшим инструкциям на экране и дождитесь завершения работы мастера.
- Перезагрузите компьютер
Если вы используете Windows 10 версии 1703 (Creators Update) как минимум, у вас есть новый параметр устранения неполадок в приложении «Настройки». Это средство устранения неполадок можно использовать для решения различных проблем в системе, включая проблему Wi-Fi, о которой мы говорим.
Если у вас возникли проблемы с открытием приложения «Настройки», прочтите эту статью, чтобы решить эту проблему.
Средство устранения неполадок останавливается до завершения процесса? Исправьте это с помощью этого полного руководства.
7. Убедитесь, что DHCP находится на
Запустите сканирование системы для обнаружения потенциальных ошибок
Нажмите Начать сканирование , чтобы найти проблемы с Windows.
Нажмите Восстановить все , чтобы исправить проблемы с запатентованными технологиями.
Запустите сканирование ПК с помощью Restoro Repair Tool, чтобы найти ошибки, вызывающие проблемы с безопасностью и замедление.После завершения сканирования в процессе восстановления поврежденные файлы заменяются новыми файлами и компонентами Windows.
Теперь поговорим о DHCP. Короче говоря, DHCP — это процесс Windows, который назначает IP-адрес вашему компьютеру при подключении к сети.
Итак, если этот процесс отключен, ваш компьютер не сможет получить IP-адрес, и, следовательно, вы не сможете подключиться к Интернету, используя соединение Wi-Fi.
Итак, первое, что мы собираемся сделать, это убедиться, что этот процесс запущен.А вот как это сделать:
- Открыть Сетевые подключения .
- Найдите сетевой адаптер, щелкните его правой кнопкой мыши и выберите Диагностика .
- Дождитесь завершения процесса. Если процесс DHCP был отключен, это снова включит его.
8. Установите IP-адрес вручную
- Зайдите в «Настройки» и выберите « Сетевые подключения».
- Щелкните правой кнопкой мыши свою беспроводную сеть и выберите Свойства в меню
- Выберите Internet Protocol Version 4 (TCP / IPv4) и перейдите к Properties .
- Теперь выберите вариант Использовать следующий IP-адрес и введите IP-адрес , маску подсети и шлюз по умолчанию .
- Мы использовали настройки, которые работают для нашей конфигурации, но вам, возможно, придется ввести другое число (см. Снимок экрана).
- Кроме того, вам нужно будет ввести DNS-сервер вручную.
- В нашем примере мы использовали общедоступный DNS Google, но вы также можете использовать 192.168.1.1 в качестве предпочтительного DNS-сервера .
- По завершении нажмите кнопку OK .
Не можете изменить статический IP-адрес вручную? Ознакомьтесь с этим простым руководством, которое поможет вам в этом.
9. Измените количество пользователей DHCP
И, наконец, последнее решение, связанное с процессом DHCP, — это изменение количества пользователей DHCP. Точнее, вам придется увеличить количество пользователей DHCP в настройках вашего роутера. Обычно ограничение составляет 50 пользователей DHCP, и если вы перейдете, могут возникнуть проблемы с Wi-Fi.
Еще раз, поскольку процесс изменения количества пользователей DHCP варьируется от маршрутизатора к маршрутизатору, лучше проверить руководство для получения подробных инструкций.
10. Временно отключить брандмауэр Windows
Несмотря на то, что брандмауэр Windows является полезной функцией для общей безопасности вашей системы, он может вызвать проблемы с вашим сетевым подключением. В связи с этим мы временно отключим брандмауэр и посмотрим, есть ли какие-либо изменения. Вот как это сделать:
- Открыть панель управления .
- Перейти к Система и безопасность .
- Щелкните Брандмауэр Windows .
- Выберите Включение или выключение брандмауэра Windows с левой стороны.
- Отключите брандмауэр Windows для сетей Private и Public и подтвердите выбор.
- Перезагрузите компьютер.
- Попробуйте подключиться.
Не удается открыть панель управления в Windows 10? Взгляните на это пошаговое руководство, чтобы найти решение.
Проверьте, не мешает ли ваш брандмауэр сетевому подключению, следуя этому руководству!
11. Отключить режим полета
Каким бы маловероятным это ни казалось, но многие люди сообщают, что режим «В самолете» заблокировал их соединение Wi-Fi. Итак, убедитесь, что режим полета отключен.
Значок режима полета находится на панели уведомлений в правом углу панели задач. Однако, если значок отсутствует, есть альтернативный способ отключить его:
- Открыть настройки.
- Щелкните Сеть и Интернет.
- Щелкните Режим полета.
- Выключить режим полета.
12. Используйте команду ipconfig / release
- Перейдите к Search , введите cmd и откройте командную строку (администратор)
- Когда запускается командная строка , введите следующие строки и после каждой строки нажмите Введите , чтобы запустить ее:
-
ipconfig / релиз -
ipconfig / обновить
-
- Перезагрузите компьютер и попробуйте подключиться снова.
13. Установите ширину канала Авто
- Щелкните правой кнопкой мыши кнопку меню «Пуск» и выберите в меню Сетевые подключения .
- Когда откроется окно Сетевые подключения , щелкните правой кнопкой мыши беспроводное соединение и выберите в меню Свойства .
- Нажмите кнопку Configure и перейдите на вкладку Advanced .
- Найдите Ширина канала 802.11n для диапазона 2.4 и установите значение Авто.
- Нажмите ОК , чтобы сохранить изменения.
14. Отключите IPv6 на вашем компьютере и маршрутизаторе
- Открыть Центр управления сетями и общим доступом .
- Перейдите к Подключения и щелкните свое текущее подключение.
- Откроется окно состояния подключения. Нажмите кнопку Properties .
- Найдите Internet Protocol Version 6 (TCP / IPv6) и снимите флажок .
- Нажмите ОК , чтобы сохранить изменения.
- Перезагрузите компьютер, чтобы изменения вступили в силу.
В некоторых случаях включение протокола IPv6 является способом решения проблем с Интернетом, но иногда именно этот протокол может вызывать проблемы.
15. Удалите профиль беспроводной сети
- Перейдите к Search , введите cmd , щелкните его правой кнопкой мыши и запустите командную строку (администратор) .
- Когда Command Prompt stats введите netsh wlan delete profile name = WirelessProfileName и нажмите Введите .
- Не забудьте заменить WirelessProfileName фактическим именем вашего беспроводного соединения.
- Когда процесс будет завершен, вам необходимо повторно подключить и перенастроить вашу сеть, чтобы снова установить соединение.
Если ваш профиль беспроводной сети был поврежден, лучший способ вернуть все на прежнее место — просто удалить профиль беспроводной сети и создать его снова.
Если у вас возникли проблемы с сохранением нового профиля беспроводной сети, ознакомьтесь с этим полным руководством по его устранению.
16. Отключить функцию семейной безопасности
- Перейдите по адресу https://account.microsoft.com/family.
- Войдите в свою учетную запись Microsoft.
- Найдите учетную запись, которую вы хотите удалить, и нажмите кнопку Удалить . Чтобы удалить взрослую учетную запись, обязательно удалите все дочерние учетные записи заранее.
Если вам нужна функция семейной безопасности, мы не рекомендуем ее отключать. Однако есть вероятность, что именно эта функция блокирует ваше беспроводное соединение.В этом случае у вас нет другого выбора, кроме как отключить его.
17. Отключите антивирус.
Вы, наверное, слышали об этом раньше. Windows 10, ее компоненты и функции несовместимы со сторонними антивирусными программами.
Из-за этих помех могут возникнуть различные проблемы. В том числе и наша проблема с сетью WiFi. Итак, временно отключите антивирусную программу и проверьте, работает ли соединение.
Если вы можете нормально подключиться к сети Wi-Fi с отключенной антивирусной программой, подумайте о смене антивирусного решения или полностью переключитесь на Защитник Windows.
Если вас беспокоит отсутствие антивируса, прочтите эту статью, чтобы узнать, почему Защитник Windows — единственная защита от вредоносных программ, которая вам когда-либо понадобится.
18. Изменить режим беспроводной сети
- Открыть Центр управления сетями и общим доступом .
- Щелкните Изменить параметры адаптера , найдите адаптер беспроводной сети, щелкните его правой кнопкой мыши и выберите в меню Свойства .
- Когда откроется окно «Свойства», нажмите кнопку « Настроить ».
- Перейдите на вкладку Advanced и из списка выберите Wireless mode .
- Теперь измените значение беспроводного режима, чтобы оно соответствовало значению беспроводного режима на вашем маршрутизаторе. В большинстве случаев должен работать 802.11b (или 802.11g ), но если это не так, попробуйте поэкспериментировать с другими вариантами.
Для бесперебойной работы маршрутизатор и беспроводной адаптер должны находиться в одном сетевом режиме. В противном случае у вас возникнут проблемы с подключением к Wi-Fi.
Итак, вам следует проверить режим беспроводной сети на вашем компьютере, чтобы соединение снова заработало.
19. Изменить настройки Fiddler
Это, очевидно, относится только к пользователям Fiddler. Некоторые пользователи предполагают, что изменение настроек Fiddler также может решить эту проблему. Вот как это сделать:
- Щелкните Инструменты> Параметры Fiddler .
- Перейдите на вкладку HTTPS .
- Убедитесь, что в тексте указано Сертификаты, созданные механизмом CertEnroll .
- Щелкните Действия > Сбросить сертификаты . Подождите, пока процесс завершится.
- Примите все запросы.
20. Убедитесь, что все необходимые службы для совместного использования подключения к Интернету включены
Для этого перейдите в Search > введите services.msc > откройте Services . А теперь просто убедитесь, что эти службы работают:
- Подключи и работай
- Служба шлюза уровня приложений
- Вызов удаленных процедур (RPC)
- Сетевые подключения
- Информация о сетевом местоположении (NLA)
- Телефония
- Диспетчер подключений удаленного доступа
- Диспетчер автоматического подключения удаленного доступа
- Брандмауэр Windows
Как мы уже упоминали в некоторых предыдущих решениях, для правильной работы сети Wi-Fi требуются определенные службы.Итак, вам нужно убедиться, что каждая из этих служб работает.
По-прежнему возникают проблемы?
Исправьте их с помощью этого инструмента:
- Загрузите этот PC Repair Tool с рейтингом «Отлично» на TrustPilot.com (загрузка начинается с этой страницы).
- Нажмите Начать сканирование , чтобы найти проблемы Windows, которые могут вызывать проблемы с ПК.
- Нажмите Восстановить все , чтобы исправить проблемы с запатентованными технологиями (эксклюзивная скидка для наших читателей).
Restoro загрузили 0 читателей в этом месяце.
Вот и все. Мы, безусловно, надеемся, что хотя бы одно из этих решений помогло вам решить проблему с вашим WiFi-соединением. Если у вас есть дополнительные комментарии, вопросы или предложения, сообщите нам об этом в комментариях ниже!
Что мне делать, если я не могу найти свою беспроводную сеть или не могу подключиться к беспроводной сети?
Данная статья применима к:
TL-WR1043N (V5), Archer AX50 (V1), Archer A2300 (V1), Archer AX10 (V1), Archer AX3200, Archer AX6000 (V1), Archer C59 (V2 V3), Archer C58 (V2), Archer AX90 , Archer A20 (V1 V3), Archer AX1800 (V1.20), Archer C3150 V2, Archer AX11000 (V1), Archer C2300 (V1 V2), Archer C900 (V1), Archer C80 (V1), Archer C3200 (V2), Archer A6 (V2), Archer A7 (V5), Archer C60 (V2 V3), Archer C3150 (V2), Archer C8 (V3 V4), Archer C9 (V4 V5), Archer C6 (V2), Archer A9 (V6), Archer C7 (V4 V5), Archer C4000 (V2) V3), Archer C5400 (V2), Archer C1900 (V2), Archer C90 (V6), Archer C1200 (V2 V3), Archer AX1500 (V1), Archer A10 (V1), Archer C5400X (V1), Archer C2700 (V1). ), Archer AX20 (V1), Archer AX3000 (V1)
Если ваш компьютер не может распознать беспроводной сигнал устройств TP-Link, см. Не удается обнаружить или найти беспроводной сигнал RE605X / 505X / 603X, 802.Маршрутизатор 11ax и Deco, может решить проблему .
Если описанное выше по-прежнему не может решить проблему, но беспроводная сеть все еще не найдена, выполните следующие действия:
• Убедитесь, что на вашем устройстве включена беспроводная связь, если вы используете ноутбук со встроенным беспроводным адаптером. Вы можете обратиться к соответствующему документу или связаться с производителем ноутбука.
• Убедитесь, что драйвер беспроводного адаптера успешно установлен и беспроводной адаптер включен.
• На Mac
(1) Выключите и снова включите Wi-Fi / Аэропорт.
(2) Переустановите или обновите драйвер беспроводного адаптера.
• В Windows 7/8/10
1) Если вы видите сообщение Нет доступных подключений , это обычно связано с тем, что функция беспроводной связи отключена или заблокирована каким-либо образом.
2) Щелкните Устранение неполадок , и Windows может решить проблему самостоятельно.
• В Windows XP
1) Если вы видите сообщение Windows не может настроить это беспроводное соединение , это обычно связано с тем, что утилита настройки Windows отключена или вы используете другой инструмент настройки беспроводной сети для подключения к беспроводной сети.
2) Закройте инструмент настройки беспроводной сети (например, TP-Link Utility).
3) Выберите и щелкните правой кнопкой мыши Мой компьютер на рабочем столе, выберите Управление , чтобы открыть окно «Управление компьютером».
4) Разверните Services and Applications > Services , найдите и найдите Wireless Zero Configuration в списке Services справа.
5) Щелкните правой кнопкой мыши Wireless Zero Configuration , а затем выберите Properties .
6) Измените Startup type на Automatic , нажмите кнопку Start и убедитесь, что статус службы — Started . Затем нажмите ОК .
Если вы можете найти другую беспроводную сеть, кроме вашей, выполните следующие действия:
• Проверьте светодиодный индикатор WLAN на беспроводном маршрутизаторе / модеме.
• Убедитесь, что ваш компьютер / устройство все еще находится в зоне действия вашего маршрутизатора / модема. Подвиньте его ближе, если он сейчас слишком далеко.
• Перейдите к Advanced > Wireless > Wireless Settings и проверьте настройки беспроводной сети. Дважды проверьте свое имя беспроводной сети, и SSID не скрыт.
Если вы можете найти свою беспроводную сеть, но не можете подключиться, выполните следующие действия:
Проблема аутентификации / несоответствие пароля:
1) Иногда вам будет предложено ввести ПИН-код при первом подключении к беспроводной сети. Этот PIN-код отличается от пароля беспроводной сети / ключа безопасности сети, обычно вы можете найти его только на этикетке вашего маршрутизатора.
2) Если вы не можете найти PIN-код или сбой PIN-кода, вы можете выбрать Подключение с использованием ключа безопасности вместо , а затем ввести пароль беспроводной сети / ключ безопасности сети .
3) Если по-прежнему отображается сообщение о несоответствии ключа безопасности сети , предлагается подтвердить пароль беспроводной сети вашего беспроводного маршрутизатора.
Примечание. Пароль беспроводной сети / ключ безопасности сети чувствительны к регистру.
Windows не может подключиться к XXXX / не может подключиться к этой сети / Подключение к этой сети занимает больше времени, чем обычно:
• Проверьте уровень беспроводного сигнала в вашей сети. Если он слабый (1 ~ 3 полоски), переместите маршрутизатор ближе и повторите попытку.
• Измените беспроводной канал маршрутизатора на 1, 6 или 11, чтобы уменьшить помехи от других сетей.
• Переустановите или обновите драйвер для беспроводного адаптера компьютера.
Чтобы узнать больше о каждой функции и конфигурации, перейдите в центр загрузок , чтобы загрузить руководство для вашего продукта.
Мой ноутбук не видит наш Wi-Fi, но может видеть Wi-Fi наших соседей — Сообщество поддержки HP
Привет,
Вы когда-нибудь выключали и выключали сеть (маршрутизатор и модем)? Обращались ли вы также к своему интернет-провайдеру (ISP)?
Причина, по которой я спрашиваю это снова, заключается в том, что беспроводная связь работает на вашем ноутбуке. : Вы уже дважды заявляли об этом. Он может видеть сеть соседей (, если вы дружите с ними, посмотрите, разрешат ли они вам подключиться для тестирования ). Вы можете подключиться к точке доступа своей сотовой . Я бы даже предположил, что он отлично подойдет для общедоступной сети (например, McDonalds).
Что все это значит? На самом деле две вещи: 1) беспроводная связь работает и 2) существует конфликт между беспроводным адаптером в ноутбуке и маршрутизатором.
Вот еще пояснение:
Каждое беспроводное устройство (телефон, ноутбук, планшет) уникально (, как и люди ).У них есть собственный «ID», и в некоторых случаях (, как и люди ) конфликтуют с другими устройствами. Даже в электронике не все ладится правильно.
Можно ли решить эту проблему?
Конечно, хотя может потребоваться некоторое время и некоторое устранение неполадок, чтобы точно определить, где находится конфликт между ними.
Вернуться к поиску и устранению неисправностей:
Что касается ноутбука, начните с обновления драйвера. Это можно сделать по следующей ссылке: HP 15-d006tx Notebook PC Drivers .Используйте опцию « Сканировать сейчас » ( красная кнопка ). Это должен быть простой способ обновления драйвера. У вас есть возможность выбрать операционную систему, а затем напрямую получить драйвер, но вам необходимо знать производителя беспроводного адаптера. Это можно найти, зайдя в диспетчер устройств, под сетевым адаптером вы увидите драйвер беспроводной сети, в котором должно быть указано название производителя (Intel, Ralink, Qualcomm и т. Д.). Обязательно перезагрузите компьютер после обновления.
Если это само по себе не помогло, попробуйте следующее:
Зайдите в Диспетчер устройств> Сетевой адаптер> щелкните правой кнопкой мыши драйвер беспроводной сети> выберите «Удалить»> перезапустить. Проверь еще раз.
На этом этапе, если вы по-прежнему не можете «видеть» домашнюю сеть, но можете видеть других и подключаться, как раньше, следующим шагом будет переход к просмотру сети.
Для сети:
Убедитесь, что у вас есть выключенный и включенный маршрутизатор / модем. После этого рекомендуется обратиться к поставщику услуг или производителю маршрутизатора.Они должны иметь возможность запускать диагностику и обновлять прошивку. Возможно, вам даже придется перезагрузить маршрутизатор, а затем снова настроить сеть. Это также может быть что-то простое, например, включен MAC (безопасность), или он не транслирует сеть (что означает, что новые устройства, которые ранее не подключались к нему, не могут его видеть).
Чтобы ответить на ваш последний вопрос, вы можете или не сможете вернуть его в соответствии с политикой магазина.
Большое спасибо!
Я работал от имени HP.
Ноутбук
не может обнаруживать соединения Wi-Fi, тогда как другие устройства могут — HP Support Community
Привет, @ queen10
Добро пожаловать на форумы поддержки HP! Это отличное место, где можно получить необходимую помощь как от других пользователей, так и от экспертов HP и другого персонала службы поддержки.
Пожалуйста, укажите полный номер продукта для вашего ноутбука. См. Следующее, если вам нужна помощь с этой информацией.
Как найти номер модели или продукта?
Я понимаю, что в настоящее время вы не видите никаких беспроводных сетей.Я рада помочь с этим.
Обнаруживал ли он беспроводные сети раньше? Если да, устанавливали ли вы что-нибудь новое, оборудование или программное обеспечение?
Вы пробовали подключиться к другой беспроводной сети, например, в доме друзей?
Вы пытались перезагрузить беспроводной маршрутизатор дома?
Следующие страницы полезны при устранении проблем с беспроводным подключением.
Устранение неполадок беспроводной сети и Интернета (Windows 😎
Также вы можете посмотреть управление питанием для вашего беспроводного адаптера:
Отключите параметр Power Off для адаптера:
1.Откройте диспетчер устройств. (Win Key + R> введите devmgmt.msc> OK)
2. Разверните Сетевые адаптеры.
3. Щелкните правой кнопкой мыши адаптер Ethernet / беспроводной сети и выберите «Свойства».
4. Щелкните вкладку Управление питанием.
5. Снимите флажок рядом с Разрешить компьютеру выключать это устройство для экономии энергии.
6. Щелкните OK.
7. Тест.
Забудьте о сети: (Windows 😎
1. Нажмите Windows Key + C
2. Нажмите «Настройки».
3. Нажмите «Изменить настройки ПК».
4. Нажмите «Сеть» слева.
5. Щелкните Управление известными сетями.
6. Щелкните имя сети.
7. Щелкните Забыть.
Сбросьте настройки TCP / IP на вашем ПК:
1. Перейдите на начальный экран / меню и введите CMD.
2. Щелкните правой кнопкой мыши значок командной строки и выберите «Запуск от имени администратора».
3. В открывшемся окне введите «netsh int ip reset resetlog.txt» без кавычек и нажмите Enter.
4. Перезагрузите компьютер и проверьте.
Также может помочь сброс каталога winsock:
1. Перейдите на начальный экран / меню и введите CMD.
2. Щелкните правой кнопкой мыши значок командной строки и выберите «Запуск от имени администратора».
3. В открывшемся окне введите «netsh winsock reset» без кавычек и нажмите Enter.
4. Перезагрузите компьютер и проверьте.
Переустановите драйверы сетевого адаптера:
1. Загрузите драйверы отсюда, но пока не запускайте их.
2. Перейдите на начальный экран / меню и введите Диспетчер устройств.
3. Разверните Сетевые адаптеры.
4. Щелкните правой кнопкой мыши беспроводной адаптер и выберите «Удалить».
5. Запустите загруженные драйверы с шага 1.
6. Перезагрузите компьютер и проверьте.
Проверить соединение Ethernet:
Не требует пояснений. Проверьте, сохраняется ли проблема с проводным подключением, чтобы исключить оборудование беспроводного адаптера, чтобы устранение неполадок можно было направить в нужные области.
Проверить другое соединение:
Многие люди исключают свою домашнюю сеть как проблему, если другое устройство работает в той же сети. Сеть не так проста. Каждое устройство по-разному взаимодействует с вашим маршрутизатором или модемом, и невозможно исключить настройки на этом устройстве, пока ноутбук не будет протестирован в другой сети.
Malygris1
Я работаю от имени HP
. Нажмите «Принять как решение», если вы считаете, что мое сообщение решило вашу проблему, это поможет другим найти решение.
Щелкните значок «Престижность» справа, чтобы сказать «Спасибо» за помощь!
Внезапно мой ноутбук не подключается к моей беспроводной сети, но … — Сообщество поддержки HP
yashgolwara
Добро пожаловать на форум HP.
Проблема с тем, что все перепробовали, в том, что это означает, что больше нечего делать — он сломан, никогда не будет работать, все готово. Предположим на мгновение, что осталось что-то сделать, что это еще не сломано, и что вы еще не сделали. Должна быть надежда.
Рассмотрите / попробуйте:
- Найдите новый драйвер беспроводной сети на сайте HP Drivers & Downloads
- Загрузите и установите драйвер
ПРИМЕЧАНИЕ : Установите только соответствующий беспроводной драйвер для вашей модели — там может быть быть более чем одним беспроводным драйвером на веб-сайте.Найдите в диспетчере устройств правильный драйвер беспроводной сети для вашего типа ноутбука.
- Закройте все программы и выключите компьютер
- Выключите принтер
- Выключите ноутбук сестры
- Выключите маршрутизатор
- Отключите все от вашего ноутбука (маленький Unifier для клавиатуры / внешней мыши может остаться)
- Выполните Hard Reset для вашей модели ноутбука на вашем ноутбуке
- Включите маршрутизатор, подождите, пока он полностью загрузится, около двадцати секунд
- Загрузите компьютер и войдите в систему
Напоминание : Hard Сброс — это просто сброс устройства.Эта процедура не стирает ваши файлы и никоим образом не разрушает вашу установку Windows. Он просто «убирает паутину». В зависимости от причины проблемы, этот вид «перезагрузки» может исправить множество компьютерных сбоев.
———————————————- ————————————————— ——————
Поиск и устранение неисправностей
Если драйвер не решает проблему самостоятельно, то в руководствах по поиску и устранению неисправностей представлены предложения и пошаговые инструкции. -шаговые решения для некоторых типов проблем.
Устранение неполадок беспроводной сети и подключения к Интернету (Windows 😎
Ноутбуки — Устранение неполадок подключения к Интернету в беспроводной сети в Windows 7
Вы можете попробовать обойти текущую настройку подключения и создать новое подключение:
ПК HP — Создание беспроводной домашней сети ( Windows, 8 )
Ноутбуки — Настройка нового подключения к беспроводной локальной сети ( Windows 7 )
— ————————————————— ————————————————— ————-
Статический IP-адрес, элементы управления DNS и другие методы
Следующее не было написано специально для этой проблемы, хотя это может помочь в зависимости от основной причины проблема: настройки для улучшения беспроводного подключения
================================================ ==============================
Щелкните значок Kudos Thumbs-Up, чтобы показать, что вы цените помощь и время от наших экспертов.
Хотя я стараюсь отражать передовой опыт HP, я не работаю в HP.
Щелкните Принять как решение , если ответ является хорошим исправлением или обходным путем!
Мех дракона
Почему вы не можете подключиться к Wi-Fi дома и что с этим делать
В Allconnect мы работаем над тем, чтобы предоставлять качественную информацию с редакционной честностью. Хотя этот пост может содержать предложения от наших партнеров, мы придерживаемся собственного мнения.Вот как мы зарабатываем деньги.
Вы приходите домой и пытаетесь подключить ноутбук к домашнему Wi-Fi. Обычно он подключается сразу, но по какой-то причине сеть не пропускает. Или вы покупаете новый телефон, но когда вы приносите его домой, вы не можете подключить его к сети Wi-Fi. Что происходит с вашим Wi-Fi?
Есть много проблем, которые могут быть причиной того, что ваш Интернет не работает. Во многих случаях исправить это так же просто, как снова подключить модем или маршрутизатор после того, как животное случайно вытащило его.Иногда перезапуск сетевого драйвера ноутбука (оборудования, которое позволяет устройству взаимодействовать с другими устройствами и может называться сетевым адаптером) может снова подключить его к Wi-Fi. Используйте это руководство по потенциальным проблемам с интернет-сетью, чтобы выяснить, почему вы не можете подключиться к Wi-Fi дома и как вы можете это исправить самостоятельно.
Сначала проверьте эти проблемы с сетью Wi-Fi
- Ваш маршрутизатор отключен от сети или отключено питание? Ваше решение может быть таким же простым, как перезагрузка маршрутизатора или его повторное подключение.
- Ваше устройство пытается подключиться к другой сети Wi-Fi? Хотя ваше устройство обычно подключается прямо к вашей домашней сети Wi-Fi, оно может пытаться подключиться к другой сети. Возможно, вам придется вручную подключить его к вашей домашней сети и забыть о другой.
- Изменился ли ваш пароль Wi-Fi недавно? Возможно, вам придется повторно ввести новый пароль на устройстве, если оно не сохранило автоматически измененный пароль.
- Работают ли другие веб-сайты или интернет-браузеры? Иногда некоторые веб-сайты или серверы выходят из строя.Проверьте другие сайты или используйте другой веб-браузер, чтобы проверить, является ли это вашим Wi-Fi или просто конкретным сайтом.
- Можете ли вы подключиться, если переместите устройство ближе к маршрутизатору? Если у вас обычно сильный сигнал в помещениях, удаленных от маршрутизатора, но внезапно не удается подключиться, поднесите устройство ближе к маршрутизатору. Если он может принимать сигнал в более близкой комнате, возможно, у вас проблема с сигналом дальнего действия, а не проблема с подключением к Wi-Fi.
Наш совет: узнайте, как помехи Wi-Fi от других сетей могут повлиять на вашу скорость!
Устранение проблем с подключением устройств
Часто ваш ноутбук или телефон фактически является источником проблем с подключением.Проблемы с подключением варьируются от проблем с программным обеспечением до сбоев сетевого адаптера, поэтому рекомендуется начать с устранения неполадок ваших интеллектуальных устройств.
Как узнать, есть ли у вас проблемы с устройством
Если вы уже могли подключить свое устройство к домашней сети Wi-Fi, но внезапно не смогли, скорее всего, это проблема устройства.
Как исправить различные проблемы с устройством
1. Как скажет вам обычный ИТ-специалист, первым делом нужно перезагрузить устройство.Это стандартное решение для устранения неполадок, которое может помочь вам снова подключиться к Wi-Fi.
2. Следующим шагом будет проверка сетевого адаптера. Иногда проблемы с подключением возникают из-за того, что сетевой адаптер вашего компьютера не включен.
На компьютере под управлением Windows проверьте сетевой адаптер, выбрав его на панели управления сетевыми подключениями. Убедитесь, что опция беспроводного подключения включена.
На Mac найдите карту Wi-Fi (AirPort) в правом верхнем углу экрана (рядом со значками звука и батареи в меню).Нажмите на опцию «Включить Wi-Fi». Если значок вашего меню ничего не отображает в строке меню, Apple рекомендует выбрать «Системные настройки» в главном меню Apple, выбрать значок «Сеть», а затем нажать Wi-Fi. Оттуда установите флажок «Показывать статус Wi-Fi в строке меню».
Чтобы проверить, включен ли ваш беспроводной адаптер на других устройствах Apple, проверьте свои настройки, чтобы убедиться, что устройство не находится в режиме полета и что соединение Wi-Fi включено. На устройствах Android проверьте настройки, чтобы убедиться, что режим полета устройства выключен, а Wi-Fi включен.
3. Другая проблема, связанная с сетевым адаптером для компьютеров, может заключаться в том, что драйвер сетевого адаптера устарел. По сути, компьютерные драйверы — это части программного обеспечения, сообщающие вашему компьютерному оборудованию, как работать. Обновите драйверы сетевого адаптера, зайдя в диспетчер устройств, выбрав «Сетевые адаптеры», а затем «Обновить драйвер». Следуйте инструкциям и после перезагрузки компьютера проверьте, сможете ли вы снова подключиться к Wi-Fi.
4. Если это не помогло, изучите возможные проблемы с оборудованием или программным обеспечением.Проблемы с оборудованием встречаются нечасто, но сетевой адаптер старого компьютера или планшета может внезапно перестать работать, если он перегреется. Чтобы устранить проблемы с оборудованием, вы можете отнести свое устройство в ремонтную мастерскую и посмотреть, могут ли они помочь в замене какого-либо оборудования. В зависимости от возраста вашего компьютера или другого устройства вам может потребоваться приобрести более новую версию.
Проблемы с программным обеспечением могут возникнуть, если у вас есть компьютерный вирус, который может отключить или заблокировать вашу возможность подключения к Wi-Fi. Вы захотите просканировать свой компьютер или устройство на наличие вирусов и удалить их, если они будут обнаружены.Затем перезагрузите компьютер и попробуйте снова подключиться.
Устранение проблем с сетью Wi-Fi
Проблемы с беспроводной сетью варьируются от переполнения определенного канала маршрутизатора до настроек маршрутизатора, которые мешают подключению. Если ваше устройство не отвечает за проблемы с подключением, попробуйте эти советы по оценке вашей домашней сети.
Как определить, есть ли у вас проблемы с сетью
Если вы пытались устранить потенциальные проблемы с устройством, но они не помогли, возможно, у вас проблема с сетью.Вы можете подтвердить, что это ваша сеть, а не ваше устройство, попытавшись подключить другие интеллектуальные устройства к вашей сети Wi-Fi.
Как решить проблемы с сетью
1. Так же, как ваш ИТ-специалист начинает с перезагрузки компьютера, ваш интернет-провайдер посоветует вам отключить модем, а затем снова подключить его. Если это не так работы, отключите маршрутизатор, дайте ему минутку, а затем снова подключите. Иногда перезапуск модема или маршрутизатора сбрасывает вашу сеть, и проблема волшебным образом исчезает.
2. Затем проверьте конфигурацию беспроводной сети. Многие маршрутизаторы сегодня используют двухдиапазонную технологию для увеличения дальности действия маршрутизатора и увеличения скорости Wi-Fi. Это означает, что ваш маршрутизатор обеспечивает связь Wi-Fi через каналы 2,4 ГГц или каналы 5 ГГц.
Однако настройки вашего маршрутизатора могли измениться без вашего ведома и потребовать, чтобы ваше устройство использовало определенный канал. Иногда эти каналы отображаются на вашем устройстве как отдельные сети Wi-Fi. Ваш телефон или ноутбук может попытаться подключиться к определенному каналу, который кажется доступным, но это не то сетевое соединение, которое сейчас требуется вашему маршрутизатору.Проверьте, какой канал использует ваш маршрутизатор, войдя в веб-интерфейс вашего маршрутизатора.
Как только вы выясните, настроен ли ваш маршрутизатор на определенный канал, вы также можете сбросить, какой канал использует ваш маршрутизатор. Сброс канала может решить проблемы с подключением, вызванные переполненным каналом Wi-Fi. Большинство маршрутизаторов 2,4 ГГц поставляются с каналом по умолчанию 6, но вы можете изменить канал, войдя в панель управления маршрутизатора, используя IP-адрес маршрутизатора.
3. Выполните сброс сети с помощью портативного компьютера.В Windows перейдите в «Настройки», затем «Сеть и Интернет», затем «Статус» и нажмите «Сброс сети».
В операционной системе Mac Apple рекомендует проверять настройки TCP / IP на панели сети «Системные настройки». Там нажмите кнопку «Продлить аренду DHCP». Затем выберите Wi-Fi, и вы увидите «Предпочитаемые сети». Нажмите «ОК» и перейдите к сохраненным сетевым паролям с помощью «Утилиты доступа к связке ключей». Там удалите сохраненные сетевые пароли и перезагрузите компьютер.
4. Убедитесь, что SSID вашего беспроводного сетевого адаптера доступен и каков его статус. Если ваш сетевой адаптер показывает «Не подключен», нажмите «Подключиться». Может случиться одно из двух. Если вы не можете подключиться к своей сети, возможно, вам придется отладить настройки беспроводной сети (расширенная техническая проблема для устранения неполадок). Или ваш статус может быть «Получение сетевого адреса» или «Проверка подлинности». В этом случае вам может потребоваться нажать «Диагностика», чтобы исправить проблему с IP-адресом.
Проблемы с интернет-провайдером
Вы можете полностью заблокировать доступ к Wi-Fi из-за любой из следующих проблем, которые может решить только ваш интернет-провайдер:
- Вы не оплатили счет
- Вы незаконно передавали / сохраняли определенные типы информации.
- Есть проблема с сетью, связанная с погодой или стихийным бедствием
Как узнать, есть ли у вас проблемы с интернет-провайдером
Первое, что вы можете сделать, это пойти к своему интернет-провайдеру сайт обслуживания клиентов, чтобы проверить, не влияют ли локальные перебои в работе вашего соединения.
Если местных отключений нет, позвоните своему интернет-провайдеру. Они могут сообщить вам о сбоях, которые еще не были обновлены в Интернете. Они также могут сообщить вам, если вы не можете установить соединение из-за просроченных платежей или из-за обнаружения незаконных данных в вашей сети.
Еще одна проблема Wi-Fi, с которой вы можете столкнуться у вашего провайдера, — это дросселирование интернета. Запустите стандартный тест скорости интернета, а затем тест скорости VPN при различных онлайн-действиях и в разное время дня.Затем вы можете сравнить скорости и посмотреть, не ограничивает ли ваш интернет-провайдер ваше интернет-соединение.
Как решить проблемы вашего провайдера
Некоторые проблемы, связанные с провайдером, находятся вне вашего контроля. Например, вам, возможно, придется переждать погодные условия, из-за которых вышли из строя кабели.
Однако, если просроченные платежи привели к отключению, поговорите со своим провайдером об оплате для восстановления вашего интернет-сервиса.
Если незаконная передача контента не привела к прекращению обслуживания, оплатите соответствующие штрафы и поговорите со своим провайдером о том, как восстановить обслуживание.
Если вы заметили, что ваш провайдер несправедливо ограничивает ваш Интернет, сообщите об этом своему провайдеру. Позвоните им, напишите им по электронной почте и посетите розничный магазин с данными теста скорости. Имейте в виду, что в некоторых интернет-планах есть условия, разрешающие регулирование интернета, поэтому вы не сможете решить проблемы с медленным соединением из-за этого.
Подключайтесь и увеличивайте скорость до максимума
После того, как ваш Wi-Fi снова заработает, вы можете использовать различные стратегии, такие как перемещение маршрутизатора или изменение его настроек, чтобы ускорить работу в Интернете.Некоторые из тех же стратегий, которые могут повторно подключить ваш ноутбук к сети, также могут ускорить просмотр, например, хорошая очистка жесткого диска и обновление определенных программ или программного обеспечения.
Как починить ноутбук, который не подключается к Wi-Fi
Когда ваш ноутбук не подключается к Wi-Fi, это ограничивает методы, которые вы можете использовать для доступа в Интернет. Хотя это очень удобный способ выхода в Интернет, есть несколько вещей, которые могут пойти не так при использовании Wi-Fi.
Эти проблемы делают ваше соединение медленным, периодически прерываются, а иногда компьютер просто не может подключиться.Если у вас возникла одна или несколько из этих проблем, вот что вы можете сделать, чтобы их исправить.
Но перед этим обязательно ознакомьтесь с последним руководством по выбору ноутбука!
Вот несколько способов исправить ноутбук, который не подключается к WiFI:
Исправление 1: Устранение неполадок
На компьютерах с Windows есть инструмент автоматического устранения неполадок, который можно использовать для диагностики проблем, с которыми вы столкнулись. переживают. Вот как использовать этот инструмент:
1.Убедитесь, что на вашем ноутбуке включен Wi-Fi.
Нажмите кнопку беспроводной связи или кнопку беспроводной связи на клавиатуре и убедитесь, что индикатор активности беспроводной связи загорелся или изменил цвет с красного на белый.
Клавишу беспроводной связи можно найти где-нибудь на клавиатуре, обычно на одной из клавиш F или на клавише, помеченной значком Wi-Fi или символом самолета.
Если вы не видите никаких ключей беспроводной связи, на одной из сторон вашего ноутбука может быть кнопка беспроводной связи, а также разъемы и порты.
После включения Wi-Fi попробуйте снова подключиться к беспроводной сети. Если это сработает, ваша проблема решена. Если вы не можете найти ключ беспроводной связи, если индикатор активности беспроводной сети не загорается или проблема сохраняется даже после включения Wi-Fi, читайте дальше.
2. Нажмите Пуск и введите «устранение неполадок» в поле поиска.
3. Дважды щелкните Устранение неполадок, чтобы выбрать его из результатов.
4. Щелкните Сеть и Интернет, затем Подключения к Интернету.
5. Щелкните Дополнительно.
6. Щелкните Запуск от имени администратора, если вы видите эту опцию.
7. Установите флажок «Применить исправление автоматически» и нажмите «Далее». Если появится окно управления учетной записью пользователя, нажмите Да, чтобы продолжить.
8. Щелкните Устранение неполадок моего подключения к Интернету, затем щелкните Далее. Следуйте инструкциям на экране.
9. Дождитесь завершения процесса устранения неполадок. Прочтите результаты.
10. Если автоматическое средство устранения неполадок обнаружит какие-либо проблемы, отобразится дополнительная информация о них и о том, что делать дальше.Если предлагаются какие-либо действия, выполните их и попробуйте снова подключиться к Интернету.
Если проблема сохраняется даже после автоматического устранения или после того, как вы выполнили предложенные действия, закройте окно и переходите к следующему шагу.
Если проблем не обнаружено и вы по-прежнему не можете получить доступ к Интернету, закройте окно и переходите к следующему шагу.
Исправление 2: проверьте и сбросьте ваше оборудование
Иногда вам может потребоваться перезагрузка портативного компьютера и другого связанного оборудования.
Вот как это сделать:
1. Нажмите «Пуск», затем нажмите «Завершение работы». Это выключит ваш ноутбук.
2. Отключите портативный компьютер, беспроводной маршрутизатор и / или беспроводной модем.
3. Подождите от 10 до 30 секунд, а затем снова подключите все.
4. Если проблема не устраняется и никакие другие устройства не могут подключиться к сети Wi-Fi, возможно, вам потребуется связаться с вашим интернет-провайдером.
Исправление 3: переустановите драйвер беспроводного сетевого адаптера.
Переустановка сетевого драйвера очистит реестр и сбросит все существующие беспроводные конфигурации, что может помочь ноутбуку снова получить доступ к Интернету через Wi-Fi.Вот как переустановить драйвер беспроводного сетевого адаптера
.
Для этого вам необходимо использовать диспетчер устройств Windows для удаления беспроводного адаптера перед установкой драйвера.
1. Нажмите «Пуск», затем введите «Диспетчер устройств» в поле поиска.
2. Дважды щелкните Диспетчер устройств, чтобы выбрать его.
3. Дважды щелкните Сетевые адаптеры
4. Если у вас несколько адаптеров, появится раскрывающийся список со списком их всех. Щелкните правой кнопкой мыши адаптер Wi-Fi и выберите «Удалить».
5. Появится экран подтверждения удаления устройства. Щелкните ОК. Дождитесь завершения удаления. Убедитесь, что имя беспроводного адаптера больше не отображается в списке сетевых адаптеров.
6. В окне Диспетчера устройств щелкните Действие. Вы можете найти вкладку «Действие» вверху между вкладками «Файл
» и «Просмотр». В раскрывающемся списке выберите Сканировать на предмет изменений оборудования.
7. Ваш компьютер переустановит адаптер Wi-Fi, и вы снова сможете увидеть его имя.
8. Закройте все окна и перезагрузите компьютер.
9. Попробуйте повторно подключиться к Wi-Fi. Если проблема не исчезнет, продолжайте читать.
Fix 4: Обновите драйверы беспроводной сети
Иногда вам может потребоваться загрузить и установить последнюю версию драйвера для вашего беспроводного адаптера, чтобы он работал.
Обычно это работает, когда соединение медленное или постоянно прерывается. Вот как обновить драйверы.
Перед тем, как скачивать какие-либо драйверы, вам необходимо убедиться, что вы знаете марку и модель вашего ноутбука.По возможности используйте официальный сайт компании вашего ноутбука, чтобы получить самые законные и актуальные версии драйверов. Выбирая драйверы со сторонних сайтов, вы берете на себя риск загрузки потенциально вредоносного программного обеспечения.
Всегда загружайте программное обеспечение только с веб-сайтов, которым вы доверяете.
При этом иногда производитель вашего ноутбука может не предоставлять обновления для вашего точного оборудования Wi-Fi. Вот что вам нужно сделать, чтобы получить его где-нибудь в Интернете:
1.Нажмите «Пуск», введите «Диспетчер устройств» в поле поиска
2. Дважды щелкните «Диспетчер устройств», чтобы выбрать его.
3. Дважды щелкните Сетевые адаптеры, затем найдите в списке имя своего беспроводного адаптера.
4. Щелкните правой кнопкой мыши беспроводной адаптер и выберите «Свойства».
5. Щелкните вкладку Драйвер в открывшемся окне.
6. Подробности, на которых вы хотите сосредоточить внимание, — это поставщик драйвера и дата драйвера. Скопируйте их куда-нибудь или запишите.
7.Подключитесь к Интернету другим способом или на другом устройстве и найдите веб-сайт поставщика драйверов.
8. Посетите веб-сайт поставщика драйверов и найдите обновленную версию своего драйвера. Убедитесь, что дата выпуска более поздняя, чем дата вашего драйвера.
9. Если на веб-сайте поставщика драйверов нет обновленного драйвера или у поставщика драйверов нет веб-сайта, вернитесь в окно свойств адаптера.
10. Щелкните вкладку Подробности.
11.Выберите идентификаторы оборудования из списка свойств.
12. Щелкните правой кнопкой мыши первый идентификатор и выберите копию.
13. Вставьте этот идентификатор в свою поисковую систему и найдите веб-сайты, на которых есть драйвер.
14. Следуйте приведенным инструкциям, чтобы установить его на свой ноутбук. Опять же, убедитесь, что вы загружаете программное обеспечение
только с веб-сайтов, которым доверяете.