Команда Смотрешки
Команда Смотрешки
Передача изображения через Chromecast
Передача изображения с помощью AirPlay
«Видео недоступно» при запуске телеканалов на устройствах Android
Прошивка приставок Vermax на «Смотрёшку»
Обновление и восстановление прошивок приставок TVIP
«Видео недоступно» на приставке MI BOX
Прошивка приставок Eltex-NW501 на «Смотрёшку»
«Видео недоступно» или черный экран на Android STB
Еще статей: 2
Изменения в пакетах каналов в январе 2022
Черный экран на SmartTV при запуске приложения
Не скачивается приложение на Samsung TV, ошибка «This tv is not fully functional in this region»
Samsung | Обновление прошивки
LG | Обновление прошивки
Samsung | Сброс до заводских настроек
Еще статей: 3
Тёмное или тусклое изображение на телевизоре LG
Как узнать пин-код подписки «Для взрослых»
Не приходит SMS
Авторизация через QR-код
Требуется логин и пароль при каждом запуске
Еще статей: 4
© 2014 — 2023, ООО «ЛайфСтрим»
Как открыть браузер на компьютере или ноутбуке: полная инструкция
Главная » Решение проблем и ошибок
Привет, всем! Сегодня статья у нас будет немного образовательная, и мы поговорим о том – как открыть браузер, закрыть, как им пользоваться и для чего он вообще нужен. Для начала давайте ответим на последний вопрос. Данная программа предназначена для открытия определенных сайтов: «Одноклассники», «Вконтакте», «YouTube» и другие Web-страницы. Наверное, тут уже становится немного понятнее. Теперь далее начнем с первого вопроса – как открыть свой браузер на компьютере, ноутбуке, планшете, телефоне и другом вычислительном устройстве.
Для начала давайте ответим на последний вопрос. Данная программа предназначена для открытия определенных сайтов: «Одноклассники», «Вконтакте», «YouTube» и другие Web-страницы. Наверное, тут уже становится немного понятнее. Теперь далее начнем с первого вопроса – как открыть свой браузер на компьютере, ноутбуке, планшете, телефоне и другом вычислительном устройстве.
Содержание
- Открываем
- Браузер не открывается – что делать
- Каким лучше всего пользоваться
- Задать вопрос автору статьи
Открываем
По умолчанию на всех операционных системах установлен свой бразуер. В Windows – это «Internet Explorer», чтобы открыть его нужно найти значок буковки «E» на рабочем столе или внизу в трее. Далее просто нажимаем два раза левой кнопкой мышки по значку. Если у вас продукция Apple и вы хотите зайти на сайт с iPad, iPhone или MacBook – то стандартной программой выступает Safari.
На некоторых компьютерах помимо программного обеспечения по умолчанию также установлены и другие браузеры:
- Google Chrome – имеет значок разноцветного круга.

- Mozilla Firefox – в изображении есть огненная лиса, обвивающая синий круг.
- Opera – Просто красная буква О.
- Yandex – также имеет первую букву в названии цвета коммунизма.
Открывается всё аналогичным способом, просто нажмите два раза левой кнопкой мыши.
- Если никаких значков на рабочем столе нет, то можно пойти другим путём. Для этого нажимаем в меню «Пуск» – кнопка находится в самом нижнем левом углу.
- Как только откроется нижнее окошко, просто выбираем «Все программы».
- Теперь пролистываем в самый верх и находим наши браузеры. Чтобы открыть его, достаточно просто нажать одним щелчком мыши.
Браузер не открывается – что делать
Честно скажу, что сам частенько сталкивался с этой проблемой. Скажу сразу, что это скорее всего связано именно с поломкой программы. Это может случиться из-за не удачного обновления или действия вредоносных программ. Для того, чтобы вновь им пользоваться – нужно просто его переустановить.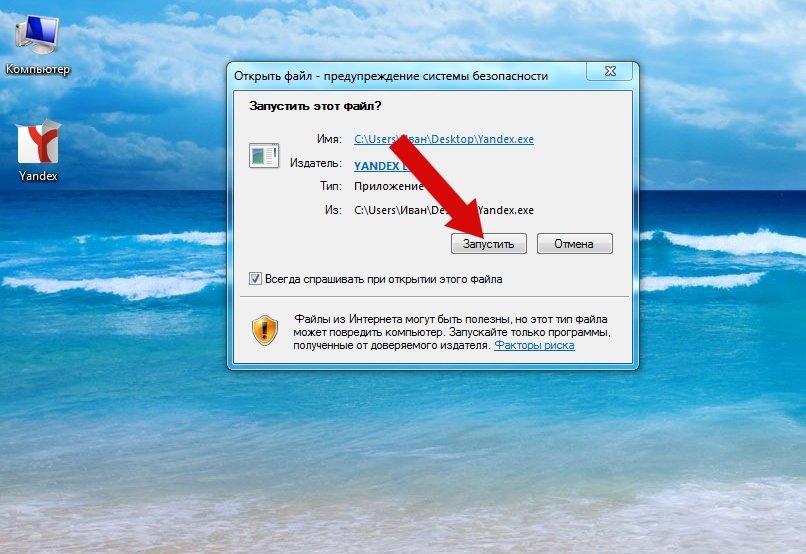 Нужно в первую очередь скачать новую версию ПО.
Нужно в первую очередь скачать новую версию ПО.
- Для этого открываем браузер, который стоит по умолчанию в Windows — это Internet Explorer.
- Теперь открываем любой поисковик «Яндекс» или «Google» и вписываем в поисковую строку название браузера, который вы хотите установить. Но не обязательно заходить на поисковик и можно ввести название в самое верхнюю строку.
- Теперь по первой ссылке скачиваем программу и устанавливаем её.
- После установки значок появится на рабочем столе.
Каким лучше всего пользоваться
Они все примерно одинаковые кроме одного – Internet Explorer, на данный момент считается самым худшим, так как он в своё время был полностью не оптимизированным и сильно тормозил. Остальные же имеют одно и то же ядро и по сути являются прототипами или клонами. Я лично пользуюсь браузером Google Chrome, но это скорее всего из-за привычки и из-за простоты дизайна внутреннего интерфейса. В целом вы можете пользоваться любой программкой, которая вам кажется удобной. Напишите пожалуйста в комментариях – каким браузером пользуетесь именно вы и почему.
В целом вы можете пользоваться любой программкой, которая вам кажется удобной. Напишите пожалуйста в комментариях – каким браузером пользуетесь именно вы и почему.
Помогла ли вам эта статья?
16 776 3
Автор статьи
Бородач 1709 статей
Сенсей по решению проблем с WiFiем.
Обладатель оленьего свитера, колчана витой пары и харизматичной бороды.
Любитель душевных посиделок за танками.
Как исправить неработающие веб-браузеры в Windows 10/11?
- Миниинструмент
- Центр новостей MiniTool
- Как исправить неработающие веб-браузеры в Windows 10/11?
Стелла | Подписаться |
Последнее обновление
Когда вы не можете использовать свой веб-браузер для доступа и посещения веб-страниц, потому что он не работает, не открывается или не отвечает, знаете ли вы причины и способы решения проблемы? В этом посте MiniTool Software представит некоторые решения, которые стоит попробовать.
Основные причины, по которым веб-браузеры не работают/не открываются/не отвечают
Веб-браузер является важным приложением для доступа к веб-сайтам и просмотра содержимого страниц. Но иногда ваши веб-браузеры могут не работать, открываться или отвечать на ваш компьютер с Windows 10/11.
Почему мои браузеры не работают? Вот несколько возможных причин:
- Ваше интернет-соединение прервано или отключено.
- Вы используете не последнюю версию веб-браузера.
- Настройки вашего веб-браузера изменены или повреждены.
- Ваш веб-браузер несовместим с только что установленными надстройками.
- Ваш веб-браузер несовместим с другим веб-браузером, который вы только что установили.

- Ваш веб-браузер установлен неправильно.
- И еще….
Теперь мы представим несколько способов быстрого решения проблемы.
Исправление 1: проверьте сетевое подключение
При использовании веб-браузера необходимо убедиться, что сетевое подключение включено и работает нормально. Вы можете проверить значок сетевого подключения в правой части панели задач и посмотреть, включено ли сетевое подключение. Если нет, это будет причиной того, что все браузеры не будут отвечать. Вам необходимо включить сетевое подключение вручную.
Исправление 2: Обновите веб-браузер
Если ваш веб-браузер не отвечает при попытке посетить сайт, вы можете проверить, используете ли вы последнюю версию браузера. Если нет, обновите его.
Вот способы обновления Google Chrome, Microsoft Edge, Opera и Firefox, наиболее часто используемых веб-браузеров.
Обновите Google Chrome
Шаг 1. Откройте Chrome.
Шаг 2: Нажмите меню с тремя точками в правом верхнем углу и выберите Настройки .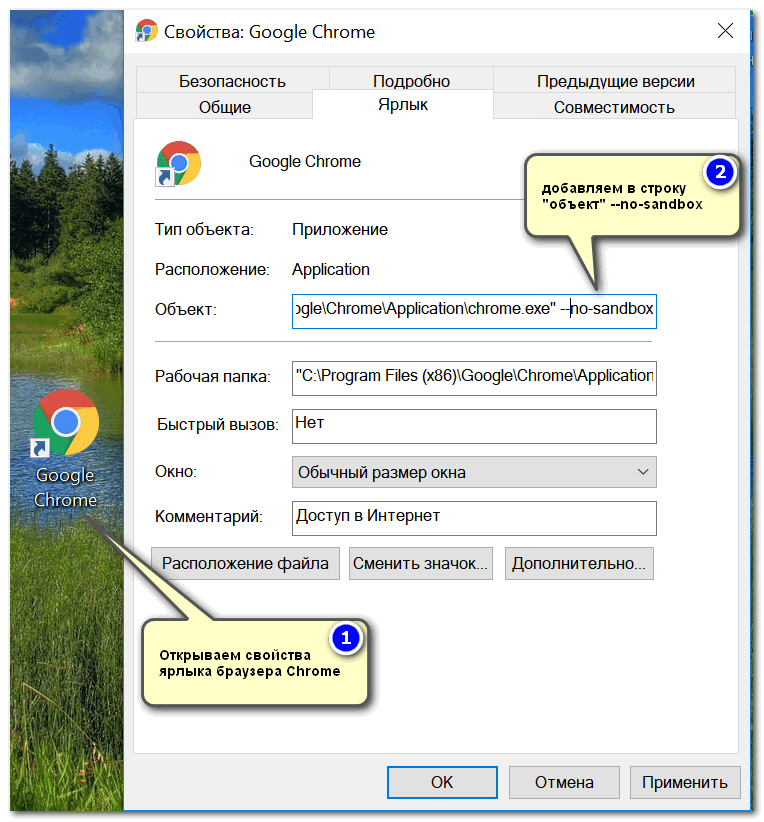
Шаг 3: Нажмите О Chrome в меню слева, после чего Chrome начнет проверять наличие обновлений и обновляться до последней версии, если она доступна.
Обновите Microsoft Edge
Шаг 1: Откройте Edge.
Шаг 2. Щелкните меню с тремя точками в правом верхнем углу и выберите Настройки .
Шаг 3: Нажмите О Microsoft Edge в меню слева, после чего Edge начнет проверять наличие обновлений и обновляться до последней версии, если она доступна.
Обновите Opera
Шаг 1: Откройте Opera.
Шаг 2: Щелкните значок Opera в верхнем левом углу, затем выберите Обновление и восстановление .
Шаг 3: Opera начнет проверять наличие обновлений и установит последнюю версию, если она доступна.
Обновите Firefox
Шаг 1: Откройте Firefox.
Шаг 2: Щелкните значок гамбургера в правом верхнем углу и выберите Настройки .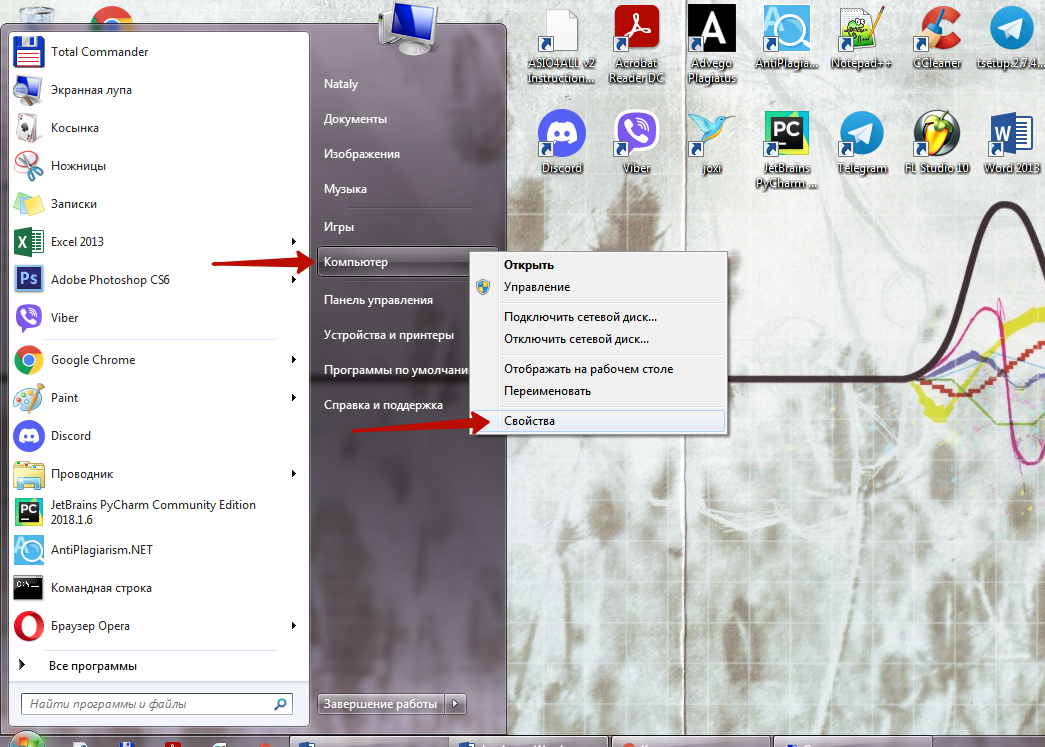
Шаг 3: прокрутите вниз до Firefox обновляет раздел в разделе General . Затем нажмите Обновить до ***.*.* , если кнопка доступна. Это может обновить Firefox до последней версии.
Исправление 3. Удаление только что установленных расширений
Если ваш веб-браузер не работает после установки нового расширения, причиной может быть это расширение. Вам лучше удалить его из вашего веб-браузера.
>> Узнайте, как удалить расширения из Chrome или других популярных веб-браузеров.
Исправление 4. Удаление только что установленного веб-браузера
Хотите верьте, хотите нет, но недавно установленный веб-браузер также может привести к тому, что веб-браузеры не работают, браузеры не отвечают или браузер не открывается. Если вы не можете использовать свой веб-браузер после установки нового браузера, вам лучше удалить новый или предыдущий, если вы хотите использовать новый. Затем вы можете проверить, устранена ли проблема.
Исправление 5. Переустановите веб-браузер
Если описанные выше методы не помогли решить проблему с браузером, вам потребуется переустановить его, чтобы попробовать. После удаления браузера вам необходимо перейти на официальный сайт загрузки, чтобы загрузить установщик для веб-браузера, а затем установить его на свое устройство.
Исправление 6. Используйте альтернативный браузер
Если вы по-прежнему не можете использовать свой веб-браузер, вы можете попробовать другой веб-браузер. Вот много вариантов для вас. Например, вы можете использовать Microsoft Edge, Opera, Firefox, Internet Explorer, Vivaldi, Brave и другие.
Теперь вы должны знать, что делать, если веб-браузеры не работают на вашем устройстве. Мы надеемся, что эти решения помогут вам решить проблему. Если у вас есть другие связанные проблемы, вы можете сообщить нам об этом в комментариях.
- Твиттер
- Линкедин
- Реддит
Об авторе
Комментарии пользователей:
Мой компьютер подключен к Интернету, но не отображает веб-браузер | Малый бизнес
Дэн Стоун
Щелчок по значку веб-браузера и отсутствие запуска программы, несмотря на исправное подключение к Интернету, указывает на проблему с самим веб-браузером. Работа веб-браузеров не зависит от доступа к Интернету: их также можно использовать в автономном режиме. Браузер может не отображаться, даже если значок на панели задач показывает, что программа запущена, потому что программа обнаружила ошибку, содержит неверные файлы данных на компьютере или заражена вирусом.
Работа веб-браузеров не зависит от доступа к Интернету: их также можно использовать в автономном режиме. Браузер может не отображаться, даже если значок на панели задач показывает, что программа запущена, потому что программа обнаружила ошибку, содержит неверные файлы данных на компьютере или заражена вирусом.
Окно находится за пределами области отображения
Возможно, веб-браузер работает правильно, однако окно программы отображается за пределами видимой области монитора. Рабочий стол Windows может расширяться за пределы того, что вы видите на экране. Windows может одновременно запускать более одного монитора. Если вы регулярно добавляете и удаляете мониторы или отключаете неиспользуемые мониторы, программы могут в конечном итоге застрять на дисплее, который, по мнению компьютера, там есть, но на самом деле это не так. Наведите указатель мыши на значок веб-браузера на панели задач и проверьте, отображается ли окно предварительного просмотра. Если это так, вы можете использовать Windows Snap, чтобы вернуть окно на рабочий монитор, щелкнув окно и несколько раз нажав «Клавиша Windows + Стрелка влево» или «Клавиша Windows + Стрелка вправо», пока оно не отобразится на экране.

Задача браузера зависла
Программы не всегда идеальны. Веб-браузер может столкнуться с ошибкой при загрузке и не может завершить процесс запуска. Если программа зависла, вы можете попробовать перезагрузить компьютер, чтобы устранить проблему, или использовать диспетчер задач Windows, чтобы попытаться принудительно закрыть процесс браузера. Нажмите «Ctrl + Shift + Esc», чтобы запустить диспетчер задач, найдите браузер в разделе «Приложения» на вкладке «Процессы», щелкните правой кнопкой мыши процесс браузера и выберите «Завершить задачу». Попробуйте снова открыть программу.
Проблема с установкой браузера
Браузер может отказаться запускаться, потому что его установочные файлы неправильно сконфигурированы или повреждены. Повреждение файла происходит, когда файл неправильно изменяется из-за системной ошибки или прерывания процесса записи. Вы можете попробовать переустановить браузер и, вероятно, сохранить свои пользовательские настройки без изменений; однако, если процесс переустановки не работает, попробуйте удалить браузер с компьютера и установить новую копию.
 Если браузер по-прежнему не работает, попробуйте установить другой браузер.
Если браузер по-прежнему не работает, попробуйте установить другой браузер.
Вредоносное ПО заразило браузер
Вирусы не могут повредить компьютерное оборудование, но они могут повредить компьютерное программное обеспечение до такой степени, что программа перестанет работать. Файлы веб-браузера могут быть заражены вредоносными программами или могут быть изменены вредоносными программами. Попробуйте запустить полное сканирование системы на наличие вирусов и вредоносных программ, чтобы удалить любые инфекции и восстановить функциональность браузера.
Ссылки
- Microsoft Windows: перемещение Windows между несколькими мониторами
- Microsoft Windows: Snap
- Жаргон Computer Hope: Коррумпированный
- Проблемы Computer Hope: Может ли вирус повредить компьютерное оборудование?
Ресурсы
- Ninite.com: установка и обновление всех программ одновременно
Биография писателя
Дэн Стоун начал профессионально писать в 2006 году, специализируясь на образовании, технологиях и музыке.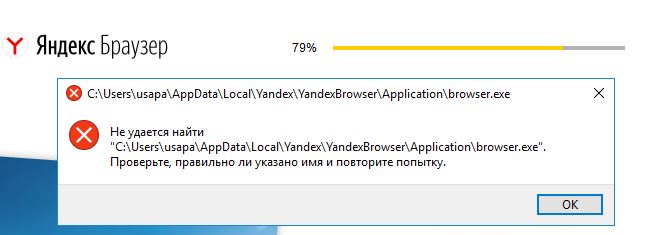

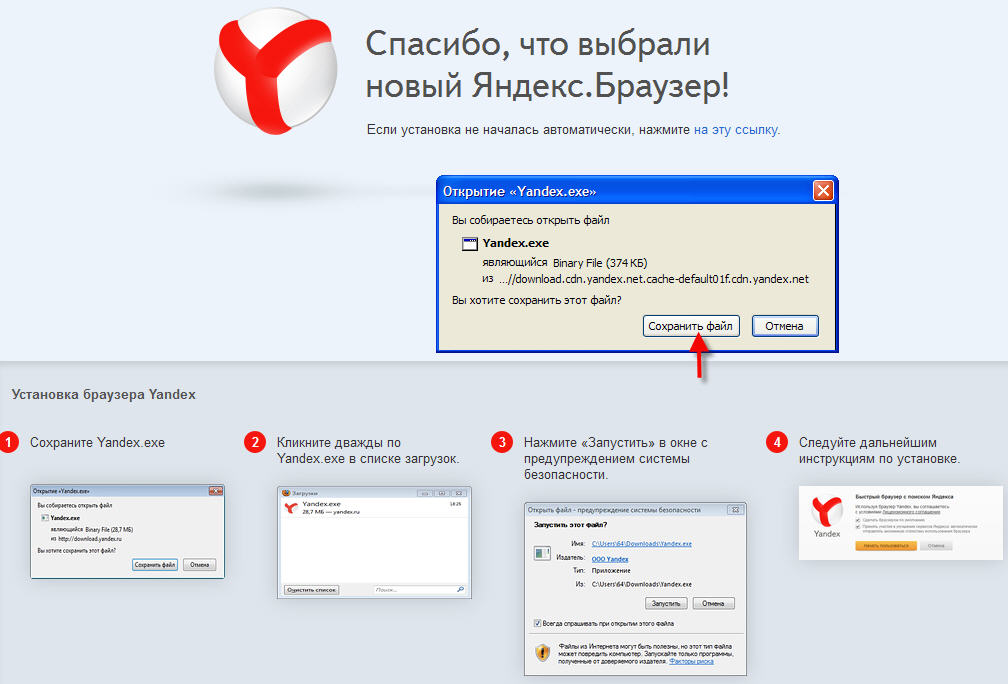
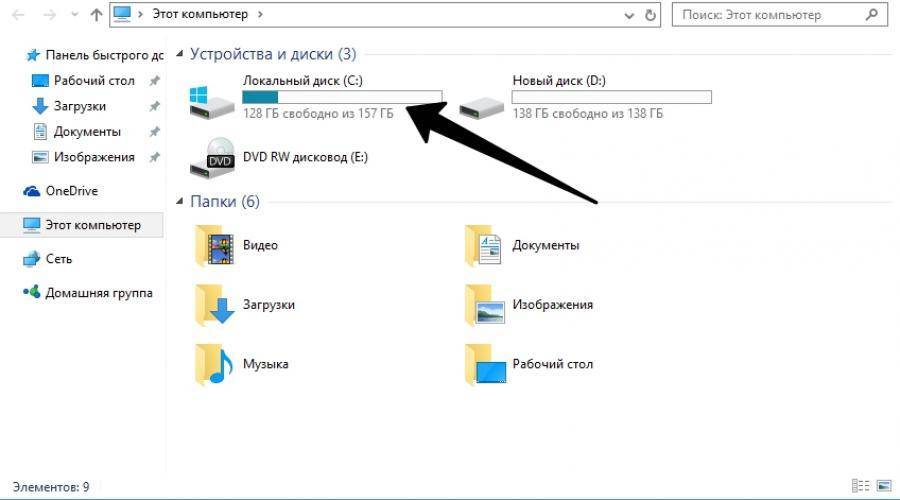
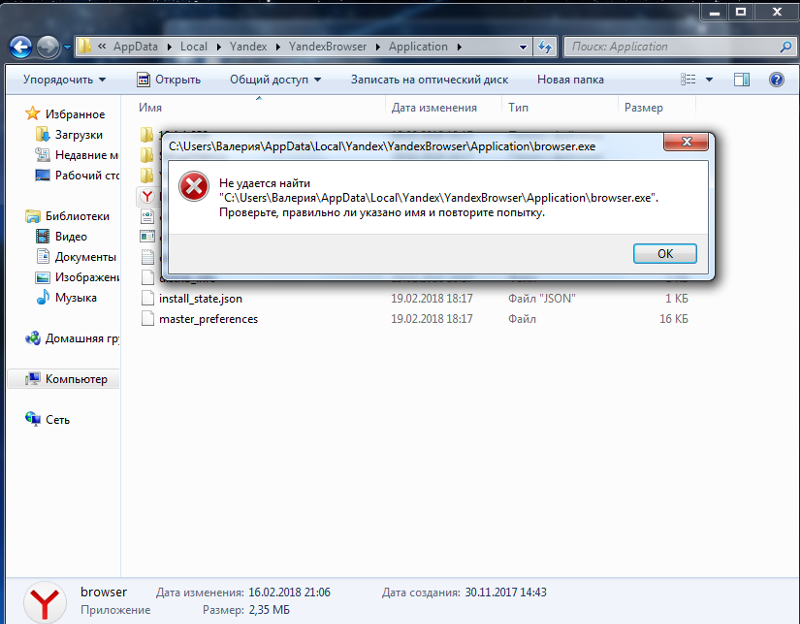 Если браузер по-прежнему не работает, попробуйте установить другой браузер.
Если браузер по-прежнему не работает, попробуйте установить другой браузер.