Почему не открывается Гугл Хром на компьютере, что делать
Иногда при работе Google Chrome возникают ошибки: браузер виснет, не открывает страницы, а то и вовсе не запускается. Что делать? Есть несколько способов решить проблему в зависимости от причины неисправности.
Почему не работает Google Chrome?
Проблемы с браузером часто застают врасплох. Посреди активной работы окно программы может зависнуть или полностью закрыться, не реагируя ни на какие действия. Почему такое случается? Причины могут быть самыми разными: от безобидных и легко исправимых до более серьёзных типа вирусов или проблем с драйверами. Чаще всего неполадки возникают из-за:
- случайного сбоя настроек;
- перегрузки системы;
- повреждения исполнительных файлов;
- проблем с реестрами операционной системы;
- вирусов.
В большинстве случаев решить проблему под силу любому пользователю, для этого не нужно быть крупным компьютерным асом и копаться в глубине сервисных настроек.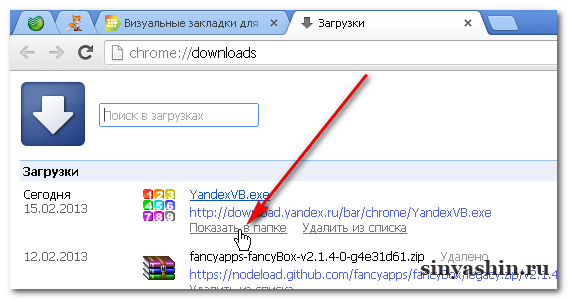
Быстрые способы исправить проблемы при запуске браузера
Чаще всего для восстановления нормальной работы Google Chrome достаточно перезапустить браузер или, если этот способ не помогает, перезагрузить компьютер.
Перезапуск Google Chrome
Если ваш браузер запускается, но не открывает сайты, значит, компьютер перегружен и тормозит, нужно сделать разгрузку. Для этого есть два способа:
- через ярлык на рабочем столе или в панели задач;
- через команду chrome://restart.
Оба варианта одинаково эффективны.
Перезапуск браузера с помощью ярлыка программы
Проще всего перезагрузить Google Chrome, завершив его работу и запустив заново. Чтобы это сделать, следуйте инструкции:
- Закройте окно браузера.
- Найдите на рабочем столе ярлык Google Chrome и кликните по нему. Если по каким-то причинам Chrome не открылся, попробуйте запустить его через панель задач. Если и там ничего не вышло: откройте «Пуск» — «Все программы» — и повторите попытку.

Если браузер завис и не отвечает, закройте его принудительно. Для этого:
- Запустите диспетчер задач. Вы можете это сделать через комбинацию клавиш: Alt + Ctrl + Delete — «Запустить диспетчер задач» или через контекстное меню: правой кнопкой мыши по свободному месту панели задач — «Запустить диспетчер…».
- В списке всех запущенных приложений выберите браузер и кликните на «Снять задачу», чтобы принудительно закрыть Google Chrome. Если работа программы не завершается и вы видите сообщение «Эта программа не отвечает» — нажмите на «Завершить сейчас».
Выберите Chrome в списке работающих приложений и нажмите «Снять задачу»
Возобновление работы браузера через команду chrome://restart
Для перезагрузки у Google Chrome предусмотрена специальная команда restart. Чтобы её запустить:
- Создайте новую вкладку.
- Пропишите в ней: «chrome://restart». При необходимости сохраните результат работы: сообщения, посты, комментарии, иначе они пропадут.

- Вернитесь на вкладку с командой и нажмите Enter.
Браузер автоматически закроется и откроется через пару секунд. Все открытые до перезапуска вкладки сохранятся, вам не надо будет открывать их заново.
Можно автоматизировать этот процесс и создать закладку со специальной командой перезагрузки. Для этого:
- Добавьте любую вкладку в закладки: нажмите звёздочку в адресной строке.Чтобы добавить новую закладку, нужно нажать на звездочку в верхнем правом углу браузера
- Нажмите «Готово» и в поле URL пропишите команду «chrome://restart», а в поле «Имя» укажите желаемое имя закладки. К примеру, «Перезапуск браузера».Введите в URL команду «chrome://restart», а в поле имени «Перезапуск браузера»
- Нажмите на кнопку «Сохранить». Закладка добавлена.
Перезагрузка устройства
Если перезапуск браузера ничего не дал, попробуйте перезагрузить систему:
- Выключите ваш ПК или ноутбук через «Пуск» — «Завершение работы» — «Перезагрузка».
 Нажмите на кнопку «Пуск» — «Завершить работу» — «Перезагрузка»: система начнет перезапуск
Нажмите на кнопку «Пуск» — «Завершить работу» — «Перезагрузка»: система начнет перезапуск - Дождитесь перезапуска устройства.
- Попробуйте открыть браузер.
Если по каким-то причинам устройство не выключается, придётся использовать варварский, но действенный способ. Нажмите на кнопку выключения и удерживайте её, пока работа не завершится.
Обновление ярлыка Google Chrome
Часто проблема кроется не в самой программе или системе, а в том, что ярлык браузера не работает. Чтобы проверить, так это или нет, откройте браузер напрямую из директории. Если программа запустится — значит, проблема в ярлыке. Его нужно удалить и создать заново:
- Удалите ярлык Chrome и с рабочего стола, и с панели задач, выделив значок и нажав кнопку Delete.
- После этого последовательно откройте Мой компьютер — Диск (С:) — Program Files (x86) — Google — Chrome — Application и найдите файл chrome.exe.Последовательно откройте «Мой компьютер» — «Диск (С:)» — «Program Files (x86)» — «Google» — «Chrome» — «Application», там вы найдёте файл chrome.
 exe
exe - Выделите файл chrome.exe и вытащите его на рабочий стол. Так создастся ярлык. Аналогичным образом вы можете закрепить его на панели задач.
После этого попробуйте запустить браузер через ярлык. Должно работать.
Видео: как создать ярлык в Windows 7
Очистка кэша программой CCleaner
Нередко браузер виснет именно из-за того, что объём кэш-памяти огромен. Все сайты, которые вы когда-либо посещали, все файлы, которые скачивали, остаются в памяти и тормозят работу и браузера, и ПК.
Чтобы очистить кэш, не запуская браузер, установите программу для очистки системы. Загрузить её можно с официального сайта.
Запустите программу CCleaner и нажмите кнопку «Очистка»
После завершения очистки закройте CCleaner и попробуйте запустить Chrome.
Видео: как очистить кэш на Windows с помощью CCleaner
com/embed/k296_L7LfO0?feature=oembed» frameborder=»0″ allowfullscreen=»»/>
Устранение неполадок
Если простые способы не помогли, значит, проблема кроется глубже: вирусы, устаревшие драйвера, неисправности в сетевом подключении. К серьёзным сбоям в работе Chrome приводят:
- поражение системы вирусами;
- неисправности в сетевом подключении;
- проблемы с настройками пользователя;
- конфликты с другими программами и расширениями;
- работа брандмауэра Windows.
Удаление вирусов
Вирусы способны заполнить браузер навязчивой рекламой или вовсе остановить его работу. Чтобы исправить последствия от вредоносных программ, установите бесплатную лечащую утилиту Dr.Web CureIt! Она просканирует компьютер и устранит угрозы. Скачать программу можно с официального сайта.
Чтобы установить Dr.Web CureIt! и проверить систему, нужно выполнить следующий алгоритм:
- Перейдите по ссылке https://free.drweb.ru/cureit/.
- Нажмите на кнопку «Скачать».
 Перейдите на страницу утилиты на официальном сайте антивируса и нажмите на кнопку «Скачать»
Перейдите на страницу утилиты на официальном сайте антивируса и нажмите на кнопку «Скачать» - Подтвердите своё согласие с условиями лицензионного соглашения и с необходимостью отправлять статистику о ходе сканирования и нажмите «Скачать Dr.Web Curelt!». Утилиту можно использовать только для домашнего компьютера.Для бесплатного использования потребуется согласие не только с условия лицензионного соглашения, но и с необходимостью отправлять статистику использования утилиты
- Найдите CureIt! в папке загрузки и запустите.
- Поставьте галочку «Я согласен…» и нажмите на кнопку «Продолжить».Согласитесь с участием в программе и нажмите «Продолжить»
- В последующем окне кликните на кнопку «Начать проверку».Нажмите на кнопку «Начать проверку»
- После этого запустится сканирование системы.
- Когда проверка будет завершена, вы увидите окно с перечнем вирусов и угроз. Пользователь может выбирать из списка один или несколько вариантов, а может обезвредить все угрозы сразу.
 Нажмите на «Обезвредить»
Нажмите на «Обезвредить» - Дождитесь, пока утилита закончит работу, и перезагрузите компьютер, чтобы все внесённые изменения были сохранены. Затем попробуйте запустить браузер.
Видео: как использовать утилиту от «Доктор Веб»
Проверка исправности сетевого подключения
Если вы спокойно заходите в интернет с другого браузера, значит, причина в настройках Chrome. Чтобы это проверить, следуйте инструкции:
- Запустите браузер. Нажмите на кнопку «Настройки» или откройте новую вкладку, пропишите в ней «chrome://settings», нажмите Enter.Перейдите в меню настроек, нажав последовательно на три точки в верхнем правом углу экрана, а затем на соответствующий пункт
- Пролистайте вниз до пункта «Показать дополнительные настройки».
- Найдите строку «Система». Нажмите на кнопку «Настройки прокси-сервера».Выберите пункт «Настройки прокси-сервера» в меню «Система»
- В открывшемся окне выберите «Настройка сети».
 В новом окне проверьте наличие галочки «Использовать прокси-сервер». Её быть не должно!Выставьте галочки, как на скриншоте, и нажмите ОК
В новом окне проверьте наличие галочки «Использовать прокси-сервер». Её быть не должно!Выставьте галочки, как на скриншоте, и нажмите ОК - После этого перезапустите браузер и попробуйте открыть нужную вам страницу снова.
Переустановка браузера
Если повреждены какие-то системные файлы, придётся переустанавливать Chrome. Сначала надо удалить старую версию программы, потом остаточные файлы на диске C, затем перейти на официальный сайт, скачать и установить браузер. Чтобы удалить программу:
- Нажав на кнопку «Пуск», выберите «Панель управления».
- Найдите пункт «Программы и компоненты».Перейдите в панель управления и выберите пункт «Программы и компоненты»
- В списке программ найдите Google Chrome. Выделите его.В списке установленных на компьютере программ найдите Google Chrome
- Нажмите на кнопку «Удалить». Подтвердите свой выбор, нажмите «ОК».Выберите браузер и нажмите на кнопку «Удалить»
Готово! Программа удалена. Теперь осталось почистить остаточные файлы. Для этого вам понадобится CCleaner. Чтобы почистить реестр с помощью утилиты, нужно:
Для этого вам понадобится CCleaner. Чтобы почистить реестр с помощью утилиты, нужно:
- Запустить CCleaner. Нажать на «Реестр» в боковом меню.Запустите CCleaner и выберите «Реестр» в левом меню
- Нажать на кнопку «Поиск проблем» и подождать. Программа будет искать все проблемные места в реестре.
- Когда она их найдёт, нужно нажать на кнопку «Исправить».
Все остатки программы в реестре будут удалены. Вам потребуется загрузить браузер заново. Чтобы установить Google Chrome с официального сайта:
- Перейдите по ссылке: https://www.google.ru/chrome/browser/desktop/
- Нажмите на «Скачать Chrome».Перейдите на официальный сайт и нажмите на кнопку «Скачать»
- Потом кликните на «Принять условия и установить».Отметьте галочками пункты, с которыми вы согласны, и нажмите «Принять условия и установить»
Видео: почему после переустановки не запускается Chrome
Проверка пользовательских настроек
Иногда проблема с браузером может возникать из-за сбоя в настройках пользовательского аккаунта. Решение: переустановить. Полностью. Ибо в системные файлы лучше не лезть, особенно если вы неопытный пользователь. Но если вы всё-таки хотите рискнуть… Тогда есть один способ:
Решение: переустановить. Полностью. Ибо в системные файлы лучше не лезть, особенно если вы неопытный пользователь. Но если вы всё-таки хотите рискнуть… Тогда есть один способ:
- Откройте «Мой компьютер» и последовательно откройте следующие папки: Локальный диск С — Пользователи — Администратор — AppData — Local — Google — Chrоme — User Datа
- В открывшемся окне найдите папку с названием Default. Когда вы её найдёте, переименуйте её в Backup Default. В той папке обычно хранятся все пользовательские настройки. И когда браузер запустится, папка Default создастся ещё раз, но уже с обновлёнными настройками — без закладок, расширений и прочего.
Переименуйте папку Default в Backup Default для перезаписи пользовательских настроек - Запустите браузер.
- Теперь откройте папку Backup Default и найдите там Bookmarks.bak. Скопируйте это в папку Default и обязательно переименуйте в Bookmarks.
Устранение конфликта с другими программами
Иногда работе браузера могут мешать другие приложения или даже расширения самого браузера.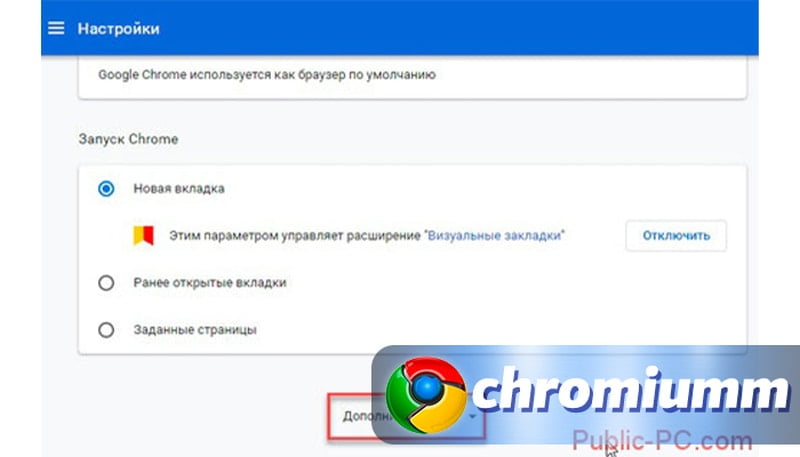 Есть два способа проверить наличие конфликтов:
Есть два способа проверить наличие конфликтов:
- скачать специальную утилиту Cleanup Tools;
- использовать команду chrome://conflicts.
Если ваш браузер не запускается, возможно, ему мешают какие-то программы. Чтобы это проверить:
- Перейдите по ссылке: https://www.google.com/chrome/cleanup-tool/По ссылке вы найдёте инструмент очистки Chrome Cleanup Tools
- Скачайте утилиту.Ознакомьтесь с лицензионным соглашением и скачайте Cleanup Tools
- Запустите её. Начнётся поиск программ, которые могут мешать нормальной работе браузера. Если ничего не мешает — вы увидите сообщение о том, что ничего не найдено. Если же что-то есть — откроется список приложений и варианты того, как их можно устранить.Если никакие программы не мешают работе браузера, утилита сообщит об этом
Если Chrome запускается, можно воспользоваться командой поиска конфликтов. Для этого:
- Создайте новую вкладку.
- Напишите в строке поиска chrome://conflicts.

- Нажмите Enter. Если какие-то конфликты есть, то они будут обнаружены. Эта команда позволяет находить и вирусы, если они есть.Команда chrome://conflicts найдет возможные конфликты и вирусы
Лучше добавить это в закладки и сохранить куда-то в зону быстрого доступа. Функцию желательно использовать, даже если проблем с запуском нет.
Решение проблемы с брандмауэром
Довольно часто в настройках брандмауэра стоит ограничение на запуск всех подозрительных программ. И Chrome могли ошибочно внести в чёрный список. Чтобы это проверить, потребуется отключить брандмауэр:
- Нажмите Win + X. Это откроет контекстное меню на панели задач.
- В нём найдите «Панель управления».
- Выберите «Брандмауэр Windows» и откройте его.Откройте Брандмауэр Windows в панели управления
- После того как вкладка откроется, в боковом меню найдите «Включение и отключение брандмауэра». Кликните на этот пункт. Отключите брандмауэр.Кликните на кнопку «Включение и отключение брандмауэра Windows» на панели слева
- Если кликнуть не получается, найдите в трее антивирусную программу и кликните правой кнопкой мыши по её ярлыку.

- В контекстном меню выберите «Временно отключить файервол» — «ОК».Временно отключите работу вашего антивируса
Если после отключения брандмауэра браузер запустился, значит, он действительно внесён в чёрный список. И его надо оттуда убрать:
- Откройте брандмауэр: Win + X, затем в контекстном меню «Панель управления» и «Брандмауэр Windows».
- Нажмите на «Разрешение взаимодействия с приложением или компонентом в брандмауэре Windows».Кликаем на кнопку «Разрешить запуск программы или компонента через брандмауэр Windows»
- Найдите «Разрешить другое приложение». Нажмите на «Изменить настройки».
- Выберите приложение, которое вы хотите добавить. Если в списке его нет — воспользуйтесь обзором, и в нём уже укажите путь к файлу exe. Обычно это C://Program Files (x86)/Google/Chrome/Application/chrome.exeПоставьте галочку напротив Google Chome в списке программ брандмауэра
Приложение окажется в списке исключений и проблем при его запуске быть не должно.
Если вы используете антивирусные программы, нужно добавить chrome в список исключений антивируса. Для каждого антивирусника эта процедура индивидуальна, поэтому вам лучше поискать способ решения в сети. Запрос: «как добавить chrome в список исключений «имя вашего антивируса».
Обновление драйверов
Устаревшие драйвера видеокарты тоже могут стать причиной того, что браузер не запускается. Если вы сомневаетесь в их исправности, сделайте следующее:
- Кликните по ссылке https://drp.su/ru и перейдите на сайт DriverPack.
- Нажмите на кнопку «Установить все необходимые драйверы». Скачайте приложение.Скачайте приложение DriverPack на официальном сайте
- Запустите его. Приложение считает информацию о вашем ПК и системе и предложит «Настроить ПК автоматически». Сбоку вы можете видеть, какие приложения и драйвера будут установлены. После нажатия кнопки настройки придётся немного подождать, пока всё установится, а потом перезагрузить компьютер.DriverPack может настроить компьютер автоматически, установив необходимые драйвера, приложения и проведя диагностику
Что делать, если ничего не помогает
Если не помог ни один из предложенных способов, можно попробовать рискованный вариант, который годится только для того, чтобы быстро перенести все закладки, пароли и прочую информацию из Chrome в другое место. Это ключ no-sandbox. Когда он прописан в поле настроек браузера, программа автоматически становится уязвимой. Но если ситуация критическая и нужно срочно запустить Google Chrome, попробуйте его использовать. Для этого:
Это ключ no-sandbox. Когда он прописан в поле настроек браузера, программа автоматически становится уязвимой. Но если ситуация критическая и нужно срочно запустить Google Chrome, попробуйте его использовать. Для этого:
- Найдите на рабочем столе ярлык браузера. Кликните по нему правой кнопкой мыши, чтобы вызвать контекстное меню.
- Выберите «Свойства». Откроется окно. Там найдите «Ярлык».
- На этой же вкладке, в поле «Объект», пропишите «—no-sandbox». Без кавычек и с двумя дефисами перед no.В поле «Объект» пропишите «—no-sandbox»
- Попробуйте запустить браузер.
Также вы можете обратиться в службу поддержки google: Справочный центр Chrome.
Вы можете наладить работу браузера, использовав один или несколько предложенных выше способов. В большинстве случаев работоспособность Google Chrome удаётся восстановить.
Здравствуйте! Меня зовут Виктория, мне 23 года. По образованию я бакалавр компьютерных наук и технологий (специальность: «Компьютерное моделирование и дизайн»). Оцените статью: Поделитесь с друзьями!
Оцените статью: Поделитесь с друзьями!
Не открывается, не запускается Гугл Хром на Windows 7
Виндовс «Семерка» — одна из самых популярных операционных систем, установленных на ПК современных пользователей. Не открывается Гугл Хром на Windows 7 – что делать в этой ситуации мы расскажем в нашем сегодняшнем материале.
Способы решения проблемы
- Что делать в первую очередь, если не запускается Гугл Хром на Виндовс 7? Советуем перезагрузить устройство – это поможет решить проблему в том случае, если неполадки возникли из-за работы какой-либо сторонней программы или процесса.
- Переустанови браузер. Это поможет, если Google Chrome не запускается на ноутбуке или компьютере с Windows 7 в результате повреждения профиля пользователя, а также из-за неполадок с Flash, всплывающими окнами и обновлениями.
- Что еще можно делать, если Google Сhrome не открывается на Windows 7 из-за повреждения профиля пользователя?
Удали папку профиля User Data, которая расположена по адресу C:\%LOCALAPPDATA%\ Chrome\.
Вместе с этой папкой ты удалишь все свои личные данные – закладки, расширения и пр.
- Программа открыта в фоновом режиме – вот почему частенько не запускается Гугл Хром на Виндовс 7.
Открой «Диспетчер задач» (сочетание клавиш Ctrl + Alt + Delete), во вкладке «Процессы» найди «chrome.exe», щелкни по нему правой кнопкой мыши и выбери «Завершить».
- Не исключено, что проблема возникла в результате заражения компьютера вирусом. Что делать, если Google Сhrome не открывается на Windows 7 именно по этой причине? Просканируй устройство с помощью антивируса или используй инструмент очистки, интегрированный в браузер.
Найти его можно в «Настройках», вкладка «Удалить вредоносное ПО с компьютера»
- Блокировка брандмауэром или антивирусом – вот почему не открывается Гугл Хром на компьютере или ноутбуке с Виндовс 7. Чтобы решить проблему, внеси интернет-браузер в список разрешенных программ.

- Закрой все сторонние программы, удалите ненужные разрешения, останови закачки и процессы на устройстве – это поможет решить проблему, если она возникла из-за недостатка на устройстве оперативной памяти или из-за конфликта между программами.
- Если ни один из перечисленных способов не помог, советуем сделать откат системы к предыдущей точке восстановления
- А также можно попробовать связаться с технической службой или поискать ответ на справочном форуме, для этого перейдите по по этой ссылке
Удалось открыть браузер но скорость работы желает быть лучше? Прочитайте нашу статью про то, как ускорить Гугл Хром браузер до максимума!
Ещё по теме
Google Chrome – Политика конфиденциальности
Последнее обновление: 15 января 2021 г.
Предыдущие версии:
Выберите дату20 мая 2020 г.17 марта 2020 г.10 декабря 2019 г.31 октября 2019 г.12 марта 2019 г.30 января 2019 г.4 декабря 2018 г.24 октября 2018 г.24 сентября 2018 г.6 марта 2018 г.25 апреля 2017 г.7 марта 2017 г.24 января 2017 г.30 ноября 2016 г.11 октября 2016 г.30 августа 2016 г.21 июня 2016 г.1 сентября 2015 г.12 ноября 2014 г.26 августа 2014 г.20 мая 2014 г.20 февраля 2014 г.
Здесь рассказано, как управлять данными, которые получает, хранит и использует Google, когда Вы работаете в браузере Google Chrome на компьютере или мобильном устройстве, в Chrome OS или в режиме Безопасного просмотра. Хотя перечисленные ниже правила относятся к браузеру Chrome, вся личная информация, которую Вы предоставляете Google или храните в аккаунте, обрабатывается строго в соответствии с Политикой конфиденциальности Google, которая иногда меняется. Информацию о хранении данных в Google можно посмотреть в соответствующей политике.
Если на Вашем устройстве Chromebook можно устанавливать приложения из Google Play, использование и защита Ваших данных, собираемых сервисом Google Play или системой Android, регулируется Условиями использования Google Play и Политикой конфиденциальности Google. В этом Примечании Вы найдете дополнительные правила, касающиеся Google Chrome.
О Примечании
В этом Примечании для удобства мы будем использовать термин «Chrome» в отношении всего ряда продуктов линейки Chrome, указанных выше. Если правила для разных продуктов отличаются, это будет оговорено отдельно. Иногда положения Примечания меняются.
Версии «Chrome (бета)», «Chrome для разработчиков» и Chrome Canary позволяют тестировать новые функции браузера, которые ещё не были выпущены официально. Настоящее Примечание относится ко всем версиям Chrome, но может не учитывать функции, находящиеся в разработке.
Подробнее о том, как изменить настройки конфиденциальности в Chrome…
Содержание
Режимы браузера
Начать использовать Chrome можно без предоставления какой-либо личной информации. Тем не менее в некоторых режимах браузер может собирать данные о Вас для Вашего удобства. Меры по обеспечению конфиденциальности зависят от выбранного режима.
Основной режим браузера
При работе браузера в основном режиме на Вашем компьютере сохраняется информация, в том числе:
История просмотра сайтов. Chrome сохраняет URL посещенных страниц, файлы кеша с текстом, картинками и другим контентом со страниц, а также список IP-адресов некоторых ресурсов, на которые размещены ссылки на посещенных страницах (если включена предварительная визуализация).
Персональные данные и пароли для быстрого заполнения форм и входа на сайты, где Вы уже бывали раньше.
Список разрешений, предоставленных веб-сайтам.
Файлы cookie или другие данные с посещенных вами веб-сайтов.
Данные, сохраненные дополнениями.
Информация о скачиваниях с веб-сайтов.
Вы можете:
Личная информация из Chrome отправляется в Google только в том случае, если вы решили хранить ее в аккаунте Google, включив синхронизацию. Платежные данные, карты и пароли передаются, только если вы сохранили их в аккаунте Google. Подробнее…
Как Chrome обрабатывает Вашу информацию
Информация для владельцев сайтов. Сайты, которые Вы открываете с помощью Chrome, автоматически получают стандартные данные журналов, включая Ваш IP-адрес и данные из файлов cookie. Используя Chrome для работы с сервисами Google (например, Gmail), Вы не предоставляете компании Google какой-либо дополнительной информации о себе. Если в Chrome будет автоматически обнаружено, что пользователь сервиса Google или партнерского сайта стал жертвой сетевой атаки типа «человек посередине», то данные об этом могут быть направлены в Google или на тот ресурс, где произошла атака. Это нужно, чтобы определить ее серьезность и принцип организации. Владельцы сайтов, сотрудничающие с Google, получают отчеты об атаках, которые были произведены на их ресурсах.
Предварительная визуализация. Чтобы быстрее загружать веб-страницы, Chrome может искать IP-адреса ссылок, размещенных на текущей странице, и создавать сетевые подключения. Сайты и приложения Android также иногда запрашивают у браузера предварительную загрузку веб-страниц, на которые Вы можете перейти дальше. Запросы от веб-сайтов выполняются всегда и не зависят от системы подсказок Chrome. Если от браузера Chrome, веб-сайта или приложения поступил запрос на предварительную визуализацию страницы, она будет сохранять и считывать файлы cookie, как будто ее уже посетили (даже если этого не произойдет). Подробнее…
Местоположение. Чтобы предоставить Вам наиболее подходящую информацию, некоторые сайты могут запрашивать данные о Вашем местоположении. Chrome предупреждает об этом и предоставляет такие данные только с Вашего разрешения. Однако на мобильных устройствах браузер Chrome автоматически передает их поисковой системе по умолчанию, если Вы открыли доступ к своим геоданным мобильному приложению Chrome и не блокировали передачу этих данных для конкретного сайта. Для определения Вашего местоположения Chrome использует геолокацию Google и может передавать ей следующую информацию:
- список маршрутизаторов Wi-Fi поблизости;
- идентификаторы базовых станций сотовой связи поблизости;
- данные о мощности сигнала Wi-Fi или сотовой связи;
- текущий IP-адрес Вашего мобильного устройства.
Google не несет ответственности за сторонние веб-сайты и их меры по обеспечению конфиденциальности. Будьте внимательны, предоставляя им информацию о своем местоположении.
Обновления. Chrome иногда отправляет в Google запросы, чтобы проверить обновления, определить статус соединения, синхронизировать настройки времени и узнать количество активных пользователей.
Функции поиска. Если Вы вошли в аккаунт на сайте Google и используете поисковую систему Google по умолчанию, запросы через омнибокс или окно поиска на странице быстрого доступа в Chrome будут сохраняться в аккаунте Google.
Поисковые подсказки. Чтобы Вы могли искать информацию быстрее, Chrome предлагает варианты запросов. Для этого он отправляет символы, которые Вы вводите в омнибокс или окно поиска на странице быстрого доступа, в Вашу поисковую систему по умолчанию (даже если Вы ещё не нажали клавишу «Ввод»). Если Вы выбрали Google в качестве поисковой системы по умолчанию, она предлагает подсказки на основе Вашей истории поиска, запросов других людей, а также тем, связанных с Вашими запросами в омнибоксе и окне поиска на странице быстрого доступа. О том, как ускорить поиск в Google, рассказано в этой статье. Подсказки также могут быть основаны на истории браузера. Подробнее…
Похожие страницы. Если Вы не сможете открыть нужную веб-страницу, Chrome отправит ее адрес в Google и предложит похожие сайты.
Автозаполнение, платежи и управление паролями. Когда включено автозаполнение или управление паролями, Chrome отправляет в Google анонимную информацию о веб-формах, которые вы открываете или отправляете (в том числе хешированный URL веб-страницы и данные о полях для ввода). Эти сведения позволяют нам улучшать сервисы автозаполнения и управления паролями. Подробнее…
Если вы вошли в Chrome, используя аккаунт Google, то можете увидеть предложение сохранить в аккаунте пароли, способы оплаты и другую подобную информацию. Кроме того, Chrome может подставлять в веб-формы пароли и способы оплаты из аккаунта Google. Если пароли и другие данные сохранены только в Chrome, вы увидите предложение сохранить их в аккаунте Google. Если вы используете способ оплаты из аккаунта Google или сохраняете такой способ оплаты в нем на будущее, Chrome будет собирать информацию о вашем компьютере и передавать ее в Google Pay для защиты от мошеннических операций и в целях предоставления сервиса. Вы также сможете оплачивать покупки через Chrome с помощью Google Pay, если эта функция поддерживается продавцом.
Язык. Chrome запоминает язык сайтов, которые Вы посещаете чаще всего, и отправляет эти данные в Google, чтобы сделать использование браузера более удобным для Вас. Если Вы включили синхронизацию Chrome, языковой профиль будет связан с Вашим аккаунтом Google. Если Вы добавили историю Chrome в историю приложений и веб-поиска, информация о языке может использоваться для персонализации других сервисов Google. Отслеживание действий можно настроить здесь.
Веб-приложения для Android. Если Вы добавите на главный экран устройства Android сайт, оптимизированный для быстрой и надежной работы на мобильных устройствах, Chrome свяжется с серверами Google и создаст на Вашем устройстве оригинальный пакет приложения. Благодаря ему Вы сможете использовать веб-приложение как обычное приложение для Android. Например, веб-приложение появится в списке приложений, установленных на устройстве. Подробнее…
Статистика использования и отчеты о сбоях. По умолчанию эти данные отправляются в Google, чтобы с их помощью мы могли улучшать свои продукты. Статистика использования содержит информацию о настройках, нажатиях кнопок и задействованных ресурсах памяти. Как правило, в статистику не входят URL веб-страниц и личная информация. Однако, если Вы включили функцию «Помогать улучшить просмотр страниц и поиск» или «Отправлять URL посещенных страниц в Google», в статистике будут данные о том, какие страницы Вы открывали и как их использовали. Если у Вас включена синхронизация Chrome, то данные о поле и возрасте, указанные в Вашем аккаунте Google, могут использоваться вместе с нашей статистикой. Это позволяет нам создавать продукты для всех групп населения. К примеру, мы можем собирать статистику, чтобы определять страницы, которые загружаются медленно. Мы используем эту информацию, чтобы совершенствовать свои продукты и сервисы, а также помогать разработчикам в улучшении их сайтов. Отчеты о сбоях содержат системную информацию на момент сбоя, а также могут включать URL веб-страниц и личные данные (в зависимости от того, как использовался браузер). Мы можем передавать партнерам (например, издателям, рекламодателям и разработчикам) обобщенную информацию, по которой нельзя установить личность пользователя. Вы можете в любой момент запретить или снова разрешить Chrome отправлять в Google статистику и отчеты. Если Вы используете приложения из Google Play на устройстве Chromebook и разрешили Chrome отправлять статистику, в Google также будут передаваться данные диагностики и сведения об использовании Android.
Медиалицензии. Некоторые сайты шифруют медиаконтент, чтобы защитить его от несанкционированного доступа и копирования. Если сайт создан на HTML5, обмен выполняется с помощью Encrypted Media Extensions API. При этом на устройстве пользователя может сохраняться лицензия и идентификатор сеанса. Чтобы стереть их, воспользуйтесь инструментом Удаление данных о просмотренных страницах (установите флажок «Файлы cookie и другие данные сайтов»). Если на сайте используется Adobe Flash Access, Chrome предоставляет сайту или провайдеру контента уникальный идентификатор, который хранится в Вашей системе. Чтобы закрыть доступ к идентификатору, в меню Chrome выберите «Настройки > Дополнительные > Настройки контента > Защищенный контент» или воспользуйтесь инструментом Удаление данных о просмотренных страницах (установите флажок «Файлы cookie и другие данные сайтов»). Когда Вы хотите получить доступ к защищенному контенту в Chrome для Android, HD или офлайн-контенту в Chrome OS, поставщик контента может потребовать подтверждение, что устройство подходит для его воспроизведения. В таком случае Ваше устройство передаст сайту идентификатор, подтверждающий безопасность ключей шифрования. Подробнее…
Другие сервисы Google. В настоящем Примечании рассматриваются сервисы Google, которые включены в Chrome по умолчанию. Chrome может предлагать Вам воспользоваться и другими сервисами Google, например Google Переводчиком, если Вы открыли страницу на другом языке. При первом использовании этих сервисов появятся их настройки. Подробную информацию можно найти в Политике конфиденциальности Chrome.
Идентификаторы в Chrome
В Chrome используются различные уникальные и неуникальные идентификаторы, необходимые для правильной работы функций. Например, при push-рассылке браузеру присваивается идентификатор для корректной доставки уведомлений. Мы стараемся использовать неуникальные идентификаторы, а также своевременно удалять ненужные. Кроме того, есть несколько идентификаторов, которые нужны для улучшения и продвижения Chrome, но не связаны с пользовательскими функциями напрямую.
Отслеживание установок. Каждая копия Chrome для Windows содержит генерируемый случайным образом номер, который отправляется в Google при первом запуске, а затем удаляется при первом обновлении Chrome. С помощью этого временного идентификатора мы оцениваем количество установок браузера. В мобильной версии Chrome вместо этого используется своеобразный идентификатор устройства, который также помогает нам узнать количество установок.
Отслеживание промоакций. Для контроля эффективности промоакций Chrome генерирует уникальный токен, который отправляется в Google при первом запуске и использовании браузера. Если Вы скачали или повторно активировали браузер на компьютере в ходе рекламной кампании и выбрали Google в качестве поисковой системы по умолчанию, Chrome также отправляет в Google неуникальную промометку из запросов, которые Вы вводите в омнибоксе. Все запросы в омнибоксе мобильной версии Chrome также содержат неуникальную промометку. То же самое могут делать устройства с Chrome OS (например, во время первой установки и при отправке поисковых запросов). Подробнее…
Тестирование. Иногда мы организуем закрытые тесты новых функций. При первом запуске браузеру присваивается случайный идентификатор, который нужен для выбора фокус-групп. Тестирование может быть ограничено страной (определяется по IP-адресу), операционной системой, версией Chrome и другими параметрами. Список тестовых функций, которые сейчас активны в Вашем браузере Chrome, прилагается ко всем запросам, которые отправляются в Google. Подробнее…
Режимы входа и синхронизации Chrome
Вы можете использовать браузер Chrome, в котором выполнен вход в аккаунт Google, независимо от того, включена ли синхронизация.
Вход в аккаунт. Если вы входите в любой сервис Google или выходите из него, пользуясь версией Chrome для ПК, вход в аккаунт Chrome или выход из него выполняется автоматически. Эту функцию можно отключить в настройках. Подробнее… Если вы входите в любой веб-сервис Google в версии Chrome для Android, то можете увидеть предложение войти с помощью аккаунтов Google, которые уже используются на этом устройстве. Эту функцию можно отключить в настройках. Подробнее… Если вы вошли в Chrome, используя аккаунт Google, то можете увидеть предложение сохранить в аккаунте пароли, способы оплаты и другую подобную информацию. В отношении этой персональной информации действует Политика конфиденциальности Google.
Синхронизация. Когда Вы входите в Chrome или в систему на устройстве Chromebook и включаете синхронизацию с аккаунтом Google, Ваша личная информация сохраняется в аккаунте на серверах Google. Это позволяет Вам получать доступ к своим данным с любого устройства, на котором Вы вошли в Chrome. В отношении персональной информации действует Политика конфиденциальности Google. Вот что может синхронизироваться:
- история посещения страниц;
- закладки;
- вкладки;
- пароли и параметры автозаполнения;
- другие настройки браузера, например установленные расширения.
Синхронизация будет работать, только если вы ее включите. Подробнее… В меню «Настройки» можно выбрать конкретную информацию, которая будет синхронизироваться. Подробнее… Для управления данными Chrome, которые хранятся в аккаунте Google, нужно перейти на эту страницу. Там же можно отключить синхронизацию и удалить все связанные с аккаунтом данные с серверов Google (если аккаунт не был создан через сервис Family Link). Подробнее… Вход в аккаунты Google, созданные с помощью Family Link, обязателен, и для них нельзя отключить синхронизацию, так как с ее помощью родители управляют устройствами детей, например доступом к определенным сайтам. Однако дети с управляемыми аккаунтами могут удалить свои данные и отключить синхронизацию для большинства типов данных. Подробнее… К данным, которые хранятся в таких аккаунтах, применяются положения Примечания о конфиденциальности данных в аккаунтах Google, созданных для детей младше 13 лет и управляемых с помощью Family Link.
Как Chrome обрабатывает синхронизированную информацию
Когда включена синхронизация с аккаунтом Google, мы используем сохраненные данные, чтобы делать Вашу работу в браузере максимально комфортной. Чтобы Вам было удобнее пользоваться и другими нашими продуктами, Вы можете добавить историю Chrome в историю приложений и веб-поиска.
Вы можете изменить эту настройку на странице отслеживания действий, а также управлять личной информацией по своему усмотрению. Если Вы решили не использовать в других сервисах данные Chrome, они будут обрабатываться Google только в анонимном виде и после объединения их с данными других пользователей. Мы используем эти данные для создания и улучшения функций, продуктов и сервисов. Если Вы хотите использовать облако Google для хранения и синхронизации данных Chrome, но не желаете предоставлять Google доступ к ним, включите шифрование с помощью кодовой фразы. Подробнее…
Режим инкогнито и гостевой режим
Воспользуйтесь режимом инкогнито или гостевым режимом, чтобы ограничить объем информации, который Chrome хранит у Вас на компьютере. В этих режимах некоторая информация не сохраняется, например:
- основная информация об истории просмотра сайтов, включая URL, кешированный текст страниц и IP-адреса, связанные с посещенными вами веб-сайтами;
- уменьшенные изображения посещаемых вами сайтов;
- записи о скачивании файлов (при этом скачанные файлы будут храниться в указанной вами папке на компьютере или мобильном устройстве).
Как Chrome обрабатывает Вашу информацию в режиме инкогнито и гостевом режиме
Файлы cookie. Chrome не предоставляет сайтам доступ к файлам cookie, если Вы используете режим инкогнито или гостевой режим. При работе в этих режимах сайты могут сохранять в системе новые файлы cookie, но все они будут удалены, когда Вы закроете окно браузера.
Изменения конфигурации браузера. Когда Вы вносите изменения в конфигурацию браузера, например создаете закладку для веб-страницы или меняете настройки, эта информация сохраняется. В режиме инкогнито и в гостевом режиме такого не происходит.
Разрешения. Разрешения, которые Вы предоставляете в режиме инкогнито, не сохраняются в существующем профиле.
Информация из профиля. В режиме инкогнито у Вас есть доступ к информации из существующего профиля, например к подсказкам на базе истории посещения страниц и к сохраненным паролям. В гостевом режиме данные профилей не используются.
Управление пользователями Chrome
Управление пользователями в персональной версии Chrome
Вы можете создать в браузере Chrome отдельный профиль для каждого человека, который работает на компьютере или мобильном устройстве. При этом любой пользователь устройства будет иметь доступ ко всем сведениям всех профилей. Если Вы хотите защитить свою информацию, используйте разные аккаунты в операционной системе. Подробнее…
Управление пользователями в Chrome для организаций
Если браузер Chrome или устройство Chromebook контролируется компанией или учебным заведением, системный администратор может устанавливать для них правила. Когда пользователь в первый раз начинает работу в браузере (кроме гостевого режима), Chrome обращается к Google и получает нужные правила и в дальнейшем периодически проверяет их обновление.
Администратор может включить создание отчетов о статусе и активности Chrome, которые будут содержать данные о местоположении устройств с Chrome OS. Кроме того, администратор может иметь доступ к информации на управляемом устройстве, а также отслеживать и раскрывать ее.
Безопасный просмотр веб-страниц
Google Chrome и другие браузеры (включая некоторые версии Mozilla Firefox и Safari) поддерживают функцию Безопасного просмотра Google. При безопасном просмотре браузер получает от серверов Google информацию о подозрительных веб-сайтах.
Как работает функция Безопасного просмотра
Браузер периодически обращается к серверам Google для загрузки постоянно обновляемого списка сайтов, замеченных в фишинге и распространении вредоносного программного обеспечения. Текущая копия списка хранится в Вашей системе локально. При этом в Google не поступают ни сведения об аккаунте, ни другие идентификационные данные. Передается только стандартная информация журнала, включая IP-адрес и файлы cookie.
Каждый посещенный вами сайт сверяется с загруженным списком. При обнаружении соответствий браузер отправляет в Google хешированную частичную копию URL, чтобы получить дополнительную информацию. Определить настоящий URL на основе этой информации невозможно. Подробнее…
Ряд функций Безопасного просмотра работает только в Chrome:
Если Вы включили режим улучшенной защиты с помощью Безопасного просмотра, в Chrome используются дополнительные средства защиты. При этом в Google отправляется больше данных (см. настройки Chrome). Подробнее… Когда включен стандартный режим, некоторые средства защиты также могут быть доступны в качестве самостоятельных функций. Такие функции настраиваются индивидуально.
Если Вы включили Безопасный просмотр, а также параметр «Помогать улучшить просмотр страниц и поиск / Отправлять URL посещенных страниц в Google», Chrome отправляет в Google полный URL каждого открытого Вами сайта. Это помогает определить, безопасен ли ресурс. Если Вы также включили синхронизацию истории браузера без кодовой фразы, эти URL будут на время связаны с Вашим аккаунтом Google. Это обеспечит более персонализированную защиту. В режиме инкогнито и гостевом режиме эта функция не работает.
В некоторых версиях Chrome используется технология Безопасного просмотра, позволяющая определять потенциально опасные сайты и типы файлов, которых ещё нет в списках Google. Информация о них (включая полный URL сайта или загрузочный файл) может отправляться в Google на проверку.
Chrome использует технологию Безопасного просмотра и периодически сканирует Ваш компьютер, чтобы обнаружить нежелательное программное обеспечение. Такое ПО может мешать изменению настроек браузера или другим способом ухудшать его безопасность и стабильность. Обнаружив нежелательные программы, Chrome может предложить Вам скачать Инструмент очистки Chrome, чтобы удалить их.
Чтобы помочь нам усовершенствовать режим Безопасного просмотра, Вы можете настроить отправку дополнительных данных. Они будут передаваться при переходе на подозрительный сайт или при обнаружении нежелательного ПО на Вашем компьютере. Подробнее…
Если Вы пользуетесь Диспетчером паролей Chrome, то при вводе сохраненного пароля на странице, вызывающей подозрения, функция «Безопасный просмотр» проверяет эту страницу, чтобы защитить Вас от фишинговых атак. При этом Chrome не отправляет Ваши пароли в Google. Кроме того, функция «Безопасный просмотр» защищает пароль Вашего аккаунта Google. Если Вы введете его на подозрительном сайте, то увидите предложение сменить пароль в аккаунте Google. Если история браузера синхронизируется или если Вы вошли в свой аккаунт и разрешили уведомлять Google, Chrome сделает отметку, что Ваш аккаунт Google мог подвергнуться фишинговой атаке.
Google. Когда Вы входите на какой-нибудь сайт, Chrome передает в Google часть хеша Вашего имени пользователя и зашифрованную информацию о пароле, а Google возвращает список возможных совпадений из тех сведений, которые стали доступны посторонним в результате известных утечек. По списку Chrome определяет, были ли Ваши данные раскрыты. При этом имя пользователя и пароль, а также факт их утечки, не становятся известны Google. Эту функцию можно отключить в настройках Chrome. Подробнее…
Вы можете отключить функцию «Безопасный просмотр» в настройках Chrome на устройстве Android или компьютере. В версии для iOS технология безопасного просмотра контролируется компанией Apple, которая может отправлять данные в другие компании, предоставляющие сервисы безопасного просмотра.
Меры по обеспечению конфиденциальности при работе с приложениями, расширениями, темами, сервисами и другими дополнениями
В Chrome можно использовать приложения, расширения, темы, сервисы и прочие дополнения, включая предустановленные или интегрированные. Дополнения, разработанные и предоставленные компанией Google, могут отправлять данные на ее серверы и контролируются Политикой конфиденциальности Google, если не указано иное. Сторонние дополнения контролируются их разработчиками, у которых может действовать другая политика конфиденциальности.
Управление дополнениями
Перед установкой дополнения проверьте, какие разрешения оно запрашивает. Вот некоторые из возможных разрешений:
- хранить, просматривать и публиковать данные с Вашего устройства или из аккаунта Google Диска;
- просматривать контент на сайтах, которые Вы посещаете;
- использовать уведомления, которые отправляются через серверы Google.
Chrome может взаимодействовать с дополнениями следующими способами:
- проверять обновления;
- скачивать и устанавливать обновления;
- отправлять показатели использования дополнений в Google.
Некоторые дополнения могут запрашивать доступ к уникальному идентификатору для управления цифровыми правами или доставки push-уведомлений. Чтобы отменить доступ к идентификатору, удалите дополнение из Chrome.
Иногда мы узнаем, что некоторые дополнения представляют угрозу безопасности, нарушают условия интернет-магазина Chrome для разработчиков или другие юридические соглашения, нормы, законы и правила. Chrome периодически скачивает список таких дополнений с серверов, чтобы отключить или удалить их с Вашего устройства.
Конфиденциальность журналов сервера
Как и большинство сайтов, наши серверы автоматически записывают, какие страницы были запрошены пользователями при посещении наших ресурсов. Записи журналов сервера обычно включают Ваш интернет-запрос, IP-адрес, тип браузера, язык браузера, дату и время запроса и один или несколько файлов cookie, которые позволяют однозначно идентифицировать браузер.
Вот пример типовой записи в журнале, относящейся к поисковому запросу «машины». Ниже объясняется, что означает каждая ее часть.
123.45.67.89 - 25/Mar/2003 10:15:32 - https://www.google.com/search?q=машины - Firefox 1.0.7; Windows NT 5.1 - 740674ce2123e969
123.45.67.89– IP-адрес, назначенный пользователю интернет-провайдером. Этот адрес может меняться при каждом подключении пользователя к Интернету.25/Mar/2003 10:15:32– дата и время запроса.https://www.google.com/search?q=машины– запрашиваемый URL, который включает в себя поисковый запрос.Firefox 1.0.7; Windows NT 5.1– браузер и используемая операционная система.740674ce2123a969– идентификатор уникального файла cookie, присвоенный этому компьютеру при первом посещении сайта Google. Пользователь может удалить файлы cookie. В таком случае здесь будет указан идентификатор уникального файла cookie, добавленный при следующем посещении сайта Google с этого же компьютера.
Дополнительная информация
Вся информация, которую Google получает при использовании Chrome, обрабатывается и хранится в соответствии с Политикой конфиденциальности Google. Данные, которые получают владельцы других сайтов и разработчики дополнений, включая файлы cookie, регулируются политикой конфиденциальности таких сайтов.
Уровень защиты информации и законодательные нормы в этой сфере могут отличаться в разных странах. Мы защищаем информацию в соответствии с нашей Политикой конфиденциальности независимо от места обработки данных. Кроме того, мы соблюдаем ряд законодательных ограничений относительно передачи данных, в том числе европейские рамочные соглашения, описанные на этой странице. Подробнее…
Основные понятия
Файлы cookie
Файл cookie – небольшой файл, который содержит строку символов и отправляется на Ваш компьютер, когда Вы открываете какую-то страницу. С его помощью веб-сайт идентифицирует браузер при Вашем повторном посещении. Такие файлы используются в разных целях, например позволяют запоминать Ваши настройки. Вы можете запретить браузеру сохранять файлы cookie или включить уведомления о них, но иногда это приводит к некорректной работе сайтов и сервисов. Подробнее о том, как Google использует файлы cookie и аналогичные данные, полученные от партнеров…
Аккаунт Google
Чтобы получить доступ к некоторым из наших сервисов, пользователь должен создать аккаунт Google, предоставив определенную информацию (обычно это имя, адрес электронной почты и пароль). Она будет использоваться для аутентификации и защиты от несанкционированного доступа к аккаунту. Изменить данные или удалить аккаунт можно в любой момент в его настройках.
Почему не открывается Гугл Хром на компьютере, что делать
Июнь 29th, 2017 Денис Долгополов
Google Chrome занимает лидирующие позиции в списки популярных браузеров. Он известен как самый быстрый, удобный и практичный интернет-серфер. Но даже такие гигантские компании, как Google, не могут предусмотреть все. По этой причине и в Google Chrome может произойти ошибка, которая приведет к тому, что он перестанет работать или вовсе открываться. Но если вы выполните некоторые действия, то сможете самостоятельно вернуть браузер к жизни.
Почему гугл хром не запускается: возможные причины возникновения проблемы и их решения
Существует несколько вариантов, по которым Google Chrome мог перестать открываться. Если вы не знаете, в чем причина именно в вашем случае, то попробуйте все способы по порядку.
Быстрые решения проблемы
- Если это не помогло, то перезагрузите устройство, с которого пытаетесь открыть браузер.
Закрываем Google Chrome
- Если браузер перестал открываться без явной на то причины, то первым делом стоит попробовать его перезагрузить. Полностью закройте его через диспетчер задач и откройте повторно:
Перезагружаем ваш компьютер или телефон
- Также стоит попробовать открыть браузер от имени администратора. Кликнете по его ярлыку правой кнопкой мыши и выберите пункт «Запуск от имени администратора».
Запускаем от имени администратора
Проверка исправности сетевого подключения
Если предыдущие шаги не помогли и браузер по-прежнему отказывается открываться, то стоит проверить исправность вашего сетевого подключения. Убедитесь, что вы подключены к сети, а интернет принимает и отдает трафик:
- Нажмите в правом нижнем углу экрана на значок сетевых параметров. У вас должна быть подключенная сеть с доступом к интернету.
Проверяем доступ к интернету
- Откройте другой браузер или программу, требующую интернет, и попробуйте открыть какую-нибудь ссылку или загрузить файл. Это даст вам понять, работает интернет или нет.
Проверка компьютера на вирусы
Существуют вирусы, которые, грубо говоря, направлены на поломку браузеров. Возможно, вы подцепили такой на просторах интернета, и теперь он дал о себе знать. Чтобы выяснить, в этом ли причина и устранить ее, выполните следующие шаги:
Переустановка браузера
Может быть, в браузере произошла критическая ошибка, постоянно мешающая его запуску. Тогда стоит его переустановить. Для этого выполните следующие действия:
Ошибка в настройках пользователя
Браузер может не открываться из-за сбитых настроек профиля. Для того чтобы он снова заработал, нужно создать новый:
Конфликты с другими программами
Помимо браузера, на вашем компьютере уставлены и другие сторонние программы, с которыми Google Chrome может конфликтовать. Чтобы этого избежать, выполните эти шаги:
Проблемы с брандмауэром
На компьютере существует интернет-защита брандмауэр, или же firewall, которая может заблокировать доступ в интернет вашему браузеру. В этом случае нужно Google Chrome добавить в список исключений. Сначала сделаем это во встроенном брандмауэре Windows:
Также многие антивирусы содержат встроенный брандмауэр. Чтобы проверить, блокирует ли он доступ в интернет для вашего браузера, просто отключите его и попробуйте открыть Google Chrome. Если помогло, то включите антивирус и проделайте следующие шаги:
Если ничего не помогает
Если ни один из вышеперечисленных способов не решил вашу проблему, то стоит обратиться в службу поддержки Google, подробно описав вашу проблему и список того, что не помогло вам ее решить:
- Откройте меню браузера.
- Откройте пункт «Справка».
- Нажмите на кнопку «Сообщить о проблеме».
Отправляем сообщение о вашей проблеме в службу поддержки
Или же задайте вопрос на официальном форуме Google (https://productforums.google.com/forum/#!forum/chrome-ru):
- Перейдите по ссылке и нажмите на кнопку «Новая тема».
Создаем новую тему
- Заполните все поля, выберите категорию и нажмите кнопку «Опубликовать».
Заполняем все поля и публикуем вопрос
Видеоурок: «Что делать, если не открывается Google Chrome»
Браузер от компании Google имеет огромное количество положительных сторон и плюсов, но при этом, как и любая программа, может сломаться. Это бывает редко, но случается. Если такое произошло, то стоит попробовать один из способов решения данной проблемы. В большинстве случаев браузер начнет запускаться и снова радовать вас своей работой. Но бывает, что ошибка индивидуальная и стоит обратиться к специалистам в службу поддержки Google, которые вам непременно помогут.
Оцените статью: Поделитесь с друзьями!
Не могу открыть google. Почему не работает гугл хром на компьютере
Компания Microsoft выпустила для новой операционной системы свой браузер – Microsoft Edge. Однако отказаться от удобного и быстрого Google Chrome пользователи не смогли. В результате, практически после каждого обновления ОС, они сталкиваются с проблемой, когда не запускается браузер Гугл Хром на Виндовс 10. На сайте поддержки данного продукта способы решения проблемы представлены следующие.
Способы решения проблемы с запуском Chrome на Windows 10
Если на Windows 10 браузер Google Chrome не запускается, способы решения будут следующими.
- Изначально нужно проверить, не мешает ли запуску браузера работа антивируса, брандмауэра. Установленный антивирус лучше отключить на время и если софт запустится, значит, файлы программы и сам Chrome стоит внести в исключения защитника.
- Разработчики браузера в случае, когда Google Chrome не открывается, рекомендуют скачать версию для разработчиков и установить её на своем ПК.
Если программа работает, стоит переустановить сам браузер.
- Также разработчики программы в случае, когда пользователь не может запустить Chrome, рекомендуют скачать Инструмент для очистки браузера.
После запуска инструмента появится сообщение о том, что будут сброшены все настройки и удалены расширения. Пароли будут сохранены. Жмём «ОК», чтобы запустить сброс.
- Если установить или открыть Google Chrome все равно не удалось, стоит попробовать запуск в режиме совместимости . Для этого нужно нажать на ярлыке программы и во вкладке «Совместимость» выбрать версию операционной системы и поставить соответствующую отметку.
- Часто пользователи жалуются, что мол не могу запустить браузер. При этом после перезагрузки системы он работает. В данном случае нужно запустить «Диспетчер задач» и завершить все процессы, которые связаны с браузером.
- Если браузер перестал открывать страницы, то стоит проверить файл hosts .
- Также стоит проделать некоторые операции с папками самой программы. Для этого нужно перейти по ветке «%LOCALAPPDATA%\Google\Chrome\User Data\» и переименовать папку «Default» в «Backup Default». После запуска браузера будет создана новая «Default». Если программа начала работать, стоит удалить её и переустановить.
Важно, если после тестирования данных методов решить проблему не удалось, стоит выполнить откат самой Windows 10 и переустановить браузер.
О том, как настроить браузер на Windows 10 смотрите в видео:
Google Chrome – отличный браузер, который заслуженно получил звание самого быстрого по скорости работы. Пользователи не раз отмечали, что он также один из лучших, когда дело касается борьбы с вирусами, «троянами» и другими интернет-вредителями. За последние годы Chrome становится всё популярнее. Но даже самые лучшие не застрахованы от сбоев и неполадок, и вы тоже можете столкнуться с ситуацией, когда не работает Google Chrome.
Случается так, что браузер не открывает ни одной страницы, выдает ошибки, а то и вовсе не запускается на компьютере? Почему, в чём же может быть причина?
Не нужно сразу впадать в панику. Часто бывает так, что основная причина лежит на поверхности. В 50% случаев для устранения проблемы достаточно перезагрузить компьютер. Возможно, сбой произошел в самой системе. Если же после выполнения данного действия ничего не изменилось и браузер Гугл Хром по-прежнему не реагирует, необходимо проверить интернет-подключение. Может быть, у вас пропало соединение, и стоит позвонить в службу поддержки и узнать, почему это случилось или убедиться, что все провода подключены и работают исправно.
Вы перезагрузили компьютер и убедились в наличии исправности вашего интернета, но ничего не изменилось – значит, проблема с гугл хромом серьезней. Итак, почему такая неприятность случается и как её исправить?
Если браузер даёт сбой в самом начале работы, то самым простым объяснением, почему это происходит, может быть неправильная установка «Хрома» на вашем компьютере. Целесообразно будет переустановить программу. Нужно будет полностью удалить браузер, а потом зайти на официальный сайт и скачать новую программу там. Кстати говоря, иногда самым легким решением оказывается обычное обновление версии Гугл Хрома на последнюю.
Не лишним будет узнать совместим ли браузер с вашим программным обеспечением и если нет, то почему и что необходимо изменить (хотя это маловероятно).
В обязательном порядке отключите все расширения Гугл Хрома, которые у вас установлены. Сделать это нужно через настройки, пункт «Расширения». Отключите их все по очереди, при этом проверяя, не заработал ли браузер должным образом. Как известно, устанавливаться расширения могут и без нашего ведома, совершенно случайно.
Проверьте Кэш. Вполне возможно, что он настолько замусорен, что являет собой причину зависания браузера Google Chrome. В таком случае его следует удалить, с помощью программы CCleaner.
Попробуйте обновить Flash Player, если сбои в программе в первую очередь проявляются при просмотре видео.
Не запускается браузер
Проверьте и удалите сомнительные программы, которые установились недавно. Они могут мешать работе Google Chrome. Многие ПО просто не совместимы между собой и вызывают перебои в работе друг друга.
Мешать открытию Гугл Хрома на вашем компьютере могут некоторые брандмауэры и антивирусы. В таком случае браузер Гугл Хром нужно включить в список избранных. Чтобы убедиться, что причина кроется именно в этих программах, то просто на какое-то время отключите их, если «Хром» успешно запустился, то наше предположение верно.
Всегда помните о том, что неприятности такого рода могут быть следствием того, что на вашем компьютере скрываются вредоносные файлы (вирусы, «трояны»). Просканируйте ПК и браузер на наличие подобной гадости при помощи антивируса и вылечите файлы, или удалите их. Кроме того, не помешает применить антивирусные утилиты, такие как Curelt от Dr.Web или Hitman Pro.
Не открываются страницы в Google Chrome
Случается и такое, что браузер бесконечно грузит страницу, но никак не может её открыть. В таком случае в первую очередь нужно выполнить все те действия, которые описываются выше: то есть переустановить Google Chrome, просканировать, проверить на наличие вирусов и несовместимых программ. Но причины могут быть и другие.
Нередки случаи, когда страницы не открываются из-за каких-либо временных перебоев и неисправностей. Для того, чтобы убедиться, ваш ли это случай, нужно попробовать открыть ту же страницу в другом браузере — Internet Explorer или Firefox. В том случае, если страница спокойно открывается, скорее всего, ошибка возникла при попытке «Хрома» подключиться к сети Интернет. Вероятно, вы ввели некорректный веб-адрес. Обязательно проверьте правильность его написания. Если всё правильно, то не исключено, что страница на данный момент недоступна по техническим причинам.
Может возникнуть необходимость почистить файлы cookie. Файлы эти создаются веб-сайтам (на которые вы когда-то заходили) для того чтобы сохранить некоторую информацию, например, данные о профилях или настройки веб-сайтов. Ошибку при загрузке страниц может вызвать именно файл cookie в том случае, если он повреждён. Алгоритм удаления cookie файлов следующий: на панели инструментов Google Chrome заходим в «Настройки», затем выбираем «Показать дополнительные настройки», находим там раздел «Конфиденциальность» — «Настройки контента», здесь видим «Файлы cookie», «Файлы cookie и данные сайта», жмем «удалить всё».
Прокси
Еще одной причиной, почему браузер работает неправильно, могут послужить настройки прокси-сервера. Нужно всего лишь изменить их, применив тот же алгоритм, что описан выше с файлами cookie. Но после раздела «Показать дополнительные настройки» жмем на «Изменить настройки прокси-сервера», далее «Настройка сети». Ставим флажок на «Автоматическое определение параметров». Подтверждаем действие – «ОК».
Последний вариант
И самый последний совет. Применять его следует только в том случае, когда больше ничего не помогло. В свойствах ярлыка Google Chrome пропишите ключ -no -sandbox. Этот метод не совсем безопасен, потому что в таком случае он становится очень уязвимым и больше подвержен вирусам извне.
G
oogle Chrome (Гугл Хром) считается сегодня одним из лучших браузеров. Его главные преимущества – высокая скорость работы(если есть проблемы со скоростью работы браузера, то поможет ), удобный поиск – запрос можно вводить непосредственно в адресную строку, модный нынче минималистичный дизайн, оперативный перевод иностранных страниц и удобное отображение часто посещаемых ресурсов – они отображаются в стартовом окне программы.
Впрочем, все эти достоинства не мешают браузеру время от времени «глючить» и отказываться работать на благо пользователя. Однако в довольно редких случаях эти самые глюки вина самого гугл хром, как правило, дело в конфликте с другими программами, вирусах и прочих неполадках в системе. В этой статье разберемся, почему не открывается гугл хром на компьютере
, кто обычно виноват в данной проблеме и, конечно же, что делать.
Блокировка антивирусом
Иногда в своем стремлении защитить пользователя, антивирусная программа немного перебарщивает и блокирует то, что блокировать не нужно. Зачастую в «черном» списке оказывается и Google Chrome. Почему? Потому что эта программа служит для выхода в Интернет, в котором, как известно, вирусов видимо-невидимо, а потому антивирус автоматически заносит браузер в список потенциально опасных программ.
Если вы столкнулись именно с этой проблемой, диагностировать и решить ее не трудно. Как это сделать? Разберемся на примере антивируса Касперского:
1. Первым делом нам потребуется отключить антивирус, для этого в нижнем правом углу рабочего стола находим кнопку в форме треугольника и кликаем по ней левой кнопкой мыши один раз.
2. В выпавшем меню жмем на иконку антивируса правой кнопкой мыши, далее щелкаем по пункту «Приостановить защиту».
3. Перед нами появится окно, в котором можно задать параметры приостановки, выберем строчку «Приостановить» и нажмем кнопку «Приостановить защиту».
4. Конечно же, после нажатия данной кнопки антивирус нас припугнет, сообщив, что данное действие снизит уровень защиты нашего ПК, но мы пугаться не будем и продолжим решать проблему, так что в окне-угрозе, смело ждем «Продолжить».
Итак, теперь наш антивирус отключен, и мы можем проверить, в нем ли была проблема – запускаем Google Chrome. Браузер открылся?! Значит, проблема была именно в антивирусе. Однако мы не можем оставить компьютер без защиты только потому, что когда антивирус работает, Google Chrome не открывается. К счастью, можно найти компромисс.
Каждый антивирус имеет так называемый список исключений – пользователь может занести программу в данный список, и она не будет блокироваться антивирусом даже при наличии у него подозрений на то, что программа потенциально опасна.
Как же внести Google Chrome в список исключений – давайте снова разберемся на примере антивируса Касперского:
1. Первым делом нам потребуется возобновить защиту антивируса – для этого выполняем шаги 1-2 предыдущей инструкции, только на этот раз вместо пункта «Приостановить защиту», выбираем пункт «Возобновить защиту».
3. В выпавшем меню кликаем по иконке антивируса правой кнопкой мыши, в появившемся меню щелкаем по пункту «Настройка».
4. Перед нами появилось окно настроек антивируса, кликаем сначала по пункту «Дополнительно», далее «Угрозы и исключения».
6. Теперь устанавливаем галочку в параметре «Разрешить взаимодействие с интерфейсом Kaspersky Internet Security» и жмем добавить.
7. Все! Теперь, даже с рабочим антивирусом Google Chrome должен открываться.
Блокировка брандмауэром Windows
Помимо антивируса, компьютер защищен так называемым брандмауэром Windows, который Microsoft устанавливает в систему по умолчанию. Главная задача данного брандмауэра – «отлов» злоумышленников, которые пытаются через Интернет получить доступ к чужому компьютеру. И брандмауэр Windows, также как и антивирус может перестараться с защитой и заблокировать Google Chrome. Так что вариант «чрезмерная забота брандмауэра» также может быть ответом на вопрос, почему не открывается гугл хром на компьютере.
Как решить проблему блокировки брандмауэром? Следуйте данной инструкции:
2. Жмем по строчке «Включение и отключение брандмауэра Windows».
Важно!
Если данный пункт не активен – скорее всего, его блокирует ваш антивирус, в таком случае рекомендуем временно приостановить его защиту, как это сделать, вы уже знаете.
3. В появившемся окне отмечаем пункты «Отключить брандмауэр Windows» и жмем «ОК».
Проверяем, запускается ли теперь Google Chrome. Да?! Значит, как и в случае с антивирусом, его необходимо включить и внести браузер в список исключений брандмауэра Windows, для чего:
1. В окне отмечаем пункты «Включить брандмауэр Windows» и жмем «ОК»
2. Кликаем в окне пункт «Разрешить запуск программы или компонента через брандмауэр Windows».
3. В появившемся окне жмем кнопку «Разрешить другую программу», далее выбираем в списке Google Chrome и жмем «Добавить».
Вирусы
Вирусы – причина многих проблем ПК, и, конечно, если браузер вдруг перестал открываться, стоит подумать о том, что виновата в этом какая-то вредоносная программа.
Если у вас установлена антивирусная программа, проведите полное сканирование системы, предварительно обновив ее базы.
Если антивируса у вас на ПК (о, ужас!) нет, установите его. Сегодня чуть ли ни каждая компания, выпускающая антивирусные программы, бесплатно предлагает установить пробные версии с самыми свежими базами, воспользуйтесь их предложениями.
Сбой в настройках профиля пользователя
Сбой в настройках профиля пользователя – еще одна частая проблема, которая не дает браузеру запуститься. Чтобы решить данную проблему, следуем данной инструкции:
1. Нажимаем комбинацию Windows+E, в адресной строке указываем адрес « %LOCALAPPDATA%\Google\Chrome\User Data\», жмем «Enter».
2. В открывшемся окне находим папку Default и переименовываем ее в «Backup Default» — теперь при попытке запуска браузера система автоматически создаст новую папу Default, и это решит проблему, если она заключалась именно в сбое настроек профиля.
Некорректная установка программы
Если браузер не открывается непосредственно после его установки на ПК, вероятнее всего, ответ на вопрос, почему Google Chrome не открывается – некорректная установка. Возможно, вы пользуетесь некорректным файлом установки, а может во время установки произошел сбой системы. В первой ситуации необходимо скачать другой установочный файл; во втором – удалить программу, а затем установить заново.
Как определить, с какой из ситуаций вы имеете дело? Если после повторной установки, браузер опять не откроется, значит, проблема с вероятностью 99% в установочном файле, если открылся – дело было в сбое системы.
Совет!
Чтобы корректно удалить программу – зайдите в меню «Пуск», далее «Панель управления»/ «Программы и компоненты», в открывшемся окне выберите Google Chrome и нажмите на кнопку «Удалить».
Повреждены системные файлы
Это, конечно, куда более серьезная проблема, чем вышеописанные, если выяснится, что Google Chrome не открывается именно из-за повреждения системных файлов, единственным решением проблемы будет переустановка Windows.
Для диагностики данной проблемы запустите командную строку Windows («Пуск»/«Все программы»/ Стандартные»/«Командная строка») или Win+R и наберите «cmd» и в ней укажите команду «SFC.exe_/SCANNOW» (обратите внимание на наличие пробела перед слэшем!).
После ввода команды начнется сканирование системы, оно может занять несколько минут – время сканирования зависит от мощности вашего ПК. Если после сканирования будут обнаружены проблемы, придется переустанавливать систему.
Проблема с совместимостью
Маловероятная, но все же возможная проблема, актуальная тоже для ситуации, когда Google Chrome не открывается после первичной установки. Если версия браузера, которую вы скачали, создана для более новой или, наоборот, более старой версии Windows, чем ваша, то он может не запуститься именно по этой причине. Чтобы такой проблемы не возникло, всегда скачивая установочный файл, читайте его параметры и обращайте внимание на то, для какой версии системы он создан.
Недостаточно оперативной памяти
Данная проблема тоже маловероятна, поскольку современные ПК имеют большие объемы оперативной памяти, но если при запуске браузера у вас параллельно запущено много других «тяжелых» программ и приложений, закройте их и попробуйте повторно запустить браузер.
Итоги
Вот, пожалуй, самые распространенные ответы на вопрос, почему не открывается Гугл Хром на компьютере, надеемся, данная статья помогла вам решить проблему, и вы снова можете пользоваться любимым браузером!
Давайте представим ситуацию, что вы решили зайти в интернет, используя для этого свой любимый браузер Google Chrome, а он не открывается. Причин подобного может быть много, также как и способов ее исправления. Рассмотрим наиболее распространенные из них, а также возможности исправить ситуацию.
Антивирусы и брандмауэры
Если не запускается google chrome windows 7, то причину, скорее всего, понадобится искать в антивирусных программах, установленных на компьютере.
Именно антивирус или брандмауэр блокируют открытие браузера. Избавиться от проблемы достаточно просто.
Для начала следует проверить, действительно ли браузер не запускается из-за антивирусной программы. Чтобы это сделать, на время отключаем брандмауэр или антивирус. Как, к примеру, отключить брандмауэр в windows 8 вы узнаете . Теперь запускаем интернет-обозреватель. Если он открылся – значит, мы нашли причину проблемы. В таком случае понадобится в настройках антивируса создать исключение для Google Chrome. После этого вновь включаем антивирусную программу. Если все сделано верно, то проблем с запуском Гугл Хром возникнуть не должно.
Было замечено, что часто браузер конфликтует с Spyware Doctor. Кроме того, проблемы могут возникнуть у пользователей с установленным на компьютере антивирусом McAfee Enterprise и брандмауэром Comodo. Но блокировать работу Google Chrome могут и другие программы.
Повреждение профиля в Google Chrome
Встречаются и другие ошибки, которые препятствую работе браузера. Так, иногда Google Chrome не открывается или окно программы закрывается через несколько секунд после запуска. Если при этом у вас не появляется никаких сообщений, извещающих о возникновении ошибки, возможно проблема связана с аккаунтом пользователя.
Решаем неполадки в несколько этапов. В первую очередь обращаем внимание на то, что антивирус или брандмауэр должны быть обновлены до последней версии. В настройках приложений смотрим, чтобы была запись о том, что chrome.exe как процесс разрешен. Если все это выполнено, а проблема остается, то попробуем создать новый профиль. Следует отметить, что сюда можно будет перенести информацию из старого аккаунта. Однако, если последний поврежден, то делать это не рекомендуется.
Чтобы создать новый профиль в операционной системе windows, для начала закрываем Гугл Хром. После этого нам понадобится открыть Windows Explorer, для чего можно использовать горячие клавиши Win и Е. Ищем папку LOCALAPPDATA. Далее переходим по маршруту Google- Chrоme- User Datа. В этом окне нас интересует папка с названием Default. На нее кликаем мышью, выбираем переименовать и вводим Backup Default.
После проделанных действий запускаем браузер. Автоматически при первом открытии должна будет автоматически появиться новая папка Default. Чтобы перенести сведения из старого профиля, она нам еще понадобится. Так, для того чтобы закладки появились и в новом аккаунте из старой версии, необходимо перенести сюда папку Bookmarks.bak. Причем, не забудьте переименовать ее в Bookmarks.
Для ОС от Apple действия будут аналогичными.
Единственное, расположены файлы браузера будут изначально не в Library. Далее понадобится перейти в папку Application Support. Все остальные действия аналогичны тем, что мы проделываем в Windows.
Конечно, перечисленные причины являются не единственными. Поэтому приведенные способы не всегда помогают вновь запустить Google Chrome. К примеру, часто вирус мог повредить приложение. В любом случае, если у вас не открывается браузер, то для начала пробуем то, что описано выше. Также можете попробовать еще раз Если это не помогло, то понадобится искать проблему в другом месте, а, возможно, и прибегнуть к помощи специалистов.
Монополия Mozilla Firefox на рынке браузеров серьёзно пошатнулась, после выхода программного обеспечения от Google. Но периодически пользователи сталкиваются с тем, что не работает Гугл и браузер Google Chrome. И без посторонней помощи справится с возникающими проблемами очень сложно.
Почему не работает Гугл Хром на компьютере?
Самый простой путь решения любой проблемы, связанной с современной техникой — перезапустить компьютер. Это помогает в 9 из 10 случаев, пара нажатий клавиш исправит проблему, над которой можно было бы биться часами. Ещё есть переустановка программы
, но это уже самый кардинальный способ. Он редко когда подходит, ведь в браузере сохраняется наша история посещений, закладки, информация по скачанным файлам и сохранённые пароли.
Мало кто держит в уме все логины и пароли, а с годами их становится только больше.
Использовать один для каждой учётной записи — не слишком безопасно, записывать в отдельный блокнот все данные — тоже сомнительный вариант. Поэтому для восстановления работоспособности любимого браузера придётся попотеть.
Для начала обратитесь за помощью к службе поддержки
, возможно на официальном сайте уже выложили свежее обновление
, которое исправляет возникшую ошибку. Большая часть пользователей сталкивается с типичными, а не какими-то уникальными неполадками. Вбив в поисковую строку название ошибки, вы получите перечень ссылок:
- На одну из служб Google, где описана проблема и пути её устранения.
- На тематический форум, на котором один из пользователей поднимает интересующий вас вопрос.
- На блог или статейный сайт, где автор в доступной форме объясняет, с чем может быть связана проблема.
Не работает Google поиск.
Чаще всего проблема возникает с использованием поиска
, и пусть это тавтология, но чаще всего проблема связана с вирусами. Гугл Хром многие любят за возможность «вычленить» любой процесс и отделить его от всех остальных. Чисто теоретически, это новшество должно было позволить защитить пользователей от хакерских атак, сделать невозможным самопроизвольный запуск вредоносного обеспечения.
Но как только начала развиваться защита, вслед за ней стали эволюционировать и вирусы.
Ваш брандмауэр или антивирус смог вовремя обнаружить вирус, поместил его в карантин или сразу удалил заражённые файлы? Считайте, что вам повезло. Но если базы слишком давно не обновлялись или вы используете взломанную версию, ваша зашита никак не отреагирует на атаку. Что делать в таком случае?
Скачайте бесплатную утилиту по поиску и устранению вирусных угроз. Например ЭТУ
.
Почти у любой серьёзной компании есть такая, от вас потребуют только возможность отправки отчёта разработчикам. После сканирования, которое может продлиться и несколько часов, программа предоставит вам данные о всех найденных угрозах и уязвимостях, с возможностью бесплатно излечить ваш компьютер или ноутбук.
В дальнейшем лучше установите себе нормальный антивирус, пусть даже и платный. Не посещать сомнительные сайты — первый шаг к безопасности в сети, но ещё не полная гарантия вашей защищённости:
- Могут быть точечные атаки конкретно на ваш IP.
- Вирусы могут быть прикреплены к абсолютно безобидным файлам.
- Атака может идти с взломанного сайта, хозяин которого ничего не подозревает о текущем положении дел.
Не работает голосовой поиск Гугл.
За последние лет пять все успели обзавестись мобильными устройствами
. С развитием технологий, появлением планшетов и смартфонов, ваш карманный девайс перестал быть просто средством связи. С его помощью можно получить доступ к сети и воспользоваться всеми её преимуществами. А тысячи полезных приложений помогут превратить устройство в слаженно работающий на ваше благо механизм.
Но иногда мы теряем возможность пользоваться всеми его возможностями. В пример можно поставить голосовой набор, ещё вчера с его помощью мы за пару секунд находили всё необходимое. А сегодня он перестал работать и приходится вручную вбивать целые предложения в строку поиска. Долго и неудобно, особенно в холодное время года или при неисправном дисплее. Проблема не самая страшная, но решить её лучше быстро и кардинально.
Восстанавливаем работоспособность поиска от Google.
Как исправить положение?
- Сбросить всё до заводских настроек.
- Обновить версию Android.
- Скачать новую клавиатуру.
- Установить правильные настройки.
Первый вариант можно отнести к действительно кардинальным способам,
вы потеряете всю имеющуюся информацию. Но при этом гарантированно исправите текущую проблему. А если ваше устройство синхронизировано с одним из «облачных» сервисов, потери информации могут быть не такими уж и значительными. После подключения к сети, сможете восстановить основной массив данных и получить обратно все свои приложения. Зато голосовой поиск снова будет работать.
Но чаще люди не готовы рисковать всем имеющимся на телефоне или планшете. В таком случае стоит убедиться, что ваша версия программного обеспечения в принципе поддерживает голосовой набор. Только
Android 2.2 и более свежие версии могут похвастаться такой функцией
. Может быть, у вас был значок набора на клавиатуре даже при более старой версии. Но это было особенностью вашей версии клавиатуры, на устройстве такая функция не поддерживалась.
Посмотрите пошаговый видео урок, что делать если Гугл Хром не открывает страницы:
Обнаружив проблему, либо делайте upgrade для своей операционной системы, либо скачивайте новую клавиатуру. Если значок есть, но не активен — зайдите в настройки и поставьте галочку рядом с пунктом «голосовой ввод». В зависимости от модели устройства и версии системы, комбинация действий может немного отличаться.
Работа «Хрома» в тяжёлых условиях.
Уровень оптимизации Гугл Хрома
оставляет желать лучшего, на старых и слабых машинах он может потреблять слишком много оперативной памяти. С этим могут быть связаны частые вылеты и аварийные закрытия страниц.
На помощь к нам придёт диспетчер задач
, запустив который можно увидеть, какой именно процесс потребляет основные ресурсы машины. Для ускорения работы браузера лучше позакрывать все другие процессы.
Внимательно следите за количеством открытых вкладок
, даже бездействуя, они будут потреблять оперативку. Чем дольше не закрываете страницу, тем больше затрат уходит на поддержание её работоспособности. Если у вас мощное устройство, но вы столкнулись с такой проблемой — проверьте систему на вирусы. Ещё одной причиной могут быть проблемы во время сборки компьютера, может часть «железа» была неправильно установлена или на него просто нет драйверов. Займитесь оптимизацией своего устройства.
Когда не работает Google Chrome, приходится временно пользоваться другими браузерами. Всегда стоит держать «про запас» Mozilla, Opera, или ЯндексБраузер , как три актуальные альтернативы. Остаётся надеяться, что корпорация Google не будет заставлять нас прибегать к этим заменам слишком часто.
Видео-урок: как исправить ошибку
[Решено] Google Chrome не открывает страницы. Не удается получить доступ к сайту или серый экран.
Google Chrome уже не первый раз озадачивает меня своей работой, а вернее сказать отказом от работы. В моей практике уже несколько раз попадались компьютеры с весьма странной проблемой именно этого браузера: вместо страниц сайтов отображается серый экран, также нельзя посмотреть или изменить настройки самого браузера — видим всё тот же серый экран. Вот только разбираться с этим всегда было некогда, но сегодня попался очередной такой компьютер… и в этот раз решил наконец найти решение проблемы, которое бы меня устроило.
Интерес состоял в том, что в сети по данной теме, все советы как под копирку, кочуют с одного ресурса на другой: от самых простых — использовать другой браузер (Mozilla, Opera, IE в зависимости от предпочтений) до радикальных с переустановкой Windows (это для истинных ценителей найти себе занятие на весь день).
Большинство же советчиков склоняется к варианту запуска Google Chrome с параметром —no-sandbox. Тут, конечно, счастье приходит в дом и сразу появляется множество хвалебных комментариев, однако далеко не всё так радужно…
Да, действительно, если прописать у ярлыка Chrome в поле «Объект» через пробел данный параметр, проблема открытия страниц и настроек вроде как решается, вот только стоит ли добровольно жертвовать своей безопасностью? Sandbox, по сути — это система безопасности, так называемая «песочница» в которой и происходит вся работа браузера. Она позволяет хоть как то обезопасить выполнение программного кода на веб страницах. В общем, я не рекомендую оставлять браузер в таком режиме на постоянку.
Простые решения кончились (переустановку Windows в расчет вообще не берем). Поиск вирусов, отключение или удаление расширений, плагинов (тут как раз пригодится запуск хрома с параметром —no-sandbox), переустановка самого Google Chrome с чисткой реестра не возымели никакого эффекта. Как эта дрянь не открывала странички, так и не не открывает. Как же быть?
Выход нашелся довольно простой — я просто установил 32-битную версию Google Chrome на Windows 7 x64 и свершилось чудо. Честно говоря, какой-то статистики привести не могу. Нужно как можно больше подопытных систем со схожими проблемами, чтобы сделать однозначные выводы на каком этапе хром уходит в жесткий отказ. Есть подозрение что это может происходить после каких-то обновлений самой Windows, возможно последствия действия вирусов. Во всяком случае, ни смена пользователя, ни чистка реестра и всех каталогов куда прописывается программа к положительному результату не привели.
В целом, как видите, проблема с открытием страниц в хроме решаема. Буду рад, если поделитесь в комментариях своими вариантами и, возможно с вашей помощью, получится собрать статистику по предложенному мной способу решения проблемы.
Подписывайтесь на канал Яндекс.Дзен и узнавайте первыми о новых материалах, опубликованных на сайте.
Если считаете статью полезной,
не ленитесь ставить лайки и делиться с друзьями.
Стал долго загружаться браузер Google Chrome
Сначала проверьте, связана ли проблема с Google Chrome.
Откройте те же страницы в других браузерах, например в Internet Explorer или Firefox.
Если в других браузерах страницы открываются без задержки, то простое и эффективное решение для чистки Google Chrome — расширение для браузера Click&Clean.
Click&Clean ►
Расширение поможет:
• Очистить историю просмотров
• Очистить историю загрузок
• Удалить файлы cookie
• Очистить кэш
• Удалить Silverlight cookie
• Удалить Flash LSO файлы
• Очистить кэш Java
• Защитить вашу конфиденциальность, удаляя все следы вашей активности
• Просмотреть Flash и прослушать МР3 файлы оффлайн (YouTube, Vimeo и т.д.)
• И множество других наворотов … установите и попробуйте, наверняка понравится!
После установки расширения в верхнем правом углу Google Chrome появится иконка.
Кликнув по иконке левой кнопкой мышки, выбираем «Настройки».
В открывшемся окне выбираем «Чистка при закрытии браузер» — «Chrome», далее галочками отмечаем нужные вам функции.
Закрываем окно и браузер.
После этого снова откройте браузер, и оцените скорость загрузки браузера и открытия страниц.
Наиболее востребованная функция расширения — очистка кэша браузера, не закрывая страницу сайта.
Для этого достаточно на вкладке «Посмотреть кэш» нажать на маленькую корзинку.
Также быстро можно почистить и «Историю» и «Загрузки».
Внимание!
Вместе с расширением к браузеру Click&Clean на компьютер устанавливается программа AppNHost от Mixesoft Project.
Программа имеет цифровую подпись и является безопасной.
Она устанавливается по пути:
C:User\Пользователь\AppData\Local\Mixesoft\AppNHost\appnhost.exe .
Программа прописывается в «Автозагрузке» Windows и запускает процесс Native Host for Apps при загрузке Wibdows.
Этот процесс можно увидеть в «Диспетчере устройств» — «Процессы».
Данная программа подключает в Click&Clean дополнительные возможности во вкладке «Система».
Если вам не нужно дополнение «Система» в Click&Clean, то вы можете отключить AppNHost в «Автозагрузке» или удалить с компьютера, основная функциональность Click&Clean не нарушается.
Chrome не открывается или не запускается [решено]
Fix Chrome не открывается или не запускается: Если у вас возникают проблемы с открытием Chrome или ничего не происходит, когда вы нажимаете на значок Chrome, чтобы запустить его, это может быть возможно что эта проблема вызвана поврежденными или несовместимыми плагинами. Короче говоря, Google Chrome не открывается, и все, что вы увидите, это chrome.exe в процессе диспетчера задач, но окно Chrome никогда не появится. Поэтому, не теряя времени, давайте посмотрим, как на самом деле решить проблему с запуском или запуском Chrome с помощью приведенного ниже руководства по устранению неполадок.
Chrome не открывается или не запускается [решено]
Обязательно создайте точку восстановления на случай, если что-то пойдет не так.
Метод 1. Попробуйте перезагрузить компьютер, затем Chrome
Первое простое исправление — это попытаться перезагрузить компьютер, затем убедиться, что нет запущенных экземпляров Chrome, а затем попытаться снова открыть Chrome. Чтобы проверить, запущен ли Chrome, нажмите Ctrl + Shift + Esc, чтобы открыть Диспетчер задач, затем найдите Chrome.exe и щелкните его правой кнопкой мыши, затем выберите Завершить задачу. Убедившись, что закрытие не работает, снова откройте Google Chrome и посмотрите, сможете ли вы решить проблему.
Метод 2: временно отключить антивирус и брандмауэр
1. Щелкните правой кнопкой мыши значок антивирусной программы на панели задач и выберите Отключить.
2. Затем выберите период времени, в течение которого антивирус будет оставаться отключенным.
Примечание. Выберите минимально возможное время, например 15 или 30 минут.
3. После этого снова попробуйте открыть Chrome и проверьте, устранена ли ошибка.
4. Нажмите клавиши Windows + I, затем выберите Панель управления .
5. Затем нажмите Система и безопасность.
6. Затем щелкните Windows Firewall.
7. Теперь на левой панели окна нажмите Включить или выключить брандмауэр Windows.
8. Выберите «Отключить брандмауэр Windows» и перезагрузите компьютер. Снова попробуйте открыть Chrome и посмотрите, сможете ли вы Исправить Chrome, который не открывается или не запускается.
Если описанный выше метод не работает, обязательно выполните те же действия, чтобы снова включить брандмауэр.
Метод 3. Попробуйте обновить Google Chrome
1. Чтобы обновить Google Chrome, нажмите Три точки в правом верхнем углу Chrome, затем выберите help и затем нажмите About Google Chrome.
2.Теперь убедитесь, что Google Chrome обновлен, если нет, то вы увидите кнопку «Обновить», нажмите на нее.
Это обновит Google Chrome до последней сборки, которая поможет вам Исправить Chrome, который не открывается или не запускается.
Метод 4. Используйте инструмент очистки Chrome
Официальный инструмент очистки Google Chrome помогает сканировать и удалять программы, которые могут вызывать проблемы с Chrome, такие как сбои, необычные страницы запуска или панели инструментов, неожиданная реклама, от которой вы не можете избавиться, или иным образом изменяющие ваш опыт просмотра.
Метод 5. Запустите Chrome Canary
Загрузите Chrome Canary (будущую версию Chrome) и посмотрите, сможете ли вы правильно запустить Chrome.
Метод 6. Аппаратный сброс Chrome
Примечание: Убедитесь, что Chrome полностью закрыт, если не завершить его процесс из диспетчера задач.
1. Нажмите Windows Key + R, затем введите следующее и нажмите Enter:
% ПРОФИЛЬ ПОЛЬЗОВАТЕЛЯ% \ AppData \ Local \ Google \ Chrome \ Данные пользователя
2.Теперь верните папку Default в другое место, а затем удалите эту папку.
3.Это приведет к удалению всех ваших пользовательских данных Chrome, закладок, истории, файлов cookie и кеша.
4. Откройте Google Chrome, затем щелкните три точки в правом верхнем углу и выберите «Настройки ».
5. Теперь в окне настроек прокрутите вниз и нажмите «Дополнительно» внизу.
6. Снова прокрутите вниз и щелкните столбец Reset.
7. При этом снова откроется всплывающее окно с вопросом, хотите ли вы выполнить сброс, поэтому нажмите Сброс, чтобы продолжить.
Метод 7. Переустановите Google Chrome
Что ж, если вы все перепробовали и по-прежнему не можете исправить ошибку, вам нужно снова переустановить Chrome. Но сначала обязательно полностью удалите Google Chrome из своей системы, а затем снова загрузите его отсюда. Кроме того, не забудьте удалить папку с данными пользователя, а затем снова установить ее из указанного выше источника.
Вам рекомендуют:
Вот и все, что вы успешно выполнили Исправление: Chrome не открывается или не запускает , но если у вас все еще есть какие-либо вопросы по этому сообщению, не стесняйтесь задавать их в разделе комментариев.
Google Chrome не открывается
Когда Google Chrome не открывается, без каких-либо ошибок проблема, скорее всего, связана с поврежденным надстройкой или подключаемым модулем, который не запрограммирован на выдачу / отображение ошибок, потому что это расширение Chrome , и не будет показывать никаких ошибок.Когда вы запускаете Chrome, плагин или расширение вызывает внутреннюю ошибку, в результате чего Chrome закрывается. Поскольку эта проблема связана с профилем Chrome, нам не нужно переустанавливать или удалять Chrome. Мы просто воссоздадим профиль с плагинами и настройками по умолчанию.
Восстановить поврежденные системные файлы
Загрузите и запустите Restoro для сканирования поврежденных файлов из здесь , если обнаружено, что файлы повреждены и отсутствуют, восстановите их, а затем проверьте, устраняет ли он проблему, если нет, продолжайте Решения перечислено ниже.
Chrome не открывается и не отображает никаких ошибок
Удерживайте клавишу Windows и нажмите R , чтобы открыть диалоговое окно «Выполнить». В открывшемся диалоговом окне запуска введите следующее в зависимости от вашей операционной системы.
Если вы используете Windows XP
% USERPROFILE% \ Local Settings \ Application Data \ Google \ Chrome \ User Data \
Если вы используете Windows 7 / Vista / 8 / 8.1 / 10
% LOCALAPPDATA% \ Google \ Chrome \ User Data \
Нажмите ОК.Это откроет проводник Windows с кучей папок, щелкните правой кнопкой мыши папку с именем default folder и выберите переименовать, переименуйте эту папку в default.old. Если он сообщает вам, что Chrome уже используется, сохраните эти действия, перезагрузите компьютер и, не пытаясь открыть Chrome, выполните действия еще раз. После успешного переименования папки по умолчанию в «default.old» Chrome откроется без проблем. Убедитесь, что вы записали, какие расширения вы устанавливаете, чтобы вы могли отслеживать, какое конкретное расширение несовместимо или вызывает повреждение.
Метод 2: Повторная инициализация файла .dll для Chrome
Возможно, что файл «.dll» для Chrome был поврежден, из-за чего приложение не загружается должным образом. Поэтому на этом этапе мы повторно инициализируем «Chrome.dll». Для этого:
- Вправо — щелкните на ярлыке « Google Chrome » и выберите опцию « Открыть Файл Местоположение ».Щелкните правой кнопкой мыши и выберите «Открыть расположение файла».
- Должна быть одна или несколько папок с номерами, откройте папки одну за другой и щелкните правой кнопкой мыши « Chrome . dll ”. Нумерованные папки в каталоге установки Chrome
- Выберите« Удалить ». и ждут , пока файлы будут удалены.
- Теперь, , нажмите одновременно клавиши « Windows » + « R » и введите в « cmd ».
- Нажмите одновременно клавиши « Shift » + « Ctrl » + « Enter », чтобы предоставил административные привилегии. Введите cmd в командной строке и нажмите Shift + Alt + Enter, чтобы открыть окно с повышенными привилегиями. Командная строка
- Введите в следующих командах и нажмите « Enter ».
сброс Winsock Netsh ipconfig / flushdns
- Подождите , пока процесс будет завершен, и перезагрузите ваш компьютер.
- Откройте Chrome и проверьте , чтобы увидеть, сохраняется ли проблема.
Метод 3. Отключить антивирус
В некоторых случаях было замечено, что отключение антивируса решило эту проблему. Поэтому рекомендуется отключить все антивирусные программы / программы безопасности, установленные на вашем компьютере, будь то Защитник Windows по умолчанию или любое другое приложение безопасности.
Google Chrome не открывает Windows 10, 8.1 и 7
Не удается открыть браузер Chrome в Windows 10? Google Chrome не открывает при нажатии на значок ярлыка Chrome на рабочем столе? Возможно, эта проблема вызвана тем, что профиль Chrome поврежден. или любое несовместимое расширение Chrome вызывает внутреннюю ошибку, которая приводит к закрытию Chrome.Вот 3 решения, которые помогают исправить Google Chrome не работает , не открывается или даже браузер Chrome не отвечает в Windows 10. 8.1 и 7.
Исправить неработающий Google Chrome
Перед тем как продолжить, примените базовые решения, которые могут помочь если какой-либо временный gitch препятствует открытию / запуску Google Chrome.
- Если вы впервые столкнулись с проблемой (Chrome не открывается), мы рекомендуем один раз перезагрузить компьютер с Windows и попробовать открыть браузер Chrome.
- Открыть диспетчер задач ищет Google Chrome, если он запущен, щелкните правой кнопкой мыши и выберите Завершить задачу сейчас повторно открыть Chrome, проверьте, помогает ли это.
- Временно отключите программное обеспечение безопасности (антивирус), если оно установлено.
- Запустите сторонний оптимизатор системы, такой как Ccleaner, чтобы очистить кеш браузера Chrome, файлы cookie, историю браузера и т. Д., Которые обновляют производительность браузера и помогают исправить, если какой-либо временный сбой, вызывающий сбой открытия Chrome.
- Выполнить чистую загрузку Windows, которая помогает определить любую программу запуска, конфликт службы, вызывающий хром, не выполняет чистую загрузку для диагностики проблем при открытии Windows 10/8/7.
Также читайте: Как исправить высокую загрузку процессора и памяти Google Chrome в Windows 10.
Создайте новый профиль для Chrome
В основном поврежденные профили пользователей Chrome вызывают различные проблемы в браузере Chrome, который включает в себя Браузер Chrome не открывается даже при нажатии на значок ярлыка. Поэтому нет необходимости удалять или переустанавливать браузер Chrome, просто создайте новый профиль для Chrome, который устраняет проблему.
- Для этого закройте браузер Chrome, если он запущен,
- Кроме того, при открытии диспетчера задач выполняется поиск запущенной задачи Google Chrome, если щелкнуть ее правой кнопкой мыши и выбрать «Завершить задачу».
- Теперь нажмите Windows + R, введите % LOCALAPPDATA% \ Google \ Chrome \ User Data \ и ОК.
- Найдите папку с именем «Default», выберите и переименуйте ее в Default.old
- Если появится запрос на использование хрома, перезапустите Windows и снова выполните те же действия.
- После успешного переименования папки Default в Default.old откройте браузер Chrome.
- На этот раз браузер Chrome создает новый свежий браузер по умолчанию и запускается без каких-либо проблем.
Примечание. Эти шаги удаляют старую историю браузера, закладки и установленные расширения.Если вы сохранили какие-то важные закладки, и ищите их, восстановите. Затем скопируйте файл закладок из старого файла Default.old в эту новую папку. (Файл закладок находится вне себя, а не в какой-либо конкретной папке.)
Запустите инструмент очистки Chrome
В большинстве случаев создайте новый профиль для Chrome, устраните проблему, но если он все еще вызывает проблему для вас, запустите Официальный инструмент очистки Google Chrome, который помогает сканировать и удалять программы, которые могут вызвать проблемы с Chrome, такие как сбои, необычные страницы запуска или панели инструментов, неожиданная реклама, от которой вы не можете избавиться, или иным образом изменяющие ваш опыт просмотра.
Переустановите браузер Chrome
Пробовал все, но все еще не смог решить проблему, а окончательное решение просто удалите и переустановите браузер Chrome. Для этого
- Откройте окно программ и функций с помощью команды запуска appwiz.cpl .
- Найдите Google Chrome , щелкните правой кнопкой мыши и выберите «Удалить».
- После завершения удаления нажмите Windows + R, введите % LOCALAPPDATA% \ Google \ ok
- Щелкните правой кнопкой мыши папку Chrome, свойства и снимите флажок « Только для чтения »
- Нажмите Применить и ОК, чтобы сохранить изменения.
- Теперь нажмите ctrl + A на клавиатуре, чтобы выбрать все, затем нажмите клавишу Delete.
- Перезапустите Windows, чтобы полностью удалить хром с вашего ПК.
- Затем посетите официальный сайт Chrome, загрузите и установите браузер Chrome на свой компьютер.
Помогли ли эти решения решить проблему с открытием Google Chrome в Windows 10, 8.1 и 7? Сообщите нам об этом в комментариях ниже. Также прочтите
, сообщите об этом объявлении
Поиск в Google не работает [Chrome, Ноутбук и ПК]
5.Отключить расширения Chrome
- Откройте Google Chrome.
- Щелкните Еще (три точки).
- Щелкните Дополнительные инструменты> Расширения.
- Отключите все расширения, установленные в вашем браузере.
- Закройте и перезапустите Google Chrome.
- Попытайтесь получить доступ к поиску Google, чтобы проверить, работает ли он.
Если работает, возможно, у вас есть расширение, которое конфликтует с функцией поиска Google.Чтобы найти вызывающее беспокойство расширение, включите все расширения одно за другим. После обнаружения удалите расширение, чтобы решить проблему.
6. Очистить кеш браузера
- Откройте Google Chrome.
- Щелкните Еще (три точки).
- Выберите Настройки .
- На левой панели щелкните Privacy and Security.
- Нажмите Очистить просмотр
- Выберите временной диапазон .
- Установите флажок « Cookies and other site data », ‘cached images and files ’.
- Щелкните Очистить данные .
- Перезапустите Google Chrome и проверьте, решена ли проблема.
Сбросить Google Chrome
- Запустите Google Chrome.
- Щелкните Еще (три точки).
- Выберите Настройки .
- На левой панели выберите развернуть Advanced
- Щелкните Reset and Clean up .
- Щелкните Восстановить настройки по умолчанию.
- Выберите Сбросить настройки.
После этого перезапустите Google Chrome и проверьте на предмет улучшений. Если проблема не исчезнет, переустановите Chrome, чтобы узнать, поможет ли это решить проблему.
7. Переустановите Google Chrome
- Нажмите Клавиша Windows + I.
- Перейти к Приложениям.
- Выполните поиск в Google Chrome с помощью строки поиска.
- Щелкните Chrome.
- Щелкните Удалить.
- Подтвердите действие, нажав Удалить.
После удаления загрузите последнюю версию браузера Google Chrome с официального сайта. Установите браузер и проверьте наличие улучшений.
Поиск Google не работает. Проблема может возникать по нескольким причинам, включая вредоносное или рекламное ПО, сбой браузера или конфликт расширений. Следуйте инструкциям в статье один за другим, чтобы устранить проблему.
По-прежнему возникают проблемы?
Исправьте их с помощью этого инструмента:
- Загрузите этот PC Repair Tool с рейтингом «Отлично» на TrustPilot.com (загрузка начинается с этой страницы).
- Щелкните Начать сканирование , чтобы найти проблемы Windows, которые могут вызывать проблемы с ПК.
- Щелкните Repair All , чтобы исправить проблемы с запатентованными технологиями (эксклюзивная скидка для наших читателей).
Restoro загрузили 0 читателей в этом месяце.
Google Chrome медленно открывается — как исправить
У всех есть свои любимые браузеры, и у всех есть неправильные представления о его аналогах. Вы, наверное, слышали, как многие люди жалуются на Google Chrome, утверждая, что через некоторое время он «становится вялым». Они, вероятно, не осознают тот факт, что большинство других браузеров в какой-то момент испытывают вялость.
Прежде чем сказать своему другу, что он был прав и что ваш Google Chrome действительно начал перетаскивать, вы должны попытаться исправить это.Не заблуждайтесь, в любом браузере, который вы выберете, могут возникнуть аналогичные проблемы. Вместо того, чтобы переключаться с браузера на браузер, попробуйте исправить тот, который вам больше нравится. Если вы пытаетесь открыть Chrome только для того, чтобы столкнуться с низкой производительностью, вы не одиноки. Исправление медленного запуска Chrome может иметь большое значение для ускорения работы Chrome и улучшения работы в Интернете. Вот как исправить медленное открытие в Google Chrome.
Медленное открытие
Одна из наиболее распространенных проблем с браузерами, как правило, начинается, когда браузер загружается бесконечно долго.Теперь вы можете винить в этом Windows; в конце концов, это довольно глючная ОС, и в этом случае придется переустановить ОС. Но в чем дело, если на вашей ОС все работает нормально или совершенно нормально. Ну, вы точно не переустанавливаете всю систему, потому что Chrome работает неправильно, не так ли?
Конечно, нет. Но вы также не должны бросать корабль и присоединяться к другой команде браузера. Почему? Как уже упоминалось, это может произойти и в Firefox, Opera, даже Safari.
Это довольно неприятная проблема.Вероятно, у вас даже появилась привычка загружать компьютер, щелкать значок Chrome, ходить на кухню, чтобы сварить кофе, и возвращаться к частично работающему браузеру. Вы точно не хотите поддерживать эту привычку.
Некоторые пользователи даже сообщают, что браузеру требуется 15 минут для загрузки. Это просто возмутительно!
Основная причина здесь не единственная. Скорее всего, медленная загрузка Chrome вызвана рядом проблем. Вот как с этим справиться.
Перезагрузите маршрутизатор
Это может звучать так, как сказал бы представитель службы технической поддержки, но они всегда упоминают об этом по уважительной причине — это происходит чаще, чем вы думаете. Какой бы ни была проблема с приложением, использующим Интернет, первым делом нужно исправить перезапуск роутера.
Если на маршрутизаторе есть специальная кнопка включения / выключения, нажмите ее. Затем отключите все кабели (включая адаптер питания). Оставьте на пять минут. Теперь подключите все заново и посмотрите, загружается ли Chrome быстрее.Скорее всего, это не решит проблему, но может избавить вас от лишних хлопот.
Перезагрузите сетевой адаптер
Как и в случае с маршрутизатором, ваш сетевой адаптер может «плохо себя вести». Для этого вам нужно будет использовать командную строку. Чтобы запустить это приложение, щелкните правой кнопкой мыши Пуск (или нажмите Windows Key + X ) и выберите Командная строка (администратор) . Вы также можете щелкнуть левой кнопкой мыши «Пуск», ввести « Командная строка », щелкнуть правой кнопкой мыши результат и выбрать Запуск от имени администратора .Теперь введите « netsh winsock reset » и нажмите Введите . Перезагрузите систему и посмотрите, устранило ли это вашу проблему.
Отключить расширения
Одной из причин медленного запуска Chrome являются расширения Chrome. Хотя они являются гордостью и радостью браузера, некоторые из них могут не согласиться с вашим компьютером. Вот почему простая переустановка не помогает; Chrome позволяет использовать вашу учетную запись Google для быстрой настройки. Он автоматически загружает все ваши расширения и настройки при входе в систему.
Вместо того, чтобы заниматься своими расширениями и отключать их одно за другим, перейдите в каталог установки Chrome. По умолчанию он находится в C: Program Files (x86) GoogleChromeApplication. Теперь найдите файл приложения chrome.exe , щелкните его правой кнопкой мыши и щелкните левой кнопкой мыши Properties в списке. В появившемся окне перейдите на вкладку Ярлык . Выберите поле Target и введите « –disable-extensions ».
Теперь выключите все, перезагрузите компьютер и попробуйте запустить Chrome.Если он загружается быстро, одно или несколько ваших расширений просто загружаются слишком долго.
Отключить аппаратное ускорение
Аппаратное ускорение действительно похоже на то, что помогает ускорить работу. Эта функция помогает вашему ПК выполнять некоторые аппаратные операции с максимальной эффективностью. Однако иногда он пытается запустить аппаратные операции более эффективно, чем это возможно. Это часто приводит к проблемам с медленным запуском, что характерно для многих программ, включая Chrome.
Многие программы используют аппаратное ускорение, даже видеоигры, поэтому вы всегда можете попробовать выключить его, если соответствующему приложению требуется время для загрузки.
Для Chrome откройте браузер и щелкните Настройка и управление Google Chrome (три точки в правом верхнем углу браузера). В раскрывающемся списке выберите Настройки . На открывшейся вкладке «Настройки» прокрутите вниз и нажмите Показать дополнительные настройки . Затем перейдите к категории System и выключите Использовать аппаратное ускорение, если доступно .Появится опция Relaunch . Щелкните его, чтобы закрыть Chrome, автоматически перезапустите его и посмотрите, сохраняется ли проблема с медленной загрузкой.
Переименовать папку по умолчанию
Как упоминалось ранее, переустановка приложения Chrome вам не поможет. Когда вы переустанавливаете Chrome и входите в свою учетную запись Google, он автоматически загружает все ваши настройки и расширения. Однако во время синхронизации учетной записи вы можете выбрать, какие настройки / расширения вы хотите импортировать.
Все, что делает ваш профиль вашим , находится в определенной папке на компьютере, который вы используете в данный момент.Каждый раз, когда вы синхронизируете свою учетную запись Chrome на другом ноутбуке, Chrome загружает ту же папку на устройство. Чтобы попытаться ускорить процесс загрузки Chrome на определенном устройстве, вам следует попробовать создать новую папку.
Это папка Default , которая находится в каталоге Google Chrome. Чтобы автоматически перейти к нужной папке, откройте проводник Windows и вставьте это в адресную строку: «% LOCALAPPDATA% GoogleChromeUser Data ». Теперь найдите папку по умолчанию и переименуйте ее, скажем, в «Резервное копирование по умолчанию».Попробуйте запустить Google Chrome, чтобы узнать, устранило ли это проблему.
Проблемы с загрузкой Google Chrome
Существует множество основных причин, из-за которых ваш Chrome может загружаться очень медленно. По крайней мере, одно из упомянутых решений должно работать. Однако, если это не так, обязательно обратитесь в службу поддержки Google Chrome и сообщите им о своей проблеме. Они должны помочь вам решить эту проблему и продолжать использовать ваш любимый браузер.
Сталкивались ли вы с подобными проблемами? Как вы ее решили? Какое из упомянутых решений вам помогло? Вы придумали другой? Не стесняйтесь присоединяться к обсуждению в разделе комментариев ниже и делиться своими мыслями / вопросами / идеями.
Ресурсы:
https://www.cnet.com/how- в / a-quick-fix-for-your-slow-chrome-browser /
Фото ссылки:
https://pixabay.com/vectors/browser-internet-web-search-tab-1666982/
Персональный снимок экрана
Майское обновление Windows 10 ломает Google Chrome для некоторых
В мае 2020 года Microsoft выпустила последнее значительное обновление для Windows 10.В качестве досадного побочного эффекта майского обновления Windows 10 2020 года некоторые пользователи сообщили о заметных проблемах с браузером Google Chrome.
После обновления версии Windows 10 от мая 2020 года некоторые пользователи Reddit и справочных форумов Google отметили, что браузер прекратил синхронизацию и возвращается в состояние выхода после перезагрузки. Это не влияет на закладки, но может повлиять на данные, которые вы создаете в своей учетной записи Google для синхронизации со смартфонами или другими компьютерами.
Кроме того, что, возможно, наиболее досадно, эта проблема также связана с удалением файлов cookie с машины. При этом веб-сайты рассматривают этот браузер Chrome как новую установку, предлагая пользователям входить в систему каждый раз, когда они перезагружают свой компьютер.
Как указывает TechDows , Google действительно знала об этих проблемах с Chrome еще до выпуска майского обновления Windows 10. В апрельском отчете об ошибке Chromium подробно рассказывается о том, что Google знает об этой проблеме, и два месяца спустя компания все еще занимается ее исследованием.
Обновление 10/12: Спустя почти четыре месяца после того, как мы впервые сообщили об этой проблеме, она все еще возникает. Некоторые пользователи все еще сталкиваются с проблемами в последних версиях Windows при использовании Chrome, и кажется, что у Google и Microsoft нет четкого решения.
К счастью, появился новый обходной путь, который, похоже, решает проблему, а также раскрывает ее потенциальный источник. Обнаруженный TechDows , пользователь прокомментировал поток Chromium, чтобы указать, что задача «S4U» в планировщике задач Windows, похоже, заставляет Chrome сбрасывать пароли и другие данные.Microsoft объясняет, что такое задача «S4U» более подробно здесь, но короче говоря, она позволяет компьютеру выполнять задачи как локальную системную учетную запись. Пользователь объясняет:
Это связано с тем, что RPC, который UBPM использует для создания токена S4U, иногда может удалить ваши сохраненные учетные данные в lsass. Помимо прочего, ваши сохраненные учетные данные (или, скорее, их хэш) используются для генерации вашего ключа шифрования пользователя DPAPI, а когда они удаляются, lsass просто использует хеш пустой строки (!!).
Честно говоря, это выше моей головы, но другие пользователи в ветке сообщают, что отключение этих задач S4U решает проблему. Примечательно, что по крайней мере один инженер Microsoft ответил на комментарий, сказав, что они изучают это решение. Чтобы попробовать это на себе, откройте окно PowerShell от имени администратора и вставьте команду ниже. Затем удалите все перечисленные задачи из Планировщика заданий.
Get-ScheduledTask | foreach {If (([xml] (Export-ScheduledTask -TaskName $ _.TaskName -TaskPath $ _. TaskPath)). GetElementsByTagName («LogonType»). ’# Text’ -eq «S4U») {$ _. TaskName}}
Если вы столкнулись с этой неприятной проблемой, попробуйте!
Исходная статья приводится ниже.
Если вы используете Chrome в Windows 10, вероятно, лучше избегать майского обновления — версии 2004 — до тех пор, пока все не исправят. Вы можете сделать это, перейдя в Настройки > Обновление и безопасность> Приостановить обновления . Там вы можете приостановить любые обновления Windows 10 на срок до 35 дней.В моем случае я очень надеюсь, что это означает, что Google исправил это до 2 июля.
Примечательно, что есть один потенциальный обходной путь, который выяснил исследователь безопасности Google Тэвис Орманди. Он объясняет:
Если вы посмотрите в средстве просмотра событий в разделе Журналы Windows> Приложения и службы> Microsoft> Windows> Crypto-DPAPI> Operational , увидите ли вы какие-либо ошибки? Если да, попробуйте это:
- Закройте все Chrome Windows
- Заблокируйте (нажмите Win + L) вашу рабочую станцию
- Разблокировать, потом запустить Chrome, тогда работает?
Если вы столкнулись с проблемой, оставьте комментарий ниже и сообщите нам, исправит ли этот способ решения проблемы (по крайней мере, временно).Это также может повлиять на другие браузеры на основе Chromium. Как указывает Windows Latest , другие приложения, затронутые этой ошибкой, включают собственные приложения Microsoft Mail и OneDrive.
Подробнее в Google Chrome:
FTC: Мы используем автоматические партнерские ссылки для получения дохода. Подробнее.
Посетите 9to5Google на YouTube, чтобы узнать больше:
Google Chrome не открывается или не загружается? 5 способов исправить это [решено]
Google Chrome был самым любимым настольным браузером, который большинство людей используют на своих устройствах.Помимо управления оперативной памятью, он безупречно работает с любым устройством, будь то устройство Windows, Mac, Android или iOS. В течение определенного периода времени Google выпускал обновления для Chrome, чтобы сделать его более плавным и удобным для пользователей. Но некоторые пользователи замечают проблему при установке Chrome на свое устройство. Иногда появляется сообщение «Chrome перестал работать» или аналогичная ошибка, и Google Chrome не открывает или не загружает , что бы вы ни делали.
Это озадачило многих людей перезагрузить свои устройства и сделать все возможное для нормального запуска Chrome.Но для тех, кто хочет избавиться от проблемы с загрузкой Google Chrome, у меня есть разные способы ее исправить.
Без промедления, приступим.
5 вещей, которые нужно сделать, если Google Chrome не запускается и дает сбой
Иногда пользователи загружают старые версии Chrome из неофициальных источников вместо обновленной версии, что может привести к сбою Google Chrome или предотвратить его открытие или загрузку. Это также могло произойти из-за каких-либо неисправных расширений, которые люди могли установить в свой браузер Chrome.
Что ж, в любом случае, вот шаги по устранению неполадок, которые нужно выполнить, если Google Chrome не открывается и не запускается вообще.
1. Переустановите Google Chrome
Самое простое, что вы должны сначала сделать, это удалить Chrome с вашего устройства, а затем переустановить его. Удаление и повторная установка Chrome сбросят настройки Chrome до значений по умолчанию и могут исправить любые проблемы Chrome. Для большинства пользователей это может быть решением проблемы с открытием Chrome.
Чтобы удалить Google Chrome с устройства, выполните следующие действия:
- Если вы являетесь пользователем Windows 10, выполните поиск « Установка и удаление программ » в строке поиска Windows и выберите наиболее подходящий вариант.
- Из списка всего установленного программного обеспечения выберите Google Chrome и нажмите Удалить . Следуйте инструкциям на экране, чтобы полностью удалить Chrome со своего устройства.
- После удаления Google Chrome загрузите официальную и последнюю версию Chrome здесь и запустите установочный файл, чтобы снова установить Chrome на свой ноутбук или ПК.
Если Chrome продолжает давать сбой или не открывается даже после переустановки, попробуйте выполнить другие действия по устранению неполадок, указанные ниже.
2. Настройка параметров антивируса и брандмауэра
Для тех, кто установил антивирус на свои машины и не может использовать Google Chrome, проверьте настройки антивируса, поскольку он мог заблокировать открытие браузера Chrome из-за каких-либо соображений безопасности, наложенных антивирусом.
Например, вот как вы можете удалить все исключения безопасности для Google Chrome в Quick Heal Antivirus.Если на вашем компьютере установлено какое-либо другое антивирусное программное обеспечение, обратитесь в их службу поддержки, чтобы узнать, что нужно делать для вашего инструмента.
- Откройте Quick Heal Total Security и перейдите в Интернет и сеть .
- Зайдите в настройки Firewall Protection .
- Щелкните Configure… , расположенный справа от Program Rules .
- Найдите путь к программе Google Chrome “ C > Программные файлы (x86) > GoogleChrome > Application > chrome.exe »и измените доступ на« Разрешить ».
Для тех, у кого не установлен антивирус, но Google Chrome по-прежнему не загружается или не открывается на их устройстве, вам следует проверить настройку Windows Firewall , как указано ниже:
- Найдите « Разрешить приложение через Брандмауэр Windows » в строке поиска Windows и выберите «Лучшее совпадение».
- Найдите приложение Google Chrome в столбце Имя и убедитесь, что установлены флажки Private и Public .
3. Удалить профиль пользователя, сохраненный в Chrome
Профиль пользователя Google Chrome хранит всю вашу историю просмотров, закладки, расширения, файлы cookie и т. Д. На вашем жестком диске. Удаление профиля пользователя представляет собой риск, поскольку при этом удаляются все вышеупомянутые данные, и вы не сможете восстановить их, если не синхронизируете их со своей учетной записью Google.
Если у вас есть какие-либо важные данные, которые вы, возможно, не захотите удалять, я бы посоветовал либо создать резервную копию, либо использовать другие шаги, упомянутые в этой статье, для устранения проблемы с загрузкой Chrome.
Вот шаги, чтобы удалить профиль пользователя Google Chrome в Windows:
- Открыть Запустите , нажав клавиши Win и R на клавиатуре.
- Введите
% USERPROFILE% AppDataLocalGoogleChromeUser Dataи нажмите OK . - Переименуйте папку « Default » в « Default-backup », чтобы сбросить профиль Chrome.
- Откройте Google Chrome и, если он загружается нормально без ошибок, быстро нажмите Сбросить и очистить параметр , расположенный в Настройки > Расширенный .
- Перезапустите браузер Google Chrome и снова войдите в систему, чтобы синхронизировать все свои закладки, пароли и т. Д. С вашей учетной записью Google.
FYI : при перезапуске Chrome в каталоге пользовательских данных будет автоматически создан новый « Default », и все ваши новые пользовательские данные будут сохранены во вновь созданной папке по умолчанию. Вы все еще можете использовать папку Default-backup в качестве резервной копии, если это необходимо.
Шаги по удалению профиля пользователя Google Chrome на Mac:
Если Google Chrome не открывается или не загружается на вашем устройстве под управлением macOS, выполните указанные ниже действия, чтобы Chrome снова заработал.
- Откройте Терминал на вашем Mac.
- Запустите команду
sudo rm-rf ~ / Library / Application / Support / Google / Chromeи нажмите Введите , чтобы стереть данные пользователя. - Перезапустите Chrome и войдите в свою учетную запись Google, чтобы завершить настройку.
4. Запустите Chrome в режиме совместимости
Если Chrome не открывается и перестает загружаться после обновления операционной системы, попробуйте запустить Chrome в режиме совместимости, чтобы решить проблему.Другое альтернативное решение — обновить Chrome до последней версии, совместимой с вашей обновленной операционной системой.
Если вы торопитесь и у вас нет времени загрузить и установить обновление, , вот шаги, чтобы сделать Google Chrome совместимым со старыми версиями операционной системы Windows:
- Щелкните правой кнопкой мыши значок Google Chrome на рабочем столе и выберите Properties .
- Перейдите на вкладку « Совместимость ».
- Установите флажок « Запускать эту программу в режиме совместимости с ».
- Выберите Windows 8 или предыдущую версию Windows из раскрывающегося списка.
- Щелкните Применить , а затем ОК , чтобы применить изменения.
- Перезапустите Google Chrome, чтобы начать использовать браузер.
7. Удалите файл chrome.dll
Несколько раз Google Chrome не открывался или не загружался из-за поврежденного файла настроек. Обычно Google Chrome хранит все свои настройки на Chrome .dll , расположенный по адресу « C:> Program File (x86)> Google Chrome> Application> 71.0.3578.98 (версия папки Chrome) ».
Вам необходимо навсегда удалить здесь файл chrome.dll и перезапустить Google Chrome, чтобы восстановить настройки по умолчанию. Сброс настроек Chrome обычно решает большинство известных проблем в Chrome.
После того, как вы окончательно удалите файл chrome.dll, вы можете перезапустить Google Chrome и использовать его для просмотра веб-страниц в обычном режиме.Если вы беспокоитесь об удалении файлов .dll, вы всегда можете сделать резервную копию в более безопасном месте перед удалением.
Заключение
Если Google Chrome не открывается или продолжает давать сбой на ваших компьютерах с Windows или Mac, то может быть много возможных конфликтов, и вам необходимо устранить проблему с помощью различных решений. Для некоторых людей новая установка Chrome может помочь, а для других им, возможно, придется следовать более длинному пути игры с пользовательскими данными Chrome.
Первое, что вам нужно сделать, это перезагрузить компьютер и обновить Google Chrome до последней версии. Если проблема не исчезнет, попробуйте отключить антивирус или брандмауэр, а затем попробуйте сбросить профиль пользователя и настройки Chrome.
Если вы считаете, что я пропустил какой-либо шаг, который может помочь пользователям решить проблему . Google Chrome не открывает или не загружает проблему, укажите их в комментариях ниже, поскольку это очень поможет нам, а также читателям.
.


 Нажмите на кнопку «Пуск» — «Завершить работу» — «Перезагрузка»: система начнет перезапуск
Нажмите на кнопку «Пуск» — «Завершить работу» — «Перезагрузка»: система начнет перезапуск exe
exe Перейдите на страницу утилиты на официальном сайте антивируса и нажмите на кнопку «Скачать»
Перейдите на страницу утилиты на официальном сайте антивируса и нажмите на кнопку «Скачать» Нажмите на «Обезвредить»
Нажмите на «Обезвредить» В новом окне проверьте наличие галочки «Использовать прокси-сервер». Её быть не должно!Выставьте галочки, как на скриншоте, и нажмите ОК
В новом окне проверьте наличие галочки «Использовать прокси-сервер». Её быть не должно!Выставьте галочки, как на скриншоте, и нажмите ОК

