Не открываются сайты в браузере
Не открываются или перестали открываться некоторые сайты или страницы в Интернете? Почему заходит на все сайты кроме Одноклассники (odnoklassniki.ru, ok.ru) и Вконтакте (vkontakte.ru, vk.com)? Интернет работает, но браузер не заходит ни на один сайт? Ответим на эти и другие вопросы.
Наиболее типичная ситуация. Все программы использующие интернет, например, менеджер ICQ, Skype, Торрент-клиент, загрузка обновлений windows, синхронизация и облачные диски работают и загружают информацию, а сайты и страницы при этом невозможно открыть. Иногда не получается зайти только на сайты антивирусов. Возникает ощущение что кто-то заблокировал вам доступ.
Эти и другие проблемы могут свидетельствовать о наличии вируса в вашем компьютере или ноутбуке, либо последствиях его действия. Такие вирусы могут носить как безобидный характер и нанести временный вред вашему компьютеру, так и представлять серьезную угрозу.
Вирусы могут полностью или частично блокировать доступ к некоторым функциям вашего ноутбука. Например при попытке зайти на какой-либо сайт или запустить Windows, может появляться окно с просьбой отправить sms для разблокировки. Это так называемые вирусы-вымогатели.
Другие типы вирусов могут блокировать доступ к некоторым сайтам, обычно популярным, например Одноклассники, Вконтакте, сайты где можно скачать антивирус. Чтобы защититься от вирусов необходимо своевременно устанавливать и обновлять соответствующее ПО.
В некоторых случаях может помочь правка реестра, чтобы устранить последствия вируса, червя или трояна. Но причина того что web-страницы и Интернет сайты не открываются в браузере может быть не только в вирусе.
Доступ к некоторым или всем сайтам может быть как специально так и случайно блокироваться антивирусом. В этом случае, необходимо правильно настроить firewall или сетевой экран и добавить необходимые сайты в список разрешенных.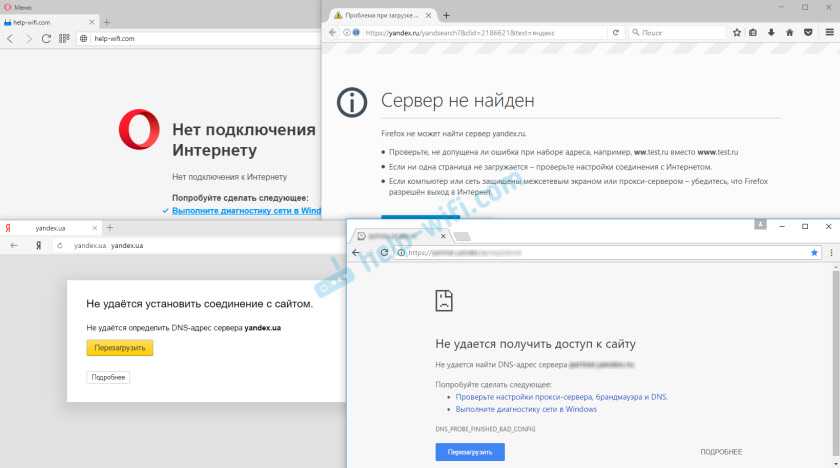
Кроме того, в большинстве офисов крупных компаний доступ к некоторым сайтам может быть заблокирован как с использованием прокси-сервера, так и с помощью сетевого администрирования и специального ПО. В этом случае сложно что-то сделать без помощи системного администратора или соответствующего IT-отдела.
Доступ к социальным сетям и другим сайтам может быть заблокирован в файле hosts. Причем у пользователя не всегда есть доступ к этому файлу, например, нет прав для доступа. Кроме того, возможно сайты и страницы не работают из-за неправильных настроек сети или роутера.
Ошибки DNS также могут вызывать подобные сбои. Ну и конечно существует такой фактор как ошибки самой ОС Windows, либо конфликт сетевых устройств или ПО, что встречается нередко.
Рассмотрим основные, наиболее часто встречающиеся проблемы из-за которых не возможно открыть, загрузить, зайти на сайты и обсудим варианты их решения. Начнем с более простых решений затем перейдем к сложным.
Не открываются сайты соц.
 сетей
сетей
Если у вас не получается открыть войти на сайт соц. сети Вконтакте, Одноклассники или YouTube — доступ мог быть заблокирован в файле hosts. Обычно так поступает работодатель, чтобы ограничить доступ своих работников в офисе к социальным сетям. Так как всем известно каким пожирателем времени являются такого рода сайты.
Логика проста, чем больше работник сидит в социалках, тем меньше он выполняет свои обязанности. Блокировка через файл hosts это один из самых простых способов блокировки.
Как снять эту блокировку? Нужно открыть файл hosts, который расположен по адресу:
Windows/System32/drivers/etc
и отредактировать его. В «правильном» файле , в самом низу не должно быть ничего кроме строчки 127.0.0.1 localhost. Если вы увидите там какие-то адреса сайтов, значит они заблокированы и нужно удалить эти строчки.
Доступ к сайту заблокировал вирус
Иногда, сайты могут не открываться из-за вируса. Для того чтобы проверить ваш компьютер или ноутбук на наличие вирусов, используйте один из антивирусов.
Бывают случаи когда заражён сам браузер, поэтому не получается загрузить ни один сайт. Чтобы это проверить, нужно скачать несколько разных браузеров и протестировать.
Иногда действие вируса могут привести к повреждению протокола tcp/ip. В этом случае, проблемы с доступом к сайтам также неизбежны. Чтобы проверить это и исправить, нужно открыть командную строку windows и ввести «route -f», нажать Enter, дать команду «netsh winsock reset» и снова Enter, затем «netsh int ip reset» и ещё раз Enter.
Это необходимо сделать для сброса и восстановления протокола tcp/ip. После этих действий потребуется перезагрузка.
Что еще можно сделать если у вас не открываются сайты? Нужно проверить реестр Windows. Возможно, вредоносная программа внесла в него изменения. Для того чтобы открыть реестр, жмём сочетание клавиш, кнопка win + r и пишем regedit. Так открывается реестр во всех современных версиях Windows. В реестре нас интересует следующий раздел:
HKEY_LOCAL_MACHINE/SOFTWARE/Microsoft/Windows/NT/CurrentVersion/Windows
Здесь нужно обратить внимание на параметр AppInit_DLLs. Если он не пустой, это плохо. Нажав на нем правой кнопкой и выбрав «Изменить значение», удаляем прописанный там текст. Тоже самое делаем по адресу
Если он не пустой, это плохо. Нажав на нем правой кнопкой и выбрав «Изменить значение», удаляем прописанный там текст. Тоже самое делаем по адресу
HKEY_CURRENT_USER/SOFTWARE/Microsoft/Windows/NT/CurrentVersion/Windows
Сайты по-прежнему не загружаются, что делать?
- Убедитесь что антивирус не блокирует сеть или доступ к сайтам. Для этого нужно отключить стандартный брандмауэр Windows и на время отключить антивирус.
- Проверьте настройки роутера.
- В «Центре управления сетями и общим доступом» Windows, найдите ваше подключение к интернету и проверьте его настройки. Для эксперимента можно попробовать установить следующее адреса предпочитаемого и альтернативного DNS сервера: 8.8.8.8 и 8.8.4.4., и ввести в командной строке ipconfig /flushdns.
- Проверьте систему на наличие «левых» прокси-серверов. Если прописаны какие-то прокси или сценарии, удалите их и попробуйте открываются ли у вас сайты после этого.
- Попытайтесь восстановить систему до предыдущей контрольной точки восстановления, с помощью стандартных средств восстановления системы.

Веб-сайты выглядят неправильно или не так, как должны
Поиск в Поддержке
Наладьте Firefox
Очистить Firefox
- Как это работает?
Загрузить свежую копию
В этой статье объясняется, как устранить проблемы с веб-сайтами, отображающимися в Firefox неправильно или работающими не так, как должны.
- 1 Удалите куки и кэш
- 2 Сбросьте масштаб
- 3 Сбросьте минимальный размер шрифта
- 4 Сбросьте стиль страницы
- 5 Убедитесь, что JavaScript не блокируется
- 6 Проверьте, что часы в вашей системе настроены правильно
- 7 Отключите проблемные расширения или аппаратное ускорение
- 8 Проверьте, не блокирует ли Firefox незащищённое содержимое
- 9 Отключите Улучшенную защиту от отслеживания для веб-сайта
- 10 Сообщите о веб-сайте
- 11 Связанные статьи
Firefox кэширует веб-сайты, то есть сохраняет некоторые файлы на вашем компьютере для того, чтобы не загружать их повторно при посещении сайтов.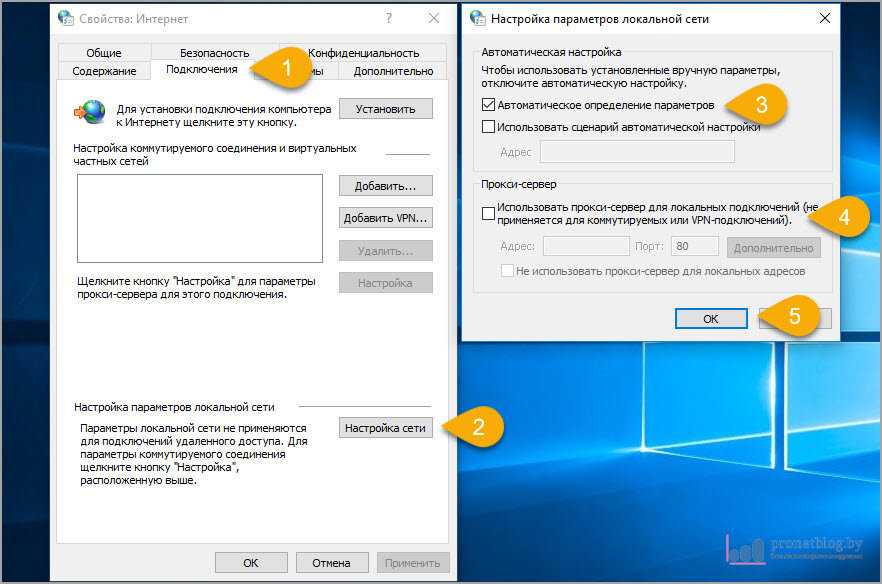 Если код веб-сайта обновился, Firefox может всё ещё использовать часть старого кода наряду с новым, что может приводить к неправильному отображению веб-страницы. Чтобы устранить эту проблему, необходимо удалить куки и кэш:
Если код веб-сайта обновился, Firefox может всё ещё использовать часть старого кода наряду с новым, что может приводить к неправильному отображению веб-страницы. Чтобы устранить эту проблему, необходимо удалить куки и кэш:
- Нажмите кнопку , чтобы открыть панель меню.
Нажмите на кнопку «Библиотека» на панели инструментов (если вы её не видите, нажмите кнопку меню и выберите Библиотеканажмите кнопку меню ). - Выберите Журнал, а затем — Удалить недавнюю историю….
- В выпадающем меню «Удалить:» выберите «Всё».
- Под выпадающим меню выберите «Куки» и «Кэш». Убедитесь, что другие элементы, которые вы хотите сохранить, не выбраны.
- Нажмите ОК.
Теперь, когда ваши куки и кэш удалены, попробуйте снова зайти на веб-сайт и проверить, не решилась ли проблема.
Некоторые веб-сайты могут выглядеть неправильно в разных масштабах. Чтобы сбросить настройки масштаба для сайта, нажмите Ctrl + 0command + 0. Для сброса настроек масштаба для всех сайтов обратитесь к документации расширения масштабирования, которое используете.
Для сброса настроек масштаба для всех сайтов обратитесь к документации расширения масштабирования, которое используете.
Некоторые сайты отображаются неправильно, если установлен минимальный размер шрифта. Для его сброса:
На Панели меню в верхней части экрана щёлкните Firefox и выберите Настройки.
Нажмите кнопку и выберите Настройки.Нажмите кнопку и выберите Настройки.- Выберите раздел Общие и найдите «Язык и внешний вид».
- В секции «Шрифты и цвета» нажмите кнопку Дополнительно….
- Установите «Минимальный размер шрифта» в «Нет».
Возможно, вы случайно выбрали стиль страницы Без стиля. Чтобы удостовериться в том, что в Firefox установлено использование стиля страницы по умолчанию:
- Нажмите клавишу Alt (или AltGr), чтобы временно показать панель меню Firefox,На панели меню в верхней части окна Firefox выберите Вид, затем — Стиль страницы, а затем — Основной стиль страницы.

Теперь, когда страница использует свой стиль по умолчанию, она может отображаться правильно.
Проверьте, не установлено ли у вас расширение (например, NoScript) или программа Интернет-защиты (такая как межсетевой экран, антивирус или антишпионская программа), которая может блокировать JavaScript. Подробнее — в этой статье.
В некоторых случаях загрузка и проверка защищённого веб-содержимого может зависеть от времени, поэтому вам стоит проверить, что дата, время и часовой пояс в вашей системе установлены правильно.
Некоторые расширения могут влиять на отображение веб-сайтов, а также комбинация драйверов и видеокарты может приводить к тому, что часть веб-содержимого будет отображаться неправильно при включённом аппаратном ускорении. Чтобы проверить, не является ли это причиной проблемы, выполните инструкции из этой статьи.
Firefox блокирует потенциально опасное незащищённое содержимое на веб-страницах, которые должны быть защищёнными. Нажмите на значок замка в адресной строке, чтобы проверить, не заблокировал ли Firefox незащищённые части страницы. Подробнее — в этой статье.
Подробнее — в этой статье.
Иногда Улучшенная защита от отслеживания может нарушать работу сайта при блокировании отслеживающего содержимого. Чтобы отключить защиту от отслеживания для веб-сайта:
- Нажмите на щит в адресной строке, чтобы открыть панель «Защита».
- Нажмите на голубой переключатель . Страница перезагрузится с отключённой Улучшенной защитой от отслеживания.
Защита от отслеживания будет отключена только на этом сайте. Трекеры на других сайтах по-прежнему будут блокироваться.
Если отключение Улучшенной защиты от отслеживания позволило странице отображаться и работать нормально, вы можете сообщить нам об этом, чтобы помочь улучшить Firefox. Подробнее — в этой статье.
Вы также можете случайно наткнуться на страницу, которая просто не работает в Firefox, даже если Улучшенная защита от отслеживания отключена. Если эта страница работает в другом браузере, пожалуйста, сообщите о ней на Webcompat.com.
- Веб-сайты не загружаются — решение проблемы и исправление ошибок
- Решение проблем, препятствующих показу изображений
- Исправление распространенных проблем с аудио и видео
Основано на информации из статьи «Websites look wrong» (mozillaZine KB)
Поделитесь этой статьёй: http://mzl. la/1BAQpkh
la/1BAQpkh
Эти прекрасные люди помогли написать эту статью:
Unghost, PiVV, Valery Ledovskoy, Denys
Станьте волонтёром
Растите и делитесь опытом с другими. Отвечайте на вопросы и улучшайте нашу базу знаний.
Подробнее
Как исправить ошибку «Веб-страница недоступна» в вашем браузере
В этом руководстве вы узнаете, как исправить ошибку «Веб-страница недоступна» в вашем браузере. Эти решения предназначены для Chrome, Edge и Firefox.
Вы продолжаете получать сообщение об ошибке «Веб-страница недоступна» при работе в Интернете? Не волнуйтесь, вы не одиноки.
Ошибка «Эта веб-страница недоступна» — одна из самых раздражающих проблем, с которой сталкиваются многие пользователи Интернета. Когда это произойдет, вы не сможете получить доступ к запрошенному веб-сайту и многим другим веб-сайтам, в зависимости от причины. Поскольку ошибка расплывчата, вы можете не знать, почему это происходит на вашем компьютере.
К счастью, это распространенная проблема, с которой сталкиваются многие люди. Из-за этого это невероятно легко исправить, если вы знаете, с чего начать. В этой статье мы покажем вам, как решить эту проблему в популярных браузерах, таких как Google Chrome и Microsoft Edge. Мы также коснемся возможных причин и того, как предотвратить повторение этого в будущем.
Что вызывает ошибку «Эта веб-страница недоступна»?
Эта ошибка может возникать по разным причинам, включая неправильный ввод URL-адреса веб-сайта, недействительные файлы cookie в браузере, проблемы с DNS-сервером или использование несуществующего прокси-сервера. Поэтому, прежде чем устранять неполадки с компьютером или веб-браузером, просмотрите возможные причины, например перечисленные ниже.
- Проблема с маршрутизатором.
- Ваш Интернет-провайдер (ISP) не работает или имеет проблемы.
- Распространенные ошибки точки доступа Wi-Fi.

- Неверные настройки DNS-сервера или неисправный прокси.
- Брандмауэр Windows блокирует ваше соединение.
- Проблема с веб-сайтом, к которому вы пытаетесь получить доступ.
Если вы не можете открыть запрошенную страницу на другом компьютере или устройстве, это означает, что веб-сайт, который вы хотите посетить, временно или постоянно недоступен. Вы ничего не можете сделать в этом случае, пока сайт не будет восстановлен. Однако, если веб-сайт может быть загружен с другого устройства, проблема, скорее всего, связана с вашей машиной.
Решено: эта веб-страница недоступна в Google Chrome, Edge и Firefox
Если вы исключили все другие возможности, источником этой ошибки должен быть ваш браузер или компьютер. Вот несколько быстрых исправлений проблемы «Эта веб-страница недоступна» в различных веб-браузерах.
Способ 1. Убедитесь, что URL-адрес веб-сайта правильный
Убедитесь, что URL-адрес веб-сайта правильный
Возможно, вы неправильно ввели URL-адрес при попытке перейти на веб-сайт. Прежде чем продолжить, убедитесь, что URL-адрес правильный. Например, вместо «google.com» вы могли набрать «gogle.com» без одной из букв. Вы получите сообщение об ошибке «Веб-страница недоступна», если неправильно введенный домен не используется в данном случае.
Если вы не знаете адрес веб-сайта, рекомендуем поискать его в поисковой системе. Например, если вы ищете «SoftwareKeep», вы сможете увидеть наш точный URL-адрес в результатах поиска. Обратите внимание, что многие веб-сайты также доступны из разных доменов.
Способ 2. Выключите и снова включите компьютер и маршрутизатор
Многие проблемы с подключением к сети можно решить, просто перезагрузив компьютер и сеть. Это то, что мы рекомендуем сделать, прежде чем переходить к описанным ниже методам. Для начала перезагрузите компьютер с Windows и маршрутизатор, следуя этим инструкциям.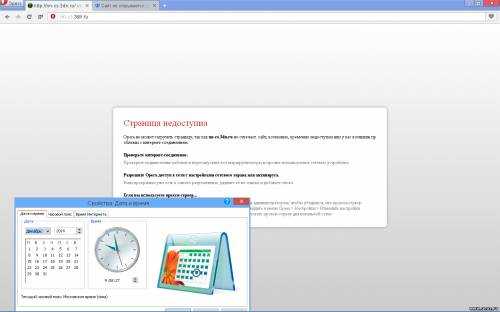
- Щелкните значок Windows в левом нижнем углу экрана, чтобы открыть меню «Пуск».
- Нажмите на опцию Power , а затем выберите Restart . Это закроет все ваши открытые приложения и полностью перезагрузит компьютер.
Если это не сработало, перезапуск маршрутизатора может помочь. Нет причин не попробовать его, поскольку все, что вам нужно для этого, — это три простых шага, описанных ниже:
- Найдите кнопку питания на маршрутизаторе и выключите устройство.
- Подождите несколько минут. Мы рекомендуем подождать от трех до пяти минут, чтобы ваш маршрутизатор и сеть завершили работу должным образом.
- Снова включите маршрутизатор.
Если вы все еще имеете дело с сообщением «Эта веб-страница недоступна» после перезагрузки компьютера и маршрутизатора, продолжайте чтение.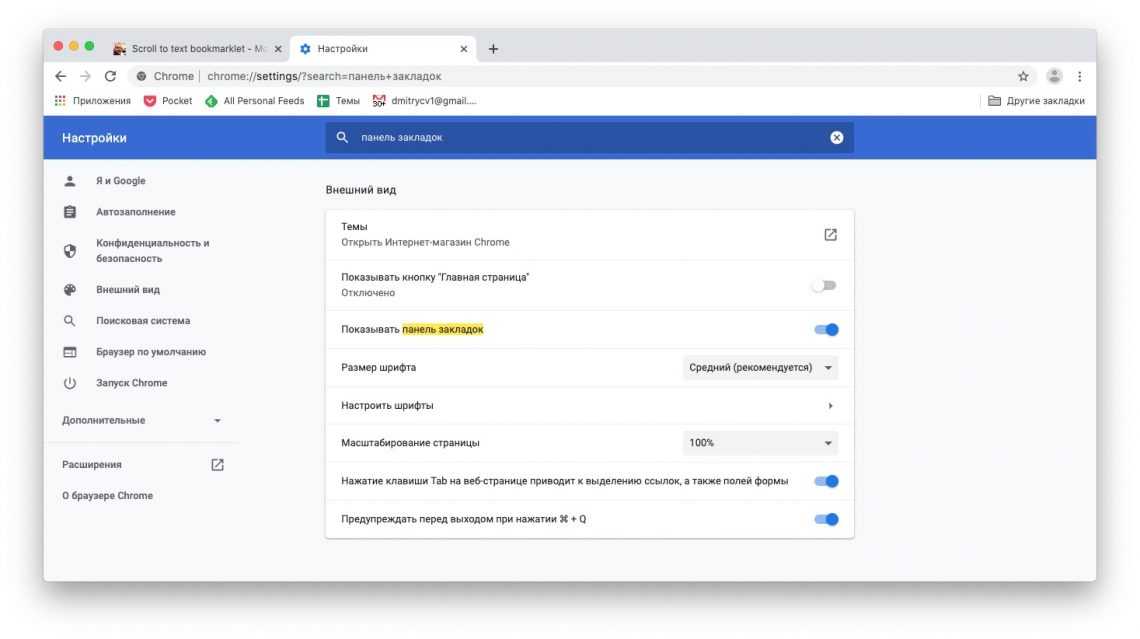 Мы поможем вам попробовать некоторые другие исправления ниже!
Мы поможем вам попробовать некоторые другие исправления ниже!
Способ 3. Очистите данные браузера
Очистка данных браузера очистит ваши настройки DNS. Это снижает вероятность возникновения ошибки «Веб-страница недоступна» из-за дефектных или устаревших DNS-запросов. Просто следуйте инструкциям ниже для предпочитаемого веб-браузера.
Как очистить данные просмотра в Google Chrome
Если вы используете Google Chrome для просмотра, выполните следующие действия, чтобы очистить данные просмотра.
- Нажмите значок «Дополнительно» (три точки, расположенные вертикально рядом со значком пользователя Chrome), а затем наведите указатель мыши на Дополнительные инструменты . Выберите Очистить данные браузера в раскрывающемся меню.
- Убедитесь, что диапазон времени установлен на Все время .

- Включите все следующие параметры:
- История просмотров
- Файлы cookie и другие данные сайта
- Кэшированные изображения и файлы
- Нажмите кнопку Очистить данные . После завершения процесса перезапустите Google Chrome и проверьте, помогло ли это вам решить проблему.
Как очистить данные просмотра в Firefox
Если вы используете Mozilla Firefox для просмотра, выполните следующие действия, чтобы очистить данные просмотра.
- Тип about:preferences#privacy в адресную строку и нажмите клавишу Enter на клавиатуре. Вы будете перенаправлены на страницу настроек Firefox.
- Прокрутите вниз до раздела Cookies and Site Data . Здесь нажмите на кнопку Clear Data .

- Выберите Файлы cookie и Данные сайта и Кэшированный веб-контент , а затем нажмите кнопку Очистить , чтобы продолжить. Подождите, пока Firefox обработает ваш запрос и удалит данные.
- Перезапустите браузер после завершения задачи. Вы можете попробовать получить доступ к веб-сайту, который ранее выдавал ошибку веб-страницы.
Как очистить данные просмотра в Microsoft Edge
Если вы используете Microsoft Edge для просмотра, выполните следующие действия, чтобы очистить данные просмотра.
- Нажмите кнопку меню Edge в правом верхнем углу браузера, а затем нажмите Настройки из доступных вариантов.
- Перейдите на вкладку Конфиденциальность, поиск и службы с помощью панели слева. Здесь прокрутите вниз, пока не увидите кнопку Выберите, что очистить , а затем нажмите на нее.

- Убедитесь, что диапазон времени установлен на Все время .
- Выберите История просмотров , История загрузок , Файлы cookie и другие данные сайта , и Кэшированные изображения и файлы , затем нажмите кнопку Очистить сейчас . Дождитесь завершения процесса, а затем проверьте, возникает ли та же ошибка при просмотре с помощью Edge.
Способ 4. Очистить DNS
Вы можете попробовать вручную удалить кэш DNS на своем устройстве, чтобы посмотреть, исчезнут ли проблемы, которые он вызывает. Для завершения операции требуется всего несколько минут, для чего требуется только использование командной строки.
- Откройте строку поиска на панели задач, щелкнув значок увеличительного стекла. Вы также можете поднять его с помощью Windows + S сочетание клавиш.

- Введите Командная строка в поле поиска. Когда вы увидите его в результатах, щелкните его правой кнопкой мыши и выберите «Запуск от имени администратора ». Если вы используете локальную учетную запись, у которой нет прав администратора, сначала нажмите здесь .
- При появлении запроса контроля учетных записей (UAC) нажмите Да , чтобы разрешить запуск приложения с правами администратора.
- Введите приведенные ниже команды в следующем порядке, нажимая клавишу Enter на клавиатуре после каждой строки:
- ipconfig /flushdns
- ipconfig /registerdns
- ipconfig/обновить
- ipconfig/выпуск
- Закройте командную строку и откройте любой веб-браузер.
 Проверьте, можете ли вы получить доступ к веб-сайту, не сталкиваясь с ошибкой веб-сайта.
Проверьте, можете ли вы получить доступ к веб-сайту, не сталкиваясь с ошибкой веб-сайта.
Способ 5. Запустите средство устранения неполадок сети
Многие встроенные средства устранения неполадок входят в состав Windows. Эти приложения предназначены для того, чтобы помочь вам найти и устранить определенные проблемы с вашим ноутбуком. Средство устранения неполадок сети может обнаружить любые системные проблемы или неправильные настройки, которые могут вызывать эту ошибку.
- Щелкните значок Windows в левом нижнем углу экрана, чтобы открыть меню «Пуск». Выберите Настройки или используйте ярлык Windows + I .
- Щелкните плитку Обновление и безопасность . Здесь вы можете найти большинство встроенных средств устранения неполадок.
- Перейдите на вкладку Устранение неполадок с помощью левой панели.
 Здесь вы должны увидеть средство устранения неполадок с именем Network Adapter .
Здесь вы должны увидеть средство устранения неполадок с именем Network Adapter . - Если вы не передаете Microsoft полные диагностические данные, щелкните значок Дополнительные средства устранения неполадок ссылку и найдите там средство устранения неполадок сетевого адаптера.
- Нажмите кнопку Запустить средство устранения неполадок . Подождите, пока средство устранения неполадок просканирует ваше устройство и выявит все проблемы.
Помните, что это средство устранения неполадок не является безупречным, поэтому мы рекомендуем сохранить его напоследок. Возможно, он не обнаружит каких-либо проблем, но не исключает возможности восстановления работы сети одним из других наших методов.
Способ 6. Перейдите на другой DNS-сервер
Если ваша проблема вызвана сетевой проблемой, вам может потребоваться изменить свой DNS-адрес. Существует ряд общедоступных служб DNS, из которых можно выбирать. Кроме того, вы можете переключить свое устройство на автоматическое получение необходимой информации. Вот как перейти к настройкам DNS в Windows.
Существует ряд общедоступных служб DNS, из которых можно выбирать. Кроме того, вы можете переключить свое устройство на автоматическое получение необходимой информации. Вот как перейти к настройкам DNS в Windows.
- Нажмите Ctrl + X на клавиатуре, а затем нажмите Сетевые подключения из контекстного меню.
- Выберите текущий тип подключения (например, «Wi-Fi» или «Ethernet») на левой панели, а затем нажмите «Изменить параметры адаптера» на правой панели.
- Щелкните правой кнопкой мыши подключение, которое вы используете в данный момент, и выберите Свойства .
- Прокрутите вниз, пока не увидите параметр Интернет-протокол версии 4 (TCP/IPv4) . Если рядом с ним нет галочки, нажмите на поле один раз, чтобы включить его. После этого нажмите на Свойства кнопка, чтобы открыть всплывающее окно.

- Выберите Используйте следующие адреса DNS-серверов . Теперь у вас есть несколько вариантов выбора DNS-сервера, который вы хотите использовать:
- Введите 1.1.1.1 в первую строку, затем 1.0.0.1 во вторую строку. Это изменит ваш DNS на популярный сервер 1.1.1.1, о котором вы можете узнать больше, нажав здесь .
- В качестве альтернативы используйте DNS-сервер Google , введя 8.8.8.8 в качестве предпочтительного DNS-сервера и 8.8.4.4 в качестве альтернативного DNS-сервера.
- Вы также можете использовать OpenDNS , если вместо этого введете 208.67.222.123 и 208.67.220.123 .
Выберите параметр Проверять настройки при выходе , если вы не хотите перезагружать компьютер — в противном случае, а затем нажмите OK и перезагрузите компьютер.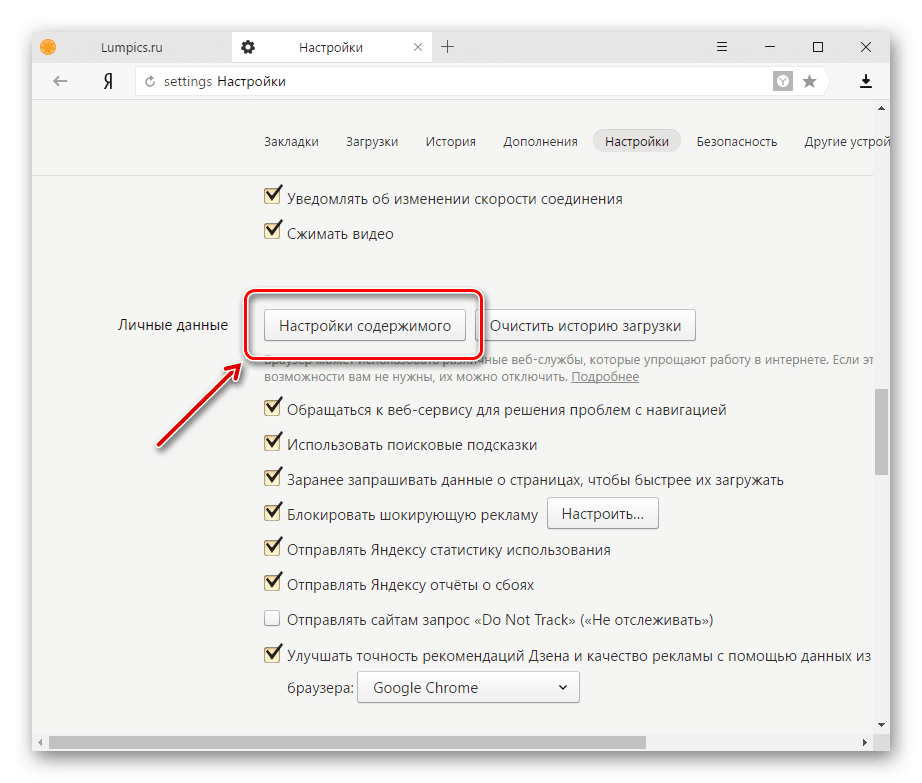 Посмотрите, помогли ли изменения получить доступ к веб-сайту, который раньше вызывал у вас проблемы.
Посмотрите, помогли ли изменения получить доступ к веб-сайту, который раньше вызывал у вас проблемы.
Способ 7. Отключить прокси-сервер
Возможно, вы используете прокси-сервер для своей локальной сети. В этом случае мы рекомендуем отключить эту функцию, чтобы проверить, вызвана ли проблема конфигурацией.
- Откройте строку поиска на панели задач, щелкнув значок увеличительного стекла. Вы также можете вызвать его с помощью сочетания клавиш Windows + S .
- Введите Свойства обозревателя и нажмите на первый результат поиска. Переключитесь на вкладку Connections , как только появится всплывающее окно, а затем нажмите LAN Settings .
- В окне настроек локальной сети (LAN) убедитесь, что параметр Использовать прокси-сервер для вашей локальной сети НЕ включен.
 Если флажок установлен, ваша проблема может быть связана с прокси-сервером, поэтому обязательно отключите его.
Если флажок установлен, ваша проблема может быть связана с прокси-сервером, поэтому обязательно отключите его. - Нажмите OK . Проверьте, не появляется ли ошибка снова после отключения этой функции в Windows.
Заключительные мысли
Мы надеемся, что эта статья помогла вам исправить сообщение об ошибке «Веб-страница недоступна». Если это не так, пожалуйста, дайте нам знать, и мы сделаем все возможное, чтобы помочь! Обязательно следите за нашими полезными статьями об устранении неполадок с технологиями, новостями о мобильных устройствах или общими техническими советами в будущем.
Если остались какие-либо вопросы или проблемы, которые не были решены, пожалуйста, не стесняйтесь обращаться к нам — наша команда экспертов будет рада помочь! А пока следите за всеми техническими новшествами, проверяя новые статьи об устранении неполадок и подписываясь на нас в социальных сетях.
Следите за нашим блогом , чтобы не пропустить больше замечательных статей, подобных этой! Кроме того, вы можете посетить наш справочный центр , чтобы получить массу информации о том, как устранять различные проблемы.
И еще
Подпишитесь на нашу рассылку и получите ранний доступ к нашим сообщениям в блоге, акциям и кодам скидок. Спасибо за чтение! Мы надеемся увидеть Вас снова скоро.
Рекомендуемые статьи
» Как исправить ошибку «Не удается безопасно подключиться к этой странице» в Microsoft Edge
» Как исправить «ERR_NAME_NOT_RESOLVED» в Google Chrome
» Проблема в Windows 10
Не стесняйтесь обращаться к по номеру с вопросами или запросами, которые вы хотели бы, чтобы мы рассмотрели.
Что делать, если ваш веб-сайт не работает
Как компания, предоставляющая хостинг веб-сайтов, за эти годы мы управляли кучей веб-сайтов, которые зарекомендовали себя как надежные. Мы стараемся предотвратить все, что может пойти не так. Но это не означает, что нам не приходилось реагировать на нашу долю проблем и ошибок. Помимо управления веб-сайтами наших собственных клиентов и помощи другим компаниям на других хостах, мы создали довольно объемное руководство о том, как диагностировать и исправить веб-сайт, если он не работает.
Мы стараемся предотвратить все, что может пойти не так. Но это не означает, что нам не приходилось реагировать на нашу долю проблем и ошибок. Помимо управления веб-сайтами наших собственных клиентов и помощи другим компаниям на других хостах, мы создали довольно объемное руководство о том, как диагностировать и исправить веб-сайт, если он не работает.
Это руководство предназначено для тех, кто не является веб-разработчиком или администратором сервера . Это для владельца малого бизнеса, который управляет своим собственным веб-сайтом, или для отдела маркетинга в компании, чья работа заключается в том, чтобы на него кричали, когда возникают проблемы с веб-сайтом. Этим людям: у нас есть ваша спина.
ПОМОГИТЕ СОЗДАТЬ РЕЗЕРВНОЕ КОПИРОВАНИЕ ВАШЕГО ВЕБ-САЙТА
«Этот сайт недоступен» Ошибка
Проверьте подключение к Интернету
Если вы читаете эту статью, вероятность того, что ваш интернет не работает, довольно низка, но иногда не работает только «часть» интернета. Это возможно по нескольким причинам:
Это возможно по нескольким причинам:
- У вашего интернет-провайдера проблемы. На самом деле у нас были времена, когда у нашего интернет-провайдера были проблемы с сервером, и часть их веб-трафика направлялась неправильно.
- Основной сервер DNS не работает. В 2016 году половина Интернета была отключена из-за DDoS-атаки на DYN, основной хост DNS. Представьте, что старомодный крупный телефонный центр обесточен — телефонные звонки какое-то время не маршрутизировались.
Поэтому проверьте, можете ли вы получить доступ к другим популярным веб-сайтам, и, если можете, узнайте у своего интернет-провайдера, нет ли у них перебоев в работе. Как правило, это не причина, по которой ваш веб-сайт не работает, но у меня было несколько неприятных моментов при диагностике проблем.
Проверьте своего регистратора, чтобы узнать, не истек ли срок действия вашего домена
Если бы я получал пять центов каждый раз, когда я получал телефонный звонок в панике «мой веб-сайт не работает», только чтобы узнать, что звонивший допустил истечение срока действия своего домена, я к настоящему времени у меня было бы около 85 центов. Это очень распространенная проблема, особенно с малыми предприятиями, которые отдают свою веб-работу на аутсорсинг. Легко пропустить или проигнорировать эти электронные письма от вашего хоста «срок действия вашего домена истекает», поэтому войдите в свою учетную запись регистратора домена и посмотрите, активен ли ваш веб-домен.
Это очень распространенная проблема, особенно с малыми предприятиями, которые отдают свою веб-работу на аутсорсинг. Легко пропустить или проигнорировать эти электронные письма от вашего хоста «срок действия вашего домена истекает», поэтому войдите в свою учетную запись регистратора домена и посмотрите, активен ли ваш веб-домен.
Если срок действия истек, у вас обычно есть льготный период до 30 дней (это полностью зависит от вашего регистратора домена, поэтому учтите это, прежде чем выбрать один из них). Если у вас есть льготный период, именно в течение этого времени у вас есть приоритет перед восстановлением вашего имени, поэтому немедленно перерегистрируйте домен. Однако, если он превышает этот льготный период, шансы на то, что вы получите его обратно, невелики. Существует целая линия бизнеса, сосредоточенная на покупке доменов с истекшим сроком действия.
Если вы его потеряли и льготный период закончился, вам придется купить новый и начать длительный процесс обновления этого домена во всех ваших маркетинговых материалах, веб-каталогах и других местах, где он может быть перечислены.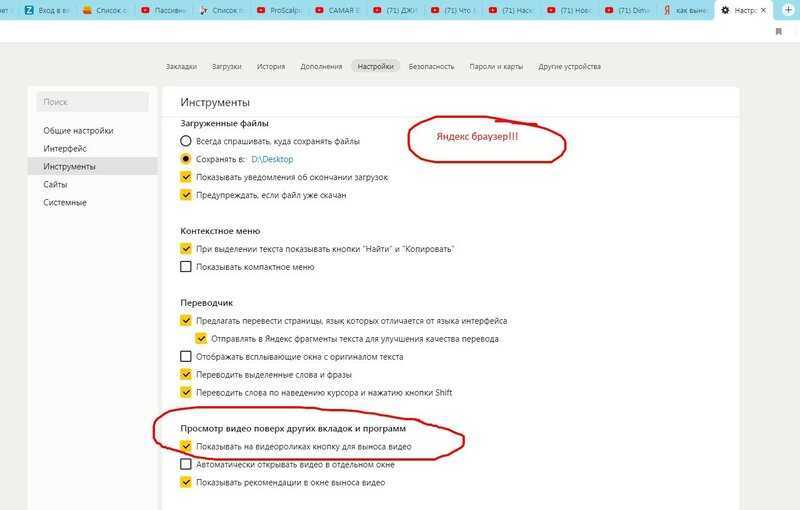
Ваш DNS может указывать на несуществующий IP-адрес или сервер
Одной из распространенных проблем, вызывающих ошибку «веб-сайт не найден», является проблема с вашим DNS (системой доменных имен). Думайте о DNS как о контактах вашего телефона — каждое имя указывает на номер телефона, который указывает на конкретный физический телефон. Вы сказали системе, что ваш веб-адрес должен указывать на определенный сервер, идентифицируемый по IP-адресу, и если вы указали неправильный сервер, этот сервер не распознает входящее веб-имя и вернет ошибка.
Мы наблюдаем эту распространенную проблему в компаниях, которые наняли внештатного веб-дизайнера, который размещает корпоративный веб-сайт в своих собственных системах и не обслуживает и даже не обновляет свой собственный хостинг-сервер. Итак, войдите в свою учетную запись регистратора домена и узнайте, что представляют собой ваши «серверы имен» и/или записи хостов, и убедитесь, что они выглядят так же, как и то, что вы найдете с помощью этого простого инструмента.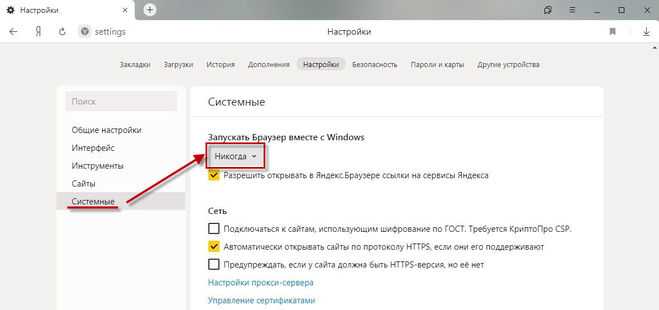 Если нет, вам придется проследить оттуда, чтобы убедиться, что все они указывают туда, где они должны быть.
Если нет, вам придется проследить оттуда, чтобы убедиться, что все они указывают туда, где они должны быть.
500 Внутренняя ошибка сервера. У вас проблемы с сервером.
Одним из наиболее распространенных сообщений об ошибках, которые появляются на веб-сайтах, является сообщение «500 — Внутренняя ошибка сервера». Это означает, что ваш веб-сайт может указывать на нужное место, но оттуда что-то указывает не на то место или блокируется. Вот несколько вещей, которые нужно проверить:
Изменилось ли что-то у вашего хостинг-провайдера?
В первую очередь следует обратиться к вашему хостинг-провайдеру. Свяжитесь с ними и спросите, были ли внесены какие-либо изменения в ваш сервер, включая разрешения, настройки вашей среды, настройки домена или любые другие настройки. Они должны быть в состоянии помочь вам разобраться и, если проблема была на их стороне, решить ее для вас.
.htaccess
Здесь мы немного углубимся в технические подробности, но на каждом сервере есть файл, который определяет, кто и что может получить доступ к каким файлам и папкам.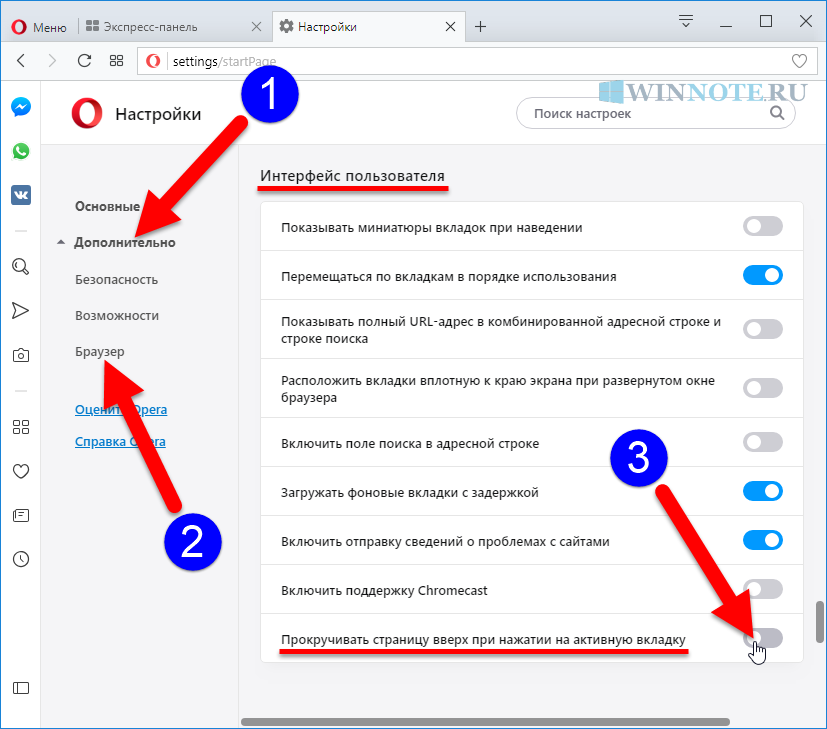 Это называется файлом .htaccess, и его неправильное редактирование может вызвать серьезные проблемы. Найдите свой, просматривая свои файлы через FTP или через веб-портал, предоставленный вашим хостом, и отредактируйте его, чтобы он был полностью пустым. Затем попробуйте загрузить свой сайт — если это исправлено, вам нужно будет настроить этот файл, чтобы он имел настройки, которые наилучшим образом соответствуют вашим потребностям. Например, если у вас есть веб-сайт WordPress, ваш файл .htaccess должен быть настроен, как показано здесь.
Это называется файлом .htaccess, и его неправильное редактирование может вызвать серьезные проблемы. Найдите свой, просматривая свои файлы через FTP или через веб-портал, предоставленный вашим хостом, и отредактируйте его, чтобы он был полностью пустым. Затем попробуйте загрузить свой сайт — если это исправлено, вам нужно будет настроить этот файл, чтобы он имел настройки, которые наилучшим образом соответствуют вашим потребностям. Например, если у вас есть веб-сайт WordPress, ваш файл .htaccess должен быть настроен, как показано здесь.
Права доступа к файлам и папкам
Если вы работали со своим веб-сайтом через FTP, вы заметите, что каждая папка имеет набор номеров, связанных с ней в настройках «разрешений». Эти числа определяют, кто может получить доступ к различным файлам и каталогам, и если ваш веб-сайт настроен на блокировку разрешений «чтение» и «выполнение» от общественности, вы столкнетесь с этой ужасной ошибкой 500. Не вдаваясь в технические подробности, все папки обычно должны иметь значение «755», а все файлы должны иметь как минимум «644». Если вы не видите этот шаблон, вы можете поговорить со своим веб-хостингом или разработчиком и попросить их проверить и исправить его. Некоторые веб-хосты имеют удобную небольшую функцию под названием «сбросить все разрешения», которую вы также можете использовать для быстрого устранения этой проблемы.
Если вы не видите этот шаблон, вы можете поговорить со своим веб-хостингом или разработчиком и попросить их проверить и исправить его. Некоторые веб-хосты имеют удобную небольшую функцию под названием «сбросить все разрешения», которую вы также можете использовать для быстрого устранения этой проблемы.
Проблемы PHP
Это может быть немного больше для продвинутых менеджеров серверов, но различные разрешения и настройки PHP могут привести к блокировке файлов и каталогов. Вам придется покопаться в файлах справки для вашего хост-сервера и убедиться, что все ваши настройки верны.
Ошибка «Ваше соединение не защищено» или «Соединение не защищено»
Эта ошибка появляется в веб-браузерах, если вы пытаетесь получить доступ к своему веб-сайту через SSL (уровни защищенных сокетов), когда SSL не установлен должным образом вверх. Говоря более понятным языком, вы пытаетесь открыть ключом дверь, в которой нет замочной скважины. В строке браузера введите свой веб-адрес с «http://» перед ним — например, http://www. mywebsitehere.com — и посмотрите, работает ли ваш сайт. Если да, то с вашим сайтом все в порядке, просто у вас нет SSL-сертификата или он настроен неправильно.
mywebsitehere.com — и посмотрите, работает ли ваш сайт. Если да, то с вашим сайтом все в порядке, просто у вас нет SSL-сертификата или он настроен неправильно.
Если вы снова получите ту же ошибку, возможно, срок действия вашего SSL истек или он был неправильно настроен. То, как это делается, зависит от вашей среды хостинга и настроек вашего веб-сайта, поэтому навигация может быть немного сложной. Обратитесь к своему веб-хостингу, чтобы настроить это для вас, или к вашему веб-разработчику, чтобы исправить настройки веб-сайта.
Ошибка «сайт размещен здесь, но не настроен» или «сайт припаркован»
Если вы загружаете свой веб-сайт и получаете сообщение «этот сайт размещен» или «узнайте, как приобрести этот домен», веб-страница, это означает, что ваш веб-сайт неправильно указывает на ваш сервер. Это происходит по ряду причин:
- Возможно, ваш домен указывает не на то место
- Возможно, вы обновили свои продукты у хостинг-провайдера не в том месте
- Вы купили хостинг у провайдера, но срок его действия истек
- В вашем DNS была допущена ошибка
Проверьте настройки регистратора домена и убедитесь, что серверы имен или записи DNS настроены в соответствии с инструкциями вашего веб-хостинга.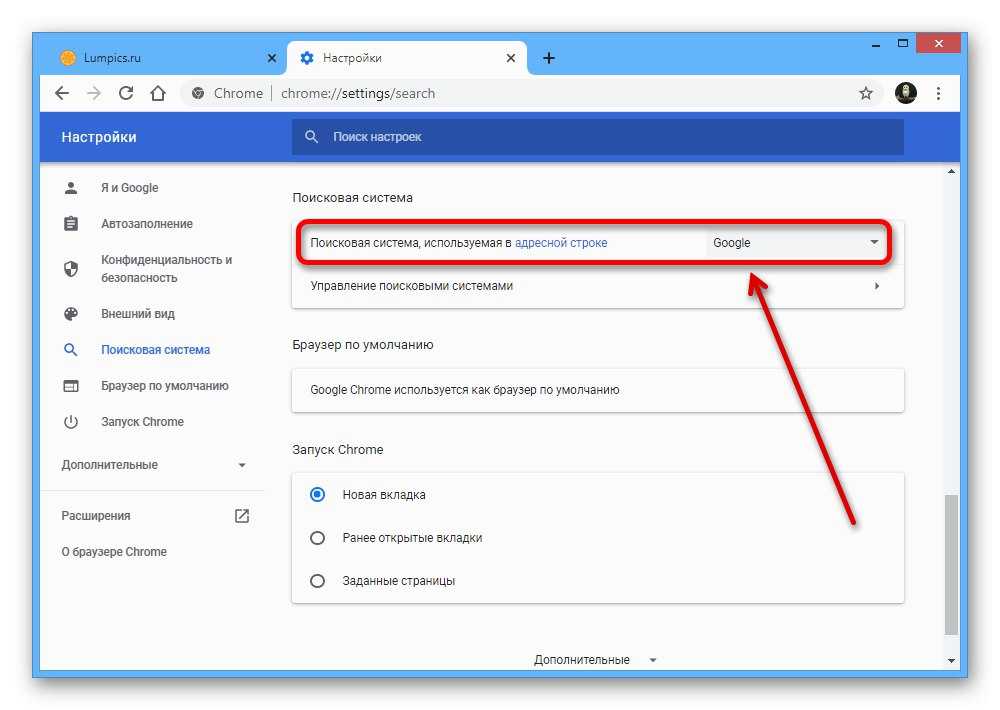
Появляется пустая страница или очень простые элементы веб-сайта
Если вы загружаете свой веб-сайт и все, что вы видите, это пустая белая страница или что-то с очень минимальным текстом или элементами дизайна, вероятно, проблема заключается в том, что что-то не так с вашей CMS (системой управления контентом). Несколько вероятных виновников сайтов, использующих WordPress, Joomla, Drupal или другую CMS:
- Ваши плагины или ядро CMS нуждаются в обновлении или были обновлены, и есть проблемы с совместимостью
- На вашем сайте используется конструктор страниц, такой как Visual Composer, а подключаемый модуль деактивирован, устарел или нелицензирован
- В последнее время многие веб-хостинги заставляли своих клиентов обновляться до версии PHP 7.2, а их веб-сайты или их плагины не были совместимы или обновлены
Если вы подозреваете, что проблема может заключаться в одной из этих вещей, вам придется войти на свой веб-сайт и обновить все свои плагины и ядро CMS. Если на данный момент вход в систему невозможен, обратитесь к своему веб-хостингу или веб-разработчику и узнайте, можете ли вы восстановить старую резервную копию, когда ваш веб-сайт работал, а затем выполните обновление оттуда.
Если на данный момент вход в систему невозможен, обратитесь к своему веб-хостингу или веб-разработчику и узнайте, можете ли вы восстановить старую резервную копию, когда ваш веб-сайт работал, а затем выполните обновление оттуда.
Кажется, что веб-сайт существует, но загружается очень медленно, или все элементы (например, фотографии) загружаются не полностью более. Если время ожидания вашего веб-сайта много, то есть вы можете загрузить его, но он настолько медленный, что может загружаться только иногда (или не загружаться вообще), вы, скорее всего, столкнулись с проблемой хостинга. Мы часто видим это на недорогих хостингах за 5 долларов в месяц — они размещают ваш сайт на сервере с сотнями других, и он перегружается.
Но есть и другие причины медленной работы сайта:
- Скрипты, время ожидания которых истекает из-за того, что они устарели, наш ошибочный маршрут
- Возможно, у вас есть цикл перенаправления — страницы перенаправляются друг на друга
- Ваш CDN может быть неправильно настроен
- Возможно, ваш сайт был взломан (например, с помощью DDOS или майнинга биткойнов)
Если ваш сайт работает медленно, убедитесь, что вы обновили все свои плагины и ядро CMS, проверьте состояние системы вашего хоста на наличие ошибок и обратитесь к своему веб-хосту, чтобы разобраться в этом.



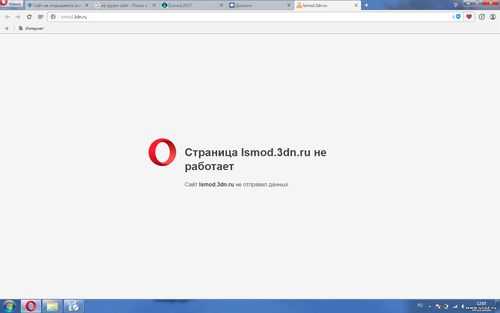
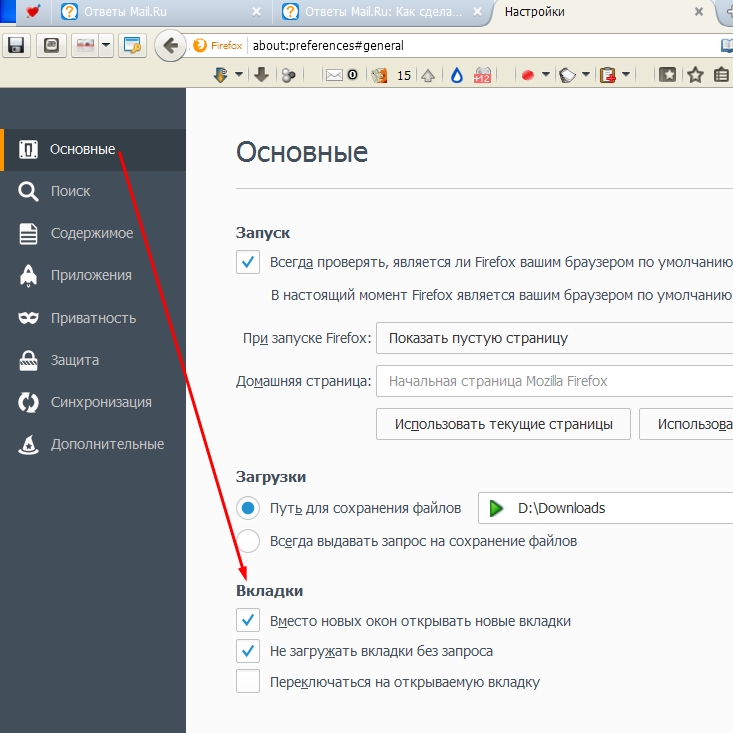

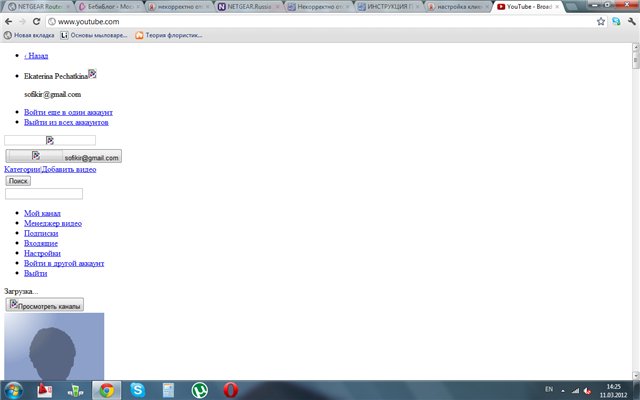
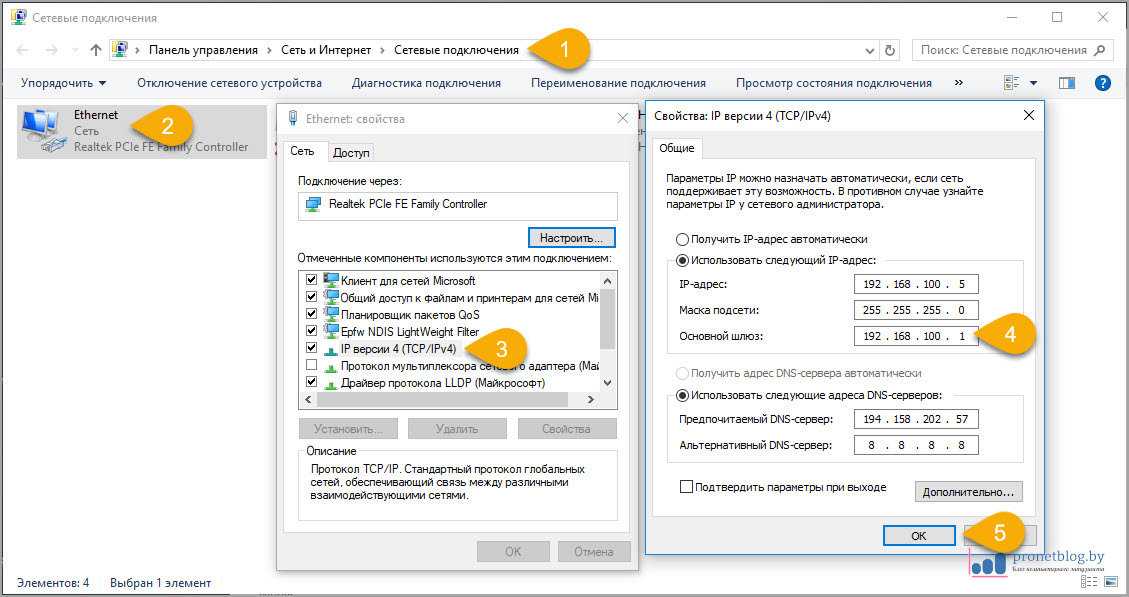 Проверьте, можете ли вы получить доступ к веб-сайту, не сталкиваясь с ошибкой веб-сайта.
Проверьте, можете ли вы получить доступ к веб-сайту, не сталкиваясь с ошибкой веб-сайта. Здесь вы должны увидеть средство устранения неполадок с именем Network Adapter .
Здесь вы должны увидеть средство устранения неполадок с именем Network Adapter .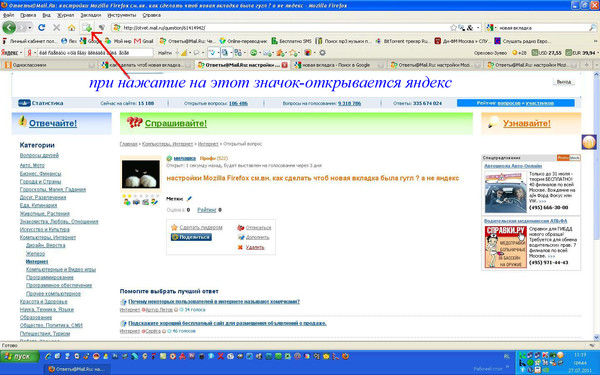
 Если флажок установлен, ваша проблема может быть связана с прокси-сервером, поэтому обязательно отключите его.
Если флажок установлен, ваша проблема может быть связана с прокси-сервером, поэтому обязательно отключите его.