Интернет работает, а браузер не грузит страницы. Не заходит на сайты
В этой статье мы попробуем разобраться, по какой причине и почему браузер перестает загружать страницы и заходить на разные сайты. При том, что интернет продолжает нормально работать, судя по статусу подключения на панели уведомлений. В данном случае совершенно не важно, ПК у вас, или ноутбук. Установлена на нем Windows 10, Windows 8, или Windows 7. И даже не важно, как вы подключаетесь к интернету: по кабелю напрямую, или через Wi-Fi роутер.
Сообщение в браузере может отличатся. Когда вы увидели в браузере (Opera, Хром, Mozilla Firefox, Microsoft Edge) ошибку, что невозможно открыть сайт, не удается отобразить страницу, или отсутствует подключение к интернету, то первым делом обратите внимание на статус подключения к интернету. Иконка на панели уведомлений. Так же в описании ошибки может быть сообщение, что проблема с DNS. В таком случае можете смотреть решения в статье: не удалось обнаружить DNS-адрес.
Если там возле значка есть какой-то красный крестик, или желтый восклицательный знак, то браузер не грузит страницы из-за отсутствия подключения к интернету. И нужно решать эту проблему. Первым делом перезагружаем компьютер и роутер (если у вас подключение через него). Так же вам могут пригодится эти статьи:
- Без доступа к интернету в Windows 7
- «Подключение ограничено» в Windows 10
Когда интернет подключен и работает, то иконка должна быть такая:
Обычно, когда интернет есть но сайты не загружаются, то такие программы как Скайп не теряют соединение с интернетом. Обратите на это внимание. И если у вас интернет работает (статус подключения как на скриншоте выше), но не заходит на сайты через разные браузеры, то пробуйте применять рекомендации, о которых я напишу ниже в этой статье. И еще:
- Если у вас подключение через маршрутизатор, то проверьте загружаются ли сайты на других устройствах. Если нет, то перезагрузите маршрутизатор.
 Так же можно подключить интернет сразу к компьютеру и попробовать зайти на какой-то сайт. Возможно, эта проблема появилась по вине провайдера.
Так же можно подключить интернет сразу к компьютеру и попробовать зайти на какой-то сайт. Возможно, эта проблема появилась по вине провайдера. - В том случае, если проблема только на одном компьютере, то важно вспомнить, когда и после чего она появилась. Например, после установки какой-то программы.
- Перезагрузите компьютер и запустите диагностику сетей Windows. Нужно нажать на иконку подключения правой кнопкой мыши и выбрать «Диагностика неполадок». О результатах можете написать в комментариях.
- Попробуйте зайти на разные страницы. Возможно, проблема в каком-то одном конкретном сайте. Так же попробуйте разные браузеры.
Проблема понятна, переходим к решениям.
Это самое популярное и самое рабочее решение данной проблемы. Практически всегда, именно из-за проблем с DNS не загружаются сайты при работающем интернете. И в таких случаях с рекомендую прописывать DNS от Google. Это сделать совсем не сложно.
Нужно зайти в сетевые подключения. Сделайте это удобным для вас способом.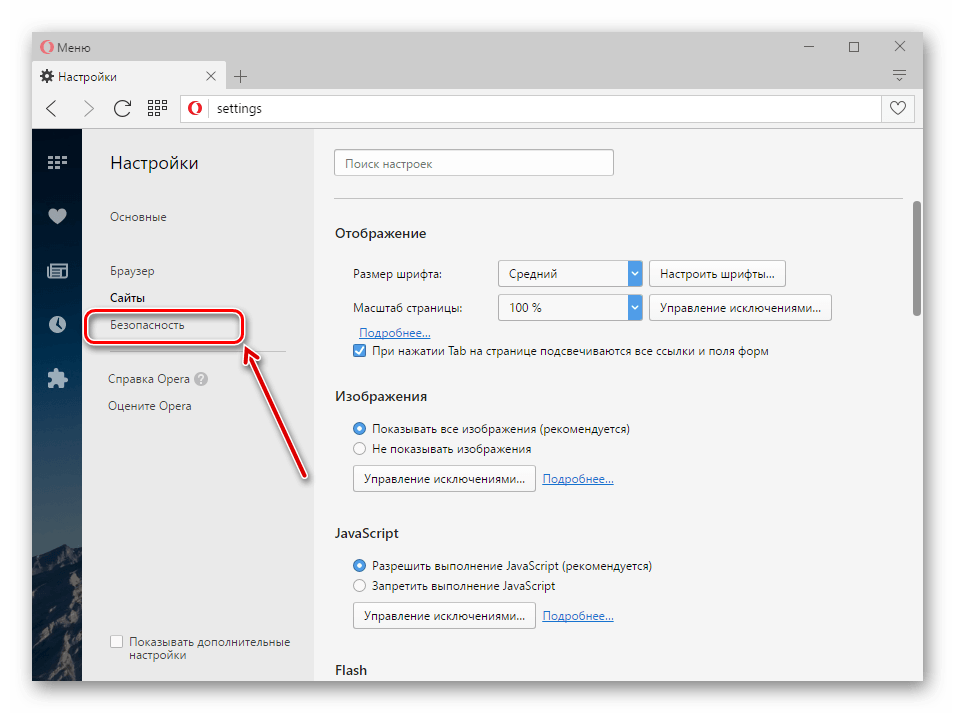 Можно нажать сочетание клавиш Win + R, ввести команду ncpa.cpl и нажать Ok.
Можно нажать сочетание клавиш Win + R, ввести команду ncpa.cpl и нажать Ok.
Правой кнопкой мыши нажмите на то подключение, через которое вы подключены к интернету и выберите «Свойства». В новом окне выделите «IP версии 4 (TCP/IPv4)» и нажмите на кнопку «Свойства».
Дальше просто прописываем DNS:
8.8.8.8
8.8.4.4
Как на скриншоте ниже.
Все должно заработать сразу. Если нет, то попробуйте еще перезагрузить компьютер.
Больше информации по этой теме в статье: 8.8.8.8 – что за адрес? Как заменит DNS на Google Public DNS.
ipconfig/flushdns – очистка кэша DNS
Запустите командную строку от имени администратора и выполните команду ipconfig/flushdns. Кэш DNS будет сброшен, и возможно проблема будет устранена.
Должно получится примерно вот так:
После этого желательно выполнить перезагрузку.
Как настройки прокси-сервера могут повлиять на загрузку страниц в браузере
Если какая-то программа, возможно даже вредоносная, или мы сами меняем настройки прокси-сервера, то это может стать причиной данной проблемы. Нужно проверить, чтобы в параметрах прокси-сервера не было никаких лишних настроек.
Нужно проверить, чтобы в параметрах прокси-сервера не было никаких лишних настроек.
В панели управления найдите и откройте «Свойства образователя». Если у вас установлена Windows 10, то этот пункт будет называться «Свойства браузера». Можете в поиске набрать эту фразу, так быстрее будет.
На вкладке «Подключения» нажмите на кнопку «Настройка сети». Проверьте, чтобы настройки были как у меня на скриншоте ниже.
Более подробно об отключении прокси (в том числе в Windows 11) я писал в этой статье: как отключить прокси-сервер в Windows.
Если у вас там все нормально, то переходим к следующему решению.
Сброс сетевых настроек
В Windows 10 это можно сделать очень просто, через параметры. Подробнее в отдельной статье: сброс настроек сети в Windows 10. И если у вас Windows 11: сброс настроек сети в Windows 11.
В Windows 7, Windows 8 (да и в десятке) сбросить параметры сети можно отдельными командами, которые нужно по очереди выполнить в командной строке запущенной от имени администратора.
ipconfig /flushdns
ipconfig /registerdns
ipconfig /renew
ipconfig /release
Выполняем команды по очереди.
Не забудьте перезагрузить компьютер.
Установлен Avast?
Если на вашем компьютере установлен антивирус Avast, то большая вероятность того, что браузер не может загрузить сайты именно из-за него. В комментариях есть отзывы, что переустановка антивируса решает эту проблему.
Попробуйте сначала удалить Avast. Если интернет заработает, то сможете установить его обратно.
Сброс параметров брандмауэра
В комментариях автор под ником Mecha подсказал еще одно решение проблемы, которое ему помогло. Нужно сбросить параметры брандмауэра Windows. Показываю способ, который работает в Windows 11, 10, 8, 7:
- Нажмите сочетание клавиш Win + R, введите команду Control и нажмите Ok. Или откройте старую панель управления другим способом.
- Перейдите в раздел «Брандмауэр защитника Windows» (если у вас включены большие значки, то этот пункт находится в категории «Система и безопасность»).
 Слева нажмите на «Восстановить значения по умолчанию». В новом окне нажмите на соответствующую кнопку.
Слева нажмите на «Восстановить значения по умолчанию». В новом окне нажмите на соответствующую кнопку.
Ничего не помогло, есть еще варианты?
Проверьте свой компьютер на вирусы. Есть много хороших, бесплатных антивирусных утилит. Если у вас установлен антивирус, то запустите сканирование компьютера.
Так же можно попробовать временно отключить антивирус. Может это он сменил какие-то сетевые настройки, и странички в браузере перестали открываться.
Подумайте, может проблема появилась после установки, или удаления какой-то программы. Или смены каких-то параметров. Так вы сможете узнать хотя бы примерную причину этих неполадок.
Если еще что-то вспомню, или узнаю нового по этой проблема, то обязательно обновлю статью. Вы так же делитесь опытом в комментариях, пишите о рабочих решения. Можете оставлять свои вопросы.
Браузер не открывает страницы, а интернет есть и Скайп работает
В данной статье я расскажу о разных решениях, которые могут пригодится в том случае, когда у вас перестали открываться страницы в браузере.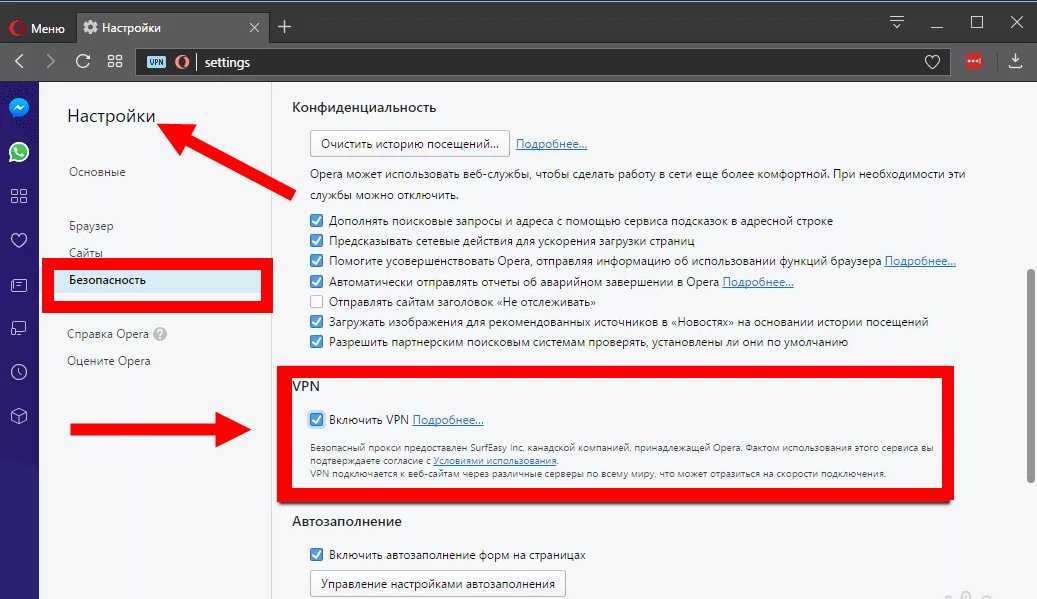 При этом интернет есть, и он работает. Такие программы как Skype, разные торрент-клиенты и им подобные продолжают работать и выходить в интернет. А сайты не открываются во всех браузерах. При попытке открыть какую-то страницу, она сначала долго загружается, а затем появляется ошибка, что страница не доступа, и браузер не смог ее открыть. Текст самой ошибки может отличатся в зависимости от браузера.
При этом интернет есть, и он работает. Такие программы как Skype, разные торрент-клиенты и им подобные продолжают работать и выходить в интернет. А сайты не открываются во всех браузерах. При попытке открыть какую-то страницу, она сначала долго загружается, а затем появляется ошибка, что страница не доступа, и браузер не смог ее открыть. Текст самой ошибки может отличатся в зависимости от браузера.
В Opera и Chrome, например, ошибка: «Нет подключения к интернету», или «Не удается получить доступ к сайту». В браузере Mozilla: «Сервер не найден», в Яндекс Браузер: «Не удается установить соединение с сайтом», а в Microsoft Edge (который в Windows 10): «Не удалось открыть эту страницу».
Не важно какой у вас браузер, в любом случае страницы не будут открываться. Но здесь важен момент, что интернет на компьютере работает. Возле иконки подключения по кабелю, или Wi-Fi нет желтого знака восклицания. Если он есть, то это уже другая проблема, и там другие решения. Если у вас такой случай, то пишите в комментариях, дам ссылки на инструкции.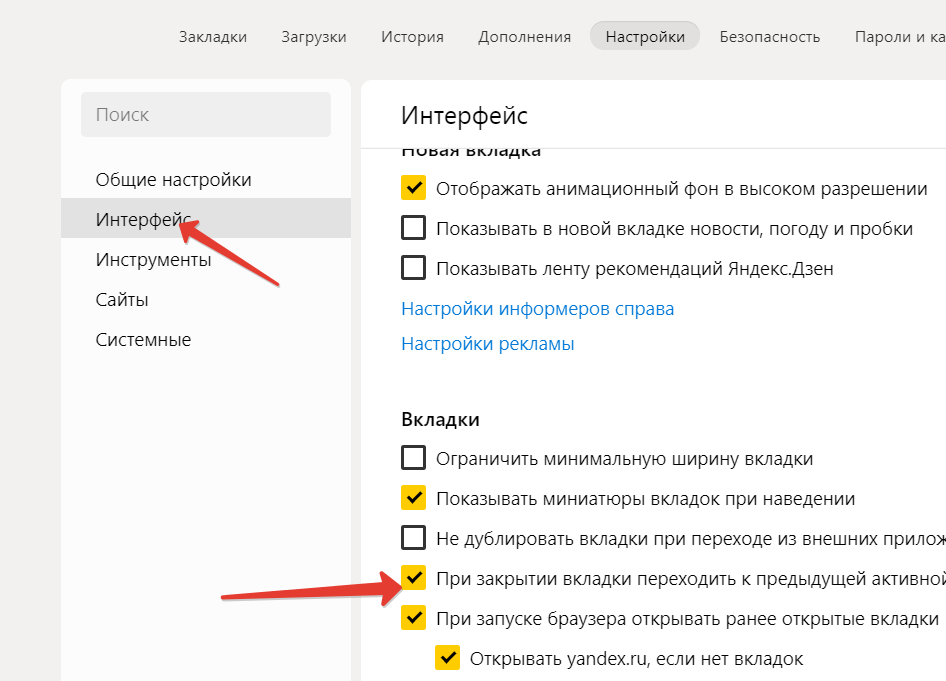 Возможно у вас интернет подключен через роутер, или модем, в таком случае сайты могут не открываться на всех устройствах. Об этом я напишу ниже.
Возможно у вас интернет подключен через роутер, или модем, в таком случае сайты могут не открываться на всех устройствах. Об этом я напишу ниже.
Ну и бывают еще ситуации, когда на компьютере не открываются только некоторые сайты. Обычно это сайты поисковых систем, или социальные сети: Одноклассники, Вконтакте, Facebook и т. д. В таком случае, решения о которых я расскажу ниже, должны исправить эту ситуацию.
И еще один момент: без разницы, какая версия Windows установлена на вашем компьютере, как и браузер. Я буду показывать на примере Windows 10. В Windows 7 и Windows 8 решения будут такими же. Если где-то действия будут отличатся, я будут писать об этом.
Почему браузеры не открывают сайты? Как исправить?
Можно было сразу пустить в бой тяжелую артиллерию, и рассказать о сложных решениях (правда, зачастую самых эффективных), но как показывает практика, лучше сначала применить несколько простых действий, которые тоже не редко помогают избавится от той или иной проблемы.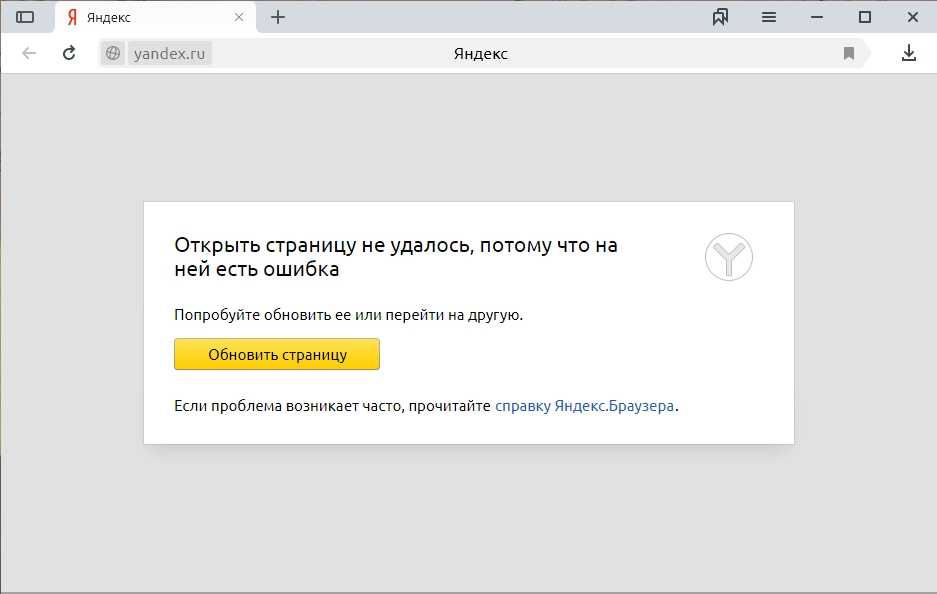
- Перезагрузка компьютера, роутера, модема – это в первую очередь. Не помогло? Идем дальше.
- Если у вас интернет через роутер, и на всех устройствах, во всех браузерах не открываются страницы, то есть смысл позвонить в поддержку провайдера и сообщить о проблеме. Не исключено, что у них какой-то сбой в оборудовании, и из-за проблем с DNS-серверами не открываются сайты.
- Если проблема но одном устройстве, или интернет подключен напрямую к компьютеру, то есть смысл на время отключить антивирус.
- Очень редко проблема появляется внезапно. Подумайте, может браузеры перестали загружать сайты после смены каких-то настроек, лечения от вирусов, установки программ, антивирусов и т. д. Это очень важно. Ведь всегда можно отменить какие-то изменения, или удалить установленные программы.
- Если есть возможность, подключите к интернету другое устройство, другой компьютер, и попробуйте перейти на какой-то сайт. Если все откроется, то можно исключить проблему на стороне провайдера, в роутере, или модеме.

Если описанные выше советы не помогли, то не нужно расстраиваться, у меня есть еще несколько хороших решений. Сначала я расскажу о самых эффективных решениях, исходя из собственного опыта, и отзывов в комментариях к другим статьям.
Проблема с DNS – самая частая причина
Именно из-за проблем с DNS-адресами чаще всего не удается получить доступ к сайтам. А Скайп и другие программы по прежнему могут без проблем работать. В таком случае, в браузере может быть написано о том, что не удалось найти DNS-сервер, или что-то в этом роде. Что нужно сделать:
- Сменить DNS в свойствах подключения на компьютере. Я советую прописать DNS от Google. Если проблема на всех устройствах, то DNS можно прописать в настройках роутера, или отдельно на мобильных устройствах.
- Сделать сброс кэша DNS. Это как дополнительный способ. Достаточно открыть командную строку от имени администратора, выполнить команду ipconfig /flushdns, и перезагрузить компьютер.
Более подробно об этом я писал в статье: не удается найти DNS-адрес сервера. Там все просто. Для начала заходим в сетевые подключения.
Там все просто. Для начала заходим в сетевые подключения.
Дальше просто нажимаем правой кнопкой на то подключение, через которое компьютер подключен к интернету, и выбираем «Свойства». И по инструкции прописываем DNS от Google:
8.8.8.8
8.8.4.4
После перезагрузки (или даже без нее) все должно заработать. Как сменить DNS в настройках роутера, я показывал в статье, ссылку на которую давал выше.
Проверяем свойства браузера (образователя), отключаем прокси
Нужно проверить некоторые настройки в свойствах образователя. Не задан ли там сценарий автоматической настройки, и не установлены ли прокси-сервера. Так как параметры заданы в свойствах образователя применяются ко всем браузерам. А разные вирусы и вредоносные программы не редко вносят изменения в эти настройки, после чего перестают отрываться сайты.
Зайдите в панель управления. Переключите вид на «Крупные значки», найдите и откройте «Свойства образователя». Это в Windows 7 и XP. Если у вас Windows 10, или 8, то там этот пункт называется «Свойства браузера». Его можно найти и запустить через поиск.
Это в Windows 7 и XP. Если у вас Windows 10, или 8, то там этот пункт называется «Свойства браузера». Его можно найти и запустить через поиск.
Перейдите на вкладку «Подключения», и нажмите на кнопку «Настройка сети». Откроется еще одно окно. Проверьте, чтобы настройки совпадали с теми, которые у меня на скриншоте ниже.
Должны быть отключены прокси-сервера и сценарии автоматической настройки. Если там были заданы какие-то параметры, то после их отключения все должно заработать.
Решение в реестре Windows
Нажмите сочетание клавиш Win + R, в окне «Выполнить» введите команду regedit и нажмите «Ok». Откроется редактор реестра. Переходим в раздел:
HKEY_LOCAL_MACHINE\SOFTWARE\Microsoft\Windows NT\CurrentVersion\Windows\
В окне слева будут разные параметры. Нас интересует параметр AppInit_DLLs. Нужно, чтобы значение этого параметра было пустым. Если у вас там что-то прописано, то двойным нажатием на параметр AppInit_DLLs открываем его, удаляем все из строки «Значение», и нажимаем Ok.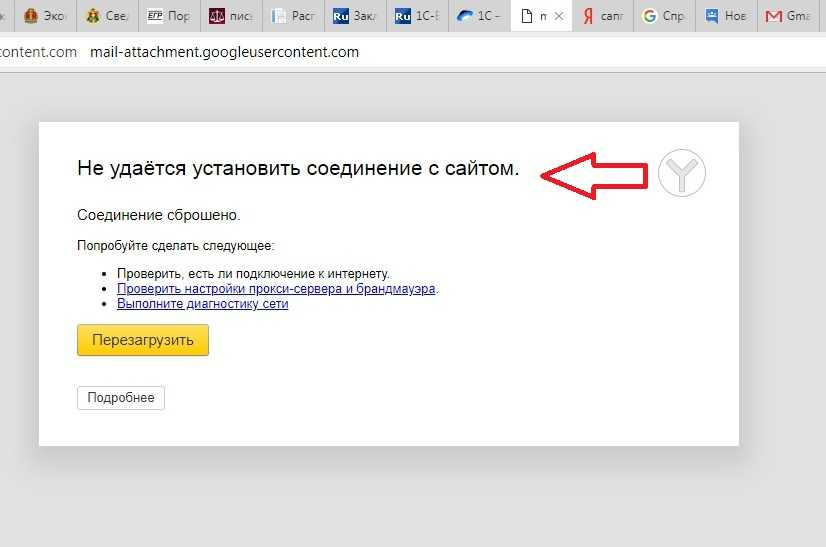
Дальше нужно то же самое проделать с параметром AppInit_DLLs, только в разделе:
HKEY_CURRENT_USER\SOFTWARE\Microsoft\Windows NT\CurrentVersion\Windows\
Если вы не найдете нужный параметр в этот разделе, то ничего страшного. Просто перезагрузите компьютер.
Очистка таблицы маршрутизации, сброс протокола TCP/IP
Можно попробовать очистить все сетевые настройки. Если у вас Windows 10, то это можно сделать через параметры, нажав всего на одну кнопку. Более подробно об этом я писал в статье: Сброс настроек сети в Windows 10. Или сделайте все как показано ниже.
Важно! Если у вас настроено подключение к провайдеру, или для выхода в интернет вы задавали какие-то статически настройки IP, то после сброса настроек скорее всего понадобится заново настроить подключение. Если вы не уверены, что сможете это сделать, то лучше не делайте сброс.
Для начала сделайте очистку таблицы маршрутизации. Запустите командную строку от имени администратора, и выполните следующую команду (скопируйте ее в командную строку и нажмите Ентер):
route -f
Перезагрузите компьютер и проверьте результат.
Если это не поможет, то запустите командную строку снова, и выполните по очереди эти две команды:
netsh winsock reset
netsh int ip reset
После этого так же нужно выполнить перезагрузку компьютера. После чего открывайте браузер, и пробуйте открыть какую-то страницу. Если сайты по прежнему не открываются, пробуйте выполнить другие рекомендации из этой статьи.
Не открываются сайты из-за файла hosts
Есть смысл проверить содержимое файла hosts. Особенно, если у вас проблема с открытием только каких-то определенных сайтов. Например: vk.com, ok.ru и т. д. Если у вас в браузере не открывается ни одна страница, то вряд ли проблема в файле hosts.
В проводнике перейдите по адресу C:\Windows\System32\drivers\etc. Можно просто скопировать этот путь и вставить в проводник. Дальше откройте файл hosts через блокнот.
Он должен выглядеть примерно вот так (у меня Windows 10):
Если у вас там есть какие-то другие строчки, которые вы не прописывали сами, то их можно попробовать удалить, и сохранить файл hosts.
Или просто найдите в интернете стандартный файл hosts, скопируйте содержимое в свой файл и сохраните. В Windows 7, 8 и 10 содержимое файла будет выглядеть так же, как на скриншоте выше.
Вирусы и вредоносные программы – причина ошибки «Не удается получить доступ к сайту»
Если вы перепробовали уже разные решения, но в браузерах сайты по прежнему не хотят открываться, появляется ошибка что страница недоступна, то не исключено, что ваш компьютер заражен каким-то вирусом, или все это проделки какой-то вредоносной программы. Особенно, если на вашем компьютере не установлен антивирус.
Не редко вредоносные программы меняют какие-то параметры, сетевые настройки, настройки браузеров. В итоге перестают открываться сайты, а интернет продолжает работать.
Я рекомендую скачать одну из утилит, которые предназначены для поиска и удаления вредоносных программ, и просканировать свой компьютер. Так же установите антивирус (если его нет), и запустите проверку компьютера.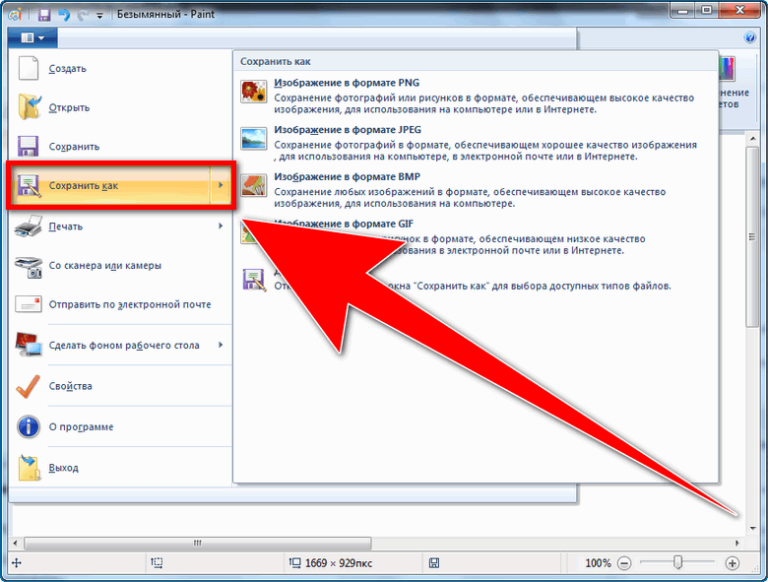 Среди антивирусных утилит я бы посоветовал: AdwCleaner, HitmanPro, Dr.Web CureIt!, Zemana AntiMalware, Junkware Removal Tool.
Среди антивирусных утилит я бы посоветовал: AdwCleaner, HitmanPro, Dr.Web CureIt!, Zemana AntiMalware, Junkware Removal Tool.
Эти утилиты можно без проблем скачать в интернете. Пользоваться ими очень просто. Большинство на русском языке.
Если проблема только в Google Chrome
Обновление: данным решением поделился Андрей в комментариях.
- Нужно открыть редактор реестра. Для этого можно нажать на сочетание клавиш Win+R, ввести команду regedit и нажать Ok.
- Нужно открыть ветку реестра по адресу HKEY_CURRENT_USER \ SOFTWARE \ Policies \ Google \ Chrome
- Удалить всю ветку «Chrome», или параметры, которые находятся в этой ветке.
- Делаем то же самое в ветке HKEY_CURRENT_USER \ SOFTWARE \ Policies \ Google \ Chrome
Не редко эта проблема возникает после установки не лицензионных программ от Adobe.
Еще несколько моментов:
- Есть информация, что страницы могут не загружаться из-за антивируса Avast.
 Все начинает работать только после отключения, или полного удаления антивируса.
Все начинает работать только после отключения, или полного удаления антивируса. - Если после применения какого-то решения все заработало, но через некоторое время проблема вернулась, то скорее всего это говорит о том, что компьютер заражен, и вирус обратно прописывает какие-то параметры, из-за которых проблема возвращается.
- Проверьте, правильно ли выставлено время и дата на вашем компьютере.
Пишите о своих результатах в комментария. Делитесь советами и задавайте вопросы. Всего хорошего!
Как исправить некоторые веб-сайты, которые не загружаются или не открываются в браузере
В среднем пользователь компьютера открывает от 20 до 30 веб-сайтов за один сеанс просмотра. Нет ничего плохого в открытии неограниченного количества веб-сайтов за один сеанс просмотра, но бывают случаи, когда некоторые веб-сайты не открываются.
При просмотре веб-страниц мы часто сталкивались с сайтом, который не загружается или не открывается ни в одном веб-браузере.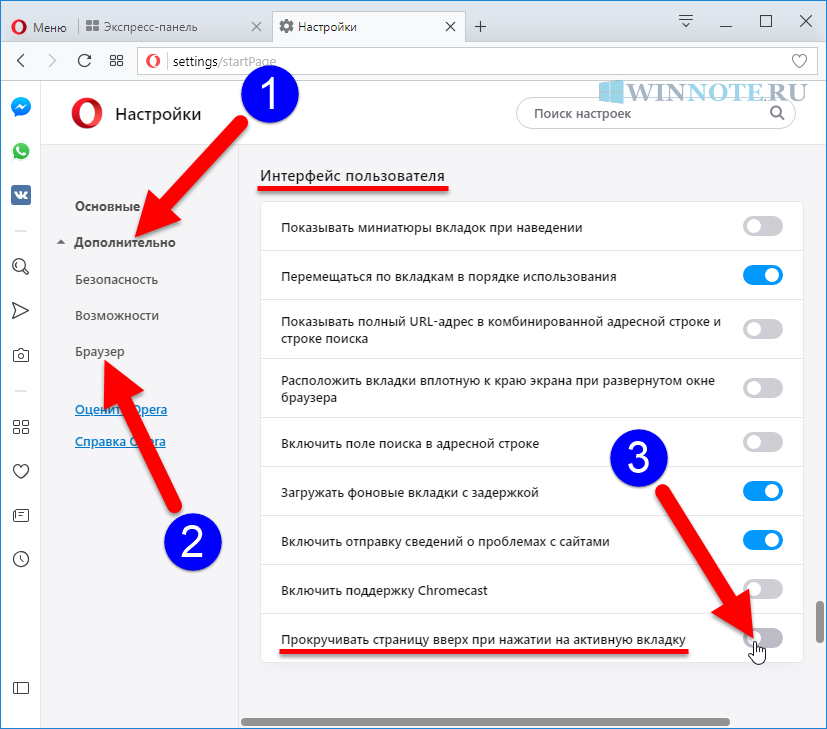 Это происходит по нескольким причинам, например, у сайта могут быть проблемы с сервером, просроченный домен, ошибка перенаправления, ошибки хоста и т. д.
Это происходит по нескольким причинам, например, у сайта могут быть проблемы с сервером, просроченный домен, ошибка перенаправления, ошибки хоста и т. д.
Какой бы ни была причина, если какой-либо веб-сайт не открывается на вашем компьютере, вам нужно сделать несколько обходных путей. Поскольку может быть несколько причин, по которым вы не можете открыть какой-либо конкретный веб-сайт, мы поделились некоторыми общими методами устранения проблем, связанных с веб-сайтом, на компьютере.
Итак, давайте рассмотрим лучшие способы исправить веб-сайты, которые не загружаются в Google Chrome или других веб-браузерах.
1. Проблемы с содержанием
Что ж, если сайт не открывается, проверьте, не заблокирован ли он интернет-провайдером или правительством. Интернет-провайдеры и правительство часто блокируют веб-сайты, на которых размещен контент, защищенный авторским правом. В большинстве случаев вы получите сообщение об ошибке о том, что сайт заблокирован. Чтобы получить доступ к этим сайтам, вам необходимо использовать VPN-приложения или прокси-серверы.
Чтобы получить доступ к этим сайтам, вам необходимо использовать VPN-приложения или прокси-серверы.
- Решение: Вы можете обойти такие ограничения, используя различные прокси-серверы, виртуальную частную сеть (VPN), маршрутизатор Onion (Tor).
2. Неправильное поведение сервера
Веб-сайты используют хостинг для хранения и отображения контента в Интернете. Все это делает веб-мастер, управляющий сайтом. Итак, если есть проблема с серверами, у вас возникнут проблемы с посещением сайта. Вы будете получать сообщения об ошибках, такие как «Хост не найден», «Сервис недоступен» и т. д.
Может быть несколько причин, по которым сервер может выйти из строя, например отключение питания, DDoS-атака или проблемы с оборудованием. В случае центров обработки данных вероятность отключения электроэнергии очень мала, поскольку они имеют разные варианты резервного копирования. Таким образом, в таких ситуациях вам нужно подождать, пока владелец сайта не устранит проблему.
3. Неисправности веб-браузера
Если ваш друг может посетить сайт, а вы нет, то виновником может быть веб-браузер. В основном это происходит из-за ошибок кеша, файлов cookie или сертификатов браузера. В таком случае вам необходимо сбросить или переустановить веб-браузер. Вы можете прочитать нашу статью — Как исправить ошибку «Недостаточно памяти для открытия этой страницы в Chrome», чтобы исправить проблемы с Chrome. Вы также можете использовать другие веб-браузеры, чтобы проверить, связана ли проблема с веб-браузером или нет.
4. Проблемы с брандмауэром
Если вы можете посетить веб-сайт с других устройств, таких как смартфоны или планшеты, но не со своего компьютера, вам необходимо проверить настройки брандмауэра. Брандмауэр предназначен для блокировки входящих/исходящих соединений. Чтобы решить проблемы с брандмауэром, вам необходимо отключить брандмауэр и антивирус.
5. Дефекты маршрутизатора
Иногда проблемы с маршрутизатором также приводят к ненужным ошибкам, таким как не открывающиеся веб-сайты.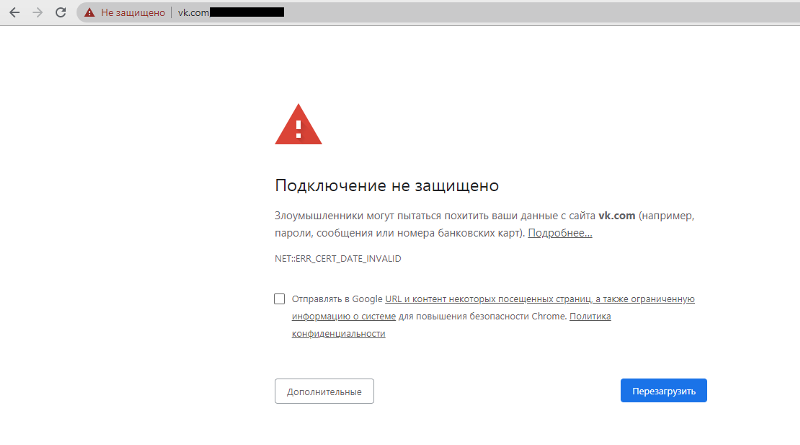 Проблема связана с DNS-серверами, которые использует маршрутизатор. Итак, вам нужно изменить адреса DNS-серверов и перезапустить маршрутизатор, чтобы исправить некоторые веб-сайты, которые не открываются в браузере. Чтобы ИСПРАВИТЬ другие ошибки DNS, ознакомьтесь со статьей «Как исправить ошибки DNS и восстановить доступ к Интернету».
Проблема связана с DNS-серверами, которые использует маршрутизатор. Итак, вам нужно изменить адреса DNS-серверов и перезапустить маршрутизатор, чтобы исправить некоторые веб-сайты, которые не открываются в браузере. Чтобы ИСПРАВИТЬ другие ошибки DNS, ознакомьтесь со статьей «Как исправить ошибки DNS и восстановить доступ к Интернету».
5. Очистить кэш DNS
Некоторые пользователи Windows 10 утверждают, что они исправили ошибку браузера, не загружающую некоторые веб-сайты, путем очистки кэша DNS. Итак, на этом этапе вам нужно очистить кеш DNS вашего компьютера. Чтобы очистить кэш DNS, щелкните правой кнопкой мыши ключ Windows и выберите «Командная строка (администратор)» . В окне командной строки введите « ipconfig /flushdns » и нажмите кнопку «Ввод». После этого перезагрузите компьютер, чтобы устранить проблему.
6. Используйте другой DNS
Каждый веб-сайт, который вы ищете в Интернете, разрешается с помощью DNS-сервера. Иногда несколько веб-сайтов не загружаются, когда DNS-сервер не может получить точный ответ от вашего браузера или DNS-серверы работают неправильно из-за сбоев.
Иногда несколько веб-сайтов не загружаются, когда DNS-сервер не может получить точный ответ от вашего браузера или DNS-серверы работают неправильно из-за сбоев.
Вы можете попробовать переключиться на другой DNS-сервер, существует множество общедоступных серверов, таких как Google Public DNS и OpenDNS и т. д. Список лучших общедоступных DNS-серверов можно найти в статье — Лучшие бесплатные и общедоступные DNS-серверы
7. Отключить сетевые адаптеры
Настольные компьютеры и ноутбуки теперь имеют как проводные, так и беспроводные сетевые карты для подключения к Интернету. Эти две карты предназначены для одновременной работы, но они создают массу проблем, в том числе не открываются веб-сайты.
Многие пользователи Windows 10 на форумах Microsoft утверждают, что они исправили проблемы с открытием веб-сайта, отключив неиспользуемые сетевые адаптеры. Чтобы отключить сетевой адаптер, откройте «Центр управления сетями и общим доступом» > «Изменить настройки адаптера». Там отключите все адаптеры, кроме подключенного.
Там отключите все адаптеры, кроме подключенного.
Итак, вот некоторые из лучших методов, которые помогут вам исправить некоторые веб-сайты, которые не загружаются/открываются в любом веб-браузере. Надеюсь, эта статья помогла и вам поделиться ею с друзьями.
Как исправить веб-страницы, которые не загружаются
Каждый трюк, который только можно придумать
[https://stock.adobe.com/images/businessman-using-computer-laptop-with-triangle-caution- предупреждение-по-уведомлению-об-ошибке-и-обслуживании-концепции/510612444?prev_url=detail]
У вас проблемы с загрузкой веб-страницы в браузере? Если это так, ваша веб-страница может быть недоступна или на вашем устройстве может возникнуть проблема, препятствующая доступу. Мы рассмотрим возможные способы решения проблемы, чтобы вы могли получить доступ к своему любимому сайту.
Содержание
Наиболее распространенные причины проблемы включают в себя простои веб-страницы, неисправное подключение к Интернету, перебои в работе DNS и многое другое.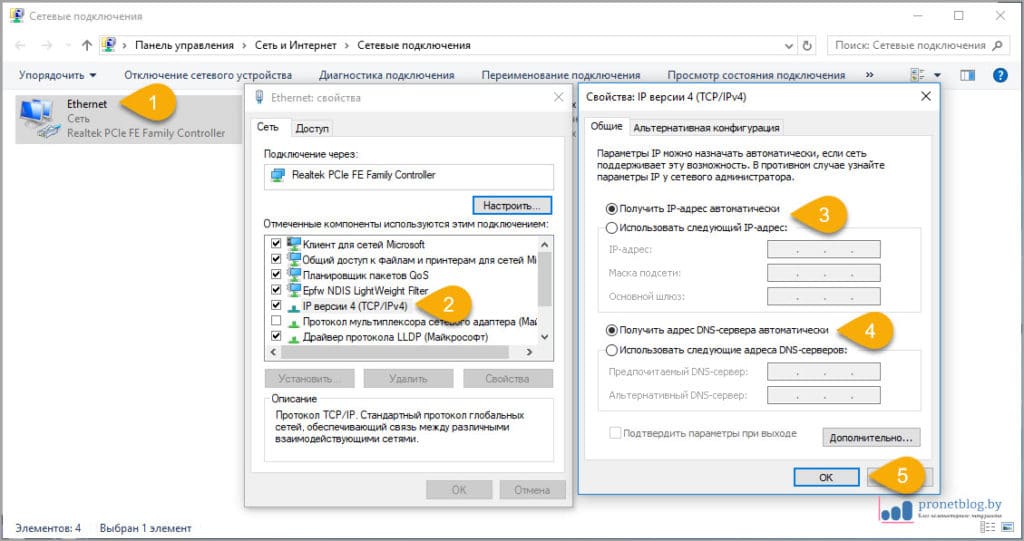 Вы узнаете, как закрепить все эти элементы на своей машине.
Вы узнаете, как закрепить все эти элементы на своей машине.
Ознакомьтесь с нашим специальным руководством по устранению конкретной ошибки веб-страницы
Если ваш браузер отображает определенный номер ошибки при загрузке веб-страницы, ознакомьтесь с нашим специальным руководством для этой конкретной ошибки, чтобы узнать, как решить проблему.
Наиболее распространенные ошибки, с которыми вы можете столкнуться в своем веб-браузере:
- 403 Ошибка
- 404 Ошибка
- 501 Ошибка
- 502 Ошибка
- 503 Ошибка
Если ваш браузер не отображает номер ошибки, читайте дальше, чтобы узнать о других исправлениях.
Убедитесь, что подключение к Интернету работает
Само собой разумеется, что вам необходимо активное подключение к Интернету для загрузки веб-страниц. Возможно, у вас возникли проблемы с сетевым подключением, из-за которых ваши веб-страницы не загружаются.
Вы можете проверить статус своего соединения, запустив веб-браузер на своем устройстве и открыв сайт, такой как Google или Bing.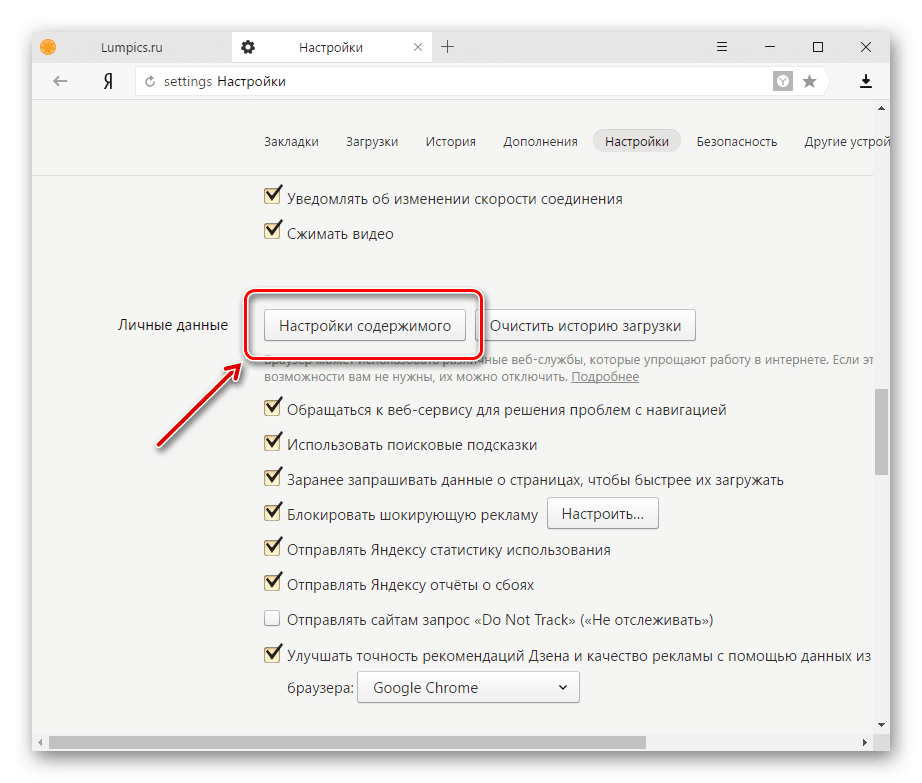 Если ваш сайт загружается, ваш доступ в Интернет работает.
Если ваш сайт загружается, ваш доступ в Интернет работает.
Если ваш сайт не загружается, у вас проблемы с подключением. В этом случае попробуйте решить эти проблемы самостоятельно или обратитесь за помощью к вашей интернет-компании.
Проверить, не работает ли веб-страница
Веб-страница, к которой вы пытаетесь получить доступ, может быть отключена, из-за чего ваш браузер не загружает страницу. Возникновение подобных проблем является нормальным явлением.
Вы можете проверить, не перестает ли работать ваш сайт, с помощью онлайн-инструмента, такого как DownForEveryoneOrJustMe. Откройте этот сайт в своем веб-браузере, введите ссылку на свою веб-страницу, и сайт сообщит вам, открыта ли ваша страница или нет.
Если ваша веб-страница не работает, вы ничего не можете сделать, кроме как ждать, пока веб-мастер сайта исправит проблему и восстановит страницу.
Перезагрузите компьютер
Незначительные проблемы с вашим компьютером могут помешать работе вашего веб-браузера, из-за чего он не сможет загружать веб-страницы. В этом случае вы можете перезагрузить компьютер и решить проблему.
В этом случае вы можете перезагрузить компьютер и решить проблему.
Перезагрузите ПК с Microsoft Windows
- Откройте меню «Пуск» и выберите значок «Питание».
- Выберите «Перезагрузить» в меню.
Перезагрузите Mac
- Выберите логотип Apple в верхнем левом углу экрана.
- Выберите «Перезагрузить» в меню.
Когда ваш компьютер включится, откройте веб-браузер и запустите веб-страницу.
Использовать другой браузер
Одна из причин, по которой ваша веб-страница не загружается, заключается в том, что в вашем браузере есть определенная проблема. Эти проблемы, связанные с браузером, могут препятствовать доступу к различным сайтам, а не только к определенным страницам.
В этом случае используйте другой браузер на своем компьютере и проверьте, загружается ли ваш сайт. Например, если вы сейчас используете Google Chrome, переключитесь на Mozilla Firefox и попробуйте загрузить свой сайт.
Если ваш сайт загружается в другом браузере, в вашем предыдущем браузере возникла проблема. Вы можете попытаться решить проблему, сбросив настройки или переустановив браузер.
Проверьте расширения вашего веб-браузера
Расширения браузера иногда влияют на ваши сеансы просмотра веб-страниц, из-за чего некоторые веб-страницы не открываются. Ваша проблема может быть результатом неисправной надстройки браузера.
Вы можете убедиться в этом, отключив или удалив свои расширения и посмотреть, загружается ли ваша страница.
Отключить или удалить расширения в Chrome
- Нажмите на три точки в правом верхнем углу Chrome и выберите «Дополнительные инструменты» > «Расширения».
- Найдите расширение, которое нужно отключить, и отключите его параметр.
- Внутренний номер можно удалить, выбрав Удалить на плате внутренних номеров.
Отключить или удалить надстройки в Firefox
- Выберите три горизонтальные линии в правом верхнем углу Firefox и выберите «Дополнения и темы».

- Найдите надстройку, чтобы отключить и отключить ее параметр.
- Вы можете удалить надстройку, выбрав три точки рядом с надстройкой и выбрав Удалить.
Измените свой DNS-сервер
Ваш DNS-сервер помогает вашим браузерам преобразовывать доменные имена в IP-адреса. У вас могут возникнуть проблемы с загрузкой веб-страниц, если ваш DNS-сервер не работает.
В этом случае вы можете использовать альтернативный DNS-сервер для решения проблемы.
Изменить DNS в Windows
- Откройте панель управления и выберите «Сеть и Интернет» > «Центр управления сетями и общим доступом» > «Изменить параметры адаптера».
- Щелкните правой кнопкой мыши сетевой адаптер и выберите «Свойства».
- Выберите Интернет-протокол версии 4 (TCP/IPv4) и выберите Свойства.
- Включите параметр Использовать следующие адреса DNS-серверов.
- Используйте OpenDNS, введя 208.
 67.222.222 в поле Предпочтительный DNS-сервер и 208.67.220.220 в поле Альтернативный DNS-сервер.
67.222.222 в поле Предпочтительный DNS-сервер и 208.67.220.220 в поле Альтернативный DNS-сервер. - Примените изменения, нажав OK.
- Перезапустите веб-браузер и загрузите веб-страницу.
Изменение DNS на Mac
- Выберите меню Apple в верхнем левом углу и перейдите в «Системные настройки» > «Сеть».
- Выберите свою сеть слева и выберите «Дополнительно» справа.
- Откройте вкладку DNS и измените DNS-сервер на следующий:
208.67.222.222
208.67.220.220 - Выберите OK внизу.
Использовать VPN
Одна из причин, по которой ваша веб-страница не загружается, заключается в том, что ваш интернет-провайдер заблокировал ваш сайт. Есть разные причины, по которым провайдер может это сделать.
К счастью, вы можете обойти это, используя VPN на своем устройстве. VPN передает ваши данные через промежуточный сервер, что позволяет вам обойти ограничения вашего интернет-провайдера. Вам просто нужно запустить приложение VPN, включить службу, и вы готовы получить доступ к своей веб-странице.
Вам просто нужно запустить приложение VPN, включить службу, и вы готовы получить доступ к своей веб-странице.
Просмотр кэшированной версии веб-страницы
Такие службы, как Google и Wayback Machine, кэшируют ваши веб-страницы, что позволяет вам просматривать старые версии ваших страниц в любое время. Это позволяет получить доступ к веб-страницам, которые в данный момент недоступны.
У Google обычно есть только последняя копия вашей веб-страницы, в то время как Wayback Machine может пройти долгую историю, чтобы позволить вам увидеть ваши веб-страницы.
Используйте Google, чтобы увидеть кешированную версию вашей страницы
- Откройте Google в веб-браузере.
- Введите следующий URL-адрес, заменяющий ссылку на вашу веб-страницу, в поле поиска Google. Затем нажмите Enter.
кэш:URL - Например, вы можете получить доступ к кэшированной версии следующей веб-страницы, введя следующий запрос в Google: https://www.
 example.com/page.html
example.com/page.html
cache:https://www.example.com/page. html
Использование Wayback Machine для доступа к кэшированной версии страницы
Если у Google нет сохраненной копии вашей веб-страницы, используйте Wayback Machine следующим образом:
- Получите доступ к Wayback Machine в веб-браузере.
- Введите ссылку на свою веб-страницу в текстовое поле и выберите «История просмотра».
- Выберите год, дату и отметку времени, чтобы просмотреть кешированную версию вашей страницы.
Устранение неполадок, связанных с недоступностью веб-страницы
Веб-страница может не загружаться по разным причинам в вашем веб-браузере. Как только вы устраните распространенные причины, такие как неисправное интернет-соединение и проблемные расширения, ваши страницы начнут загружаться так, как должны.
Мы надеемся, что руководство поможет вам получить доступ к вашим любимым страницам во всемирной паутине.
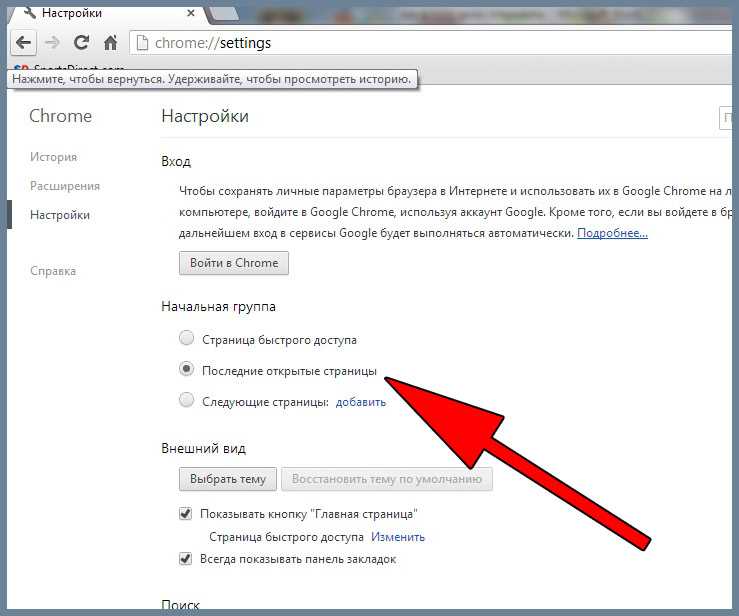 Так же можно подключить интернет сразу к компьютеру и попробовать зайти на какой-то сайт. Возможно, эта проблема появилась по вине провайдера.
Так же можно подключить интернет сразу к компьютеру и попробовать зайти на какой-то сайт. Возможно, эта проблема появилась по вине провайдера. Слева нажмите на «Восстановить значения по умолчанию». В новом окне нажмите на соответствующую кнопку.
Слева нажмите на «Восстановить значения по умолчанию». В новом окне нажмите на соответствующую кнопку.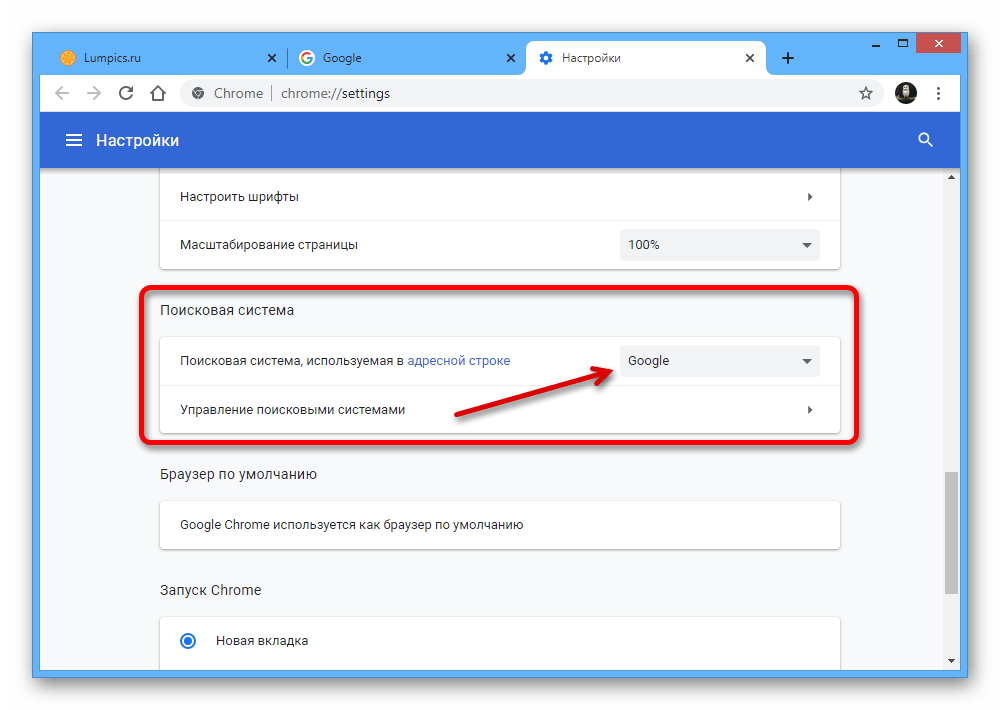
 Все начинает работать только после отключения, или полного удаления антивируса.
Все начинает работать только после отключения, или полного удаления антивируса.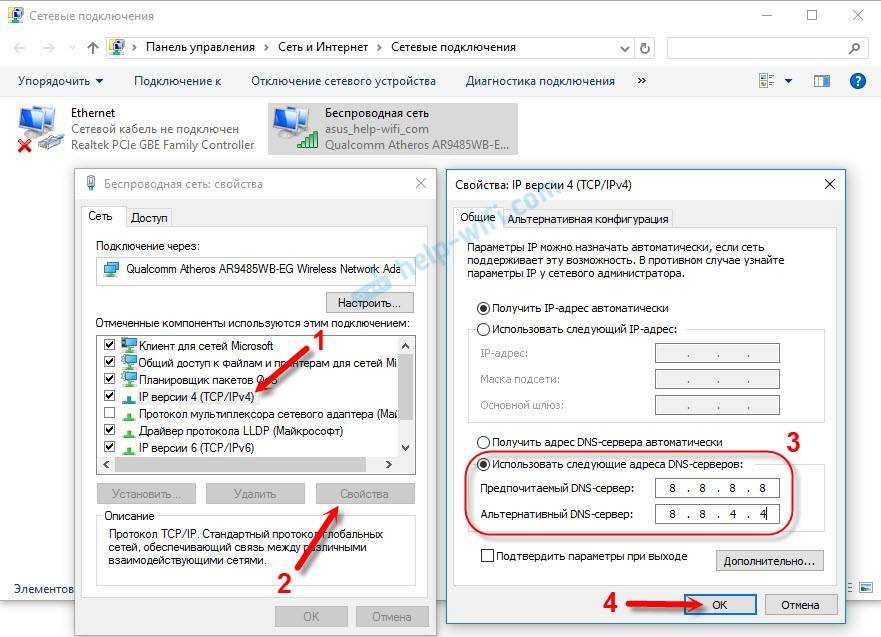
 67.222.222 в поле Предпочтительный DNS-сервер и 208.67.220.220 в поле Альтернативный DNS-сервер.
67.222.222 в поле Предпочтительный DNS-сервер и 208.67.220.220 в поле Альтернативный DNS-сервер.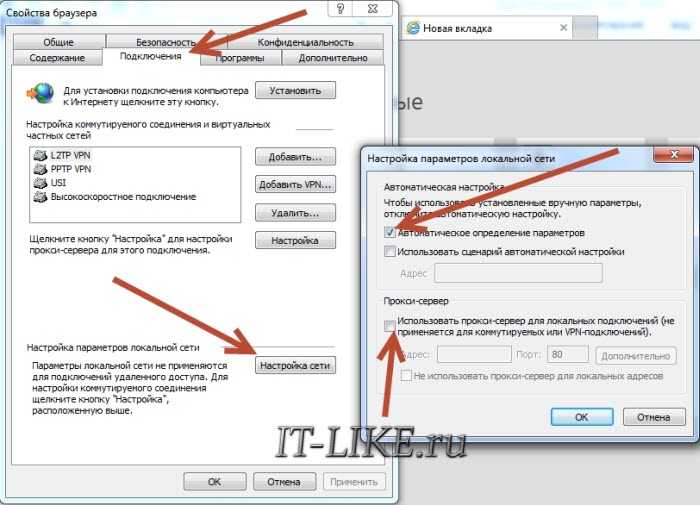 example.com/page.html
example.com/page.html