Почему не подключается Wi-Fi на телефоне, ноутбуке, планшете?
Wi-Fi является беспроводной технологией нового поколения. Всего лишь немного времени, и данным способом связи с интернетом пользуются миллионы пользователей по всему миру. Wi-Fi связь делает возможным подключение совместимых устройств, находящихся на расстоянии до пятидесяти метров от точки доступа. Скорость обмена данными при этом составляет около 150 мб/с. Однако и это ещё не всё. Благодаря последним достижениям в данной сфере показатели скорости могут достигать нескольких гигабит.
Каждый современный ноутбук, планшет или телефон имеет в своём активе Wi-Fi радиомодуль. Благодаря этому происходит значительная экономия дорогого трафика операторов мобильной связи, а ещё радиомодуль открывает доступ к мультимедийному контенту высокого качества, при этом ничего не нужно загружать на устройство. Всё, что нужно, так это настроить Wi-Fi связь на переносном устройстве, задаться защитным паролем и затем сохранить его, чтобы открылся широкий доступ в интернет. Однако порой не всё происходит так гладко, как кажется.
Однако порой не всё происходит так гладко, как кажется.
Иногда вай фай не подключается. Почему? На это есть ряд причин, основные из которых мы сейчас обсудим.
Почему же возникают проблемы
В основном сбои во время подключения устройство к сети Wi-Fi возникают из-за неправильных настроек беспроводного маршрутизатора. При этом ноутбук или планшет вообще не распознают интернет-соединение. Если такое произошло в домашних условиях, необходимо последовательно выполнить ряд действий, описанных ниже:
- Вначале необходимо произвести перезагрузку как роутера, так и устройства, которое планируется подключить к сети Wi-Fi. Роутер можно отключить на пару секунд, а затем снова включить его.
- Следующий шаг – зайти в устройстве в меню«Настройки», а затем выбрать подзаголовок «Сети». Далее, необходимо открыть «Wi-Fi» и посмотреть, видит ли ваше устройство Wi-Fi точку доступа.
- После выполнения вышеупомянутых двух шагов, скорее всего, появится запрос пароля от сети.
 Необходимо ввести пароль, который вы установили ранее, при настройке Wi-Fi сети либо уточнить пароль у людей, которые могут его знать, после ввода пароля вы подключитесь к Wi-Fi.
Необходимо ввести пароль, который вы установили ранее, при настройке Wi-Fi сети либо уточнить пароль у людей, которые могут его знать, после ввода пароля вы подключитесь к Wi-Fi. - Если всё идёт без изменений, нужно выполнить вновь перезапуск модуля, то есть выключить и вновь включить Wi-Fi роутер.
- Иногда могут возникнуть ситуации, когда обязательно необходимо произвести корректировку настроек маршрутизатора. К примеру, устройство может потребовать настройку канала связи, частоты, сетевого режима. Всё это необходимо для того, чтобы роутер и переносное устройство обнаружили друг друга и корректно работали.
Если при подключении переносного устройства к Wi-Fi сети появится всплывающее окно с сообщением «Сохранено, защита WPA-WPA2», значит, неправильно настроено шифрование на маршрутизаторе либо неправильно введён пароль от Wi-Fi покрытия. Чтобы всё исправить, нужно выполнить следующие инструкции:
- Проверить, правильно ли введён пароль, открыв «Подключение» и нажав «Изменить».
 Далее, необходимо выбрать функцию отображения пароля и ввести его заново.
Далее, необходимо выбрать функцию отображения пароля и ввести его заново. - Если пароль введён правильным образом, но доступа всё ещё нет, значит, проблемными являются настройки маршрутизатора.
При неправильных настройках необходимо:
- Тщательно изучить инструкцию, прилагаемую к используемому переносному устройству. Особенно важно узнать, какой режим сети и тип шифрования информации поддерживается используемым ноутбуком, телефоном или планшетом. Может использоваться WPA, WPA2 или WEP-тип.
- Далее, нужно зайти в «Настройки» маршрутизатора. Чтобы это сделать, необходимо в адресную строку браузера ввести адрес 192.168.1.1, а затем нажать кнопку ввода. После этого необходимо ввести логин и пароль, прикреплённый к администратору. Чаще всего используется под логином и паролем значение admin.
- Следующий шаг – войти в пункт меню, где непосредственно задаются настройки беспроводной сети. Можно с ними смело экспериментировать, пока не станет достигнутым желаемый результат.
 Сначала можно выставить стандартный режим, поддерживаемый устройством. Скорее всего, это будет 11b-режим, обладающий низким радиусом действия. Требуется также указать свою страну, где размещён роутер, в графе «Ширина канала» стоит задаться частотой в двадцать мегагерц либо выбрать автоматический режим. Затем необходимо сохранить все установленные параметры маршрутизатора и в конце выполнить его перезагрузку.
Сначала можно выставить стандартный режим, поддерживаемый устройством. Скорее всего, это будет 11b-режим, обладающий низким радиусом действия. Требуется также указать свою страну, где размещён роутер, в графе «Ширина канала» стоит задаться частотой в двадцать мегагерц либо выбрать автоматический режим. Затем необходимо сохранить все установленные параметры маршрутизатора и в конце выполнить его перезагрузку.
Итог
Итак, теперь ноутбук, планшет или смартфон должен подключаться к Wi-Fi. При этом первоначальное соединение устройства с роутером будет нарушено, нужно подключиться заново. Что касается проблем шифрования, в этих случаях также необходимо действовать пошагово:
- Нужно зайти в «Настройки» маршрутизатора, выбрать пункт «Защита сети» — подпункт «WEP», «WPA/WPA2», а затем ввести пароль, который будет помогать в опознании роутером пользователя. Какой пункт выбрать вы поймете из сообщения ошибки либо можно поэкспериментировать самим.
- Далее, нужно выполнить сохранение настроек с помощью соответствующей функции, а затем перезагрузить маршрутизатор.

Вот, пожалуй, и все основные действия, которые вы сможете сделать, на этом этапе. В других случаях лучше обратиться к специалистам для более точной настройки.
Видео: что делать если не подключается Wi-Fi на Android
Видео: что делать если не подключается Wi-Fi на Ipad, Iphone
Почему телефон не подключается к Wi-Fi, но видит сеть?
Этот вопрос каждый день задают себе сотни, а может и тысячи человек. Часто комичность ситуации заключается в том, что ноутбуки или другие смартфоны успешно совершают «коннект» к Wi-Fi сети при прочих равных. Именно такой, относительно тяжелый для диагностики, случай мы разберем в данной статье и рассмотрим некоторые tips&tricks по настройке Wi-Fi роутера.
Симптомы проблемы:
1. Телефон видит сеть, но не может подключиться
2.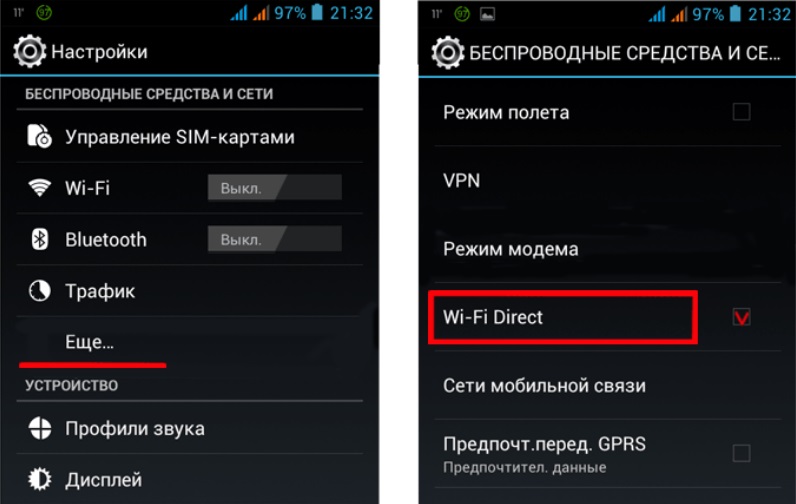 Телефон работает на ОС Android (некоторые советы актуальны для всех мобильных операционных систем)
Телефон работает на ОС Android (некоторые советы актуальны для всех мобильных операционных систем)
3. Остальные устройства (ноутбук, другие телефоны — подключаются)
Возможные решения проблемы:
1. В имени точки доступа Wi-Fi использовать только английские буквы
Некоторые экзотические устройства, работающие на Android могут некорректно обрабатывать Wi-Fi сети, которые содержат русские буквы, пробелы, спецзнаки или даже цифры. Попробуйте в настройках роутера поменять название сети (USSD name) на любое слово на английском языке:
2. Подбираем радио-канал Wi-Fi.
Автоматический режим выбора радио-канала на котором работает Wi-Fi не всегда положительно сказывается на совместимости с Android-устройствами. Общепринятые стандарт подразумевает 13 каналов в диапазоне частот ~2,412 – 2,472 ГГц — выбрать вы можете сами от 1 до 13, но какой из них лучше получится проверить только «методом тыка». Некоторый телефоны, например, работают только по первому каналу — этим грешит серия телефонов Samsung Galaxy.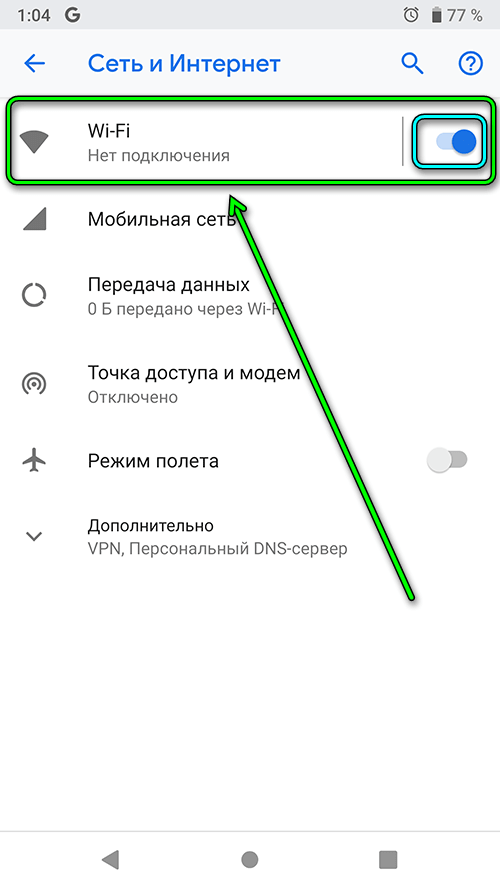 А некоторые экземпляры Nokia Lumia, отказывается работать на любом другом канале, кроме восьмого. Но, повторимся, к каждому телефону нужен индивидуальный подход. Обычно подобная настройка располагается в категориях Wireless Settings, WLAN Basic, Основные настройки. Ищем там Wireless Channel, Channel, Канал или им подобных
А некоторые экземпляры Nokia Lumia, отказывается работать на любом другом канале, кроме восьмого. Но, повторимся, к каждому телефону нужен индивидуальный подход. Обычно подобная настройка располагается в категориях Wireless Settings, WLAN Basic, Основные настройки. Ищем там Wireless Channel, Channel, Канал или им подобных
3. Играемся со значением Beacon interval
В настройках современных модемов, роутеров, терминалов есть множество дополнительных тонких настроек Wi-Fi модуля. Одна из них — Beacon Interval. Что это такое? Это специальный широковещательный пакет, который получает ваше устройство от роутера, сообщая, что, мол, сеть активна, я работаю. Отправляется такой пакет, по умолчанию, раз в 100 мс (1 секунда). Но некоторые телефоны начинают подключаться к сети, только если этот параметр равен 45. Или 70. В любом случае, стоит попробовать изменить его значение. Ищем этот параметр в таких категориях, как «Advanced Wireless», «Расширенные настройки»
4.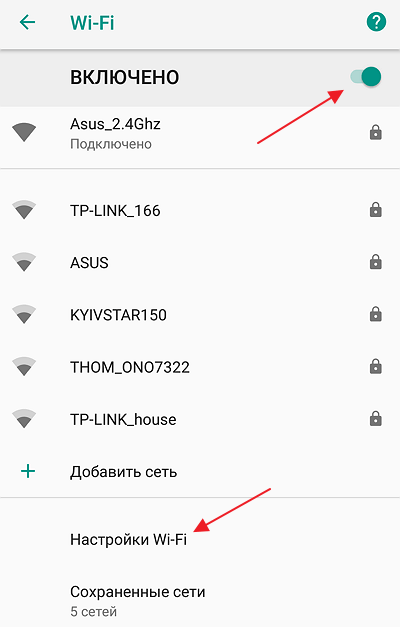 Проверяем подключение телефона к Wi-Fi с разным значением 802.11 (b/g/n)
Проверяем подключение телефона к Wi-Fi с разным значением 802.11 (b/g/n)
Большое количество стандартов беспроводной радиосвязи привело к тому, что вендоры железа не всегда успевали за гонками технологий, что внесло свои коррективы в работу Wi-Fi на портативных устройствах. Перед тем, как купить маршрутизатор, советуем ознакомиться со стандартами, которые он поддерживает. Этот совет будет актуален в особенности для владельцев старых телефонов, которые, например, не могут, в силу своих конструктивных особенностей, поддерживать стандарт 802.11n. Поэтому в настройках пробуйте выбирать «802.11 b only» или «802.11 g only» или «802.11 b/g». Ищем этот параметр в таких категориях, как «Advanced Wireless», «Расширенные настройки»
5. Отключите Wireless QOS (WMM) в настройках роутера/модема
Для того, чтобы телефон нормально подключался к сети, необходимо проверить, включена ли фунция Wi-Fi Multimedia. Она обеспечивает приоритет для определенного типа трафика (видео, голос, данные) для сети Wi-Fi. Не все телефоны могут «переварить» такие специфичные настройки.
Она обеспечивает приоритет для определенного типа трафика (видео, голос, данные) для сети Wi-Fi. Не все телефоны могут «переварить» такие специфичные настройки.
6. Поищите более свежие прошивки на свой роутер/модем, который раздает Wi-Fi.
Не секрет, что большинство проблем решается перепрошивкой устройства, конечно, при наличии нового программного обеспечения. Поэтому если телефон или ноутбук некорректно работает с Wi-Fi сетью, то погуглите новую прошивку по запросу «название_устройства firmware» или «название_устройства upgrade». Текущую версию прошивки можно посмотреть в категориях «Status», «Device Info», «Информация об устройстве»
P.S. Если телефон всё же подключился, но страницы не открывает, приложения не работают
1. Прописать DNS в самом роутере
2. Попробовать разные значения параметра MTU
3. Отключить фаервол на роутере/модеме
Мой телефон не подключается к Wi-Fi
Смартфон без возможности подключаться к Wi-Fi — не смартфон, а просто звонилка, ведь Интернет через сеть мобильного оператора стоит довольно дорого, а качество такой связи часто оставляет желать лучшего. Между тем проблемы с подключением к Wi-Fi — явление очень распространенное и в большинстве случаев легко решаемое. Поговорим, почему мобильный телефон не подключается к Wi-Fi и как исправить эту неполадку своими силами.
Между тем проблемы с подключением к Wi-Fi — явление очень распространенное и в большинстве случаев легко решаемое. Поговорим, почему мобильный телефон не подключается к Wi-Fi и как исправить эту неполадку своими силами.
Как определить, где проблема
Виновниками сбоя подключения к сети Wi-Fi может быть как телефон, так и раздающая точка доступа. Проблемы со стороны мобильника можно заподозрить в следующих случаях:
- Телефон принимает сигнал Wi-Fi только в непосредственной близости от роутера (любого). Стоит отойти — и связь пропадает. Другие устройства подключаются нормально.
- Телефон не подключается ни к одной точке доступа, хотя обнаруживает их.
- Список сетей Wi-Fi на телефоне всегда пустой, в то время как остальные устройства видят ближайшие сети.
- Проблема с подключением возникла после некоторых действий с телефоном — обновления прошивки, установки приложений, изменения настроек, падения на пол и т. д.
- Телефон перестал подключаться к Wi-Fi после выезда в другой регион.

А в этих ситуациях виновата, скорее всего, точка доступа:
- К ней не подключается ни одно устройство.
- Устройства подключаются, но доступ в Интернет отсутствует.
- При попытке подключения на экране телефона появляются некие сообщения или окна (не для ввода пароля). Причем при установке соединения только с этой сетью.
- Проблема с подключением возникла после неких действий с роутером — переноса в другое место, обновления прошивки, изменения настроек и т. д.
Нередко встречаются неоднозначные ситуации, где виновником может быть и смартфон, и точка доступа, и среда передачи. Например, когда идет бесконечное получение телефоном IP-адреса либо когда после недолгой попытки подключения возле имени сети появляется надпись «Сохранено» или «Ошибка аутентификации».
Причины проблем с подключением
Возможные источники неполадки в телефоне:
- Некорректные сетевые настройки.
- Блокировка соединения приложениями или вредоносным ПО.

- Повреждение сетевой структуры операционной системы.
- Аппаратная неисправность или неудачное конструктивное решение (например, слабая антенна).
Возможные причины сбоя со стороны точки доступа:
- Настройка на сильно зашумленный канал вещания.
- Неоптимально подобранная мощность передатчика сигнала WiFi.
- Некорректные настройки шифрования.
- Отключение сервера DHCP (необходим для получения IP-адресов устройствами-клиентами).
- Достижение лимита одновременных подключений (частое явление в общественных сетях).
- Занесение MAC-адреса телефона в черный список, использование средств родительского контроля.
- Программный и аппаратный сбой, в том числе по причине перегрева.
Проблемы со стороны среды передачи:
- Слишком большое расстояние до точки доступа (слабый сигнал).
- Электромагнитные помехи.
Алгоритм действий по диагностике и устранению сбоя
Невозможность подключить телефон к общественной или корпоративной сети Wi-Fi в рамках этой статьи мы рассматривать не будем, так как пользователь не может управлять ее настройками.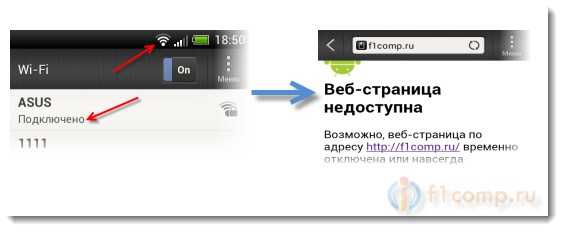 Рассмотрим ситуации, возникающие в домашних сетях владельцев телефонов и точек доступа.
Рассмотрим ситуации, возникающие в домашних сетях владельцев телефонов и точек доступа.
Итак, по порядку. Если действие не помогло, переходите к следующему.
Параметры точки доступа показаны на примере домашнего маршрутизатора TP-Link AC 750 Archer C20. На других роутерах названия разделов и функций могут отличаться, но не глобально.
- Проверьте, запущен ли Wi-Fi на телефоне. Зайдите в настройки беспроводных сетей и убедитесь, что переключатель установлен в положение «Включено». Если функция активна, выключите ее и включите снова. Перезагрузите телефон.
- Убедитесь, что точка доступа работает и проверьте, подключаются ли к ней другие устройства. Если нет, перезагрузите роутер. Удостоверьтесь, что он не перегрет.
- Расположите мобильный телефон в зоне уверенного приема вайфая. Так, чтобы между ним и роутером не было толстых бетонных стен и источников электромагнитного излучения (бытовая техника, силовые кабели).
- Если при попытке соединения возникает ошибка аутентификации, возможно, кто-то из семьи или вы сами изменили пароль подключения к домашней сети, а ваш телефон пытается установить с ней связь со старым паролем.
 Чтобы мобильное устройство забыло старый пароль, откройте долгим касанием контекстное меню подключения и выберите пункт «Удалить» или «Забыть эту сеть». Сеть после этого останется в списке доступных, но при следующем подключении затребует ввод пароля.
Чтобы мобильное устройство забыло старый пароль, откройте долгим касанием контекстное меню подключения и выберите пункт «Удалить» или «Забыть эту сеть». Сеть после этого останется в списке доступных, но при следующем подключении затребует ввод пароля.
- Введите в следующее поле правильный пароль.
- Удалите со смартфона приложения, установленные или обновленные незадолго до того, как возникла проблема. Проверьте устройство на предмет заражения вредоносным ПО. Отключите или временно удалите клиенты VPN, антивирус и другие программы, которые используются якобы для защиты сетей.
- Если подключение не восстановилось или возникает другая ошибка, например, бесконечное получение IP-адреса, откройте в панели управления роутером раздел «DHCP-сервер» и удостоверьтесь, что он включен. IP вашего телефона должен попадать в диапазон между начальным и конечным адресами DHCP и не повторяться на других устройствах.
- Если проблема подключения к домашней точке доступа возникает не только на телефоне, откройте в панели управления роутером основные настройки беспроводной сети и поэкспериментируйте с переключением вещания на разные каналы.
 Если канал, который установлен по умолчанию, сильно зашумлен, соединение будет или невозможным, или крайне нестабильным.
Если канал, который установлен по умолчанию, сильно зашумлен, соединение будет или невозможным, или крайне нестабильным.
- Проверьте, по какому стандарту работает беспроводная сеть. Если ваш телефон старый модели, а роутер настроен на современный стандарт 802.11n или 802.11ac, подключения не произойдет. Для совместимости нового маршрутизатора со старыми клиентскими устройствами необходимо переключить его в режим 802.11bgn (смешанный).
- Проинспектируйте настройки защиты трафика Wi-Fi. Откройте раздел «Защита беспроводного режима» и удостоверьтесь, что выбран способ шифрования, совместимый с вашим смартфоном. Современным и наиболее надежным является тип шифрования WPA2-PSK, его поддерживают все мобильные устройства, выпущенные в последние 10 лет. Если ваш телефон очень старый, он может поддерживать только режим WEP. Кроме того, в системе шифрования иногда случаются сбои. Для проверки этой версии временно отключите защиту. Если сможете подключиться к сети, в дальнейшем используйте шифрование WEP или удалите эту сеть и создайте новую.

- Проверьте, не входит ли MAC-адрес сетевого адаптера вашего смартфона в список тех, кому подключение запрещено. Информацию об этом вы найдете в разделе «Фильтрация MAC-адресов».
- Одна из редких причин невозможности подключиться к точке доступа — неправильно подобранный уровень мощности передатчика Wi-Fi. Чтобы проверить эту версию, зайдите в «Дополнительные настройки беспроводной сети» и измените уровень мощности на более высокий или низкий.
Что делать, если ничего не помогает
Если вы склоняетесь к тому, что виновник проблемы — телефон:
- Сделайте сброс операционной системы к заводским настройкам.
- Перепрошейте аппарат заведомо корректной прошивкой.
- Обратитесь в сервисный центр по ремонту мобильных устройств, так как сбой может быть обусловлен аппаратной неисправностью. Дома ее не устранить.
Если главный подозреваемый — роутер:
- Обеспечьте аппарату хорошее охлаждение — установите его в открытом месте вдали от источников тепла.

- Сбросьте настройки аппарата на заводские и установите нужные вам значения заново.
- Обновите прошивку роутера до последней версии или установите альтернативную — WRT-DD, если устройство ее поддерживает.
- Если аппарат старше 3-5 лет и сбой возникает не впервые, подумайте о его замене. К сожалению, современные маршрутизаторы массового сегмента быстро вырабатывают свой ресурс и редко служат владельцам более длительный срок.
При покупке нового маршрутизатора не отдавайте предпочтение самым бюджетным моделям, поскольку основная масса проблем с подключением к Wi-Fi встречается именно среди них.
Image Credit: ThoroughlyReviewed on Flickr
Телефон определяет сеть Wi-Fi, но не может подключиться к ней
Существует несколько возможных причин сбоя соединения Wi-Fi. Чтобы решить проблему, выполните следующие действия.
Не получается подключиться к любой сети Wi-Fi
Откройте Настройки, найдите и выберите раздел Сброс настроек сети, нажмите на кнопку Сброс настроек сети и повторите попытку.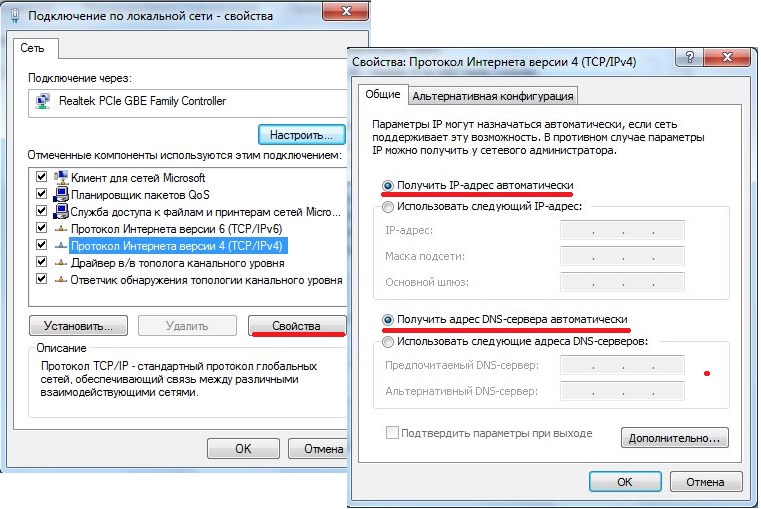 (В результате все данные о соединениях Wi-Fi и Bluetooth будут удалены). Если проблема не решена, обратитесь в авторизованный сервисный центр Huawei.
(В результате все данные о соединениях Wi-Fi и Bluetooth будут удалены). Если проблема не решена, обратитесь в авторизованный сервисный центр Huawei.
Не удается подключиться к бесплатной публичной сети Wi-Fi
Не удается подтвердить подключение к публичной сети Wi-Fi торгового центра или железнодорожного вокзала на телефоне.
Перейдите в раздел , найдите сеть Wi-Fi, к которой подключено устройство, выберите опцию Удалить и повторно подключитесь к сети Wi-Fi. Подождите 30 секунд. Когда на экране телефона отобразится уведомление о подтверждении, выполните его согласно подсказкам.
Если количество подключенных к публичной сети Wi-Fi устройств превышает максимальное значение.
Роутер публичной сети Wi-Fi поддерживает ограниченное количество подключенных устройств. Если количество подключенных к публичной сети устройств превышает максимальное значение, роутер может быть слишком занят и не сможет подключить другие устройства.
 В таком случае вы можете подключиться к сети 4G.
В таком случае вы можете подключиться к сети 4G.
При подключении к сети Wi-Fi отображается уведомление о неверном пароле
После ввода пароля сети Wi-Fi отображается уведомление о том, что введен неверный пароль, в результате чего телефон не может подключиться к сети Wi-Fi.
Проверьте корректность введенного пароля сети Wi-Fi. Чтобы посмотреть содержание введенного пароля, нажмите на значок глаза рядом с полем ввода пароля.
Проверьте, настроен ли на роутере белый список MAC-адресов. Перейдите в раздел , выберите пункт MAC-адрес Wi-Fi и добавьте данный адрес в белый список роутера. Для подробной информации см. раздел Настройка черных и белых списков Wi-Fi или обратитесь к администратору за помощью.
При подключении к сети Wi-Fi выберите пункт Дополнительно в меню входа. Перейдите в раздел и повторите попытку подключения.
При попытке подключения к сети Wi-Fi необходимы верификация или сертификат шифрования
Возможно, вы подключаетесь к сети Wi-Fi с шифрованием корпоративного класса.
- Свяжитесь с администратором сети Wi-Fi компании, чтобы получить инструкцию по подключению.
- При попытке подключения к сети бытового роутера проверьте способ шифрования. Настройте значения WPA2/WPA3 Personal или WPA2/WPA3 Enterprise для данного параметра. Если настроен способ шифрования Enhanced Open, WPA3 Personal или WPA3 Enterprise, класс шифрования роутера будет определен устройствами с интерфейсом EMUI 9.X или ниже как корпоративный.
Не получается повторно подключиться к сети Wi-Fi
Для повторного подключения нажмите имя точки доступа Wi-Fi, выберите Удалить и введите пароль.
Отображается сообщение «Доступ к сети запрещен», или нет ответа после подключения
Количество подключенных устройств превышает максимальное количество разрешенных устройств роутера, или на нем настроена фильтрация MAC-адресов (черный список).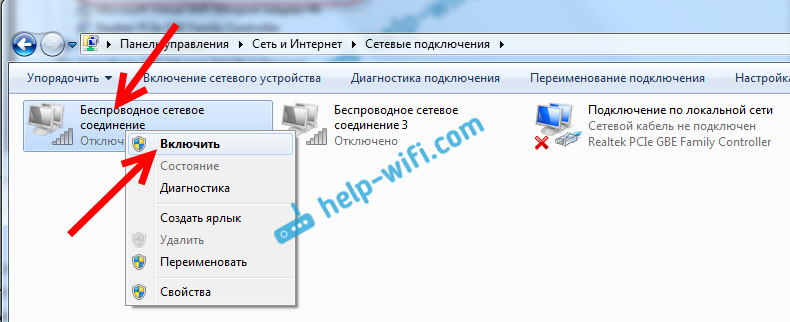
- Если количество подключенных устройств превышает максимальное количество разрешенных устройств роутера, сеть Wi-Fi отклонит запросы на доступ других устройств или не будет отвечать на последующие запросы на доступ. В таком случае рекомендуется увеличить максимальное количество разрешенных устройств для роутера. Для изменения максимального количества разрешенных устройств роутера обратитесь к провайдеру услуг за помощью.
- Если MAC-адрес телефона добавлен в Черный список, отобразится сообщение «Доступ к сети запрещен», и телефон не сможет подключиться к сети Wi-Fi. В таком случае проблему решит изменение настроек фильтрации MAC-адресов. Для проверки MAC-адреса устройства на своем телефоне откройте Настройки, найдите и выберите раздел Статус, найдите пункт MAC-адрес Wi-Fi. Путь к MAC-адресу устройства может зависеть от модели телефона. Обратитесь к провайдеру услуг.
Другая проблема
Рекомендуется восстановить заводские настройки роутера и телефона, затем повторить попытку подключения телефона и роутера.
- Для восстановления заводских настроек роутера нажмите и удерживайте кнопку сброса (Reset) роутера до повторного включения светового индикатора. Для подробной информации о восстановлении заводских настроек обратитесь к руководству пользователя роутера. Затем перейдите в меню управления роутером и повторно настройте сеть широкополосного доступа согласно руководству пользователя.
- Для восстановления заводских настроек телефона откройте Настройки, найдите и откройте раздел Сброс настроек сети, затем нажмите на опцию Сброс настроек сети. (В результате все данные о соединениях Wi-Fi и Bluetooth будут удалены).
Если проблема не устранена, сохраните резервную копию данных и отнесите устройство в авторизованный сервисный центр Huawei.
Телефон не подключается к Wi-Fi, пишет «Сохранено»: что делать?
Многим владельцам Android-устройств знакома ситуация, когда их планшет или смартфон не хочет подключаться к беспроводной сети.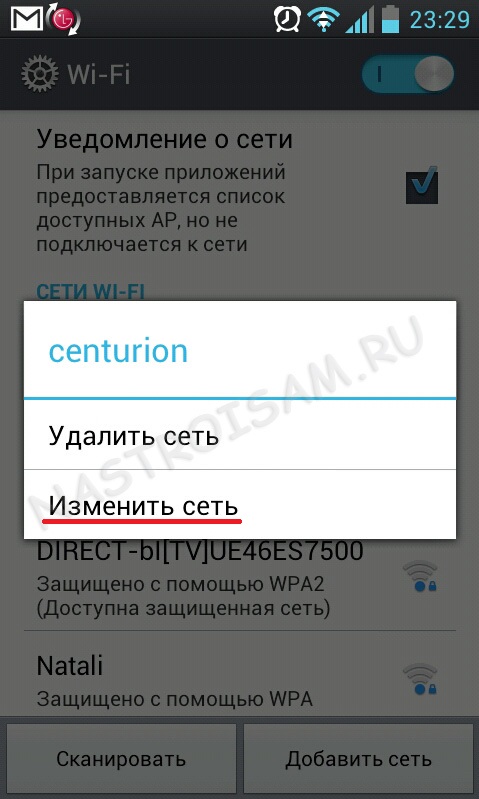 В настройках доступа к сети при подключении указано состояние «Сохранено», однако, пользоваться интернетом невозможно. Тем не менее, если телефон не подключается к Wi-Fi и пишет «Сохранено», решить такую проблему возможно самостоятельно.
В настройках доступа к сети при подключении указано состояние «Сохранено», однако, пользоваться интернетом невозможно. Тем не менее, если телефон не подключается к Wi-Fi и пишет «Сохранено», решить такую проблему возможно самостоятельно.
Проверка параметров маршрутизатора
Если речь идет о домашней сети и в настройки роутера можно войти, нужно убедиться в следующем:
- указан правильный регион;
- выбрано правильное время, в соответствии с часовым поясом и рассинхронизация времени не позволяет создавать телефону временную метку;
- правильно настроен беспроводной сигнал;
- мобильное устройство поддерживает указанный способ шифрования.
Основные причины проблемы с Wi-Fi на Android описаны в следующем видео:
Способы решения проблемы
Пройдемся конкретнее по каждому пункту.
Правильный регион
Андроид не подключается к Wi-Fi и пишет «Сохранено» часто из-за неправильно выбранного региона. Достаточно открыть настройки в панели управления маршрутизатором, найти страницу с названием и параметрами сети. В большинстве моделей там можно изменить страну, при необходимости убрав автоматическое определение. Нужно сохранить настройки и перезагрузить роутер.
Проверка пароля и повторное подключение
Самая банальная причина – это неправильный пароль. Хотя часто при попытке соединиться с сетью смартфон будет пытаться подключиться повторно. В таком случае в настройках телефона следует нажать на созданную сеть и выбрать «Удалить» или «Забыть».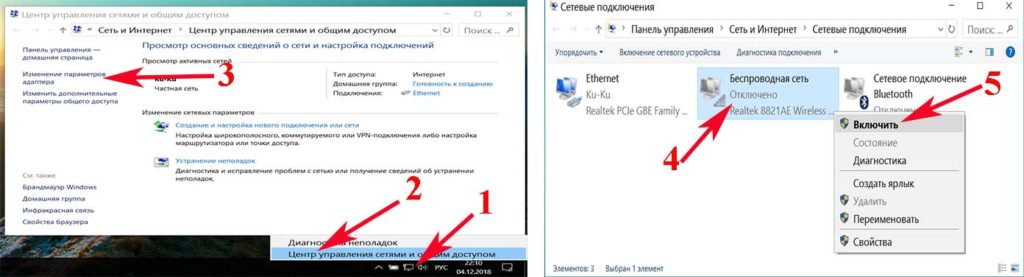 При повторном включении беспроводного модуля устройство снова обнаружит сеть и предложит ввести пароль.
При повторном включении беспроводного модуля устройство снова обнаружит сеть и предложит ввести пароль.
Проверка режима работы
Чаще всего, причина, почему телефон пишет «Сохранено», кроется в невозможности поддерживать телефоном режим беспроводной работы, используемый роутером. Данный режим можно узнать по буквам b/g/n, встречаемым в настройках роутера. Поэтому не лишним будет попытаться поменять режимы, только сохранять и перезапускать настройки после каждого изменения. Беспроводной модуль на мобильном гаджете следует отключать и включать.
Смена способа защиты
Если проблема в этом, придется сначала узнать, что такое защита WPA2-PSK. Это способ шифрования пароля, который умеет распознавать операционная система Android. Если последней не подходит тип безопасности, шифрования или пароль, планшет или смартфон может не подключиться к интернету. Возможно, в параметрах сети установлен другой способ защиты.
Чтобы решить проблему, в настройках роутера следует найти раздел «Wireless Security» (или «Безопасность», или «Защита беспроводного режима») и установить предпочтительные значения:
- Способ защиты: WPA/WPA2 — Personal;
- Версия: WPA-PSK;
- Тип шифрования: AES;
- PSK, код доступа: должен состоять из восьми знаков (цифры и латинские буквы).

После сохранения изменений, перезапуска роутера следует удалить в телефоне подключение и попытаться переподключиться.
Здесь следует помнить, что ранее подключенные к измененной сети устройства (ПК, телевизоры или ноутбуки) также потребуется заново подключить.
Смена ширины канала Wi-Fi сети
Проблема встречается редко. Возможно, канал может просто не выдерживать дополнительное устройство, поэтому стоит установить на роутере другой, более свободный.
Ширина канала в основном устанавливается в настройках самого роутера. Если меню модели на английском, он может называться Channel Width и среди доступных параметров можно изменить на Auto, 20MHz и 40MHz.
Как правило, в этом же меню можно выбрать номер канала. Если ни один приведенный способ не подошел, можно поэкспериментировать с этим параметром. На некоторых телефонах может поддерживаться 11 частот. В то же время на роутере – 13, поэтому стоит попробовать выставить на нем 11 канал связи. Выполненные изменения следует сохранить и перезагрузить маршрутизатор.
Выполненные изменения следует сохранить и перезагрузить маршрутизатор.
Фильтрация по MAC-адресу
Некоторые производители роутеров по умолчанию устанавливают фильтрацию по MAC-адресам устройств. Поэтому, когда, например, телефон Huawei не подключается к Wi-Fi, он может просто находиться в черном списке маршрутизатора. Узнать MAC смартфона можно, открыв «Настройки», «О смартфоне» и выбрав «Общая информация».
Затем остается найти в настройках роутера опцию «Фильтрация по MAC». Если она включена, ее можно отключить, или удалить из ее списка мак-адрес, связанный с подключаемой моделью.
Настройка планшета или смартфона
Что делать, если телефон не подключается к Wi-Fi и пишет «Сохранено», но с маршрутизатором ни один способ не помог? В таком случае стоит проверить настройки самого устройства:
- Открыть «Настройки» на смартфоне.
- Включить беспроводное соединение.
- Выбрать сеть, к которой не удается подключиться.
- Нажать на нее, чтобы открыть меню настроек, выбрать «Изменить».

- Откроется окно с предложением показать дополнительные опции. Установить на нем галочку.
- Проверить, установлен ли параметр «Нет» или «Откл» на «Настройки прокси-сервера». Если стоит «Вручную», его нужно убрать.
Рассинхронизация со временем на мобильном устройстве решается следующим образом:
- Открыть «Настройки», перейти в «Системные», выбрать «Дата и время».
- Отключить опции автонастройки даты, времени и часового пояса.
- Вручную установить требуемую дату, которая будет соответствовать установленной на роутере.
Крайние меры
Производители электроники постоянно совершенствуют свое программное обеспечение. Поэтому редко, но встречается ситуация, когда прошивка телефона несовместима с программным обеспечением роутера. В таком случае поможет обновление системы одного из этих устройств.
Зато намного чаще бывает, что на мобильном гаджете используется кастомная прошивка, которая попросту не может подключаться к некоторым сетям и будет просто прекращать попытки соединиться надписью: «Сохранено». Здесь не остается выхода, как устанавливать официальную и забыть о проблеме, когда смартфон не подключается к Вай-Фаю. Однако, можно попробовать изменить на телефоне ПО на кастомное (Cyanogen Mod), которое может содержать обновленные драйвера Wi-Fi.
Здесь не остается выхода, как устанавливать официальную и забыть о проблеме, когда смартфон не подключается к Вай-Фаю. Однако, можно попробовать изменить на телефоне ПО на кастомное (Cyanogen Mod), которое может содержать обновленные драйвера Wi-Fi.
На этом все. Если проблема с подключением сохраняется, напишите в комментарии, подумаем, что можно сделать еще. Также большая просьба рассказать, какие еще способы помогли избавиться от ошибки вам. Спасибо!
Почему не подключается вай фай на Андроиде: шаг за шагом
Вам срочно нужно войти в интернет, а Android не хочет подключаться к сети или не видит ее? Неполадка может крыться как со стороны принимающего устройства, так и со стороны раздающего. А может и не зависеть ни от одного из них. Чтобы разобраться, где именно сокрыта ошибка, а после оперативно устранить ее, воспользуйтесь советами, описанными в данной статье.
Проблема с мобильным устройством
Большинство проблем в работе смартфонов носит временный характер и решается банальной перезагрузкой. Поэтому, первым делом перезапускаем смартфон и пробуем подключиться к сети ещё раз. Если результатов это не принесло, приступаем к детальному разбору.
Поэтому, первым делом перезапускаем смартфон и пробуем подключиться к сети ещё раз. Если результатов это не принесло, приступаем к детальному разбору.
Ищем источник проблемы
После неудачной попытки подключения к сети пользователи нередко начинают копаться в настройках телефона, менять его параметры. Однако делать это следует, только в том случае, если вы уверены, что проблема кроется действительно в вашем аппарате. Проверяем это следующим образом:
- Перезагружаем оба прибора.
- Пытаемся подключить свой смартфон к другой сети.
- Пробуем подключить к обсуждаемой сети другое устройство.
Если и другой телефон не смог подключиться, значит, проблема в роутере или в его настройках. Как это исправить, обсудим ниже. Если же ваш смартфон не подключился и другой сети, проблема кроется именно в нём. Если оба подключения прошли успешно, дело в неправильно введенном пароле.
Проверяем корректность авторизационных данных
Далеко не все владельцы роутетов присваивают своим вай-фай устройствам индивидуальные имена, из-за чего в списке доступных к подключению сетей мы видим следующую картину:
Ошибиться несложно.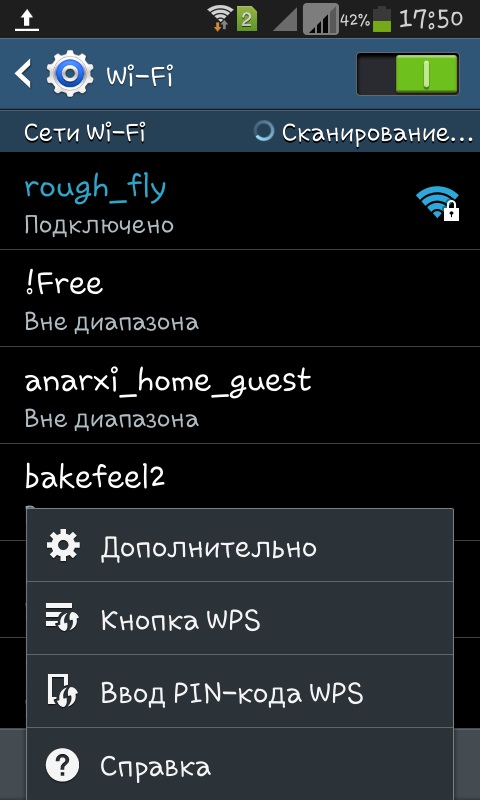 Поэтому, первым делом убедитесь, что подключаетесь именно к той сети, что вам нужна, а не к похожей по названию.
Поэтому, первым делом убедитесь, что подключаетесь именно к той сети, что вам нужна, а не к похожей по названию.
Если сеть та, проверяем корректность введенного пароля. После первой попытки ввода смартфон автоматически запомнит его и будет пытаться произвести подключение, каждый раз как сеть окажется в зоне доступа. Чтобы изменить пароль:
- Открываем «Настройки» телефона и в разделе «Беспроводные сети» выбираем пункт «WLAN».
- В открывшемся списке сетей находим нужную, зажимаем ее пальцем и удерживаем, пока не вылезет окошко с предложением удалить данное подключение или внести в него изменения.
- Выбираем «Изменить сеть» и заново вводим пароль.
- Если предыдущий пункт не помог, жмем «Удалить сеть» и при повторной попытке подключения ставим галочку напротив пункта «Дополнительно». Открывается подменю, где в графе «Настройки IPv4» должно быть указано «DHCP». Вводим пароль, подключаемся.
Если все сделано верно, доступ в интернет должен сразу же появиться.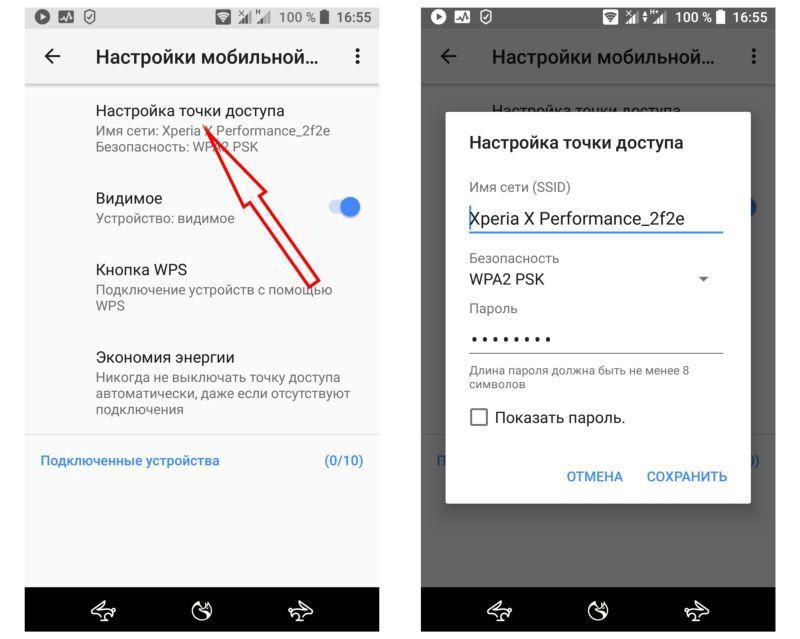 Если же этого не произошло, продолжаем разбираться.
Если же этого не произошло, продолжаем разбираться.
Изучаем характеристики сигнала
Если на экране смартфона постоянно всплывают сообщения из серии: «Имя_сети подключено» – «Имя_сети отключено», значит, подключение проходит успешно, однако обрывается по причине слабого, нестабильного сигнала. Как усилить сигнал, взаимодействуя с роутером, мы поговорим ниже. Сейчас же поговорим о том, что можно сделать с мобильным устройством:
- Поменять местоположение. Чем больше преград будет между принимающим и раздающим устройством, тем хуже будет сигнал. Также роль играет удаленность приборов друг от друга. Роутер обладает определенной зоной покрытия, и чем дальше вы от эпицентра, тем слабее будет соединение.
- Проверить, не вызывает ли подключение подозрение у антивируса. Большинство общественных сетей обладают меньшей защищенностью, чем домашние. Поэтому антивирусные программы накладывают определенные ограничения на выход пользователя в интернет с их помощью.
- Разгрузить оперативную память.
 Если системе не хватает ресурсов для выполнения базовых команд пользователя, или если то предписывают настройки энергосбережения, она может отключать программы, работающие в фоновом режиме.
Если системе не хватает ресурсов для выполнения базовых команд пользователя, или если то предписывают настройки энергосбережения, она может отключать программы, работающие в фоновом режиме.
Как правило, этих действий достаточно, чтобы нормализовать доступ в Интернет. Если же они не помогли, идём дальше.
Обновляем прошивку
Перебои в работе сетевого драйвера могут быть связаны и с тем, что вы давно не обновляли оперативную систему. За это время могли выйти критические обновления, без поддержки которых подключение невозможно. Как произвести апгрейд, зависит от того, какой версией ОС вы пользуетесь.
Лицензионный «Андроид» обновляется следующим образом:
- Открываем настройки устройства и переходим в раздел «О телефоне».
- Выбираем пункт «Обновить систему».
- Ждем завершения обновления и пробуем подключиться заново.
Если обновления установились некорректно, откатите систему до исходного состояния и повторите попытку. Чтобы это сделать, в «Настройках» откройте пункт «Восстановление и сброс» и выберите подходящий вариант (возврат к заводским настройкам или загрузку точки восстановления). Обратите внимание, во время отката системы все данные будут удалены, поэтому не забудьте предварительно перенести нужные файлы во внешнее или облачное хранилище.
Чтобы это сделать, в «Настройках» откройте пункт «Восстановление и сброс» и выберите подходящий вариант (возврат к заводским настройкам или загрузку точки восстановления). Обратите внимание, во время отката системы все данные будут удалены, поэтому не забудьте предварительно перенести нужные файлы во внешнее или облачное хранилище.
Для обновления кастомной прошившки:
- Переносим важные файлы на флешку, так как при обновлении они удалятся.
- Загружаем рабочую версию прошивки с сайта разработчика и запаковываем в ZIP архив, если она скачивается на смартфон с другом формате. Запоминаем место загрузки.
- Выключаем телефон и запускаем его в режим Recovery. Чтобы это сделать, зажмем определенную комбинацию клавиш. Какую именно, зависит от модели и марки телефона, узнать можно на сайте производителя.
- В появившемся на экране меню выбираем пункт wipe data (в отдельных моделях этот пункт называется factory reset). Запустив его, мы вернем настройки телефона к заводским значениям.

По завершению отката сначала ищем в главном меню пункт «install zip», а затем (после щелчка по нему) – «Choose zip from /sdcard». Система попросит нас указать место, где лежит файл с прошивкой. Находим его и выбираем.
Когда процесс перепрошивки завершится, на экране появится надпись «Install from sdcard complete». Возвращаемся в главное меню и выбираем «reboot system now». Система уйдет на перезагрузку, после которой вам останется лишь заново подключиться к сети.
Обратите внимание, когда телефон находится в режиме Reboot, сенсорный экран работать не будет. Перемещение по пунктам списка осуществляется при помощи кнопок регулировки громкости (громче – вверх, тише – вниз), а выбор кнопкой запуска устройства.
Устанавливаем приложения
Сегодня большинство неполадок помогают устранить приложения, представленные в Play Market. Один клик и:
- WiFi Fixer «починит» подключение, если проблема связана с какими-то программными сбоями.

- WiFi Doctor повысит скорость загрузки, устранит сетевые проблемы, а также своевременно предупредит вас о попытке несанкционированного подключения.
- Fix WiFi устранит большинство неполадок, связанных с подключением к сети.
Проверяем гаджет на наличие вирусов
Вредоносные программы редко вмешиваются в работу каких-то отдельных приложений. Как правило, они портят все, до чего успевают дотянуться перед обнаружением. Поэтому, если сканирование антивируса выявило, что мешали подключению к wi-fi именно они, одного удаления вирусов из системы будет недостаточно. Поскольку вред уже нанесен, придется делать сброс настроек до заводских параметров и затем обновлять систему до актуальной версии. Ка это сделать, подробно расписано в предыдущем пункте.
Обращаемся к профессионалам
Если ваше мобильное устройство не может подключиться ни к одной из предложенных сетей, а описанные выше советы не помогли, возможно, имеет место механическое повреждение. Отнесите устройство на диагностику в сервисный центр. Там источник неполадок не только быстро обнаружат, но и оперативно устранят.
Отнесите устройство на диагностику в сервисный центр. Там источник неполадок не только быстро обнаружат, но и оперативно устранят.
Проблемы со стороны роутера
Однако бывает и так, что виновником отсутствие интернета на телефоне становиться не операционная система, а точка раздачи wi-fi. Если перезагрузка не помогает, попробуем решить проблему, прибегнув к следующим манипуляциям:
Звоним провайдеру
Если сеть не раздается ни на одно устройство, возможно, вы просто забыли оплатить интернет, или у поставщика услуг возникли неполадки на линии. Не спешите менять настройки роутера. Сперва обратитесь в call-центр компании и выясните, не ведутся ли ремонтные или профилактические работы, нет ли у вас задолженности или других невыполненных обязательств, из-за которых произошло принудительное ограничение доступа в интернет. Контакты для связи можно найти в договоре на оказание услуг или на сайте провайдера.
Проверим настройки роутера
Удобнее всего производить отладку прибора с компьютера, однако если у вас под рукой только мобильное устройство, вполне можно ограничиться и им.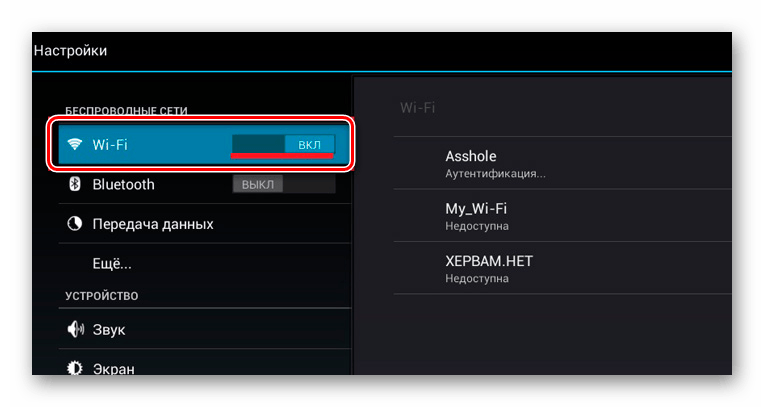 Обращаем внимание, у различных роутеров приведенные в статье функции могут назваться по-разному и находиться в иных разделах, нежели мы указываем. Если по этой причине выполнить описанные ниже действия не удается, воспользуйтесь инструкций, идущей в комплекте с вашим прибором и актуальной именно для него.
Обращаем внимание, у различных роутеров приведенные в статье функции могут назваться по-разному и находиться в иных разделах, нежели мы указываем. Если по этой причине выполнить описанные ниже действия не удается, воспользуйтесь инструкций, идущей в комплекте с вашим прибором и актуальной именно для него.
Итак, чтобы внести изменения в конфигурацию маршрутизатора:
- Открываем административную панель прибора
Запускаем браузер и вводим в поисковую строку, набор чисел, соответствующий ее адресу. Как правило, это – 192.168.0.1 или 192.168.1.1. Однако, в зависимости от модели роутера, комбинация может быт и другой. Если предложенные варианты не подошли, узнать ее можно на сайте производителя прибора.
- Авторизируемся
В обозревателе появляется небольшое окошко, куда надо ввести связку логин пароль. Найти эти данные можно на наклейке, которая прикреплена к обратной стороне роутера.
- Проверяем выставленные параметры
Если в самих настройках роутера некорректно прописана маска подсети, пароль или другие значения, то как бы вы ни пытались, подключиться к wi-fi не получится ни с кого устройства (а не только с Android).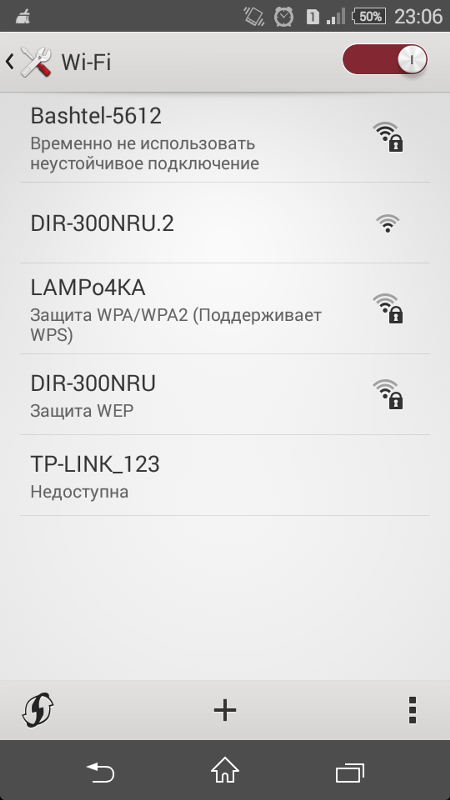 Поэтому, берем инструкцию, идущую в комплекте с роутером, и сверяемся по ней, какие значения для каких разделов должны быть выставлены. Часть характеристик (в частности шлюз, маска подсети и IP-адрес) указаны в договоре с провайдером.
Поэтому, берем инструкцию, идущую в комплекте с роутером, и сверяемся по ней, какие значения для каких разделов должны быть выставлены. Часть характеристик (в частности шлюз, маска подсети и IP-адрес) указаны в договоре с провайдером.
По окончанию проверки обязательно смените пароль и не забудьте сохранить внесенные изменения, если рабочая платформа не поддерживает режим автосохранения. Еще раз проверьте «ключ сети». Если ввести этот номер неправильно, подключиться к точке беспроводного доступа вы не сможете ни при каких обстоятельствах (пока не измените это значение на верное). Система же будет уверять, что некорректно указан именно пароль, и станет бесконечно запрашивать его повторно.
- Производим необходимые настройки
В графе «Регион» указываем тот, где вы в данный момент находитесь.
В графе «Канал» меняем значение на то, что подходит вашей модели роутера. Если ваш прибор относится к числу новых, ставим «Авто». Если же он у вас уже несколько лет, выбираем значение в диапазоне от 1 до 10 (т.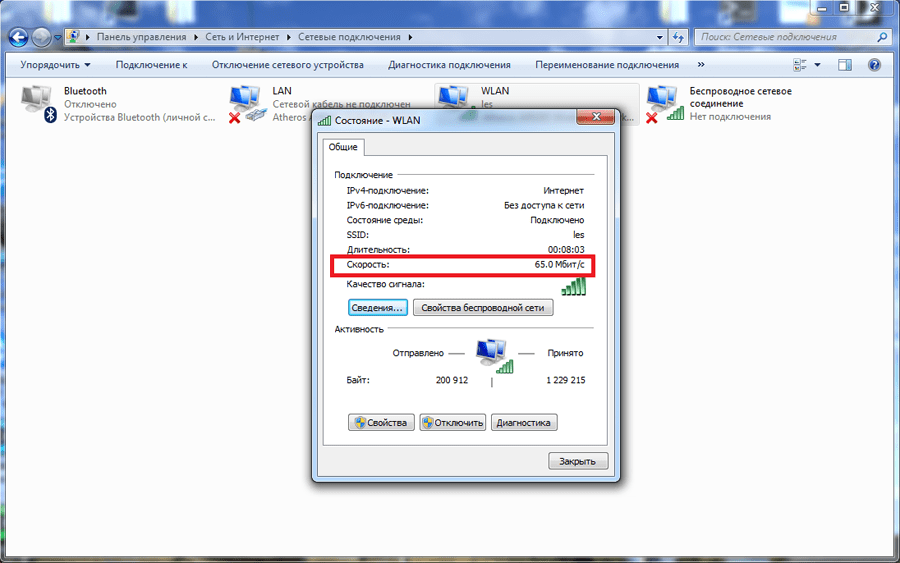 к. от 11 и выше некоторые устаревшие модели не поддерживают).
к. от 11 и выше некоторые устаревшие модели не поддерживают).
В графе максимальное количество клиентов (или количество разрешенных подключений) прописываем 0 (неограниченное число).
В графе сетевая аутентификация выставляем Open, WPA или WPA2.
Находим пункт «Режим работы» (как правило, находится он в разделе «Администрирование) и выбираем режим работы в качестве беспроводного роутера.
Проверяем настройки DHCP-сервера (обычно в названии раздела содержится аббревиатура «DHCP»). Убеждаемся, что кнопка в строке «DHCP сервер» находится во включенном положении.
Отключаем MAC-фильтр. Эта функция позволяет запрещать конкретным устройствам (или разрешать только им же) подключаться к сети. Чтобы не возникало проблем с новыми устройствами, выставляем значение «Отключен».
Усиливаем сигнал маршрутизатора
Если Android-устройство не видит какую-то конкретную сеть (при том, что настройки ее выставлены верно, и раздача интернета ведется), значит, ее сигнал недостаточно силен. Возможно, между приборами существует много преград (бетонные стены, стекла и т.п), или сами они находятся на существенном отдалении друг от друга. Решить проблему можно следующими способами:
Возможно, между приборами существует много преград (бетонные стены, стекла и т.п), или сами они находятся на существенном отдалении друг от друга. Решить проблему можно следующими способами:
- Минимизировать расстояние и число преград между устройствами, переместив или роутер, или смартфон, или оба прибора.
- Отключить или переместить устройства, чей сигнал, глушит сигнал роутера.
- Установить (если конструкция роутера это позволяет) дополнительные усилители сигнала.
- Изменить положение антенн согласно следующей схеме:
Если ничто из предложенного не помогло, идем дальше.
Обновляем прошивку роутера
Как и любое устройство с программным обеспечением, маршрутизатор нуждается в периодическом обновлении своих систем. В противном случае даже при правильных настройках он может вступать в конфликты с новыми устройствами. Чтобы обновить прошивку:
- Заходим на сайт разработчиков и находим версию обновления, совместимую с вашей моделью роутера.
 Скачиваем ее (если допускается автономное обновление) или оставляем браузер открытым (если обновление будет производиться по сети).
Скачиваем ее (если допускается автономное обновление) или оставляем браузер открытым (если обновление будет производиться по сети). - Отключаем от маршрутизатора все устройства (за исключением компьютера или ноутбука, с которого планируете проводить обновление). Оставшуюся пару подключаем к источнику бесперебойного питания, чтобы установку не нарушило внеплановое отключение электричества.
- Сбрасываем настройки прибора до заводских параметров. Чтобы это сделать, ищем соответствующую кнопку на административной панели или удерживаем кнопку перезагрузки на самом устройстве более 10 секунд (светодиодный индикатор SYS начнет мигать: сначала медленно, а потом быстро).
- Обновляем маршрутизатор, следуя указаниям инсталлятора (скаченного или размещенного на сайте).
Обратимся за помощь к специалистам
Если в самом начале проверки вы выяснили, что причина отсутствия соединения связана именно с роутером, однако предложенные варианты не помогли, проверьте, до упора ли вставлены провода.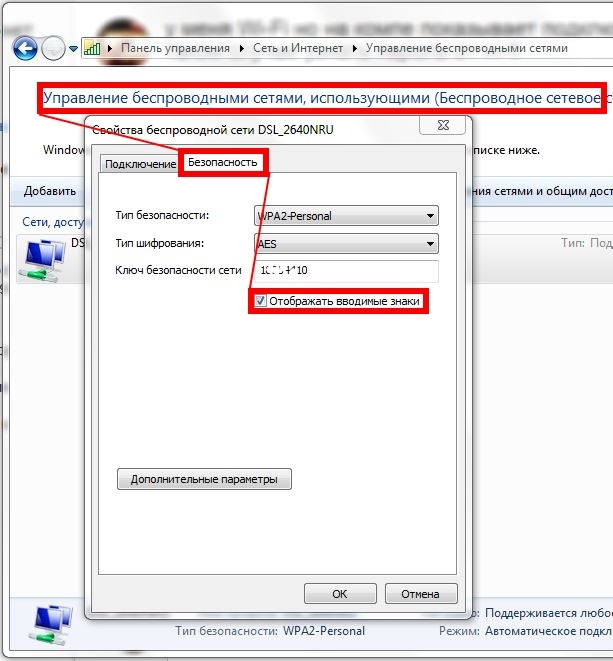 Не перепутали ли вы их (например, вставив сетевой кабель в LAN-разъем). Если все подключено верно и ничего не отошло, значит, пора нанести визит в сервисный центр, т.к. скорее всего, имеет место механическая поломка.
Не перепутали ли вы их (например, вставив сетевой кабель в LAN-разъем). Если все подключено верно и ничего не отошло, значит, пора нанести визит в сервисный центр, т.к. скорее всего, имеет место механическая поломка.
Завершая тему, хотели бы узнать, помогли ли вам наши советы? Возможно, вам удалось решить проблему с отсутствием wi-fi на «Андроиде» как-то иначе? Делитесь своим опытом в комментариях, обсудим. Возможно, именно ваш совет поможет кому-то из таких же читателей увидеть желанное «Подключено» напротив рабочей wi-fi сети.
Пожаловаться на контент
Возникают проблемы с подключением к сети Wi-Fi
Большинство проблем с подключением к сети Wi-Fi можно решить выключением функции Wi-Fi на телефоне и повторным ее включением. Выполните следующие действия.
- Перейдите в меню Настройки и переведите переключатель Wi-Fi из положения Вкл. в положение Выкл..
- Подождите 1-2 минуты и переведите переключатель Wi-Fi из положения Выкл. в положение Вкл.
 .
.
Выключение и повторное включение питания телефона может решить проблему. Выполните следующие действия.
- Нажмите и удерживайте кнопку ПИТАНИЕ, пока не появится меню Параметры телефона.
- Нажмите Отключить питание и дождитесь полного выключения телефона.
- Подождите несколько секунд и включите телефон, нажав и удерживая кнопку ПИТАНИЕ.
Выключите и включите маршрутизатор Wi-Fi, если это возможно, выполнив на нем сброс настроек или выключив и включив его один или два раза.
Удаление сети из памяти и повторное подключение помогут обновить настройки подключения и профиль сети на телефоне. Выполните следующие действия.
- Перейдите в меню Настройки > Wi-Fi.
- Нажмите и удерживайте сеть, к которой вы хотите подключиться.
- Нажмите Удалить сеть.
- Нажмите на сеть, к которой вы хотите подключиться, и введите необходимые регистрационные данные, затем нажмите Подключиться.
- Проверьте наличие надписи Подключено под названием сети, чтобы убедиться в успешной установке соединения.

Примечание: Если для сети отображается состояние «Подключение…», а затем «Сохранено», либо появляется окно с надписью «Сеть Wi-Fi недоступна», это означает, что регистрационные или аутентификационные данные введены неверно.
Некоторые сети Wi-Fi настроены таким образом, чтобы не передавать имя сети или SSID. Выполните следующие действия, чтобы подключиться к скрытой сети.
- Перейдите в меню Настройки > Wi-Fi.
- Нажмите на значок Меню.
- Нажмите Добавить сеть.
- Вам потребуется параметр «Имя сети», а также тип безопасности сети и пароль (если используется).
- Необходимо также связаться с лицом, ответственным за сеть, чтобы получить дополнительные указания по изменению конфигурации сетей Wi-Fi.
Некоторые параметры в расширенных настройках сети Wi-Fi могут влиять на производительность сети Wi-Fi. Выполните следующие действия, чтобы оптимизировать настройки сети Wi-Fi.
- Перейдите в меню Настройки > Wi-Fi > Меню > Дополнительно.
 Попробуйте отключить или изменить следующие параметры.
Попробуйте отключить или изменить следующие параметры.- Автоподключение
- Обнаружение глобальной сети Wi-Fi
- Полоса частот Wi-Fi
- Оптимизация Wi-Fi
- Автопереключение на Мобильный интернет
- Установите для параметра Полоса частот Wi-Fi значение Автоматически, если это возможно и значение еще не выбрано.
Если значение Автоматически недоступно или сети не отображаются при данном значении параметра, попробуйте использовать значения Только 5 ГГц и Только 2,4 ГГц и повторите поиск сетей после каждого изменения.
- На устройствах, которые не поддерживают несколько частот сети Wi-Fi, эти параметры будут отсутствовать; см. раздел «Сведения о продукте» в инструкции к устройству, чтобы узнать о поддерживаемых значениях параметра Полоса частот Wi-Fi.
Если переключатель сети Wi-Fi неактивен или параметры сети Wi-Fi недоступны, выполнение сброса до заводских настроек может также решить проблему.
Что делать, если ваш телефон не подключается к Wi-Fi
Поскольку все больше и больше общественных и торговых площадей предоставляют бесплатный Wi-Fi, всегда есть возможности для подключения. Одна из самых неприятных проблем, с которыми сталкиваются владельцы смартфонов, — это невозможность успешно подключиться к Wi-Fi. Если у вас возникли проблемы с подключением телефона к Wi-Fi, один из этих восьми шагов должен решить проблему. Начните с первого шага и продолжайте выполнять остальные, пока не окажетесь в сети!
Одна из самых неприятных проблем, с которыми сталкиваются владельцы смартфонов, — это невозможность успешно подключиться к Wi-Fi. Если у вас возникли проблемы с подключением телефона к Wi-Fi, один из этих восьми шагов должен решить проблему. Начните с первого шага и продолжайте выполнять остальные, пока не окажетесь в сети!
1. Убедитесь, что сеть работает нормально
Перед тем, как погрузиться в работу телефона, пытаясь что-то исправить, убедитесь, что маршрутизатор и беспроводная сеть работают.Лучший способ проверить сеть — убедиться, что беспроводное устройство вообще может подключиться к ней. Посмотрите, могут ли друзья подключиться, или спросите кого-нибудь поблизости, могут ли они подключиться. Если несколько устройств не могут подключиться к сети, скорее всего, проблема связана с маршрутизатором или интернет-службой. Также убедитесь, что ваш телефон получает стабильный сигнал Wi-Fi.
Статьи по Теме
2. Убедитесь, что на телефоне включена антенна Wi-Fi
Иногда мелочи упускаются из виду, когда телефон вызывает проблемы. Убедитесь, что антенна Wi-Fi телефона включена, прежде чем переходить к более сложному поиску и устранению неисправностей. Кроме того, отключение и повторное включение антенны Wi-Fi может решить проблемы с подключением. Кнопка включения / выключения Wi-Fi находится в разделе «Настройки»> «Wi-Fi» на большинстве смартфонов. Если вы подключаетесь к Wi-Fi в самолете и включили режим полета, вам нужно будет снова включить антенну Wi-Fi. По умолчанию при переходе в режим полета антенна Wi-Fi отключается.
Убедитесь, что антенна Wi-Fi телефона включена, прежде чем переходить к более сложному поиску и устранению неисправностей. Кроме того, отключение и повторное включение антенны Wi-Fi может решить проблемы с подключением. Кнопка включения / выключения Wi-Fi находится в разделе «Настройки»> «Wi-Fi» на большинстве смартфонов. Если вы подключаетесь к Wi-Fi в самолете и включили режим полета, вам нужно будет снова включить антенну Wi-Fi. По умолчанию при переходе в режим полета антенна Wi-Fi отключается.
3.Проверьте имя сети
Всегда сравнивайте имя подключаемой сети с именем желаемой сети. Для жилых комплексов или общественных мест нередко имеется несколько доступных сетей Wi-Fi. Эти типы сетей часто оставляют с похожими именами по умолчанию, такими как «ISP-WiFi-123» и «ISP-WiFi-132», что затрудняет их различение. Два распространенных симптома попытки подключиться к неправильной сети — это запрос пароля, который появляется, когда вы его не ожидаете, или пароль, который вы вводите, правильный, но не принимается.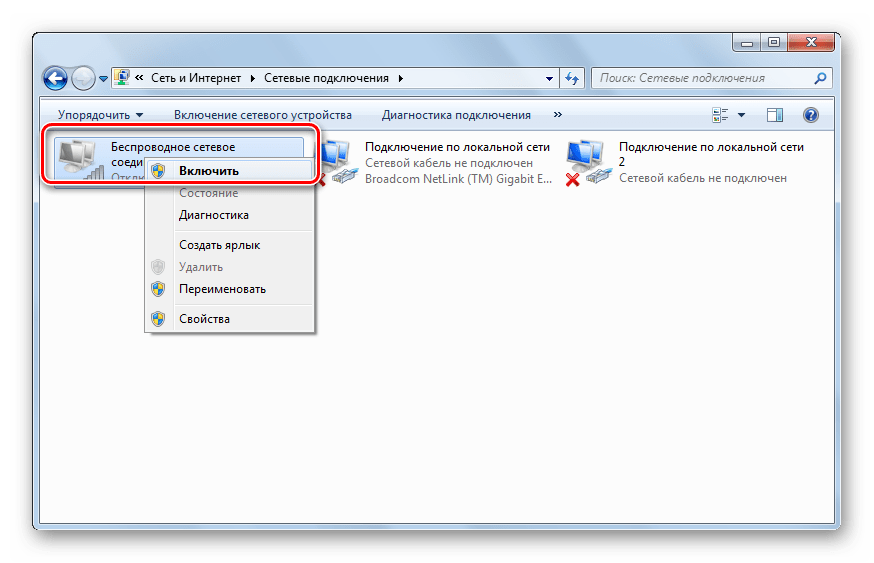
4. Еще раз проверьте пароль Wi-Fi
Часто повторное считывание и повторный ввод пароля творит чудеса. Убедитесь, что пароль правильный, или дважды проверьте с консьержем или сотрудником при подключении к Wi-Fi отеля или Wi-Fi в розничном магазине. Обратите особое внимание на использование символов верхнего и нижнего регистра. На многих смартфонах вы можете просмотреть последний введенный символ в поле пароля. Не торопитесь и проверяйте пароль посимвольно по мере его ввода.
5. Проверьте заставку
Заставки-заставки, иногда также известные как экраны порталов, обычно используются в общедоступных сетях Wi-Fi, особенно в ресторанах, кафе и отелях. Экраны заставки побуждают пользователей принять условия использования общедоступного Wi-Fi или запрашивают имя пользователя и пароль.
При подключении к общедоступной сети Wi-Fi может открыться экран-заставка после выбора сети из списка доступных поблизости.Однако, если вы быстро выйдете из приложения «Настройки», заставка не успеет появиться, и соединение будет прервано. После подключения к общедоступной сети Wi-Fi подождите несколько секунд, чтобы увидеть, откроется ли экран-заставка с предложением принять условия или войти в систему.
После подключения к общедоступной сети Wi-Fi подождите несколько секунд, чтобы увидеть, откроется ли экран-заставка с предложением принять условия или войти в систему.
Кроме того, иногда заставка открывается только в интернет-браузере телефона, например Safari или Chrome. Если заставка появляется только в браузере, другие приложения, такие как Facebook или Instagram, не смогут подключиться к Интернету, пока заставка не будет просмотрена и заполнена в браузере.
6. Перезагрузите телефон
Перезагрузка телефона дает ему возможность заново подключиться к доступным сетям Wi-Fi. Иногда временные данные могут вызывать проблемы в программном обеспечении телефона. Перезагрузка телефона очищает эти кеши временных данных и позволяет ему выполнять операции немного более эффективно. Перезагрузка телефона — распространенный шаг по устранению многих проблем.
7. Обновите системное программное обеспечение
Обновление программного обеспечения телефона может привести к исправлению ошибок и улучшению подключения.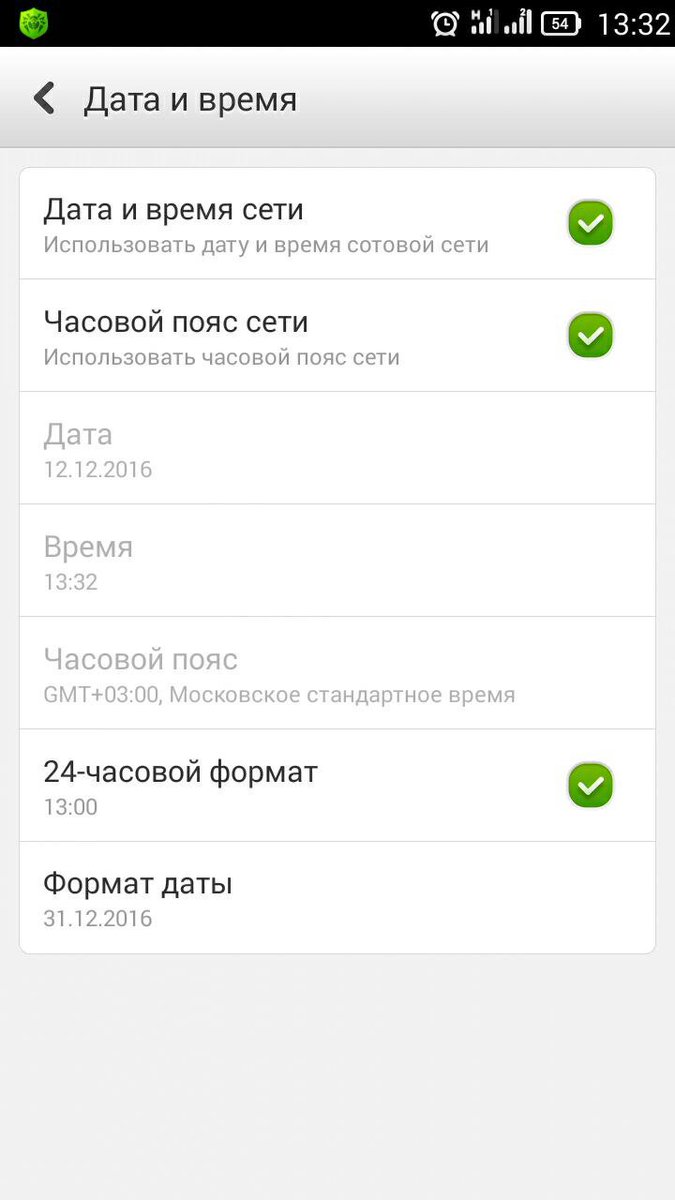 Многие из этих системных обновлений устраняют множество случайных проблем, таких как проблемы с подключением к Wi-Fi. Если вы не обновляли свое программное обеспечение какое-то время, это может занять немного больше времени.
Многие из этих системных обновлений устраняют множество случайных проблем, таких как проблемы с подключением к Wi-Fi. Если вы не обновляли свое программное обеспечение какое-то время, это может занять немного больше времени.
Для iPhone:
- Выберите «Настройки»> «Основные»> «Обновление программного обеспечения».
- Если доступно обновление, выберите «Загрузить и установить».
Для Android:
Пункты меню могут отличаться от перечисленных здесь, но общий порядок экранов будет таким же.
- Откройте «Настройки»> «Об устройстве».
- Выберите «Обновление» или «Обновление по беспроводной сети».
Для Windows Phone:
Windows автоматически обновляет системное программное обеспечение, когда становятся доступными новые обновления.
8. Забудьте о сети и подключитесь заново
Если у вас возникли проблемы с подключением к сети Wi-Fi, которую вы использовали ранее, можно забыть о сети и выполнить повторное подключение.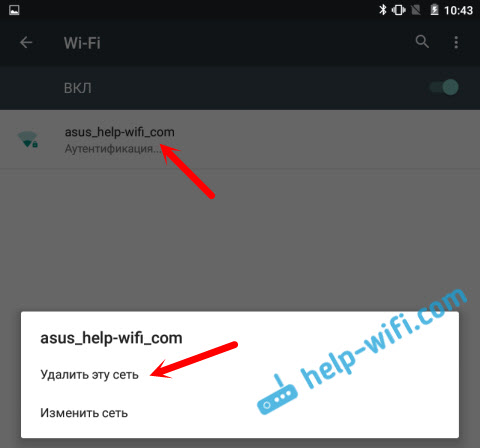 Когда телефон «забывает» сеть, он удаляет все остатки соединения, которое телефон может сохранить при попытке подключиться к сети.Иногда сбой происходит, когда телефон пытается подключиться к сети Wi-Fi, и этот небольшой сбой повторяется при каждой попытке подключения, препятствуя подключению телефона.
Когда телефон «забывает» сеть, он удаляет все остатки соединения, которое телефон может сохранить при попытке подключиться к сети.Иногда сбой происходит, когда телефон пытается подключиться к сети Wi-Fi, и этот небольшой сбой повторяется при каждой попытке подключения, препятствуя подключению телефона.
Используйте приведенные ниже инструкции для конкретных устройств для телефонов iPhone, Android и Windows, чтобы забыть о сети и повторно подключиться. Забыть сеть удаляет сохраненный пароль Wi-Fi. Убедитесь, что у вас есть доступ к паролю Wi-Fi, если он нужен.
Настройки сети iPhone
Есть два способа забыть о сетевых подключениях на iPhone: забыть о сети и сбросить настройки сети.Если эти процедуры не решают проблему или вам неудобно их выполнять, обратитесь в службу поддержки Apple.
- Откройте «Настройки»> «Wi-Fi».
- В списке «Найти сеть» найдите нужную сеть.
- Выберите синий значок информации, расположенный справа от имени сети (это буква «i» с кружком вокруг нее).

- В верхней части информационного экрана выберите «Забыть эту сеть» (если «Забыть эту сеть» нет в списке вверху экрана, перейдите к параметру «Сбросить все настройки сети» или обратитесь в службу поддержки Apple).
- На открывшемся экране подтверждения выберите Забыть, чтобы забыть о сети.
- Вернитесь к списку сетей Wi-Fi и выберите нужную сеть, введя пароль, если он требуется.
При сбросе всех сетевых настроек удаляются все сетевые подключения. Это следует делать только в крайнем случае и не рекомендуется для пользователей iPhone, которым неудобно выполнять расширенное устранение неполадок. Сброс настроек сети удаляет все настройки Wi-Fi, сохраненные пароли Wi-Fi, конфигурации VPN и настройки сотовой связи.Прежде чем продолжить, убедитесь, что у вас есть доступ к важным паролям Wi-Fi и информации о VPN.
- Зайдите в Настройки> Общие> Сброс (находится в самом низу).
- Выберите «Сбросить настройки сети».
- Введите код доступа телефона.
- Выберите «Сбросить настройки сети» в запросе подтверждения. При этом будут сброшены все сетевые настройки и перезапущен iPhone (при желании выберите «Отмена», чтобы выйти из этой опции).
- После перезагрузки телефона перейдите в «Настройки»> «Wi-Fi».
- Выберите желаемую сеть и введите пароль, если он требуется.
Настройки сети Android
Операционная система Android выпускается в различных версиях в зависимости от марки и модели телефона. Если советы на этой странице не помогли решить проблему, посетите веб-сайт производителя телефона. Хотя названия меню могут немного отличаться, следуйте приведенным ниже инструкциям, чтобы забыть о сетевом подключении. Помните, что если вы забудете сеть, сохраненный пароль Wi-Fi будет удален.
- Откройте «Настройки»> «Wi-Fi».
- Выберите сеть из списка.
- Выберите «Забыть».
- Из списка сетей Wi-Fi выберите нужную сеть и введите пароль, если он требуется.
Параметры сети Windows Phone
Если вы знакомы с тем, как забыть о сетях на компьютере с Windows, этот процесс очень похож. Если проблемы с подключением к Wi-Fi не исчезнут, посетите сайт поддержки Microsoft для получения дополнительной помощи и контактной информации.
- Перейдите в Пуск> Настройки> Сеть и Интернет> Wi-Fi> Управление настройками Wi-Fi.
- В списке «Управление известными сетями» выберите сеть, которую телефон не должен игнорировать.
- Выберите «Забыть».
- Из списка сетей Wi-Fi выберите нужную сеть, введите пароль, если он требуется.
Свяжитесь с производителем телефона
Если ни один из этих шагов не помог решить проблему с подключением, но вы по-прежнему не можете подключиться к Wi-Fi, возможно, что-то не так с оборудованием внутри телефона.Кроме того, если вам неудобно выполнять какие-либо из этих действий по устранению неполадок, всегда обращайтесь к производителю телефона перед оператором сотовой связи. Провайдеры сотовой связи являются экспертами в области сотовой сети, которую использует ваш телефон, а не в вопросах аппаратного обеспечения телефона. Производители телефонов являются экспертами в своих устройствах, и у них созданы каналы обслуживания, чтобы помочь клиентам решить широкий круг вопросов.
© LoveToKnow, Corp., 2006-2021, если не указано иное. Все права защищены.
Устранение неполадок при звонках и просмотре через Wi-Fi
Если у вас возникли проблемы с использованием Wi-Fi, мы можем помочь.
Прочтите сначала
Давайте проверим вашу сеть Wi-Fi :
Убедитесь, что другие устройства могут подключаться к сети Wi-Fi и использовать ее.
Убедитесь, что пароль Wi-Fi правильный. Если вы не уверены, установите новый сетевой пароль.
В некоторых общедоступных сетях есть страница входа, которую необходимо пройти перед использованием Wi-Fi. Проверьте наличие предупреждений и откройте браузер, чтобы узнать, перенаправляет ли он вас.
Измените тип сетевой безопасности компьютера на тот, который поддерживает устройство, или выключите его.
Убедитесь, что на маршрутизаторе установлена последняя версия программного обеспечения и что он подключен к модему.
Запустите тест скорости в сети Wi-Fi на сайте http://www.speedtest.net. Если ваша скорость ниже 0,25 Мбит / с, проблема связана с подключением к Интернету.
REG09: Отсутствует ошибка адреса 911
Для использования звонков по Wi-Fi необходимо настроить адрес e911 на My T-Mobile. Проверьте Изменить свой платежный адрес и адрес e911.
Совет : Если вам нужна помощь в выполнении любого из этих шагов, посетите нашу страницу с руководствами по устройствам, выберите свое устройство и используйте панель поиска в правом верхнем углу, чтобы найти то, что вы ищете.
Устранение неисправностей устройства
Используйте эти шаги при проблемах с вызовами или просмотром веб-страниц при подключении к Wi-Fi.
- Выключите Wi-Fi и проверьте проблему. Если проблема не исчезла, ознакомьтесь с другими нашими документами по устранению неполадок.
- Проверьте следующее:
- Вы недавно перезапустили устройство. Узнайте, почему так важно регулярно перезагружать устройство.
- Вы подключены к Wi-Fi.
- Вы находитесь в пределах 15 футов от маршрутизатора.
- У вас не включен брандмауэр.
- Вы не находитесь рядом с чем-то, что может вызвать помехи Wi-Fi, например радионянями с частотой 2,4 ГГц или беспроводными телефонами, а также с некоторыми устройствами с поддержкой Bluetooth.
- Отключите на устройстве все функции экономии заряда аккумулятора или энергии.
- Удалите загруженные приложения, которые могут управлять сетями Wi-Fi или исследовать их.
- Обновите программное обеспечение устройства до последней версии.
- Если ваше устройство использует Wi-Fi 1.0, у вас должна быть активная SIM-карта T-Mobile в устройстве для использования вызовов Wi-Fi.
- Если у вас есть доступ к сетевому оборудованию:
- Выключите маршрутизатор и модем.
- Подождите 30 секунд и включите только модем.
- Как только модем покажет, что он установил подключение к Интернету, включите маршрутизатор и убедитесь, что он подключается к модему.
- Удалите / забудьте профиль Wi-Fi со своего устройства.
- Выключите устройство на 30 секунд, а затем снова включите.
- Повторно подключитесь, чтобы добавить сеть Wi-Fi.
- Устройства Android : очистите раздел кеша.
- Устройства Apple :
- Отключите поддержку Wi-Fi.
- Сброс настроек сети в Настройки > Общие > Сброс > Сброс настроек сети .
- Убедитесь, что «Настройки оператора мобильной связи T-Mobile» актуальны. См. Службу поддержки Apple.
Все еще нужна помощь?
Если проблема не устранена, возможно, проблема связана с сетью или устройством.Попробуйте связаться с вашим интернет-провайдером, а затем позвоните нам по телефону 1-877-746-0909. Лучше всего, если вы сможете позвонить с телефона, отличного от того, с которым у вас возникли проблемы. Вы также можете запланировать обратный звонок или написать нам в рабочее время.
Устранение неполадок при подключении Wi-Fi
Устранение неполадок при подключении Wi-Fi
Сегодня мы обсудим устранение неполадок соединения Wi-Fi.
Хорошее место для начала — просто выключить и снова включить устройство. Это может помочь вам начать работу во многих случаях.
Вам также необходимо убедиться, что на устройстве включен Wi-Fi и он находится в зоне действия сети Wi-Fi!
Обычный диапазон для маршрутизаторов Wi-Fi составляет около 30 футов, но препятствия, такие как стены, могут уменьшить этот диапазон.
Электронные устройства, например микроволновые печи или беспроводные телефоны, также могут создавать помехи сигналу. Убедитесь, что вы находитесь в пределах досягаемости, и ваше устройство показывает сильный сигнал Wi-Fi.
При подключении к сети Wi-Fi вы можете выбрать опцию Показать пароль , чтобы убедиться, что при вводе нет опечаток.
Если вы не знаете, какой у вас пароль Wi-Fi или пароль не работает, проверьте нижнюю часть маршрутизатора. Обычно там указывается пароль по умолчанию. Это не поможет, если вы его изменили, но это хорошее место для начала.
Если вам нужна помощь в сбросе пароля, обратитесь к своему интернет-провайдеру или производителю маршрутизатора за дополнительной помощью.
Если по-прежнему не удается подключиться, попробуйте подключить другое устройство к той же сети Wi-Fi. Если это устройство тоже не подключается, то, скорее всего, проблема в сети Wi-Fi или маршрутизаторе, а не в устройстве.
Другой способ определить проблему — попытаться подключиться к другой точке доступа Wi-Fi. Если у вас проблемы с несколькими сетями Wi-Fi, скорее всего, это проблема устройства. Если у вас есть проблемы только с одной конкретной сетью Wi-Fi, то проблема связана с , которая является точкой доступа Wi-Fi , а не с вашим устройством.
Когда все остальное не помогает, попробуйте отключить маршрутизатор и модем примерно на 60 секунд, чтобы сбросить их, затем снова подключите. Это сбросит их с помощью провайдера и может решить проблему.
Если это не помогло, следующим шагом будет вручную удалить и повторно добавить сеть Wi-Fi из настроек устройства. Вы также можете удалить настройки Wi-Fi, выбрав Сбросить настройки сети , который обновит все сетевые настройки на устройстве, но не удалит никакую личную информацию.
Эти действия доступны для каждого устройства в помощнике по устранению неполадок на странице verizonwireless.com/support/troubleshooting-tool
Просто выберите свое устройство и найдите Wi-Fi проблем.Вы также найдете любые дополнительные шаги по устранению неполадок, которые могут быть доступны для вашего устройства!
Итак, несколько основных шагов, которые помогут вам устранить проблемы с Wi-Fi!
Помните, что если это похоже на проблему с вашей точкой доступа Wi-Fi, вам следует обратиться за дополнительной помощью к своему интернет-провайдеру или производителю маршрутизатора.
Wifi работает на ноутбуке / ПК, но не на телефоне
Когда WIFI не работает на вашем телефоне , может быть неприятно выяснить, что не так.Различные модели телефонов, низкий сигнал Wi-Fi и проблемы с сетью могут затруднить решение проблемы.
К счастью, это руководство поможет вам несколькими способами. И iPhone , и телефоны Android покрываются, а также и другие проблемы, которые могут помешать работе Wi-Fi на вашем телефоне. Продолжайте прокручивать, чтобы узнать, что делать в первую очередь!
WIFI работает на компьютере, но не на телефоне
Иногда WIFI работает на всем, кроме вашего телефона. Если другое устройство (ноутбук, ПК, планшет), которое вы используете, имеет работающее соединение WIFI, это хорошее место для начала. Поскольку WIFI используется на другом устройстве, ясно, что проблема не в соединении.
Сначала , убедитесь, что детектор WIFI вашего телефона находится на и может найти сети рядом с вами. Если вы не знаете, как это сделать, прочтите инструкции для вашего телефона в разделах ниже. Это самый важный шаг, поскольку доступ к WIFI можно легко отключить случайно.
Также , если с момента выключения или перезапуска телефона прошло некоторое время, было бы разумно сделать это, прежде чем переходить к этим советам. Иногда длительное использование может привести к тому, что телефоны не будут работать, как обычно, и им потребуется полная перезагрузка, чтобы вернуть их в нормальное состояние.
Предполагая, что ни одна из этих вещей не является проблемой, читайте дальше, чтобы узнать, как решать более глубокие проблемы.
WIFI подключается к iPhone или Android, но не работает
В некоторых случаях мобильные устройства не подключаются к WIFI. Если ваш WIFI не работает на вашем мобильном телефоне, постарайтесь не паниковать. Есть несколько способов решить эту проблему в зависимости от типа вашего телефона. Пользователи Android и iPhone будут рады узнать, что есть простые способы решить эту проблему!
Справка по телефону Android
Если ваш Android WIFI подключен, но не работает , попробуйте следующие простые шаги, чтобы решить проблему:
Убедитесь, что WIFI включен
- Начните с перехода в меню Настройки , а затем в Сеть и Интернет .
- Убедитесь, что Wi-Fi включен и кнопка зеленого цвета вверху.
Подключение к сети WIFI
- Щелкните по Wi-Fi . Список сетей WIFI должен появиться под кнопкой на втором шаге. Если это не так, нажмите Сканировать внизу страницы, чтобы найти сети Wi-Fi рядом с вами.
- Щелкните сеть WIFI , к которой хотите подключиться. При необходимости вам может потребоваться ввести пароль и нажать Connect .
- После того, как вы нажали на сеть WIFI и ввели правильный пароль, ваша сеть отобразит слово «Подключено» прямо под именем сети WIFI. Отличные новости: вы подключены! Попробуйте загрузить веб-страницу или перезагрузить социальную сеть , чтобы проверить, работает ли ваше соединение, прежде чем продолжить.
Забудьте об этой сети
- Если предыдущие шаги не помогли, вернитесь в меню Wi-Fi на третьем шаге. Прежде чем продолжить, поверните переключатель Wi-Fi в положение выключено на 10-20 секунд, а затем снова включите .Если у вас по-прежнему нет доступа к Интернету, продолжайте выполнять следующие действия.
- В некоторых случаях, особенно если соединение WIFI использовалось в течение длительного времени, вам может потребоваться сбросить соединение с сетью WIFI. Начните с удерживания или щелчка по сети, которую хотите забыть.
- После удерживания в течение нескольких секунд появится окно с парой опций. Щелкните Забыть сеть и подтвердите. Это ничего не сотрет, и все, что вам нужно сделать, это еще раз ввести свой пароль WIFI.
- Снова щелкните свою сеть WIFI и при необходимости введите пароль. Если под сетью отображается «Подключено», попробуйте загрузить веб-страницу или перезагрузив социальную сеть , чтобы проверить, работает ли ваше соединение, прежде чем двигаться дальше.
Сброс настроек сети
- Предполагая, что ни одно из вышеперечисленных действий не помогло подключиться к вашей сети, вы можете попробовать еще один шаг. Вернитесь в обычное меню Настройки , чтобы начать.
- На этот раз нажмите Общее управление или Система , в зависимости от вашего телефона, почти внизу.
- Спуститесь вниз до конца страницы, пока не увидите параметр с надписью Сброс или Параметры сброса . Нажмите здесь. Не волнуйтесь, это не приведет к сбросу всего вашего телефона!
- В меню сброса щелкните второй параметр с надписью Сбросить настройки сети . Появится окно с объяснением, что будет сброшено. Нажмите Сбросить настройки на той же странице. Вам будет предложено ввести пароль, PIN-код или набор шаблонов для продолжения. Опять же, это не приведет к сбросу всего вашего телефона, а только удалит ваши пароли Wi-Fi.
- В качестве дополнительного шага вы можете перезагрузить телефон сейчас, чтобы убедиться, что изменения вступили в силу, и перед попыткой повторного подключения.
- Вернитесь в меню Wi-Fi из Настройки . Нажмите на сеть WIFI, к которой хотите присоединиться, и при необходимости введите пароль. Когда в сети WIFI, к которой вы присоединились, появится сообщение «Подключено», попробуйте загрузить веб-страницу или перезагрузить социальную сеть , чтобы проверить, установлено ли ваше соединение!
- В случае, если эти шаги не помогли, прокрутите вниз до конца этой статьи до раздела WIFI Network Issues , чтобы узнать, может ли сброс настроек ваших устройств WIFI помочь.
Справка iPhone
Если ваш iPhone WIFI подключен, но не работает, попробуйте выполнить следующие действия для решения проблемы :
Убедитесь, что WIFI включен
- Начните с перехода к настройкам Второе меню вниз должно быть Wi-Fi .
- Щелкните Wi-Fi . Вверху есть переключатель, который при включении горит зеленым. Убедитесь, что эта опция включена , чтобы можно было обнаруживать сети Wi-Fi.
Подключение к сети
- Под переключателем на втором шаге должен быть список из сетей Wi-Fi на выбор. Щелкните сеть WIFI , к которой хотите подключиться. При необходимости может потребоваться ввести пароль.
- После того, как вы нажмете на сеть WIFI и введете пароль, имя сети отобразится прямо под переключателем WIFI.В сети WIFI теперь должна отображаться синяя галочка слева от имени сети. Отличные новости: вы подключены! Попробуйте загрузить веб-страницу или перезагрузить социальную сеть , чтобы проверить, работает ли ваше соединение, прежде чем продолжить.
Забудьте об этой сети
- Если предыдущие шаги не помогли, вернитесь к Wi-Fi Перед тем, как продолжить, поверните переключатель Wi-Fi в выключенное положение на 10-20 секунд, а затем снова включите .Если вы по-прежнему не можете выйти в Интернет, продолжайте выполнять следующие действия.
- В некоторых случаях, особенно если соединение использовалось в течение длительного периода времени, вам может потребоваться сбросить соединение WIFI. Начните с нажатия синей информационной кнопки (i) справа от имени вашей сети.
- В верхней части этого меню есть опция синего цвета с надписью Забыть эту сеть . Щелкните по нему и подтвердите. Это ничего не сотрет, и все, что вам нужно сделать, это еще раз ввести свой пароль WIFI.
- Снова щелкните свою сеть WIFI и при необходимости введите пароль. Если появляется синяя галочка, попробуйте загрузить веб-страницу или перезагрузив социальную сеть , чтобы проверить, было ли ваше соединение успешным, прежде чем двигаться дальше.
Сброс настроек сети
- Предполагая, что ни один из приведенных выше советов не помог подключиться к вашей сети WIFI, вы можете попробовать еще один шаг. Вернитесь в обычное меню Настройки , чтобы начать.
- На этот раз нажмите General , далее вниз по странице.
- Спуститесь вниз до конца страницы, пока не увидите опцию Сбросить . Нажмите здесь. Не волнуйтесь, это не сбросит настройки вашего телефона!
- В меню сброса щелкните третий вариант с надписью Сбросить настройки сети . Вам будет предложено ввести пароль, чтобы продолжить. Опять же, это не приведет к сбросу всего вашего телефона, а только удалит ваши пароли Wi-Fi.
- В качестве дополнительного шага вы можете перезагрузить телефон сейчас, чтобы убедиться, что изменения вступили в силу, и перед попыткой повторного подключения.
- Вернитесь в меню Wi-Fi из Настройки . Нажмите на сеть WIFI, к которой хотите присоединиться, и при необходимости введите пароль. Когда появится синяя галочка, попробуйте загрузить веб-страницу или перезагрузить социальную сеть , чтобы проверить, работает ли ваше соединение.
Проблемы с сетью WIFI
В случае, если вы выполнили эти шаги и не смогли подключиться к вашей сети WIFI; проблема может быть в том, что ваш WIFI не работает хорошо .Если вы подключены к сети Wi-Fi в общедоступном месте, например в кафе, ваша проблема может заключаться в том, что слишком много людей используют WIFI, и в результате все замедляется. Однако, если модем или маршрутизатор находится у вас дома или в офисе, есть простой способ решить возникшую проблему.
Сбросьте настройки устройства (а)
- Сначала выясните, есть ли у вас одно или два устройства для сброса . Большинство модемов имеют встроенный маршрутизатор, но если это два отдельных устройства, вам потребуется выполнить сброс обоих для полного перезапуска.
- Выключите устройство (а), если есть переключатель, и отсоедините устройство (а) от их шнуров питания.
- Подождите 10-20 секунд, , прежде чем снова вставить шнур (-и) питания в соответствующие гнезда. Снова включите устройство (а), если есть переключатель. Это гарантирует полное выключение и сброс для всей сети WIFI.
- Подождите несколько секунд, , пока WIFI подключится. На телефоне войдите в меню WIFI, как описано выше. Ваша сеть должна появиться, когда она будет готова.
- Нажмите на сеть WIFI и при необходимости введите свой пароль. Как только ваше устройство будет подключено к WIFI, рядом с вашим сетевым именем (на iPhone) появится синяя галочка, или под вашим сетевым именем (на Android) появится надпись «Подключено». Попробуйте загрузить веб-страницу или перезагрузить социальную сеть , чтобы убедиться, что ваш WIFI работает.
- Если после выполнения этих действий вы не можете подключиться к WIFI, рекомендуется позвонить своему интернет-провайдеру .Возможно, в вашем районе произошел сбой, из-за которого подключение к Wi-Fi невозможно. К счастью, эти отключения обычно длятся не более нескольких часов, но это легче узнать, чем расстраиваться!
Поскольку ожидается, что так много устройств будут оставаться включенными в течение длительного времени, иногда устройствам требуется полная перезагрузка, чтобы снова работать нормально. Надеюсь, это руководство помогло вам разобраться, как подключиться к вашей сети WIFI!
Нил Джон — 18 мая 2020 г.
У меня проблемы с подключением к сети Wi-Fi
Вы можете столкнуться с одной из следующих проблем:
- Невозможно просматривать Интернет, если не подключен к мобильной передаче данных
- Состояние сети показывает Подключено , но вы не можете использовать сетевые функции или службы
- Состояние сети не превышает Получение IP-адреса или повторное зацикливание состояния подключения
- Сети Wi-Fi не обнаружены в диапазоне
- Соединение Wi-Fi часто отключается или нестабильно
- Параметры Wi-Fi неактивны или не могут быть включены
Большинство проблем с подключением к Wi-Fi можно решить, выключив и снова включив Wi-Fi на телефоне.Выполните следующие действия, чтобы выключить и снова включить WiFi-соединение телефона:
- Перейдите к Settings и переключите ползунок для Wi-Fi с On на Of f.
- Подождите одну-две минуты и переключите ползунок Wi-Fi с Выкл. На Вкл. .
Некоторые проблемы с Wi-Fi можно решить, выключив и снова выключив телефон. Выполните следующие действия:
- Нажмите и удерживайте кнопку POWER , пока не появится Phone Options .
- Выберите Выключить и дождитесь полного выключения телефона.
- Подождите несколько секунд, а затем включите телефон, нажав и удерживая кнопку POWER .
- Выключите и снова включите маршрутизатор Wi-Fi, если это возможно, несколько раз перезагрузив его или выключив и снова включив один или два раза.
Если вы забудете о сети и подключитесь снова, настройки подключения и профиль сети на телефоне будут обновлены. Выполните следующие действия, чтобы забыть и повторно подключиться к сети:
- Перейдите в Настройки> Wi-Fi .
- Нажмите и удерживайте точку доступа, которую вы пытаетесь использовать или к которой вы пытаетесь подключиться.
- Выберите Забыть сеть .
- Коснитесь сети, к которой хотите подключиться, и введите любую необходимую информацию для входа или безопасности, затем коснитесь Подключиться .
- Найдите Connected , отображаемый под сетью, чтобы подтвердить, что соединение было успешным.
Если после завершения шага 5 точка доступа показывает Connecting… , затем переходит к отображению Saved или отображает всплывающее окно с сообщением Wi-Fi Network Unavailable , вероятно, данные для входа в систему или данные безопасности были введены неправильно.
Иногда точка доступа Wi-Fi требует вторичного входа в систему или аутентификации. Выполните следующие действия, чтобы проверить, требуется ли дополнительная аутентификация:
- Дождитесь появления экрана Требуется вход в Wi-Fi при попытке подключения.
- Следуйте инструкциям на этом экране, чтобы завершить настройку точки доступа и дать ей возможность полностью использовать ее.
- Найдите уведомление с указанием Требуется вход в Wi-Fi и коснитесь уведомления.
- Откройте приложение браузера и попытайтесь посетить веб-сайт.
Если для использования точки доступа требуется вход в систему или вторичная аутентификация, она может направить вас на соответствующий сайт.
Некоторые сети Wi-Fi настроены так, чтобы не транслировать имя сети или SSID. Выполните следующие действия, чтобы подключиться к скрытой сети:
- Перейдите в Настройки> Wi-Fi .
- Коснитесь значка Меню и выберите Добавить сеть .
Вам потребуется сетевое имя , а также тип сетевой безопасности и пароль (если применимо).
Вы также можете связаться с ответственным за сеть для получения дополнительной помощи в изменении конфигурации сети Wi-Fi.
Некоторые настройки в дополнительных настройках Wi-Fi могут повлиять на производительность сети Wi-Fi. Выполните следующие действия, чтобы оптимизировать настройки Wi-Fi:
- Перейдите в Настройки> Wi-Fi > Меню > Расширенный .Попытайтесь отключить или изменить следующие настройки:
Auto Connect
Wi-Fi WAN Detection
Wi-Fi Frequency Band
Wi-Fi Optimization
Auto-Switch to Mobile Network - Установите для параметра Wi-Fi Frequency Band значение Автоматически , если он доступен и параметр еще не выбран.
Если Автоматически недоступен или сети не видны при этом параметре, попробуйте оба варианта: Только 5 ГГц и 2.4 ГГц Только и поиск сетей заново после каждого изменения.
Устройства, не поддерживающие несколько диапазонов Wi-Fi, не будут иметь этих параметров; см. сведения о продукте для устройства, с которым вы работаете, для получения информации о поддержке Wi-Fi Frequency Band .
Если ползунок Wi-Fi неактивен или параметры Wi-Fi недоступны иным образом, сброс к заводским настройкам также может решить проблему. См. Как восстановить заводские настройки устройства.
Как исправить телефон Android, не подключающийся к Wi-Fi
Если ваш телефон Android не подключается к Wi-Fi, ниже вы найдете ряд методов для устранения неполадок и устранения наиболее распространенных проблем с подключением Wi-Fi на телефонах и планшетах Android.
Телефон Android не подключается к Wi-Fi
Может быть ряд причин, по которым телефон Android не подключается к сети Wi-Fi, и об этой распространенной проблеме сообщали несколько пользователей на интернет-форумах.
Ниже вы найдете некоторые методы, которые другие пользователи сочли полезными для решения проблемы, когда телефон Android не подключается к сети Wi-Fi.
Перед тем, как опробовать какой-либо из перечисленных ниже методов, убедитесь, что ваш модем / маршрутизатор работает правильно и нет проблем с подключением к Интернету в вашем регионе или с вашим интернет-провайдером.
Убедитесь, что Wi-Fi включен
Вполне возможно, что вы случайно отключили опцию WiFi на вашем телефоне Android. Следовательно, выполните следующие действия, чтобы взглянуть и включить Wi-Fi на своем телефоне Android (в случае, если он был отключен).
1. На главном экране телефона Android нажмите «Настройки».
2. На экране настроек нажмите Wi-Fi.
3. На экране Wi-Fi убедитесь, что WiFi установлен в положение ON и ваша сеть WiFi отображается как подключенная (см. Изображение ниже).
Включение / выключение WiFi
Известно, что простой акт включения / выключения сети Wi-Fi устраняет проблему, когда телефон Android не подключается к сети Wi-Fi.
1. Нажмите «Настройки»> «WiFi
».
2. На экране WiFi выключите WiFi и снова переключите его обратно в положение ON.
Проверить IP-адрес
Иногда можно заметить, что телефоны и планшеты Android не могут подключиться к IP-адресу маршрутизатора / модема.Вы можете проверить, так ли это на вашем телефоне или планшете Android, выполнив следующие действия.
1. Нажмите «Настройки»> «WiFi
».
2. На экране Wi-Fi нажмите «Еще» (значок с тремя точками), чтобы открыть раскрывающееся меню.
3. В раскрывающемся меню выберите «Дополнительно».
4. На экране «Дополнительно» прокрутите вниз и посмотрите на раздел «IP-адрес». Если IP-адрес отсутствует в списке и отображается сообщение «Недоступно», это означает, что ваш телефон Android по какой-то причине не может получить IP-адрес маршрутизатора.
Решение этой проблемы действительно простое. Просто выключите модем / маршрутизатор, а затем включите его через 60 секунд. После этого взгляните на раздел IP-адреса на экране дополнительных настроек WiFi.
Вы должны увидеть список IP-адресов, и ваш телефон Android теперь должен без проблем подключаться к сети Wi-Fi.
Перезагрузите телефон с Android
Иногда проблема, связанная с тем, что телефон Android не подключается к сети Wi-Fi, может быть связана с небольшими сбоями программного обеспечения на вашем телефоне Android.Простой перезапуск телефона Android может исправить такие незначительные программные сбои на вашем телефоне Android.
1. Нажмите и удерживайте кнопку питания на телефоне Android в течение нескольких секунд, пока телефон Android не выключится.
2. Подождите около 2 минут и перезагрузите телефон с Android
3. Проверьте, может ли ваш телефон Android теперь подключаться к сети Wi-Fi.
Отключить Bluetooth
Иногда опция Bluetooth на вашем телефоне Android может мешать подключению Wi-Fi.Выполните следующие действия, чтобы ВЫКЛЮЧИТЬ Bluetooth на своем телефоне Android, и посмотрите, поможет ли это решить проблему, когда телефон Android не подключается к Wi-Fi.
1. Нажмите «Настройки»> «Bluetooth».
2. На следующем экране отключите опцию Bluetooth (см. Изображение ниже)
Отключить интеллектуальный сетевой коммутатор
Телефоны Samsung Galaxy
и другие телефоны Android оснащены функцией Smart Network Switch. Эта функция предназначена для автоматического подключения вашего телефона Android к сотовой сети, когда ваш телефон обнаруживает, что он обнаруживает слабую сеть Wi-Fi.
Однако, как известно, если оставить эту опцию включенной, это приведет к разрыву соединений WiFi. Следовательно, выполните следующие действия, чтобы отключить параметр Smart Network Switch на вашем телефоне Android.
1. Нажмите «Настройки»> «WiFi».
2. На экране Wi-Fi нажмите «Еще» (значок меню из трех точек), чтобы открыть раскрывающееся меню.
3. В появившемся меню нажмите на опцию Smart Network Switch.
4. На следующем экране убедитесь, что интеллектуальный сетевой переключатель установлен в положение ВЫКЛ.
Забудьте о сети Wi-Fi и снова подключитесь
Выполните следующие действия, чтобы телефон Android забыл о сети Wi-Fi, а затем снова подключился к сети Wi-Fi.
1. Нажмите «Настройки»> «WiFi
».
2. На экране Wi-Fi нажмите и удерживайте сеть Wi-Fi, к которой вы в данный момент подключены (см. Изображение ниже).
3. Во всплывающем окне нажмите на опцию «Забыть сеть».
После того, как вы забыли о сети Wi-Fi, снова подключитесь к сети Wi-Fi, выполнив следующие действия.
1. Нажмите на имя вашей сети WiFi.
2. Во всплывающем окне введите пароль сети WiFi и затем нажмите «Подключиться», чтобы присоединиться к вашей сети WiFi.
Отключить режим энергосбережения
Как вы должны знать, режим энергосбережения на телефоне Android предназначен для увеличения срока службы аккумулятора телефона за счет отключения функций энергопотребления на телефоне Android.
Однако режим энергосбережения также может привести к отключению Wi-Fi на вашем телефоне Android для экономии энергии. Следовательно, если вы хотите подключиться к Wi-Fi, вам нужно будет отключить режим энергосбережения на вашем телефоне Android.
1. Проведите пальцем вниз от верхнего края экрана телефона Android.
2. В скользящем меню найдите параметр для режима энергосбережения и нажмите на него.
3. Убедитесь, что на вашем телефоне Android отключен режим энергосбережения.
Отключить службы определения местоположения для сети Wi-Fi
Выполните следующие действия, чтобы отключить службы определения местоположения для Wi-Fi на своем телефоне Android.
1. Нажмите «Настройки»> «WiFi
».
2. На экране Wi-Fi нажмите «Еще» (значок меню), чтобы открыть раскрывающееся меню.
3. В раскрывающемся меню выберите «Дополнительно».
4. На расширенном экране отключите параметр Всегда разрешать сканирование (см. Изображение ниже).
Примечание: При этом будут отключены только службы определения местоположения для сети Wi-Fi, функциональность Wi-Fi не будет затронута.
Перейти на Google DNS
Если на вашем телефоне Android по-прежнему возникают проблемы с подключением к сети, возможно, DNS-сервер вашего интернет-провайдера занят или испытывает проблемы.
В таком случае вы можете переключить настройки DNS на вашем телефоне Android на Google DNS, выполнив следующие действия.
1. Нажмите «Настройки»> «WiFi».
2. На экране Wi-Fi нажмите и удерживайте имя своей сети Wi-Fi.
3. Во всплывающем окне нажмите на опцию «Управление настройками сети».
4. В следующем всплывающем окне нажмите «Показать дополнительные параметры».
5. Когда вы увидите Расширенные параметры, прокрутите список дополнительных параметров до записей, помеченных как DNS1 и DNS2 (см. Изображение ниже)
6. Измените DNS1 на 8.8.8.8 и DNS2 на 8.8.4.4 и нажмите «Сохранить» (см. Изображение выше).
Связанные
- Как исправить iPhone, не подключающийся к Wi-Fi
- Как отключить общедоступные уведомления WiFi на телефоне Android
- Windows 10 не подключается к Wi-Fi автоматически
[решено] Wi-Fi-соединение сохранено, но Android не подключается
Владельцы Android-устройств (телефонов или планшетов) часто сталкиваются с проблемами подключения к Wi-Fi. Иногда вы замечаете, что ваш телефон Android подключен к Wi-Fi и отображается как сохраненный, но вы не можете подключиться к Интернету.Ошибка не только странная, но и раздражающая. У этой проблемы может быть много причин, но я определил наиболее частую причину и лучшее решение (которое сработало для меня), которым я делюсь здесь. Помимо лучшего метода решения проблем с подключением к Wi-Fi, я поделился двумя другими шагами. Вы можете выполнить эти шаги, если основное решение не работает.
Перед тем, как попробовать эти шаги, убедитесь в следующем.
- Вы подключены к правому Wi-Fi-роутеру ( SSID ) и пароль на 100% правильный.
- Проблема возникает после обновления приложения или установки нового приложения. Если это так, попробуйте удалить последние приложения, поскольку они могут отключать соединение Wi-Fi.
Шаги по исправлению ошибок подключения Wi-Fi
Настройки спящего режима Wi-Fi
Перейдите к настройкам на главном экране устройства Android, а затем перейдите к Wi-Fi. Нажмите на Wi-Fi. Теперь в настройках Wi-Fi (три точки в правом верхнем углу) нажмите на расширенный
Затем нажмите на настройки сна Wi-Fi.Он будет немного отличаться в зависимости от вариантов Android. Для справки я использую настройки Asus ZenMax.
Здесь вы увидите различные варианты, такие как Always On, Never или только при подключении . Вы должны выбрать настройки, чтобы Wi-Fi не отключался в спящем режиме. Поэтому не забудьте выбрать вариант, в котором указано, что Wi-Fi-всегда включен во время сна.
Другие параметры
- Удалите или забудьте сохраненное соединение Wi-Fi.Вы можете сделать это, нажав на сохраненное соединение и выбрав Забыть Теперь перезапустите устройство Android и снова введите учетные данные для входа.
- Обновите прошивку или операционную систему устройства Android.
Последний вариант (полный сброс)
Если ни один из вышеперечисленных методов не помог решить проблему с подключением к Wi-Fi, необходимо выполнить полный сброс телефона Android. Это приведет к сбросу телефона или планшета до заводского состояния по умолчанию, и все пользовательские данные будут удалены.Поэтому я рекомендую вам сделать резервную копию устройства Android, прежде чем пытаться выполнить этот шаг.
Для hard reset android device нужно одновременно нажать кнопку питания и кнопку увеличения громкости и в момент почувствовать вибрацию на телефоне оставить клавиши. Теперь, когда телефон запускается, вы можете перейти в режим восстановления с помощью клавиш уменьшения громкости. Теперь выберите режим восстановления , нажав кнопку питания.
Когда вы войдете в режим восстановления, вы найдете различные варианты.Из различных опций вы должны выбрать опцию Wipe data / factory reset . После завершения процесса стирания данных устройство перезапустится до состояния по умолчанию, и вы сможете снова установить соединение Wi-Fi, чтобы решить проблему.
“Bonus-tip : Если вы работаете в организации или офисе и заметили, что, несмотря на сохранение Wi-Fi-соединения, вы не можете подключить свое устройство Android к Wi-Fi или воспользоваться Интернетом.
 Необходимо ввести пароль, который вы установили ранее, при настройке Wi-Fi сети либо уточнить пароль у людей, которые могут его знать, после ввода пароля вы подключитесь к Wi-Fi.
Необходимо ввести пароль, который вы установили ранее, при настройке Wi-Fi сети либо уточнить пароль у людей, которые могут его знать, после ввода пароля вы подключитесь к Wi-Fi. Далее, необходимо выбрать функцию отображения пароля и ввести его заново.
Далее, необходимо выбрать функцию отображения пароля и ввести его заново. Сначала можно выставить стандартный режим, поддерживаемый устройством. Скорее всего, это будет 11b-режим, обладающий низким радиусом действия. Требуется также указать свою страну, где размещён роутер, в графе «Ширина канала» стоит задаться частотой в двадцать мегагерц либо выбрать автоматический режим. Затем необходимо сохранить все установленные параметры маршрутизатора и в конце выполнить его перезагрузку.
Сначала можно выставить стандартный режим, поддерживаемый устройством. Скорее всего, это будет 11b-режим, обладающий низким радиусом действия. Требуется также указать свою страну, где размещён роутер, в графе «Ширина канала» стоит задаться частотой в двадцать мегагерц либо выбрать автоматический режим. Затем необходимо сохранить все установленные параметры маршрутизатора и в конце выполнить его перезагрузку.
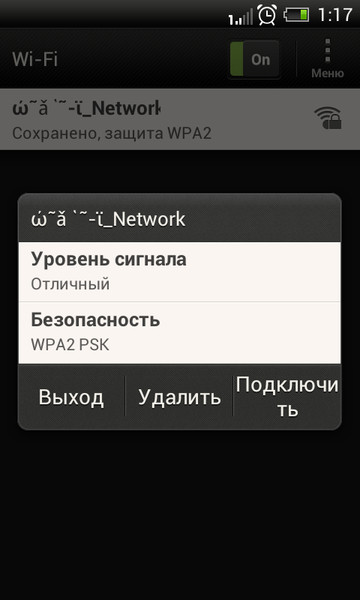
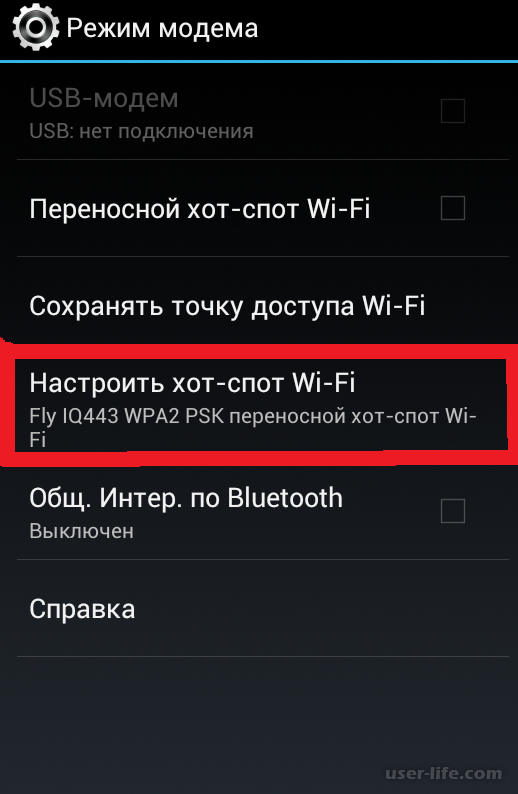
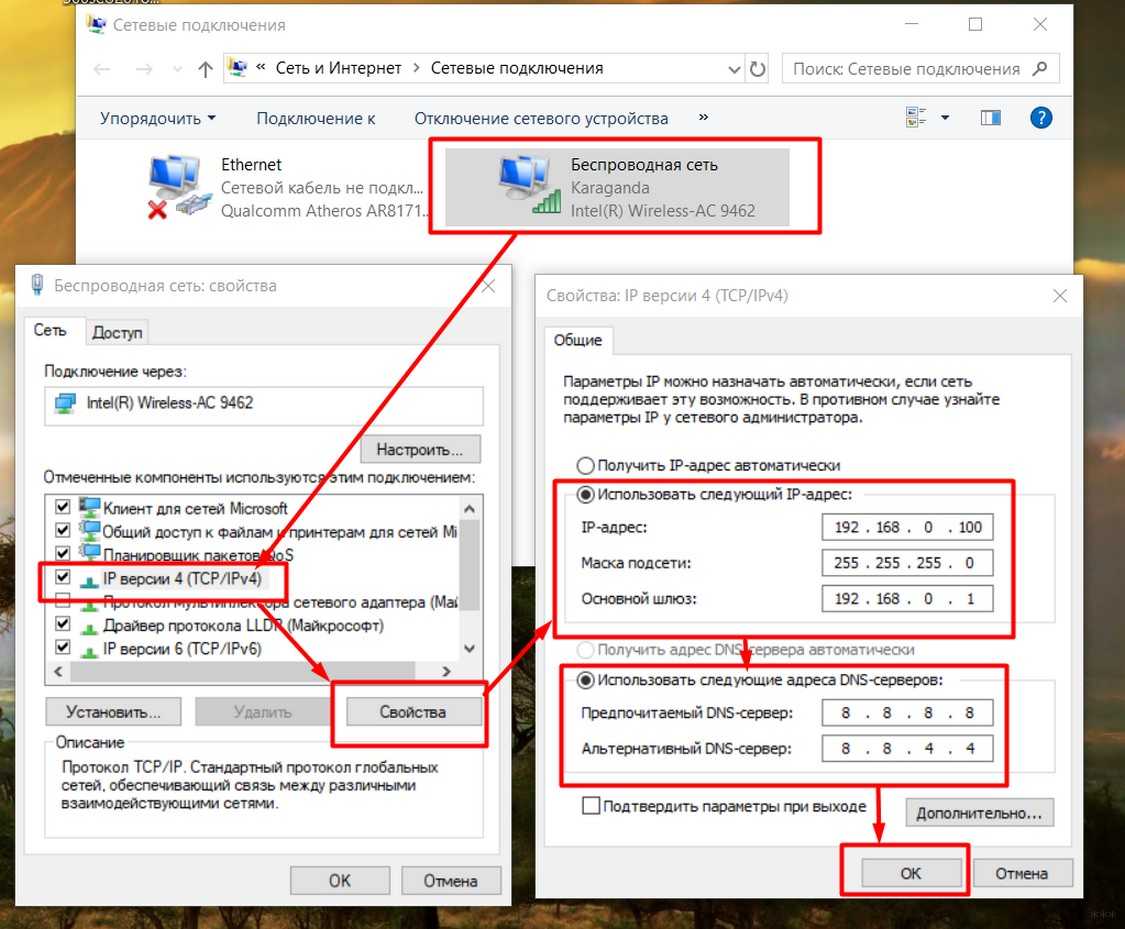 Если канал, который установлен по умолчанию, сильно зашумлен, соединение будет или невозможным, или крайне нестабильным.
Если канал, который установлен по умолчанию, сильно зашумлен, соединение будет или невозможным, или крайне нестабильным.

 В таком случае вы можете подключиться к сети 4G.
В таком случае вы можете подключиться к сети 4G.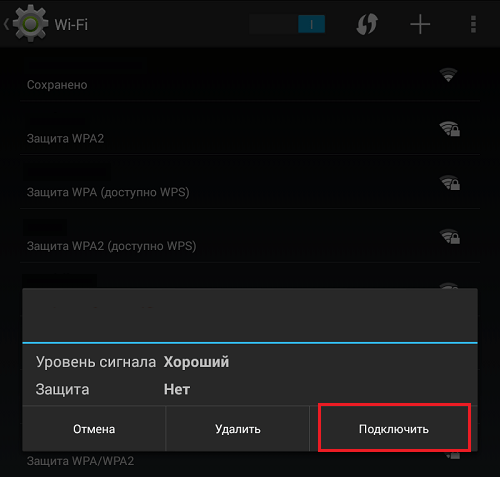
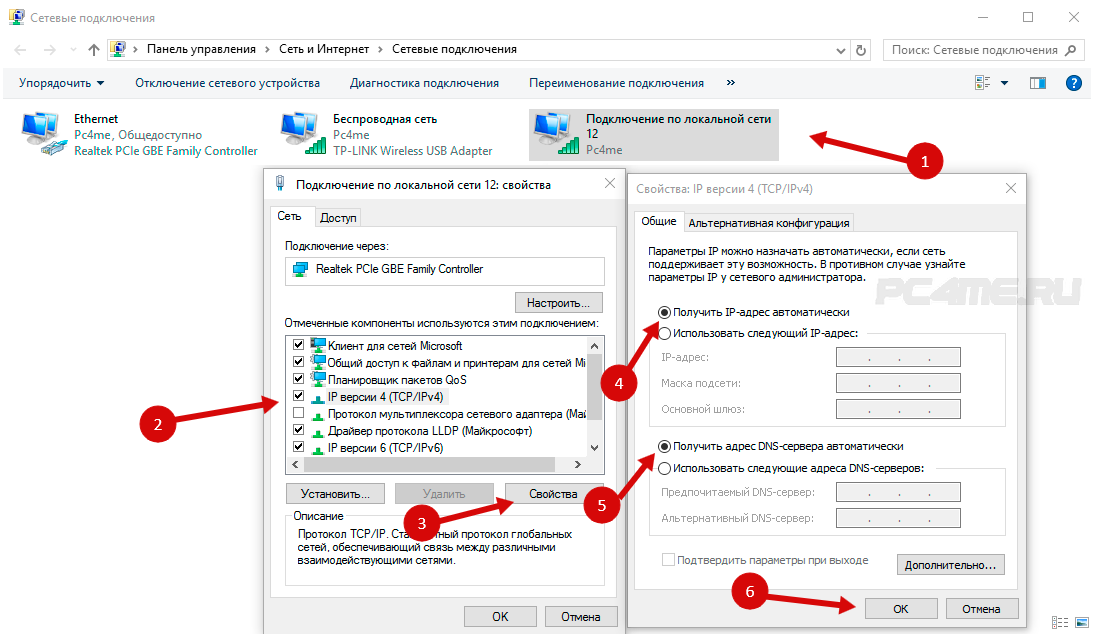
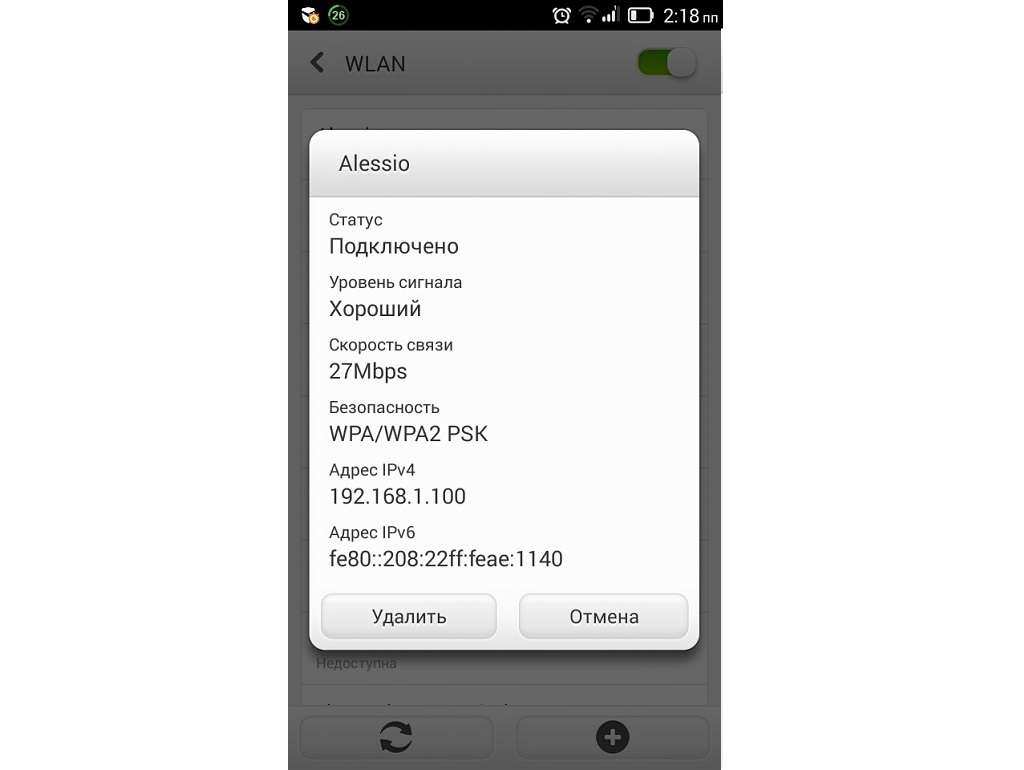 Если системе не хватает ресурсов для выполнения базовых команд пользователя, или если то предписывают настройки энергосбережения, она может отключать программы, работающие в фоновом режиме.
Если системе не хватает ресурсов для выполнения базовых команд пользователя, или если то предписывают настройки энергосбережения, она может отключать программы, работающие в фоновом режиме.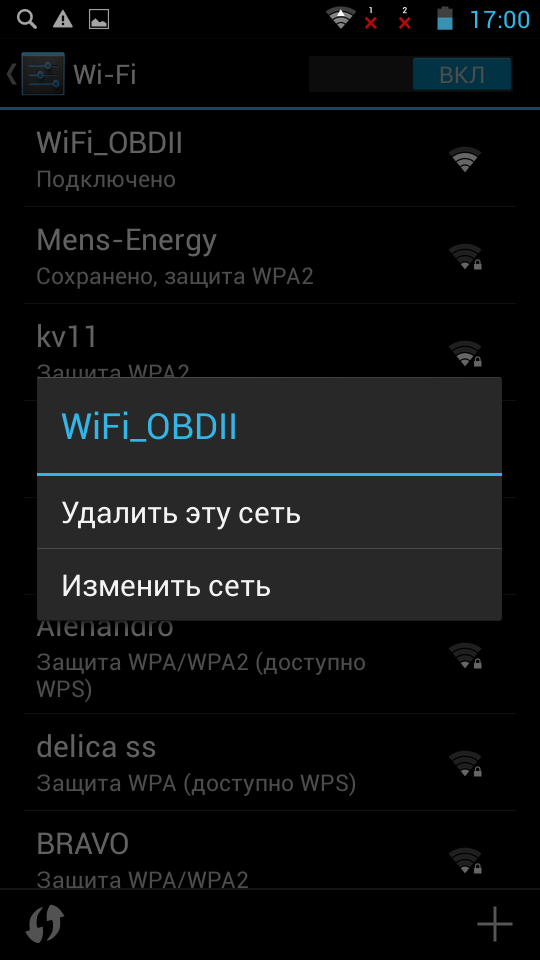

 Скачиваем ее (если допускается автономное обновление) или оставляем браузер открытым (если обновление будет производиться по сети).
Скачиваем ее (если допускается автономное обновление) или оставляем браузер открытым (если обновление будет производиться по сети).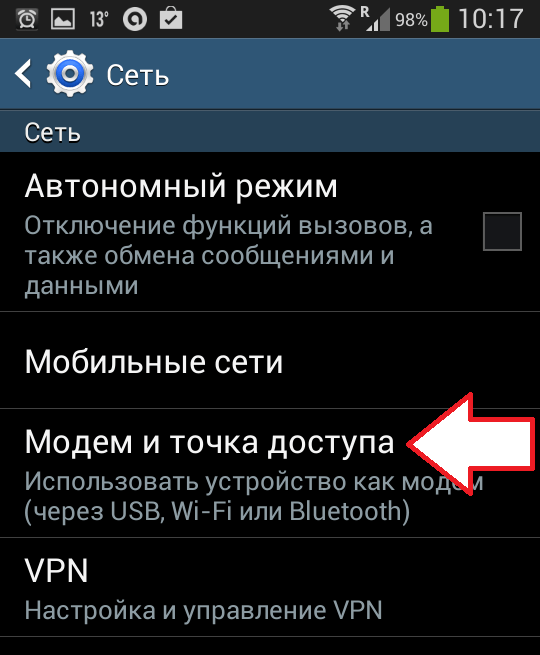 .
.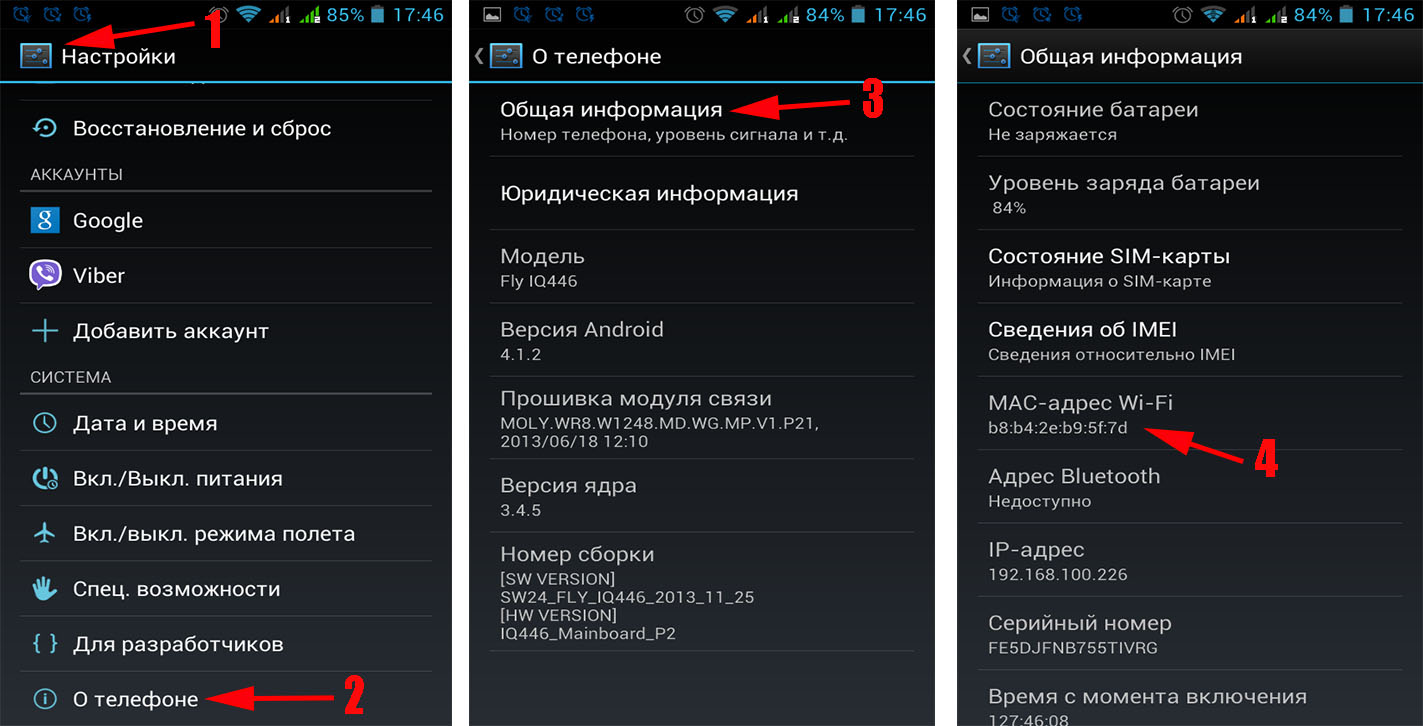
 Попробуйте отключить или изменить следующие параметры.
Попробуйте отключить или изменить следующие параметры.