Почему не отображаются картинки в браузере Google Chrome
Учеными доказано, что информацию лучше воспринимается в виде инфографики, то есть в картинках, слайдах, таблицах и графиках. Поэтому для пользователя в Сети важно не только читать, но и видеть. А с этим, как выясняется, могут быть проблемы. Поэтому сегодня мы поговорим о том, почему не отображаются картинки в Google Chrome. В процессе повествования рассмотрим несколько причин и вариантов решения проблемы.
Изображения не загружаются
Довольно трудно с ходу определить причину белого фона на месте, где должна быть картинка. Поэтому используем комплексный подход, который обеспечит нам успех.
Для удобства восприятия разобьем дальнейшее повествование на несколько логических блоков.
Убедитесь, что проблема с отсутствием изображений есть только в Хроме. Если это актуально для нескольких браузеров, свяжитесь с интернет-провайдером для выяснения всех нюансов.
Проверка настроек для сайтов
Хотя по умолчанию в Хроме включено отображение картинок, будет полезно проверить, не деактивирован ли этот функционал.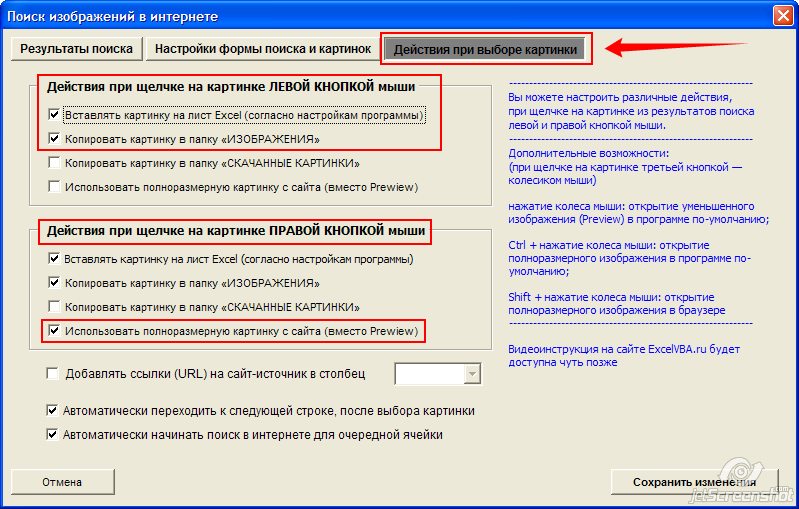 Для этого:
Для этого:
- Открываем Google Chrome и переходим в системные настройки посредством клика по кнопке в правом верхнем углу.
- Далее прокручиваем страничку до пункта «Дополнительные», находим блок «Настройки сайтов».
- Далее наводим курсор на вкладку «Картинки», открывается новое окно.
- Здесь проверяем, активен ли ползунок напротив пункта «Показывать все».
- Если нет, то делаем это (индикация должна быть синей).
- Сохраняем внесенные изменения и перезагружаем браузер.
Дополнительно проверьте, не включен ли проблемный сайт в список блокировок в этих же настройках. Если да — удалите его от туда.
Если система не сбоила и все настройки работают в штатном режиме, двигаемся дальше.
Проверка в режиме инкогнито
Стоит проверить, загружаются ли картинки в режиме инкогнито (подробнее о режиме рассказано тут). Если изображения загружаются нормально, переходите к следующему пункту, если нет, то пропустите его и следуйте дальнейшим инструкциям.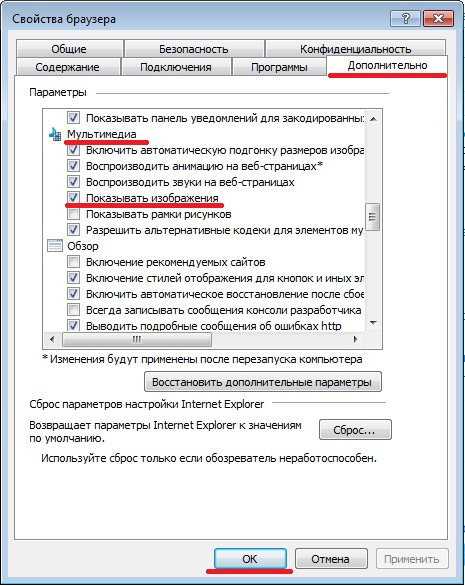
Очистка мусора
Часто проблемы с отображением картинок возникают из-за банального перегруза системы мусором и временными файлами. Поэтому следующий пункт в нашем списке – очистка истории посещений и кэша. Для этого предусмотрена следующая пошаговая инструкция:
- Открываем Хром и кликаем по главной кнопке (троеточие) в правом верхнем углу экрана.
- Далее наводим курсор на вкладку «История» (или используем сочетание клавиш Ctrl + H).
- В левой части пользовательского окна выбираем пункт «Очистить».
- Автоматически появляется системное окно, состоящее из нескольких частей. Здесь выбираем временной диапазон для очистки, разновидности удаляемых файлов.
- Подтверждаем серьезность намерений соответствующей кнопкой и ждем завершения процедуры.
По прошествии времени перезапускаем браузер и проверяем, отображается ли графический материал. Если все еще результат нулевой, то пойдем дальше.
Неблагонадежное расширение
В отдельных случаях в тело поисковика Chrome помещается расширение NoImages, по названию которого можно понять, в чем состоит его основное назначение.
Так вот, для решения проблемы этого характера достаточно:
- Открыть браузер и кликнуть на системную кнопку в правом верхнем углу экрана.
- В открывшемся окошке наводим курсор на «Дополнительные инструменты», в выпадающем списочке выбираем пункт «Расширения».
- В открывшемся окошке ищет вышеназванное дополнение и кликаем на кнопку «Удалить» после обнаружения.
- Подтверждаем серьезность намерений и проверяем корректность отображения картинок.
Таким простым способом можно решить проблему с отображением графических объектов.
Не лишним будет попробовать отключить и другие расширения, возможно они блокируют загрузку картинок. По очереди пройдитесь и отключите по одному каждое установленное расширение.
Включение поддержки JavaScript
Не лишним будет проверить, включена ли поддержка Джава Скрипт в браузере. Как это сделать, подробно описано в этой статье.
Подведем итоги
Существует несколько вероятных причин возникновения вышеназванной ошибки. Поэтому здесь подойдет комплексный подход. Таким образом пользователь убивает сразу нескольких зайцев: очищает систему от мусора, проводит профилактику для браузера, устраняет возникшую неполадку.
Поэтому здесь подойдет комплексный подход. Таким образом пользователь убивает сразу нескольких зайцев: очищает систему от мусора, проводит профилактику для браузера, устраняет возникшую неполадку.
Не отображаются картинки в браузере: [устранение проблемы] (#2019)
На ранних порах существования в Интернете изображения практически отсутствовали.
Но теперь, когда они стали одной из неотъемлемых и наиболее привлекательных его частей, в случае, если не отображаются картинки в браузере, у пользователя возникает настоящая паника.
Неудивительно, ведь графические данные могут быть настоящим ключом к информации, адресованной к пользователю сети, независимо от того, это просто веб-страницы или же какие-либо сообщения.
Cодержание:
Внешние проблемы
Подобные проблемы имеют различные причины, что следует учитывать при восстановлении корректной работы. Тем не менее, справиться с их решением может буквально любой пользователь.
Тем не менее, справиться с их решением может буквально любой пользователь.
Все потому, что для выполнения ряда действий не требуется прав администратора компьютера или другого устройства.
Единственное, что необходимо, – следовать инструкциям, и решение будет достигнуто.
Но прежде, чем приступать к восстановлению работы, удостоверьтесь в том, что проблема не связана с качеством интернет-соединения.
Так, проблемы с загрузкой веб-страниц, в частности присутствующих на них изображений, могут быть связаны именно с низкой скоростью, предоставляемой провайдером.
В таком случае потребуется просто обновить страничку, чтобы картинка могла загрузиться полностью, ведь ряд браузеров не отображает подобный контент сразу, а только после окончания его загрузки.
Впрочем, снижение скорости загрузки картинок может быть и не виной провайдера. Она может быть снижена за счет работы других программ, использующих сетевые ресурсы.
Их ярким примером могут считаться торрент-клиенты.
Они способны работать в фоновом режиме, из-за чего пользователь может даже не обращать на них внимание до тех пор, пока не случится нечто подобное.
Тогда можно будет поступить двумя путями:
- отключить приложение полностью;
- ограничить использование сетевых ресурсов приложением.
Обратите внимание: во втором случае такие приложения позволяют ограничивать и скорость скачивания, и скорость раздачи торрентов.
к содержанию ↑
Настройки решают все
Если же ничего подобного не происходит, проблема может действительно крыться в самом браузере и с режимом его эксплуатации.
Но, перед тем, как приступать к его перенастройке, стоит уточнить, каким именно браузером Вы пользуетесь.
Все потому, что каждый разработчик имеет свое представление о том, как должны выглядеть команды, и как в интерфейсе будет ориентироваться пользователь.
Подавляющее большинство разработчиков их пытается вовсе скрыть, чтобы не мозолить глаза всевозможными командами и наборами параметров.
Поэтому важно знать как можно больше информации. Мы же рассмотрим только наиболее популярные программы, к примеру, Chrome.
Меню в Chrome
Меню в нем скрывается под малозаметной кнопкой с тремя точками. Нажав на нее, требуется найти пункт «Настройки» и выбрать его, после чего откроется вкладка со списком параметров.
Ее необходимо пролистать до конца и нажать на ссылку «Дополнительные».
Список параметров в Chrome
В раскрывшемся после этого списке нужно отыскать пункт «Настройки контента», для открытия параметров которого потребуется нажать треугольник справа от него.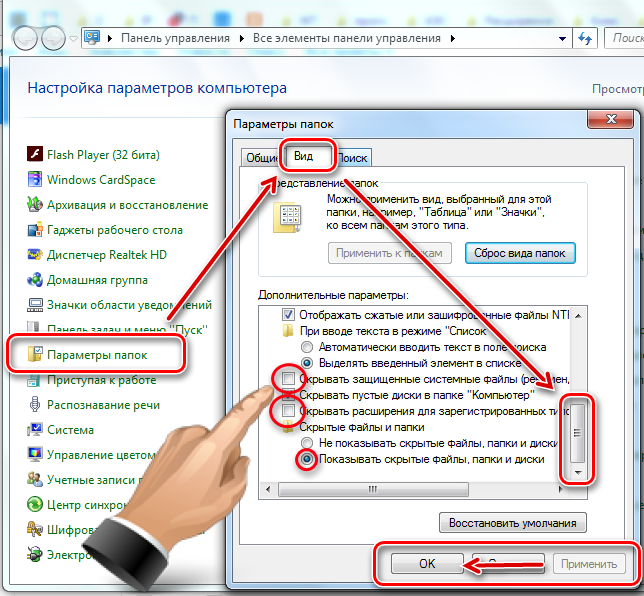
Это позволит добраться до элемента с надписью «Картинки» и аналогичным образом для него выбрать значение «Показать все». Выбранные свойства сохранятся в системе автоматически.
Последний этап
к содержанию ↑
Opera и ее особенности
Несколько проще этот набор операций организован в программе «Opera». В ней есть специальная кнопка с названием «Меню», нажав на которую можно найти пункт «Настройки».
После его выбора аналогичным образом будет открыта вкладка, где можно манипулировать свойствами обозревателя веб-страниц.
Меню
На вкладке слева будет расположен список категорий, в котором потребуется выбрать «Сайты».
На ней и будет искомый пункт «Изображения», для которого потребуется выбрать значение «Показывать все изображения».
Вкладка опций
Но плюс этого обозревателя в том, что он дает возможность манипулировать и прочими параметрами. Так, в нем можно разблокировать изображения, воспринимаемые системой как рекламу.
Для этого необходимо непосредственно на вкладке настроек слева выбрать категорию «Основные», первым пунктом которого и будет искомая опция «Блокировать рекламу», сняв отметку с которого, можно достигнуть желаемого результата.
Вкладка опций
На примере Opera можно также рассмотреть еще одну проблему, почему изображения не отображаются. Это – переполненная кэш-память. Она виртуальная и очистить ее не составит труда.
История
Для этого потребуется в «Меню» выбрать раздел «История», и на открывшейся вкладке справа сверху нажать кнопку «Очистить историю».
В открывшемся диалоге нужно будет снять все метки напротив пунктов, оставив только возле «Кэшированные изображения и файлы».
В выпадающем списке вверху потребуется выбрать период, за который будет проведена очистка, и после этого нажать кнопку «Очистить историю посещений».
Диалог
youtube.com/embed/OuYL4OTevK8?feature=oembed» frameborder=»0″ allow=»accelerometer; autoplay; encrypted-media; gyroscope; picture-in-picture» allowfullscreen=»»/>
Причины, по которым картинки не отображаются на сайте
Olha Kashyna
11.01.2018
25
153391
на прочтение 5 минут
Есть такая пословица “Одна картинка говорит больше, чем тысяча слов”. Данное выражение особенно оправдано в Веб-сфере, где концентрация внимания рассеянная, и поэтому правильный образ может привлечь или отпугнуть посетителя. Привлекая внимания, стоит направить пользователя в правильное русло, для того чтобы пользователь достиг поставленной вами цели. Так что на веб-сайте, изображения действительно могут стоить больше тысячи слов!
С учетом важности использования изображений, давайте рассмотрим ситуацию, когда изображение есть на сайте, но не загружаеться.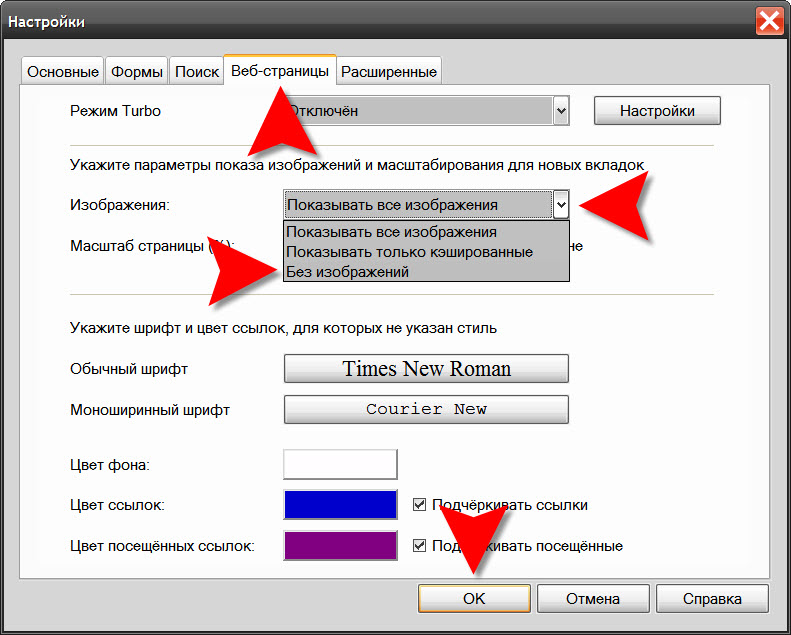 Это может произойти, если у вас есть встроенные изображения, которые являются частью HTML или фоновых изображений, примененных с помощью CSS. Актуально и то, что теперь Google уменьшает файлы JPEG на 35% с помощью нового алгоритма Guetzli, подробнее здесь.
Это может произойти, если у вас есть встроенные изображения, которые являются частью HTML или фоновых изображений, примененных с помощью CSS. Актуально и то, что теперь Google уменьшает файлы JPEG на 35% с помощью нового алгоритма Guetzli, подробнее здесь.
Суть в том, что, когда графическое изображение не загружается на странице, это выглядит как побитая ссылка и в некоторых случаях может полностью разрушить пользовательский интерфейс на сайте.
Давайте рассмотрим некоторые из распространенных причин, по которым изображения могут не отображаться на сайте, а также то, что вы должны проверить во время тестирования веб-сайта. Для конвертации изображений используйте специальные программы, которые упростят вашу работу с картинками и с их дальнейшем размещении на сайте.
Не правильний путь
Когда вы добавляете изображения в HTML или CSS-файл сайта, вы должны создать путь к местоположению в вашей структуре каталогов, где находятся эти файлы. Этот код указывает браузеру откуда показывать изображение. В большинстве случаев картинки находяться в папке «images». Если путь к этой папке и файлы внутри нее неверны, изображения не будут загружаться должным образом, потому что браузер не сможет получить правильные файлы.
Этот код указывает браузеру откуда показывать изображение. В большинстве случаев картинки находяться в папке «images». Если путь к этой папке и файлы внутри нее неверны, изображения не будут загружаться должным образом, потому что браузер не сможет получить правильные файлы.
Браузер будет следовать указанному пути, и в случае отсутствия соответствующего место изображения будет пустым.
Отладка проблем с загрузкой изображений заключается в проверке правильности пути к изображению. Возможно, вы указали неправильный каталог или неправильно указали путь к этому каталогу. Если это не так, у вас может быть другая проблема, которую мы рассмотрим дальше!
Не правильное название файла
После того как вы удостоверились, что путь к файлу правильный, проверьте правильность указанного названия изображения. В нашей практике наиболее частой причиной ошибки отображения изображения является ошибка в названии или неправильно указанное название изображения. Помните, что браузеры не понимают ошибок, даже если вы опечатались всего в одной букве изображение загружаться не будет.
Помните, что браузеры не понимают ошибок, даже если вы опечатались всего в одной букве изображение загружаться не будет.
Не правильное расширение файла
В некоторых случаях указывая правильное имя файла и пути, ошибка появляется при неправильном расширении файла. Если вы загрузили картинку в .jpg, а в HTML указан формат .png возникнет проблема. Проверьте соответствует ли формат изображений с указанным форматом в коде.
Также следует обратить внимание на то, что если вы используете .JPG (все большие буквы), а в название .jpg (маленькими), то некоторые веб-сервера могут не грузить изображения. Мы рекомендуем сохранять название изображений без использования больших букв, это поможет избежать ошибок при загрузки картинок.
Ошибка при загрузке
Если вы правильно указали путь имя, а также расширения файлов, а изображение все равно не отображается, стоит проверить загружено ли данное изображение на сервер без ошибок.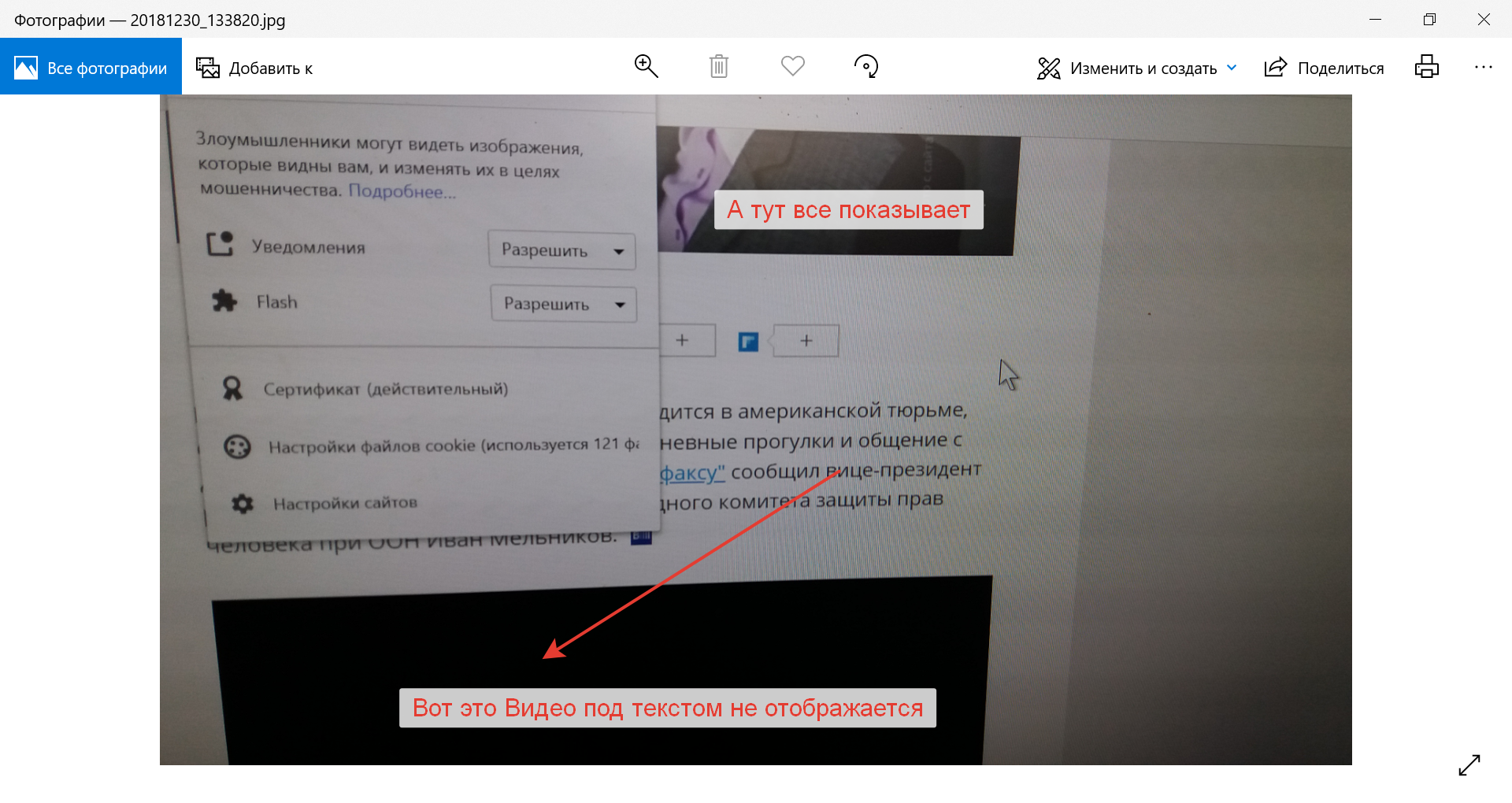
Небрежная загрузка файлов на сервер при запуске сайта является распространенной ошибкой, которую легко упустить. Как исправить эту проблему?
Загрузите нужные изображения, обновите свою веб-страницу, и она должна сразу отобразить файлы. Вы также можете попытаться удалить изображение на сервере и повторно загрузить его. Это может показаться странным, но это действительно работает. Иногда файлы повреждаются, поэтому этот метод «удалить и заменить» может помочь.
Сервер с картинками недоступен
Вы обычно храните почти все картинки на своем сервере, но также есть картинки, которые размещены на других серверах. Так, что если другой сервер будет недоступен, то картинки могут не отображаться.
Проблемы с отображением
Независимо от того, загружен ли файл изображения из внешнего домена или из вашего собственного, всегда есть вероятность, что может возникнуть проблема с отображением этого файла, когда он запрашивается браузером.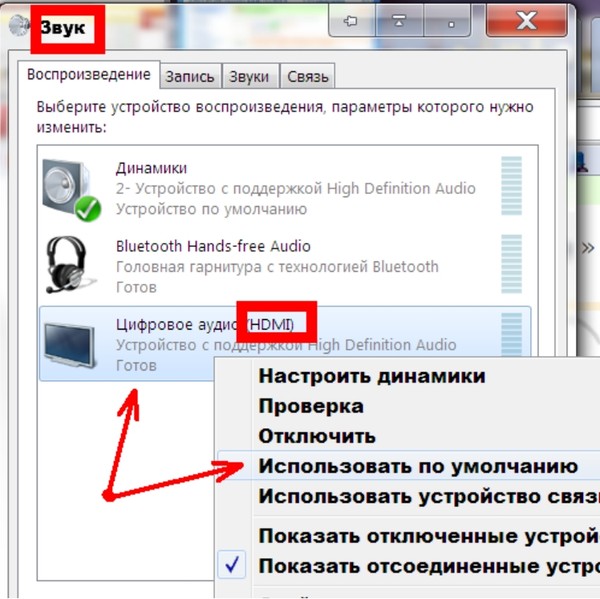 Это нечастое явление (если это так, вам может понадобиться новый хостинг-провайдер), но это может происходить время от времени.
Это нечастое явление (если это так, вам может понадобиться новый хостинг-провайдер), но это может происходить время от времени.
Неприятная сторона этой проблемы заключается в том, что на самом деле вы ничего не можете с этим поделать, так как это проблема вне вашего контроля. Хорошей новостью является то, что временная проблема часто решается довольно быстро. Если вы видите сломанное изображение, обновите браузер, возможно, это была всего временная проблема.
Ну и напоследок…
Когда вы думаете об использовании изображений, нужно помнить о двух вещах, которые необходимо учитывать: правильное использование тегов ALT, скорость сайта и общая производительность.
ALT (альтернативний текст) — текст который отображается, если изображение не загрузилось. Он также является важным компонентом создания для веб-сайтов, которые могут использоваться людьми с ограниченными возможностями. Каждое встроенное изображение на вашем сайте должно иметь соответствующий тег ALT.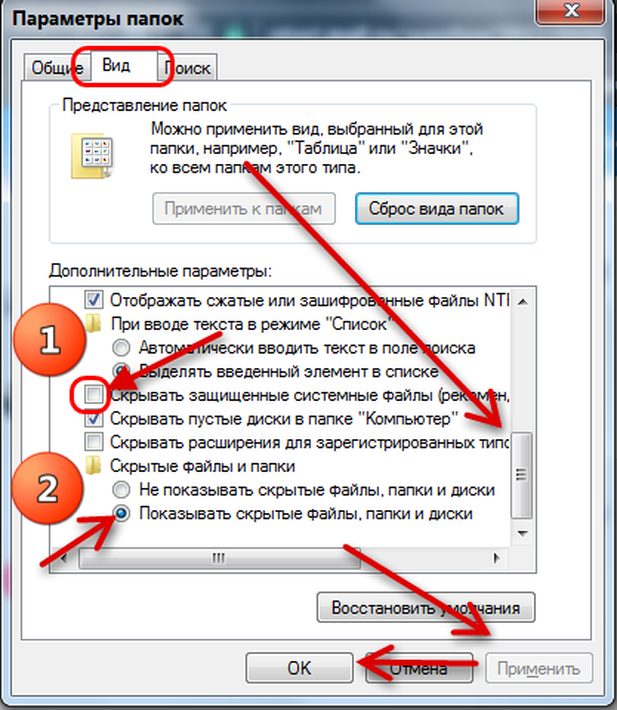 Обратите внимание, что изображения, применяемые с CSS, не имеют этого атрибута.
Обратите внимание, что изображения, применяемые с CSS, не имеют этого атрибута.
Что касается производительности веб-сайта, загрузка слишком большого количества изображений или даже нескольких изображений гигантов, которые неправильно оптимизированы, окажут также негативное влияние на скорость загрузки.
По этой причине не забудьте проверить влияние любых изображений, которые вы используете в дизайне вашего сайта, и предпримите любые шаги, которые необходимы для повышения производительности этого сайта, при этом создавая общий внешний вид, подходящий для вашего интернет-проекта.
Данный материал является переводом с сайта www.thoughtco.com.
Также важно оптимизировать картинки на вашем сайте. Для чего это нужно? Более детально читайте в следующей статье.
Почему в интернете не показывает картинки
Порой у пользователей может возникать проблема, когда в веб-браузере перестали показываться изображения.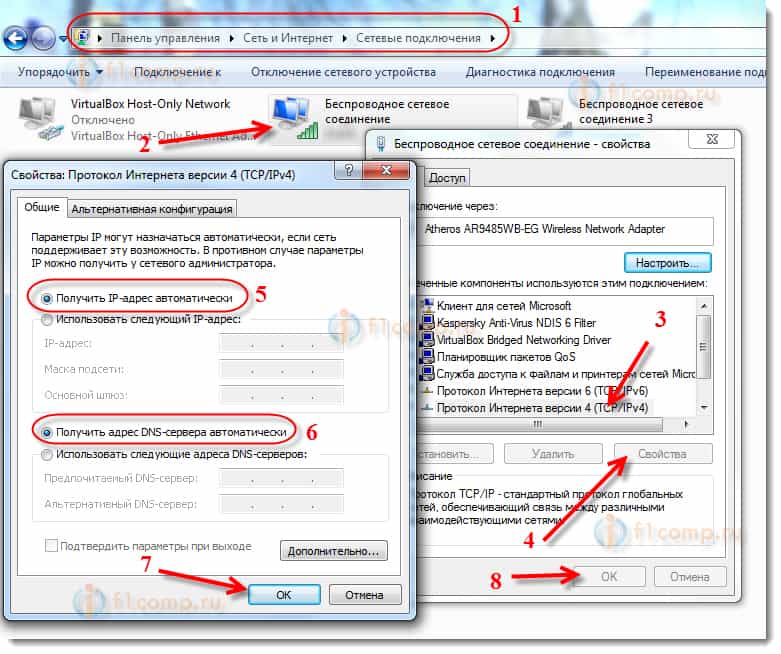 То есть, на странице есть текст, но отсутствуют картинки. Далее мы рассмотрим, как включить изображения в обозревателе.
То есть, на странице есть текст, но отсутствуют картинки. Далее мы рассмотрим, как включить изображения в обозревателе.
Включение картинок в браузере
Причин тому, что пропали картинки, много, например, это может быть связано с установленными расширениями, изменениями настроек в браузере, проблемами на самом сайте и т.д. Давайте узнаем, что можно сделать в данной ситуации.
Способ 1: очистка куки и кэша
Проблемы загрузки сайтов могут быть решены благодаря чистке куки и кэш-файлов. Следующие статьи помогут Вам очистить ненужный мусор.
Способ 2: проверка разрешения на загрузку изображений
Многие популярные обозреватели позволяют запретить загрузку изображений для сайтов, чтобы ускорить загрузку веб-страницы. Давайте посмотрим, как снова включить показ картинок.
- Открываем Mozilla Firefox на определённом сайте и слева от его адреса кликаем «Показать информацию» и жмём на стрелку.
Запустится окно, где нужно перейти во вкладку «Разрешения» и указать «Разрешить» в графе «Загружать изображения».
Похожие действия необходимо сделать в Google Chrome.
- Запускаем Гугл Хром на каком-либо сайте и возле его адреса жмём на значок «Сведения о сайте».
а в открывшейся вкладке ищем раздел «Картинки».
Указываем «Показывать все».
В веб-браузере Opera действия проводятся немного по-другому.
Переходим в раздел «Сайты» и в пункте «Изображения» отмечаем галочкой вариант – «Показывать».
В Яндекс.Браузере инструкция будет похожа на предыдущие.
- Открываем какой-либо сайт и возле его адреса жмём на значок «Соединение».
В появившейся рамке жмём «Подробнее».
Ищем пункт «Картинки» и выбираем вариант «По умолчанию (разрешить)».
Способ 3: проверка расширений
Расширение – программа, которая увеличивает функциональность обозревателя. Бывает, что в функции расширений входит блокировка некоторых элементов, нужных для нормальной работы сайтов. Вот несколько расширений, которые можно отключить: Adblock (Adblock Plus), NoScript и т.п. Если вышеприведённые плагины не активированы в обозревателе, но проблема всё равно есть, желательно отключить все дополнения и поочерёдно их включать, чтобы выявить, какой именно вызывает ошибку. Вы можете подробнее узнать о том, как удалить расширения в наиболее распространенных веб-обозревателях – Google Chrome, Яндекс.Браузере, Opera. А дальше рассмотрим инструкцию по удалению дополнений в Mozilla Firefox.
Бывает, что в функции расширений входит блокировка некоторых элементов, нужных для нормальной работы сайтов. Вот несколько расширений, которые можно отключить: Adblock (Adblock Plus), NoScript и т.п. Если вышеприведённые плагины не активированы в обозревателе, но проблема всё равно есть, желательно отключить все дополнения и поочерёдно их включать, чтобы выявить, какой именно вызывает ошибку. Вы можете подробнее узнать о том, как удалить расширения в наиболее распространенных веб-обозревателях – Google Chrome, Яндекс.Браузере, Opera. А дальше рассмотрим инструкцию по удалению дополнений в Mozilla Firefox.
- Открываем обозреватель и жмём «Меню» — «Дополнения».
Возле установленного расширения есть кнопка «Удалить».
Способ 4: включение JavaScript
Чтобы многие функции в обозревателе работали правильно, нужно подключить JavaScript. Данный скриптовый язык делает интернет-страницы ещё функциональнее, но если он отключён, то содержание страниц будет ограничено. В следующем уроке подробно рассказано, как подключить JavaScript.
В следующем уроке подробно рассказано, как подключить JavaScript.
В Яндекс.Браузере, например, производятся следующие действия:
- На основной странице веб-браузера открываем «Дополнения», а далее «Настройки».
В конце страницы нажимаем на ссылку «Дополнительно».
В пункте «Личные данные» кликаем «Настройка».
В строке JavaScript отмечаем пункт «Разрешить». В конце нажимаем «Готово» и обновляем страницу, чтобы изменения вступили в силу.
Вот вы и узнали, что нужно делать, если изображения в веб-обозревателе не показываются.
Отблагодарите автора, поделитесь статьей в социальных сетях.
Пользователи интернета часто сталкиваются с тем, что не отображаются картинки в браузере. Это может происходить по нескольким причинам о каждой из которых нужно знать, чтобы своевременно устранить проблему. Часто это связано с изменениями в настройках обозревателя, поэтому стоит знать о наиболее распространенных способах восстановления работоспособности.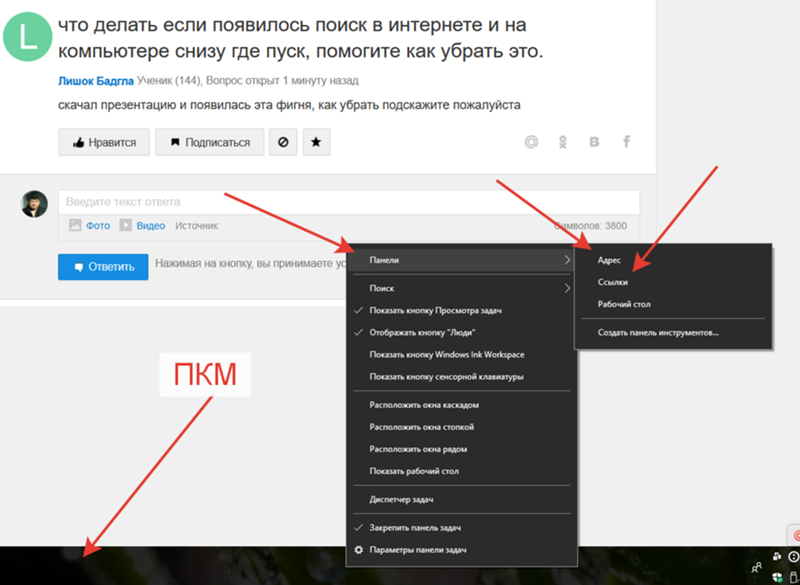
Проблемы на стороне сайта
Если в браузере не отображаются картинки на определенном сайте, стоит проверить другие адреса, так как проблема может быть только на конкретном ресурсе. Это обычно происходит по нескольким причинам:
- неправильно указан путь картинки;
- ошибка в названии загруженного файла;
- неправильное расширение картинки;
- появление ошибок при загрузке изображения.
Таким образом, при проблемах на стороне ресурса ничего сделать не получится. Остается только ждать, пока владельцы ресурса исправят положение.
Кэш и cookie переполнены
При работе с браузером постоянно скапливаются файлы, которые при нехватке места на компьютере могут приводить к тому, что обозреватель будет работать неправильно. Чтобы устранить проблему, достаточно очистить кэш. В различных программах это делается по разному, но принцип у всех похож.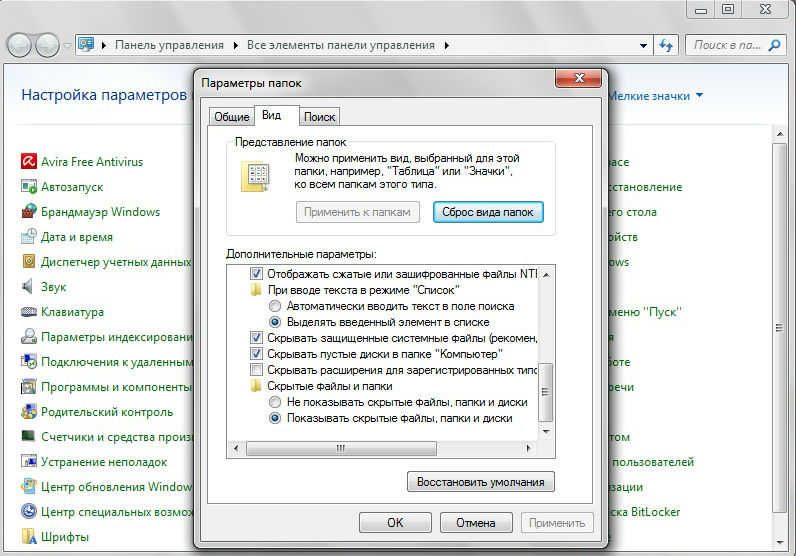
Когда Яндекс.Браузер или Google Chrome не отображает картинки на странице, необходимо произвести очистку кеша. Нужно выполнить несколько простых действий:
- нажать сочетание клавиш Ctrl+H или же зайти в настройки и найти строку «история»;
- следует выбрать, за какое время будет произведено удаление файлов;
- затем следует поставить галочки напротив пунктов «очистить кэш» и «cookie»;
- остается нажать кнопку «очистить».
Если нужно очистить файлы в обозревателе Mozilla Firefox, необходимо открыть новую вкладку, найти значок шестеренки.
Найти строку «приватность и защита», а затем нажать кнопку «удалить историю».
При этом также можно выбирать период, за который произойдет удаление файлов. Рекомендуется производить очистку за весь период работы с определенным обозревателем. Важно учитывать, что после таких действий на сайтах придется заново вводить логин и пароль.
В случае, когда используется Microsoft Edge очистка происходит практически так же, как и в браузерах Chromium. Сначала нужно нажать сочетание клавиш Ctrl+H, а затем щелкнуть «очистить журнал». Выбрав пункт «очистить кэш», остается только завершить удаление.
Кэш DNS
Проблемы с DNS могут возникать при смене провайдера или же типа соединения с интернетом. Для очистки достаточно выполнить несколько простых действий:
- нажать клавиши Win+R;
- ввести в строке ipconfig /flushdns;
- нажать OK;
- произвести перезагрузку.
Если картинки в браузере не загружались из-за DNS, это будет видно уже после открытия первого сайта в обозревателе.
Включен режим «Турбо»
Чтобы ускорить загрузку страниц некоторые пользователи включают режим «турбо» не зная особенностей работы программы при его использовании. Именно поэтому на многих ресурсах могут отсутствовать изображения. При небольшой скорости интернета к этому стоит только привыкнуть, так как отсутствие изображений значительно увеличивает скорость загрузки.
При небольшой скорости интернета к этому стоит только привыкнуть, так как отсутствие изображений значительно увеличивает скорость загрузки.
Если же определенный ресурс хочется просматривать со всеми изображениями, достаточно отключить указанный режим или расширение, которое было установлено для ускорения загрузки страниц.
AdBlock блокирует изображения
Включая расширение AdBlock нужно быть готовым к тому, что сайты будут выглядеть совсем не так, как для других пользователей. Но если блокируется какая-то картинка, это означает, что она является «кликабельной» и предназначена для перехода на сайт рекламодателя.
В таком случае стоит либо отключить это расширение для определенного ресурса, либо смириться с отсутствием некоторых изображений.
Отключено отображение картинок
Чтобы уменьшить расход трафика и увеличит скорость работы в интернете можно отключать отображение картинок в самом браузере. Для этого достаточно зайти в настройки, перейти в раздел «дополнительные» и выбрать строку «настройки контента». Именно там можно запретить открытие картинок в интернете.
Именно там можно запретить открытие картинок в интернете.
Чтобы снова их включить, достаточно произвести те же действия, поставив значок напротив картинок.
Неполадки расширений
Иногда на некоторых сайтах не отображаются картинки из-за некорректной работы некоторых расширений. Чтобы проверить это достаточно удалить определенное расширение и перезагрузив браузер открыть нужные сайты. Как правило при исчезновении изображений достаточно вспомнить? что было установлено в последнее время, чтобы понять, как устранить неполадки.
В обозревателе Google Chrome нужно нажать на кнопку, открывающую меню, а затем перейти во вкладку «дополнения». После этого остается только удалить определенное расширение и перезагрузить программу.
Некорректные настройки антивируса
В некоторых антивирусных программах есть возможность управлять загружаемым контентом, из-за чего могут некорректно отображаться страницы в браузере. В пример можно привести стандартный защитник Windows 10.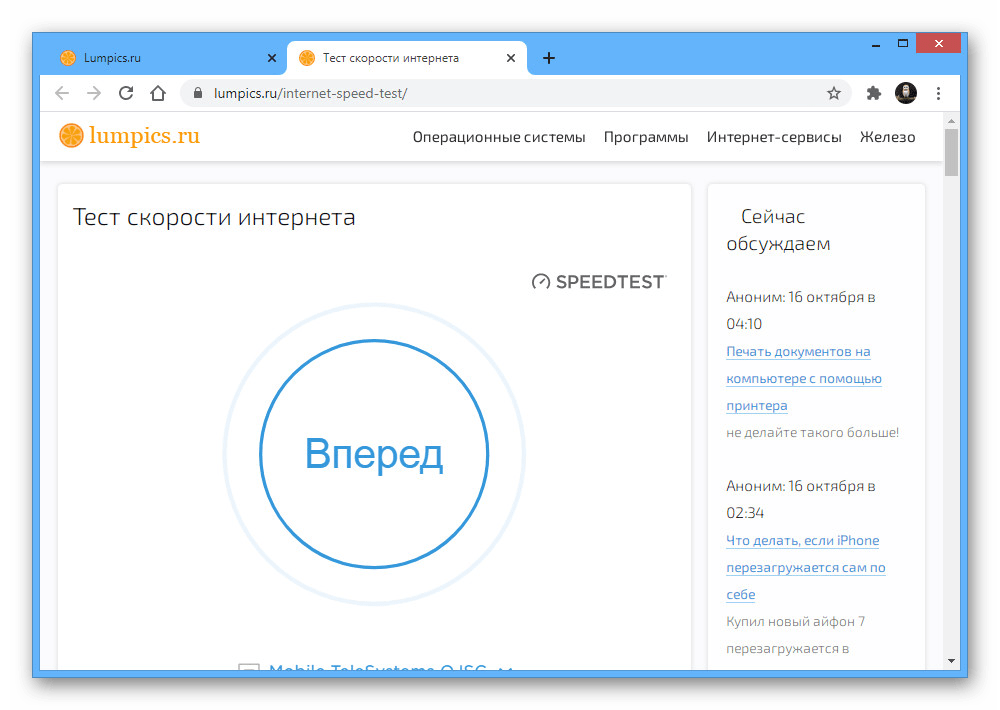 Для настройки нужно выполнить несколько действий:
Для настройки нужно выполнить несколько действий:
- найти вкладку управления браузером;
- переставить тумблеры с положения блокировать на «выключить»;
- произвести перезагрузку компьютера.
После этого программа больше не будет вмешиваться в работу браузера и блокировать изображения.
Вирус на компьютере
Еще одним эффективным способом является проверка компьютера на вирусы. Для этого следует включить полную проверку в той программе, которая используется для защиты ПК.
После проверки необходимо перезагрузить компьютер, предварительно удалив или поместив в карантин зараженные файлы найденные программой. Если проблема заключалась именно в этом, изображения на сайтах вновь начнут отображаться корректно.
Если ничего не помогло
Перед тем, как отчаиваться, важно использовать все указанные способы для восстановления изображений. Но если ни один из них не помог, стоит обратиться к специалистам, которые занимаются решением подобных проблем.
Но если ни один из них не помог, стоит обратиться к специалистам, которые занимаются решением подобных проблем.
Также можно проверить отображение определенного сайта через разные браузеры. В некоторых случаях достаточно переустановить заново программу или же обновить ее до последней версии.
Если в браузере не отображаются картинки, а вместо них вы видите только пустые квадраты с крестиками — нужно разобраться с тем, что произошло. Попробуем выяснить, чем может быть вызвана данная проблема и что нужно сделать, чтобы её решить. На самом деле, возможных причин не так много, и большинство из них вполне безобидны.
Причина #1: Переполненный кэш и cookie
Как вы знаете, во время работы в интернете браузер записывает на ваш жёсткий диск сотни временных файлов. Это помогает ускорить загрузку сайтов и «запомнить», что вы делали на разных ресурсах. Однако если периодически не выполнять очистку памяти, со временем программа начинает тормозить и работать некорректно, что иногда приводит к тому, что в браузере не отображаются картинки.
Необходимо удалить файлы кэша и куки, накопившиеся за всё время. Для этого откройте историю посещённых страниц (через меню либо горячую комбинацию Ctrl+H), нажмите кнопку «Очистить» и выберите соответствующие пункты. В конце рекомендуется перезагрузить программу.
Причина #2: Режим «Турбо»
Практически во всех современных браузерах есть специальный режим, предназначенный для ускоренной загрузки страниц при низкой скорости интернета. В зависимости от настроек, он может включаться автоматически или требовать подтверждения. В этом режиме мультимедийный контент не подгружается вообще, в том числе содержимое слайдеров и видео, и иногда из-за этого в браузере не отображаются картинки.
В веб-обозревателях, поддерживающих данную функцию, в панели состояния или прямо возле адресной строки есть иконка «Турбо-режим» (к примеру, в «Яндекс.Браузере» это миниатюрный космический корабль). Если кнопка активна, кликните и отключите ускоренную загрузку страниц.
Причина #3: Отображение изображений отключено
Возможно также, что показ изображений заблокирован в настройках программы. В этом случае в браузере не отображаются картинки на всех сайтах.
В этом случае в браузере не отображаются картинки на всех сайтах.
Зайдите в расширенные (дополнительные) опции вашего веб-обозревателя и найдите пункт «Настройки контента» или «Настройки содержимого». Поставьте флажок возле пункта «Всегда показывать картинки», примените изменения и перезапустите программу.
Причина #4: Использование расширения AdBlock
Несмотря на то, что блокировщики рекламы значительно упрощают жизнь, иногда они приводят к тому, что содержимое сайтов отображается некорректно — например, не отображаются картинки в браузере. Почему так происходит? Дело в том, что подобные расширения скрывают фрагменты кода, типичные для рекламных блоков, ориентируясь на свои базы данных. Иногда, помимо различных объявлений, под удар попадают и обычные картинки.
Попробуйте отключить AdBlock и перезагрузить браузер. Если изображения появились, необходимо изменить настройки или скачать альтернативное расширение для блокировки рекламы.
Причина #5: Настройки антивируса
С чрезмерно «параноидальным» ПО, наверное, сталкивались все. Большинство современных антивирусов следят за работой браузера, чтобы своевременно отслеживать и блокировать потенциальные угрозы. Однако иногда из-за настроек кэширования интернет-трафика контент на сайтах частично перестаёт отображаться.
Большинство современных антивирусов следят за работой браузера, чтобы своевременно отслеживать и блокировать потенциальные угрозы. Однако иногда из-за настроек кэширования интернет-трафика контент на сайтах частично перестаёт отображаться.
Зайдите в настройки вашего антивируса и установите меньшую степень защиты, либо отключите кэширование. После этого перезапустите браузер и посмотрите, появились ли картинки.
Причина #6: Вирусы
Хотя чаще всего вредоносное ПО «засоряет» компьютер навязчивой рекламой, иногда случается наоборот и из-за вирусов в браузере не отображаются картинки. Как правило, одновременно появляются ошибки и сбои в работе остальной системы, компьютер тормозит, не хочет открывать какие-то файлы и т. д.
Полное сканирование ПК с помощью антивирусных программ. Здесь есть свои тонкости. Во-первых, лучше всего производить проверку в «Безопасном режиме Windows» — так антивирус может найти больше опасных файлов. Во-вторых, помимо проверки стандартным антивирусом («Антивирус Касперского», Avast, NOD32 и т. п.), рекомендуется установить и использовать специальные программы-сканеры, такие как Dr.Web, McAfee и GridinSoft Anti-Malware.
п.), рекомендуется установить и использовать специальные программы-сканеры, такие как Dr.Web, McAfee и GridinSoft Anti-Malware.
Что делать, если ничего не помогло?
Здесь есть всего 2 возможных варианта. Первый — вы случайно изменили что-то в конфигурации браузера. Если в «Мозиле» не отображаются картинки по этой причине, нужно ввести в адресную строку «about:config» и вернуться к стандартной конфигурации (Кнопка «Сбросить»). Кроме того, можно попробовать переустановить браузер, предварительно стерев все данные о программе.
Однако это уже радикальные меры. Если с другими сайтами всё в порядке, то, скорее всего, проблема на стороне сервера, а потому стоит просто дождаться, когда владелец сайта примет меры.
как отключить и почему не открываются
Значительную часть всего интернет-контента составляют изображения – это личные фото, иллюстрации каких-то процессов, красивые коллажи и т.п. Однако, порой картинки в Гугл Хром лучше отключить, так как они снижают скорость загрузки веб-порталов, особенно тех, что насыщены фотографиями. В других случаях, напротив, появляется существенный дискомфорт, когда такая важная часть интернет-контента пропала и это нужно исправлять. Все необходимые инструкции по настройке работы Google Chrome с изображениями описаны ниже.
В других случаях, напротив, появляется существенный дискомфорт, когда такая важная часть интернет-контента пропала и это нужно исправлять. Все необходимые инструкции по настройке работы Google Chrome с изображениями описаны ниже.
Картинки Гугл Хром – добро или зло
Показ изображений в Хроме имеет свои преимущества и недостатки, которые должен оценить каждый пользователь самостоятельно.
Плюсы:
- привлекательное оформление веб-страниц;
- более наглядное представление о содержимом сайта;
- быстрый поиск нужной информации по страницам;
- доступ к личным фото или просто красивым картинкам.
Минусы:
- повышенный расход трафика;
- медленная загрузка страниц.
Пользователям с безлимитным и скоростным интернетом нет особых причин отказываться от изображений в браузере от Google. Зато обладателям медленного и лимитированного доступа к сети довольно выгодно убрать картинки с сайтов. Это поможет сэкономить много трафика и ускорить загрузку даже больших веб-сайтов.
Как отключить картинки в Гугл Хром
Если фотографии не слишком и нужны, а в приоритете экономия, то изображения рекомендуем выключить. Такая возможность в браузере от Гугла предусмотрена. Процедура имеет высокий КПД, позволяя сократить время ожидания загрузки в 2 раза, а затраты трафика – в 2-3 раза (в среднем).
Как запретить отображаться картинкам на сайтах в Google Chrome:
- Открываем меню веб-обозревателя (Alt + F) и переходим в «Настройки».
- Выбираем блок «Конфиденциальность и безопасность» в меню слева и нажимаем на строку «Настройки сайта».
- Кликаем по элементу «Картинки».
- Щелкаем по значению «Показывать все (рекомендуется)».
Есть и альтернативные способы выключить отображение картинок:
- Через меню на сайте. Нажимаем на значок замка или планеты в левой области адресной строки и кликаем по пункту «Настройки сайтов». Теперь в выпадающем списке напротив «Картинки» выбираем «Блокировать».
- Посредством расширения Images ON/OFF.
 Простое дополнение создано с одной целью – блокировки картинок. После его установки достаточно один раз нажать на иконку расширения справа от адресной строки и все иллюстрации будут выключены. Повторный клик включает их отображение.
Простое дополнение создано с одной целью – блокировки картинок. После его установки достаточно один раз нажать на иконку расширения справа от адресной строки и все иллюстрации будут выключены. Повторный клик включает их отображение. - Используем дополнение Hide Images. Работает по подобному принципу, но жестче: одно нажатие на иконку дополнения полностью выключает показ фото и других изображений.
Почему не открываются картинки в Гугл Хром
Бывает такое, что не открываются картинки в Гугл Хром, хотя они нужны. В таком случае нужно разобраться, что именно вызывает подобную проблему и исправить ее.
Почему Гугл Хром не показывает картинки на сайтах:
- изображения заблокированы в настройках;
- установлены специальные расширения, которые призваны выключить картинки;
- низкая пропускная способность интернета;
- выключен JavaScript;
- повреждение файлов браузера.
Что делать, если Гугл Хром не показывает картинки
Мы разработали следующий алгоритм, который поможет не только обнаружить проблему, но и исправить ее.
Исправляем неполадку, когда не отображаются картинки в Chrome:
- Переходим в режим инкогнито. Для этого открываем меню браузера и жмем на пункт «Новое окно в режиме инкогнито» или нажимаем сочетание Ctrl + Shift + N.
- Удаляем расширения. Если после выполнения прошлого действия картинки начали отображаться в новом окне, значит дело в дополнениях. Нажимаем Alt + F, наводим мышь на «Дополнительные инструменты» и выбираем «Расширения». Удаляем все сомнительные и ненужные расширения.
- Чистим куки и кэш. Нажимаем сочетание Ctrl + Shift + Del, выставляем период (лучше все время) и выделяем все данные для удаления. Историю можем как убрать, так и оставить. Запускаем процедуру кнопкой «Удалить данные».
- Выключаем торренты и другие активные загрузки, потребляющие много трафика. При чем даже на других устройствах в пределах одной Wi-Fi-сети. Если вся пропускная способность задействована в загрузках, картинки могут очень медленно загружаться или вообще не отображаться.

- Включаем JS. Часто картинки не видны из-за выключенного JavaScript, при чем в таком случае могут быть и другие проблемы с отображением сайтов. Чтобы его включить открываем страницу «Настройки сайта»(ссылка – chrome://settings/content) на странице «Настройки», ищем «Javascript» и во внутреннем меню переводим тумблер в активное положение.
- Переустанавливаем браузер. Для этого жмем ПКМ по Пуску и переходим в «Программы и компоненты». Остается выбрать Google Chrome, нажать «Удалить» и подтвердить действие. Теперь скачиваем дистрибутив с официального сайта и открываем его. Соглашаемся с условиями использования и должна начаться установка. Проверяем результат.
Если картинки на сайте пропали непредвиденно (не меняли настроек и ничего не устанавливали), то проблема может быть в самом веб-ресурсе. Возможно, сейчас ведутся технические работы по восстановлению портала, а нам нужно только подождать их завершения.
В рамках этой статьи-инструкции мы затронули сразу несколько сторон работы с картинками в Гугл Хром.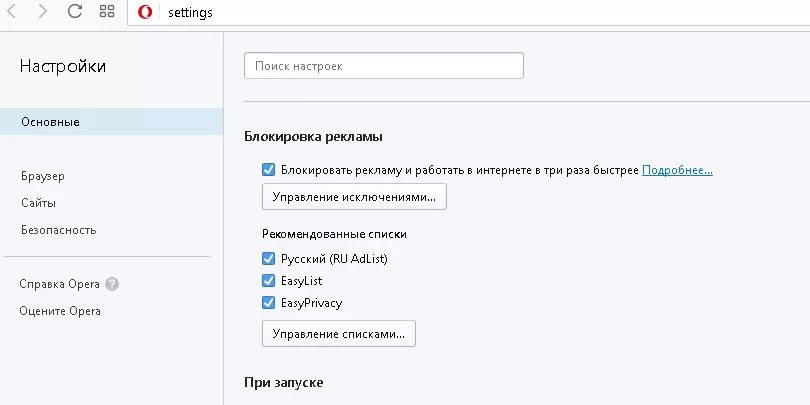 Сначала разобрались со способами их выключения для экономии трафика и ускорения загрузки страниц. Затем решили проблему, когда картинки не отображаются на сайтах, но они нужны.
Сначала разобрались со способами их выключения для экономии трафика и ускорения загрузки страниц. Затем решили проблему, когда картинки не отображаются на сайтах, но они нужны.
Помогла ли вам эта статья?
ДА
НЕТ
Мы рады что смогли помочь вам в решении проблемы!
Отблагодарите автора — поделитесь статьей в социальных сетях:
Задайте свой вопрос в комментариях с подробным описанием проблемы.
ЗАДАТЬ ВОПРОС
Почему вконтакте не показывает фотографии. Не грузятся картинки в ВК. Что делать
Сегодня мы с вами разберем проблему с загрузкой изображений и ответим на популярный вопрос «Почему Вконтакте не загружаются фотографии?»
Уже несколько раз в у меня просили помощи в решение такой проблемы, а я коротко отвечал и давал советы. В этой статье хочу рассказать и показать все методы решения данного вопроса. Также я уже рассказывал , причины возникновения этих проблем схожие, то и пути решения отличаются не сильно.
Решение проблемы от Игоря
Нужно заходить Вконтакт по ссылке https://vk.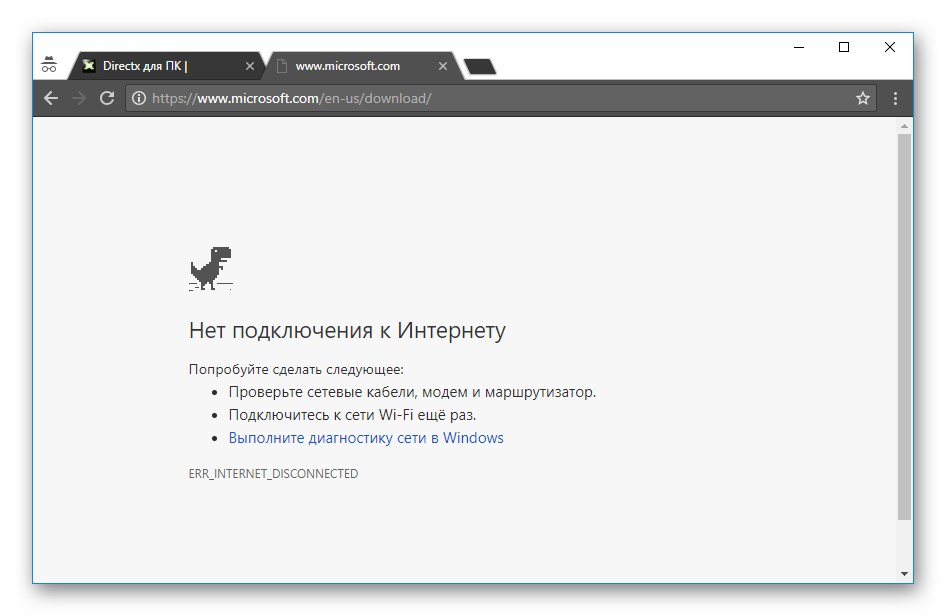 com/settings (именно с https в начале)
com/settings (именно с https в начале)
и в разделе «Безопасность Вашей страницы» поставьте галочку «Всегда использовать безопасное соединение». Вот это мне помогает.
Ваша внимательность
Перед тем как загрузить фотографию, прочтите какого размера и формата должна быть картинка, в социальную сеть Вконтакте можно загружать фотографии размером не более 5 мегабайт и такими расширениями как JPG, PNG и GIF.
Конфликт с браузером
Чаще всего данная проблема возникает в браузерах Опера и Internet Explorer, попробуйте установить любой другой браузер, например Google Chrome или Mozilla Firefox. Также может помочь очистка кэша браузера, о том, как это сделать
Настройки Интернета
Убедитесь, что с вашим интернетом всё в порядке:
- Отключите всё программы, которые могут качать материалы с Интернета.
- Убедитесь, что вы не подключены через прокси-сервер.
- Попробуйте загрузить другой сайт.
Обращайтесь в тех. поддержку
Надеюсь, я помог вам ответить на вопрос «В контакте не загружаются фотографии?»
, если проблема осталась, пишите в комментариях, будем решать.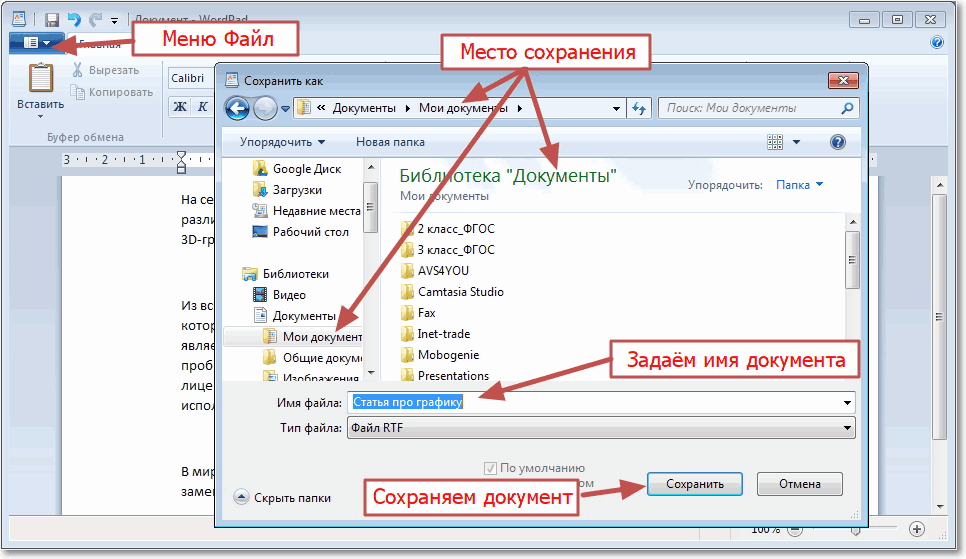
Если вам помогла или понравилась данная статья, не забудьте поставить свой лайк
, это поможет другим пользователям найти её быстрей. А я смогу узнать, что интересует вас больше всего, чтобы подготовить и написать еще больше интересных и полезных статей! С уважением, Вячеслав.
Иногда вы можете наблюдать проблему, с загрузкой картинок вконтакте
. Сейчас я попробую вам объяснить, с чем это связано, и как исправить.
Не загружаются картинки в вк
Вы можете столкнуться с такой проблемой, что при посещении социальной сети, на том месте, где должны отображаться картинки, стоят пустые места. А графика не загружается. Вот как это выглядит.
В чем тут дело? Одна из самых распространенных причин — это временные неполадки на стороне контакта. На сайте ВК, как и на любом другом интернет ресурсе, могут возникать технические неполадки. Проявляться это может по разному (см. ). В том числе, в виде проблем с загрузкой картинок.
Для начала, нужно убедиться в том, что проблемы именно с ВК. Как это сделать? Да просто откройте любой другой сайт. Если все работает без проблем, значит неполадки именно в социальной сети. Достаточно подождать несколько минут. Как правило, большинство проблем устраняют крайне быстро.
Как это сделать? Да просто откройте любой другой сайт. Если все работает без проблем, значит неполадки именно в социальной сети. Достаточно подождать несколько минут. Как правило, большинство проблем устраняют крайне быстро.
Проблемы с интернет соединением
Если при попытке открыть другой сайт, вы также наблюдаете проблемы с отображением, значит дело в вашем интернет соединении.
Какие меры тут необходимы? Для начала, отключите текущее соединение, и подключитесь заново. Часто перезагрузка помогает.
Необходимо знать особенности своего провайдера. У меня периодически бывают проблемы с соединением. Выражаются они в отсутствии интернета, примерно на пару минут. Здесь делать ничего не нужно. Просто подождать.
В том случае, если вы наблюдаете его долгое отсутствие, то стоит позвонить в техподдержку провайдера, и уточнить, в чем тут дело.
Прочие проблемы
Давайте вкратце пробежимся по ним.
Вопросы?
Вконтакте
Пользователи Интернета периодически сталкиваются со следующей проблемой – не открываются фотографии в Контакте. Причиной данной неполадки могут быть несколько факторов. Попытаемся рассмотреть наиболее распространенные из них. Итак, за дело.
Причиной данной неполадки могут быть несколько факторов. Попытаемся рассмотреть наиболее распространенные из них. Итак, за дело.
Проблемы с браузером
Иногда работу ВКонтакте очень тормозит сам браузер. В нем могут быть запущены приложения, которые нагружают оперативную память и не дают быстро работать сайтам. Если именно это является причиной того, почему не открываются фото в Контакте, то следует быстро перезагрузить браузер, а затем в его настройках почистить все блокирующие приложения. Особенно часто такие неурядицы возникают у пользователей Internet Explorer, Mozilla Firefox и Opera.
Неполадки с модемом или роутером
Обновили браузер, но проблемы с просмотром фото в ВК не исчезли? Тогда следует проверить свой роутер. Вполне возможно, его настройки сбились. Чтобы возобновить нормальную работу устройства, необходимо просто перезагрузить его, нажав соответствующую кнопку (обычно она находится на боковой панели).
Отсутствие Интернета
Еще одной распространенной причиной того, почему ВК не грузит фото, является перебои в работе провайдера.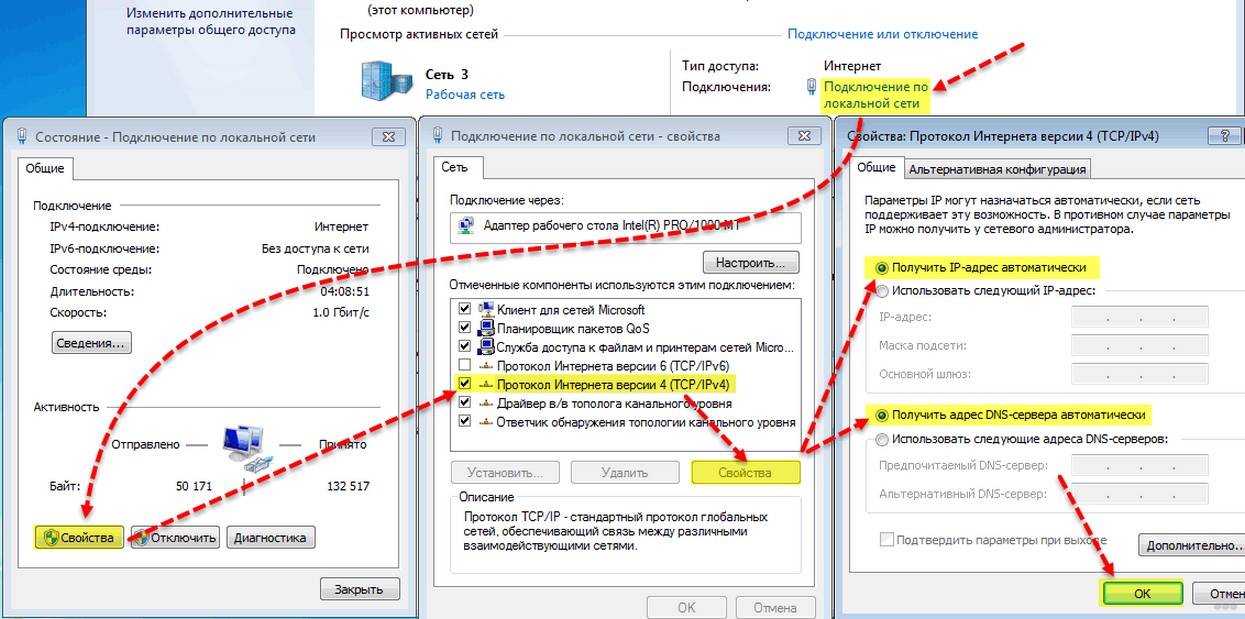 У некоторых поставщиков Интернета они часто случаются в непогоду – сигнал периодически пропадает, что значительно усложняет задачу загрузки тяжелых файлов в режиме онлайн. Скорость приема-передачи данных падает в разы, что будет видно и при попытке загрузки других страниц. На их открытие может уходить более одной минуты.
У некоторых поставщиков Интернета они часто случаются в непогоду – сигнал периодически пропадает, что значительно усложняет задачу загрузки тяжелых файлов в режиме онлайн. Скорость приема-передачи данных падает в разы, что будет видно и при попытке загрузки других страниц. На их открытие может уходить более одной минуты.
Совет: при отсутствии Интернета сразу же свяжитесь со своим провайдером и расскажите о своей проблеме. Обычно такая неполадка при вмешательстве специалистов устраняется в течении получаса.
Профилактика ВКонтакте
Если все вышеперечисленное не дало результата, то, скорее всего, социальная сеть ВКонтакте проводит профилактические работы. Профилактика может стать причиной того, что не открываются фото в Контакте. Обычно, она осуществляются при обновлении функциональных возможностей ресурса. Не следует забывать о том, что периодически ВК систематизирует свои базы данных. Эта приводит к замедлению ресурса приблизительно раз в один-два месяца. Администрация ВКонтакте не предупреждает пользователей о работах на сайте, поэтому заблаговременно узнать о них практически невозможно.
Администрация ВКонтакте не предупреждает пользователей о работах на сайте, поэтому заблаговременно узнать о них практически невозможно.
Не загружается фото в Вк – подобное сообщение говорит о возникновении сложностей, которые нужно решить. Но сначала придётся разобраться в причинах происходящего, поскольку без этого разобраться с возникшими затруднениями будет крайне непросто.
Существует масса причин возникновения проблемы с загрузкой картинок. Пользователям может помешать:
- некачественное интернет-соединение;
- неправильный формат изображения;
- несовместимость с браузером или некорректная работа программ;
- профилактические работы на сервере или внедрение обновлений;
- проблемы с компьютером или работа вредоносных программ.
Не загружаются фотографии в Вк с компьютера
Столкнувшись со сложностями при загрузке изображений, первым делом требуется провести проверку формата фото. Он обязан:
- не превышать 25 Мб;
- оставаться в формате gif, png или jpeg.

Если причина затруднений в формате, следует провести конвертирование или уменьшить размер загружаемого файла до подходящего уровня.
Устаревший Flash Player
Ещё одним источником неприятностей способен оказаться Flash Player. Чтобы устранить возможную несовместимость программы с социальной сетью, стоит:
- Провести обновление, скачав актуальную версию программы с сайта производителя;
- Перезагрузить ленту или браузер (предпочтительнее второе).
Конфликт с браузером
Следующим ответом на вопрос, почему в Вк не загружаются фото, является несовместимость браузера с сетью или его некорректная работа. Чтобы исключить подобные сложности, понадобится:
- Очистить кэш.
- Выключить и включить браузер.
- Повторить загрузку.
- При повторении трудностей сменить браузер.
Обычно описанные шаги позволяют восстановить работу Vk.
Использование небезопасного соединения
Не стоит забывать об отдельных требованиях Вконтакте, связанных с обеспечением безопасного соединения. Оно включается в персональных настройках, установкой соответствующей галочки напротив аналогичной надписи. После чего останется проверить результат внесённых изменений.
Оно включается в персональных настройках, установкой соответствующей галочки напротив аналогичной надписи. После чего останется проверить результат внесённых изменений.
Проблема с дополнениями
Не следует исключать сложности с заполнением альбома картинками с компьютера из-за дополнений. Чтобы проверить, нет ли конфликтов между активными плагинами и расширениями и соц. сетью, следует выключить их и обновить страницу. Иногда подобные манипуляции помогают справиться с трудностями.
Не загружаются фото в Вк с телефона
Неприятности во время загрузки фотографий с телефона бывают вызваны теми же причинами, что мешают нормальной работе популярного сайта на ПК. А потому процесс проверки и последующей борьбы с затруднениями практически полностью совпадает с уже описанными действиями. Но дополнительно следует обратить на несколько важных нюансов, которые не описаны выше.
Проблемы с самим Vk
Наиболее неприятны для пользователей обновления и изменения, задуманные администрацией портала.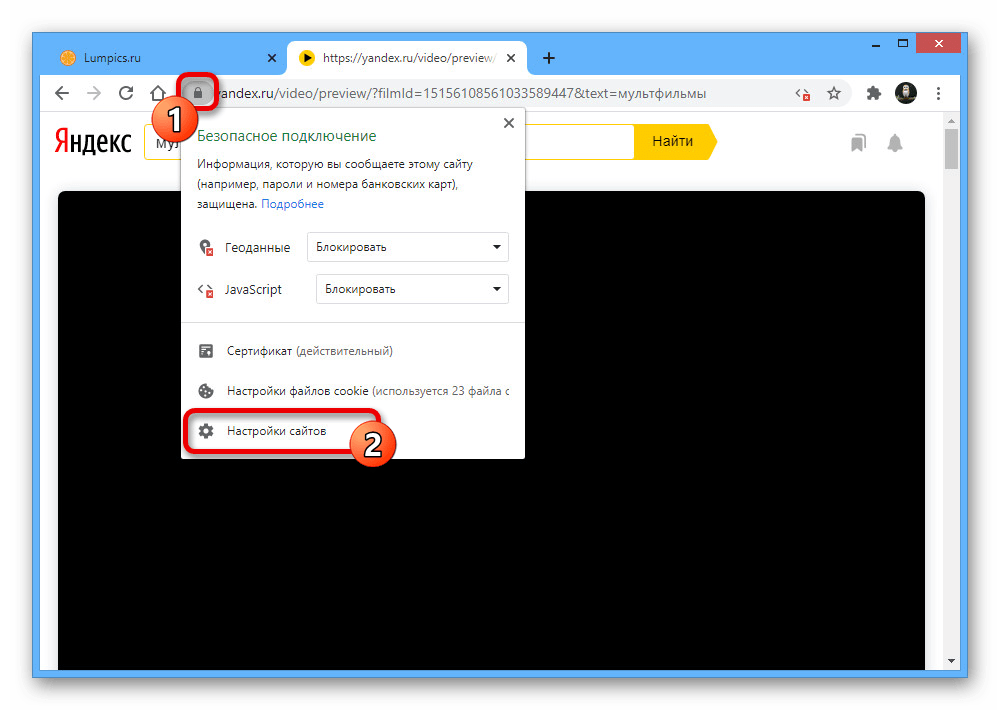 В подобных ситуациях Вк не грузит фото, поскольку внедрение новшеств требует времени, в течение которого разработчики устраняют возникшие ошибки и восстанавливают полноценную работу системы.
В подобных ситуациях Вк не грузит фото, поскольку внедрение новшеств требует времени, в течение которого разработчики устраняют возникшие ошибки и восстанавливают полноценную работу системы.
Проверка интернет-соединения
Огромное влияние на работу сайта оказывает скорость интернета. При низком качестве связи на андроиде плохо грузятся не только картинки, но и страницы. При этом проверить стабильность соединения можно с помощью специальных программ или просто попытавшись посетить любой другой портал.
Ограничение на загрузку фотографий
Изредка трудности связаны не с самой социальной сетью, а тарифами мобильных операторов. Это касается предложений с безлимитным трафиком на подобные сервисы. Их особенность заключается в том, что безлимит не распространяется на загрузку фото. В таких случаях ничего не сделать, а единственным выходом является смена тарификации.
Что делать, если не загружаются фото Вконтакте?
Ещё одной причиной того, что долго загружаются фото в Вк, становятся вирусы.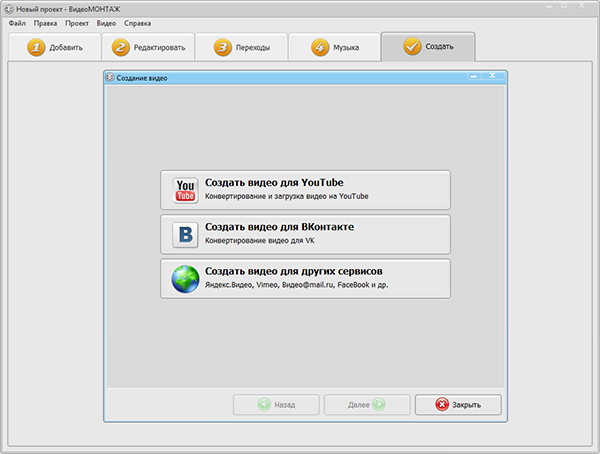 Рецепт борьбы вредоносными программами давно известен. Нужно скачать и установить антивирус и провести масштабную проверку, которая полностью исключит вероятное заражение или вылечит ПК.
Рецепт борьбы вредоносными программами давно известен. Нужно скачать и установить антивирус и провести масштабную проверку, которая полностью исключит вероятное заражение или вылечит ПК.
Почему в Вк фото загружается перевёрнутым или боком?
Если загрузившееся фото оказалось повёрнуто боком или вовсе перевёрнуто, не следует переживать, поскольку Vk позволяет исправить их положение. Для этого требуется воспользоваться встроенным редактором, который можно использовать перед сохранением альбома.
Что делать, если не загружается фото на аву Вк?
В наиболее тяжёлых ситуациях, когда не помогает ни перезагрузка, ни смена браузера, остаётся последнее решение. Нужно написать агентам поддержки и подождать их советов или объяснений. Но стоит быть готовым к тому, что первым делом они предложат задуматься об уже описанных выше методах борьбы с трудностями. Но в результате решение обязательно найдётся.
Достаточно много пользователей сталкиваются с проблемой, когда у них не загружаются изображения ВКонтакте. проблема действительно имеет место быть, однако связана она чаще всего с неполадками на стороне пользователя.
Недостаточная скорость связи
Если скорость интернет-соединения невысокая, некоторые изображения действительно могут загружаться с задержкой — это нормальное явление. При этом не забывайте, что проблемы могут быть и у провайдера. Можно позвонить и узнать, в чем дело. Такое бывает, например, в час-пик, когда наблюдается высокая активность в сети. При этом канал провайдера не выдерживает нагрузки.
Используйте HTTPS-соединение
Некоторое время назад мы рассказывали о проблемах с . Одним из решений было включение HTTPS-соединения. Попробуйте включить его, возможно, это может помочь.
Сделать это просто: зайдите в настройки, выберите вкладку «Безопасность», поставьте галочку рядом с пунктом «Всегда использовать защищенное соединение (HTTPS)» и сохраните изменения.
Очистите куки и кэш в браузере
Очистить кэш и куки очень легко. Для этого в браузере нажмите на сочетание клавиш CTRL+SHIFT+DELETE, после чего появится небольшое окно. Поставьте галочки рядом с нужными пунктами, выберите время, за которое хотите удалить данные (например, за все время) и нажмите «Удалить».
Будьте внимательны — при очистке кук происходит деавторизация на всех сайтах, так что вам заново придется проходить авторизацию на них.
Антивирусное ПО
То, что компьютер надо проверить на предмет вредоносных файлов, даже не обсуждается. Также рекомендуем воспользоваться бесплатными утилитами типа Dr.Web Cureit.
Интересно, что в некоторых случаях проблема возникает именно из-за антивируса. Попробуйте добавить ВК в список исключений и проверьте загрузку картинок. Возможно, антивирус блокирует загрузку изображений.
Загруженность сервера
Возможно, что дело в каком-то отдельном сервере — он сильно загружен. Но в этом случае если и наблюдаются проблемы с загрузкой изображений, то лишь некоторых, а никак не всех.
Синхронизируйте время на компьютере
Нашелся такой необычный совет, который, как ни странно, многим помогает. Нужно синхронизировать время с сетью. Для этого нажмите на часы и появится окно. В окне выберите вкладку «Время по интернету» — «Изменить параметры». Здесь поставьте галочку рядом с пунктом «Синхронизировать с сервером времени в интернете», выберите сервер и нажмите кнопку «Обновить сейчас».
Обязательно нажмите на кнопку ОК.
Свои вопросы вы можете задавать с помощью комментариев.
Если альбом «Мой фотопоток» не обновляется
В этой статье описано, что делать, если в альбоме «Мой фотопоток» на iPhone, iPad, iPod touch, Mac или Apple TV не отображаются фотографии.
В альбоме «Мой фотопоток» на устройстве iPhone, iPad, iPod touch, Apple TV или компьютере Mac не отображаются фотографии
Если на всех ваших устройствах включена функция «Мой фотопоток», то фотографии за последние 30 дней находятся в альбоме «Мой фотопоток». Здесь их можно просмотреть или добавить в медиатеку на каждом устройстве.* Если ваш идентификатор Apple ID был создан недавно, функция «Мой фотопоток» может быть недоступна. Воспользуйтесь функцией «Фото iCloud», чтобы хранить фотографии и видеозаписи в iCloud. Узнайте больше о функциях «Фото iCloud» и «Мой фотопоток».
Если в приложении «Фото» отсутствуют изображения из альбома «Мой фотопоток», выполните следующие действия на каждом устройстве.
iPhone, iPad или iPodtouch
- Перейдите в меню «Настройки» > Wi-Fi на каждом устройстве. Убедитесь, что Wi-Fi включен и есть подключение к Интернету.
- Нажмите «Настройки» > [ваше имя] > iCloud > «Фото». Убедитесь, что параметр «Выгрузка в Мой фотопоток» включен. Если этот параметр не отображается, включите функцию «Фото iCloud», чтобы хранить фотографии и видео в iCloud.
- Закройте приложение «Камера» на устройстве, с помощью которого была снята нужная фотография. (Только после этого начнется выгрузка файлов в альбом «Мой фотопоток».)
- Убедитесь, что аккумулятор устройства iOS заряжен не менее чем на 20 %. В противном случае функция «Мой фотопоток» временно отключается для продления времени работы от аккумулятора.
Mac
- Убедитесь, что компьютер Mac подключен к Интернету.
- На компьютере Mac выберите меню Apple () > «Системные настройки», а затем нажмите iCloud. Войдите в систему на всех поддерживаемых устройствах с помощью одного и того же идентификатора Apple ID.
- Откройте приложение «Фото». Затем выберите «Фото» > «Настройки». Щелкните iCloud (или «Фотопоток»).
- Убедитесь, что флажок «Мой фотопоток» установлен. Если этот параметр не отображается, включите функцию «Фото iCloud», чтобы хранить фотографии и видео в iCloud.
- Закройте приложение «Камера» на устройстве, с помощью которого была снята нужная фотография. (Только после этого начнется выгрузка файлов в альбом «Мой фотопоток».)
Apple TV
- В меню «Настройки» > «Сеть» > Wi-Fi проверьте, включен ли Wi-Fi и есть ли подключение к Интернету.
- В меню «Настройки» > «Учетные записи» > iCloud проверьте, включена ли функция «Мой фотопоток».
- Закройте приложение «Камера» на устройстве, с помощью которого была снята нужная фотография. (Только после этого начнется выгрузка файлов в альбом «Мой фотопоток».) Если вы все еще не видите всех фотографий из альбома «Мой фотопоток», возможно, причина в ограниченном месте хранения на устройстве Apple TV.
* Чтобы передавать фотографии и видеозаписи на другие устройства Apple через iCloud, нужно войти в учетную запись iCloud на каждом устройстве, используя один и тот же идентификатор Apple ID.
На разных устройствах в альбоме «Мой фотопоток» отображаются разные фотографии
На устройстве может храниться до 1000 фотографий, даже если они были сняты более 30 дней назад. Фотографии, добавленные более 30 дней назад, удаляются из iCloud, поэтому на разных устройствах они могут не совпадать: это зависит от того, когда была включена функция «Мой фотопоток». В связи с ограничениями на объем места, занимаемого фотографиями, на устройстве Apple TV могут отображаться только последние фотографии.
Чтобы удалить из альбома «Мой фотопоток» на всех устройствах старые фотографии и добавить новые, выполните следующие действия:
- Если в альбоме «Мой фотопоток» есть фотографии, которые нужно оставить, сохраните их на устройстве. Затем сохраните копии фотографий и других данных.
- Выключите функцию «Мой фотопоток». Вот как это сделать:
- На устройстве iPhone, iPad или iPod touch нажмите «Настройки» > [ваше имя] > iCloud > «Фото» и отключите параметр «Выгрузка в Мой фотопоток».
- На компьютере Mac с macOS Catalina или более поздней версии откройте приложение «Фото» и в строке меню выберите «Фото» > «Настройки». Нажмите iCloud и выключите функцию «Мой фотопоток».
- На устройстве Apple TV выберите «Настройки» > «Учетные записи» > iCloud и выключите параметр «Мой фотопоток».
- Подтвердите удаление фотографий.
- Снова включите функцию «Мой фотопоток».
- Повторите эти действия для каждого устройства.
В альбоме «Мой фотопоток» не отображаются импортированные фотографии
- Убедитесь, что на устройстве iPhone, iPad, iPod touch или компьютере Mac есть активное подключение к Интернету.
- Проверьте, используется ли функция Фото iCloud в приложении «Фото». Если функция «Фото iCloud» включена, фотографии с других устройств, на которых используется функция «Мой фотопоток», не будут отображаться на вашем устройстве.
Дополнительная информация
Информация о продуктах, произведенных не компанией Apple, или о независимых веб-сайтах, неподконтрольных и не тестируемых компанией Apple, не носит рекомендательного или одобрительного характера. Компания Apple не несет никакой ответственности за выбор, функциональность и использование веб-сайтов или продукции сторонних производителей. Компания Apple также не несет ответственности за точность или достоверность данных, размещенных на веб-сайтах сторонних производителей. Обратитесь к поставщику за дополнительной информацией.
Дата публикации:
Почему фотографии не появляются в Google? | Small Business
Автор Chron Contributor Обновлено 30 января 2021 г.
Google позволяет ввести поисковый запрос для поиска изображений в Интернете. Изображения загружаются вместе в виде эскизов на одной странице, которую можно прокручивать. Но иногда ничего не появляется или миниатюры остаются пустыми. Это может быть связано с включенным SafeSearch, медленным подключением к Интернету, надстройками, которые конфликтуют с функцией поиска, или с тем, что вам необходимо очистить кеш и файлы cookie вашего браузера.
Проверьте настройки безопасного поиска
Настройки поиска могут препятствовать просмотру изображений при поиске в Google. Опция «Безопасный поиск» компании фильтрует изображения, которые вы видите при вводе поискового запроса. Это может быть полезно, если за компьютером работают дети или вы на работе. Но если вы выбрали настройку «Строгое», иногда изображения могут не появляться.
Чтобы исправить это, откройте Google и нажмите «Картинки» под полем поиска. Затем введите элемент, который вы хотите найти, в строке поиска и нажмите «Ввод» или нажмите синюю кнопку с увеличительным стеклом.Затем посмотрите на кнопку «Безопасный поиск» в правом верхнем углу страницы. Если SafeSearch включен, щелкните его, а затем нажмите «Скрыть явные результаты», чтобы удалить фильтр.
Очистка кеша и файлов cookie
В кэше вашего интернет-браузера хранятся данные, а файлы cookie — это небольшие фрагменты информации с веб-сайтов, хранящиеся на вашем компьютере. Однако, если у вас слишком много файлов cookie и данных в кеше, ваш браузер может не работать должным образом и изображения, включая поиск изображений, могут не загружаться.
Чтобы очистить кеш, в Google Chrome нажмите кнопку «Еще» (3 точки) в правом верхнем углу окна. Выберите «Дополнительные инструменты», а затем нажмите «Очистить данные просмотров». Чтобы удалить все в кеше, выберите «За все время». Установите флажки рядом с «Файлы cookie и другие данные сайтов» и «Кэшированные изображения и файлы». Затем нажмите «Очистить данные».
Если вы используете Microsoft Edge, нажмите «Настройки и другое», затем «Настройки», а затем «Конфиденциальность, поиск и службы». Нажмите «Выбрать, что очистить», затем выберите «Кэшированные изображения и файлы», а затем нажмите «Удалить».»
Проверка подключения к Интернету
Если ваше беспроводное подключение к Интернету слабое или обрывается, вы не сможете увидеть изображения при поиске с помощью Google. Возможно, ваше подключение к Интернету слишком слабое для загрузки всех изображений на одной странице , и поэтому они могут отображаться пустыми или не отображаться вообще.
Перезагрузите компьютер и откройте другую страницу, отличную от Google, чтобы убедиться, что ваш Интернет работает нормально. Если это не сработает, отключите и снова подключите Интернет, пока не получите соединение лучше, а затем снова поиск.
Надстройки XULRunner и HTTPS Everywhere
XULRunner и HTTPS Everywhere — надстройки для интернет-браузеров Firefox и Chrome. Надстройка XULRunner помогает повысить производительность приложений Firefox с использованием XUL, а HTTPS Everywhere перенаправляет веб-сайты на безопасную версию «https» без разрыва соединения для обоих браузеров. Однако эти расширения могут препятствовать загрузке изображений. Чтобы удалить их, откройте меню надстроек в разделе «Инструменты», удалите или отключите их оба и повторите поиск.
Почему при посещении некоторых веб-сайтов не отображаются изображения?
Дело о пропавшем образе
(Изображение: canva.com и RROOK из проекта Noun Project)
Есть много причин, по которым изображения не показываются на веб-сайтах. Некоторыми вы можете управлять, но другие проблемы связаны с самими веб-сайтами.
Почему при посещении веб-сайтов не отображаются изображения?
Отображаются ли изображения на веб-сайте красным крестиком?
Есть ряд вещей, которые влияют на отображение изображений в вашем браузере.Некоторые вы контролируете , но многие проблемы вызваны самими веб-сайтами.
Давайте посмотрим, что может случиться.
Изображения могут пропадать с веб-сайтов по разным причинам, включая плохой дизайн, проблемы с подключением к веб-сайту, настройки безопасности и многое другое. Вы можете использовать инструмент Inspect в некоторых браузерах, чтобы определить, почему изображение может не отображаться.
Красный X
Если вы получили красный крестик вроде этого:
или что-то подобное, это означает, что браузер пытался загрузить изображение, но не смог или получил указание не делать этого.
Если вы видите только красные крестики для всех изображений на всех сайтах, ваш браузер, вероятно, настроен так, чтобы не отображать изображения вообще. Большинство браузеров позволяют полностью отключить загрузку изображений, чтобы быстрее загружать только текст веб-сайта.
Первый шаг — убедиться, что все настроено правильно. В Google Chrome, например, есть настройка, специально предназначенная для управления отображением изображений.
Настройка отображения изображения в Google Chrome.(Щелкните, чтобы увеличить изображение.)
Откройте настройки Chrome с помощью вертикального многоточия и выполните поиск по запросу «изображение». В других браузерах настройки аналогичны.
Красные крестики на некоторых сайтах
Если вы видите красные крестики вместо изображений только на или сайтах, чаще всего это проблема с получением изображения или проблема с дизайном веб-сайта.
Проблемы с загрузкой могут быть вызваны блокировщиками рекламы, программным обеспечением безопасности или даже фильтрами вашего интернет-провайдера. Вы хотите проверить каждый из них, если они мешают.
Самая распространенная проблема веб-сайтов — это когда изображения удаляются с того места, где они размещены. Например, изображение справа размещено в домене, отличном от основного домена Ask Leo! домен (askleo.com):
https://askleo.askleomedia.com/wp-content/uploads/2013/07/image_not_found.png
Если этот файл будет удален или этот домен станет недоступным, появится красный крестик.
Точно так же, если бы я неправильно набрал ссылку на это изображение, возможно, неправильно указал домен, путь или имя файла, то в результате появился бы красный крестик.
Когда-то было распространенной ошибкой, когда веб-сайт ссылался на изображение по пути, локальному к машине дизайнера. Он может ссылаться на «c: picturesimage.jpg», а не на правильный URL, например «https://example.com/image.jpg». Для дизайнера это работает, потому что — это «c: picturesimage.jpg», который их браузер выбирает при отображении страницы для них . Для остальных это еще один красный крестик. К счастью, в наши дни это кажется редкостью.
Смешанное содержимое теперь вызывает
красных крестиков.
Недавнее обновление Google Chrome, похоже, вызывает появление красных крестиков на некоторых ранее работающих веб-сайтах.
Если веб-страница, предоставленная через соединение http s , включает изображение, которое извлекается только с помощью http, это называется «смешанным содержимым» и считается угрозой безопасности. Некоторые аспекты защиты безопасного соединения https теряются, когда элементы выбираются с помощью http.
Google Chrome явно ошибается в плане безопасности.
К сожалению, это означает, что старые веб-страницы, которые были обновлены для отображения через https, могут начать включать красные крестики для любых изображений, которые они включают, но которые еще не обновлены, чтобы сделать то же самое.
Я слышал, что некоторые страницы на Спросите Лео! попадают в эту категорию.
Диагностическая техника
Веб-браузеры
Chrome и Firefox включают расширенный инструмент (предназначенный для разработчиков веб-сайтов), который помогает диагностировать проблемы с отображением изображений. В этом видео я расскажу, как использовать этот инструмент.
Это может быть полезно как разработчику веб-сайта, так и при предоставлении информации владельцу веб-сайта для диагностики проблемы.
Медленный компьютер?
Ускорьтесь с моим специальным отчетом: 10 причин, по которым ваш компьютер работает медленно , теперь обновлено для Windows 10.
СЕЙЧАС: назовите свою цену! Вы сами решаете, сколько платить — и да, это означает, что вы можете получить этот отчет совершенно бесплатно , если захотите. Получите свою копию прямо сейчас!
Браузер не показывает изображения? Вот как исправить это
по Милан Станоевич
Эксперт по Windows и программному обеспечению
Милан с детства увлекался компьютерами, и это побудило его заинтересоваться всеми технологиями, связанными с ПК.До прихода в WindowsReport он работал интерфейсным веб-разработчиком. Подробнее
X УСТАНОВИТЕ, НАЖМИТЕ СКАЧАТЬ ФАЙЛ
Чтобы исправить различные проблемы с ПК, мы рекомендуем Restoro PC Repair Tool:
Это программное обеспечение исправит распространенные компьютерные ошибки, защитит вас от потери файлов, вредоносных программ, сбоев оборудования и оптимизирует ваш компьютер для достижения максимальной производительности. Исправьте проблемы с ПК и удалите вирусы прямо сейчас, выполнив 3 простых шага:
- Загрузите Restoro PC Repair Tool , который поставляется с запатентованными технологиями (патент доступен здесь).
- Нажмите Начать сканирование , чтобы найти проблемы Windows, которые могут вызывать проблемы с ПК.
- Нажмите Восстановить все , чтобы исправить проблемы, влияющие на безопасность и производительность вашего компьютера.
- Restoro загрузили 0 читателей в этом месяце.
Браузеры — незаменимые инструменты для работы в Интернете. Кроме того, интерфейс любого браузера имеет решающее значение для обеспечения удобства использования.
Однако эта функция не всегда безошибочна. Многие пользователи жаловались, что в их браузерах не отображаются изображения.
Это серьезная проблема, потому что пользователи не могут использовать браузер, в котором не отображаются изображения.
Один пользователь сообщил на форуме о следующей проблеме:
W10 с последними обновлениями. Замечено, что веб-сайт, на который были загружены фотографии в формате .jpg, показывает только заполнители, не может отображать фактические изображения. Проблема возникает в следующих браузерах: Edge, IE11, Firefox.Не установлен хром, поэтому не могу проверить.
Итак, этот пользователь сказал, что изображения показывают только заполнители. Проблема появляется во многих браузерах, таких как Firefox, Microsoft Edge и Internet Explorer.
Что делать, если в браузере не отображаются изображения?
1. Проверьте возможности Интернета
- Нажмите клавишу Windows .
- Наберите Control Panel и откройте программу.
- Зайдите в Сеть и Интернет .
- Щелкните Свойства обозревателя .
- Перейдите на вкладку Advanced и убедитесь, что установлен флажок Show pictures .
2. Удалить временные файлы
Если ваш браузер не показывает изображения, вероятно, причиной этой проблемы являются временные интернет-файлы. Чтобы решить эту проблему, удалите эти файлы.
- Нажмите клавишу Windows , введите Очистка диска и откройте программу.
- Выберите системный диск.По умолчанию это должно быть (C 🙂 . Щелкните Ok .
- Подождите, пока очистка диска завершит сканирование ваших файлов.
- Выберите Temporary Files и нажмите Ok .
Узнайте больше об удалении временных файлов из нашего подробного руководства!
3. Попробуйте UR Browser
Еще один способ решить эту проблему — использовать другой браузер. Мы рекомендуем UR Browser, удобный инструмент для работы в Интернете без каких-либо проблем.
Одной из главных особенностей этого браузера является повышенная конфиденциальность, которую он предлагает. Таким образом, с UR Browser у вас может быть безопасный и безошибочный онлайн-опыт.
Не уверены? Прочтите наш подробный обзор, чтобы узнать больше о UR Browser!
Заключение
Отсутствие изображений в вашем браузере — серьезная проблема. Без визуального восприятия выходить в Интернет чрезвычайно сложно.
К счастью, есть несколько простых решений. Проверьте свои параметры Интернета и убедитесь, что вы удалили временные файлы.
Также вы можете использовать более надежный браузер, например UR.
Вы нашли наши решения полезными? Дайте нам знать в разделе комментариев ниже!
СТАТЬИ ПО ТЕМЕ, КОТОРЫЕ НЕОБХОДИМО ВЫБРАТЬ:
По-прежнему возникают проблемы? Исправьте их с помощью этого инструмента:
- Загрузите этот PC Repair Tool с рейтингом «Отлично» на TrustPilot.com (загрузка начинается с этой страницы).
- Нажмите Начать сканирование , чтобы найти проблемы Windows, которые могут вызывать проблемы с ПК.
- Нажмите Восстановить все , чтобы исправить проблемы с запатентованными технологиями (эксклюзивная скидка для наших читателей).
Restoro загрузили 0 читателей в этом месяце.
Была ли эта страница полезной?
Спасибо!
Недостаточно подробностей
Трудно понять
Другой
Связаться с экспертом
Начать разговор
Быстрое исправление ошибки сломанного изображения в Google Chrome
автор: Мэтью Адамс
Эксперт по Windows и программному обеспечению
Мэтью — фрилансер, опубликовавший множество статей по различным темам, связанным с технологиями.Его основное внимание уделяется ОС Windows и всему, что с ней связано. Он увлечен … Читать дальше
- Google Chrome — отличный браузер, но некоторые пользователи сталкивались с неработающим значком изображения, что делало некоторые веб-сайты непригодными для использования.
- Если многие страницы открываются в Chrome без изображений, переключите JavaScript и расширения, чтобы исправить это.
- Вы можете попробовать сбросить настройки браузера и проверить используемый антивирус, поскольку он может мешать работе Chrome.
- Также вы можете подумать об использовании альтернативного браузера, который не вызовет таких проблем. Читайте подробности!
Вместо того, чтобы исправлять проблемы с Chrome, вы можете попробовать лучший браузер: Opera Вы заслуживаете лучшего браузера! 350 миллионов человек ежедневно используют Opera, полноценную навигацию, которая поставляется с различными встроенными пакетами, повышенным потреблением ресурсов и великолепным дизайном. Вот что умеет Opera:
- Простая миграция: используйте помощник Opera для переноса существующих данных, таких как закладки, пароли и т. Д.
- Оптимизация использования ресурсов: ваша оперативная память используется более эффективно, чем Chrome
- Повышенная конфиденциальность: бесплатный и неограниченный интегрированный VPN
- Без рекламы: встроенный блокировщик рекламы ускоряет загрузку страниц и защищает от интеллектуального анализа данных
- Скачать Opera
Когда изображение веб-сайта не отображается в Google Chrome, вы обычно получаете значок сломанного изображения. Этот красный значок «крестик» или значок разорванного изображения указывает на отсутствующее изображение на странице.
Если в браузере Chrome открывается много страниц без изображений, попробуйте изменить любой из следующих параметров.
Google Chrome — отличный браузер, но многие пользователи сообщали о сломанном значке изображения в Chrome. Эта проблема сделает некоторые веб-сайты непригодными для использования, поэтому важно ее исправить.
Говоря о проблемах с изображением, пользователи сообщили о следующих проблемах:
- Значок сломанного изображения Firefox, Internet Explorer — По мнению пользователей, вы можете столкнуться с этой проблемой в других браузерах, включая Firefox и Internet Explorer.Если проблема появляется в других браузерах, проблема связана с вашей системой или с конфигурацией вашей сети.
- Картинки не загружаются на веб-сайты Chrome — Многие пользователи сообщали, что изображения не загружаются на веб-сайты в Chrome. Чтобы решить эту проблему, обязательно проверьте настройки Chrome и отключите антивирус.
- Изображения не загружаются в Chrome . Иногда эта проблема может появляться, если в вашем браузере отключен JavaScript. В этом случае просто включите JavaScript, и проблема будет решена.
- Chrome показывает битые изображения — В некоторых случаях расширения могут привести к этой проблеме, и если вы заметили, что ваши изображения отсутствуют, просто отключите или удалите ваши расширения и проверьте, решает ли это проблему.
Как исправить неработающий значок изображения в Chrome?
1. Проверьте, выбран ли параметр Показать все изображения.
- Сначала вы должны нажать кнопку Настроить Google Chrome в правом верхнем углу браузера и выбрать Настройки .
- Выберите Advanced внизу страницы настроек .
- Затем вы должны нажать кнопку Content settings , чтобы открыть окно ниже.
- Выбрана ли опция «Не показывать изображения» ? Если это так, выберите опцию Показать все изображения и нажмите кнопку Готово .
- Перезапустите браузер и проверьте, исчез ли значок сломанного изображения.
Если некоторые изображения не загружаются в Chrome, это может быть связано с тем, что параметр Показать все изображения не выбран.
2. Попробуйте другой браузер
Если вы заметили отсутствующий значок изображения в Chrome, знайте, что эта проблема может быть связана с вашей системой, поэтому важно попробовать другие браузеры.
Чтобы проверить это, мы советуем вам попробовать другой браузер, например Opera. В отличие от Chrome, этот браузер имеет множество функций, связанных с конфиденциальностью, включая встроенный VPN, защиту от отслеживания и встроенный сканер файлов.
Если вы ищете браузер, похожий на Chrome, но более ориентированный на конфиденциальность, вы можете попробовать Opera Browser.
Opera
Откройте столько страниц, сколько захотите, и наслаждайтесь их изображениями с помощью удобного интерфейса браузера Opera. Попробуйте прямо сейчас!
3. Включите JavaScript
Если изображения не отображаются на веб-сайте, это может быть связано с настройками вашего JavaScript. Отключение JavaScript приведет к удалению некоторых изображений со страниц.
Итак, откройте то же окно настроек содержимого, что описано выше, и выберите Разрешить всем сайтам запускать JavaScript , если он в данный момент не выбран.
4. Отключите добавочные номера
- Расширения могут находиться за некоторыми поврежденными изображениями. Чтобы проверить, так ли это, нажмите Ctrl + Shift + N , чтобы открыть режим инкогнито в Chrome. Если на тех же страницах нет битых изображений в режиме инкогнито, вам следует отключить расширения.
- Нажмите кнопку Настроить Google Chrome и щелкните Настройки .
- Щелкните Extensions , чтобы открыть страницу ниже.
- Установите флажок Включить рядом с каждым выбранным расширением, чтобы отключить его.
- Теперь перезапустите браузер, и значок сломанного изображения должен исчезнуть.
Если образы Chrome отсутствуют, проблема может быть вызвана одним из ваших расширений.
Для Chrome доступен широкий спектр расширений, и некоторые расширения могут мешать работе вашего браузера и вызывать эту проблему.
Однако вы можете решить эту проблему, просто отключив проблемные расширения.
5. Проверьте свой антивирус
По словам пользователей, иногда ваш антивирус может мешать работе Chrome и вызывать пропадание изображений. Чтобы проверить, не является ли ваш антивирус проблемой, обязательно отключите его временно.
Даже если вы отключите сторонний антивирус, Windows вместо этого активирует Защитник Windows, поэтому ваша безопасность не будет поставлена под угрозу.
Если вы не хотите полностью отключать антивирус, вы можете отключить определенные сетевые функции, такие как брандмауэр, и проверить, помогает ли это.
Если нет, попробуйте удалить антивирус и проверьте, помогает ли это. Если удаление антивируса решает проблему, вам следует подумать о переходе на другое антивирусное решение.
Существует множество отличных антивирусных инструментов, и если вы ищете новый антивирус, обязательно обратите внимание на Bitdefender (World’s Nr.1).
⇒ Получить Bitdefender
6. Очистите кеш Google Chrome
- Введите chrome: // history / в адресную строку и нажмите Введите .
- Нажмите кнопку Очистить данные просмотра , чтобы открыть окно ниже.
- Вы можете просто установить здесь все флажки. Если вы хотите, вы можете перейти на вкладку Advanced и выбрать там все параметры.
- Нажмите кнопку Очистить данные и перезапустите браузер.
В кеше хранятся данные о просмотрах, и если изображения не загружаются в Chrome, возможно, проблема связана с кешем. Чтобы исправить это, выполните указанные выше действия.
7. Сбросить браузер
- Введите chrome: // settings / в адресную строку, чтобы открыть страницу Settings .
- Нажмите Показать дополнительные настройки , чтобы развернуть параметры страницы.
- Прокрутите страницу вниз и нажмите кнопку Сбросить настройки .
- Нажмите Сбросить , чтобы восстановить исходные настройки браузера.
Если ни одно из вышеперечисленных решений не помогло исправить значок сломанного изображения в Chrome, необходимо перезагрузить браузер.Это эффективно восстановит его исходные настройки и удалит все установленные расширения, плагины и т. Д.
8. Используйте DNS Google
- Щелкните значок сети на панели задач . Теперь выберите свою сеть в меню.
- Теперь выберите Изменить параметры адаптера .
- Появится список сетевых подключений. Щелкните свою сеть правой кнопкой мыши и выберите в меню Properties .
- Теперь выберите Internet Protocol Version 4 (TCP / IPv4) и выберите Properties из меню.
- Выберите Используйте следующие адреса DNS-серверов и введите 8.8.8.8 как предпочтительный и 8.8.4.4 как Альтернативный DNS-сервер . Теперь нажмите ОК , чтобы сохранить изменения.
Если ваш браузер не показывает изображения, возможно, проблема в вашем DNS. Иногда может быть проблема с вашим интернет-провайдером или сетевым подключением, ведущая к этой проблеме.
Чтобы решить эту проблему, вы можете попробовать использовать DNS Google.Переключиться на DNS Google просто, и вы можете сделать это, выполнив указанные выше действия.
После этого проверьте, решена ли проблема. Имейте в виду, что переключение на Google DNS может замедлить ваше соединение, но это должно решить проблему с изображениями.
9. Убедитесь, что Chrome обновлен.
- Откройте Chrome и щелкните значок Меню в правом верхнем углу. Теперь выберите в меню Help> About Google Chrome .
- Откроется новая вкладка, и Chrome проверит наличие обновлений.Если доступны какие-либо обновления, они будут загружены и установлены автоматически.
Если у вас возникли проблемы с Google Chrome и неработающие изображения, вы можете решить проблему, просто обновив Chrome до последней версии.
Обычно Chrome проверяет наличие обновлений автоматически, но вы также можете проверить наличие обновлений вручную.
После установки последней версии Chrome проверьте, решена ли проблема. Последние обновления обычно устраняют серьезные проблемы, поэтому обязательно обновляйте браузер.
10. Переименуйте папку данных Chrome
- Убедитесь, что Google Chrome не запущен.
- Нажмите Windows Key + R и введите % localappdata% . Теперь нажмите , введите или нажмите ОК .
- Перейдите в каталог GoogleChromeUser Data . Теперь найдите папку Default и переименуйте ее.
По словам пользователей, если вы видите значок отсутствующего изображения в Chrome, проблема может быть связана с папкой данных Chrome.Чтобы решить проблему, вам нужно найти эту папку и переименовать ее.
После этого снова запустите Chrome и проверьте, решена ли проблема.
11. Попробуйте использовать бета-версию или версию Canary
Если изображения не загружаются в Chrome, вы можете попробовать бета-версию Chrome.
В этой версии есть последние исправления, и если эта проблема вызвана ошибкой в Chrome, ее следует исправить в бета-версии.
Имейте в виду, что в бета-версии сейчас может быть несколько проблем, но она может решить вашу проблему с поврежденными изображениями.
В дополнение к бета-версии вы также можете попробовать использовать версию Canary. В этой версии есть некоторые будущие функции, но это также тестовая версия, поэтому она может быть не такой стабильной, как другие версии.
Стоит отметить, что битые изображения могут быть больше связаны с веб-страницами, чем с настройками Google Chrome. Изображения могли быть удалены без обновления страницы сайта.
В качестве альтернативы, страница может содержать неправильное расположение изображения. Однако с помощью описанных выше шагов можно восстановить множество отсутствующих изображений на веб-сайтах.
По-прежнему возникают проблемы? Исправьте их с помощью этого инструмента:
- Загрузите этот PC Repair Tool с рейтингом «Отлично» на TrustPilot.com (загрузка начинается с этой страницы).
- Нажмите Начать сканирование , чтобы найти проблемы Windows, которые могут вызывать проблемы с ПК.
- Нажмите Восстановить все , чтобы исправить проблемы с запатентованными технологиями (эксклюзивная скидка для наших читателей).
Restoro загрузили 0 читателей в этом месяце.
Была ли эта страница полезной?
2
Спасибо!
Недостаточно подробностей
Трудно понять
Другой
Связаться с экспертом
Начать разговор
Устранение проблем, из-за которых изображения не отображаются.
Если вы испытываете трудности при загрузке или просмотре изображений через Firefox, следуйте приведенным ниже инструкциям по устранению неполадок.
Эта статья относится к:
- Форматы файлов неподвижных изображений, такие как PNG, GIF и JPG
- Анимированные форматы файлов, такие как анимированный GIF
Эта статья не распространяется на следующие форматы:
Примечание. Если у вас возникли проблемы с веб-сайтом, щелкните значок замка в адресной строке, чтобы узнать, не заблокировал ли Firefox небезопасные части страницы. См. Подробности в разделе «Блокировка смешанного содержимого в Firefox».
Иногда проблемы с загрузкой веб-сайтов можно решить, очистив файлы cookie и кеш.
- Щелкните кнопку меню, чтобы открыть панель меню.
Нажмите кнопку «Библиотека» на панели инструментов. (Если вы его не видите, нажмите кнопку меню, затем нажмите кнопку меню.) - Щелкните и выберите.
- В раскрывающемся списке Диапазон времени для очистки: выберите Все .
- В раскрывающемся меню выберите Cookies и Cache . Убедитесь, что другие элементы, которые вы хотите сохранить, не выбраны.
- Нажмите ОК.
Firefox позволяет запретить загрузку изображений для определенных веб-сайтов, чтобы страницы загружались быстрее. Если у вас возникают проблемы с просмотром изображений для определенного веб-сайта:
- Нажмите кнопку идентификации сайта (значок веб-сайта слева от его адреса).
- Нажмите кнопку Подробнее… в приглашении. Откроется окно информации о странице.
- Выберите панель.
- Убедитесь, что Разрешить выбран рядом с Загрузить изображения .
- Закройте окно «Информация о странице».
Некоторое программное обеспечение для обеспечения безопасности в Интернете (включая антивирусные и антишпионские программы, брандмауэры, программы обеспечения конфиденциальности и другие) может идентифицировать и блокировать определенные изображения как веб-ошибки или может препятствовать анимации изображений. Проверьте настройки своей программы обеспечения безопасности в Интернете, чтобы убедиться, что она позволяет загружать изображения.
Расширения — это надстройки, которые добавляют или изменяют функции Firefox. См. Статью Устранение неполадок с расширениями, темами и аппаратным ускорением для решения распространенных проблем Firefox для получения инструкций по отключению или удалению расширений, из-за которых изображения могут не загружаться в Firefox.
Если изображения на веб-сайтах загружаются, но выглядят неправильно или не так, как в других браузерах:
- Если вы используете какое-либо программное обеспечение веб-ускорителя, отключите его и посмотрите, правильно ли загружаются изображения. Дополнительную информацию см. В документации, прилагаемой к программному обеспечению.
- Если в области изображения отображается текст или какая-то тарабарщина, см. Статью базы знаний MozillaZine. Страница отображается как тарабарщина.
- Сайт, на котором отображаются изображения, может не работать или испытывать трудности.Для проверки попробуйте загрузить сайт с другого компьютера или браузера.
- Некоторые пути к изображениям содержат обратную косую черту (например, example.com \ MyImage.jpg). В браузерах, отличных от Internet Explorer, эти пути не загружаются. Если вы видите, что URL-адрес изображения содержит обратную косую черту, обратитесь к веб-мастеру сайта по поводу проблемы.
- Возможно, вы изменили одну из настроек Firefox, из-за которой изображения не отображаются. Вы можете либо сбросить все настройки, либо попробовать следующее:
- Введите about: config в адресной строке и нажмите EnterReturn.
Может появиться страница с предупреждением. Нажмите Принять риск и продолжить, чтобы перейти на страницу about: config. - Найдите browser.display.document_color_use в списке настроек. По умолчанию его значение должно быть равно 0.
- Щелкните Сбросить , если его значение отличается от 0.
Если вы попробовали все решения, описанные в этой статье, а изображения или анимация по-прежнему загружаются неправильно, попробуйте следующие решения:
На основе информации из раздела Изображения или анимация не загружаются (mozillaZine KB)
Исправить изображения Safari, которые не отображаются iPhone, iPad, Mac [2021]
Последнее обновление: 11 сентября 2021 г.
Get Here, почему изображения не загружаются в Safari на моем iPhone, iPad и Mac? Google — лучшая поисковая система в мире.Кроме того, для загрузки домашней страницы требуется гораздо меньше времени, и он совместим со всеми поддерживаемыми браузером устройствами, такими как смартфоны, телефоны и компьютеры. Хотя иногда из-за минимальной скорости интернет-соединения Google не может загружать тексты и изображения страниц. Вы также можете столкнуться с тем, что в сафари не отображаются изображения на некоторых веб-сайтах или в сафари изображения вообще не загружаются. Не волнуйся. Мы поделимся с вами возможными подсказками по устранению неполадок, которые могут решить вашу проблему. Safari не отображает изображения на iPhone после обновления.Вот решение для сафари, не загружающего изображения на Mac.
мы будем рады помочь вам, отправьте эту форму, если ваше решение не описано в этой статье.
Если вы видите, что изображения сафари на вашем iPhone загружаются медленно или не отображаются вообще при поиске на images.google.com, попробуйте следующие обходные пути, которые помогут решить эту проблему и снова получить удовольствие.
Возможные исправления для решения проблемы Safari, не загружающей изображения на iPhone, iPad
Fix 1: Убедитесь, что данные Wi-Fi или сотовая связь включены
Хотя скорость интернета в большинстве случаев низкая, изображения в Safari не загружаются быстрее, чем текст.Поэтому для быстрой загрузки изображения в любом браузере требуется высокая скорость Интернета. Режим низкого объема данных является новым в iOS 13 или более поздней версии. Режим низкого объема данных управляет и помогает экономить ГБ памяти при использовании нашего смартфона. Мы также можем включить его для сетей мобильной передачи данных и Wi-Fi. Итак, нам нужно сначала проверить эти настройки, вот как отключить режим низкого потребления данных на iPhone, iPad.
Исправление 2. Режим частного просмотра
Попробуйте использовать Safari в приватном режиме на iPhone. Это может решить проблему с изображениями, которые не отображаются на веб-сайтах safari. Хорошо, если у вас есть идея включить частный браузер Safari.Один из пользователей Reddit сообщил, что Reddit не загружается в Safari, но отлично работает в частном браузере. Но для тех пользователей, которые не знают, как включить режим приватного просмотра на сафари? Здесь руководство по режиму частного просмотра Safari.
Исправление 3. Очистить кеш Safari и историю просмотров
Если личный браузер не помог вам, очистите историю просмотров и кеш приложения Safari. Хотя вам придется потерять историю просмотров, это исправит сафари, не загружающий изображения на iPhone.
- Запустить Настройки приложение
- Найти Safari
- Нажмите Очистить историю и данные веб-сайта.
- Подтвердить, Очистить историю и данные .
Как только это будет сделано, повторно запустите приложение Safari на iPhone и проверьте, исправлено ли Safari, не загружающее изображения / картинки на iPad / iPhone.
Get More: вот решение для сафари, не загружающего изображения на Mac.
Исправление 4. Проверьте, включен ли JavaScript для браузера Safari
Чтобы проверить вариант JavaScript, выполните следующие действия.
- Запустите приложение Settings .
- Найдите Safari .
- Прокрутите экран вниз и нажмите Advanced.
- Включите JavaScript.
Исправление 5: Недостаточно места на iPhone
Пространство для хранения является важным элементом всех интеллектуальных устройств, которые хранят некоторые данные локально, даже если это онлайн-приложение, веб-браузер или автономные приложения. Кроме того, смарт-устройство не ограничивает доступ к хранилищу для этих типов папок кеша.Иногда нам нужно принудительно очистить, чтобы использовать другие приложения бок о бок. мы уменьшаем эти проблемы на устройствах iOS, которым не хватает места для хранения.
Кроме того, Tech Apple предоставляет удивительные возможности для освобождения или освобождения места для хранения на iPhone / iPad. Следуйте приведенным ниже инструкциям и оптимизируйте производительность вашего устройства на все времена. Проверьте доступное свободное место в разделе Настройки приложение> Общие > О > Прокрутите до «Доступно» и найдите свободное место для использования.
Для управления хранилищем на вашем iPhone / iPad.
- Перейдите в приложение настроек на устройстве iOS / iPadOS.
- Далее, Найти и Нажмите на Общие .
- Теперь, Прокрутите и нажмите на хранилище iPhone .
- Сначала просмотрите все рекомендуемые настройки , такие как фотографии iCloud, недавно удаленные альбомы, приложение «Фотографии» и другие сторонние приложения. Нажмите «Приложение» и «Удалить», если хотите «Данные» или «Приложение».
Если на вашем устройстве нет проблем с хранилищем, перейдите к проблемам с программным сбоями и инструкциям по их устранению из корня установочных файлов устройства iOS.Это можно сделать, вернув устройство iOS к заводским настройкам.
Исправление 6: Медленное подключение к Интернету
Safari не загружает изображения при медленном сетевом соединении. Обычно мы всегда знаем, какие типы сетей мы используем, и как я могу использовать их быстро, в каком месте и как. Иногда закрытые помещения или лифт внезапно прекращают работу в Интернете, будь то мобильная передача данных или соединение Wi-Fi. Большинство людей в свободное время что-то ищут в Лифте в закрытом пространстве.Так что подождите несколько секунд и попробуйте, когда все станет нормально. в противном случае вы можете одновременно быстро протестировать с помощью приложения для сброса скорости Интернета. Приложение Speedtest для iOS — мое любимое приложение, и я использую его, когда чувствую себя медленным или у меня нет интернет-сервиса на моем мобильном телефоне. Даже не загружать страницу Google.
В качестве альтернативы, подключите iPhone к Wi-Fi и попробуйте использовать Safari для более быстрых операций.
Исправление 7. Попробуйте другой браузер или веб-сайт несовместим с Safari
Иногда несовместимый браузер может создавать проблему, связанную с тем, что изображение не загружается.Из-за несовместимости с некоторыми исходными файлами и кодами вам необходимо использовать самый популярный браузер от Google — Google Chrome . Мы можем скачать его из вашего магазина приложений для iPhone / iPad. Или вы можете прочитать Руководство пользователя, предоставленное или рекомендованное разработчиком веб-сайта.
Исправление 8: iPhone не отвечает и выполните восстановление, чтобы исправить внутреннюю ошибку iOS
Сделайте полную резервную копию [Сделайте резервную копию на Mac / ПК с помощью Finder / iTunes] вашего устройства iOS перед переходом к дальнейшему процессу восстановления iOS / iPadOS.При восстановлении Press сначала удаляются все данные с iPhone / iPad. и установите новую копию iOS, которая является совместимой и окончательной версией названия модели устройства. Вы можете сделать это только на своем Mac или ПК. Итак, приступим.
Как восстановить заводские настройки iPhone из приложения «Настройки»,
- Перейдите в «Настройки » приложение> коснитесь Общие > прокрутите экран коснитесь Сброс > коснитесь Стереть все содержимое и настройки.
Введите пароль и подтвердите восстановление заводских настроек на iPhone.
iPhone на Finder Mac — Восстановление резервной копии — (7)
- Откройте Finder на Mac [из-за отсутствия поддержки iTunes со стороны Apple] для iOS 13 или более поздней версии и macOS Catalina или более поздней версии Mac OS.
- Подключите iPhone / iPad к Finder с помощью кабеля USB. Сначала разблокируйте и подключите свое устройство. Найдите имя устройства на боковой панели Finder .
- Здесь 7-й вариант на приведенном выше экране — Восстановить резервную копию .
- Выберите резервную копию последнего файла резервной копии и начните восстановление.
- Запустить процесс восстановления. и нужно долго ждать.
Если вам не хватает каких-то данных на вашем iPhone, мы также можем восстановить старую последнюю резервную копию с помощью Finder. подключите свой iPhone, В разделе «Резервное копирование» нажмите кнопку Восстановить резервную копию , Выбрать и восстановить .
Если в вашем случае ни одна из подсказок не сработала, поделитесь в поле для комментариев и расскажите нам о том, что Safari не загружает изображения на iPhone, iPad.
Safari не загружает изображения на MacBook, Mac: macOS Big Sur, Catalina
Как и в случае с iPhone, Safari не загружает изображения на Mac и на Mac.Safari будет отображать текстовое содержимое как обычно, но Safari не загружается на MacBook. Вот несколько советов, которые помогут вам исправить ситуацию, когда Safari не загружает некоторые веб-сайты на Mac.
Исправление 1. Очистить файлы cookie и историю просмотров
Когда Safari не загружает веб-страницы на Mac или изображения не загружаются на Mac, это должны быть поврежденные временные данные, которые хранятся в форме кеша, поэтому удаление истории просмотров и кеша решит проблему. Чтобы очистить кеш, вам нужно включить меню «Разработка» на Mac.
Как включить меню разработки на Mac
- Запустите приложение Safari на Mac> Нажмите Safari в верхней строке меню > Настройки > Расширенный > Проверьте меню разработки , чтобы включить его.
Выбрать настройки в Safari
Показать меню разработки в macOS
Теперь меню разработки появится в верхней части меню Mac
- Откройте Safari> Разработка> Снимите флажок или снимите флажок «Отключить изображения»> Вот и все.[Отключить случайно выбранное изображение]
Снимите флажок «Отключить изображения» в Safari MacBook Mac
Fix 2: Обновите свой Mac
По отдельности мы не можем загрузить или переустановить браузер Safari на ваш MacBook Mac. Потому что это встроенный веб-браузер от Apple.Я рекомендую установить для MacOS Update последнюю версию программного обеспечения. Выполните следующие действия, чтобы проверить наличие обновлений на вашем Mac: Нажмите на логотип Apple () в верхнем меню Mac> Системные настройки> Обновление программного обеспечения> Загрузить и установить обновление .
Исправление 3. Используйте приватный просмотр
По умолчанию частный браузер Safari не загружает стороннее расширение браузера Safari, установленное на вашем Mac. Таким образом, вы можете просмотреть или получить исходный опыт просмотра и определить, есть ли проблема с расширением.Позже мы сможем удалить или отключить расширение Safari в браузере MacBook Mac. Откройте Safari на Mac и . Используйте « Shift + Command + N », чтобы открыть Safari Private Browsing (или) , выбрав «Файл главного меню»> «Новое личное окно»> «Вот и все».
Исправление 3. Создайте новую тестовую учетную запись на Mac
Это уникальный трюк. На вашем Mac вы можете создать неограниченную учетную запись администратора или гостя. Я рекомендовал создать учетную запись администратора в системных настройках Mac.Новая учетная запись пользователя на Mac создает новую файловую систему, и вы будете экспериментировать или тестировать в разных учетных записях на одном Mac. Выполните следующие действия, чтобы создать новую учетную запись и использовать Safari для тестирования.
- Щелкните логотип Apple () в верхнем меню Mac. Затем нажмите Системные настройки .
- Теперь нажмите на опцию Users & Group .
- Далее, Нажмите «Замок» , чтобы применить изменения и ввести пароль для входа на Mac, затем Нажмите «+», чтобы добавить новую учетную запись, выберите роль учетной записи, укажите имя учетной записи, пароль учетной записи, подсказку и создайте .
создать новую учетную запись администратора на Mac
Исправление 4. Удалите VPN из Mac
VPN установлен MacBook Mac теряет уязвимости безопасности, поэтому некоторые защищенные веб-сайты будут создавать проблемы, такие как блокировка некоторых файлов, таких как банковские сайты, Imgur, Reddit и многие другие. Вот руководство по удалению программного обеспечения VPN или сети из сетевых настроек Mac.
- Щелкните логотип Apple () В верхнем меню Mac> Системные настройки .
- Затем нажмите Сеть > Выберите VPN в левой части Windows.
- Теперь, Удалите конфигурацию VPN на нажмите (-) Знак , вот и все.
Исправление 5: изменение WiFi DNS — OpenDNS или Google DNS
Publick WiFi DNS действительно полезен в некоторых критических ситуациях, ваш частный DNS влияет на более низкую скорость сети, а в вашу систему приходит блокировка некоторых подключений. В это время вы можете использовать Google DNS или Microsoft DNS в настройках сети Wi-Fi вашего MacBook Mac.
- Щелкните логотип Apple () В верхнем меню Mac> Системные настройки .
- Затем нажмите Network > Выберите WiFi на боковой панели.
- Теперь кнопка «Последний нижний правый угол» предназначена для настроек Advanced .
- Перейдите на вкладку DNS и добавьте Google DNS, щелкнув значок «+».
- Введите IP-адрес Google ( 8.8.8.8 (&) 8.8.4.4 ) и нажмите Ok, чтобы сохранить.
Использовать OpenDNS или Google DNS на MacBook Настройки Wi-Fi Mac
Исправление 6: Safari не загружает изображения / веб-сайт
Если Safari не загружает веб-сайты или изображения на определенном веб-сайте, удалите данные и файлы cookie, связанные с этим конкретным веб-сайтом.
- Открыть Safari > Настройки > Конфиденциальность > Кнопка «Подробности» . Теперь найдите и выберите веб-сайт, который нужно удалить, и нажмите Удалить и Готово .
Вот решение для сафари, не загружающего изображения на Mac.
Джайсух Патель
Джайсух Патель — основатель howtoisolve. Джайсух также является профессиональным разработчиком, любителем техно, в основном iPhone, iPad, iPod Touch и iOS, и является одним из ответственных лиц в своей семье.
Контактное лицо: [адрес электронной почты защищен] [ИЛИ] [адрес электронной почты защищен]
Как легально использовать изображения из Интернета
Знаете ли вы, что статьи в блогах с изображениями получают на 94% больше просмотров, чем статьи без них? Благодаря такому простому способу получения впечатляющих результатов использование изображений в вашем блоге не составляет труда.
Но знаете ли вы, как использовать изображения в Интернете на законных основаниях? Не упускайте из виду нарушение авторских прав, ища в Интернете идеальную картинку, потому что забыть об этом может вам дорого.
Несмотря на то, что большинство людей не намерены использовать изображения незаконно, умысел не играет роли, когда речь идет о нарушении авторских прав. Независимо от того, случайно ли вы используете защищенное изображение, вам все равно придется заплатить огромный штраф, который может достигать 900 долларов.
Чтобы усугубить оскорбление, после уплаты штрафа вам все равно придется удалить его со своего сайта, потому что уплата штрафа — это не то же самое, что покупка прав на публикацию.
Есть лицензия на
Изучение основ авторского права — один из лучших способов защитить вашу компанию от финансовых или юридических последствий нарушения. Чтобы помочь вам в пути, вот некоторые из наиболее распространенных условий и лицензий, которые вы увидите:
Royalty Free:
Использование слова «бесплатно» здесь вводит в заблуждение. Изображение без лицензионных отчислений означает, что, хотя от вас не требуется платить каждый раз, когда вы используете изображение, вам все равно нужно будет сделать разовую покупку прав, чтобы использовать изображение в своем блоге.Изображения без лицензионных отчислений могут повлечь за собой штрафы за нарушение авторских прав, если они будут обнаружены на вашем сайте незаконно.
Общественное достояние:
Изображения, находящиеся в общественном достоянии, можно использовать без ограничений для любых целей. Почему? Потому что никто не владеет и не контролирует права на изображение.
Creative Commons (CC):
Это общедоступная лицензия на авторские права, в которой первоначальный создатель изображения решил разрешить другим бесплатно распространять, использовать и строить оригинал.
Обратите внимание, что для некоторых изображений, являющихся общественным достоянием и творческой общиной, требуется указание авторства или ссылки на исходный источник изображения, поэтому обязательно проверьте требования к использованию.
Это просто самые распространенные лицензии, поэтому имейте в виду, что в обращении есть дополнительные типы лицензий. Если вы встретите изображение с другой лицензией, обязательно изучите его, прежде чем размещать его.
Остерегайтесь неправильно лицензированных изображений
Несмотря на то, что понимание разницы между лицензиями и постоянная атрибуция изображений может помочь вам поддерживать законное использование изображений, вы все равно можете столкнуться с проблемами, если изображения лицензированы неправильно.
Например, человек может купить изображение CC для своих собственных целей, но затем загрузить его на сайт обмена изображениями и пометить его лицензией CC. Если это произойдет и вы используете это изображение, вы по-прежнему нарушаете авторские права, принадлежащие оригинальному исполнителю, и, поскольку намерение не имеет значения, когда речь идет о нарушении авторских прав, вы можете быть оштрафованы. Это довольно страшно, и такое случается чаще, чем вы думаете.
Итак, что вы можете сделать, чтобы защитить себя?
К счастью, есть варианты для тех, кто хочет исключить риск нарушения закона об авторских правах.Вот несколько идей, которые помогут вам на этом пути.
Купить права на изображения.
Покупка прав на изображение — это всегда вариант, но стоимость этого может варьироваться от доллара до 15 долларов и выше. В зависимости от того, сколько блогов вы публикуете, это может выходить за рамки вашего бюджета.
Создайте свою собственную графику.
Вам не нужно быть мастером Adobe Illustrator или Photoshop, чтобы создавать отличную графику. Существует множество инструментов и ресурсов, которые помогут вам получить внешний вид без дорогостоящего программного обеспечения и временных затрат.Например:
- Hubspot имеет пакет из 60 шаблонов изображений для социальных сетей, которые вы можете загрузить и использовать для быстрого создания изображений для своих блогов, социальных сетей, инфографики и призывов к действию.
- Canva позволяет легко перетаскивать изображения, фигуры, текст и многое другое для создания потрясающей графики и изображений. Фоновые изображения можно приобрести, использовать бесплатно или загрузить со своего рабочего стола.
- Подобно Canva, Piktochart предоставляет все необходимое для создания графики.Доступны как бесплатная, так и платная версии этого инструмента, поэтому вам решать, какую версию вы хотите использовать.
Создавайте собственные фотографии.
Современные смартфоны оснащены удивительно впечатляющими камерами и фильтрами, которые позволяют легко сделать довольно приличные фотографии. Если вам нужно изображение для вашего блога, сделайте его самостоятельно и начните создавать собственную библиотеку изображений. Вы не только можете быть абсолютно уверены в том, что не нарушаете законы об авторском праве, но и получите несколько невероятно уникальных фотографий.
Скачивайте изображения из проверенных источников.
Хотя в Интернете есть тысячи мест, где можно найти изображения, как мы уже говорили выше, существует риск того, что изображения могут быть неправильно помечены. Вот несколько мест, где есть общедоступные и CC-изображения, которые вы можете использовать с уверенностью:
На вынос
Использование изображений — это простой способ повысить шансы на то, что ваш блог или публикация в социальных сетях будут замечены. Но есть правила (и под правилами мы подразумеваем законы), которые регулируют использование изображений.Убедитесь, что вы понимаете все тонкости лицензии на авторское право, которая регулирует изображение, которое вы собираетесь использовать. А еще лучше выбрать изображение с лицензией на общественное достояние или творческое сообщество.
Нажмите здесь, чтобы получить бесплатно
Рабочая тетрадь по привлечению лидов в социальных сетях!
О VONT Performance Digital Marketing
В VONT мы уверены, что перемены — единственная постоянная в цифровом мире, и это нас волнует.Когда инструменты и среда постоянно меняются, постоянно появляются новые возможности, которые помогут нашим клиентам добиться успеха. Каждая новая рекламная технология, социальная платформа или подход к дизайну позволяет нам улучшать результаты, которых мы достигаем для наших клиентов.
Мы настолько верим в эту идею непрерывной тонкой настройки, что назвали нашу компанию VONT, что означает достижение экспоненциального улучшения постепенными шагами.
 Простое дополнение создано с одной целью – блокировки картинок. После его установки достаточно один раз нажать на иконку расширения справа от адресной строки и все иллюстрации будут выключены. Повторный клик включает их отображение.
Простое дополнение создано с одной целью – блокировки картинок. После его установки достаточно один раз нажать на иконку расширения справа от адресной строки и все иллюстрации будут выключены. Повторный клик включает их отображение.
