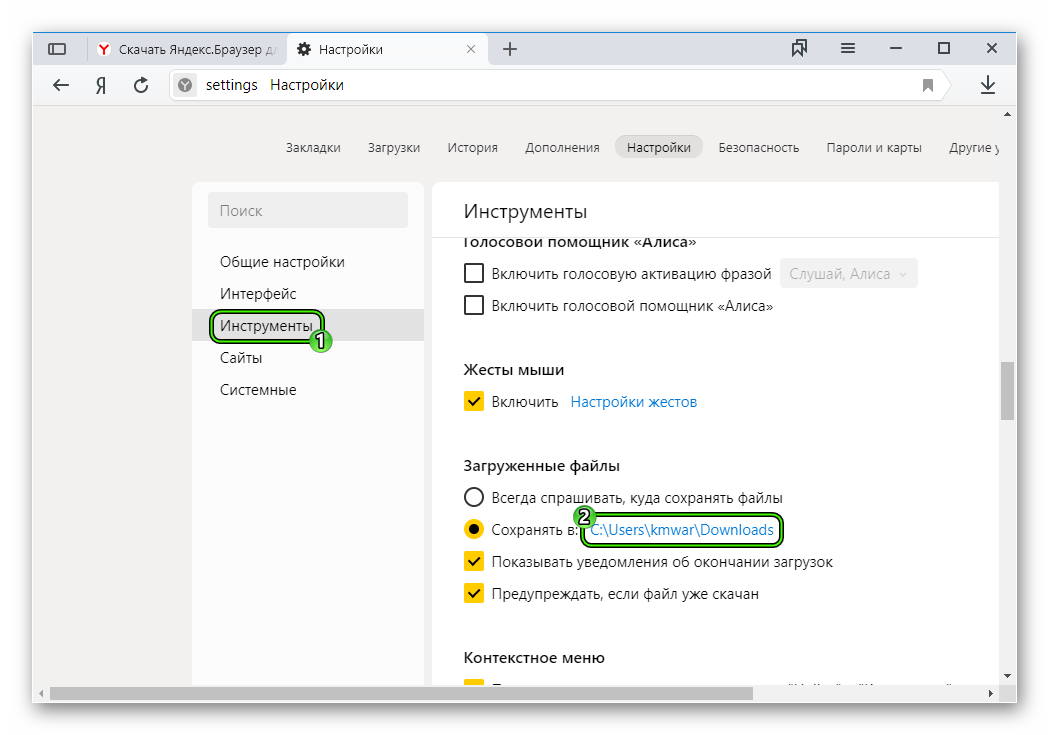Яндекс Браузер — Не показывает видео но воспроизводит звук. Есть решение!
Если ви используете Яндекс Браузер и вы столкнулись с проблемой что ваш браузер не отображает видео но при это звук все еще есть, то это довольно легко можно решить. И так у нас есть два метода, с которыми вы можете ознакомиться ниже
Решение 1. Переустановка Flash Player
Возможно данная проблема возникает из-за некоректной работы плагина Flash Player, дело в том что время от времени вам нужно обновлять «флеш плеер» если вы вдруг отключили автоматическое обновление, то вам нужно его обновить вручном режиме. Скачать последнюю версию Flash Player вы можете здесь. После советуем перезагрузить систему, если вы после всех этих действий видео все также не отображаеться, попробуйте второе решение, читайте ниже.
Решение 2. Отключение аппаратного ускорения
Еще одной иголкой «в стоге сена» может быть неправильная конфигурация системных настроек браузера. Для этого вам нужно отключить «аппаратное ускорение» в настройках, для этого сделайте следущие шаги:
Перейдите в раздел Настройки → Показать дополнительные настройки → Блок «Система» →
Дальше вам нужно снять галочку с пункта «Использовать аппаратное ускорение, если возможно». Если вдруг у вас установлен английский язык, данная функция будет иметь название: «hardware acceleration decoding» также снимаете галочку или жмете отключить, а после перезапускаете браузер.
Если вдруг у вас установлен английский язык, данная функция будет иметь название: «hardware acceleration decoding» также снимаете галочку или жмете отключить, а после перезапускаете браузер.
Также причиной того что видео не показывает на таких сайтах как ВКонтакте, Facebook, YouTube других подобных, может быть устаревшая версия браузера, убедитесь что вы используете актуальную версию.
Чтобы проверить, опять же вам нужно перейти в вкладку «Настройки» и выбрать в панели пункт «О браузере». Процесс обновления откроеться в новой вкладке. По окончанию процедуры вы увидите надпись «Вы используете актуальную версию… ». Не забудьте перезагрузить браузер чтобы все внесенные изминения вступили в силу.
Предыдущие версии:
Это может быть вам интересно
Яндекс Браузер не воспроизводит музыку в контакте: почему?
Социальные сети – это не только удобный сервис для общения с друзьями и коллегами по работе, но и огромные базы данных, содержащие миллионы аудио- и видео-файлов. Многие пользователи уже давно перестали хранить музыку на своем жестком диске, и она играет у них онлайн. В данной статье рассмотрено, почему Яндекс Браузер иногда не воспроизводит звук, видео и музыку в Контакте и на Одноклассниках. Также здесь представлено подробное руководство по решению данной неприятной проблемы.
Многие пользователи уже давно перестали хранить музыку на своем жестком диске, и она играет у них онлайн. В данной статье рассмотрено, почему Яндекс Браузер иногда не воспроизводит звук, видео и музыку в Контакте и на Одноклассниках. Также здесь представлено подробное руководство по решению данной неприятной проблемы.
Содержание статьи:
Устаревший Flash Player
Самая распространенная причина, по которой Вконтакте и Одноклассниках не работает звук и не воспроизводится видео и не работает музыка – это старая версия онлайн проигрывателя Flash Player. Как правило, он обновляется самостоятельно, однако вы или другие пользователи могли случайно отключить эту функцию, или она была заблокирована вашим фаерволом.
В этом случае для решения проблемы вам необходимо просто скачать и установить новую версию программы. Старую перед этим удалять не требуется. Следуйте простой инструкции:
- Запустите Яндекс-браузер.
- Перейдите на официальный сайт разработчика Adobe https://get.
 adobe.com/ru/flashplayer/.
adobe.com/ru/flashplayer/. - Сервис автоматически определит версию и разрядность вашей операционной системы и предложит загрузить актуальную версию продукта. Обратите внимание на раздел «Дополнительные предложения» по центру – это вид агрессивной рекламы, в которой вам предлагается установить еще какой-нибудь софт, при этом вы по умолчанию согласны. Подумайте, нужна ли вам предлагаемая утилита, и если нет – снимите галку.
- Нажмите кнопку «Установить сейчас» для начала загрузки.
- Подождите немного, пока данные будут закачаны, после чего запустите exe-файл.
- Разрешите установщику внести изменения в работе вашего ПК.
После этих действий, вы получите самый последний релиз Флэш, и музыка в Одноклассниках, на Youtube и Вконтакте снова заработает.
Обновление обозревателя
В случае если первый способ не помог, стоит идти дальше. Возможно, звук не играет на Одноклассниках и Вконтакте из-за недостающих элементов в вашем браузере, которые отвечают за музыку. Для начала, попробуйте его обновить. Yandex браузер всегда самостоятельно загружает все необходимые патчи, однако, в результате деятельности антивирусов, фаерволов или сторонних вредоносных программ, этот процесс может быть нарушен.
Для начала, попробуйте его обновить. Yandex браузер всегда самостоятельно загружает все необходимые патчи, однако, в результате деятельности антивирусов, фаерволов или сторонних вредоносных программ, этот процесс может быть нарушен.
В ручном апдейте нет ничего сложного, просто выполните несколько простых действий согласно инструкции:
- Запустите браузер.
- С помощью кнопки с изображением трех белых горизонтальных полосок, расположенных левее управляющих кнопок окна, откройте ниспадающее меню.
- В списке необходимо выбрать последний пункт — «Advanced» («Дополнительно»).
- В новом списке требуется открыть «About Yandex Browser» («О браузере Yandex»).
- Вы попадете на страничку с информацией о текущей версии продукта. Здесь должно быть написано «Yandex is up to date» («Вы используете актуальную версию»).
Если программа устарела – откроется доступ к специальной кнопке с названием «Update» («Обновить»). Кликните по ней, чтобы закачать и установить все требуемые патчи.
Блокировка баннеров
В некоторых случаях Вконтакте звук не играет и видео не воспроизводится в результате блокировки предустановленных плагинов.
- Запустите Yandex.
- Вызовите панель управления с помощью кнопки с изображением трех штрихов.
- Выберите пункт «Extensions» («Дополнения»).
- Пролистайте перечень до категории «Security» («Безопасность»), найдите плагин «Blocks flash banners and videos» («Блокировать баннеры и видео») и отключите его.
Если у вас не воспроизводится звук, и не открывается различный медиа-контент – вышеуказанные решения должны помочь.
Статья была полезна?
Поддержите проект — поделитесь в соцсетях:
«Яндекс» протестирует функцию закадрового перевода для видео в своем браузере
«Яндекс» представил прототип машинного перевода видео в своем браузере. Протестировать новую технологию можно на ограниченном количестве видеороликов на английском языке, сообщили в компании.
Протестировать новую технологию можно на ограниченном количестве видеороликов на английском языке, сообщили в компании.
«В интернете очень много полезного контента, который недоступен людям из-за языкового барьера. И мы близки к тому, чтобы окончательно стереть все границы. «Яндекс.Браузер» давно умеет переводить тексты, в этом году стал переводить изображения, перевод видео — следующий этап. Это большая сложная задача, которую никто в мире еще не решил. Мы тоже в начале пути, но у нас уже есть прототип и понимание, куда двигаться дальше», — сказал руководитель направления обработки естественного языка в «Яндексе» Дэвид Талбот.
«Яндекс» представил свою самую бюджетную умную колонку
Реклама на Forbes
Новая технология, по данным компании, не имеет аналогов в мире и объединила в себе машинный перевод, технологии биометрии, распознавания и синтеза речи. С ее помощью можно смотреть видеозаписи с закадровым переводом. Пока прототип работает только с роликами на английском языке.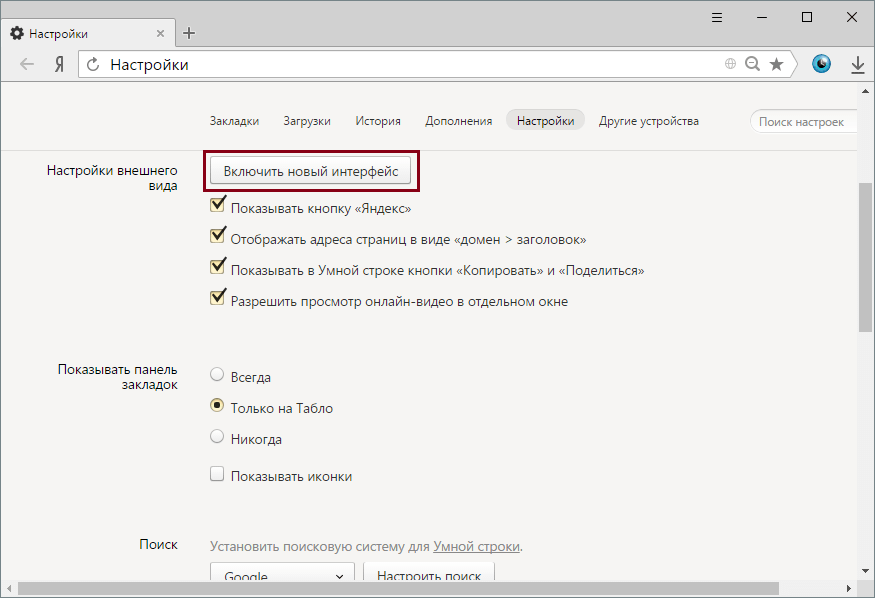 Разработчики технологии уже опробовали ее на видеозаписях на разные темы. Это видео об изменениях климата, о машинном обучении, истории Плутона и других вещах. Посмотреть видео с закадровым переводом пользователи десктопного браузера могут здесь.
Разработчики технологии уже опробовали ее на видеозаписях на разные темы. Это видео об изменениях климата, о машинном обучении, истории Плутона и других вещах. Посмотреть видео с закадровым переводом пользователи десктопного браузера могут здесь.
«Яндекс» сменил логотип впервые за 13 лет
Над созданием прототипа работало несколько команд разработчиков — по технологии синтеза речи, «Яндекс.Переводчику», биометрии. Технология позволяет определить пол говорящего и подобрать соответствующий голос. Закадровый голос должен синхронизироваться с картинкой, поэтому переводчик делает паузы, где-то замедляет, а где-то ускоряет речь. В оригинале и переводе реплики часто не совпадают по длине, поэтому за темпом речи следит специальный алгоритм. В скором времени пользователи смогут сами выбирать, какие ролики переводить с помощью новой технологии.
нейросетевой перевод видео, картинок и текста / Хабр
Недавно мы впервые показали прототип переводчика видео в Яндекс. Браузере. Прототип работал с ограниченным числом роликов, но даже в таком виде вызвал интерес у пользователей. Теперь мы переходим к следующему ключевому этапу: в новых версиях Браузера и приложения Яндекс перевод доступен для всех англоязычных роликов на YouTube, Vimeo, Facebook и других популярных платформах.
Браузере. Прототип работал с ограниченным числом роликов, но даже в таком виде вызвал интерес у пользователей. Теперь мы переходим к следующему ключевому этапу: в новых версиях Браузера и приложения Яндекс перевод доступен для всех англоязычных роликов на YouTube, Vimeo, Facebook и других популярных платформах.
Сегодня я не только расскажу о том, как устроен новый переводчик видео и какие у нас планы, но и поделюсь предысторией. Потому что считаю, что контекст важен: мы шли к этому шагу более десяти лет. Но если история вам вдруг не интересна, то можете сразу переходить к разделу «Перевод видео», где я описал работу технологии (а точнее, целого комплекса наших технологий) по шагам.
Десятью годами ранее
В 2011 году в Яндексе решалась судьба собственного полноценного браузера. На тот момент браузеров на любой цвет и вкус уже хватало. Но почти все они создавались «где-то там»: без оглядки на рунет и потребности тех пользователей, для которых английский язык и латиница не были родными. Поэтому мы решили создать свой браузер, который бы в числе прочего более полно поддерживал русский язык и наши с вами «региональные» потребности. Уверен, эта фраза звучит непонятно, поэтому ниже вас ждут два моих любимых примера. Они не связаны с переводом, но показательны.
Поэтому мы решили создать свой браузер, который бы в числе прочего более полно поддерживал русский язык и наши с вами «региональные» потребности. Уверен, эта фраза звучит непонятно, поэтому ниже вас ждут два моих любимых примера. Они не связаны с переводом, но показательны.
Пример с поиском по странице
Русский язык отличается богатой морфологией. Падежи, род, бо́льшая свобода в построении предложений — всё это приводит к разнообразию форм одного и того же слова и способов написать одну и ту же фразу. При этом классический поиск по странице, который работает одинаково во всех известных мне браузерах, умеет искать только точные вхождения слов в тексте. Наш поиск работает гибче и учитывает морфологию русского языка. Наглядный пример:
Кстати, этой фиче был посвящён мой самый первый пост на Хабре в 2013-м. Как будто вчера это было.
Пример с адресной строкой
Что будет, если ввести в адресную строку [ь]? Скорее всего, браузер предложит вам отправиться в поисковую систему и поискать там мягкий знак. Но чего на самом деле хотел человек, который набрал [ь]? Ответ: вероятно, он привык ходить на [
Но чего на самом деле хотел человек, который набрал [ь]? Ответ: вероятно, он привык ходить на [
m
.habr.com] или [
m
aps.yandex.ru], но забыл переключить раскладку на клавиатуре.
В отличие от англоязычной аудитории, нам с вами приходится жить в мире двух алфавитов и постоянно переключаться между ними. Это приводит к ошибкам. А ошибки приводят к выбору: или ввести адрес заново, или совершить лишний переход в поисковую систему. Мы — за экономию времени, поэтому учли подобные ошибки с раскладкой ещё в самой ранней версии 2012 года. В таких ситуациях Яндекс.Браузер исправляет раскладку «в уме» и предлагает перейти не в поиск, а сразу и в один клик — на нужный сайт.
Таких примеров много, но думаю, суть я передал. В любом случае все они меркнут на фоне главной проблемы, которой мы бросили вызов: проблемы языкового барьера.
Перевод текста
В интернете более миллиарда сайтов, но лишь около 9% — на русском языке. Интернет быстро растёт, но опять же — в основном за счёт иностранных сайтов.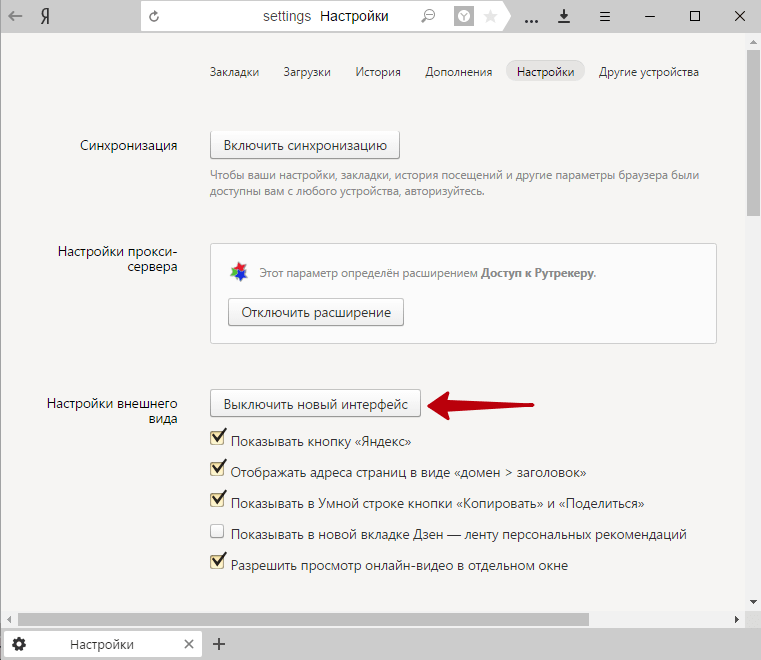 Информация, которая создаётся там, недоступна для большинства наших пользователей здесь.
Информация, которая создаётся там, недоступна для большинства наших пользователей здесь.
Ещё тогда — в 2011-м — мы решили изменить это и помочь распространению знаний между пользователями. К счастью, в том же году появился Яндекс.Переводчик (тогда он ещё назывался Яндекс.Перевод). В его основе была технология статистического машинного перевода собственной разработки. Мы применили её и в Яндекс.Браузере. Да, мы не были первыми: Chrome уже умел подобное. Но в нашем случае переводчик работал с одной актуальной для рунета особенностью.
Большинство из нас с детства учит английский язык. Кто-то овладел им в совершенстве, но многие знают его достаточно фрагментарно, на уровне «читаю и пишу со словарём». Поэтому для нас особенно полезна возможность переводить не только страницы целиком, но и отдельные фразы и слова. Так мы пополняем словарный запас, продолжаем совершенствовать знания. Так оно и работает в Яндекс.Браузере с первого дня его существования.
Перевод картинок
Перевод текста — это хорошо. Но мы не должны забывать, что текст встречается ещё и на изображениях. Например, заметная часть сайтов израильских государственных организаций предпочитает именно такой способ размещения информации. Похожую картину можно увидеть на корейских, китайских, арабских сайтах. Аналогичная ситуация с техническими характеристиками товаров в иностранных интернет-магазинах.
Но мы не должны забывать, что текст встречается ещё и на изображениях. Например, заметная часть сайтов израильских государственных организаций предпочитает именно такой способ размещения информации. Похожую картину можно увидеть на корейских, китайских, арабских сайтах. Аналогичная ситуация с техническими характеристиками товаров в иностранных интернет-магазинах.
Особенность этой задачки в том, что для её решения нужно объединить три технологии, которые отрабатывают последовательно. Сначала с помощью компьютерного зрения найти текст на картинке и распознать его в текстовый формат (OCR), затем с помощью машинного перевода перевести текст на русский язык, ну а вишенка на торте — рендеринг перевода поверх оригинальной картинки. Тут на каждом шаге можно закопаться в самостоятельную статью, поэтому я расскажу про самое неочевидное: про то, как мы боролись за экономию ресурсов.
Итак, можно взять исходную картинку, отправить в оригинальном виде из Браузера к нам на сервер, там проделать всю-всю работу, затем вернуть вариант с уже отрисованным переводом. Это самый простой для нас вариант. Но самый плохой для пользователя. Потому что картинки в интернете могут весить очень много. Их пересылка туда-обратно — это не только трафик, но и время, а значит, тормоза в продукте.
Это самый простой для нас вариант. Но самый плохой для пользователя. Потому что картинки в интернете могут весить очень много. Их пересылка туда-обратно — это не только трафик, но и время, а значит, тормоза в продукте.
Чтобы не раздражать пользователей, мы пошли другим, сложным путём. На стороне Яндекс.Браузера уменьшаем картинки и переводим их в чёрно-белое представление. Кроме того, формат картинки меняем на WebP, который в среднем весит на 15–20% меньше, чем JPEG. В совокупности эти меры снизили вес картинок в несколько раз. При этом качество распознавания и перевода ощутимо не упало.
Этап объединения исходной картинки с переводом мы тоже перенесли на устройство. И вот тут возникла сложность. У Браузера есть исходная, цветная картинка и текст перевода. Если просто взять и наложить чёрный (белый?) текст на цветную картинку, то в большинстве случаев получится жуть. А мы не для того длину текста и переносы строк подгоняем под оригинал, чтобы испортить всю магию цветом шрифта.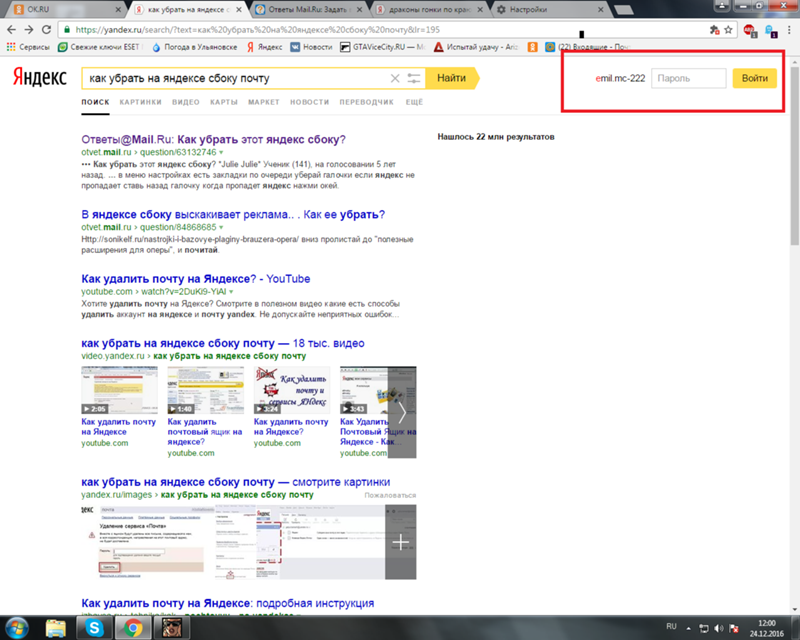
Итак, нам нужно подогнать цвет перевода под цвет оригинала. Но Яндекс.Браузер не различает текст и фон на исходной картинке, а значит, не может выбрать цвет для перевода. Наш серверный OCR видит текст, но не видит цвета, которые были потеряны в результате конвертации в ч/б.
Придумали следующее. На стороне OCR выделяем ключевые точки на картинке для фона и текста. Отправляем их координаты Браузеру вместе с переводом. Браузер на своей стороне по этим координатам определяет цвета. И уже затем выбирает для перевода цвет, который накладывается на фон.
Получилось в целом неплохо:
Перевод картинок работает на десктопе и устройствах с Android. В ближайшем будущем добавим и iOS. Ну и конечно же, продолжим совершенствовать распознавание и перевод.
Перевод видео
У нас была давняя мечта: научиться переводить ещё и видео. Люди всё чаще смотрят образовательные и научно-популярные ролики, интервью, репортажи и многое другое. Бо́льшая часть подобных видео создаётся не на русском языке. Профессиональный перевод — редкость для свежего контента в интернете. В лучшем случае пользователи получают автоматически сгенерированные субтитры. Мы же решились замахнуться на большее: на автоматический перевод и озвучку любого видео прямо в браузере.
Профессиональный перевод — редкость для свежего контента в интернете. В лучшем случае пользователи получают автоматически сгенерированные субтитры. Мы же решились замахнуться на большее: на автоматический перевод и озвучку любого видео прямо в браузере.
Как и в случае с картинками, для решения этой задачи одного только машинного перевода недостаточно. Качество перевода видео сильно зависит от качества распознавания и синтеза речи. К счастью, запуск Алисы и наших умных колонок здорово подстегнул развитие этих технологий в Яндексе. Настолько, что в сентябре прошлого года мы решились запустить проект. Казалось бы, остаётся только соединить все технологии в общий процесс. Какие тут могут быть сложности, не правда ли? Сейчас расскажу какие, описав процесс по шагам (а в конце рассказа вас ждёт простая наглядная схема).
Шаг 1. Распознавание речи и предобработка текста
Пользователь нажимает кнопку переводчика, и мы начинаем обрабатывать ролик.
У нас на входе есть какое-то видео с какими-то голосами.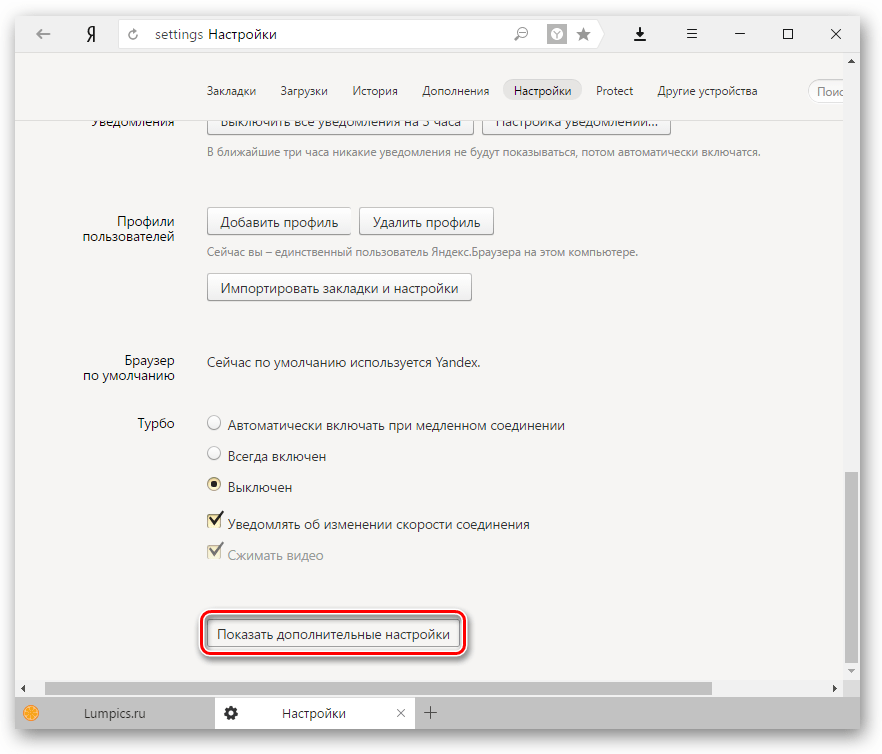 Это может быть образовательный ролик с одним ведущим. Это может быть интервью из двух человек. А может быть и вовсе многоголосая дискуссия. Если просто перевести поток речи в текст, то получится сырой набор слов. Без запятых, без точек, без логической группировки слов в предложения, а предложений — в абзацы. И если прогнать такой текст через переводчик, то результат будет в полной мере соответствовать принципу GIGO. Поэтому мы не только превращаем аудио в текст, но и запускаем специальную нейросеть, которая вычищает мусор, группирует слова в смысловые сегменты и расставляет знаки препинания.
Это может быть образовательный ролик с одним ведущим. Это может быть интервью из двух человек. А может быть и вовсе многоголосая дискуссия. Если просто перевести поток речи в текст, то получится сырой набор слов. Без запятых, без точек, без логической группировки слов в предложения, а предложений — в абзацы. И если прогнать такой текст через переводчик, то результат будет в полной мере соответствовать принципу GIGO. Поэтому мы не только превращаем аудио в текст, но и запускаем специальную нейросеть, которая вычищает мусор, группирует слова в смысловые сегменты и расставляет знаки препинания.
Кстати, мы опираемся не только на голос, но и на субтитры. Решили так: если человек загрузил к видео субтитры — то распознавание не используем: ведь тексты, написанные людьми, обычно более качественные, чем тексты на выходе у ASR. Но если субтитры сгенерированы автоматически, то игнорируем их и применяем свою технологию.
При этом даже ручные субтитры нужно пропускать через ту самую нейросеть. Как минимум потому, что в них бывает много текста, который не нужен для синтеза голоса. Например, описание звуков (*аплодисменты*, *звук сирены* и т. д.) или указание имени спикера перед каждой фразой.
Как минимум потому, что в них бывает много текста, который не нужен для синтеза голоса. Например, описание звуков (*аплодисменты*, *звук сирены* и т. д.) или указание имени спикера перед каждой фразой.
Кроме того, ручные субтитры могут быть нарезаны на строки не по границам фраз, а произвольно. Приходится пересобирать текст из разных строк. Покажу пример:
На скриншоте выше вы видите две строки субтитров. Раньше мы их так (построчно) и переводили. Но на самом деле это фрагменты двух предложений, начало и конец которых прячутся в соседних строках:
The output from my scanning electron microscope is than oscilloscope screen.
So I set that up and adjusted the contrast and everything.
И вот такие вещи надо уметь восстанавливать, иначе смысл перевода исказится до неузнаваемости.
Шаг 2. Биометрия
Итак, у нас на руках части неплохого текста и тайминги, которые нам ещё пригодятся. Что дальше? Перевод?
Нет: мы ещё больше усложнили себе задачку. Мы хотим, чтобы голоса у спикеров были разными: так проще воспринимать речь. Мы планируем адаптировать синтезированный голос к голосу спикера. Но на текущем этапе у нас более простое решение: мы определяем пол говорящего для каждой части текста, чтобы озвучивать их мужским или женским голосами.
Мы хотим, чтобы голоса у спикеров были разными: так проще воспринимать речь. Мы планируем адаптировать синтезированный голос к голосу спикера. Но на текущем этапе у нас более простое решение: мы определяем пол говорящего для каждой части текста, чтобы озвучивать их мужским или женским голосами.
Шаг 3. Машинный перевод
Теперь пора переводить. Тут в целом всё происходит достаточно стандартно, но с одной важной особенностью: мы передаём в модель переводчика ещё и информацию о спикерах, об их поле. Это нужно для того, чтобы в переводе разные спикеры говорили о себе или обращались к другим с корректным согласованием местоимений, глаголов и прилагательных.
Шаг 4. Синтез речи
Переходим к синтезу голоса. Сейчас у нас два голоса, дальше станет больше. Но самая большая сложность вовсе не в этом. Тексты на русском языке длиннее, чем на английском. Разница может составлять в среднем от 10 до 30%. Это значит, что при длительном воспроизведении мы рискуем словить существенный рассинхрон между тем, что говорит спикер на английском, и тем, что мы произносим на русском. Значит, нужно синхронизировать два потока речи. И нет, мы не стали фиксированно ускорять одну дорожку относительно другой.
Значит, нужно синхронизировать два потока речи. И нет, мы не стали фиксированно ускорять одну дорожку относительно другой.
Помните, чуть выше я уже говорил про тайминги, которые мы получили после анализа исходной речи? Благодаря им мы знаем, какие фразы в какой момент должны произноситься. Это позволяет нам синхронизировать речь более гибко. Работает это так. Синтез речи — многоступенчатый процесс, в котором можно выделить два самых больших этапа. На первом мы с помощью нейросетей представляем текст в виде промежуточной спектрограммы. На втором с помощью других нейросетей превращаем спектрограммы в звук. Мы используем тайминги на первом этапе, чтобы сгенерировать спектрограмму нужной длительности. При этом ускорение в первую очередь достигается за счёт сокращения бесполезных пауз между фразами и словами. И только если этого недостаточно, алгоритм ускоряет сами фразы.
Шаг 5. Уведомления
Ура, у нас готов перевод, его можно включить в Яндекс.Браузере. Расходимся? А вот и нет.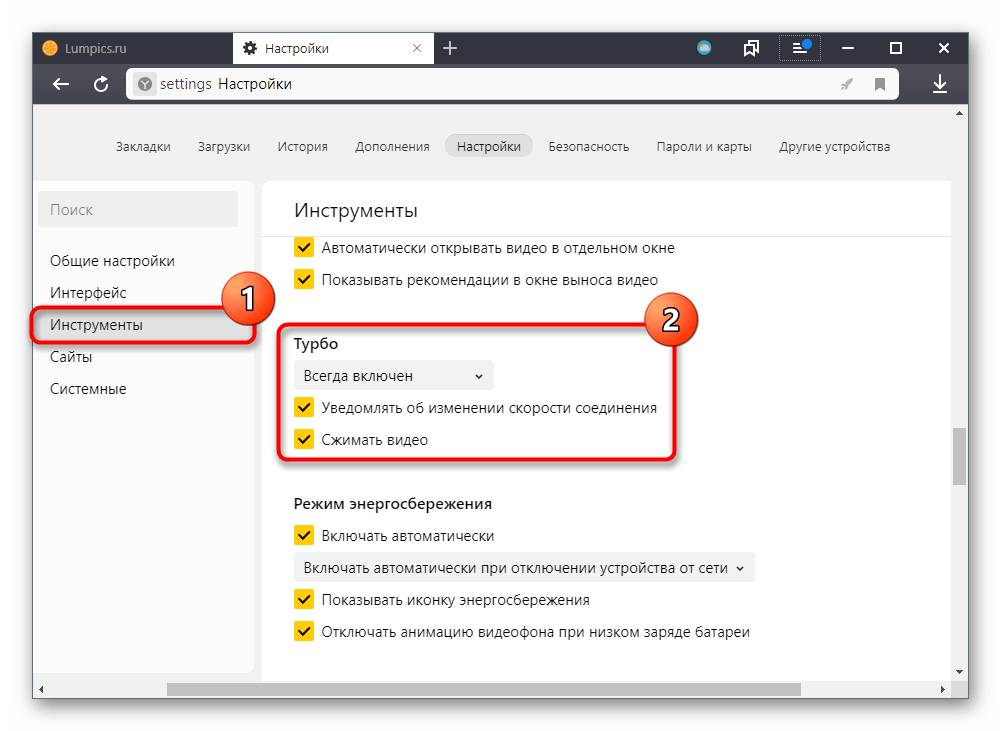 Мы выстроили целый каскад из тяжёлых технологий, которые последовательно сменяют друг друга. Требуется время на работу огромных нейросетей-трансформеров, даже с учётом их распараллеливания на GPU. К примеру, когда мы делали первый подход к снаряду и собрали быстрый внутренний прототип, то видео длиной в час переводили целых полчаса. Нам удалось оптимизировать всё это дело и ускорить переводчик в несколько раз, но это по-прежнему минуты, а не мгновения. Над мгновенным переводом мы продолжаем работать, а сейчас придумали такую схему: мы не только говорим пользователю, что нужно немного подождать, но и присылаем пуш-уведомление о готовности. Такое решение удобно: можно запросить перевод, закрыть вкладку и уйти заниматься своими делами. Браузер переведёт и напомнит.
Мы выстроили целый каскад из тяжёлых технологий, которые последовательно сменяют друг друга. Требуется время на работу огромных нейросетей-трансформеров, даже с учётом их распараллеливания на GPU. К примеру, когда мы делали первый подход к снаряду и собрали быстрый внутренний прототип, то видео длиной в час переводили целых полчаса. Нам удалось оптимизировать всё это дело и ускорить переводчик в несколько раз, но это по-прежнему минуты, а не мгновения. Над мгновенным переводом мы продолжаем работать, а сейчас придумали такую схему: мы не только говорим пользователю, что нужно немного подождать, но и присылаем пуш-уведомление о готовности. Такое решение удобно: можно запросить перевод, закрыть вкладку и уйти заниматься своими делами. Браузер переведёт и напомнит.
Вместо заключения
Вот наглядная схема всего процесса перевода видео:
Чуть ниже вас ждёт образец готового перевода на примере фрагмента лекции Джимми Уэйлса в Яндексе (оригинал тут). Этот фрагмент хорошо демонстрирует не только потенциал нашей технологии, но и проблемы, над которыми мы будем работать дальше.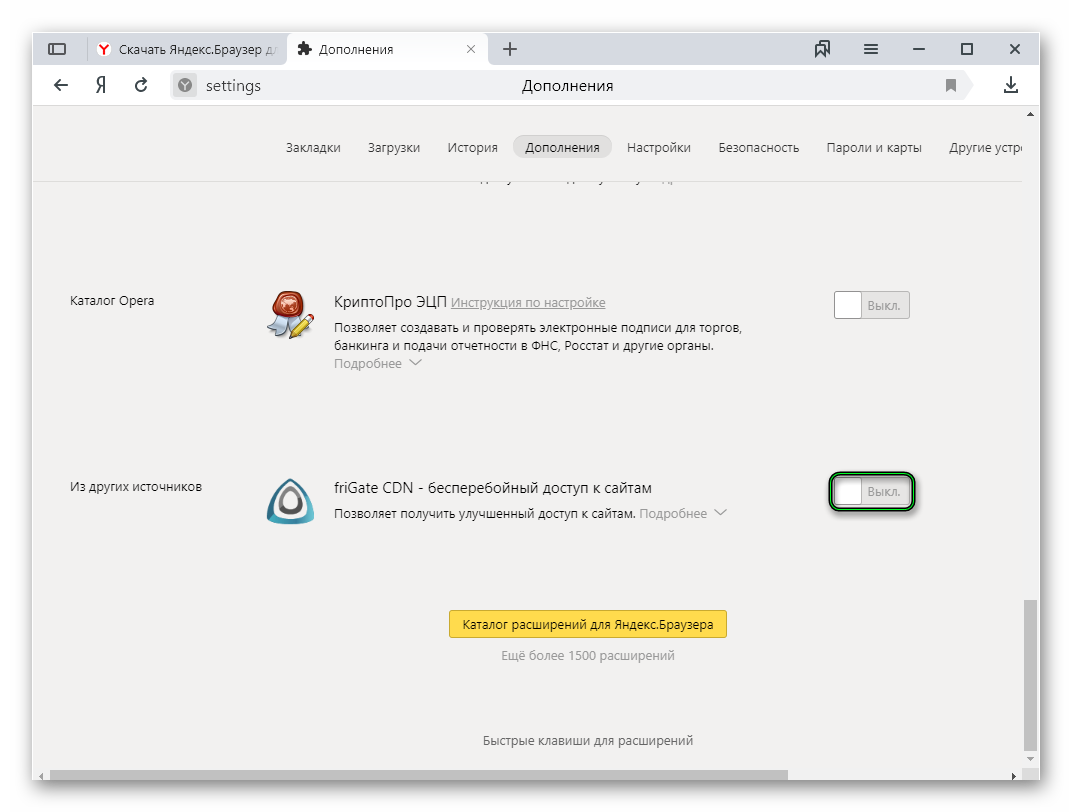
Сейчас перевод видео доступен для английского языка и популярных сервисов. Он работает в Яндекс.Браузере для десктопа и Android, а также в приложении Яндекс для Android и iOS.
Хочется верить, что наше решение поможет пользователям хотя бы частично преодолеть языковой барьер и открыть для себя новый полезный контент, для которого ещё нет профессионального перевода. Мы продолжим совершенствовать перевод видео. У нас ещё очень много работы, поэтому любые идеи приветствуются.
: Технологии и медиа :: РБК
«Перевод происходит в несколько этапов. Сначала «Яндекс» распознает речь, превращает ее в текст и с помощью нейронных сетей разбивает на предложения. Потом определяет пол говорящего, переводит предложения на русский язык и синтезирует голос. Остается совместить перевод с видеорядом. Это совсем не тривиальная задача, потому что в русском языке предложения длиннее, чем в английском. Здесь на помощь снова приходят нейросети», — сообщили в компании.
Читайте на РБК Pro
Чтобы посмотреть видео в русской озвучке, пользователю необходимо нажать на кнопку в плеере и подождать какое-то время. Процесс перевода занимает несколько минут, после чего юзеру придет уведомление.
Процесс перевода занимает несколько минут, после чего юзеру придет уведомление.
По словам руководителя «Яндекс.Браузера» Романа Иванова, автоматический перевод видео открывает перед людьми целый мир, который был недоступен из-за языкового барьера. «Полностью стереть языковые границы в интернете — одна из наших главных задач. Мы приступили к ее решению еще в 2011 году, и сейчас умеем переводить все основные виды контента: текст, изображения, видео», — сказал он.
Иванов уточнил, что компания в дальнейшем будет добавлять в перевод видео новые языковые пары и голоса, помогая людям узнавать новое и получать от этого удовольствие.
«Яндекс» впервые показал прототип закадрового переводчика видео в середине июля. Тогда в компании говорили, что новая технология объединяет разработки «Яндекс.Переводчика», биометрии, распознавания и синтеза речи. Она определяет пол выступающего на видео и подбирает соответствующий голос. За темпом речи говорящего следит алгоритм, за счет чего переводчик делает паузы, замедляет или ускоряет речь, чтобы закадровый голос совпадал с картинкой.
Схожие технологии разрабатывают несколько зарубежных стартапов. Так, в конце июня сервис видеозвонков Zoom купил немецкий стартап Kites, который создает субтитры на других языках в режиме реального времени. Как заявили в Kites, технология, основанная на искусственном интеллекте, позволяет отображать стенограмму до того, как говорящий завершит предложение.
Не показывает видео в Интернете — что делать? 9 проблем и их решение
Самый простой способ посмотреть интересный фильм или сериал, долгожданный клип или видеоролик — скачать видеоплеер на компьютер и спокойно наслаждаться качеством картинки, не беспокоясь о возможных перебоях с Интернетом. Но загрузить видео на жёсткий диск не всегда возможно — а значит, нужно знать, как справиться с со сложностями воспроизведения онлайн. Что делать, если медиафайл не воспроизводится в браузере — попробуем разобраться.
Проблемы с Adobe Flash Player
Онлайн-проигрыватель от американской компании в большинстве случаев становится причиной того, что видео в браузере не загружается или не открывается. Самый простой способ справиться с проблемой — обновить Adobe Flash Player. Этот вариант совершенно безопасен, однако слишком долог, да и сайт Adobe имеет склонность «падать» в самый неподходящий момент.
Чтобы не ждать возможности скачать и установить флеш-плеер с официального сайта, пользователь может пойти другим путём: загрузить из любого открытого источника сборку Flash Player (её размер, в зависимости от автора, версии и дополнительных компонентов, составит 60–90 мегабайтов), после чего:
- Открыть исполняемый файл и выбрать в меню опцию «Запустить деинсталлятор предыдущих версий Adobe Flash Player».
- Пройти стандартный путь удаления программы.
- И, получив сообщение об успешном завершении процесса.
- Выбрать в том же окне, для каких браузеров требуется установить новую версию плеера.

- Рекомендуется отметить вариант «Для всех браузеров»: в таком случае данные проигрывателя обновятся одновременно и для Гугл Хрома с Яндекс.Браузером, и для Оперы, и для Мозиллы.
- По окончании установки пользователь получит на своём компьютере последние версии Adobe Flash Player.
Теперь стоит перейти на любой сайт и проверить, как воспроизводится видео. Если всё хорошо, на этом можно и успокоиться; если фильм или клип по-прежнему не грузится или не открывается, следует перейти к следующему шагу.
Отключены плагины или компоненты Flash Player
Иногда компьютер не воспроизводит видео в Интернете даже после обновления компонентов флеш-плеера. В таком случае имеет смысл проверить, разрешён ли запуск онлайн-проигрывателя в самом браузере — будь то Opera, Chrome, Internet Explorer или Яндекс.Браузер. На примере Mozilla Firefox процесс будет выглядеть следующим образом:
- Вызвать выпадающее меню «Инструменты» и выбрать в нём «Настройки».

- В открывшемся окне перейти по расположенной слева внизу ссылке «Расширения и темы».
- А далее — на вкладку «Плагины». Как можно видеть на примере, компонент Shockwave Flash полностью отключён — именно поэтому браузер не показывает видео из Интернета.
- Нажать на заголовок плагина, проверить, установлена ли галочка в чекбоксе «Скрывать опасное и навязчивое содержимое» — иначе, помимо интересующих фильмов, пользователь увидит на экране много лишнего.
- И выбрать в нижнем выпадающем окне опцию «Включать по запросу» (рекомендуется в целях обеспечения безопасности) или «Всегда включать» — в этом случае владельцу компьютера не придётся нажимать для просмотра видео никаких дополнительных кнопок.
- Теперь не помешает установить (уже в верхнем выпадающем списке) автоматическое обновление плагина — новые данные для компонента могут выходить с иной периодичностью, чем для «основного» Adobe Flash Player.

Важно: те же действия в случае надобности нужно повторить и для других компонентов, установленных в браузере.
Отключён компонент JavaScript
Ещё один плагин, отвечающий, помимо выполнения онлайн-сценариев разной степени сложности, и за проигрывание видео из Интернета. Если после первых двух шагов фильм или ролик всё так же не включается, необходимо проверить функционирование этого компонента:
- Вызвать в браузере выпадающее меню, нажав на три точки в правом верхнем углу рабочего окна.
- Выбрать пункт «Настройки».
- Перейти в раздел «Дополнительные».
- Далее — в подраздел «Настройки сайта».
- Открыть меню JavaScript.
- И, если компонент заблокирован, переместить ползунок в положение «Включено».
- Пользователь, в браузере которого не работает видео из Интернета, может разрешить сценарий JavaScript для отдельных сайтов, оставив другие заблокированными.
 Для этого понадобится в поле «Разрешить» нажать на кнопку «Добавить» и ввести в открывшемся окошке адрес веб-ресурса.
Для этого понадобится в поле «Разрешить» нажать на кнопку «Добавить» и ввести в открывшемся окошке адрес веб-ресурса.
Важно: способ подходит не только для Гугл Хрома, Яндекс.Браузера и других программ на движке Chromium, но и для Оперы, Мозиллы и Сафари.
Переполнен кеш
Если кеш занимает слишком большой объём на жёстком диске, с большой вероятностью видео из Интернета не проигрывается именно по этой причине. Пользователю необходимо:
- Снова открыть «Настройки» браузера (в примере — Гугл Хрома) и перейти в раздел «Дополнительные», а затем — в «Очистить историю».
- Переключившись на вкладку «Дополнительные», отметить в открывшемся списке галочками все чекбоксы, кроме «Паролей» и «Данных для автозаполнения».
- Выбрать в выпадающем меню, за какой период должен быть очищен кеш (лучше всего установить вариант «Всё время»), и нажать на кнопку «Удалить данные».

- В результате будет очищен кеш браузера, и владелец компьютера или ноутбука сможет наконец посмотреть любимый фильм или ознакомиться с новым роликом на YouTube. Если после удаления ненужных данных браузер всё же не показывает видео из Интернета, нужно перейти к следующему шагу.
Блокировщики рекламы
Если юзер добросовестно выполнил предыдущие инструкции, но видео всё так же не открывается или, начав проигрываться, пропало через несколько минут, необходимо попробовать отключить программу для блокировки рекламных баннеров — встроенную в браузер или самостоятельно скачанный плагин.
В первом случае (на примере Оперы) временно отключить блокировку рекламы можно следующим образом:
- Запустить браузер и щёлкнуть по расположенному в левом верхнем углу логотипу продукта.
- Перейти в «Настройки».
- И передвинуть ползунок в поле «Блокировать рекламу» в положение «Отключено».

- Чтобы не разрешать всю возможную рекламу, пользователь может добавить интересующий сайт в исключения. Для этого нужно, снова включив блокировку.
- Нажать на кнопку «Управление исключениями».
- И внести веб-ресурс в список избранных.
Если реклама, а вместе с нею и видео не воспроизводится в результате работы стороннего плагина (скорее всего, это одна из модификаций AdBlock), владельцу компьютера потребуется:
- Перейти на сайт и нажать на значок плагина в верхней горизонтальной панели.
- В зависимости от версии продукта — нажать на кнопку «Отключить» или переместить ползунок в соответствующую позицию.
- Теперь, если требуется, пользователь должен обновить страницу; проблема, по которой компьютер не показывает видео из Интернета, должна быть решена. А если нет, не стоит отчаиваться: впереди ещё несколько вариантов «починки» браузера.

VPN и прокси
Вследствие несколько чрезмерной заботы государства о гражданах некоторые видео в Интернете можно посмотреть только с использованием специальных программ и плагинов — в частности, известнейшего Browsec. Если фильм не загружается или не воспроизводится и решить проблему перечисленными выше средствами не удаётся, необходимо отключить VPN:
- Щёлкнуть по значку плагина.
- Передвинуть ползунок в положение Off и перезагрузить страницу.
- В случаях, когда посмотреть ролик без VPN нельзя, следует попробовать сменить провайдера: нажать на кнопку Change.
- И выбрать в списке другую доступную локацию, обращая внимание на приблизительную скорость соединения.
Важно: чтобы изменения вступили в силу и проблема с тем, что браузер не показывает видео из Интернета, была решена, понадобится перезагрузить страницу — а в отдельных случаях после смены локации отключить и снова включить VPN.
Системные неполадки
Если не только не воспроизводится видео, но и с определённой регулярностью ноутбук не подключается к Wi-Fi или мобильной точке доступа, пользователю настоятельно рекомендуется провести общую очистку системы. Сделать это можно штатными средствами Виндовс, но значительно лучше скачать и установить одну и мультифункциональных программ для ухода за компьютером, например Wise Care 365.
Пользователю, браузер которого не показывает видео в Интернете, понадобится:
- Запустить программу и на главной вкладке нажать на кнопку «Проверка».
- Подождать, пока программа просканирует системные файлы и папки.
- И, нажав на кнопку «Исправить», подождать окончания процесса.
- Этого мало: чтобы гарантированно избавиться от сбоя, в результате которого не удаётся посмотреть видео из Интернета, нужно перейти на вкладку «Очистка».
- И в разделе «Очистка реестра» нажать на кнопку «Сканировать».

- По окончании сканирования следует исправить найденные в системном реестре ошибки, установив галочки во всех доступных чекбоксах.
- Перейдя в раздел «Быстрая очистка», юзер должен нажать на кнопку «Сканировать».
- Дождавшись завершения проверки, развернуть вложенное меню «Трассировка веб-браузера» и снять галочки в чекбоксах «Сохранённые пароли» для всех используемых браузеров — иначе вместе с лишними файлами, из-за которых не грузится видео, будут уничтожены и данные всех учётных записей.
- Теперь, отметив галочками все остальные чекбоксы и нажав на кнопку «Очистка», пользователь с большой вероятностью решит проблему и сможет посмотреть фильм или клип в Интернете.
- По желанию можно продолжить избавление компьютера от мусорных файлов — сделать это можно в разделах «Очистка системы» и «Глубокая очистка».
Вирусы
Может не воспроизводиться видео из Интернета и вследствие заражения компьютера вирусами. Скорее всего, пользователь обнаружит проблему раньше, чем захочет посмотреть в браузере кино или очередной эпизод любимого сериала, но в некоторых случаях именно невозможность насладиться роликом в режиме онлайн — первый признак наличия вредоносного кода.
Скорее всего, пользователь обнаружит проблему раньше, чем захочет посмотреть в браузере кино или очередной эпизод любимого сериала, но в некоторых случаях именно невозможность насладиться роликом в режиме онлайн — первый признак наличия вредоносного кода.
Чтобы вернуть машину, а вместе с ней и браузер в рабочее состояние, понадобится скачать и запустить любой антивирус, например бесплатный Dr.Web CureIt. Далее пользователю понадобится:
- Согласиться с условиями использования программы.
- Нажать на кнопку «Начать проверку».
- И, подождав окончания проверки — процесс может занять до нескольких часов.
- Посмотреть на результат.
- Если вирусы обнаружены, необходимо удалить их, нажав на соответствующую кнопку; если нет — причина, по которой компьютер не показывает видео в Интернете, заключается в другом, и пользователю следует повторить один из перечисленных выше шагов — или перейти к последнему.

Случайные факторы
Наконец, видео из Интернета может не воспроизводиться по причине сбоев на стороне провайдера, хостинга или владельца сайта — или ошибок браузера или операционной системы. В первом случае проблема решается ожиданием её устранения; во втором — включением/выключением или перезагрузкой.
Совет: чтобы не терять время, пользователь может попробовать воспроизвести видео из Интернета в стационарном проигрывателе, введя ссылку на фильм или клип. Сделать это можно с помощью Daum Pot Player, Windows Media Player и других аналогичных многофункциональных программ для просмотра медиафайлов.
Подводим итоги
Видео из Интернета может не грузиться или не воспроизводиться в браузере из-за устаревших компонентов или запрета на их запуск. Другие причины — переполнение кеша, системные сбои и заражённость вирусом. Дело может быть и в неполадках у провайдера или на хостинге — тогда остаётся только ждать, пока нормализуется ситуация.
Смотрите также
Яндекс встроил блокировку рекламы в свой русский браузер — TechCrunch
Яндекс добавил в свой браузер в России встроенную функцию блокировки рекламы.
Российский поисковый гигант проследил за переходом на местную прессу еще в декабре, следуя новым правилам местного отделения Бюро интернет-рекламы (IAB), которые он помог разработать.
В нем говорится, что его цель — повысить удобство работы пользователей в Интернете путем блокировки «навязчивой рекламы».
Фильтр не блокирует рекламу, соответствующую рекомендациям IAB Russia.Яндекс также предоставляет инструмент диагностики, доступный в сервисе Яндекс.Вебмастер, где говорится, что «издатели и рекламодатели могут проверять, соответствует ли их реклама стандартам Яндекса».
Пользователи Яндекс.Браузера, обновившие последнюю версию, обнаружат, что функция блокировки рекламы активирована по умолчанию как в настольной, так и в мобильной версиях (хотя ее можно отключить в настройках), что предотвращает загрузку «надоедливой или мешающей рекламы», когда страница отображается », как сообщает компания.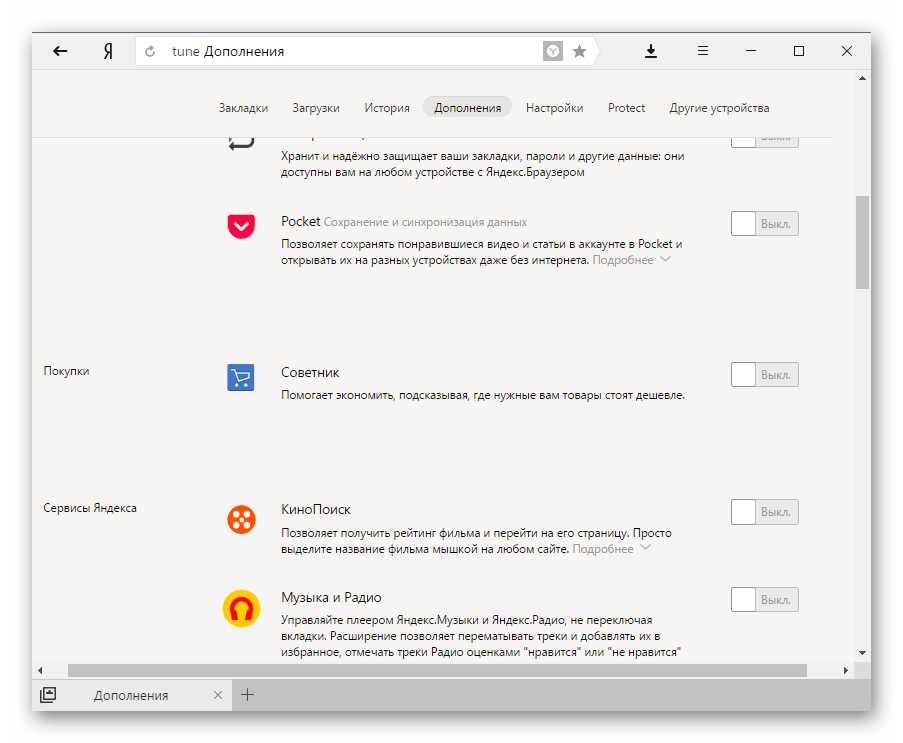
Яндекс ранее добавил поддержку сторонних расширений для блокировки рекламы в свой мобильный браузер и кнопку жалобы для мобильных пользователей, чтобы они могли сообщать о плохой рекламе. Но включение блокировки рекламы по умолчанию делает шаг вперед.
«Яндекс.Браузер теперь блокирует полноэкранную баннерную рекламу, всплывающие окна с таймером обратного отсчета, видеообъявление с автоматическим воспроизведением и другие форматы нежелательной рекламы, а также те, которые не соответствуют новым правилам размещения рекламы, объявленным российским отделением IAB. месяц », — говорится в сообщении компании.«Релевантная реклама в ненавязчивых органических форматах по-прежнему будет отображаться пользователю».
Этот шаг предвосхищает аналогичный шаг от поискового конкурента Google, который в конце этого месяца добавляет встроенный блокировщик рекламы в свой браузер Chrome (также заявленный как нацеленный на чрезмерно раздражающую и / или навязчивую рекламу).
Хотя шаг Google является довольно спорным из-за доминирования Маунтин-Вью в онлайн-рекламе (его веб-браузер Chrome также опережает конкурентов с точки зрения доли рынка).
Хотя верно и то, что растущее беспокойство потребителей по поводу жутких методов рекламы в течение многих лет подпитывало рост инструментов для блокировки рекламы. И, возможно, поэтому Google просто реагирует на настроения рынка и пытается оказать давление на рекламодателей, чтобы они перестали делать рекламу настолько ужасной, что люди хотят ее блокировать.
«В Яндексе мы верим в создание приятного онлайн-опыта, в котором людям предоставляется полезная информация. «Агрессивная реклама мешает качественному пользовательскому опыту и привела к увеличению загрузок блокировщиков рекламы, которые могут блокировать потенциально полезные предложения и информацию для пользователей», — сказал Дмитрий Тимко, глава Яндекс.Браузер, в заявлении о запуске. «Встроенная блокировка рекламы устраняет необходимость в дополнительных блокировщиках рекламы и способствует повышению качества рекламы».
Представитель «Яндекса» добавила, что компания намерена распространить блокировку нативной рекламы и на другие рынки, хотя на данный момент у нее нет четких сроков, поскольку, по ее словам, это будет зависеть от развития местных стандартов рекламы.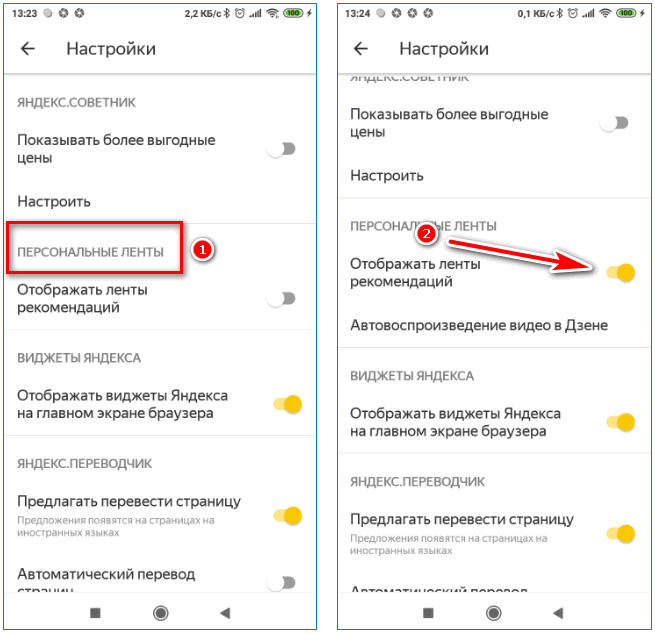
«В настоящее время наш первый шаг — применить блокировку нативной рекламы в России, где мы обслуживаем большинство пользователей Яндекс.Браузера.В дальнейшем мы будем вносить изменения на других рынках, поскольку будут установлены новые местные правила ненавязчивой рекламы », — сказала она нам. «В настоящее время мы активно обсуждаем возможность применения аналогичных нативных фильтров блокировки рекламы в странах СНГ. Мы будем обращаться с английской версией браузера в индивидуальном порядке. Согласно имеющейся у нас информации, IAB Russia работает в сотрудничестве с IAB Europe, IAB Belarus и Coalition for Better Ads над исследованиями и рекомендациями ».
Apple также подверглась нападению со стороны IAB за встраивание функции блокировки трекеров в свой браузер Safari.Хотя этот шаг согласуется с твердой позицией компании в отношении защиты конфиденциальности потребителей и бизнес-моделью, которая полагается на доходы от продаж оборудования и услуг, а не на таргетинг на рекламу (как это делают Google и Яндекс).
Как исправить плохое качество видео в Google Chrome (4 простых способа)?
Многие пользователи ежедневно смотрят видео на своих любимых видеоплатформах, таких как YouTube, Dailymotion и т. Д. И весь видеоконтент поступает от компании или частного лица, которые загружают видео (или только один видеофайл) на эту видеоплатформу.Но возможно, что средство просмотра видео не получает правильного качества видео, и тогда вы видите эти пиксельные и грязные блоки на своем экране. И это может случиться со всеми видео Google в вашем браузере Chrome. Даже если вы скачаете видеофайл с таким низким качеством. Вот как исправить плохое качество видео в вашем браузере.
Как исправить плохое качество видео
1. Обновите веб-браузер Google Chrome.
Лучшая особенность веб-браузера Google Chrome заключается в том, что он автоматически обновляется в фоновом режиме при просмотре веб-страниц в Интернете.Однако вы можете принудительно выполнить проверку обновлений, выполнив следующие действия:
- Откройте веб-браузер Google Chrome и щелкните значок с тремя точками , выберите пункт меню Справка и выберите пункт О Google Chrome .
 На панели вкладок появится новая страница. Но вы также можете открыть эту страницу вручную, набрав этот адрес Chrome: // help в омнибоксе.
На панели вкладок появится новая страница. Но вы также можете открыть эту страницу вручную, набрав этот адрес Chrome: // help в омнибоксе. - Затем он автоматически проверяет, используете ли вы последнюю версию, и если нет, он обновляет и устанавливает непосредственно эту новую версию.Когда закончите, нажмите Перезапустить после обновления браузера.
2. Проверьте настройки разрешения видео на YouTube
Чтобы автоматически получать видео высочайшего качества, вы можете использовать бесплатное и самое популярное расширение Turn Off the Lights для Chrome (также доступное для других веб-браузеров). И включите на странице «Параметры», на вкладке «Основные» функцию AutoHD .
Страница параметров расширения Chrome «Отключить свет» — вкладка «Основные»
Это один из лучших способов исправить плохое качество видео на YouTube.Вы можете выбрать вручную выбранное качество видео ( 140p, 240p, 360, 720p, 1080p, 4K, 5K, 8K, Highres ) или выбрать опцию Highres . Это позволяет получить видеоконтент высочайшего качества.
Это позволяет получить видеоконтент высочайшего качества.
Страница параметров расширения Chrome Turn Off the Lights — Качество AutoHDYouTube Обучающее видео о том, как автоматически получить видео самого высокого качества
Функция AutoHD недоступна для мобильных веб-браузеров, например на iOS и Android. Это расширение браузера доступно только для настольных браузеров.
3. Отключить аппаратное ускорение
При воспроизведении видео вы можете увидеть зеленый экран или мигающие элементы. Или ваше видео заикается при воспроизведении в веб-браузере Chrome. Часто это вызвано аппаратным ускорением Chrome. Вы можете улучшить качество видео, отключив функцию аппаратного ускорения на странице настроек Chrome.
Вот шаги по отключению аппаратного ускорения в веб-браузере Google Chrome:
1.Откройте браузер Google Chrome и щелкните значок с тремя точками.
2. Щелкните пункт меню Настройки .
3. Страница настроек Chrome отображается в новой вкладке, и внизу страницы щелкните ссылку Advanced .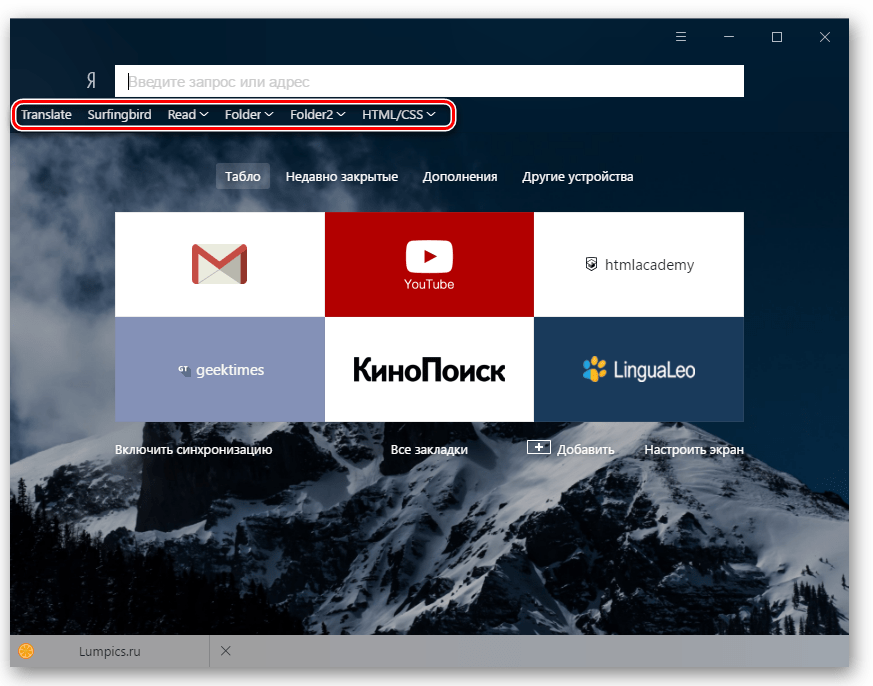
3. Прокрутите страницу вниз до раздела Система .
4. А здесь можно отключить функцию Аппаратное ускорение .
5. Перезапустите браузер Chrome, чтобы завершить изменение этого параметра.
4.Выпуск видеофайла на сайте
Это очень редко. И иногда возможно, что источник, на котором вы смотрите этот видеофайл, поврежден или ссылка не работает. Или условия обслуживания удалили этот видеофайл с его видеоплатформы. Поэтому лучше всего связаться с владельцем этого веб-сайта, чтобы сообщить об этой проблеме с файлом. Что он или она может нарушить одно или несколько условий предоставления услуг, которые заставляют компанию удалить его видео. И вы можете попробовать выполнить поиск в своей любимой поисковой системе и посмотреть, отображается ли это название видео в результатах поиска.Тогда вы можете посмотреть это видео из официального источника.
Теперь вы можете наслаждаться желаемым комфортным видео. Что типа видеохостинга на ютубе. Если вы сочтете это полезным, вы можете поделиться ссылкой на Facebook или поделиться ссылкой в Twitter. Таким образом, ваша семья, друзья или коллеги могут знать, как исправить плохое качество видео.
Если вы сочтете это полезным, вы можете поделиться ссылкой на Facebook или поделиться ссылкой в Twitter. Таким образом, ваша семья, друзья или коллеги могут знать, как исправить плохое качество видео.
Плохое качество видео FAQ
Работают ли эти шаги и для другого моего веб-браузера Chromium, например Microsoft Edge?
Да, веб-браузер Microsoft Edge использует тот же механизм, что и веб-браузер Google Chrome.И также использует движок Chromium. Таким образом, шаги для успешного решения этой проблемы качества видео в веб-браузере Microsoft Edge аналогичны.
Могу ли я выбрать качество видео высокой четкости, которое я хочу видеть?
Да, вы можете вручную выбрать качество высокой четкости, которое хотите видеть. Вы можете выбирать между 720p, 1080, 4K, 5K и 8K.
Есть ли возможность заблокировать YouTube 60 fps?
Да, если вы установите бесплатное и самое популярное расширение Turn Off the Lights Browser, вы можете отключить все видео YouTube со скоростью 60 кадров в секунду.
Работает ли AutoHD также со встроенным видеоплеером YouTube?
Да, расширение браузера Turn Off the Lights предназначено для всех веб-сайтов и автоматически изменяет качество встроенного видео YouTube по вашему усмотрению.
Обнаружили ли вы технические, фактические или грамматические ошибки на веб-сайте Turn Off the Lights?
Вы можете сообщить о технической проблеме, используя онлайн-форму обратной связи о технической ошибке Turn Off the Lights.
Яндекс Яндекс Браузер: Список уязвимостей безопасности
Яндекс Яндекс Браузер: Список уязвимостей безопасности
Общее количество уязвимостей: 13 | ||||||||||||||||||||||||||||||||||||||||||||||||||||||||||||||||||||||||||||||||||||||||||||||||||||||||||||||||||||||||||||||||||||||||||||||||||||||||||||||||||||||||||||||||||||||||||||||||||||||||||||||||||||||||||||||||||||||||||||||||||||||||||||||||||||||||||||||||||||||||||||||||||||||||||||||||||||||||||||||||||||||||||||||||||||||||||||||||||||||||||||||||||||||||||||||||||||||||||||||||||||||||||||||||||||||||||||||||||||||||||||||||||||||||||||||||||||||||
CVE является зарегистрированным товарным знаком корпорации MITER, и авторитетным источником содержания CVE является
Веб-сайт MITRE CVE.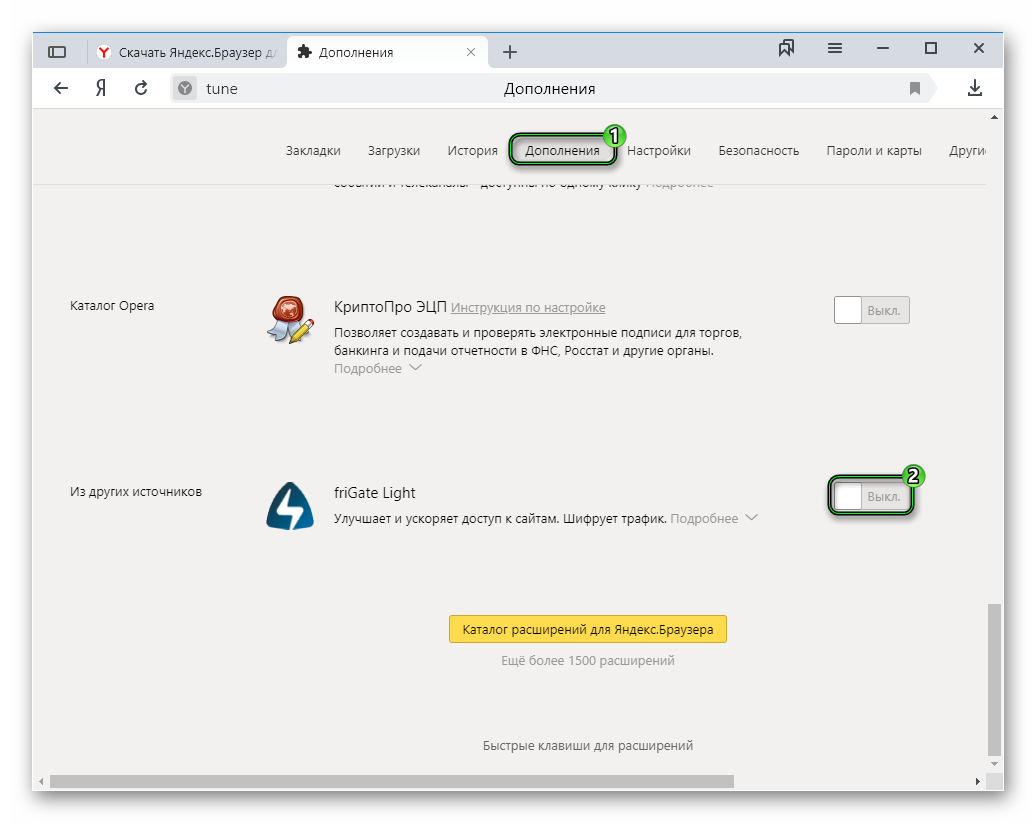 CWE является зарегистрированным товарным знаком корпорации MITER, и авторитетным источником контента CWE является
CWE является зарегистрированным товарным знаком корпорации MITER, и авторитетным источником контента CWE является
Веб-сайт MITRE CWE.
OVAL является зарегистрированным товарным знаком корпорации MITER, и авторитетным источником содержания OVAL является
Веб-сайт MITRE OVAL.
Использование этой информации означает принятие к использованию на условиях КАК ЕСТЬ.
Нет НИКАКИХ гарантий, подразумеваемых или иных, в отношении этой информации или ее использования.
Пользователь несет ответственность за любое использование этой информации.
Пользователь несет ответственность за оценку точности, полноты или полезности любой информации, мнений, советов или другого контента.КАЖДЫЙ ПОЛЬЗОВАТЕЛЬ БУДЕТ НЕСЕТ ИСКЛЮЧИТЕЛЬНУЮ ОТВЕТСТВЕННОСТЬ ЗА ЛЮБЫЕ последствия прямого или косвенного использования им этого веб-сайта.
ОТ ВСЕХ ГАРАНТИЙ ЯВНО ОТКАЗЫВАЕМСЯ ОТ ВСЕХ ГАРАНТИЙ. Этот сайт НЕ НЕСЕТ ОТВЕТСТВЕННОСТИ ЗА КАКИЕ-ЛИБО ПРЯМЫЕ,
КОСВЕННАЯ или любая другая потеря.
Что такое Яндекс? Не только русская поисковая машина
Яндекс — российская компания, наиболее известная благодаря своей поисковой системе Яндекс.
Это поисковая система, которая изначально была запущена на русском языке на yandex.ru, но теперь имеет глобальную английскую версию на Яндексе.com.
Яндекс — крупнейшая поисковая система в России. По данным Statcounter, в июле 2019 года у них было 48,79% рынка в России по сравнению с 47,88% у Google.
Что такое Яндекс?
Логотип Яндекса
Yandex N.V. — российская транснациональная интернет-компания.
Это крупнейшая технологическая компания в России, предлагающая множество различных продуктов и услуг.
Они наиболее известны тем, что владеют самой большой поисковой системой в Руссе, но они также участвуют во многих других вещах, связанных с технологиями и Интернетом.
Сюда входят:
- Интернет-реклама
- Почтовые услуги через Яндекс.Почту
- Поездка через Яндекс.Такси (в сотрудничестве с Uber)
- Беспилотные автомобили
- Карты через Яндекс.Карты
- Аналитика приложений
- Управление данными
- Технология умного дома
- Голосовой помощник по имени Алиса
- Веб-браузер под названием Яндекс.
 Браузер
Браузер - Потоковое воспроизведение музыки
- Электронная торговля
- Искусственный интеллект
- И многое другое…
Яндекс был основан в 1997 году Аркадием Воложом (нынешний генеральный директор), Аркадием Борковским и Ильей Сегаловичем.Название происходит от фразы «Еще один iNDEXer».
Компания провела IPO в 2011 году, и сейчас ее акции публично торгуются на NASDAQ в США под тикером YNDX.
На момент написания этой статьи их рыночная капитализация составляла 12 миллиардов долларов.
В 2018 году глобальная выручка Яндекса составила 1,85 миллиарда долларов, что на 13,52% больше, чем в 2017 году.
Подробнее о компании вы можете узнать на их странице о компании. Затем есть дополнительная информация о финансовых показателях Яндекса на Stockrow и на их странице по связям с инвесторами.
Итог: Яндекс — российская интернет-компания, которая управляет самой популярной поисковой системой в России. Он также предлагает различные другие продукты и услуги, связанные с Интернетом.
Он также предлагает различные другие продукты и услуги, связанные с Интернетом.
Поисковая система Яндекс
Главная страница поиска Яндекса
Яндекс работает в основном так же, как и другие популярные поисковые системы.
Вы вводите поисковую фразу, нажимаете клавишу ВВОД, а затем видите страницу результатов поиска с кучей синих ссылок, URL-адресов и описаний.
В зависимости от поискового запроса вы также можете видеть изображения, видео и другие типы результатов поиска.
Вот что отображается, когда я ввожу название своего сайта:
Я пробовал вводить множество различных поисковых фраз, и результаты обычно довольно хорошие. Фактически, они часто возвращают несколько тех же страниц, что и Google.
Однако иногда результаты поиска случайным образом менялись на русский язык, даже когда я использовал международную версию .com.Это происходило, например, для каждой поисковой фразы, содержащей слово «SEO».
Как и в Google, вы также можете щелкать вкладки для перехода к результатам поиска изображений, видео и новостей.
Интересно, что если вас не устраивают результаты Яндекса, то внизу каждой страницы результатов поиска есть кнопки для поиска в Google и Bing.
В интервью поисковой команде Яндекса в Search Engine Journal они сказали, что голосовой поиск в настоящее время составляет около 20% запросов.
Итог: Поисковая система Яндекс во многом похожа на другие популярные поисковые системы. Он возвращает список синих ссылок, а также предлагает результаты поиска с изображениями, видео и новостями.
Доля поискового рынка Яндекса
Как упоминалось выше, Яндекс — самая популярная поисковая система в России с долей рынка 48,79% по сравнению с 47,88% Google.
Имейте в виду, что эта цифра зависит от источника. У некоторых источников рыночная доля Яндекса превышает 50%, и большинство из них согласны с тем, что Яндекс более популярен, чем Google в России.
По данным Similarweb, Яндекс.ру также является самым посещаемым сайтом в России.
Однако Яндекс также очень популярен во многих других странах, кроме России.
Сюда входят многие страны Содружества Независимых Государств, организация, состоящая из многих стран, которые раньше входили в состав Советского Союза.
Вот доля Яндекса на рынке в нескольких странах (Statcounter, июль 2019 г.):
- Россия: 48,79%
- Беларусь: 22.38%
- Казахстан: 21,88%
- Таджикистан: 15,12%
- Узбекистан: 11,87%
- Турция: 10,67%
- Кыргызстан: 9,61%
- Туркменистан: 6,73%
- Украина: 5,98%
- Армения: 4,20%
- Молдова: 3,40%
- Грузия: 2,85%
- Азербайджан: 2,06%
Во всех перечисленных выше странах, кроме России, Яндекс является второй по популярности поисковой системой после Google.
Высокая доля рынка может просто отражать большое количество русскоязычных людей, которые живут или путешествуют в этих странах.
Интересно, что Яндекс запрещен в Украине с 2017 года, но многие люди используют VPN, чтобы обойти ограничения, чтобы использовать его.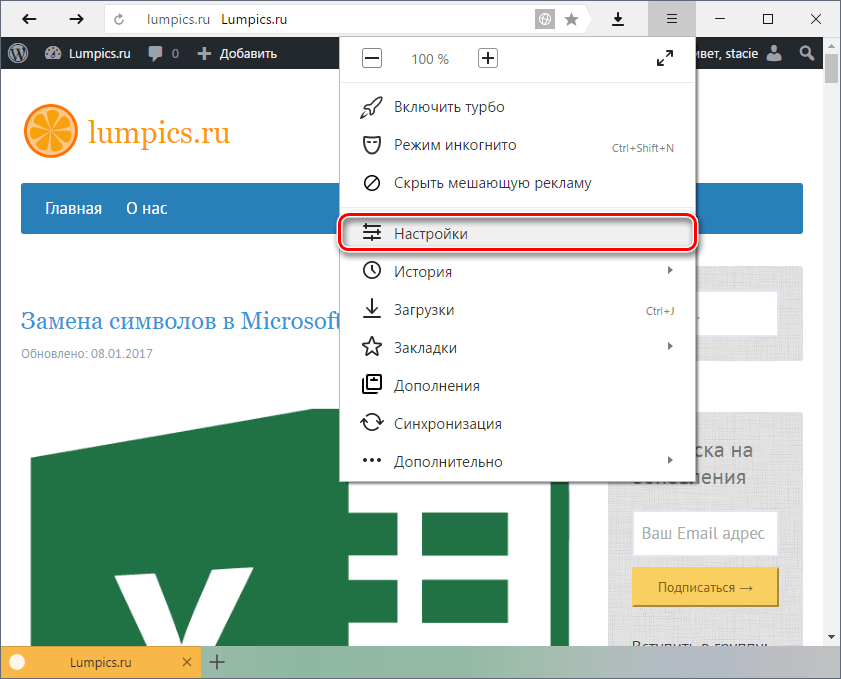
Яндекс по-прежнему является относительно небольшой поисковой системой в мировом масштабе с долей рынка 0,55%.
Это делает его 5-й по величине поисковой системой в мире после Google, Bing, Yahoo и Baidu. Доля мирового рынка Яндекса аналогична доле DuckDuckGo, которая занимает 6-е место с долей рынка 0,54%.
Итог: Поиск Яндекс — самая популярная поисковая система в России и вторая по популярности во многих других странах.Яндекс занимает 0,55% мирового рынка, что делает его 5-й по величине поисковой системой в мире.
Как Яндекс стал популярнее Google в России
Россия — одна из немногих стран, где Google не является самой популярной поисковой системой.
Вот несколько преимуществ, которые могут объяснить, почему Яндекс популярнее Google в России.
1. Предназначен для русского языка
Русский язык сильно отличается от английского. Даже алфавит другой.
В русском языке каждое слово может иметь до 20 различных склонений, а существительные имеют до 3 разных родов, что также влияет на другие слова в предложении. Это очень усложняет русскую грамматику.
Это очень усложняет русскую грамматику.
Поскольку Яндекс был разработан специально для русского языка, это дает ему значительные преимущества в интерпретации различных значений и контекстов поисковых запросов на русском языке.
2. Портал и экосистема
Домашняя страница Яндекс.ру — это больше, чем просто поисковая строка.
Это также веб-портал, который предоставляет новости, прогнозы погоды и быстрый доступ к другим сервисам Яндекса, таким как почта и карты. Это означает, что люди заходят на сайт для большего количества целей, чем для поиска в Интернете.
Кроме того, все продукты и услуги Яндекса образуют хорошо интегрированную экосистему. Нет особых причин использовать сервисы Google, если у вас есть эти эффективные сервисы, оптимизированные для русского языка.
3. Android дает пользователям возможность выбрать Яндекс
В рамках мирового соглашения в 2017 году Google согласился прекратить превращать поиск Google в поисковую систему Android по умолчанию в России.
Вместо этого теперь они дают пользователям возможность выбрать поисковую систему по умолчанию при настройке своего устройства Android.
Это изменение привело к быстрому росту доли рынка «Яндекса», поскольку многие российские пользователи стали выбирать именно его, а не Google.
На приведенной ниже диаграмме от StatCounter показано, как выросла доля Яндекса на рынке с 2009 по 2019 год:
Источник: StatCounter
Как видите, рыночная доля Яндекса (синяя линия) в 2017 году превысила долю Google (красная линия) после того, как Google позволил пользователям Android выбирать Яндекс при настройке своих устройств.
4. Многие россияне не доверяют американским компаниям
Некоторые россияне могут предпочесть Яндекс, потому что они просто не доверяют американским компаниям. Другие могут предпочесть поддержку российской компании иностранной.
Итог: Яндекс может лучше понимать русские поисковые запросы и предлагает полную экосистему услуг. Пользователи Android также могут выбрать его через Google при настройке своих устройств.
Пользователи Android также могут выбрать его через Google при настройке своих устройств.
Как сделать SEO для Яндекса
Если вы хотите оптимизировать работу своего сайта в Яндексе, вам следует начать с добавления его в Инструменты Яндекса для веб-мастеров.
Это бесплатная аналитическая служба Яндекса, аналогичная Google Search Console и Bing Webmaster Tools.
Вы можете использовать его для загрузки карты сайта в Яндекс, отслеживания вашей эффективности, просмотра ошибок сканирования и т. Д.
При этом SEO для Яндекса очень похож на SEO для других поисковых систем.
Вот некоторые факторы ранжирования Яндекс SEO, под которые вы можете оптимизировать:
- Ключевые слова: Как и в других поисковых системах, вам необходимо включать ключевые слова в заголовки и текст.
- Цель поиска: Как и в Google, ваш контент должен соответствовать намерениям человека, выполняющего поиск.
- Качество контента: Очень важно иметь качественный контент, который отвечает на поисковые запросы людей.

- SEO на странице: Оптимизируйте теги заголовков, описания, URL-адреса, внутренние ссылки и многое другое.
- Мета-тег ключевых слов: Интересно, что Яндекс по-прежнему использует метатег ключевые слова для целей ранжирования (Google игнорирует его).
- Скорость сайта: Сайты, которые загружаются быстрее, занимают более высокие позиции в Яндекс.
- Удобство использования на мобильных устройствах: Важно, чтобы ваш сайт хорошо функционировал и хорошо выглядел на мобильных устройствах.
- Геотаргетинг: Результаты поиска в Яндексе могут быть совершенно разными в зависимости от местонахождения поисковика.
- Штраф за всплывающие окна: Как и Google, Яндекс может наказывать сайты с навязчивыми и / или вводящими в заблуждение всплывающими окнами.
- Сканируемость: Важно, чтобы ваш сайт не блокировал роботов и не был скрыт с помощью тега noindex.

- Ссылки: Входящие ссылки являются фактором ранжирования.
Интересно, что ссылки в Яндексе могут иметь меньшее значение, чем в Google для определенных типов запросов.
Это связано с тем, что у них была серьезная проблема со ссылочным спамом в России, и они решили обесценить ссылки как фактор ранжирования для некоторых коммерческих запросов.
Что такое Яндекс?
Яндекс — российская компания, наиболее известная благодаря своей поисковой системе Яндекс.
Какую долю рынка занимает Яндекс?
В России рыночная доля Яндекса составляет 48.79%.
Как Яндекс стал популярнее Google в России?
Яндекс стал более популярным, чем Google в России, потому что он разработан для русского языка, имеет портал и экосистему с новостями, прогнозом погоды и другой соответствующей информацией, а Android дает пользователям возможность выбрать Яндекс.
Как вы делаете SEO для Яндекса?
В дополнение к традиционным способам SEO для поиска Google, вам следует начать с добавления вашего сайта в Yandex Webmaster Tools.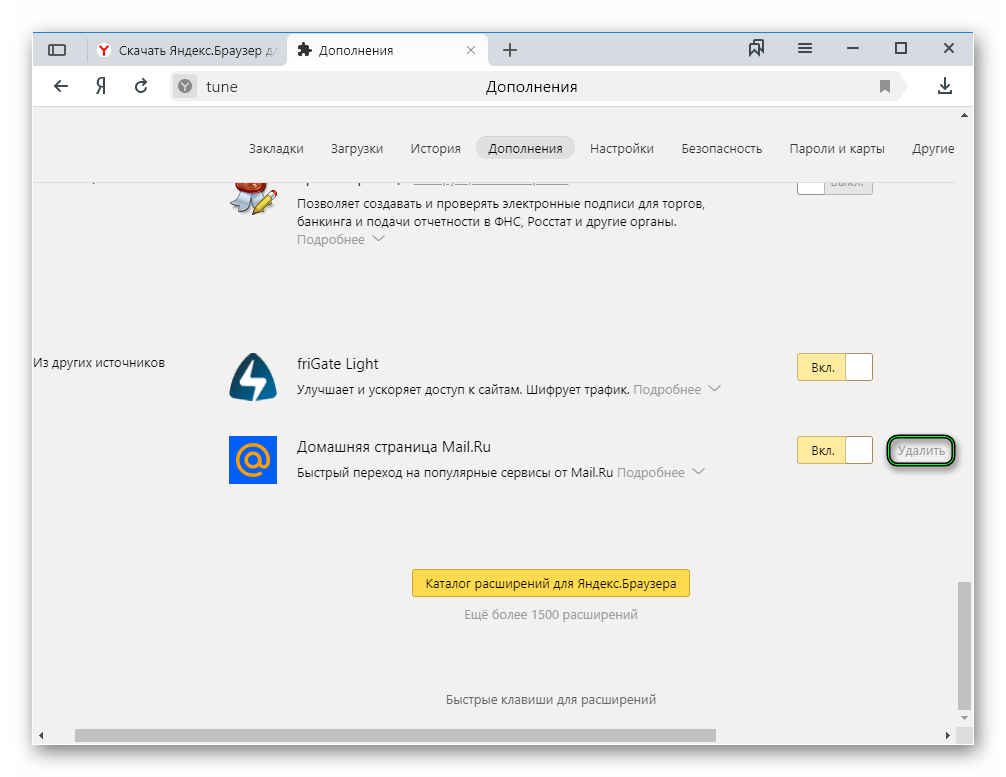 Ссылки, вероятно, менее важны для Яндекса, чем для Google, из-за серьезного исторического спама в Интернете.
Ссылки, вероятно, менее важны для Яндекса, чем для Google, из-за серьезного исторического спама в Интернете.
10 лучших расширений VPN для Chrome и Яндекс.Браузера
VPN стал необходимостью для большинства пользователей Интернета. Цензура и контроль контента, несколько методов отслеживания — вот лишь некоторые из причин. И тут на помощь приходят VPN-расширения для браузера Google Chrome, полностью совместимые с Яндекс.Браузером. Используя их, вы можете получить IP-адрес любой страны даже при подключении к публичной сети Wi-Fi.При этом другие программы на компьютере по-прежнему будут работать на основном IP. В какой-то степени это очень удобно ..
В этом обзоре мы поговорим о двух типах расширений. Первый тип — это полностью бесплатные решения. Второй тип — это модель freemium, то есть основной функционал предоставляется бесплатно, а дополнительные настройки станут доступны только в платной версии. Большим плюсом условно-бесплатных виртуальных частных сетей является то, что многие из них не ограничивают трафик.
Windscribe VPN
По сравнению с другими VPN, Windscribe достаточно быстр и предлагает простой выбор вариантов подключения: отдельные серверы или круиз-контроль, который автоматически выберет самый быстрый сервер..
Так что, если вы вдруг захотите посмотреть фильм HBO, но находитесь за пределами США, Windscribe — ваш лучший выбор. Незначительные проблемы здесь в том, что вам нужно создать учетную запись, а лимит трафика составляет 10 ГБ.
Даже если вы используете бесплатную версию, есть дополнительные функции, например, блокировка рекламы, а также безопасный белый список. У вас также есть возможность создавать и обмениваться безопасными ссылками.
Betternet VPN
Betternet VPN определенно заслуживает места в списке, так как это одно из самых надежных подключений, которые у нас были.Однако Betternet использует рекламу и спонсируемые сообщения в бесплатной версии. Вы можете подключиться только к 4 локациям серверов. Если вы хотите большего, вам необходимо приобрести премиум-версию за 180 рублей в месяц. Расширение не накладывает ограничений на пропускную способность.
По сравнению с остальными протестированными нами расширениями Betternet предлагает более высокую скорость передачи данных. Приложение можно установить на других платформах, таких как Android и IOS. Мы можем порекомендовать вам Betternet, если вы хотите чего-то простого и безграничного.Это помогает разблокировать контент, заблокированный геолокацией. Но когда вам нужен доступ из определенной страны, это не лучший выбор.
TunnelBear
TunnelBear — это VPN-сервис, которому можно доверять. И здорово, что есть бесплатная версия. В нем большой выбор серверов из разных стран. Расширение не снижает скорость интернета, поэтому может быть очень полезно для потоковой передачи.
Если говорить об ограничениях, то в месяц доступно всего 500 мегабайт данных.Однако есть способы увеличить эту квоту, предложив услугу своим друзьям или просто поделившись ссылкой в Twitter.
TouchVPN
TouchVPN полностью бесплатен и обеспечивает очень простой способ подключения к VPN. После установки расширения вы найдете его значок рядом с адресной строкой вашего браузера. Вам не нужно регистрироваться и создавать учетную запись. Процесс настройки очень прост и ограничений по трафику нет.
Вы можете выбрать одно из семи мест расположения серверов (страна, IP-адрес, который будет выдаваться).Есть автоматический выбор, когда расширение сделает это за вас. Во время подключения TouchVPN будет показывать такую информацию, как скорость подключения, количество заблокированных элементов и способ быстрого отключения от прокси-сервера. Вы можете настроить автоматическую защиту и исключить определенные сайты, которые будут использовать IP-адрес вашего интернет-провайдера.
TouchVPN блокирует рекламу, файлы cookie, вредоносное ПО, WebRTC и другие трекеры, что повышает уровень конфиденциальности в Интернете. Если вам нужна аналогичная услуга где-либо еще, вы можете установить приложения на других платформах, таких как Windows, Android или MacOS.
uVPN
Unlimited uVPN — отличный выбор и самое простое расширение Chrome в нашем списке. После его установки доступ к VPN будет на расстоянии одного клика. Как обычно, предлагается выбрать IP-адрес из 8 разных стран. Выберите место и нажмите одну кнопку. Вы подключены! Однако вы не сможете настроить дополнительные параметры.
Расширение не имеет дополнительных функций, будет отображаться только страна подключения и новый IP-адрес.Конечно, трафик безлимитный, а это уже что-то. Мы понимаем, что все относительно, но скорость, предоставляемая uVPN, ниже, чем у TouchVPN. Но все совершенно бесплатно и никаких ограничений нет.
Free VPN
В Free VPN нет надстроек, он просто предоставляет бесплатный доступ ко всей своей сети. Сервер можно выбрать из большого количества мест, но скорость передачи данных низкая.
В расширении нет дополнительных функций.Все, что вы можете сделать, это выбрать расположение сервера и нажать кнопку подключения. Если вам нужно что-то продвинутое, то Free VPN определенно не ваш выбор. Его скорость нас не впечатлила. Мы обнаружили, что установка соединения занимала больше времени по сравнению с конкурентами. Есть и обратная сторона панели подключения — это не самое удобное, чего ожидать.
VeePN
VeePN — это бесплатный VPN для Chrome, который вам стоит попробовать. Freemium означает, что расширение имеет полностью работающую бесплатную версию, но есть также премиум-версия за 100 долларов в месяц.Ограничение бесплатной версии: сервер можно выбрать только из трех мест; будет работать только на одном устройстве; скорость ниже, чем у платной.
В дополнение к этим функциям VeePN очень прост в использовании. Подключается быстро, одним щелчком мыши после выбора сервера. Также есть возможность включить защиту от WebRTC, а также возможность обхода локальных сетей. Это обеспечит дополнительный уровень защиты, когда вы находитесь в сети.
Hide.me
Hide.me также работает по бизнес-модели freemium. Конечно, у бесплатной версии есть ограничения. Например, при подключении только к трем точкам максимальная передача данных составляет 2 гигабайта. Если вы хотите увеличить объем трафика или количество подключенных устройств, вам придется заплатить за премиум-версию. Однако компания уверяет, что бесплатная версия предлагает почти стопроцентное время безотказной работы.
Но есть и плюсы, например, минимум рекламы. Скрывать.me — одно из немногих расширений VPN, которое не отображает рекламу в бесплатной версии. Однако стоит отметить, что процедура подключения супер крутая, а скорость супербыстрая. Учитывая все это, Hide.me — отличный выбор!
Browsec
Browsec предоставляет функции, сравнимые с расширенными версиями других служб. Но есть ограничения на количество доступных серверов. Однако даже до подключения Browsec показывает возможную скорость и безопасность каждого из них.
Browsec не ограничивает объем используемого трафика. Есть функция оптимизации часового пояса пользователя, а также защита от WebRTC. Однако, в отличие от других VPN, Browsec отображает рекламу, встроенную в интерфейс.
DotVPN
Расширение DotVPN выглядит солидно, и вам не придется платить за него дополнительно, потому что оно работает в системе freemium. DotVPN позволяет вам подключаться к определенным местам бесплатно. Даже до тех пор, пока вы не установили соединение, отображается приблизительное время проверки связи.После подключения отображается текущая скорость.
Здесь есть ограничение — низкая скорость интернета. Несмотря на все эти недостатки, DotVPN действительно хорош, потому что вы можете узнать, к чему вы подключаетесь.
Как отключить всплывающие окна в яндекс браузере. Блокировка и удаление всплывающих окон в Яндекс браузере
Сегодня я хочу рассказать вам о двух способах. Многих пользователей браузера Яндекс часто интересует подобный вопрос. Практически каждый день захожу в Интернет.Мы сталкиваемся с такой проблемой, как всплывающие окна, а если точнее, то побеждаем рекламу. Каждый раз приходится тратить ваше время и постоянно закрывать рекламные окна. К сожалению, не все пользователи знают, как бороться с этой проблемой. Хочу рассказать вам пару простых и эффективных способов:
- Отключить всплывающие окна в настройках Яндекс браузера
Вся прелесть этих способов в том, что их настройка займет у вас не более пары минут.
Как отключить всплывающие окна в настройках браузера
Для начала нужно нажать « меню », он находится в правом верхнем углу, самый левый значок (три горизонтальные полосы).
Щелкните, как показано на рисунке.
Следующий шаг должен быть выбран, чтобы щелкнуть по пункту « Настройки », после чего вы попадете прямо на саму панель настроек.
Теперь все просто, нужно спуститься вниз и нажать « Показать дополнительные настройки », в разделе « Защита персональных данных » нажать кнопку « Content Settings»… »
После того, как вы откроете новое окно, найдите такой пункт как « Всплывающие окна » и выберите « Блокировать всплывающие окна на всех сайтах ». Если вы хотите исключить какой-либо сайт, чтобы разрешить ему показывать все всплывающие окна, перейдите в « Управление исключениями » и введите адрес нужного сайта.
Когда все были выбраны, просто нажмите на « Ready », и все настройки будут сохранены. Мы разобрали с вами первый способ блокировки всплывающих окон в Яндекс браузере с помощью настроек.
Второй способ даже проще первого, нужно просто перейти по ссылке и установить автоматический блок окон, чтобы установить Adblock Plus — это специальное расширение (дополнение) для защиты вашего браузера. После того, как вы перешли на сайт блокировщика. Первым делом нужно нажать « Установить на Яндекс.Браузере », после чего появится окно, в котором необходимо будет нажать на кнопку « Установить расширение » Для того, чтобы блокировщик установился на ваш браузер.
)
Если проблема с всплывающей рекламой мы уже решали ранее, то вот проблема всплывающих окон, при нажатии на одну ссылку открывается сразу 2 окна, пока не решена. Я недавно себе заметил, что функция блокировки таких событий в Яндекс браузере зарыта настолько глубоко, что найти ее непросто. Это то, что называется простым в использовании браузером. Но все же эта фича присутствует, просто надо ее немного поискать. Да и решения этой проблемы несколько, как штатные, так и внештатные.
Кадровое решение проблемы
Я уже сказал, что эта функция была спрятана довольно глубоко. И периодически замечал, что на сайтах всплывают разные дополнительные окна, а не служебный контент. Повторив и вспомнив опыт общения с, я стал искать эту особенность. К счастью, ее нашли довольно быстро.
Блокировка всплывающих окон в яндекс браузере включена и из его настроек. Для того, чтобы активировать эту функцию (если вдруг это выяснилось, потому что она всегда включена по умолчанию) точно выполнить описанные инструкции.
После нажатия кнопки «Готово» эта опция будет сохранена и сайты перестанут нам беспокоить всплывающие окна. Но почему там кнопка «Исключения»?
Какие бывают исключения?
Честно говоря, мне довелось столкнуться с ними только один раз. Один из банков поддерживал работу со своим Интернет-клиентом во всех браузерах. И именно Яндекс.Браузер заблокировал всплывающее окно с авторизацией данных. Мне больше не приходилось сталкиваться с подобной проблемой, поэтому надеюсь, что вам тоже не приходилось сталкиваться.
Добавление исключений Я не буду рассматривать в этой статье — это отдельная тема, которая требует определенных технических знаний и просто понимания производимых процессов.
Совет! Не добавляйте слишком много исключений. Да, и прежде чем добавлять исключение, убедитесь, что вы точно скопировали адрес сайта. Одна небольшая ошибка в адресе может иметь катастрофические последствия.
Альтернативный метод
Конечно, для любого действия, которое можно выполнить с помощью настроек браузера, есть и альтернативный способ. В частном случае это расширяющиеся блоки.
Например, где-то я уже описывал AdBlocker Ultimate — он отлично справляется с этой функцией и, в отличие от стандартного варианта браузера, может избавить от действительно необходимых окон.Правда в том же и ее недостаток. Он не предупредит, если данные из чего-то важного размещены на каком-либо фишинговом сайте с очень похожим адресом.
Также неплохим дополнением является PopupBlocker (Strict). Это расширение браузера создано только для одной цели — заблокировать все всплывающие окна, которые могут возникнуть только на сайте. Отличие от стандартного функционала в том, что с помощью этого приложения можно посмотреть, что было заблокировано и как снять блокировку в случае, когда это может срочно понадобиться.
Как всегда можно увидеть несколько способов решения проблемы.Каждый из них оптимизирован под какие-то конкретные задачи, но также имеет сопряженные риски. Любая функция должна использоваться с точным пониманием того, что она используется.
Видео в помощь
Некоторые сайты активно используют такую ссылку на ссылки как всплывающие окна. Поскольку чаще всего они содержат только рекламу, многие пользователи сразу их блокируют и отключают возможность появления в будущем. И все же бывает, что такое окно содержит форму входа или любую другую важную информацию, но не отображается, а автоматически блокируется.В этой статье мы рассмотрим, как решить проблему с всплывающими окнами в Яндекс браузере.
Все максимально просто:
- Откройте браузер и щелкните значок параметра на верхней панели управления.
- Зайдите в раздел «Настройки».
- Спуститесь на сайт «Сайты» и нажмите «Расширенные настройки».
- Находим раздел «всплывающие окна» и активируем пункт «Разрешено».
- Перезапустите программу, чтобы настройки вступили в силу.
Как видите, настройка не заблокирована и может быть изменена за секунды.
Вы можете управлять рекламой с того адреса, на котором она пытается появиться. Если сайту запрещено открывать окна, то в правом верхнем углу будет уведомление о блокировке. Нажав на нее, вы можете увидеть количество заблокированных окон и сразу установить разрешения, если вы доверяете контенту.
В подавляющем большинстве случаев пользователи хотят включить рекламные действия только для одного конкретного сайта, оставив все остальные заблокированными. Реализовать это можно через настройку списка исключений.
Инструкция выглядит так:
- Выполняем шаги 1-3 из вышеприведенного руководства.
- Щелкните «Настройки сайта».
- Откройте вкладку «Разрешено» и нажмите кнопку «Добавить», расположенную в правом верхнем углу.
- Вставляем ссылку в левое поле на исключенный из правила адрес, добавляем в список.
Этот метод можно применить, если вам нужно сразу включить вывод Windows для нескольких сайтов. Есть альтернативный способ — работать напрямую через сам ресурс:
- Откройте сайт, который мы хотим добавить в список исключений.
- Щелкните значок замка на сером фоне. Он находится рядом с адресной строкой.
- Нажмите кнопку «Еще», которая находится в верхней части появившегося уведомления.
- Спускаемся в раздел «Разрешения», находим пункт «всплывающие окна», устанавливаем значение «разрешить».
Все достаточно просто, система действует практически надежно.
Чтобы снова заблокировать окна на всех ресурсах, нужно провести следующую последовательность действий:
- Заходим в меню, открываем «Настройки».
- Находим раздел «Сайты», раскрываем пункт «Расширенные настройки».
- Выставьте параметр «Запрещено» в соответствующем разделе.
Иногда блокировка стандартными методами не работает и уведомления продолжают выскакивать. Это может быть связано с самим сайтом или с несовершенством встроенного блокировщика в браузере. В таких ситуациях могут помочь сторонние расширения.
Чтобы установить дополнительный плагин, который будет блокировать рекламу, вам необходимо:
- Откройте «Параметры» и перейдите в «Дополнения».
- Зайдите в раздел «Безопасность онлайн» и активируйте пункт «Adguard».
- Если расширение не подходит, и вы хотите установить другое, вам необходимо пролистать страницу до конца и нажать на кнопку «Каталог расширений для Яндекс.Баузера».
- Выпейте запрос «Adblock» в поисковой строке и установите любое подходящее дополнение.
Яндекс.Браузер достаточно раскручен, чтобы обеспечить комфорт и безопасность пользователя. Большинство действий можно выполнить с помощью встроенного в браузер инструмента.
Видеоинструкция
Прикрепите подробную видеоинструкцию, в которой показано, как правильно разрешить всплывающие окна в браузере от Яндекс.
Заключение
Теперь вы знаете, как заблокировать назойливую рекламу. Не каждый браузер позволяет сразу запретить вывод окон и скрыть любую рекламу, а потому продвинутое решение от Яндекса продолжает набирать популярность.
С помощью всплывающих окон реализована интерактивность на некоторых сайтах.Однако они создают большое количество уязвимостей в системе, которыми могут воспользоваться вредоносные программы и вирусы. Также всплывающие окна активно используются в различной навязчивой рекламе в Интернете. В этой статье рассказывается, как заблокировать всплывающие окна и настроить исключения для браузера Яндекс.
В браузере Яндекс реализован специальный интерфейс для управления такими объектами. Он находится на странице конфигурации браузера. Чтобы найти его, следуйте инструкциям:
Исключения
Вы также можете настроить исключения для определенных ресурсов, которым вы полностью доверяете.К ним относятся официальные сайты крупных корпораций, которые трудно взломать и которые не допускают спама на своих страницах.
Чтобы установить исключение для любого сайта, откройте меню настроек содержимого («НАСТРОЙКИ КОНТЕНТА …»), как описано выше. Найдите раздел «Всплывающие окна» («POP-UPS») и нажмите кнопку «Управление исключениями» («Исключения»).
Здесь нужно указать адрес веб-ресурса и в выпадающем списке напротив него выбрать нужное значение. Если вы заблокировали все сайты, но хотите решить какую-то конкретную — нужно установить значение «Разрешить» («Разрешить»).
Adblock
Вы можете заблокировать всплывающие окна с помощью этого расширения для браузера Яндекс. Он создан для блокировки любой рекламы и отмены выполнения вредоносных скриптов, которые могут мешать работе пользователей.
Для установки плагина необходимо перейти на официальный сайт программы https://adblockplus.org/ru. Справа с кнопки «Установить» нажмите на значок Яндекса. После обновления страницы нажмите кнопку «Установить», чтобы начать процесс установки расширения в вашем браузере.
Наверное, самая популярная и раздражающая проблема в Интернете для простых пользователей — постоянно появляющаяся реклама в браузере. Если при переходе на каждый сайт открываются всплывающие окна с рекламой — значит у вас вредоносная программа, приложение или вирус. Избавиться от него не всегда легко.
Это называется рекламным ПО. Его создатели зарабатывают за счет того, что вы просматриваете рекламу. Обычно транслируется реклама во всплывающих окнах различных букмекерских контор и казино.
Постараюсь показать универсальные способы решения этой проблемы во всех популярных браузерах ( Opera, Яндекс, Chrome .. ) И помогу навсегда избавиться от этой рекламы.
Убрать рекламу без дополнительных программ
Поскольку приложения и программы, из-за которых появляются всплывающие окна, не являются вирусами, ваш антивирус их не видит. Выполните ряд действий по этой инструкции:
- Отключить все приложения в браузере.Если из-за этого появилась реклама, она исчезнет.
- Удалить подозрительные программы. Не исключено, что любое из них является поводом для рекламы.
- Удалить доп.
Не забудьте перезагрузить компьютер по окончании всех действий. Возможно, вам повезло и вы удалили рекламу этими простыми действиями, если нет — читайте дальше.
Избавление от рекламы AdWcleaner
Эта программа бесплатная и создана специально для таких случаев с рекламой.Она справится с вирусом, если он будет в браузере. Скачиваем с официального сайта и запускаем (установка не требуется ). Сканировать.
Затем проверьте все вкладки ( выделено желтым на образе ), снимите флажки с необходимых элементов ( если уверены, ) и проведите чистку. Затем компьютер перезагрузится, программа очистит и установит настройки браузера по умолчанию. У меня было 3 проблемы в реестре.
После перезагрузки у вас будет отчет о проделанной работе.Откройте браузер и проверьте результат. Если реклама осталась — не расстраивайтесь. Воспользуйтесь следующим способом.
Избавление от рекламы с помощью Anti-Malware
Если другие методы не помогают — воспользуйтесь этой программой. Он разработан специально для борьбы с рекламным ПО. Разработчики предоставляют бесплатный доступ на 14 дней, на что вам достаточно убрать рекламу. Скачайте с официального сайта и установите.
Запустите сканирование системы. Все найденные объекты удаляются с помощью этой программы.
Обычно этих трех способов бывает достаточно, чтобы решить эту проблему.
Ручной способ удаления рекламы
Остальные способы тебе не помогли? Затем попробуйте избавиться от рекламы в браузере, удалив процесс, отвечающий за ее появление. Воспользуйтесь бесплатной программой Process Explorer. Для этого скачайте и запустите (установка не требуется, ). Вам необходимо найти подозрительные процессы и удалить их. В программе есть подробное описание каждого из них.
Если вы сомневаетесь в каком-либо процессе, его можно проверить на вирусы. Для этого выделите его и откройте контекстное меню. В нем выберите «Проверить Virustotal», как на изображении ниже. Результаты будут показаны в столбце справа. Вы также можете просто поискать информацию о нем в любой поисковой системе.
Как только вы нашли процесс, отвечающий за показ рекламы — попробуйте остановить его и проверьте ( перезагрузка компьютера ) исчезла ли реклама. Если он появится снова — найдите расположение файлов, которые запускают его, и удалите их.Для этого в контекстном меню выберите «Свойства».
Здесь будут отображаться файлы ( случайный процесс взят например ). Идите туда и удалите их.
Если удалить по каким-то причинам не получается, то попробуйте сделать это через безопасный режим. Для этого его нужно включить.
Перейдите в строку выполнения Windows ( Win + R. ) и введите команду msconfig , как показано на изображении ниже.
Пройдите по указанному в параметрах пути и удалите файлы.Теперь реклама должна быть.
Проверить задачи планировщика
Если все вышеперечисленные способы не помогли, то нужно зайти в планировщик задач Windows и посмотреть, что там находится. Зайдите в меню Пуск>> Панель управления>> Планировщик заданий.
Сначала включите отображение скрытых задач.
Тогда удалите подозрительные задачи и вкладки с рекламой больше не появятся. Ниже демонстрация того, как все должно выглядеть вокруг вас.
Возможные проблемы после удаления вируса
Рекламное ПО уходит после нескольких проблем.Он может изменить начальную страницу с помощью ярлыка, изменить файл HOSTS и настройки сети. Сейчас я покажу, как это исправить.
Исправление ярлыка
Иногда невозможно изменить стартовую страницу при включении браузера. Поэтому, скорее всего, вирус добавил в ярлык адрес своей страницы.
Чтобы исправить это, перейдите в ярлык браузера. Откройте вкладку «Ярлык» и удалите в ней все символы, которые находятся в кавычках в поле «Объект», как в примере ниже.
Либо просто удалите ярлык и создайте новый.
Вирус может блокировать доступ к поисковым системам и другим сайтам через файл HOSTS. Вам нужно это исправить. Вы можете сделать это в текстовом редакторе (блокнот или другой ).
Подойдите к проводнику моего компьютера и идите по пути: ваш диск с системой ( обычно диск С )>> Windows>> System32>> DRIVERS>> ETC. Откройте Hosts в текстовом редакторе. Удаляем все строки до первого символа #
и сохраните файл.
Исправление настроек сети
Возможно, при входе в браузер у вас ошибка подключения к прокси-серверу. Вы можете исправить это в настройках сети.
Зайдите в Пуск>> Панель управления>> Свойство браузера. Здесь перейдите на вкладку «Подключения» и перейдите в настройки сети.
В этом окне оставьте «автоматическое определение параметров» как на изображении ниже, а остальные удалите.
Ошибок больше не должно быть.
Варианты опроса
ограничены, поскольку в вашем браузере отключен JavaScript.
Ни в коем случае. Ничего не помогло! 65%, 46 голосов
Отключить расширения в браузере. 10%, 7 голосов
Расширение полноэкранного браузера — полноэкранные видео YouTube и т. Д.
Как плавно развернуть сайт в полноэкранном режиме?
Загрузите расширение для браузера
Во-первых, загрузите бесплатное расширение для полноэкранного режима браузера, которое доступно для всех основных веб-браузеров. Это можно сделать, нажав синюю кнопку загрузки, чтобы установить его в вашем любимом веб-браузере.Когда установка будет завершена, вы увидите значок полноэкранного режима на панели инструментов вашего веб-браузера.
Один щелчок по значку полноэкранного режима
Во-вторых, переместите курсор мыши на значок полноэкранного режима на панели инструментов веб-браузера и нажмите эту кнопку полноэкранного браузера. Просмотр видео в новостной статье или на вашей любимой видеоплатформе, такой как YouTube с контентом вокруг нее, может вас отвлечь. И вы можете потерять внимание на этом видеоплеере.
Полноэкранный режим
И, наконец, теперь вы можете видеть на экране своего компьютера только свое любимое видео или фильм в полноэкранном режиме.Или ваша новостная статья, личная панель управления и т. Д. И это без отвлечения внимания от других элементов на этом веб-сайте. Кроме того, без рекламы или мигающего текста вокруг важного контента.
Эксплуатация
Экран
Full Screen — бесплатное расширение для вашего браузера. Он работает для всех медиафайлов, таких как
Значок квадратного экрана
Когда установка будет завершена, вы увидите квадратный значок в списке на панели инструментов вашего веб-браузера.И одним щелчком по кнопке вы можете развернуть страницу в полноэкранном режиме. И нажмите клавишу выхода на клавиатуре, чтобы выйти из этого режима.
Полезные функции
Полноэкранное видео
С включенной опцией контекстного меню на странице опций. Вы можете щелкнуть правой кнопкой мыши любой видеопроигрыватель HTML5, и он переведет выбранное видео в полноэкранный режим. Отлично подходит для длинных видео, фильмов или даже просмотра любимого телеканала.
Полноэкранное изображение
Помимо видео, также можно вывести выбранное изображение в полноэкранный режим.
Полноэкранная веб-страница
И хотите, чтобы текущая страница отображалась в полноэкранном режиме без навигации, панели инструментов и адресной строки. Щелкните значок расширения браузера «Полноэкранный режим», и текущая веб-страница полностью отобразится в полноэкранном режиме.
Нормальный режим
Если вы находитесь в полноэкранном режиме, вы можете нажать клавишу ESC или F11 на клавиатуре, чтобы вернуться в обычный режим веб-браузера.
Автоматический полноэкранный режим
Когда вы активируете эту опцию на странице опций, вы можете одним щелчком мыши по воспроизведению вывести видео HTML5 и YouTube в полноэкранный режим.Нажмите кнопку паузы, и он вернется к нормальному виду.
Эта технология также используется в популярном расширении браузера Turn Off the Lights.
Действия кнопок
Вы также можете изменить на странице параметров действие кнопки на «Открывает веб-страницу в полноэкранном режиме», «Открывает окно браузера во весь экран» или «Открывает видео прямо в полноэкранном режиме (если видео доступно на этот сайт) «.
языков
Арабский, болгарский, бенгальский, каталонский, чешский, датский, немецкий, английский, английский (Великобритания), английский (США), испанский, испанский (Латинская Америка), эстонский, греческий, фарси, филиппинский, финский, французский, Гуджарати, иврит, хинди, хорватский, венгерский, бахаса индонезийский, курсив, японский, корейский, литовский, латышский, малайский, малаялам, маратхи, голландский, норвежский, польский, португальский (Бразилия), португальский (Португалия), румынский, русский, Словацкий, словенский, сербский, шведский, тамильский, телугу, тайский, турецкий, украинский, вьетнамский, китайский (упрощенный), китайский (традиционный)
Установка приставки
Обновления по воздуху
Вы всегда получаете последнюю версию этого расширения для браузера.Если доступна более новая версия, расширение «Полноэкранный режим» автоматически обновляется до последней версии, поэтому вы всегда получаете самые последние и самые лучшие новые функции. Пакеты обновлений небольшие и совершенно бесплатны.
В наличии
Это расширение браузера, доступное только для современных интернет-браузеров, таких как:
- Google Chrome
- Safari
- Opera
- Firefox
- Maxthon
- Яндекс
- Храбрый
- Вивальди
- UC
- Microsoft Edge
Часто задаваемые вопросы о расширении полноэкранного браузера
Что такое полноэкранная кнопка?
Full Screen — первое и простое, удобное в использовании расширение браузера, которое позволяет отображать текущую активную вкладку в полноэкранном режиме, без каких-либо панелей инструментов, видимых на экране.Это доступно для Google Chrome, Safari, Firefox, Opera, Yandex и Microsoft Edge.
Полноэкранный режим — это бесплатное расширение для браузера?
Да, Full Screen — это бесплатное расширение с открытым исходным кодом для всех современных веб-браузеров. Сюда входят Google Chrome, Safari, Firefox, Opera, Яндекс и Microsoft Edge. И это поможет вам вывести текущую веб-страницу в полноэкранный режим или вывести выбранное изображение в полноэкранный режим без видимой панели инструментов веб-браузера.
Вы показываете рекламу на всех веб-сайтах, когда я устанавливаю это расширение для полноэкранного браузера?
Нет, я очень серьезно отношусь к конфиденциальности своих пользователей.И расширение полноэкранного браузера не будет делать этих плохих действий. Кроме того, внутри нет скрипта Google Analytics, который обнаруживает активность браузера пользователя.
Что еще я могу делать с полноэкранной функцией браузера по умолчанию?
С помощью расширения полноэкранного браузера вы можете вывести веб-страницу в полноэкранный режим без отображения панели инструментов веб-браузера. И вы можете щелкнуть правой кнопкой мыши изображение или видео, чтобы вывести только этот контент на полный экран. Это особенно удобно и полезно, когда вы хотите установить киоск или создать информационную панель на другом экране вашего компьютера.
Какие параметры также доступны специально для видео HTML5?
Вы можете определить состояние воспроизведения этого видеопроигрывателя HTML5 и вывести видео на полный экран, нажав кнопку воспроизведения. Вы можете выбрать получение видео в пределах размера окна или полноэкранный режим на весь экран.
Как я могу установить расширение полноэкранного браузера?
Вы можете загрузить бесплатное расширение полноэкранного браузера, нажав кнопку загрузки на этой полноэкранной веб-странице.Затем нажмите синюю кнопку загрузки, чтобы получить расширение в своем любимом веб-браузере.
Как я могу удалить расширение полноэкранного браузера?
Чтобы удалить это расширение полноэкранного браузера, щелкните правой кнопкой мыши значок полноэкранного режима на панели инструментов своего веб-браузера. В контекстном меню выберите пункт «Удалить из Chrome», «Удалить из Microsoft Edge» или «Удалить из Opera» или любое другое имя веб-браузера Chromium (например, Brave, Vivaldi, Yandex).
 adobe.com/ru/flashplayer/.
adobe.com/ru/flashplayer/.


 Для этого понадобится в поле «Разрешить» нажать на кнопку «Добавить» и ввести в открывшемся окошке адрес веб-ресурса.
Для этого понадобится в поле «Разрешить» нажать на кнопку «Добавить» и ввести в открывшемся окошке адрес веб-ресурса.


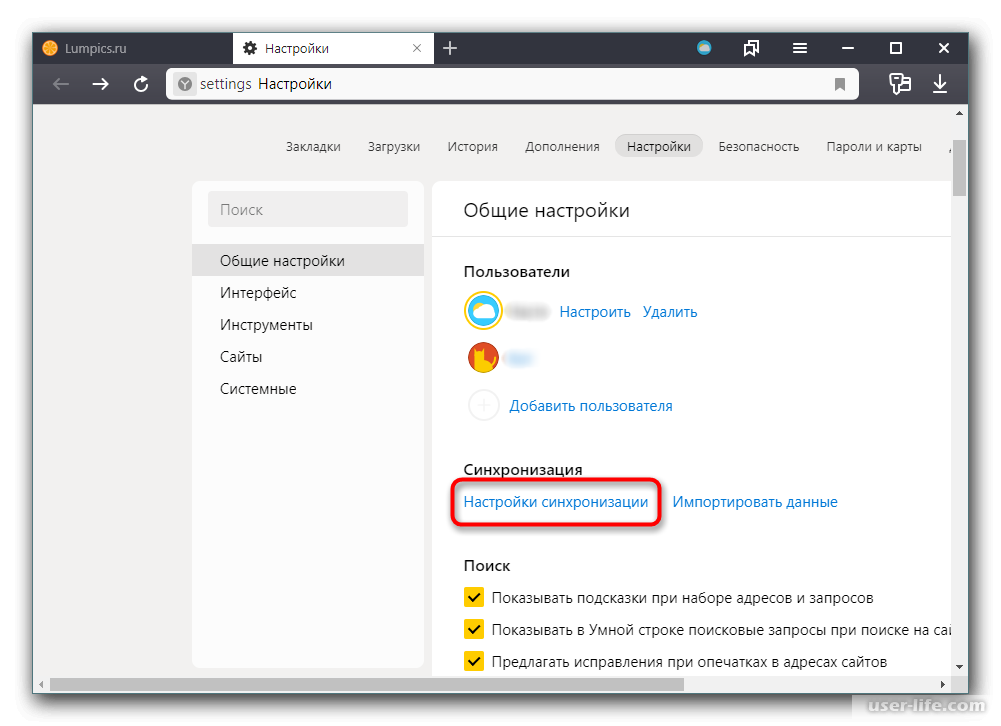
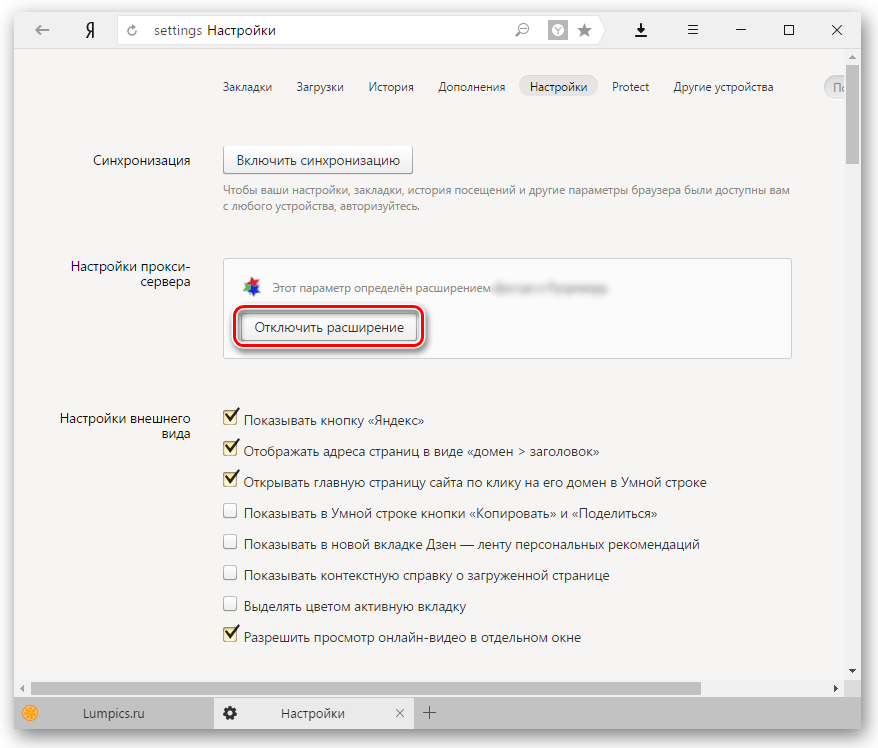

 На панели вкладок появится новая страница. Но вы также можете открыть эту страницу вручную, набрав этот адрес Chrome: // help в омнибоксе.
На панели вкладок появится новая страница. Но вы также можете открыть эту страницу вручную, набрав этот адрес Chrome: // help в омнибоксе.
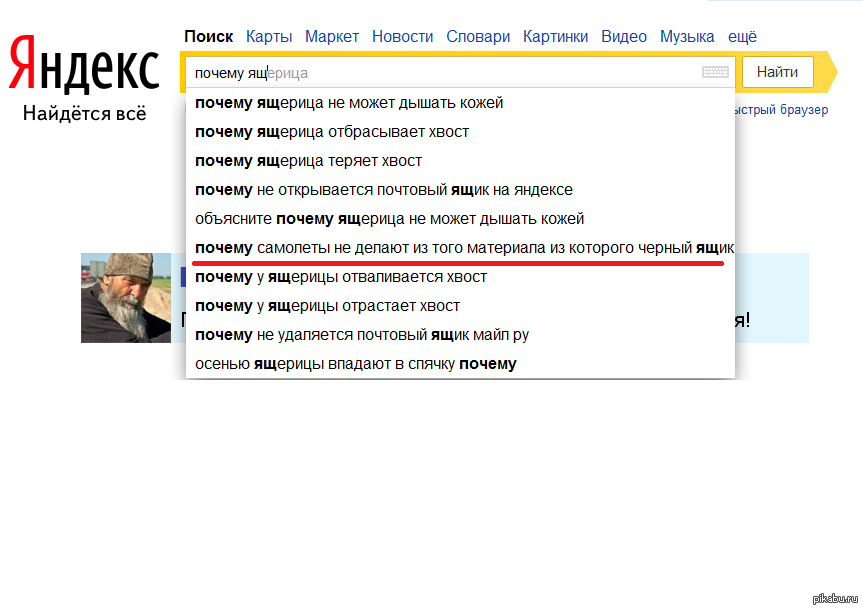 Браузер для Android 20.8.4 позволяет удаленным злоумышленникам выполнять обход SOP и подмену адресной строки
Браузер для Android 20.8.4 позволяет удаленным злоумышленникам выполнять обход SOP и подмену адресной строки 01.2018
01.2018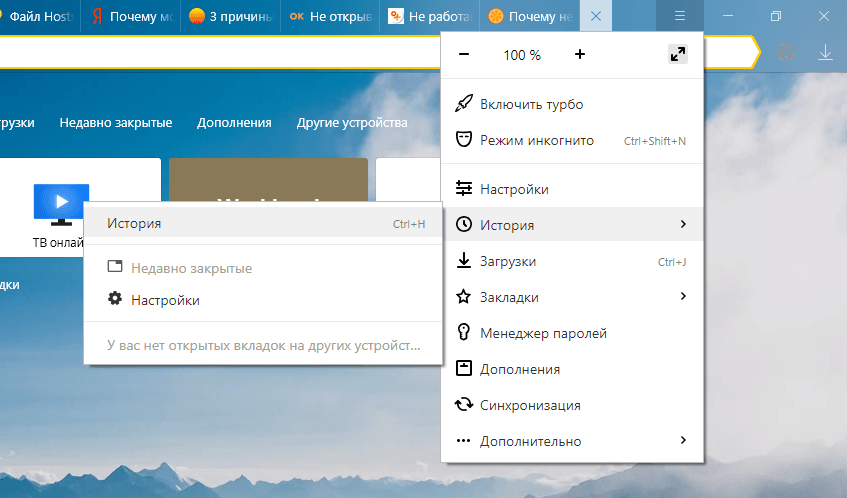 Браузере для Android до 17.4.0.16 позволил удаленному злоумышленнику потенциально использовать повреждение памяти через созданную HTML-страницу
Браузере для Android до 17.4.0.16 позволил удаленному злоумышленнику потенциально использовать повреждение памяти через созданную HTML-страницу Браузер для ПК до 17.1.1.227 не отображает предупреждения Protect (аналогично Safebrowsing в Chromium) на веб-сайтах со специальным типом содержимого, которые могут быть использованы удаленным злоумышленником для предотвращения предупреждения Protect на собственном вредоносном веб-сайте.
Браузер для ПК до 17.1.1.227 не отображает предупреждения Protect (аналогично Safebrowsing в Chromium) на веб-сайтах со специальным типом содержимого, которые могут быть использованы удаленным злоумышленником для предотвращения предупреждения Protect на собственном вредоносном веб-сайте.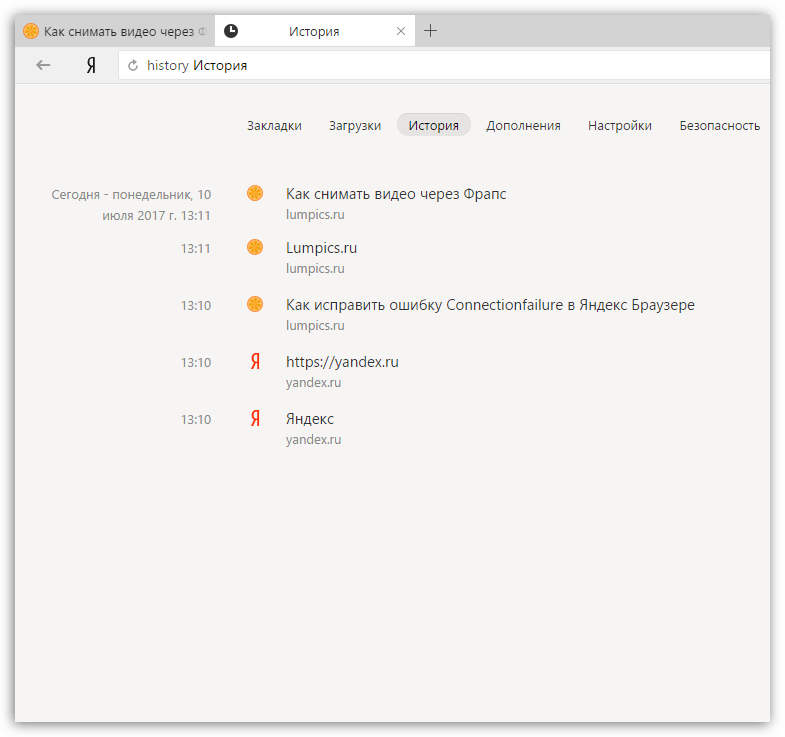
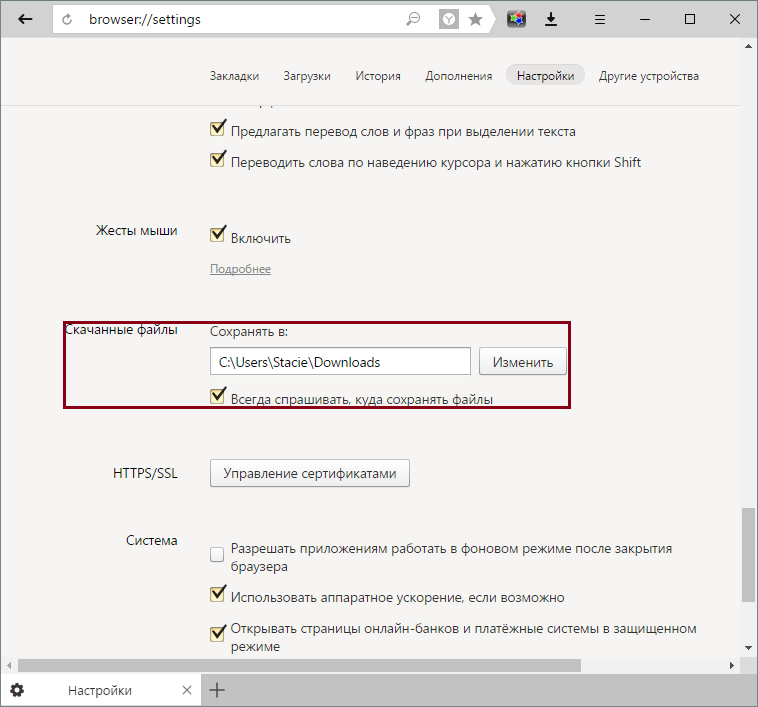 Браузере для ПК до версии 16.6 мог быть использован удаленным злоумышленником для кражи сохраненных данных в профиле браузера.
Браузере для ПК до версии 16.6 мог быть использован удаленным злоумышленником для кражи сохраненных данных в профиле браузера. 12.0 до 16.2 может быть использовано удаленным злоумышленником для подбора паролей от важных веб-ресурсов с помощью специального JavaScript.
12.0 до 16.2 может быть использовано удаленным злоумышленником для подбора паролей от важных веб-ресурсов с помощью специального JavaScript.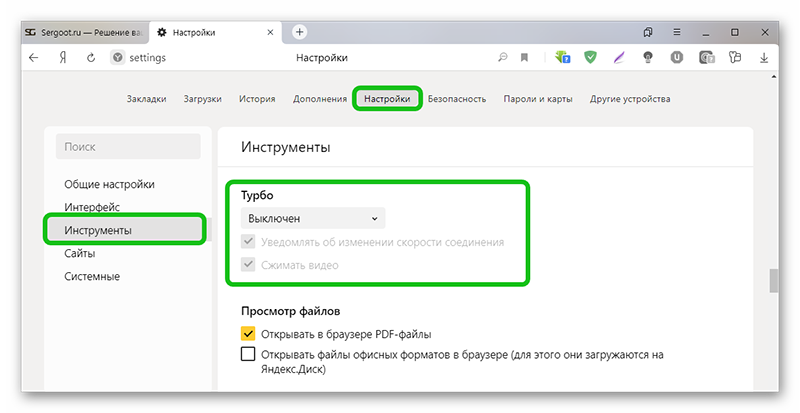 Браузер
Браузер