Noblefox — Мой компьютер
Перейти к контенту
Мой компьютер
Поиск:
✔️ Noblefox.ru (Знатный лис) — новости высоких технологий, справки, советы, инструкции, операционные системы, программное обеспечение, новинки компьютерного железа и обзоры игр.
Как зайти в BIOS ноутбука?
Рубрика: Справка 0 105 views
Пока компьютер не включен, нажмите и удерживайте кнопку F2 на клавиатуре, а затем нажмите Кнопку питания (Не отпускайте кнопку F2, пока не отобразится конфигурация BIOS).
Как создать резервную копию Windows программой Acronis True Image?
Рубрика: Справка 0 133 views
Воспользовавшись Acronis True Image, вы сможете создать точную копию системного раздела и восстанавливать его когда это необходимо, даже если запуск операционной системы не возможен.
Как восстановить, создать раздел восстановления системы Windows?
Рубрика: Справка 0 126 views
В разделе System Reserved хранятся файлы конфигурации хранилища загрузки (BCD) и загрузчик системы (bootmgr).
Как восстановить Windows из резервной копии?
Рубрика: Справка 0 158 views
Восстановление файлов с помощью резервного копирования и восстановления
Как выбрать клавиатуру?
Рубрика: Железо 0 133 views
Какой клавиатуре не страшны чай и кофе — узнайте в этом видео мастер-класс клуба DNS.
Как сделать резервную копию Windows?
Рубрика: Справка 0 141 views
Главное преимущество резервной копии — возможность быстро восстановить систему, минуя процедуры установки Windows, настройки интерфейса, установки необходимых программ.
Банковские карты под угрозой
Рубрика: Новости 0 97 views
Чтобы украсть деньги, преступники используют сервис снятия наличных денег по QR-коду, который стал доступен в некоторых банках.
Когда закончится поддержка Windows 10 IoT?
Рубрика: Справка 0 94 views
Microsoft объявила, что 10-летний жизненный цикл продукта Windows 10 Enterprise LTSC сократится до пяти лет, что застанет врасплох многих OEM-клиентов.
Windows 10 IoT Enterprise LTSC 2021
Рубрика: Windows 0 217 views
Продукты IoT с долгосрочным сервисным каналом (LTSC) разработаны специально для специализированных устройств и устройств, которым требуется 10-летняя поддержка (банкоматы, киоски, медицинские устройства, системы вывесок и промышленные средства управления).
Обманули систему безопасности Apple Store
Рубрика: Новости 0 98 views
Грабителям удалось обойти систему безопасности Apple Store и украсть в общей сложности 436 смартфонов iPhone на сумму около 500 000 долларов.
Noblefox — Мой компьютер
Перейти к контенту
Мой компьютер
Поиск:
✔️ Noblefox.ru (Знатный лис) — новости высоких технологий, справки, советы, инструкции, операционные системы, программное обеспечение, новинки компьютерного железа и обзоры игр.
Как зайти в BIOS ноутбука?
Рубрика: Справка 0 105 views
Пока компьютер не включен, нажмите и удерживайте кнопку F2 на клавиатуре, а затем нажмите Кнопку питания (Не отпускайте кнопку F2, пока не отобразится конфигурация BIOS).
Как создать резервную копию Windows программой Acronis True Image?
Рубрика: Справка 0 133 views
Воспользовавшись Acronis True Image, вы сможете создать точную копию системного раздела и восстанавливать его когда это необходимо, даже если запуск операционной системы не возможен.
Как восстановить, создать раздел восстановления системы Windows?
Рубрика: Справка 0 126 views
В разделе System Reserved хранятся файлы конфигурации хранилища загрузки (BCD) и загрузчик системы (bootmgr).
Как восстановить Windows из резервной копии?
Рубрика: Справка 0 158 views
Восстановление файлов с помощью резервного копирования и восстановления
Как выбрать клавиатуру?
Рубрика: Железо 0 133 views
Какой клавиатуре не страшны чай и кофе — узнайте в этом видео мастер-класс клуба DNS.
Как сделать резервную копию Windows?
Рубрика: Справка 0 141 views
Главное преимущество резервной копии — возможность быстро восстановить систему, минуя процедуры установки Windows, настройки интерфейса, установки необходимых программ.
Банковские карты под угрозой
Рубрика: Новости 0 97 views
Чтобы украсть деньги, преступники используют сервис снятия наличных денег по QR-коду, который стал доступен в некоторых банках.
Когда закончится поддержка Windows 10 IoT?
Рубрика: Справка 0 94 views
Microsoft объявила, что 10-летний жизненный цикл продукта Windows 10 Enterprise LTSC сократится до пяти лет, что застанет врасплох многих OEM-клиентов.
Windows 10 IoT Enterprise LTSC 2021
Рубрика: Windows 0 217 views
Продукты IoT с долгосрочным сервисным каналом (LTSC) разработаны специально для специализированных устройств и устройств, которым требуется 10-летняя поддержка (банкоматы, киоски, медицинские устройства, системы вывесок и промышленные средства управления).
Обманули систему безопасности Apple Store
Рубрика: Новости 0 98 views
Грабителям удалось обойти систему безопасности Apple Store и украсть в общей сложности 436 смартфонов iPhone на сумму около 500 000 долларов.
Как исправить, что Flash Player не работает в Chrome
Проигрыватель Adobe flash широко используется в Google Chrome в качестве подключаемого модуля, позволяющего воспроизводить потоковое видео, воспроизводить аудио и другие мультимедийные приложения. Вы столкнетесь с проблемами при воспроизведении файлов этих типов после остановки, отключения или неисправности флеш-плеера.
Сегодня мы рассмотрим различные вопросы, почему флеш-плеер — это , а не Работа на Chrome и подсказки о том, как его исправить.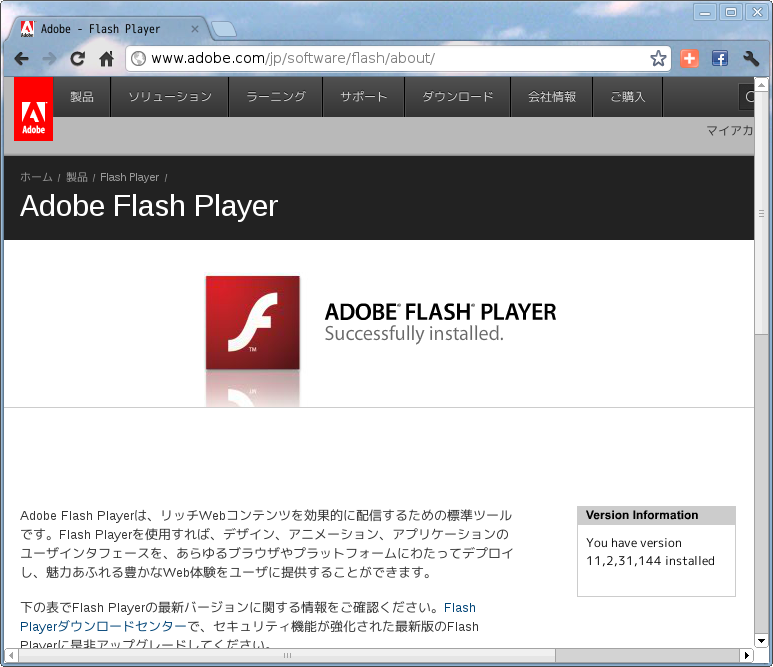
Наиболее распространенная проблема, по которой ваш флеш-плеер не работает, связана с тем, что подключаемый модуль мог быть отключен или отключен; этот плагин обычно находится в расширениях Chrome. Вы можете просто исправить эту проблему, включив или снова включив ее.
Но если после этого у вас возникнут дополнительные проблемы, вы можете ознакомиться с советами, которые мы собрали о том, как исправить флеш-плеер, не работающий на Chrome .
Часть 1. Как включить Flash Player в Google ChromeЧасть 2. Как исправить, что Flash Player не работает на надежных сайтах ChromeЧасть 3. Обновите браузер Google Chrome, чтобы исправить неработающий Flash PlayerЧасть 4. Как исправить сбой Flash PlayerЧасть 5. Обновите свой Драйвер видеокарты компьютераЧасть 6. Резюме
Часть 1. Как включить Flash Player в Google Chrome
Как я упоминал ранее, во-первых, вы должны убедиться, что флеш-плеер включен в настройках Chrome, прежде чем вы сможете продолжить устранение неполадок.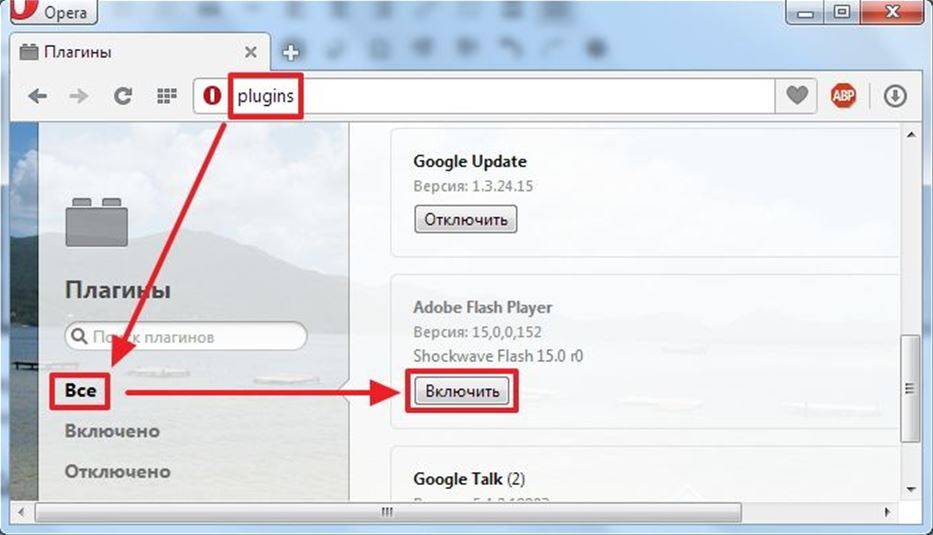 Просто делая это, вы уже можете решить различные проблемы.
Просто делая это, вы уже можете решить различные проблемы.
Adobe недавно объявила, что прекратит поддержку Flash Player в ближайшие годы из-за меньшего использования, но Google Chrome по-прежнему сильно зависит от этого плагина. Хотя Chrome до сих пор не нашел альтернативы, вы все равно можете использовать этот плагин для просмотра видео, потоковой передачи музыки и фильмов в своем браузере.
Если вы не знаете, как включить Flash Player, ознакомьтесь с этим руководством:
- Откройте настройки Chrome и перейдите в раздел «Дополнительно».
- Прокрутите вниз и щелкните Настройки содержимого.
- Найдите и щелкните Flash.
- Включите «Сначала спросить (рекомендуется)», а затем откройте черный список. Убедитесь, что веб-сайт, к которому вы обращались, не был добавлен в этот список. Если это так, вы можете просто нажать «Удалить».
- Закройте браузер Google Chrome и снова запустите его.
Часть 2. Как исправить, что Flash Player не работает на надежных сайтах Chrome
Каждый раз, когда вы закрываете сайт, Google Chrome сбрасывает свои настройки и может потребоваться повторная настройка вручную, если Flash Player не работает даже на надежные сайты или сайты, которые вы часто посещаете.
- Откройте веб-сайт, на котором вы хотите включить флеш-плеер
- Найдите и щелкните значок блокировки рядом со строкой URL-адреса
- Найдите раздел Flash среди предложенных вариантов
- Выберите Разрешить в раскрывающемся меню
- Перезагрузите страницу, чтобы применить сделанные изменения
После перезагрузки веб-страницы попробуйте воспроизвести видео и проверьте, работает ли теперь флеш-плеер.
Часть 3. Обновите Google Chrome Browser, чтобы исправить Flash Player, не работающий
Существуют различные причины, по которым Flash Player — не работает на Chrome и наиболее общим это устаревший браузер и плагин. Вы можете легко решить эту проблему, обновив браузер и флеш-плеер.
Обычно сайты и плагины аварийно завершают работу из-за одновременного запуска несовместимых версий. Вы получите уведомление, как только браузер потребует обновления или любого из ваших плагинов.
Возможные причины ошибок Flash Player:
- Устаревший браузер Google Chrome
- Поврежденный штекер
- Плагин не поддерживается
- Заблокированный штекер
- Устаревший Flash Player
Если вы видите сообщение об ошибке при воспроизведении видео в браузере Chrome, попробуйте сделать следующее:
- Введите chrome://components в строку URL-адреса Chrome
- Откроется окно компонентов Chrome. Найдите в списке Adobe Flash Player и нажмите Проверить наличие обновлений
- Попробуйте перезагрузить конкретную веб-страницу, на которой вы пытались смотреть видео. Если заработает, то флеш плееру нужно было только обновление. Но если нет, выполните шаги по устранению неполадок, описанные ниже.
- Перейдите в «Настройки Chrome» и найдите «Обновить Google Chrome». Это меню появляется при наличии доступного обновления, в противном случае ваш браузер имеет текущую версию 9.0078
- После обновления браузера попробуйте обновить веб-сайт и проверьте, работает ли флеш-плеер.

.
.
Если это все еще не работает,
- Откройте com/go/chrome и перейдите к шагу 1. Введите операционную систему вашего компьютера
- Выберите FP32 для Opera и Chromium PPAPI на шаге 2
- Удалите любое программное обеспечение по умолчанию, которое вы не хотите устанавливать, и нажмите «Загрузить сейчас». Этот процесс переустановит Flash Player
.
Проверьте, устранена ли проблема.
Часть 4. Как исправить сбой Flash Player
Еще одна причина, по которой ваш флеш-плеер не работает в Chrome, заключается в том, что он, вероятно, вышел из строя по неизвестным причинам. Как только вы увидите это сообщение об ошибке, говорящее о сбое вашего флеш-плеера, вы можете принудительно закрыть плагин и обновить страницу.
Вы можете выполнить следующие шаги:
- Нажмите Дополнительные инструменты в настройках Chrome
- Найдите и откройте Диспетчер задач и выберите Плагин: Shockwave Flash
- Нажмите «Завершить процесс» и закройте окно «Диспетчер задач».

Перезагрузите веб-страницу, которую вы пытались просмотреть, и проверьте, исправлен ли флеш-плеер.
Часть 5. Обновление драйвера видеокарты вашего компьютера
Если ни один из приведенных выше способов устранения неполадок не помог, это может быть связано с устаревшим драйвером видеокарты. Вы можете вручную или автоматически обновить этот драйвер, чтобы исправить флеш-плеер , не работающий в Chrome .
- Чтобы вручную обновить драйвер видеокарты, перейдите на сайт производителя и найдите драйвер, наиболее совместимый с вашей операционной системой, и следуйте инструкциям на экране по загрузке и установке.
- Если вам нужно автоматическое обновление, вы можете установить сторонние приложения, которые будут выполнять обновления за вас.
Завершив обновление драйвера видеокарты, перезагрузите веб-страницу, к которой вы обращались, и проверьте, работает ли ваш флэш-плеер.
Часть 6. Резюме
Устранение проблемы с флеш-плеером , не работающим в Chrome , легко, если вы можете определить причины и причины проблемы. В большинстве случаев простое включение плагина решит эту проблему, или обновление может исправить это в кратчайшие сроки.
В этой статье мы обсудили как простые советы, так и расширенные методы устранения этой проблемы. Надеюсь, вы смогли смотреть свои любимые видео и стримить фильмы после исправления флеш плеера!
Flash Player не работает в Google Chrome
Google Chrome имеет встроенный flash player при загрузке. Однако в некоторых случаях флеш-плеер по умолчанию отключен в Chrome.
Это означает, что вы не можете смотреть мультимедиа с веб-сайтов, использующих Adobe Flash Player. Вы также не можете играть в браузерные игры, использующие flash player.
В этом руководстве мы покажем вам, как включить флеш-плеер в Chrome и позволить вам просматривать мультимедийный контент, использующий Adobe Flash Player.
Чтобы приступить к работе, воспользуйтесь указанными ниже способами.
Связано: Как исправить ERR_SPDY_PROTOCOL_ERROR в Google Chrome
Следуйте инструкциям по исправлению ошибок Flash Player
Информация о системе
Ваш компьютер в настоящее время работает под управлением Windows 10
Restoro совместим с вашей операционной системой.
Рекомендуется: Чтобы исправить ошибки Flash Player, используйте этот программный пакет; Восстановление системы Ресторо. Было доказано, что этот инструмент восстановления выявляет и исправляет эти ошибки и другие проблемы Windows с очень высокой эффективностью.
100% безопасность, подтвержденная Norton.
Оцениваются только ваша система и оборудование.
Способ 1: Включить Flash Player
Шаг 1: Нажмите на три горизонтальные точки в правом верхнем углу экрана.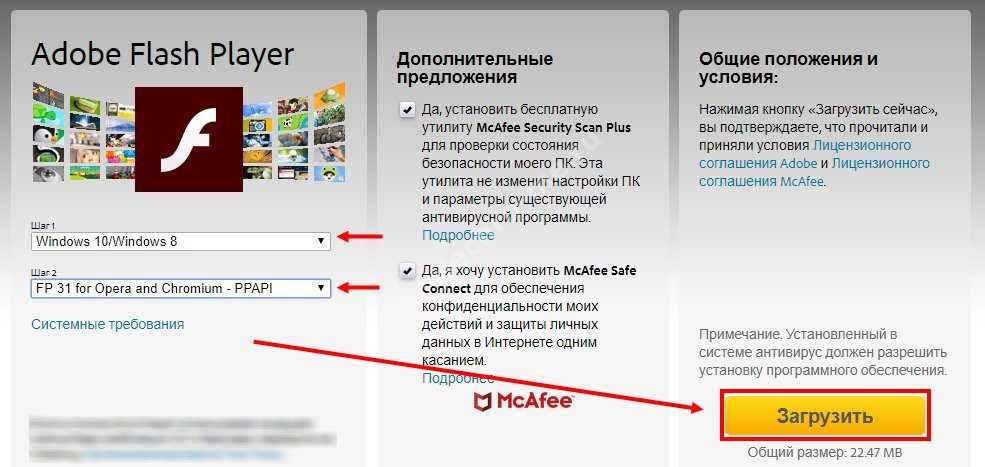
Шаг 2: Нажмите Настройки
Шаг 3: Прокрутите вниз и найдите Настройки сайта
Шаг 4: Найдите flash и откройте его
Шаг 5: Убедитесь, что отключена функция «блокировать сайты при запуске flash».
Шаг 6: Попробуйте просмотреть flash-контент в Chrome и посмотрите, решена ли проблема
Способ 2. Обновите Google Chrome Перейдите в настройки Chrome
Шаг 2: Нажмите О Chrome
Шаг 3: Chrome автоматически проверит наличие новой версии и обновит ее
Способ 3: Обновите Flash Player
Если проигрыватель Adobe Flash Player устарел, это может привести к ошибкам проигрывателя Flash Player, особенно если вы просматриваете последнее содержимое Flash. Устаревший флеш-плеер может быть несовместим с флэш-контентом, что и вызывает ошибку.
Выполните следующие действия, чтобы обновить Adobe Flash Player в Google Chrome
Шаг 1: Откройте chrome и вставьте этот URL-адрес «chrome://components/»
Шаг 2: Прокрутите вниз и найдите Adobe Flash Player
Шаг 3: Нажмите «Проверить наличие обновлений».

