Не работает кнопка пуск в Windows 10: простое решение проблемы
Хотя Майкрософт этого не признает, меню Пуск в Windows 10 отказывает после некоторых обновлений. Перестаёт открываться, не реагирует на действия пользователя ПК. В этом случае первым делом нужно откатить обновления. Не факт, что это получится, потому что запустить восстановление можно не для каждого пакета. Тем более не работает кнопка Пуск в Windows 10: многие даже завершить сеанс не могут.
Первая рекомендация – научитесь входить в Панель управления, нажав Win + X. Эта тропа даёт широкий простор для дальнейших мероприятий. В частности, можно завершить сеанс или войти в режим гибернации. Иногда беда решается изменением темы на какую-нибудь другую. Например, контрастную или по умолчанию. Скачать оформление можно и из сети интернет.
Проблемы с меню Пуск
Распространённая проблема заключается в том, что при нажатии на кнопку Пуск не открывается меню. Панель вообще может не работать. Не реагирует на щелчки мыши и нажатие клавиш. С этим сталкивалась большая часть пользователей нового детища от Майкрософт уже на первом году эксплуатации. То есть до 29 июля 2016 года. По нашим наблюдениям проблема нет-нет да и возникает. Но бывает вызвана какими-либо системными манипуляциями. В том числе изменением темы.
С этим сталкивалась большая часть пользователей нового детища от Майкрософт уже на первом году эксплуатации. То есть до 29 июля 2016 года. По нашим наблюдениям проблема нет-нет да и возникает. Но бывает вызвана какими-либо системными манипуляциями. В том числе изменением темы.
В сети бытует мнение, что кнопка Пуск Windows 10 может не работать только после обновления с седьмой версии. На самом деле, переставать запускаться она может после любого обновления и без уведомления об этом пользователя. В этом случае можно:
- Переждать несколько дней. Специалисты компании наверняка заметили проблему и в скором времени заставят Виндоус реагировать на команды.
- Попытаться откатить последнее обновление. Это поможет восстановить меню в том случае, если дата закачки совпадает по времени с возникновением проблемы.
- Сменить тему оформления на альтернативную. Перед этим сохранить заставку в надёжном месте. Меню Пуск Windows иногда перестаёт отвечать именно после опробования новой темы.
 Разумеется, нужно восстанавливаться до прежнего состояния.
Разумеется, нужно восстанавливаться до прежнего состояния.
По нашим наблюдениям, вирусы оказывают на Windows 10 мало влияния, но можно в период тех работ закачать Dr Web Cure It и параллельно провести проверку. Время от времени это позволяет выловить пару-тройку троянов. Проще говоря, причиной того, что не работает панель задач Windows 10, вряд ли является вирус.
Ожидание
Ожидание может показаться вечность, работать хочется именно сейчас. Никогда не бывает жажда действия сильна так, как во время простоя персонального компьютера. Казалось бы, горы сейчас свернул, а не открывается меню, не запускается, и все тут. Между тем проблема решается достаточно просто. Вы сами удивитесь, как до этого не догадались раньше. Повторяйте за нами, если перестала работать кнопка пуск.
Узнаете? Вместо того, чтобы выяснять, почему не работает, следует начать выполнять свои текущие мероприятия. Сочетания клавиш Win + X мы уже изучили, следовательно, выключить машину сможем, а все программы вызовем прямо из проводника. Здорово? Конечно, так проще ждать, и пусть не открывается Пуск Windows 10.
Здорово? Конечно, так проще ждать, и пусть не открывается Пуск Windows 10.
Обратите внимание, что здесь имеется даже Корзина, которой отроду не найдёшь. Так вот пока компьютер работающий, и не узнаешь ничего нового. Вы уже заметили, что здесь кое-чего не хватает, но на то и голова, чтобы думать. Вот список некоторых дополнительных команд:
- Средства администрирования доступны, если ввести на исполнение shell:Common Administrative Tools.
- Строчка shell:Common Programs отобразит более полный список программ, нежели тот, что приведён выше. Это позволит свободнее общаться с компьютером, пока не работает Пуск в Windows 10.
- Наконец, shell:Common Start Menu покажет меню Пуск в Проводнике.
Имеется ещё много интересности, но мы верим, что дальше читатели разберутся самостоятельно с оболочной shell.
Откат обновления
Теперь, когда нас больше не волнует, почему в Windows 10 перестало нажиматься меню Пуск, можно начинать осваивать настройки. Применяем знакомую комбинацию Win + X, и в самой верхней строчке видим Программы и компоненты. Как раз сюда и следует зайти.
Применяем знакомую комбинацию Win + X, и в самой верхней строчке видим Программы и компоненты. Как раз сюда и следует зайти.
Обратим взор в верхний левый угол. Там имеется ссылка установленные обновления. Самое время поглядеть, нет ли там причины всех наших неприятностей.
На нашем жёстком диске все в порядке, поэтому оставляем читателей одних на время освидетельствования свежих обновлений. Одно из которых и могло стать причиной неполадок. К сожалению, система не проводит тотальный поиск. Поэтому не все реально установленные обновления могут быть показаны. Вдобавок к этому, не каждое из них можно удалить, щёлкнув по строке правой кнопкой мыши и выбрав соответствующую опцию. Это возвращает нас к мысли, что проще выждать, пока зависает Панель управления, нежели как-то с этим бороться. Однако есть ещё одна методика, и она (хотя и редко) помогает. Это смена темы оформления.
Смена темы
Сложно сказать, почему смена темы помогает включаться меню Пуск, но это проверенный факт. Проще всего добраться до нужной оснастки через правый клик по рабочему столу. Заходим в пункт Персонализация.
Проще всего добраться до нужной оснастки через правый клик по рабочему столу. Заходим в пункт Персонализация.
Заходим в Параметры темы и пытаемся выставить что-то новое. Предварительно следует сохранить фон рабочего стола, потому что в процессе он будет удалён. Запишите файл в знакомую папку, чтобы потом достать его и поставить обратно.
Чего лучше не делать
В продаже широко встречаются приложения для оптимизации ПК. Практика показывает, что чем старше версия Windows, тем меньше толка от действия подобных программ. В интернете есть свидетельства, что после оптимизации могут пропадать ярлыки, так что не удивляйтесь, если и меню Пуск не захочет открыться. Минус такой ситуации в том, что неизвестно, как именно решать проблему.
Едва ли поможет активный поиск. Разве что, сделать откат реестра. Вывод? Нужно пользоваться для настройки штатными средствами.
Не работает кнопка Пуск в Windows 10 🚩
Представьте, вы включили компьютер, начинаете активно работать и тут выясняется, что не работает кнопка Пуск в Windows 10. Что делать? Ведь без нее использовать ОС становится крайне некомфортно. Все очень просто, нужно воспользоваться нашей инструкцией и Пуск снова заработает.
Что делать? Ведь без нее использовать ОС становится крайне некомфортно. Все очень просто, нужно воспользоваться нашей инструкцией и Пуск снова заработает.
Восстанавливаем работоспособность кнопки Пуск
Если не нажимается кнопка пуск Windows 10, необходимо что-то делать и сейчас мы постараемся рассказать все возможные методы устранения данной проблемы.
Выполняем перезапуск процесса explorer.exe
Одновременно нажмите клавиши Ctrl+SHIFT+Esc, это позволит запустить Диспетчер задач.
Там нужно переключиться во вкладку «Процессы» и найти среди них Проводник, затем осуществить по нему клик правой кнопкой мыши.
Далее нужно выбрать “Перезапустить” в открывшемся контекстном меню.
Редактор реестра
Если предыдущий метод оказался бесполезным и пуск в Windows 10 не работает, можно попробовать следующее:
- Нажмите сочетание кнопок Win+R.
- В интерпретаторе команд пропишите regedit.
- Запустится Редактор реестра.
 Далее доберитесь до ветки: HKEY_CURRENT_USER\ Software\ Microsoft\ Windows\ CurrentVersion\ Explorer\ Advanced.
Далее доберитесь до ветки: HKEY_CURRENT_USER\ Software\ Microsoft\ Windows\ CurrentVersion\ Explorer\ Advanced. - Там необходимо создать новый параметр, кликнув ПКМ в пустой области редактора и выбрав в контекстном меню “Создать”, затем “DWORD”. Дайте параметру название EnableXAMLStartMenu.
- Далее нужно совершить двойной клик ЛКМ по только что созданному параметру и установить для него значение 0.
Чтобы он начал действовать следует перезагрузить свой компьютер.
PowerShell
Еще один метод решения проблемы, когда пропала кнопка Пуск:
Откройте Проводник.
В адресной строке введите C:\Windows\System32\WindowsPowerShell\v1.0 и нажмите Enter.
В открывшейся директории нужно найти файл powershell.exe, кликнуть по нему, используя правую кнопку мыши и выбрать “Запустить от имени администратора”.
В появившейся на экране консоли укажите команду Get-AppXPackage -AllUsers | Foreach {Add-AppxPackage -DisableDevelopmentMode -Register “$($_. InstallLocation)\AppXManifest.xml”}, затем проверьте возобновило ли свою работу меню Пуск WIN 10 или нет.
InstallLocation)\AppXManifest.xml”}, затем проверьте возобновило ли свою работу меню Пуск WIN 10 или нет.
Должно произойти восстановление кнопки Пуск.
Заключение
Теперь вы знаете, что делать, если не работает кнопка пуск Виндовс 10. Пробуйте все вышеуказанные способы, они должны помочь, когда не активна кнопка Пуск.
Это может быть интересно:
Что предпринять если перестала работать кнопка «Пуск»
Не работает кнопка пуск windows 10 не беда. После выхода операционной системы windows 10 прошло не мало времени, но до сих пор встречаются критичные ошибки.
По статистике данный виндовс не особо проблемный, но после выхода системы, в интернете появилось много жалоб связанных в первую очередь с интерфейсом.
Компания Майкрософт поработала над ней «знатно», особенно над модулями «слежки за действиями пользователя», а остальные аспекты работы системы оставили как всегда в «сыром» виде. Остается надежда, что разработчики поймут, что их Windows 10 не работает нормально и выпустят сервис пак поскорее.
Нормально работающий пуск в windows 10 – это редкость. Зачастую приходится искать и рассматривать всевозможные статьи на многочисленных сайтах и форумах в интернете. Проблема не всегда решается на продолжительный срок, из отзывов следует, что запуск после определенных действий происходит единожды, а потом пуск перестает открываться.
Не работает меню пуск в Windows 10 всегда по разным причинам. В данной статье мы рассмотрим, как лечить пациента разными способами и программами самыми действенными методами на основе положительных отзывов конечных пользователей. Итак, приступим:
Способ 1
Первым методом лечения проблемы: «не работает пуск windows 10» будет обращение к создателю. Почитав официальный сайт Майкрософт, была найдена программа «фикс» для данной проблемы. К сожалению, не во всех случаях помогает. Загрузить можно с официального сайта Майкрософт. Если же программа не помогла перейдем к следующему пункту статьи.
Способ 2
Второй метод борьбы с проблемой «не работает пуск» заключается в отключении запуска некоторых служб Windows 10. Для применения данного способа нужно запустить приложение конфигурации системы. В данной «пусковой» отладке поработаем над службами шрифтов.
Для применения данного способа нужно запустить приложение конфигурации системы. В данной «пусковой» отладке поработаем над службами шрифтов.
Итак, порядок действий таков: нажимаем клавиши WIN+R-> Enter-> печатаем msconfig-> находим вкладку службы, нажимаем-> ищем и отключаем службы- Windows Presentatioon Foundation& Службу кэша шрифтов-> Перезагружаемся и все должно заработать.
Если же не заработало перейдем к следующему методу.
Способ 3
Итак, если не открывается пуск windows 10, можно использовать метод проверки целостности системы и систему обслуживания образов, мало ли что слетело.
- Сначала обратимся к системе обслуживания образов, так называемую службу DISM.EXE. После к службе проверки целостности системы SFC. Первостепенное действие-временное удаление антивируса или максимальное отключение его функций.
- Далее, после того как разобрались с антивирусом приступаем к проверке и восстановлению параметров Windows 10: WIN+R-> Enter-> печатаем cmd, enter-> DISM.
 exe /Online /Cleanup-image /Restorehealth (ждем)-> SFC /scannow, Enter-> reboot system = Profit!
exe /Online /Cleanup-image /Restorehealth (ждем)-> SFC /scannow, Enter-> reboot system = Profit!
Если же не заработало перейдем к следующему пункту.
Способ 4
Если после предыдущих действий не открывается пуск windows 10, то следующим шагом рассмотрим метод восстановления Windows с помощью отката в предыдущее состояния. Метод восстановления вкратце выглядит так: Сочетание клавиш WIN+ Кнопка Pause-> Слева, в открывшемся окне, нажимаем «Защита системы» -> Находим кнопку «Восстановить», нажимаем-> Выбираем точку восстановления перед возникновением проблемы -> Ждем перезагрузки = Проверяем полученный результат. Если же не заработало перейдем к следующему пункту.
Способ 5
Имеется догадка, что работа кнопки пуск может быть связана с проблемами в учетной записи пользователя. Для проверки данного факта и лечения проблемы переименовываем пользователя с использованием только латинских символов, а также желательно изменить, аналогично и имя компьютера.
Приступим: нажимаем Win+R, CMD, Enter, вводим в открывшемся окне создание нового пользователя с правами администратора net user User /add; выдаем права администратора командой net localgroup Администраторы User /add.
Для изменения имени компьютера воспользуемся следующем методом: нажимаем Win+R, Enter, sysdm.cpl, Enter. В появившемся окне указываем новое имя вашего компьютера на латинице. После всех действий потребуется перезагрузка компьютера. Проверяем результат. Если же не заработало перейдем к следующему пункту.
Способ 6
Чиним с помощью скрипт-команды для power shell. Чтобы запустить power shell, выполняем следующие действия: нажимаем Win+R, печатаем PowerShell, нажимаем Enter, вставляем в окно данную строчку: Get-AppXPackage -AllUsers |Where-Object {$_.InstallLocation -like «*»} | Foreach {Add-AppxPackage -DisableDevelopmentMode -Register «$($_.InstallLocation)\AppXManifest.xml»} –после ввода данной команды проверить не произошла ли ошибка (ошибка пишется красным). Перезагружаем компьютер и смотрим результат. Если же не заработало перейдем к следующему пункту.
Перезагружаем компьютер и смотрим результат. Если же не заработало перейдем к следующему пункту.
Способ 7
Самым простым способом лечения меню пуск будет перезагрузка explorer.exe. Данное действие может помочь только в случае возникновения не серьезной ошибки.
- Последовательность перезагрузки выглядит так: Одновременно нажимаем комбинацию на клавиатуре CTRL+Shift+ESC, открывается «диспетчер задач», потом завершаем принудительно explorer.exe.
- После, не закрывая диспетчер задач жмем файл -> новая задача -> печатаем explorer.exe. Проверяем результат. Если же не заработало перейдем к следующему пункту.
Способ 8
Имеется возможность заменить стандартное меню «Пуск» сторонними программами. Данные программы возвращают вид меню к классической раскладке как в виндовс 7. Рассмотрим часть из этих программ:
- Classic Start Menu – цель программы вернуть старый вид кнопки пуск. Подходит для виндовс старше 7 (Windows 8, 8.1, 10).
 Скачать данное программное обеспечение можно по ссылке: https://www.fosshub.com/Classic-Shell.html#clickToStartDownload. Особенностью данной программы является наличие оболочек для меню, гибкой настройкой и «работоспособностью».
Скачать данное программное обеспечение можно по ссылке: https://www.fosshub.com/Classic-Shell.html#clickToStartDownload. Особенностью данной программы является наличие оболочек для меню, гибкой настройкой и «работоспособностью». - Start10 – аналог предыдущей программы. Программа доступна для загрузки с сайта http://www.startmenu10.com/. Данная программа полностью вшивается в виндовс. Имеет довольно качественные обложки, причем присутствует аналог пуск из виндовс десятки.
- Старт Меню Х – бесплатный продукт, выполненный с целью замены стандартного меню пуск в Виндовс 10. Программа доступна для загрузки с официального сайта: http://www.startmenux.com/ru/. Особенности данного программного обеспечения заключаются в проработки интерфейса. Программы группируются по типу (к примеру есть папки «офис», «игры», «графика») имеется гибкая настройка пользовательского интерфейса, поддержка разных версий операционных систем, легкий вес~6mb.
Периодически не работает кнопка Пуск в Виндовс 10
Разработчики Windows 10 стараются оперативно исправлять все недочёты и добавлять новые возможности. Но пользователи всё равно могут столкнуться с проблемами на данной операционной системе. Например, ошибка функционирования кнопки «Пуск».
Но пользователи всё равно могут столкнуться с проблемами на данной операционной системе. Например, ошибка функционирования кнопки «Пуск».
Исправляем проблему нерабочей кнопки «Пуск» в Windows 10
Есть несколько способов исправления данной ошибки. Microsoft, например, даже выпустил утилиту для поиска причин неполадки кнопки «Пуск».
Способ 1: Использование официальной утилиты от Microsoft
Данное приложение помогает найти и автоматически устранить возникшие неполадки.
- Скачайте официальную утилиту от Microsoft, выбрав для этого пункт, показанный на скриншоте ниже, и запустите ее.
- Нажмите кнопку «Далее».
- Пойдёт процесс поиска ошибки.
- После вам будет предоставлен отчёт.
- Ознакомиться подробнее можно в разделе «Просмотреть дополнительные сведения».
Если кнопка по прежнему не нажимается, то перейдите к следующему способу.
Способ 2: Перезапуск графического интерфейса
Перезапуск интерфейса может решить проблему, если она незначительна.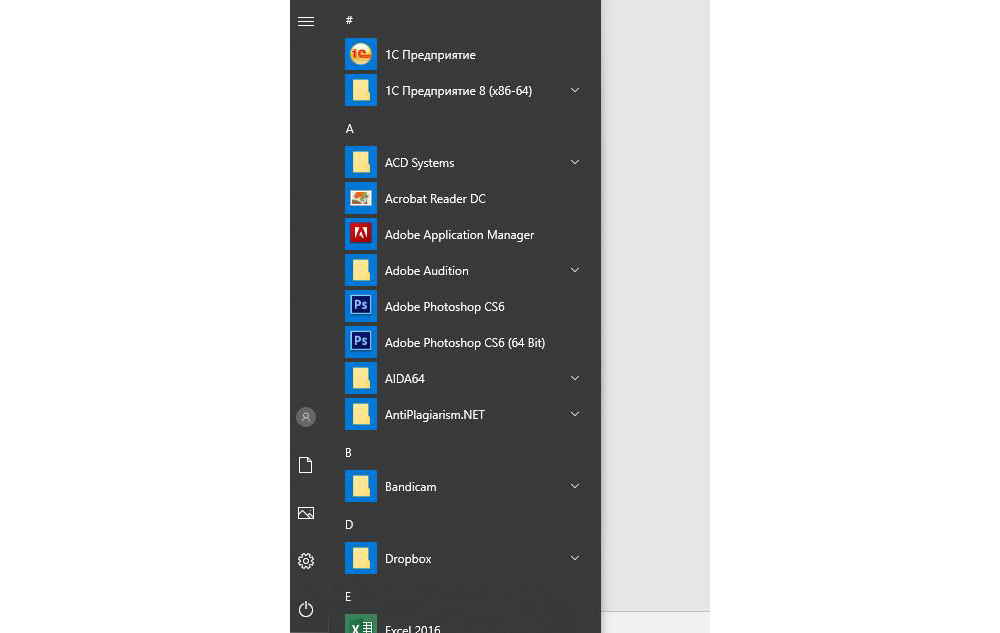
- Выполните сочетание Ctrl+Shift+Esc.
- В «Диспетчере задач» найдите «Проводник».
- Перезапустите его.
В том случае, если «Пуск» не открывается, попробуйте следующий вариант.
Способ 3: Использование PowerShell
Данный метод довольно действенный, но он нарушает правильную работу программ из магазина Windows 10.
- Чтобы открыть PowerShell, перейдите по пути
Windows\ System32\ WindowsPowerShell\ v1.0 - Вызовите контекстное меню и откройте программу от имени администратора.
Или создайте новую задачу в «Диспетчере задач».
Напишите «PowerShell».
- Введите такую команду:
Get-AppXPackage -AllUsers | Foreach {Add-AppxPackage -DisableDevelopmentMode -Register “$($_.InstallLocation)\AppXManifest.xml”} - После нажмите Enter.
Способ 4: Использование редактора реестра
Если ничего из вышеперечисленного вам не помогло, то попробуйте воспользоваться редактором реестра. Данный вариант требует внимательности, ведь если вы сделаете что-то не так, то это может перерасти в большие проблемы.
Данный вариант требует внимательности, ведь если вы сделаете что-то не так, то это может перерасти в большие проблемы.
- Выполните сочетание Win+R и впишите regedit.
- Теперь перейдите по пути:
HKEY_CURRENT_USER\Software\Microsoft\Windows\CurrentVersion\Explorer\Advanced - Кликните правой клавишей по пустому месту, создайте указанный на скриншоте параметр.
- Назовите его EnableXAMLStartMenu, а после откройте.
- В поле «Значение» введите «0» и сохраните.
- Перезагрузите устройство.
Способ 5: Создание новой учётной записи
Возможно вам поможет создание новой учётной записи. Она не должна содержать в своем имени кириллические символы. Старайтесь использовать латиницу.
- Выполните Win+R.
- Введите control.
- Выберите «Изменения типа учётной записи».
- Теперь перейдите к ссылке, указанной на скриншоте.

- Добавьте учётную запись другого пользователя.
- Заполните нужные поля и нажмите «Далее» для завершения процедуры.
Здесь были перечислены основные способы восстановления работы кнопки «Пуск» в Виндовс 10. В большинстве случаев они должны помочь.
Мы рады, что смогли помочь Вам в решении проблемы.
Опишите, что у вас не получилось.
Наши специалисты постараются ответить максимально быстро.
Помогла ли вам эта статья?
ДА НЕТ
способы решения проблемы » Как установить Windows 10
Неработающая кнопка «Пуск» в операционной системе Windows 10 может быть следствием различных причин. Если эта кнопка перестала реагировать на клики, возможно, это следствие неудачного процесса обновления с предыдущих версий Windows до версии 10. С меню «Пуск» часто возникают проблемы после работы различного софта типа чистильщиков и оптимизаторов системного реестра, а также после экспериментов с альтернативной кнопкой «Пуск» от сторонних программ типа Classic Shell или StartIsBack++. Вместе с кнопкой «Пуск» может перестать работать и системный трей. Как решить проблему, если кнопка «Пуск» в системе Windows 10 перестала работать?
Вместе с кнопкой «Пуск» может перестать работать и системный трей. Как решить проблему, если кнопка «Пуск» в системе Windows 10 перестала работать?
Не работает кнопка «Пуск» в операционной системе Windows 10: способы решения проблемы
1. Перезапуск системного проводника
Перезапуск системного проводника поможет в отдельных случаях, когда перестало открываться меню «Пуск», при условии, что проблема не кроется глубже. Для перезапуска системного проводника открываем диспетчер задач клавишами Ctrl+Shift+Esc. Ищем процесс с названием «Проводник», выделяем его, вызываем контекстное меню и кликаем «Перезапустить».
2. Запуск автоматического обслуживания
Известны случаи, когда не только неработающая кнопка «Пуск», но и прочие проблемы исчезали после завершения процесса автоматического обслуживания системы. Дело в том, что системе не всегда удаётся урвать время и ресурсы компьютера для полноценного выполнения планового автоматического обслуживания. Этот процесс может длительное время переносится, а это, соответственно, может повлечь за собой разного рода проблемы с Windows. О специфике автоматического обслуживания мы говорили буквально недавно в статье «Как отключить автоматическое обслуживание в Windows 8.1 и 10». Но в данном случае, когда не открывается меню «Пуск», мы будем не отключать, а, наоборот, вручную запускать автоматическое обслуживание системы и покорно дожидаться его завершения. Жмём клавиши Win+Pause, кликаем ссылку слева внизу «Безопасность и обслуживание».
Этот процесс может длительное время переносится, а это, соответственно, может повлечь за собой разного рода проблемы с Windows. О специфике автоматического обслуживания мы говорили буквально недавно в статье «Как отключить автоматическое обслуживание в Windows 8.1 и 10». Но в данном случае, когда не открывается меню «Пуск», мы будем не отключать, а, наоборот, вручную запускать автоматическое обслуживание системы и покорно дожидаться его завершения. Жмём клавиши Win+Pause, кликаем ссылку слева внизу «Безопасность и обслуживание».
Далее раскрываем вкладку «Обслуживание» и кликаем кнопку «Начать обслуживание».
Дожидаемся полного завершения процесса обслуживания. В это время даже усредненный в плане мощности компьютер может выполнять не особо ресурсоёмкие задачи. Если по завершении обслуживания кнопка «Пуск» по-прежнему не реагирует, пробуем её на предмет работоспособности после перезагрузки компьютера.
3. Проверка целостности системных файлов
Сбой в работе меню «Пуск» может быть вызван повреждением файлов, например, вследствие проникновения на компьютер вируса. После устранения угроз хорошей традицией является запуск штатного средства проверки целостности системных файлов. Подробно этот процесс описан в статье «Проверка целостности системных файлов Windows 10».
После устранения угроз хорошей традицией является запуск штатного средства проверки целостности системных файлов. Подробно этот процесс описан в статье «Проверка целостности системных файлов Windows 10».
***
Выше перечислены безобидные способы устранения проблемы с неработающей кнопкой «Пуск» в системе Windows 10. Если даже они и не решат эту проблему, то как минимум не привнесут новых каких-то неприятностей. Способы, которые будут рассматриваться далее – путём правки системного реестра и с помощью PowerShell – это вмешательство в системные настройки. А такое не всегда, тем не менее бывает чревато различными неприятностями типа неработающих приложений из магазина Windows. Потому прежде чем приступать к использованию далее изложенных способов борьбы с проблемой неработающего меню «Пуск», предпочтительней сделать откат к точке восстановления или к состоянию системы из резервной копии, если таковые имеются. Если их нет, перед выполнением изложенных ниже действий необходимо позаботиться о возможности отката системы назад. Инструкцию по точке восстановления Windows 10 читаем здесь. Также можем воспользоваться бесплатной программой-бэкапером AOMEI Backupper Standard.
Инструкцию по точке восстановления Windows 10 читаем здесь. Также можем воспользоваться бесплатной программой-бэкапером AOMEI Backupper Standard.
4. Правка системного реестра
Неработающее меню «Пуск» будем пытаться «отремонтировать» с помощью реестра Windows. Жмём клавиши Win+R и в поле команды «Выполнить» вводим:
regedit
Жмём Enter и в окошке запустившегося редактора системного реестра в древовидной структуре слева раскрываем путь:
HKEY_CURRENT_USER\ SOFTWARE\ Microsoft\ Windows\ CurrentVersion\ Explorer\ Advanced
Далее жмём меню «Правка», а в нём – «Создать», затем – «Параметр DWORD (32 бита)».
Появится новый параметр.
Даём ему имя:
И жмём Enter.
Затем дважды кликаем по только что созданному параметру и задаём ему значение 0, если таковое не стоит изначально.
После чего перезагружаем компьютер и тестируем меню «Пуск».
5. Команда в PowerShell
Если кнопка «Пуск» после правки системного реестра всё же не заработала, будем пытаться решить проблему с помощью продвинутой командной строки PowerShell. Её необходимо запустить с правами администратора, потому команда «Выполнить» в этот раз нам не подойдёт. А поможет нам диспетчер задач. Запускаем его клавишами Ctrl+Shift+Esc, жмём меню «Файл», далее — «Запустить новую задачу».
Её необходимо запустить с правами администратора, потому команда «Выполнить» в этот раз нам не подойдёт. А поможет нам диспетчер задач. Запускаем его клавишами Ctrl+Shift+Esc, жмём меню «Файл», далее — «Запустить новую задачу».
В окне создания задачи, в поле «Открыть» вписываем:
Выставляем галочку «Создать задачу с правами администратора»и жмём Enter.
В окне PowerShell вводим команду:
Get-AppXPackage -AllUsers | Foreach {Add-AppxPackage -DisableDevelopmentMode -Register «$($_.InstallLocation)\AppXManifest.xml”}
Жмём Enter и ждём, пока команда будет выполнена.
После этого, опять же, перезагружаем компьютер и тестируем кнопку «Пуск» на предмет её работоспособности.
6. Новая учётная запись
На тот редкий случай, когда ни один из перечисленных выше способов не дал положительных результатов или получилось так, что кнопка «Пуск» заработала, но в системе появились другие проблемы и пришлось откатываться назад к точке восстановления или к состоянию из резервной копии, можно создать новую учётную запись. У новой учётной записи будут дефолтные настройки меню «Пуск». Если в новой учётной записи кнопка «Пуск» окажется рабочей, всё, что останется сделать – это перенести данные. Придётся перенести файлы папок пользовательского профиля, закладки браузера, если не используется сервис синхронизации, установить приложения из магазина Windows. Ну и, конечно, настроить меню «Пуск».
Новые учётные записи в системе Windows 10 создаются в приложении «Параметры». Если не работает и меню «Пуск», и значки в системном трее, чтобы приложение «Параметры» можно было вызвать хотя бы из Центра уведомлений, самый простой путь добраться к этому приложению – контекстное меню на рабочем столе и выбор «Параметры экрана» или «Персонализация».
Выйдя в главное окно приложения «Параметры», далее нужно будет открыть раздел «Учётные записи», затем — вкладку «Семья и другие пользователи».
Метки к статье: Windows 10 Системные функции
Почему не работает панель задач Windows 10 / BRINSERVICE
Если у вас не работает панель задач на Windows 10 а также уведомления и/или кнопка «Пуск» то вы найдете решение проблемы в этой статье.
Предисловие
Существуют различные программы для оптимизации компьютера и улучшения работы операционной системы. В задачи каждой из таких программ, кроме прочего, входит чистка реестра от ненужных разделов. Одними из самых популярных приложений для оптимизации работы операционной системы и компьютера являются программы CCleaner и Auslogics BootSpeed. Обзора работы с этим ПО здесь не будет, так как обычно сложностей у пользователей при работе с подобным ПО не возникает и, вообще, статья не об этом. Вышеупомянутые программы в большинстве случаев приносят пользу, но, как говорится, «не все йогурты одинаково полезны». Не полезна в некотором случае и программа Auslogics и её «чистка» реестра операционной системы Windows 10.
Проблема
Проблема неработающей панели задач очень популярна, так как большое число пользователей используют программы для оптимизации своих ПК. Но, к сожалению, не все разработчики своевременно успевают обновлять своё ПО под свежую ОС от Microsoft.
После проведения «оптимизации» ОС Windows 10 программой Auslogics BootSpeed и выявляется такая проблема, как неработающая панель задач и кнопка меню «Пуск». Также перестают работать все уведомления и основные регулировки ПК – иконки регулировки уровня звука, управление беспроводными сетями и прочее. Дело в том, что недавно вышедшая операционная система Windows 10 заметно отличается от своих предшественниц, в том числе отличается и реестр. Программы чистки реестра видят некоторые его ветки мусорными и удаляют их без суда и следствия.
В нашем случае, в процессе чистки реестра программой Auslogics BootSpeed удаляется якобы лишняя ветвь ActivatableClasses реестра Windows 10, но эта ветвь отвечает в том числе за корректную работу всей панели задач. Собственно из-за этого и возникает проблема.
Решение
Для решения проблемы рекомендую просмотреть следующее видео о том, как восстановить работу панели задач после неудачной чистки реестра программой Auslogics.
Что бы восстановить нормальную работоспособность панели задач и кнопки «Пуск» необходимо восстановить удаленную ветку реестра, которая располагалась здесь: HKEY_CURRENT_USER\Software\Classes\ActivatableClasses. Эту ветку можно восстановить скопировав её с другого ПК, работающего под управлением Windows 10.
Для этого на ПК, у которого панель задач работает корректно нужно проделать следующее:
- Запускаем редактор реестра: ПУСК –> Выполнить (Win+R) –> regedit.exe (у вас должны быть права администратора).
- В открывшемся окне находим ветку HKEY_CURRENT_USER\Software\Classes\ActivatableClasses и идем в меню Файл -> Экспорт.
- Выбираем путь (скорее всего на флешку), куда вы хотите сохранить ветку реестра а также имя файла и нажимаем «Сохранить».
- На втором ПК (на котором не работает панель задач) точно также открываем редактор реестра ПУСК –> Выполнить (Win+R) –> regedit.exe, выбираем меню Файл -> Импорт и находим только что экспортированную ветку реестра.
- Подтверждаем изменения и перезагружаем компьютер.
После перезагрузки компьютера панель задач, кнопка и меню Пуск, а также уведомления в Windows 10 должны вновь работать.
Как предотвратить возникновение этой проблемы в будущем?
Во-первых, можно перестать пользоваться «чистильщиками» реестров. Но это слишком кардинальное решение. Во-вторых, можно настроить работу программ оптимизаторов так, что бы они не выводили из строя основные компоненты Windows. Для этого в программе Auslogics Bootspeed перед запуском чистки реестра Windows 10 необходимо убирать галочку «Ассоциации файлов». В этом случае программа не затронет лишних ветвей и ОС будет работать в штатном режиме.
Что делать, если все вышеперечисленные действия не принесли желаемого результата и панель задач так и не заработала?
СПОСОБ №1
- Находим через проводник файл C:\Windows\system32\cmd.exe, нажимаем на него правой кнопкой мыши и выбираем пункт меню «Запуск от имени администратора».
- Вводим команду DISM.exe /Online /Cleanup-image /Restorehealth и дождитесь окончания.
- Вводим команду Sfc /scannow и дожидаемся окончания.
Работа приложения DISM.exe может выполняться достаточно долго и может показаться, что оно не отвечает, но нужно подождать окончания процесса.
СПОСОБ №2
Попробуйте следующее:
- Нажмите клавиши Win+X и выберите Командная строка (администратор).
- Введите PowerShell и нажмите клавишу ВВОД.
- Вставьте следующий текст в окно и нажмите клавишу ВВОД: Get-AppXPackage -AllUsers | Foreach {Add-AppxPackage -DisableDevelopmentMode -Register «$($_.InstallLocation)\AppXManifest.xml»}
- Перезагрузите систему и проверьте работоспособность пеню «Пуск» и панели задач.
P.S. Если статья была вам полезна, вы можете поделиться ей со своими друзьями и помочь им!
Windows 10 не работает кнопка Windows: как исправить
Техника – это сложная система, которая работает благодаря огромному количеству факторов. Понятно, что если происходят незначительные изменения, то это может привести к большим ошибкам. Многие называют это магией, потому что бывает так, что даже не открывается меню Пуск в Windows 10.
Если учесть, что новая операционная система сырая, то с такой проблемой сталкиваются очень многие. Но отчаиваться не стоит, так как даже в таких запутанных историях есть рациональный выход. Перестал работать Пуск? Исправляем!
Проблема файлов
Итак, в первую очередь следует проверить, не являются ли файлы операционной системы поврежденными. Для этих целей следует открыть командную строку и прописать sfc /scannow. Если выскакивают уведомления, что файлы повреждены, нужно ввести команду DISM /Online /Cleanup-Image /RestoreHealth.
- Если по результатам сканирования понятно, что файлы Windows целы, то можно обратиться к другой методике:
- Надо нажать кнопку Windows (изображение плиток на клавиатуре) и клавишу R, после этого требуется ввести команду regedit и выбрать OK.
- В реестре следует перейти по адресу: HKEY_CURRENT_USER\Software\Microsoft\Windows\CurrentVersion\Explorer\Advanced
- Далее нужно посмотреть в правую сторону экрана и нажать правую кнопку мыши. Появится выпадающий список, в котором требуется выбрать Создать >> Параметр DWORD (32 бита). Полученный параметр нужно переименовать в EnableXAMLStartMenu. Значение подобного параметра обычно выставлено в 0. Бывает и так, что подобная штука уже существует, так что следует просто выставить требуемое значение в 0.
- Заключительным этапом нужно закрыть программу, редактирующую реестр и перезагрузиться.
Регистрация меню Пуск заново
Если кнопка Пуск после проделанных манипуляций не срабатывает, то можно попробовать зарегистрировать такое меню заново. Для этого нужно пройти ряд шагов:
- Нажать правой кнопкой мыши на панель задач и выбрать в выпадающем меню пункт Диспетчер задач.
- В открывшемся окне следует открыть Файл >> Запустить новую задачу.
- Требуется ввести название «powershell» и поставить галочку в окошке Создать задачу с правами администратора. Далее есть кнопка OK, по ней и нужно щелкнуть.
- Откроется Windows PowerShell, в него-то и следует вставить строчку: Get-appxpackage -all *shellexperience* -packagetype bundle |% {add-appxpackage -register -disabledevelopmentmode ($_.installlocation + “\appxmetadata\appxbundlemanifest.xml”)}
Все пункты нужно выполнять с правами администратора, после чего перезагрузить компьютер.
Самообладание
Для решения проблемы, когда Пуск перестал работать, или весь компьютер не работает, нужно помнить об одном – никакой паники. Да, случается всякое: бывает, уведомления не приходят, бывает, панель задач пропала. Это сложный прибор, с ним случается всякое. Но для любого человека существует кнопка перезагрузки, которая позволяет запустить Безопасный режим Windows 10, в самом плохом случае. Чаще всего до этого не доходит.
Пускай не работает какая-то кнопка или панель, главное – должен работать мозг пользователя. Ведь только тогда, когда перестал работать и он, следует бить тревогу, так как всё потеряно.
Исправление: кнопка или клавиша Windows не работают
С момента изобретения меню «Пуск» на клавиатуре была клавиша Windows (также известная как Winkey). Это физическая клавиша с логотипом Microsoft Windows, встроенным в клавиатуру, обычно слева от клавиатуры, которая связана с меню «Пуск», поэтому при нажатии этой клавиши открывается меню «Пуск», и если оно не открывает либо меню «Пуск», либо кнопка Windows не работает. Некоторые клавиатуры также имеют две; справа и слева от клавиатуры.Клавиша Windows быстро вызывает меню «Пуск»; что является наиболее распространенной процедурой на компьютере с Windows. Это экономит время при перетаскивании мыши к кнопке меню «Пуск» на экране.
Кнопка Windows
Однако у некоторых пользователей эта кнопка не вызвала ничего, кроме разочарования. Каждый раз, когда они нажимают клавишу Windows на ноутбуке, кажется, что он не выполняет своей специальной работы по открытию меню «Пуск». Это означает, что сочетания клавиш Windows также не будут работать. Такие сочетания клавиш, как Winkey + L для выхода из системы, Winkey + D для вызова рабочего стола, Winkey + R для открытия запуска, Windows Key + I, чтобы открыть настройки, или Windows Key + Tab для просмотра задач не будут работать.Однако при использовании мыши меню «Пуск» по-прежнему работает нормально. Однако другие тоже не могут заставить это работать. Эта статья поможет объяснить эту проблему и предложит способы ее устранения.
Причины, по которым ваш ключ Windows не работает
Эта проблема связана либо с настройками вашего ПК, включая установленное вами программное обеспечение , либо она может быть связана с самой клавиатурой . Лучше всего попробовать другую клавиатуру, если она у вас есть. Если проблема исчезнет, это говорит о том, что у вас есть подозрительная клавиша на исходной клавиатуре.Если проблема не исчезла, можно предположить, что это проблема Windows. Нажмите Ctrl + Shift + Esc, чтобы открыть диспетчер задач. Если диспетчер задач не открывается, возможно, у вас проблема с вредоносным ПО.
Типичная причина этой проблемы наблюдается на игровых клавиатурах . Эти клавиатуры имеют два режима; стандартный режим и игровой режим. Есть переключатель для переключения между этими режимами. Вы можете щелкнуть переключателем, нажать кнопку, использовать программное обеспечение или использовать комбинацию для переключения между режимами.В игровом режиме клавиша Windows не работает, чтобы предотвратить выход из игры при случайном нажатии клавиши Windows.
Также существует вероятность того, что ваш ключ Windows отключен в самом редакторе реестра ОС Windows, поэтому Windows не может принять запрос с помощью этого ключа. Отключенное меню «Пуск» также покажет эту проблему. Это могло быть сделано с помощью какого-либо программного обеспечения, игры или вредоносного ПО.
Плохие драйверы , несовместимые драйверы или устаревшие драйверы также могут привести к зависанию клавиши Windows на клавиатуре.Эти симптомы также могут проявляться, если проводник / проводник Windows, который управляет вашим пользовательским интерфейсом, не запускался правильно. Также может возникнуть конфликт между устройствами, что видно при подключении игрового контроллера.
В худшем случае клавиатура может быть механически или электрически повреждена , следовательно, ее необходимо заменить. Вот решения, которые могут вернуть вас в нужное русло.
Примечание : Поскольку ярлыки Windows не будут работать из-за этой ошибки, мы собираемся использовать более длинные методы вместо ярлыков Windows, для которых требуется ключ Windows .
Метод 1. Отключить игровой режим на клавиатуре
На некоторых клавиатурах, обычно называемых «игровыми», есть возможность отключать клавиши Windows с помощью аппаратного переключателя или комбинации клавиш Fn, чтобы предотвратить нажатие этой клавиши, что обычно выходит из игры. Клавиша игрового режима обычно помечена рисунком джойстика. Вот как отключить игровой режим на некоторых популярных игровых клавиатурах.
- На клавиатурах Logitech над функциональными клавишами F1, F2 и F3 есть переключатель, который можно повернуть вправо для игрового режима и влево для обычного использования.Переверните влево. В других версиях есть кнопка игрового режима над F4, нажимайте кнопку, чтобы переключаться между игровым и стандартным режимами.
- На некоторых клавиатурах рядом с правой кнопкой Ctrl вместо второй кнопки Windows есть кнопка Win Lock (не кнопка меню). Нажмите ее, чтобы включить клавишу Windows.
- Клавиатуры Corsair имеют собственное программное обеспечение для регулировки освещения, функциональности и т. Д. Запустите программное обеспечение Corsair (в котором есть возможность включать / отключать клавишу Windows) и активируйте клавишу Windows.
- Клавиатура Azio также имеет такой переключатель в серии MGK1. MGK1 и MGK1-K: одновременно нажмите FN и F9. Для MGK1-RGB: одновременно нажмите FN и кнопку «Пуск» Windows.
- Для клавиатур компьютеров / ноутбуков MSI вы можете включить клавишу Windows в Dragon Gaming Center> System Tuner.
- Для клавиатуры ibuypower нажмите fn + ibuypower (она же клавиша Windows) для включения и выключения клавиши Windows
- Для игровой клавиатуры Alienware нажмите Fn + F6 для включения и выключения игрового режима
- Для клавиатуры MS Sidewinder перейдите в MS Keyboard & Mouse Center, и вы можете щелкнуть клавишу Windows на панели инструментов и установить для нее значение включено / отключено
Метод 2: Включить ключ Windows с помощью редактирования реестра
Реестр может разрешать или ограничивать многое, включая клавиши клавиатуры и Пункты меню.Чтобы активировать ключ Windows:
- Нажмите «Пуск», введите «Выполнить» и нажмите «Выполнить» или в Windows 8/10 щелкните правой кнопкой мыши кнопку «Пуск» и нажмите «Выполнить».
- Введите «regedt32» и затем нажмите «ОК». Нажмите Да, если вы получите какое-либо сообщение EULA с запросом подтверждения.
- В меню Windows щелкните HKEY_LOCAL_ MACHINE на локальном компьютере.
- Дважды щелкните папку System \ CurrentControlSet \ Control , а затем щелкните папку раскладки клавиатуры.
- Щелкните правой кнопкой мыши запись реестра Scancode Map и нажмите Удалить.
- Щелкните Да в подтверждающем / предупреждающем сообщении.
- Закройте редактор реестра и перезагрузите компьютер.
Если вам нужно снова отключить ключ Windows, у нас есть руководство для вас на нашем веб-сайте (здесь).
Метод 3: перерегистрировать все приложения
Это устранит любой конфликт программного обеспечения с вашей клавиатурой.
- Нажмите кнопку Windows.
- Введите «PowerShell», затем щелкните правой кнопкой мыши «Windows PowerShell» и запустите от имени администратора.
- Если ваша кнопка «Пуск» не работает, когда вы нажимаете на нее, перейдите в это расположение:
C: \ Users \ YourUserName \ AppData \ Roaming \ Microsoft \ Windows \ Start Menu \ Programs \ Windows PowerShell \
и щелкните правой кнопкой мыши в «Windows PowerShell» и запустите от имени администратора.
- Введите или скопируйте и вставьте приведенный ниже сценарий в окно PowerShell и нажмите ввод
Get-AppXPackage -AllUsers | Для каждого {Add-AppxPackage -DisableDevelopmentMode -Register "$ ($ _. InstallLocation) \ AppXManifest.xml "} - Перезагрузите компьютер
Метод 4. Включите меню« Пуск »
В тех случаях, когда клавиша« Пуск »не вызывает меню« Пуск », существует вероятность, что меню« Пуск »было отключено. включите его, выполните следующие действия.
- Щелкните правой кнопкой мыши кнопку «Пуск» и выберите «Выполнить» или нажмите Ctrl + Shift + Esc и перейдите в «Файл»> щелкните «Запустить новую задачу из диспетчера задач».
- Введите « regedit » ”(Без кавычек)
- Перейдите к этому ключу
HKEY_CURRENT_USER> Software> Microsoft> Windows> CurrentVersion> Explorer> Advance
- Щелкните правой кнопкой мыши на правой боковой панели и создайте новое значение DWORD (32-разрядное)
- Вызовите новый ключ « EnableXamlStartMenu »
- Перезагрузите компьютер или перезапустите проводник с помощью диспетчера задач, как описано в методе 5 ниже.
Метод 5. Перезапустите Windows / проводник
Проводник управляет вашим пользовательским интерфейсом Windows. Этот метод перезапустит Windows / проводник и устранит все ошибки, мешавшие его правильному запуску.
- Нажмите Ctrl + Alt + Del на клавиатуре и щелкните диспетчер задач.
- Щелкните вкладку «Процесс», найдите в окнах проводник, щелкните его правой кнопкой мыши и выберите «Завершить задачу».
- Щелкните «Файл», затем щелкните «Выполнить новую задачу».
- Введите «explorer.exe» и нажмите клавишу ВВОД.
Метод 6. Отключить ключи фильтров
Это было замечено как одна из причин возникновения проблем с Windows 8 и Windows 10. Включение клавиш-фильтров игнорирует или замедляет повторяющиеся нажатия клавиш и регулирует частоту повторения. Каким-то образом на некоторых клавиатурах влияет и клавиша Windows. Чтобы отключить ключи фильтра:
- Перетащите указатель мыши к правому краю компьютера с Windows 8 и щелкните «Параметры». В Windows 10 щелкните правой кнопкой мыши меню «Пуск» и выберите «Настройки».
- На странице настроек Windows прокрутите вниз и нажмите «Простота доступа».
- Щелкните вкладку клавиатуры на левой панели.
- Прокрутите вниз до «ключей фильтра» и выключите его.
Метод 7: Удалить и переустановите драйверы клавиатуры.
Удаление плохих драйверов клавиатуры приведет к переустановке правильных драйверов для вашей клавиатуры.
- Щелкните правой кнопкой мыши кнопку «Пуск» и выберите «Выполнить» или нажмите Ctrl + Shift + Esc, чтобы открыть диспетчер задач и выберите «Файл»> «Запустить новую задачу».
- Введите devmgmt.msc и нажмите Enter, чтобы открыть диспетчер устройств.
Разверните раздел «Клавиатуры»
- Щелкните правой кнопкой мыши драйверы клавиатуры и выберите «Удалить устройство».
- В появившемся предупреждающем сообщении, нажмите «Да» или «Удалить», чтобы удалить эти драйверы.
- Если у вас есть USB-клавиатура, отключите ее, а затем снова подключите. Или перезагрузите компьютер. Windows автоматически переустановит драйверы. Проверьте, работает ли клавиша Windows.
Метод 8: Отключите игровой контроллер от сети
Клавиша Windows может не работать несколько раз, когда ваш игровой планшет подключен к розетке и на игровой панели нажата кнопка. Это могло быть вызвано конфликтующими драйверами. Однако он находится сзади, но все, что вам нужно сделать, это отключить геймпад или убедиться, что на игровой панели или клавиатуре не нажата ни одна кнопка. Обновление драйверов геймпада или клавиатуры может навсегда решить эту проблему.
NB: Помните, что это также может быть аппаратная / механическая / электрическая проблема вашей клавиатуры, требующая ремонта или замены.
Меню «Пуск» не открывается с помощью клавиши Windows
Если клавиша Windows работает нормально везде, но меню «Пуск» не появляется после нажатия клавиши Windows. Возможно, ваши файлы Cortana или меню «Пуск» были повреждены. В этом случае вам придется перейти к этой статье. Вы можете щелкнуть по этой ссылке, если в вашем Windows 10 Start Menu не работает . Мы подробно рассмотрели эту проблему, а также предоставили несколько решений / обходных путей, которые вы можете попробовать.
Как исправить неработающую кнопку «Пуск» в Windows 10?
Открытый ответ
Кнопка «Пуск» не работает в Windows 10
Иногда, когда вы обновляете Windows 10 новым обновлением, возникает проблема с кнопкой запуска , так как она перестает работать.Если это так, то приведенное ниже руководство поможет вам исправить кнопку «Пуск», не работающую в Windows 10.
Ниже приведены несколько шагов по поиску и устранению неисправностей.
Шаг 1. Запустите Windows 10, меню «Пуск» средство устранения неполадок .
Шаг 2: Запустить system file checker.
Шаг 3. Восстановите образ системы Windows .
Шаг 4: Создайте нового пользователя .
Шаг 5: Удалите обновление , вызывающее проблемы, а затем скройте его.
1. Загрузите и запустите средство устранения неполадок меню «Пуск» Windows 10 от Microsoft.
2. Чтобы запустить средство проверки системных файлов, запустите указанную ниже команду в командной строке с повышенными привилегиями: sfc / scannow
Попробуйте перезагрузить систему после завершения сканирования и проверьте, помогло ли это исправить, что кнопка «Пуск» не работает в Windows 10.
3. Чтобы Восстановить образ системы Windows , перейдите в CMD с повышенными привилегиями и скопируйте и вставьте следующую команду: Dism / Online / Cleanup-image / RestoreHealth
А теперь нажмите Enter. После этого попробуйте перезагрузить систему, как только сканирование будет завершено, и проверьте, помогло ли это исправить, что кнопка «Пуск» не работает в Windows 10.
4. Сделайте запуском в полноэкранном режиме и возвратом обратно. Теперь включите режим планшета, а затем вернитесь обратно. После этого проверьте , если переключение устранило проблему.
Перейдите в окно PowerShell с повышенными привилегиями и введите указанные ниже команды:
Get — AppXPackage — AllUsers | Для каждого элемента {Add — AppXPackage -DisableDevelopmentMode — Register} нажмите Enter.
Шаги по открытию приглашения PowerShell с повышенными привилегиями: На панели задач search введите PowerShell, и в отображаемых результатах появится «Windows PowerShell». Вам нужно будет щелкнуть по нему правой кнопкой мыши, а затем выбрать Запуск от имени администратора.
Или вы также можете открыть командную строку PowerShell с повышенными привилегиями или Window, нажав Ctrl + Shift + Esc, чтобы открыть диспетчер задач.Затем перейдите в меню «Файл» и выберите «Запустить новую задачу». Чтобы открыть окно командной строки , введите cmd. Чтобы открыть командную строку PowerShell, введите Powershell. Не забудьте установить флажок Создать эту задачу с правами администратора. Затем нажмите Enter.
Создайте нового пользователя, чтобы исправить неработающую кнопку «Пуск» в Windows 10, и посмотрите, поможет ли это
Для этого откройте окно командной строки с повышенными привилегиями, введите следующее и нажмите Введите : net user username / add
Имя пользователя здесь будет вашим новым именем пользователя.Вы увидите сообщение Команда успешно завершена. Войдите в свою новую учетную запись и посмотрите, помогло ли это исправить, что кнопка «Пуск» не работает в Windows 10.
В случае, если ваша база данных плиток в меню «Пуск» Windows 10 повреждена
Если это случай, когда поиск на панели задач Cortana или не работает, перейдите в «Диспетчер задач»> меню «Файл»> нажмите «Запустить новую задачу». Введите PowerShell в строку поиска и установите флажок «Создать эту задачу с правами администратора», а затем нажмите ОК .
Наиболее важным моментом, который следует помнить при выполнении этих методов устранения неполадок , является создание резервной копии и перезапуск меню «Пуск» в Windows 10 перед запуском. Это связано с тем, что, если методы не помогли решить проблему, вы можете вернуть все восстановленные настройки и данные.
Перезапустить меню «Пуск» в Windows 10 (StartMenuExperienceHost.exe)
- Начните с щелчка правой кнопкой мыши на панели задач, а затем выберите параметр Диспетчер задач .
- Затем отсортируйте процессы по имени и найдите программу с именем START.
- Щелкните правой кнопкой мыши этот начальный процесс, а щелкните на завершающей задаче.
- Наконец, процесс меню «Пуск» завершится, а затем перезапустит через секунду или две.
Это также один из способов исправить неработающую кнопку «Пуск» в Windows 10 или зависшее меню «Пуск». Это один из самых простых способов решить проблему, и если он не работает, вы можете перейти к другим методам устранения неполадок.
Восстановление компьютера посредством создания точки восстановления системы
Хотя операционная система Windows создает автоматически время от времени по умолчанию. Восстановление системы использует функцию защиты системы. Это функция Windows, которая регулярно создает и сохраняет информацию о системных файлах вашего компьютера, настройках реестра и предыдущих версиях файлов. Но если вы хотите создать его вручную, пока исправляете проблему с кнопкой запуска, выполните следующие действия.
- Чтобы создать точку восстановления системы вручную, перейдите на панель управления и в поле поиска введите восстановление системы.
- Затем, как только вы нажмете на точку восстановления системы , появится окно свойств системы.
- Теперь в откройте окно защиты системы, нажмите «Создать» и дайте ему имя, когда вам будет предложено.
- Предположительно, вы выбрали имя XYZ, затем нажмите «Создать», и процесс начнется и займет меньше минуты.Тем временем вы увидите сообщение Создание точки восстановления.
- Точка восстановления была создана успешно. После завершения процесса на вашем экране появится сообщение.
- Наконец, Нажмите на «Закрыть», и ваша точка восстановления системы с именем XYZ создана, и вы можете восстановить свой компьютер до этой или любой другой точки восстановления системы в любое время.
Мы надеемся, что приведенная выше статья помогла вам исправить кнопку «Пуск», не работающую в Windows 10 .
Меню «Пуск» не работает в Windows 10 [решено]
Что делать, если у вас есть проблемы с неработающим меню «Пуск» в Windows 10? Вы нажимаете кнопку «Пуск» в Windows, но обнаруживаете, что панель «Пуск» в Windows 10 не работает? Что делать, если Кортана не работает? Это не редкость, и у многих других есть та же проблема, что и у вас: не работает ли панель «Пуск» в Windows 10 или кнопка Windows на клавиатуре не работает в Windows 10.
Обратите внимание, что Кортана доступна не во всех странах и регионах. Если ваша проблема связана с Кортаной, сначала проверьте это. Убедитесь, что он доступен в вашем регионе.
Меню «Пуск» и кнопка не работают в Windows 10
У нас есть несколько исправлений для этого, и то, что работает для вас, будет зависеть от причины, по которой не работает меню «Пуск» в Windows 10. Прежде чем пробовать что-либо из этого, сначала убедитесь, что вы не испортили свою систему Windows. Создайте точку восстановления системы, которая вернет вашу систему в исходное положение, если что-то пойдет не так.
Существует несколько возможных причин того, что меню «Пуск» в Windows 10 не работает должным образом. Мы предоставим исправления для каждого из них, но если они не сработают для вас, свяжитесь с нами для получения дополнительной помощи. Очевидно, что нужно выйти из своей учетной записи и снова войти в нее. Для этого:
Одновременно нажмите клавиши Ctrl + Alt + Del. В свое время это бы перезагрузило ваш компьютер. В Windows 10 это дает вам ряд возможностей — нажмите «Выйти». Затем войдите снова.Иногда это решает проблему. Если нет, то вы можете попробовать любой из перечисленных ниже.
1. Прежде всего проверьте наличие обновлений
Могут быть доступны обновления Windows, которые быстро решат вашу проблему. Это легко узнать: нажмите клавиши Windows + R. Откроется окно «Выполнить». Введите «ms-settings» и нажмите «ОК».
Теперь вы находитесь в меню «Настройки» — выберите «Обновление и безопасность»> «Центр обновления Windows», а затем выберите «Проверить наличие обновлений».
Если есть обновления, вы их увидите.Если да, выберите обновление. Установите его, затем перезагрузите компьютер и проверьте меню «Пуск». Если теперь он работает должным образом, значит, дело сделано! Если нет, то вот несколько других способов решить эту проблему.
2. Используете ли вы Dropbox?
Некоторые пользователи Windows обнаружили, что использование Dropbox может привести к проблемам с неработающей кнопкой Windows. Это не универсальная проблема, и большинство из них без проблем запускают Windows 10 и Dropbox. Однако, поскольку известно, что это приводит к проблемам с меню «Пуск», было бы разумно сначала устранить это как проблему, прежде чем прибегать к потенциальным исправлениям, приведенным ниже.
Нет смысла просматривать все наши предложения только для того, чтобы обнаружить, что проблема всегда была в Dropbox. Поэтому удалите Dropbox, а затем перезагрузите компьютер. Проверьте меню «Пуск», и если оно теперь работает должным образом, значит, вы знаете причину своей проблемы. Если проблема не исчезнет, выполните все рекомендуемые ниже исправления. Как только это будет вылечено, переустановите Dropbox.
Чтобы удалить Dropbox, одновременно нажмите клавиши с логотипом Windows + R . Введите « control » в окно поиска и нажмите OK .
Вы увидите меню вверху справа. Нажмите « Uninstall a Program », найдите Dropbox в списке и нажмите, чтобы удалить его. Перезагрузите и проверьте кнопку «Пуск». Если это не решит проблему, продолжайте, как показано ниже.
3. Создайте новую учетную запись пользователя
- Щелкните правой кнопкой мыши панель задач на рабочем столе внизу и выберите Диспетчер задач:
- Теперь щелкните ссылку Файл, затем выберите Запустить новую задачу:
- Затем введите Powershell и отметьте поле «Создать задачу с правами администратора».Щелкните ОК.
- Теперь вы должны быть в окне Powershell:
- Введите следующее после командной строки:
net user newusername newpassword / add
- Затем нажмите клавишу Enter на клавиатуре. Вы можете установить «имя пользователя» и «пароль» по своему усмотрению.
- Теперь перезагрузите устройство / компьютер и войдите в систему с новыми данными.
Это должно нормально заставить ваше меню «Пуск» работать. Имейте в виду, что вы создали «локальную» учетную запись и теперь должны изменить ее на обычную учетную запись Microsoft.Затем вы должны перенести свои настройки и все файлы, которые хотите сохранить, в эту учетную запись.
4. Проверьте свои сторонние антивирусные программы
Microsoft предлагает собственное антивирусное программное обеспечение и приложения для защиты от вредоносных программ. Если вы также установили стороннее программное обеспечение, такое как Norton, MacAfee, Kaspersky или любое другое, это может привести к проблемам с неработающим меню Пуск в Windows 10. Попробуйте выключить приложение. Отключите его, а затем перезагрузите компьютер. Вы можете обнаружить, что ваше меню «Пуск» работает в обычном режиме.
Если это так, настоятельно рекомендуется связаться с поставщиком программного обеспечения и объяснить проблему с неправильной работой меню «Пуск» в Windows 10. Они могут помочь с настройками или версией, более подходящей для вашей ОС или версии Windows.
5. Восстановите файлы Windows
Если ваше меню «Пуск» не работает должным образом, вы можете использовать другие методы для решения проблемы. Проблема может быть связана с поврежденными файлами Windows. Следующий метод включает в себя восстановление этих файлов.
- Доступ к Windows Powershell, как указано выше — шаги 1-3.
- После командной строки введите следующее: sfc / scannow
- Затем нажмите клавишу Enter на клавиатуре. Подождите, пока процесс не завершится на 100%. Если после этого вы увидите сообщение «Защита ресурсов Windows не обнаружила нарушений целостности», значит, с вашей файловой системой все в порядке. Затем вам следует перейти к следующему способу, описанному ниже.
- Если вы не получили это сообщение, введите следующее после новой командной строки:
DISM / Online / Cleanup-Image / RestoreHealth
Это может занять некоторое время.Как только он закончится, проверьте меню «Пуск».
6. Переустановите драйверы звуковой карты и видеокарты
Ответственность за это могут нести драйверы звуковой карты и / или видеокарты. После последнего обновления Windows многие люди обнаружили, что меню «Пуск» в Windows 10 не работает. Вы можете решить эту проблему, переустановив эти драйверы. У некоторых людей после этого снова заработало меню «Пуск».
- Сначала нажмите клавишу Windows и букву X на клавиатуре одновременно — или, что еще проще, щелкните правой кнопкой мыши с курсором на логотип Windows в крайнем левом углу панели задач в нижней части экрана.Теперь нажмите «Диспетчер устройств» во всплывающем меню и найдите «Display Adapters». Щелкните этот текст, и вы увидите адаптер, который у вас есть. Например:
- Теперь щелкните имя устройства (в данном случае графическая карта Intel (R)), и вы должны увидеть этот экран:
- Щелкните «Обновить драйвер», затем повторите попытку, чтобы увидеть, решило ли это вашу проблему.
Если нет, то вам придется удалить драйвер и переустановить его с новой версией. Для этого:
- Сделайте то же, что и для получения ссылки на видеоадаптеры, а затем отсканируйте вниз до «Звуковые, видео и игровые контроллеры».Щелкните правой кнопкой мыши отображаемый драйвер звуковой карты, затем нажмите «Удалить устройство». Следуйте инструкциям по удалению программного обеспечения драйвера.
- Теперь перезагрузите компьютер. Теперь вам нужно обновить драйвер видео и звуковой карты. Если вы знаете, что делаете, вы можете сделать это вручную. В таком случае вам необходимо посетить веб-сайт производителя компьютера, особенно если вы используете ноутбук. Проверьте правильность драйверов для вашего устройства.
- Если вы не уверены, что сможете это сделать, перейдите в DriverEasy.Этот сайт проверяет ваш компьютер на наличие правильных драйверов для установленной системы. Он загружает соответствующие драйверы для видео и звуковой карты, установленной на вашем компьютере. Вы можете скачать DriverEasy здесь. Просто нажмите, чтобы сохранить, а затем запустите.
- Нажмите кнопку «Сканировать сейчас». Затем DriverEasy запустится, чтобы найти любые проблемы с драйверами в вашей установке.
Если вы хотите просто обновить все драйверы в вашей установке, что может быть самым простым решением для вас, тогда вам понадобится Pro версия DriverEasy.
7. Средство устранения неполадок меню «Пуск» от Microsoft
Microsoft осведомлена о потенциальных проблемах с неработающим меню «Пуск», особенно после выпуска обновления Creators от апреля и октября 2017 г., известного как Redstone 2 и Redstone 3. Весеннее обновление было отложено, и Microsoft обязательно будет знать о конкретных проблемах, связанных с обновлением Creators.
В противном случае, зачем еще было бы опубликовать средство устранения неполадок меню «Пуск» от Microsoft?
Просто щелкните ссылку, чтобы активировать ее.Он проверит установку меню «Пуск» и Кортаны, чтобы убедиться, что они были выполнены правильно. Средство устранения неполадок проверяет, правильно ли установлены разрешения для раздела реестра, а также проверяет наличие повреждений в базах данных и других критических областях файлов и реестра.
Установите средство устранения неполадок по указанной выше ссылке и затем выясните, решает ли оно вашу проблему. Если нет, то переходите к нашим предложениям ниже.
8.Проверьте файлы Windows, а затем восстановите их — переустановите Cortana
Перейдите в окно Powershell, как в разделе №1 выше. Это то же самое окно, которое вы использовали для создания новой учетной записи пользователя и для восстановления файлов Windows. Диспетчер задач -> Запустить новую задачу -> Powershell. Затем вы увидите командную строку, но в этом случае введите следующий текст:
Get-AppXPackage -Name Microsoft.Windows.Cortana | Для каждого {Add-AppxPackage -DisableDevelopmentMode -Register "$ ($ _. InstallLocation) \ AppXManifest.xml "} Если Кортана и ваше меню« Пуск »по-прежнему работают некорректно, то нам нужно попробовать что-то другое. Вместо приведенной выше кодировки введите после командной строки следующее:
Get-AppXPackage -AllUsers | Foreach {Add -AppxPackage -DisableDevelopmentMode -Register "$ ($ _. InstallLocation) \ AppXManifest.xml"} Это должно заставить ваш компьютер работать должным образом. Перезагрузите компьютер и увидите, что меню «Пуск» теперь работает правильно. Но что, если это не так ‘t?
9.Если все не удается отредактировать реестр Windows
Если вы попробовали описанное выше, но у вас все еще есть проблемы, то этот совет может помочь. Если кнопка «Пуск» в Windows не работает в Windows 10, и вы не можете заставить команду «Выполнить» появляться после нажатия кнопки Windows, нажмите CTRL + ALT + DEL, чтобы получить доступ к диспетчеру задач. Затем:
- Нажмите «Файл» в верхнем левом углу диспетчера задач:
- Нажмите «Запустить новую задачу».
- Затем введите regedit в появившемся окне (с надписью «Открыть») и нажмите OK.
- Если вас спросят, хотите ли вы продолжить, нажмите OK.
- Следуйте за
HKEY_LOCAL_MACHINE \ SYSTEM \ CurrentControlSet \ Services \ WpnUserService
- Дважды щелкните «Пуск» в правой части экрана.
- При установке «Base» на «Hexadecimal» измените значение данных на «4».
- Теперь нажмите ОК.
- Перезагрузите компьютер.
Многие люди сообщали, что это сработало для них, когда все, что они пробовали, провалилось. Поскольку их стартовая панель Windows 10 не работает, многие попробовали это последнее исправление и сообщили, что оно сработало для них.Если кнопка «Пуск» в Windows 10 не работает, то, скорее всего, проблему решит одно из вышеперечисленных исправлений.
Меню «Пуск» Windows 10 не работает: вывод
Если меню «Пуск» в Windows 10 не открывается, вы можете предпринять шаги, чтобы исправить это. Мы рассмотрели основные причины, по которым ваше меню «Пуск» в Windows 10 не работает, и решения, которые помогли решить эту проблему. Проработайте их по порядку, и вы практически наверняка найдете решение, которое работает для вас.
3 способа исправить ваши мертвые проблемы с меню «Пуск» в Windows 10 20h3 2020
Меню «Пуск» Windows 10 не работает, меню «Пуск» не реагирует на ваши щелчки или вылетает при запуске? Или Windows 10 меню «Пуск» не открывает даже при нажатии на кнопку «Пуск». Вот лучшие решения для исправления мертвых проблем меню Пуск Windows 10 или исправления сообщения « Critical Error » в обновлении Windows 10 за октябрь 2020 года версии 20h3.
Проблема: меню «Пуск» Windows 10 не работает или не реагирует на щелчки
Отчет пользователей После недавнего обновления Windows 10 все работает нормально.Но теперь значок меню «Пуск» не работает и не может попасть в мои приложения. Также не работают центр действий и громкость. Как исправить проблемы с меню «Пуск» в Windows 10?
Меню «Пуск» Windows 10 не работает
Существует множество причин, таких как сторонние программы, особенно бесплатные оптимизаторы ПК и антивирус, поврежденные системные файлы или установленные обновления, которые вызывают эту проблему. Что ж, если вы боретесь с этой проблемой, вот у нас есть 3 рабочих решения, которые помогут исправить не отвечающее меню «Пуск» Windows 10.
Начните с базового уровня всякий раз, когда вы сталкиваетесь с подобной проблемой, просто перезагрузите компьютер и запустите Windows заново.
Иногда сторонние приложения приводят к тому, что меню «Пуск» перестает работать при запуске. Выполните Windows. Чистая загрузка. Чтобы проверить и определить, не вызывает ли проблема запускаемое приложение.
Перейдите к параметрам «Настройки -> Учетные записи -> Вход», затем прокрутите вниз до «Конфиденциальность» и переключите ползунок «Использовать мои данные для входа …» в положение «Выкл.».
- Откройте диспетчер задач, нажав одновременно клавиши Ctrl + Shift + Esc .
- В процессе, на вкладке найдите « Start », щелкните его правой кнопкой мыши и выберите «Завершить задачу»,
- Он немедленно завершит процесс меню «Пуск» и перезапустит его.
- Теперь проверьте, помогает ли это решить проблему с меню «Пуск». .
Обновление Windows 10
Microsoft регулярно выпускает обновления безопасности с различными исправлениями ошибок, чтобы сделать Windows 10 безошибочной. Убедитесь, что на вашем компьютере установлено последнее исправление безопасности.
- Нажмите сочетание клавиш Windows + I, чтобы открыть приложение настроек,
- Нажмите «Обновление и безопасность», а не «Обновление Windows»,
- Затем нажмите кнопку «Проверить наличие обновлений», чтобы разрешить загрузку последних обновлений безопасности с сервера Microsoft.
- После загрузки обновлений перезагрузите компьютер, чтобы применить их.
- Теперь проверьте, нормально ли работает меню «Пуск» Windows 10.
Перерегистрировать меню «Пуск» Windows 10
Это наиболее рабочее решение, которое я нашел, чтобы исправить все проблемы приложений меню «Пуск» Windows. Для этого вам нужно открыть Powershell с правами администратора.
- Поскольку меню «Пуск» не работает, просто щелкните правой кнопкой мыши на панели задач и откройте диспетчер задач.
- Здесь в диспетчере задач щелкните файл -> введите cmd и установите флажок для создания этой задачи с правами администратора.
- Затем введите следующую команду и нажмите Enter:
Get-AppXPackage -AllUsers | Foreach {Add-AppxPackage -DisableDevelopmentMode -Register «$ ($ _. InstallLocation) \ AppXManifest.xml»}
После выполнения команды просто перезапустите окна и проверьте при следующем входе в систему, я уверен, что на этот раз окна запустят меню работает исправно без проблем.
Запустить утилиту проверки системных файлов
Как уже говорилось ранее, поврежденные отсутствующие системные файлы, особенно после обновления Windows 10 1903, могут вызывать различные проблемы, включая проблему отсутствия ответа в меню «Пуск» Windows 10.Мы рекомендуем запустить утилиту проверки системных файлов, чтобы убедиться, что поврежденные системные файлы не вызывают проблемы.
- Откройте командную строку от имени администратора,
- Введите команду sfc / scannow и нажмите клавишу ввода.
- Это проверит систему Windows на наличие поврежденных файлов, если обнаружены какие-либо, утилита SFC восстановит их с правильным, если это возможно.
В случае, если утилита проверки системных файлов не может их восстановить. Затем используйте команду восстановления работоспособности DISM (развертывание образов и управление обслуживанием), которая может исправить повреждения, которые мешали SFC выполнять свою работу.В командной строке введите:
dism / online / cleanup-image / restorehealth
Создание новой учетной записи администратора
Некоторые люди обнаруживают, что их меню «Пуск» перестает работать должным образом после больших обновлений Windows. Если вы один из этих людей, то проверенное и проверенное решение — создать новую учетную запись администратора Windows, убедиться, что меню «Пуск» работает с ней, а затем перенести все свои файлы.
- Откройте диспетчер задач с помощью сочетания клавиш Ctrl + Shift + Esc,
- Нажмите «Файл» и выберите «Запустить новую задачу».
- Здесь введите
net user yourname yourpassword / добавьтев поле,
где «ваше имя» — это то, что вы хотите назвать учетной записью, а «yourpassword» — это пароль, который вы хотите для учетной записи.
Установите флажок, чтобы сделать его учетной записью администратора, затем нажмите «ОК».
- Теперь выйдите из системы с текущим именем пользователя и войдите в новую учетную запись.
- Вы можете заметить, что меню «Пуск» в Windows 10 работает без проблем.
Чтобы перенести настройки и приложения в новую учетную запись, войдите в свою старую учетную запись, затем перейдите в «Панель управления -> Система -> Расширенные настройки системы». Щелкните вкладку «Дополнительно», затем в разделе «Профили пользователей» нажмите «Настройки».»Выберите свою вновь созданную учетную запись из списка и нажмите« Копировать в ».
Служба проверки подлинности приложений
Служба идентификации приложений в Windows 10 использует службу под названием «Блокировщик приложений», чтобы определить, какие приложения разрешены, а какие нет. Убедитесь, что эта служба запущена и работает правильно.
- Нажмите Windows + R, короткую клавиатуру, введите services.msc и нажмите ОК,
- Это откроет консоль служб Windows,
- Прокрутите вниз и найдите Application Identity
- Щелкните правой кнопкой мыши на Application Identity service выберите start ,
- Убедитесь, что для него выбран автоматический тип запуска.
- Перезагрузите компьютер и проверьте, нормально ли работает меню «Пуск».
Это наиболее известные способы навести порядок в меню «Пуск». И исправить Struglish dead Windows 10 Проблемы с меню «Пуск» , такие как меню «Пуск» не работает, меню «Пуск» не отвечает или вылетает при запуске.
Также прочтите
Как исправить ошибку неработающей кнопки «Пуск» в Windows 10?
Когда Windows 10 работает, это отличная операционная система. Когда этого не произойдет, вам захочется выбросить свой компьютер из буквального окна.Среди множества особенностей Microsoft — ее талант избавляться от сложных ошибок. Одна из худших из них — неработающая кнопка запуска Windows 10.
Если вы недавно перешли на Windows 10 Fall Creators Update, вариант 1709, и обнаружите, что в меню «Пуск» не работает , что мешает вам использовать очень удобную функцию поиска, вы не единственный.
Многие пользователи Windows 10 тоже жалуются на эту проблему. Но без проблем, мы здесь, чтобы помочь.Эта столь полюбившаяся функция была долгожданным возвращением в Windows 10, но различные пользователи сталкивались с зависаниями и другими проблемами. Если вы столкнулись с одной из этих ошибок, попробуйте решения, которые мы дали ниже, и, надеюсь, ваше меню «Пуск» откроется и будет работать как обычно.
Как исправить проблему «Не работает кнопка« Пуск »в Windows 10»?
Вот несколько эффективных методов, которые помогут вам исправить эту ошибку.
1. Запустить новую задачу Windows
Когда откроется окно диспетчера задач, нажмите «Подробнее», чтобы развернуть его, затем выберите «Запустить новую задачу» в меню «Файл».
2. Зайдите в свою учетную запись
Повторный вход на компьютер — один из самых простых способов попробовать. Если ваше меню «Пуск» пропадало только изредка, вам действительно стоит попробовать эту опцию. Вот как снова войти в свою учетную запись:
1. На клавиатуре одновременно нажмите клавиши Ctrl + Alt + Delete . Нажмите Выйти .
2. Введите свой пароль и войдите в систему.
3. Убедитесь, что ваше меню «Пуск» работает нормально.
Если та же проблема повторяется снова, попробуйте другие приемы, указанные ниже.
3. Убить исследователя
Это мгновенное и неприятное исправление, которое может быть удобно в различных условиях, например, когда у вас есть не отвечающие окна или ложные проблемы на рабочем столе Windows — это не обязательно сработает, но сэкономило нам кучу на протяжении десятилетий мы возились с системами Windows.
- Запустите диспетчер задач, щелкнув правой кнопкой мыши на панели задач, выбрав «Диспетчер задач» в меню или нажав Ctrl + Shift + Escape.
- Если отображается запрос UAC, нажмите «Да», а затем нажмите «Подробнее» в правом нижнем углу окна диспетчера задач.
- Перейдите на вкладку «Процессы» и прокрутите вниз, пока не увидите «Проводник Windows».
- Щелкните процесс правой кнопкой мыши и выберите «Перезагрузить» в меню «Указатель».
4. Создайте новую учетную запись пользователя
1. Щелкните правой кнопкой мыши панель задач на рабочем столе внизу и выберите Диспетчер задач .2. В верхней части вкладки Диспетчер задач выберите вариант Файл , а затем выберите Запустить новую задачу .
3. Затем напишите PowerShell и отметьте поле Создайте эту задачу с правами администратора .Нажмите OK .
4. В окне PowerShell скопируйте и вставьте следующую команду и нажмите Enter.
net user newusername newpassword / add
5. Перезагрузите систему и войдите в новую учетную запись пользователя.
6. Теперь должно запуститься меню Start . Вы можете изменить новую локальную учетную запись на учетную запись Microsoft и перенести свои файлы и настройки.
5. Индекс восстановления
Если вы слишком серьезно настроены попробовать исправление Media Creation Tool, указанное ниже, то стоит попробовать.
- Нажмите клавиши Windows + R, чтобы открыть окно «Выполнить». Напишите следующее без кавычек: «control / name Microsoft.IndexingOptions».
- Нажмите «Изменить» в левом нижнем углу вкладки «Параметры индексирования». Нажмите кнопку «Показать все места», затем снимите отметки со всех отмеченных мест. Нажмите ОК.
- Теперь нажмите «Дополнительно», затем нажмите «Восстановить» в разделе «Устранение неполадок». Появится сообщение о том, что это может занять некоторое время. Нажмите ОК.
- Нажмите Windows Key + R, чтобы открыть окно «Выполнить».Теперь введите «Shutdown -r» без кавычек, чтобы перезапустить систему.
6. Обновите Windows 10 с новым ISO
Панель задач Windows 10 / кнопка «Пуск» не будет работать в некоторых операционных системах сборки Windows, поэтому убедитесь, что у вас установлена последняя версия Windows 10. Автообновление не поможет. Загрузите ISO-файл Windows 10. Вот ссылка для загрузки Media Creation Tool: http://www.microsoft.com/en-us/softw…load/windows10
Запустите Media Creation Tool после загрузки, он загрузит ISO-файл Windows 10 на ПК.Запустите ISO-образ Windows с помощью проводника Windows, запустите exe-файл. У вас есть два варианта продолжения: загрузить и установить обновления или «Не сейчас». Оба они исправят проблему.
7. Используйте утилиты командной строки
Если мысль о том, чтобы возиться с кодом не пугала вас до мозга костей, то есть несколько утилит, которые вы можете использовать для решения проблемы с неработающей кнопкой запуска Windows 10. Однако перед тем, как начать, мы настоятельно рекомендуем создать резервные копии любых файлов, которые вы не хотите терять.
Сканировать файловую систему
System File Check — это встроенная утилита, которая, как следует из названия, проверяет вашу систему на предмет повреждений.
Первое, что вам нужно сделать, это запустить окно диспетчера задач, для чего нужно нажать Ctrl + Shift + Esc.
В верхней части нового окна вы должны увидеть параметр Файл> Запустить новую задачу. Нажмите на нее, а затем в поле «Создать новую задачу» напишите CMD, но не нажимайте ввод. Под областью, в которой вы написали в CMD, вы увидите поле под названием Создать эту задачу с правами администратора, которые вам необходимо установить.Теперь нажмите ОК. Появится новое окно с мигающим курсором рядом с c: \ windows \ system32>
.
Введите следующую команду;
SFC / сканнов
и нажмите Enter.
Windows выполнит сканирование вашей файловой системы и сообщит вам, обнаружит ли она какие-либо несоответствия.
Если вы видите сообщение Защита ресурсов Windows обнаружила поврежденные файлы, но не смогла исправить некоторые (или все) из них , вам необходимо открыть другое приложение, чтобы узнать, можно ли исправить эти проблемы.
В командной строке напишите следующее;
DISM / Онлайн / Очистить образ / RestoreHealth
, чтобы вы включали пробелы после каждого слова.
Это может занять некоторое время, так что предоставьте ПК его делу. Когда DISM будет завершен, вы получите сообщение о том, что все в порядке. Рекомендуется еще раз запустить утилиту SFC / scannow, чтобы убедиться, что в компьютере нет других проблем.
Заключение
Это были все возможные методы решения этой проблемы. «Кнопка запуска Windows 10 не работает», эти методы наверняка помогут вам исправить эту ошибку.Если вы чувствуете какие-либо трудности в выполнении вышеуказанных шагов.
Сообщите нам в комментариях ниже, насколько эта проблема вас расстроила и как долго. Ваше здоровье!
Windows 10 Меню Пуск не работает? Попробуйте эти исправления
Когда меню «Пуск» Windows 10 не работает, оно может проявляться одним из нескольких способов:
- При нажатии кнопки «Пуск» ничего не происходит.
- Сочетания клавиш для его открытия не работают.
- Меню «Пуск» не отображается.
Инструкции в этой статье применимы к Windows 10.
Причины того, что в Windows 10 не работает меню Пуск
Меню «Пуск» Windows 10 может перестать работать по разным причинам, включая неполное обновление операционной системы, ошибку обновления, поврежденные системные файлы или поврежденные файлы учетной записи пользователя.
Как заставить работать меню «Пуск» в Windows 10
Перезагрузите компьютер. Иногда работает самое простое решение.Выключите компьютер, подождите несколько минут, а затем снова включите его. Если проблема не исчезла, попробуйте некоторые из приведенных ниже предложений.
Проверьте обновления Windows.
- Нажмите Win + I , чтобы открыть Настройки .
- В левом столбце выберите Обновление и безопасность .
- На главной панели выберите Проверить обновления , затем следуйте инструкциям по загрузке обновлений.
- Возможно, вам потребуется перезагрузить компьютер после завершения процесса.
Выйдите из своей учетной записи и войдите снова.
- Нажмите Ctrl + Alt + Delete .
- В меню выберите Выйти .
- На экране входа введите свой пароль и нажмите со стрелкой вправо , чтобы войти.
- Проверьте, работает ли теперь меню «Пуск». Если нет, продолжайте пробовать следующие предложения.
Создайте новую учетную запись пользователя.
- На панели задач в нижней части экрана щелкните правой кнопкой мыши и в меню выберите Диспетчер задач .
- В окне диспетчера задач выберите Файл> Запустить новую задачу .
- В окне Создать новую задачу в текстовом поле введите powershell , затем выберите OK .
- В окне Windows PowerShell в командной строке введите net user newusername newpassword / add .
- Нажмите Введите .
Замените «newusername» на имя пользователя, которое вы хотите использовать, и замените «newpassword» на пароль, который вы хотите использовать.
Завершив описанный выше процесс, перезагрузите компьютер и войдите в систему с новой учетной записью. Затем проверьте, работает ли меню «Пуск». Если это так, перенесите файлы в новую учетную запись и удалите старую.
Восстановите файлы Windows.
- На панели задач в нижней части экрана щелкните правой кнопкой мыши и в меню выберите Диспетчер задач .
- В окне диспетчера задач выберите Файл > Запустить новую задачу .
- В окне Создать новую задачу в текстовом поле введите powershell , затем выберите OK .
- В окне Windows PowerShell в командной строке введите sfc / scannow , затем нажмите Введите .
- Дождитесь 100-процентной проверки и сообщения о работоспособности системы.
- Если вы видите сообщение «Защита ресурсов Windows обнаружила поврежденные файлы, но не смогла исправить некоторые (или все) из них», в командной строке введите DISM / Online / Cleanup-Image / RestoreHealth , затем нажмите Введите .
- Разрешите программе запуститься и дождитесь сообщения о работоспособности системы.
- Перезагрузите компьютер и проверьте, не возникают ли проблемы с меню «Пуск».
Переустановите приложения Магазина Windows.
- На панели задач в нижней части экрана щелкните правой кнопкой мыши и в меню выберите Диспетчер задач .
- В окне диспетчера задач выберите Файл > Запустить новую задачу .
- В окне Создать новую задачу в текстовом поле введите powershell , затем выберите OK .
- В окне Windows PowerShell в командной строке введите следующую команду и нажмите Введите :
- Get-AppXPackage -AllUsers | Foreach {Add-AppxPackage -DisableDevelopmentMode -Register «$ ($ _. InstallLocation) \ AppXManifest.xml»}
- Когда процесс завершится, перезагрузите компьютер и проверьте, работает ли теперь меню «Пуск».
Сбросить Windows. Этот вариант переустанавливает Windows 10 и позволяет сохранить файлы.
Перед переустановкой Windows убедитесь, что у вас есть резервные копии всех ваших личных файлов и любых файлов, необходимых для переустановки приложений, не входящих в состав Windows.
- Нажмите Win + L , чтобы выйти из Windows.
- На экране входа в систему нажмите и удерживайте Shift при выборе Power > Restart в правом нижнем углу экрана.
- После перезагрузки системы выберите Устранение неполадок > Сбросить этот компьютер .
Если после всего этого у вас все еще есть проблемы, подумайте о том, чтобы проконсультироваться со специалистом, чтобы починить ваш компьютер.
Спасибо, что сообщили нам!
Расскажите, почему!
Другой
Недостаточно подробностей
Сложно понять
Исправить Windows 10 Поиск в меню «Пуск» не работает
Поиск в меню «Пуск» Windows раньше был простым — плитки и Кортана не мешали вам просматривать ваш компьютер в поисках нужных файлов.В Windows 10 все стало немного запутанным, но недавние обновления устранили такие проблемы, как Кортана, из этой функции, а обновление за май 2019 года обновило интерфейс поиска, сделав ваш поиск более подробным и детальным.
После удаления Кортаны поиск в меню «Пуск» стал немного более стабильным и менее раздутым. Тем не менее, иногда он может перестать работать, поэтому мы здесь, чтобы дать несколько советов о том, как это исправить.
Связанный : 6 способов проверить работоспособность жесткого диска в Windows 10
1.Откатить обновление Windows 10
Довольно часто (как вы увидите в этом списке) панель поиска меню «Пуск» может перестать работать после обновления Windows 10. Иногда решение можно найти, несмотря на новое обновление Windows, но если вы хотите перестраховаться, вы всегда можете отменить обновление Windows 10, вернув вас к последней обновленной версии Windows.
Для этого зайдите в Центр обновления Windows (Настройки -> Обновление и безопасность -> Центр обновления Windows).
Отсюда нажмите «Просмотреть историю обновлений -> Удалить обновления».
В списке систематизируйте обновления по дате «Установлено», щелкните правой кнопкой мыши самое последнее обновление и выберите «Удалить».
Мы постоянно отслеживаем последние проблемы с обновлением Windows 10, поэтому прочтите эту статью, если у вас есть связанные проблемы.
2. Включить фоновые приложения
С момента выхода Creator’s Update в 2017 году у некоторых пользователей Windows 10 возникла ошибка, связанная с запуском приложения Windows в фоновом режиме.В частности, отключение параметра «Разрешить приложениям работать в фоновом режиме» в Windows 10 приведет к непреднамеренному эффекту, так как функция поиска в меню «Пуск» станет бесполезной.
Эта ошибка существует по сей день, поэтому вам необходимо убедиться, что главный переключатель «Разрешить приложениям работать в фоновом режиме» установлен в положение «Вкл.».
Для этого перейдите в «Настройки -> Конфиденциальность -> Фоновые приложения», затем убедитесь, что переключатель «Разрешить приложениям работать в фоновом режиме» установлен в положение «Вкл.». На этом же экране вы можете индивидуально отключить все приложения Windows от работы в фоновом режиме, но очень важно, чтобы этот главный выключатель оставался включенным.
3. Восстановите индекс
Существует вероятность того, что файлы индексации поиска в вашем Windows Search были повреждены, поэтому функция поиска отключена. Некоторые люди сообщали об этой проблеме после майского обновления Windows 10 (v1903) и о следующем в качестве возможного решения.
Наш следующий совет покажет вам, как использовать средство устранения неполадок Windows для поиска и индексирования, но сначала вы можете попробовать перестроить индекс, что должно устранить любые повреждения.
Для этого перейдите в Панель управления, включите «Крупные значки» в правом верхнем углу, затем нажмите «Параметры индексирования -> Дополнительно».
Наконец, нажмите «Восстановить» в окне «Дополнительные параметры». Нажмите OK во всплывающем окне, в котором сообщается, что это может занять некоторое время, и дождитесь завершения процесса.
4. Запустите средство устранения неполадок Windows
Самым простым решением является использование инструментов, встроенных в Windows, которые помогут вам. Конечно, это далеко не стопроцентное решение, но оно быстрое, так что попробовать стоит.
1. Перейдите в Панель управления. (Нажмите «Пуск», затем прокрутите вниз системную папку Windows, и вы найдете ее там.)
2. Измените вид на «Большие значки» или «Маленькие значки», если его еще не было, затем нажмите «Устранение неполадок -> Система и безопасность -> Поиск и индексирование».
3. Нажмите «Далее» в средстве устранения неполадок, затем установите флажок, соответствующий вашей проблеме (скорее всего, «Файлы не отображаются в результатах поиска», хотя, если ваш Windows Search работает, хотя и медленно, вы должны отметить третий коробку вниз).
4. Наконец, нажмите Далее, чтобы запустить сканирование, которое автоматически попытается исправить любые проблемы.
5. Используйте средство проверки системных файлов
Учитывая, что это одна из самых простых вещей, которую вы можете сделать, чтобы попытаться восстановить поиск в меню «Пуск», мы рекомендуем сначала попробовать ее. Откройте командную строку с повышенными привилегиями (щелкните правой кнопкой мыши Командная строка, затем «Запуск от имени администратора»), затем введите следующую команду:
Это просканирует ваши системные файлы на наличие ошибок и повреждений и автоматически попытается исправить их.Предположим, что поиск в меню «Пуск» — это системный процесс, любые ошибки в нем следует обнаруживать с помощью утилиты SFC.
Кроме того, запуск утилиты SFC в безопасном режиме Windows 10 может решить вашу проблему, так что стоит попробовать, если сделать это в обычной Windows 10 не удастся.
6. Отключить / перезапустить сторонний антивирус, включить брандмауэр Windows
Для ясности, мы не предлагаем здесь отключить и полностью удалить со своего устройства все сторонние антивирусные программы, но, судя по отзывам здесь и в Интернете, некоторые программы вызывают сбои в работе Поиска Windows.Одним из виновников является Avast, поэтому попробуйте удалить его, если он у вас есть, а затем при необходимости найдите альтернативу. (Сам Защитник Windows стал в последние годы жизнеспособным и безопасным вариантом.)
Вы можете просто временно отключить свои экраны Avast, что должно вернуть поиск в меню «Пуск». По крайней мере, в случае Avast, после того, как вы снова включите экраны, поиск в меню «Пуск» может продолжить работать должным образом.
С другой стороны, включение брандмауэра Windows также помогло некоторым пользователям.Кажется, что поиск и индексирование странно чувствительны к вашим настройкам безопасности, поэтому возня с ними, включая и отключая что-то, может дать результаты.
7. Переместите или перестройте файл Swapfile.sys
Файл подкачки и файл подкачки — две неразрывно связанные и важные функции Windows 10. Файл подкачки снимает нагрузку с ОЗУ вашего ПК, выделяя определенный объем места на жестком диске для работы в качестве ОЗУ, если у вас заканчивается память. Файл подкачки выполняет ту же функцию, но специально для современных приложений Windows, поэтому он более целенаправлен по своему охвату.
Поскольку Кортана — это современное приложение для Windows, вы можете попробовать перестроить файл подкачки, чтобы снова запустить его — и поиск в меню «Пуск». Это также потребует перестройки файла подкачки, поскольку файл подкачки напрямую зависит от файла подкачки.
Если вы хотите попробовать это, прочтите наше руководство по перемещению и изменению файла подкачки (и, следовательно, файла подкачки). Хотя мы не рекомендуем полностью отключать файл подкачки, вы можете переместить его на другой диск, чтобы эффективно «перезапустить» его.Или, если вы хотите, чтобы он был на исходном диске, вы можете отключить его, перезагрузить компьютер, а затем снова включить его после перезагрузки.
Если после этого поиск в меню «Пуск» по-прежнему не работает, вам стоит воспользоваться следующим советом.
8. Перезапустите проводник Windows
.
Само собой разумеется, что первое, что вы должны попробовать, это перезагрузить компьютер, но если это не удастся, то немного более нишевое решение — перезапустить процесс Windows Explorer. Он отвечает за управление файлами на вашем ПК, а также за бесперебойную работу меню «Пуск».
Нажмите Ctrl + Shift + Esc , чтобы перейти прямо в диспетчер задач, нажмите «Подробнее» в нижнем левом углу, если это еще не было выбрано, затем прокрутите вниз до проводника Windows, щелкните правой кнопкой мыши его и нажмите «Перезагрузить». Испытайте момент паники, поскольку на секунду кажется, что ваш компьютер может выйти из строя, затем вздохните с облегчением, когда вы увидите, что он все еще работает, и ваша кнопка поиска в меню «Пуск», надеюсь, исправлена!
9.Проверьте службу поиска Windows
Другая причина, по которой поиск в меню «Пуск» может не работать, заключается в том, что служба поиска Windows не запущена. Служба поиска Windows — это системная служба, которая запускается автоматически при запуске системы.
Проверьте, запущена ли служба, нажав Win + R , набрав services.msc , а затем прокрутив страницу вниз, чтобы найти ее. Если в столбце «Статус» указано «Выполняется», значит, он работает (очевидно). В противном случае вам придется запустить его вручную.
Щелкните правой кнопкой мыши «Windows Search» и выберите «Свойства».
В окне «Свойства» нажмите кнопку «Пуск», чтобы запустить службу. Кроме того, убедитесь, что для типа запуска установлено значение «Автоматический» или «Автоматический (отложенный запуск)». Это гарантирует, что служба будет автоматически запускаться при каждом запуске системы. Когда вы закончите с изменениями, нажмите «ОК».
После того, как служба была запущена, вот как она выглядит в окне «Службы».Для меня этот метод отлично сработал.
Меню «Пуск» вызывает проблемы, помимо кнопки «Поиск»? Ознакомьтесь с нашим более общим руководством о том, как исправить неработающее меню «Пуск» в Windows 10.
10. Восстановить установку Windows
Прежде чем вы начнете беспокоиться о том, что это приведет к удалению всех ваших личных данных и файлов, есть способ обновить вашу установку Windows, сохранив при этом важные данные. Очевидно, что это еще более крайняя мера, чем некоторые другие в этом списке, поэтому прокрутите вниз до других заголовков, если вы хотите сначала попробовать другие решения.
Сначала создайте загрузочный установочный диск Windows 10 или USB, затем запустите его. Следуйте инструкциям по обновлению установки Windows 10 и убедитесь, что на экране «Все готово к установке» вы выбрали вариант «Сохранить личные файлы и приложения». Если он не выбран по умолчанию, нажмите «Изменить, что оставить», затем выберите «Сохранить личные файлы и настройки окна». Нажмите «Установить», и последняя версия Windows 10 будет установлена с сохранением всех ваших данных.
Это также переустановит основные файлы, отвечающие за поиск в меню «Пуск», и, следовательно, исправит это.
11. Или попробуйте «Все» в качестве временного решения
Если эти исправления все еще не помогли решить вашу проблему, возможно, пришло время для временного решения. Void Tools выпустила отличный и очень легкий инструмент под названием «Все», который мгновенно индексирует и ищет все файлы на вашем компьютере.
Связано : Приложение «Настройки» не работает в Windows 10? Вот исправления
Возникли проблемы с приложением «Фото» в Windows 10? Мы тоже можем это исправить.Или, если хотите чего-нибудь повеселее, ознакомьтесь с нашим списком новых заставок и заставок в стиле ретро для Windows 10.
 Разумеется, нужно восстанавливаться до прежнего состояния.
Разумеется, нужно восстанавливаться до прежнего состояния. Далее доберитесь до ветки: HKEY_CURRENT_USER\ Software\ Microsoft\ Windows\ CurrentVersion\ Explorer\ Advanced.
Далее доберитесь до ветки: HKEY_CURRENT_USER\ Software\ Microsoft\ Windows\ CurrentVersion\ Explorer\ Advanced. exe /Online /Cleanup-image /Restorehealth (ждем)-> SFC /scannow, Enter-> reboot system = Profit!
exe /Online /Cleanup-image /Restorehealth (ждем)-> SFC /scannow, Enter-> reboot system = Profit! Скачать данное программное обеспечение можно по ссылке: https://www.fosshub.com/Classic-Shell.html#clickToStartDownload. Особенностью данной программы является наличие оболочек для меню, гибкой настройкой и «работоспособностью».
Скачать данное программное обеспечение можно по ссылке: https://www.fosshub.com/Classic-Shell.html#clickToStartDownload. Особенностью данной программы является наличие оболочек для меню, гибкой настройкой и «работоспособностью».