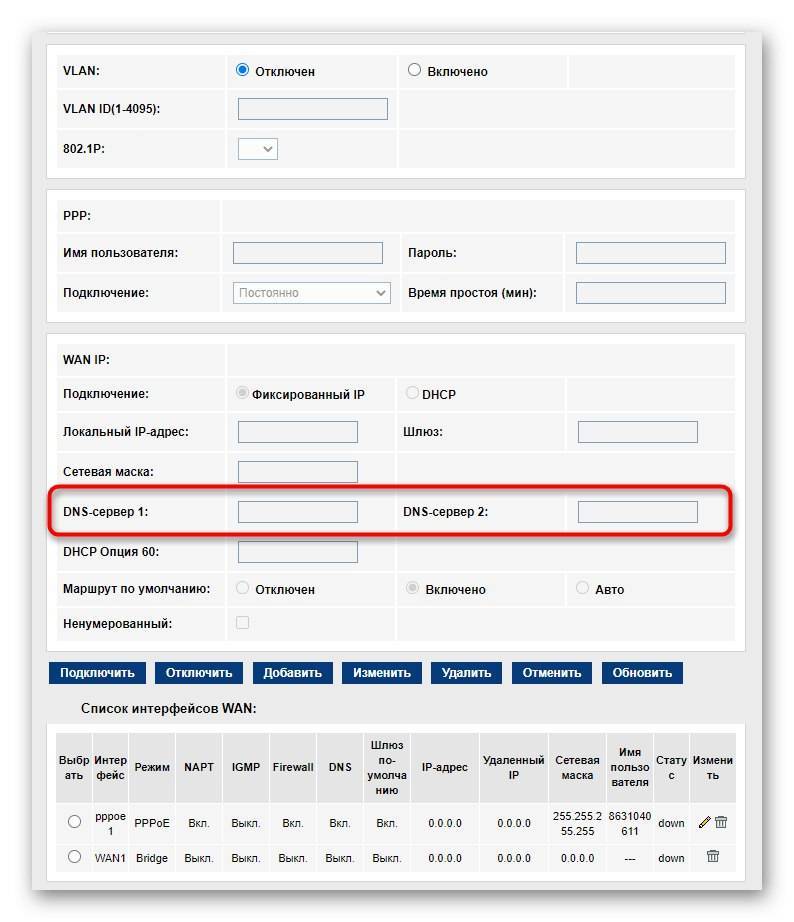что делать, инструкция, куда обращаться
Неполадки в беспроводной передаче данных встречаются сплошь и рядом, и часто проблема в оборудовании, а не в предоставлении услуг. Большую часть неполадок Wi-Fiможно устранить самостоятельно. Для этого не требуется особых знаний и большой компьютерной грамотности – достаточно следовать инструкциям, и планомерно проверять, в чем может быть проблема, пока она не будет устранена.
Содержание статьи:
- 1 Возможные причины неполадки
- 2 Как восстановить Wi-FiРостелеком
- 2.1 Оплатить долги
- 2.2 Проверить, нет ли технических работ или природных проблем
- 2.3 Настроить роутер
- 2.4 Настроить компьютер
- 2.5 Проверить оборудование
Возможные причины неполадки
Не работающий Wi-Fiв доме может быть сродни катастрофы, особенно, если от него зависит еще и работоспособность телевизора. Беспроводная связь, пускай и очень удобная, способна вызвать много нервных моментов, особенно, если не известно, а почему все не работает.
Wi-FiРостелеком может не работать из-за:
- Технических работ на линии провайдера.
- Погодных условий.
- Забитого Wi-Fiканала в вечерние часы и на выходные, и большой нагрузки на сеть.
- Сбоя настроек роутера, компьютера и иных гаджетов.
- Неоплаченной перед Ростелеком задолженности за интернет на следующий расчетный период.
- Технических неисправностей оборудования – роутера, компьютера, проводов.
Сложнее всего устранить последнюю ситуацию, и она и является самой пугающей, поскольку может потребовать дополнительных затрат.
Две же первых ситуации из списка и вовсе не подвластны абоненту – придется просто подождать, пока сеть восстановится, что неутешительно, но зато не говорит ни о какой поломке.
Остальные проблемы абонент может решить самостоятельно.
Как восстановить Wi-FiРостелеком
Для начала необходимо успокоиться – по закону подлости Wi-Fiможет «отвалиться» как раз тогда, когда он больше всего нужен. Не паникуйте, и начните с самых простых действий.
Не паникуйте, и начните с самых простых действий.
Оплатить долги
Проверьте баланс. Если вы забыли заплатить за интернет в указанную дату, то – сюрприз – интернет не будет работать. В таком случае, роутер и сам Ростелеком не при чем. После оплаты сеть восстановится. Вам даже не потребуется заново настраивать подключение.
Проверить долг и оплатить можно в Личном кабинете Ростелеком – даже если интернет показывает желтый треугольник с восклицательным знаком, доступ к системам оплаты у вас сохранится. Это, кстати, и даст понять, что проблема именно в задолженности, а не в чем-то еще.
Произведите оплату как можно быстрее, и все вернется на круги свои за 15-20 минут (зависит от способа оплаты – некоторые зачисления могут идти дольше суток, имейте в виду).
Впредь хорошо бы подключить к вашей банковской карточке автоматический платеж – тогда такая ситуация и вовсе не будет возникать, а Ростелеком станет регулярно списывать абонплату без необходимости вам участвовать в этом процессе.
После оплаты иногда может потребоваться перезагрузить роутер (выключить и включить) или отсоединиться от сети на компьютере и снова к ней подключиться, и тогда все быстро заработает.
Проверить, нет ли технических работ или природных проблем
Это также не вина маршрутизатора или оборудования, но подчас возникают проблемы, на которые вы лично никак не можете повлиять.
Природные катаклизмы редко «роняют сеть», однако это возможно во время штормов, бурь и сильных гроз. Зачастую это сопровождается «работами на линии» — техническими работами, которые призваны восстановить подачууслуги интернета к определенному дому.
Чтобы проверить, нет ли таких проблем, наберите номер абонентской поддержки Ростелеком, назовите город и адрес, и спросите, не производятся ли технические работы по вашему району.
Номер абонентской поддержки – 88001000800.
Настроить роутер
Неполадки с роутером – одна из главных причин, почемуWi-Fiможет не работать. И это касается любых провайдеров, а не только Ростелеком. Маршрутизатор, даже предоставленный самой компанией, является отдельным оборудованием, и любые проблемы с его настройкой может решить пользователь на месте, даже просто прочитав инструкцию к роутеру.
И это касается любых провайдеров, а не только Ростелеком. Маршрутизатор, даже предоставленный самой компанией, является отдельным оборудованием, и любые проблемы с его настройкой может решить пользователь на месте, даже просто прочитав инструкцию к роутеру.
Чтобы проверить, что барахлит именно роутер, можно провести небольшой эксперимент – вытащить провод интернета из маршрутизатора и подключить его напрямую к сетевой плате компьютера или ноутбука (такой же разъем как и на роутере). Если после этого ваш компьютер спокойно открывает и прогружает страницы, проблема именно в оборудовании.
Возможные пути решения:
Перезагрузить роутер – первое, что нужно сделать это выключить-включить ваш девайс. Желательно выдержать паузу между этими действиями (не менее 10 секунд). При мелких проблемах этого достаточно, чтобы сеть снова заработала.
Посмотреть в настройках роутера, что происходит. Иногда может обновляться ПО, иногда мог произойти полный сброс оборудования (в таком случае не будет гореть значок интернета на устройстве).
Чтобы попасть в настройки роутера, он должен быть подсоединен к компьютеру или ноутбуку (либо через желтый провод, разъем Ethernet), либо по Wi-Fi, даже если горит предупреждающий знак:
- Вбейте в браузер один из адресов вашего роутера — 192.168.0.1 или 192.168.1.1. Вас попросят ввести логин и пароль.
- Введите в «Имя пользователя» — admin. В графу «Пароль» — admin, и нажмите «Войти». Вы в интерфейсе настроек роутера.
- На вкладке Wi-Fi или Беспроводное соединение вы можете найти автоматическую настройку. Ростелеком не использует особые параметры, которые надо долго и сложно вбивать. Интернет работает автоматически с любым оборудованием. Все, что нужно – это напомнить роутеру об этом, настроив его, будто в самый первый раз.
- После выбора автоматической настройки, следуйте указаниям. По окончании роутер перезагрузится, и можно будет снова подключиться к Wi-Fi.
В случае, если это не сработало, придется звонить в Ростелеком, чтобы вам продиктовали ручные настройки и адреса.
Как правило, этого не требуется, но некоторые модели маршрутизаторов не могут работать в автоматическом режиме. Оператор поможет решить этот вопрос.
Переназначить канал. Еще один способ. Помогает в моменты большой загрузки сети, когда все работает либо очень медленно, либо не работает вообще – обычно по пятницам, вечерами и на выходных. Сменить канал раздачи беспроводной сети можно также во вкладке Wi-Fi в настройках маршрутизатора. Можно перебрать значения от 1 до 11, и подобрать тот, который, наконец, пустит вас в сеть или поможет разогнаться. Это будет значить, что он не так загружен, как остальные, и не пересекается с соседскими роутерами.
Чтобы посмотреть свободные каналы, необходима установка дополнительной программки на компьютер –InSSIDer (анализатор сигналов и каналов вещания). Она предоставляется бесплатно, и ее очень полезно иметь загруженной на компьютере для того, чтобы точно знать в такой ситуации, на каком канале свободнее.
Сбросить все настройки – самый последний, радикальный способ решения, когда неполадки с роутером никак иначе не устраняются. Это полный Resetнастроек, откат до заводских значений
Это полный Resetнастроек, откат до заводских значений
Важно! При сбросе поменяется и пароль доступа Wi-Fi, и название сети. Они станут такими же, как на системной наклейке на задней панели маршрутизатора со всеми данными модели.Входить в сеть придется с ними, пока вы снова не поменяете на что-то свое через интерфейс настроек и меню Wi-Fi.
Сброс можно выполнить механически – зажать на несколько секунд кнопкуReset(часто утоплена глубоко в корпус роутера и требуется нажимать кончиком карандаша или чем-то тонким). О том, что роутер перешел в режим сброса свидетельствуют индикаторы – они на секунду загорятся все сразу, а потом погаснут, и начнут постепенно мигать, как прежде.
Когда индикатор интернета начнет мигать размеренно, попробуйте найти в списке сеть (будет называться по названию модели маршрутизатора) и войти с паролем с самого роутера. Изменить их можно в интерфейсе настроек (см. инструкцию выше).
Если даже это не помогло, возможно произошла механическая неисправность, и ваше оборудование надо чинить или покупать новое.
Настроить компьютер
Неполадки с Wi-Fiмогут еще быть и из-за компьютера – вирусы, отказ модуля, сбой настроек доступа (Брандмауэр и т.д).
Для начала можно попробовать перезагрузить ваш девайс и попробовать подключиться еще раз. Если это не срабатывает, и вы точно знаете, что проблема не в маршрутизаторе, запустите диагностику проблем Wi-Fi. Часто бывает так, что происходит отключение сетевой платы. Тогда компьютер самостоятельно ее обратно включит и присоединиться к сети.
Также бывает, что сбились адреса. Для этого может понадобиться в настройках создать новое подключение, а старое «забыть». Особенно, если вы до этого перезагружали роутер или делали полный сброс.
Ну и, очень неплохо будет провести полное сканирование системы на вирусы. Часто даже такая мелочь может за полчаса восстановить доступ.
Более серьезные проблемы – это механические неполадки в компьютере, когда отказывают внутренние компоненты (например, модуль приема беспроводного сигнала – также может часто ломаться на смартфонах). Диагностировать это можно лишь в сервисном центре, самостоятельно не получится. Зато после ремонта все снова будет подключаться, как положено.
Диагностировать это можно лишь в сервисном центре, самостоятельно не получится. Зато после ремонта все снова будет подключаться, как положено.
Проверить оборудование
Последнее (или одно из первых), что хорошо бы сделать – это посмотреть, все ли в порядке с кабелем самого интернета. Бывает, что Wi-Fiне работает потому что кабель отошел из разъема, либо пообтрепался, либо вовсе порвался или был прокусан.
В таких случаях, если проблема серьезная, и интернет не восстанавливается, требуется вызвать специалистов Ростелеком, чтобы они пережали/заменили кабель, чтобы ничего не мешало передаче данных. Сделать это можно на линии абонентской поддержки – 88001000800.
Распространенные проблемы в работе роутеров от Ростелекома
Внезапное отключение интернета всегда неприятно, а тем более в случаях, когда проблемы с роутером Ростелекома препятствуют работе, тесно связанной с подключением к сети, общению с близкими людьми, просмотру фильмов в онлайн или игровой сессии.
Содержание статьи:
- Причины неисправностей
- Неполадки на сервере
- Сброс настроек
- Поддерживаемые роутеры
- Параметры интернет-соединения
- Параметры Wi-Fi
- Аппаратные неполадки
- Некорректная работа оборудования
- Итоги
Почему не работает вай фай на роутере Ростелекома?
Причин неисправностей роутера Ростелекома существует несколько:
- проблемы на стороне провайдера;
- сброс или неверная настройка роутера;
- аппаратные неполадки:
- обрыв на линии.
Самой распространенной проблемой, из-за которой роутер не может предоставлять доступ в интернет различным устройствам, является неполадка на стороне провайдера, связанная с техническими работами или выходом из строя серверного оборудования, расположенного в местных филиалах компании.
Ответом на вопрос: «Почему не работает вай фай на роутере Ростелекома?» бывает ограничение доступа в сеть из-за сброса настроек роутера, который иногда может произойти по причинам внезапного отключения подачи электричества на блок питания аппарата или перепадов напряжения.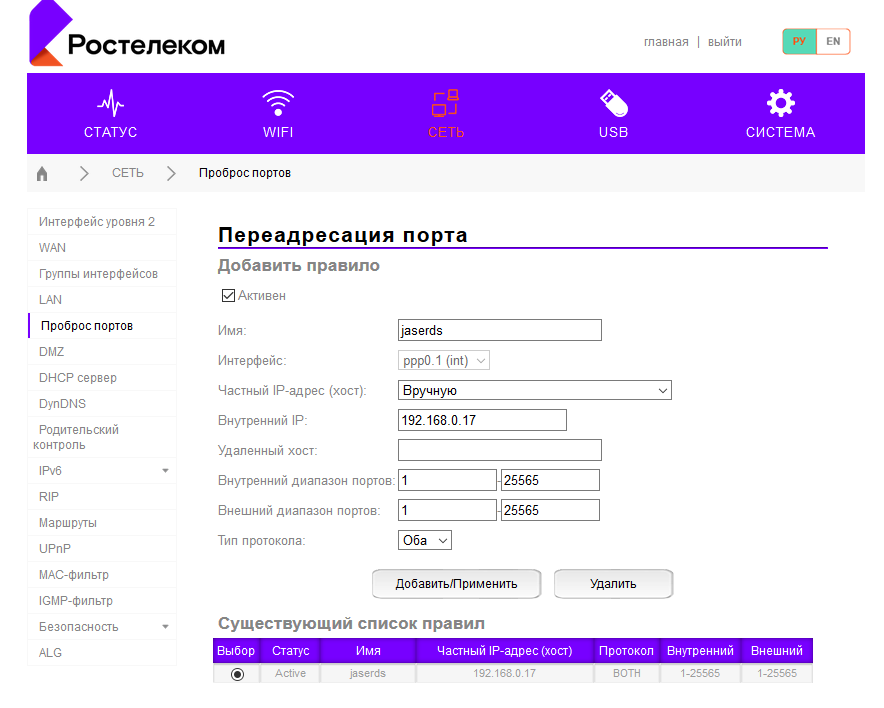
Последнее может привести к выводу из строя сетевого оборудования на аппаратном уровне, которое не рассчитано к напряжению, значительно превышающему 220 В.
Если же на роутере не горит лампочка, проблема может заключаться, помимо неполадок в оборудовании провайдера, в неисправностях самой линии интернета от Ростелекома, которая была физически повреждена.
Не работает роутер Ростелекома из-неполадок на сервере, что делать?
Для решения внезапно возникших проблем с подключением роутера Ростелекома к интернету по вине провайдера потребуется обратиться к оператору компании, воспользовавшись телефоном круглосуточной линии поддержки пользователей. Скорее всего, технический центр уже знает о неполадках и сможет подсказать приблизительное время их устранения. Если же оператору неизвестна информация о проблемах, связанных с ограничением доступа в интернет, благодаря вашему звонку он сможет оповестить техников. Специалисты выяснят причины и исправят поломку, из-за которой на роутере Ростелекома горит красная лампочка, сообщающая об отсутствии подключения.
Узнайте, какая команда позволит осуществить перевод денег с МТС на Ростелеком.
Как оплачивать услуги Ростелекома с помощью электронных сервисов Яндекс.Деньги, WebMoney и QIWI кошелек, можно прочитать тут.
Вследствие сброса настроек на роутере не горит лампочка интернета Ростелекома
Для решения проблемы сброса параметров, связанной с отключениями питания или перепадами напряжения в сети, необходимо выполнить повторную настройку оборудования. Также при возникновении неполадок по другим причинам установить значения по умолчанию можно лично, нажав соответствующую кнопку на задней панели устройства или воспользовавшись пунктом «Заводские настройки» в программном обеспечении сетевого оборудования.
Если на роутере не горит лампочка интернета Ростелекома, но Wi Fi подключение доступно для всех устройств в режиме ограниченного доступа в сеть, о чем будет свидетельствовать желтый треугольник на иконке в трее, потребуется занести лишь WAN параметры. В случае, когда точка доступа вовсе не видна приемниками, перед этим также нужно будет настроить и сам Wi-Fi.
В случае, когда точка доступа вовсе не видна приемниками, перед этим также нужно будет настроить и сам Wi-Fi.
Оптимальное оборудование
Так как компания предоставляет широкий список поддерживаемого оборудования, его настройка будет отличаться. Среди оптимальных моделей для подключения интернета провайдер выделяет три роутера:
- D-Link DIR 620;
- NetGear JNR 3210-1NNRUS;
- Upvel UR-315 BN.
WAN параметры
Для примера настройка будет выполнена на сетевом оборудовании DIR 620 фирмы D-Link. Чтобы добраться до необходимых параметров, вначале потребуется зайти в меню управления роутера.
Для этого открыв браузер, нужно ввести IP адрес оборудования, который должен быть указан в инструкции, идущей в стандартной комплектации. В случаи линейки DIR по умолчанию он имеет значение 192.168.0.1.
После входа по заданному адресу на экране появится форма для ввода логина и пароля. В случае полного сброса настроек, вследствие возникших проблем с роутером Ростелекома, поля необходимо заполнить данными admin и admin соответственно.
Подтвердив вход, пользователь попадет на главную страницу настроек оборудования D-Link. В первом же пункте слева сверху под названием «Сеть» будет доступна опция click’n’connect.
С помощью нее можно будет автоматически получить параметры WAN для успешной установки соединения.
Если же это не позволило наладить доступ в интернет, будет необходимо прибегнуть к ручному вводу данных. Для этого пользователь должен проследовать в пункт «Расширенные настройки», далее «Сеть» и выбрать подпункт «WAN».
Нажав на активное соединение, откроется меню с полями, в которые нужно будет ввести параметры, указанные на сайте компании или в договоре.
Не забывайте подтверждать и сохранять настройки при помощи пункта с изображением миниатюрной лампочки, которая оповещает о необходимости каких-либо действий. Также нужно помнить, что все настройки станут активны лишь после перезагрузки оборудования.
При правильном выполнении всех действий на роутере Ростелекома место горящего красного индикатора займет зеленый, оповещающий о корректном соединении с провайдером.
Параметры WIFI подключения
Если не горит значок интернета на роутере Ростелекома, это может означать полный сброс параметров оборудования. В случаях подключения по Wi-FI для их настройки, помимо введения значений WAN, также потребуется добавить опции беспроводного соединения.
Выполнив вход на главную страницу меню оборудования, как указано в предыдущем пункте, необходимо выбрать вторую сверху опцию «Wi-Fi».
Здесь будет присутствовать пошаговая настройка с подсказками системы. При желании наладить опции более детально, нужно перейти в нижнем горизонтальном меню в «Расширенные настройки», а далее в пункте «Wi-Fi» выбрать «Основные настройки».
Также потребуется установить и «Настройки безопасности», перейдя на них из предыдущего окна. После этого откроется беспроводный доступ в интернет, о чем будут свидетельствовать активные индикаторы на роутере Ростелекома.
Что делать если сломался роутер Ростелекома?
В случае, если перестанет работать роутер Ростелекома на аппаратном уровне по причинам перепада напряжения в сети, потребуется его полная или частичная (блок питания или другие сгоревшие элементы) замена.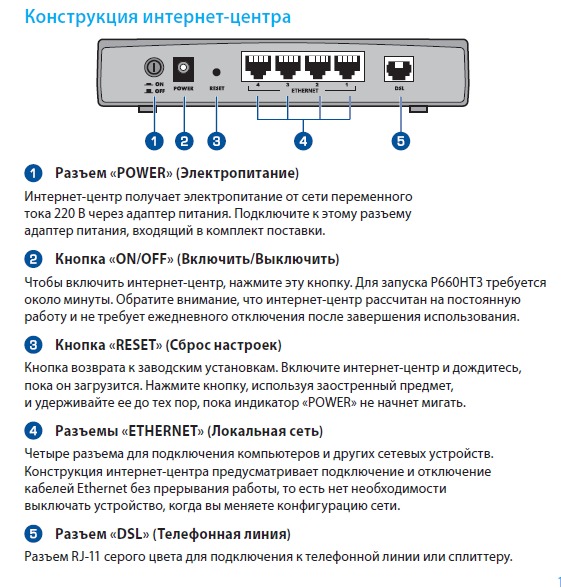
Если роутер не поддается настройке самим пользователем или вовсе не включается, необходимо будет связаться с оператором Ростелекома и создать заявку на вызов специалиста. После этого, нужно будет присутствовать дома в оговоренное время для того, чтобы предоставить доступ к оборудованию для мастера, которому, возможно, удастся исправить проблему на месте. В случае, когда роутер был куплен у самой компании провайдера, возможна его полная замена на рабочий вариант. Если сломался роутер, подключенный к Ростелекому, но оборудование было приобретено в другом месте, потребуется его ремонт в центре обслуживания, указанном в гарантийном талоне.
Плохо работает роутер Ростелекома?
Нестабильная работа оборудования может быть обоснована как низким качеством самого роутера или его механическими повреждениями, так и большими расстояниями или количеством преград на пути сигнала при использовании Wi-Fi соединения. В первом случае, если плохо работает роутер Ростелекома, стоит обратиться в поддержку провайдера или сервисный центр, указанный в гарантийном талоне.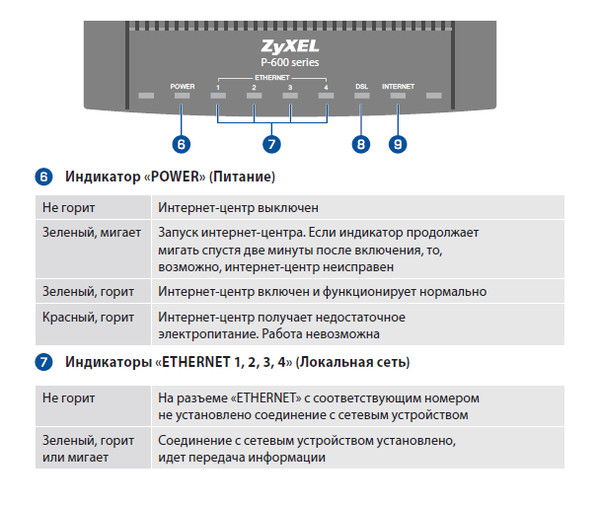 Во втором же нужно будет воспользоваться дополнительной точкой доступа, настроенной в режиме повторителя сигнала, или специальным оборудованием.
Во втором же нужно будет воспользоваться дополнительной точкой доступа, настроенной в режиме повторителя сигнала, или специальным оборудованием.
Знаете ли вы, где можно узнать свой номер лицевого счета Ростелеком?
Как оплатить интернет от Ростелеком по лицевому счету, можно прочитать здесь.
Какие роутеры подходят для интернета от Ростелеком: //o-rostelecome.ru/oborudovanie/routery-dlya-rostelekom/.
Выводы
На вопрос: «Почему не работает Wi-Fi на роутере Ростелекома?» существует несколько ответов, которые помогут выявить неисправность оборудования. При сбое в программном обеспечении, благодаря расширенным подсказкам в интерфейсе, настройку можно с легкостью выполнить самому. В случае же неисправностей аппаратной части, ремонт потребует гарантийного обслуживания или полной замены сетевого оборудования. А как вы боретесь с неполадками роутера, пользуетесь услугами мастера или лично настраиваете необходимые параметры и, вооружившись паяльником, заменяете неисправные элементы?
Почему ростелеком не раздает вай фай.
 Что такое роутер и зачем он нужен
Что такое роутер и зачем он нужен
Пользователи интернета, не слишком разбирающиеся в технической стороне вопроса, могут не понять, что такое роутер и зачем он нужен. Но без этого устройства для каждого отдельного компьютера (стационарного, ноутбука или мобильного) вам понадобится отдельное подключение к сети, что вряд ли будет удобно и выгодно.
Иногда роутер называют роутером, как это звучит в современном переводе с английского. Чаще всего используют второй термин для беспроводных устройств. И первое оставлено для проводных роутеров, используемых реже.
Принцип действия
Роутер — это специальная подстанция, которая принимает сигналы из сети и передает их конкретным устройствам — чаще всего на компьютеры, но не обязательно, так как камеры, принтеры и различное «умное» оборудование, в том числе холодильники и кондиционеры , может подключаться к Интернету. Фактически маршрутизатор соединяет пользовательские устройства и сервер, обеспечивающий подключение к сети.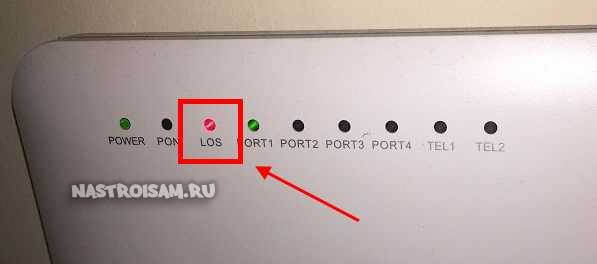
Еще одной функцией маршрутизатора является работа с DHCP (Dynamic Host Configuration Protocol), что упрощает способ передачи данных по сети. При этом каждое устройство получает свой уникальный IP-адрес, который, в отличие от той же метрики сети, является временным, а не постоянным. При отключении устройств и подключении новых их адреса меняются, не влияя на работу точки доступа.
При передаче сигнала маршрутизаторы могут его усиливать. Благодаря этому всего одно подключение обеспечивает доступ в Интернет сразу для нескольких устройств. Современные модели теоретически позволяют одновременно подключать не менее 100 единиц техники, реальное бытовое количество находится в пределах десятка ПК, смартфонов или ноутбуков.
Передавая информацию из сети, маршрутизаторы работают в обратном направлении, отправляя данные в Интернет. При этом для повышения безопасности сигналы кодируются с использованием нескольких стандартов защиты — WPA (или более новый и распространенный WPA2), WEP (устаревшая версия, которую проще обойти защиту, чем другие) и другие.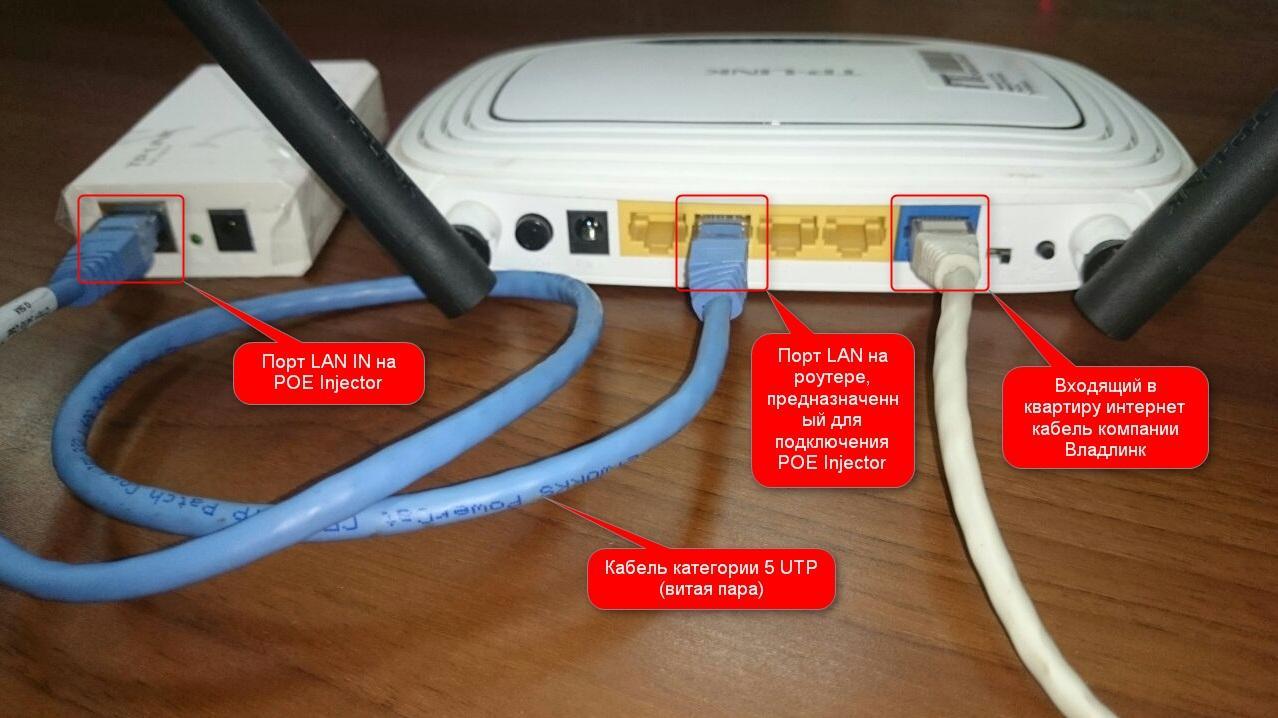 Также к роутеру подключены протоколы и прокси-сервер.
Также к роутеру подключены протоколы и прокси-сервер.
Классификация маршрутизаторов
Существует несколько классификаций маршрутизаторов. Основными из них являются разделение по области применения и способу подключения. Причем по-разному подключаются сами роутеры, и устройства, выходящие с их помощью в интернет.
По применению
В зависимости от применения роутеры делятся на классы:
- Верхний — Включая наиболее высокопроизводительные модели, объединяющие сети крупных организаций и предприятий. Маршрутизаторы этого типа поддерживают различные интерфейсы и протоколы, в том числе нестандартные. Каждое устройство может иметь до 50 портов как для глобальной, так и для локальной сети;
- Средний – используется для формирования относительно небольших сетевых ассоциаций небольших предприятий. В стандартной конфигурации маршрутизаторы могут включать до 8 портов локальной сети и до 3 портов — глобальных;
- Нижний – предназначен для локальных сетей отдельных офисов или домашнего использования.
 В основном включают 1-2 порта глобальной сети и до 4-х — локальных.
В основном включают 1-2 порта глобальной сети и до 4-х — локальных.
По способу подключения
Для подключения к Интернету или к большой сети (например, предприятия) устройство может быть проводным или беспроводным по проводу. То же самое касается и разведения сети других устройств, которое осуществляется с помощью оптоволоконного кабеля или через WiFi. Чаще всего в домашних условиях используются варианты с проводным подключением сети к роутеру и беспроводным — для отдельных ПК.
Проводные маршрутизаторы, предусматривающие подключение к каждому отдельному устройству, являются оптимальным выбором для сети, состоящей из 2-8 стационарных компьютеров или ноутбуков, которые преимущественно находятся в одном месте. Таким образом, также легко настраивается доступ к данным с одного устройства на другое — например, с ПК в одной комнате на принтер или запоминающее устройство в другой.
- Wi-Fi роутер
Преимущества беспроводного маршрутизатора заключаются в возможности передачи данных не только без использования кабелей, но и с ними.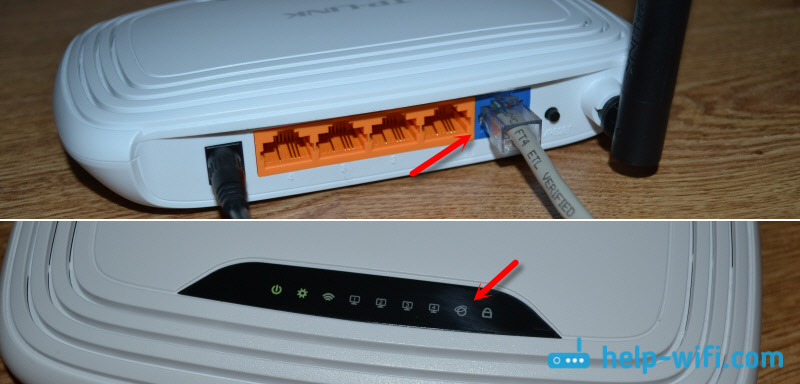 Большинство бытовых приборов поддерживают оба типа подключения, в то время как многие настольные ПК подключаются только по проводу.
Большинство бытовых приборов поддерживают оба типа подключения, в то время как многие настольные ПК подключаются только по проводу.
Возможности обычного Wi-Fi роутера включают объединение всех устройств в квартире или нескольких офисных помещениях, включая компьютеры, телефоны, принтеры или Smart TV, в общую сеть и подключение их к сети Интернет. Для этого достаточно всего одной линии доступа в глобальную сеть с достаточной скоростью передачи данных. При этом, например, канала 1–5 Мбит/с будет явно недостаточно для нормальной работы в сети из нескольких устройств.
С помощью маршрутизатора можно обеспечить простое взаимодействие между устройствами без доступа в Интернет. В этом случае беспроводное соединение тоже будет работать, но оно поможет организовать обмен информацией только внутри локальной сети.
Особенности использования
Современный роутер – надежное и долговечное устройство. Зачастую достаточно просто приобрести и включить его, после чего роутер работает без сбоев и необходимости перенастройки в течение нескольких месяцев или даже лет. При этом вмешательство пользователя, кроме включения, перезагрузки и отключения роутера, требуется только при смене пароля, способа доступа к сети или провайдеру. Перезагрузить устройство легко — достаточно отключить его от сети более чем на 10 секунд.
При этом вмешательство пользователя, кроме включения, перезагрузки и отключения роутера, требуется только при смене пароля, способа доступа к сети или провайдеру. Перезагрузить устройство легко — достаточно отключить его от сети более чем на 10 секунд.
Роутер может быть настроен представителем провайдера, подключающим пользователя к сети Интернет, либо владельцем устройства. Чаще всего для этого придется подключить роутер к компьютеру и настроить доступ с него в сеть. При наличии диска, который идет в комплекте с устройством, сделать это несложно, хотя и потребует прочтения инструкции и 10-20 минут на настройку.
Использование роутера обычно не влияет на стоимость пользования интернетом. Особенно, если речь идет о популярном сейчас безлимитном тарифе. Хотя, если оплата в мегабайтах (например, беспроводной 3G-интернет), ее размер зависит от количества скачиваемой информации.
Выбор роутера
При выборе роутера под свои нужды следует заранее обсудить с интернет-провайдером возможность использования устройства. Некоторые провайдеры по умолчанию не поддерживают роутеры. У других отдельные тарифы на использование устройства, третьи требуют устройство определенной марки — иногда оно идет в комплекте с сетью. Если не решить этот вопрос заранее, можно получить вместо доступа к сети возможность подключения только по проводу.
Некоторые провайдеры по умолчанию не поддерживают роутеры. У других отдельные тарифы на использование устройства, третьи требуют устройство определенной марки — иногда оно идет в комплекте с сетью. Если не решить этот вопрос заранее, можно получить вместо доступа к сети возможность подключения только по проводу.
Промышленное использование роутера позволяет подключать к меду несколько устройств, что усложняет маршрут передачи информации. В основном это может понадобиться только в офисе. А для домашнего использования достаточно одного роутера.
При выборе стоит учитывать особенности оборудования, которому необходим доступ в сеть. Ведь практически все настольные ПК, старые принтеры и другие подключенные устройства подключаются только через проводной LAN-порт. Ноутбуки по умолчанию имеют Wi-Fi, хотя их можно подключить и проводами. Телефоны и планшеты в основном оснащены только Wi-Fi и, иногда, Bluetooth.
Также учитывайте удобство работы в сети. Итак, Wi-Fi не требует проводки, но иногда доступен только на небольшом расстоянии. Для увеличения расстояния до десятков метров стоит купить мощный роутер (с двумя-тремя антеннами), до сотен метров — проложить оптоволокно. А для совмещения разных вариантов подключения лучше использовать смешанные модели роутеров, обеспечивающие доступ в сеть с разных устройств и по Wi-Fi, и через порт LAN.
Для увеличения расстояния до десятков метров стоит купить мощный роутер (с двумя-тремя антеннами), до сотен метров — проложить оптоволокно. А для совмещения разных вариантов подключения лучше использовать смешанные модели роутеров, обеспечивающие доступ в сеть с разных устройств и по Wi-Fi, и через порт LAN.
Альтернативы
Если дома или в небольшом офисе есть только один компьютер и не предполагается использовать одну и ту же точку доступа для работы с другим оборудованием, допускается прямое подключение ПК к Интернету через провод. Таким образом, нет необходимости покупать маршрутизатор. Однако в этом случае подключить телефон или планшет к той же сети будет невозможно. Но, во-первых, некоторые виды работ не предусматривают (или даже в целях безопасности запрещают) использование мобильных устройств для работы с Интернетом. Во-вторых, для некоторых пользователей обычный мобильный телефон без модуля Wi-Fi. И в-третьих, такие планшеты и смартфоны могут быть подключены к сети с помощью 3G или 4G связи, достаточно быстрой и необходимой для выхода в интернет в любое время.
Еще одним недостатком прямого подключения является необходимость оповещения провайдера о замене компьютера или операционной системы. Так как новый ПК или другая ОС могут не работать в сети.
В качестве маршрутизатора Wi-Fi могут использоваться другие устройства:
- Проводные ноутбуки
- Смартфоны с доступом в Интернет 3G или 4G.
Наличие такого оборудования дома или в офисе позволит вам не покупать отдельный роутер, а создать с ним сеть. При этом ноутбук или смартфон должен быть достаточно мощным, чтобы обеспечивать как основные функции, так и использование интернета.
находки
В общем роутер полезное устройство, без которого в современных условиях обойтись практически невозможно. При этом их стоимость невысока и сравнима с ценой, например, набора «клавиатура+мышь». Скорость доступа, поддерживаемая современными моделями, полностью соответствует требованиям большинства пользователей – до 100 Мбит/с. Хотя возможности некоторых роутеров гораздо больше.
Хотя возможности некоторых роутеров гораздо больше.
При этом роутеры работают намного проще, чем коммутаторы, и позволяют экономить по сравнению с использованием сетей 3G и 4G. Хотя, если в сети много устройств, работа с роутером требует постоянного администрирования специалистами, знакомыми с параметрами настройки и протоколами. При этом работа всех маршрутизаторов в сети должна быть синхронизирована. Обычные пользователи, устанавливающие устройство дома для связи с сетью из нескольких ПК, планет и ноутбуков, избавлены от этой проблемы.
Именно из-за распространения маршрутизаторов в быту большинство производителей сейчас переключились на создание устройств начального уровня, заменяющих сложные и мощные маршрутизаторы высшего класса.
Маршрутизатор (маршрутизатор) — это сетевое устройство, необходимое для перенаправления пакетов данных в одну или несколько подсетей с использованием определенного принца. Маршрутизатор может анализировать данные, определять пункт назначения и выбирать маршрут на основе полученной информации.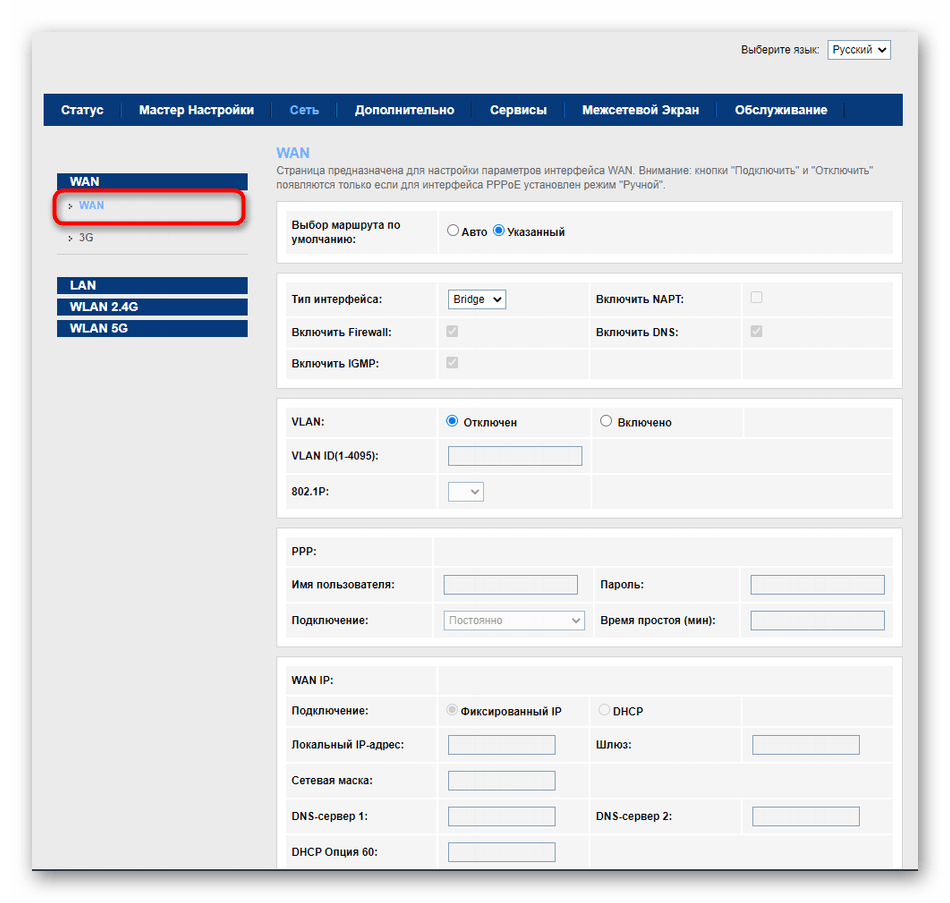 Отчасти устройство напоминает компьютер, что, в общем-то, и есть. Если свитч (коммутатор) может создать локальную сеть между несколькими компьютерами, то роутер способен подключить несколько сетей одновременно, причем с разными ip-адресами.
Отчасти устройство напоминает компьютер, что, в общем-то, и есть. Если свитч (коммутатор) может создать локальную сеть между несколькими компьютерами, то роутер способен подключить несколько сетей одновременно, причем с разными ip-адресами.
Интересно, что если первые модели роутеров могли определять маршруты только по той информации, которую указывал администратор, то современные модели умеют автоматически анализировать технологии и текущую производительность, определять классы приоритета трафика, строить короткие маршруты и т.д.
Обратите внимание, что есть профессиональные роутеры, которые работают на крупных предприятиях и способны поддерживать огромную сеть, вплоть до целых городов. Есть и более компактные роутеры, которые используются для создания сети и раздачи трафика в квартире или офисе компании.
Зачем мне роутер?
На самом деле причин много. Вот основные из них.
- Создание и интеграция сети. Например, как в примере с офисом компании, где администратор может иметь доступ к каждому из компьютеров.

- Интернет-соединение. Вы можете подключиться к Интернету напрямую (с помощью кабеля), а можете через маршрутизатор. Этот способ также позволит вам раздать интернет (см. следующий пункт).
- Раздача интернета. Собственно, это основная причина, по которой роутеры покупают для дома: они умеют раздавать интернет на компьютеры или другие устройства.
- Защита домашней сети от угроз из сети.
- Контроль трафика и запрет посещения определенных ресурсов.
Принцип работы роутера
Что касается принципа работы роутера, то он достаточно прост, но если вы начнете использовать другие термины, боюсь, вы ничего не поймете. Поэтому постараюсь объяснить все простыми словами.
Данные в Интернете передаются с помощью пакетов. У каждой посылки есть адрес доставки. Когда маршрутизатор получает пакет, он находит адрес, указанный в пакете, и отправляет его по указанному адресу тем или иным способом. То есть короче.
То есть короче.
Внешний вид роутера
Тут все просто — наверняка большинство из вас видели роутеры, и у многих они есть в квартирах или офисах. Обычно это небольшое устройство со специфическим дизайном. Поскольку роутеры обычно находятся на видном месте, дизайнеры стараются приукрасить устройство.
На лицевой стороне корпуса обычно нет ничего, кроме индикаторов, которых может быть очень много, например, более 10. На лицевой стороне иногда может быть кнопка включения и выключения устройства.
Обратная сторона намного интереснее. Здесь мы можем увидеть много интересного.
- Антенна, если есть в устройстве.
- Разъем для подключения питания.
- Кнопка питания, если имеется.
- WAN-порт, используемый для подключения к Интернету.
- Порты LAN Их количество может быть самым разнообразным, но для небольших роутеров их количество редко превышает 8 штук.
- (Сброс).

- В некоторых моделях есть порт USB.
Стоит отметить, что роутеры для домашнего использования сегодня очень популярны. Не в последнюю очередь из-за его стоимости – некоторые модели можно приобрести менее чем за 1 тысячу рублей, профессиональные стоят в разы дороже. Основные проблемы у пользователей возникают при настройке роутера, так как неподготовленный человек может повергнуть в шок все эти цифры и буквы, которые необходимо вводить в интерфейсе устройства. К счастью, сегодня выпускаются специальные прошивки, которые используются для настройки сети под конкретного провайдера. К тому же в офисе провайдера настройка роутера обычно бесплатна.
Интернет-пользователи, не слишком разбирающиеся в технической стороне вопроса, могут не понять, что такое роутер и зачем он нужен.
Но без этого устройства для каждого отдельного компьютера (стационарного, ноутбука или мобильного) потребуется отдельное подключение к сети, что вряд ли будет удобно и выгодно.
Иногда роутер называют роутером, как это звучит в современном переводе с английского. Чаще всего используют второй термин для беспроводных устройств. И первое оставлено для проводных роутеров, используемых реже.
Принцип работы
Роутер – это специальная подстанция, которая принимает сигналы из сети и передает их на определенные устройства – чаще всего компьютеры, но не обязательно, так как камеры, принтеры и различную «умную» технику, в том числе холодильники и кондиционеры , может подключаться к Интернету.
На самом деле маршрутизатор соединяет пользовательские устройства и сервер, обеспечивающий подключение к сети.
Еще одной функцией маршрутизатора является работа с DHCP (протокол динамической конфигурации хоста), что упрощает способ передачи данных по сети.
При этом каждое устройство получает свой уникальный IP-адрес, который, в отличие от той же сетевой метрики, является временным, а не постоянным. При отключении устройств и подключении новых их адреса меняются, не влияя на работу точки доступа.
При передаче сигнала маршрутизаторы могут его усиливать. Благодаря этому всего одно подключение обеспечивает доступ в Интернет сразу для нескольких устройств.
Интересно! Современные модели теоретически позволяют подключить не менее 100 единиц техники одновременно, реальное бытовое количество находится в пределах десятка ПК, смартфонов или ноутбуков.
Передавая информацию из сети, маршрутизаторы работают в обратном направлении, отправляя данные в Интернет.
При этом для повышения безопасности сигналы кодируются с использованием нескольких стандартов защиты — WPA (или более новый и распространенный WPA2), WEP (устаревшая версия, которую проще обойти защиту, чем другие) и другие.
Также к роутеру подключены протоколы и прокси-сервер.
Классификация маршрутизатора
Существует несколько классификаций маршрутизаторов. Основными из них являются разделение по области применения и способу подключения. Причем по-разному подключаются сами роутеры, и устройства, выходящие с их помощью в интернет.
По применению
В зависимости от применения роутеры делятся на классы:
- Верхний — Включая наиболее высокопроизводительные модели, объединяющие сети крупных организаций и предприятий. Маршрутизаторы этого типа поддерживают различные интерфейсы и протоколы, в том числе нестандартные.
Каждое устройство может иметь до 50 портов как для глобальной, так и для локальной сети;
- Средний — используется для формирования относительно небольших сетевых объединений для небольших предприятий. В стандартной конфигурации маршрутизаторы могут включать до 8 портов LAN и до 3 портов — глобальных;
- Нижний – предназначен для локальных сетей отдельных офисов или домашнего использования. В основном они включают 1-2 порта глобальной сети и до 4-х локальных портов.
По способу подключения
Устройство может подключаться к Интернету или к крупной сети (например, корпоративной) проводным или беспроводным способом.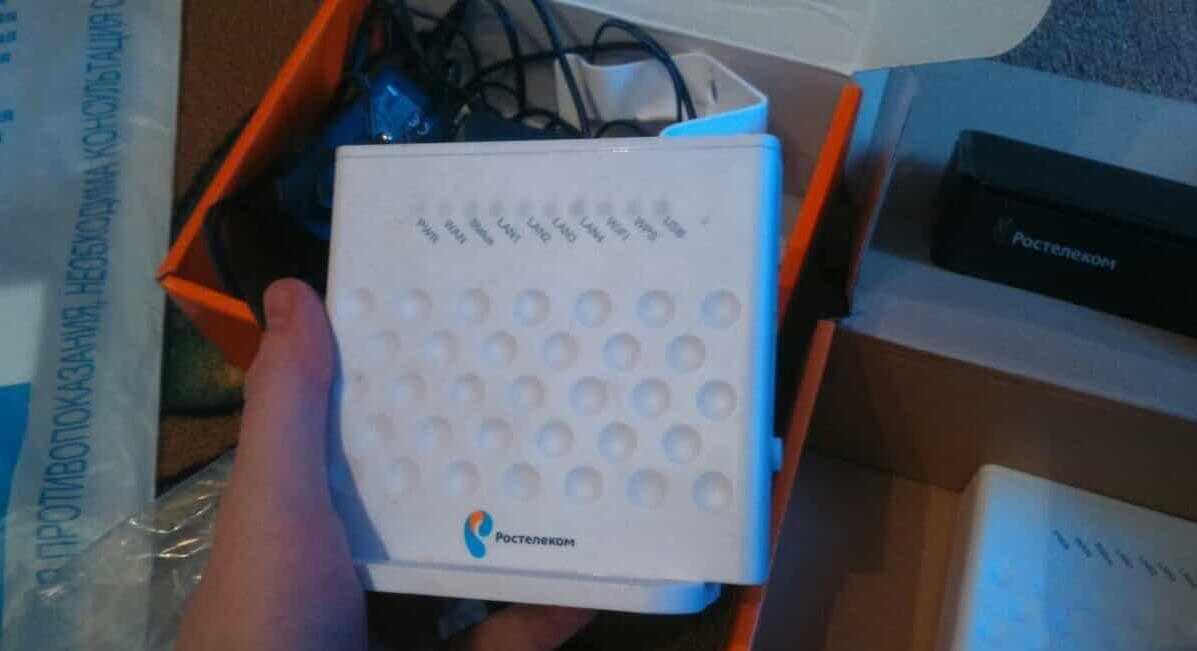 То же самое касается и разведения сети других устройств, которое осуществляется с помощью оптоволоконного кабеля или через WiFi.
То же самое касается и разведения сети других устройств, которое осуществляется с помощью оптоволоконного кабеля или через WiFi.
Чаще всего в домашних условиях используются варианты с проводным сетевым подключением к роутеру и беспроводным — для отдельных ПК.
Проводные маршрутизаторы, обеспечивающие подключение к каждому отдельному устройству, являются оптимальным выбором для сети, состоящей из 2-8 стационарных компьютеров или ноутбуков, которые в основном находятся в одном месте.
Таким образом, также легко настраивается доступ к данным с одного устройства на другое — например, с ПК в одной комнате на принтер или запоминающее устройство в другой.
- Wi-Fi роутер
Преимуществом беспроводного маршрутизатора является не только возможность передачи данных без использования кабелей, но и с их помощью. Большинство бытовых приборов поддерживают оба типа подключения, в то время как многие настольные ПК подключаются только по проводу.
Возможности обычного Wi-Fi роутера включают объединение всех устройств в квартире или нескольких офисных помещениях, включая компьютеры, телефоны, принтеры или Smart TV, в общую сеть и подключение их к сети Интернет.
Для этого достаточно только одной линии доступа в глобальную сеть с достаточной скоростью передачи данных. При этом, например, канала 1–5 Мбит/с будет явно недостаточно для нормальной работы нескольких устройств в сети.
С помощью роутера можно обеспечить простое взаимодействие между устройствами, без выхода в интернет. В этом случае беспроводное соединение тоже будет работать, но поможет организовать обмен информацией только внутри локальной сети.
Особенности использования
Современный роутер – надежное и долговечное устройство. Зачастую достаточно просто приобрести и включить его, после чего роутер работает без сбоев и необходимости перенастройки в течение нескольких месяцев или даже лет.
При этом вмешательство пользователя, кроме включения, перезагрузки и отключения роутера, требуется только при смене пароля, способа доступа к сети или провайдеру.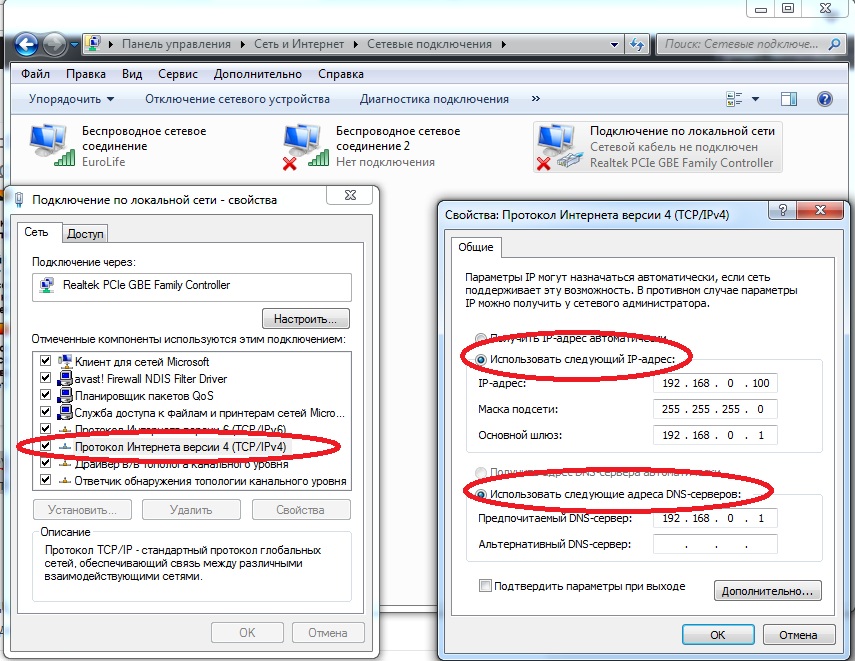 Перезагрузить устройство легко — достаточно отключить его от сети более чем на 10 секунд.
Перезагрузить устройство легко — достаточно отключить его от сети более чем на 10 секунд.
Роутер может быть настроен представителем провайдера, подключающим пользователя к сети Интернет, либо владельцем устройства. Чаще всего для этого придется подключить роутер к компьютеру и настроить доступ с него в сеть.
При наличии диска, идущего в комплекте с устройством, сделать это несложно, хотя потребуется чтение инструкции и 10-20 минут на настройку.
Использование роутера обычно не влияет на стоимость пользования интернетом. Особенно, если речь идет о популярном сейчас безлимитном тарифе.
Хотя, если оплата в мегабайтах (например, беспроводной 3G-интернет), то ее размер зависит от количества загружаемой информации.
Выбор роутера
При выборе роутера под свои нужды следует заранее обсудить с интернет-провайдером возможность использования устройства. Некоторые провайдеры по умолчанию не поддерживают роутеры.
У других отдельные тарифы на использование устройства, а третьи требуют устройство определенной марки — иногда оно идет в комплекте с сетью. Если не решить этот вопрос заранее, можно получить вместо доступа к сети возможность подключения только по проводу.
Если не решить этот вопрос заранее, можно получить вместо доступа к сети возможность подключения только по проводу.
Благодаря этому получается более сложный маршрут передачи информации. В основном это может понадобиться только в офисе.
А для домашнего использования достаточно одного роутера.
При выборе стоит учитывать особенности оборудования, которому необходим доступ в сеть. Действительно, почти все настольные ПК, старые принтеры и другие подключенные устройства подключаются только через проводной LAN-порт.
Ноутбуки по умолчанию имеют Wi-Fi, хотя их можно подключить и проводами. Телефоны и планшеты в основном оснащены только Wi-Fi и, иногда, Bluetooth.
Также учитывайте удобство работы в сети. Итак, Wi-Fi не требует проводки, но иногда доступен только на небольшом расстоянии.
Для увеличения расстояния до десятков метров следует купить мощный роутер (с двумя-тремя антеннами), до сотен метров — проложить оптоволокно.
А для совмещения разных вариантов подключения лучше использовать смешанные модели роутеров, обеспечивающие выход в сеть с разных устройств по Wi-Fi и через LAN-порт.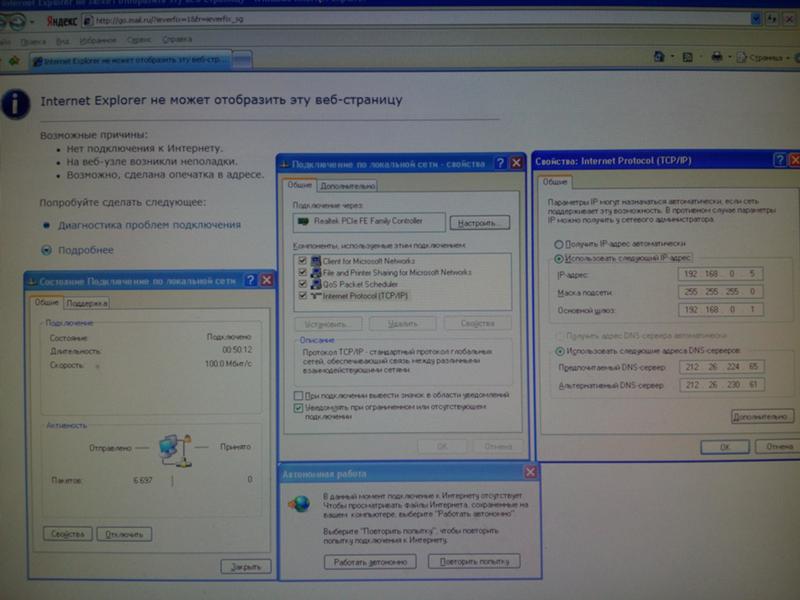
Подключение роутера к интернету от Ростелеком — SamaGame
Подключение роутера к интернету от Ростелеком.
Содержание
- Шаг 1: Выбрать тарифный план
- Шаг 2: Подключить роутер к компьютеру
- Шаг 3: Задать данные для авторизации
- Шаг 4: Войти в меню настроек
- Шаг 5: Настроить ПП протокол PoE
- Шаг 6. Дополнительная настройка маршрутизатора
- Помогла ли вам эта статья?
Подключение роутера к интернету от Ростелеком
При желании подключиться к интернету от Ростелеком не все пользователи знают алгоритм действий для этого, и не все готовы обращаться к провайдеру напрямую. В этой статье вы узнаете, что нужно сделать, чтобы выполнить эту процедуру для потенциальных и действующих абонентов этой компании.
Шаг 1: Выберите тарифный план
Выбор тарифного плана включает его покупку. Вам предстоит решить, для каких целей вы собираетесь использовать Интернет и сколько вы готовы ежемесячно платить за предоставление трафика. Для этого достаточно зайти на официальный сайт Ростелеком и ознакомиться с актуальными предложениями, которые там имеются. Для получения более подробной информации обратитесь к отдельному руководству на нашем веб-сайте, нажав на ссылку ниже.
Для этого достаточно зайти на официальный сайт Ростелеком и ознакомиться с актуальными предложениями, которые там имеются. Для получения более подробной информации обратитесь к отдельному руководству на нашем веб-сайте, нажав на ссылку ниже.
Подробнее: Как подключить Интернет Ростелеком к компьютеру
Шаг 2: Подключить роутер к компьютеру
После того, как к вам приедут представители Ростелеком и проложат сетевой кабель, необходимо подключить к нему оборудование, если для почему-то сами сотрудники этого не сделали. Роутеры могут различаться по внешнему виду и функционалу, но способ подключения такого устройства к компьютеру почти всегда одинаков. Советуем ознакомиться на примере роутеров TP-Link.
Подробнее: Подключить роутер к компьютеру
Шаг 3: Определить данные авторизации
Следующим шагом нужно определить данные авторизации для входа в веб-интерфейс, потому что пока, хотя сетевой кабель уже подключен, до сих пор нет доступа к сети. Это связано с конкретным протоколом PPPoE, который требует предварительной настройки. Мы поговорим об этом позже. Прямо сейчас нам нужно знать имя пользователя и пароль меню конфигурации маршрутизатора. Если это проприетарный маршрутизатор, используйте первую ссылку; для владельцев сторонних устройств у нас есть отдельная статья.
Это связано с конкретным протоколом PPPoE, который требует предварительной настройки. Мы поговорим об этом позже. Прямо сейчас нам нужно знать имя пользователя и пароль меню конфигурации маршрутизатора. Если это проприетарный маршрутизатор, используйте первую ссылку; для владельцев сторонних устройств у нас есть отдельная статья.
Подробнее:
Как определить пароль роутера Ростелеком
Определить логин и пароль для входа в веб-интерфейс роутера
Шаг 4: Войдите в меню настроек
Теперь, когда вы получили логин и пароль по умолчанию для аутентификации можно перейти в операционную систему, запустить там любой удобный браузер и войти в меню интернет-центра, чтобы приступить к настройке сети. Этот шаг выполнить проще всего, но у начинающих пользователей может возникнуть ряд трудностей. Поэтому мы рекомендуем применять его, следуя специальной инструкции на нашем сайте. Если роутер другой фирмы, то нажмите на соответствующее название, а если его нет в списке, то прочитайте несколько статей, так как принцип этой работы всегда практически одинаков.
Подробнее:
Вход в настройки роутера от Ростелеком
Доступ к настройкам роутера ASUS/Huawei/TP-Link/Zyxel Keenetic/МГТС
Шаг 5: Настройка протокола PPPoE
Провайдер Ростелеком подключает клиентов к сети через WAN кабель, но использует для этого противоречивый протокол PPPoE. Недостаток его в том, что для выхода в интернет пользователю приходится вручную прописывать полученные уникальные авторизационные данные в веб-интерфейсе роутера. Опишем этот процесс на примере команды; если для вас это не так, поищите похожие названия разделов и статей или воспользуйтесь нашим поиском по сайту, чтобы найти отдельную статью по настройке роутера конкретной компании. Возможны две конфигурации. Первый заключается в использовании мастера и выглядит он так:
 «Подключиться к Интернету» и заполнить форму там. Введите имя пользователя и пароль, которые вы получили непосредственно от своего интернет-провайдера при покупке плана. Если такой документации не существует, пожалуйста, свяжитесь со службой технической поддержки напрямую и сообщите все подробности. После завершения настройки нажмите «Применить», чтобы сохранить изменения и перейти к тестированию работы сети.
«Подключиться к Интернету» и заполнить форму там. Введите имя пользователя и пароль, которые вы получили непосредственно от своего интернет-провайдера при покупке плана. Если такой документации не существует, пожалуйста, свяжитесь со службой технической поддержки напрямую и сообщите все подробности. После завершения настройки нажмите «Применить», чтобы сохранить изменения и перейти к тестированию работы сети.В некоторых реализациях веб-интерфейса просто нет режима быстрой настройки, либо он не подходит для определенных пользователей. Эти же параметры можно настроить вручную.

Осталось применить изменения. Если доступ к сети все равно не появился, перезагрузите роутер, а также проверьте правильность введенных данных. Кроме того, вы можете связаться со своим интернет-провайдером, чтобы узнать, предоставили ли они вам уже Интернет или проблема связана с линией.
Шаг 6: Дополнительная настройка роутера
Мы только что разобрались, как настроить способ получения интернета от провайдера при подключении к Ростелеком. Однако на этом процедура настройки не всегда заканчивается. Многие пользователи хотят, чтобы точка доступа Wi-Fi работала параллельно с локальной сетью. Вам также может потребоваться установить параметры безопасности и изменить другие параметры поведения маршрутизатора. В таких ситуациях советуем ознакомиться с разносторонней актуальной инструкцией по ссылке ниже.
Подробнее: Как настроить роутер Ростелеком
Сегодня мы рассмотрели пошаговую инструкцию, связанную с подключением роутера к интернету от Ростелеком. Единственное, что необходимо сделать, это учесть все рекомендации по решению поставленной задачи.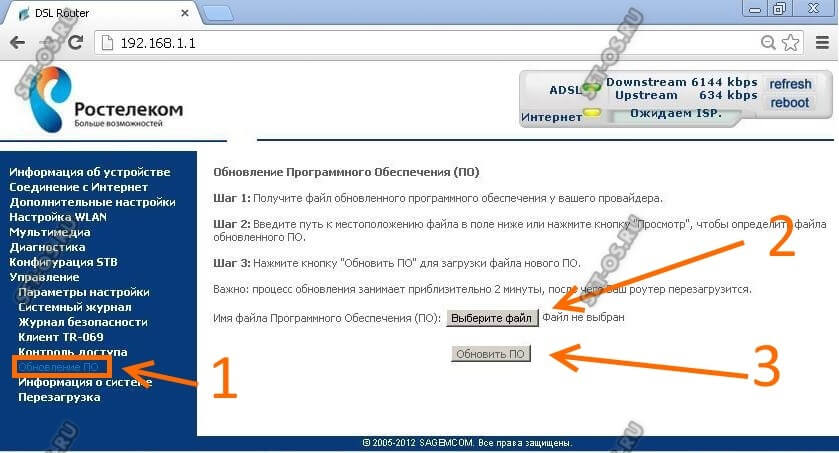

 Как правило, этого не требуется, но некоторые модели маршрутизаторов не могут работать в автоматическом режиме. Оператор поможет решить этот вопрос.
Как правило, этого не требуется, но некоторые модели маршрутизаторов не могут работать в автоматическом режиме. Оператор поможет решить этот вопрос. В основном включают 1-2 порта глобальной сети и до 4-х — локальных.
В основном включают 1-2 порта глобальной сети и до 4-х — локальных.