Почему не открывается Яндекс Браузер на компьютере и как устранить проблему
Почему не работает Яндекс Браузер
Существует множество причин, из-за которого Яндекс может выдавать ошибку:
- Отсутствует интернет-соединение — из-за этого доступ к странице будет отсутствовать.
- Невозможно открыть целевую страницу из-за проводимых на ней сервисных работ.
- У браузера вышло обновление, старая версия перестала открываться.
- Веб-обозреватель не открывается, потому что его поразил вирус.
- У браузера конфликт с расширениями или файлами, установленными на ПК.
- Установленным на устройстве программам требуется для работы много памяти и системных ресурсов, что негативно отражается на загрузке интернет-страниц.
- Были повреждены записи реестра.
- Произошла модификация файла hosts.
- Проблемы в DNS.
- Сбой случился, когда проводилась загрузка браузера и его установка.

Из-за чего бы ни произошел сбой на настольном компьютере или ноутбуке, волноваться не стоит. Все проблемы можно легко устранить. Единственное, не удастся сразу выяснить, из-за чего все-таки произошел сбой, чтобы сразу же устранить эту причину. Поэтому придется поочередно пробовать все методы восстановления работы Яндекс Браузера. Только так можно будет устранить неисправность и приступить к работе.
Для восстановления надо начать с самых простых действий — устранения системного сбоя. Убедитесь в том, что проблема системная, а не техническая, связанная с работами на сервере или на стороне провайдера. Если устранение случайных проблем не поможет, то надо заняться точечными.
Проблемные расширения в Яндекс Браузере
Зачастую причина того, что страница интернета не открывается, кроется в сбое в расширениях. Чтобы исправить эту ошибку, достаточно будет удалить все недавно установленные расширения и перезагрузить браузер. Для этого надо действовать следующим образом:
- Сначала открыть диспетчер задач.
 Используйте комбинацию «Ctrl-Alt-Del».
Используйте комбинацию «Ctrl-Alt-Del». - Когда откроется диспетчер, надо кликнуть по кнопке «Подробнее» — это поможет открыть все процессы.
- Из открывшегося перечня надо нажать на процесс, который называется «Яндекс».
- Кликните по кнопке «Del», чтобы закрыть все процессы браузера.
- Дважды нажмите левой кнопкой по ярлыку Яндекс Браузера.
После этих действий он может заработать, если была указанная ошибка.
Проблемы с конкретным сайтом
Бывает, что пользователь хочет открыть сайт, страница начинает открываться, но вас постоянно выбрасывает. Причина в том, что этот конкретный сайт нельзя открыть в вашем регионе. Сделать с этим ничего нельзя. Можно только попробовать установить VPN и снова попытаться открыть нужную страницу.
Вирусы на компьютере
Никто из пользователей техники не застрахован от вирусов. Им подвержены ноутбуки, компьютеры, планшеты. Если на устройстве «поселился» вирус, то это может стать причиной того, что пользователь не может зайти в интернет через браузер Яндекса. Из-за вирусов повреждается и заражается большая часть файлов в системе. Зачастую они приводят к нарушению работы любого веб-обозревателя.
Из-за вирусов повреждается и заражается большая часть файлов в системе. Зачастую они приводят к нарушению работы любого веб-обозревателя.
Для проверки устройства следует установить хороший антивирус, например, Касперский или Avast. В интернете представлено большое количество бесплатных приложений, которые находят вирусы на компьютере и устраняют их. После анализа системы также советуем преустановить браузер.
Конфликтные приложения
Если браузер Yandex не работает после того, как пользователь установил новую версию какой-либо программы, подключил оборудование или обновил драйвера, то, значит, произошел конфликт в ПО. Есть такие приложения, совместно с которыми веб-обозреватель не может работать в привычном режиме. Также ошибка может заключаться в том, что бранмауэр признал браузер за ошибочную программу и заблокировал его.
Чтобы устранить конфликты, вам надо будет вспомнить, какие приложения или программы вы загружали в последнее время. Необходимо проверить именно те файлы, которые были установлены незадолго до того, как начались проблемы с браузером.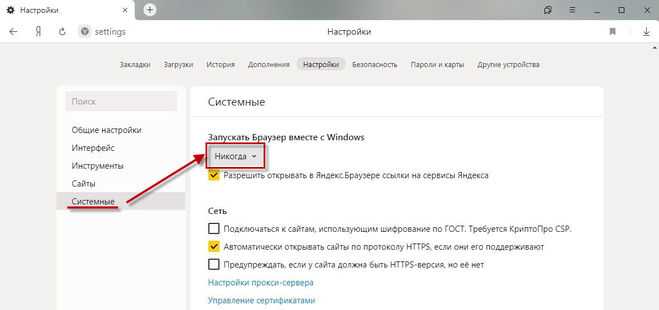 Если все дело в устройстве, которое было недавно подключено, то его надо отсоединить. Если же причиной является неисправность программ или драйверов, то во время использования Яндекс Браузера их также надо отключить.
Если все дело в устройстве, которое было недавно подключено, то его надо отсоединить. Если же причиной является неисправность программ или драйверов, то во время использования Яндекс Браузера их также надо отключить.
Настройка брандмауэра:
- Кликнете по кнопке «Пуск», в поисковой строке введите «Брандмауэр», в выпавшем списке надо выбрать «Брандмауэр Windows».
- В появившемся окошке надо выбрать пункт «Разрешение запуска программы через брандмауэр Windows».
- Вам надо найти строчку «Яндекс» и поставить галочку в графах «Частная» и «Публичная».
- После того, как все сделаете, нажмите кнопку «ОК».
Восстановление реестра в Виндоус
Без помощи приложений нельзя проверить, насколько правильно работают все параметры реестра, поскольку этот раздел включает в себя слишком много данных. Чтобы не терять много времени, следует скачать приложение CCleaner, которое поможет почистить реестр.
Установите программу, запустите ее и откройте вкладку «Реестр». Запустите поиск проблем и кликните по кнопке «Исправить выбранное». При необходимости подтвердите создание резервной копии и далее нажмите на «Исправить отмеченное». Дождитесь, когда завершится процесс. После этого вам надо заново открыть браузер, он должен работать исправно.
🔹 Яндекс.Дзен🔹 Вконтакте🔹 Телеграм🔹 Пульс Mail.ru
Переустановка браузера Яндекс
Если вы перепробовали все вышеперечисленные варианты, а браузер так и не хочет запускаться и работать, его надо скачать заново и переустановить.
Важно! Перед переустановкой следует позаботиться о том, чтобы сохранились все важные данные. Для этого надо включить синхронизацию на всех устройствах: так ваши пароли и доступы к сайтам не потеряются и не надо будет их восстанавливать.
Очистка файлов hosts
Благодаря этим файлам обеспечивается переход с URL-адресов на необходимые IP-адреса.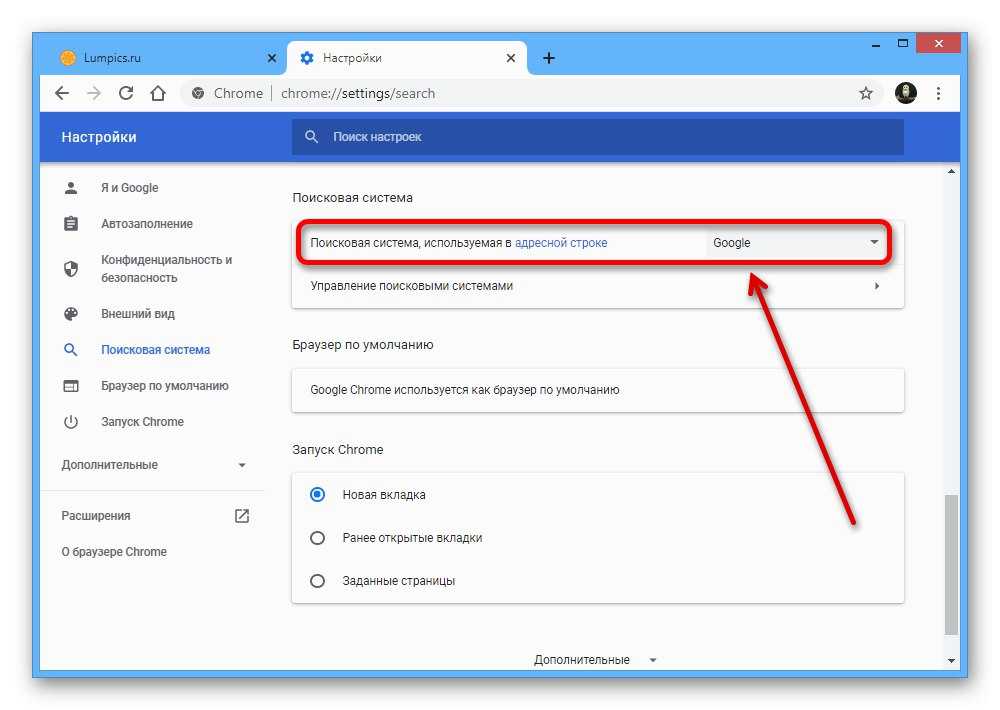 На адреса с неправильными инструкциями пользователь перейти не сможет при модифицированном hosts-файле. Чтобы браузер заработал, требуется проверить файл и удалить с него все неподходящие настройки. В этом вам поможет программа AVZ. Открыв ее вам надо выбрать пункт «Очистка файла Hosts».
На адреса с неправильными инструкциями пользователь перейти не сможет при модифицированном hosts-файле. Чтобы браузер заработал, требуется проверить файл и удалить с него все неподходящие настройки. В этом вам поможет программа AVZ. Открыв ее вам надо выбрать пункт «Очистка файла Hosts».
Устранение ошибки в настройках DNS
Если браузер не открывается из-за настроек DNS, то выполнение предложенных ниже действий поможет вам успешно его запустить.
Так, необходимо очистить данные со статических маршрутов браузера при доступе к DNS. Для очистки данных вам понадобится в поисковике «Windows» ввести «cmd», далее необходимо запустить команду route –f. В предложенных вариантах выберете команду ipconfig /flushdns. После проделанных действий снова подключитесь к интернету и попробуйте открыть браузер.
В статье мы рассмотрели практически все возможные причины, почему браузер Яндекс может не открываться и не загружать страницы. В случае, если вышеперечисленные методы не помогли, то необходимо проверить работу системы Windows.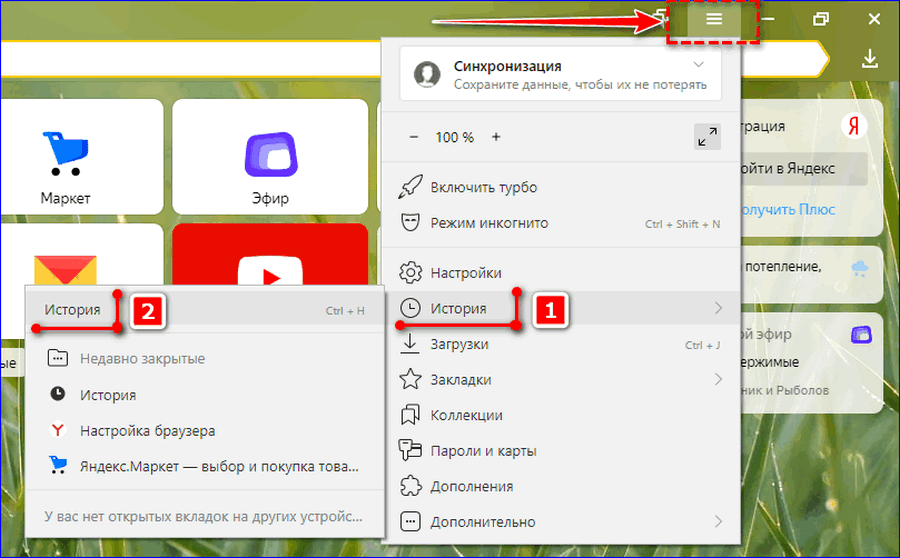 Это можно сделать при помощи команды SFS и Scannow. Также вы можете обратиться в техническую поддержку Яндекса и воспользоваться советами саппорта.
Это можно сделать при помощи команды SFS и Scannow. Также вы можете обратиться в техническую поддержку Яндекса и воспользоваться советами саппорта.
Читайте также:
- Как копировать данные с флешки на флешку
- Программы для восстановления данных: топ-5 лучших
Возможные причины, почему не работает Яндекс.Браузер
Иногда случается так, что Яндекс.Браузер не запускается. Что делать, если такое происходит с вашим любимым веб-обозревателем? В данном материале мы попытаемся ответить на этот вопрос и предоставим инструкцию для устранения проблемы.
Содержание
- Решение
- Исправляем системный реестр
- Чистим кэш DNS
- Удаляем вирусы
- Переустанавливаем браузер
- Заключение
Решение
Однако перед тем, как выполнять какие-то действия с браузером и компьютером стоит проверить, работает ли интернет. Ведь если проблема случилась на стороне провайдера, то вряд ли Яндекс. Браузер сможет хоть что-нибудь загрузить.
Браузер сможет хоть что-нибудь загрузить.
Также нужно убедиться, что сайт, который вы хотите загрузить, работает. Проверить очень просто. Нужно попытаться загрузить какой-нибудь другой ресурс. Если загрузка пошла, то явно проблема в самом сайте. И не нужно копаться в настройках ОС или браузера.
Если с интернетом и сайтами все в порядке, то это означает, что проблема гораздо серьезнее. Значит, нужно ее решать. Сейчас мы расскажем о том, как это сделать и предоставим все необходимые инструкции. Они точно помогут, если все выполнять в строгом соответствии с пунктами, представленными в них.
Исправляем системный реестр
Если на компьютере в свое время хозяйничали вирусы, то вполне вероятно, что они модифицировали системный реестр. В результате чего Яндекс.Браузер перестал работать и загружать сайты. Это весьма неприятно. Но проблему можно решить.
Стоит только заметить, что работать с системным реестром нужно очень осторожно, в строгом соответствии с инструкцией. Одно неверное действие способно повесить всю систему. Поэтому лучше всего использовать утилиту-чистильщик CCleaner.
Одно неверное действие способно повесить всю систему. Поэтому лучше всего использовать утилиту-чистильщик CCleaner.
Предлагаем вам пошаговую инструкцию:
- Скачайте установочный файл отсюда (ссылка ведет на официальный ресурс).
- Далее, откройте его.
- Отмените инсталляцию дополнительного софта, проверьте выбор языка и нажмите на кнопку запуска.
- Перейдите в раздел «Реестр».
- Последовательно нажмите отмеченные кнопки.
- Сохраните бэкап реестра и запустите процедуру исправления.
После этого стоит перезагрузить компьютер. Затем пробуем запускать Яндекс.Браузер. Если он начал загружать сайты, то это значит, что проблема решена. Если же ничего не изменилось, то переходим к следующей главе. Она тоже может помочь.
Чистим кэш DNS
Эта процедура позволяет очистить память DNS и удалить перечень статических маршрутов. Иногда именно в них заключается вся проблема. И если это действительно так, то на компьютере вовсе ничего загружаться не будет.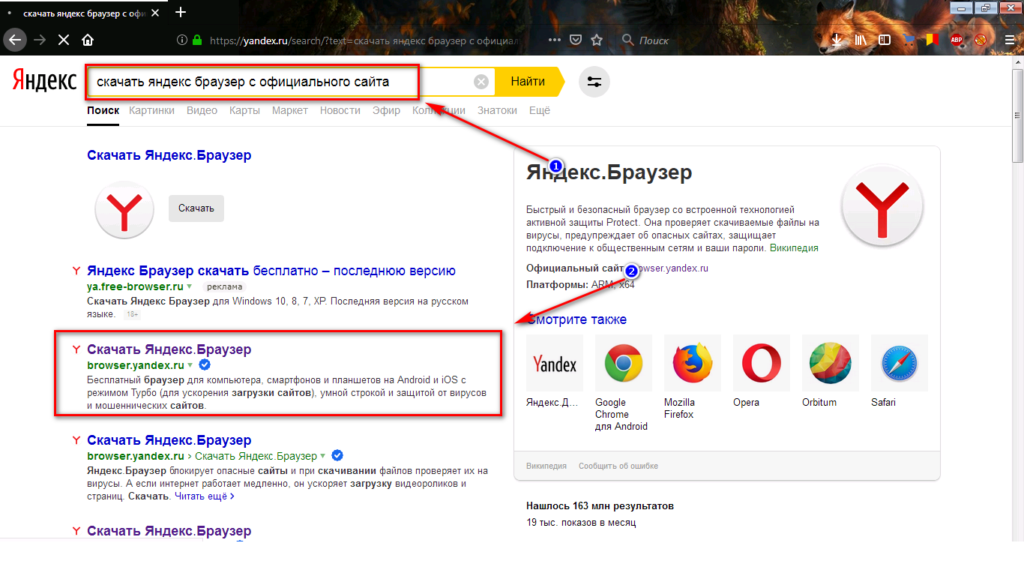
Сама процедура довольно сложна. Но выполнить ее можно при помощи всего нескольких команд. Правда для этого придется использовать командную строку. Бояться консоли не нужно. Просто нужно все делать так, как написано в инструкции.
- Открываем меню «Пуск».
- Ищем каталог «Служебные — Windows».
- Кликаем ПКМ на пункт «Командная строка».
- Выбираем опцию запуска от имени администратора.
- В командной строке вводим route –f и жмем на Enter.
- Далее прописываем ipconfig /flushdns и снова жмем Enter.
Вот и вся настройка. Теперь пробуем открыть какой-нибудь сайт при помощи Яндекс.Браузера. Если и после этого ничего не получается, то тогда выход один: полностью переустановить веб-обозреватель. Но для начала нужно избавиться от вирусов. Это совершенно необходимо.
Удаляем вирусы
Как правило, все вышеописанные проблемы вызывают вирусы. И поэтому от них нужно избавиться перед тем, как переустанавливать веб-обозреватель. Но для этого потребуется хороший антивирусный продукт, способный найти все вирусы и устранить их.
И поэтому от них нужно избавиться перед тем, как переустанавливать веб-обозреватель. Но для этого потребуется хороший антивирусный продукт, способный найти все вирусы и устранить их.
В этом деле неплохо себя зарекомендовал ESET Smart Security. Он же NOD32. Это универсальный антивирус со встроенным файерволом. Очень полезная штука. Поэтому рассмотрим удаление вредоносных объектов на его примере, хоть подойдет и любой другой антивирус.
Пошаговая инструкция:
- В системном трее кликаем правой кнопкой мыши по значку программы.
- В появившемся меню щелкаем по пункту «Открыть…».
- Появится главное окно программы. Перемещаемся на вкладку «Сканирование…».
- Щелкаем по отмеченному пункту.
Процесс начнется автоматически. Во время проведения процедуры будут появляться сообщения о том, сколько вирусов найдено и устранено. По завершении процесса можно будет приступать к новой установке веб-обозревателя на компьютер или ноутбук.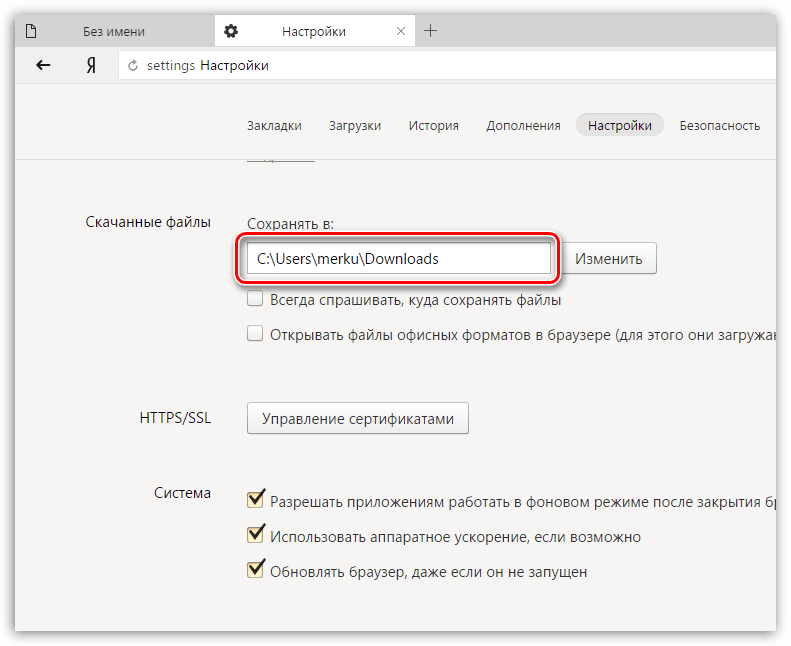
Переустанавливаем браузер
Если Яндекс.Браузер все так же не работает, то самым правильным решением будет переустановить его с нуля. Но только после того, как будут произведены все вышеописанные процедуры. Тогда вы точно будете знать, что ничего не помогло.
Также ни в коем случае не нужно заново устанавливать веб-обозреватель, если вы не проверили компьютер на вирусы. Ведь если вирусы остались, то все может повториться в скором времени. Когда чистка будет завершена, выполните следующие шаги:
- Удалите обозреватель по нашей инструкции.
- Переходим на его официальный сайт.
- Кликаем по заметной кнопке «Скачать».
- Открываем файл Yandex.exe.
- Настраиваем доступные параметры по своему усмотрению и запускаем процедуру установки.
После завершения инсталляции веб-обозреватель запустится автоматически. Теперь он точно должен загружать все необходимые сайты. Вот такой комплекс мероприятий необходим в том случае, если Яндекс.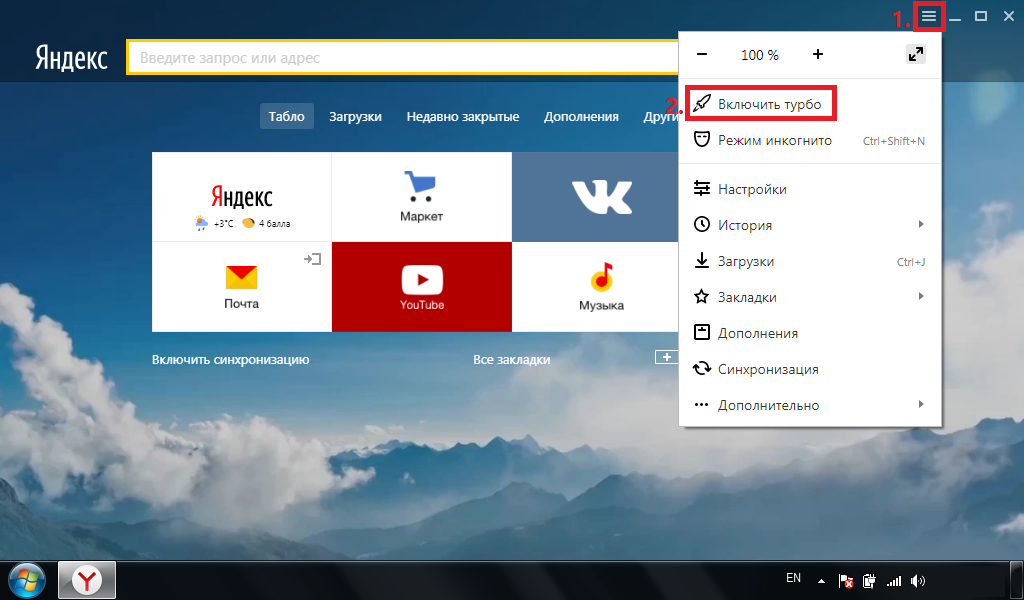 Браузер не хочет работать.
Браузер не хочет работать.
Заключение
А теперь подведем итоги. Мы попытались ответить на вопрос о том, почему не загружается Яндекс.Браузер на компьютере. Тому есть несколько причин. Но все они, как правило, вызваны деятельностью вирусов.
Предоставленные выше инструкции способны решить проблему. Но они действенны только в том случае, если использовать их все. Только так можно будет вернуть работоспособность веб-обозревателю от компании Яндекс.
Почему не открывается Яндекс.Браузер: возможные причины и решения
В современном мире сложно представить жизнь без интернета. Его используют для самых разных целей: от простого серфинга, мелких покупок, просмотра фильмов или социальных сетей до серьезных бизнес-операций. Обычно пользование Всемирной паутиной начинается с установки браузера. Ведь именно от этой небольшой программы будет зависеть качество вашей работы.
Долгое время Chome считался одним из лучших браузеров. Скорость и функциональность — вот две главные вещи, которыми он заслужил свою популярность.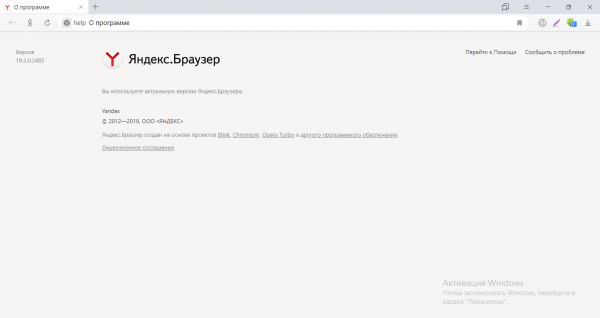 И это не значит, что права на «Хром» принадлежат одному из крупнейших мировых гигантов Google. Но в последнее время все чаще стали упоминаться Яндекс.Браузер. Давайте вместе рассмотрим его основные преимущества и поймем, почему с ним могут быть сложности в работе.
И это не значит, что права на «Хром» принадлежат одному из крупнейших мировых гигантов Google. Но в последнее время все чаще стали упоминаться Яндекс.Браузер. Давайте вместе рассмотрим его основные преимущества и поймем, почему с ним могут быть сложности в работе.
Почему «Яндекс»?
Пожалуй, стоит начать с того, что «Яндекс» — это не только браузер. Это крупнейшая компания, владеющая интернет-порталами, поисковой системой и множеством сервисов, прекрасно интегрирующихся друг с другом. Например, «Яндекс.Поиск», «Яндекс.Карты», «Яндекс.Кослек» и другие активно используются миллионами пользователей. Яндекс.Браузер не отстает. Кстати, если говорить о взаимодействии сервисов, то в этом браузере все они вызываются одним кликом. Здесь и облачное хранилище, и почта, и информация о пробках на дорогах, а также множество других полезных сервисов.
Хочу отдать должное отличной синхронизации всех устройств, на которых установлен «Яндекс.Браузер». Если вы начали серфить в интернете, например, на ПК, а потом перешли на ноутбук, автоматически откроются все те вкладки и страницы, которые вы вызывали ранее.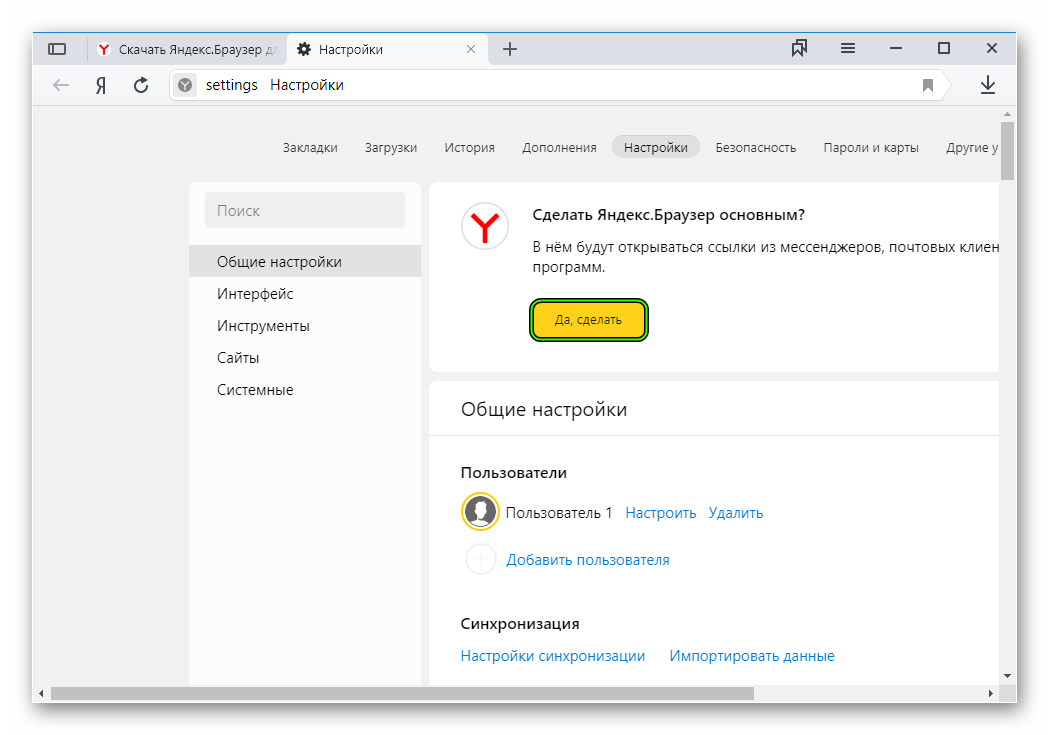 Такие технологии, как Abobe Reader и Abobe Flash, уже встроены в браузер, что значительно упрощает чтение pdf-документов и просмотр различного контента.
Такие технологии, как Abobe Reader и Abobe Flash, уже встроены в браузер, что значительно упрощает чтение pdf-документов и просмотр различного контента.
Отдельно можно выбрать службы безопасности. Здесь разработчики хорошо потрудились, объединив усилия с «Лабораторией Касперского». Вредоносные сайты проверяются сразу после скачивания, и спам больше вас не побеспокоит. Детектор воров данных защитит вашу информацию, и она останется нетронутой.
Скорость и интерфейс
Всем обладателям медленного интернета также стоит обратить внимание на «Яндекс.Браузер». В турбо-режиме страницы загружаются намного быстрее, то же самое касается загрузки картинок, видео, музыки и прочего медиа. По словам российских разработчиков, они стремились сделать работу с помощью браузера максимально эффективной, чтобы привлечь внимание пользователя только к важным элементам. Поэтому интерфейс достаточно минималистичный.
Если провести параллель с «Хромом», в котором визуальные закладки выглядят как блоки скриншотов последних посещений сайтов, то в «Я Браузере» вы сможете увидеть логотипы сайтов, которые помогут вы быстрее ориентируетесь.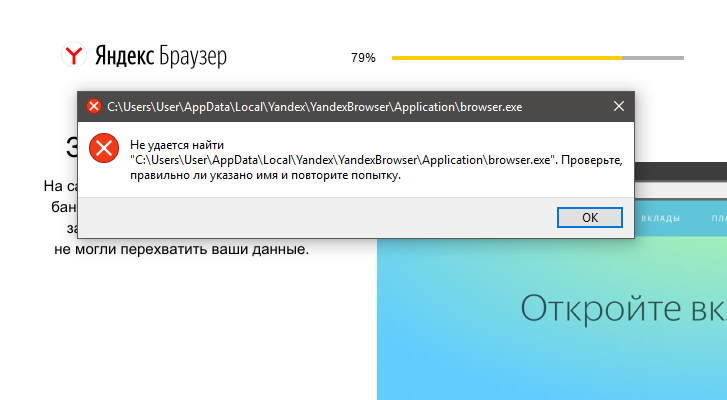 Кроме того, вы можете менять эти блоки как вам угодно и самостоятельно строить их в том порядке, в каком вам хочется. Но иногда пользователи сталкиваются с вопросом: почему не открывается Яндекс.Браузер? Рассмотрим возможные причины.
Кроме того, вы можете менять эти блоки как вам угодно и самостоятельно строить их в том порядке, в каком вам хочется. Но иногда пользователи сталкиваются с вопросом: почему не открывается Яндекс.Браузер? Рассмотрим возможные причины.
Почему не открывается Яндекс.Браузер?
Бывает, что браузеры на компьютере могут немного подвисать, а иногда вообще не открываются. В первую очередь нужно обратить внимание на работу самой операционной системы. Это не обязательно означает, что требуется полная переустановка. Иногда достаточно обычной перезагрузки. Полностью выключать устройство и снова включать тоже не требуется. Можно вызвать меню «Пуск», нажать на маленькую стрелочку возле «Завершение работы» и из выпадающего меню выбрать «Перезагрузить». Затем попробуйте снова открыть браузер. Если проблема все еще не решена, и вы до сих пор не понимаете, почему не открывается «Яндекс.Браузер», — читайте дальше.
Обновления
Разработчики браузера от «Яндекса» постоянно регулируют работу своего продукта и достаточно часто выпускают обновления. Если этот процесс происходит автоматически, иногда можно даже не подозревать, что та или иная программа обновилась, в том числе и браузер. При обновлении могут возникнуть какие-то сбои или ошибки, и тогда программа будет работать некорректно. Либо с обновлением будет проблема, новая версия не загрузится, а старая автоматически удалится.
Если этот процесс происходит автоматически, иногда можно даже не подозревать, что та или иная программа обновилась, в том числе и браузер. При обновлении могут возникнуть какие-то сбои или ошибки, и тогда программа будет работать некорректно. Либо с обновлением будет проблема, новая версия не загрузится, а старая автоматически удалится.
Мы советуем вам самостоятельно направлять установку обновлений и выполнять их вручную, чтобы вы всегда знали, в чем возможная причина проблемы. Если вы раньше не проверяли обновления и не знаете, почему Яндекс не открывается на вашем компьютере, вам следует удалить старую версию браузера и загрузить новую. Обычно это не занимает более 10-15 минут. Зайдите в «Мой компьютер» и найдите «Установка и удаление программ», там выберите «Яндекс.Браузер» и удалите его. Затем скачайте новую версию с официального сайта программы.
Вирусы
Это одна из самых распространенных проблем, которая мешает нормальной работе не только браузера, но и других программ. И в этом случае лучше предусмотреть такую ситуацию и при установке ОС сразу установить мощную антивирусную программу, прежде чем начинать работу с интернетом. Итак, почему не открывается Яндекс.Браузер, когда видимых причин нет? В этом случае стоит скачать хороший «антивирус» и проверить компьютер на наличие вредоносных файлов. После этого они уложатся в так называемый «карантин» или вовсе исчезнут.
И в этом случае лучше предусмотреть такую ситуацию и при установке ОС сразу установить мощную антивирусную программу, прежде чем начинать работу с интернетом. Итак, почему не открывается Яндекс.Браузер, когда видимых причин нет? В этом случае стоит скачать хороший «антивирус» и проверить компьютер на наличие вредоносных файлов. После этого они уложатся в так называемый «карантин» или вовсе исчезнут.
Не забывайте, что вирусное программное обеспечение бывает разных типов, и для его полного уничтожения иногда требуется полная переустановка операционной системы. Если вы не понимаете, например, почему не открывается почта на «Яндексе» или других сервисах или сайтах, то, скорее всего, это тоже работа вирусных файлов.
Другие причины, по которым может не запускаться браузер
Обратите внимание на следующие моменты:
- Иногда на компьютере запущено слишком много приложений, из-за чего работа может тормозиться. В таких случаях новые приложения просто не хотят запускаться.
 Управлять этим процессом можно в «Диспетчере задач». Вы можете открыть его, щелкнув правой кнопкой мыши на панели задач (строка внизу рабочего стола), или с помощью Ctrl + Alt + Del. Там вы можете увидеть, какие программы больше всего загружаются системой, и остановить их работу. Можно понять, почему «Яндекс» долго открывается или вообще не открывается.
Управлять этим процессом можно в «Диспетчере задач». Вы можете открыть его, щелкнув правой кнопкой мыши на панели задач (строка внизу рабочего стола), или с помощью Ctrl + Alt + Del. Там вы можете увидеть, какие программы больше всего загружаются системой, и остановить их работу. Можно понять, почему «Яндекс» долго открывается или вообще не открывается. - Обратите внимание на подключение к Интернету. Как ни банально это может показаться, иногда пользователи ищут глобальную причину проблем с браузером, но не обращают внимания на то, что просто нет подключения к сети.
Почему открывается сам «Яндекс.Браузер»?
Чаще всего причиной этого могут быть все те же вредоносные файлы, о которых мы говорили выше. Рекламные страницы имеют свойство открываться сами по себе, а вместе с ними и браузер. Также, вы можете открыть вкладку самостоятельно, либо сбросить дополнительное окно. Чтобы предотвратить такие процессы, используйте программы для очистки компьютера, например, CCleaner.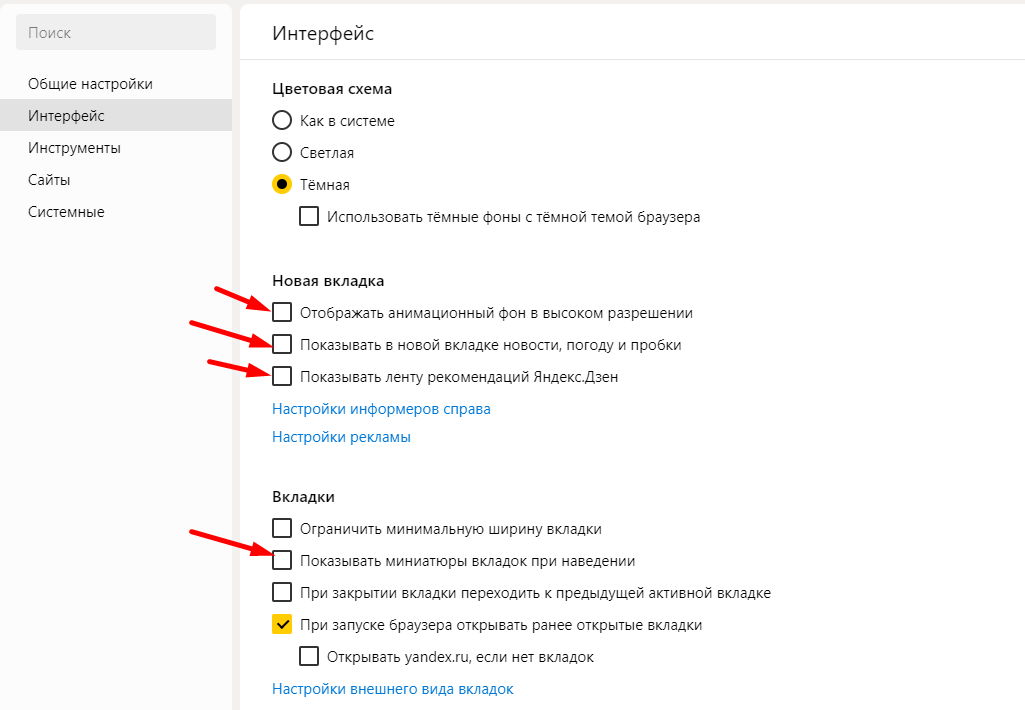 Протестируйте ПК, и вопрос, почему открывается сам «Яндекс.Браузер», отпадет.
Протестируйте ПК, и вопрос, почему открывается сам «Яндекс.Браузер», отпадет.
Бывает и так, что искомая поисковая система не открывается ни в одном другом браузере. Например, вы не понимаете, почему «Яндекс» в «Опере» не открывается. В этом случае попробуйте почистить кеш или обновить систему.
Яндекс браузер установлен не полностью. Почему не скачивается через яндекс браузер. Почему не устанавливается Яндекс.Браузер. Удалять ли данные. Как приостановить антивирусную защиту
— один из популярных браузеров, который адаптирован под многие платформы. Он удобен в использовании, так как имеет простой и минималистичный интерфейс и гибкую систему настроек. Также этот браузер довольно быстрый, так как имеет встроенный Турбо-режим и встроенный блокировщик рекламы, а потому даже при слабом сетевом соединении все страницы загружаются быстро. Однако, несмотря на ряд преимуществ, пользователь может столкнуться с проблемой, когда Яндекс Браузер не установлен на Windows 10 и более старых сборках.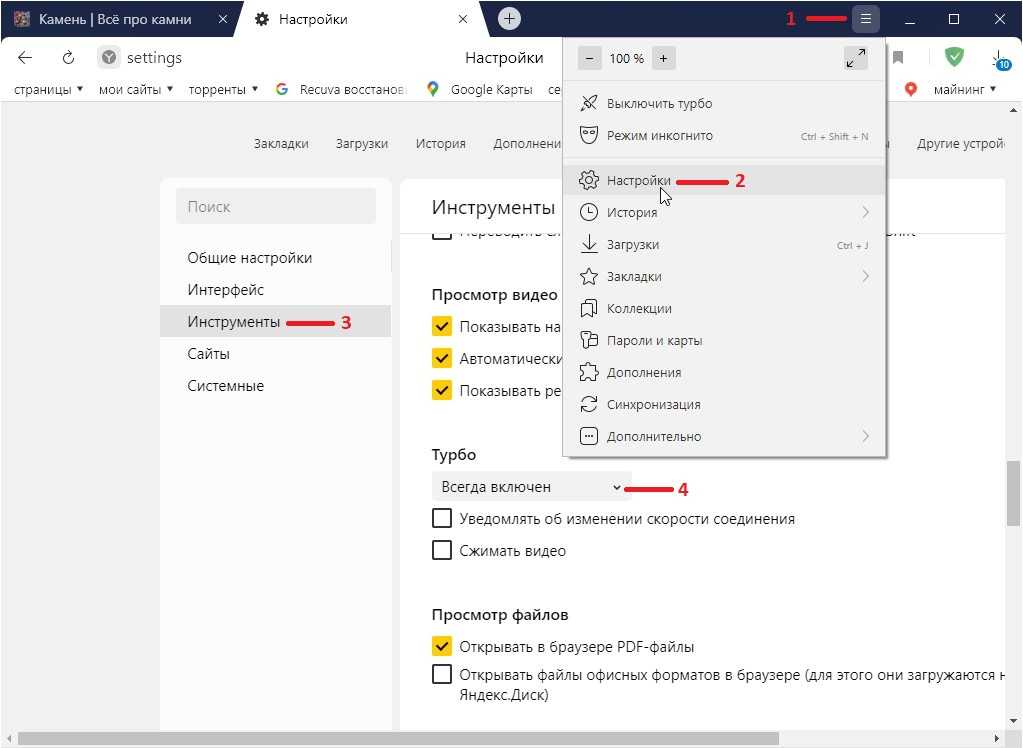 И если с Windows XP и Vista все понятно — сборки не поддерживаются, то с новыми версиями Windows ситуация непонятная. Поэтому рассмотрим причины, по которым возникают проблемы с данным ПО.
И если с Windows XP и Vista все понятно — сборки не поддерживаются, то с новыми версиями Windows ситуация непонятная. Поэтому рассмотрим причины, по которым возникают проблемы с данным ПО.
Причины ошибок при установке Яндекс.Браузера
Если вы столкнулись с проблемой, когда Яндекс Браузер не устанавливается на Windows 7 и выше, то перед решением проблемы необходимо выяснить причину проблемы.
Среди причин, по которым может не устанавливаться Яндекс Браузер, стоит выделить:
Кроме этих причин не исключены и другие, которые также могут повлиять на работу интернет-браузера.
Как исправить ошибку, когда не удается установить веб-браузер Яндекс?
Если на вашем ПК не установлен Яндекс Браузер с голосовым помощником Алиса, то для решения этой проблемы следует попробовать следующие способы.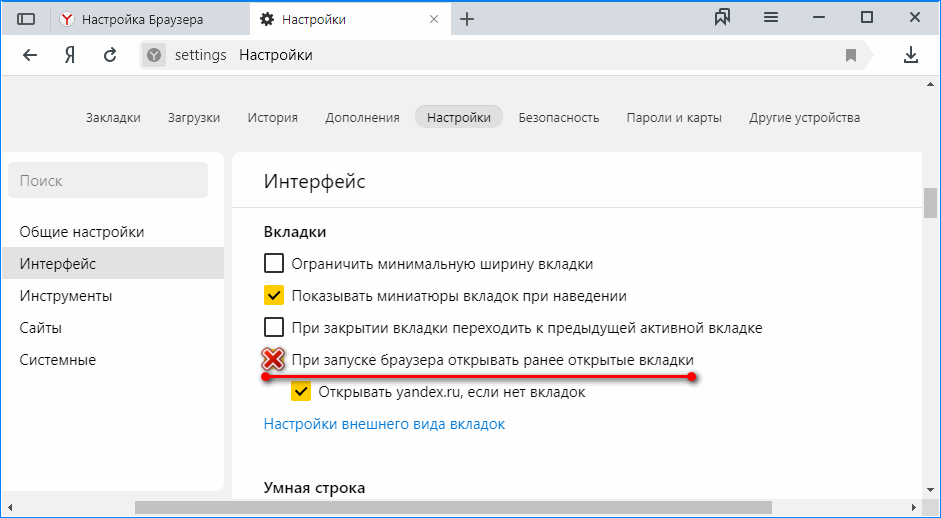
В первую очередь необходимо проверить скорость вашего интернет-соединения, так как от этого зависит процесс установки программы на ваш компьютер. Мало кто знает, что Яндекс Браузер — это одна из программ, которые при установке отправляют запрос на сервер разработчика на загрузку последней и совместимой версии. Тот маленький файл, который загружает пользователь, не является установочным файлом. Это файл, открывающий программному вход на сервер и не более того. Установка с использованием данного файла невозможна.
Однако, если у пользователя нет доступа к сети, то на сайте разработчика есть оффлайн версия установщика. Он весит до 90 МБ и позволяет установить браузер без подключения к Интернету.
Следовательно, в этом случае, если вы определили, что у вас слабое сетевое соединение, то вам нужно либо дождаться усиления сигнала, либо найти и установить офлайн-установщик.
Если причина не связана с сетью, то ошибка установки данного браузера может заключаться в работе вирусного приложения. Поэтому мы рекомендуем запустить проверку системы на наличие вредоносных программ с помощью антивируса с актуальными вирусными базами. Либо можно скачать лечащую утилиту и проверить жесткие диски на наличие вирусов.
Поэтому мы рекомендуем запустить проверку системы на наличие вредоносных программ с помощью антивируса с актуальными вирусными базами. Либо можно скачать лечащую утилиту и проверить жесткие диски на наличие вирусов.
Если на вашем ПК нет вирусов, но вы так и не можете понять, почему Яндекс не может быть установлен, стоит проверить, не удалили ли вы его некорректно до того, как в реестре остались старые версии программ и программ. Вам также необходимо удалить все старые каталоги браузера. Это придется делать вручную.
Заходим по адресу и вручную удаляем следующие папки:
- C:\Users\ИМЯ_ПОЛЬЗОВАТЕЛЯ\AppData\Local\Яндекс\ЯндексБраузер;
- C:\Users\ИМЯ_ПОЛЬЗОВАТЕЛЯ\AppData\LocalLow\Яндекс;
- C:\Users\ИМЯ_ПОЛЬЗОВАТЕЛЯ\AppData\Roaming\Яндекс;
- С:\Program Files (x86)\Яндекс;
- C:\Program Files\Яндекс.
После удаления этих папок необходимо перезагрузить систему и повторить попытку установки приложения. Если тоже не получается, то причина проблемы может крыться в реестре. Его также необходимо очистить от остатков старых записей. Для этого выполните следующие действия:
Если тоже не получается, то причина проблемы может крыться в реестре. Его также необходимо очистить от остатков старых записей. Для этого выполните следующие действия:
- Нажмите «Win + R» и введите «regedit».
- Откроется редактор реестра. Нажмите «Редактировать», «Найти».
- В поле поиска введите запрос «Яндекс».
- Редактор найдет настройки, принадлежащие браузеру. Мы удаляем их.
- После очистки реестра необходимо перезагрузить систему, чтобы изменения вступили в силу.
Если после очистки реестра и удаления старых каталогов вам удалось установить браузер, но видео, картинки и т.д. не загружаются или зависают, то на вашем ПК может быть недостаточно свободного места. Для нормального функционирования самой Windows необходимо не менее 5 ГБ свободного места. Поэтому вам необходимо почистить локальный диск, чтобы на нем было хотя бы 5 гигабайт свободного места.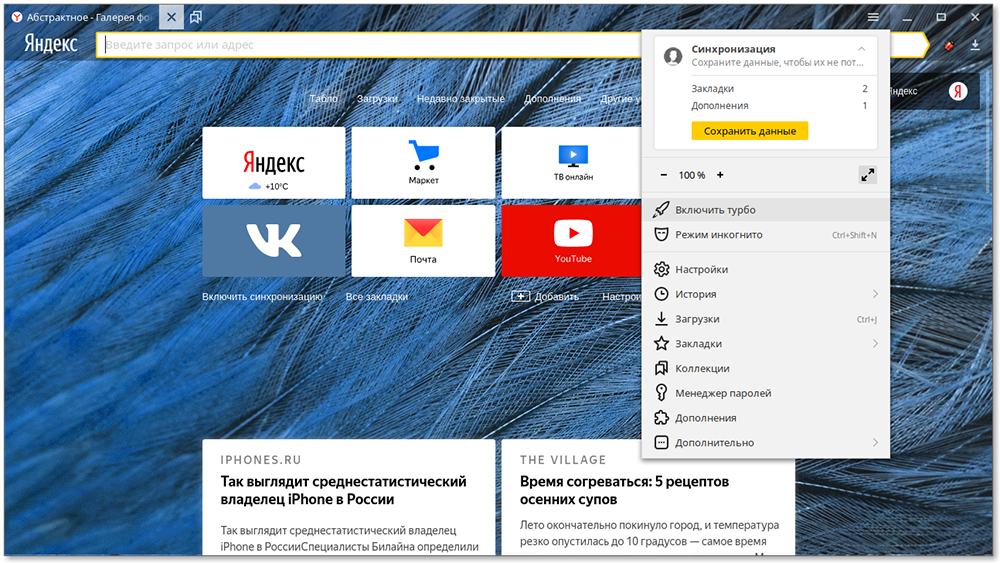
После очистки системы проверяем работоспособность программы или устанавливаем, если раньше это было невозможно.
Важно отметить, что довольно часто браузер не может быть установлен из-за отсутствия прав администратора или если вы вошли в систему с учетной записью гостя или другого пользователя, у которого нет на это прав. Поэтому при установке Яндекс.Браузера следует авторизоваться с правами Администратора и запускать установку также с этими правами. При этом нужно временно отключить антивирус, чтобы он не блокировал некоторые программные файлы.
Таким образом, приведенных выше способов достаточно, чтобы решить проблему, когда Яндекс.Браузер не устанавливается или не хочет загружаться.
На сегодняшний день Яндекс Браузер преуспевает среди других браузеров. В последнее время количество загрузок и установок значительно увеличилось, что свидетельствует о том, что этот веб-браузер становится более популярным, чем другие браузеры. Скорость работы и большое количество полезных функций все больше и больше привлекали обычных пользователей, заставляя их менять привычные браузеры на Яндекс. Браузер. Но во время установки у многих возникают проблемы, не позволяющие использовать привилегии этого веб-обозревателя. Именно об этой проблеме Яндекс браузера, не позволяющей установить его на Windows 7, мы и поговорим в этой статье.
Браузер. Но во время установки у многих возникают проблемы, не позволяющие использовать привилегии этого веб-обозревателя. Именно об этой проблеме Яндекс браузера, не позволяющей установить его на Windows 7, мы и поговорим в этой статье.
Причин появления ошибок при установке браузера может быть большое количество. Все зависит от ситуации, которая сложилась в вашей операционной системе. Самые популярные причины и способы их решения будут описаны ниже.
В большинстве случаев у этой проблемы нет серьезной причины. После устранения причин попробуйте снова запустить установку Яндекс.Браузера.
Причины ошибок установки браузера
- Антивирусные программы
- Брандмауэр Windows
- Вирусные программы
Плохое интернет-соединение
Скачав Яндекс Браузер с официального сайта, вы получаете не установочный дистрибутив, а только файл, который при запуске скачает последнюю стабильную версию для вашей операционной системы.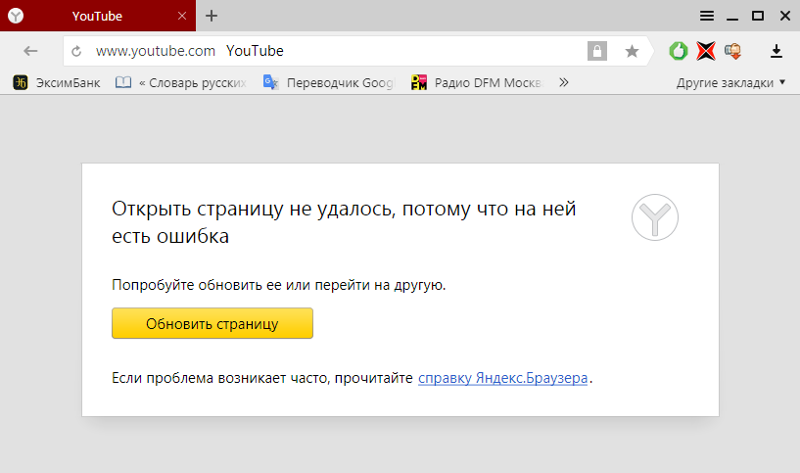 С одной стороны, это хорошо, потому что вы можете быть уверены, что получаете последнюю стабильную версию веб-браузера. С другой стороны, если у вас плохое интернет-соединение или нет доступа к нему, то вы не сможете установить браузер.
С одной стороны, это хорошо, потому что вы можете быть уверены, что получаете последнюю стабильную версию веб-браузера. С другой стороны, если у вас плохое интернет-соединение или нет доступа к нему, то вы не сможете установить браузер.
У проблемы с подключением к Интернету может быть два решения: установить соединение или загрузить офлайн-установщик.
В том случае, если вы решили установить браузер без подключения к интернету, то вам следует воспользоваться вариантом автономного установщика. Этот способ поможет вам установить браузер без подключения к интернету. Чтобы скачать такой установщик с официального сайта Яндекс.Браузера, перейдите по ссылке: http://browser.yandex.ru/download/?os=win&full=1
Недостаточно свободного места на диске
Частой причиной ошибки при установке Яндекс.Браузера на Windows 7 является нехватка места на диске. Решений такой проблемы может быть два, либо удалить ненужные программы и пройтись по папкам удалив ненужные файлы, либо установить браузер на другой раздел (если есть).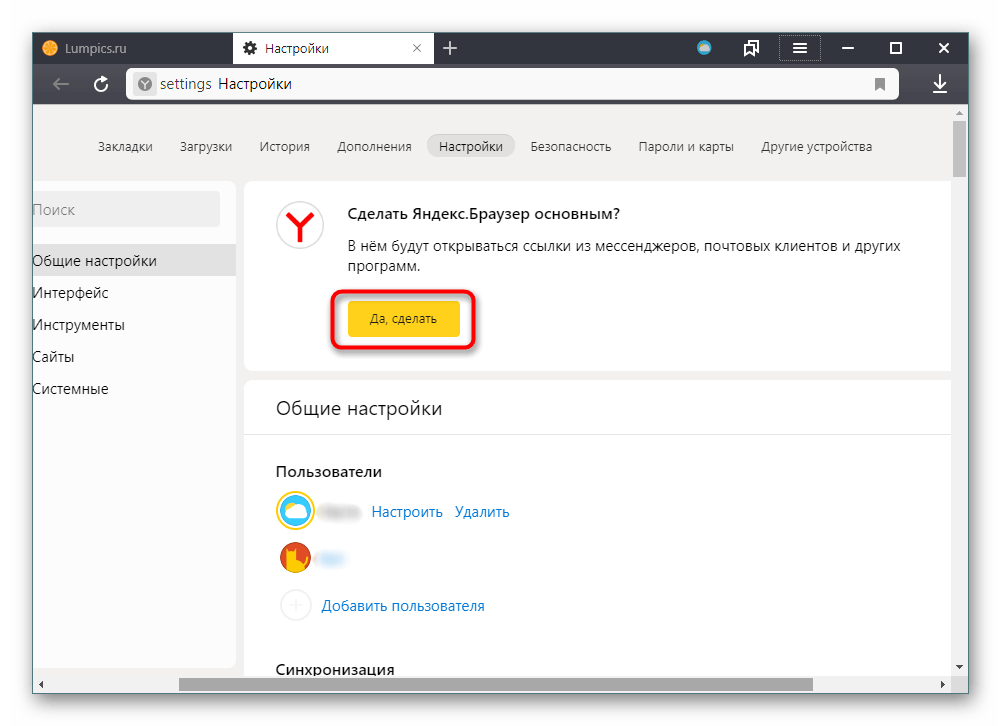
Чтобы просмотреть и удалить ненужные программы в Windows 7, перейдите в «Мой компьютер» и выберите «Удалить или изменить программы» на панели навигации.
После этого перед вами откроется окно со списком всех программ, которые установлены на вашем компьютере. Советую обратить внимание на старые игры или программы, которые вы ранее устанавливали и больше не используете. Чтобы удалить программу, щелкните ее левой кнопкой мыши и выберите «Удалить» в появившемся меню. Освободив достаточно места, попробуйте снова установить браузер.
Для того, чтобы установить Яндекс браузер на другой диск, вам необходимо скачать оффлайн версию программы установки, так как она может предложить вам выбрать путь установки.
Антивирусные программы
Причиной того, что Яндекс Браузер выдает ошибку при установке, может быть включенная антивирусная программа. Очень часто бывают случаи, когда неправильно настроенная, либо сама по себе антивирусная программа может заблокировать установку программ, либо полностью удалить их exe-файлы, что конечно же не позволит вам установить браузер на свой компьютер.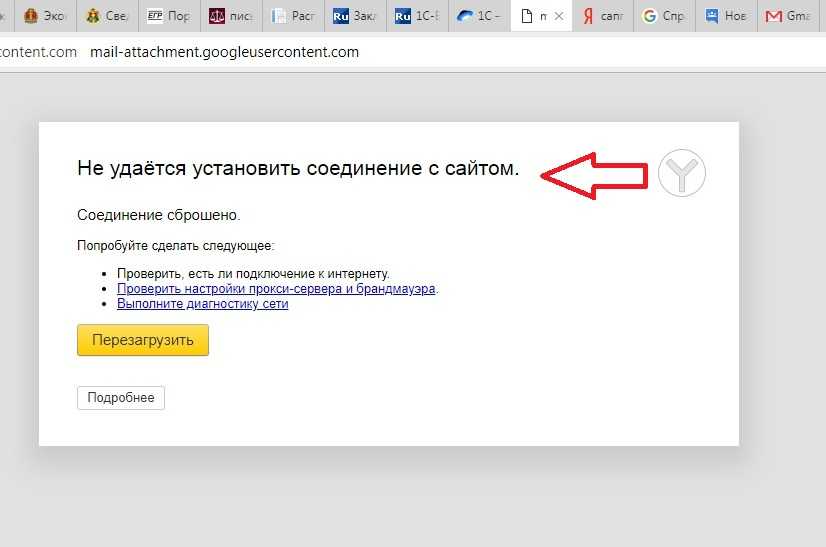
Выходом из этой ситуации может быть либо добавление установочного файла в список исключений, что предотвратит его блокировку, либо удаление установочного файла Яндекс браузера при установке.
После успешного завершения установки, вы можете запустить Яндекс браузер, активировать антивирусную защиту, чтобы не быть подверженным вирусным атакам или установке нежелательных программ.
Как приостановить защиту антивирусной программы:
ESET NOD32
Для того, чтобы временно отключить защиту на этом антивирусе, необходимо щелкнуть правой кнопкой мыши по значку антивирусной программы, который находится в трее (нижняя правая часть экрана), и выбрать пункт «Пауза». пункт «защита». После этого откроется окно антивирусной программы с выбором времени, на которое будет приостановлена защита компьютера, выбираем подходящий нам пункт и нажимаем «Применить».
Отключаем эту антивирусную программу как и предыдущую, так же нужно найти иконку в трее, кликнуть по ней правой кнопкой мыши и в появившемся окне снять галочки напротив пунктов «Активировать постоянную защиту», «Активировать брандмауэр Windows».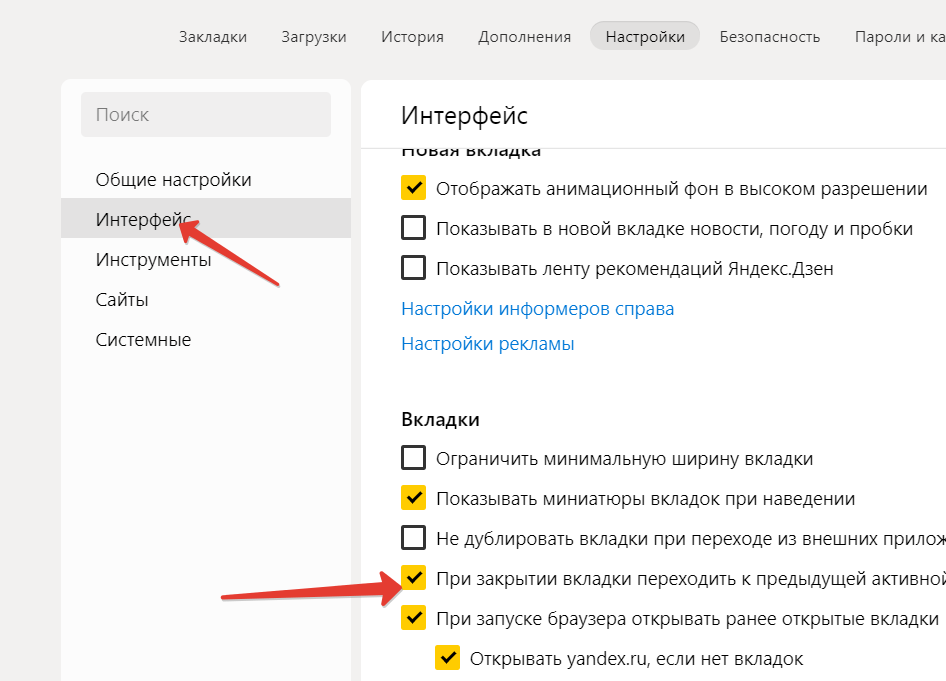
Для этой антивирусной программы щелкните правой кнопкой мыши значок, выберите «Управление экранами Avast» и в появившемся окне нажмите «Отключить до перезагрузки компьютера».
Касперский
Здесь все максимально просто, кликаем правой кнопкой по иконке и в выпадающем меню выбираем «Приостановить защиту».
Защитник Windows
Для того, чтобы отключить встроенный антивирус на Windows 7, откройте Защитник Windows, обычно он тоже находится в трее в виде значка щита, после открытия окна перейдите на вкладку «Настройки» , выберите «Администратор» и снимите флажок «Включить приложение».
Брандмауэр Windows
Брандмауэр Windows также может препятствовать установке Яндекс.Браузера, закрывая порты, по которым он подключается к серверу загрузки последней версии, или полностью блокировать программу установки, что в конечном итоге приводит к ошибкам установки. Лучшим способом решения этой проблемы будет временное отключение брандмауэра, но после успешной установки его нужно снова включить.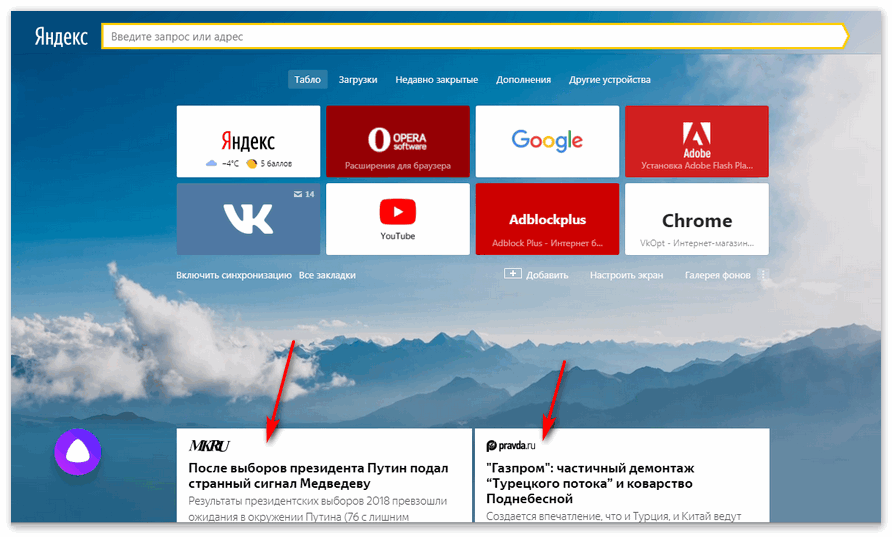
Для того, чтобы отключить брандмауэр, вам необходимо зайти в панель управления, для этого откройте меню пуск и выберите пункт «Панель управления». Далее в открывшемся окне выберите «Брандмауэр Защитника Windows». В окне управления брандмауэром перейдите на вкладку «Изменение параметров уведомлений».
В открывшемся окне отметьте два пункта «Отключить брандмауэр», затем нажмите «ОК».
После этого пробуем снова запустить установку яндекс браузера.
Не полностью удалена предыдущая версия
Возможно, вы ранее устанавливали Яндекс.Браузер, но были вынуждены его удалить и сделали это неправильно. Вот что может быть причиной того, что новая версия браузера выдает ошибку при установке. В этой ситуации необходимо полностью удалить программу.
После этого откроется окно с ключами реестра, здесь нам нужно запустить панель поиска, нажав кнопку F3. В открывшемся поле напишите поиск по ключевому слову «yandex» и нажмите «Найти далее».
Когда запись найдена, щелкните ее правой кнопкой мыши и выберите «Удалить».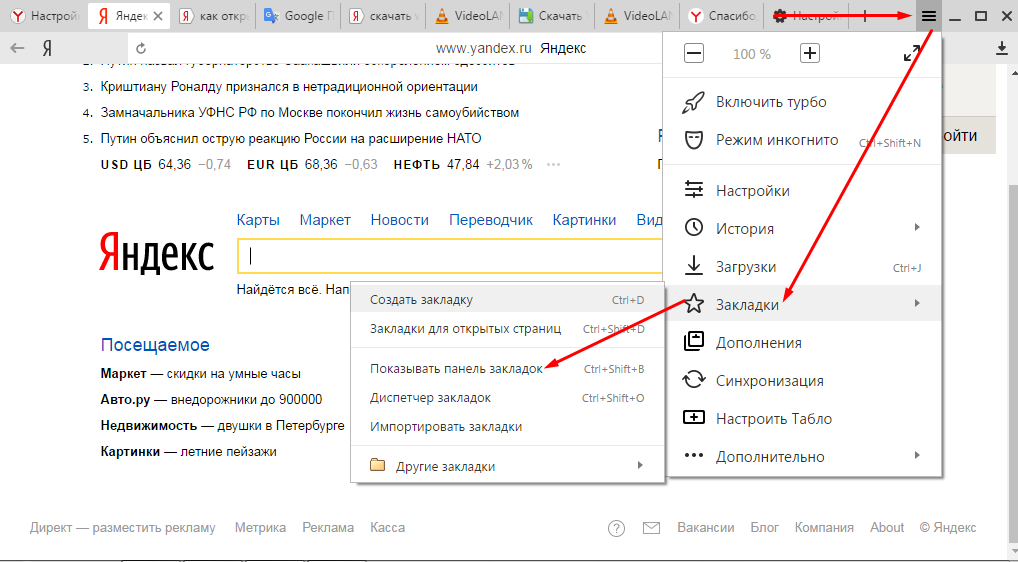 После удаления этой записи снова нажмите клавишу F3 и ищите дальше. Делаем так до тех пор, пока не останется ни одной записи.
После удаления этой записи снова нажмите клавишу F3 и ищите дальше. Делаем так до тех пор, пока не останется ни одной записи.
После удаления всех записей пробуем снова установить Яндекс.Браузер.
Вирусные программы
Часто бывают случаи, когда вредоносные программы или вирусы, находящиеся на компьютере, мешают установке определенных программ. Для сканирования и удаления вирусов на вашем компьютере используйте бесплатную программу Dr.Web CureIt.
После завершения проверки и удаления всех найденных подозрительных файлов повторно установите браузер.
Заключение
Решение данной проблемы индивидуально для каждого, в статье мы постарались описать самые распространенные причины и пути решения ошибки при установке Яндекс браузера на Windows 7. Если ничего не помогло, то вы можете оставлять комментарии, а мы дополним статью решением вашей проблемы индивидуально.
Многие из нас используют разные браузеры. Так что, наверное, ни для кого не секрет, что при работе с ними возникают различные ошибки. Сегодня мы рассмотрим, почему возникает ошибка при установке Яндекс.Браузера, и как ее устраняют.
Сегодня мы рассмотрим, почему возникает ошибка при установке Яндекс.Браузера, и как ее устраняют.
Решаем проблему с установкой браузера
Кто-то устанавливает Google Chrome, кому-то нравится Mozilla, но ваш выбор пал на Яндекс.Браузер. Допустим, вы его скачали и начали устанавливать, но вдруг что-то пошло не так и установка не удалась. На это есть несколько причин.
Недостаточно места
А может установка не удалась из-за того, что на жестком диске мало места? Проверь это. Если да, то нужно сделать следующее:
Неправильно удалена предыдущая версия
Возможно вы удалили не ту предыдущую версию Яндекс Браузера. Затем вы должны посетить следующие папки и очистить их:
- C:\Users\ИМЯ_ПОЛЬЗОВАТЕЛЯ\AppData\Local\Яндекс\ЯндексБраузер;
- C:\Users\ИМЯ_ПОЛЬЗОВАТЕЛЯ\AppData\LocalLow\Яндекс;
- C:\Users\ИМЯ_ПОЛЬЗОВАТЕЛЯ\AppData\Roaming\Яндекс;
- C:\Program Files (x86)\Яндекс;
- C:\Program Files\Яндекс.

Часто этого достаточно.
Компьютер заражен вирусами
Также, как вариант, ваш компьютер заражен, что препятствует нормальной установке. Вы можете скачать бесплатную утилиту для проверки вашего ПК.
Вот и все. Теперь вы знаете, по каким причинам Яндекс Браузер выдает ошибку при установке и сможете их исправить. Надеюсь, моя статья помогла вам и вы поделитесь ею в социальных сетях, а также оставите комментарий.
— это не только инструмент для отображения сайтов, но и инструмент для скачивания файлов из сети на компьютер. Сегодня мы разберем основные причины, по которым Яндекс.Браузер не скачивает файлы.
На невозможность скачивания информации с Яндекса могут влиять самые разные факторы.
Причина 1: недостаточно места на жестком диске
Пожалуй, самая распространенная причина, по которой файл не может быть сохранен на компьютер.
Откройте проводник Windows под «Этот компьютер» , а затем проверьте состояние дисков: если они выделены красным, значит у вас острая нехватка свободного места.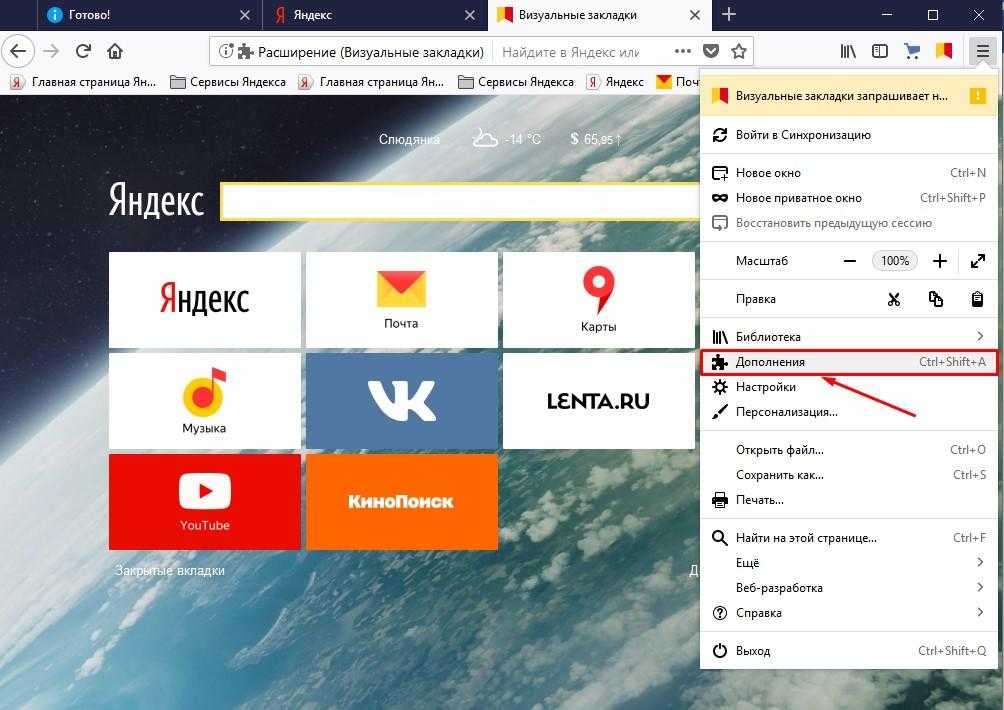
В этом случае у вас есть два варианта выхода из ситуации: либо сохранить файлы на свободный локальный диск, либо освободить место на текущем диске, чтобы его хватило для загрузки файла.
Причина 2: Низкая скорость сети
Также обратите внимание, что если ваше подключение к Интернету прерывается, загрузка будет прервана, но браузер не сможет ее возобновить. Кроме того, проблемы со скачиванием будут наблюдаться не только в Яндексе, но и в любом другом веб-браузере на компьютере.
Если вы подозреваете, что на невозможность скачать файл на компьютер влияет именно «плохой» Интернет, по возможности подключитесь к другой сети, чтобы подтвердить или опровергнуть это предположение. Если файл успешно скачался при подключении к другой сети, то вам необходимо позаботиться об улучшении или изменении интернет-соединения.
Причина 3: Не указана папка для скачивания файлов
По умолчанию в Яндекс.Браузере установлена стандартная папка для загрузки файлов «Загрузки» , но в результате сбоя в веб-браузере или действий пользователя папка может быть заменена, например, на несуществующую, из-за чего загрузка файлов не может быть выполнена.
Причина 4: Повреждение папки профиля
Вся информация о браузере хранится на компьютере в специальной папке профиля. В этой папке хранится информация о пользовательских настройках, история, кеш, файлы cookie и другая информация. Если по какой-либо причине папка профиля была повреждена, это может привести к тому, что вы не сможете загружать файлы из веб-браузера.
В этом случае решением может быть удаление текущего профиля.
Обратите внимание, что удаление профиля приведет к удалению всей информации о пользователе, хранящейся в браузере. Если у вас не активирована синхронизация данных, рекомендуем настроить ее, чтобы вся информация не была безвозвратно утеряна.
Причина 5: вирусная активность
Не секрет, что подавляющее большинство вирусов нацелено именно на повреждение браузера. Если файлы на компьютере из веб-браузера Яндекс не хотят скачиваться, да и вообще сам браузер работает нестабильно, настоятельно рекомендуем проверить систему на вирусную активность на вашем компьютере.
Причина 6: неправильная работа браузера
Собственно, как и предыдущая причина может стать основным фактором некорректной работы браузера, так и конфликт других программ, системные сбои и прочее. Если браузер работает некорректно, его необходимо переустановить.
Причина 7: загрузка заблокирована антивирусом
Сегодня многие антивирусные программы достаточно агрессивны по отношению к браузерам, воспринимая их деятельность как потенциальную угрозу.
- Чтобы проверить, не является ли ваш антивирус виновником рассматриваемой нами проблемы, просто приостановите его работу, а затем снова попробуйте загрузить файлы на свой компьютер.
- Если загрузка прошла успешно, вам потребуется доступ к настройкам антивируса, где в зависимости от производителя может потребоваться разрешить загрузку файлов в Яндекс.Браузере или вообще запретить эту программу добавить в список исключений, чтобы антивирусная программа не блокирует работу веб-браузера.

Причина 8: Сбой системы
В редких случаях на невозможность загрузки файлов на компьютер может негативно влиять сама операционная система, которая по разным причинам может работать некорректно.
Как видите, способов решить проблему со скачиванием файлов из Яндекс.Браузера достаточно. Надеемся, данные рекомендации были вам полезны, и вы смогли вернуть популярный веб-обозреватель к нормальной работе.
Следует отметить, что Яндекс браузер часто обновляет функции и запускает последнюю версию.
Многие пользователи используют различные программы для просмотра интересных веб-страниц в Интернете.
Но если у вас есть желание установить новый браузер, то вам придется скачать браузер с официального портала. Специалисты утверждают, что таким образом можно защитить свой компьютер от нашествия вредоносных вирусов.
В этой статье подробно описаны способы установки Яндекс браузера. В силу определенных причин возникает проблема в системе и, соответственно, не устанавливается браузер.
Это может произойти из-за проблем с интернет-соединением, нехватки места на жестком диске, сбоя загрузки системы установочными файлами, вирусной атаки на Персональный Компьютер, некорректного удаления предыдущей версии.
При переходе на официальный портал необходимо скачать представленный в этой системе файл. После запуска процесса и установки ПО происходит сбой системы. Если у вас возникли проблемы с доступом в Интернет, то лучше решить этот вопрос, а затем скачать обновление. Так как процесс установки может быть прерван в любой момент и вы не сможете установить данное приложение.
Эксперты советуют пользователям Яндекс браузера использовать оффлайн версию. Этот установщик установит программное обеспечение даже при плохом интернет-соединении. Офлайн-версия доступна на официальном портале http://browser.yandex.ru/download/?os=win&full=1.
После нажатия на ссылку вы можете легко установить браузер, который будет загружаться автоматически.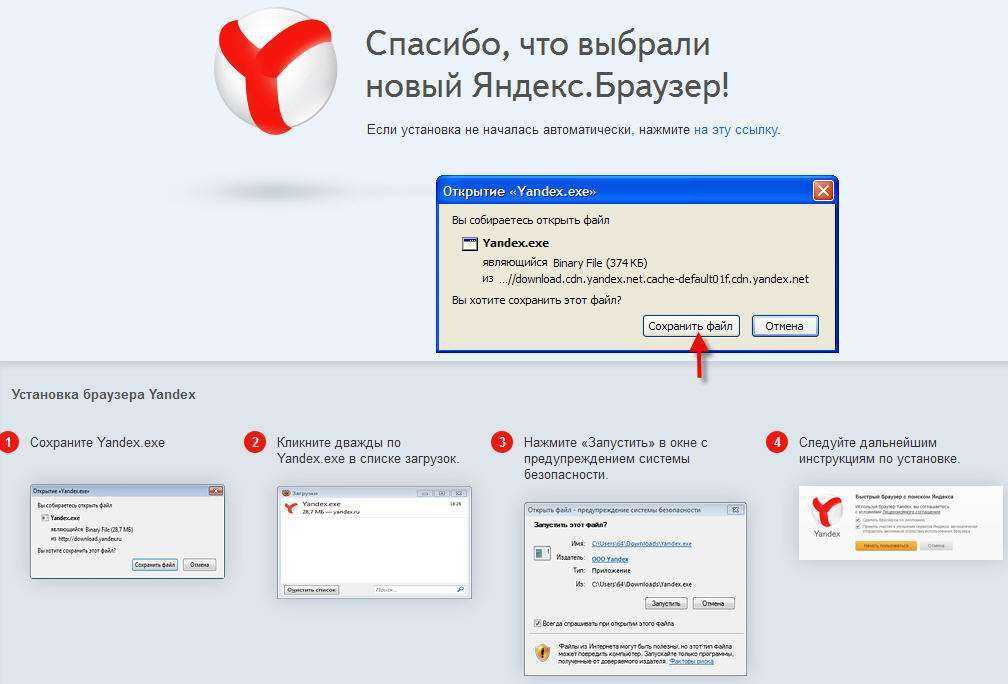
Когда на вашем компьютере недостаточно свободного места, вам необходимо принять следующие меры. Для начала нужно очистить корзину, а также диски, вручную удалить файлы и удалить программу. Чтобы запустить утилиту для очистки HDD, вам придется зайти в специальную программу, которая называется «Проводник Windows». Ярлык, который находится на рабочем столе, и панель быстрого доступа позволят вам найти опцию.
Нажав на значок диска, где Операционные системы, вам нужно перейти к опции «Очистить». В это время система сканирует выбранный объект на наличие определенной информации. Поэтому, удалив ненужную информацию на своем компьютере, вы сможете запустить любую другую программу. Соответственно, вам придется отмечать галочками все ссылки, которые в будущем больше не понадобятся, и нажимать «Очистка».
Удалять ли данные
Специально созданная корзина позволит удалить ненужные файлы, но с гарантией восстановления конкретного документа. Эта функция существует для категории, которая хочет восстановить информацию в будущем.
 Используйте комбинацию «Ctrl-Alt-Del».
Используйте комбинацию «Ctrl-Alt-Del».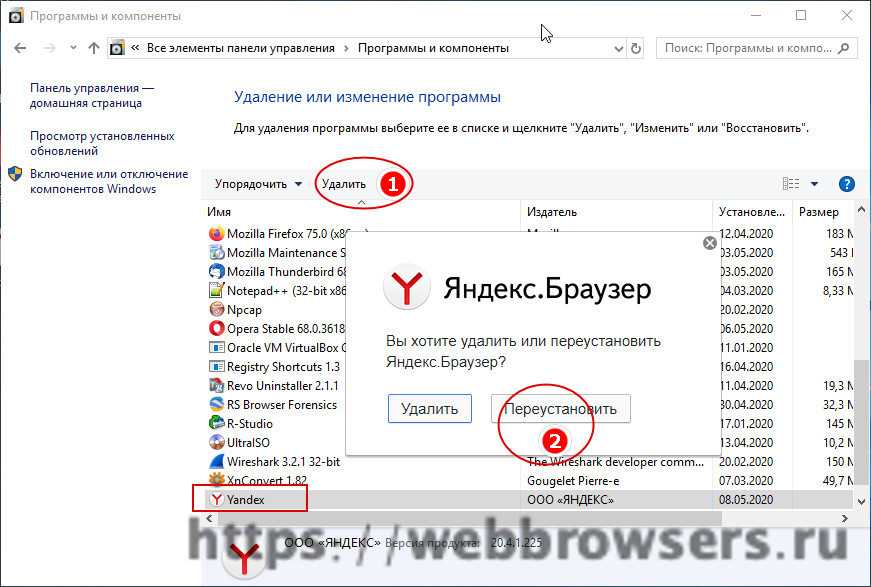 Управлять этим процессом можно в «Диспетчере задач». Вы можете открыть его, щелкнув правой кнопкой мыши на панели задач (строка внизу рабочего стола), или с помощью Ctrl + Alt + Del. Там вы можете увидеть, какие программы больше всего загружаются системой, и остановить их работу. Можно понять, почему «Яндекс» долго открывается или вообще не открывается.
Управлять этим процессом можно в «Диспетчере задач». Вы можете открыть его, щелкнув правой кнопкой мыши на панели задач (строка внизу рабочего стола), или с помощью Ctrl + Alt + Del. Там вы можете увидеть, какие программы больше всего загружаются системой, и остановить их работу. Можно понять, почему «Яндекс» долго открывается или вообще не открывается.
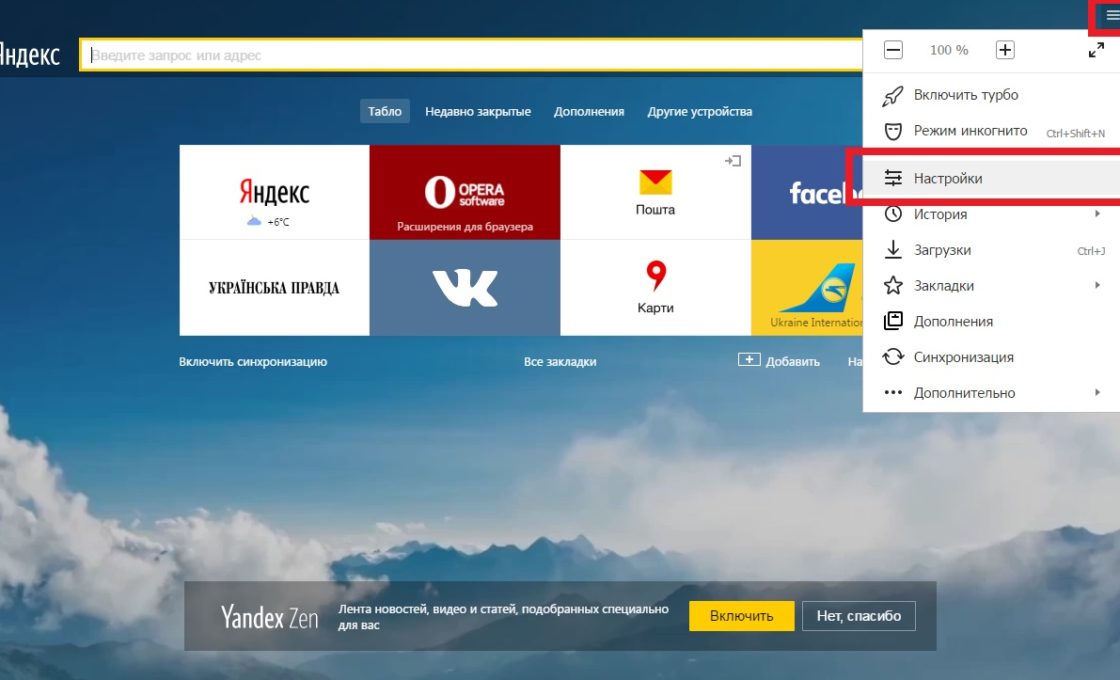 Это может произойти из-за проблем с интернет-соединением, нехватки места на жестком диске, сбоя загрузки системы установочными файлами, вирусной атаки на Персональный Компьютер, некорректного удаления предыдущей версии.
Это может произойти из-за проблем с интернет-соединением, нехватки места на жестком диске, сбоя загрузки системы установочными файлами, вирусной атаки на Персональный Компьютер, некорректного удаления предыдущей версии.