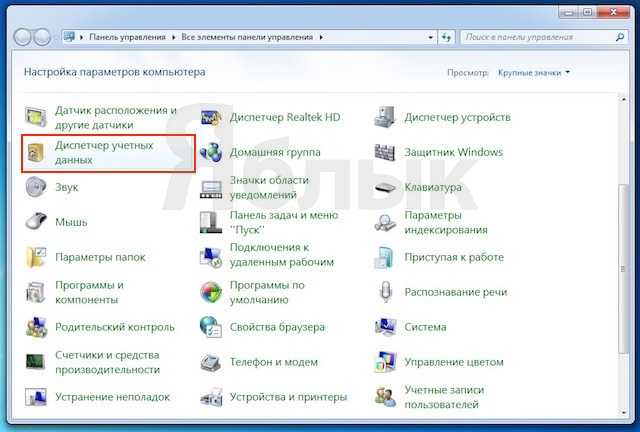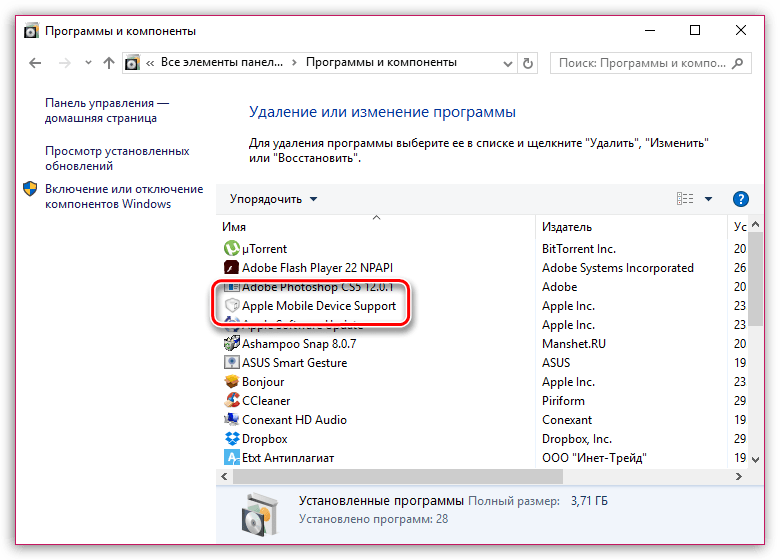Windows 10 не видит iphone в проводнике
Порой, подключая iPhone к компьютеру, ничего не происходит: значок не появляется, на экране нет ни каких окон. Что в такие случаи делать, и как заставить iTunes распознать и увидеть устройство?
Apple в своей экосистеме использует iTunes для управления всеми своими iOS-устройствами. Таким образом вы можете решать различные задачи: обновление и восстановление любого программного обеспечения, переносить свои фото и видео файлы, совершать покупки и т.д. Но что, если iTunes не узнает ваш iPhone?
Основные причины почему ПК не видит Айфон
Наиболее распространенными являются такие источники проблемы:
- Сбои и аппаратные повреждения в гаджете.
- Конфликт софта на компьютере.
- Старая ОС (на Айфоне или компьютере).
- Установка устаревших драйверов или их отсутствие.
- Выход из строя гнезда подключения на iPhone и USB порта.
- Механическое повреждение кабеля USB.
Большую часть вышеописанных проблем исправить намного проще, чем кажется. Давайте рассмотрим, как наладить работоспособность iPhone при подключении к компьютеру.
Давайте рассмотрим, как наладить работоспособность iPhone при подключении к компьютеру.
Причина десинхронизации может быть в:
- iPhone, в этом случае причина не подключения в устаревшей версии iTunes, поломке слота коннектора, его засорении, либо, что встречается крайне редко, в аппаратной поломке гаджета.
- Компьютере, если iPhone не хочет подключиться к ПК, значит данная версия операционной системы не подходит для этих целей, либо отсутствуют необходимые драйвера, или же версия поддержки устройств Apple устарела. Причиной не соединения могут быть и включенные антивирусы, и программы контроля безопасности, имеющиеся вирусы или просто сбой в системе.
- Коннекторе между ПК и айфоном, в таком случае компьютер совсем не видит айфон, или же связь идёт с перебоями.
Если проблема с синхронизацией устройства Apple и ноутбуком/ПК не решена перезагрузкой обоих гаджетов и повторным подключением, то пробуем выявить причину дальше.
Переустановка USB драйверов
Одним из проверенных способов решить данную проблему будет переустановка USB драйверов для iPhone.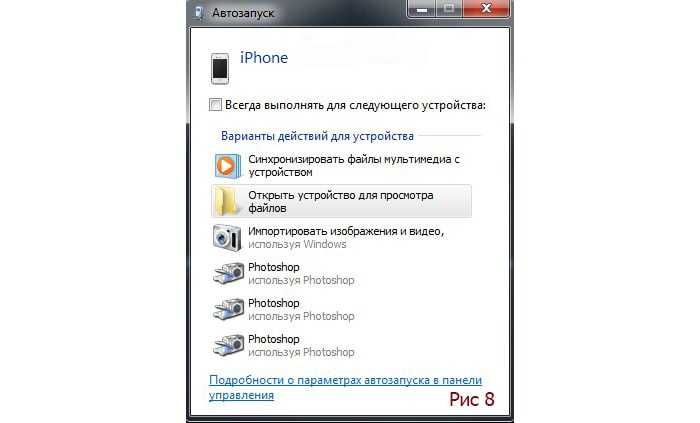 Необходимо при помощи «Диспетчера устройств» удалить их, после чего установить заново.
Необходимо при помощи «Диспетчера устройств» удалить их, после чего установить заново.
Выполняем шаги:
- Сначала Айфон подключаем к компьютеру при помощи кабеля USB.
- Переходим во вкладку «Свойства» папки «Компьютер», где выбираем «Диспетчер устройств».
- Отобразится окно, где находим строку «Контроллеры USB». Данный раздел еще может иметь название «Переносные устройства». Его открываем и находим вкладку «Apple Mobile Device USB». Нажимаем правой кнопкой мыши на него, выбираем «Удалить».
- Откроется подтверждающее окно, где ставим галочку возле «Удалить программы драйверов для данного устройства», нажимаем ОК.
- Устаревший драйвер будет удален. После этого от компьютера отключаем кабель USB Айфона, вставляет снова его. Произойдет повторная установка драйвера. Затем отобразится окно, как на скриншоте ниже.
- На iPhone еще должен открыться запрос, чтобы компьютеру предоставить разрешение на доступ к видео и фото. Нажимаем «Разрешить».
еще:
iTunes не видит iPhone
На iPhone не работает WiFi — список причин
Зачастую, если на компьютере не видно Айфон, данный метод проблему решает.
Проблемы на iPhone
Иногда мобильное устройство не отображается в iTunes из-за системных ошибок на самом iPhone. Тогда для их устранения рекомендуется выполнить следующие действия:
- Через меню «Настройки» проверить наличие обновлений для iOs.
- Если при подключении iPhone на экране появляется сообщение «Доверять этому устройству», то разблокируйте смартфон и подтвердите действие.
- Если после подключения в iTunes появляется ошибка 0xe8000015, то необходимо перепрошить айфон.
- Запустите режим восстановления через iTunes с помощью другого компьютера (при наличии системных ошибок программа сама предложит начать процедуру восстановления).
Если при подключении к PC или Mac других «яблочных» устройств ошибки не появляются, то скорее всего проблема с iPhone. Тогда для устранения неисправности нужно обновить программное обеспечение на смартфоне.
Обновление драйвера для чипсета (USB)
На всех компьютерах имеется системная плата, на которой установлены чипсеты.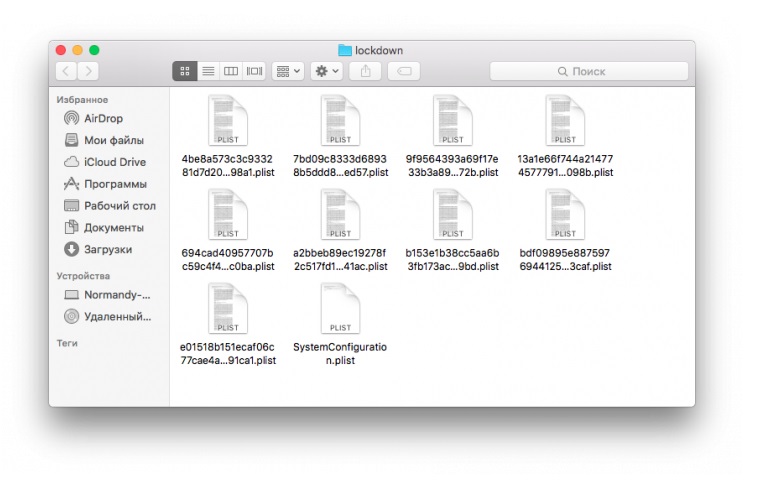 Данные чипсеты отвечают за подключение различных устройств к компьютеру. Чтобы чипсеты функционировали нормально, для них нужны драйверы.
Данные чипсеты отвечают за подключение различных устройств к компьютеру. Чтобы чипсеты функционировали нормально, для них нужны драйверы.
В некоторых ситуациях драйверы начинают нестабильно работать. Довольно часто это происходит из-за системных ошибок Виндовс.
Еще случается, что компьютер не может обнаружить не только Айфон, но и любые другие флешки, телефоны. В этой ситуации необходимо для чипсета обновить драйверы.
DevID.info
В первом варианте следует перейти на ресурс https://devid.info/ru и нажать на зеленую кнопку «Скачать» для загрузки утилиты «DevID agend». Программа выполняет быструю установку и обновление драйверов.
Во время установки следует снять галочки, чтобы не установить лишнего рекламного софта.
После запуска утилиты выбираем «Начать поиск». Софт просканирует оборудование, после чего предложит провести обновление старых драйверов.
Если будет для чипсета свежая версия драйвера, он обновится. Если проблема не решена, то переходим к следующему варианту.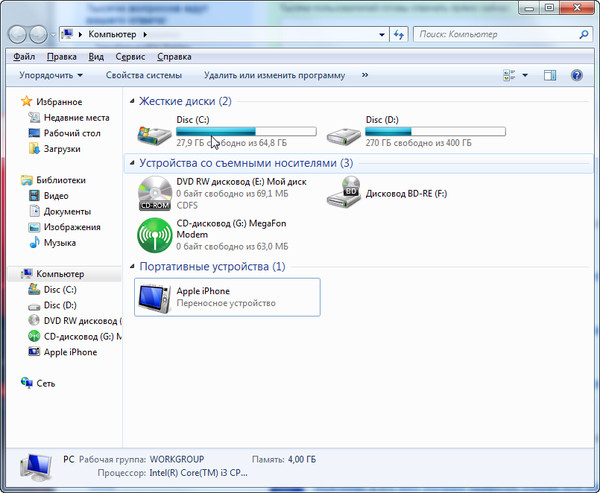
Скачиваем и инсталлируем чипсет
Этот способ заключается в самостоятельном скачивании и инсталлировании драйвера. В зависимости от системной платы, может быть AMD или Intel чипсет. Рассмотрим пример установки Intel чипсетов:
- Переходим на оф. ресурс Интел https://downloadcenter.intel.com, находим нужную программу. Теперь нажимаем на кнопку «Chipset» синего цвета.
- Затем распаковываем архив, в нем находим установочный файл. Инсталлируем его как любой иной софт.
iPhone не видит MacBook через AirDrop
Авто-подбор Intel драйверов
Здесь можно сделать так, чтобы Интел сам выбрал необходимые драйверы для системы. Для этого используется специальная утилита для сканирования оборудования и установки нужных программ.
Переходим по ссылке https://www.intel.ru/content/www/ru/ru/support/detect.html?iid=dc_iduu, нажимаем «Загрузить». После этого инсталлируем данную утилиту, выполняем поиск. Когда софт найдет подходящие драйверы, то будет предложено установить их.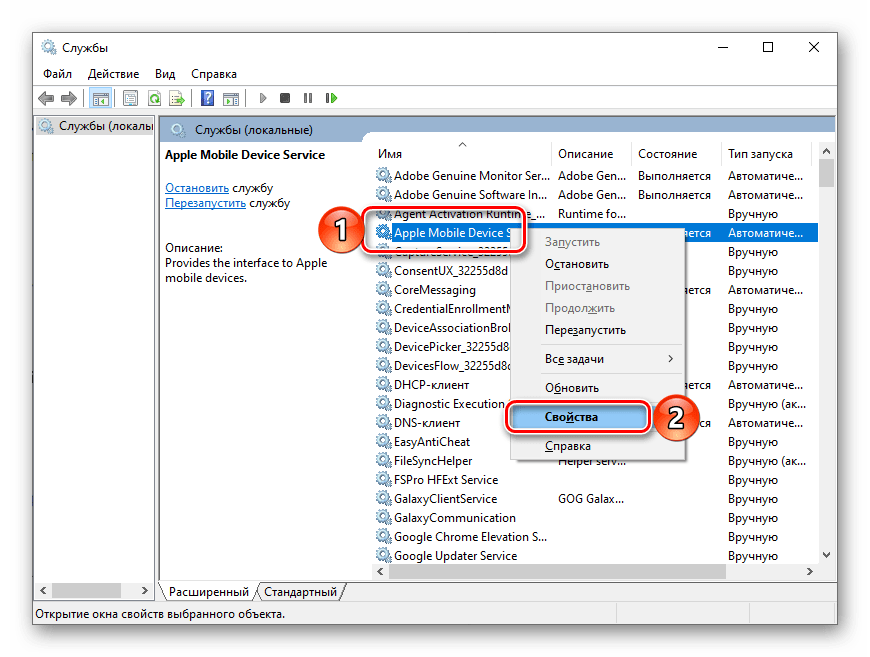
Что делать, если Windows 10 не отображает iPhone
В первую очередь нужно проверить состояние USB-кабеля и гнезда. В первом случае потребуется замена, если он повреждён. Плюс, рекомендуется использовать оригинальный USB-кабель для подключения, с другими могут возникать проблемы.
Если же сломан разъём, то попробуйте использовать другой. В случае, если запасного нет или и он тоже не работает по каким-то причинам, придётся нести компьютер в ремонт.
В остальных ситуациях можно решить эту проблему по инструкциям, описанным ниже.
Вариант 1: Провести чистку системного каталога
Какой-либо сбой или засорение системного каталога могут послужить веской причиной, по которой Windows 10 не может обнаружить ваш iPhone. Исправление данной проблемы в основном лежит через удаление определённых сертификатов. Делается это по следующей инструкции:
Вариант 2: Переустановить iTunes
Очистка каталогов не всегда помогает справится с проблемой невозможности отображения iPhone в Windows 10.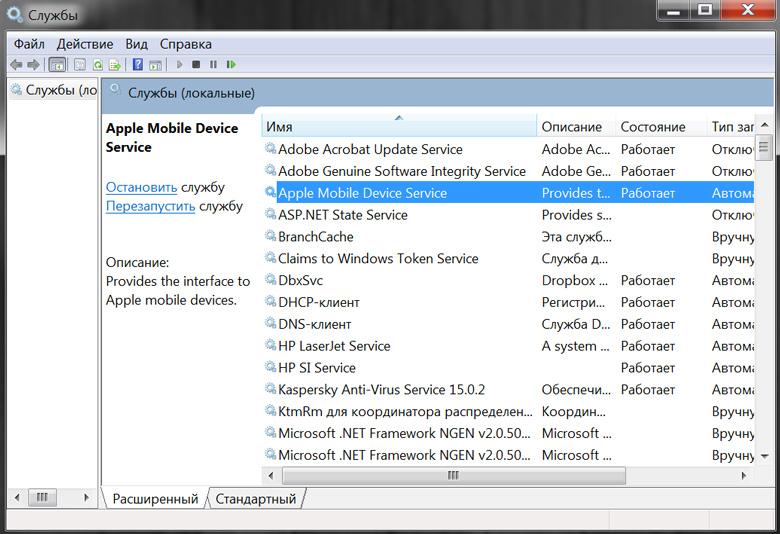 Частенько проблема заключается именно в некорректной работе самого iTunes. Переустановку этой программы рекомендуется выполнять в том случае, если предыдущий способ не дал результатов.
Частенько проблема заключается именно в некорректной работе самого iTunes. Переустановку этой программы рекомендуется выполнять в том случае, если предыдущий способ не дал результатов.
Инструкция по переустановке выглядит следующим образом:
Если для подключения iPhone к компьютеру, вы используете какие-либо сторонние программы, а не iTunes, то рекомендуется сделать подключение через него. Дело в том, что корректнее всего с АйФонами и другой «яблочной» продукцией на компьютерах с Windows работает именно iTunes.
Вариант 3: Обновление драйверов
Из-за неполадок с драйверами могут случаться различные казусы, например, невозможность установить связь между iPhone и компьютером на Windows 10. Обычно, большинство «дров» система обновляет и устанавливает в фоновом режиме. Правда, такая установка не всегда происходит корректно.
Вы можете попытаться установить/обновить нужные драйвера вручную:
Вариант 4: Избавиться от вредоносного ПО
К сожалению, Windows 10 не на 100% безопасная операционная система и иногда она подвержена заражению вирусами.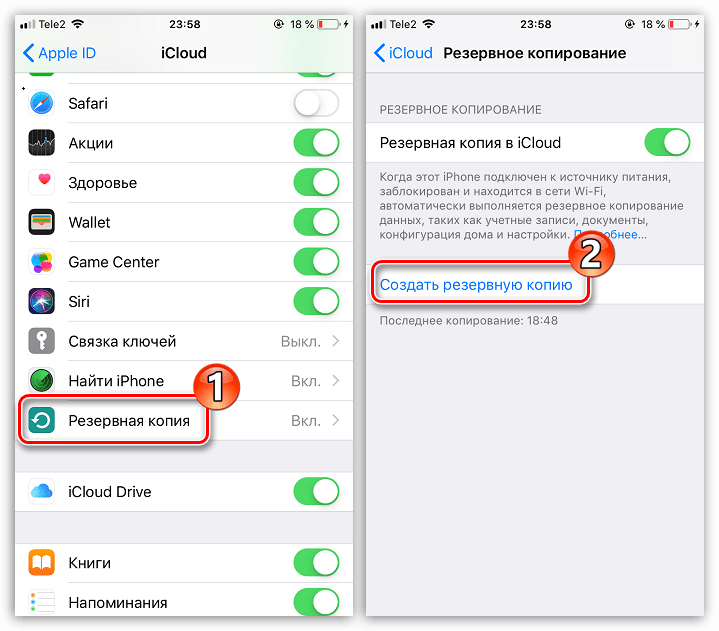 Такое ПО может нарушать работоспособность определённых компонентов системы, что в итоге и приводит к неполадкам. Чтобы такое избежать рекомендуется регулярно проводить профилактическое сканирование операционной системы.
Такое ПО может нарушать работоспособность определённых компонентов системы, что в итоге и приводит к неполадкам. Чтобы такое избежать рекомендуется регулярно проводить профилактическое сканирование операционной системы.
Так как на рынке представлено много разных антивирусных решений, дать какую-то однозначную инструкцию нельзя. Если у вас не установлено никакого антивируса, мы рекомендуем выполнить сканирование с помощью встроенного решения от Windows. Новые версии Защитника позволяют обеспечить высокий уровень защиты от угроз, поэтому рассмотрим на его примере, как выполнить сканирование и удаление вредоносного ПО:
Перезапуск службы Apple Mobile Device Service
Необходимо от компьютера отключить Айфон и закрыть Айтюнс перед выполнением данного шага. Сейчас необходимо перезапустить службы Apple, так как они могут давать сбои.
Инструкция:
- При помощи нажатия горячих клавиш «WIN+Q» необходимо открыть строку поиска. В нее вводим «Службы».
- Найденную программу запускаем, потом находим «Apple Mobile Device Service».
 Ее открываем двойным щелчком мыши.
Ее открываем двойным щелчком мыши. - Службу останавливаем.
- Теперь необходимо убедиться, что в типе запуска установлено «Автоматически». После этого данную службу запускаем заново.
После обновления Айтюнс и перезапуска Apple службы компьютер должен увидеть iPhone. Открываем «Компьютер» и находим там смартфон. На скриншоте нише он находится в самом верху.
Подключаем Айфон к другому компьютеру
Когда свой гаджет вы подключите к иному компьютеру, то сразу сможете разобраться, в чем причина проблемы. Если другой ПК увидит iPhone, то проблема может состоять в вашем компьютере, который смартфон не видит.
Если другие ноутбуки и компьютеры не видят Айфон, то проблема может быть связана с самим телефоном или кабелем USB. Для надежности нужно подключить устройство к разным двум компьютерам, которые имеют разные ОС.
iPhone не синхронизируется с iTunes на компьютере по WiFi
Windows 10 не отображает iPhone
Несмотря на то, что разработчики со стороны Microsoft и Apple пытаются делать свои операционные системы максимально совместимыми, пользователи время от времени сталкиваются с проблемой, когда подключить iPhone к Windows 10 не представляется возможным. Причин данной проблемы может быть много, например, физическая неисправность USB-кабеля, неправильные настройки подключения, проблемы с iTunes и т.д.
Причин данной проблемы может быть много, например, физическая неисправность USB-кабеля, неправильные настройки подключения, проблемы с iTunes и т.д.
Не работает Wi-Fi-синхронизация
Проверяем правильность подключения Айфона по Wi-Fi
Если в настройках iTunes не активирована опция беспроводной передачи данных, то с компьютером никакая синхронизация работать не будет.
- Подключаем к компьютеру гаджет по USB.
- Открываем Айтюнс. Если необходимо, вводим Apple ID и пароль от аккаунта.
- Нажимаем на значок своего девайса в окне Айтюнс, выбираем «Обзор» на боковой панели.
- Проверяем, что в правой части окна раздел «Синхронизировать с данным устройством по Wi-Fi» помечен флажком. Если флажка нет, то отмечаем его.
- Нажимаем на кнопку «Готово» (или «Применить»).
- Отключаем кабель USB, затем проверяем, чтобы Айфон и компьютер были подсоединены к одной Wi-Fi сети.
Если все правильно настроено, после выполнения вышеприведенной инструкции можно между гаджетами запускать синхронизацию при помощи опции в Айтюнс «Синхронизировать». Если обмен данными не начался, то переходим к другим решениям.
Если обмен данными не начался, то переходим к другим решениям.
Не синхронизируется с Виндовс
Появиться ошибка может из-за проблемы в службе, которая отвечает за функционирование Айтюнс. Эту службу нужно попробовать перезапустить.
- Закрываем Айтюнс, отсоединяем гаджет, если подключен он по USB.
- Теперь нужно нажать «Ctrl + Alt + Delete» для перезапуска «Диспетчера задач».
- Переходим в раздел «Службы», в отобразившемся списке находим раздел Apple Mobile Device Service.
- Нажимаем по найденному элементу правой кнопкой мыши, выбираем «Перезапустить».
- Открываем снова Айтюнс, выполняем синхронизацию гаджета.
Не синхронизируется с Mac OS
Проблема может быть связана с ошибкой в процессе, который обеспечивает работоспособность Айтюнс. Выполняем его перезапуск.
- Открываем «Мониторинг системы» по пути «Finder», затем «Программы» и «Утилиты».
- В разделе «ЦП» находим процесс, который имеет название iTunes Helper или AppleMobileDeviceHelper.

- Найденный элемент выделяем левой кнопкой мыши, потом нажимаем в верхнем левом углу окна на крестик, выбираем «Завершить».
- Запускаем iTunes, выполняем синхронизацию iPhone.
Обновление iTunes
Если айфон распознается компьютером (появляется в списке доступных), но не отображается в айтюнс или выдает ошибку (с кодом 0xE), то попробуйте обновить программу. Для этого:
- Отключите iPhone и другие мобильные девайсы от компьютера.
- Для PC с операционной системой Windows 10, 8 или 7 запустите iTunes и через меню «Справка» выберите «Проверить наличие обновлений».
- Для Mac с операционной системой OS X запустите App Store. Кликните на кнопку «Обновить», чтобы проверить наличие новых версий для приложений и ОС.
- Если для компьютера будет доступна более «свежая» версия айтюнс, то подтвердите ее загрузку.
Если обновления не скачиваются или в процессе появляется другая ошибка, то переустановите айтюнс. Для этого полностью удалите софт с компьютера и загрузите дистрибутив с официального сайта Apple.
Компьютер не видит iPhone через usb – что делать? │ Сервисный центр А-сервис
Вы подключили iPhone к компьютеру, но компьютер не видит айфон? Это крайне неприятная ситуация, поскольку не дает вам возможности провести синхронизацию устройства и вообще создает множество неудобств. В чем же именно проблема? Для начала стоит попробовать решить ее самостоятельно, ведь во многих случаях это вполне возможно. И только если окажется, что айфон не видит USB по причине поломки одного из устройств, стоит обращаться в сервисный центр. В этой статье мы попробуем разобраться, что же можно сделать самим.
Для начала убедитесь в самых очевидных вещах. А именно, что включен сам компьютер, а также включен iPhone, иначе по понятным причинам никакого коннекта не будет. Также iPhone нужно предварительно разблокировать, иначе соединение тоже не возникнет. Также, если все включено, не будет лишним перезагрузить оба устройства, как ни прост этот метод, но он достаточно часто помогает, и проблема «компьютер не видит iphone через usb” решается сама собой.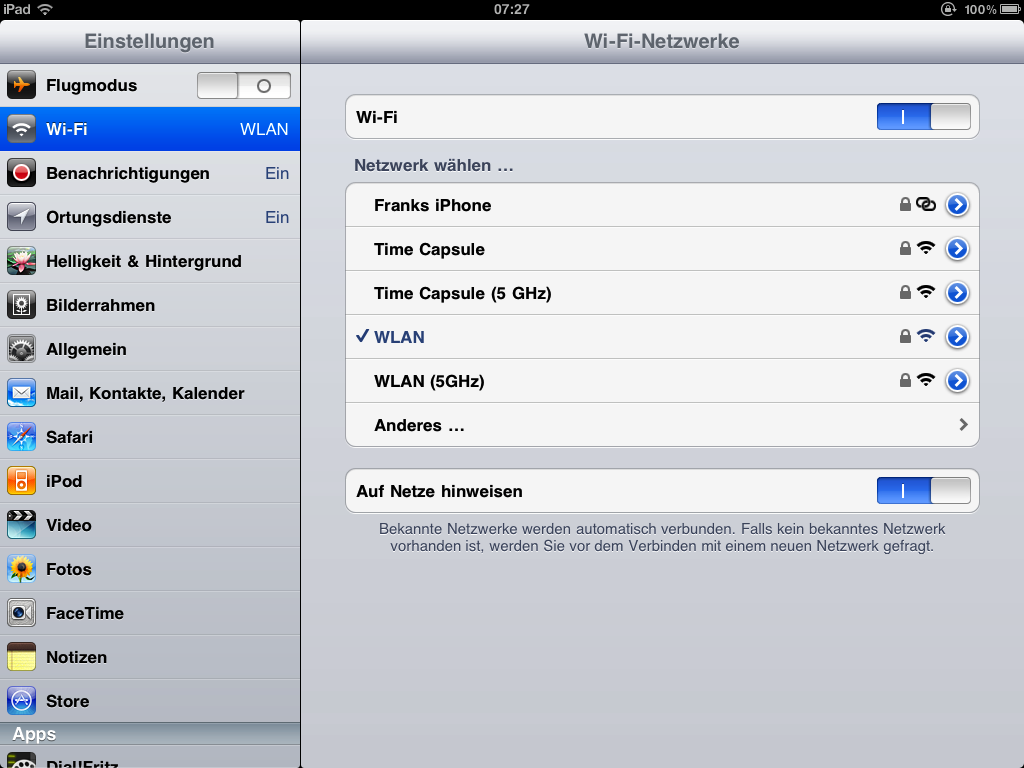
Не сработало? Пора проверить версии программного обеспечения. В частности, может получиться, что айфон не видит usb, потому что на компьютере установлена старая версия iTunes. В этом случае ее необходимо будет обновить. Если речь идет о компьютере ПК, то помехой может стать слетевший драйвер (его потребуется переустановить), а также некорректная работа брандмауэра или же антивируса (особенно если вы в последнее время экспериментировали с новыми программами). В этом случае попробуйте временно отключить защитные компоненты, чтобы проверить эту версию. Также помните, что на вопрос «доверять этому компьютеру» нужно обязательно ответить «да», в противном случае компьютер не видит iphone через usb.
У вас есть еще один компьютер или ноутбук неподалеку? В этом случае выяснить, почему компьютер не видит айфон, будет намного проще. Подключите iPhone, если он распознан — проблема с компьютером, и ее нужно будет решать.
Не исключено, что и компьютер, и iphone вполне работоспособны, но вот кабель, который их соедтиняет — нет. Особенно часто такое происходит, если речь идет о неоригинальном кабеле, у него, как правило, ниже скорость передачи данных и выше риск отказа. Но даже если шнур оригинальный, его не помешает осмотреть, он может быть поврежден, явно или скрыто. Замена кабеля в этом случае решит вопрос.
Особенно часто такое происходит, если речь идет о неоригинальном кабеле, у него, как правило, ниже скорость передачи данных и выше риск отказа. Но даже если шнур оригинальный, его не помешает осмотреть, он может быть поврежден, явно или скрыто. Замена кабеля в этом случае решит вопрос.
Не столь уж редкая проблема — выход из строя одного из портов USB компьютера. В этом случае, что вполне закономерно, айфон не видит usb. Убедиться в работоспособности порта можно, подключив заведомо рабочее устройство, например, флешку. Также можно подсоединить айфон к другому порту USB.
Вы используете оригинальный кабель, при подключении зарядка идет, но компьютер не видит iphone через usb? Можно попробовать более радикальное решение: переустановить операционную систему компьютера. В этом случае накопившиеся в системе ошибки будут исправлены, и вполне возможно, все заработает.
Также если вас уже некоторое время смущает работа вашего iPhone, и это уже не первый сбой, можно попробовать переустанавить операционную систему на телефоне.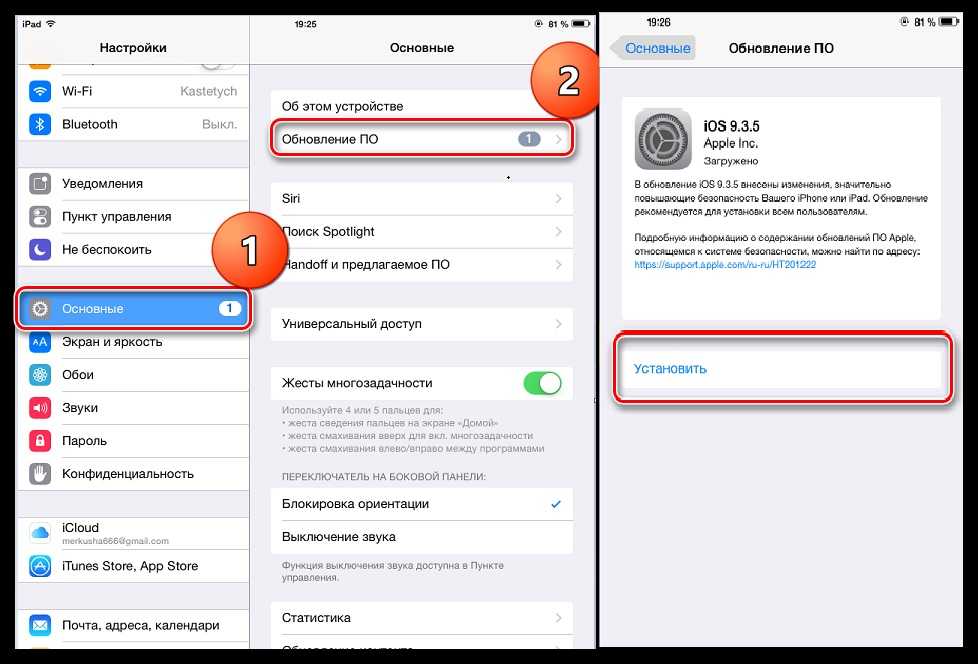 Не забудьте предварительно убедиться, что нужная информация предварительно сохранена в облаке и есть актуальные резервные копии.
Не забудьте предварительно убедиться, что нужная информация предварительно сохранена в облаке и есть актуальные резервные копии.
Ничего не помогает? Скорее всего, пришло время обратиться в сервисный центр. Проблема может быть в разъеме, засорившемся или поврежденном, а также в некорректной работе системной платы, например, после попадания жидкости. Нет смысла гадать, что же именно случилось и почему компьютер не видит айфон, если вы проверили основные версии, то дальше должны разбираться наши авторизованные специалисты. «А-Сервис» найдет причину, предложит хороший ремонт iPhone и поможет вам!
iTunes не распознает iPhone в Windows 10 (2022)
Windows 10 не может обнаружить или распознать ваш iPhone, или вы не видите содержимое своего iPhone на своем компьютере? Ряд пользователей сообщают об этой проблеме: « Windows не распознает iPhone ». При подключении iTunes запускается автоматически и синхронизирует телефон (как обычно и как положено).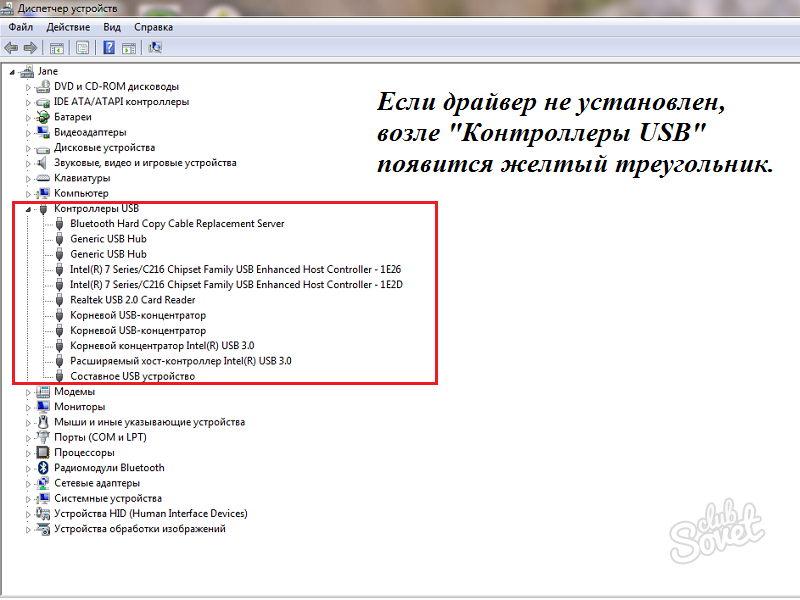 Однако Windows не спрашивает, что я хочу делать с iPhone, iPhone не указан как «портативное устройство» в диспетчере устройств, а приложение Phone Companion или Photo не видит, что iPhone подключен. Вот несколько различных решений, которые вы можете применить, чтобы исправить iTunes не распознает iPhone в Windows 10.
Однако Windows не спрашивает, что я хочу делать с iPhone, iPhone не указан как «портативное устройство» в диспетчере устройств, а приложение Phone Companion или Photo не видит, что iPhone подключен. Вот несколько различных решений, которые вы можете применить, чтобы исправить iTunes не распознает iPhone в Windows 10.
1. Начните с базового, просто попробуйте отключить устройство (iPhone), разблокировать его, а затем снова подключить. Другими словами, попробуйте подключить USB-кабель к телефону, когда ваш телефон включен и разблокирован. Проверьте, все ли работало нормально.
Временно отключить блокировку безопасности. Это также может помочь вам решить проблему, из-за которой iPhone не отображается в Windows. Перейдите в «Настройки» > нажмите «Touch ID и код-пароль» > найдите «Отключить код-пароль» > «Отключить защитную блокировку».
2. Попробуйте использовать другой USB-порт на вашем компьютере: Поскольку ваш компьютер не распознает iPhone, вы также можете попробовать подключить iPhone, используя любые другие USB-порты на вашем компьютере.
3. Всякий раз, когда устройство iOS подключается к компьютеру, появляется подсказка «Доверять этому компьютеру?». Пользователям всегда следует нажимать «Доверять», поскольку в большинстве случаев это наиболее подходящий вариант решения проблемы.
4. Выберите кнопку « Start », введите « services.msc », затем нажмите « Enter». Здесь, в Windows Services, убедитесь, что следующие сервисы установлены автоматически и запускаются:
- Service IPod
- Apple Mobile Device Service
- Bonjour Service
5. Подключите iPhone на iPhone на iPhone на iPhone к iPhone к iPhone к iPhone к iPhone к iPhone к iPhone к iPhone на iPhone на iPhone. система Windows 10. Щелкните правой кнопкой мыши «Пуск» и выберите «Панель управления» > «Автозапуск». Убедитесь, что установлен флажок «Использовать автовоспроизведение для всех носителей и устройств».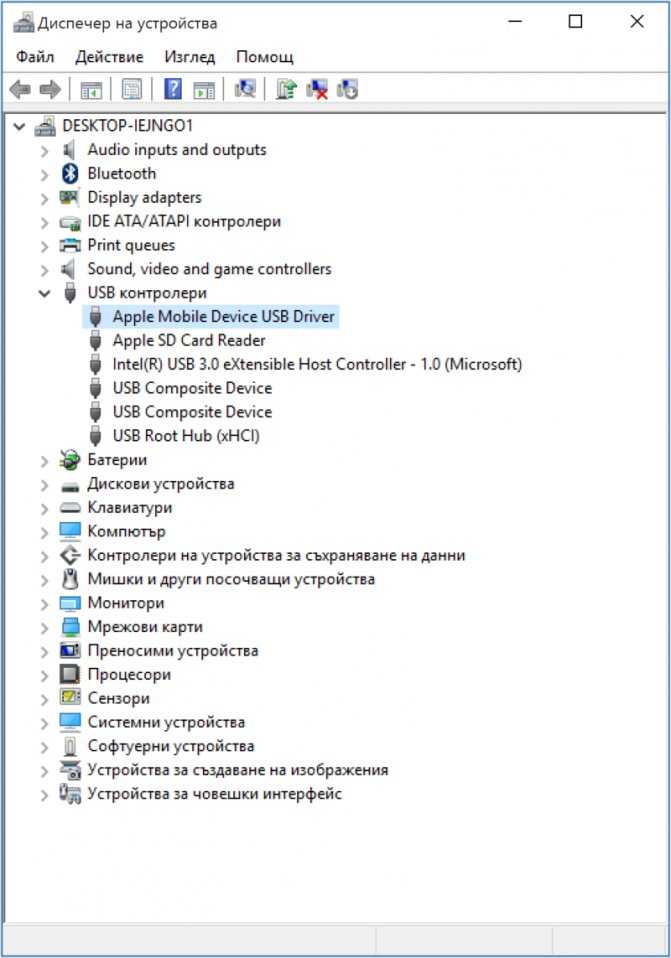 Найдите устройство iPhone и выберите параметр «Спрашивать каждый раз» в раскрывающемся меню рядом с устройством 9.0005
Найдите устройство iPhone и выберите параметр «Спрашивать каждый раз» в раскрывающемся меню рядом с устройством 9.0005
6. Убедитесь, что на вашем устройстве установлены последние обновления Windows, или вы можете проверить и установить последние обновления из Настройки > Обновление и безопасность > Центр обновления Windows и загрузить обновления отсюда.
7. Если вы используете более старую версию iTunes, это также может привести к тому, что iPhone не распознается Windows 10. Мы рекомендуем обновить или переустановить iTunes до последней версии.
Если вы установили iTunes из магазина Windows 10, просто откройте магазин Microsoft. нажмите (…), затем «Загрузки и обновления», найдите здесь доступные обновления и установите их.
Или попробуйте удалить приложение, перезапустите Windows и выполните новую установку из магазина Windows.
8. Windows 10 имеет встроенный инструмент устранения неполадок оборудования, который автоматически проверяет оборудование, подключенное к компьютеру, на наличие известных проблем с ним и предоставляет подробные сведения и способы их устранения.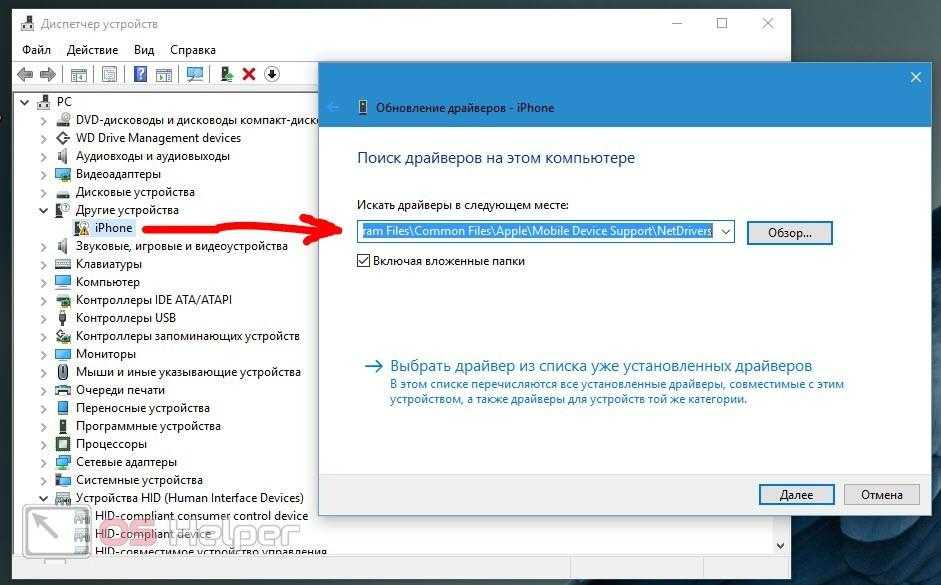 Давайте запустим средство устранения неполадок оборудования и устройств, чтобы выяснить проблему.
Давайте запустим средство устранения неполадок оборудования и устройств, чтобы выяснить проблему.
- Нажмите клавишу Windows, чтобы открыть меню «Пуск».
- Введите Устранение неполадок и нажмите клавишу ввода.
- Выберите параметр «Оборудование и устройство».
- Нажмите, чтобы запустить средство устранения неполадок оборудования и устройств.
- И пусть Windows проверит и обнаружит, нет ли проблем с аппаратным устройством.
- После этого перезапустите Windows и проверьте это, может быть полезно
9. Обновите USB-драйвер мобильного устройства Apple, для этого подключите iPhone к компьютеру.
Щелкните правой кнопкой мыши в меню «Пуск» Windows 10, выберите «Диспетчер устройств» и разверните «Контроллеры универсальной последовательной шины»
Здесь в разделе «Контроллеры универсальной последовательной шины» вы увидите USB-драйвер мобильного устройства Apple. Дважды щелкните его, чтобы открыть его свойства.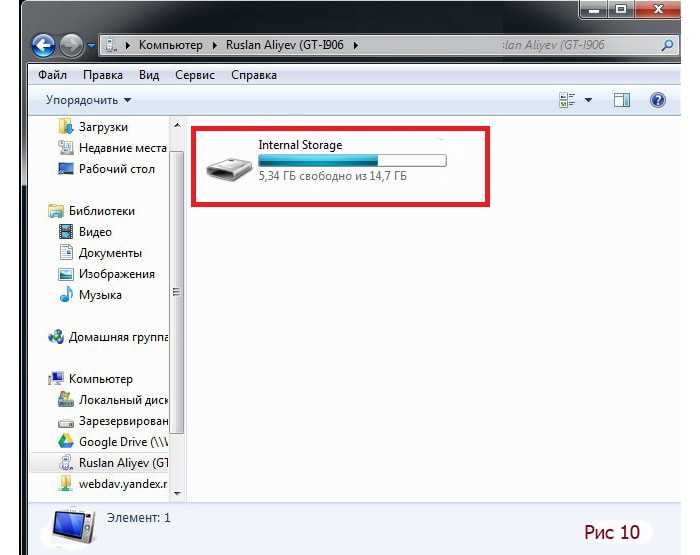
Перейдите на вкладку «Драйвер» и удалите драйвер.
Отключите iPhone и снова подключите его (Windows 10 снова выполнит поиск и загрузку драйвера). Доверяйте этому компьютеру. Помогло ли это.
Примечание. Рядом с драйвером USB для мобильных устройств Apple отображается желтый восклицательный знак. Это приводит к закрытию iTunes (если он запущен), открытию диспетчера устройств, разверните узел Контроллеры универсальной последовательной шины и щелкните правой кнопкой мыши USB-драйвер мобильного устройства Apple.
Выберите «Обновить драйвер» и нажмите «Выполнить поиск драйвера на моем компьютере» и найдите драйвер мобильного устройства на диске C:\ . и следуйте инструкциям на экране, чтобы установить программное обеспечение драйвера.
После этого перезапустите Windows и снова подключите iPhone, сообщите нам, это помогает? Если iTunes по-прежнему не может распознать ваш iPhone, используйте этот менеджер iPhone в качестве альтернативы iTunes для передачи фотографий, музыки, видео, приложений и т.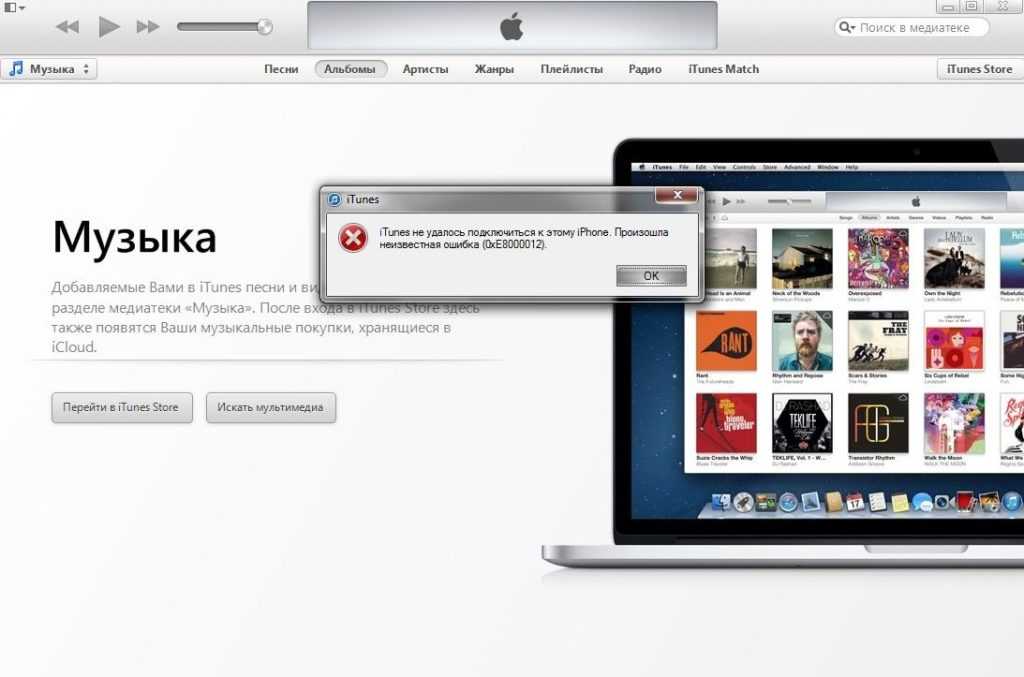 д. между устройствами iOS и ПК.
д. между устройствами iOS и ПК.
Также прочитайте
- iTunes не открывается в Windows 10? Вот 5 решений для исправления!
- iTunes не работает в Windows 10? Вот 5 различных проблем и решений iTunes
- Исправить ошибку USB-устройство не распознано, код ошибки 43 в Windows 10
- Как исправить Windows 10 не распознает телефон Android?
- Как восстановить потерянные данные с iPhone iPad напрямую с помощью PhoneRescue
Если ваш iPhone не отображается на ПК, попробуйте эти решения
При подключении iPhone к компьютеру вы можете войти в Проводник для просмотра и передачи фото и видео с камеры iPhone на ПК. Хотя, если iPhone не отображается на ПК, эти методы, предлагаемые программным обеспечением MiniTool, могут решить проблему.
Почему ваш iPhone не отображается на ПК?
Если вы хотите только перенести фотографии и видео с iPhone на компьютер, вы можете подключить устройство iOS к компьютеру, перейти в Проводник Windows > Apple iPhone > Внутреннее хранилище > DCIM , а затем скопировать и вставить необходимые элементы на свой компьютер.
Совет: Если вы используете устройство Android, вы можете обратиться к этому сообщению, чтобы перенести файлы Android на свой компьютер: Как эффективно перенести файлы с Android на ПК?
Это простой способ, и вам не нужно использовать какое-либо стороннее программное обеспечение для передачи данных iPhone. Но этот способ будет недоступен, если ваш iPhone не отображается на ПК .
Почему ваш компьютер не распознает ваш iPhone? Вот возможные причины:
- USB-кабель сломан, но вы не знаете. Это также наиболее распространенная причина, по которой iPhone не отображается в проводнике Windows.
- Используемая версия iOS устарела или используется неоригинальный USB-кабель.
- Если вы не доверяете компьютеру на своем iPhone, компьютер не сможет успешно распознать ваш iPhone.
- Вам разрешено передавать фотографии и видео только с камеры iPhone на компьютер с Windows. Если ваш iPhone Camera Roll пуст, ваши фотографии и видео с iPhone в других папках не будут отображаться на ПК.
 То есть папка DICM в Windows будет пустой.
То есть папка DICM в Windows будет пустой. - Если порт USB не работает или сломан, ваш iPhone не сможет успешно подключиться к компьютеру.
Конечно, есть и другие причины, по которым iPhone может не отображаться на ПК. Мы не будем перечислять их все здесь.
Теперь срочно нужно исправить этот iPhone, который не отображается на ПК / компьютере, не распознающем проблему с iPhone, и тогда вы сможете плавно передавать файлы iPhone на ПК.
Мы провели поиск этой проблемы в Интернете и собрали несколько решений. Мы также пробуем их один за другим. В этом посте мы покажем вам несколько методов, которые доказали свою эффективность. Если вы не знаете точную причину, по которой iPhone не отображается на ПК, вы можете попробовать эти методы один за другим, пока не найдете подходящий.
Попробуйте эти простые советы заранее
iPhone не отображается на ПК может быть легкой проблемой, если следующие советы работают:
- Убедитесь, что ваш iPhone включен.

- Убедитесь, что в Фотопленке на вашем компьютере есть фото и видео.
- Перезагрузите iPhone и компьютер, чтобы избавиться от некоторых программных проблем на устройствах.
- Откройте и разблокируйте свой iPhone. Затем нажмите Доверяйте этому компьютеру , если на экране устройства есть такое сообщение.
- Убедитесь, что вы используете оригинальный USB-кабель Apple, или попробуйте другой оригинальный USB-кабель на случай, если используемый USB-кабель неисправен.
- Чтобы исключить возможность того, что USB-порт не работает, вы можете попробовать другие USB-порты на вашем компьютере, чтобы увидеть, отображается ли ваш iPhone на вашем ПК.
- Подключите ваш iPhone к другому компьютеру, чтобы узнать, может ли этот компьютер распознать ваш iPhone.
- Проверьте, используете ли вы последнюю версию iOS. Если нет, то вам нужно перейти к Настройки> Общие> Обновить программное обеспечение на вашем iPhone, а затем следуйте инструкциям, чтобы обновить iOS до последней версии.

Возможно, вас беспокоит другая похожая проблема: iTunes не распознает ваш iPhone. Если это так, помимо вышеуказанных исправлений, вы также можете обновить iTunes до последней версии, чтобы увидеть, успешно ли ваш iPhone отображается в iTunes.
Совет: Если фотографии и видео с вашего iPhone по ошибке отсутствуют в Фотопленке, вы не сможете восстановить их напрямую с устройства. Но есть и другие способы, которые могут помочь вам вернуть их. Вы можете узнать об этих методах в этом посте: Фотографии iPhone исчезли из фотопленки? Восстановите их сейчас!
Но, если ваш iPhone по-прежнему не отображается на ПК или iTunes не обнаруживает ваш iPhone после использования вышеуказанных методов, вам необходимо принять некоторые другие меры.
В следующем содержании мы покажем вам еще 2 доступных решения.
Если ваш iPhone не отображается на ПК, не паникуйте. Есть несколько простых решений, которые можно использовать, чтобы избавиться от этой проблемы.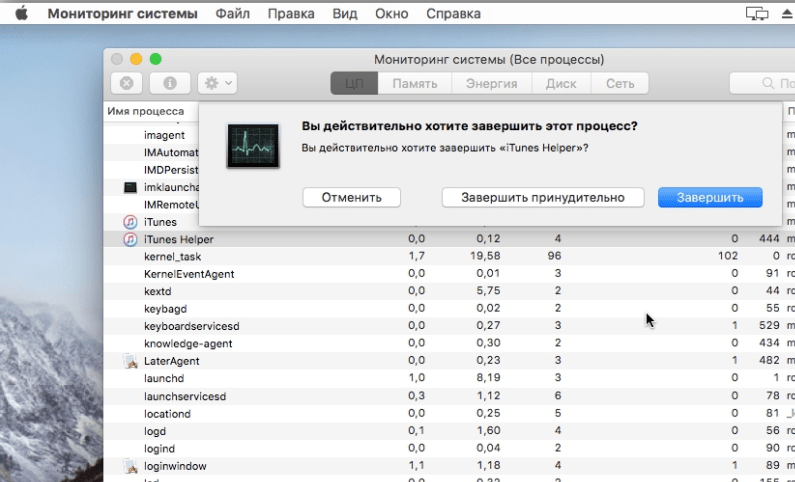 Нажмите, чтобы твитнуть
Нажмите, чтобы твитнуть
Решение 1. Обновите драйвер iPhone в диспетчере устройств
Устаревший драйвер Apple iPhone также может стать причиной того, что iPhone не отображается. на ПК/компьютере, не распознающем iPhone. Итак, вы можете обновить драйвер iPhone, чтобы попробовать решить проблему.
Вы можете выполнить следующие шаги, чтобы выполнить задание:
1. Нажмите кнопку Windows и кнопку X одновременно, чтобы открыть Quick Access
2. Выберите Диспетчер устройств из всплывающее меню.
3. Найдите раздел Portable Devices и коснитесь его, чтобы развернуть параметры.
4. Щелкните правой кнопкой мыши параметр Apple iPhone и выберите Обновить драйвер из всплывающего списка.
5. Чтобы продолжить, выберите параметр Найти на моем компьютере драйверы .
6.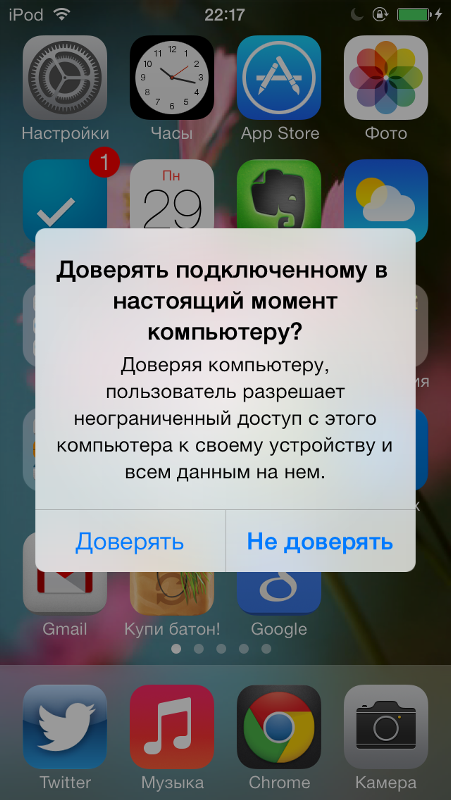 Чтобы продолжить, выберите Позвольте мне выбрать из списка доступных драйверов на моем компьютере .
Чтобы продолжить, выберите Позвольте мне выбрать из списка доступных драйверов на моем компьютере .
7. Выберите драйвер устройства, который вы хотите установить для этого оборудования, и нажмите кнопку Next , чтобы продолжить.
8. Windows начнет установку драйвера на ваш компьютер. Когда процесс завершится, вы увидите следующий интерфейс. Затем нажмите Кнопка Close для выхода из этого окна.
9. Закройте Диспетчер устройств.
10. Перезагрузите компьютер.
После этих шагов вы можете снова подключить свой iPhone к компьютеру, а затем проверить, может ли ваш компьютер успешно распознать ваш iPhone.
Если ваш iPhone не отображается в проводнике Windows, попробуйте следующее решение.
Решение 2. Устранение неполадок с iPhone на панели управления
Если iPhone не отображается на вашем ПК, проблема не связана с драйвером iPhone, вы можете перейти на панель управления для устранения неполадок устройства.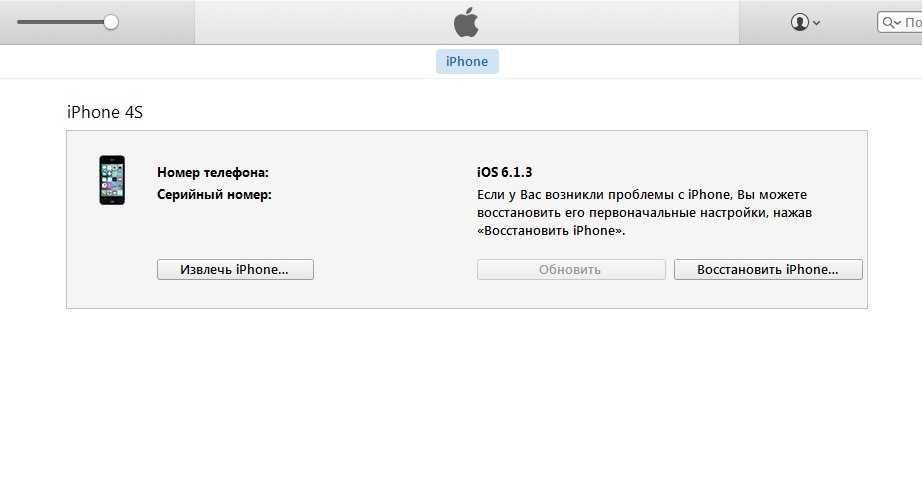
Вот пошаговое руководство:
1. Нажмите Start на своем компьютере.
2. Введите панель управления в поле поиска и нажмите Введите .
3. Выберите Панель управления , чтобы открыть ее.
4. Перейдите на страницу Оборудование и звук > Просмотр устройств и принтеров .
5. Перейти в раздел Unspecified .
6. Щелкните правой кнопкой мыши iPhone и выберите Устранение неполадок из контекстного меню.
7. Windows автоматически обнаружит проблемы на устройстве. Если на устройстве есть проблемы, вы можете следовать инструкциям на экране, чтобы исправить их.
Наконец, вам нужно перезагрузить компьютер и iPhone, чтобы увидеть, сможет ли ПК распознать ваш iPhone и успешно отобразить его в проводнике Windows.
Но, если этот метод не работает или средство устранения неполадок показывает вам сообщение типа , средство устранения неполадок не может определить проблему , что вы можете сделать, чтобы успешно перенести файлы с iPhone на компьютер?
В качестве альтернативы вы можете использовать стороннее программное обеспечение. Мы покажем вам такое программное обеспечение в следующей части.
Мы покажем вам такое программное обеспечение в следующей части.
Вы можете обновить драйвер iPhone или устранить неполадки вашего iPhone, чтобы избавиться от этого iPhone, который не отображается на ПК. стороннее программное обеспечение, вы можете рассмотреть возможность использования безопасного и профессионального MiniTool Mobile Recovery для iOS.
Название программы показывает, что это инструмент для восстановления данных iPhone. Но мы скажем вам, что он также может сканировать существующие файлы на устройстве iOS и помогать вам сохранять их на вашем компьютере. Он выполняет свою работу, не влияя на ваш компьютер и iPhone.
Файлы, которые вы можете перенести на свой компьютер, не ограничиваются элементами в Camera Roll. Вы также можете передавать другие типы файлов, такие как текстовые сообщения, контакты, заметки и т. д.
Восстановление с устройства iOS 9Модуль 0004 этого программного обеспечения можно использовать для прямого сканирования и сохранения файлов iPhone на компьютер.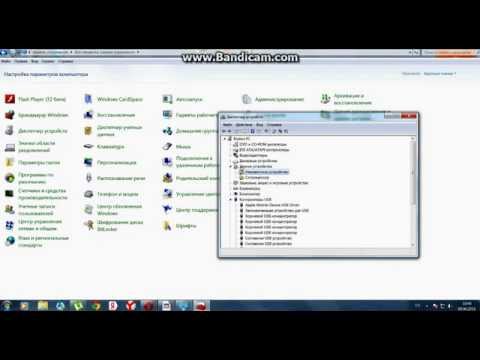 Но вам нужно установить последнюю версию iTunes на свой компьютер, чтобы этот модуль работал нормально.
Но вам нужно установить последнюю версию iTunes на свой компьютер, чтобы этот модуль работал нормально.
С помощью MiniTool Mobile Recovery для iOS Free Edition вы можете без ограничений сохранять на свой компьютер только определенные типы файлов (вы можете увидеть подробные ограничения в этом списке: Функциональные ограничения в MiniTool Mobile Recovery для iOS).
Теперь вы можете нажать следующую кнопку, чтобы загрузить и установить это бесплатное программное обеспечение на свой компьютер, чтобы попробовать.
Бесплатная загрузка
1. Подключите iPhone к компьютеру с помощью USB-кабеля.
2. Откройте программное обеспечение.
3. Это программное обеспечение может автоматически обнаруживать ваш iPhone и отображать его в интерфейсе. Затем нажмите кнопку Scan , чтобы начать процесс сканирования.
4. Процесс сканирования займет некоторое время. Когда он закончится, вы увидите, что в левой части программного интерфейса есть список типов данных.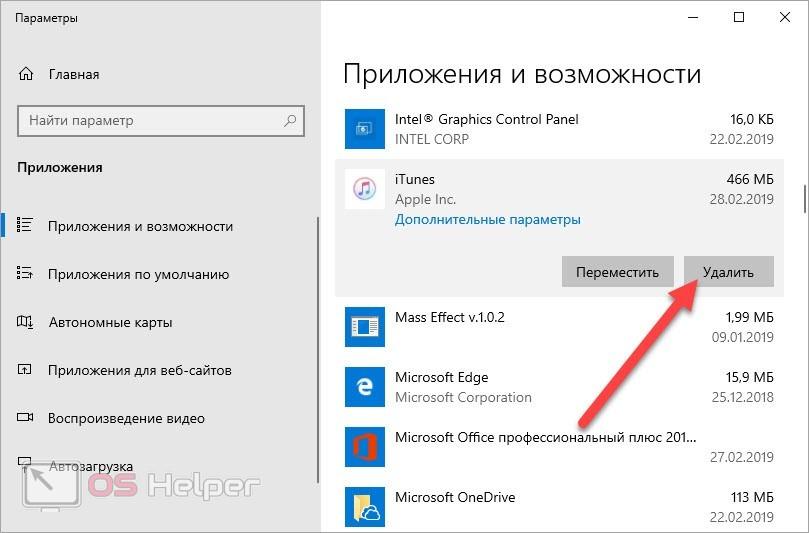 Затем вы можете выбрать тип данных, который вам нужен, чтобы его элементы отображались в программном обеспечении.
Затем вы можете выбрать тип данных, который вам нужен, чтобы его элементы отображались в программном обеспечении.
Например, вы хотите перенести свои фотографии на компьютер. Таким образом, вы можете выбрать «Фотографии» из списка, а затем программа покажет вам элементы, которые она обнаружит перед вами. Имена существующих элементов выделены черным цветом, а имена удаленных элементов — оранжевым. Пожалуйста, обратите внимание на эти различия.
5. Выбрав нужные элементы, нажмите кнопку Восстановить для продолжения.
6. Программное обеспечение назначит вам путь по умолчанию для сохранения выбранных файлов. Вы можете нажать кнопку «Восстановить» во всплывающем окне, чтобы сохранить эти элементы напрямую. Однако, если вы хотите сохранить их в другом месте, вы можете нажать Найдите , чтобы выбрать другой путь для их сохранения.
Наконец, необходимые файлы перенесены на ваш компьютер, и вы можете сразу их использовать.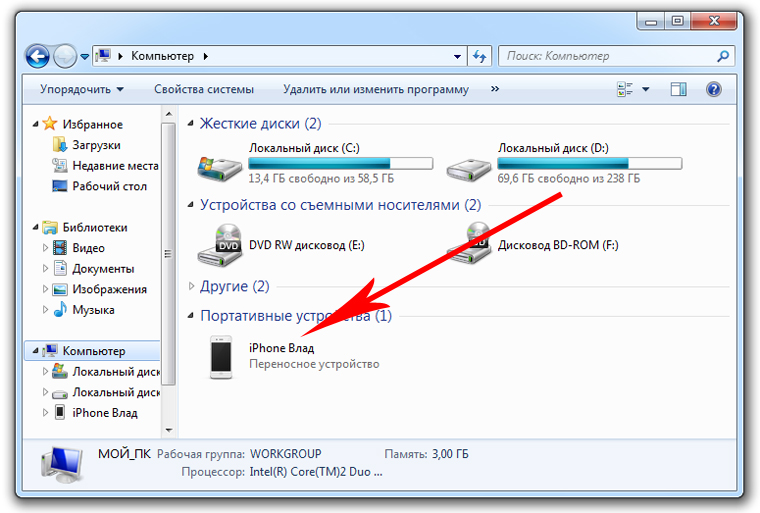
MiniTool Mobile Recovery для iOS — это альтернативный инструмент, который может переносить файлы iPhone на ваш компьютер. Попробуйте передать свои файлы, если ваш iPhone не отображается в проводнике Windows. Нажмите, чтобы твитнуть
Если вы хотите использовать это программное обеспечение для передачи файлов вашего iPhone, включая фотографии, видео, текстовые сообщения и многое другое, на ваш компьютер без ограничений, вы можете обновить его до полной версии. Вы можете пойти в официальный магазин MiniTool, чтобы получить такое расширенное издание.
После получения лицензионного ключа этого программного обеспечения вы можете просто нажать кнопку Upgrade (кнопка со стрелкой в верхнем меню программного обеспечения), чтобы зарегистрировать это программное обеспечение, а затем сохранить все необходимые файлы на свой компьютер.
В этом посте мы покажем вам различные способы решения проблемы, когда iPhone не отображается на ПК/компьютере, который не распознает iPhone.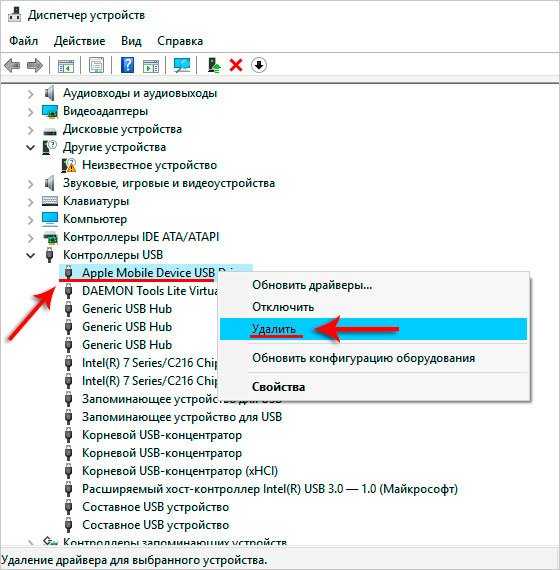
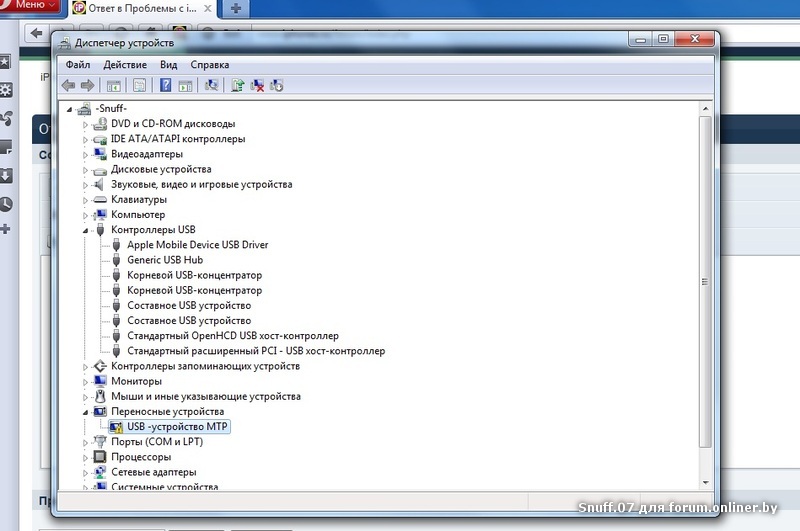 Ее открываем двойным щелчком мыши.
Ее открываем двойным щелчком мыши.
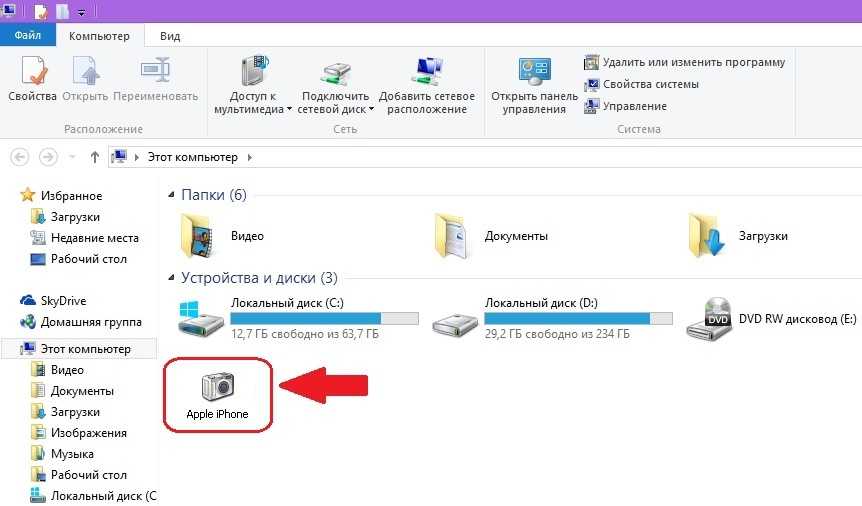 То есть папка DICM в Windows будет пустой.
То есть папка DICM в Windows будет пустой.