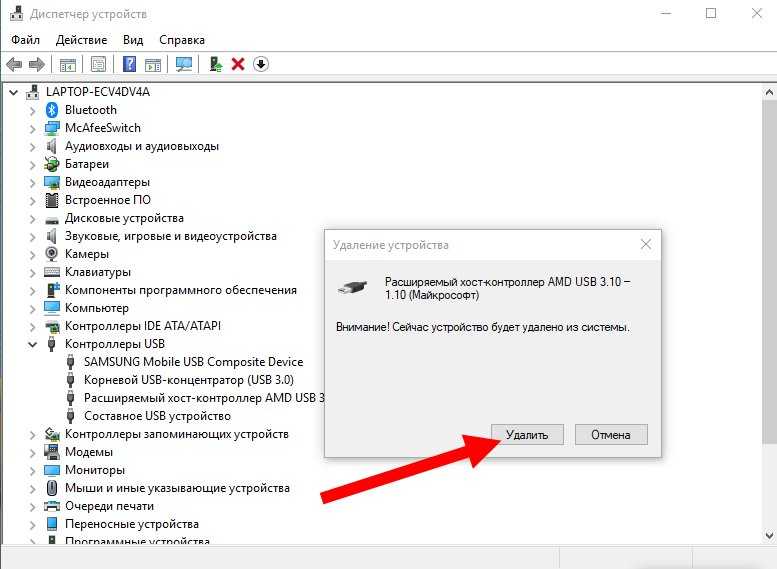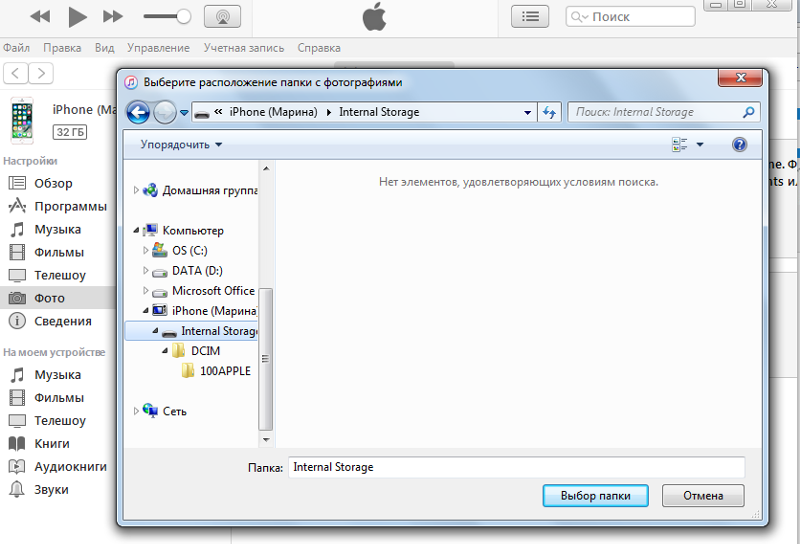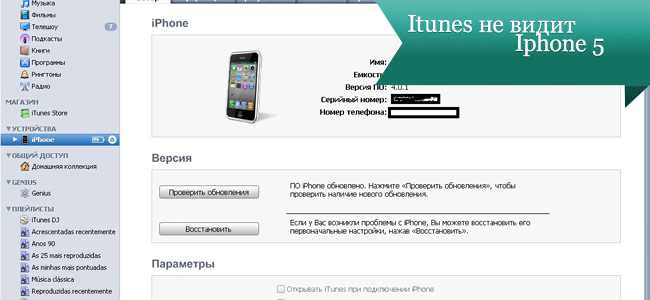Windows 10 не видит iphone в проводнике
Порой, подключая iPhone к компьютеру, ничего не происходит: значок не появляется, на экране нет ни каких окон. Что в такие случаи делать, и как заставить iTunes распознать и увидеть устройство?
Apple в своей экосистеме использует iTunes для управления всеми своими iOS-устройствами. Таким образом вы можете решать различные задачи: обновление и восстановление любого программного обеспечения, переносить свои фото и видео файлы, совершать покупки и т.д. Но что, если iTunes не узнает ваш iPhone?
Основные причины почему ПК не видит Айфон
Наиболее распространенными являются такие источники проблемы:
- Сбои и аппаратные повреждения в гаджете.
- Конфликт софта на компьютере.
- Старая ОС (на Айфоне или компьютере).
- Установка устаревших драйверов или их отсутствие.
- Выход из строя гнезда подключения на iPhone и USB порта.
- Механическое повреждение кабеля USB.
Большую часть вышеописанных проблем исправить намного проще, чем кажется. Давайте рассмотрим, как наладить работоспособность iPhone при подключении к компьютеру.
Давайте рассмотрим, как наладить работоспособность iPhone при подключении к компьютеру.
Причина десинхронизации может быть в:
- iPhone, в этом случае причина не подключения в устаревшей версии iTunes, поломке слота коннектора, его засорении, либо, что встречается крайне редко, в аппаратной поломке гаджета.
- Компьютере, если iPhone не хочет подключиться к ПК, значит данная версия операционной системы не подходит для этих целей, либо отсутствуют необходимые драйвера, или же версия поддержки устройств Apple устарела. Причиной не соединения могут быть и включенные антивирусы, и программы контроля безопасности, имеющиеся вирусы или просто сбой в системе.
- Коннекторе между ПК и айфоном, в таком случае компьютер совсем не видит айфон, или же связь идёт с перебоями.
Если проблема с синхронизацией устройства Apple и ноутбуком/ПК не решена перезагрузкой обоих гаджетов и повторным подключением, то пробуем выявить причину дальше.
Переустановка USB драйверов
Одним из проверенных способов решить данную проблему будет переустановка USB драйверов для iPhone.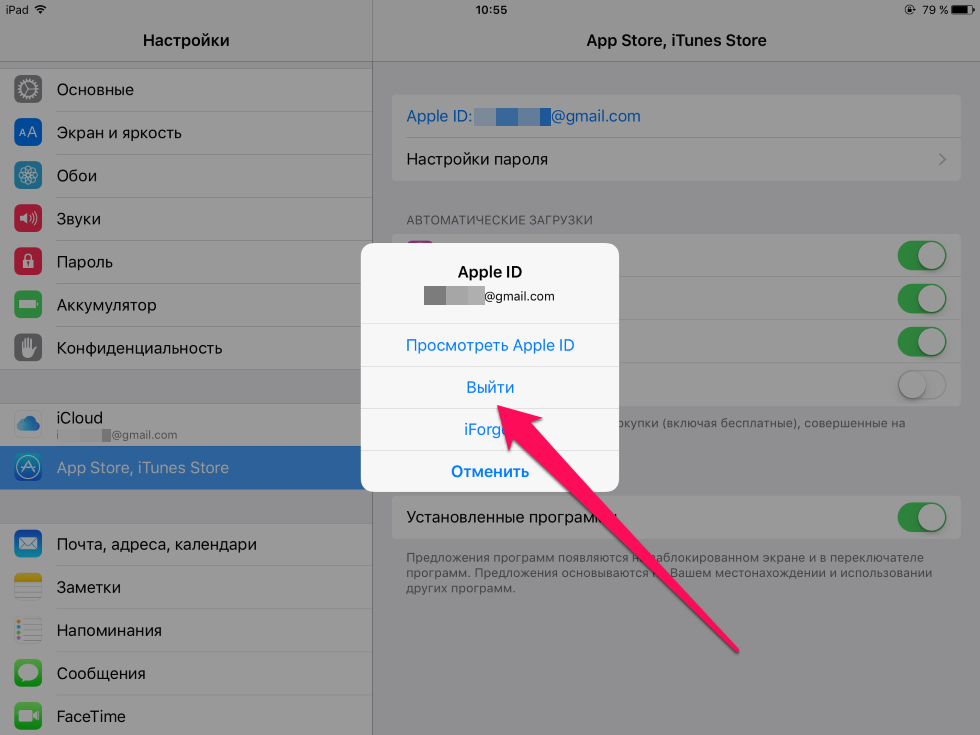 Необходимо при помощи «Диспетчера устройств» удалить их, после чего установить заново.
Необходимо при помощи «Диспетчера устройств» удалить их, после чего установить заново.
Выполняем шаги:
- Сначала Айфон подключаем к компьютеру при помощи кабеля USB.
- Переходим во вкладку «Свойства» папки «Компьютер», где выбираем «Диспетчер устройств».
- Отобразится окно, где находим строку «Контроллеры USB». Данный раздел еще может иметь название «Переносные устройства». Его открываем и находим вкладку «Apple Mobile Device USB». Нажимаем правой кнопкой мыши на него, выбираем «Удалить».
- Откроется подтверждающее окно, где ставим галочку возле «Удалить программы драйверов для данного устройства», нажимаем ОК.
- Устаревший драйвер будет удален. После этого от компьютера отключаем кабель USB Айфона, вставляет снова его. Произойдет повторная установка драйвера. Затем отобразится окно, как на скриншоте ниже.
- На iPhone еще должен открыться запрос, чтобы компьютеру предоставить разрешение на доступ к видео и фото. Нажимаем «Разрешить».
еще:
iTunes не видит iPhone
На iPhone не работает WiFi — список причин
Зачастую, если на компьютере не видно Айфон, данный метод проблему решает.
Проблемы на iPhone
Иногда мобильное устройство не отображается в iTunes из-за системных ошибок на самом iPhone. Тогда для их устранения рекомендуется выполнить следующие действия:
- Через меню «Настройки» проверить наличие обновлений для iOs.
- Если при подключении iPhone на экране появляется сообщение «Доверять этому устройству», то разблокируйте смартфон и подтвердите действие.
- Если после подключения в iTunes появляется ошибка 0xe8000015, то необходимо перепрошить айфон.
- Запустите режим восстановления через iTunes с помощью другого компьютера (при наличии системных ошибок программа сама предложит начать процедуру восстановления).
Если при подключении к PC или Mac других «яблочных» устройств ошибки не появляются, то скорее всего проблема с iPhone. Тогда для устранения неисправности нужно обновить программное обеспечение на смартфоне.
Обновление драйвера для чипсета (USB)
На всех компьютерах имеется системная плата, на которой установлены чипсеты. Данные чипсеты отвечают за подключение различных устройств к компьютеру. Чтобы чипсеты функционировали нормально, для них нужны драйверы.
Данные чипсеты отвечают за подключение различных устройств к компьютеру. Чтобы чипсеты функционировали нормально, для них нужны драйверы.
В некоторых ситуациях драйверы начинают нестабильно работать. Довольно часто это происходит из-за системных ошибок Виндовс.
Еще случается, что компьютер не может обнаружить не только Айфон, но и любые другие флешки, телефоны. В этой ситуации необходимо для чипсета обновить драйверы.
DevID.info
В первом варианте следует перейти на ресурс https://devid.info/ru и нажать на зеленую кнопку «Скачать» для загрузки утилиты «DevID agend». Программа выполняет быструю установку и обновление драйверов.
Во время установки следует снять галочки, чтобы не установить лишнего рекламного софта.
После запуска утилиты выбираем «Начать поиск». Софт просканирует оборудование, после чего предложит провести обновление старых драйверов.
Если будет для чипсета свежая версия драйвера, он обновится. Если проблема не решена, то переходим к следующему варианту.
Скачиваем и инсталлируем чипсет
Этот способ заключается в самостоятельном скачивании и инсталлировании драйвера. В зависимости от системной платы, может быть AMD или Intel чипсет. Рассмотрим пример установки Intel чипсетов:
- Переходим на оф. ресурс Интел https://downloadcenter.intel.com, находим нужную программу. Теперь нажимаем на кнопку «Chipset» синего цвета.
- Затем распаковываем архив, в нем находим установочный файл. Инсталлируем его как любой иной софт.
iPhone не видит MacBook через AirDrop
Авто-подбор Intel драйверов
Здесь можно сделать так, чтобы Интел сам выбрал необходимые драйверы для системы. Для этого используется специальная утилита для сканирования оборудования и установки нужных программ.
Переходим по ссылке https://www.intel.ru/content/www/ru/ru/support/detect.html?iid=dc_iduu, нажимаем «Загрузить». После этого инсталлируем данную утилиту, выполняем поиск. Когда софт найдет подходящие драйверы, то будет предложено установить их.
Что делать, если Windows 10 не отображает iPhone
В первую очередь нужно проверить состояние USB-кабеля и гнезда. В первом случае потребуется замена, если он повреждён. Плюс, рекомендуется использовать оригинальный USB-кабель для подключения, с другими могут возникать проблемы.
Если же сломан разъём, то попробуйте использовать другой. В случае, если запасного нет или и он тоже не работает по каким-то причинам, придётся нести компьютер в ремонт.
В остальных ситуациях можно решить эту проблему по инструкциям, описанным ниже.
Вариант 1: Провести чистку системного каталога
Какой-либо сбой или засорение системного каталога могут послужить веской причиной, по которой Windows 10 не может обнаружить ваш iPhone. Исправление данной проблемы в основном лежит через удаление определённых сертификатов. Делается это по следующей инструкции:
Вариант 2: Переустановить iTunes
Очистка каталогов не всегда помогает справится с проблемой невозможности отображения iPhone в Windows 10. Частенько проблема заключается именно в некорректной работе самого iTunes. Переустановку этой программы рекомендуется выполнять в том случае, если предыдущий способ не дал результатов.
Частенько проблема заключается именно в некорректной работе самого iTunes. Переустановку этой программы рекомендуется выполнять в том случае, если предыдущий способ не дал результатов.
Инструкция по переустановке выглядит следующим образом:
Если для подключения iPhone к компьютеру, вы используете какие-либо сторонние программы, а не iTunes, то рекомендуется сделать подключение через него. Дело в том, что корректнее всего с АйФонами и другой «яблочной» продукцией на компьютерах с Windows работает именно iTunes.
Вариант 3: Обновление драйверов
Из-за неполадок с драйверами могут случаться различные казусы, например, невозможность установить связь между iPhone и компьютером на Windows 10. Обычно, большинство «дров» система обновляет и устанавливает в фоновом режиме. Правда, такая установка не всегда происходит корректно.
Вы можете попытаться установить/обновить нужные драйвера вручную:
Вариант 4: Избавиться от вредоносного ПО
К сожалению, Windows 10 не на 100% безопасная операционная система и иногда она подвержена заражению вирусами. Такое ПО может нарушать работоспособность определённых компонентов системы, что в итоге и приводит к неполадкам. Чтобы такое избежать рекомендуется регулярно проводить профилактическое сканирование операционной системы.
Такое ПО может нарушать работоспособность определённых компонентов системы, что в итоге и приводит к неполадкам. Чтобы такое избежать рекомендуется регулярно проводить профилактическое сканирование операционной системы.
Так как на рынке представлено много разных антивирусных решений, дать какую-то однозначную инструкцию нельзя. Если у вас не установлено никакого антивируса, мы рекомендуем выполнить сканирование с помощью встроенного решения от Windows. Новые версии Защитника позволяют обеспечить высокий уровень защиты от угроз, поэтому рассмотрим на его примере, как выполнить сканирование и удаление вредоносного ПО:
Перезапуск службы Apple Mobile Device Service
Необходимо от компьютера отключить Айфон и закрыть Айтюнс перед выполнением данного шага. Сейчас необходимо перезапустить службы Apple, так как они могут давать сбои.
Инструкция:
- При помощи нажатия горячих клавиш «WIN+Q» необходимо открыть строку поиска. В нее вводим «Службы».
- Найденную программу запускаем, потом находим «Apple Mobile Device Service».
 Ее открываем двойным щелчком мыши.
Ее открываем двойным щелчком мыши. - Службу останавливаем.
- Теперь необходимо убедиться, что в типе запуска установлено «Автоматически». После этого данную службу запускаем заново.
После обновления Айтюнс и перезапуска Apple службы компьютер должен увидеть iPhone. Открываем «Компьютер» и находим там смартфон. На скриншоте нише он находится в самом верху.
Подключаем Айфон к другому компьютеру
Когда свой гаджет вы подключите к иному компьютеру, то сразу сможете разобраться, в чем причина проблемы. Если другой ПК увидит iPhone, то проблема может состоять в вашем компьютере, который смартфон не видит.
Если другие ноутбуки и компьютеры не видят Айфон, то проблема может быть связана с самим телефоном или кабелем USB. Для надежности нужно подключить устройство к разным двум компьютерам, которые имеют разные ОС.
iPhone не синхронизируется с iTunes на компьютере по WiFi
Windows 10 не отображает iPhone
Несмотря на то, что разработчики со стороны Microsoft и Apple пытаются делать свои операционные системы максимально совместимыми, пользователи время от времени сталкиваются с проблемой, когда подключить iPhone к Windows 10 не представляется возможным. Причин данной проблемы может быть много, например, физическая неисправность USB-кабеля, неправильные настройки подключения, проблемы с iTunes и т.д.
Причин данной проблемы может быть много, например, физическая неисправность USB-кабеля, неправильные настройки подключения, проблемы с iTunes и т.д.
Не работает Wi-Fi-синхронизация
Проверяем правильность подключения Айфона по Wi-Fi
Если в настройках iTunes не активирована опция беспроводной передачи данных, то с компьютером никакая синхронизация работать не будет.
- Подключаем к компьютеру гаджет по USB.
- Открываем Айтюнс. Если необходимо, вводим Apple ID и пароль от аккаунта.
- Нажимаем на значок своего девайса в окне Айтюнс, выбираем «Обзор» на боковой панели.
- Проверяем, что в правой части окна раздел «Синхронизировать с данным устройством по Wi-Fi» помечен флажком. Если флажка нет, то отмечаем его.
- Нажимаем на кнопку «Готово» (или «Применить»).
- Отключаем кабель USB, затем проверяем, чтобы Айфон и компьютер были подсоединены к одной Wi-Fi сети.
Если все правильно настроено, после выполнения вышеприведенной инструкции можно между гаджетами запускать синхронизацию при помощи опции в Айтюнс «Синхронизировать». Если обмен данными не начался, то переходим к другим решениям.
Если обмен данными не начался, то переходим к другим решениям.
Не синхронизируется с Виндовс
Появиться ошибка может из-за проблемы в службе, которая отвечает за функционирование Айтюнс. Эту службу нужно попробовать перезапустить.
- Закрываем Айтюнс, отсоединяем гаджет, если подключен он по USB.
- Теперь нужно нажать «Ctrl + Alt + Delete» для перезапуска «Диспетчера задач».
- Переходим в раздел «Службы», в отобразившемся списке находим раздел Apple Mobile Device Service.
- Нажимаем по найденному элементу правой кнопкой мыши, выбираем «Перезапустить».
- Открываем снова Айтюнс, выполняем синхронизацию гаджета.
Не синхронизируется с Mac OS
Проблема может быть связана с ошибкой в процессе, который обеспечивает работоспособность Айтюнс. Выполняем его перезапуск.
- Открываем «Мониторинг системы» по пути «Finder», затем «Программы» и «Утилиты».
- В разделе «ЦП» находим процесс, который имеет название iTunes Helper или AppleMobileDeviceHelper.

- Найденный элемент выделяем левой кнопкой мыши, потом нажимаем в верхнем левом углу окна на крестик, выбираем «Завершить».
- Запускаем iTunes, выполняем синхронизацию iPhone.
Обновление iTunes
Если айфон распознается компьютером (появляется в списке доступных), но не отображается в айтюнс или выдает ошибку (с кодом 0xE), то попробуйте обновить программу. Для этого:
- Отключите iPhone и другие мобильные девайсы от компьютера.
- Для PC с операционной системой Windows 10, 8 или 7 запустите iTunes и через меню «Справка» выберите «Проверить наличие обновлений».
- Для Mac с операционной системой OS X запустите App Store. Кликните на кнопку «Обновить», чтобы проверить наличие новых версий для приложений и ОС.
- Если для компьютера будет доступна более «свежая» версия айтюнс, то подтвердите ее загрузку.
Если обновления не скачиваются или в процессе появляется другая ошибка, то переустановите айтюнс. Для этого полностью удалите софт с компьютера и загрузите дистрибутив с официального сайта Apple.
почему устройство не отображается на ПК и что делать, если iphone не подключается по USB
Возможные проблемы
Если после подключения айфона к компьютеру (Windows, macOS), смартфон не отображается в iTunes или списке устройств, то причин для этого может быть несколько. Рассмотрим основные проблемы и способы их устранения:
- На компьютере установлена старая версия iTunes. Попробуйте скачать обновления через настройки или полностью переустановите программу (дистрибутив доступен на официальном сайте).
- Установленная на комп версия операционной системы не соответствует требованиям программы. Если вы используете OS X, то проверьте наличие обновлений, при необходимости загрузите их. Помните, что iTunes доступна только для Windows и macOS.
- Отсутствие драйверов. Если зарядка идет, то смартфон определяется устройством, но не может синхронизироваться с программой. Убедитесь, что на ПК или Mac установлены все необходимые драйверы (Apple Mobile Device и другие).
 Они загружаются автоматически, при первом подключении iPhone к компьютеру. При необходимости скачайте их с официального сайта Apple.
Они загружаются автоматически, при первом подключении iPhone к компьютеру. При необходимости скачайте их с официального сайта Apple. - Неисправный коннектор, шлейф. Если компьютер перестал видеть смартфон, то причина может быть в засорившемся или неисправном USB разъеме на ПК или iPhone. Попробуйте использовать другой кабель (только оригинальный).
- Наличие вирусов на компьютере или смартфоне. Проведите полное сканирование системы и устраните возможные угрозы. После этого попробуйте переподключить айфон к ПК.
Иногда афйон невидим для компьютера из-за установленного антивирусного софта или других программ для контроля безопасности, блокирующих соединение. Попробуйте временно отключить их и только после этого повторить попытку синхронизации данных.
Подключение айфона к компьютеру через USB
Если вы хотите посмотреть с компьютера хранящиеся на iPhone файлы, создать резервную копию или выполнить другие действия, то подключите его к компьютеру по USB. Порядок действий:
Порядок действий:
- Возьмите оригинальный кабель от iPhone и с его помощью соедините устройство и ПК.
- Дождитесь автоматической установки драйверов. При необходимости загрузите их с официального сайта или с помощью стороннего софта.
- Запустите iTunes. Если у вас нет программы, то скачайте дистрибутив (доступен для Windows и macOS).
- Дождитесь, пока в айтюнс появится значок айфона и устройство отобразится в списке доступных. После этого в трее появится зеленая галочка.
- Перейдите на вкладку «Обзор», чтобы получить о смартфоне подробную информацию.
После этого вы сможете создавать резервные копии, сбрасывать устройство до заводских настроек, выполнять другие действия. После подключения iPhone по USB, синхронизировать данные можно будет по Wi-Fi.
Для нормальной синхронизации данных между компьютером и смартфоном, вовремя загружайте и устанавливайте обновления для iOS. Проверить наличие доступных можно через настройки.
Переустановка драйверов
Если вы уверены в целостности кабеля и коннектора, а компьютер не обнаруживает подключенное устройство, то скорее всего проблема синхронизации в неисправности драйверов. Отсоедините от ПК все iOS устройства и выполните следующие действия, чтобы переустановить их:
- На компьютере Windows. Откройте «Диспетчер устройств» и найдите в списке «Портативные устройства». Появится перечень доступных драйверов. Кликните на «Apple Mobile Device Driver» правой кнопкой мыши и выберите «Обновить». Если это не помогает, то полностью удалите драйвер.
- На Макбуке. Подключите iPhone и разблокируйте устройство. На компьютере перейдите в меню Эппл. Здесь найдите раздел «Информация о системе». В левой части открывшегося окна найдите пункт «USB». После этого справа отобразится доступное программное обеспечение от сторонних производителей. Удалите его.
Заново драйвера для айфона на компьютер установятся автоматически, с помощью программы iTunes. Если это не помогает, то сделать это можно через сторонний софт. Например, copytrans drivers installer.
Если это не помогает, то сделать это можно через сторонний софт. Например, copytrans drivers installer.
Что делать, если при соединение гаджета с ПК возникла проблема
Если компьютер не видит Айфон через USB, проблема может заключаться в драйверах. Пользователь может самостоятельно выполнить их обновление, оно производится по такой схеме:
- сначала смартфон подключается к стационарному ПК с помощью оригинального провода;
- на экране компьютера следует найти «Мой компьютер»;
- по пункту правой кнопкой мышки;
- на экране должно открыться окно со списком, из него выбирается пункт «Свойства»;
- далее откроется подраздел с панелью управления;
- теперь клиент должен открыть раздел «Диспетчер устройств»;
- на экране отобразится список всех дисковых устройств, которые подключены к ПК;
- из перечня следует выбрать пункт под названием «Контроллеры USB»;
- владелец гаджета должен убедиться, что используемый шнур и порт исправны;
- после перехода в новом окне появится надпись «Apple Mobile Device»;
- на нее следует щелкнуть правой кнопкой мышки;
- появится всплывающее меню, в нем выбирается пункт «Удалить»;
- на компьютере появится еще одно всплывающее окно, оно потребует подтвердить действие по удалению;
- около пункта «Удалить драйвера» должна быть установлена галочка;
- после этого нажимается клавиша «ОК»;
- программа должна оповестить о том, что процедура удаления завершена;
- теперь можно отключить шнур, а затем снова присоединить его;
- стационарный ПК распознает новое устройство и начнет автоматическую установку драйверов.

Как только установка всех драйверов будет завершена, на экране появится сообщение, что устройство готово к дальнейшему использованию.
Когда с драйверами все в порядке, проблема может заключаться в работе программы Айтюнс. Если она перестала запускаться или просто ноутбук не видит подключенный Айфон через USB, можно решить проблему. Для этого потребуется переустановка приложения. Выполняется она так:
- действующее приложение требуется сначала удалить с ПК;
- далее потребуется зайти на официальный портал компании и начать загрузку новой версии программы;
- когда скачивание будет завершено, следует запустить приложение.
Если проблема заключалась в устаревшей версии Айтюнс, то компьютер распознает устройство, как только оно будет подключено к порту.
- Интересная информация
- Иногда, на ноутбуке не появляется подключенное устройство, так как порт загрязнен. Чтобы исправить проблему, его можно прочистить с помощью ватной палочки и спирта.
 После этого следует снова выполнить подключение гаджета через кабель.
После этого следует снова выполнить подключение гаджета через кабель.
Компьютер не видит айфон через USB, но заряжается
Если при подключении iPhone к компьютеру, смартфон заряжается, но не отображается в айтюнс или списке доступных устройств, то попробуйте выполнить следующие действия:
- Отключите устройство и переустановите драйвера. Для этого полностью удалите с компьютера все программы от Apple (включая айтюнс). Сделать это можно через утилиту «Установка и удаление программ». После этого загрузите их с официального сайта.
- Удалите временные файлы Apple Mobile Device из папок Roaming и AppData.
- Попробуйте подключить iPhone через другой юсб разъем, использовать другой кабель (только оригинальный).
Иногда проблема может быть в засорившемся или неиспрном коннекторе. Попробуйте аккуратно прочистить его кисточкой или продуть воздухом.
Обновите драйвера на чипсет (USB)
На каждом компьютере есть материнская плата, а на ней установлены чипсеты.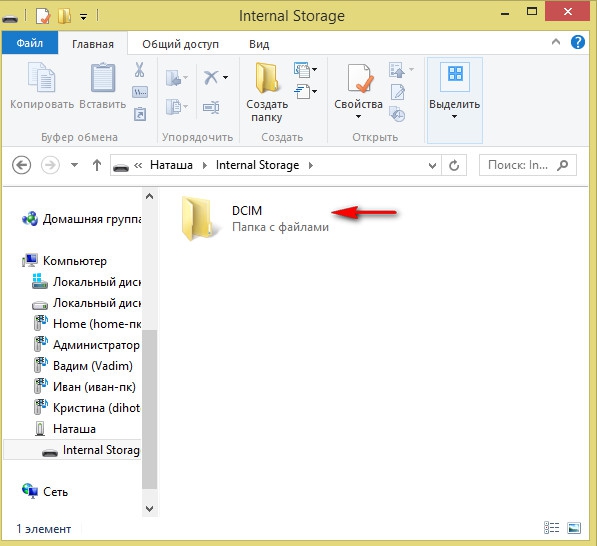 Так вот эти чипсеты отвечают за подключение к компьютеру различных устройств. Для нормальной работы чипсетов тоже нужны драйвера. В некоторых случаях драйвера начинают работать не стабильно. Чаще всего это может случиться если из каких-то ошибок в Windows.
Так вот эти чипсеты отвечают за подключение к компьютеру различных устройств. Для нормальной работы чипсетов тоже нужны драйвера. В некоторых случаях драйвера начинают работать не стабильно. Чаще всего это может случиться если из каких-то ошибок в Windows.
Бывает такое, что компьютер не то что не видит айфон, он вообще никакие другие телефоны или флешки не может обнаружить. У меня как раз-таки на старой Винде такое и было. Помогло обновление драйверов на чипсет.
Как поступить в данной ситуации?
1.1 DevID.info
Первый вариант. Сначала откройте сайт https://devid.info/ru и жмите по зелёной кнопке Скачать, чтобы загрузить программку DevID agend, для быстрой установки и обновления драйверов.
При установке снимите галочки, чтобы лишнего не установить.
После запуска программы можно нажимать Начать поиск и программа просканирует оборудование и предложит обновить старые драйвера.
Хорошо если будет свежая версия драйвера для чипсета. В таком случае он обновится.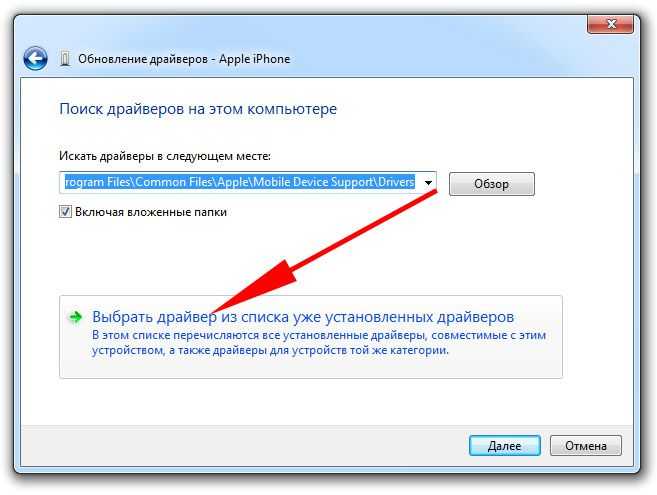 Но если нет, то пробуем следующие действия.
Но если нет, то пробуем следующие действия.
1.2 Скачать и установить чипсет
Второй вариант это самому скачать драйвера и установить их. В зависимости это вашей материнской платы, это может быть чипсет от intel или от amd. Рассмотрим установку на примере чипсетов от intel.
На официальном сайте Интел, вот по этой ссылке: https://downloadcenter.intel.com можно скачать программу для чипсетов. Нажимаем синюю кнопку Chipset.
Далее распаковываем архив, находим установочный файл и устанавливаем, как и любую другую программу.
1.3 Авто-подбор драйверов Intel
Третий вариант. Ещё можно сделать так, чтобы Intel сами подобрали нужные для нашей системы драйвера. Для этого у них на сайте есть специальная утилита, которая просканирует наше оборудование и установит нужные программы.
Вот ссылка: https://intel.ru/content. На сайте жмём Загрузить, потом устанавливаем эту программу от Intel и выполняем поиск. Если программа найдёт нужные драйвера, то предложит их установить.
В моём случае уже всё имеется.
Айфон не заряжается от USB компьютера
Если компьютер не распознает устройство и айфон не заряжается, то скорее всего проблема в неисправном USB кабеле. Попробуйте использовать другой шнур или подключить смартфон с его помощью к другому ПК Windows или макбуку. Другие рекомендации:
- Убедитесь, что компьютер находится в рабочем состоянии, не в спящем режиме или гибернации.
- Попробуйте подсоединить устройство к другому компьютеру, ноутбуку или используйте USB разъем 3.0.
- Если появляется сообщение об ошибке с текстом «Устройство не поддерживается», то проблема может быть в неисправном шлейфе смартфона. Тогда устранить ее программным путем не получится.
Если устройство не опознается компьютером даже при использовании других USB кабелей, то попробуйте обратиться в сервисный центр. Скорее всего в iPhone необходимо заменить шлейф или другую неисправную комплектующую.
Когда следует обратиться в сервисный центр
Отнести Айфон в сервисный центр на диагностику к профессионалам следует тогда, когда были предприняты все самостоятельные шаги по устранению проблемы.
В большинстве случаев (за исключением, максимум, 5%) невозможность подключения телефона к ПК связана именно с проблемами, описанными выше.
Другие пять процентов приходятся на поломку внутренних частей смартфона, которые починить без помощи работников сервисного центра практически невозможно.
Но все же рисковать не рекомендуется, особенно если телефон все еще находится на гарантии и ни разу не разбирался. Устранить поломку в таком случае должны будут бесплатно, по гарантийному обязательству.
Если ваш iPhone не отображается на ПК, попробуйте эти решения
При подключении iPhone к компьютеру вы можете войти в Проводник для просмотра и передачи фотографий и видео с камеры iPhone на ПК. Хотя, если iPhone не отображается на ПК, эти методы, предлагаемые программным обеспечением MiniTool, могут решить проблему.
Почему ваш iPhone не отображается на ПК?
Если вы хотите только перенести фотографии и видео с iPhone на компьютер, вы можете подключить устройство iOS к компьютеру, перейдите к Проводник Windows > Apple iPhone > Внутреннее хранилище > DCIM , а затем скопируйте и вставьте необходимые элементы на свой компьютер.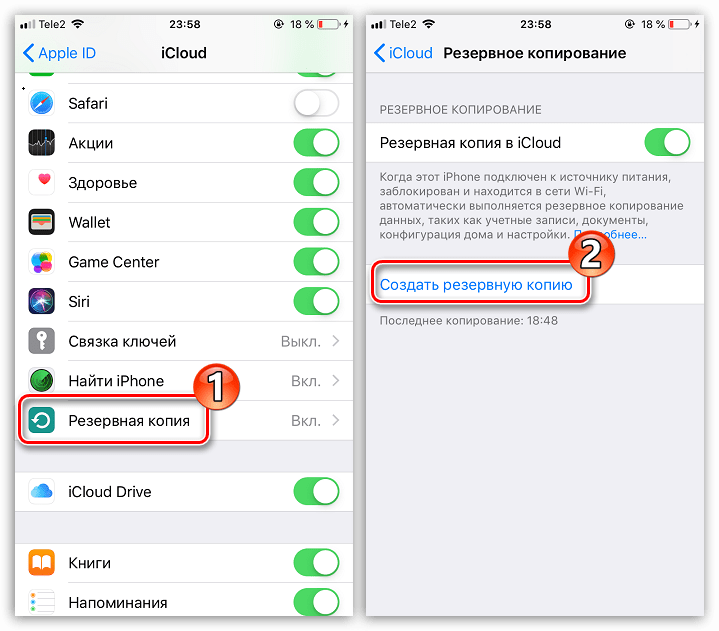
Совет: Если вы используете устройство Android, вы можете обратиться к этому сообщению, чтобы перенести файлы Android на свой компьютер: Как эффективно перенести файлы с Android на ПК?
Это простой способ, и вам не нужно использовать какое-либо стороннее программное обеспечение для передачи данных iPhone. Но этот способ будет недоступен, если ваш iPhone не отображается на ПК 9.0008 .
Почему ваш компьютер не распознает ваш iPhone? Вот возможные причины:
- USB-кабель сломан, но вы не знаете. Это также наиболее распространенная причина, по которой iPhone не отображается в проводнике Windows.
- Используемая версия iOS устарела или используется неоригинальный USB-кабель.
- Если вы не доверяете компьютеру на своем iPhone, компьютер не сможет успешно распознать ваш iPhone.
- Вам разрешено передавать фотографии и видео только с камеры iPhone на компьютер с Windows. Если ваш iPhone Camera Roll пуст, ваши фотографии и видео с iPhone в других папках не будут отображаться на ПК.
 То есть папка DICM в Windows будет пустой.
То есть папка DICM в Windows будет пустой. - Если порт USB не работает или сломан, ваш iPhone не сможет успешно подключиться к компьютеру.
Конечно, есть и другие причины, по которым iPhone может не отображаться на ПК. Мы не будем перечислять их все здесь.
Теперь срочно нужно исправить этот iPhone, который не отображается на ПК / компьютере, не распознающем проблему с iPhone, и тогда вы сможете плавно передавать файлы iPhone на ПК.
Мы провели поиск этой проблемы в Интернете и собрали несколько решений. Мы также пробуем их один за другим. В этом посте мы покажем вам несколько методов, которые доказали свою эффективность. Если вы не знаете точную причину, по которой iPhone не отображается на ПК, вы можете попробовать эти методы один за другим, пока не найдете подходящий.
Попробуйте эти простые советы заранее
iPhone не отображается на ПК может быть легкой проблемой, если следующие советы работают:
- Убедитесь, что ваш iPhone включен.

- Убедитесь, что в Фотопленке на вашем компьютере есть фото и видео.
- Перезагрузите iPhone и компьютер, чтобы избавиться от некоторых программных проблем на устройствах.
- Откройте и разблокируйте свой iPhone. Затем нажмите Доверяйте этому компьютеру , если на экране устройства есть такое сообщение.
- Убедитесь, что вы используете оригинальный USB-кабель Apple, или попробуйте другой оригинальный USB-кабель на случай, если используемый USB-кабель неисправен.
- Чтобы исключить возможность того, что USB-порт не работает, вы можете попробовать другие USB-порты на вашем компьютере, чтобы увидеть, отображается ли ваш iPhone на вашем ПК.
- Подключите ваш iPhone к другому компьютеру, чтобы узнать, может ли этот компьютер распознать ваш iPhone.
- Проверьте, используете ли вы последнюю версию iOS. Если нет, то вам нужно перейти к Настройки> Общие> Обновить программное обеспечение на вашем iPhone, а затем следуйте инструкциям, чтобы обновить iOS до последней версии.

Возможно, вас беспокоит другая похожая проблема: iTunes не распознает ваш iPhone. Если это так, помимо вышеуказанных исправлений, вы также можете обновить iTunes до последней версии, чтобы увидеть, успешно ли ваш iPhone отображается в iTunes.
Совет: Если фотографии и видео с вашего iPhone по ошибке отсутствуют в Фотопленке, вы не сможете восстановить их напрямую с устройства. Но есть и другие способы, которые могут помочь вам вернуть их. Вы можете узнать об этих методах в этом посте: Фотографии iPhone исчезли из фотопленки? Восстановите их сейчас!
Но, если ваш iPhone по-прежнему не отображается на ПК или iTunes не обнаруживает ваш iPhone после использования вышеуказанных методов, вам необходимо принять некоторые другие меры.
В следующем содержании мы покажем вам еще 2 доступных решения.
Если ваш iPhone не отображается на ПК, не паникуйте. Есть несколько простых решений, которые можно использовать, чтобы избавиться от этой проблемы.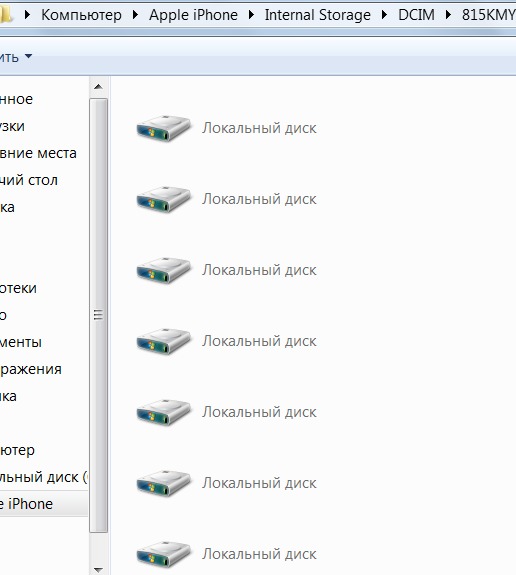 Нажмите, чтобы написать твит
Нажмите, чтобы написать твит
Решение 1. Обновите драйвер iPhone в Диспетчере устройств
Устаревший драйвер Apple iPhone также может стать причиной того, что iPhone не отображается. на ПК/компьютере, не распознающем iPhone. Итак, вы можете обновить драйвер iPhone, чтобы попробовать решить проблему.
Вы можете выполнить следующие шаги, чтобы выполнить задание:
1. Нажмите кнопку Windows и кнопку X одновременно, чтобы открыть Quick Access
2. Выберите Диспетчер устройств из всплывающее меню.
3. Найдите раздел Portable Devices и коснитесь его, чтобы развернуть параметры.
4. Щелкните правой кнопкой мыши параметр Apple iPhone и выберите Обновить драйвер из всплывающего списка.
5. Чтобы продолжить, выберите параметр Поиск драйверов на моем компьютере .
6.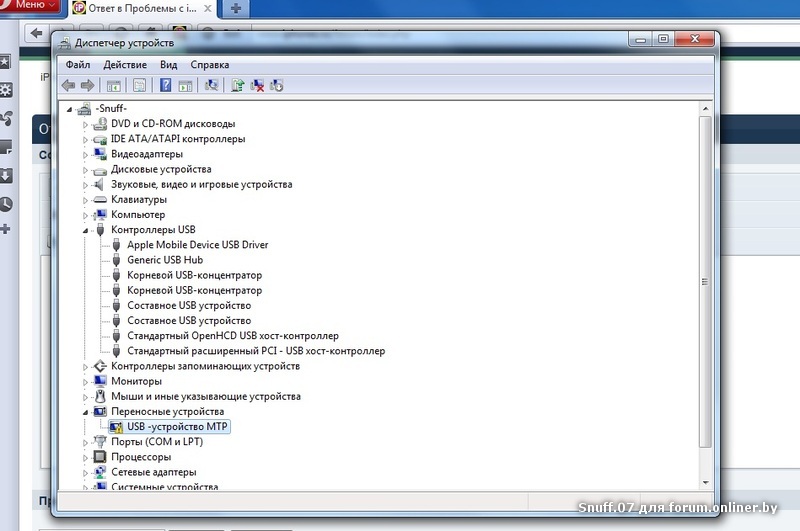 Чтобы продолжить, выберите Позвольте мне выбрать из списка доступных драйверов на моем компьютере .
Чтобы продолжить, выберите Позвольте мне выбрать из списка доступных драйверов на моем компьютере .
7. Выберите драйвер устройства, который вы хотите установить для данного оборудования, и нажмите кнопку Next , чтобы продолжить.
8. Windows начнет установку драйвера на ваш компьютер. Когда процесс завершится, вы увидите следующий интерфейс. Затем нажмите Кнопка «Закрыть» для выхода из этого окна.
9. Закройте Диспетчер устройств.
10. Перезагрузите компьютер.
После этих шагов вы можете снова подключить свой iPhone к компьютеру, а затем проверить, может ли ваш компьютер успешно распознать ваш iPhone.
Если ваш iPhone не отображается в проводнике Windows, попробуйте следующее решение.
Решение 2. Устранение неполадок с iPhone на панели управления
Если iPhone не отображается на вашем ПК, проблема не связана с драйвером iPhone, вы можете перейти на панель управления для устранения неполадок устройства.
Вот пошаговое руководство:
1. Нажмите Start на своем компьютере.
2. Введите панель управления в поле поиска и нажмите Введите .
3. Выберите Панель управления , чтобы открыть ее.
4. Перейдите на страницу Оборудование и звук > Просмотр устройств и принтеров .
5. Перейти в раздел Unspecified .
6. Щелкните правой кнопкой мыши iPhone и выберите Устранение неполадок из контекстного меню.
7. Windows автоматически обнаружит проблемы на устройстве. Если на устройстве есть проблемы, вы можете следовать инструкциям на экране, чтобы исправить их.
Наконец, вам нужно перезагрузить компьютер и iPhone, чтобы увидеть, сможет ли ПК распознать ваш iPhone и успешно отобразить его в проводнике Windows.
Но, если этот метод не работает или средство устранения неполадок показывает вам сообщение типа , средство устранения неполадок не может определить проблему , что вы можете сделать, чтобы успешно перенести файлы с iPhone на компьютер?
В качестве альтернативы вы можете использовать стороннее программное обеспечение. Мы покажем вам такое программное обеспечение в следующей части.
Мы покажем вам такое программное обеспечение в следующей части.
Вы можете обновить драйвер iPhone или устранить неполадки в своем iPhone, чтобы избавиться от этого iPhone, который не отображается на ПК. Нажмите, чтобы твитнуть
Альтернативное программное обеспечение для передачи файлов iPhone на ПК Бесплатно
Относительно передачи файлов iPhone на ПК с третьим- стороннее программное обеспечение, вы можете рассмотреть возможность использования безопасного и профессионального MiniTool Mobile Recovery для iOS.
Название программы показывает, что это инструмент для восстановления данных iPhone. Но мы скажем вам, что он также может сканировать существующие файлы на устройстве iOS и помогать вам сохранять их на вашем компьютере. Он выполняет свою работу, не влияя на ваш компьютер и iPhone.
Файлы, которые вы можете перенести на свой компьютер, не ограничиваются элементами в Camera Roll. Вы также можете передавать другие типы файлов, такие как текстовые сообщения, контакты, заметки и т. д.
д.
Восстановление с устройства iOS 9Модуль 0008 этого программного обеспечения можно использовать для прямого сканирования и сохранения файлов iPhone на компьютер. Но вам нужно установить последнюю версию iTunes на свой компьютер, чтобы этот модуль работал нормально.
С помощью MiniTool Mobile Recovery для iOS Free Edition вы можете без ограничений сохранять на свой компьютер только определенные типы файлов (вы можете увидеть подробные ограничения в этом списке: Функциональные ограничения в MiniTool Mobile Recovery для iOS).
Теперь вы можете нажать следующую кнопку, чтобы загрузить и установить это бесплатное программное обеспечение на свой компьютер, чтобы попробовать.
Бесплатная загрузка
1. Подключите iPhone к компьютеру с помощью USB-кабеля.
2. Откройте программное обеспечение.
3. Это программное обеспечение может автоматически обнаруживать ваш iPhone и отображать его в интерфейсе. Затем нажмите кнопку Scan , чтобы начать процесс сканирования.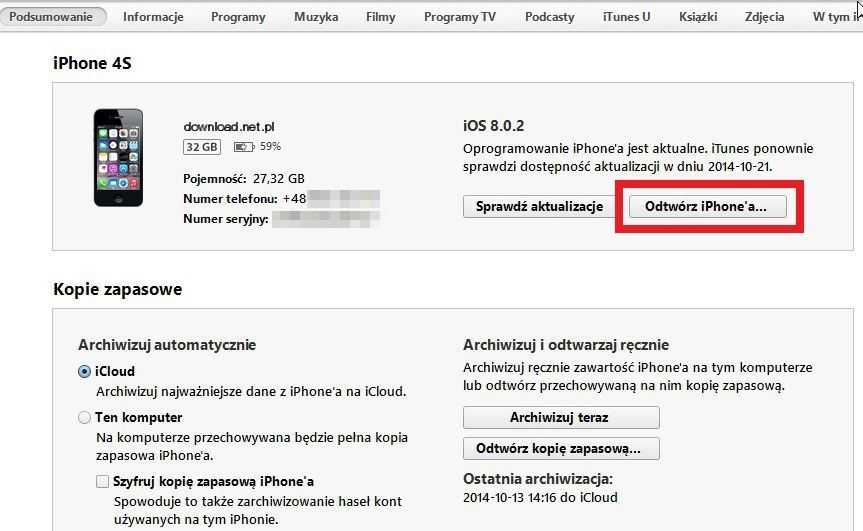
4. Процесс сканирования займет некоторое время. Когда он закончится, вы увидите, что в левой части программного интерфейса есть список типов данных. Затем вы можете выбрать тип данных, который вам нужен, чтобы его элементы отображались в программном обеспечении.
Например, вы хотите перенести свои фотографии на компьютер. Таким образом, вы можете выбрать «Фотографии» из списка, а затем программа покажет вам элементы, которые она обнаружит перед вами. Имена существующих элементов выделены черным цветом, а имена удаленных элементов — оранжевым. Пожалуйста, обратите внимание на эти различия.
5. Выбрав нужные элементы, нажмите кнопку Восстановить для продолжения.
6. Программное обеспечение назначит вам путь по умолчанию для сохранения выбранных файлов. Вы можете нажать кнопку «Восстановить» во всплывающем окне, чтобы сохранить эти элементы напрямую. Однако, если вы хотите сохранить их в другом месте, вы можете нажать Найдите , чтобы выбрать другой путь для их сохранения.
Наконец, необходимые файлы перенесены на ваш компьютер, и вы можете сразу же их использовать.
MiniTool Mobile Recovery для iOS — это альтернативный инструмент, который может переносить файлы iPhone на ваш компьютер. Попробуйте передать свои файлы, если ваш iPhone не отображается в проводнике Windows. Нажмите, чтобы твитнуть
Если вы хотите использовать это программное обеспечение для передачи файлов вашего iPhone, включая фотографии, видео, текстовые сообщения и многое другое, на ваш компьютер без ограничений, вы можете обновить его до полной версии. Вы можете пойти в официальный магазин MiniTool, чтобы получить такое расширенное издание.
После получения лицензионного ключа этого программного обеспечения вы можете просто нажать кнопку Обновить (кнопка со стрелкой в верхнем меню программного обеспечения), чтобы зарегистрировать это программное обеспечение, а затем сохранить все необходимые файлы на свой компьютер.
В этом посте мы покажем вам различные способы решения проблемы, когда iPhone не отображается на ПК/компьютере, который не распознает iPhone. Мы надеемся, что они могут действительно решить вашу проблему.
Мы надеемся, что они могут действительно решить вашу проблему.
Если у вас возникнут проблемы при использовании нашего программного обеспечения или решении этой проблемы, вы можете связаться с нами через [email protected] или сообщить нам об этом в комментарии. Вы также можете поделиться с нами своими мнениями и предложениями здесь.
- Твиттер
- Линкедин
- Реддит
Windows 11 не распознает iPhone
by Казим Али Алви
Казим Али Алви
Автор
Казим всегда любил технологии, будь то прокрутка настроек на своем iPhone, Android-устройстве или Windows. А иногда, открутив устройство, взять… читать дальше
Обновлено
Раскрытие информации о аффилированных лицах
- Все мы когда-то подключали iPhone к ПК, но несколько пользователей сообщали, что Windows 11 не распознает их iPhone.
- Чтобы устранить проблему, проверьте соединение, предоставьте необходимое разрешение, обновите приложение iTunes, а также воспользуйтесь другими способами, перечисленными ниже.
- Кроме того, узнайте о лучших приложениях для проецирования экрана iPhone на ПК с Windows.
XУСТАНОВИТЬ, щелкнув ФАЙЛ ЗАГРУЗКИ
Исправить ошибки ОС Windows 11 с помощью Restoro PC Repair Tool: Это программное обеспечение исправляет распространенные компьютерные ошибки, заменяя проблемные системные файлы первоначальными рабочими версиями. Это также защищает вас от критической потери файлов, сбоев оборудования и устраняет повреждения, нанесенные вредоносными программами и вирусами. Исправьте проблемы с ПК и удалите вирусы прямо сейчас, выполнив 3 простых шага:
- Загрузите Restoro PC Repair Tool , который поставляется с запатентованными технологиями (патент доступен здесь).

- Нажмите Начать сканирование , чтобы найти проблемы Windows 11, которые могут вызывать проблемы с ПК.
- Нажмите Восстановить все , чтобы устранить проблемы, влияющие на безопасность и производительность вашего компьютера.
- Restoro был загружен 0 читателями в этом месяце.
Мы часто подключаем наши iPhone к компьютеру, как правило, для передачи фотографий или, в некоторых случаях, для устранения ошибок. Но что делать, если Windows 11 не распознает ваш iPhone?
Неспособность подключить оба устройства представляет собой серьезную проблему для пользователей, и вы найдете несколько форумов в Интернете, где пользователи жалуются на одно и то же. Общим фактором для всех этих форумов является то, что вы нигде не найдете надежного и эффективного подхода к устранению неполадок.
Поэтому мы посвятили это руководство тому, чтобы помочь вам понять, почему Windows 11 не распознает ваш iPhone, и помочь вам решить эту проблему.
Почему Windows 11 не распознает мой iPhone?
Поскольку в этой ситуации участвуют два устройства, проблемы с любым из них могут привести к тому, что Windows 11 не распознает iPhone. Таким образом, вам придется приложить почти вдвое больше усилий. Мы перечислили некоторые распространенные проблемы, вызывающие проблему:
- Неисправные соединения
- Критические разрешения не предоставлены
- Устаревшие драйверы
- Запуск старой версии iTunes
Теперь, когда у вас есть общее представление об основных причинах, вы находитесь в гораздо лучшем положении для устранения ошибки.
Что делать, если Windows 11 не распознает мой iPhone?
1. Проверьте соединение между устройствами
В первую очередь при решении проблем с подключением следует проверить, не неисправны ли они. Убедитесь, что кабель правильно подключен с обоих концов, как в системе Windows 11, так и в iPhone.
Еще лучше, отсоедините их от сети, а затем плотно подключите снова.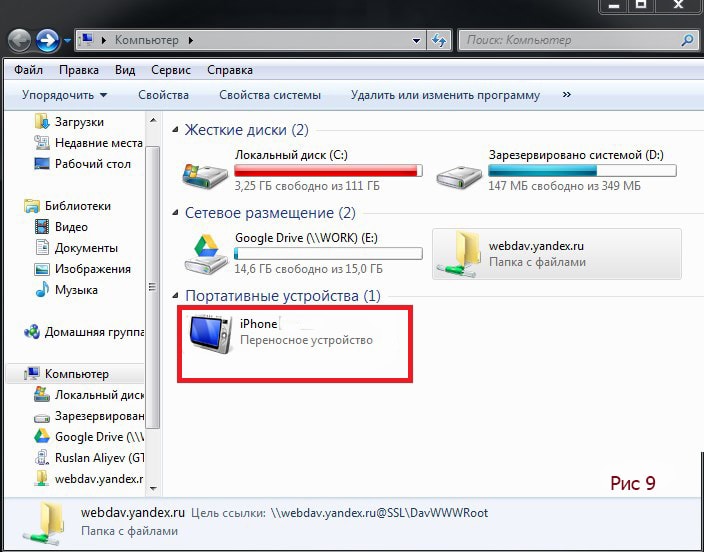
Также проверьте кабели и порты на наличие повреждений. Проверьте, может ли тот же кабель заряжать ваш iPhone. Если это так, продолжайте использовать методы, перечисленные ниже, но если это не так, попробуйте использовать другой кабель, и теперь он должен работать.
2. Убедитесь, что ваш iPhone разблокирован, и предоставьте необходимые разрешения
- Оставьте iPhone разблокированным, а затем подключите его к ПК с Windows 11.
- Нажмите Доверяйте в подсказке, которая появляется на вашем Экран iPhone .
- Теперь введите код доступа для iPhone , чтобы установить соединение между двумя устройствами.
Всякий раз, когда вы подключаете свой iPhone к компьютеру, необходимо предоставить некоторые разрешения и завершить процесс аутентификации. Если дисплей выключен, вы, скорее всего, пропустите уведомление.
После выполнения действий, перечисленных выше, Windows 11 теперь должна распознавать iPhone.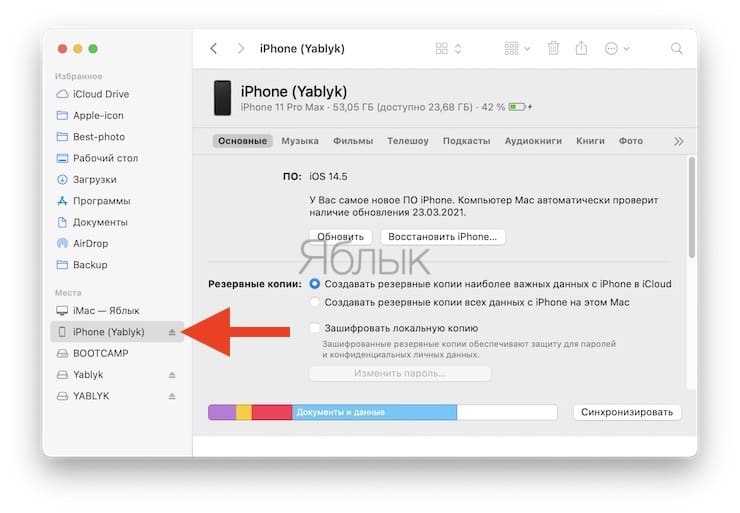 Если подсказка не появляется на вашем iPhone, перейдите к следующему способу.
Если подсказка не появляется на вашем iPhone, перейдите к следующему способу.
3. Перезагрузите ПК с Windows 11 и iPhone
В некоторых случаях это может быть тривиальная ошибка или фоновый процесс, который не позволяет Windows 11 распознать ваш iPhone.
У вас есть возможность идентифицировать процесс и завершить его, хотя простым выходом будет перезагрузка iPhone и ПК.
ПРИМЕЧАНИЕ
Перед перезапуском двух устройств отсоедините соединяющий их кабель, и только после их повторного включения повторите подключение.
Перезагрузите компьютер
- Нажмите кнопку Пуск на панели задач.
- Нажмите кнопку Power .
- Выберите Перезапустить из всплывающего списка.
- Дождитесь завершения процесса и снова войдите в Windows 11.
Перезагрузите iPhone
➡ iPhone X, 11, 12 или 13
- Нажмите и удерживайте либо боковую кнопку, либо кнопку регулировки громкости, пока на экране не появится ползунок выключения питания.

- Перетащите ползунок и подождите 30 секунд чтобы устройство полностью выключилось.
- Нажмите и удерживайте кнопку на правой стороне телефона, пока не появится логотип Apple.
➡ iPhone SE (2-го поколения), 8, 7 или 6
- Нажмите и удерживайте кнопку на боковой панели телефона, пока не появится ползунок выключения питания.
- Перетащите ползунок и подождите 30 секунд пока устройство полностью не выключится.
- Нажмите и удерживайте ту же боковую кнопку, чтобы включить устройство.
➡ iPhone SE (1-го поколения), 5 или более ранней версии
- Нажмите и удерживайте верхнюю кнопку, пока на экране не появится бегунок выключения питания.
- Перетащите ползунок, чтобы выключить телефон, и подождите 30 секунд, пока устройство полностью не закроется.
- Нажмите и удерживайте верхнюю кнопку, чтобы перезагрузить iPhone.

Теперь проверьте, можете ли вы установить соединение между iPhone и компьютером с Windows 11.
4. Удалите некритические периферийные устройства
Совет эксперта:
СПОНСОРЫ
Некоторые проблемы с ПК трудно решить, особенно когда речь идет о поврежденных репозиториях или отсутствующих файлах Windows. Если у вас возникли проблемы с исправлением ошибки, возможно, ваша система частично сломана.
Мы рекомендуем установить Restoro, инструмент, который просканирует ваш компьютер и определит причину неисправности.
Нажмите здесь, чтобы загрузить и начать восстановление.
Еще один простой метод устранения неполадок — удалить все периферийные устройства, за исключением критически важных. Простыми словами, удалите все, кроме клавиатуры и мыши.
Если у вас есть динамики, наушники, внешний жесткий диск, принтер или внешний адаптер Bluetooth, удалите их все. После этого перезагрузите компьютер и проверьте, работает ли соединение.
В случае, если периферийное устройство конфликтует с работой, Windows 11 теперь должна распознать ваш iPhone, и соединение должно быть установлено сразу.
5. Обновите драйверы
- Нажмите Windows + S , чтобы запустить поиск , введите Диспетчер устройств в текстовое поле вверху и щелкните соответствующий результат поиска.
- Дважды щелкните запись Портативные устройства , чтобы развернуть и просмотреть перечисленные под ней устройства.
- Щелкните правой кнопкой мыши Apple iPhone и выберите Обновить драйвер из контекстного меню.
- Затем выберите Автоматический поиск драйверов из двух вариантов, перечисленных в окне Обновить драйверы .
- Теперь ваша система автоматически выполнит поиск наилучшего доступного драйвера и установит его.
Устаревший драйвер также является одной из возможных причин, по которой Windows 11 не распознает iPhone в Windows 11.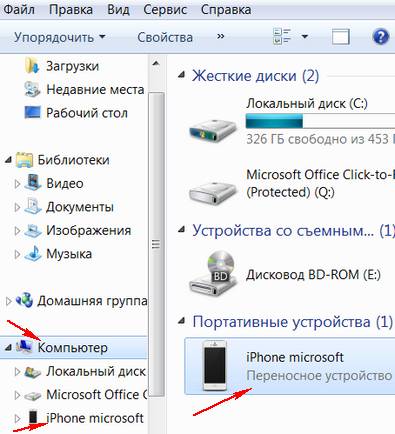 В этом случае обновление драйвера должно решить проблему.
В этом случае обновление драйвера должно решить проблему.
Перечисленный здесь метод диспетчера устройств — один из самых простых способов обновления любого установленного драйвера, но и у него есть недостаток. Он будет сканировать только те обновления, которые уже были загружены на компьютер, и не будет проверять другие доступные источники.
В случае, если обновление не прошло ранее, вы можете проверить наличие последней версии в Центре обновления Windows или вручную установить программу установки с веб-сайта производителя и установить ее.
Если это кажется слишком сложным, вы всегда можете использовать надежное стороннее приложение. Мы рекомендуем использовать DriverFix, специальный инструмент, который сканирует все доступные источники на наличие последней версии драйвера и поддерживает установленные в актуальном состоянии.
6. Обновите iTunes
- Нажмите Windows + S , чтобы открыть меню Search , введите Microsoft Store в текстовое поле и щелкните соответствующий результат поиска.

- Затем щелкните значок Library в левом нижнем углу.
- Нажмите кнопку Получить обновления , чтобы запустить сканирование и просмотреть все доступные обновления.
- Если доступно обновление для iTunes, загрузите его.
Перечисленные выше шаги будут работать, только если вы загрузили iTunes из Microsoft Store. Если вы использовали автономный установщик для установки iTunes, щелкните значок 9.0007 Help и выберите Check for Updates . Если он доступен, нажмите «Загрузить iTunes » во всплывающем окне.
После обновления проверьте, распознает ли Windows 11 ваш iPhone.
7. Восстановление/сброс iTunes
- Нажмите Windows + I , чтобы запустить Настройки , и выберите Приложения на вкладках, перечисленных на панели навигации слева.
- Далее нажмите Приложения и функции справа.

- Найдите приложение iTunes , щелкните многоточие рядом с ним и выберите в меню Дополнительные параметры .
- Теперь нажмите кнопку Восстановить под Сброс .
- После завершения процесса проверьте, устранена ли проблема. Если проблема не исчезнет, нажмите кнопку Reset .
- Снова нажмите Сброс во всплывающем окне, чтобы подтвердить и начать процесс.
Восстановление приложения выявляет поврежденные файлы и заменяет их, а также проверяет записи реестра и при необходимости вносит необходимые изменения. Весь процесс не влияет на настроенные параметры или данные приложения.
С другой стороны, сброс приложения аналогичен его переустановке, так как результат одинаков в обоих случаях. Однако сброс — гораздо более простой и быстрый метод. Помните, однако, что данные и сохраненные настройки, если таковые имеются, будут потеряны.
После завершения сброса и восстановления Windows 11 теперь распознает iPhone.
Как спроецировать экран iPhone на ПК с Windows 11?
Несколько пользователей искали способы отразить экран своего iPhone на устройстве Windows, и, честно говоря, их много. Но большинство из них не столь эффективны.
Чтобы найти ответ, ознакомьтесь с нашим тщательно подобранным руководством по лучшему программному обеспечению для проецирования экрана iPhone на Windows 11, а также на предыдущие версии. Кроме того, некоторые из них предлагают бесплатные пробные версии, что дает вам возможность проверить различные функции, прежде чем подписываться на платную версию.
Это все, что нужно для устранения проблем, когда Windows 11 не распознает iPhone. Как только ошибка устранена, вы можете начать передачу файлов между ними.
Также узнайте, как использовать Facetime в Windows 11, чтобы беспрепятственно совершать видеозвонки с ПК.
Не забудьте проверить, как загрузить iCloud на последней версии.
 Ее открываем двойным щелчком мыши.
Ее открываем двойным щелчком мыши.
 Они загружаются автоматически, при первом подключении iPhone к компьютеру. При необходимости скачайте их с официального сайта Apple.
Они загружаются автоматически, при первом подключении iPhone к компьютеру. При необходимости скачайте их с официального сайта Apple.

 После этого следует снова выполнить подключение гаджета через кабель.
После этого следует снова выполнить подключение гаджета через кабель.
 То есть папка DICM в Windows будет пустой.
То есть папка DICM в Windows будет пустой.