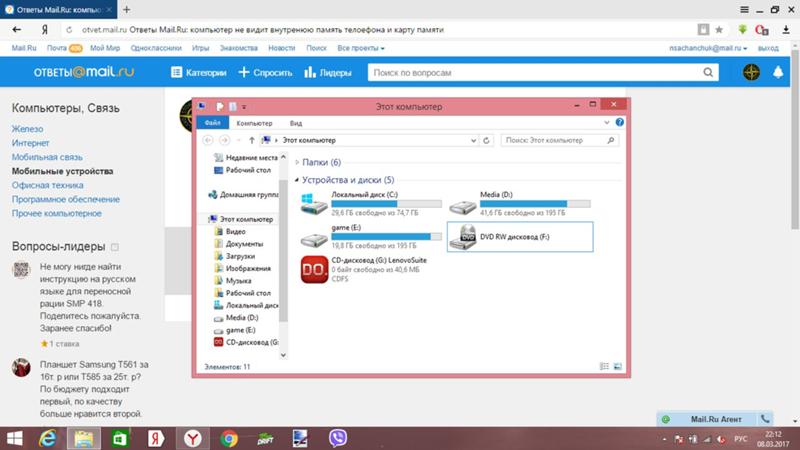Компьютер не видит USB-устройства, что делать? Ремонт компьютеров и ноутбуков
Компьютер не видит USB-устройства
Нередко пользователи ПК сталкиваются с определенными сложностями, когда им требуется подключить к компьютеру через USB-порт какой-либо прибор. Например, это может быть принтер, сканер, мобильный телефон, внешний жесткий диск или флешка, игровой манипулятор и еще множество других устройств, взаимодействующих с ПК через этот универсальный порт. Как правило, если USB-порт работает нормально, при подключении устройства оно распознается, и пользователь может взаимодействовать с ним. Однако часто бывает, что после подключения либо вообще ничего не происходит (компьютер не видит USB-устройства), либо система сообщает, что устройство обнаружено, но работает неправильно. Источники такого поведения могут крыться как в программной и аппаратной части самого компьютера, так и в подключаемом приборе, поэтому поиск причин следует проводить комплексно.
Из-за чего USB устройство может не работать
Если компьютер c ОС Windows 7 не видит USB-устройства (или с какой-либо другой ОС), то причин невозможности подключить прибор через USB-порт или его некорректной работы может быть несколько, и мы приведем основные из них:
- Неисправность самого внешнего прибора, например, флешки;
- Неисправность кабеля, которым осуществляется подключение;
- Физическая поломка контролера USB-порта;
- Неустановленный, устаревший или несовместимый драйвер устройства;
- Неверные настройки режимов работы контролера USB;
- Отключение USB-порта в настройках БИОСа;
- Заражение ПК вирусом, который может блокировать правильную работу порта.

Если речь идет о том, что не работают только USB-порты на передней панели, как правило, это может быть связано с некачественной сборкой ПК, когда сборщики просто забывают подключить шлейфы к соответствующим разъемам материнской платы.
Как восстановить работоспособность USB-устройства в таких случаях
Вариантов устранения проблемы может быть несколько:
- Если ПК вообще не реагирует на подключение прибора, стоит проверить кабель и само внешнее устройство на другом ПК, скорее всего проблема именно в них. Также рекомендуется подключить любое другое устройство, чтобы убедиться, что с портом все в порядке.
- Система сообщает об обнаружении устройства, но не может распознать его. Как правило, проблема здесь может заключаться в отсутствии драйверов или их несовместимости, нередко причиной могут быть и компьютерные вирусы. Также возможна перегрузка по питанию, поэтому, если другие устройства работают нормально, стоит попробовать отключить их и подключить только «проблемное устройство».

- Использование USB-порта запрещено в БИОС, в этом случае следует его включить. Так же некоторые антивирусные пакеты позволяют запрещать подключение к USB внешних накопителей, поэтому следует внимательно посмотреть настройки антивируса в параметрах защиты ПК.
Если ничего из вышеперечисленного не помогло, стоит обратиться в центр компьютерной помощи Serty Service, специалисты которого быстро обнаружат проблему и устранят ее.
Компьютер не видит флешку | не распознается накопитель
Иногда случается, что компьютер или ноутбук под Windows не отображает
USB-накопитель в проводнике. При этом внешний жёсткий диск, карта памяти или
другой ЮСБ-накопитель исправно опознавались ещё вчера, и никаких изменений в
систему вами не вносилось. В статье мы расскажем о самых распространённых
причинах, по которым ПК не удаётся распознать носитель — и дадим решения,
позволяющие снова включить отображение подключённого в порт устройства. Всё ещё
не получается заставить флешку работать? Обратитесь в «Службу добрых дел» — мы
подскажем, что делать!
Включение портов
Одна из самых вероятных причин, почему компьютер не видит
флешку через USB, — поломка накопителя. Прежде чем приступать к приведённым в
Прежде чем приступать к приведённым в
статье инструкциям, попробуйте подключить флеш-носитель к другому ПК или
ноутбуку — если ничего не произошло, проблема имеет аппаратный характер и
устранить её системными инструментами Windows не получится.
Носитель виден на другом компьютере? Сначала проверьте
активность USB-портов
на «проблемном» ПК:
- Зайдите в BIOS. Используйте для этого клавишу (комбинацию клавиш), назначенную производителем материнской платы.
- Отыщите раздел, носящий название USB Controller или схожее. Задайте для него параметр Enabled — так вы включите ЮСБ-порт.
Перезагрузите компьютер и снова вставьте карту памяти —
неполадка будет устранена.
Проверка драйвера
Не распознается флешка на компьютере, но порты включены? Проверьте состояние драйвера — служебной утилиты, применяемой для обмена данными с накопителем. Откройте меню «Пуск» и введите запрос devmgmt.msc. Перейдите по первой ссылке в выдаче.
Разверните список «Другие устройства». Если проблема в драйвере, здесь вы увидите наименование вашей флеш-карты.
Если проблема в драйвере, здесь вы увидите наименование вашей флеш-карты.
Вызовите для неё контекстное меню, кликнув правой клавишей по заголовку, и выберите строчку «Обновить драйвер».
Далее выберите автоматический поиск служебной утилиты в
интернете.
Вместо перечисленных действий можете предпочесть вариант
«Удалить устройство». После перезагрузки драйвер будет автоматически
подготовлен — и установлен, когда вы снова вставите носитель в порт.
Монтирование тома
Неправильное подключение накопителя — ещё один ответ, почему
ПК не видит флешку. Чтобы устранить неисправность:
- Из меню «Пуск» запустите команду diskmgmt.msc.
- В списке подключённых томов найдите свою карту памяти и сделайте её, из контекстного меню, активной.
- Можете попробовать сменить букву диска. Для этого вызовите контекстное меню и выберите нижнюю строчку, после чего задайте любую другую незанятую литеру.
Сохраните внесённые изменения, нажав «ОК». В качестве
В качестве
дополнительной меры можете провести сканирование операционной системы
антивирусом.
Внимательно следовали инструкции, но не достигли результата? Обратитесь в «Службу добрых дел»! Наши мастера оказывают дистанционную помощь — а если нужно, приедут к вам домой. Возможен выезд в любой пункт Москвы и Санкт-Петербурга. Мы заставим флешку работать!
Компьютер или ноутбук не видит USB флешку: почему и что делать
Существует более десятка причин, почему компьютер не видит флешку, не опознаёт устройство, не имеет доступа к нему или не работает с ним в штатном режиме. При появлении проблем с подключением USB-накопителя отсоедините устройство и подключите заново, убедитесь в работоспособности используемого порта. Обязательно проверьте работоспособность накопителя в другом USB-разъёме, а при возможности, на ином компьютере.
Рассмотрим простые в реализации и действенные способы заставить UBS-накопитель функционировать, если проблема не аппаратная. Иногда флешку приходится форматировать с потерей данных или прибегать к помощи посторонних утилит.
Средство устранения неполадок
Недавно появившийся в Windows инструмент, способный выявить ряд неполадок с USB, устранить их или предложить варианты решений. Справляется с неполадками:
- фильтр класса USB-устройства невозможно распознать;
- флешка обнаруживается, но не определяется;
- не извлекаются портативные накопители.
Запустите утилиту через Панель управления – Устранение неполадок, нажмите «Далее» и ждите отчёта.
USB-устройство не опознано
После подключения портативного накопителя может появиться оповещение, что он неправильно функционирует либо Windows не может опознать девайс. Факторов, вызывающих неполадку, множество:
- используемый драйвер для USB устарел или повреждён;
- на компьютере отсутствует обновление, помогающее устранить конфликты в работе внешних накопителей и операционной системы;
- проблема в функционировании USB-контроллера;
- устаревшие драйверы материнской платы.

Часто помогает обновление операционной системы, с которым устанавливаются свежие версии драйверов для материнской платы и USB-контроллера, и удаление драйвера для USB.
- Откройте Диспетчер задач через контекстное меню Пуска и разверните раздел «Дисковые устройства».
- Откройте контекстное меню накопителя, с которым возникла неполадка, и выберите «Удалить устройство».
- Подтвердите свои намерения.
- После деинсталляции драйвера извлеките флешку, а через 1 минуту подключите обратно к компьютеру и обновите конфигурацию оборудования в диспетчере (кнопка с монитором и лупой под пунктом меню «Справка»). После обнаружения цифрового носителя данных драйвер для него установится автоматически.
- Откройте Проводник (Win + E) и проверьте наличие нового диска в каталоге Этот компьютер.
Если не помогло, аналогичным образом удалите драйверы контроллеров USB и запоминающих устройств.
Управление дисками
Убедитесь, что содержимое накопителя недоступно только Проводнику. Для этого можно воспользоваться сторонним файловым менеджером или встроенной утилитой Управление дисками.
- Зажмите клавиши Win + R, введите команду diskmgmt.msc и выполните её.
- Отыщите флешку, если она присутствует в списке, и посмотрите на состояние в одноимённом столбце. Он должен быть «Исправен (Активен, Основной раздел)».
- Если статус иной, кликните по девайсу правой клавишей и выберите «Сделать раздел активным».
- Если у тома нет буквенной метки, в выпадающем меню выберите «Изменить букву диска…», затем – «Изменить».
- Выберите свободную буквенную метку с выпадающего списка и примените настройки.
Использование USB-хабов (разветвителей)
Windows может не распознавать портативные накопители, если они подключаются к компьютеру/ноутбуку не напрямую, а через посредников в виде китайских разветвителей или удлинителей.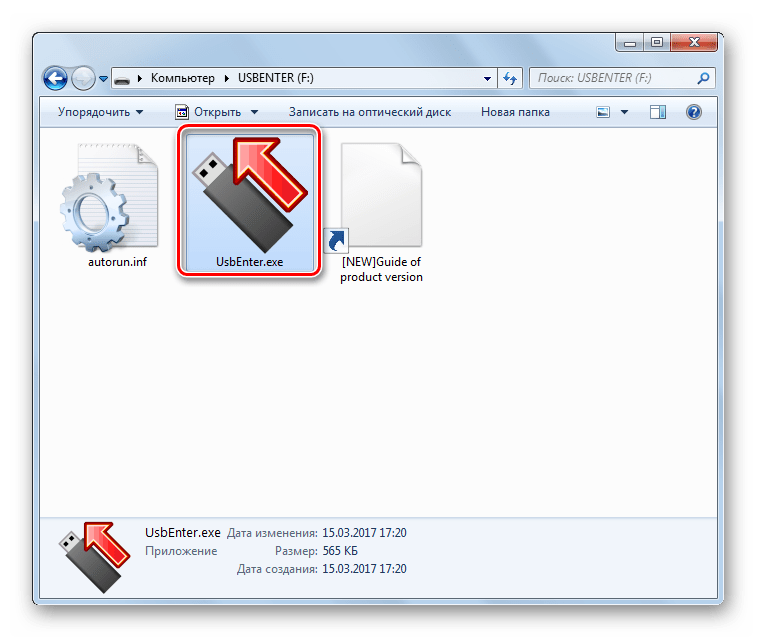 Попробуйте обойтись без них. Если проблема исчезнет, откажитесь от таких девайсов или купите качественный разветвитель/удлинитель.
Попробуйте обойтись без них. Если проблема исчезнет, откажитесь от таких девайсов или купите качественный разветвитель/удлинитель.
Перезвоните мне
Оставьте свои контактные данные и наш менеджер свяжется с вами в течение рабочего дня
Проблема появилась после обновления Windows 10
Из-за очередной порции обновлений операционная систем иногда не видит подключённые только по USB 2.0 или USB 3.0 устройства. Что делать, если используются свежие драйверы для USB и ранее неполадка не встречалась? Чаще всего конфликт вызывают некорректные записи о ранее подключаемых флешках и внешних жёстких дисках в системном реестре. Удаляются такие ключи через утилиту USBOblivion (Чтобы скачать утилиту перейдите по ссылке https://www.cherubicsoft.com/projects/usboblivion).
- Создайте точку восстановления операционной системы или резервную копию её реестра через соответствующую утилиту.
- Отключите все USB-накопители от компьютера.
- Запустите утилиту, внизу активируйте обе опции и жмите «Очистка».

- После завершения перезагрузите компьютер или ноутбук и подсоедините цифровой носитель.
Скорее всего, он заработает. Если нет, поищите в Диспетчере устройств неопознанное или конфликтное оборудование в разделах «Дисковые…» и «Другие устройства», «Контроллеры USB» и «Контроллеры запоминающих устройств». При наличии такого попробуйте автоматически обновить драйверы. Если используются актуальные версии, удалите проблемные драйверы. После обновления конфигурации оборудования или перезагрузки ПК они автоматически установятся.
В случае неудачи посетите официальный сайт ноутбука или материнской платы, загрузите оттуда и установите свежие версии драйверов.
Удаление устаревшего программного обеспечения
Предварительно желательно удалить все старые драйверы USB через утилиту DriveCleanup (Чтобы скачать утилиту перейдите по ссылке http://uwe-sieber.de/files/drivecleanup.zip).
- Загрузите архив и распакуйте DriveCleanup.
 exe в каталог %windir%\system32 из папки, соответствующей разрядности вашей операционной системы.
exe в каталог %windir%\system32 из папки, соответствующей разрядности вашей операционной системы.
Если используете Windows x64 – из каталога x64, для Windows x32 – из папки Win32. - Запустите командную строку с привилегиями администратора через контекстное меню Пуска.
- Выполните команду «drivecleanup.exe» – она удалит из системы все файлы и записи реестра, относящиеся к устаревшим драйверам для портативных накопителей.
После обязательно перезагрузите компьютер.
Накопитель не обнаруживается после выхода компьютера из режима сна
Windows не может обнаружить подключённую флешку, если USB-порты отключаются при переходе в режим сна. Средствами ОС можно установить запрет на их отключение при переводе компьютера в режим пониженного энергопотребления.
- Вызовите апплет Панели управления под названием «Электропитание» (можете воспользоваться поисковой строкой).

Если элементы окна разгруппированы по категориям, элемент находится в разделе «Оборудование и звук».
- Кликните «Настройка схемы питания» возле пункта, где стоит переключатель.
- В следующем окне – «Изменить дополнительные параметры…».
- Разверните раздел «Параметры USB» – «Параметр временного отключения…» и выберите значение «Запрещено».
- Сохраните внесённые изменения.
После следующего пробуждения компьютера USB-интерфейс будет функционировать.
Предложение отформатировать флешку
После подключения флеш-накопителя Windows может предложить отформатировать его. Скорее всего, используется новая не отформатированная флешка, её файловая система повреждена или не поддерживается Windows. В этом случае придётся создать новую логическую структуру на носителе с последующим удалением всех данных.
В окне выбора параметров форматирования опцию «Быстрое (очистка оглавления)» активировать не рекомендуется. После завершения процесса проверьте накопитель на наличие ошибок.
После завершения процесса проверьте накопитель на наличие ошибок.
- Откройте его свойства через контекстное меню и во вкладке «Сервис» кликните «Проверить».
- При появлении запроса согласитесь со сканированием и восстановлением диска.
При помощи низкоуровневых утилит, таких как DMDE, до форматирования можно попытаться извлечь из памяти устройства важные данные. Если не получится, сделайте это после полного форматирования, ничего не записывая на флешку.
Диск не распределён
Накопитель может не отображаться в Проводнике, быть видимым в утилите Управление дисками, но иметь статус «Не определён» – не размечен. Выход из ситуации прост – кликните правой клавишей по такому съёмному устройству и выберите «Создать простой том».
Назначьте ему буквенную метку и укажите максимальный доступный объём.
Не форматируется или форматирование завершается с ошибкой
Иногда через графический интерфейс отформатировать USB-накопитель не получается по разным причинам: к диску нет доступа, процесс завершается с ошибкой, зависает.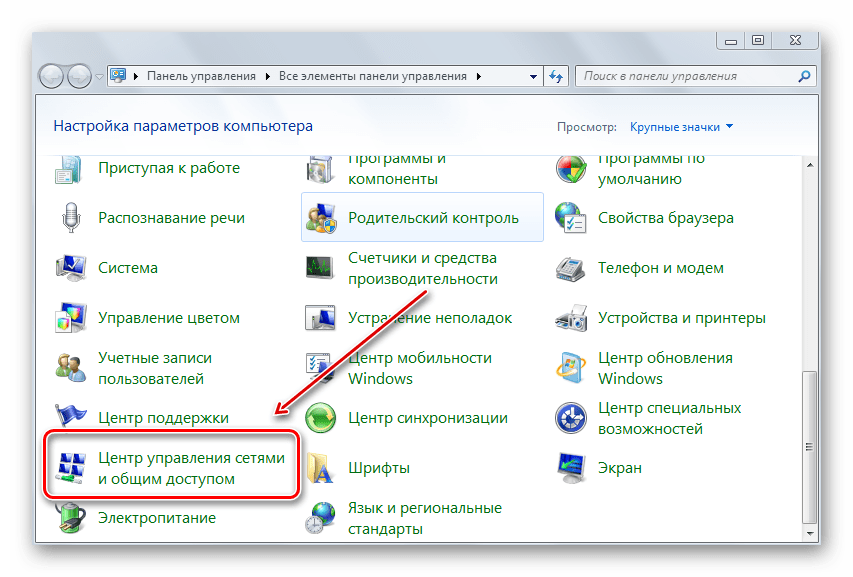 Такое случается, если накопитель отключается без остановки – безопасного извлечения. Здесь поможет консольная утилита diskpart.
Такое случается, если накопитель отключается без остановки – безопасного извлечения. Здесь поможет консольная утилита diskpart.
- Запустите командную строку с правами администратора через контекстное меню Пуска.
- Последовательно выполните команды:
- diskpart – для вызова утилиты;
- list disk – для вывода списка обнаруженных накопителей, откуда узнаете буквенную метку своей флешки;
- select disk 1 – где 1 – номер устройства из списка выше;
- clean – команда для полной очистки выбранного диска с потерей информации на нём.
Также можете попытаться исправить проблемы в логической структуре накопителя сторонней утилитой.
Попытка восстановления
При помощи низкоуровневой программы HDD LLF Low Level Format Tool (Для скачивания программы перейдите по ссылке https://hddguru.com/software/HDD-LLF-Low-Level-Format-Tool/) можно попытаться отформатировать и восстановить частично повреждённое или недоступное устройство.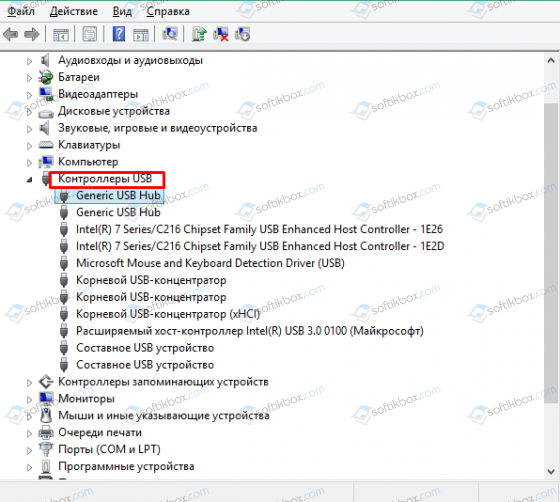 Такими флешки нередко становятся после отключения без предварительного извлечения (остановки).
Такими флешки нередко становятся после отключения без предварительного извлечения (остановки).
- Запустите средство и кликните «Continue for free» для бесплатного использования утилиты.
- Выберите свой носитель и жмите «Continue».
- Во вкладке «Low-level format» кликните «Format this device» и подтвердите создание новой файловой системы с удалением существующих данных.
Если не поможет, активируйте опцию «» и повторите процедуру.
USB-контроллер отключён в BIOS
В настройках BIOS/UEFI есть функция отключения USB-портов и контроллеров. Если флешка и иные USB-устройства не обнаруживаются, проверьте, не отключены ли функции USB в BIOS. Обычно находятся в разделе «Advanced» или «Peripherals».
Прочие ошибки и решения
После подключения флешки появляется уведомление «Приложение не найдено».
- Откройте Проводник, во вкладке «Вид» активируйте опцию «Скрытые элементы».

- Откройте autorun.inf через текстовый редактор, удалите из него всю информацию (скорее всего, в нём содержится путь к хранимому на флешке исполняемому вредоносному файлу, который автоматически запускается после её подключения).
- Откройте свойства документа, отметьте «Только чтение» и примените изменения.
- После обязательно проверьте накопитель антивирусом.
Во избежание заражения ПК посредством вирусов, которые автоматически запускаются после подключения флешки, можно отключить её автозапуск через утилиту FlashGuard (Скачать пможно по ссылке https://www.davisr.com/ru/products/flashguard.htm) или Панель управления.
- В последней откройте Автозапуск.
- Отключите автозапуск для съёмных накопителей и сохраните настройки.
Через Проводник содержимое такой флешки можно увидеть, выбрав «Открыть» в контекстном меню диска.
Откройте редактор реестра и удалите ключ StorageDevicePolicies в разделе HKLM\System\CurrentControlSet\Control.
Если советы и способы, как исправить проблему, не помогли, проблема в аппаратной части – устройство нужно нести в сервисный центр или приобрести замену.
Специально для вас — 14 дней пробного периода
и скидка на подписку ivi 10%
Ваш код
provayder2020
Скидка предоставляется на 30 дней подписки ivi в течение 6 месяцев при условии непрерывного продления подписки
(автосписание). На момент активации кода у Пользователя не должно быть действующей подписки, Пользователь
не должен быть участником других акций в отношении подписки в предыдущие 180 дней. Для активации кода необходимо
указать данные банковской карты Пользователя. Условия акции установлены в Пользовательском соглашении сервиса ivi
(www.ivi.ru/info/agreement) и Правилах использования сертификатов (www. ivi.ru/info/certificate).
ivi.ru/info/certificate).
Возрастная категория сервиса ivi — 18+
Проверьте свой адрес
Узнайте какие интернет-провайдеры обслуживают ваш дом
Компьютер не видит флешку — что делать?
Внешние жесткие диски и USB флеш-накопители в основном просты в использовании — подключаешь их к соответствующему разъёму, и сразу же можно работать, записывать и переписывать информацию. Их удобство и незаменимость сложно переоценить. Но в некоторых случаях, при подключении съемного носителя к порту USB обнаруживаете, что компьютер не видит флешку, при этом индикатор накопителя не горит.
Неисправность может быть вызвана ошибками разделов (например, используется неправильная файловая система), нерабочими портами USB, проблемами с драйверами в Windows или другими неполадками. В худшем случае флеш-накопитель сам по себе может быть просто испорченным в ходе эксплуатации или в результате механических повреждений, но, впрочем, и новая флешка может не работать при подключении.
Давайте разберем более детально, почему компьютер не видит флешку и что делать для устранения неисправности самостоятельно.
Проверка подключения съемных устройств в БИОСе
Сразу оговоримся — иногда неисправность, вследствие которой флешка не работает на компьютере или другом устройстве, может быть в БИОСе. Например, в настройках БИОСа отключена поддержка USB устройств — вот поэтому компьютер не видит флешку.
Но бывает такое, что сам БИОС не может определить съемное устройство. Например, вы создали загрузочную флешку, но при загрузке компьютера она не распознается.
Почему так может произойти? Если, в настройках приоритет загрузки установлен на съемное устройство, скорее всего, созданный загрузочный flash-носитель попросту записан неправильно. Следует заново создать загрузочную флешку с помощью программ, которые можно легко найти в сети Интернет и после этого попытаться использовать её снова и проверить, работает ли она на другом компьютере.
Индикатор горит, но флешка не распознается
В таком случае, скорее всего ещё есть шансы её восстановить, а может быть проблема и не в ней. Это значит, что ситуация не фатальная. Потому что, по сути, световой индикатор означает всего лишь отсутствие подачи питания. То есть устройство может оказаться вполне рабочим.
В чём может быть причина?
USB порты на передней панели не подключены — вот, пожалуй, одна из самых распространённых причин. Часто пользователи подключают флешку в передний USB порт и обнаруживают, что индикатор не мигает — бывает так, что при сборке компьютера не был подключен кабель к этим портам.
Решения тут два, и оба из них вполне очевидны и понятны. Первое — подключите съемный накопитель в задний USB-порт, если всё работает, проблема в передних портах. Второй вариант — проверить и в случае отсутствия подключения, подсоединить кабель от передних портов к материнской плате компьютера.
Другие самые распространённые причины, почему flash-устройство неисправно
Во-первых, давайте проверим, определяет ли Windows накопитель, когда вы подключите его к компьютеру. Если используется портативный винчестер, подключите его к компьютеру через кабель USB. Некоторые съемные диски могут иметь отдельные кабели питания, которые нужно подключить, и только тогда всё начнет работать.
Чтобы проверить распознан ли внешний жесткий диск или флешка, откройте инструмент управления. Для этого нажмите Win + R, введите комбинацию diskmgmt.msc в диалоговом окне.
Вы должны увидеть подключенный внешний диск среди перечисленных в окне управления дисками. Даже если он не появится в Проводнике, поскольку он не содержит каких-либо разделов (не отформатирован), он должен появиться здесь.
Если вы увидите диск в этом меню, это означает, что Windows определил его, после чего вы сможете его отформатировать и устройство будет готово к работе. В случае, если вы не видите съемное устройство в окне управления, переходите к следующему разделу, в котором мы попытаемся определить, вследствие какой причины компьютер не видит флешку.
Особые варианты подключения
Некоторые пользователи предпочитают подключать флешку через USB-хаб или удлинитель. Это, конечно, иногда бывает и удобнее, но и неисправность в таком случае бывает именно в переходниках. Попробуйте сделать прямое подключение.
А бывает, что в компьютере подключено через USB очень много устройств (например, через тот же хаб, сам по себе вполне рабочий), и для флешек попросту не хватает питания. Такое, впрочем, в современных машинах бывает достаточно редко, но всё-таки остаётся вполне себе возможным. Попробуйте отсоединять другие устройства, и, если всё заработает, проблема была именно в этом. В таком случае решением может быть установка более мощного блока питания или попросту не использовать слишком много устройств одновременно.
Проблемы с портом USB
Если Windows не видит ваш съемный привод в любых режимах и после форматирования тоже, возможно, есть аппаратная неприятность с USB-портом, проблема драйвера, или просто подключаемое устройство имеет неисправность. Что делать в таких случаях?
Во-первых, отключите накопитель от USB-порта и попробуйте подключить его к другому USB-порту. Если он работает в одном, но не активируется в другом, возможно, ваш USB разъем испорчен. Если вы подключили диск в USB-концентратор, попробуйте подключить его к компьютеру напрямую. Некоторые концентраторы USB не обеспечивают достаточное количество энергии для вашего внешнего привода.
Если диск не отображается в программе управления даже после того, как вы отключите концентратор USB и подключите его к другому порту на вашем компьютере, трудно предположить наверняка, является ли съемный носитель испорченным, или материнская плата компьютер имеет проблемы.
Если у вас есть другой компьютер рядом, попробуйте подключить USB устройство прямо туда, чтобы проверить, таким образом, будет ли оборудование обнаружено. Если носитель не работает на любом компьютере при подключении – не забудьте проверить, появляется ли он в окне управления дисками – если нет, скорее всего, сам девайс испорчен, и нужно будет заменить (купить новый) либо отремонтировать его.
Если привод работает на других компьютерах или у вас нет другого компьютера рядом, чтобы проверить это, на самой системе Windows может присутствовать неполадка драйвера с подключаемыми накопителями. Вы можете проверить это с помощью Диспетчера устройств.
Чтобы делать его открытие, нажмите Win + R, введите комбинацию «devmgmt.msc» в диалоговом окне и нажмите Enter.
А иногда ещё бывает так, что в системе оказывается вирус, заразивший файл накопителя USB. Устройство в таком случае или не грузится совсем, или антивирус его просто блокирует.
Иногда флешка всё же распознаётся, но при обращении появляется ошибка отказано в доступе. В таком случае обычно стоит уничтожить файл autorun.inf через командную строку — сперва Пуск, потом Выполнить, потом «cd F:/» (или какая буква диска применяется для флешки), далее команда «attrib -a -s -h -r autorun.inf»; «Enter»; команда «del autorun.inf»; «Enter». При этом антивирус лучше не выключать, чтобы избежать заражения системы.
Драйверы
Посмотрите в диспетчере подключенные в данный момент устройства, чтобы проверить наличие оборудования с желтым восклицательным знаком рядом с ними. Если у флешки не горит индикатор и вы видите желтый восклицательный знак, сомнений нет – это указывает на проблемы с драйверами.
Щелкните правой кнопкой мыши на устройство с желтым восклицательным знаком, выберите параметр «Свойства», и посмотрите на сообщение об ошибке. Этот отчет об ошибке может помочь вам решить проблему, но вы можете выполнить поиск в Google, чтобы узнать истинную проблему в конкретном случае. Обязательно введите код, если он присутствует или же в точности перепечатайте ошибку, чтобы получить максимально достоверные сведения, которые помогут решить вашу проблему с драйверами.
Восстановление системы
Проблемы с флешкой иногда оказывается достаточно сложно исправить. Если неисправность возникла недавно, вы можете применить крайние меры — запустить восстановление системы. Можно использовать кнопку «Обновить драйвер», чтобы установить обновленный исправный драйвер, и откатить какие-либо изменения, или используйте функцию «Удалить», чтобы убрать устройство из системы с надеждой, что Windows автоматически переустановит драйвер и после этого настроит его правильно при повторном подключении USB накопителя.
Почему компьютер не видит USB-флешку и как это исправить?!
Все мы пользуемся USB-флешками и картами памяти — кто-то постоянно, а кто и раз от раза. Сейчас встретить человека, который ни разу ими не пользовался практически не возможно — только среди пожилых пенсионеров или маленьких детей. Если 10 лет назад съемные накопители использовались только на компьютерах и ноутбуках, то сейчас их используют везде, где только можно. Например, сейчас их активно юзают в автомагнитолах и музыкальных центрах, где, кстати, они частенько и умирают. Вообще, сбои в работе этих девайсов встречаются очень часто — как программные так и аппаратные. В рамках этой статьи я рассмотрю наиболее частые неисправности и способы их решения, которые могут помочь в большинстве случаев когда компьютер не видит флешку, но не всегда, к сожалению. Случается и такое, что воскресить устройство уже не получается. В этом случае — остается только посочувствовать.
Начну с того, что, в любом съемном накопителе — будь то флеш-драйв или microsd-карта — используется специальный контроллер, который отвечает за согласование действий с компьютером. Для управления используется микропрограмма, которая записана в микросхеме памяти. Если происходит сбой — то контроллер может заблокироваться и работа с ним дальше становится невозможной. Причиной сбоя может быть скачок питания, либо его внезапное отключение, извлечение устройства из разъёма во время записи, неудачное форматирование и т.п. И если первые ещё можно вылечить, то при механическом повреждении чипа, либо при электрическом или тепловом воздействии — он может просто перестать работать. Ярким примером могут служить поломки накопителей в холодное время года: на схеме образуется конденсат и контроллер выходит из строя из-за электрического воздействия токов утечки между выводами.
Случай первый — устройство не определяется компьютером.
При подключении в USB-разъем, на корпусе флешки должен загореться светодиодный индикатор:
Если он не горит, пробуйте другие разъёмы. При этом желательно не пользоваться ЮСБ-удлинителями, а так же подключаться в порты на материнской плате, а не на лицевой панели корпуса компьютера — с ними часто случаются неисправности и Windows не видит флешки и иные подключаемые устройства. Не помогло — скорее всего накрылся чип или цепь питания.
Диагоноз: в 90% случаев — труп.
Случай второй — Устройство USB не опознано.
При появлении такого сообщения первым действием надо включить флешку в другой разъем. В подавляющем большинстве случаев помогает именно это нехитрое действие. Причиной может быть грязь на контактах порта или их повреждение и переключение в другой — легко решает проблему. Но что делать, если все разъемы перепробованы и везде выскакивает ошибка. Тогда проверяем накопитель на другом компе. Распознается и отлично работает? Значит у Вас полетел драйвер для флэш-драйва. И тут либо пробовать его переустанавливать, либо полностью заново ставить Windows. Мы попробуем обойтись первым вариантом.
Для начала попробуем удалить все лишние драйверы. В этом нам поможет программа DriveCleanup. Скачиваем отсюда и запускаем от имени Администратора, для чего кликаем правой кнопкой мыши и выбираем соответствующий пункт меню:
Результат работы будет примерно такой:
Перегружаем комп и проверяем.
Не помогло? Тогда пробуем вот что. За работу съемных накопителей в Windows 7 или Windows 8 отвечают два файла:
%SystemRoot%\INF\usbstor.inf
%SystemRoot%\SYSTEM32\drivers\usbstor.sys
Для восстановления нормальной работы флэшей просто копируем их с другого компьютера и заменяем. Важно понимать, что версии Windows должны совпадать. В противном случае Вы можете полностью нарушить работоспособность операционной системы и тогда уже точно её придется переустанавливать.
В некоторых случаях возможно придется ещё копировать файлы usb.inf, usbport.inf, usbstor.pnf, usb.pnf, usbport.pnf.
Случай третий — диск не отформатирован.
При этом в системе диск опознается как Generic Drive. Объем памяти при этом система показывает — 0 байт, а файловая система может быть RAW.
В этом случае придется форматировать. Если в модуле памяти было что-то важное, то лучше в открывшемся окне поставить галку «Быстрое форматирование», тогда далее можно будет восстановить данные с помощью программ Easy Recovery или R-Studio.
Случай четвертый — проблемы с монтированием раздела.
Такое случается, когда Ваша операционка не может правильно примонтировать флешку в системе, значок в Мой Компьютер не появляется.
Нажимаем комбинацию клавиш Win+R и вводим команду diskmgmt.msc:
Откроется Диспетчер управления дисками:
Здесь находим съёмное устройство и кликаем на нем правой кнопкой мыши. В меню выбираем пункт «Изменить букву диска»:
Выбираем любую свободную и пробуем зайти на диск. Если не получается — попробуйте ещё такую фишку — в меню кликните на пункт «Сделать раздел активным»:
Случай пятый — вирус.
При попытке открыть флешку Вы увидите вот такую ошибку:
Такое может случиться, если вы подключали её в зараженный компьютер. Он её видит, но открыть не может. Чтобы увидеть содержимое — кликаем на диске правой кнопкой мыши и выбираем пункт «Проводник». В корневом каталоге будет лежать файл autorun.inf:
Его нужно удалить и доступ восстановиться.
После этого обязательно проверьте флэшку и саму систему антивирусом.
Если ничего не помогло…
Если предложенные мною способы результата не принесли, по-прежнему компьютер не видит флешку или Вы столкнулись с иной проблемой — пишите в комментариях. Попробуем разобраться вместе.
в чем может быть причина?
Компьютер не видит флешку. Техника не может работать вечно. Причин может быть несколько:
1) передние разъемы на ПК не подключены к материнской плате;
2) не хватает питания;
3) сбой системного драйвера;
4) вирусы;
5) конфликт файловой системы;
6) аппаратная поломка накопителя.
Содержание:
Практически все проблемы «лечатся» подручными средствами, а именно системными утилитами компьютера. Рассмотрим каждую поломку детально.
Причина 1: неактивные гнезда и нехватка мощности
Если у вас не открывается флешка на компьютере при подключении к передним разъемам системного блока, проверьте дополнительно гнезда для подключения гарнитуры (наушников).
Если и они молчат, значит, производители при сборке ПК не удосужились подключить блок гнезд к материнской плате.
Если компьютер на гарантии, смело жалуйтесь продавцу на некачественную сборку. А в качестве альтернативы воспользуйтесь задними портами.
Второй нюанс – недостаточная подача питания на разъемы, из-за чего флешка «мигает», т.е. произвольно распознается/пропадает.
Скорее всего, виноваты сборщики, которые схалтурили при подключении их к системной плате, не до конца утопив кабель в соответствующий паз.
В этом случае опять нужно навестить сервисный центр либо продавца. Но если у вас есть опыт сборки ПК, попробуйте проделать все самостоятельно.
Если после всех манипуляций не происходит ровным счетом ничего, проблема кроется в другом.
к содержанию ↑
Причина 2: драйвера
Каждая флешка изначально хранит в памяти драйвер, который автоматически устанавливается при подключении устройства.
Но Windows периодически может давать сбой, из-за чего страдает рядовой пользователь. Для исправления ситуации потребуется следующий набор манипуляций.
Для начала правой кнопкой нажмите на «Мой компьютер» и перейдите в «свойства».
Отобразится список из нескольких вкладок, среди которых нужно выбрать «Оборудование» и перейти в «Диспетчер устройств».
Прокручиваем список, пока не найдем USB-контроллеры.
Раскрываем список нажатием на «+» и видим полный список устройств, которые подключены либо однажды подсоединялись через требуемый разъем.
Далее вам придется сыграть в так называемый тест на внимательность. Подключаем накопитель и ждем, пока список драйверов «моргнет».
Один из компонентов поменяет свое название. Это наш виновник, который подлежит ликвидации.
Для этого кликните по нему правой кнопкой мыши, выбрав «Удалить». Подтвердите свои намерения, после чего повторно вставьте флешку. Драйвер подхватится автоматически.
В подавляющем большинстве случаев это помогает.
к содержанию ↑
Причина 3: вирусы и трояны
Хоть система и требует проверить устройства на наличие шпионского ПО, мало кто это делает, за что и расплачивается сбоем в работе системы.
Все очень просто: вирус замещает «родной» драйвер автозапуска на модифицированный, что чревато появлением надписи «В доступе отказано».
Поэтому, если не загружается флешка, делаем следующее.
Открываем «Мой компьютер» и в адресной строке прописываем букву устройства (все так, как на скриншоте, с сохранением знаков). Буквенный индекс вашего накопителя может отличаться.
Итак, вы попали внутрь. Но теперь следует сделать скрытые файлы видимыми, чтобы добраться до автозапуска.
Для этого выбираем «Сервис», а из открывающегося списка – «Свойства папки».
Нас интересует вкладка «Вид». Прокручиваем ползунок в самый низ, пока не найдем настройку «Скрывать системные файлы…».
Убираем флажок с этого пункта, попутно переключив систему на возможность показать скрытые файлы.
Основная работа проделана. Требуется лишь найти зараженный файл под именем autorun.inf и беспощадно его удалить.
После этого в обязательном порядке просканируйте устройство на наличие другого шпионского ПО, которое могло проникнуть вслед за главным паразитом.
Проверили? Отлично. Повторно вставьте многострадальное устройство и продолжайте работу.
к содержанию ↑
Причина 4: конфликт разделов
Случаются и другие казусы. К примеру, вы вставили накопитель в компьютер. Система его распознала и выдала соответствующее «тын-дын».
На панели задач внизу появился характерный значок, но Windows почему-то отказывается присваивать букву раздела. Как с этим быть?
Для начала нажмите «Пуск» и перейдите в «Панель управления».
В левой части окна, для удобства пользования, выберите «Переключиться к виду по категориям».
Хотя если он и так включен – никаких манипуляций производить не надо. Нам нужно попасть в «Администрирование».
Важно: все манипуляции нужно делать только от имени администратора. В противном случае система не примет изменений.
Выбираем «Управление компьютером» двойным кликом мыши и двигаем дальше.
Перед нами «обратная сторона» системы с различными настройками. Ни в коем случае не занимайтесь отсебятиной, если в этом не разбираетесь. Следуйте только нашим советам.
Итак, слева расположились три основных категории, из которых нам нужна вторая, а именно «Запоминающие устройства».
Справа при этом появится перечень всех логических дисков, которые есть в системе. В том числе, и наша безымянная флешка.
Исправляем этот косяк нажатием правой кнопки по накопителю. Выбираем пункт «Изменить букву…».
Выскочит небольшое окно, любезно предлагающее изменить букву. Кликаем на «Изменить».
Появится меню со всего одним активным элементом, который нам и нужен. Учтите, что к флешке применимы не все буквы, поскольку:
1) А – floppy disc;
2) B – аналогично;
3) С – системный раздел жесткого диска;
4) D – логический раздел.
Пусть это будет, к примеру, «G», на которой и остановимся. Сохраняем изменения и наслаждаемся результатом.
к содержанию ↑
Причина 5: механические повреждения
Пожалуй, самая печальная проблема, которая существует. В этом случае программные средства вряд ли спасут.
Хотя, если вы владеете навыком пайки, или поломка не столь критична, возможно, получится восстановить пациента, или хотя бы сбросить информацию на жесткий диск ПК.
Что делать, если компьютер не видит флешку? Подробная инструкция, причины
В этой инструкции опишу все известные мне способы решить эту проблему. Сначала будут идти наиболее простые и, одновременно с этим — наиболее действенные способы в большинстве ситуаций, когда компьютер не видит флешку, сообщает о том, что диск не отформатирован или выдает другие ошибки.
Существует множество причин, по которым Вы можете столкнуться с тем, что компьютер не видит флешку. Проблема может проявится в любой версии операционной системы от Microsoft — Windows 10, 8, Windows 7 или XP. Если компьютер не распознает подключенную флешку это может проявляться в нескольких вариациях
- Компьютер пишет «вставьте диск» даже когда флешка была только что подключена
- Просто появляется значок подключенной флешки и звук подключения, но накопитель не виден в проводнике.
- Пишет, что нужно отформатировать, так как диск не отформатирован
- Появляется сообщение о том, что произошла ошибка данных
- Когда вставляешь флешку, компьютер зависает
- Компьютер видит флешку в системе, но БИОС (UEFI) не видит загрузочную флешку.
Если те способы, которые описаны вначале не помогут «вылечить» проблему, переходите к следующим — пока проблема с флешкой не будет решена (если только она не имеет серьезных физических повреждений — тогда есть вероятность того, что ничто не поможет).
Средство устранения неполадок USB в Windows
Начать рекомендую с этого, самого безопасного и простого способа: недавно на официальном сайте Майкрософт появилась собственная утилита для исправления проблем с подключением USB накопителей, совместимая с Windows 10, 8 и Windows 7.
После запуска утилиты, все что вам потребуется сделать — нажать кнопку Далее и посмотреть, были ли исправлены проблемы. В процессе исправления ошибок, проверяются следующие элементы (описания взяты из самого средства устранения неполадок):
- USB-устройство может быть не распознано при подключении через USB-порт из-за использования верхних и нижних фильтров в реестре.
- USB-устройство может быть не распознано при подключении через USB-порт из-за использования поврежденных верхних и нижних фильтров в реестре.
- USB-принтер не печатает. Вероятно, это вызвано сбоем при попытке печати или другими неполадками. В таком случае отключить USB-принтер, возможно, не удастся.
- Не удается извлечь запоминающее устройство USB с помощью функции безопасного извлечения оборудования. Возможно, появится следующее сообщение об ошибке: «Windows не удается остановить устройство «Универсальный том», поскольку оно используется программами. Завершите выполнение всех программ, которые могут использовать это устройство, а затем повторите попытку.»
- Центр обновления Windows настроен так, чтобы драйверы никогда не обновлялись. При обнаружении обновлений для драйверов Центр обновления Windows не выполняет их автоматическую установку. По этой причине драйверы USB-устройства могли устареть.
В случае, если что-то было исправлено, вы увидите сообщение об этом. Также имеет смысл попробовать переподключить ваш USB накопитель после использования средства устранения неполадок USB. Скачать утилиту можно с официального сайта Майкрософт.
Проверьте, видит ли компьютер подключенную флешку в «Управление дисками» (Disk Management)
Запустите утилиту управления дисками одним из следующих способов:
- Пуск — Выполнить (Win + R), ввести команду diskmgmt.msc , нажать Enter
- Панель управления — Администрирование — Управление компьютером — Управление дисками
В окне управления дисками, обратите внимание, появляется и исчезает ли флешка при ее подключении и отключении от компьютера.
Идеальный вариант — если компьютер видит подключаемую флешку и все разделы на ней (обычно один) в состоянии «Исправен». В этом случае, достаточно кликнуть по нему правой кнопкой мыши, выбрать в контекстном меню «Сделать раздел активным», и, возможно, присвоить букву флешке — этого будет достаточно, чтобы компьютер «увидел» USB диск. Если раздел неисправен или удален, то в статусе Вы увидите «Не распределен». Попробуйте кликнуть по нему правой кнопкой мыши и, если такой пункт обнаружится в меню, выбрать «Создать простой том» для создания раздела и форматирования флешки (данные при этом будут удалены).
Если в утилите управления дисками для вашей флешки будет отображаться метка «Неизвестный» или «Не инициализирован» и один раздел в состоянии «Не распределен», это может означать, что флешка повреждена и Вам следует попробовать восстановление данных (об этом далее в статье). Также возможен и другой вариант — вы производили создание разделов на флешке, которые для съемных носителей не вполне поддерживаются в Windows.
Дальнейшие простые действия
Попробуйте зайти в диспетчер устройств и посмотреть, отображается ли ваше устройство как неизвестное, или же в разделе «Другие устройства» (как на скриншоте) — накопитель может называться там своим настоящим именем или же как Запоминающее устройство для USB.
Кликните по устройству правой кнопкой мыши, выберите Удалить, а после его удаления в диспетчере устройств в меню выберите Действие — Обновить конфигурацию оборудования.
Возможно, уже этого действия окажется достаточно, для того, чтобы ваша флешка появилась в проводнике Windows и была доступна.
Помимо прочего, возможны следующие варианты. Если Вы подключаете флешку к компьютеру через провод-удлиннитель или USB-хаб, попробуйте подключить напрямую. Попробуйте подключить во все имеющиеся порты USB.
Попробуйте выключить компьютер, отключить от USB все посторонние устройства (Веб-камеры, внешние жесткие диски, кард-ридеры, принтер), оставить только клавиатуру, мышь и флешку, затем включить компьютер. Если после этого флешка заработала, то проблема в питании на USB портах компьютера — возможно, не хватает мощности блока питания ПК. Возможное решение — заменить блок питания или приобрести USB-хаб с собственным источником питания.
Windows 10 не видит флешку после обновления или установки (подойдет и для Windows 7, 8 и Windows 10)
Многие пользователи столкнулись с проблемой не отображения USB накопителей после обновления до Windows 10 с предыдущих ОС, либо после простой установки обновлений на уже установленную Windows 10. При этом часто случается, что не видны флешки только по USB 2.0 или USB 3.0 — т.е. можно предположить, что требуются драйвера на USB. Однако, по факту часто подобное поведение бывает вызвано не драйверами, а некорректными записями в реестре о ранее подключавшихся USB накопителях.
В этом случае может помочь бесплатная утилита USBOblivion, удаляющая из реестра Windows все сведения о ранее подключавшихся флешках и внешних жестких дисках.
Отключите все флешки и другие запоминающие USB устройства от компьютера, запустите программу, ометьте пункты Произвести реальную очистку и Сохранить reg-файл отмены, затем нажмите кнопку «Очистка».
После завершения очистки, перезагрузите компьютер и подключите флешку — с большой вероятностью, она определится и станет доступной. Если же нет, то попробуйте также зайти в диспетчер устройств (через правый клик по кнопке Пуск) и проделайте действия по удалению USB накопителя из раздела Другие устройства и последующему обновлению конфигурации оборудования (описывалось выше). Скачать программу USBOblivion можно с официальной страницы разработчика: www.cherubicsoft.com/projects/usboblivion
Но, применительно к Windows 10 возможен и другой вариант — действительная несовместимость драйверов USB 2.0 или 3.0 (как правило, тогда они отображаются с восклицательным знаком в диспетчере устройств). В этом случае рекомендация — проверить наличие нужных драйверов USB и чипсета на официальном сайте производителя ноутбука или материнской платы ПК.
При этом, рекомендую использовать именно официальные сайты производителей самих устройств, а не сайты Intel или AMD для поиска таких драйверов, особенно если речь идет о ноутбуках. Также иногда проблему помогает решить и обновление БИОС материнской платы.
Если флешку не видит Windows XP
Наиболее часто встречавшаяся мне ситуация при вызовах для настройки и ремонта компьютеров, когда компьютер с установленной на нем операционной системой Windows XP не видел флешку (даже если он видит другие флешки), была вызвана тем, что не было установлено необходимых обновлений для работы с USB накопителями. Дело в том, что во многих организациях используется ОС Windows XP, при этом часто в варианте SP2. Обновления, вследствие ограничений на доступ к интернету или плохой работы системного администратора, не устанавливались.
Итак, если у Вас Windows XP и компьютер не видит флешку:
- В случае, если установлен SP2, проведите обновление до версии SP3 (при выполнении обновления, в случае, если у Вас установлен Internet Explorer 8, удалите его).
- Установите все обновления Windows XP, вне зависимости от того, какой Service Pack используется.
Вот некоторые из исправлений работы с USB флешками, вышедшие в обновлениях Windows XP:
- KB925196 — исправлены ошибки, проявляющиеся в том, что компьютер не определяет подключенную флешку или iPod.
- KB968132 — исправлены ошибки, когда при подключении нескольких USB устройств в Windows XP они переставали нормально функционировать
- KB817900 — USB порт переставал работать после того, как вытаскиваешь и заново вставляешь флешку
- KB895962 — USB флешка перестает работать, когда выключен принтер
- KB314634 — компьютер видит только старые флешки, которые подключались раньше и не видит новых
- KB88740 — ошибка Rundll32.exe, когда вставляешь или вытаскиваешь флешку
- KB871233 — компьютер не видит флешку, если только что был в режиме сна или гибернации
- KB312370 (2007) — поддержка USB 2.0 в Windows XP
Кстати, несмотря на то, что Windows Vista почти нигде не используется, нужно отметить, что установка всех обновлений также должно быть первым шагом при возникновении аналогичной проблемы.
Полностью удалите старые драйвера USB
Этот вариант подходит, в случае если компьютер пишет «Вставьте диск», когда вы вставляете USB флешку. Старые драйвера для USB, имеющиеся в Windows могут вызывать такую проблему, а также ошибки, связанные с присвоением буквы флешке. Кроме этого, это же может быть причиной того, что компьютер перезагружается или зависает, когда Вы вставляете флешку в USB порт.
Дело в том, что по умолчанию Windows устанавливает драйвера для USB-накопителей в тот момент, когда Вы их впервые подключаете к соответствующему порту компьютера. При этом, когда флешка отключается от порта, драйвер никуда не девается и остается в системе. При подключении новой флешки, могут возникнуть конфликты, вызванные тем, что Windows попытается использовать ранее установленные драйвер, соответствующий данному USB порту, но другому USB накопителю. Не стану вдаваться в подробности, а просто опишу шаги, необходимые, чтобы удалить эти драйверы (в диспетчере устройств Windows Вы их не увидите).
Как удалить драйвера для всех USB устройств
- Выключите компьютер и отключите все запоминающие (и не только) устройства USB (флешки, внешние жесткие диски, кард-ридеры, веб-камеры и прочие. Мышь и клавиатуру можно оставить при условии, что в них нет встроенного кард-ридера.
- Включите компьютер снова.
- Скачайте утилиту DriveCleanup http://uwe-sieber.de/files/drivecleanup.zip (совместима с Windows XP, Windows 7 и Windows 8)
- Скопируйте 32-битную или 64-битную версию drivecleanup.exe (в зависимости от Вашей версии Windows) в папку C:\Windows\System32.
- Запустите командную строку от имени администратора и введите drivecleanup.exe
- Вы увидите процесс удаления всех драйверов и записей о них в реестре Windows.
По окончании работы программы, перезагрузите компьютер. Теперь, когда вы вставите флешку, Windows установит новые драйвера для нее.
Обновление 2016: проще выполнить операцию по удалению точек монтирования USB накопителей можно с помощью бесплатной программы USBOblivion, как описано выше в разделе про неработающие флешки в Windows 10 (программа будет работать и для других версий Windows).
Переустановка USB устройств в диспетчере устройств Windows
Если ничто из описанного выше пока не помогло, при этом компьютер не видит вообще никакие флешки, а не только одну конкретную, можно попробовать следующий способ:
- Зайдите в диспетчер устройств, нажав клавиши Win+R и введя devmgmt.msc
- В диспетчере устройств откройте раздел Контроллеры USB
- Удалите (через правый клик) все устройства с назаваниями Корневой USB концентратор, USB Host Controller или Generic USB Hub.
- В диспетчере устройств выберите в меню Действия — Обновить конфигурацию оборудования.
После повторной установки USB устройств, проверьте, заработали ли USB накопители на вашем компьютере или ноутбуке.
Дополнительные действия
- Проверьте Ваш компьютер на вирусы — они могут служить причиной неадекватного поведения USB устройств
- Проверьте реестр Windows, а именно ключ HKEY_CURRENT_USER\ Software\ Microsoft\Windows\ CurrentVersion\ Policies\ Explorer . Если в этом разделе Вы увидите параметр с именем NoDrives, удалите его и перезагрузите компьютер.
- Зайдите в раздел реестра Windows HKEY_LOCAL_MACHINE\ System\ CurrentControlSet\ Control. Если там присутствует параметр StorageDevicePolicies, удалите его.
- В некоторых случаях помогает полное обесточивание компьютера. Сделать это можно так: отключите флешки, выключите компьютер или ноутбук, отключите из розетки (или выньте батарею, если это ноутбук), а затем, на выключенном компьютере нажмите и удерживайте несколько секунд кнопку питания. После этого отпутстите ее, снова подключите электропитание и включите. Как ни странно, это может иногда помочь.
Восстановление данных с флешки, которую не видит компьютер
В случае, если в управлении дисками Windows компьютер отображает флешку, но в состоянии «Не опознан», «Не инициализирован», а раздел на флешке — «Не распределен», то скорее всего, данные на флешке повреждены и вам потребуется воспользоваться восстановлением данных.
Стоит помнить о нескольких вещах, которые повышают вероятность успешного восстановления данных:
- Не записывайте ничего на флешку, которую хотите восстановить
- Не пытайтесь сохранить восстановленные файлы на тот же носитель, откуда они восстанавливаются
Если ничего не помогло, и ваш компьютер все также не видит флешку, а файлы и данные, сохраненные на ней очень важны, то последней рекомендацией будет обратиться в фирму, профессионально занимающуюся восстановлением файлов и данных.
Почему я не могу прочитать данные с флэш-накопителя USB?
Обновлено: 01.02.2021, Computer Hope
С USB-устройствами и их портами возникает множество проблем, вызывающих ошибки чтения. Проблемы с флэш-накопителем ничем не отличаются. Эта страница содержит шаги, которые пользователи могут выполнить, чтобы обнаружить, если не решить, проблемы с их накопителем или картой памяти.
Проблемы с портом USB
Хороший начальный шаг — попробовать флэш-накопитель на другом компьютере. Если это работает, вы знаете, что флэш-накопитель исправен и проблема связана с неисправным оборудованием или устаревшими драйверами.Если один компьютер может считывать данные с флэш-накопителя USB, а другой — нет, попробуйте следующие предложения.
- Попробуйте подключить флэш-накопитель к нескольким портам USB на исходном компьютере. Если какой-либо из них работает, у вас плохой порт USB.
- Если вы используете концентратор USB, попробуйте удалить концентратор и подключить флэш-накопитель непосредственно к компьютеру вместо концентратора.
- Порты USB на передней панели часто бывают пассивными, что вызывает проблемы совместимости с некоторыми устройствами. Если вы подключаетесь к порту на передней панели компьютера, попробуйте использовать порт на задней панели.
Старый компьютер
Компьютеры, использующие USB 1.0, могут быть несовместимы с некоторыми флэш-накопителями, предназначенными для USB 2.0 и выше. Вы можете определить поколение USB, которое использует ваш компьютер, по следующей ссылке.
ПК против флэш-накопителя Mac
При попытке чтения флэш-накопителя, отформатированного на ПК, на Mac, или наоборот, могут возникнуть проблемы с совместимостью. Если флэш-накопитель работает с одной операционной системой, но не работает с другой, возможно, он был отформатирован с использованием NTFS или HFS, что привело к проблемам совместимости.Чтобы обе системы могли читать диск, мы предлагаем отформатировать его как FAT32 или MS-DOS, выполнив действия, указанные ниже.
Уведомление
При форматировании диска все его содержимое стирается. Мы рекомендуем сохранить все важные данные на диске в другом месте, прежде чем продолжить.
Пользователи Windows — отформатируйте диск
- Нажмите клавишу Windows + E или откройте проводник Windows.
- В появившемся окне найдите флэш-накопитель и щелкните его правой кнопкой мыши.
- В появившемся раскрывающемся меню выберите Формат …
- В окне Format выберите формат FAT или FAT32 и щелкните start .
Пользователи Mac — форматирование диска
- В разделе Disk Utility для вашего накопителя отформатируйте его как MS-DOS.
Ограничения доступности
Некоторые компании или домашние пользователи ограничивают доступ к компьютеру через съемные носители. Это действие предпринимается для предотвращения установки нежелательного программного обеспечения или удаления информации с устройства неавторизованными пользователями.Если разрешения USB отключены, вы не можете использовать флэш-накопитель.
Неисправный флэш-накопитель USB
Если флэш-накопитель не может быть прочитан другим компьютером и установлены последние версии драйверов, значит, он не работает.
Если USB-устройство не работает с Mac
Проверьте питание, порт и кабельные соединения: Убедитесь, что USB-устройство включено и его кабели правильно подключены. Если на вашем компьютере несколько портов USB, переключите кабель устройства на другой порт.Если вы по-прежнему не можете использовать устройство, обратитесь к производителю за дополнительной информацией.
Если вы можете использовать устройство после переключения портов, подключите другое устройство к первому порту. Если вы не можете использовать это устройство, выключите компьютер и отключите его от розетки. Подождите около минуты, затем снова подключите его к розетке и включите компьютер.
Если вы по-прежнему не можете использовать устройство с портом, возможно, ваш компьютер нуждается в обслуживании. См. Раздел «Как отремонтировать или отремонтировать Mac».
Проверьте отсутствие программного обеспечения: Убедитесь, что вы установили последнюю версию программного обеспечения для вашего устройства. Посетите веб-сайт производителя для получения обновлений.
Проверьте концентратор USB: Если устройство подключено к концентратору USB, убедитесь, что скорость устройства и концентратора одинаковая. Подключите устройства USB 3.0 SuperSpeed к концентратору USB 3.0 SuperSpeed, устройства USB 2.0 Hi-Speed - к концентратору USB 2.0 Hi-Speed и т. Д.
Если у устройства нет шнура питания и оно подключено к другому USB-устройству, у которого нет шнура питания: Попробуйте подключить устройство непосредственно к USB-порту вашего компьютера или к USB-устройству, у которого есть шнур питания. шнур питания.Возможно, вам придется отключить и снова подключить другое устройство, если оно перестало отвечать.
Если к вашему Mac подключено много устройств: Отсоедините все USB-устройства, кроме устройства, которое вы тестируете, клавиатуры Apple и мыши Apple. Убедитесь, что устройство подключено напрямую к компьютеру и что все концентраторы или удлинители отключены. Если вы можете использовать устройство сейчас, проблема может быть связана с одним из других USB-устройств или концентраторов, которые вы подключили к своему компьютеру.Попробуйте повторно подключить их к компьютеру по очереди. Когда вы обнаружите устройство, вызывающее проблему, просмотрите его документацию для дальнейших действий по устранению неполадок.
Убедитесь, что устройство отображается в информации о системе: На вашем Mac выберите меню «Apple»> «Об этом Mac». В появившемся обзоре нажмите кнопку Системный отчет.
Откройте для меня информацию о системе
В открывшемся окне проверьте, указано ли устройство USB под «Оборудование» в списке слева.Если устройство появляется, но не работает, просмотрите документацию устройства, чтобы узнать о дальнейших действиях по устранению неполадок.
Повторное открытие приложений: Закройте и снова откройте все приложения, использующие устройство.
Перезагрузите Mac: Выберите меню «Apple»> «Перезагрузить».
5 лучших флэш-накопителей USB (2021 г.): флэш-накопители, флэш-накопители, карты памяти
При покупке флэш-накопителей USB следует помнить о нескольких вещах, и у нас также есть несколько советов по их использованию .
Емкость : чтобы определить необходимую емкость, сначала проверьте размер папок или файлов, которые вы хотите скопировать. Каждый USB-накопитель в нашем руководстве имеет указанную емкость, но доступная для использования память будет немного меньше, потому что для микропрограммы устройства требуется место.
Скорость : стандарты USB постоянно развиваются, и мы рекомендуем USB 3.0 как минимум, хотя чем выше, тем лучше. Хотя стандарты USB имеют разные теоретические максимальные скорости, очень важно проверять скорости чтения и записи, указанные производителем для каждого диска.Если вы в первую очередь передаете данные, вам стоит поискать диск с высокой скоростью записи и . Если вы планируете запускать программное обеспечение на компьютере через накопитель (например, видеоигру), вам понадобится модель с высокой скоростью чтения и .
Совместимость : Многие флэш-накопители будут работать с любым устройством с соответствующим портом, но стоит проверить совместимость, чтобы избежать разочарования. Если вы хотите использовать накопитель с устройством Android, ему потребуется поддержка USB на ходу (OTG).Большинство устройств Android поддерживают USB OTG. Вы получите уведомление, когда вставите флешку с параметрами, которые должны включать Передача файлов . Вы можете попробовать приложение USB OTG Checker, чтобы подтвердить поддержку, если вы не уверены. IPhone и iPad от Apple не поддерживают USB OTG, но вы можете установить сопутствующее приложение для дисков, например серию SanDisk iXpand.
Разъемы : Большинство флэш-накопителей имеют разъемы USB-A, но вы также можете получить накопители с разъемами USB-C, MicroUSB и Lightning.Если вы планируете использовать флешку со своим смартфоном и компьютером, самое простое решение — установить на ней оба требуемых типа разъемов. Вы также можете купить USB-концентраторы с несколькими портами или адаптерами, но обратите особое внимание на поддерживаемый стандарт, иначе он может ограничить скорость передачи данных. Этот адаптер Anker USB-A — USB-C, например, является USB 3.0.
Безопасность : Помните, что USB-накопители могут вызвать проблемы с безопасностью, особенно для предприятий, и вам не следует, , подключать случайные диски, которые вы обнаружите.Если вы планируете хранить конфиденциальные данные на флэш-накопителе, подумайте о биометрической защите или защите паролем и изучите предлагаемый уровень шифрования. Существуют программные сервисы, которые предлагают шифрование и позволяют защитить паролем файлы на любом USB-накопителе.
USB Drop Attack: опасность «потерянных и найденных» флэш-накопителей
В настоящее время флэш-накопители используются практически повсюду. Будь то обычная металлическая карта памяти, фирменная раздача на мероприятии или умно замаскированная под Йоду или какой-либо другой символ поп-культуры, эти устройства повсеместно используются как простой способ передачи данных.
К сожалению, их также любят киберпреступники, которые могут использовать флэш-накопители для атак на ваш компьютер.
При атаке через универсальную последовательную шину (USB) киберпреступники оставляют USB-устройства, чтобы люди могли их найти и подключить к своим компьютерам. Добрый самаритянин, надеющийся вернуть диск, или пинчер, надеющийся бесплатно положить в карман новое устройство, вставляет «найденный» диск в USB-порт своего компьютера. Потом начинается беда.
Существует три основных типа атак:
- Вредоносный код — в самых простых атаках через USB-соединение пользователь нажимает на один из файлов на диске.Это запускает вредоносный код, который автоматически активируется при просмотре и может загружать другие вредоносные программы из Интернета.
- Социальная инженерия — файл переносит пользователя флэш-накопителя на фишинговый сайт, который обманом заставляет их передать свои учетные данные.
- Спуфинг HID (Human Interface Device) — При более сложной атаке устройство выглядит как USB-накопитель, но на самом деле заставляет компьютер думать, что к нему подключена клавиатура. При подключении к компьютеру он вводит нажатия клавиш, чтобы дать компьютеру команду предоставить хакеру удаленный доступ к компьютеру жертвы.(Мы обучаем студентов подобному методу в нашем обучении Red Team!)
Самая продвинутая атака с помощью USB использует брешь в компьютерном программном обеспечении, о которой поставщик не знает, пока атака не будет обнаружена. Она известна как атака нулевого дня, потому что хакер действовал до того, как разработчик успел исправить уязвимость. Эти продвинутые кибератаки могут секретно взломать сеть и обеспечить элемент неожиданности.
Нарушения безопасности через USB
USB-атаки могут звучать так, как будто они ограничиваются личными устройствами, но на самом деле последствия могут быть намного больше.
Наиболее известным примером атаки через USB-порт является Stuxnet, компьютерный червь, заражавший программное обеспечение на промышленных объектах в Иране, включая завод по обогащению урана. Вирус нацелился на системы промышленного управления, созданные Siemens, скомпрометировал логические контроллеры системы, шпионил за целевыми системами и предоставил ложную обратную связь, что еще больше затруднило обнаружение, и все началось с заражения USB-накопителя.
Не будь жертвой. Когда дело доходит до безопасности вашей организации, активная профилактика — лучшая стратегия. Позвоните нам по телефону , и мы поможем найти подход, который имеет смысл для ваших уникальных потребностей.
Правительство США тоже стало жертвой атак на флэш-накопители. В 2008 году зараженная флешка была подключена к американскому военному ноутбуку на Ближнем Востоке и стала «цифровым плацдармом» для иностранной разведки. Вредоносный код на накопителе незамеченным распространялся как в секретных, так и в несекретных системах, позволяя передавать данные на серверы под иностранным контролем.
В ходе одного из испытаний того, насколько хорошо может работать мошенничество с USB, Trustwave установил пять USB-накопителей, украшенных логотипами целевой компании, поблизости от здания организации. Два из пяти «потерянных и найденных» дисков были открыты в организации. Одно из открытий даже позволило исследователям взглянуть на программное обеспечение, используемое для контроля физической безопасности организации.
Компания в Гонконге даже разработала USB, способный убить компьютер. Собирая питание от USB-линии, он потребляет мощность, пока она не достигнет примерно 240 вольт, а затем разряжает эту энергию обратно в линии передачи данных при разрушительных скачках напряжения.Да, и USB Kill-накопитель доступен всего за 56 долларов — на случай, если вы думаете, что это то, чего кто-то может сделать, если он технически подкован и имеет глубокие карманы.
USB-приманка даже была замечена в массовой культуре, так как инструмент, известный как «Резиновая уточка», появился в шоу «Мистер Робот» в 2016 году. USB-ключу потребовалось всего несколько секунд, чтобы приступить к работе, используя HID-спуфинг для сбора информации ФБР. пароли.
А если вы хакер, почему бы и нет? Два лучших инструмента, которые может использовать злоумышленник, — это человеческое желание помочь другим и наше слепое доверие.Нетрудно представить, что вы могли бы сделать, если бы наткнулись на USB-ключ, оставленный копировальной машиной или кулером для воды. Вы, вероятно, подумаете, что кто-то в вашем офисе просто потерял его, и простым решением было бы подключить его к вашему собственному компьютеру, чтобы посмотреть, сможете ли вы найти идентифицирующую информацию.
Представьте, что там есть файл с надписью «Joe_Resume.pdf». Разве это не кажется безопасным и полезным файлом, который можно открыть, чтобы помочь вам вернуть устройство его законному владельцу? За исключением того, что, как вы теперь знаете, этот же файл может быть настроен для доставки вредоносного кода на ваш компьютер.
Большинство обычных пользователей не знают, как безопасно определять право собственности на USB-накопитель, поэтому проинформируйте сотрудников о риске обнаружения USB-накопителей и убедите их сдать любые найденные устройства в ИТ-отдел.
USB Security Awareness
Подумайте о том, сколько усилий было потрачено на то, чтобы запретить детям брать конфеты у незнакомцев. То же самое и с поощрением сотрудников не вставлять найденные USB-устройства в свои компьютеры. Одно исследование 2016 года сбросило 297 USB-накопителей в университетском городке.Из 98% обнаруженных устройств 45% были подключены к компьютерам.
USB-накопитель размером с большой палец становится все более обычным явлением, и это часть проблемы. Сегодня вы можете получить такой на конгрессе с логотипом компании и обещаниями рекламных материалов, которые вы сможете загрузить позже. Эти «карты памяти» маленькие, дешевые и могут хранить до 20 гигабайт данных.
«Чем более распространенными они стали, тем больше шансов, что они будут потеряны, украдены или использованы для распространения вредоносных программ.»- Norton
Эти удобные диски также легко потерять. Фактически, исследование 2008 года показало, что в карманах брюк людей в химчистках было найдено около 9000 карт памяти. Если информация на этих оставленных дисках не зашифрована и могут быть доступны не тем лицам. Это само по себе представляет угрозу безопасности.
Итак, что делать?
- Убедитесь, что сотрудники не хранят конфиденциальную информацию на USB-устройствах.
- Если важные данные должны храниться на USB-устройстве, убедитесь, что оно защищено шифрованием или другой функцией безопасности, например аутентификацией по отпечатку пальца.
- Поощряйте сотрудников отделять флэш-накопители, используемые дома, от используемых в офисе.
- Изучите политики для сотрудников и обучите их соответствующим образом о том, что можно, а что нельзя подключать к сети компании.
- Если сотрудники не заботятся о защите USB-портов своих компьютеров, вы можете даже подумать о том, чтобы физически заблокировать USB-порты на чувствительных компьютерах, чтобы избежать атак.
- Кроме того, можно ограничить тип USB, авторизованного на компьютере — с помощью Windows или кода отключения USB — чтобы предотвратить несанкционированный доступ.
- И, конечно же, всегда разумно обновлять политики безопасности и исправления.
Важно обучать своих сотрудников, а также понимать ограничения ваших физических и сетевых протоколов безопасности. Готовы узнать, что это такое? Позвольте RedTeam Security Consulting проверить безопасность вашего объекта уже сегодня.
Щелкните, чтобы назначить бесплатную консультацию
A Краткая история USB-накопителей
- Стандарт USB 1.0 был впервые представлен в 1995 году с целью разработки стандартизированного протокола подключения устройств.До USB компьютеры использовали множество различных портов и драйверов для подключения устройств и передачи данных.
- Trek Technology выпустила первый коммерчески доступный USB-накопитель в 2000 году. На накопителе можно было хранить до 8 мегабайт данных.
- К 2002 году эти флэш-накопители продавались десятками компаний, и возникло множество патентных конфликтов.
- В 2004 году стали широко доступны стандартные устройства USB 2.0 с накопителем, способным передавать данные со скоростью около 30 МБ / с, в отличие от USB 1 со скоростью 1 МБ / с.0 устройств.
- Некоторые устройства USB 3.0 были выпущены в 2010 году и предлагали скорость передачи данных 4,8 гигабит в секунду.
- USB-накопители, также известные как флэш-накопители, флеш-накопители, джамп-накопители или карты памяти, обычно выдерживают около миллиона перезаписей данных.
USB-накопители: использование, уход и советы
Да, теперь мы все знаем, что «гибкие диски на всю жизнь» были плохой идеей. Запись компакт-дисков для переноса документов не всегда удобна, а доступ к сетевому серверу не всегда возможен.Но есть простой способ положить гигабайт в карман.
Флэш-накопители, также известные как флэш-накопители, флеш-накопители, USB-ключи, карманные накопители и т. Д., Представляют собой небольшие USB-накопители, которые используют ту же флеш-память, что и некоторые камеры и КПК. Преимущество этих устройств заключается в том, что они являются USB-портами и подключаются по принципу «plug-and-play»; то есть они не требуют программного обеспечения.
О чем следует подумать при покупке флэш-накопителя:
- Не покупайте диск, для которого на вашем компьютере должно быть установлено программное обеспечение.Программное обеспечение не нужно и может создать проблемы в будущем.
- Думайте тонко: выберите устройство, которое соответствует свободному пространству вокруг USB-портов вашего компьютера. Порты часто располагаются парами с ограниченным пространством. Некоторые флэш-накопители USB более громоздкие, чем другие.
- Выберите емкость, которая лучше всего соответствует вашим потребностям. Большинству людей не нужен 4-гигабайтный диск, если они просто работают с документами Office.
Использование
Флеш-накопители
очень просты в использовании.Почти каждый новый компьютер, проданный в последние годы, имеет несколько портов USB, и флэш-накопитель просто подключается к одному из этих портов. Никаких кабелей, блоков питания, батарей или выключения компьютера не требуется. Устройство автоматически становится видимым как новый диск и готово к использованию всего через несколько секунд.
Mac
На Mac значок привода появляется на рабочем столе, когда вы вставляете устройство, как CD или DVD. Вы можете перетащить файлы на значок USB-накопителя или открыть его, как папку на вашем компьютере.
Вы можете сохранить открытый документ прямо на накопитель, выбрав «Файл», затем «Сохранить как» и выбрав USB-устройство в раскрывающемся меню «Где». Если у вас есть открытые файлы на вашем флэш-накопителе, вы должны закрыть их перед извлечением, а затем извлечением накопителя .
Чтобы извлечь диск, сначала необходимо «Извлечь» его, перетащив значок флэш-накопителя в корзину. Другой способ — нажать и удерживать «ctrl», а затем щелкнуть значок флэш-накопителя, чтобы открыть меню, в котором есть опция «Извлечь». Для предотвращения потери данных важно правильно извлекать и извлекать USB-устройство. .
ПК
На ПК флеш-накопитель обычно принимает следующую доступную букву диска, когда вы его подключаете. Вы можете получить доступ к диску, перейдя в «Мой компьютер», выполнив поиск и щелкнув значок «Съемный диск». Он также доступен в проводнике Windows и как опция в начальном диалоговом окне «Сохранить» и всегда в диалоговом окне «Сохранить как» в большинстве программ.
По окончании работы с флешкой, вам нужно будет закрыть все файлы, которые вы открывали с флешки.Затем вы можете легко остановить и удалить устройство, как описано ниже.
- Найдите и щелкните значок зеленой стрелки (рядом с часами) на панели задач. Если вы не уверены, какой значок ищете, наведите указатель мыши на каждый значок, пока не найдете значок с надписью «Безопасное извлечение оборудования».
- После того, как вы нажмете на значок, появится меню со списком съемного оборудования. В списке может быть несколько устройств. Щелкните устройство, которое вы хотите удалить (скорее всего, это устройство USB Mass Storage).
- Через несколько секунд вы увидите всплывающее сообщение о том, что можно безопасно удалить оборудование. Теперь вы можете безопасно извлечь диск из USB-порта.
- Помните, что очень важно каждый раз выполнять эти шаги; в противном случае вы можете потерять данные.
Уход
Вы можете назвать свой диск, чтобы его можно было отследить и вернуть вам, если он остался позади.
- На ПК из «Мой компьютер» щелкните правой кнопкой мыши диск и, как правило, щелкните переименовать, после чего вы можете изменить имя.
- На Mac щелкните значок заголовка диска один раз, подождите 5 секунд и щелкните заголовок еще раз. После этого вы сможете изменить имя диска.
Наклейки также могут быть прикреплены или привод выгравирован. Всегда используйте защитную крышку или любой защитный механизм, поставляемый с приводом, чтобы предотвратить повреждение конца. Избегайте отмывания: в то время как многие USB-накопители пережили поездки в прачечную, USB-накопители предназначены для портативных устройств, а не в качестве единственной резервной копии.
Дополнительные наконечники
Если у вас возникнут проблемы с распознаванием компьютером USB-накопителя или возникнут другие проблемы, обратитесь в службу поддержки по телефону x5418 или напишите по адресу [email protected].
USB-флеш-память Однако Инструкция Как для резервного копирования данных на USB-накопитель
|
Обслуживание | Concept2
PM5 работает с USB-накопителями (только для USB-форматов FAT и FAT32) для хранения данных тренировки и обновления прошивки PM5. Хотя использование USB-накопителя не требуется, это удобный способ хранить данные о тренировках и управлять ими, а также позволяет выполнять обновления прошивки без необходимости подключения PM5 к компьютеру. Для обеспечения максимальной производительности и надежности используйте флэш-накопитель USB известного бренда. USB-накопители меньшего размера будут более отзывчивыми, и мы не рекомендуем хранить на диске какие-либо другие файлы.Мы также рекомендуем не использовать USB 3.0, так как они увеличивают время работы от батареи без увеличения скорости.
Первое использование: инициализация флэш-накопителя USB
Когда вы впервые вставляете USB-накопитель в заднюю часть PM5, PM5 создает папку Concept2 и добавляет соответствующие подпапки и файлы на USB-накопитель. (Например, тренировки хранятся в подпапке журнала в папке Concept2 на USB-накопителе; файлы прошивки хранятся в подпапке Firmware и т. Д.) Вам будет предложено добавить имя пользователя на USB-накопитель. Это имя идентифицирует владельца флэш-накопителя USB (на каждом флэш-накопителе USB хранится информация для одного пользователя) и отображается в правом верхнем углу экрана PM5. Этот процесс инициализирует USB-накопитель для повседневного использования с PM5.
Примечание: Вы также можете инициализировать USB-накопитель с помощью программы Concept2 Utility версии 7 или выше. Узнать больше
Ежедневное использование / запись данных тренировки на USB-накопитель
- Вставьте флешку в заднюю часть PM5.
- Включите PM5 в главное меню и подождите, пока PM5 не распознает вашу флешку. PM5 должен распознать ваш USB-накопитель перед началом каждой тренировки . Пожалуйста, обрати внимание:
- Распознавание происходит только при отображении главного меню.
- Распознавание может занять пять секунд и более.
- Распознавание произошло, когда PM5 отображает экран приветствия с вашим именем пользователя в правом верхнем углу экрана.
- Если PM5 выключен, нажмите Меню , чтобы включить его, а затем дождитесь распознавания.
- Ваша тренировка должна быть «завершена» перед извлечением USB-накопителя, чтобы данные были сохранены в USB-журнале. Определенная тренировка «закончится» по завершении. «Just Row», интервальную или незавершенную тренировку необходимо завершить, нажав кнопку «Меню». Данные тренировки будут правильно регистрироваться, когда появится экран главного меню. Тренировка «Just Row» продолжительностью менее одной минуты не регистрируется.
Примечания:
- Когда используется флэш-накопитель USB, четвертая опция в главном меню PM5 становится «Журнал USB»; в противном случае эта опция обозначается как «Память», и любая завершенная тренировка будет сохраняться в памяти PM, а не на USB-накопителе.




 exe в каталог %windir%\system32 из папки, соответствующей разрядности вашей операционной системы.
exe в каталог %windir%\system32 из папки, соответствующей разрядности вашей операционной системы.