Почему компьютер не видит флешку или внешний жёсткий диск и что с этим делать
14 февраля 2021
Ликбез
Устройства
Распространённые причины и простейшие способы решения проблемы.
Почему компьютер не видит USB-устройство
Обычно в качестве подозреваемых в этом деле выступают сбои в работе ПО, неправильные настройки операционной системы, устаревшие драйверы, неисправности USB-портов компьютера, переходников или самих накопителей.
В зависимости от причин в каждом случае проблема проявляет себя по-разному. Бывает, что компьютер вообще никак не реагирует на флешку или жёсткий диск. В иных ситуациях раздаётся звук подключения нового устройства, но значок накопителя так и не появляется в проводнике. А иногда компьютер просто зависает сразу после контакта с USB-девайсом.
Что делать, если компьютер с Windows не видит флешку или внешний жёсткий диск
Для начала надо определиться, с чем именно возникает проблема: с компьютером, переходником (если подключение происходит через кабель) или накопителем.
- Попробуйте подключить USB-устройство через другие порты. Если там оно работает нормально, значит, проблема с конкретным USB-портом. Придётся отнести компьютер в ремонт.
- Если вы используете кабель, попробуйте заменить его на запасной. Возможно, это решит проблему.
- Если вы подключаете диск через USB-хаб, отсоедините концентратор и подключите устройство прямо к порту. Возможно, хаб неисправен или ему не хватает мощности для питания диска.
- В случае неудачи проверьте, открывается ли накопитель на прочих компьютерах. На другом устройстве всё в порядке? Значит, проблема в вашей системе. И мы попробуем её решить.
Если вам удалось открыть содержимое диска или флешки на другом ПК, не помешает сделать резервную копию — просто на всякий случай.
Если на другом ПК устройство работает или у вас нет возможности это проверить
Подключите жёсткий диск или флешку к своему компьютеру и выполняйте следующие действия по порядку. Если не поможет первое, переходите к следующему и так далее.
Если не поможет первое, переходите к следующему и так далее.
1. Проверьте настройки накопителя в меню «Управление дисками». Щёлкните меню «Пуск» правой кнопкой мыши и выберите «Управление дисками». Или откройте окно командной строки (клавиши Windows + R), далее введите в нём diskmgmt.msc и нажмите Enter.
Если в меню «Управление дисками» вы увидите диск без метки тома, это и может быть причиной проблемы. Кликните по нему правой кнопкой и назначьте для него букву с помощью соответствующей опции в контекстном меню. Узнать, что вы выбрали именно тот диск, который нужно, можно по его размеру.
Внимательно читайте все предупреждения системы, чтобы случайно не отформатировать накопитель или не изменить записанные на него данные.
После этого диск должен стать виден в «Проводнике».
2. Проверьте разметку диска. Убедитесь, что на устройстве правильно создан раздел. Для этого найдите его в «Управлении дисками».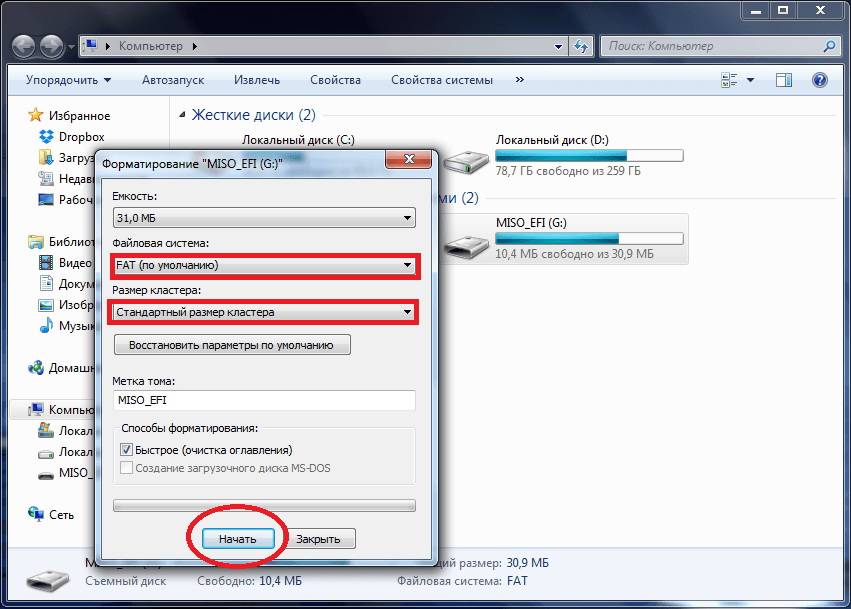 Если полоса, обозначающая пространство на диске, не синяя, а чёрная и отмечена как «Не распределена», значит, надо создать на нём раздел.
Если полоса, обозначающая пространство на диске, не синяя, а чёрная и отмечена как «Не распределена», значит, надо создать на нём раздел.
Щёлкните правой кнопкой мыши чёрную полосу и выберите «Создать простой том» → «Далее» → «Далее» → «Далее». В разделе «Форматировать этот том следующим образом» выберите файловую систему NTFS, если у вас большой диск, или FAT32 для флешки. Нажмите «Далее» → «Готово».
Такая проблема часто возникает с только что купленными устройствами, которые не форматировали на заводе. Применять этот метод можно, только если вы уверены, что на диске нет ничего ценного.
3. Проверьте файловую систему диска. Может быть, диск, который вы пытаетесь подключить к вашему компьютеру с Windows, в прошлом был отформатирован в системах вроде macOS или Linux. Тогда вполне возможно, что файловая система на нём — не NTFS или FAT32, как в Windows, а какая-нибудь ext4 или APFS. Windows не умеет читать их и при подключении предлагает отформатировать диск.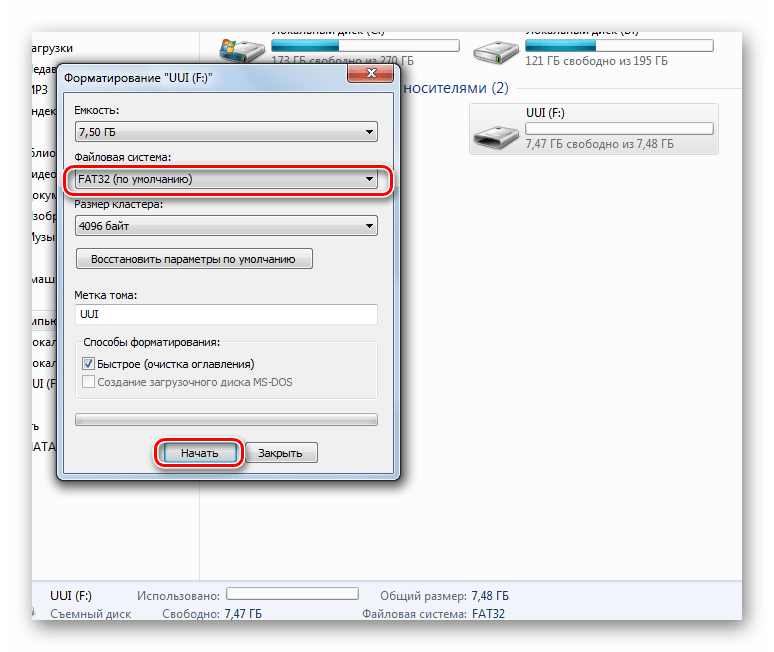 Естественно, тогда вы потеряете его содержимое.
Естественно, тогда вы потеряете его содержимое.
Подключите диск к тому компьютеру, на котором выполнялось его форматирование, и скопируйте оттуда данные. Затем переформатируйте диск в менее экзотичный NTFS или в FAT32 — если это флешка небольшого размера.
4. Проверьте настройки оборудования в «Диспетчере устройств». Чтобы открыть его, щёлкните меню «Пуск» правой кнопкой мыши и выберите «Диспетчер устройств». Или наберите в командной строке (Windows + R) devmgmt.msc и нажмите Enter.
Обратите внимание на раздел «Дисковые устройства». Если увидите там (или в любом другом разделе, если уж на то пошло) неработающее устройство (со знаком вопроса или восклицания), может помочь обновление.
Кликните правой кнопкой по этому устройству и нажмите «Удалить». В верхнем меню нажмите «Действие» → «Обновить конфигурацию оборудования».
5. Обновите драйвер в «Диспетчере устройств». Пока не закрыли окно «Диспетчера устройств», щёлкните ваш диск правой кнопкой мыши и нажмите «Обновить драйвер».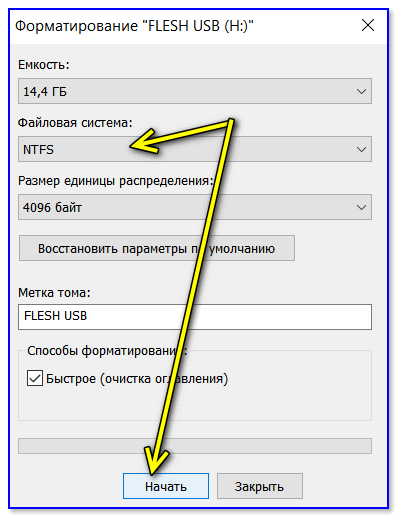 Иногда помогает.
Иногда помогает.
6. Установите последние обновления для Windows. Без них в операционной системе могут отсутствовать нужные исправления для работы с современными USB-накопителями. Особенно это касается старых и неподдерживаемых Windows XP.
Если другой ПК тоже не видит накопитель или все вышеперечисленные советы не помогли
В таком случае, скорее всего, проблема в самом накопителе.
Если у вас флешка, а не жёсткий диск, вы можете воспользоваться специальными утилитами для исправления программных ошибок. Такое ПО обычно можно найти на сайте производителя. К примеру, программа JetFlash Online Recovery — для накопителей фирмы Transcend. А USB Flash Drive Online Recovery — для флешек бренда ADATA. Но учтите, что в процессе восстановления эти утилиты стирают все данные.
Если ничего из перечисленного не помогло, то, вероятно, дело в физической неисправности жёсткого диска или флешки. Тогда лучше показать устройство специалисту или вернуть в магазин по гарантии.
Что делать, если Mac не видит флешку или внешний жёсткий диск
На компьютерах Apple процедура проверки несколько иная, но происходит примерно по такому же алгоритму. Будем считать, что вы уже пробовали перезагружать компьютер, отключать и подключать флешку, а также убедились в надёжности подключения. Если это не помогло, нужно сделать следующее.
1. Проверьте накопитель в «Дисковой утилите». Откройте встроенный инструмент для работы с дисками («Программы» → «Утилиты» → «Дисковая утилита») и проверьте, отображается ли там проблемная флешка. Если накопитель всё-таки виден, попробуйте переформатировать его, нажав кнопку «Стереть», и подключите заново. Имейте в виду, что все данные с флешки будут при этом удалены.
Ещё может помочь инструмент «Первая помощь». Выберите нужный диск и нажмите кнопку с изображением стетоскопа на панели, затем щёлкните «Выполнить» → «Продолжить».
2. Сбросьте NVRAM и SMC. Иногда это помогает при неполадках с оборудованием. Инструкция, как выполнить сброс, расположена тут.
Инструкция, как выполнить сброс, расположена тут.
3. Убедитесь, что диск совместим с macOS. У macOS есть определённые трудности с распознаванием дисков, отформатированных в Windows в NTFS. Она может их читать, но не изменять. Чтобы научить Mac работать с такой файловой системой, придётся раскошелиться на утилиту Microsoft NTFS for Mac от Paragon Software. Или скопировать данные с диска и отформатировать его в FAT32.
4. Проверьте накопитель в «Информации о системе». Специальная программа для диагностики Mac предоставляет подробные сведения обо всех программных и аппаратных компонентах компьютера, включая USB-устройства. Откройте меню Apple, затем, удерживая клавишу Option, нажмите «Информация о системе» и перейдите в открывшемся меню в раздел USB.
Если флешка там есть, значит, проблема кроется в ПО и диск можно попробовать восстановить, обратившись к рекомендациям производителя. Если же никакой информации о флешке нет, тогда дело в физической неисправности, а вам стоит обратиться в магазин или сервисный центр, если ремонт имеет смысл.
Текст статьи был обновлён 12 февраля 2021 года.
Читайте также 💿💿💿
- Как снять защиту с флешки или карты памяти
- Как поставить пароль на флешку: 5 рабочих способов
- 6 способов сделать загрузочную флешку с Windows
- Почему компьютер не видит телефон или планшет и что с этим делать
- Что делать, если компьютер не видит внутренний жёсткий диск
Устройство USB не опознано в Windows
Обновлено windows
Если при подключении флешки, внешнего жесткого диска, принтера или другого девайса, подключаемого по USB в Windows 7 или Windows 8.1 (думаю, применимо и к Windows 10) вы видите ошибку, сообщающую, что устройство USB не опознано, эта инструкция должна помочь решить проблему. Ошибка может возникать с USB 3.0 и USB 2.0 устройствами.
Причины того, что Windows не опознает USB устройство, могут быть разными (их действительно много), а потому и решений проблемы также существует несколько, при этом одни сработают для одного пользователя, другие — для другого. Я постараюсь ничего не упустить. См. также: Сбой запроса дескриптора USB устройства (код 43) в Windows 10 и 8
Первые действия при появлении ошибки «Устройство USB не опознано»
Прежде всего, если у вас возникла указанная ошибка Windows при подключении флешки, мыши и клавиатуры или чего-то еще, я рекомендую убедиться, что виной всему не неполадки самого USB устройства (это, как минимум, сбережет ваше время).
Для этого просто попробуйте, если есть такая возможность, подключить данное устройство к другому компьютеру или ноутбуку и проверить, работает ли оно там. Если нет — есть все основания предполагать, что причина в самом устройстве и способы ниже, вероятно, не подойдут. Остается лишь проверить правильность подключения (если используются провода), подключить не к переднему, а заднему USB порту, а если ничего не поможет — нужно диагностировать сам девайс.
Второй способ, который следует попробовать, особенно если раньше это же устройство работало нормально (а также в том случае, если первый вариант нельзя осуществить, так как нет второго компьютера):
- Отключите USB устройство, которое не опознается и выключите компьютер. Вытащите вилку из розетки, после чего нажмите и удерживайте кнопку включения на компьютере несколько секунд — это уберет остатки зарядов с материнской платы и комплектующих.
- Включите компьютер и подключите проблемное устройство снова после загрузки Windows.
 Есть вероятность, что оно заработает.
Есть вероятность, что оно заработает.
Третий пункт, который также может помочь быстрее, чем все, которые будут описаны далее: если к вашему компьютеру (особенно к передней панели ПК или через USB разветвитель) подключено много оборудования, попробуйте отключить его часть, которая не нужна прямо сейчас, а само устройство, вызывающее ошибку, по возможности подключите к задней панели компьютера (если только это не ноутбук). Если сработало, дальше читать не обязательно.
Дополнительно: если USB устройство имеет внешний источник питания, подключите его (или проверьте подключение), а по возможности проверьте, работает ли этот блок питания.
Диспетчер устройств и драйвера USB
В этой части речь пойдет о том, как исправить ошибку Устройство USB не опознано в диспетчере устройств Windows 7, 8 или Windows 10. Отмечу, что это сразу несколько способов и, как я писал выше, они могут сработать, а могут и нет конкретно для вашей ситуации.
Итак, прежде всего зайдите в диспетчер устройств. Один из быстрых способов это сделать — нажать клавиши Windows (с эмблемой) + R, ввести devmgmt.msc и нажать Enter.
Один из быстрых способов это сделать — нажать клавиши Windows (с эмблемой) + R, ввести devmgmt.msc и нажать Enter.
Ваше неопознанное устройство скорее всего будет находиться в следующих разделах диспетчера:
- Контроллеры USB
- Другие устройства (и называться «Неизвестное устройство»)
Если это неизвестное устройство в других устройствах, то вы можете, подключившись к Интернету, кликнуть по нему правой кнопкой мыши и выбрать пункт «Обновить драйверы» и, возможно, операционная система сама установит все, что нужно. Если нет, то вам поможет статья Как установить драйвер неизвестного устройства.
В том случае, когда неизвестное USB устройство с восклицательным знаком отображается в списке «Контроллеры USB», попробуйте следующие две вещи:
- Нажмите правой кнопкой мыши по устройству, выберите «Свойства», затем на вкладке «Драйвер» нажмите кнопку «Откатить», если она доступна, а если нет — «Удалить» для удаления драйвера.
 После этого в диспетчере устройств нажмите «Действие» — «Обновить конфигурацию оборудования» и посмотрите, перестало ли ваше USB устройство быть неопознанным.
После этого в диспетчере устройств нажмите «Действие» — «Обновить конфигурацию оборудования» и посмотрите, перестало ли ваше USB устройство быть неопознанным. - Попробуйте зайти в свойства всех устройств с названиями Generic USB Hub, Корневой USB-концентратор или USB Root Controller и на вкладке «Управление электропитанием» снять галочку «Разрешить отключение этого устройства для экономии питания».
Еще один способ, работоспособность которого довелось увидеть в Windows 8.1 (когда система пишет код ошибки 43 в описании проблемы Устройство USB не опознано): для всех перечисленных в предыдущем пункте устройств по порядку попробуйте следующее: нажмите правой кнопкой мыши — «Обновить драйверы». Затем — выполнить поиск драйверов на этом компьютере — выбрать драйвер из списка уже установленных драйверов. В списке вы увидите совместимый драйвер (который уже и так установлен). Выберите его и нажмите «Далее» — после переустановки драйвера для того USB контроллера, к которому подключено неопознанное устройство, оно может заработать.
Устройства USB 3.0 (флешка или внешний жесткий диск) не опознаются в Windows 8.1
На ноутбуках с операционной системой Windows 8.1 ошибка USB устройство не опознано довольно часто встречается для внешних жестких дисков и флешек, работающих по USB 3.0.
Решить эту проблему помогает изменение параметров схемы электропитания ноутбука. Зайдите в панель управления Windows — электропитание, выберите используемую схему электропитания и нажмите «Изменить дополнительные параметры питания». Затем, в параметрах USB запретите временное отключение USB портов.
Надеюсь, что-то из перечисленного вам поможет, и вы не увидите сообщений о том, что одно из подключенных к этому компьютеру USB-устройств работает неправильно. По-моему, перечислил все способы исправить ошибку, с которыми приходилось сталкиваться. Дополнительно может также помочь статья Компьютер не видит флешку.
remontka.pro в Телеграм | Способы подписки
[Решено] USB-накопитель не отображается в Windows 10/11
Резюме: В этом посте приводятся эффективные методы решения проблемы с отсутствием USB-накопителя на ПК с Windows. После прочтения вы можете настроить отображение USB-накопителя и получить доступ к данным.
После прочтения вы можете настроить отображение USB-накопителя и получить доступ к данным.
Способы исправления USB-накопителей, не отображающихся в Windows:
| Применимые сценарии | Рабочие решения |
| 1. Обновите или переустановите драйвер USB 2. Назначьте USB-накопителю новую букву 3. Используйте встроенный в Windows инструмент восстановления диска 4. Разбейте USB-накопитель на разделы 5. Переформатируйте USB-накопитель | |
| USB-накопитель не отображается в разделе «Управление дисками» | 1. Проверьте подключение 2. Включите флэш-накопитель в настройках BIOS 3. Отключите выборочную приостановку USB |
на компьютере с виндовс Вы когда-нибудь подключали USB-накопитель или флешку к компьютеру с Windows только для того, чтобы найти что USB-накопитель не показывает на вашем компьютере? Иногда вы получаете сообщение типа «USB-устройства не распознаны» или подобное. Проблемы с жестким диском, такие как отсутствие флэш-накопителя USB, обычно возникают из-за программных или аппаратных проблем. Возможные причины: Чтобы точно узнать, какая часть не работает и вызывает проблему, ознакомьтесь со следующим руководством. Если кто-то из ваших близких столкнулся с такой же проблемой, поделитесь этим сообщением, чтобы помочь им. Если подключенный USB-накопитель не отображается в Windows, вы можете попробовать iBoysoft Data Recovery для Windows , чтобы узнать, может ли он обнаружить проблемный USB-накопитель. Если флэш-накопитель USB успешно распознан этой программой для восстановления данных, вы можете сначала восстановить данные с него и приступить к его исправлению без потери данных, в противном случае возможны некоторые аппаратные сбои. Обнаружение USB-накопителя с помощью iBoysoft Data Recovery для Windows : Обычно, если вы успешно подключили USB-накопитель к ПК, вы можете найти USB-накопитель, отображаемый в проводнике, где вы можете открыть распознанный жесткий диск для чтения и записи данных. Если вы не можете найти там USB, вам следует сначала проверить, виден ли он в «Управлении дисками» — системной утилите Windows, которая показывает все жесткие диски, подключенные к вашему компьютеру.0003 Шаги для проверки USB в Управлении дисками : Вы можете найти там USB или нет. Эти два сценария требуют разных методов для устранения неполадок USB , не отображающих Windows 10 9.0008 . Ниже мы подробно остановимся на каждом из этих методов. Вот видеоруководство по устранению неполадок, из-за которых USB-накопитель не отображается в Windows: Если вы видите USB-накопитель в утилите «Управление дисками» , это означает, что система успешно обнаружила диск. Но из-за некоторых ошибок флешка не отображается в проводнике. Попробуйте следующие средства для повторного отображения диска. Обновите или переустановите драйвер USB Драйверы обеспечивают программный интерфейс для аппаратных устройств, включая флэш-накопители, внешние жесткие диски, клавиатуры и мыши. Итак, если ваш компьютер не принимает подключенный USB-накопитель, вы можете перейти в Диспетчер устройств, чтобы проверить, работает ли драйвер. Если по какой-либо причине вы не можете обновить драйвер USB непосредственно из вашей системы, вы можете посетить и загрузить его с веб-сайта производителя, например Samsung, SanDisk, Kingston и PNY. Назначьте новую букву для USB Возможно, вставленный USB-накопитель имеет то же имя, что и другой том в вашей Windows, что приведет к конфликту, из-за которого система не сможет отображать USB в проводнике. Используйте инструмент для восстановления диска Драйвер USB-накопителя работает отлично, но почему флэш-накопитель USB не отображается на вашем компьютере? Вероятно, флешка была повреждена или испорчена, пока вы не в курсе проблемы. Затем встроенный инструмент восстановления диска начнет сканирование на наличие ошибок и повреждений диска. По завершении следуйте инструкциям на экране, чтобы устранить обнаруженные проблемы. Разделение USB-накопителя Неожиданно неисправный USB-накопитель отображается как нераспределенное пространство, это указывает на отсутствие раздела и файловой системы на USB-накопителе. Такой непригодный для использования диск не будет отображаться в проводнике. Таким образом, вам нужно создать разделы на USB-накопителе, чтобы избавиться от проблемы. Переформатируйте USB-накопитель Если файловая система USB-накопителя несовместима с Windows, это также приведет к тому, что накопитель не будет отображаться в проводнике. Вы можете переформатировать USB-накопитель с файловой системой, совместимой с Windows, такой как FAT, exFAT, NTFS и т. д. Переформатирование также удалит ошибки файловой системы и проблемы с повреждением. Но вы должны знать, что переформатирование USB-накопителя приведет к удалению всех хранящихся на нем файлов. Поэтому вам следует убедиться, что вы уже использовали iBoysoft Data Recovery для Windows, профессиональный инструмент для восстановления USB, чтобы максимально восстановить данные, потерянные и удаленные с диска, прежде чем приступить к форматированию диска. Форматирование USB-накопителя в Windows: Сможете ли вы увидеть USB-накопитель в Windows с помощью описанных выше действий? Вы можете поделиться им с большим количеством людей. К сожалению, подключенный USB-накопитель не отображается ни в проводнике, ни в управлении дисками. То есть диск не обнаруживается и не читается операционной системой. Вы не можете видеть нераспознанные USB-накопители ни в одной части вашего компьютера. Проверьте следующие методы, чтобы узнать, работает ли он, чтобы исправить жесткий диск, который не отображается в управлении дисками. Проверьте подключение Для большинства флэш-накопителей USB порты USB являются единственным источником питания и передачи данных. Если USB-порты на вашем компьютере не работают должным образом, ваш USB-накопитель наверняка не появится. Итак, в деталях вы можете попробовать эти решения. Включить флэш-накопитель в настройках BIOS Из-за настроек по умолчанию некоторых производителей материнских плат USB-накопитель не отображается в разделе «Управление дисками» , если накопитель не включен в настройках системы (BIOS). Отключите настройку выборочной приостановки USB Это может быть связано с параметрами питания в вашей системе, из-за которых флэш-накопитель USB не отображается в разделе «Управление дисками». Это функция энергосбережения, которая отключает питание USB-накопителя при его подключении, в результате чего USB-накопитель не отображается в разделе «Управление дисками». Если USB не отображается на вашем компьютере, вам необходимо проверить, виден ли он в Управлении дисками. Вы можете использовать iBoysoft Data Recovery для восстановления файлов, если вы потеряли данные на USB. Затем вы можете применить различные методы, описанные в этом посте, в зависимости от вашего случая. Если ни один из этих методов не помогает обнаружить USB-накопитель, возможно, USB-накопитель физически поврежден. Вы можете принести его в местный ремонт, чтобы обратиться за помощью или заменить его новым флэш-накопителем. Если вы считаете этот пост полезным, нажмите кнопку ниже, чтобы поделиться им прямо сейчас! А Если USB-накопитель отсутствует в проводнике или управлении дисками, вы не можете увидеть USB-накопитель и получить доступ к данным. Это могут быть проблемы с подключением, устаревшие драйверы USB, битые сектора на диске, несовместимая файловая система, физические повреждения и т. д., А Метод 1. Проверьте соединение. Хотите знать, как исправить USB-накопитель, который не открывается, или беспокоитесь о потере важных данных на вашем USB-накопителе? Вы не одиноки, чтобы столкнуться с той же проблемой! Не удается открыть флэш-накопитель USB для доступа к файлам. Он был представлен в более ранних версиях Windows и в настоящее время активно используется в Windows 10. Если вы являетесь одним из пользователей, столкнувшихся с той же проблемой, вы попали в нужную статью. Прочитав эту статью, вы пошагово изучите решения для начинающих, которые вы можете выполнять самостоятельно, не имея особых навыков работы с компьютером. Давайте начнем с понимания причин невозможности доступа к USB-накопителю. Навигация по содержимому Прежде чем вы начнете узнавать, как исправить проблему с USB-накопителем, вам необходимо понять возможные причины, по которым доступ к USB-накопителю затруднен. Ниже приведены шесть наиболее часто встречающихся причин: Причина 1: Драйвер диска устарел Вы видите, что ваш USB-накопитель распознан и отображается в диспетчере устройств, но не виден в управлении дисками. Это может быть связано с тем, что драйвер диска устарел и не позволяет получить доступ к USB-накопителю. Причина 2: USB-накопитель не разбит на разделы Если вы купили новый USB-накопитель и ни разу не разбивали его на разделы, у вас могут возникнуть проблемы с доступом к вашему USB-накопителю. Даже если вы видите свой USB-накопитель в разделе «Управление дисками», он будет недоступен. Вы также можете увидеть Простые инструкции по разделению флешки . Причина 3: на USB-накопителе нет буквы диска с другим разделом В этом случае при подключении USB-накопителя вы можете увидеть его в проводнике Windows без буквы диска. Причина 4: Текущая файловая система несовместима с Windows 10/8/7 При форматировании USB-накопителя в любой другой компьютерной системе могут измениться настройки файловой системы. Итак, из-за другой файловой системы ваш компьютер не может получить доступ к USB-накопителю. Причина 5: USB-накопитель становится RAW Когда вы открываете USB-накопитель, появляется ли диалоговое окно с сообщением «Вы хотите отформатировать его?» Если да, то ваш USB-накопитель стал RAW. Это делает USB-накопитель недоступным, и вы не можете открывать файлы, хранящиеся на диске. Оставайтесь с нами, чтобы узнать, как это исправить.
Это делает USB-накопитель недоступным, и вы не можете открывать файлы, хранящиеся на диске. Оставайтесь с нами, чтобы узнать, как это исправить. Почему мой USB-накопитель не отображается на компьютере с ОС Windows
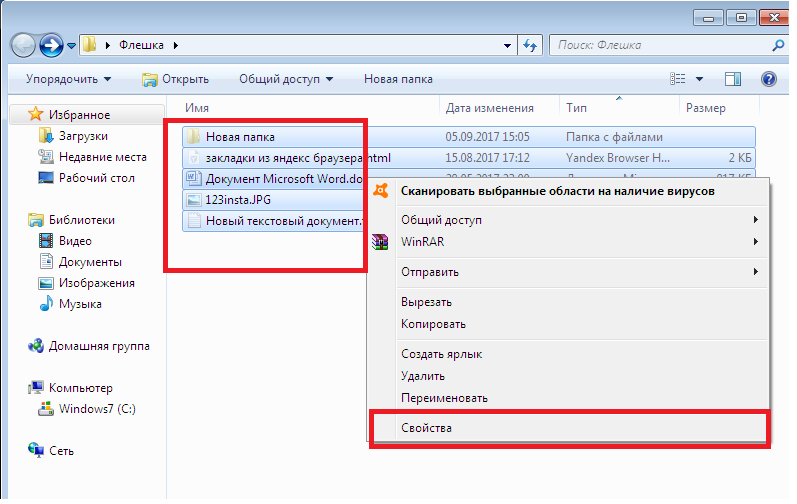
Как исправить, что USB-накопитель не отображается


Сценарий 1. USB-накопитель не отображается в проводнике, но отображается в разделе «Управление дисками»
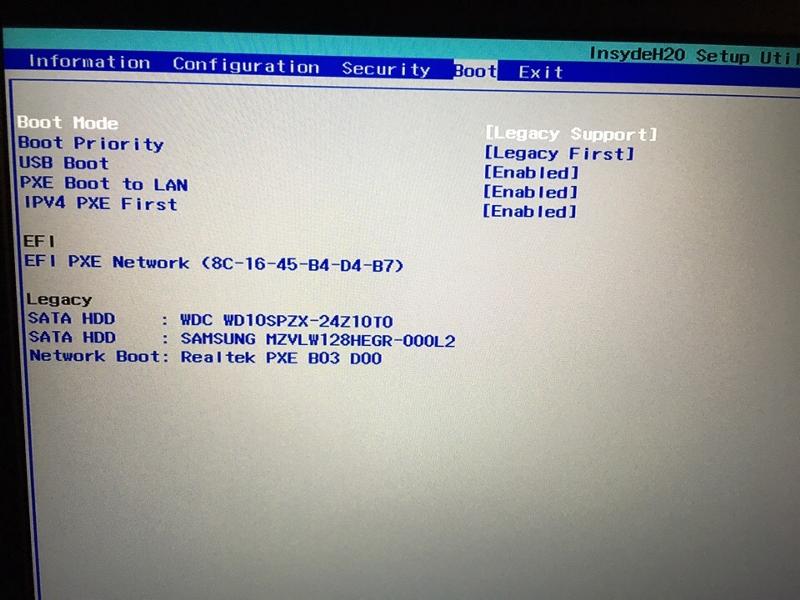
 . Таким образом, назначение новой буквы диска USB может решить проблему USB-накопитель, не отображающий Windows 10 .
. Таким образом, назначение новой буквы диска USB может решить проблему USB-накопитель, не отображающий Windows 10 .


Сценарий 2. USB-накопитель не отображается в проводнике и управлении дисками

 В таком случае вы можете войти в BIOS, чтобы диск стал видимым на вашем компьютере.
В таком случае вы можете войти в BIOS, чтобы диск стал видимым на вашем компьютере. Вот как это проверить:
Вот как это проверить: Вердикт

Часто задаваемые вопросы о том, что USB-накопитель не отображается в Windows 10/11
Способ 2. Обновите или переустановите драйвер USB
Способ 3. Назначьте новую букву USB-устройству
Способ 4. Используйте средство восстановления диска
Способ 5. Разбейте USB-накопитель на разделы , Отключите настройку выборочной приостановки USB
Способ 8.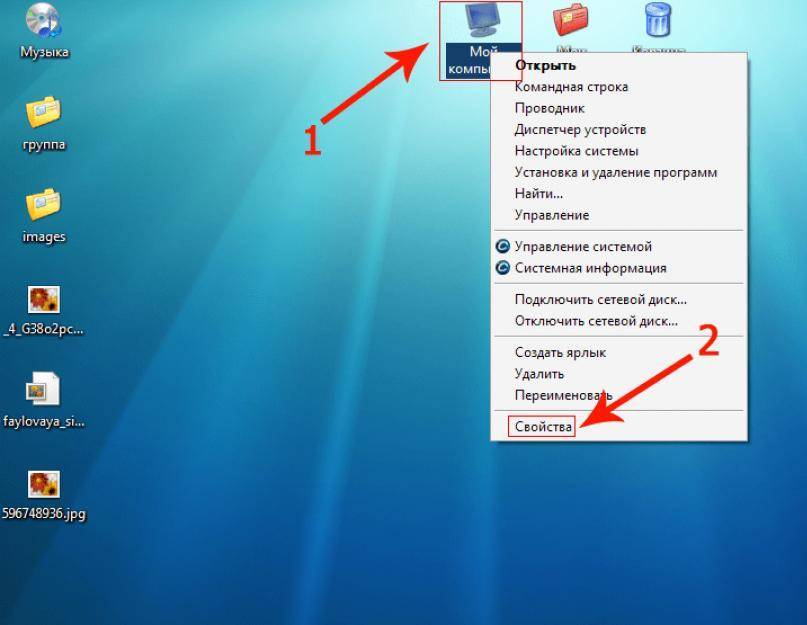 Переформатируйте USB-накопитель
Переформатируйте USB-накопитель Не удается открыть USB-накопитель в Windows 10 и получить доступ к файлу!
Причины: почему вы не можете получить доступ к USB-накопителю?
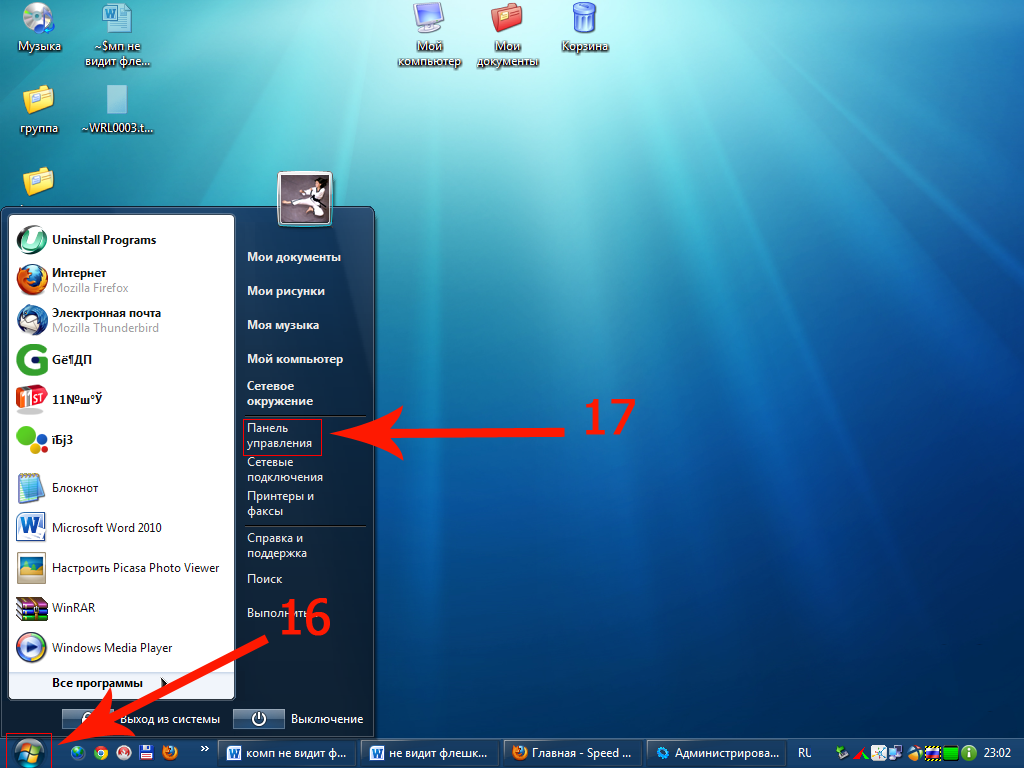 Это важно, потому что вы можете использовать соответствующие решения соответственно.
Это важно, потому что вы можете использовать соответствующие решения соответственно. Это может сделать флэш-накопитель USB недоступным.
Это может сделать флэш-накопитель USB недоступным.
Не форматируйте его, но система не будет его форматировать, даже если вы это сделаете.
Причина 6: Ошибка устройства ввода-вывода
Если при открытии USB вы видите ошибку устройства ввода-вывода, это также может помешать вам получить доступ к флэш-накопителю USB.
Решения: как получить доступ к USB-накопителю в Windows 10
Видеоруководство: как исправить не удается открыть USB-накопитель в Windows 10 и получить доступ к файлу?
youtube.com/embed/oVC86Qm29gQ» allowfullscreen=»allowfullscreen» frameborder=»0″>
Скачать бесплатно | Win Скачать бесплатно | Mac
Теперь вы поняли, почему не можете получить доступ к файлам на USB-накопителе.
Однако, какими бы ни были причины, вызывающие проблему, этот раздел поможет вам найти несколько решений для ее устранения. Давайте посмотрим ниже. Различные способы » исправить Флэш-накопитель USB не открывается «.
- 1. Попробуйте использовать USB-накопитель на другом ПК/ноутбуке
- 2. Попробуйте восстановить файлы с USB-накопителя
- 3. Переустановите USB-контроллеры
- 4. Обеспечить USB для управления альтернативным путем
- 5. Отформатируйте USB
1. Попробуйте использовать USB-накопитель на другом ПК/ноутбуке
Сломанный USB-накопитель или поврежденный USB-порт вашего ПК/ноутбука также могут вызвать проблемы при открытии USB-накопителя. Итак, прежде чем вы увидите какое-либо техническое решение, сначала проверьте эти две вещи.
Итак, прежде чем вы увидите какое-либо техническое решение, сначала проверьте эти две вещи.
Чтобы проверить, не сломан ли ваш USB-накопитель или не поврежден ли USB-порт, подключите USB-накопитель к другому ПК/ноутбуку. Если это работает, ваш порт USB неисправен. Если это не так, проверьте, отображается ли оно в «Управлении дисками».
Если он даже не отображается в разделе «Управление дисками», ваш USB-накопитель неисправен и его необходимо заменить.
2. Попробуйте восстановить файлы с USB-накопителя
Если ваш USB-накопитель становится недоступным или вы вообще не можете его открыть, проверьте, отображается ли он в «Управлении дисками». Если он там присутствует, то первым шагом должна быть защита или восстановление ваших данных.
Обеспечение доступа к USB-накопителю важно, но не является приоритетом, когда на USB-накопителе есть необходимые данные. Итак, в этом методе мы попытаемся восстановить все данные на вашем USB-накопителе с помощью программного обеспечения Wondershare Recoverit.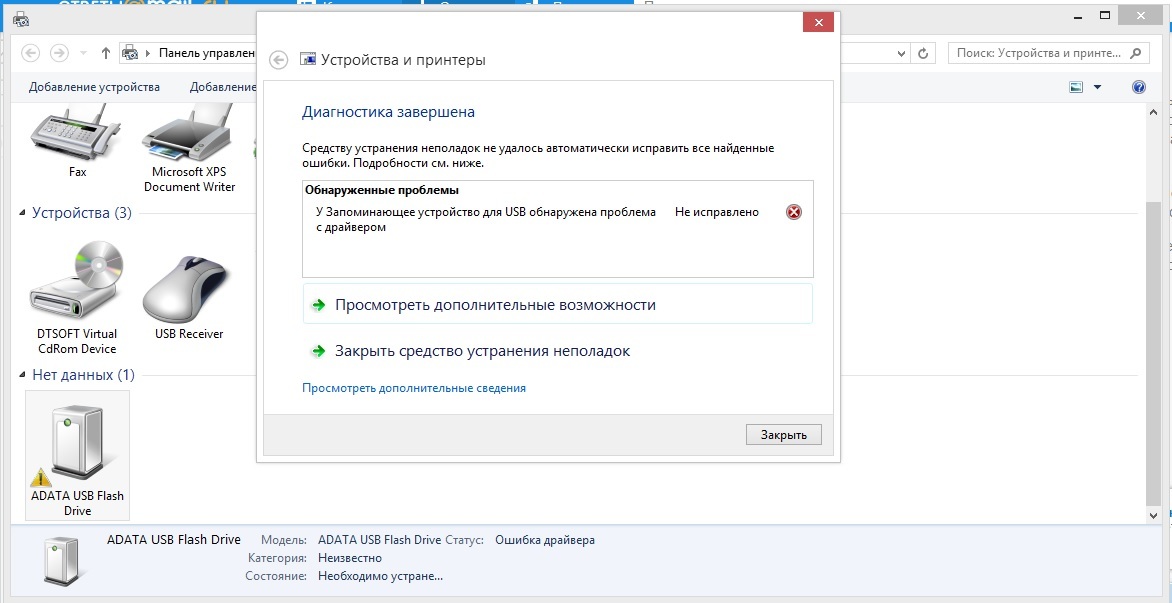
Программное обеспечение Wondershare Recoverit
Это программное обеспечение Recoverit для восстановления данных представляет собой трехэтапное программное обеспечение для восстановления данных. Используя это программное обеспечение, вы можете легко получать данные в ОС Windows и MAC.
Скачать бесплатно | Выиграть Скачать бесплатно | Mac
Основные характеристики
- Восстановление всех типов файлов данных. (файлы, изображения, аудио, видео…)
- Разрешает предварительный просмотр сканирования файлов перед восстановлением, чтобы ускорить процесс.
- Имеет расширенное восстановление для восстановления видео.
- Фильтрация файлов в процессе сканирования.
- И многое другое!
Но почему Wondershare?
Мы выбрали это программное обеспечение, потому что оно очень надежно и безопасно по сравнению с остальными доступными программами для восстановления данных.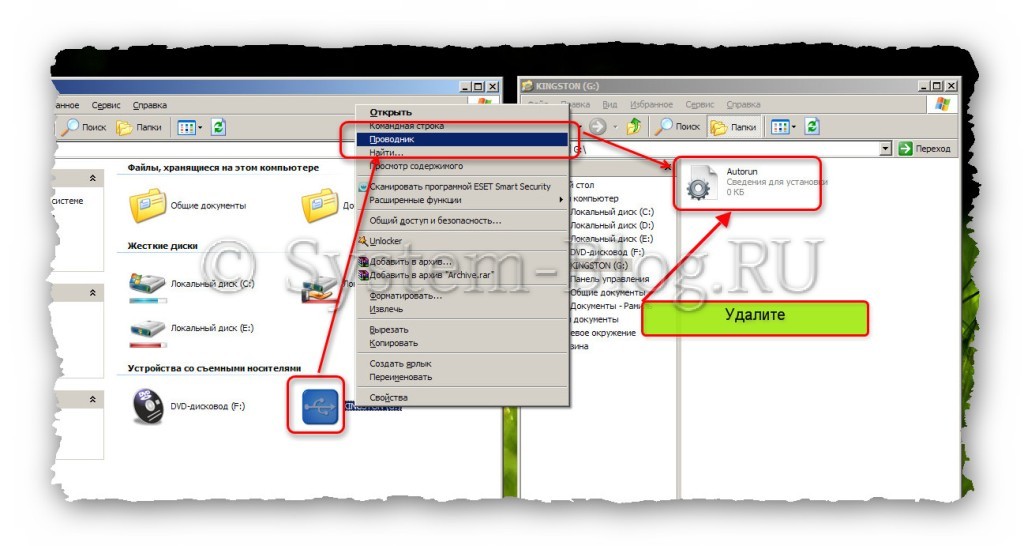 Кроме того, с его помощью вы можете бесплатно восстановить файлы объемом 100 МБ!
Кроме того, с его помощью вы можете бесплатно восстановить файлы объемом 100 МБ!
Стоимость Wondershare Recoverit
Тем не менее, 100 МБ файлов можно быстро бесплатно восстановить с помощью программного обеспечения Wondershare Recoverit. Тем не менее, вы можете купить больше, если хотите. Wondershare Recoverit предлагает различные планы, такие как:
- Essential — Всего за 69,95 долларов США вы можете восстановить неограниченное количество файлов для одной системы.
- Standard — Пакет стоимостью 79,95 долларов США, позволяющий восстанавливать неограниченное количество файлов на 2 неисправных ПК в год.
- Advanced — Позволяет восстанавливать и ремонтировать данные на 2 ПК всего за 89,95 долларов США.
- На вашем USB-накопителе нет важных данных.
- Вы уже восстановили свои данные с помощью программы Wondershare Recoverit.
Шаг 01: Запустите Wondershare Recoverit
Шаг 02: Выберите местоположение
Выберите USB-устройство, к которому у вас нет доступа, чтобы восстановить данные с него.
Шаг 03. Начните сканирование USB-накопителя
После выбора нажмите кнопку «Пуск». Начнется процесс сканирования, который может занять некоторое время.
Шаг 04: Предварительный просмотр и восстановление файлов
После завершения процесса сканирования вы можете увидеть существующие файлы на вашем USB-накопителе.
При предварительном просмотре вы можете выбрать только те файлы, которые хотите восстановить. Теперь вы можете нажать кнопку Восстановить, и начнется восстановление файла.
После процесса восстановления вы можете просматривать свои файлы на диске.
3. Переустановите USB-контроллеры
Этот метод применим, когда вы не видите USB-накопитель в разделе «Управление дисками».
Чтобы переустановить контроллеры USB, выполните следующие действия:
Шаг 1: Откройте Диспетчер устройств
Просто щелкните меню «Пуск» и в строке поиска введите «devmgmt. msc» и нажмите клавишу ввода. .
msc» и нажмите клавишу ввода. .
Шаг 2: Удалить текущие USB-контроллеры
На экране интерфейса диспетчера устройств щелкните правой кнопкой мыши контроллер USB Mass Storage и удалите его.
Шаг 3: Перезагрузите компьютер
После удаления контроллеров USB и перезапуска системы контроллеры USB будут автоматически переустановлены после завершения. Проверьте, восстановил ли он работу вашего USB-накопителя.
4. Укажите альтернативный путь для USB-накопителя
Этот метод применим, если вы видите USB-накопитель в Проводнике и не можете получить к нему доступ. Вы можете использовать «Управление дисками», чтобы изменить букву USB-накопителя или назначить ему альтернативный путь.
Выполните следующие шаги:
Шаг 1: Откройте Управление дисками
Нажмите Windows Key + R вместе, введите «diskmgmt. msc» и нажмите Enter.
msc» и нажмите Enter.
Шаг 2. Найдите USB-накопитель в заданном списке
Шаг 3. Укажите альтернативный путь
Найдя USB-накопитель, щелкните его правой кнопкой мыши и выберите «Изменить букву диска и путь». вариант . В меню укажите новый путь и нажмите «Изменить».
5. Отформатируйте USB-накопитель
Этот метод применим, если вы можете просматривать USB-накопитель в проводнике. Используйте только этот метод:
Этот метод прост:
Шаг 1: Подключите USB-накопитель
Шаг 2: Щелкните правой кнопкой мыши на USB-накопителе
Шаг 3: Выберите формат Опция
Выше приведены все способы решения проблемы с USB-накопителем.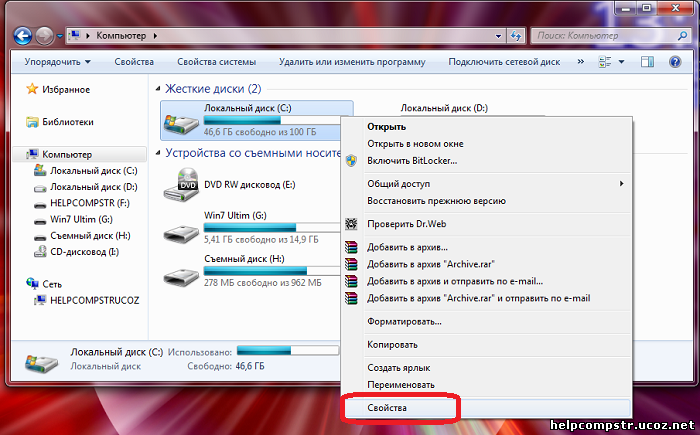
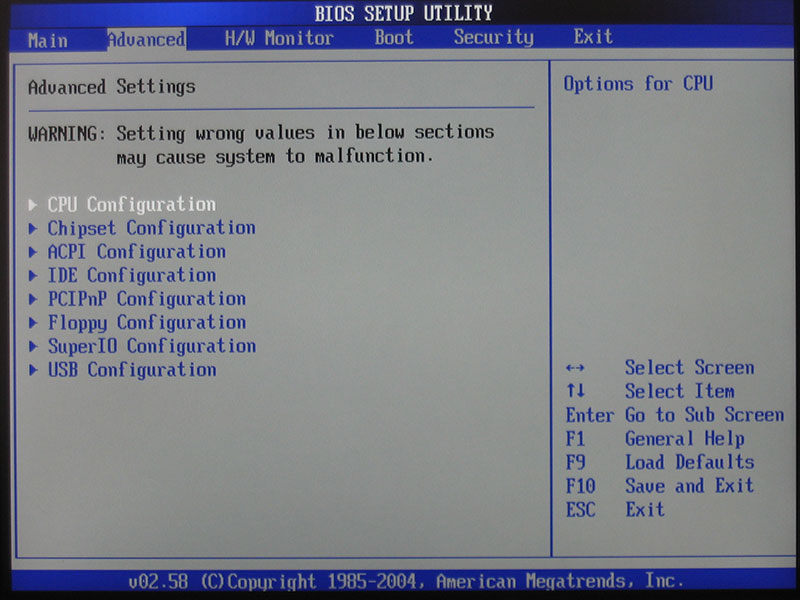 Есть вероятность, что оно заработает.
Есть вероятность, что оно заработает. После этого в диспетчере устройств нажмите «Действие» — «Обновить конфигурацию оборудования» и посмотрите, перестало ли ваше USB устройство быть неопознанным.
После этого в диспетчере устройств нажмите «Действие» — «Обновить конфигурацию оборудования» и посмотрите, перестало ли ваше USB устройство быть неопознанным.