Ноутбук не видит Wi-Fi сети и не подключается к Wi-Fi
Многие пользователи рано или поздно сталкиваются с данной проблемой. Причины, из-за которых не работает Wi-Fi на ноутбуке, могут быть различные. Возможно, Вы недавно установили новую операционную систему, купили новый роутер или перепрошили старый и прочие.
В общем, если Вы тоже оказались в такой ситуации, и у Вас не получается подключить ноутбук к сети вай-фай, то в этой статье мы рассмотрим несколько способов, которые должны помочь Вам подключить ноутбук к Wi-Fi.
Начнем с самого простого – перезагрузите роутер. Для этого нужно выключить из розетки блок питания, подождать секунд 10 и включить его обратно. Затем перезагрузите операционную систему.
Диагностика сетей
Сделайте диагностику сетей. Хоть многие довольно скептично отнесутся к данному совету, но иногда он тоже может помочь. Кликните правой кнопкой мыши по значку беспроводной сети в трее и выберите пункт «Диагностика неполадок». Windows выполните проверку, и если обнаружит проблему, предложит способы ее решения.
Windows выполните проверку, и если обнаружит проблему, предложит способы ее решения.
Если после диагностики появится сообщение: Шлюз, установленный по умолчанию, не доступен, то в отдельной статье можно прочесть про способы решения этой ошибки.
Если после этого, ноутбук по-прежнему не видит Wi-Fi, проверьте, включен ли на ноутбуке беспроводной адаптер Wi-Fi.
Найдите на одной из кнопок F1-F12 значок беспроводной сети, у меня это F2. Также на самой кнопке, возле кнопки включения или тачпада должен быть световой индикатор, который свидетельствует о том, что вай-фай включен. Конкретно в моем случае, если вай-фай отключен – световой индикатор горит. Чтобы его включить, нажмите сочетание Fn+F2.
Также нужно проверить, чтобы была включена сетевая карта. Для этого нажимаем в трее по значку беспроводной сети правой кнопкой мыши и выбираем «Центр управления сетями и общим доступом».
В следующем окне нажимаем «Изменение параметров адаптера».
Если у Вас «Беспроводное сетевое соединение» выделено серым, кликните по нему правой кнопкой мыши и выберите «Включить».
После этого значок должен стать цветным. Это свидетельствует о том, что сетевой адаптер включен, и ноутбук может подключиться к сети Wi-Fi.
Проверка драйверов
Проверьте драйвера сетевого адаптера. Нажимаем «Пуск» пишем в строку поиска «Диспетчер устройств» и переходим по найденной ссылке.
Разворачиваем список «Сетевые адаптеры». Нужный адаптер будет называться вроде: название модели и «Wireless Network Adapter» (может быть написано Wi-Fi).
Сначала нужно убедиться, что он включен. Поэтому, кликните по нему правой кнопкой мыши, и если в меню будет пункт «Задействовать», нажмите на него.
Теперь обратите внимание, чтобы возле адаптера не стоял желтый восклицательный знак или красный крестик. Если у Вас так, как на рисунке ниже, то с установленными драйверами все нормально. Если у Вас стоит один из упомянутых знаков (на рисунке я указала стрелочкой, как он может выглядеть), нужно установить или обновить драйвера.
Если у Вас с ноутбуком шел диск, с драйверами для установленных устройств, воспользуйтесь им и переустановите драйвер. Если это не поможет, и ноутбук по-прежнему не сможет подключиться к Wi-Fi, зайдите на официальный сайт производителя Вашего ноутбука, скачайте драйвера для сетевого адаптера оттуда и установите их.
Про установку драйверов, можете прочесть в статье: как установить драйвер на оборудование.
Также, чтобы обновить или установить недостающие драйвера, можете воспользоваться бесплатной программой Driver Pack Solution.
Проверка службы автонастройки WLAN
Эта служба отвечает за адаптеры беспроводной сети, и если она не запущена, то адаптеры будут недоступны, соответственно, ноутбук не сможет подключиться к вай-фай.
Заходим в меню «Пуск» и пишем в строку поиска «Службы». Переходим по соответствующему пункту.
Затем в списке ищем «Служба автонастройки WLAN», кликаем по ней правой кнопкой мыши и, если она отключена, нажмите «Запустить».
Проверка настроек роутера
Настройки роутера могут сбиваться, и не всегда по вине пользователя. Возможно, был просто изменен пароль доступа в сеть.
Если у Вас значок беспроводной сети приглушен, а возле него стоит желтая звездочка, кликните по нему мышкой, выберите сеть и попробуйте к ней подключиться, предварительно узнав, не поменялся ли пароль доступа.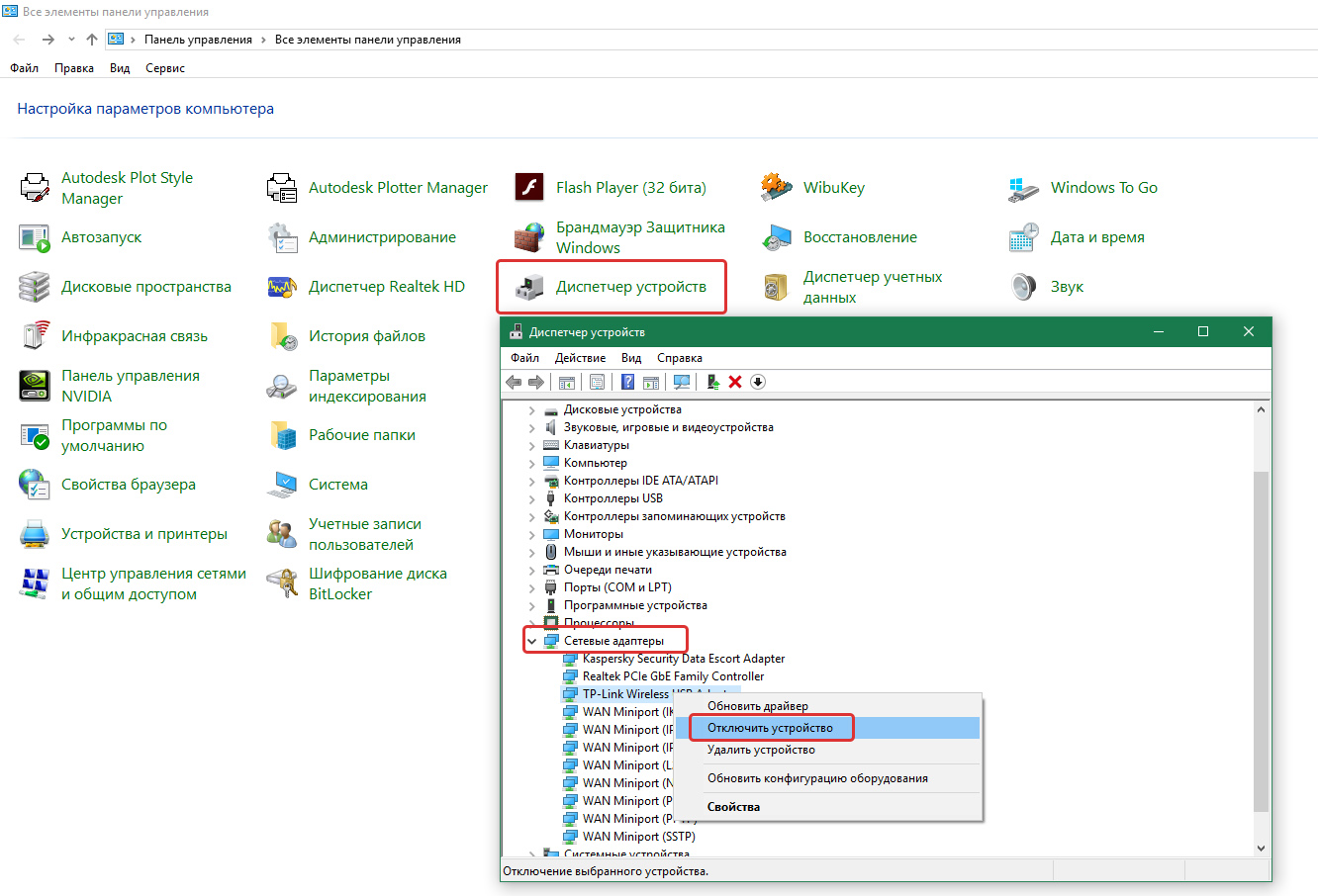 Причина может быть и в этом.
Причина может быть и в этом.
Теперь давайте зайдем в настройки роутера. На эту тему уже есть подробная статья на сайте, перейдя по ссылке, можно с ней ознакомиться.
Если, по каким-то причинам, они у Вас сбились, нужно их настроить. В моем случае, нужно перейти по ссылке «Мастер настроек беспроводной сети». У Вас могут быть немного другие пункты меню, все зависит от модели роутера, но сделать нужно то же самое.
Убедитесь, что у Вас стоит галочка в поле «Включить беспроводное соединение».
Дальше можно изменить имя сети и пароль доступа, выбрать беспроводной режим (b, g, n). Это то, что касается самого роутера.
Как поменять пароль от Wi-Fi на роутере TP-Link
Также обратите внимание на раздел сетевая информация (LAN). Возможно, здесь потребуется изменить настройки в соответствии с провайдером.
Тем, у кого при попытке подключения появляется ошибка: Параметры сети, сохраненные на этом компьютере, не соответствуют требованиям этой сети, может помочь статья по ссылке.
Надеюсь, хоть один из советов Вам помог решить вопрос: почему ноутбук не подключается к Wi-Fi, и теперь Ваше устройство успешно подключен к сети.
Оценить статью:
Загрузка…
Поделиться новостью в соцсетях
Об авторе: Олег Каминский
Вебмастер. Высшее образование по специальности «Защита информации». Создатель портала comp-profi.com. Автор большинства статей и уроков компьютерной грамотности
Ноутбук не показывает доступные сети wifi. Ноутбук не видит Wi-Fi сети – почему так происходит
- Введение
- 2 основные ситуации, когда нельзя подключиться к wi-fi
- Причины, почему ноутбук может не видеть сеть wi-fi
- Способы исправить отсутствие вай-фай
- Заключение
Приветствуем вас друзья. В этой заметке рассмотрим, почему ноутбук может не видеть сеть wi-fi. Для начала стоит разобраться (хоть и коротко), что такое wi-fi, какой его принцип работы и, что ему для этого обычно требуется.
В этой заметке рассмотрим, почему ноутбук может не видеть сеть wi-fi. Для начала стоит разобраться (хоть и коротко), что такое wi-fi, какой его принцип работы и, что ему для этого обычно требуется.
Итак, если сказать доступным языком, то wi-fi не что иное, как беспроводной способ связи цифровых устройств.
Важно понимать, что при помощи него не обязательно можно выйти сразу в интернет , это всего лишь способ построения беспроводных сетей (как, например, блютуз).
Для того, чтобы выйти в интернет нужно, чтобы эта wi-fi сеть была подключена к роутеру (специальному модему), который уже в свою очередь и осуществляет выход в глобальную паутину (через телефонный, сетевой кабель или любым другим способом).
Из этого следует — если в вашем устройстве (ноутбук, телефон, планшет) есть вай-фай связь, то это ещё не значит, что он сейчас же подключится к интернету (может кому-то это покажется очевидным, но часть пользователей может думать именно так).
2 основные ситуации, когда нельзя подключиться к wi-fi
- Причина в вашем устройстве
- Проблема в wi-fi сети (то есть в модеме, на котором эта сеть создана)
Для того, чтобы исключить неполадки в вашем ноутбуке нужно подключиться к имеющейся wi-fi сети с другого устройства, к примеру, с телефона вашего друга.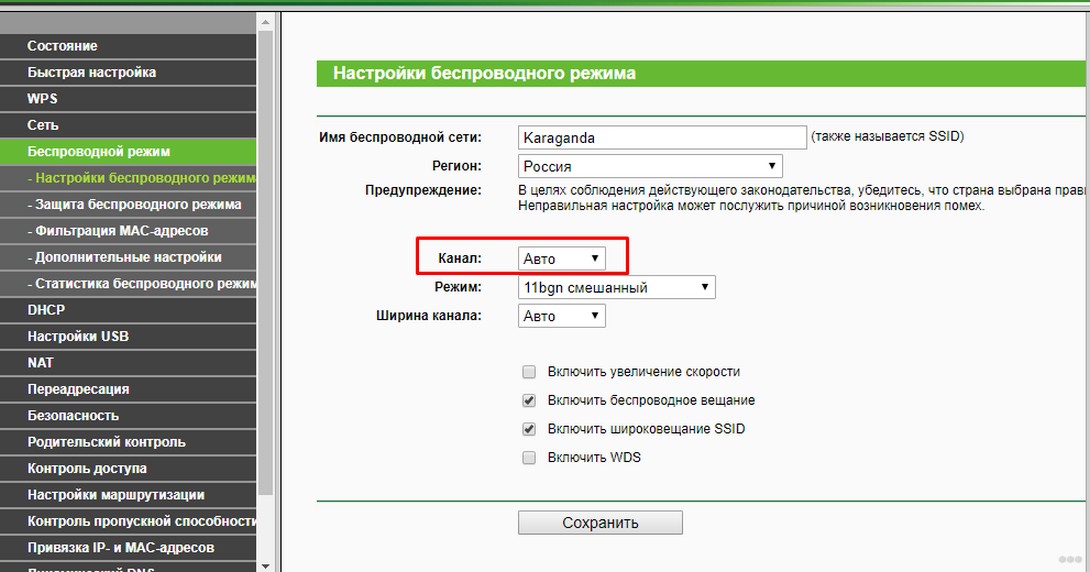 Для этого, как обычно, берёте у него смартфон (планшет , «бук»), осуществляете поиск доступных вай-фай сетей и подключаетесь к нужной.
Для этого, как обычно, берёте у него смартфон (планшет , «бук»), осуществляете поиск доступных вай-фай сетей и подключаетесь к нужной.
В итоге, если ваш роутер настроен правильно, смартфон друга подключился сразу и без проблем, то вам стоит искать причину в своём устройстве (об этом чуть ниже).
Во втором случае, вы сидите один (или с компанией) и не можете подключиться к wi-fi сети, к примеру, в общественном месте. Оно и правильно, возможно просто её отключили или ограничили доступ (к примеру, на количество одновременно подключенных устройств). В такой ситуации, нужно обратиться к администратору. Или, если появились проблемы с модемом (вашим, а не соседа), тогда нужно или перезагрузить его или перенастроить .
То есть первым делом нужно определиться, где неисправность, а потом уже углубляться в её решение.
Причины, почему ноутбук может не видеть вай-фай
Теперь рассмотрим уже более углубленно основные моменты, почему не происходит подключение к вай-фай сети:
- Для начала стоит отметить, включён ли вай-фай в «буке» .
 Проверяется это легко, внизу возле часов нажмите соответствующий значок. Если там не появятся никакие доступные сети, то, скорее всего он отключён.
Проверяется это легко, внизу возле часов нажмите соответствующий значок. Если там не появятся никакие доступные сети, то, скорее всего он отключён. - Сбилось подключение. Это может быть чаще всего из-за ошибок модема. Можно просто его перезагрузить или перенастроить. Для этого просто смотрим свой модем и находим индикатор wi-fi — он должен гореть.
- Установлен ли драйвер и какова его версия на ноутбуке. Очень часто, если «бук» новый или на нём переустановили операционную систему , после требуется установка нужного драйвера на вай-фай. Если этого не сделать, то войти в сеть не удастся.
- На «ноуте» перестал работать вай-фай. Причиной может быть поломка соответствующего адаптера внутри девайса. Здесь только ремонт с его заменой.
- Закончились деньги «на интернете». В такой ситуации само собой по вай-фай в интернет не получиться зайти. Нужно всего лишь положить деньги на счёт и проблема будет решена.
Заключение
Как видим, причин может быть достаточно много, мы рассмотрели, лишь самые простые и популярные. Не нужно легкомысленно относиться к простым способам решения типа — проверке средств на счету или перезагрузки ноутбука, очень часто именно они и помогают решить сложившуюся проблему.
Не нужно легкомысленно относиться к простым способам решения типа — проверке средств на счету или перезагрузки ноутбука, очень часто именно они и помогают решить сложившуюся проблему.
Стоит начать именно с представленной информации выше, а потом уже переходить к более глубоким и индивидуальным решениям своего вопроса. На этом мы закончим решение вопроса, почему ноутбук может не видеть wi-fi сеть, что предпринять в первую очередь в такой ситуации. Спасибо за внимание, если появились вопросы, то пишите их в комментариях.
Развивая беспроводные сети, разработчики придумали стандарт wifi. Это когда один или несколько компьютеров подключаются к беспроводной точке доступа и через нее выходят в Интернет. Или через роутер. Прежде чем выяснить причины, по которым ноутбук не видит wifi, думаем, логично было бы узнать кое-что об этой технологии.
Как следует правильно понимать термин
Когда мы задаемся вопросом, почему ноутбук не видит wifi, то подразумеваем отсутствие сети Интернет.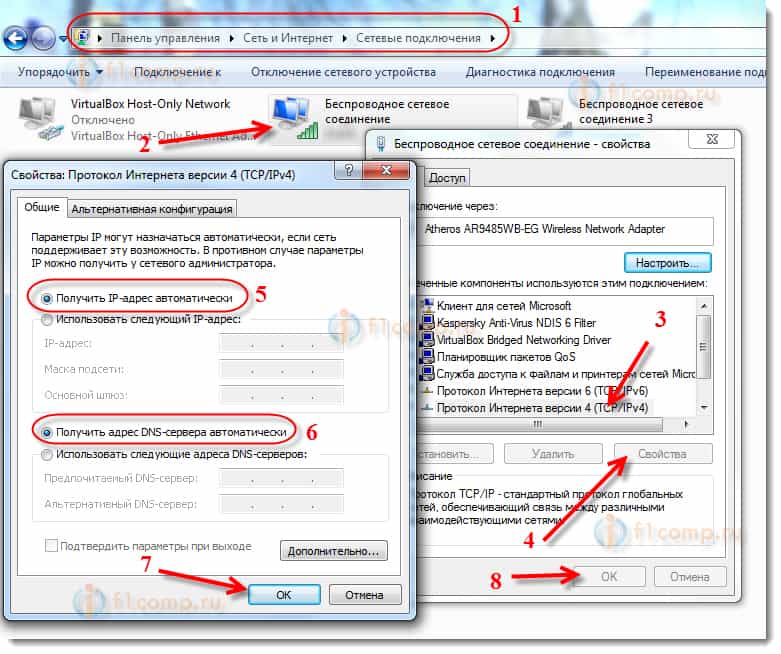 По правде говоря, это не совсем так. Просто wifi — это и если им оснащено устройство, то оно сертифицировано для работы в этих сетях, то есть является гарантом нормального функционирования для предназначенных целей. Так же, как есть копировальные устройства фирмы Xerox, а есть — других поставщиков. Однако по привычке любой бумажный множитель люди называют «ксероксом».
По правде говоря, это не совсем так. Просто wifi — это и если им оснащено устройство, то оно сертифицировано для работы в этих сетях, то есть является гарантом нормального функционирования для предназначенных целей. Так же, как есть копировальные устройства фирмы Xerox, а есть — других поставщиков. Однако по привычке любой бумажный множитель люди называют «ксероксом».
Оборудование wifi
Среди большинства устройств для беспроводного доступа можно выделить две категории оборудования: «точка доступа» и Также есть расширенная точка доступа — многофункциональное wifi устройство.
Аппаратная часть оборудования схожа, отличается оно программной прошивкой и, как следствие, качеством работы. Если у вас проблемы с сетью, и вы думаете, что ноутбук не видит wi-fi роутер, то проблема не всегда в самой машине. Может быть недоработана программная прошивка маршрутизатора, которая вызывает нестабильную связь с точкой доступа.
Оптимальный выбор оборудования с качественным ПО должен включать в себя:
- Известность производителя (брендовые модели реже «глючат»).

- Тщательное изучение даже моделей топ-класса. Рекомендуется делать обзор со специалистом.
Как подключиться к wifi. Настройка подключения
Один из способов — воспользоваться услугами кабельных поставщиков сети, а затем на проводное подключение установить wifi оборудование.
Следующий вариант — подключиться через соответствующую точку доступа в локальной сети провайдера, если такая услуга им предоставляется.
Точка доступа является аппаратным усилителем радиоволн с функцией приема-передачи содержимого. От ПК, поступает радиосигнал стандарта wifi, который и принимается ею. Сигнал унифицирован под оборудование различных производителей, что позволяет не развивать мысли, типа «ноутбук не видит wifi, наверное, это из-за несовместимости моего оборудования с центром доступа».
Подключение wifi в windows xp посредством ноутбука
Поэтапная настройка рассмотрена ниже.
- Включить аппаратной кнопкой или комбинацией клавиш (зависит от модели).
 При этом, как правило, должен загореться световой индикатор — лампочка, сигнализирующая, что приемник включен.
При этом, как правило, должен загореться световой индикатор — лампочка, сигнализирующая, что приемник включен. - Для некоторых моделей ноутбуков включение модуля wi-fi предусмотрено специальной инструкцией, регламентирующей порядок действий. При необходимости уточните, так ли это, в соответствующей документации.
- Если ваш приемник работает по технологии Wimax, при помощи специального ПО можно настроить этот режим работы.
- Включить службу беспроводного доступа (правый клик на значке Мой компьютер — управление — службы и приложения — службы — беспроводная настройка — пуск, если служба не запущена).
Если ноутбук не видит wifi роутер, и система сообщает об этом, значит, скорее всего, за управление беспроводным подключением отвечает специальная утилита-драйвер от производителя оборудования wifi. Открыть «Сетевое окружение» — «просмотр доступных беспроводных сетей».
Если функции управления wifi должна взять на себя операционная система , в нужно кликнуть по фразе «Изменить расширенные параметры». На вкладке «беспроводные сети» поставить чекбокс «Использовать Windows для настройки сети».
На вкладке «беспроводные сети» поставить чекбокс «Использовать Windows для настройки сети».
Когда вы находитесь в зоне свободного доступа, к примеру, в интернет-кафе, останется лишь подключиться к ближайшей найденной точке доступа и наслаждаться выходом в Интернет.
Беспроводное подключение к Интернету по средством ноутбука может быть затруднено по ряду причин, зачастую несвязанных между собой. Чтобы найти причину отсутствия сигнала, стоит начать с, проверив роутер и Wi-Fi адаптер можно с 99% выявить и решить проблему связи.
Проверяем точку доступа
В первую очередь проверьте состояние роутера, нередко оборудование просто зависает, и требует перезапуска. Поэтому обнаружив нетипичную индикацию роутера – выключите его на пару минут и запустите вновь.
Если это было внутреннее зависание, то повторное включение должно разрешить проблему, и ноутбук снова обнаружит доступную Wi-Fi сеть. Если же эти действия не привели к ожидаемому результату, стоит проверить конфигурацию точки доступа.
Нередко перепады напряжения и внутренние конфликты роутера приводят к сбросу настроек, от чего устройство теряет не только беспроводной доступ, но и подключение к Интернет. Решается эта проблема авторизацией на веб-интерфейсе роутера по адресам:
192.168.1.1
192.168.0.1
В зависимости от модели оборудования адрес присваивается свой, а вход осуществляется с любого Интернет-браузера. После, как откроется страница конфигурации, проверьте настройки, а том.
Если проверка показала, что настройки были сброшены до заводских, следует настроить роутер (самостоятельно или прибегнуть к помощи специалистов). Обычно, после перезагрузки, которая следует по окончании конфигурации, ноутбук найдёт новую доступную сеть Wi-Fi . Если же эти меры оказались недостаточными, и проблема остаётся актуальна, проверяем ноутбук.
Проверяем мобильный компьютер
Наша диагностика проблемы зашла в тупик на этапе проверки точки доступа, поэтому стоит искать решение в самом компьютере. И сначала посмотрим активно ли сетевое оборудование. На ряде моделей ноутбуков присутствует функциональная клавиша, употребляемая в сочетании с клавишей «Fn», она то и управляет состоянием Wi-Fi адаптера, которое может отображаться индикацией на корпусе ноутбука.
И сначала посмотрим активно ли сетевое оборудование. На ряде моделей ноутбуков присутствует функциональная клавиша, употребляемая в сочетании с клавишей «Fn», она то и управляет состоянием Wi-Fi адаптера, которое может отображаться индикацией на корпусе ноутбука.
В начале найдите светодиоды на корпусе, они помечаются графическими значениями (нас интересует «антенна» или надпись «wi-fi»). Если индикация обнаружена, и она светится, значит, адаптер беспроводной связи включен и в данный момент работает. Если индикация отсутствует или не светится, то можно предпринять попытку включения адаптера. Найдите в верхнем ряду клавишу «F1-12» со значком антенны, и нажмите её с зажатой «Fn».
Помимо, есть вероятность того, что подключение отключено программно – средствами операционной системы. Чтобы проверить пройдите в раздел «Панели управления», отвечающий за сетевые настройки (для Windows XP – « »; для Windows 7 – пункт «Изменить параметры адаптера»). Убедитесь, что «Беспроводное сетевое соединение » активно, если оно отключено – клик правой кнопкой мыши и соответствующий пункт из контекстного меню.
Может оказаться, что элемент сети вовсе отсутствует в списках подключений. Значит, оборудование не установлено или не задействовано в Windows. Чтобы проверить работоспособность сетевого адаптера, следует открыть «Диспетчер устройств», и раскрыв пункт «Сетевые адаптеры» найти беспроводное устройство (Wireless). Если надо включить его, то нажатием контекстного пункта «Задействовать» — может потребоваться перезагрузка компьютера.
Если устройство помечено знаком внимания, то скорее всего драйверы некорректно установлены или вовсе отсутствуют. Воспользуйтесь диском, поставляемым в комплекте с ноутбуком, и до установите драйверы. Их можно найти и на официальном сайте производителя по номеру модели вашего компьютера.
P.S.
Вышеописанные проблемы лишь часть возможных, наиболее распространённая среди обычных пользователей. Поэтому при поисках причины, и её дальнейшего решения, стоит отталкиваться от индивидуальных особенностей ситуации.
К сожалению, многие из нас сталкивались с проблемой, когда ноутбук перестает находить беспроводную сеть , что создает ощутимые неудобства. Учитывая то, что ноутбук может использоваться вне дома, пользователь может остаться без интернета совсем. Причин у этого мало приятного момента может быть очень много. Но, как правило, проблема техническая, либо же в неправильной работе программного обеспечения . Чтобы понять, как справиться с проблемой, разберем ее подробнее.
Для того, чтобы понять причины неполадки и осознать, почему ноутбук не находит WiFi роутер или домашнюю WiFi сеть, необходимо знать, что такое WiFi и понимать, как данная система беспроводной связи устроена.
WiFi – это такая же локальная сеть, только без необходимости прокладки кабеля. Подключение к сети происходит через сигнал, который передается через радиоволны.
Такая система получила популярность не так давно. Еще с десяток лет назад о ней никто не знал, и дистанция сигнала была значительно меньше. Если быть точным, то сигнал может быть послан на дистанцию, равную 100 км.
Кроме этого, WiFi – это зарегистрированная марка, которая очень активно развивается. В 2014 году скорость передачи данных через WiFi должна возрасти до нескольких Гбит/с.
Если говорить проще, то сейчас данный способ подключения к сети очень популярен. Почти в каждом ноутбуке есть встроенный датчик, который позволяет пользоваться беспроводной сетью. На остановках, в кафе или любых других публичных местах, владельцы устанавливают бесплатные точки доступа, что повышает уровень комфорта заведения или публичного места.
Основные причины отсутствия WiFi
Как уже говорилось выше, основные причины можно условно разделить на технические и программные. В случае с техническими, обладателю ноутбука, скорее всего, придется обратиться в сервис-центр и потратить деньги на его ремонт. В лучшем случае, разобраться с причиной плохой работы роутера.
Наличие WiFi на ноутбуке и роутере
Начать стоит с самых основ, которые можно забыть из-за спешки или невнимательности.
Необходимо убедиться, что приемная антенна находится во включенном состоянии. Если не работает кнопка WiFi, то проблема очевидна.
Не на всех моделях ноутбука данный переключатель присутствует, но у некоторых он все-таки есть. Выглядит, чаще всего, не в виде кнопки, а в виде защелки. В прочем, это зависит от производителя. С переключателем может быть подпись или изображение антенны, которая и обозначает WiFi.
Если такой кнопки на модели ноутбука нет, то необходимо обратить внимание на нижнюю панель операционной системы, на иконку, рядом со временем. По изображению должно быть видно, активно ли беспроводное соединение на данный момент.
Возможно, что этой иконки на панели рядом со временем нет.
Чтобы проверить активность без помощи этой иконки, надо:
Проверка доступных сетей
Следующее, что необходимо сделать – проверить доступные сети. Возможно, роутер просто не достает до антенны ноутбука и по этой причине к сети невозможно подключиться.
Для этого необходимо:
- нажать на иконку сети в правом нижнем углу, на нижней панели, рядом со временем.
- в ыбрать пункт «Подключиться к сети» и выбрать нужную точку доступа. Скорее всего, точка доступа будет не одна, так как можно увидеть соседские или какие-либо другие роутеры. Но, в большинстве случаев, на точку доступа ставят пароль, защищая, таким образом, от посторонних пользователей.
Видео: Что делать, если ноутбук ASUS не может найти Wi-Fi
Ноутбук не видит WiFi сеть: основные причины
Почему ноутбук не видит WiFi сеть? Возможно, решение проблемы находится прямо перед вами и занимает всего пять секунд времени. Но бывают и более тяжелые случаи. Рассмотрим самые распространенные варианты.
Роутер
Стоит убедиться, что роутер включен. Его работу можно легко определить по световым индикаторам. После подключения, посмотрите соответствующие иконки в инструкции к роутеру и определите, активно ли .
Если роутер совсем не реагирует, то проблема чисто техническая. При таком раскладе, стоит искать проблему в проводах, блоке питания или нести роутер в ремонт. Как правило, роутер проще заменить на новый, чем отдавать его в сервис-центры на осмотр.
Драйвера
Как известно, любое оборудование требует программного обеспечения, которое гарантирует стабильную работу. Если ноутбук не обнаруживает WiFi, то стоит проверить драйвера. Даже если они установлены, рекомендуется их обновить.
Проверку драйверов можно осуществить через панель управления.
В разделе «диспетчер устройств» есть строка «сетевые адаптеры», в которой должно быть наименование роутера, если проблема именно в драйверах. Нажмите правой кнопкой мыши по нему и посмотрите версию драйвера. Сравните ее с настоящей версией, которую можно найти в интернете.
Если версия устарела, то скачайте новую и установите. Лучше всего качать с официальных источников. Драйвера к оборудованию распространяются разработчиками бесплатно, и не стоит за зря рисковать «здоровьем» своей операционной системы.
Дистанция сигнала
В случае, если после поиска сети появляется ответ: «Нет доступных подключений» — подумайте о сигнале. В квартирах такой вариант не слишком актуален, так как современные роутеры обладают сильным сигналом и распространяют его достаточно далеко. Но в частных домах или других местах, где расстояние может быть довольно большим, сигнал просто может не доходить до ноутбука. Поэтому не стоит удивляться, если интернет внезапно пропал, когда вы гуляли по дому или двору.
Mac-адрес
Существуют ситуации, когда подключиться удалось, но роутер не видит интернет через мой WiFi или перестал видеть. При использовании услуг некоторыми провайдерами, пользователь не может просто так поменять сетевой адаптер, так как изменяется Mac-адрес.
Mac-адрес написан на каждом роутере и пользователю достаточно позвонить оператору, чтобы новый адрес привязать в замену старому. Возможно, вас попросят продиктовать его полностью или уточнить только последние несколько значений всего номера.
Антивирус или сторонние программы
Сторонние программы, установленные на ноутбук, могут конфликтовать с драйверами или мешать корректно, устанавливать интернет-соединение, что часто бывает когда устройство видит wifi но не подключается. Кроме того, иногда антивирусы мешают создать подключение. Если есть возможность, то лучше попробовать сперва подключить интернет без роутера. В случае, если все хорошо, то виноваты не программы.
Помимо перечисленных, причин может быть очень много. В основном, разнообразие причин складывается из-за неполадок в работе операционной системы.
Поэтому, если ничего не помогает, попробуйте переустановить вашу операционную систему. Возможно, все проблемы идут именно отсюда.
Ноутбук не видит WIFI сеть на Windows7/на Windows 8/на WindowsXP
Тем, кто задаётся вопросом, почему ноутбук не видит wifi Windows 7, прежде всего, нужно попробовать ручное включение беспроводной сети.
Для этого необходимо:
В ОС Windows 8 активность проверяется через пункт «Настройки ПК». Далее необходимо выбрать строку «беспроводная связь» и переместить ползунок в правой части меню в состояние «Вкл».
Беспроводная сеть при использовании ОС Windows XP не требует ручного включения и, как правило, подключается, как и Windows 7. Достаточно активировать ее через панель управления или через значок беспроводной связи через нижнюю панель системы.
Видео: как создать и настроить WI-FI сеть
Как настроить беспроводную сеть
Для комфортного использования сети некоторые пользователи прибегают к настройкам. Обычно, хватает стандартных настроек, но если есть желание, то можно покопаться в личном кабинете. Именно через личный кабинет осуществляется изменение параметров.
Логин и пароль указывают производители роутера, и найти эти данные можно в инструкции. Там же указан и адрес, который выведет вас в личный кабинет. Лучше всего заменить стандартные данные, чтобы никто не мог ими воспользоваться.
Все остальные настройки производятся на самом ноутбуке, и устанавливаются они с помощью центра управления сетями.
WiFi без интернета из-за Windows
Бывают редкие случаи, когда сама операционная система не хочет определять беспроводное подключение и показывает, что внешней сети нет совсем. Такой вариант может быть при использовании не лицензионных ОС. Некоторые предпочитают пользоваться любительскими сборками, которые не так нагружают систему и позволяют больше выжимать из железа.
Другой причиной может быть «засор» системы.
Системные папки, со временем, забиваются ненужными файлами и если не проводить дефрагментацию, то процессор будет нагружаться все больше. Антивирусы тоже не могут вечно держать ноутбук в чистоте.
В любом случае, все проблемы с ОС решаются простой переустановкой. После переустановки Windowsвсе должно заработать. Таким образом, решение проблемы заключается лишь в работоспособности роутера, включенном WiFi на ноутбуке или в наличии необходимого ПО. При соблюдении этих пунктов WiFi не будет предоставлять трудностей, и будет радовать пользователя стабильной работой.
Довольно распространенная проблема у владельцев ноутбуков с Windows 10, Windows 7 или 8 (8.1) — в один прекрасный момент в области уведомлений вместо привычного значка беспроводного Wi-Fi подключения отображается красный крестик, а при наведении на него — сообщение о том, что нет доступных подключений.
При этом, в большинстве случаев, это происходит на вполне себе работающем ноутбуке — еще вчера, возможно, вы успешно на нем подключались к точке доступа у себя дома, а уже сегодня — такая ситуация. Причины такого поведения могут быть различными, но в общих чертах — операционная система считает, что Wi-Fi адаптер выключен, а потому и сообщает о том, что нет доступных подключений. А теперь о способах это исправить.
Если Wi-Fi ранее не использовался на этом ноутбуке, либо вы переустановили Windows
Если на данном устройстве вы никогда ранее не использовали беспроводные возможности, а теперь установили Wi-Fi роутер и хотите подключиться и у вас возникает указанная проблема, то для начала рекомендую ознакомиться со статьей.
Если беспроводная сеть работала, а теперь нет доступных подключений
Если недавно все работало, а теперь появилась проблема, попробуйте перечисленные ниже способы по порядку. Если вы не знаете, как выполнить пункты 2-6, все очень подробно описано (откроется в новой вкладке). А если эти варианты уже были опробованы, переходите к седьмому пункту, с него я начну описывать подробно (потому как там не все так просто для начинающих пользователей компьютера).
Удалите беспроводный Wi-Fi адаптер из диспетчера устройств, снова установите его
Для того, чтобы запустить диспетчер устройств Windows, нажмите клавиши Win+R на клавиатуре ноутбука и введите команду devmgmt.msc
, а затем нажмите Ok или Enter.
В диспетчере устройств откройте раздел «Сетевые адаптеры», кликните правой кнопкой мыши по Wi-Fi адаптеру, обратите внимание, нет ли там пункта «Включить» (если есть — включите и не делайте всего остального, что здесь описано, надпись нет доступных подключений должна исчезнуть) и если его нет, выберите пункт «Удалить».
После того, как устройство будет удалено из системы, в меню диспетчера устройств выберите пункты «Действие» — «Обновить конфигурацию оборудования». Беспроводный адаптер снова будет найден, на него будут установлены драйвера и, возможно, все заработает.
Посмотрите, включена ли служба «Автонастройка WLAN» в Windows
Для того, чтобы это сделать, зайдите в панель управления Windows , выберите пункт «Администрирование» — «Службы», найдите в списке служб «Автонастройка WLAN» и, если в ее параметрах вы увидите «Отключено», дважды кликните по ней и в поле «Тип запуска» установите «Автоматически», а также нажмите кнопку «Запустить».
На всякий случай, просмотрите список и, если найдете дополнительные службы, имеющие в своем названии Wi-Fi или Wireless, включите их тоже. А затем, желательно, перезагрузите компьютер.
Надеюсь, один из этих способов поможет вам решить проблему, когда Windows пишет, что нет доступных подключений Wi-Fi.
Ноутбук не подключается к беспроводной точке доступа или отказывается видеть локальную сеть — крайне неприятная ситуация, ставящая пользователей в тупик.
Устранение проблемы часто усложняется тем, что нет возможности выйти в интернет и посмотреть, как исправить неполадку. Чтобы обезопасить себя от попадания в безвыходное положение, рекомендуется внимательно ознакомиться с возможными причинами появления неполадок с беспроводным или локальным соединением, а также способами решения проблемы.
Возможные причины:
- Выключен модуль Wi-Fi.
- Беспроводная сеть отключена.
- Некорректно установлены драйверы.
- Неправильная настройка роутера.
Что касается проблем с обнаружением локальной сети при подключенном кабеле, то здесь часто причина кроется в механическом повреждении провода или сетевой карты .
Нет доступа к сети Wi-Fi
Если ноутбук не видит беспроводную сеть, то первым делом необходимо проверить, включен ли адаптер на лэптопе. Взгляните на ряд клавиш F1-F12: на одной из клавиш должно быть обозначение антенны, принимающей сигнал. Найдите эту клавишу и нажмите её в сочетании с кнопкой Fn — например, Fn и F2.
На некоторых моделях ноутбуков вместо горячих клавиш используется аппаратный переключатель, который располагается в передней части корпуса. После нажатия сочетания клавиш или применения аппаратного переключателя должно появиться сообщение о том, что Wi+Fi включен/выключен. Вам, естественно, нужно перевести его в активное состояние.
Но это еще не все: иногда беспроводное подключение в системе выключено, тогда как сам адаптер работает. Чтобы устранить эту проблему:
- Откройте «Центр управления сетями».
- Перейдите в раздел «Изменение параметров».
- Найдите беспроводную сеть и удостоверьтесь, что она работает.
Если адаптер включен, беспроводная сеть активна, но выйти в интернет вы всё равно не можете, то имеет смысл проверить драйверы Wi-Fi . Особенно это актуально, если проблемы с подключением начались после переустановки Windows.
- Щелкните по значку «Компьютер» правой кнопкой.
- Откройте инструмент «Управление».
- Перейдите в «Диспетчер устройств».
- Найдите среди сетевых адаптеров модуль беспроводного соединения.
Даже если написано, что оборудование работает корректно, не поленитесь зайти на официальный сайт ноутбука и загрузить драйверы для Wi-Fi модуля именно вашей модели лэптопа.
Проверка настроек роутера
Если ноутбук не ловит беспроводную сеть, но вы видите, что в системе всё нормально, то стоит обратить пристальное внимание на роутер. Убедитесь, что раздающее сигнал устройство работает правильно. Зайдите в его веб-интерфейс и посмотрите настройки Wi-Fi.
- Введите в браузере адрес роутера (192.168.0.0 или другой, указанный на маршрутизаторе).
- Откройте расширенные настройки и убедитесь, что Wi-Fi включен.
- Сохраните правильную конфигурацию и закройте интерфейс роутера.
После применения новой конфигурации снова попробуйте подключиться к беспроводному соединению. Чтобы оно появилось в списке доступных сетей, выключите и заново включите Wi-Fi адаптер на ноутбуке.
Проблемы с локальной сетью
С беспроводным соединением мы разобрались, теперь посмотрим более сложную ситуацию — устройство не видит локальную сеть, хотя вы подключили интернет-кабель к разъему сетевой карты. Что делать в этом случае?
Сначала проверьте, не поврежден ли провод. Часто именно несправное состояние кабеля приводит к тому, что ноутбук не может обнаружить локальную сеть. Если провод перебит или порезан, его нужно заменить.
Второй шаг — проверка разъема сетевой платы, в который вставляется кабель интернета. Если вы неаккуратно извлекли провод или уронили ноутбук, разъем мог повредиться. Решается проблема в сервисном центре, где вам заменят сломанный порт. Еще одна неприятная ситуация подобного рода — сгоревшая сетевая плата. Операцию по её замене тоже лучше доверить специалистам: всё-таки ноутбук не компьютер, где модули можно менять в домашних условиях.
Но прежде чем идти в сервис, обязательно проверьте драйверы сетевой карты: возможно, они слетели. Сделать это можно через «Диспетчер устройств», о порядке запуска которого мы рассказывали выше. Принцип такой же — скачайте с официального сайта производителя ноутбука драйверы для сетевой карты и установите их, а затем снова проверьте, обнаруживается ли локальная сеть.
Сегодня трудно себе представить эксплуатацию ноутбука или любого другого портативного устройства без доступа в интернет. Чаще всего подключение к всемирной паутине осуществляется беспроводным способом – с помощью Wi-Fi сети роутера. Однако нередко у пользователя при попытке добраться до вожделенного интернета возникают различного рода проблемы. Одна из них может заключаться в том, что ноутбук не видит Wi-Fi сети. Рассмотрим вероятные причины появления подобных неисправностей. При этом оставим за скобками очень похожие случаи, когда ноутбук находит вай-фай, но не может к нему подключиться, или подключается, но интернет все равно не работает.
Большинство ситуаций, при которых имеет место затронутая нами проблема, можно разделить на две категории:
- Ноутбук не видит вообще ни одну Wi-Fi сеть, хотя они точно есть и обнаруживаются другими устройствами;
- Ноутбук не находит конкретно вашу беспроводную сеть, зато видит окружающие сети вай-фай.
Исходя из этой градации и будем выявлять причину возникновения проблемы.
Почему ноутбук не видит ни одной сети Wi-Fi
Такая неисправность почти на 100% связана с самим клиентским устройством и его настройками. Попробуем в пошаговом режиме проверить несколько основных моментов, которые могут влиять на видимость беспроводных сетей.
Включен ли модуль Wi-Fi на вашем ноутбуке
Любой портативный компьютер оснащается беспроводным адаптером, обеспечивающим возможность поиска вай-фай сетей и установления с ними соединения. Обычно для такого модуля предусмотрены режимы «Вкл» и «Выкл». Значит, надо убедиться, что на вашем переносном компьютере Wi-Fi модуль в настоящий момент активен. На это укажет соответствующий световой индикатор, расположение которого зависит от модели ноутбука.
Если модуль выключен, его необходимо активировать. Обычно для этого используется сочетание специальной клавиши Fn
и одной из функциональных кнопок диапазона F1-F12
. О том, какая именно из системных клавиш отвечает за включение модуля беспроводной связи, можно узнать по нанесенному на нее соответствующему значку.
На ноутбуках некоторых производителей включение/выключение модуля Wi-Fi осуществляется двухпозиционным тумблером или отдельной кнопкой.
Если при включенном Wi-Fi адаптере ноутбук по прежнему не обнаруживает беспроводные сети, переходим к следующему шагу.
Каково состояние беспроводного подключения в Windows
На данном этапе необходимо проверить состояние подключения в самой операционной системе. Для этого заходим в Панель управления – Центр управления сетями и общим доступом – Изменение параметров адаптера
.
Находим здесь беспроводное подключение и проверяем его активность. Если значок подсвечен, значит, соединение включено, в противном случае его нужно включить.
Щелкаем правой кнопкой мыши по иконке и в появившемся меню выбираем пункт «Включить».
После этого значок в системном трее (области уведомлений) должен измениться.
Установлены ли драйвера для Wi-Fi модуля ноутбука
Для проверки наличия и корректности установки драйверов сетевого адаптера переходим последовательно по пути Панель управления – Система – Диспетчер устройств
. В списке находим пункт «Сетевые адаптеры» и разворачиваем его.
Если никаких восклицательных знаков рядом с устройством нет, то, скорее всего, драйверы установлены правильно. Удостоверимся в этом, кликнув правой кнопкой мышки по названию адаптера и выбрав строку «Свойства». На вкладке «Общие» в поле «Состояние устройства» должно быть написано «Устройство работает нормально».
Вкладка «Драйвер» позволяет производить разные манипуляции с драйверами – обновлять, откатывать или удалять. При отсутствии нужного программного обеспечения его можно найти в интернете.
По идее, если по всем вышеперечисленным пунктам вопросов нет, то ноутбук должен без проблем видеть находящиеся поблизости Wi-Fi сети. Если такого не происходит, то возможны неполадки с самим адаптером портативного компьютера.
Ноутбук не обнаруживает сеть моего роутера, но видит другие
Самая банальная причина такой метаморфозы – ваш ноутбук располагается слишком далеко от нужного источника Wi-Fi сигнала. Несмотря на то, что современные роутеры обладают довольно обширной зоной покрытия, в некоторых уголках вашего дома или квартиры прием может быть нестабильным. В такой ситуации надо правильно разместить маршрутизатор, дабы все потребители находились в зоне досягаемости. О том, вы можете узнать на страницах нашего сайта.
И все же в большинстве случаев проблемы с обнаружением беспроводной сети одного конкретного роутера бывают связаны с его неправильной конфигурацией. Попробуем разобраться, какие настройки Wi-Fi могут существенно влиять на качество сигнала. Для примера возьмем . Зайдем в его административную панель и выберем раздел Беспроводной режим – Настройки беспроводного режима
.
Сразу же убедимся, что стоят галочки рядом с пунктами «Включить беспроводное вещание» и «Включить широковещание SSID» (о рабочем состоянии сети Wi-Fi просигнализирует индикатор на самом роутере).
Теперь обратим внимание на самый главный параметр – канал Wi-Fi сети. В России используются 13 каналов, но оптимальными (наименее загруженными) для вас могут быть только несколько из них. Все зависит от того, какие каналы задействуют близлежащие роутеры. Попробуйте установить статическое значение (кроме 12 и 13) или режим Auto.
Перезагрузите маршрутизатор и проверьте, видит ли теперь ноутбук целевую сеть Wi-Fi.
Если не помогло, пробуйте еще экспериментировать с параметрами вай-фай – меняйте каналы, название сети, корректируйте фильтр по MAC-адресам. В крайнем случае, можно сбросить настройки маршрутизатора до заводских.
Бывают случаи, когда на компьютере перестает быть доступным вай фай. Почему так случается и что делать в каждом конкретном случае, будет рассмотрено в этой статье.
Проблема может быть двух видов: компьютер не видит вообще Wi-Fi сети или в списке доступных сетей соседей нет только вашей точки доступа. В первом случае проблема, скорее всего, в вай-фай устройстве, во втором — в том компьютере, на котором пропала сеть.
Что нужно сделать в первую очередь? Можно перезагрузить роутер или компьютер, на котором пропала сеть. Убедитесь, что правильно введен пароль и не включен при этом «Caps Lock». Если парольная фраза правильная, но компьютер не подключается, то нужно искать другие причины.
Если компьютер не видит вообще никаких точек доступа и/или перестал их видеть: нужно проверить, активен ли вай-фай адаптер. Делать надо так: на клавиатуре компьютера нажмите комбинацию клавиш «Fn+F3» (в зависимости от модели и производителя может быть сочетание «Fn+F2» или «Fn+F5»). Чтобы сочетания клавиш работали, должны быть установлены драйвера на клавиатуру. На старых моделях возможность видеть Wi-Fi иногда включается отдельной кнопкой.
Проблемы с сетью
Если вы установили драйвера на клавиатуру, включили модуль Wi-Fi, а интернета все равно нет, то откройте «Панель управления». Выберите пункт «Сети интернет» и в «Управление общим доступом» выберите «Изменения параметров адаптеров». Здесь вы увидите список всех адаптеров. Кликните на пункт «Беспроводная сеть». Если серая иконка и надпись «Отключено», то в системном трее нет значка Wi-Fi, вот почему ничего и не действует. В таком случае нужно включить: вызвать правой кнопкой контекстное меню и делать выбор «Включить». Беспроводная сеть становится активной. При ошибке помогает запуск «Диагностики сетей Windows». Система сама может найти и исправить ошибки.
Если и после этого компьютер не обнаруживает доступной сети, то переустановите драйвера на беспроводный сетевой адаптер. Откройте «Диспетчер устройств», кликните на «Сетевые адаптеры», найдите нужное устройство. Нужно удалить и установить драйвер заново. Драйверы можно взять на официальной странице производителя вашего компьютера или найти в комплекте с вашим компьютером компакт-диск с работающим драйвером. После установки драйвера нужно включить модуль Wi-Fi и посмотреть работу — если всё активировалось, мы разобрались, почему пропала сеть.
Иногда бывает, что ноутбук не видит беспроводную сеть после пребывания в ремонте или после чистки. Мастера могут отключить антенны. Тогда необходимо разобрать корпус ноутбука и подключить их или обратиться за помощью к специалистам.
Проблемы с роутером
Если проблема в том, что компьютер не видит только ваш роутер, а видит другие, то нужно делать следующие шаги. Найти настройки роутера и сделать проверку работы Wi-Fi адаптера. Для этого откройте браузер и в адресной строке введите http://192.168.1.1 или http://192.168.0.1. Если не получилось, данные по ip-адресу и авторизации для того, чтобы зайти на страницу, можно взять с наклейки, прикреплённой на обратной стороне корпуса роутера или на сайте производителя. На странице роутера нужно найти «Расширенные настройки», вкладку «Wi-Fi и сетевые настройки». Нужно установить флаг «Включить беспроводное соединение». Если флаг стоит, а проблема почему-то остается, то последний способ — это смена канала, на котором работает роутер. Чтобы не менять канал вслепую, можно воспользоваться программой «inSSIDer for Home», которая анализирует диапазон частот канала. С 1 по 11 канал — американский стандарт , большинство устройств может делать работу на этих каналах. Свободными могут быть с 11 по 13. При изменении настроек не забудьте нажать «Сохранить».
Можно попробовать убрать шифрование, настройка называется «Метод проверки подлинности», поменяйте на «Open System». Проблема может быть в длине ключа («Предварительный ключ WPA»). Если он больше, чем 20 символов, то роутер перестанет работать с таким длинным ключом. Скорее всего, ключ может быть не больше 12-13 символов. Тут же можно обновить прошивку: раздел «Администрирование», закладка «Обновить микропрограммы».
Программное обеспечение
Почему ещё бывают трудности? Проблема может быть в программном обеспечении. Если у вас в Windows включено «Восстановление системы», то будут показаны в журнале точки восстановления при установке программ. Можно вернуть операционную систему на тот день, когда сеть работала и позволить ей снова видеть подключения. Нужно выбрать состояние, нажать «Далее», действовать согласно инструкциям. Вай-Фай сеть часто может пропадать при обновлении ОС, поэтому иногда приходится после обновления переустанавливать программы, в том числе и для беспроводного соединения, и тогда компьютер снова видит то, что нужно.
Неисправность адаптера
Если ничего не помогло и компьютер по прежнему не видит доступные сети, то есть вероятность, что вай фай адаптер мог выйти из строя: он может сгореть во время работы, ему нужно хорошее охлаждение. Если он сгорел, то не будет отображаться в «Диспетчере устройств», эта проблема будет выдана при «Диагностике Windows». Его нужно будет ремонтировать или менять.
Итак, мы рассмотрели самые основные источники проблем при сбое работы компьютера с вай фай. Помните, что любую проблему можно устранить, если знать её причины.
Все мы рано или поздно сталкиваемся с проблемой, когда наш девайс (компьютер, планшет, ноутбук, смартфон) по каким-либо причинам не видит wifi сеть. Вроде и подключились правильно, и все настроили, а доступных подключений нет. Давайте разберем возможные варианты исправления данной ситуации.
Почему ноутбук ⁄ компьютер не видит сеть WiFi
Отмечу, причин может быть несколько, и начнем мы с первостепенной: работа самого роутера. Именно он выполняет основные функции точки доступа и обеспечивает нам хороший сигнал подачи соединения. Если с роутером возникла проблема, попробуйте его перезагрузить. Если же он включен и нормально функционирует, проверьте его расстояние до компьютера ⁄ ноутбука. Может, именно из-за дальности ваше устройство не работает.
Проверьте, включен ли вайфай в вашем ноутбуке. На рабочей панели внизу возле переключения языков есть соответствующий значок (если при клике на него сети не отображаются, значит вайфай все-таки выключен).
Если же причина не в этом, нам придется проверить работу некоторых систем нашего ноутбука ⁄ компьютера (подходит для Windows XP, Windows 7, Windows 8 и Windows 10).
Разберем возможные причины отсутствия сети:
- ваш девайс попросту не видит ни одну из Wi-Fi сетей (они не отображаются как доступные) – назовем это ошибка 1
; - ваш девайс видит соседние Wi-Fi сети, а именно вашу не находит – ошибка 2
.
- Выскакивает аппаратная ошибка (т.е. ошибка сетевой платы). В этом случае ваше устройство не видит беспроводной вайфай адаптер, потому что он либо сломан, либо проблема с его драйверами.
- Не установлен драйвер сетевого оборудования (проверяем драйвер во вкладке Диспетчер устройств, в папке «Свойства»). При необходимости устанавливаем драйвер или переустанавливаем ПО (с диска либо с сайта производителя).
- Выключено беспроводное соединение (проверяем в центре управления сетями во вкладке Беспроводная сеть либо вкладке Беспроводное сетевое соединение).
- Не работает модуль Wi-Fi (в случае неисправности, модуль необходимо заменить).
- Программный сбой либо другие неполадки (тут уже может потребоваться помощь специалиста).
Если же вы выяснили, что ваша ошибка 2
, для ее устранения воспользуйтесь сменой канала Wi-Fi сети.
Сделать это достаточно просто через пункт Настройки на вкладке Wireless (Беспроводной режим). Можно выбрать номер канала 1-9, а можно установить флажок Авто. После сохранения настроек необходимо будет перезагрузить роутер.
Диагностика системы
В случае, если вы опробовали все возможные и невозможные варианты, и вам ничего не помогло, можно воспользоваться такой фишкой как диагностика системы. Зайдите в центр управления сетями, пункт «Изменить параметры адаптера». Найдите ярлык беспроводного соединения, кликнете по нему правой кнопкой мыши, выберите строку «Диагностика». После этого ваш ноутбук (компьютер) сам попытается найти неисправности в работе и подскажет, как их убрать.
Почему Андроид — смартфон не видит сеть WiFi
Как в случае с ноутбуком, так и в случае со смартфоном на базе Android, причин отсутствия видимых вайфай сетей может быть несколько:
- Вы находитесь вне зоны действия роутера (иногда достаточно просто переместиться по комнате, чтобы найти сеть).
- Введен неправильный пароль доступа, аутентификация в сети (проблема решается введением корректного пароля с учетом регистра либо перезагрузкой смартфона).
- Зависание роутера (проблема решается перезагрузкой маршрутизатора).
- Отсутствие поддержки стандартов роутера смартфоном (см. инструкцию к маршрутизатору).
- Большое количество подключенных устройств (в настройках роутера нужно найти то количество устройств, с которыми он может работать, убрать лишние).
- Установка новых приложений (такая ситуация характерна для некоторых аппаратов на базе Андроид, попробуйте удалить последние сохраненные программы).
- Неправильная настройка роутера (точные настройки вводятся в меню маршрутизатора).
- Поломка роутера либо смартфона.
Регулярные сбои при подключении могут свидетельствовать о том, что проблема кроется в самих настройках телефона. Выходом может послужить полный сброс настроек до заводских параметров. Обычно для этого потребуется войти в Настройки и открыть вкладку Безопасность. После перезагрузки телефона попытайтесь найти вайфай сеть по новой.
Как видите, причин отсутствия сети вайфай может быть довольно много, но названные выше являются самыми распространенными и в принципе должны помочь.
Причины, по которым ноутбук не видит wifi сети, их устранение
Почему ноутбук перестал видеть Wi-Fi сеть роутера?
Беспроводное подключение к интернету имеет много преимуществ, но часто встречается ситуация, когда ноутбук не видит Wi-Fi сеть. Чтобы начать устранение проблемы, сначала нужно разобраться, что конкретно происходит. Иногда ноутбук «отказывается» видеть какую-то конкретную точку подключения, в других случаях устройство вообще не может подключиться ни к одной беспроводной сети.
Почему ноутбук не видит сеть
Наиболее часто встречается ситуация, когда ноутбук вообще не находит ни одну точку доступа Wi-Fi. При этом выполняются такие условия:
- домашний вай фай роутер работает нормально, и к точке доступа разрешено подключение
- вы тестировали ноутбук и в других местах, где есть беспроводной интернет, например, в кафе
- телефон, планшет или другие устройства нормально подключаются к Wi-Fi
Чтобы понять, почему это происходит, и справиться с проблемой, сначала надо попробовать вручную включить сетевой адаптер. В зависимости от операционной системы, это делается следующими способами.
Для windows 7 последовательность выглядит так:
- Нужно зайти в Панель управления и выбрать пункт Центр управления сетями, а в нем – Изменить параметры адаптера.
- Если иконка беспроводной сети неактивна, надо кликнуть по ней правой клавишей мышки и включить.
Если у вас на компьютере windows 8, то проверка активности делается через раздел Настройки ПК, который находится в Панели управления. В нем надо выбрать пункт Беспроводная связь и переместить ползунок на позицию «Включено».
В windows XP адаптер обычно не требуется включать вручную. Если это все-таки нужно, то делается это так же, как в windows 7 или через значок на панели задач.
То же самое можно сделать через Диспетчер устройств — Сетевые адаптеры.
Какая бы ни была операционка, если рядом со значком адаптера светится желтый треугольник с восклицательным знаком, это значит, что либо адаптер не активен, либо для него установлен драйвер не той версии. Если устройство не показывает подключение из-за драйвера, то следует скачать нужную версию, подходящую к вашему ноутбуку.
Читайте также:
Как можно перезагрузить Wi-Fi роутер?
Видео
— если не хотите читать:
Сеть отключена аппаратным способом
Доступ к сети может быть отключен на самом ноутбуке с помощью сочетания клавиш или специального переключателя на корпусе. Как сделать, чтобы устройство подключалось к интернету? Необходимо опять нажать ту же комбинацию.
Для разных моделей ноутбуков это действие производится с помощью различных сочетаний клавиш: «FN+F2», «FN+F12», «FN+F3», «FN+F9». Эти комбинации помогают отключить сеть, например, перед авиаперелетом — эта опция называется «В самолете» и имеется на всех современных мобильных устройствах.
После чистки нет сети
Также иногда вы можете обнаружить, что ноутбук перестал видеть интернет после того, как его внутри почистили от пыли. Если такое произошло, то вероятно, в процессе чистки вы случайно отключили беспроводной модуль или где-то разъединили провода. При этом ноутбук даже не ищет сеть. Чтобы ликвидировать проблему, потребуется снова подключить адаптер, а если это не поможет — заменить его на новый.
Все устройства, кроме ноутбука, видят вайфай
Теперь рассмотрим другой случай, а именно – когда есть одна точка доступа wifi, которую видят телефон, нетбук и другие устройства, а ноутбук ее не ловит. В такой ситуации последовательность действий выглядит так:
- Сначала попытайтесь изменить способ шифрования, зайдя в настройки безопасности wifi
- Попробуйте устанавливать разные значения в пункте «Канал», возможно, после этого компьютер подключится к сети
- Можно также дать сети новое название, избегая слишком сложных комбинаций символов.
Еще одна распространенная причина того, что устройство игнорирует определенную сеть или вообще не видит точек доступа, в том числе и на windows 10, может быть присутствие в системе вирусного ПО. В этом случае необходимо просканировать ПК на предмет наличия вирусов и удалить их.
Читайте также:
Как поменять пароль на Wi-Fi роутере — быстрые методы
Неполадки с маршрутизатором
«Виновником» того что ПК не находит сеть, может быть и сам wifi роутер. Что делать в этом случае?
- Во-первых, следует узнать, установлена ли на маршрутизаторе свежая прошивка. Если уже вышла новая версия, то соответственно, ее нужно установить на устройство.
- Более радикальный вариант – сбросить настройки домашнего вай фай роутера до заводских установок и настроить устройство заново
- Иногда приходится действовать более хитро. Сначала устанавливается более старая версия прошивки, затем настраиваются все параметры сети, после чего прошивка обновляется.
Какая бы проблема не привела к тому, что ноутбук не видит беспроводную сеть, ее можно решить каким-либо из перечисленных способов. Вначале в любом случае стоит установить актуальные драйвера и проверить, нормально ли функционирует wifi модуль.
Видео
— что делать в такой ситуации?
Чтобы в дальнейшем такие проблемы не возвращались, стоит периодически устанавливать свежие версии программного обеспечения на ваш ноутбук или нетбук. Это можно сделать как вручную, так и используя специальные программы.
Почему ноутбук не видит Wi-Fi сеть роутера? Что делать?
Мы уже рассматривали решения множества проблем, которые могут возникнуть при подключении ноутбука к Wi-Fi сети, или в процессе пользования. Но, есть одна популярная проблем, о которой я еще не писал. Это когда ноутбук не видит Wi-Fi сеть. В принципе, проблема относится не только к ноутбукам, но и к стационарным компьютера, которые подключены к Wi-Fi через адаптер (внешний, или внутренний)
. С проблемой, когда ноутбук не видит Wi-Fi, можно столкнутся в Windows XP, Windows 7, Windows 8, и даже в Windows 10. Если у вас установлена Windows 10, и компьютер не видит ваш роутер, то смотрите отдельную инструкцию: Windows 10 не видит Wi-Fi сети. Так как решения там практический одинаковые, то не важно, на какой системе работает ваш ноутбук. Сейчас мы попробуем разобраться, почему же ноутбук не видит беспроводные сети, на примере Windows 7.
Прежде, чем перейти к каким-то настройкам, давайте попробуем разобраться, какая проблема конкретно у вас. Есть два варианта:
- Когда в списке доступных для подключения сетей не отображается ни одна Wi-Fi сеть. То есть, компьютер вообще не находит Wi-Fi. Но, вы уверены, что в радиусе есть беспроводные сети. Другие устройства их видят.
- И когда ноутбук не видит только вашу Wi-Fi сеть, а другие, соседние сети видит.
На такие две части я разделю эту статью. Можете сразу переходить к необходимому разделу с решением вашей проблемы.
Важный момент! Вам нужно проверить, раздает ли ваш роутер Wi-Fi сеть. Нужно убедится в том, что ноутбук находится в радиусе действия Wi-Fi сети. Если другие устройства, которые находятся рядом с компьютером видят беспроводные сети, а компьютер нет, тогда смотрите эту статью дальше. Если вы подозреваете, что проблема в роутере, то читайте эту статью: Роутер не раздает интернет по Wi-Fi. Что делать?
Еще один важный момент. Если у вас на компьютере ошибка «Нет доступных подключений»
, и красный крестик возле значка подключения к Wi-Fi, то по решению этой ошибки есть отдельная инструкция для Windows 7.
Почему ноутбук не видит беспроводные сети (ни одной)?
Самые популярные причины:
- В радиусе нет доступных сетей (это мы уже исключили)
- Не установлен драйвер беспроводного адаптера, и поэтому он не может находить беспроводные сети. Или драйвер установлен, но работает неправильно.
- Wi-Fi на ноутбуке просто выключен.
- Бывает, что Wi-Fi приемник просто неисправен, или отключен (например, во время чистки ноутбука от пыли)
.
Но, чаще всего, конечно же проблема в выключенном беспроводном адаптере, или в отсутствии нужного драйвера. Это мы сейчас и рассмотрим.
Для начала, я бы советовал просто попробовать подключить свой ноутбук к беспроводной сети по этой инструкции. И отдельная инструкция по подключению в Windows 10. Возможно, у вас все получится, и не понадобится копаться в настройках.
Проверяем драйвер беспроводного адаптера
Если у вас на панели уведомлений отображается значок подключения в виде компьютера с красным крестиком, то драйвер скорее всего не установлен.
Что бы проверить, нам нужно зайти в диспетчер устройств. Откройте меню Пуск
, нажмите правой кнопкой мыши на Компьютер
, и выберите Управление
. В новом окне перейдите на вкладку Диспетчер устройств
. Откройте раздел Сетевые адаптеры
, и посмотрите, есть ли там адаптер, в имени которого есть слова «Wi-Fi», или «Wireless». Выглядит это примерно вот так:
Если такого адаптера там нет, как правило, в таком случае там отображается только один адаптер (сетевая карта)
, то его нужно установить. Если он там есть, то он должен быть без каких либо значков, как у меня на скриншоте выше. Если возле Wi-Fi адаптера есть какой-то значок, то нажмите на него правой кнопкой мыши, и выберите Задействовать
. Скорее всего, вам придется установить необходимый драйвер. У нас есть отдельная инструкция по установке: http://help-wifi.com/raznye-sovety-dlya-windows/kak-ustanovit-drajvera-na-wi-fi-adapter-v-windows-7/.
Если же с драйвером все в порядке, то давайте проверим включен ли Wi-Fi на вашем компьютере
.
Нажмите правой кнопкой мыши на значок подключения к сети, и выберите Центр управления сетями и общим доступом
. Затем, выберите Изменение параметров адаптера
.
Дальше нажмите правой кнопкой мыши на адаптер Беспроводное сетевое соединение
(или Беспроводная сеть)
, и выберите Включить
.
После этого, компьютер должен увидеть беспроводные сети, и вы сможете без проблем подключится к своей Wi-Fi сети.
Возможно, у вас беспроводные сети выключены сочетанием клавиш на ноутбуке. Нужно проверить, более подробно об этом я писал в статье: как включить Wi-Fi на ноутбуке с Windows 7?. И если у вас «десятка»: как включить Wi-Fi в Windows 10.
После этих действий, у вас все должно заработать. Главное, что бы появился значок Wi-Fi сети с желтой звездочкой, это значит, что есть доступные для подключения сети.
Ноутбук не видит мой Wi-Fi, а другие видит. Решение проблемы.
Если выше мы рассматривали ситуацию, когда на ноутбуке вообще не отображаются беспроводные сети, то сейчас мы разберемся из-за чего ноутбук не видит только одну, нужную нам Wi-Fi сеть. А другие сети, соседние, отображаться в списке доступных. Такая проблема чаще появляется на мобильных устройствах: смартфонах и планшетах. Но, компьютеры не исключение.
В таком случае, проблему уже нужно искать на стороне Wi-Fi роутера. Практически всегда, решение одно и то же: смена канала Wi-Fi сети
. Если роутер сам, или вы в ручном режиме выставили в настройках статический 13 канал, то компьютер сеть скорее всего не увидит. Поэтому, нужно проверить, и сменить канал в настройках роутера. Как сменить канал на разных маршрутизаторах, я писал в статье: Как найти свободный Wi-Fi канал, и сменить канал на роутере?
Вот для примера, смена канал на Tp-Link. Сменить его можно настройках, на вкладке Wireless (Беспроводной режим)
. Попробуйте поставить статический канал (только не ставьте 12 и 13)
, или установите Auto.
Не забудьте сохранить настройки и перезагрузить роутер. После этого, ваша домашняя сеть должна появится в списке доступных.
Если не помогает, то можно еще сменить имя Wi-Fi сети. Сделать это так же можно в настройках, на вкладке с настройками беспроводной сети.
Еще один совет:
попробуйте поднести свой ноутбук ближе к роутеру, или наоборот. Возможно, в этом проблема. Часто бывают случаи, когда Wi-Fi ловит вообще вблизи от роутера, а на небольшом расстоянии не работает. Это конечно же не нормально, но какого-то конкретного решения я не знаю. Снова же, нужно пробовать экспериментировать с каналами.
296
Решение проблем и ошибок
Ноутбук не видит сеть Wi-Fi вашего роутера при этом видит другие сети
С подобной проблемой сталкивается достаточно большое количество пользователей Wi-Fi сетей. Это не удивительно, ведь сейчас практически у каждого в доме или квартире присутствует Wi-Fi роутер, позволяющий без проводов подключать к сети интернет различные гаджеты, будь то ноутбуки, смартфоны или телевизоры.
Стоит отметить, что с проблемой, когда в списке доступных Wi-Fi сетей не видна определенная сеть, можно столкнуться не только на ноутбуке, но также и на любом другом устройстве с возможностью беспроводного подключения к интернету.
Причины отсутствия нужной Wi-Fi сети в списке выбора
Сразу обозначим, что все ниженаписанное касается только случаев, когда видна хотя бы одна сеть вай фай. Если ноутбук не видит вообще ни одной Wi-Fi сети, то вам сюда.
Итак, основные причины:
- Большое расстояние между роутером и ноутбуком;
- Неправильно выставленный радио канал на Wi-Fi роутере.
С первой причиной должно быть все понятно. Чтобы ее проверить просто подойдите к своему роутеру как можно ближе и посмотрите на устройстве видна ли нужная вам сеть.
Что касается второй причины (наиболее вероятной), то для ее проверки нужно зайти в настройки вашего роутера. Для этого нужно иметь устройство уже подключенное к вашему роутеру через Wi-Fi или по проводу.
Как зайти в настройки роутера мы подробно писали в этой статье.
После того, как вы зашли в настройки роутера, вам нужно перейти в раздел, связанный с настройками Wi-Fi. В зависимости от модели роутера он может выглядеть так.
Варианты расположения настройки, отвечающей за смену канала Wi-Fi на роутерах Tp-Link
Смена канала вай фай на роутере Asus
Смена канала вай фай на роутере Zyxel
Канал или Channel — это то, что вам нужно. Значением данной опции чаще является Auto или 12 (13).
Дело в том, что 12 и 13 каналы являются пограничными каналами, с которыми многие Wi-Fi модули, установленные в смартфонах и ноутбуках, попросту не могут работать. Вам нужно в опции «Канал» (Channel) установить любое значение от 1 до 11. После этого охранить сделанные изменения и перезагрузить роутер.
Вывод
Чаще всего ноутбук или смартфон не видит некоторые Wi-Fi сети, из-за установки на роутере пограничного канала радиовещания. Этими каналами являются 12 и 13. Чтобы исправить данную ситуацию достаточно зайти в настройки роутера, поменять канала на любой из диапазона 1-11, сохранить настройки и перезагрузить роутер.
Что делать если ноутбук не видит роутер и не может к нему подключиться
Иногда может случиться так, что беспроводное подключение к интернету отсутствует, и ноутбук не видит роутер, несмотря на то, что он и компьютер включены. В большинстве случаев это не повод для беспокойства. Проблему обычно можно решить самостоятельно, если знать, что нужно делать, если ноутбук не видит роутер и не может к нему подключиться.
Случай, когда ноутбук не видит вообще Wi-Fi сетей
Бывает так, что после включения ноутбука или компьютера, он не видит никаких беспроводных сетей. Эта ситуация может возникнуть внезапно: в предыдущие дни всё было нормально, а теперь отсутствует Wi-Fi сеть. Здесь будут перечислены возможные причины возникновения проблемы и даны рекомендации по их решению.
Причины
Если ноутбук не видит роутер и не может к нему подключиться, причины могут быть следующими:
- Отключён адаптер Wi-Fi.
- Неправильно работает или отсутствует драйвер.
- Конфликтные ситуации в работе операционной системы или отдельных приложений.
- Техническая неисправность адаптера беспроводной связи или нарушение работы контактов.
Способы устранения
Далее будет рассказано, что делать в каждом рассмотренном случае.
В ноутбуке можно провести включение или отключение беспроводного доступа при помощи нажатия комбинации клавиш. Нужно использовать одновременно Fn и одну из функциональных клавиш. Какая именно нужна, определяется маркой ноутбука. Часто используются F2, F3 или F5. Обычно на клавише имеется значок беспроводной связи.
Иногда для этой цели используется переключатель на корпусе. Если Wi-Fi доступ отключён, то компьютер не сможет видеть ни одну беспроводную сеть. Для того, чтобы доступ в интернет заработал, нужно включить адаптер.
Важно! Необходимо убедиться, что используемый системой драйвер работает правильно. Для этого необходимо сделать зайти в панель управления.
Чтобы это сделать, нужно выполнить такие действия:
- На рабочем столе кликают по кнопке «Пуск».
- В появившемся меню выбирают панель управления.
- Затем в разделе, относящемся к оборудованию, заходят в диспетчер устройств.
После этого выбирают раздел, относящийся к сетевым адаптерам. Нужную строку можно отыскать по наличию слов «Wi-Fi» или «Wireless». Надо проверить, нет ли на иконке в начале строки маленького жёлтого треугольника с восклицательным знаком.
Оставьте заявку, и получите скидку на ремонт 15%!
Оставить заявку
Если он отсутствует, то это значит, что драйвер работает нормально. При наличии этого символа драйвер нужно переустановить.
Чтобы это сделать, нужно выполнить следующие действия:
- Сначала на ноутбуке требуется удалить прежний драйвер. Для этого по строчке кликают правой клавишей мыши. В появившемся меню выбирают строку «Удалить». На запрос об удалении нужно дать утвердительный ответ.
- Затем необходимо переустановить драйвер. Для этого кликают по кнопке «Обновить конфигурацию оборудования».
После этого нужно перезапустить ноутбук. В результате описанной здесь процедуры будет переустановлен существующий драйвер. Лучше будет, если зайти на сайт производителя ноутбука или платы адаптера Wi-Fi и скачать последнюю версию. В таком случае потребуется использовать другое электронное устройство для доступа в интернет. После закачки нужно выполнить инсталляцию драйвера.
При работе некоторых операционных систем (Windows 8.1 или Windows 10) предусмотрены режимы работы «В самолёте» или «Экономия энергии», в которых ноутбук не видит сеть. Если хотя бы один из них включён, то беспроводная связь будет заблокирована. Перед тем, как воспользоваться беспроводной связью, необходимо из них выйти.
Доступ в интернет на ноутбуке иногда блокируется антивирусной программой. Для того, чтобы проверить наличие этой причины, нужно отключить антивирусник и проверить, доступна ли Wi-Fi сеть.
Если операционная система заражена вирусом, то последствия могут быть ужасными. В частности, это может привести к невозможности доступа к всемирной сети. Необходимо как можно быстрее провести лечение. Причиной того, что ноутбук не видит сеть, может стать неудачно проведённое обновление системы. Чтобы это исправить, можно воспользоваться точкой восстановления, если она была предварительно создана.
Если проводилась чистка от пыли, то после этого иногда ноут не видит Вай Фай. Обычно это связано с тем, что во время процедуры блок Wi-Fi был немного сдвинут и нарушились электрические контакты. Чтобы это исправить, нужно восстановить подключение адаптера. Это можно сделать, обратившись к специалистам или разобрав ноутбук самостоятельно.
Случай, когда ноутбук не видит конкретной сети
Использование маршрутизатора позволяет раздавать Wi-Fi нескольким устройствам одновременно. Однако для того, чтобы воспользоваться этим, они должны увидеть созданную им беспроводную сеть и подключиться к ней. Иногда ноутбук видит существующие в этом месте сети, но не может в них обнаружить ту, которая создана роутером. Почему ноутбук не видит Вай Фай роутер и как при этом надо поступать — будет рассмотрено далее.
Возможные причины
Источником проблемы может быть компьютер или роутер. Возможны такие причины того, почему ноутбук не видит Wi-Fi:
- Ноутбук находится на удалении от роутера и не может принять сигнал.
- Маршрутизатором используется неправильно выбранный канал.
- Настройки роутера не позволяют связаться с компьютером с помощью Wi-Fi.
- Неправильная работа роутера. Это может быть связано с его аппаратной неисправностью или устаревшей прошивкой.
В каждой из этих ситуаций возможно исправить проблему самостоятельно.
Решение проблемы
Маршрутизатор имеет ограниченный радиус действия, который определяется силой его сигнала. Если между ним и ноутбуком находится стена, то это может стать препятствием для приёма Wi-Fi. В этом случае на ноутбуке будут видны другие беспроводные сети, если они есть в этом месте, но та, которая создана роутером, будет отсутствовать.
Чтобы получить доступ в интернет, надо правильно выбрать место для ноутбука. Для этого его нужно перенести ближе или расположить так, чтобы для прохождения сигнала было меньше препятствий.
Важно! При покупке роутера необходимо выбирать такой, чтобы мощность сигнала была достаточной для его приёма по всей квартире.
Wi-Fi может использовать два частотных диапазона: 2,4 и 5,0 ГГц. В первом случае используется 13 каналов (в некоторых странах 11). Этот диапазон пользуется наибольшей популярностью. Одной из его особенностей является то, что если две сети действуют в одном канале, то качество связи резко ухудшается. В таком случае доступ к роутеру может прекратиться.
Для того, чтобы исправить ситуацию, переключают используемый канал. На большинстве моделей роутеров предусмотрена возможность автоматического выбора наиболее подходящего варианта при перезагрузке. Таким образом можно восстановить беспроводной доступ к интернету.
Другой способ решения проблемы состоит в изменении настроек маршрутизатора. Для этого делают следующее:
- Подключить роутер к компьютеру или ноутбуку при помощи сетевого кабеля.
- Запустить браузер и в адресную строку ввести IP адрес устройства. Он обычно написан на роутере. Для этой цели в большинстве моделей используются стандартные адреса.
- После перехода откроется страница для ввода пароля и логина. Эти значения также указываются на корпусе устройства. Обычно используется «admin» как логин и пароль.
- Когда откроются настройки, необходимо перейти в раздел, посвящённый беспроводной связи.
- Здесь в выпадающем списке можно выбрать подходящий номер канала или указать, что выбор совершается автоматически.
При выборе канала необходимо либо изменить его номер, либо указать, что устройство должно выбирать в автоматическом режиме. Для этой цели можно воспользоваться специальными приложениями для оценки их загруженности и переключиться на наиболее свободный. Часто наименее используемыми оказываются 10 или 11 канал. На 12 и 13 некоторые Wi-Fi модули работают с трудом, поэтому их использование не всегда желательно.
В частотном диапазоне 5,0 ГГц такие проблемы не возникают из-за большого числа доступных каналов. Однако он может быть использован не всеми устройствами.
Иногда интернет недоступен из-за того, что неверно установлены параметры Вай Фай. Один из возможных вариантов — неправильно установленный способ шифрования. Если на маршрутизаторе и ноутбуке используются разные методы, то связь установлена не будет. Чтобы это исправить, необходимо установить этот параметр в настройках роутера. Это можно сделать на той же странице, где производится выбор канала. Иногда требуется поменять его ширину в соответствующем поле.
Иногда название сети сделано слишком сложным и это не позволяет войти в неё. В таком случае в настройках рекомендуется его изменить, сделав более простым.
Для безотказной работы маршрутизатора надо устанавливать прошивку последней версии. Иногда можно исправить проблему, сбросив настройки до заводских и установив необходимые параметры заново.
Нюансы ОС Windows 10
При работе с этой операционной системой нужно контролировать то, как работает драйвер беспроводной сети. Для этого заходят в диспетчер устройств и проверяют, нет ли на иконке драйвера адаптера жёлтого треугольника с восклицательным знаком.
При необходимости проводят переустановку. Важно, чтобы в ноутбуке использовался драйвер последней версии.
Если в процессе настройки нужно поменять ширину канала, то дополнительно нужно изменить регион использования.
Заключение
Если в процессе работы наступает момент, когда прекращается доступ к Wi-Fi, необходимо определить причину произошедшего. В большинстве случаев с этой проблемой можно справиться самостоятельно. Что делать, если ноутбук не видит WiFi — об этом подробно рассказано в статье.
Ноутбук не подключается к домашнему WiFi роутеру
Сегодня ко мне, в очередной раз, пришли клиенты с такой проблемой — ноутбук не подключается к домашнему WiFi. Это достаточно распространённый случай! Но при этом всём другие устройства (телефоны, планшеты) беспроблемно подключаются к этому роутеру. Беспроводная сеть либо вообще не видна в списке доступных, либо при попытке подключения выскакивают ошибки типа “Не удается подключиться к этой сети“ или “Параметры сети сохраненные на компьютере не соответствуют требованиям сети“. По факту, обычно, проблема решается самостоятельно и нет необходимости вызывать мастера. Как это сделать я Вам сейчас покажу!
Я покажу те случаи, с которыми приходится сталкиваться чаще всего. Если у Вас ситуация иная — пишите в комментарии и попробуем разобраться вместе!
Не видна только одна сеть WiFi
Чаще всего причиной является настройка роутера. Причём тут даже нет какой-то ошибки или неисправности — просто технический нюанс, который имеет место быть. С такой проблемой, например, столкнулся мой товарищ, у него привезённый из США ноутбук не видит Вай-Фай роутер. Смысл его в том, что в России для обычного диапазона 2,4 ГГц используются 13 радиочастотных каналов. Как правило, роутер сам, в автоматическом режиме, определяет какой канал занимать. И если он занимает последние 12й или 13й каналы, то на некоторых устройствах могут возникнуть проблемы.
Решение простое — установка канала вручную через веб-интерфейс роутера (обычно через IP-адрес 192.168.0.1 или 192.168.1.1). Вот так это выглядит на роутере D-Link:
Можно так же изменить страну с России на США — тогда каналов будет 11. Если ставить вручную, тогда нужно ставить 1й или 6й.
Вот так это выглядит на роутерах TP-Link Archer:
Как видите, всё примерно одинаково. Нужные параметры находятся в основных настройках беспроводной сети маршрутизатора.
Ошибка при подключении к сети WiFi роутера
Если же Ваш ноутбук видит беспроводную сеть, но не подключается к ней, а вместо этого выдаёт разные ошибки — надо разбираться с настройками на самом ноуте.
Ошибка: «Параметры сети сохраненные на компьютере не соответствуют требованиям сети».
Причина — пароль, сохраненный на этом устройстве, не совпадает с тем, который прописан на роутере.
Для решения нужно в списке сетей кликнуть по нужной сети правой кнопкой мыши и выбрать пункт «Забыть». После этого надо снова к ней подключиться и ввести пароль.
Ошибка: «Сетевой адаптер не имеет допустимых параметров настройки IP»
Причина — неправильная настроена сетевая карта, через которое ноутбук подключается к роутеру. Если запустить диагностику подключения, то увидим вот это:
Для устранения ошибки, нужно открыть Параметры Windows и выбрать раздел «Сеть и Интернет». Потом в меню слева выбираем подключение по WiFi, а справа — нажимаем на кнопку «Настройка параметров адаптера».
Откроется список сетевых подключений Windows 10. Здесь обычно 2 или 3 адаптера. Проводной нас не интересует. Кликаем правой кнопкой на значок «Беспроводная сеть» и в появившемся меню выбираем пункт «Свойства».
Появится окно свойств адаптера Вай-Фай, в котором кликаем по параметру «IP версии 4(TCP/IPv4)» дважды или выбираем и нажимаем кнопку «Свойства». В следующем окне ставим флажки на автоматическое получение IP адреса и серверов DNS. Закрываем окна нажатием кнопок «ОК». Всё, можно пробовать подключаться!
Ноутбук вообще не видит ни одной сети Вай-Фай
Ну и под конец статьи поговорим о самых грустных случаях. Грустные они в первую очередь потому, что исправляются уже сложнее предыдущих, иногда значительно сложнее. Если ноутбук не видит ни одной сети WiFi вообще — ни свой домашний роутер, ни какой-либо другой, то причина чаще всего аппаратная.
Первый вариант — проблема проявляется она после того, как мобильный ПК побывал на чистке от пыли или на каком-то мелком ремонте. В итоге горе-мастер забыл подцепить антенны к сетевой карте. Вот так это выглядит:
Нужно снова выполнять разбор устройства (полный или частичный) и подключать антенны на место.
Второй вариант — адаптер вообще вышел из строя. Бывает и так. Тогда нужно нести в сервис. Самый дешёвый выход из положения — купить дешёвый USB-адаптер, включить его в боковой порт и спокойно пользоваться!
Третий вариант — пропал WiFi после обновления Windows 10. Здесь причина чисто программная. Очередное обновление операционной системы снесли драйвер беспроводной карты либо системную службу автонастройки WLAN.
Для устранения неприятности надо зайти в «Параметры» >> «Система» >> «О программе» и кликнуть на ссылку «Дополнительные параметры системы». Появится маленькое окошко свойств системы, в котором открываем вкладку «Защита системы» и нажать на кнопку «Восстановить». Дальше выполняем все шаги мастера и откатываемся до предыдущей точки восстановления.
Ноутбук не видит wi-fi сеть | Ремонт компьютеров, ноутбуков, планшетов, телефонов в Хомутово, Западном, Урике, Грановщине, Иркутске
Сегодня мы поговорим о том, что делать, когда ноутбук не видит wi-fi сеть.
Первое, что нам нужно сделать — убедиться, что данный wi-fi видит другое устройство, например ваш телефон.
Если wi-fi сеть доступна на другом устройстве, переходим к следующему шагу. Если недоступна – звоним провайдеру, проверяем наличие интернета, либо, если у вас модем – поверяем баланс. Если всё в порядке, но интернета нет – настраиваем роутер. Можно попросить помочь провайдера, т.к. у каждого из провайдеров свои настройки, которые нужно прописать в роутере.
Тут хочу дополнить, если вы решили поменять wi-fi роутер, подключили к нему интернет-кабель, а интернета нет (но со старым роутером есть) – звоним провайдеру и регистрируем новый роутер у него.
Если проблема не в роутере и вашу wi-fi сеть видят другие устройства, переходим в ноутбук и ищем проблему там.
Первое, на что нужно обратить внимание, включена ли wi-fi сеть в вашем ноутбуке. Для этого, нужно включить на клавиатуре Fn+F2, как у моего ноутбука, либо просто F2 (либо любая другая клавиша F, на которой изображена приёмная станция, самолёт или wi-fi). Ещё бывает специальная кнопка/клавиша для включения сети.
Если интернета по-прежнему нет, переходим к настройкам интернет в ноутбуке.
Нажать на значок wi-fi в нижнем правом углу экрана и выбрать «центр управления сетями и общим доступом». Туда же можно попасть через «пуск-панель управления – центр управления сетями и общим доступом».
В открывшемся окне, в левой колонке выбрать «изменение параметров адаптера» — выбрать свою wi-fi сеть — кликнуть по ней правой кнопкой мыши — обратить внимание на первый пункт – если там будет написано «включить» — включаем.
Интернет может появиться.
Если не дало результата, там же, выбрав свою wi-fi сеть, кликнув по ней правой клавишей мыши, выбираем «свойства», выделяем «протокол интернета версии 6» и нажимаем «свойства» ниже.
Там должно стоять «получить IPадрес и DNS сервера автоматически».
Тоже сделать с «протокол интернета версии 4».
Если вышеперечисленные действия не помогли, проверяем наличие драйверов wi-fi. Для этого, кликаем правой клавишей мыши по «мой компьютер» — свойства – диспетчер устройств (слева) – на вкладке «сетевые адаптеры» смотрим, есть ли какие восклицательные знаки, т.е. не установленные драйвера. А также, написано ли что-то наподобие Wireless. Если такое есть – драйвер установлен.
Можно ещё выбрать драйвер Wireless, нажать по нему правой кнопкой мыши и выбрать «обновить».
Также, драйвер можно установить/обновить с помощью программы SamDrivers.
Следующим шагом мы проверяем компьютер на вирусы. Они могут блокировать работу адаптера. Как проверить на вирусы написано тут.
В моей практике были случаи, когда и сам антивирус блокировал доступ в работе программ. Поэтому, если ничего не помогает – удаляем антивирус, перезапускаем компьютер и смотрим результат.
Если всё равно интернета нет, приступаем к осмотру физических компонентов, отвечающих за передачу wi-fi.
Разбираем ноутбук, первым делом отключаем его от сети и вынимаем батарею, чтобы убрать напряжение с платы. Осматриваем wi-fi адаптер.
Обращаем внимание на то, как он вставлен в плату, как вставлены антеннки wi-fi сети в него. Возможно, они перепутаны местами (проверяется двумя способами: на антеннках и гнёздах, куда они вставляются, есть цифры 1 и 2, каждая соответствует своей паре, если такого нет, проверяем наглядным «методом тыка»), либо бывает, что антеннки плохо вставлены.
Рекомендуется вытащить адаптер, протереть ластиком контакты, вставить обратно и подключить антенники.
Включить ноутбук и проверить результат.
Обычно, эти шаги помогают ноутбуку увидеть wi-fi сеть.
В другом случае – всегда можете обратиться к нам за помощью и бесплатной консультацией.
Что делать если ноутбук не видит сети WiFi: пошаговая инструкция
Содержание статьи
Все владельцы лэптопов рано или поздно могут столкнуться с тем, что ноутбук не видит wifi. Сложность в принципе распространенная, и часть решений поможет любым пользователям беспроводных сетей. Статья даст полноценный ответ на вопрос что делать если ноутбук не видит wifi сети. Рассмотрим, какие причины могут привести к таким последствиям, как бороться с возникшей трудностью и нюансы устранения на различных платформах.
Случай, когда ноутбук не видит вообще Wi-Fi сетей
В таких случаях при включении вы не обнаруживаете беспроводных сетей, как таковых. В “трее” (пространство, которое по дефолтным настройкам находится в нижнем правом углу и представляется в виде строки с пометками) вместо значка подключения вы увидите красный крестик. Возможно также, что значок будет стандартным, но компьютер не видит Wi-Fi, а вы уверены, что беспроводные сети в радиусе приемника есть (легко проверить с помощью телефона или другого приспособления с вайфай адаптером). Затруднение явное, и в другом случае, пришлось бы вызвать мастера, но прочитав эту статью появится возможность решить такую загвоздку самому.
Причины
- Самая частая причина почему ноутбук не видит WiFi — выключенный беспроводной адаптер ноутбука. Зачастую его случайно выключают вручную, хотя бывают случаи, когда это происходит по вине установленного программного обеспечения. Он бывает выключен системно, комбинацией кнопок на клавиатуре или в меню беспроводных сетей. Также возможно физическое отключение посредствам кнопки на корпусе ноутбука.
- Возможной причиной сложности является отсутствие или некорректная установка драйверов сетевой карты, при инсталляции неправильной версии ПО (Программное Обеспечение) для сетевой карты, или сбоем в установке.
- Причиной того, что ноут перестал видеть сеть бывает отсутствие активных беспроводных сетей в радиусе действия аппарата.
Способы устранения
- Проверить ваш лэптоп на наличие механической кнопки или переключателя режимов беспроводного адаптера, и попробовать его включить (бывают случаи, когда люди случайно цепляют незаметный с виду тумблер, и уверены на 100%, что ничего такого с ноутбуком не происходило). Так же можно попробовать сочетание клавиш Fn+”кнопка со значком Wi-Fi сети”
- Корректно ли установлен драйвер проверить не сложно, существует инструкция.
- Кликаем на “Мой компьютер” правой кнопкой мышки и прожимаем “свойства”.
- Далее в левом верхнем углу открывшегося подменю кликаем на “диспетчер устройств”.
- И если у вас сложности, то вы увидите желтый треугольник, сигнализирующий об отсутствии драйвера сетевой карты, по этой причине ваш компьютер и не видит сети WiFi (если в столбике нет таких треугольников, означает что драйвера установлены правильно).
- Переустановите драйвера по инструкции производителя сетевой карты. Эта инструкция находится в коробке, оставшейся после покупки, если же по каким-либо причинам коробка и инструкция не сохранилась, эту информацию легко найти в интернете.
- Наличие беспроводных сетей легко проверяется сторонним девайсом: мобильный телефон, планшет или другой ноутбук с заведомо исправной сетевой картой. Если на другом аппарате беспроводные сети находит нормально, значит препятствие можно исключить.
- Решение, исключительно для пользователей Windows 7. При отсутствии сети, когда вы видите красный крестик вместо подключения, потребуется кликнуть на него правой кнопкой мышки, запустить диагностику неполадок и следовать инструкциям. Для этой операционной системы в 80% случаев трудность решается таким способом.
Случай, когда ноутбук не видит конкретной сети
Сложность, когда ваш ноутбук не видит WiFi тоже решается. Допустим, прибор не находит сеть роутера, а сигналы из соседнего офиса или здания видит без затруднений. Такая трудность озадачивает, особенно, если искать решение в лэптопе (не всегда неисправность находится именно в компьютере, иногда не ловит Wi-Fi из-за сторонних причин).
Возможные причины
Причина того что ноутбук не находит конкретную сеть, очень часто (примерно в 85% случаев) одна. Из-за того, что беспроводные сети вошли в нашу жизнь очень плотно, зачастую в больших городах на один сигнал приема находится порядка 10 раздающих интернет роутеров. Каждая новая, появляющаяся точка доступа, ищет свободный диапазон. В настройках беспроводных сетей, по большей части установлен автоматический поиск диапазона. При включении ноутбука, он не находит WiFi потому, что случайно настроился на диапазон соседнего вайфай соединения.
Решение проблемы
- Чтобы найти Wi-Fi сеть потребуется изменить ширину канала роутера. Для этого вам нужно зайти в интерфейсное меню маршрутизатора. Для начала откройте новую вкладку в любом браузере, чтобы вписать туда IP-адрес роутера. Его можно найти на задней крышке или упаковке прибора (если у вас затруднение с упаковкой или задняя крышка затерта, то узнать адрес очень легко в интернете, написав название маршрутизатора), начинается он с цифр 192.168., дальнейший код зависит от марки аппарата, что то похожее на 1.0./0.1./10.1./1.10./1.1. (можно попробовать все эти варианты по очереди, я уверен, один из них подойдет). После вхождения в главное меню интерфейса, найдите подпункт, отвечающий за беспроводное подключение. Нажав на него левой кнопкой мыши, вы попадете в подменю с пунктами “Имя сети”, “Регион” и т.д., нужно открыть вкладку “Ширина канала” и выбрать пункт отличный от “Авто” режима. После всего проделанного нажимаем кнопку сохранить и перезагружаем роутер. Если не помогло, экспериментируем с шириной канала дальше.
- Если ноут не видит WiFi, а доступа к маршрутизатору у вас нет, есть возможность решить задачу не прибегая к настройкам прибора, раздающего вам вайфай сеть. Потребуется поменять частоту обновления канала беспроводной сети по части интервала сканирования. Правой клавишей по значку сети в трее переходим в центр управления сетями. Далее переходим в “свойства адаптера”, на вкладке “дополнительно” в строке “свойства” меняем значение на минимальное. Эти параметры отвечают за интервал, с которым ваш компьютер будет пытаться сканировать окружающее пространство на наличие беспроводных сетей.
Нюансы на Windows 10
- Если ваш ноутбук с установленной виндовс 10 не видит вай фай, попробуйте вместе с шириной канала (как было написано в инструкции выше), поменять и название сети, или как эта опция была описана в интерфейсе “SSID”. Измените “Регион” в этом же окне настроек.
- Одна из частых трудностей на “десятках” — драйвера. Обязательно проверьте их и на всякий случай переустановите. В данной операционной системе не редко сбоят беспроводные адаптеры из-за некорректной работы драйверов.
Пожаловаться на контент
Моя опция WiFi исчезла с моего ноутбука. Даже отсутствует в д … — Сообщество поддержки HP
HI @ ShridharGovinda, добро пожаловать в сообщество поддержки HP!
Насколько я понимаю, Wi-Fi пропал,
Не беспокойтесь, я буду рад помочь вам, при этом мне понадобится еще несколько деталей, чтобы проанализировать вашу проблему и предоставить точное решение:
Когда в последний раз все работало нормально?
Были ли внесены изменения в аппаратное / программное обеспечение?
Пробовали ли вы какие-либо шаги по устранению неполадок?
Давайте попробуем следующие шаги, чтобы решить проблему:
Измените беспроводную среду
Среда сильно влияет на эффективность беспроводных сетей.Просмотрите и примите во внимание следующие действия, которые помогут решить проблему с беспроводной сетью.
- Близость: если у вас есть мобильный компьютер, попробуйте переместить его ближе к маршрутизатору, чтобы сигнал был сильным. Чем дальше компьютер от роутера, тем слабее сигнал вещания. Используйте значок беспроводной связи в области уведомлений, чтобы проверить мощность сигнала.
Слабый сигнал:
или
Сильный сигнал:
или
- Помехи. По возможности удалите металлические предметы, которые находятся рядом с маршрутизатором и компьютером или между ними.Они могут создавать помехи сетевому сигналу и вызывать плохую связь. Переместите компьютер или маршрутизатор в такое место, где между ними будет меньше твердых предметов, и проверьте, улучшается ли сила сигнала / соединение.
Другие устройства, работающие на аналогичных частотах, такие как беспроводные телефоны, микроволновые печи, аналоговые устройства безопасности и т. Д., Также могут вызывать помехи. Переместите или выключите эти устройства для тестирования.
- Ограничьте количество устройств в одной сети может привести к падению производительности.Временно отключите другое устройство от сети и посмотрите, решена ли проблема с беспроводной связью. количество устройств:
- Попробуйте подключиться к другой сети: Если возможно, попробуйте подключиться к другой известной соседней беспроводной сети, чтобы проверить, решена ли проблема с беспроводной связью. Слишком много устройств в одной сети может привести к падению производительности.
Попробуйте снова подключиться к Интернету. Если вы не можете оптимизировать среду, например, ваш компьютер должен использоваться в определенном месте, подумайте о покупке беспроводного ретранслятора, чтобы расширить диапазон сети.
Проверьте приложения или службы, потребляющие полосу пропускания, затем проверьте скорость соединения
Такие устройства, как смарт-телевизоры, беспроводные ТВ-приемники, ноутбуки, планшеты и телефоны, могут потреблять пропускную способность и замедлять работу вашего Интернет-сервиса. Точно так же приложения, работающие на вашем компьютере, могут использовать полосу пропускания в фоновом режиме.
Для дальнейшей изоляции:
- Попробуйте выключить или временно отключить любые другие устройства, использующие то же подключение к Интернету.
- Закройте все другие приложения на вашем компьютере, а затем снова проверьте скорость соединения.
- Проверьте, не возникает ли проблема в конкретном приложении. Если это связано с конкретной программой, вот список элементов, которые могут помочь изолировать эту проблему в дальнейшем.
- Проверьте веб-сайт разработчика на наличие обновлений или исправлений.
- Попробуйте удалить и переустановить приложение.
- Попробуйте использовать другое похожее приложение.
Если скорость беспроводного соединения по-прежнему низкая, проверьте производительность сети с другим устройством.Если наблюдается такое же поведение, обратитесь к своему поставщику интернет-услуг (ISP), так как это может быть проблема с вашим подключением к Интернету или связанным с ним оборудованием.
Если проблема не проявляется на другом устройстве или другое устройство недоступно для тестирования, перейдите к следующему шагу.
Временно отключить брандмауэр
Временно отключите брандмауэр на своем компьютере, чтобы проверить, не влияет ли он на скорость подключения к Интернету.
- Щелкните правой кнопкой мыши значок на панели задач, связанный с программным обеспечением брандмауэра, и выберите «Отключить брандмауэр» или аналогичный.
- После отключения брандмауэра проверьте производительность подключения к Интернету. Если проблема не исчезла, перейдите к следующему шагу.
- Если соединение по-прежнему медленное, значит, проблема не в брандмауэре.
- Если соединение быстрее, измените настройки брандмауэра или используйте другой брандмауэр.
ВНИМАНИЕ: Не забудьте повторно включить брандмауэр после тестирования.
Обновление драйверов сетевого адаптера через диспетчер устройств
Установка последней версии драйвера адаптера беспроводной локальной сети может решить общие проблемы с беспроводным подключением к Интернету. Используйте диспетчер устройств, чтобы найти последнюю версию драйвера WLAN.
- В Windows найдите и откройте Диспетчер устройств.
- Дважды щелкните Сетевые адаптеры, щелкните правой кнопкой мыши имя беспроводного адаптера и выберите «Обновить программное обеспечение драйвера».
- Нажмите «Автоматический поиск» для обновленного программного обеспечения драйвера.
- Если найден обновленный драйвер, следуйте инструкциям по его установке.
Попробуйте снова подключиться к Интернету. Если проблема не исчезла, перейдите к следующему шагу.
Обновите BIOS (ноутбуки): Следуйте инструкциям по ссылке: https://support.hp.com/in-en/document/c00042629.
Отключить состояние управления питанием для беспроводного адаптера в диспетчере устройств
Большинство беспроводных устройств может быть отключено системой для экономии энергии.В некоторых сценариях сна устройство может некорректно выходить из спящего режима при выходе системы из спящего режима или режима гибернации. Чтобы этого не произошло, настройте параметры управления питанием для беспроводного адаптера.
- В Windows найдите и откройте Диспетчер устройств.
- Дважды щелкните Сетевые адаптеры, чтобы развернуть список, щелкните правой кнопкой мыши беспроводной (Wi-Fi) адаптер в списке и выберите «Свойства».
- В окне «Свойства адаптера» перейдите на вкладку «Управление питанием».
- Снимите флажок «Разрешить компьютеру выключать это устройство для экономии энергии» и нажмите «ОК».
- Закройте диспетчер устройств, перезагрузите ноутбук и попытайтесь повторно подключиться к беспроводной сети.
Подтвердите, что работает только один антивирус / брандмауэр
Если на вашем компьютере установлено несколько антивирусных программ, производительность может снизиться. Удалите все антивирусные программы, кроме одной.
Для Windows 10 и 8
Чтобы удалить программы и компоненты программного обеспечения с жесткого диска компьютера, выполните следующие действия:
- В Windows найдите и откройте «Программы и компоненты».
- В окне «Удалить или изменить программу» выберите программу, которую нужно удалить из списка, и нажмите «Удалить» или «Удалить / изменить» вверху списка программ.
- Прочтите и ответьте на любые сообщения, которые могут открываться во время удаления программного обеспечения с вашего компьютера.
- Проверьте, сохраняется ли проблема с беспроводной связью. Если проблема не исчезла, перейдите к следующему шагу.
Временно отключить Bluetooth
Попробуйте временно отключить Bluetooth, чтобы проверить, не влияет ли это на производительность сети.
После отключения Bluetooth попробуйте проверить, сохраняется ли проблема с беспроводной связью. Если проблема не исчезла, перейдите к следующему шагу.
ПРИМЕЧАНИЕ. Если нет устройства или дополнительных устройств Bluetooth, возможно, ваш компьютер не оснащен этой функцией.
Windows 10
- Щелкните правой кнопкой мыши «Пуск» и выберите «Настройка».
- Щелкните «Устройства» и выберите «Bluetooth».
- Установите для параметра Bluetooth значение «Выкл.».
Использование средства устранения неполадок сети и Интернета (Windows 10)
Средство устранения неполадок сети и Интернета проверяет сеть на наличие проблем и пытается автоматически исправить любые обнаруженные проблемы.
- Щелкните правой кнопкой мыши значок беспроводного подключения в области уведомлений и выберите «Устранение неполадок». Откроется окно диагностики сети Windows, и начнется процесс устранения неполадок.
Рис.: Панель задач и значок беспроводной сети
ПРИМЕЧАНИЕ. Это изображение подключенной сети, ваш значок может выглядеть по-разному в зависимости от состояния.
- После завершения автоматического устранения неполадок прочтите информацию на экране.
- Здесь описаны обнаруженные, исправленные проблемы или действия, необходимые для решения проблем с подключением.
- По завершении выполните все рекомендуемые действия и попробуйте подключиться снова.
- Если проблема сохраняется или средство устранения неполадок не обнаружило проблем, закройте экран результатов и перейдите к следующему шагу.
Значок
Состояние сети Windows 10 Значок Описание
Если над значком состояния сети отображается красный крестик, это означает, что в настоящее время нет доступных беспроводных сетей.
Если на значке сети есть звездочка, это означает, что вы не подключены ни к какой сети
Подключено — нет доступа в Интернет. Этот значок с восклицательным знаком означает, что вы подключены к сети, но у вас нет доступа к Интернету. Вы должны проверить маршрутизатор или модем, чтобы увидеть какие-либо проблемы с подключением к Интернету.
Успешное соединение будет выглядеть так. Учтите, что при этом не учитываются разные уровни сигнала.
Перезагрузите компьютер
- Перезагрузите компьютер, если возникла проблема с беспроводной связью.
- После перезагрузки компьютера попробуйте снова подключиться к Интернету.
Проверить соединение с интернет-провайдером
Проверьте, могут ли другие устройства подключаться к той же беспроводной сети и есть ли у них такая же проблема с беспроводной связью:
- Если другие устройства в той же сети не испытывают тех же проблем с подключением, что и локальный компьютер, то проблема связана с ПК, имеющим проблемы с подключением.
- Убедитесь, что пароль, используемый для подключения к существующей беспроводной сети, правильный.Ваш интернет-провайдер сможет помочь вам в этом процессе.
- Если другие устройства могут подключиться к беспроводной сети, но не могут получить доступ к Интернету, проблема, скорее всего, связана с подключением между вашим маршрутизатором / модемом и поставщиком Интернет-услуг. Выполните сброс маршрутизатора / модема (если это еще не сделано) и обратитесь к поставщику услуг, если проблема не исчезнет.
- Если другие устройства не могут подключиться к беспроводной сети, проблема, скорее всего, связана с вашим беспроводным маршрутизатором или его конфигурацией.Выполните сброс маршрутизатора (если это еще не сделано) и убедитесь, что вы используете правильный пароль при попытке подключения. Если проблема не исчезнет, обратитесь к своему интернет-провайдеру
.
Держите меня в курсе. Рад помочь!
Нажмите « Принять как решение », если вы считаете, что мое сообщение решило вашу проблему, это поможет другим найти решение.
Щелкните « Kudos, Thumbs Up » в правом нижнем углу, чтобы сказать «Спасибо» за помощь!
Удачного дня!
Устройство не может подключиться к Wi-Fi? Вот что делать
В Allconnect мы работаем над тем, чтобы предоставлять качественную информацию с соблюдением правил редакции.Хотя этот пост может содержать предложения от наших партнеров, мы придерживаемся собственного мнения. Вот как мы зарабатываем деньги.
Вы приходите домой и пытаетесь подключить ноутбук к домашнему Wi-Fi. Обычно он подключается сразу, но по какой-то причине сеть не пропускает. Или вы покупаете новый телефон, но когда вы приносите его домой, вы не можете подключить его к сети Wi-Fi. Что происходит с вашим Wi-Fi?
Есть много проблем, которые могут быть причиной того, что ваш Интернет не работает. Во многих случаях исправить это так же просто, как снова подключить модем или маршрутизатор после того, как животное случайно вытащило его.Иногда перезапуск сетевого драйвера ноутбука (оборудования, которое позволяет устройству взаимодействовать с другими устройствами и может называться сетевым адаптером) может снова подключить его к Wi-Fi. Используйте это руководство по потенциальным проблемам с интернет-сетью, чтобы выяснить, почему вы не можете подключиться к Wi-Fi дома и как вы можете это исправить самостоятельно.
Сначала проверьте эти проблемы с сетью Wi-Fi
- Ваш маршрутизатор отключен от сети или отключено питание? Ваше решение может быть таким же простым, как перезагрузка маршрутизатора или его повторное подключение.
- Ваше устройство пытается подключиться к другой сети Wi-Fi? Хотя ваше устройство обычно подключается прямо к вашей домашней сети Wi-Fi, оно может пытаться подключиться к другой сети. Возможно, вам придется вручную подключить его к вашей домашней сети и забыть о другой.
- Изменился ли ваш пароль Wi-Fi недавно? Возможно, вам придется повторно ввести новый пароль на устройстве, если оно не сохранило автоматически измененный пароль.
- Работают ли другие веб-сайты или интернет-браузеры? Иногда некоторые веб-сайты или серверы выходят из строя.Проверьте другие сайты или используйте другой веб-браузер, чтобы проверить, является ли это вашим Wi-Fi или просто конкретным сайтом.
- Можете ли вы подключиться, если переместите устройство ближе к маршрутизатору? Если у вас обычно сильный сигнал в помещениях, удаленных от маршрутизатора, но внезапно вы не можете подключиться, поднесите устройство ближе к маршрутизатору. Если он может принимать сигнал в более близкой комнате, возможно, проблема связана с сигналом дальнего действия, а не с подключением к Wi-Fi.
Наш совет: узнайте, как помехи Wi-Fi от других сетей могут повлиять на вашу скорость!
Устранение проблем с подключением устройств
Во многих случаях ваш ноутбук или телефон на самом деле является источником проблем с подключением.Проблемы с подключением варьируются от проблем с программным обеспечением до сбоев сетевого адаптера, поэтому рекомендуется начать с устранения неполадок ваших интеллектуальных устройств.
Как определить, есть ли у вас проблемы с устройством
Если вы уже могли подключить свое устройство к домашней сети Wi-Fi, но внезапно не смогли, скорее всего, это проблема устройства.
Как исправить различные проблемы с устройством
1. Как скажет вам обычный ИТ-специалист, первым делом нужно перезагрузить устройство.Это стандартное решение для устранения неполадок, которое может помочь вам снова подключиться к Wi-Fi.
2. Следующим шагом будет проверка сетевого адаптера. Иногда проблемы с подключением возникают из-за того, что на вашем компьютере не включен сетевой адаптер.
На компьютере под управлением Windows проверьте сетевой адаптер, выбрав его на панели управления сетевыми подключениями. Убедитесь, что опция беспроводного подключения включена.
На Mac найдите карту Wi-Fi (AirPort) в правом верхнем углу экрана (рядом со значками звука и батареи в меню).Нажмите на опцию «Включить Wi-Fi». Если значок вашего меню не отображается в строке меню, Apple рекомендует выбрать «Системные настройки» в главном меню Apple, выбрать значок «Сеть», а затем нажать Wi-Fi. Оттуда установите флажок «Показывать статус Wi-Fi в строке меню».
Чтобы проверить, включен ли ваш беспроводной адаптер на других устройствах Apple, проверьте настройки, чтобы убедиться, что устройство не находится в режиме полета и что соединение Wi-Fi включено. На устройствах Android проверьте настройки, чтобы убедиться, что режим полета устройства выключен, а Wi-Fi включен.
3. Другая проблема, связанная с сетевым адаптером для компьютеров, может заключаться в том, что драйвер сетевого адаптера устарел. По сути, компьютерные драйверы — это части программного обеспечения, сообщающие вашему компьютерному оборудованию, как работать. Обновите драйверы сетевого адаптера, зайдя в диспетчер устройств, выбрав «Сетевые адаптеры», а затем «Обновить драйвер». Следуйте инструкциям и после перезагрузки компьютера проверьте, сможете ли вы снова подключиться к Wi-Fi.
4. Если это не помогло, изучите возможные проблемы с оборудованием или программным обеспечением.Проблемы с оборудованием встречаются нечасто, но сетевой адаптер старого компьютера или планшета может внезапно перестать работать, если он перегреется. Чтобы устранить проблемы с оборудованием, вы можете отнести свое устройство в ремонтную мастерскую и посмотреть, могут ли они помочь в замене какого-либо оборудования. В зависимости от возраста вашего компьютера или другого устройства вам может потребоваться приобрести более новую версию.
Проблемы с программным обеспечением могут возникнуть, если у вас есть компьютерный вирус, который может отключить или заблокировать вашу возможность подключения к Wi-Fi. Вам нужно будет просканировать свой компьютер или устройство на наличие вирусов и удалить их, если они будут обнаружены.Затем перезагрузите компьютер и попробуйте снова подключиться.
Устранение проблем с сетью Wi-Fi
Проблемы с беспроводной сетью варьируются от переполнения определенного канала маршрутизатора до настроек маршрутизатора, которые мешают вашему соединению. Если ваше устройство не отвечает за проблемы с подключением, попробуйте эти советы по оценке вашей домашней сети.
Как определить, есть ли у вас проблемы с сетью
Если вы пытались устранить потенциальные проблемы с устройством, но они не помогли, то, вероятно, у вас проблема с сетью.Вы можете подтвердить, что это ваша сеть, а не ваше устройство, попытавшись подключить другие интеллектуальные устройства к вашей сети Wi-Fi.
Как решить проблемы с сетью
1. Так же, как ваш ИТ-специалист начинает с перезагрузки компьютера, ваш интернет-провайдер посоветует вам отключить модем, а затем снова подключить его. Если это не так. работы, отключите маршрутизатор, дайте ему минутку, а затем снова подключите. Иногда перезапуск модема или маршрутизатора сбрасывает вашу сеть, и проблема волшебным образом исчезает.
2. Затем проверьте конфигурацию беспроводной сети. Многие маршрутизаторы сегодня используют двухдиапазонную технологию для увеличения дальности действия маршрутизатора и увеличения скорости Wi-Fi. Это означает, что ваш маршрутизатор обеспечивает связь Wi-Fi через каналы 2,4 ГГц или каналы 5 ГГц.
Однако настройки вашего маршрутизатора могли измениться без вашего ведома и потребовать, чтобы ваше устройство использовало определенный канал. Иногда эти каналы отображаются на вашем устройстве как отдельные сети Wi-Fi. Ваш телефон или ноутбук может попытаться подключиться к определенному каналу, который кажется доступным, но это не то сетевое соединение, которое сейчас требуется вашему маршрутизатору.Проверьте, какой канал использует ваш маршрутизатор, войдя в веб-интерфейс вашего маршрутизатора.
После того, как вы выясните, настроен ли ваш маршрутизатор на определенный канал, вы также можете сбросить, какой канал использует ваш маршрутизатор. Сброс канала может решить проблемы с подключением, вызванные переполненным каналом Wi-Fi. Большинство маршрутизаторов 2,4 ГГц поставляются с каналом по умолчанию 6, но вы можете изменить канал, войдя в панель управления маршрутизатора, используя IP-адрес маршрутизатора.
3. Выполните сброс сети с помощью портативного компьютера.В Windows перейдите в «Настройки», затем «Сеть и Интернет», затем «Статус» и нажмите «Сброс сети».
В операционной системе Mac Apple рекомендует проверять настройки TCP / IP на панели сети «Системные настройки». Там нажмите кнопку «Продлить аренду DHCP». Затем выберите Wi-Fi, и вы увидите «Предпочитаемые сети». Нажмите «ОК» и перейдите к сохраненным сетевым паролям с помощью «Утилиты доступа к связке ключей». Там удалите сохраненные сетевые пароли и перезагрузите компьютер.
4. Убедитесь, что SSID вашего беспроводного сетевого адаптера доступен и каков его статус. Если ваш сетевой адаптер показывает «Не подключен», нажмите «Подключиться». Может случиться одно из двух. Если вы не можете подключиться к своей сети, возможно, вам придется отладить настройки беспроводной сети (расширенная техническая проблема для устранения неполадок). Или ваш статус может быть «Получение сетевого адреса» или «Проверка подлинности». В этом случае вам может потребоваться нажать «Диагностика», чтобы исправить проблему с IP-адресом.
Проблемы с интернет-провайдером
Вы можете полностью заблокировать доступ к Wi-Fi из-за любой из следующих проблем, которые может решить только ваш интернет-провайдер:
- Вы не оплатили счет
- Вы незаконно передавали / сохраняли определенные типы информации.
- Есть проблема с сетью, связанная с погодой или стихийным бедствием.
Как узнать, есть ли у вас проблемы с интернет-провайдером
Первое, что вы можете сделать, это пойти к своему интернет-провайдеру сайт обслуживания клиентов, чтобы проверить, не влияют ли на ваше соединение локальные перебои в работе.
Если местных отключений нет, позвоните своему интернет-провайдеру. Они могут сообщить вам о сбоях, которые еще не были обновлены в Интернете. Они также могут сообщить вам, если вы не можете установить соединение из-за просроченных платежей или из-за обнаружения незаконных данных в вашей сети.
Еще одна проблема Wi-Fi, с которой вы можете столкнуться у вашего провайдера, — это дросселирование интернета. Запустите стандартный тест скорости интернета, а затем тест скорости VPN при различных онлайн-действиях и в разное время дня.Затем вы можете сравнить скорости и посмотреть, не ограничивает ли ваш интернет-провайдер ваше интернет-соединение.
Как решить проблемы вашего провайдера
Некоторые проблемы, связанные с провайдером, находятся вне вашего контроля. Например, вам, возможно, придется переждать погодные условия, из-за которых вышли из строя кабели.
Однако, если просроченные платежи привели к отключению, поговорите со своим провайдером об оплате для восстановления вашего интернет-сервиса.
Если незаконная передача контента не привела к прекращению обслуживания, оплатите соответствующие штрафы и поговорите со своим провайдером о том, как восстановить обслуживание.
Если вы заметили, что ваш провайдер несправедливо ограничивает ваш Интернет, сообщите об этом своему провайдеру. Позвоните им, напишите им по электронной почте и посетите розничный магазин с данными тестирования скорости. Имейте в виду, что в некоторых интернет-планах есть условия, разрешающие регулирование интернета, поэтому вы не сможете решить проблемы с медленным соединением из-за удушения.
Подключайтесь и увеличивайте скорость
После того, как ваш Wi-Fi снова заработает, вы можете использовать различные стратегии, такие как перемещение маршрутизатора или изменение его настроек, чтобы ускорить работу в Интернете.Некоторые из тех же стратегий, которые могут повторно подключить ваш ноутбук к сети, также могут ускорить просмотр, например, хорошая очистка жесткого диска и обновление определенных программ или программного обеспечения.
Почему мой компьютер не может обнаружить мою сеть WiFi 6? | Ответ
Если ваш компьютер не может обнаружить сеть WiFi 6 вашего маршрутизатора, возможно, у вас старый адаптер беспроводной сети.Эту проблему можно решить, загрузив и установив последние версии драйверов для вашего адаптера беспроводной сети с веб-сайта производителя.
Чтобы найти производителя адаптера беспроводной сети и загрузить последние версии драйверов:
- Щелкните значок увеличительного стекла на панели задач Windows.
- Войдите в диспетчер устройств в строке поиска.
Откроется окно диспетчера устройств. - Щелкните стрелку слева от значка сетевых адаптеров.
Отображается список ваших сетевых адаптеров. - Подключите компьютер напрямую к маршрутизатору с помощью кабеля Ethernet.
Это позволяет вам выходить в Интернет без Wi-Fi. - Если у вас есть сетевой адаптер Intel, запустите веб-браузер и посетите страницу downloadcenter.intel.com/product/59485/Wireless-Networking.
В противном случае посетите веб-сайт производителя. - Загрузите последние версии драйверов для сетевого адаптера.
- Найдите и установите загруженные драйверы.
Теперь ваш сетевой адаптер может определять вашу сеть WiFi 6.
Если обновление драйверов не решает проблему, вы все равно сможете обнаружить свою сеть Wi-Fi, если отключите функцию AX WiFi на своем маршрутизаторе. Для получения дополнительной информации см. Как отключить функцию AX WiFi на моем маршрутизаторе NETGEAR AX ?.
Последнее обновление: 14.09.2020
|
Идентификатор статьи: 000060384
MSI США
Во-первых, используйте сетевое устройство, чтобы проверить, правильно ли работает беспроводной маршрутизатор.Если вторичное устройство также не может подключиться к маршрутизатору, рекомендуется проверить маршрутизатор как на хорошие физические соединения (Ethernet, питание), так и на соответствующие настройки.
Если было подтверждено, что беспроводной маршрутизатор работает правильно, проверьте, горит ли светодиодный индикатор беспроводной сети. Если светодиод не горит, это означает, что функция Wi-Fi устройства не включена. В этом случае перед продолжением следуйте контрольному списку «Как включить беспроводное устройство».Если светодиодный индикатор горит, это означает, что функция Wi-Fi в данный момент работает. Следуйте «Установка драйвера», чтобы продолжить.
* Как: включить функцию беспроводной связи
* Как: установка драйвера
Как: Включение беспроводной связи
Проверьте, горит ли светодиодный индикатор беспроводной связи.
Если светодиодный индикатор не горит, удерживайте клавиши Fn и F10, чтобы включить воздушный режим.
Если индикатор не горит, проверьте Центр управления Windows, чтобы включить функцию Wi-Fi
В качестве альтернативы, Wi-Fi устройства может быть запитан с помощью приложения «SCM».(Если индикатор беспроводной связи на SCM отображается серым, это означает, что устройство не включено. Щелкните этот значок, чтобы включить устройство.)
Как выполнить: установка драйвера
Если светодиод горит, это означает, что устройство включено. В этом случае необходимо проверить работоспособность драйвера беспроводного устройства в меню «Диспетчер устройств». Если драйвер устройства не установлен, загрузите последнюю версию драйвера с официального сайта MSI и установите ее.Перед загрузкой убедитесь, что название модели и модель беспроводного устройства совпадают.
Подтверждение модели устройства: в правом нижнем углу ноутбука должна быть видна этикетка с информацией о компьютере. На изображенном ноутбуке указан код модели: GS63VR 7RF.
Подтверждение беспроводного устройства: на нижней крышке компьютера видна этикетка с информацией о беспроводном устройстве.
Следующий текст описывает процесс загрузки и установки драйверов устройств.
1. После входа на официальный веб-сайт MSI введите код модели устройства в строку поиска, расположенную в правом верхнем углу.
2. Нажмите «Загрузить»
3. Выберите версию Windows, которая установлена на вашем ноутбуке.
4. Щелкните стрелку, чтобы начать процесс загрузки.
5. После загрузки файла и извлечения файлов в папке с извлеченными файлами должен появиться файл «Setup.exe». Дважды щелкните исполняемый файл, чтобы запустить его, а затем нажимайте «Далее», пока установка не будет завершена.
6. После завершения установки компьютер следует перезагрузить, чтобы все изменения вступили в силу.
О нет! Wi-Fi подключен, но нет Интернета — что делать?
Когда вы подключены к Wi-Fi, но не к Интернету, это часто сбивает с толку и расстраивает. За последние несколько лет мы все сталкивались с ошибкой «Wi-Fi подключен, но нет Интернета», но, к сожалению, нет единого решения, чтобы исправить это. Во многих случаях это происходит из-за изменений в настройках вашей операционной системы или маршрутизатора, но причина не всегда может быть столь очевидной.Это означает, что вам нужно будет попробовать разные исправления, чтобы выбрать правильный. Вот несколько проверенных вариантов, которые исправят подключение к Wi-Fi, но не ошибку Интернета.
Wi-Fi подключен, но нет Интернета: начните с маршрутизатора
Чтобы определить проблемы с маршрутизатором, подключите другие устройства, например мобильный телефон, к Wi-Fi и посмотрите, работает ли он. Если Интернет работает нормально на других устройствах, проблема связана с вашим устройством и его адаптером Wi-Fi. С другой стороны, если Интернет не работает и на других устройствах, проблема, скорее всего, связана с маршрутизатором или самим подключением к Интернету.
Один из хороших способов исправить маршрутизатор — перезапустить его. Хотя это может показаться глупым, перезапуск очищает кеши и устраняет многие связанные с этим сетевые и программные проблемы.
Если ваш маршрутизатор и модем разделены, перезапустите оба.
- Отключить их обоих
- Подождите 30 секунд
- Включите модем и через минуту включите роутер.
- Подождите несколько минут и проверьте.
Это простое решение устранит множество мелких проблем в вашем маршрутизаторе.
Проблема с подключением к Интернету
Иногда Wi-Fi подключен, но Интернет-ошибка может отсутствовать, это может быть связано с подключением к Интернету, а не с каким-либо устройством. Это может быть связано с обрывом кабелей, сбоями в обслуживании или чем-то еще, на что вы не можете повлиять.
Тем не менее, важно знать, связана ли проблема с вашим интернет-провайдером. Для этого проверьте, горит ли на модеме индикатор «Интернет». В идеале следует включить питание и индикаторы DSL.Также убедитесь, что нет ничего необычного, например постоянного мерцания света.
Если индикаторы не горят или вы видите мерцающие индикаторы, немедленно обратитесь к поставщику услуг Интернета.
Проблема с вашим устройством
Когда другие устройства могут получить доступ к Интернету через ваш WiFi, проблема заключается в вашем устройстве и его адаптере WiFi.
В качестве первого шага перезагрузите устройство и посмотрите, решит ли это проблему. Как и в случае с маршрутизатором, проблемы с сетью и программным обеспечением часто решаются автоматически с помощью простого перезапуска.
Если это не решит вашу проблему, вот что вы можете сделать.
- Щелкните правой кнопкой мыши значок сети на панели задач в правом нижнем углу. Нажмите «Устранение неполадок»
- Windows попытается автоматически диагностировать проблему и попытается исправить ее за вас.
- Если Windows не может решить вашу проблему, в некоторых случаях она сообщит вам, в чем проблема.
- Вы можете найти решение этой проблемы в Интернете или спросить у специалистов.
Конфликт кеша DNS
Кэш DNS хранит все недавние посещения веб-сайтов, поэтому он может быстро загружать веб-страницы за вас.
Обычно, когда вы вводите URL-адрес в своем браузере, операционная система перехватывает этот URL-адрес и выполняет поиск в кэше DNS. Если ваш запрос соответствует страницам, доступным в кеше, то операционная система берет эти страницы из кеша, а не загружает их из Интернета.
Иногда этот кеш DNS повреждается из-за технических сбоев или когда неавторизованные доменные имена вставляются сторонним программным обеспечением, например вирусами.Рекламные объявления и баннеры на некоторых сайтах также рассылают вредоносный код для повреждения вашего DNS-кеша.
Этот поврежденный кеш DNS не позволяет подключиться к Интернету из-за несоответствия IP-адреса. Чтобы исправить это, вам нужно очистить кеш DNS.
Для этого
- Нажмите Windows + R и введите «cmd». Откроется командная строка.
- Введите следующую команду и нажмите ввод:
ipconfig / flushdns
Это очистит ваш кеш DNS.Теперь перезагрузите компьютер и посмотрите, сможете ли вы подключиться к Интернету.
Устаревшие беспроводные режимы
Беспроводной режим и стандарт, используемые вашим маршрутизатором, влияют на скорость и зону покрытия Интернета. Обычно вы можете увидеть такие стандарты, как 802.11g, 802.11n, 802.11b и 802.11ac. Эти стандарты определены организацией под названием IEEE, и это сделано для обеспечения единообразия для всех моделей маршрутизаторов.
Из них 802.11b является самым старым и самым медленным, а 802.11ac — последним и самым быстрым.Итак, теперь предположим, что у вас есть старое устройство, которое может подключаться только к 802.11b или 802.11g, в то время как ваш маршрутизатор основан на последней версии 802.11ac. Это создает конфликт, поскольку устройство не может подключиться к новому стандарту.
Первым шагом к решению этой проблемы является определение сведений о маршрутизаторе. Откройте командную строку и введите «ipconfig». Это информация, которую вы должны увидеть.
Шлюзом по умолчанию является IP-адрес вашего маршрутизатора.
Вы также можете получить эти сведения через графический интерфейс.
- Перейти в центр управления сетями и общим доступом
- Выберите свой маршрутизатор и дважды щелкните по нему.
- Нажмите кнопку «Подробнее».
Адрес IPv4 — это IP-адрес вашего маршрутизатора.
Затем введите этот IP-адрес в поле URL-адреса вашего браузера. Вам будет предложено ввести ваши учетные данные для входа в маршрутизатор. В большинстве случаев имя пользователя и пароль по умолчанию — admin.
После входа в систему найдите параметр «беспроводной режим». Вы найдете его в разделе «Настройки беспроводной сети», хотя графический интерфейс для каждого маршрутизатора будет разным.
Измените беспроводной режим на 802.11b и сохраните изменения. Теперь перезапустите Wi-Fi и посмотрите, решит ли он проблему.
Конфликт IP-адресов
Конфликт IP-адресов возникает, когда двум или более устройствам назначается один и тот же IP-адрес. Когда это происходит, оба устройства не могут подключиться к сети.
Конфликт IP-адресов случается редко, но в следующих ситуациях.
- Когда двум устройствам назначается один и тот же статический IP-адрес, возникает конфликт.
- Одному устройству назначается статический IP-адрес, который находится в диапазоне DHCP, и тот же IP-адрес назначается DHCP-сервером другому устройству в сети.
- Когда портативный компьютер находится в спящем режиме, его IP-адрес назначается другому устройству в сети. Итак, при включении ноутбука возникает конфликт.
- Конфликт является обычным явлением, когда у вас есть несколько беспроводных маршрутизаторов, подключенных к одной сети.
Чтобы разрешить этот конфликт, перейдите в командную строку, введите следующую команду и нажмите ввод:
ipconfig / релиз
DHCP-сервер назначит вашему компьютеру новый IP-адрес.
Если это не сработает:
- Нажмите Windows + R и введите в диалоговом окне «ncpa.cpl». Это откроет все ваши сетевые подключения.
- Выберите свою сеть, щелкните ее правой кнопкой мыши и выберите «Свойства».
- Выберите Интернет-протокол 4 (IPv4) и нажмите кнопку «Свойства» под ним.
- В следующем диалоговом окне выберите «получить IP-адрес автоматически» и «получить адрес DNS-сервера автоматически».
Это должно разрешить WiFi-соединение, но не Интернет-ошибку.Если этого не произошло, перезапустите маршрутизатор и посмотрите, работает ли он.
Если ничего из этого не работает, это может означать, что в вашем маршрутизаторе неисправен DHCP-сервер. Обратитесь к производителю маршрутизатора и обновите прошивку.
Устаревший сетевой драйвер
Иногда причиной подключения Wi-Fi может быть старый, устаревший или поврежденный сетевой драйвер, но не ошибка Интернета. Часто небольшая желтая отметка в имени вашего сетевого устройства или на сетевом адаптере может указывать на проблему. Если ни одно из вышеперечисленных исправлений не помогло, стоит попробовать эти шаги, даже если вы не видите желтой метки.
Исправить:
- Нажмите Windows + R, введите «devmgmt.msc». Это откроет ваш диспетчер устройств.
- Перейдите к «сетевым адаптерам» и щелкните правой кнопкой мыши свою сеть.
- Выберите «обновить сетевой драйвер». Вы получите два варианта, и здесь выберите «Автоматический поиск обновленного программного обеспечения драйвера»
Windows попытается автоматически исправить сетевой драйвер.
Wi-Fi подключен, но нет Интернет-ошибки — распространенная, но неприятная проблема, которая мешает вам подключиться к Интернету.Это происходит из-за множества разных причин, поэтому лучше попробовать одно решение за другим, чтобы определить причину и исправить то же самое.
Расскажите, пожалуйста, о любых других решениях, которые вы пробовали, чтобы все мы могли извлечь из них пользу.
Просмотры сообщений:
1,154,770
Почему мой ноутбук не подключается к Wi-Fi: несколько простых вещей, которые нужно проверить. Просмотрите список из 5 основных источников помех Wi-Fi и получите несколько быстрых решений, которые можно использовать, чтобы уменьшить их влияние на подключение к Wi-Fi.
Мы рассчитываем на то, что наш Wi-Fi всегда будет на связи. Если ваш ноутбук не подключается к Wi-Fi, это может помешать вам делать важные дела, например, работу или домашнее задание. Чтобы решить проблемы с подключением к Wi-Fi, пора проверить состояние вашей сети.
Как проверить вашу сеть
Чтобы проверить производительность вашей сети с помощью IP-адреса маршрутизатора, вам потребуется подключение к Интернету через кабель Ethernet или Wi-Fi.Если вам не удается подключиться к Wi-Fi, возможно, вам придется обратиться к своему интернет-провайдеру за дополнительными действиями.
Если изучение настроек IP-адреса вашего маршрутизатора кажется вам слишком сложным, простое решение, обеспечивающее легкий доступ к вашей домашней сети, — это использование программного обеспечения для мониторинга сети. Программное обеспечение для мониторинга сети — это инструмент, предназначенный для помощи в мониторинге и управлении вашей домашней сетью, позволяющий оптимизировать ваши соединения и эффективно устранять неполадки.
Три вещи, которые нужно проверить в сети
- Подключенные устройства — посмотрите, какие устройства в настоящее время подключены к вашему Wi-Fi, и отключите незнакомые или неактивные устройства.Избавившись от ненужных дополнительных устройств в своей сети, вы увеличите скорость сетевого трафика и повысите доступность полосы пропускания для других ваших устройств.
- Настройки безопасности. Если вы видите в сети незнакомые устройства, у вас может быть бесплатный загрузчик. Всегда полезно защитить паролем домашнюю сеть Wi-Fi и создать гостевую сеть. Это не только не позволит вашим соседям загромождать вашу сеть и оставить вас с медленным или отсутствующим доступом в Интернет, но и повысит уровень защиты ваших личных данных.Беспроигрышный вариант!
- Использовать управление диапазоном — Используйте функции управления диапазоном, чтобы автоматически направлять устройства на соответствующий диапазон. Это гарантирует, что каждое устройство получает соединение, необходимое для правильной работы. Например, старые устройства будут направлены в вашу сеть с полосой частот 2,5 ГГц, а ваши игровые консоли или компьютер будут перенаправлены на полосу 5 ГГц, чтобы вы могли играть в игры без буфера, потоковую передачу или просмотр веб-страниц. Выберите маршрутизатор или программное обеспечение для мониторинга сети, которое включает эту функцию.
Устранение неисправностей с помощью техника
Если три вышеуказанных шага не помогли решить проблему, подумайте о том, чтобы связаться с техническим специалистом вашего интернет-провайдера.Если у вас есть программное обеспечение для мониторинга сети или управляемый инструмент Wi-Fi, ваш технический специалист может получить удаленный доступ к вашей сети для диагностики и решения проблем с подключением, избавляя вас от хлопот, связанных с вызовом на дом.
Как подключиться к сети Wi-Fi в Windows 10
Адаптер Wi-Fi позволяет удобно подключать ноутбук или настольный компьютер с Windows 10 к сети и Интернету без использования кабелей. Однако это удобно, только если вы знаете, где найти настройки для подключения.
Независимо от того, настраиваете ли вы устройство в первый раз, подключаетесь в новом месте или ищете эффективный способ подключения нескольких устройств к одной сети, Windows 10 предлагает различные способы подключения к Интернету с помощью соединение Wi-Fi быстро.
В этом руководстве по Windows 10 мы расскажем, как подключиться к сети Wi-Fi, используя всплывающее меню на панели задач, в настройках, панели управления и используя командные строки с командной строкой.
VPN-предложения: пожизненная лицензия за 16 долларов, ежемесячные планы за 1 доллар и более
Как подключиться к сети Wi-Fi с помощью панели задач
Чтобы подключиться к сети Wi-Fi через панель задач, выполните следующие действия:
Щелкните значок Сеть в правом нижнем углу панели задач.
Краткое примечание: Кроме того, вы можете открыть Центр поддержки ( клавиша Windows + A ), а затем нажать кнопку Сеть в разделе быстрых действий, чтобы получить доступ к всплывающему меню сети. Если вы не видите кнопку, нажмите кнопку со стрелкой вверх слева.
- Выберите беспроводную сеть для подключения.
- (Необязательно) Установите флажок Автоматическое подключение .
Нажмите кнопку Connect .
Источник: Windows Central
Совет: Если вы не видите ни одной точки беспроводного доступа в списке, нажмите кнопку Wi-Fi , чтобы включить адаптер.
Подтвердите сетевой ключ безопасности (пароль).
Источник: Windows Central
- Нажмите кнопку Далее .
- Подтвердите, должно ли устройство обнаруживаться в сети другими ПК.
После того, как вы выполните эти шаги, ноутбук подключится к сети с помощью соединения Wi-Fi.
Автоматическое повторное подключение
Кроме того, Windows 10 также предлагает возможность автоматического повторного подключения устройства после отключения адаптера вручную.
Чтобы настроить адаптер Wi-Fi на автоматическое переподключение в Windows 10, выполните следующие действия:
- Щелкните значок сети на панели задач.
Нажмите кнопку Wi-Fi , чтобы отключить беспроводное соединение.
Источник: Windows Central
Используйте раскрывающееся меню и выберите, когда повторно подключаться автоматически:
- Вручную .
- За час .
- За четыре часа .
- За один день .
Источник: Windows Central
После того, как вы выполните эти шаги, Windows 10 не будет пытаться подключиться к беспроводному соединению до указанного вами времени. При использовании этой функции устройство будет автоматически подключаться только к сетям, к которым вы подключались в прошлом.
Как подключиться к сети Wi-Fi с помощью настроек
Используя настройки «Сеть и безопасность», вы также можете добавить беспроводные подключения вручную, а затем, когда сеть окажется в зоне действия, устройство подключится автоматически.
Чтобы предвидеть подключение Wi-Fi в Windows 10, выполните следующие действия:
- Открыть Настройки .
- Щелкните Сеть и безопасность .
- Нажмите Wi-Fi .
Щелкните параметр Управление известными сетями .
Источник: Windows Central
Нажмите кнопку Добавить новую сеть .
Источник: Windows Central
- Подтвердите имя сети.
- Используйте раскрывающееся меню для выбора типа безопасности — например, WPA2-Personal AES .
Подтвердите сетевой ключ безопасности (пароль).
Источник: Windows Central
- Отметьте опцию Подключиться автоматически .
- Проверьте Connect, даже если эта сеть не передает опцию (при необходимости).
- Нажмите кнопку Сохранить .
После того, как вы выполните эти шаги, устройство автоматически подключится, когда беспроводная сеть окажется в пределах досягаемости.
Как подключиться к сети Wi-Fi с помощью Панели управления
Чтобы подключиться к сети Wi-Fi с Панелью управления, выполните следующие действия:
- Открыть Панель управления .
- Щелкните Сеть и Интернет .
- Щелкните Центр управления сетями и общим доступом .
В разделе «Изменить сетевые настройки» щелкните параметр Настроить новое соединение или сеть .
Источник: Windows Central
Выберите опцию «Подключиться к беспроводной сети вручную» .
Источник: Windows Central
- Нажмите кнопку Далее .
- Подтвердите имя сети.
- Используйте раскрывающееся меню для выбора типа безопасности — например, WPA2-Personal .
- Подтвердите сетевой ключ безопасности (пароль).
- Проверить Автоматически запускать это соединение Опция .
(необязательно) Установите флажок Connect, даже если сеть не передает опцию .
Источник: Windows Central
- Нажмите кнопку Далее .
- Нажмите кнопку Закрыть .
После выполнения этих шагов ноутбук, планшет или настольный компьютер автоматически подключится к сети Wi-Fi.
Как подключиться к сети Wi-Fi с помощью командной строки
Кроме того, вы также можете использовать инструмент командной строки netsh в командной строке для подключения к сети Wi-Fi.
Чтобы подключиться к точке доступа Wi-Fi с помощью команд, выполните следующие действия:
- Открыть Старт .
- Найдите командную строку , щелкните правой кнопкой мыши верхний результат и выберите параметр Запуск от имени администратора .
Введите следующую команду для просмотра доступных сетевых профилей и нажмите Введите :
netsh wlan показать профиль- Подтвердите профиль сети Wi-Fi с предпочтительными настройками.
Введите следующую команду для подключения к беспроводной сети в Windows 10 и нажмите Введите :
netsh wlan connect ssid = ВАШ-WIFI-SSID name = ИМЯ-ПРОФИЛЯВ команде не забудьте указать имя (SSID) сети и имя профиля с настройками вашей сети.
Например, эта команда подключается к сети «цунами» с использованием профиля «цунами»:
netsh wlan connect ssid = название цунами = цунамиИсточник: Windows Central
Совет: На устройствах с более чем одним беспроводным адаптером вы также должны указать в команде, какой адаптер вы хотите использовать. Например:
netsh wlan connect ssid = YOUR-WIFI-SSID name = PROFILE-NAME interface = Wi-Fi.
После выполнения этих действий устройство подключится к беспроводной сети.
Новое сетевое подключение
Инструмент netsh также позволяет управлять адаптерами и сетями Wi-Fi. Единственное предостережение: вы можете управлять только ранее известными сетями, поскольку вы не можете создавать новые сетевые профили с помощью этого инструмента
.
Если вам нужно использовать командную строку для подключения одного или нескольких компьютеров к одной беспроводной сети, вы можете экспортировать сетевой профиль, автоматически созданный при первом подключении. Затем вы можете импортировать его с помощью инструмента netsh для подключения с помощью инструмента командной строки.
Экспорт профиля Wi-Fi
Чтобы экспортировать профиль Wi-Fi с командами, выполните следующие действия:
- Открыть Старт .
- Найдите командную строку , щелкните правой кнопкой мыши верхний результат и выберите параметр Запуск от имени администратора .
Введите следующую команду для просмотра доступных сетевых профилей и нажмите Введите :
netsh wlan показать профильВведите следующую команду для экспорта профиля и нажмите Введите :
Профиль экспорта netsh wlan PROFILE-NAME key = clear folder = PATH \ TO \ EXPORT \ FOLDERНапример, эта команда экспортирует профиль цунами в папку «Документы».
профиль экспорта netsh wlan tsunami key = clear folder = C: \ Users \ m \ DocumentsИсточник: Windows Central
Выполнив эти шаги, вы можете импортировать тот же XML-файл для подключения других устройств к той же сети.
Импорт профиля Wi-Fi
Чтобы импортировать профиль Wi-Fi в Windows 10, выполните следующие действия:
- Открыть Старт .
- Найдите командную строку , щелкните правой кнопкой мыши верхний результат и выберите параметр Запуск от имени администратора .
Введите следующую команду, чтобы определить имя сетевого адаптера, и нажмите Введите :
netsh wlan показать интерфейсы- Подтвердите имя адаптера, который будет подключаться к сети.
Введите следующую команду для импорта сетевого профиля и нажмите Введите :
netsh wlan add profile filename = "PATH \ TO \ PROFILE.XML" Interface = "YOUR-WIFI-ADAPTER-NAME" user = currentВ команде обязательно укажите расположение XML-файла и имя сетевого интерфейса.
Например, эта команда импортирует профиль xml, расположенный в папке «Документы», в адаптер Wi-Fi:
netsh wlan add profile filename = "C: \ Users \ m \ Documents \ wi-fi-tsunami.xml" Interface = "WI-FI" user = currentИсточник: Windows Central
Введите следующую команду для подключения к беспроводной сети и нажмите Введите :
netsh wlan connect ssid = ВАШ-WIFI-SSID name = ИМЯ-ПРОФИЛЯВ команде укажите SSID и имя профиля, которые соответствуют вашей сети.
Например, эта команда подключается к точке доступа, используя SSID «цунами» и имя профиля «цунами»:
netsh wlan connect ssid = название цунами = цунамиСовет: Если у вас несколько беспроводных интерфейсов, вы также должны указать в команде, какой адаптер вы хотите использовать. Например,
netsh wlan connect ssid = YOUR-WIFI-SSID name = PROFILE-NAME interface = Wi-Fi.
После выполнения этих действий компьютер должен автоматически подключиться к беспроводной сети.
Дополнительные ресурсы по Windows
Чтобы получить дополнительные полезные статьи, статьи и ответы на распространенные вопросы о Windows 10 и Windows 11, посетите следующие ресурсы:
.
 Проверяется это легко, внизу возле часов нажмите соответствующий значок. Если там не появятся никакие доступные сети, то, скорее всего он отключён.
Проверяется это легко, внизу возле часов нажмите соответствующий значок. Если там не появятся никакие доступные сети, то, скорее всего он отключён.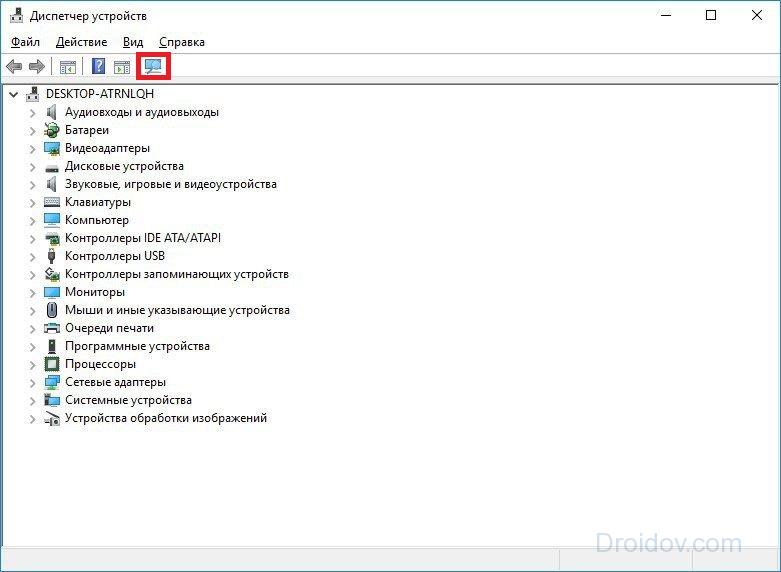
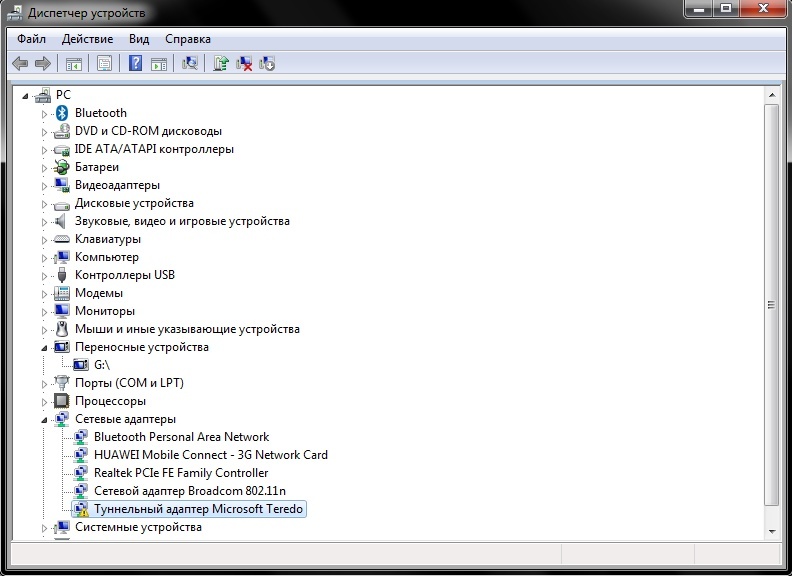 При этом, как правило, должен загореться световой индикатор — лампочка, сигнализирующая, что приемник включен.
При этом, как правило, должен загореться световой индикатор — лампочка, сигнализирующая, что приемник включен.