Почему не проигрывается видео в браузере: ищем причины и устраняем их
Проблема с воспроизведением видео в онлайн-режиме достаточно распространена для браузеров. Причины неполадок могут быть разные, но часто происходят из-за вовремя не обновлённого программного обеспечения. Также причиной могут быть и сторонние программы.
Возможные проблемы при запуске видео
При работе или поиске информации в интернете могут возникнуть проблемы. Особенно это касается просмотра видео, которые более чувствительны к неполадкам в сети или на компьютере, чем картинки или текст. Проблемы могут быть следующие:
- при клике на видео оно не воспроизводится или появляется пустой экран;
- видео проигрывается, но тормозит;
- одно и то же видео по-разному воспроизводится на разных браузерах;
- при воспроизведении браузер выдаёт ошибку и отключается.
Причины возникновения проблем с воспроизведением
Причин для некорректного воспроизведения существует очень много. На практике чаще всего встречаются:
На практике чаще всего встречаются:
- устаревший Flash Player или его отсутствие;
- проблема с работой конкретного плеера на одном из сайтов;
- высокая нагрузка на сервере тоже влияет на воспроизведение видео, особенно часто эта проблема появляется при просмотре видео в социальных сетях. Здесь неполадки со стороны разработчика и пользователь не сможет решить её самостоятельно;
- проблемы с доступом, например, на YouTube закрывают некоторые видео для просмотра в конкретной стране или автор канала ограничивает доступ;
Автор ограничил доступ к своим видео на YouTube
- некорректная работа самого браузера, замусоренный кэш;
- при использовании USB-модема скорости передачи данных может просто не хватать для загрузки видео. Если у вас домашний интернет с хорошей пропускной способностью, то, возможно, ролики не загружаются из-за включённого менеджера закачек (Torrent, Download Master и т. п.), которые потребляют весь трафик.

При нажатии на крестик в углу программы закрывается только окно, а uTorrent переходит в фоновый режим. Поэтому для его закрытия заходим в Область уведомлений в правом нижнем углу экрана, нажимаем на него правой кнопкой мыши и жмём «Выход»
Установка Flash Player
99% проблем с воспроизведением видео (а также музыки и другого мультимедийного контента) связано с тем, что Flash Player не установлен или его версия устарела. Обычно сразу появляется соответствующее предупреждающее сообщение, но иногда происходит сбой.
Adobe Flash Player — бесплатный плагин, скачать его можно с официального сайта программы.
- Переходим на ресурс, снимаем флажки с дополнительного программного обеспечения и нажимаем «Установить». Начнётся скачивание загрузчика.
Параметры вашей системы находятся в левой части окна - После завершения запускаем его. Перед тем как программа начнёт загрузку Flash Player, закройте все браузеры и выберите подходящий вариант будущих обновлений (устанавливать автоматически, уведомлять о новых обновлениях или никогда не проверять их наличие).

Для корректной работы при установке выберите автоматическое обновление Flash Player - Далее следуем инструкциям установщика и ждём, пока завершится загрузка.
- Если процесс завис, то открываем диспетчер задач (Ctrl+Alt+Del), принудительно выключаем процесс и заново запускаем установщик.
Прекращение загрузки может произойти из-за отключения интернета, но в большинстве случаев не начинается заново после подключения к сети.
Рекомендуется выбирать автоматическое обновление Adobe. Если выберете уведомление перед установкой, придётся следить за активностью этой программы. Если же выберете «никогда не проверять обновления» — в будущем могут появиться сбои и неполадки в работе утилиты.
Видео: почему видео воспроизводится «рывками» в браузере Google Chrome
Как обновить Flash Player
Чтобы обновить Flash Player, нужно выполнить те же действия, что и при установке. Но в некоторых случаях это может не решить проблему с воспроизведением. Тогда придётся устанавливать плагин сначала:
Но в некоторых случаях это может не решить проблему с воспроизведением. Тогда придётся устанавливать плагин сначала:
- Открываем панель управления.
- Выбираем «Установка и удаление программ».
- Ищем в списке Adobe Flash Player.
Нужно удалить все файлы Adobe Flash Player, если в списке их несколько
- Удаляем его. Желательно подчистить остаточные файлы программой типа Ccleaner.
- Опять устанавливаем Flash Player с сайта Adobe.
Если Flash Player отключён
Flash Player — плагин, который устанавливается в браузер, и по каким-то причинам он может просто отключиться. Это происходит из-за сбоя в работе обозревателя, ошибки антивируса и т. д.
Включение Flash Player в Opera, «Яндекс.Браузере» и Google Chrome
- В адресной строке пишем «browser://plugins» (chrome:plugins в Google Chrome) и жмём Enter.
- Ищем в списке нужный плагин.
- Если он выключен, нажимаем «Включить».

Поставьте галочку «Запускать всегда» у плагина
- Перезапускаем браузер.
Видео: включение Flash Player в «Яндекс.Браузере»
Действия по включению Flash Player для Firefox
- Нажимаем на меню в правом верхнем углу.
- Выбираем «Дополнения».
- Переходим на «Плагины».
- Находим Flash Player, в Mozilla Firefox он называется Shockwave Flash.
В Mozilla Firefox плагин называется Shockwave Flash
- Выбираем «Всегда включать».
- Перезагружаем браузер.
Включение Flash Player в браузере Internet Explorer
- Открываем «Настройки» (шестерёнка в правом верхнем углу).
- Выбираем управление дополнениями.
- Жмём «Панели инструментов и расширения».
- Щёлкаем правой кнопкой мышки на Flash Player.
- Выбираем «Включить».

Включение флеш-плеера в Internet Explorer
- Перезагружаем браузер.
Flash Player в Microsoft Edge
- Нажимаем на значок трёх точек в правом верхнем углу.
- Жмём на «Настройки».
- Прокручиваем список вниз и выбираем «Посмотреть дополнительные параметры».
- Находим «Использовать проигрыватель Adobe Flash Player».
- Переключаем рычажок в положение «Вкл.».
Для включения плагина передвигаем рычажок в положение «Вкл»
- Перезапускаем браузер.
Другие проблемы
Если установка Flash Player не помогла исправить проблему, то попробуйте решить её с помощью следующих действий:
- обновить браузер до последней версии, почистить кэш и cookie;
- проверить систему на наличие вирусов;
- если видео проигрывается, но тормозит — не хватает скорости, нужно поставить воспроизведение на паузу и подождать, пока ролик прогрузится до конца;
- закрыть лишние файлы и программы, кроме браузера с открытым видео, и попробовать воспроизвести видео снова;
- поискать ролик на другом ресурсе, так как проблема может быть в самом сайте.

В большинстве случаев проблемы с воспроизведением видео в браузере возникают из-за неполадок с флеш-плеером, поэтому его переустановка или обновление должно решить проблему. Не забывайте время от времени чистить историю и кэш, поставьте хорошую защиту от вирусов. Это поможет предотвратить множество проблем.
Оцените статью:
(21 голос, среднее: 2.6 из 5)
Поделитесь с друзьями!
Не показывает видео на Андроид, что делать?
  интернет | мобильные устройства
Достаточно распространенная проблема пользователей планшетов и телефонов на Google Android — невозможность просмотра видео онлайн, а также загруженных на телефон фильмов. Иногда проблема может иметь и другой вид: видео, снятое на этот же телефон, не показывается в Галерее или, например, есть звук, но вместо видео лишь черный экран.
Иногда проблема может иметь и другой вид: видео, снятое на этот же телефон, не показывается в Галерее или, например, есть звук, но вместо видео лишь черный экран.
Некоторые из устройств могут воспроизводить большинство из форматов видео, в том числе и flash по умолчанию, для некоторых других требуется установка плагинов или отдельных проигрывателей. Иногда, чтобы исправить ситуацию, требуется выявить стороннее приложение, мешающее воспроизведению. Постараюсь рассмотреть все возможные случаи в этой инструкции (если первые способы не подходят, рекомендую обратить внимание и на все остальные, вполне вероятно, что они смогут помочь).
Не воспроизводит онлайн видео на Андроиде
Первый из распространенных вариантов — проблемы с воспроизведением онлайн видео в браузере на Android. Большинство рекомендаций на эту тему сводятся к действиям с Flash Player, однако он почти нигде уже не используется для фильмов или других видео, вместо этого — видео HTML 5, а потому проблема и решение, как правило, в другом:
- Если у вас современный телефон с одной из новых версий Android 10, 8, 7, 6, а онлайн видео не воспроизводится в браузере, либо идет лишь звук и черный экран, для начала попробуйте уменьшить разрешение видео (если есть такая настройка в плеере).
 Если это не сработало, попробуйте отключить аппаратное ускорение видео в браузере. Например, в Google Chrome для этого нужно перейти на страницу chrome://flags (в Яндекс Браузере — browser://flags) в поле поиска ввести «hardware» и отключить (установить в «Disabled») параметры, связанные с hardware video decoding.
Если это не сработало, попробуйте отключить аппаратное ускорение видео в браузере. Например, в Google Chrome для этого нужно перейти на страницу chrome://flags (в Яндекс Браузере — browser://flags) в поле поиска ввести «hardware» и отключить (установить в «Disabled») параметры, связанные с hardware video decoding. - В случае старых версий Android (до 4.4-5 включительно, хотя может сработать и на более новых), на которых давно не обновлялся встроенный браузер, попробуйте установить сторонний браузер новой версии, который все еще работает на этой версии ОС. Например, у многих видео исправно работает в Opera, UC Browser или Dolphin Browser (они, помимо HTML5 видео, поддерживают и Flash). Указанные браузеры доступны в Play Маркет или на сторонних сайтах, если официальный магазин приложений перестал работать на вашей версии Android (подробнее: Как скачать apk приложений Android).
- Если у вас установлены какие-либо прокси, VPN, блокировщики рекламы и другие приложения, способные вмешиваться в работу сети и отображение сайтов, попробуйте удалить (или отключить их) и посмотреть, стало ли работать видео.

- В случае, если ваш Android телефон или планшет не показывает какое-то конкретное видео онлайн или лишь на одном сайте, а с остальными всё в порядке, вполне возможно, что проблема со стороны самого сайта и здесь вы что-то сделать не сможете.
Есть и еще один способ, если речь идет о Flash видео и сегодня он почти не применим — установить Adobe Flash Player на свой телефон. Однако, тут следует учесть тот момент, что Flash Player для Андроид, начиная с версии 4.0 не поддерживается и в магазине Google Play Вы его не найдете (и обычно он не нужен для более новых версий). Способы установить флеш-плеер на новые версии ОС андроид, тем не менее, имеются — см. Как установить Flash плеер на Android.
Если ни один из этих способов не решил проблему, а видео всё так же не показывается, далее описанные методы также могут оказаться полезными и сработать.
Нет видео (черный экран), но есть звук на Android
Если ни с того ни с сего у вас перестало воспроизводиться видео онлайн, в галерее (снятое на этот же телефон), YouTube, в проигрывателях медиа, но есть звук, но нет изображения, при этом ранее всё работало исправно, возможными причинами здесь могут быть (каждый пункт будет рассмотрен подробнее далее):
- Модификации отображения на экране (теплые цвета вечером, цветокоррекция и подобные).

- Наложения.
По первому пункту, если в последнее время вы:
- Устанавливали приложения с функциями изменения цветовой температуры (F.lux, Twilight и другие).
- Включали встроенные функции для этого: например, функция Live Display в CyanogenMod (находится в настройках дисплея), Коррекция Цвета, Инверсия цветов или Высококонтрастный цвет (в Настройки — Специальные возможности), Ночной режим.
Попробуйте отключить эти функции или удалить приложение и посмотреть, стало ли показываться видео.
Аналогично с наложениями: те приложения, которые используют наложения в Android 6, 7 и 8 могут вызывать описываемые проблемы с показом видео (черный экран видео). К таким приложениям относятся некоторые блокировщики приложений, такие как CM Locker, некоторые приложения для оформления (добавляющие элементы управления поверх основного интерфейса Android) или родительского контроля. В Android 10 и 9 с такой причиной не сталкивался, но она не исключена. Если вы устанавливали такие приложения — попробуйте их удалить. Подробнее о том, какие это могут быть приложения: Обнаружены наложения на Android.
Подробнее о том, какие это могут быть приложения: Обнаружены наложения на Android.
Если вы не знаете, производилась ли их установка, есть простой способ проверить: загрузите ваше Android устройство в безопасном режиме (при этом временно отключаются все сторонние приложения) и, если в данном случае видео показывается без проблем, дело явно в каком-то из сторонних приложений и задача — выявить его и отключить или удалить.
Не открывает фильм, звук есть а видео нет и другие проблемы с показом видео (загруженных фильмов) на Android смартфонах и планшетах
Еще одна проблема, на которую рискует наткнуться новый владелец Android-устройства — это невозможность воспроизвести видео в некоторых форматах — AVI (с определенными кодеками), MKV, FLV, MP4 (особенно с кодеком H.265) и другие. Речь именно о фильмах, загруженных откуда-то на устройство. Тут все достаточно просто. Так же, как и на обычном компьютере, на планшетах и телефонах Android для воспроизведения медиа контента используются соответствующие кодеки. При их отсутствии аудио и видео могут не воспроизводиться, а может проигрываться только что-то одно из общего потока: например, есть звук, но нет видео или наоборот.
При их отсутствии аудио и видео могут не воспроизводиться, а может проигрываться только что-то одно из общего потока: например, есть звук, но нет видео или наоборот.
Самый простой и быстрый способ заставить свой Android проигрывать все фильмы — скачать и установить сторонний плеер с широким набором кодеков и параметров воспроизведения (в частности, с возможностью включить и отключить аппаратное ускорение). Могу порекомендовать два таких плеера — VLC и MX Player, которые можно скачать бесплатно в Play Маркет.
Первый из проигрывателей — VLC, доступный для загрузки здесь: https://play.google.com/store/apps/details?id=org.videolan.vlc
После установки плеера, просто попробуйте запустить любое видео, с показом которого были проблемы. Если оно всё так же не воспроизводится, зайдите в настройки VLC и в разделе «Аппаратное ускорение» попробуйте включить или отключить аппаратное декодирование видео, а затем перезапустить воспроизведение.
MX Player — еще один популярный проигрыватель, один из самых всеядных и удобных для данной мобильной операционной системы. Чтобы все работало наилучшим образом, выполните следующие действия:
Чтобы все работало наилучшим образом, выполните следующие действия:
- Найдите MX Player в магазине приложений Google, скачайте, установите и запустите приложение.
- Зайдите в настройки приложения, откройте пункт «Декодер».
- Отметьте галочками «HW+ декодер», в первом и во втором пункте (для локальных и сетевых файлов).
- Для большинства современных устройств эти настройки являются оптимальными и загрузка дополнительных кодеков не нужна. Однако Вы можете установить дополнительные кодеки для MX Player, для чего пролистайте страницу настроек декодера в плеере до самого конца и обратите внимание на то, какую версию кодеков Вам рекомендуется скачать, например ARMv7 NEON. После этого зайдите в Google Play и с помощью поиска найдите соответствующие кодеки, т.е. введите в поиск «MX Player ARMv7 NEON», в данном случае. Установите кодеки, полностью закройте, а после этого снова запустите проигрыватель.
- Если с включенным HW+ декодером видео не воспроизводится, попробуйте отключить его и вместо этого включить сначала просто HW декодер, а затем, если не сработает — SW декодер там же, в настройках.

Телефон не открывает видео в Галерее или Google Фото
Еще одна распространенная ситуация — Android телефон не открывает видео в Галерее (или открывает без изображения), причем даже если это видео было снято на этот же телефон. Здесь возможны следующие варианты решения:
- Зайдите в Настройки — Приложения (или Настройки — Приложения и уведомления — Показать все приложения), откройте меню вверху справа и сбросьте настройки приложений, после чего попробуйте снова запустить видео из Галереи, а если появится запрос о том, какой программой открыть видео, выберите какой-то видеоплеер (например, встроенное приложение Видео на Samsung Galaxy, упомянутый плеер VLC и подобные).
- При воспроизведении видео в Галерее попробуйте нажать по кнопке меню (точки справа вверху) и проверьте, есть ли там пункт для выбора приложения, с помощью которого выполнять воспроизведение. Если есть, попробуйте в качестве него выбрать другой проигрыватель. То же самое может быть актуально для приложения Google Фото:
Дополнительные причины того, что Android не показывает видео и способы исправить это
В завершение, несколько редких, но иногда встречающихся вариантов причин того, что видео не воспроизводится, если способы, описанные выше, не помогли.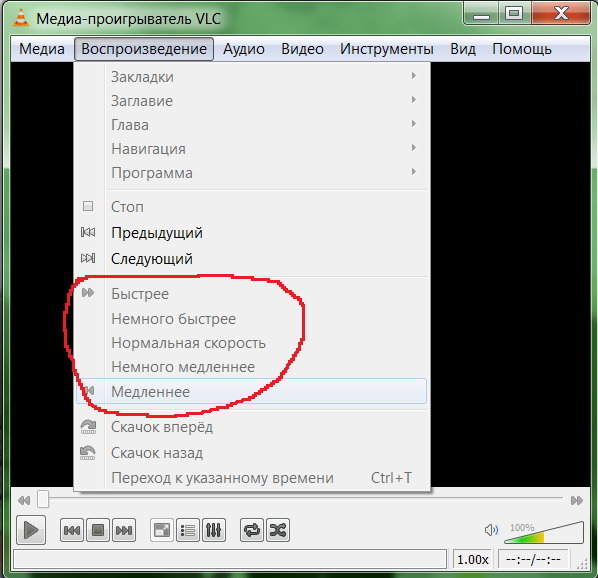
- Если у вас Android 5 или 5.1 и не показывает видео онлайн, попробуйте включить режим разработчика, а затем в меню режима разработчика переключить потоковый проигрыватель NUPlayer на AwesomePlayer или наоборот при наличии такого пункта.
- Для старых устройств на процессорах MTK, а также для некоторых новых самых дешевых телефонов с китайскими процессорами могут быть ограничения на разрешение и форматы видео, некоторые они просто не могут воспроизводить (при этом звук может быть).
- Если вы ранее включали режим разработчика Android, попробуйте отключить его.
- При условии, что проблема проявляется лишь в каком-то одном приложении, например, YouTube, попробуйте зайти в Настройки — Приложения, найти это приложение, а затем очистить его кэш и данные (кнопки очистки могут находится в подразделе «Хранилище» в последних версиях Android 10 и 9). Если это не помогло, попробуйте удалить и заново установить, а для встроенных приложений — отключить, согласиться на удаление обновлений и проверить, стало ли работать видео.

- В случае, если видео начинает проигрываться нормально, но в какой-то момент появляются проблемы (особенно касается онлайн видео), причиной может быть заполнение оперативной памяти или внутреннего хранилища телефона во время проигрывания. Оценить свободное место можно в различных приложения, например, в CPU-Z.
- По некоторым отзывам, отключение встроенного приложения Google Фото может мешать воспроизведению видео, также на старых телефонах, где было предустановлено приложение Google+ иногда срабатывало его отключение или удаление его обновлений.
Видео инструкция с возможными решениями проблемы
На этом все — для тех случаев, когда на Андроиде не показывает видео, будь то онлайн видео на сайтах или же локальные файлы, этих способов, как правило, оказывается достаточно. Если вдруг не оказалось — задайте вопрос в комментариях, я постараюсь оперативно ответить.
А вдруг и это будет интересно:
Если возникли проблемы с видео на компьютере – Справочный центр Stepik
Ошибки при просмотре видео могут возникать из-за неполадок у интернет-провайдера, слишком большого количества подключенных пользователей или устройств, неправильной конфигурации вашего аппаратного и программного обеспечения, отсутствия подключения к Интернету или проблем с самим видео.
При проблемах с видео пройдите следующие шаги
- Попробуйте открыть тестовое видео. Если оно воспроизводится, то попробуйте поставить более низкое качество у видео, в котором возникают проблемы.
- Обновите страницу в браузере.
- Перезапустите браузер.
- Перезагрузите компьютер.
- Обновите браузер до последней версии.
- Очистите кэш и удалите файлы cookie.
- Попробуйте посмотреть видео в другом браузере или на другом компьютере.
- Попробуйте воспроизвести видео ещё раз через полчаса.
- Посмотрите способы решения возможных проблем ниже.

Способы решения проблем с видео
Изменение настроек и обновление браузера
Если видео не работает только в определенном браузере, значит, проблема заключается в настройках вашего браузера. Попробуйте следующие шаги:
- Обновите страницу. В большинстве браузеров для этого достаточно нажать клавишу F5 или сочетание клавиш Command + R.
- Закройте все остальные окна и вкладки браузера.
Если для вашего браузера есть обновление, установите его (проверить на whatbrowser.org)
Также не забудьте включить в браузере (Google Chrome, Firefox, Internet Explorer, Safari и пр.) поддержку JavaScript, установить последнюю версию Flash player или проверьте, что вы используете браузер со встроенной поддержкой HTML5.
Очистка кэш и удаление файлов cookie
Инструкции для Google Chrome, Firefox, Opera, Internet Explorer, на платформе OS X
Имейте в виду, что все ваши веб-настройки (например, сохраненные имена пользователей и пароли) также будут удалены. Сайты могут отрываться медленнее, чем раньше, так как вся графика будет загружаться заново.
Сайты могут отрываться медленнее, чем раньше, так как вся графика будет загружаться заново.
Если после удаления файлов cookie и очистки кеша веб-страницы стали отображаться с ошибками, запустите режим инкогнито в своем браузере. Если проблема сохраняется, значит неполадки вызваны другими причинами.
Перезагрузка домашней сети и проверка подключения к Интернету
Перезагрузка домашней сети
- Выключите компьютер.
- Отсоедините от него модем и беспроводной маршрутизатор (если это отдельное устройство).
- Подождите около минуты.
- Подключите модем и дождитесь, когда вновь загоревшиеся индикаторы перестанут мигать. Если вы отсоединяли маршрутизатор, подключите его и дождитесь, когда вновь загоревшиеся индикаторы перестанут мигать.
- Включите компьютер и попробуйте воспроизвести видео.
Если это не помогло, проверьте подключение к Интернету. Вот как это сделать:
- Проверьте, хватает ли пропускной способности сети.
 К примеру, если кто-то в вашей сети скачивает большие файлы, скорость подключения может снижаться.
К примеру, если кто-то в вашей сети скачивает большие файлы, скорость подключения может снижаться. - Проверьте компьютер антивирусом и убедитесь, что на жестком диске достаточно свободного пространства.
Если проблема связана с Linux/Ubuntu или Windows
Для того чтобы видео воспроизводились на Ubuntu (и других операционных системах Linux), вам может понадобиться установить следующие пакеты:
Chromium: chromium-codecs-ffmpeg-extra
Firefox: gstreamer0.10-plugins-good и streamer0.10-ffmpeg
Если вы используете Linux OS, отличные от Ubuntu, и установка пакетов не дало результата, мы рекомендуем обратиться в Linux OS сообщество за поддержкой.
Некоторые версии Windows не содержат предустановленных кодеков для просмотра видео. Если видео не отображается или отображается с проблемами, попробуйте установить последнюю версию кодека.
Если недоступны некоторые функции видеоплеера
Если у вас в браузере не переключается разрешение видео или не работает переключение скорости воспроизведения видео, зайдите на сайт https://html5test. com/ и проверьте, что ваш браузер поддерживает кодек H.264. Если кодек не поддерживается, то браузер будет использовать для воспроизведения видео Flash Player, в котором некоторые функции видео-плеера могут быть не доступны. Если вы используете Windows XP, то проблемы будут возникать в браузерах Firefox и Opera. Для просмотра видео в этой операционной системе используйте браузер Chrome.
com/ и проверьте, что ваш браузер поддерживает кодек H.264. Если кодек не поддерживается, то браузер будет использовать для воспроизведения видео Flash Player, в котором некоторые функции видео-плеера могут быть не доступны. Если вы используете Windows XP, то проблемы будут возникать в браузерах Firefox и Opera. Для просмотра видео в этой операционной системе используйте браузер Chrome.
Если вы попробовали всё вышеперечисленное, но это не помогло
Если неполадку устранить не удалось, оставьте сообщение нашей службе поддержки. Чтобы быстрее получить ответ, укажите в сообщении следующую информацию о вашей проблеме:
- Опишите проблему (Видео не воспроизводится, видео не загружается, выдается ошибка (текст ошибки), не работает звук и т.д.)
- Дайте ссылку на стэпы, в которых возникает проблема
- Операционная система (например: Win7, OS X, Ubuntu, iOS, Android, др.)
- Название браузера и его версия (например, Google Chrome 45.0.2454.99 m)
- Модель устройства, если вы пользуетесь Стэпик на мобильных устройствах
- Неполадка возникает при подключении к сети 3G, Wi-Fi или в обоих случаях?
- Когда вы впервые столкнулись с этой неполадкой?
- Какие шаги по ее устранению вы уже предприняли?
Не воспроизводится видео с интернета в браузере – что делать?
Возникли проблемы с воспроизведением видео с интернета? Видео с Facebook, YouTube, Twitch или Vimeo кэшируются, но не воспроизводится ни в одном браузере? Узнаем подробнее причины этой проблемы и как ее исправить.
Не удается воспроизвести видео с интернета, и вместо этого отображается только однородный фон? Вопреки внешнему виду, это распространенная проблема. В первую очередь нужно проверить браузеры и стабильность подключения к интернету. Однако что делать, если видео из интернета не воспроизводится во всех браузерах.
В этом случае причина связана с неправильными настройками Windows (скорее всего, с аудио) или неисправностью драйверов звуковой или графической карты.
Проверка устройства ввода-вывода аудио, установленного по умолчанию
В основном, эту настройку пользователи упускают из виду. Если воспроизведение видео с интернета не работает, то мы сначала ищем причины в ссылке, браузере или настройках видео. Но, как оказалось, совсем не эти элементы вызывают проблему, а настройки звука. Неисправное аудиоустройство может препятствовать воспроизведению видео из интернета. То есть, браузеру не удается отправить звук на устройство ввода/вывода аудио по умолчанию, поэтому возникает неполадка с воспроизведением.
Поэтому в этом случае нужно проверить, что правильно установлено аудиоустройство в качестве устройства воспроизведения по умолчанию.
Щелкните правой кнопкой мыши на значке динамика в области уведомлений. Выберите пункт «Открыть параметры звука».
Откроется окно с настройками, где найдете два раздела – вывода и ввода.
Как следует из названия, устройство вывода отвечает за воспроизведение звука, а ввода – за его захват (например, с микрофона). Выберите звуковую карту по умолчанию (динамики) в первом поле, а во втором в качестве ввода укажите микрофон.
На этом этапе лучше выбрать стандартные интегрированные звуковые чипы для воспроизведения и захвата звука. Если подключили внешнюю аудио карту, наушники или контроллер Xbox One к USB, то отключите их. Таким образом, убедитесь, что выбрано стандартное (встроенное) оборудование для воспроизведения аудио.
После закройте настройки, и перезапустите браузер. Проверьте, решена ли проблема.
Удаление программ, которые добавляют виртуальные аудиоустройства
Пользователи часто устанавливают программное обеспечение, например, для улучшения звука, шумоподавления микрофона, использования эффектов, глобальные эквалайзеры и прочее. Этот тип программ характерен тем, что захватывают звук с установленного устройства, обрабатывают и затем передают его через виртуальное аудиоустройство.
Этот тип программ характерен тем, что захватывают звук с установленного устройства, обрабатывают и затем передают его через виртуальное аудиоустройство.
Если используете такие программы, проверьте, что в них правильно настроено устройство вывода. Если даже после правильной настройки видео не запускается, попробуйте удалить полностью программу. Это также удалит виртуальное аудиоустройство. Затем нужно указать встроенную звуковую карту в качестве устройства вывода.
Отключение внешних аудиоустройств
Если используете динамики или наушники, подключенные через USB, временно отключите их. Затем установите в соответствии с первым способом устройство вывода по умолчанию на встроенную аудио карту или динамики. Перезапустите браузер. Таким образом, устраните возможность аппаратного конфликта. Если решение окажется полезным, это признак того, что неполадка связана с внешним аудиоустройством USB. В этом случае попробуйте ее обновить с официального сайта.
Обновление драйверов звуковой и видеокарты
Проблема с воспроизведением видео из интернета может возникнуть из-за неисправного драйвера. При использовании настольного компьютера найдите драйверы на странице поставщика видеокарты (NVIDIA или AMD), а для интегрированных звуковых и графических чипов загрузите их с сайта производителя материнской платы.
Для ноутбуков найдите на сайте свою модель. Затем на вкладке поддержки скачайте последние версии драйверов для звуковой карты и графического чипа.
После запустите скачанный файл и следуйте инструкциям на экране до завершения установки. Перезагрузите компьютер и попробуйте воспроизвести видео с интернета.
Инженер-программист с 20-летним стажем.
Что делать если в браузере не воспроизводится видео
Согласитесь, обидно, когда выходит новая серия «Игры престолов» и завтра на работе всё будут обсуждать убийство белого ходока, а вы ничего не сможете сказать, потому что браузер отказывается воспроизводить видео. А никто не хочет быть белой вороной или слушать спойлеры. Практически во всех случаях ситуацию можно быстро и безболезненно исправить, если только компьютер не заражён вирусами. Но и тогда работоспособность всех функций компьютера можно вернуть, только за чуть больший период.
Неполадки с Adobe Flash Player
За воспроизведение медиаэлементов веб-страницы отвечает утилита Adobe Flash Player. Девять из десяти случаев неполадок во время воспроизведения видео и происходят из-за проблем с флеш-проигрывателем. Причины могут быть разными:
- вышла новая версия с большими возможностями;
- утилита повреждена из-за работы вируса или другой причины;
- приложение удалено (или не установлено изначально), опять-таки, вирусом или неосторожным поведением пользователя в среде удаления программ.
При возникновении ошибок в работе Adobe Flash Player на экран обычно выводится характерный смайлик
Со всеми вышеперечисленными проблемами можно с успехом бороться одним-единственным методом — переустановкой Adobe Flash Player. Правда, в случае работы вирусов их нужно сначала уничтожить антивирусными программами и только после заниматься восстановлением проигрывателя.
Как переустановить Adobe Flash Player
Adobe Flash Player уже давно перешёл на установку онлайн — процесс запускает небольшое приложение, которое анализирует имеющиеся файлы на компьютере, а затем скачивает и устанавливает недостающие фрагменты программы. Процедура имеет два важных преимущества по сравнению с обычной установкой: экономия трафика в случае, если инсталлирована старая или повреждённая версия программы, и получение актуальной на данный момент версии приложения напрямую с серверов разработчика.
Чтобы переустановить Adobe Flash Player, необходимо проделать следующие шаги:
- Переходим на официальную страницу разработчика, выбираем свою операционную систему и браузер, в который будет интегрироваться плеер, нажимаем «Загрузить»:
- для браузеров на движке Chromium (Opera, Google Chrome, «Яндекс браузер», Otravium и некоторые другие) выбираем пункт PPAPI;
- для Mozilla, Internet Explorer и остальных выбираем NPAPI.
На странице загрузки выбираем операционную систему и тип браузера, после чего нажимаем кнопку «Загрузить»
- Запускаем скачанный файл и ожидаем, когда программа установит плеер на компьютер.
Ожидаем, пока программа скачает и установит все компоненты Adobe Flash Player
- В случае запроса от инсталлятора закрываем браузер и нажимаем кнопку «Продолжить».
Если в процессе установки выводится предупреждающее сообщение, необходимо завершить работу всех открытых на компьютере браузеров
- Открываем обозреватель и вновь пробуем запустить видео.
Видео: как установить Adobe Flash Player
Проблемы с JavaScript
JavaScript — это язык программирования, основной задачей которого является внедрение в html-код специальных элементов для создания более функциональных веб-страниц. Современные сайты невозможно представить без вставок java-кода, потому нарушения процесса воспроизведения скриптов на странице может повлечь за собой неполадки в работе браузера и в отображении запрашиваемой на ресурсе информации.
Как включить и отключить JavaScript
В разных браузерах JavaScript включается по-разному. Для обозревателей Opera и Chrome настройки практически идентичны:
- В адресную строку вводим chrome://settings/content/javascript или opera://settings/content/javascript, переставляем тумблер настройки на «Разрешено».
- Удаляем сайты из раздела «Блокировать».
В браузерах Opera и Google Chrome переходим в настройки JavacrSipt через адресную строку и включаем разрешение
В браузере Mozilla включение JavaScript находится глубоко в настройках подключённых плагинов:
- В адресной строке обозревателя прописываем about:config и нажимаем Enter, соглашаемся с переходом в настройки, щёлкнув «Я принимаю на себя риск!».
В адресной строке обозревателя прописываем about:config и соглашаемся с переходом в среду плагинов
- На странице настроек, в графе «Поиск», пишем javascript.enabled и нажимаем Enter. Дважды щёлкаем по выпавшей настройке, чтобы изменить значение на true.
Меняем настройку javascript.enabled на значение true
В браузере «Яндекс» разрешение на работу javaScript можно найти в личных настройках:
- Открываем меню «Яндекс» (значок трёх полосок рядом с кнопками управления окном) и выбираем «Настройки».
Открываем меню «Яндекс» и выбираем «Настройки»
- В правом верхнем углу, в поле поиска, пишем javascript, затем щёлкаем по кнопке «Настройки содержимого».
В поле поиска пишем javascript и выбираем пункт «Настройки содержимого»
- Ставим тумблер в настройке javascript на значение «Разрешить» и нажимаем «Готово».
Ставим тумблер в положение «Разрешить» и сохраняем через кнопку «Готово»
В браузере Internet Explorer JavaScript включается сложнее всего:
- В окне обозревателя открываем меню, щёлкнув по значку шестерёнки в правом верхнем углу, и выбираем пункт «Свойства браузера».
Открываем меню браузера и выбираем пункт «Свойства браузера»
- Переходим во вкладку «Безопасность» и нажимаем кнопку «Другой».
Во вкладке «Безопасность» открываем элемент «Другой»
- В открывшемся окне находим графу «Сценарии» и переводим все настройки внутри неё в состояние «Включить». Сохраняем кнопкой OK и соглашаемся с изменениями.
В графе «Сценарии» переводим все настройки в состояние «Включить» и сохраняем изменения
Проверка скорости подключения к интернету
Ещё одной причиной того, что видео в браузере не воспроизводится, является низкая скорость интернета. Технология потоковой передачи данных подразумевает наличие приличной пропускной способности канала, потому при медленном соединении некоторые сайты могут просто не отправлять данные. А некоторые проигрыватели должны сначала скачать приличный кусок медиафайла, прежде чем его воспроизвести.
Для проверки скорости можно использовать любой из многочисленных онлайн-ресурсов:
- Переходим на сайт проверки скорости, например, speedtest.ru, и нажимаем «Начать».
- Ожидаем результатов. Для качественного воспроизведения видео нужна скорость в графе Download 10 Мбит/с и выше. А для некоторых ресурсов, которые предоставляют видео качества Blue-ray, может не хватать и 50 Мбит/с. Если у вас скорость меньше, необходимо обратиться к провайдеру для смены тарифа или разъяснения ситуации, почему так медленно работает интернет.
На странице измерителя скорости нажимаем «Тестировать» и ожидаем результатов
Видео: как проверить скорость соединения с интернетом
Вирусы: как правильно проверять компьютер
Очень важным параметром системы является её защищённость от влияния внешних угроз — вирусов и другого вредоносного ПО. Из-за вирусной активности могут перестать работать самые тривиальные вещи, даже часы, не говоря о более сложных компонентах вроде воспроизведения видео в браузере. Именно поэтому необходимо время от времени проводить глубокое сканирование компьютера. Я для этих целей использую поочерёдно две или три программы разных производителей, включая стандартный «Защитник Windows» и другие приложения: Bitdefender Antivirus Free Edition, Eset Nod 32 и прочие.
Для проверки компьютера в «Защитнике» необходимо:
- Открыть вкладку «Защита от вирусов и угроз» и перейти в пункт «Запустить новое расширенное сканирование».
Открываем вкладку «Защита от вирусов и угроз» и переходим в раздел «Запустить новое расширенное сканирование»
- Поставить тумблер на «Полное сканирование» и нажать кнопку «Выполнить сканирование сейчас».
Переводим тумблер в положение «Полное сканирование» и нажимаем кнопку «Выполнить сканирование сейчас»
- Дождаться, пока программа не закончит работу, не перезагружая и не выключая компьютер.
Очень часто сканирование длится часами, продолжительность процесса зависит от возможностей компьютера и заполненности жёсткого диска. Потому я нередко ставлю процедуру глубокого поиска вирусов на ночь, чтобы не терять времени. Кроме того, компьютер во время проверки часто начинает «тормозить», так как сканирование — это ресурсоёмкий процесс, поэтому использовать его становится затруднительно. А ночная проверка позволяет избежать этих сложностей.
Обновление версии обозревателя
Последняя версия Flash Player не всегда может работать с устаревшей версией браузера. Потому необходимо проверить актуальность версии обозревателя, несмотря на то, что большинство из них обновляются в автоматическом режиме.
Браузер Google Chrome:
- Щёлкаем по значку с тремя точками в правом верхнем углу, наводим курсор на пункт «Справка» и в выпавшем меню выбираем «О браузере Google Chrome».
Открываем меню Chrome, наводим курсор на пункт «Справка» и выбираем «О браузере Google Chrome»
- При первом входе в этот раздел обновление производится автоматически, если же его нужно повторить, щёлкаем на значок браузера.
Щёлкаем по значку Google Chrome для повторной проверки обновлений
Браузер Opera:
- В левом верхнем углу нажимаем кнопку «Меню», затем переходим в пункт «О программе».
В главном меню браузере Opera переходим в пункт «О программе»
- Проверка наличия обновлений запускается автоматически, если они есть, обозреватель их скачает и установит.
При открытии страницы со справкой обозреватель сам найдёт и скачает обновления, если они есть
В браузере Firefox проверка наличия обновлений происходит так же, как и в Google Chrome:
- Вызываем меню обозревателя, щёлкаем по пункту «Справка».
В меню обозревателя выбираем пункт «Справка»
- Выбираем пункт «О FireFox» и в появившемся окне наблюдаем за проверкой версии.
При выборе пункта «О FireFox» процесс обновления запускается автоматически
В «Яндекс.Браузере» всё делаем аналогично: открываем меню, наводим курсор на пункт «Дополнительно» и в выпавшем списке выбираем «О браузере». Это и запустит процедуру проверки актуальности обозревателя.
В меню «Яндекс.Браузера» выбираем пункт «Дополнительно» — «О браузере»
Вернуть возможность воспроизведения видео в браузере довольно просто, так как причины неполадки можно посчитать на пальцах и все они решаемы. Кроме того, больше девяноста процентов случаев связаны с ошибками Adobe Flash Player, а они исправляются очень быстро простой переустановкой приложения.
Не воспроизводится видео на компьютере: что делать?
У многих пользователей компьютер установлен в качестве мультимедиа-центра для просмотра сериалов и фильмов. Но свежая операционная система без модификаций плохо приспособлена для воспроизведения видеофайлов. Есть несколько причин, из-за которых у вас не получится насладиться последним сезоном «Игры престолов» или другим свежачком. Итак, что делать, если видео на компьютере не запускается?
Устанавливаем кодеки
Хотя разработчики Windows с каждым годом модернизируют свои продукты и добавляют в них новые возможности, мультимедиа-пространство развивается намного быстрее. С каждым годом появляются новые форматы видео и типы кодировок, которые улучшают своих предшественников. Встроенный в операционную систему проигрыватель Windows Media, как и другие стандартные инструменты, уступает стороннему софту и может воспроизводить не все форматы видео.
Кодеки — это программы для сжатия и воспроизведения медиаданных. Каждый кодек соответствует определенному формату. В проигрывателе Windows тоже существует свой набор программ для работы с видео-файлами, но он очень скромный. Поэтому первое, что нужно сделать в случае проблем с воспроизведением видео — установить актуальный пакет кодеков. Самым популярным набором является K-Lite Codec Pack. Процесс установки ничем не отличается от инсталляции обычных программ.
Используем альтернативные плееры
Если набор кодеков вам не помог, и видео не воспроизводится, можно попробовать обновить проигрыватель. А еще лучше — скачать аналог от стороннего разработчика. Как и говорилось выше, стандартные средства обладают не самыми широкими возможностями. Многие популярные медиаплееры изначально оснащены огромной базой кодеков, а так же лучше работают со звуковыми дорожками.
Вот набор плееров, которые можно попробовать поставить, причем у каждого — свои особенности.
- KMPlayer — универсальное решение, которому по зубам любой формат.
- GOM Player — обладает функцией, которая в автоматическом режиме находит свежие версии кодеков и обновляет их на устройстве.
- VLC Player — без проблем воспроизводит видео в формате MTS с видеокамер и фотоаппаратов.
Обновляем драйверы видеокарты
Еще одним важным условием для корректного воспроизведения видео-файлов можно назвать нормальную работу драйверов видеокарты. Здесь ситуация схожая со стандартными кодеками. С каждой версией Windows база драйверов расширяется, но есть графические адаптеры, которые остаются без внимания разработчиков. К тому же, новые версии программного обеспечения для видеокарт появляются довольно часто.
Проверить работоспособность видеоадаптера очень просто. Зайдите в свойства компьютера и выберете пункт «Диспетчер устройств». В появившемся окне откройте «Видеоадаптеры» и если увидите желтый восклицательный знак, значит, устройство работает не правильно.
На официальном сайте разработчиков можно скачать, как актуальный драйвер отдельно, так и программу для настройки видеокарты. У Nvidia — это Geforce Expirience. У AMD — это Radeon Software. Предпочтительнее выбирать именно программы, потому что вы сможете регулярно следить за обновлениями драйверов.
Не воспроизводится онлайн-видео
В таком случае многое зависит от используемого браузера и встроенных в него компонентов. Популярный модуль для работы с веб-приложениями Adobe Flash Player не всегда работает корректно. Может потребоваться его обновление. Например, в Google Chrome это делается с помощью команды chrome://components/, введенной в адресную строку.
Возможно, поможет отключение аппаратного ускорения для декодирования видео. Для этого пропишите в адресную строку команду: chrome://flags/#disable-accelerated-video-decode. В других браузерах, работающих на движке Chromium, процедура выполняется аналогичным образом , только в адресе вместо «chrome» нужно писать «browser» (для Яндекс.Браузера).
Читайте также:
5 причин, почему не работает видео на YouTube
Сегодня каждый пользователь Интернета знаком с сервисом YouTube. Это многомиллионная площадка, где люди могут смотреть интересные видео и делится своими наработками со всем миром. Разработчикам YouTube удалось создать удобный и легкий в использовании видеохостинг и видеоплеер. Но иногда пользователи сталкиваются с проблемой, когда видеозапись на ютубе не воспроизводится. И чаще всего, это проблема не на YouTube, а на локальном компьютере посетителя. Из этой статьи вы узнаете, что делать, если не работает видео на YouTube и как это исправить.
Причина №1 – интернет соединение
Как и любой другой онлайн ресурс, YouTube требует стабильного и быстрого интернет соединения. Проблемы с подключением к сети могут привести к притормаживанию видео, или его остановке. Зайдите на любой другой сайт и посмотрите, есть ли подключение, и насколько быстро загружаются страницы. Если у вас пропал Интернет, попробуйте перезагрузить роутер, компьютер, позвонить провайдеру. Использование VPN сервисов также влияет на стабильность подключения и скорость передачи данных.
Последнее время большинство просмотров на YouTube совершаются с мобильных устройств. Скорость мобильного интернета часто падает, потому возможны проблемы с отображением видео. Но в YouTube и об этом позаботились, предоставив пользователю возможность выбирать, в каком качестве смотреть ролики.
Чем ниже качество видео – тем ниже требования к подключению. Попробуйте уменьшить качество видео до 420p, или 360p. Если уж совсем все плохо – 144p. Кстати, многие так делают для экономии мобильного интернет-трафика. Чтобы видео не останавливалось каждые несколько секунд/минут – поставьте его на паузу и подождите некоторое время. Серая полоска проигрывателя показывает загрузку видео в кэш, что позволит беспрерывно посмотреть ролик.
Причина №2 – браузер
Если с интернетом все хорошо, второй в списке подозреваемых это браузер – Chrome, Firefox, Opera или Edge. Все современные браузеры имеют функционал для просмотра видео на большинстве Интернет ресурсов.
Обновление
Раньше для корректной работы ютуба требовался плагин Flash Player, но позже сервис отказался его поддерживать, разработав новый плеер на HTML5.
HTML5 поддерживается всеми новыми версиями браузеров. Если вы давно не обновляли браузер – самое время это сделать. Скачайте и установите последнюю версию, и, скорее всего, видео на YouTube заработает, а серфинг в интернете станет удобнее и безопаснее.
Очистка временных файлов
Не работает видео на YouTube в Google Chrome? Запустите его в другом браузере, например Firefox. Если проблема появляется только в одном браузере, необходимо почистить куки и кэш. Каждый браузер имеет инструменты для очистки Cookies и Cache. Также можно воспользоваться CCleaner.
В Chrome зажмите комбинацию клавиш Ctrl+Shift+Del, поставьте галочки как на скриншоте, и запустите очистку. В Firefox необходимо зайти в Настройки и в разделе Приватность и Защита найти подраздел История. С помощью галочек отметьте кэш и куки, выберите период и нажмите “Очистить”.
Мы не рекомендуем пользоватся браузерами с плохой репутацией, например Комета или Амиго. Наоборот, если вы заметили их на своем ПК – удаляйте. Кстати, у нас есть статья по удалению Амиго.
Изменение настроек
Неправильные настройки браузера тоже могут оказать влияение на проигрывание видео на Ютубе. Возможно в вашем браузере отключен JavaScript – главная технология интерактивных веб-сайтов. Откройте настройки Chrome, найдите раздел “Конфиденциальность и безопасность” и в “Настройках контента” проверьте, что поддержка JavaScript, изображений, звуков и Flash включена.
Иногда проблема возникает из-за аппаратного ускорения в браузере. Откройте окно параметров Chrome, прокрутите в самый низ, и уберите флажок напротив “Использовать аппаратное ускорение”. Перезагрузите браузер. Если у вас нет времени и желания проверять настройки – можете сбросить их к стандартным. Это последняя опция на странице настроек Chrome.
Плагины
Плагины и расширения – это мини программы, встроенные прямо в браузер, призванные расширить функционал обозревателя. Они также могут препятствовать комфортному просмотру видео, вставлять рекламу и влиять на стабильность работы браузера. Если вы недавно устанавливали какие-либо дополнения – отключите. Часто вредоносное ПО само устанавливает плагины без ведома пользователя. Удалите все расширения, которыми вы не пользуетесь, оставив только FlashPlayer для совместимости со старыми сайтами. В комментариях подсказывают, что отключение Adblock может решить проблему. (обновлено)
Причина №3 – драйвер графического адаптера
Еще одной причиной, по которой может не работать видео на YouTube является неполадка драйвера видеокарты. Иногда драйвера “слетают” после обновления операционной системы, работы вирусов, повреждения системных файлов. Для исправления проблемы необходимо обновить или переустановить драйвер видеоадаптера.
Как это сделать? Раньше нужно было знать точную модель видеокарты, качать драйвер с офф. сайта и устанавливать его. Сейчас существуют удобные инструменты для работы с драйверами, например DriverPack Solution. Эта программа сама определит, какие драйвера нужно обновить, какие установить, создаст точку восстановления и установит все в автоматическом режиме. У нас есть подробное руководство по работе с DriverPack Solution.
Причина №4 – вирусы
Вредоносное программное обеспечение может полностью управлять вашим компьютером – удалять файлы, красть конфиденциальную информацию, вставлять рекламу (как убрать рекламу в браузере), вмешиваться в работу видеоплееров, в том числе YouTube, и других программ.
О том, как проверить компьютер на вирусы мы опубликовали несколько материалов:
Причина №5 – проблема не на вашей стороне
Проблемы с доступом к видеоконтенту YouTube могут быть вызваны неполадками на стороне провайдера, или самого сервиса (что случается крайне редко). Просто подождите некоторое время, а если ситуация не исправится – уточните у провайдера, нет ли проблем, блокировок, или технических работ на их стороне.
Предложенные в комментариях решения (обновлено)
Благодаря активности в комментариях и желанию помочь друг другу, были предложены такие способы решения этой проблемы с YouTube:
- Проверьте правильность даты и времени на компьютере. Она должна совпадать с вашим часовым поясом.
- Отключите блокировщики рекламы в браузере.
- Перезагрузите роутер.
Итог
Мы надеемся, что наши советы помогли вам исправить проблему с просмотром видео на YouTube. Этот список может быть расширен с помощью ваших комментариев – расскажите, что вы делаете в случае, если у вас не работает видео на YouTube. Желаю удачи.
Если вы нашли ошибку, пожалуйста, выделите фрагмент текста и нажмите Ctrl+Enter.
Что делать, если видео на YouTube не воспроизводятся
Когда вы обнаруживаете, что видео YouTube не воспроизводятся на вашем компьютере или мобильном устройстве, это может быть связано с несколькими факторами. Видео, которые не воспроизводятся, даже если сайт YouTube загружается нормально, могут быть слишком большими для вашего интернет-соединения для потоковой передачи. В других случаях страница может загружаться некорректно, и в этом случае обновление решит проблему.
Другие причины, по которым видео YouTube не воспроизводятся, включают проблемы с вашим браузером, компьютером, подключением к Интернету и проблемы с самим YouTube.
Для некоторых проблем, таких как проблемы с YouTube и Chrome, а также когда YouTube отображает черный экран, есть другие специальные исправления.
причин, по которым видео на YouTube не воспроизводятся
Большинство проблем, которые могут препятствовать воспроизведению видео на YouTube, можно разбить на следующие основные категории:
- Проблемы с браузером: Когда видео YouTube не воспроизводится, это обычно проблема браузера. Обновление страницы часто решает проблему, но вам может потребоваться обновить браузер или очистить кеш.
- Проблемы с компьютером: Большинство проблем с компьютером, мешающих работе YouTube, требуют простой перезагрузки. Возможно, вам одновременно потребуется обновить свой компьютер.
- Проблемы с Интернетом: Проблемы с локальной сетью обычно можно решить, отключив модем и маршрутизатор, а затем снова подключив их. Если у вас очень медленное подключение к Интернету, может помочь снижение качества видео YouTube.
- Проблемы с мобильными устройствами YouTube: Большинство проблем, препятствующих воспроизведению видео с YouTube на мобильных устройствах, можно решить, закрыв и перезапустив приложение YouTube, но вам может потребоваться очистить кеш приложения или переустановить приложение.
Прежде чем пробовать что-либо еще, убедитесь, что ваш веб-браузер или устройство поддерживает HTML 5. Если ваш браузер или устройство не поддерживает HTML 5, видео YouTube не будет воспроизводиться.
Что делать, если видео на YouTube не воспроизводятся
Когда видео внезапно перестает воспроизводиться после того, как вы какое-то время смотрели YouTube, обычно это происходит из-за какого-то сбоя. Иногда это можно исправить, просто обновив страницу или закрыв браузер, но вам, возможно, придется попробовать более сложные исправления.
В некоторых случаях проблема может быть в вашем интернет-соединении или даже в самом YouTube.
Вот как заставить YouTube снова работать, когда он перестает воспроизводить видео:
Обновите страницу YouTube и посмотрите, воспроизводится ли видео.
Попробуйте отрегулировать качество видео, нажав на значок шестеренки внизу видео. Выберите наименьшее доступное число и проверьте, воспроизводится ли видео.
Если YouTube снова начнет работать, попробуйте понемногу повышать качество, чтобы найти самое высокое качество, которое может передавать ваше соединение.
Закройте браузер и снова откройте его. Если доступно обновление, дайте ему возможность установить и снова попробуйте YouTube.
Очистите кеш браузера и удалите файлы cookie и перезагрузите страницу YouTube. Если вы не знаете, как это сделать, ознакомьтесь с нашим руководством по очистке кеша и файлов cookie во всех основных браузерах.
Откройте сеанс приватного просмотра и перейдите к видео YouTube, которое вы пытаетесь посмотреть. Если YouTube работает, возможно, у вас проблема с расширением, плагином или вашей учетной записью Google.
Если YouTube работает в режиме приватного просмотра, попробуйте отключить плагины или расширения.
Попытайтесь загрузить другую веб-страницу, чтобы убедиться, что ваше интернет-соединение работает.
- Если у вас есть другой компьютер или устройство, проверьте, работает ли на нем YouTube.
- Если вы подключены к Wi-Fi, подойдите ближе к маршрутизатору или попробуйте другую сеть.
Если у вас возникли проблемы с подключением к Интернету, отключите модем и маршрутизатор от источника питания не менее чем на 10 секунд.Затем подключите их снова и проверьте YouTube.
YouTube и другие страницы могут казаться загруженными, даже если ваш Интернет отключен или находится в ограниченном состоянии. Это происходит, когда в вашем браузере доступна кешированная версия страницы.
Если видео с YouTube по-прежнему не воспроизводятся, попробуйте перезагрузить компьютер. В это время разрешите вашей операционной системе устанавливать обновления, если они готовы к работе.
Что делать, если видео на YouTube по-прежнему не воспроизводятся?
Когда YouTube загружается, но вы не можете воспроизводить видео, проблема может быть не на вашей стороне.Если вы все перепробовали, а YouTube по-прежнему не воспроизводит видео, возможно, проблема связана с самим YouTube.
Самый простой способ узнать, работает ли YouTube вообще, — это попробовать использовать другое устройство, подключенное к Интернету, другим способом. Поэтому, если вы пытались смотреть YouTube на своем компьютере через домашний Интернет, проверьте, можете ли вы смотреть видео на своем телефоне с его мобильным подключением.
Если это не вариант, вы можете попробовать онлайн-сервис детектора отказов.Эти службы используют различные методы, в том числе ввод данных от пользователей, чтобы определить, когда такие платформы, как YouTube, не работают должным образом.
Вот несколько сервисов детектора отказов, которые вы можете попробовать:
Некоторые из этих сайтов проверяют, загружается ли сайт вообще, некоторые способны фактически протестировать функциональность сайта, а некоторые из них полагаются в первую очередь на отчеты пользователей.
Во многих случаях вы действительно сможете увидеть карты, показывающие, в каких областях страны или мира возникают проблемы с подключением.Если один из этих сайтов показывает, что YouTube испытывает проблемы, все, что вы можете сделать, это подождать, пока они исправят проблему.
Что делать, если YouTube не воспроизводится на Android и iPhone
Когда видео YouTube не воспроизводится на вашем мобильном устройстве, обычно возникает проблема с поврежденными данными на вашем устройстве или проблема с подключением к Интернету.
Вот как это исправить:
Подключите свое устройство к другой беспроводной сети и проверьте YouTube.
Очистите кеш приложения YouTube.
Попробуйте просмотреть видео в мобильном браузере вместо приложения YouTube.
Перезагрузите ваше устройство.
Удалите приложение YouTube с вашего устройства и переустановите его.
Спасибо, что сообщили нам!
Расскажите, почему!
Другой
Недостаточно подробностей
Сложно понять
Как исправить встроенные видео, которые не воспроизводятся в Google Chrome
Резюме: Этот блог — полное руководство по исправлению встроенных видео Google Chrome, которые не воспроизводятся или работают.Медленное, заикание или вялое видео в Google Chrome — распространенные сценарии, которые очень раздражают. Этот блог посвящен работе с такими случаями.
«Я не могу воспроизводить видео Netflix в браузере Chrome на Mac. Я попытался загрузить видео в Safari, и они работают нормально. В чем может быть проблема? Я предпочитаю Google Chrome для работы в Интернете. Как исправить проблему с воспроизведением видео в Chrome? »
Видео с вашего сайта не воспроизводятся в браузере Chrome?
Продолжают ли видео загружаться на YouTube, Netflix, Facebook и т. Д., при просмотре в Chrome ?
Тогда прочтите этот пост, чтобы исправить проблему «встроенные видео не воспроизводятся в Google Chrome».
Google Chrome — популярный браузер, используемый пользователями macOS, Windows, Linux, iOS и Android. Однако технические сбои могут возникнуть в любой момент. Часто пользователи Chrome сообщают, что, когда они открывают веб-видео, анимацию или игру, они не загружаются, заикаются, работают медленно или показывают черный экран и т. Д. Chrome даже иногда дает сбой или зависает.
Когда вы хотите посмотреть свое любимое видео или поиграть в онлайн-игру, это вас не устраивает.
Причин этой проблемы может быть множество: от медленного интернет-соединения, устаревшего Chrome и файлов cookie до расширений или подключаемых модулей, установленных в браузере.
Но, к счастью, проблемы с воспроизведением веб-видео можно легко исправить.
Также читайте:
Как исправить задержку видео, заикание или глюки?
Как исправить черный экран при воспроизведении видео?
Как исправить прерывистое или отрывистое видео
Как исправить встроенные видео, которые не воспроизводятся в Google Chrome
Прежде чем переходить к решениям по устранению проблемы с воспроизведением видео в Chrome, убедитесь, что на вашем компьютере есть следующие компоненты для воспроизведения видео:
- Высокоскоростное подключение к Интернету
- Последняя версия Chrome
- Обновленный Adobe Flash Player
- Обновленные драйверы
| Вы можете попробовать эти обходные пути для просмотра видео • Закройте все остальные окна браузера, кроме видеосайта. |
|---|
Способы исправления встроенных видео, которые не воспроизводятся в Google Chrome
- Очистить кешированные данные и историю просмотров в Chrome.
- Обновите Google Chrome.
- Обновите Adobe Flash Player.
- Отключить плагины аппаратного ускорения в Chrome.
- Отключить Adblock в Chrome.
- Разрешить Flash на сайте.
Хотите снова воспроизвести поврежденные или поврежденные видео? Отремонтируйте их с помощью Stellar Repair for Video. Теперь вы снова можете без проблем воспроизводить поврежденные, прерывистые, мерцающие, отрывистые, зернистые, искаженные видео с помощью программы для самостоятельного восстановления видео — Stellar Repair for Video.Он исправляет все типы визуальных и звуковых искажений в ваших видео, сохраненных на любом жестком диске, SD-карте, USB-флеш-карте и т. Д. |
|---|
Метод 1. Очистить кешированные данные в Chrome
Очистка истории браузера, кеша (временных файлов) и файлов cookie может решить многие проблемы, связанные с браузером, например, не воспроизводятся видео или проблемы с буферизацией в Chrome.
Также освобождает дисковое пространство и, следовательно, улучшает производительность компьютера при просмотре страниц.
Шаги по очистке кеша / истории просмотров / файлов cookie в Chrome:
- Откройте браузер Google Chrome.
- Щелкните Настройки в раскрывающемся меню.
- Прокрутите вниз до Дополнительно> Конфиденциальность и безопасность.
- Щелкните Очистить данные просмотра.
- Нажмите. Вы также можете выбрать временной диапазон для удаления этих данных из Последний час , 24 часа до Все время .
- Проверить История просмотров, история загрузок, кэшированные изображения и файлы, файлы cookie и другие данные сайта.
- Щелкните Очистить данные внизу.
Теперь откройте Chrome и проверьте, хорошо ли воспроизводятся видео.
Примечание: Очистка файлов cookie приведет к выходу вас из большинства веб-сайтов, на которых требуется вход.
Метод 2. Обновите Google Chrome
Обновления
исправляют ошибки и в основном решают проблемы с воспроизведением веб-видео. Убедитесь, что вы используете обновленные Chrome и Flash Player.
Шаги по обновлению Chrome:
- Откройте значок меню в браузере Chrome и нажмите «Настройки».
- В верхнем левом углу щелкните Настройки.
- Выберите О Chrome.
- Обновите, если доступна новая версия.
Способ 3. Обновите Adobe Flash Player
Шаги по обновлению Adobe Flash:
- Введите chrome: // components в адресной строке Chrome . Нажмите Введите
Прокрутите вниз до Adobe Flash Player. - Щелкните Проверить наличие обновлений .Если вы видите какие-либо обновления, установите.
Метод 4. Отключить аппаратное ускорение в Chrome
Если Google Chrome не загружается должным образом или веб-видео не воспроизводятся на нем, отключите аппаратное ускорение в настройках браузера.
Действия по отключению аппаратного ускорения:
- Перейдите в Настройки в меню Chrome.
- В разделе Advanced прокрутите вниз и выберите System.
- Снимите флажок Использовать аппаратное ускорение, если доступно.
Метод 5. Отключить плагины в Chrome
Действия по отключению подключаемых модулей в Chrome:
- Открыть меню Chrome значок (три точки вверху справа).
- Следуйте Настройки > Расширенные настройки > Конфиденциальность и безопасность.
- Щелкните Content Settings.
- Прокрутите до подключаемого модуля, который хотите отключить. Нажмите здесь.
- Выключить Спросите сначала , чтобы отключить плагины в Chrome.
Метод 6. Отключить AdBlock в Chrome
Если вы используете версию Chrome AdBlock , удалите ее. Chrome AdBlock предотвращает размещение рекламы в Интернете, но иногда может мешать загрузке веб-видео.
Шаги по удалению Chrome Adblock
- Перейдите в Настройки в меню Chrome.
- В раскрывающемся списке выберите Extensions слева.
- Найдите AdBlock и выключите его. Вы также можете нажать кнопку Удалить , чтобы удалить его полностью.
Метод 7. Разрешить Flash на сайте
Если вы получаете такие сообщения, как «Нажмите, чтобы включить Adobe Flash Player » или загрузите Flash, веб-сайту в Chrome требуется разрешение на использование Flash.
Шаги по разрешению Flash на веб-сайте:
- Откройте сайт в Chrome.
- Слева от веб-адреса щелкните значок замка.
- Справа от ‘Flash, ’ щелкните значок со стрелкой.
- Выбрать Всегда разрешать на этом сайте.
- В левом верхнем углу нажмите «Обновить».
Примечание. Разрешить Flash только на надежных и безопасных веб-сайтах.
Завершение
Один из вышеперечисленных методов должен решить проблему со встроенным видео, которое не воспроизводится в Google Chrome. Удаление подключаемых модулей, расширений, файлов cookie и данных кеша работает для большинства пользователей. Лучше всего начать с более простых обходных путей, таких как проверка подключения к Интернету, удаление всех временных файлов на компьютере и обновление Chrome.
Надеюсь, этот пост был полезным.
Какой метод работал в вашем случае, когда видео не воспроизводилось в Chrome? Поделитесь с нашими читателями в поле для комментариев ниже.
Лучшие 6 решений, чтобы Internet Explorer не воспроизводил видео!
Иногда можно заметить, что некоторые видео не воспроизводятся в Internet Explorer, несмотря на установку последней версии Adobe Flash Player.Итак, у вас проблемы с тем, что ваш Internet Explorer не воспроизводит видео? Что ж, в этой статье мы поделимся с вами 6 лучшими решениями, позволяющими Internet Explorer не воспроизводить видео.
, часть 1. Почему Internet Explorer не воспроизводит видео
Хотя Internet Explorer является популярным браузером для просмотра видео или прослушивания музыки, он также не является надежным. Это потому, что он может не воспроизводить некоторые видео. Понятно, что это может расстраивать большинство людей. Вам необходимо понять, что вызывает эти проблемы, прежде чем вы сможете найти решения, обеспечивающие правильное воспроизведение ваших видео.Ниже приведены некоторые из причин, по которым Internet Explorer не воспроизводит видео:
- Видео перестает воспроизводиться. Неправильные настройки конфигурации могут препятствовать воспроизведению видео в Internet Explorer. Если вы воспроизводите видео с YouTube, Internet Explorer может не воспроизводить его из-за неправильной конфигурации или вы нарушили его настройки. Это обычное дело для Internet Explorer 11, и это означает, что были внесены изменения в настройку просмотра в режиме совместимости, что привело к проблемам с флэш-содержимым.
- YouTube перестает работать. Internet Explorer 9 имеет фильтр ActiveX, который помогает Internet Explorer работать без элементов управления ActiveX. Эти плагины улучшают ваш опыт работы в Интернете. Следовательно, веб-страницы без элемента управления ActiveX могут работать некорректно, в результате чего вы не сможете просматривать видео в Internet Explorer.
- Белый или черный экран. Иногда, когда вы пытаетесь воспроизвести видео с YouTube, все, что вы видите, — это белый или черный экран, что означает, что видео не воспроизводятся.Это может быть вызвано файлами cookie и кешем, которые накапливаются с течением времени. В результате это может повлиять на проигрыватель YouTube, остановив воспроизведение видео в Internet Explorer.
- Сообщение об ошибке о том, что Internet Explorer не отображает определенную веб-страницу. Вы должны щелкнуть гиперссылку на медиафайл, чтобы воспроизвести видео в Internet Explorer. Если стороннее приложение отключает эту функцию, проигрыватель Windows Media не может открывать и воспроизводить видео.
Часть 2.5 лучших решений для Internet Explorer, которые не воспроизводят видео
Достаточно обидно, что видео не воспроизводятся. Хуже того, может быть неприятно найти нелегкие решения, несмотря на то, что вы пытаетесь сделать все, что могли бы сделать в данных обстоятельствах. Что делать, если Internet Explorer не воспроизводит видео? Вы будете рады узнать, что для вас доступны различные решения.
Решение 1. Внесите некоторые изменения в свой браузер
Если вы просматривали видео с YouTube в Internet Explorer и оставляли компьютер на некоторое время бездействующим, все, что вам нужно сделать, это обновить его.Когда вы это сделаете, вы сможете смотреть свои любимые видео на YouTube.
Однако, если вы используете устаревший браузер, он может препятствовать воспроизведению видео на YouTube. Таким образом, вы можете загрузить и установить Internet Explorer от Microsoft. Если у вас есть автоматическое обновление для вашего браузера, вам не нужно беспокоиться об этом решении, потому что ваш браузер обновляется автоматически. Следовательно, установите последнюю версию, следуя инструкциям ниже:
- Перейдите к значку «Пуск» и введите Internet Explorer.
- Выберите Internet Explorer, затем щелкните значок с изображением шестеренки, расположенный в правом верхнем углу.
- Затем выберите «Об Internet Explorer» и нажмите «Закрыть».
После выполнения вышеуказанного процесса Internet Explorer выполнит автоматические обновления.
Решение 2. Удалите кеш и файлы cookie
Как упоминалось ранее, сохраненные файлы cookie и кеш могут накапливаться и влиять на производительность YouTube. Поэтому лучший способ справиться с этим — удалить их, чтобы повысить производительность вашего Internet Explorer.Помните, что следующие шаги относятся к Internet Explorer 9, 10 и 11.
- Выберите Инструменты со значком шестеренки. Затем выберите Безопасность и Удалить историю просмотров…
- Вы также можете получить доступ к тому же меню, выполнив следующие действия: удерживайте Ctrl + Shift + Delete.
- Теперь вы можете снять флажок «Сохранить данные избранного веб-сайта».
- Проверьте файлы cookie и временные файлы Интернета. Затем нажмите кнопку «Удалить», чтобы избавиться от файлов cookie и кеша.
- Вы получите сообщение внизу окна, когда кеш и куки будут очищены.
Решение 3. Удалите и повторно установите Adobe Flash Player
Вы можете быть удивлены тем, что с вашим Internet Explorer все может быть идеально. Но неисправный или устаревший Adobe Flash Player может привести к тому, что Internet Explorer не будет воспроизводить видео. Поэтому лучше всего удалить и переустановить Adobe Flash Player. Важность Adobe Flash Player невозможно переоценить.Было бы неплохо, если бы вы вспомнили, что это программное обеспечение — это то, что позволяет вам смотреть видео в первую очередь в Internet Explorer. Поэтому вы должны не только иметь его на своем компьютере, но и регулярно обновлять.
Решение 4. Сбросьте подключение к Интернету
Видео могут не воспроизводиться в Internet Explorer из-за проблем с подключением к Интернету. Следовательно, имеет смысл использовать надежное и быстрое подключение к Интернету для правильной потоковой передачи видео.Правильное решение, чтобы убедиться, что ваши видео снова воспроизводятся, — это сбросить настройки подключения к Интернету. Хотя у него минимальные шансы на решение ваших проблем, все же стоит попробовать. С учетом сказанного, ниже приведены шаги для сброса вашего интернет-соединения:
- Перейдите к значку поиска и щелкните его. Затем введите слова панели управления.
- Откроется панель управления. Вы можете щелкнуть Сеть и Интернет.
- Щелкните Параметры Интернета, откроется Свойства Интернета.
- На кнопке «Дополнительно» нажмите кнопку «Восстановить дополнительные настройки», а также кнопку «Сброс».
- Вы можете сохранить внесенные изменения, нажав кнопку «Применить».
Решение 5. Ускорьте работу Internet Explorer
Многие панели инструментов могут превращаться и загружаться в ваш интернет-браузер, чтобы замедлить интернет-соединение и повлиять на его внешний вид. Некоторые надстройки браузера могут улучшить качество просмотра видео, но другие оказывают негативное влияние.Большинство этих надстроек устанавливаются по умолчанию и, как правило, мешают работе другого программного обеспечения на вашем компьютере, например Adobe Flash Player.
Следовательно, отключите или удалите некоторые ненужные расширения, которые не требуются. Это ускорит ваш Internet Explorer, потому что обычно они занимают много места. Они также несут ответственность за низкую производительность вашего браузера. Для этого выполните следующие действия:
- Нажмите кнопку «Настройки» и выберите «Управление надстройками».
- Выберите расширения и надстройки, которые не используются в окне управления надстройками.
- Чтобы изменения вступили в силу, перезапустите браузер.
Часть 3: Первое решение для восстановления поврежденных видео
Видео могут не воспроизводиться на вашем устройстве, потому что они повреждены. Поэтому лучший вариант для вас — использовать программу Wondershare Video Repair для восстановления этих видео. Видите ли, этот инструмент для восстановления видео предназначен для восстановления загруженных видео, которые не воспроизводятся в вашем браузере.Пользоваться им просто и безопасно. Инструмент поддерживает различные форматы видео, включая MOV, MP4, M2TS, MKV, MTS, 3GP, AVI и FLV.
Вы будете рады узнать, что Wondershare Video Repair может использовать как быстрый, так и предварительный ремонт. Разница между этими двумя режимами восстановления заключается в том, что режим быстрого восстановления работает быстрее и восстанавливает поврежденные видео из-за различных ошибок. С другой стороны, опция расширенного восстановления подходит для восстановления сильно поврежденных видео с помощью образца видео.Он использует образец видео, чтобы понять данные и технологию перед восстановлением поврежденного видео. Как видите, с этим инструментом для восстановления видео отказ не исключен.
Итак, если в загруженных вами видеофайлах есть ошибки видео, такие как размытое видео, повреждение заголовка видеофайла или любой другой сценарий повреждения, Wondershare восстановит его. Вы можете предпринять следующие шаги, чтобы начать восстановление поврежденных видео:
Шаг 1. Добавьте видеофайлы
Вам следует загрузить и установить на свой компьютер программное обеспечение Wondershare Video Repair.Затем перейдите на домашнюю страницу и выберите параметр «Восстановление видео».
Убедитесь, что вы выбрали поврежденный видеофайл, который вы загрузили из браузера. Загрузите этот видеофайл в папку «Перетащите видео сюда», чтобы начать его восстановление.
Шаг 2. Восстановите поврежденные видеофайлы.
После добавления видеофайла инструмент готов начать сканирование.
Вы можете начать с использования Quick Repair для исправления различных ошибок видео. Программа просканирует и восстановит поврежденный видеофайл.
Шаг 3. Предварительный просмотр восстановленного видеофайла
Когда режим быстрого восстановления восстанавливает поврежденный видеофайл, Wondershare поможет вам предварительно просмотреть восстановленное видео.
Можете продолжить экономить, если остались довольны качеством ремонта. Однако, если качество видео неудовлетворительное, перейдите к шагу 4, чтобы продолжить восстановление.
Шаг 4. Добавьте образец видеофайла
Режим предварительного восстановления обрабатывает любые сильно поврежденные видео.Следовательно, загрузите видеофайл в файл образца видео. Образец видео — это рабочий файл того же формата, что и поврежденное видео.
В расширенном режиме восстановления он используется в качестве справочного файла перед восстановлением поврежденного видеофайла.
Если результат отличный, вы можете сохранить восстановленный видеофайл в любом месте по вашему выбору.
, часть 4: Как предотвратить воспроизведение видео в Internet Explorer
Важно убедиться, что видео с YouTube всегда воспроизводятся в вашем Internet Explorer.В конце концов, видео созданы для того, чтобы развлечь вас после долгого рабочего дня. Когда видео внезапно перестают показываться после того, как вы какое-то время их смотрели, это признак того, что есть какая-то проблема. Вот несколько советов, которые могут помешать воспроизведению видео в Internet Explorer:
- Всегда обновляйте страницу YouTube или закрывайте и открывайте заново. Это связано с тем, что, когда вы оставляете браузер в режиме ожидания в течение некоторого времени, видео может временно не воспроизводиться.
- Регулировка качества видео может помешать воспроизведению видео в Internet Explorer.Поэтому настройте, всегда выбирая наименьшие значения качества видео, щелкая значок шестеренки.
- Если видео YouTube снова работают, вам следует повысить качество, постепенно изменяя числа. Как только вы добьетесь наилучшего качества, идеально подходящего для вашего соединения для потоковой передачи без проблем, установите это число для воспроизведения ваших видео.
- Возможно, необходимо установить обновление. Следовательно, закройте свой интернет-браузер и снова откройте его. Если нужно установить обновление, установите его.Было бы полезно, если бы вы помнили, что некоторые обновления, которые не установлены, могут препятствовать воспроизведению ваших видео.
- Надстройки вашего Internet Explorer должны быть обновлены до последней версии Adobe Flash Player или любого другого программного обеспечения, которое вы используете. По этой причине вам необходимо удалить и переустановить надстройки, чтобы убедиться, что последняя версия не вызывает каких-либо проблем.
- Если веб-сайт выглядит не так, как вы ожидали, например, изображения не отображаются или не на месте меню, у вас могут возникнуть проблемы совместимости между вашим Internet Explorer и сайтом, с которого вы пытаетесь транслировать видео.Поэтому не забудьте настроить параметры в списке просмотра в режиме совместимости.
Заключительные слова
Проблемы с воспроизведением видео в Internet Explorer могут быть вызваны различными причинами. Если вы следовали этим решениям, но ничего не помогло, возможно, проблема связана с повреждением видео. В таком случае вам следует рассмотреть возможность использования Wondershare Video Repair. Этот инструмент надежен и прост в использовании, и вы можете использовать его для разрешения загруженных видео, которые не воспроизводились в Internet Explorer.
Решение проблем с медиафайлами
- Восстановление и ремонт фотографий
- Видео о восстановлении и ремонте
- Восстановление и восстановление аудио
- Восстановление и ремонт камер
пожизненных видео не воспроизводятся. Что мне делать? — Срок службы
Если вы получаете сообщение об ошибке, что вы не авторизованы для просмотра видео, что произошла ошибка аутентификации или что вам необходимо повторно аутентифицироваться, прочтите следующую статью для получения помощи: Почему я получаю сообщение о том, что я «не авторизован» для просмотра видео?
Если вы не получаете сообщений об ошибках, но видеопроигрыватель на веб-сайте пуст или не воспроизводится, воспользуйтесь следующим руководством по устранению неполадок при воспроизведении:
Сначала убедитесь, что ваш компьютер, планшет или телефон соответствует минимальным системным требованиям для mylifetime.com. Для просмотра на веб-сайте Lifetime необходимо следующее:
- Операционные системы: Windows 7 или выше; Mac OS 10.12 или выше
- Поддерживаемые веб-браузеры:
- Windows: текущие версии Safari, Firefox, Google Chrome или Microsoft Edge
- Mac или iOS: текущие версии Safari, Firefox или Google Chrome
- Android: текущие версии Samsung Internet, Firefox или Google Chrome
(браузеры и операционные системы, не указанные здесь, могут работать нормально, но мы не полностью поддерживаем их.)
- Javascript должен быть включен, а файлы cookie должны быть приняты.
- Высокоскоростной интернет.
- Некоторые страницы и / или функции могут отображаться как всплывающие модули. Мы просим вас следить за своим блокировщиком всплывающих окон, если вы не видите страницу, появляющуюся при нажатии на ссылку.
- Для доступа к веб-сайту Lifetime вы должны находиться в США, на территориях США или в Канаде.
Если вы убедились, что ваша установка соответствует указанным выше требованиям, но проблема по-прежнему возникает, попробуйте следующее:
1) Обновите свой веб-браузер:
Использование устаревшего веб-браузера может вызвать проблемы с воспроизведением.
Вы также можете попробовать использовать другой поддерживаемый браузер, чтобы определить, является ли конкретный браузер причиной вашей проблемы.
2) Отключить блокировку рекламы:
Программа
для блокировки рекламы может блокировать воспроизведение наших видео. Не забудьте либо отключить программное обеспечение для блокировки рекламы, либо внести mylifetime.com в «белый список» в списке одобренных серверов.
Инструкции по отключению блокировки рекламы можно найти здесь: mylifetime.com/disable-ad-blocker
Некоторые пользователи также сообщают, что доступ к веб-сайту через VPN может вызвать проблемы с воспроизведением.Если вы используете VPN, попробуйте временно отключить VPN для доступа к видео.
3) Разрешить файлы cookie и включить кросс-браузерное отслеживание:
Необходимо включить файлы cookie
, чтобы обеспечить связь между нашим веб-сайтом и вашим провайдером ТВ. Пожалуйста, проверьте настройки своего браузера, чтобы убедиться, что разрешены файлы cookie и кросс-браузерное отслеживание.
Если вы используете Microsoft Edge, попробуйте также сбросить настройки браузера, перейдя в edge: // settings / reset и выбрав «Восстановить настройки до значений по умолчанию».’
4) Попробуйте окно приватного просмотра:
Возможно, у вас включено расширение браузера, которое мешает просмотру. Откройте частное окно или окно «инкогнито», чтобы получить доступ к веб-сайту, чтобы проверить, является ли это проблемой:
Откройте окно в режиме инкогнито в Chrome
Откройте личное окно в Firefox
Откройте личное окно в Safari
Откройте личное окно на Edge
5) Если ничего не помогает:
В очень редких случаях сервер, на котором транслируется видео, может не работать, или у нас могут возникать временные проблемы с определенным видео или веб-браузером.Подобные вопросы обычно решаются в течение 2-4 часов. Пожалуйста, дайте нам время, чтобы решить проблему, и мы снова заработаем.
Если через несколько часов проблема не исчезнет, свяжитесь с нами и предоставьте следующую информацию:
- Подробное описание того, что вы испытываете
- Географическое положение, которое вы пытаетесь просмотреть из
- Если возможно, скриншот того, что вы видите
- Ваш текущий браузер и операционная система
- Любые соответствующие веб-ссылки, включая определенные видео, которые затронуты, если проблема ограничена определенным содержанием
YouTube не работает? Устранение распространенных проблем YouTube
Обновление: 26 апреля 2021 г. (7:55 по восточному времени) : Сообщается, что несколько пользователей в США, Великобритании и других регионах сегодня не могут подключиться к YouTube и воспроизвести видео.Если вы столкнулись с проблемами в настоящее время, вы можете найти список возможных исправлений ниже.
YouTube — крупнейшая в мире платформа для онлайн-видео, ежемесячно на которую заходят более 1,5 миллиарда посетителей. Каждую минуту загружается около 400 часов контента, а ежедневно просматривается более миллиарда часов видео. Итак, что вы делаете, когда обнаруживаете, что YouTube не работает?
Google отлично справляется с поддержанием работы YouTube, но были случаи, когда служба перестала работать.К сожалению, в панели управления статусом приложения Google нет YouTube, поэтому бывает сложно определить, только ли это вы. Обычно мы рекомендуем сразу перейти к делу — по крайней мере, в Твиттере. Официальная учетная запись Twitter для @TeamYouTube, как правило, сообщает о возникающих проблемах.
В противном случае всегда есть наш любимый резервный вариант: downforeveryoneorjustme.com/youtube.com. Это будет сообщать только в том случае, если фактический веб-сайт не работает. Поэтому, если веб-сайт работает, но видео не воспроизводятся, вы получите неоднозначные результаты с этого сайта.
Все готово — мне нужна помощь
Если все в порядке, есть несколько распространенных проблем, которые могут нарушить работу вашего сервиса. Самая частая проблема? Видео не воспроизводятся. По понятным причинам это может быть настоящей болью, особенно для тех, кто регулярно пользуется YouTube.
Читать далее: Как отключить автовоспроизведение видео на YouTube
Если у вас возникли проблемы с доступом к YouTube и просмотром видео, читайте дальше. Ниже вы найдете несколько исправлений для устройств Android и ПК (браузер Chrome), которые устраняют наиболее распространенные проблемы, с которыми вы можете столкнуться при работе с YouTube.
YouTube не работает — исправления для устройств Android
Исправление №1: перезагрузите устройство
Многие проблемы, связанные со смартфоном, были решены путем перезапуска устройства. Это закрывает приложения, работающие в фоновом режиме, среди прочего, которые могут вызывать проблемы, которые у вас возникли.
Это простое и быстрое решение, которое займет всего минуту или около того. Если вы обнаружите, что YouTube не работает, просто нажмите и удерживайте кнопку питания на своем устройстве, а затем коснитесь параметра перезапуска, который появляется на экране.После того, как смартфон снова включится, откройте приложение YouTube и проверьте, решена ли проблема.
Пошаговые инструкции:
Шаг 1: Нажмите и удерживайте кнопку питания на вашем устройстве.
Шаг 2: Коснитесь параметра перезапуска, который появляется на экране.
Шаг 3: Попробуйте воспроизвести видео YouTube после включения устройства.
Исправление № 2: проверьте подключение к Интернету
Причина, по которой видео не воспроизводятся на YouTube, может быть связана с проблемами подключения.Если вы видите, что YouTube не работает, первое, что вам следует сделать, это проверить, подключены ли вы к Интернету, открыв меню настроек — Wi-Fi или сотовая сеть.
Если нет, значит, вы только что нашли проблему. Но если вы подключены, попробуйте поискать что-нибудь в Google, чтобы узнать, действительно ли у вас есть доступ к Интернету. В некоторых случаях вы можете быть подключены к сети Wi-Fi, но доступа в Интернет по-прежнему нет по разным причинам — проблемы с маршрутизатором, выполняемая работа в сети…
Если вы можете искать в Google и выполнять другие действия в Интернете -связанные задачи кроме посещения YouTube, связь не виновата.
Читать: Что делать, если ваш телефон не подключается к Wi-Fi
Пошаговые инструкции:
Шаг 1: Откройте меню настроек вашего устройства.
Шаг 2: Подключитесь к Wi-Fi или сети вашего оператора, если вы еще этого не сделали.
Шаг 3: Откройте приложение YouTube и попробуйте воспроизвести видео.
Исправление № 3: Обновите операционную систему
Есть вероятность, хотя и небольшая, что если вы обнаружите, что YouTube не работает, это может быть вызвано устаревшей версией Android.Откройте меню настроек на своем устройстве, выберите «Системные обновления» и загрузите обновление, если оно доступно. Помните, что в зависимости от вашего устройства «Обновления системы» могут быть расположены в разделе «О телефоне» в меню настроек.
После загрузки обновления нажмите кнопку «Установить» и дайте устройству перезагрузиться. Затем откройте YouTube и проверьте, сохраняется ли проблема.
Пошаговая инструкция:
Шаг 1: Откройте меню настроек вашего устройства.
Шаг 2: Найдите и коснитесь «Обновления системы» — возможно, в папке «О телефоне».
Шаг 3: Загрузите и установите обновление, если оно доступно.
Исправление №4: очистите кеш и данные приложения
Shutterstock
Следующее исправление в этом списке — очистка кеша и данных YouTube. Первый удаляет временные данные, а второй удаляет все данные приложения, включая различные настройки.
Откройте меню настроек на вашем устройстве, нажмите «Приложения» и выберите YouTube.Следующим шагом является выбор «Хранилище», после чего появятся два варианта: «Очистить данные» и «Очистить кеш». Сначала очистите кеш и проверьте, работает ли YouTube должным образом. Если этого не произошло, вернитесь и удалите данные, чтобы увидеть, решает ли это проблему.
Чтение: Что такое кэш-память — объясняет Гэри
Пошаговые инструкции:
Шаг 1: Откройте меню настроек вашего устройства.
Шаг 2: Нажмите «Приложения» и выберите YouTube.
Шаг 3: Выберите «Хранилище» и нажмите «Очистить данные / Очистить кеш».”
Исправление № 5: проверьте настройки даты и времени
Хотя это звучит странно, настройки даты и времени могут быть причиной ваших проблем, связанных с YouTube. У серверов Google могут возникнуть проблемы с синхронизацией с ними, если вы не настроите их должным образом.
Чтобы исправить это, зайдите в настройки своего устройства, нажмите «Дата и время» и убедитесь, что параметр «Дата и время автоматически» включен. Если это не решит проблему, перейдите к следующему решению в этом списке.
Пошаговая инструкция:
Шаг 1: Откройте меню настроек вашего устройства.
Шаг 2: Нажмите «Дата и время».
Шаг 3: Включите параметр «Автоматическая дата и время».
Исправление № 6: Обновите приложение YouTube
Последнее, что вы можете попробовать, если вы видите, что YouTube не работает, — это обновить приложение YouTube на вашем устройстве. Чтобы проверить, доступно ли обновление, откройте приложение «Google Play Маркет», выберите в меню пункт «Мои приложения и игры» и проверьте, есть ли YouTube в списке «Обновления».
Если это так, нажмите кнопку «Обновить» и подождите около минуты, чтобы завершить процесс. После этого запустите приложение YouTube и проверьте, все ли в порядке.
Пошаговые инструкции:
Шаг 1: Откройте приложение Google Play Store.
Шаг 2: Нажмите «Мои приложения и игры».
Шаг 3: Нажмите кнопку «Обновить» рядом с приложением YouTube, если доступно обновление.
YouTube не работает — исправления для ПК (браузер Chrome)
Исправление № 1: обновление Chrome
Если вы не можете смотреть видео с YouTube в Chrome, попробуйте обновить браузер.Это простая задача, поскольку все, что вам нужно сделать, это нажать на значок (три вертикальные точки) в правом верхнем углу, выбрать «Справка» и выбрать «О Google Chrome». Откроется специальная страница. Если доступно обновление, нажмите «Установить» и следуйте инструкциям.
Пошаговые инструкции:
Шаг 1: Щелкните значок (три вертикальные точки) в правом верхнем углу браузера.
Шаг 2: Выберите «Справка» и выберите «О Google Chrome.»
Шаг 3: Нажмите« Установить »и следуйте инструкциям, если доступно обновление.
Исправление № 2: проверьте подключение к Интернету
Как и в случае с версией Android, описанной выше, ваше подключение к Интернету может быть корнем проблемы. Попробуйте выполнить поиск в Google или посетите случайный веб-сайт, чтобы проверить, загружается ли он. Если это не так, проверьте настройки подключения, чтобы убедиться, что все прошло проверку. Вы также можете сбросить настройки маршрутизатора или позвонить своему интернет-провайдеру, если это не поможет.Однако, если соединение установлено, поиск нужного исправления продолжается.
Пошаговые инструкции:
Шаг 1: Посетите случайный веб-сайт, чтобы проверить, подключены ли вы к Интернету.
Шаг 2: Подключитесь к Интернету, если вы еще этого не сделали.
Шаг 3: Перезагрузите маршрутизатор, если у вас возникли проблемы.
Исправление № 3: Включите JavaScript
Shutterstock
У вас должен быть включен JavaScript для просмотра видео на YouTube.Чтобы проверить, включен ли он, зайдите в настройки Chrome, нажмите «Дополнительно» внизу и выберите «Настройки сайта» в разделе «Конфиденциальность и безопасность». После этого нажмите на опцию «JavaScript» и включите «Разрешено (рекомендуется)».
Когда вы это сделаете, вернитесь к видео YouTube, которое хотите посмотреть, и обновите страницу, чтобы увидеть, решили ли вы проблему.
Пошаговые инструкции:
Шаг 1: Щелкните значок (три вертикальные точки) в правом верхнем углу браузера и выберите «Настройки».»
Шаг 2: Нажмите« Дополнительно »внизу и выберите« Настройки сайта »в разделе« Конфиденциальность и безопасность ».
Шаг 3: Щелкните опцию «JavaScript» и включите «Разрешено (рекомендуется)».
Исправление №4: Проверьте расширения
Доступно множество полезных расширений Chrome, но некоторые из них могут принести больше вреда, чем пользы. Чтобы выяснить, виноват ли один из них в ваших проблемах, связанных с YouTube, попробуйте воспроизвести видео в режиме инкогнито.
Расширения не работают в режиме инкогнито. Если вы можете посмотреть видео, выясните, какой из них вы установили примерно в то же время, когда возникла проблема, и удалите его. Вы можете сделать это, щелкнув значок (три вертикальные точки) в правом верхнем углу, выбрав «Дополнительные инструменты» и нажав «Расширения». Откроется страница, на которой вы можете отключить или удалить все используемые расширения.
Пошаговые инструкции:
Шаг 1: Щелкните значок (три вертикальные точки) в правом верхнем углу браузера.
Шаг 2: Щелкните «Дополнительные инструменты», а затем «Расширения».
Шаг 3: Отключите / удалите расширения, чтобы посмотреть, решит ли это проблему.
Исправление № 5: Очистить кеш и файлы cookie
Если вы можете смотреть видео на YouTube в режиме инкогнито, но не можете заставить их работать в обычной версии Chrome, несмотря на отключение всех расширений, удаление кеша и файлов cookie — это способ идти.
Щелкните значок (три вертикальные точки) в правом верхнем углу браузера, выберите «Дополнительные инструменты», а затем выберите «Очистить данные просмотра.»В раскрывающемся меню выберите« Все время »и очистите данные, нажав специальную кнопку.
Пошаговые инструкции:
Шаг 1: Щелкните значок (три вертикальные точки) в правом верхнем углу браузера.
Шаг 2: Щелкните «Дополнительные инструменты», а затем «Очистить данные просмотра».
Шаг 3: Выберите вариант «За все время» и нажмите «Очистить данные просмотра».
Итак, YouTube у вас не работает? Что ж, мы надеемся, что эти решения решат ваши проблемы, связанные с YouTube, на устройстве Android или ПК.Их может быть больше, но те, о которых идет речь в этом посте, являются наиболее распространенными.
Какой из них работал у вас? Дайте нам знать об этом в комментариях.
Связано:
Internet Explorer не воспроизводит видео YouTube [решено]
Один пользователь IE заявил, что некоторые, но не все видео отображаются как черные экраны, нет элементов управления, нет видео, некоторые воспроизводят звук, другие не отвечают вообще.
Если у вас возникла такая же проблема, это некоторые из возможных разрешений, которые могут исправить воспроизведение видео YouTube в IE.
Что делать, если видео с YouTube не воспроизводятся в IE?
1. Убедитесь, что надстройки для видео (мультимедиа) включены
- Internet Explorer имеет множество мультимедийных надстроек, позволяющих воспроизводить видео без каких-либо сбоев. Чтобы проверить, включены ли требуемые надстройки видео IE, нажмите Инструменты в Internet Explorer.
- Выберите Управление надстройками , чтобы открыть окно, показанное непосредственно ниже.
- Убедитесь, что там включены Shockwave Flash Object, Windows Media Player, Shockwave ActiveX Control и подключаемые модули Java.Если нет, выберите эти надстройки и нажмите Включить .
2. Переключиться на другой браузер
Некоторые браузеры некорректно воспроизводят видео YouTube. Именно это происходит с IE, поэтому вы можете выбрать браузер, который даже позволяет вам откладывать онлайн-видео в их собственное подвижное плавающее окно.
Запустите сканирование системы для обнаружения потенциальных ошибок
Нажмите Начать сканирование , чтобы найти проблемы с Windows.Щелкните Восстановить все , чтобы исправить проблемы с запатентованными технологиями.
Запустите сканирование ПК с помощью Restoro Repair Tool, чтобы найти ошибки, вызывающие проблемы с безопасностью и замедление. После завершения сканирования в процессе восстановления поврежденные файлы заменяются новыми файлами и компонентами Windows.
Речь идет об Opera. Установите его, и вам понравится, как его функция всплывающего окна видео дает вам возможность смотреть ваши любимые видео на YouTube поверх других окон.
Таким образом, ничто не мешает вам продолжать просмотр или завершение ваших рабочих проектов, не говоря уже о том, что вы можете легко перетащить окно в любую часть экрана вашего компьютера.
Opera
Вы не можете воспроизводить видео на YouTube? Установите Opera, и вам понравится функция всплывающего видео в стиле картинки!
3. Убедитесь, что Java включена
- Даже несмотря на то, что расширения Java включены, Java все равно может не активироваться в Internet Explorer.
- Чтобы проверить, включена ли Java, вам нужно нажать Инструменты > Свойства обозревателя в IE.
- Выберите вкладку Безопасность .
- Нажмите кнопку Строка настраиваемого уровня .
- Прокрутите до параметра Создание сценариев Java-апплетов , показанного непосредственно ниже. Установите для этого параметра переключатель Включить .
- Нажмите кнопку OK .
Если вы хотите узнать, как изменить параметры обозревателя в Edge, прочтите эту полезную статью.
4. Воспроизвести видео в режиме инкогнито
- При воспроизведении видео в режиме инкогнито у некоторых пользователей может возникнуть проблема с воспроизведением YouTube. Нажмите кнопку Tools в правом верхнем углу браузера.
- Выберите Безопасность , а затем Просмотр в режиме InPrivate .
- Откроется окно, подтверждающее, что режим инкогнито активен. Попробуйте воспроизвести видео с YouTube в этом окне браузера.
- Если эти видео затем воспроизводятся нормально, вам может потребоваться отключить некоторые плагины, чтобы исправить воспроизведение видео вне режима инкогнито.Попробуйте отключить плагины IE, которые не нужны для воспроизведения видео.
5. Очистить кеш Internet Explorer
- Проблемы с воспроизведением видео могут возникать из-за поврежденного кеша браузера. Чтобы очистить кеш в проводнике, нажмите горячую клавишу Ctrl + Shift + Del .
- Установите флажки Временные файлы Интернета и файлы веб-сайтов , Файлы cookie и данные веб-сайтов и История .
- Нажмите кнопку Удалить .
6. Выберите параметр «Использовать программный рендеринг»
.
- Пользователи подтвердили, что они исправили воспроизведение видео YouTube в Internet Explorer, выбрав Использовать программный рендеринг . Нажмите кнопку с шестеренкой в Internet Explorer.
- Выберите Свойства обозревателя в меню.
- Щелкните вкладку Advanced , показанную непосредственно ниже.
- Установите здесь флажок Использовать программный рендеринг вместо графического процессора .
- Нажмите кнопку Применить и ОК .
6. Отключить фильтрацию ActiveX
- Фильтрация ActiveX отключает элементы управления ActiveX, которые могут повлиять на воспроизведение видео YouTube в IE. Чтобы отключить фильтрацию ActiveX, нажмите кнопку Tools .
- Выберите в меню Безопасность .
- Щелкните Фильтрация ActiveX , чтобы выключить его, если он установлен.
7. Зарегистрируйте вспышку заново.ocx файл
- Видео на YouTube не воспроизводятся, возможно, из-за поврежденного файла flash.ocx. Чтобы исправить поврежденный flash.ocx, нажмите сочетание клавиш Windows + R .
- Введите «cmd» в поле «Выполнить». Нажмите горячую клавишу Ctrl + Shift + Enter , чтобы открыть командную строку от имени администратора.
- Введите эту команду в строке приглашения: regsvr32 c: windowssystem32macromedflashflash.ocx . Нажмите клавишу возврата.
- Нажмите ОК в открывшемся диалоговом окне подтверждения.
- Перезапустите проводник после повторной регистрации flash.ocx.
Обеспокоены тем, что ключ Windows не работает? Ознакомьтесь с этим кратким руководством, чтобы исправить проблему в кратчайшие сроки.
Если у вас возникли проблемы с доступом к командной строке в качестве администратора, вам лучше ознакомиться с этим руководством.
В некоторых из этих разрешений исправлено воспроизведение видео YouTube для многих пользователей Internet Explorer. Эти исправления не обязательно гарантированы, но тем не менее их стоит попробовать.
Устранение неполадок воспроизведения — Поддержка — Wistia
Несмотря на то, что проигрыватель Wistia разработан для удобного просмотра на множестве устройств и браузеров, у некоторых зрителей неизбежно возникнут проблемы с воспроизведением. На воспроизведение мультимедиа влияет множество факторов, поэтому мы даем несколько советов, как разгладить складки самостоятельно.
Если вы считаете, что проблема может возникнуть на всем сайте, в первую очередь следует поискать нашу страницу состояния. Здесь мы сообщим о любых сбоях, как только они возникнут, и сообщим вам, когда они будут устранены.Вы также можете подписаться на обновления, чтобы получать предупреждения, если что-то сломается с нашей стороны.
Если все в порядке, пора приступить к устранению неполадок. Основными факторами, на которые следует обратить внимание, являются ваш браузер , ваша сеть и ваше устройство .
Этот шаг может показаться простым, но он отлично помогает в ряде ситуаций. Попробуйте очистить кеш браузера и перезапустить его. Мы всегда рекомендуем это в качестве первого шага к устранению проблем с воспроизведением.
- Chrome Chrome -> Очистить данные просмотра или История -> Показать полную историю -> Очистить данные просмотра…
- Safari Настройки -> Конфиденциальность — -> Удалить все данные просмотра
- Firefox История -> Очистить недавнюю историю
- Internet Explorer Инструменты -> Свойства обозревателя -> История просмотров
Вы также можете «жестко обновить» определенную веб-страницу, чтобы очистить кеш для этой отдельной страницы .Обычно это делается, удерживая Shift и нажимая обновить или перезагрузить .
Если проблема возникает с видео, которое вы загрузили в Wistia, убедитесь, что вы выбрали правильные настройки экспорта для вашего файла. Самая важная часть — экспортировать как файл MP4 (рекомендуется) с кодеком H.264 (обязательно) . Загрузка файла с несовместимым кодеком — одна из наиболее частых причин, по которой видео не воспроизводятся в Wistia. Если вы не знаете, как выбрать эти настройки, ознакомьтесь с нашим Руководством по экспорту или напишите в службу поддержки, и мы поможем вам.
Всегда полезно обновлять программное обеспечение. Если вы используете более старую версию браузера или операционной системы, возможно, есть ошибка, которая была исправлена в более позднем обновлении. Если медиа не воспроизводится или постоянно зависает при буферизации / загрузке, убедитесь, что вы используете самую последнюю версию своего браузера или ОС.
Это особенно верно для мобильных устройств, поскольку разница между версиями часто может иметь серьезные последствия для поддержки определенных функций.Например, iOS поддерживает автоматическое воспроизведение видео без звука только начиная с iOS10.
Независимо от того, используете ли вы расширения в Chrome или Safari, надстройки Firefox или любой другой плагин для браузера, эти сторонние программы могут иногда вызывать неожиданные проблемы с мультимедиа. Некоторые примеры проблем включают предотвращение воспроизведения, искажение статистики или попытку загрузить мультимедийный файл вместо его воспроизведения.
Самый простой способ проверить, является ли плагин причиной проблемы: откройте окно просмотра Incognito или Privacy .В каждом браузере есть опция «частного» режима, которая автоматически отключает любые расширения / плагины. Если проблема исчезнет в этом окне, пора отключить все плагины и включить их один за другим. При повторном включении каждого плагина посмотрите, вернется ли проблема. Когда это произойдет, вы знаете, какой плагин вызывает проблему, и вам нужно удалить его или настроить исключение для страниц с мультимедиа.
Вот несколько руководств по управлению плагинами и надстройками для распространенных браузеров:
Иногда разные браузеры могут вызывать проблемы.Хотя мы поддерживаем все основные браузеры, некоторые проблемы с воспроизведением специфичны для того или иного браузера. Смена браузера может помочь прояснить проблему или, по крайней мере, дать вам представление о том, является ли определенная проблема более распространенной. Например, если вы используете Firefox, и ваши медиафайлы не воспроизводятся, но в Chrome все хорошо, сообщите нам об этом! Мы будем рады копать с вами глубже.
Вы (или ваши клиенты) испытываете медленную загрузку или видите сообщение «Загрузка…» на вашем носителе? Наиболее частая причина этой проблемы заключается в том, что скорость интернет-соединения зрителя недостаточно высока для надежной поддержки воспроизведения мультимедиа.Несмотря на то, что мы предпринимаем много шагов для оптимизации воспроизведения для каждого зрителя, существуют некоторые минимальные требования для плавного воспроизведения.
Проверьте скорость вашего интернета. Если вы не на должном уровне, обратитесь к своему интернет-провайдеру. Если так, то пойдем дальше.
Интернет-соединение, как и загрузка, может повлиять на воспроизведение. Попробуйте сбросить настройки маршрутизатора и убедитесь, что у вас безопасное соединение. Все готово? Пора начать расследование.
Иногда даже после того, как попробовали все вышеперечисленное, медиа просто не воспроизводится.В таком случае пришло время вызвать подмогу — чемпионы по работе с клиентами Wistia всегда готовы помочь. Чтобы получить максимально быструю помощь, предоставьте нам как можно больше подробностей:
- Записать отчет о проблеме, который можно найти, щелкнув правой кнопкой мыши по проигрывателю и выбрав «Сообщить о проблеме».
- Если вы используете мобильное устройство, отправьте нам ссылку на информацию о вашем браузере.




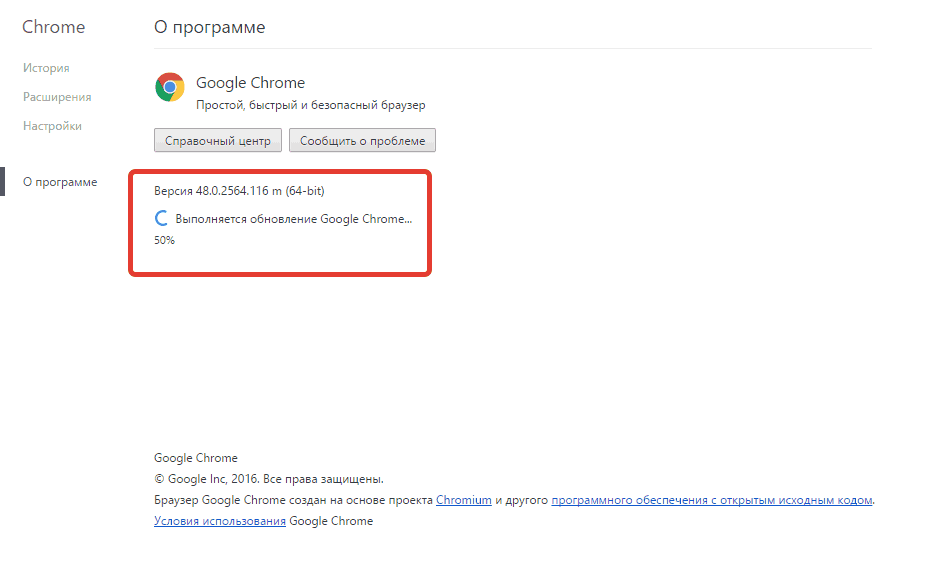
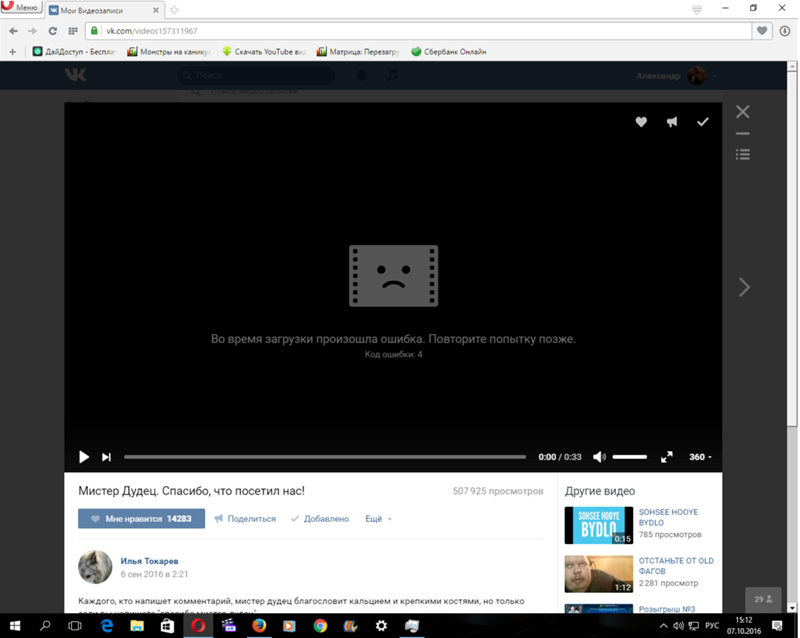 Если это не сработало, попробуйте отключить аппаратное ускорение видео в браузере. Например, в Google Chrome для этого нужно перейти на страницу chrome://flags (в Яндекс Браузере — browser://flags) в поле поиска ввести «hardware» и отключить (установить в «Disabled») параметры, связанные с hardware video decoding.
Если это не сработало, попробуйте отключить аппаратное ускорение видео в браузере. Например, в Google Chrome для этого нужно перейти на страницу chrome://flags (в Яндекс Браузере — browser://flags) в поле поиска ввести «hardware» и отключить (установить в «Disabled») параметры, связанные с hardware video decoding.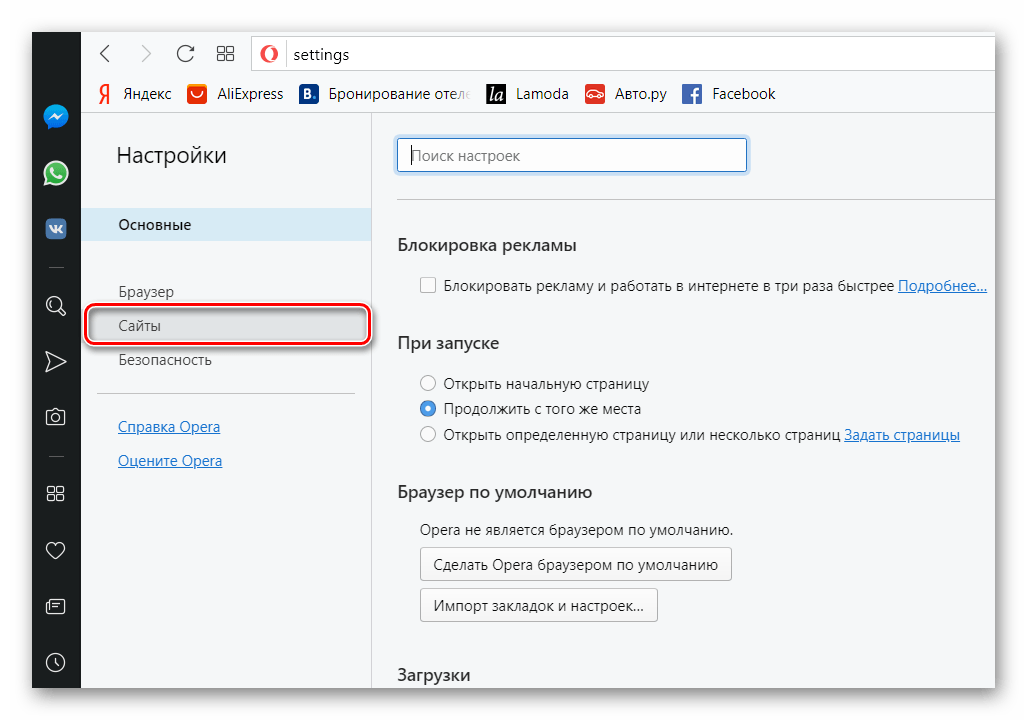




 К примеру, если кто-то в вашей сети скачивает большие файлы, скорость подключения может снижаться.
К примеру, если кто-то в вашей сети скачивает большие файлы, скорость подключения может снижаться.