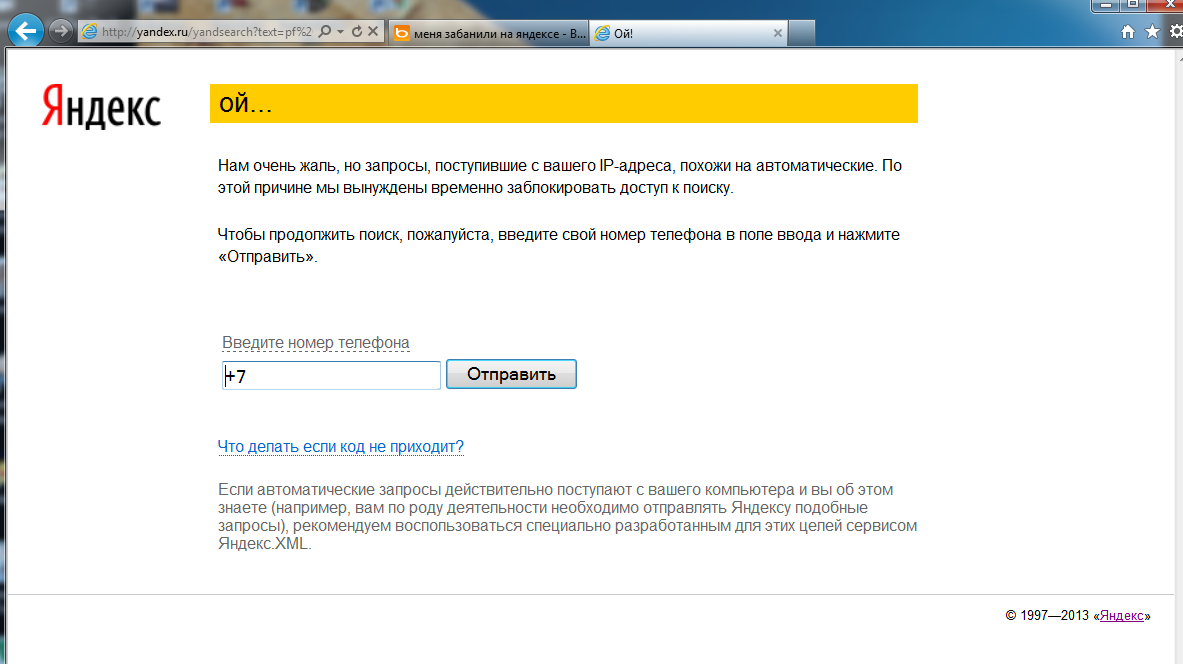Почему не отображаются картинки в браузере Яндекс и решение
Если не открываются картинки в Яндекс.Браузере, то обычно для этого есть конкретные причины. И не всегда проблема бывает в самом веб-обозревателе. Операционная система и приложения для защиты тоже играют важную роль. Главная проблема заключается в том, что так просто определить основную причину практически невозможно. Поэтому приходится перебирать все возможные варианты решений в надежде, что хоть что-то поможет.
Возможные решения
В данном материале мы попытались собрать самые действенные способы, которые помогут решить проблему с картинками в Яндекс.Браузере. Их не так уж много, но если причина не определена, то придется перебрать все из них.
Мы начнем с самых простых и очевидных вариантов. И только если они не сработают, то можно будет переходить к более сложным методам. Итак, попытаемся решить проблему не загружающихся картинок в Яндекс.Браузере.
Отключаем всевозможные дополнения
Различные расширения, конечно, существенно расширяют функционал браузера и здорово облегчают жизнь пользователю. Но в то же время, они требуют довольно много ресурсов для работы. А еще они способны блокировать загрузку элементов, которые они считают подозрительными.
Но в то же время, они требуют довольно много ресурсов для работы. А еще они способны блокировать загрузку элементов, которые они считают подозрительными.
И поэтому их следует отключить. Хотя бы для того, чтобы просто проверить работу веб-обозревателя без них. Вот подробная инструкция, рассказывающая, как и что делать. Нужно только четко следовать ей. Тогда никаких проблем не возникнет:
- Для начала стоит запустить веб-обозреватель. Для этого нужно использовать кнопку в панели задач, ярлык на рабочем столе или иконку в меню «Пуск».
- Далее нажимаем на кнопку с изображением трех горизонтальных полосок. Она располагается в правой верхней части окна.
- В появившемся контекстном меню кликаем по пункту «Дополнения».
- Откроется список установленных расширений. Выбираем любое из них и передвигаем переключатель возле названия в положение «Выкл».
- Повторяем процедуру для всех дополнений в списке.
- Перезапускаем веб-обозреватель.

Только после рестарта можно будет оценить качество работы Яндекс.Браузера без расширений. Если картинки все так же отказываются загружаться, то нужно перейти к следующей главе и испробовать еще один способ. Возможно, он поможет.
Чистим кэш и историю
В кэше браузера и его истории хранятся данные о сайтах, которые были посещены когда-либо. Эта информация потребна для того, чтобы ускорить загрузку при повторном посещении страниц. Но если ее слишком много, то кэш раздувается до неимоверных размеров и может мешать загрузке как отдельного контента, так и целых страниц.
В каждом браузере есть система очистки кэша и истории. Нужно только знать, как ей пользоваться. Стоит сразу отметить, что ничего сложного в этом нет. Однако неподготовленные пользователи могут что-то напутать и удалить то, что совсем не нужно трогать. Поэтому вот подробная инструкция, рассказывающая о том, как почистить кэш:
- В окне интернет-обозревателя жмем сочетание клавиш Ctrl + H.

- Появится список посещенных ресурсов. Нажимаем на кнопку «Очистить историю».
- В окошке для выбора параметров в соответствующей графе проставляем временной промежуток «За все время».
- Остальные параметры настраиваем по картинке ниже.
- Нажимаем на кнопку «Очистить».
Сама процедура займет около двух секунд. После этого нужно перезапустить браузер и проверить адекватность его работы. Если различные изображения все так же отказываются нормально грузиться, то тогда стоит перейти к следующей главе нашего материала. Возможно, способы, которые описаны далее помогут решить проблему.
Обновляем браузер
Использование старой версии веб-обозревателя тоже может привести к подобным ошибкам. Ведь в новых версиях разработчики исправляют известные баги и латают дыры в безопасности. Поэтому обновиться в любом случае стоит.
Обычно это происходит автоматически. Но если по какой-то причине обновления не приходят, то можно попробовать выполнить этот процесс вручную.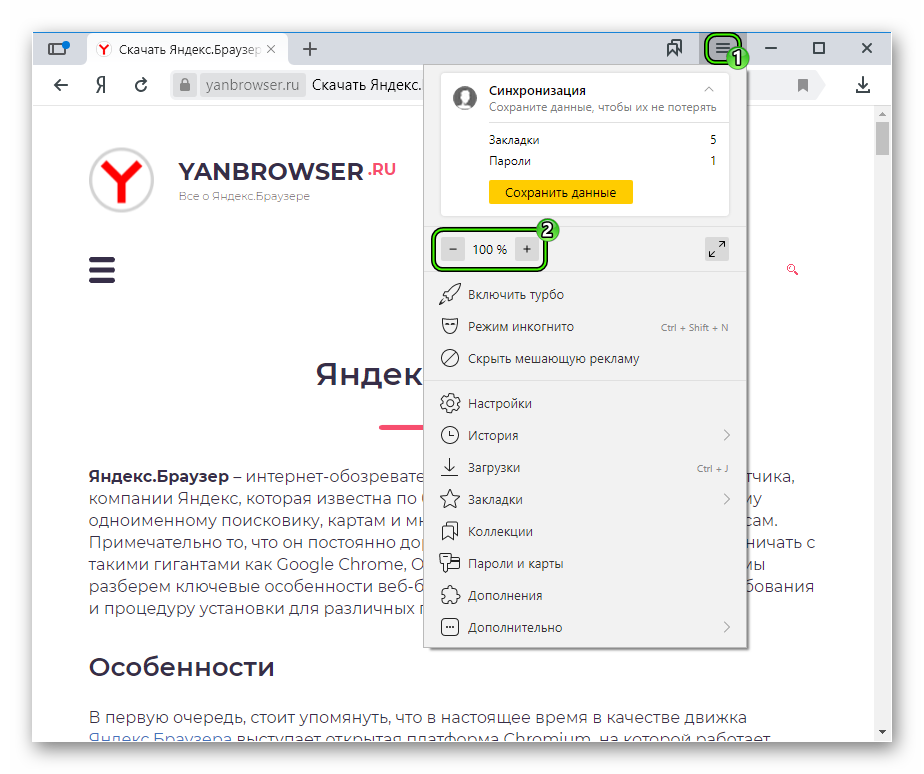 Вот подробная инструкция, рассказывающая о том, как и что делать.
Вот подробная инструкция, рассказывающая о том, как и что делать.
- Сначала запускаем браузер. Для этого нужно использовать кнопку в панели задач, ярлык на рабочем столе или иконку в меню «Пуск».
- Затем кликаем на кнопку с тремя полосками, которая находится в правом верхнем углу главного окна веб-обозревателя.
- Появится контекстное меню, в котором наводим курсор на «Дополнительно».
- Далее, выбираем пункт «О браузере».
- Далее начнется проверка наличия новой версии на серверах. После проверки жмем на кнопку «Обновить».
Процесс обновления начнется немедленно. При проведении данной процедуры веб-обозреватель будет перезапущен. После рестарта можно будет приступать к тестированию браузера. Если ошибка и дальше возникает, то переходим к следующей главе. В ней описан наиболее радикальный способ исправления ситуации.
Сбрасываем настройки и пользовательские данные
Это весьма радикальный шаг. После сброса пользователь останется без своих настроек: включая закладки и установленные расширения. По сути, браузер примет точно такой же вид, как и при переустановке. Однако это единственный вариант, если больше ничего не помогает. Уж после него веб-обозреватель точно должен загружать весь положенный контент.
После сброса пользователь останется без своих настроек: включая закладки и установленные расширения. По сути, браузер примет точно такой же вид, как и при переустановке. Однако это единственный вариант, если больше ничего не помогает. Уж после него веб-обозреватель точно должен загружать весь положенный контент.
Опция сброса спрятана в недрах настроек обозревателя. Сделано это для того, чтобы неопытные пользователи не удалили случайно свои настройки. Однако добраться до этой функции можно. Только нужно предельно четко следовать инструкции и не заниматься самодеятельностью. Для осуществления сброса нужно сделать следующее:
- Сначала запустим Яндекс.Браузер при помощи кнопки в панели задач, ярлыка на рабочем столе или иконки в меню «Пуск».
- После этого нажимаем на кнопку с изображением трех горизонтальных полос, которая находится в правом верхнем углу главного окна веб-обозревателя.
- Теперь появится контекстное меню, в котором нужно кликнуть по пункту «Настройки».

- Переходим в «Системные».
- Активируем соответствующую опцию.
- Подтверждаем выполнение процедуры.
Во время сброса параметров Яндекс.Браузер перезапустится. После рестарта следует снова закрыть веб-обозреватель и запустить его через некоторое время. Если этот способ не помог, то переходим к следующей главе.
Восстанавливаем файлы операционной системы
Если удаление вирусов особо не помогло, то, вероятно, вредоносные объекты успели повредить файлы операционной системы, которые необходимы для нормальной работы Яндекс.Браузера. Из-за нехватки элементов веб-обозреватель ведет себя неадекватно и отказывается нормально загружать картинки. Такое случается довольно часто.
Хорошая новость заключается в том, что стандартные системные файлы можно легко восстановить. Причем при помощи стандартных инструментов Windows. Для проведения данной процедуры мы будем использовать командную строку. Бояться консоли не нужно. Если делать все в строгом соответствии с инструкцией, то ничего страшного не произойдет.
- Запускаем меню «Пуск» и сразу же перемещаемся в каталог «Служебные – Windows».
- Ищем в этой папке пункт «Командная строка» и кликаем по нему правой кнопкой мыши.
- Далее выбираем «Дополнительно» и затем щелкаем «Запуск от имени администратора».
- Появится окно консоли. Вводим команду sfc /scannow и нажимаем Enter на клавиатуре.
Процесс сканирования и восстановления системных файлов может занять 15 минут. После завершения данной процедуры необходимо закрыть все окна и перезагрузить компьютер или ноутбук. Только после рестарта можно проверять работоспособность браузера.
Заключение
Выше мы поговорили о том, что делать, если не загружаются картинки в Яндекс.Браузере. Теперь нужно подвести итоги и сделать соответствующие выводы. Для такого поведения отдельных элементов веб-обозревателе есть вполне понятные причины. Вот только определить конкретную очень трудно.
Поэтому мы рекомендуем использовать все методы, о которых рассказано в данном материале. Какой-нибудь из них обязательно поможет решить проблему. Учтите только, что все действия нужно выполнять в строгом соответствии с инструкцией. Если заняться самодеятельностью (особенно новичкам), то вполне можно полностью повесить браузер.
Почему не отображаются картинки в браузере Яндекс
Изображения в интернете выполняют массу важных заданий: упрощают восприятие информации, разбавляют стены текста, наглядно демонстрируют описанные действия и т.п. Мы лишаемся всех перечисленных привилегий, если в браузере Яндекс не отображаются картинки на сайтах, от этого информация труднее воспринимается, а страница теряет визуальную привлекательность. Картинки в тексте уже стали неотъемлемой частью интернет-контента, без которого сложно себе представить комфортный сёрфинг, поэтому их нужно вернуть. Есть хорошая новость – изображения несложно возвратить на страницы. Для восстановления отображения картинок в Yandex веб-обозревателе, мы собрали 7 рабочих решений.
Почему не отображаются картинки в Яндекс браузере
Если пропали картинки в браузере Яндекс, можем сделать вывод: что-то в системе блокирует загрузку изображений, есть проблемы на сервере или же произошёл системный сбой. Это общие причины сбоев, которые включают по ряду первопричин неисправности.
Причины, почему не показываются картинки в Yandex browser:
- Отсутствуют фотографии и скриншоты на сайтах из-за запрета их отображения в настройках браузера;
- Блокируют отображение некоторые расширения;
- В браузере наблюдается сбой из-за cache и cookie-файлов;
- Система повреждена вредоносным кодом;
- Yandex browser неправильно установлен;
- Плохое качество интернета;
- На серверах сайта ведётся техническое обслуживание;
- Сайт переполнен или атакован хакерами, от чего не выдерживает нагрузки;
- В браузере отключен JavaScript, а на некоторых сайтах картинки загружаются как раз через JS;
- Недостаточно места на диске C:\.

Как мы видим, может быть очень много причин, почему не загружаются картинки в Яндекс браузере. К сожалению, не получится заочно узнать, что именно спровоцировало сбой. Единственный способ вернуть изображения – поочерёдно проверять все неисправности. На одном из этапов обычно удаётся вернуть картинки на веб-ресурсы.
Что делать, если Яндекс браузер не показывает картинки на веб-страницах
Начнём решение проблемы с наиболее эффективных и простых в реализации способов. Напоследок, если ничего не помогает, можем сбросить настройки Яндекс веб-обозревателя к изначальному состоянию или переустановить его.
Важно! Мы предполагаем, что в системе пользователя есть стабильный доступ к сети, а сам веб-ресурс работает исправно. Первым делом проверяем скорость и пинг интернета по speedtest.net. Дальше пробуем подключиться к сайту со смартфона, он должен работать в штатном режиме. Только после предварительных проверок можем заняться исправлением проблемы.
Очистка временных файлов
Если исчезли картинки в браузере Яндекс без каких-либо изменений настроек и установки расширений, скорее всего причина в куки и кэш.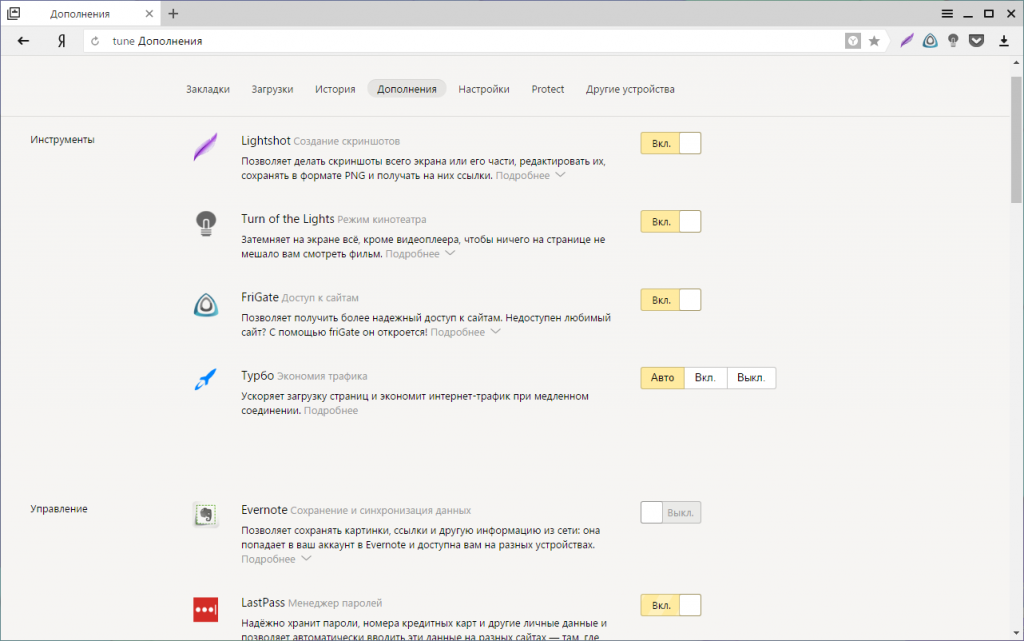 Данные файлы скапливаются в больших количествах и негативно влияют на работоспособность браузера.
Данные файлы скапливаются в больших количествах и негативно влияют на работоспособность браузера.
Чистим куки и кэш Яндекс браузера:
- Открываем окно веб-обозревателя и нажимаем сочетание Ctrl + Shift + Del.
- Выделяем пункты «Файлы, сохранённые в кэше» и «Файлы cookie…».
- В строке сверху выбираем «За всё время».
- Кликаем на кнопку «Очистить историю».
Уже сейчас могут вернуться фото, скрины, инфографика и прочее в браузер.
Проверка расширений
Традиционно принято считать, что расширения расширяют возможности браузера. Обычно так и есть, но порой дополнения могут и блокировать отдельные функции веб-обозревателя Яндекс. Одной из таких функций является загрузка картинок.
Какие расширения отвечают за то, что не прогружаются картинки на веб-страницах:
- VPN-плагины. Сервера, пропускающие через себя наш трафик, могут иметь различные параметры фильтрации. Некоторые из них блокируют загрузку изображений.
 Это сделано с целью снижения нагрузки на сервера. Подобная фильтрация устанавливается на некачественных VPN-серверах или является временной мерой, которую включают в час пик;
Это сделано с целью снижения нагрузки на сервера. Подобная фильтрация устанавливается на некачественных VPN-серверах или является временной мерой, которую включают в час пик; - Блокировщики рекламы. Вследствие сбоя или ручной настройки расширений, они могут начать воспринимать любые картинки в качестве рекламы. Подобная ситуация порой встречается на сайтах, где после наведения курсора на изображение, оно заменяется рекламой. Блокировщик просто блокирует рекламу вместе с картинкой;
- Расширения для блокировки JavaScript. Плагины вроде NoScript отключают JavaScript, а соответственно и обработку всех скриптов. Многие разработчики веб-ресурсов загружают и добавляют изображения через JS, так как это снижает время загрузки страниц. Нам не приходится ждать до момента загрузки всего сайта, картинки подгружаются постепенно;
- Специальные дополнения для блокировки картинок. Если не загружаются картинки в браузере Яндекс, есть вероятность, что установлено одно из подобных расширений.
 Пример, «Блокировщик изображений».
Пример, «Блокировщик изображений».
Итак, мы разобрались какие расширения могут вызывать сбои. Теперь рассмотрим, что нам нужно сделать, чтобы вернуть картинки.
Отключаем расширения:
- Нажимаем на кнопку в виде трёх полос, расположенную в правом верхнем углу, и выбираем «Дополнения».
- Листаем страницу и отключаем все расширения из группы «Из других источников».
- Проверяем, загружаются фотографии сейчас или нет. Если появились картинки, переходим на следующий шаг. Если изображения по-прежнему не появляются, проблема кроется за пределами расширений.
- Поочерёдно включаем дополнения, каждый раз проверяя наличие картинок на сайте.
- Вычисляем плагин, блокирующий изображения, и убираем его или меняем настройки.
Читайте также:
Установка разрешения на показ изображений
Стандартными средствами Яндекс браузера можем заблокировать отображение любых картинок на сайтах. Сейчас проверяем, что есть нужное разрешение или устанавливаем его.
Изменяем настройки:
- Переходим в меню браузера и нажимаем на «Настройки».
- Нажимаем на кнопку «Настройки сайтов» в разделе «Сайты».
- Ищем графу «Отображение картинок» и проверяем, что установлено «Разрешено (рекомендуется)». Если стоит опция «Запрещено», включаем отображение картинок.
Включение JavaScript
Мы уже определились, что многие сайты не будут работать вовсе без JavaScript или могут пропасть только картинки. Нормальная работа сайтов возможна только с активным JavaScript.
Включаем JS в Яндекс браузере:
- Переходим на страницу «Настройки сайтов» в Yandex browser.
- В разделе «JavaScript» выбираем «Разрешен».
Освобождение места в системном разделе диска
Если все равно Яндекс браузер не показывает картинки на сайтах, следует предположить, что проблема кроется за пределами самого веб-обозревателя. Для загрузки любых фотографий, графиков и прочего нужно место на диске. Если жёсткий диск занят, фото не прогружаются, ведь кэш некуда складывать.
Можем двумя способами высвободить место на системном логическом диске: расширить его объём за счёт другого диска или удалить с него ненужные данные. Если на диске скопилось много бесполезных приложений, их стоит удалить. Ещё рекомендуем очистить временные файлы через CCleaner или аналог.
Если на диске C:\ всё нужное, можем расширить его объём, отделив часть памяти с другого диска. Обычно для этого приходится форматировать оба диска, но программа Aomei Partition Assistant может перенести свободную память HDD без очистки дисков.
Изменение настроек антивируса
Есть вероятность, что система заражена вирусами, которые негативно отразились на работоспособности Яндекс браузера. В этом случае проводим сканирование системы сторонним антивирусом или сканером, вроде Dr. Web, Kaspersy , ESET NOD32 и т.п. Довольно часто антивирус находит вирусы и расправляется с ними, но не в силах восстановить рабочее состояние Яндекс браузера. Его придётся переустановить.
Его придётся переустановить.
Часто проблема не в вирусах, а в неправильной настройке самого антивируса, который блокирует часть функций браузера. Увеличение прав веб-обозревателя часто помогает исправить проблему.
Как настроить встроенный антивирус:
- Нажимаем на кнопку «Поиск в Windows» и ищем «Защитник Windows», нажимаем на пункт «Центр безопасности защитника Windows».
- Выбираем пункт «Управление приложениями/браузером».
- В разделе «Проверка приложений и файлов» и «SmartScreen для Microsoft Edge» устанавливаем опцию «Выключить».
- Перезапускаем ПК.
Сброс настроек браузера
Если не получилось найти проблему в настройках Yandex browser, стоит восстановить его параметры к исходному состоянию. Браузер получит те настройки, которые устанавливаются на него сразу после инсталляции в системе.
Как сбросить настройки:
- В меню браузера нажимаем на элемент «Настройки».
- В конце списка параметров нажимаем на «Сбросить все настройки».

- Ещё раз кликаем на «Сбросить».
После завершения процедуры все настройки должны вернуться в нормальное положение и картинки снова появятся.
Скорее всего картинки в Яндекс браузере не появляются из-за того, что они заблокированы в настройках или удалены расширениями. В любом случае нельзя исключать вероятность, что причина заключалась в низкой скорости интернета или проблемах на сервере, на котором хранятся данные сайта. Если ни расширения, ни настройки не помогли, остаётся только освободить память и изменить параметры защитника Windows. Теперь картинки появятся наверняка.
Почему не открываются картинки в браузере яндекс
В этом лайфхаке мы расскажем, почему не открываются картинки в браузере Яндекс и как включить их в настройках.
Для начала давайте разберем, почему в Яндекс браузере не отображаются картинки. Во-первых, это может быть связано с обновлениями, которые периодически выходят. Во-вторых, установка стороннего программного обеспечения может повлиять на настройки.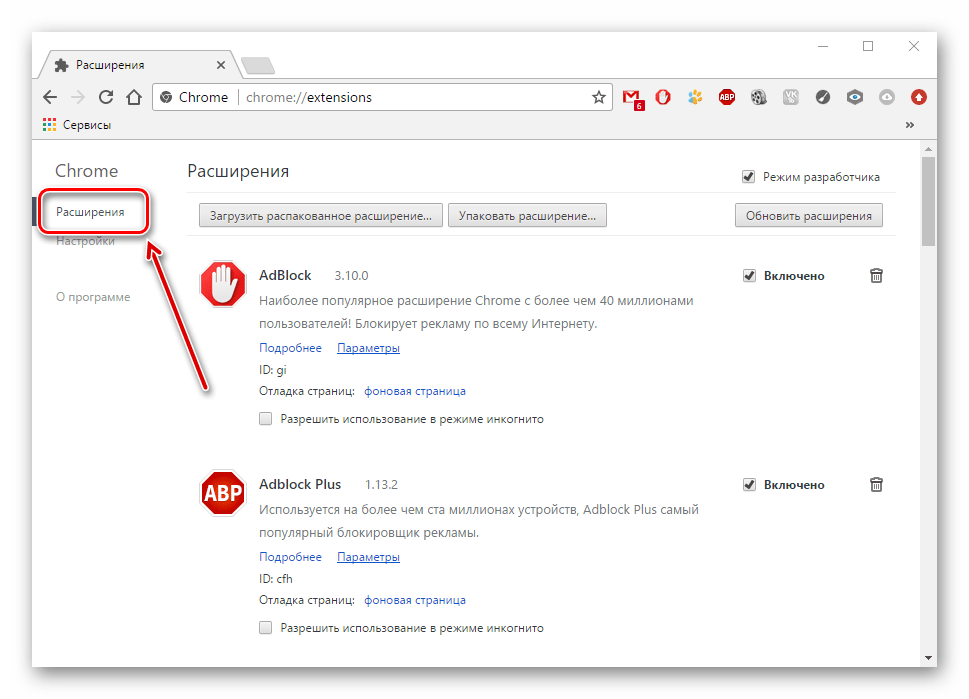 В-третьих, вирусы и прочее вредоносное ПО. Как мы видим, причин тому, что пропали картинки в Яндекс браузере (не грузятся) может быть много и они не ограничиваются перечисленными.
В-третьих, вирусы и прочее вредоносное ПО. Как мы видим, причин тому, что пропали картинки в Яндекс браузере (не грузятся) может быть много и они не ограничиваются перечисленными.
Как понять, что именно Яндекс браузер не загружает картинки, ведь может быть множество других причин, от банальных проблем на самом сайте, до тех же самых вирусов. Если в этом виноват именно браузер, то в адресной строке, справа вы увидите такой значок Как включить отображение картинок в браузере Яндекс
Нужно выполнить несколько простых шагов:
1. Нажимаем на кнопочку
Читайте также: Смарт часы emporio armani
В этом лайфхаке мы расскажем, почему не открываются картинки в браузере Яндекс и как включить их в настройках.
Для начала давайте разберем, почему в Яндекс браузере не отображаются картинки. Во-первых, это может быть связано с обновлениями, которые периодически выходят. Во-вторых, установка стороннего программного обеспечения может повлиять на настройки. В-третьих, вирусы и прочее вредоносное ПО. Как мы видим, причин тому, что пропали картинки в Яндекс браузере (не грузятся) может быть много и они не ограничиваются перечисленными.
В-третьих, вирусы и прочее вредоносное ПО. Как мы видим, причин тому, что пропали картинки в Яндекс браузере (не грузятся) может быть много и они не ограничиваются перечисленными.
Как понять, что именно Яндекс браузер не загружает картинки, ведь может быть множество других причин, от банальных проблем на самом сайте, до тех же самых вирусов. Если в этом виноват именно браузер, то в адресной строке, справа вы увидите такой значок Как включить отображение картинок в браузере Яндекс
Нужно выполнить несколько простых шагов:
1. Нажимаем на кнопочку
Читайте также: 666 Что значит эти цифры на машине
Почему не загружаются картинки в браузере Google Chrome
Для того чтобы включить отображение картинок в браузере Google Chrome, в верхнем правом углу необходимо нажать значок «Меню», далее перейти в «Настройки».
Далее нажимаем внизу списка «Показать дополнительные настройки».
В подразделе «Личные данные» нажимаем «Настройки контента».
В подразделе «Картинки» необходимо поставить птичку в поле «Показать все» и нажать «ОК».
Кстати, данный браузер, обладает большим количеством дополнений и расширений, что и обуславливает его популярность.
Почему не загружаются картинки в браузере Опера
Для того чтобы включить отображение картинок и изображений в браузере Опера, в верхнем левом углу необходимо нажать иконку «Opera», далее перейти в раздел «Настройки»
В появившемся окне слева переходим на вкладку Сайты. Теперь в меню справа ищем «Изображения» там следует выбрать «Показывать все изображения».
Почему не загружаются картинки в Яндекс Браузере
Почему не загружаются картинки в браузере Яндекс Браузере. В Яндекс браузере, в верхнем правом углу нажимаем «Меню» и переходим в «Настройки».Внизу списка нажимаем «Показать дополнительные настройки».
Далее, в разделе «Защита личных данных» переходим в меню «Настройки содержимого»,в подразделе «Картинки» ставим птичку в меню «Показывать все (рекомендуется)» и нажимаем «ОК» рис 5. Больше количество пользователей сети отдают свое предпочтение именно этому браузеру по причине наличия режима «Турбо», который загружает видео и картинки гораздо быстрее.
Больше количество пользователей сети отдают свое предпочтение именно этому браузеру по причине наличия режима «Турбо», который загружает видео и картинки гораздо быстрее.
Почему не загружаются картинки в браузере Internet Explorer
Internet Explorer является стандартным браузером, который устанавливается вместе с любой операционной системой. И если в данном браузере не отображаются картинки, необходимо провести следующие действия.В окне браузера, в верхней правой его части нажимаем «Настройки» и переходим в «Свойства браузера».
Далее необходимо будет перейти во вкладку «Дополнительно» и в разделе «Мультимедиа» отметить птичкой пункт «Показывать изображения» и нажать «ОК».
Как видите, для решения проблемы отображения графических изображений и картинок не надо обладать специальными навыками и знаниями, и даже при использовании того или иного браузера все делается легко и просто. Искренне надеемся, что данная статья помогла вам в решении проблемы отображения картинок.
Почему в яндексе не грузятся картинки
В этом лайфхаке мы расскажем, почему не открываются картинки в браузере Яндекс и как включить их в настройках.
Для начала давайте разберем, почему в Яндекс браузере не отображаются картинки. Во-первых, это может быть связано с обновлениями, которые периодически выходят. Во-вторых, установка стороннего программного обеспечения может повлиять на настройки. В-третьих, вирусы и прочее вредоносное ПО. Как мы видим, причин тому, что пропали картинки в Яндекс браузере (не грузятся) может быть много и они не ограничиваются перечисленными.
Как понять, что именно Яндекс браузер не загружает картинки, ведь может быть множество других причин, от банальных проблем на самом сайте, до тех же самых вирусов. Если в этом виноват именно браузер, то в адресной строке, справа вы увидите такой значок 1. Нажимаем на кнопочку
Причина #1: Переполненный кэш и cookie
Как вы знаете, во время работы в интернете браузер записывает на ваш жёсткий диск сотни временных файлов.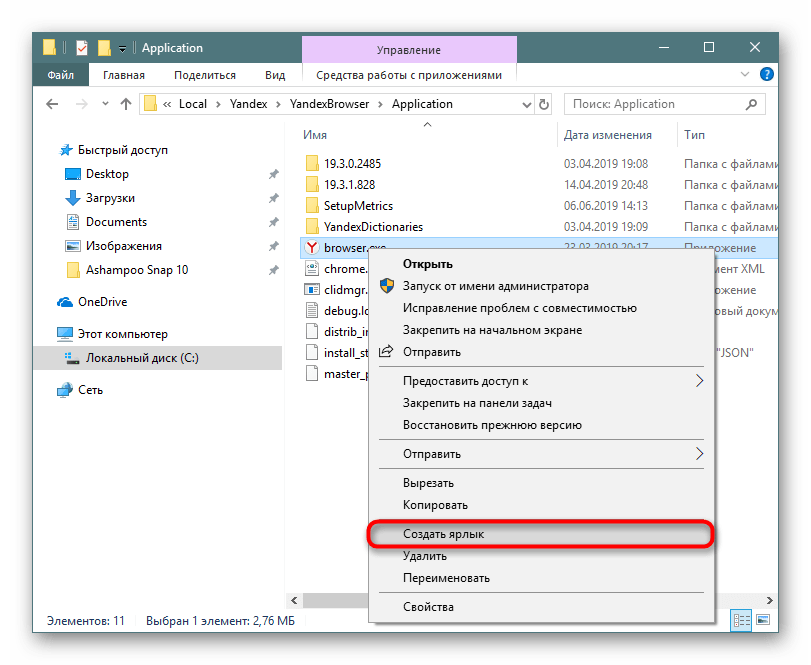 Это помогает ускорить загрузку сайтов и “запомнить”, что вы делали на разных ресурсах. Однако если периодически не выполнять очистку памяти, со временем программа начинает тормозить и работать некорректно, что иногда приводит к тому, что в браузере не отображаются картинки.
Это помогает ускорить загрузку сайтов и “запомнить”, что вы делали на разных ресурсах. Однако если периодически не выполнять очистку памяти, со временем программа начинает тормозить и работать некорректно, что иногда приводит к тому, что в браузере не отображаются картинки.
Необходимо удалить файлы кэша и куки, накопившиеся за всё время. Для этого откройте историю посещённых страниц (через меню либо горячую комбинацию Ctrl+H), нажмите кнопку “Очистить” и выберите соответствующие пункты. В конце рекомендуется перезагрузить программу.
Причина #2: Режим “Турбо”
Практически во всех современных браузерах есть специальный режим, предназначенный для ускоренной загрузки страниц при низкой скорости интернета. В зависимости от настроек, он может включаться автоматически или требовать подтверждения. В этом режиме мультимедийный контент не подгружается вообще, в том числе содержимое слайдеров и видео, и иногда из-за этого в браузере не отображаются картинки.
В веб-обозревателях, поддерживающих данную функцию, в панели состояния или прямо возле адресной строки есть иконка “Турбо-режим” (к примеру, в “Яндекс. Браузере” это миниатюрный космический корабль). Если кнопка активна, кликните и отключите ускоренную загрузку страниц.
Браузере” это миниатюрный космический корабль). Если кнопка активна, кликните и отключите ускоренную загрузку страниц.
Причина #3: Отображение изображений отключено
Возможно также, что показ изображений заблокирован в настройках программы. В этом случае в браузере не отображаются картинки на всех сайтах.
Зайдите в расширенные (дополнительные) опции вашего веб-обозревателя и найдите пункт “Настройки контента” или “Настройки содержимого”. Поставьте флажок возле пункта “Всегда показывать картинки”, примените изменения и перезапустите программу.
Причина #4: Использование расширения AdBlock
Несмотря на то, что блокировщики рекламы значительно упрощают жизнь, иногда они приводят к тому, что содержимое сайтов отображается некорректно — например, не отображаются картинки в браузере. Почему так происходит? Дело в том, что подобные расширения скрывают фрагменты кода, типичные для рекламных блоков, ориентируясь на свои базы данных. Иногда, помимо различных объявлений, под удар попадают и обычные картинки.
Попробуйте отключить AdBlock и перезагрузить браузер. Если изображения появились, необходимо изменить настройки или скачать альтернативное расширение для блокировки рекламы.
Причина #5: Настройки антивируса
С чрезмерно “параноидальным” ПО, наверное, сталкивались все. Большинство современных антивирусов следят за работой браузера, чтобы своевременно отслеживать и блокировать потенциальные угрозы. Однако иногда из-за настроек кэширования интернет-трафика контент на сайтах частично перестаёт отображаться.
Зайдите в настройки вашего антивируса и установите меньшую степень защиты, либо отключите кэширование. После этого перезапустите браузер и посмотрите, появились ли картинки.
Причина #6: Вирусы
Хотя чаще всего вредоносное ПО “засоряет” компьютер навязчивой рекламой, иногда случается наоборот и из-за вирусов в браузере не отображаются картинки. Как правило, одновременно появляются ошибки и сбои в работе остальной системы, компьютер тормозит, не хочет открывать какие-то файлы и т. д.
д.
Полное сканирование ПК с помощью антивирусных программ. Здесь есть свои тонкости. Во-первых, лучше всего производить проверку в “Безопасном режиме Windows” — так антивирус может найти больше опасных файлов. Во-вторых, помимо проверки стандартным антивирусом (“Антивирус Касперского”, Avast, NOD32 и т. п.), рекомендуется установить и использовать специальные программы-сканеры, такие как Dr.Web, McAfee и GridinSoft Anti-Malware.
Что делать, если ничего не помогло?
Здесь есть всего 2 возможных варианта. Первый — вы случайно изменили что-то в конфигурации браузера. Если в “Мозиле” не отображаются картинки по этой причине, нужно ввести в адресную строку “about:config” и вернуться к стандартной конфигурации (Кнопка “Сбросить”). Кроме того, можно попробовать переустановить браузер, предварительно стерев все данные о программе.
Однако это уже радикальные меры. Если с другими сайтами всё в порядке, то, скорее всего, проблема на стороне сервера, а потому стоит просто дождаться, когда владелец сайта примет меры.
Часто бывают такие ситуации, когда при просмотре изображений, они попросту не загружаются или загружаются слишком медленно. Но не стоит сразу паниковать и думать, что у вас плохое Интернет-соединения, так как вся пробелам может заключаться в вашем браузере. Возможно слетели настройки браузере или просто отключена загрузка картинок. Рассмотрим решение данной проблемы для каждого браузера отдельно. Но для начала лучше проверить скорость работы интернета. Ведь проблема может быть именно в этом. Но если со скоростью у вас все нормально читаем дальше.
Почему не загружаются картинки в браузере Google Chrome
Для того чтобы включить отображение картинок в браузере Google Chrome, в верхнем правом углу необходимо нажать значок «Меню», далее перейти в «Настройки».
Далее нажимаем внизу списка «Показать дополнительные настройки».
В подразделе «Личные данные» нажимаем «Настройки контента».
В подразделе «Картинки» необходимо поставить птичку в поле «Показать все» и нажать «ОК».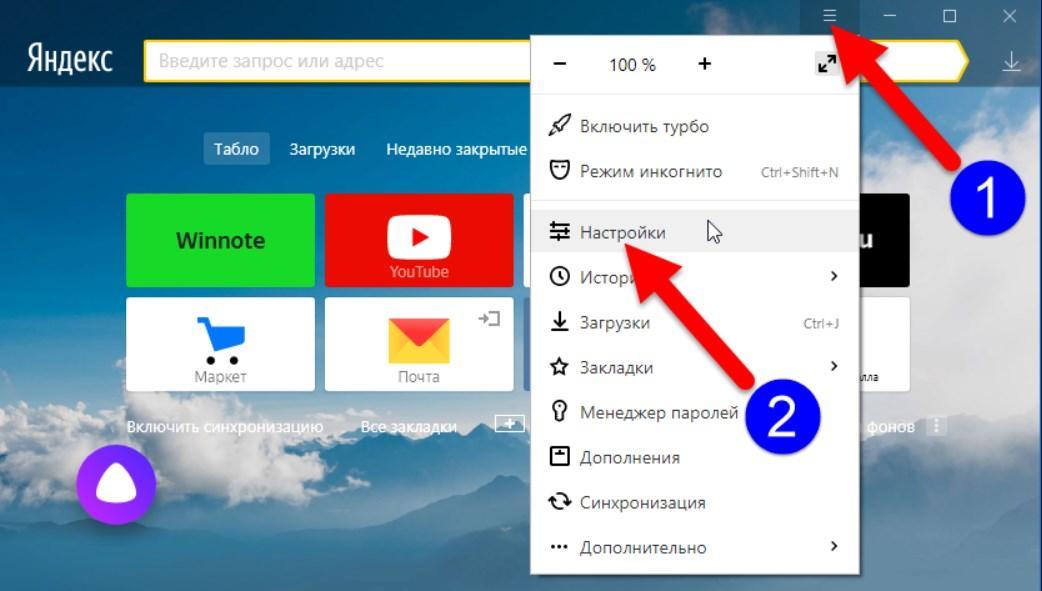
Кстати, данный браузер, обладает большим количеством дополнений и расширений, что и обуславливает его популярность.
Почему не загружаются картинки в браузере Опера
Для того чтобы включить отображение картинок и изображений в браузере Опера, в верхнем левом углу необходимо нажать иконку «Opera», далее перейти в раздел «Настройки»
В появившемся окне слева переходим на вкладку Сайты. Теперь в меню справа ищем «Изображения» там следует выбрать «Показывать все изображения».
Почему не загружаются картинки в Яндекс Браузере
Почему не загружаются картинки в браузере Яндекс Браузере. В Яндекс браузере, в верхнем правом углу нажимаем «Меню» и переходим в «Настройки».Внизу списка нажимаем «Показать дополнительные настройки».
Далее, в разделе «Защита личных данных» переходим в меню «Настройки содержимого»,в подразделе «Картинки» ставим птичку в меню «Показывать все (рекомендуется)» и нажимаем «ОК» рис 5. Больше количество пользователей сети отдают свое предпочтение именно этому браузеру по причине наличия режима «Турбо», который загружает видео и картинки гораздо быстрее.
Больше количество пользователей сети отдают свое предпочтение именно этому браузеру по причине наличия режима «Турбо», который загружает видео и картинки гораздо быстрее.
Почему не загружаются картинки в браузере Internet Explorer
Internet Explorer является стандартным браузером, который устанавливается вместе с любой операционной системой. И если в данном браузере не отображаются картинки, необходимо провести следующие действия.В окне браузера, в верхней правой его части нажимаем «Настройки» и переходим в «Свойства браузера».
Далее необходимо будет перейти во вкладку «Дополнительно» и в разделе «Мультимедиа» отметить птичкой пункт «Показывать изображения» и нажать «ОК».
Как видите, для решения проблемы отображения графических изображений и картинок не надо обладать специальными навыками и знаниями, и даже при использовании того или иного браузера все делается легко и просто. Искренне надеемся, что данная статья помогла вам в решении проблемы отображения картинок.
“>
Почему не отображаются картинки в браузере Яндекс и решение
Всем привет! Сегодня мы поговорим про очень частую проблему, когда в браузере не отображаются картинки. Сначала попробуйте пооткрывать другие сайты, чтобы проверить, что проблема возникла не у вас. Если вы наблюдаете подобное на всех ресурсах, то значит ошибка отображения возникает из-за вашего компьютера или браузера.
Если только на одном сайте, то проблема может быть со стороны сервера. Также проблема может быть и со стороны интернет подключения. Можно попробовать перезагрузить роутер. Если браузер все равно не показывает картинки на сайтах, то далее пробуем варианты, о которых я написал ниже.
Сначала рассмотрим причины:
- Проблема в самом браузере и в его настройках – можно сбросить его до заводской конфигурации или переустановить.
- Расширение – отключаем все дополнения, если поможет, то ищем виновника, удаляем и переустанавливаем.

- Проблема с интернет подключением – об этом я подробнее написал в самом конце.
- Вирусы – проверяем комп антивирусной программой.
- Надстройки браузер – выключено отображение картинок.
- Включен VPN – выключаем подобные программы.
- Проблема в системе или с установленными программами.
- Забитый кэш браузера.
Пробовать все не нужно, после каждого проверяйте – решилась проблема или нет. Также вы можете задавать мне вопросы в комментариях. А теперь чуть подробнее о каждой из проблем.
Кэш DNS
Запускаем командную строку от имени администратора – для этого нажимаем по меню «Пуск», далее в поисковой строке вводим «Командная строка» или «cmd», нажимаем правой кнопкой и выбираем «Запуск от имени администратора».
Далее вводим команду:
ipconfig /flushdns
После этого перезагружаем ПК.
Возможные решения
В данном материале мы попытались собрать самые действенные способы, которые помогут решить проблему с картинками в Яндекс.Браузере. Их не так уж много, но если причина не определена, то придется перебрать все из них.
Мы начнем с самых простых и очевидных вариантов. И только если они не сработают, то можно будет переходить к более сложным методам. Итак, попытаемся решить проблему не загружающихся картинок в Яндекс.Браузере.
Отключаем всевозможные дополнения
Различные расширения, конечно, существенно расширяют функционал браузера и здорово облегчают жизнь пользователю. Но в то же время, они требуют довольно много ресурсов для работы. А еще они способны блокировать загрузку элементов, которые они считают подозрительными.
И поэтому их следует отключить. Хотя бы для того, чтобы просто проверить работу веб-обозревателя без них. Вот подробная инструкция, рассказывающая, как и что делать. Нужно только четко следовать ей. Тогда никаких проблем не возникнет:
- Для начала стоит запустить веб-обозреватель.
 Для этого нужно использовать кнопку в панели задач, ярлык на рабочем столе или иконку в меню «Пуск».
Для этого нужно использовать кнопку в панели задач, ярлык на рабочем столе или иконку в меню «Пуск». - Далее нажимаем на кнопку с изображением трех горизонтальных полосок. Она располагается в правой верхней части окна.
- В появившемся контекстном меню кликаем по пункту «Дополнения».
- Откроется список установленных расширений. Выбираем любое из них и передвигаем переключатель возле названия в положение «Выкл».
- Повторяем процедуру для всех дополнений в списке.
- Перезапускаем веб-обозреватель.
Только после рестарта можно будет оценить качество работы Яндекс.Браузера без расширений. Если картинки все так же отказываются загружаться, то нужно перейти к следующей главе и испробовать еще один способ. Возможно, он поможет.
Чистим кэш и историю
В кэше браузера и его истории хранятся данные о сайтах, которые были посещены когда-либо. Эта информация потребна для того, чтобы ускорить загрузку при повторном посещении страниц.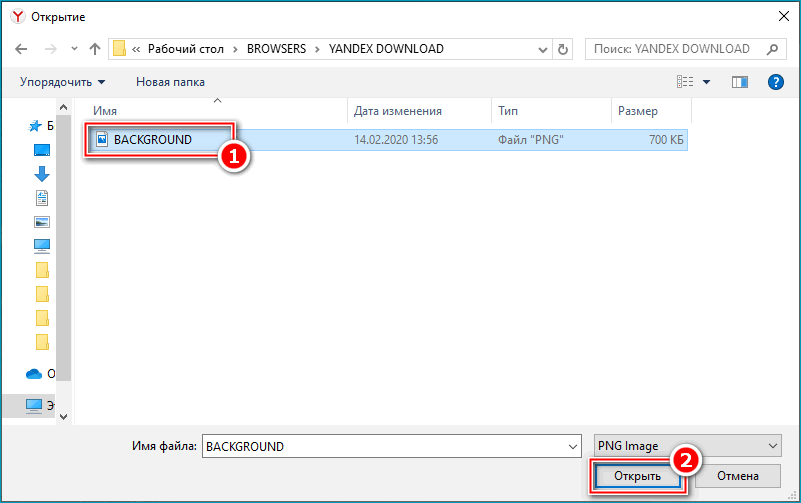 Но если ее слишком много, то кэш раздувается до неимоверных размеров и может мешать загрузке как отдельного контента, так и целых страниц.
Но если ее слишком много, то кэш раздувается до неимоверных размеров и может мешать загрузке как отдельного контента, так и целых страниц.
В каждом браузере есть система очистки кэша и истории. Нужно только знать, как ей пользоваться. Стоит сразу отметить, что ничего сложного в этом нет. Однако неподготовленные пользователи могут что-то напутать и удалить то, что совсем не нужно трогать. Поэтому вот подробная инструкция, рассказывающая о том, как почистить кэш:
- В окне интернет-обозревателя жмем сочетание клавиш Ctrl + H.
- Появится список посещенных ресурсов. Нажимаем на кнопку «Очистить историю».
- В окошке для выбора параметров в соответствующей графе проставляем временной промежуток «За все время».
- Остальные параметры настраиваем по картинке ниже.
- Нажимаем на кнопку «Очистить».
Сама процедура займет около двух секунд. После этого нужно перезапустить браузер и проверить адекватность его работы.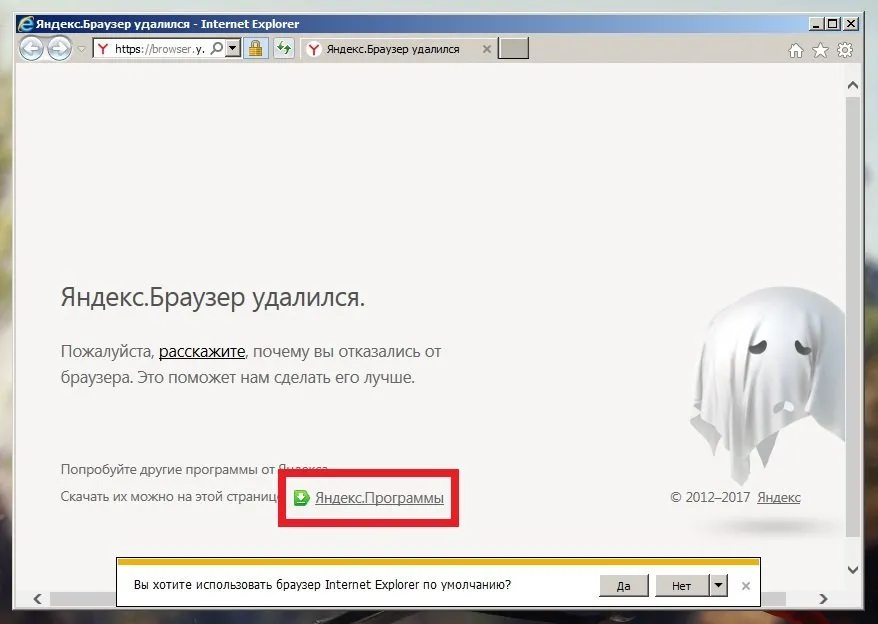 Если различные изображения все так же отказываются нормально грузиться, то тогда стоит перейти к следующей главе нашего материала. Возможно, способы, которые описаны далее помогут решить проблему.
Если различные изображения все так же отказываются нормально грузиться, то тогда стоит перейти к следующей главе нашего материала. Возможно, способы, которые описаны далее помогут решить проблему.
Обновляем браузер
Использование старой версии веб-обозревателя тоже может привести к подобным ошибкам. Ведь в новых версиях разработчики исправляют известные баги и латают дыры в безопасности. Поэтому обновиться в любом случае стоит.
Обычно это происходит автоматически. Но если по какой-то причине обновления не приходят, то можно попробовать выполнить этот процесс вручную. Вот подробная инструкция, рассказывающая о том, как и что делать.
- Сначала запускаем браузер. Для этого нужно использовать кнопку в панели задач, ярлык на рабочем столе или иконку в меню «Пуск».
- Затем кликаем на кнопку с тремя полосками, которая находится в правом верхнем углу главного окна веб-обозревателя.
- Появится контекстное меню, в котором наводим курсор на «Дополнительно».

- Далее, выбираем пункт «О браузере».
- Далее начнется проверка наличия новой версии на серверах. После проверки жмем на кнопку «Обновить».
Процесс обновления начнется немедленно. При проведении данной процедуры веб-обозреватель будет перезапущен. После рестарта можно будет приступать к тестированию браузера. Если ошибка и дальше возникает, то переходим к следующей главе. В ней описан наиболее радикальный способ исправления ситуации.
Сбрасываем настройки и пользовательские данные
Это весьма радикальный шаг. После сброса пользователь останется без своих настроек: включая закладки и установленные расширения. По сути, браузер примет точно такой же вид, как и при переустановке. Однако это единственный вариант, если больше ничего не помогает. Уж после него веб-обозреватель точно должен загружать весь положенный контент.
Опция сброса спрятана в недрах настроек обозревателя. Сделано это для того, чтобы неопытные пользователи не удалили случайно свои настройки. Однако добраться до этой функции можно. Только нужно предельно четко следовать инструкции и не заниматься самодеятельностью. Для осуществления сброса нужно сделать следующее:
Однако добраться до этой функции можно. Только нужно предельно четко следовать инструкции и не заниматься самодеятельностью. Для осуществления сброса нужно сделать следующее:
- Сначала запустим Яндекс.Браузер при помощи кнопки в панели задач, ярлыка на рабочем столе или иконки в меню «Пуск».
- После этого нажимаем на кнопку с изображением трех горизонтальных полос, которая находится в правом верхнем углу главного окна веб-обозревателя.
- Теперь появится контекстное меню, в котором нужно кликнуть по пункту «Настройки».
- Переходим в «Системные».
- Активируем соответствующую опцию.
- Подтверждаем выполнение процедуры.
Во время сброса параметров Яндекс.Браузер перезапустится. После рестарта следует снова закрыть веб-обозреватель и запустить его через некоторое время. Если этот способ не помог, то переходим к следующей главе.
Восстанавливаем файлы операционной системы
Если удаление вирусов особо не помогло, то, вероятно, вредоносные объекты успели повредить файлы операционной системы, которые необходимы для нормальной работы Яндекс. Браузера. Из-за нехватки элементов веб-обозреватель ведет себя неадекватно и отказывается нормально загружать картинки. Такое случается довольно часто.
Браузера. Из-за нехватки элементов веб-обозреватель ведет себя неадекватно и отказывается нормально загружать картинки. Такое случается довольно часто.
Хорошая новость заключается в том, что стандартные системные файлы можно легко восстановить. Причем при помощи стандартных инструментов Windows. Для проведения данной процедуры мы будем использовать командную строку. Бояться консоли не нужно. Если делать все в строгом соответствии с инструкцией, то ничего страшного не произойдет.
- Запускаем меню «Пуск» и сразу же перемещаемся в каталог «Служебные – Windows».
- Ищем в этой папке пункт «Командная строка» и кликаем по нему правой кнопкой мыши.
- Далее выбираем «Дополнительно» и затем щелкаем «Запуск от имени администратора».
- Появится окно консоли. Вводим команду sfc /scannow и нажимаем Enter на клавиатуре.
Процесс сканирования и восстановления системных файлов может занять 15 минут. После завершения данной процедуры необходимо закрыть все окна и перезагрузить компьютер или ноутбук. Только после рестарта можно проверять работоспособность браузера.
После завершения данной процедуры необходимо закрыть все окна и перезагрузить компьютер или ноутбук. Только после рестарта можно проверять работоспособность браузера.
Отключение расширений
Расширения или дополнения к браузеру могут работать криво, неправильно и в результате картинки не отображаются. Поэтому давайте отключим все расширения. В адресной строке введите:
- Chrome – chrome://extensions/
- Opera – opera://extensions/
- Yandex – browser://extensions/
- Firefox – about:addons
Далее отключаем все дополнения, если они есть. Если же проблема решится, то вам нужно поочередно включать обновления и проверять результат, чтобы найти виновника. Когда поломанное дополнение будет найдено, его останется удалить и установить заново.
Настройка отображения изображения
В настройках браузера есть возможность отключить отображение картинок на всех или только определенных сайтах.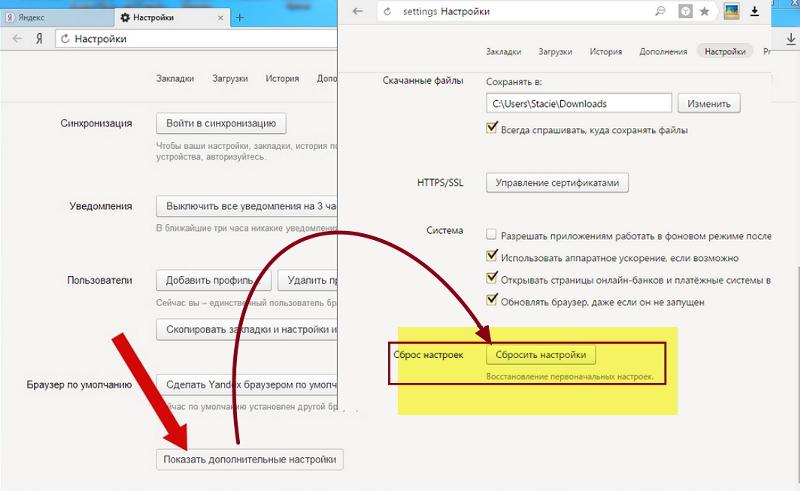 Возможно данная надстройка у вас активна. Давайте это проверим.
Возможно данная надстройка у вас активна. Давайте это проверим.
Google Chrome
- Нажимаем на три точки и переходим в «Настройки».
- Слева в меню переходим в раздел «Конфиденциальность и безопасность» и далее заходим в «Настройки сайта».
- Находим «Картинки».
- Убедитесь, что бегунок включен, а в разделе «Блокировать» нет ни одного сайта.
Opera
- Красная буква «О» – нажимаем на «Настройки».
- Пролистываем до раздела безопасности и заходим в настройки сайта.
- Нужный раздел называем «Изображения».
- Смотрите чтобы конфигурация была как на картинке ниже.
Yandex
Если не загружаются картинки или фото в браузере Яндекс, делаем следующее:
- Нажимаем на три точки и далее заходим в конфигурацию браузера.
- В разделе «Производительность» убедитесь, что выключен параметр «Оптимизации изображения для экономии оперативной памяти».

- Зайдите в раздел «Сайты» и там в самом низу нажмите по ссылку «Расширенные настройки сайтов».
- Убедитесь, что стоит надстройка «Разрешено», также перейдите в «Настройки сайтов» и во вкладке «Заблокировано» удалите все, что есть.
Mozilla Firefox
- В строке адреса вводим:
about:config
- Далее в поисковой строке вводим параметр:
permissions.default.image
- Если стоит значение 2 (не показывать картинки), то установите 1 (показывать изображения).
Почему картинки не отображаются в браузере
Существует две категории причин, по которым картинки не отображаются в обозревателе: внутренние и внешние.
Под внешними подразумевают всё то, что не связано конкретно с компьютером пользователя:
- проблемы с интернет-соединением;
- заблокированные провайдером или госучреждениями хостинги;
- перегрузка сервера сайта;
- ошибки разработчиков внутри файловой системы ресурса и другое.

Во всех этих случаях исправить ситуацию пользователь бессилен. Однако стоит отметить, что внешние проблемы не влияют на все сайты сразу: баги с отображением картинок могут наблюдаться только на отдельных ресурсах. Если же изображения пропали тотально на всех веб-страницах, причину нужно искать внутри браузера или компьютера.
Внутренних причин также может быть довольно много:
- параметры браузера, вшитых расширений и блокировщиков рекламы;
- DNS;
- файлы кэша и cookie;
- разные режимы ускорения и разблокировки доступов к сайтам;
- вирусы и антивирусы;
- исключения в отображении элементов страниц;
- собственные файлы браузера (при повреждении данных программы могут выдавать самые разные результаты работы).
Насколько я могу судить по своему опыту, основными внутренними причинами того, что браузер некорректно показывает картинки, являются настройки отображения элементов страниц или переполненный кэш. Во втором случае очень часто «тормозит» сам обозреватель, а вся операционная система начинает работать со сбоями.
Во втором случае очень часто «тормозит» сам обозреватель, а вся операционная система начинает работать со сбоями.
Полный сброс настроек браузера
Сейчас мы попробуем сбросить браузер – таким образом мы сможем убрать лишние надстройки, которые могли установиться как самим пользователем, так и программами или вирусами. Перейдите в раздел с настройками (вы уже знаете, как это делать).
Яндекс.Браузер
«Системные» – «Сбросить все настройки».
Google Chrome
Открываем раздел «Дополнительные» и нажимаем на «Сброс настроек и удаление вредоносного ПО». Теперь вы увидите два пункта. Сначала сделайте «Восстановление настроек по умолчанию». Если это не поможет, то после этого нажимаем «Удалить вредоносное ПО с компьютера».
Опера
«Дополнительно» – пролистываем в самый низ до раздела «Сбросить настройки».
Mozilla Firefox
В адресной строке вводим:
about:support
Далее нажимаем по кнопке очистки. Также вы можете попробовать запустить браузер без дополнений.
Также вы можете попробовать запустить браузер без дополнений.
Причина #2: Режим «Турбо»
Практически во всех современных браузерах есть специальный режим, предназначенный для ускоренной загрузки страниц при низкой скорости интернета. В зависимости от настроек, он может включаться автоматически или требовать подтверждения. В этом режиме мультимедийный контент не подгружается вообще, в том числе содержимое слайдеров и видео, и иногда из-за этого в браузере не отображаются картинки.
Решение:
В веб-обозревателях, поддерживающих данную функцию, в панели состояния или прямо возле адресной строки есть иконка «Турбо-режим» (к примеру, в «Яндекс.Браузере» это миниатюрный космический корабль). Если кнопка активна, кликните и отключите ускоренную загрузку страниц.
Переустановка браузера
- Нажмите на «Win» и кнопку «R», далее введите команду:
control
- Переходим в «Программы и компоненты»
- Найдите свой браузер, нажмите правой кнопкой и удалите.

- После этого скачайте свежую версию и установите.
Причина #5: Настройки антивируса
С чрезмерно «параноидальным» ПО, наверное, сталкивались все. Большинство современных антивирусов следят за работой браузера, чтобы своевременно отслеживать и блокировать потенциальные угрозы. Однако иногда из-за настроек кэширования интернет-трафика контент на сайтах частично перестаёт отображаться.
Решение:
Зайдите в настройки вашего антивируса и установите меньшую степень защиты, либо отключите кэширование. После этого перезапустите браузер и посмотрите, появились ли картинки.
Ничего из вышеперечисленного не помогло
Следовательно, проблема сидит куда глубже, но переживать не стоит, так как все можно решить.
- Сначала проверьте свой комп антивирусной программой, возможно, на компе затесался враг. Лучше перед этим обновить базу антивирусной программой.
- Проверьте подключение интернета – для этого я бы попробовал выполнить тестирование скорости на speedtest.
 net. Если есть проблема с интернетом, то можно позвонить провайдеру. Также советую почитать вот эту статью, которая поможет решить проблему с интернетом.
net. Если есть проблема с интернетом, то можно позвонить провайдеру. Также советую почитать вот эту статью, которая поможет решить проблему с интернетом. - Если вы используете VPN программы или другие подобные приложения, то отключите их.
- В системе могут быть установлены программы и приложения, которые мешают работе компа. Советую выполнить комплексную очистку от всего лишнего – об этом более подробно написано тут.
Причина #4: Использование расширения AdBlock
Несмотря на то, что блокировщики рекламы значительно упрощают жизнь, иногда они приводят к тому, что содержимое сайтов отображается некорректно — например, не отображаются картинки в браузере. Почему так происходит? Дело в том, что подобные расширения скрывают фрагменты кода, типичные для рекламных блоков, ориентируясь на свои базы данных. Иногда, помимо различных объявлений, под удар попадают и обычные картинки.
Решение:
Попробуйте отключить AdBlock и перезагрузить браузер. Если изображения появились, необходимо изменить настройки или скачать альтернативное расширение для блокировки рекламы.
Изменено разрешение
Наверное, не нужно рассказывать, что существуют вирусы, скрывающие файлы на съемных носителях, а на место расположенных там объектов копируют себя с именами скрытых каталогов и файлов. При выполнении двойного клика по такому фото Win 7 оно не открывается, а запускается вредоносный код, выполняющий запрограммированные операции.
Первое, что необходимо предпринять, это сканирование каталога с проблемными фото при помощи надежной антивирусной программы, к примеру, Dr.Web CureIt!.
Вторым шагом является активация опции отображения расширений для известных типов документов. Для этого выполняем несколько действий.
- Идем в «Упорядочить» в главном меню проводника Виндовс 7 и выбираем пункт «Параметры папок».
- Переходим на вкладку «Вид».
- Убираем флажок возле опции «Скрывать расширения…», как показано на скриншоте.
- Применяем изменения и проверяем расширения фото, которые не открываются.

Если все в порядке, переходим к следующему разделу.
Как переустановить приложение фотографии Windows 10
Еще одним из возможных способов решения проблемы – переустановить приложение «Фотографии». Windows 10 предлагает для этого удобную консоль PowerShell, которая пришла на смену стандартной командной строки.
Чтобы быстро запустить PowerShell – найдите программу в поиске и запустите от лица администратора. Не перепутайте с PowerShell ISE!
- В открытом окне PowerShell введите команду:
- Нажмите на иконку программы в верхнем левом углу, выберите «Изменить» и «Найти».
- Вставьте туда следующее:
- Найдите строчку PackageFullName и скопируйте название программы. В моем случае это «Microsoft.Windows.Photos_2018.18031.15820.0_x64__8wekyb3d8bbwe», в Вашем же случае значение будет иным.
- Далее вставляем полученное имя в команду вместо звездочек и ждем выполнения.

Get-Appxpackage -Allusers
Microsoft.Windows.Photos
Add-AppxPackage -register «C:\Program Files\WindowsApps\***\AppxManifest.xml» –DisableDevelopmentMode
Таким образом мы с Вами попытались восстановить приложение фотографии в Windows 10
Причина #1: Переполненный кэш и cookie
Как вы знаете, во время работы в интернете браузер записывает на ваш жёсткий диск сотни временных файлов. Это помогает ускорить загрузку сайтов и «запомнить», что вы делали на разных ресурсах. Однако если периодически не выполнять очистку памяти, со временем программа начинает тормозить и работать некорректно, что иногда приводит к тому, что в браузере не отображаются картинки.
Решение:
Необходимо удалить файлы кэша и куки, накопившиеся за всё время. Для этого откройте историю посещённых страниц (через меню либо горячую комбинацию Ctrl+H), нажмите кнопку «Очистить» и выберите соответствующие пункты. В конце рекомендуется перезагрузить программу.
Ассоциации графических файлов
Бывает, что программа просмотра графики в Windows 7 случайно или намеренно удаляется юзером, вследствие чего при открытии изображения ничего не происходит или появляется окно для выбора такого приложения.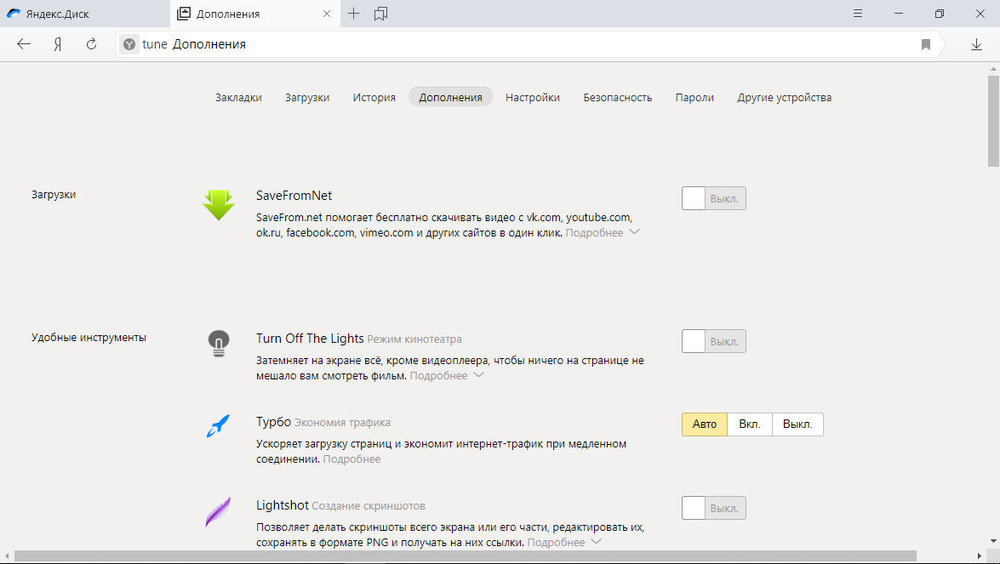
- Вызываем «Панель управления».
- Вызываем ее элемент «Программы по умолчанию».
Посмотрите ещё: Таймер выключения компьютера Windows 7
- Жмем на ссылку «Задание приложений по умолчанию».
- Выбираем одну из последних утилит в списке – «Средство просмотра фото» и кликаем «Выбрать умолчания…».
- Отмечаем флажками типы графических файлов, которые будут открываться на компьютере с помощью стандартного средства просмотра графики.
Если предпочитаете альтернативные приложения, такие как FastStone, InfanView, XnView или прочие, и они инсталлированы на Windows 7, вместо стандартной утилиты выбирайте стороннее решение.
- Жмем сохранить и проверяем, открываются ли графические документы указанной утилитой.
Как открыть ваш файл JPG
Самый быстрый и легкий способ открыть свой файл JPG — это два раза щелкнуть по нему мышью. В данном случае система Windows сама выберет необходимую программу для открытия вашего файла JPG.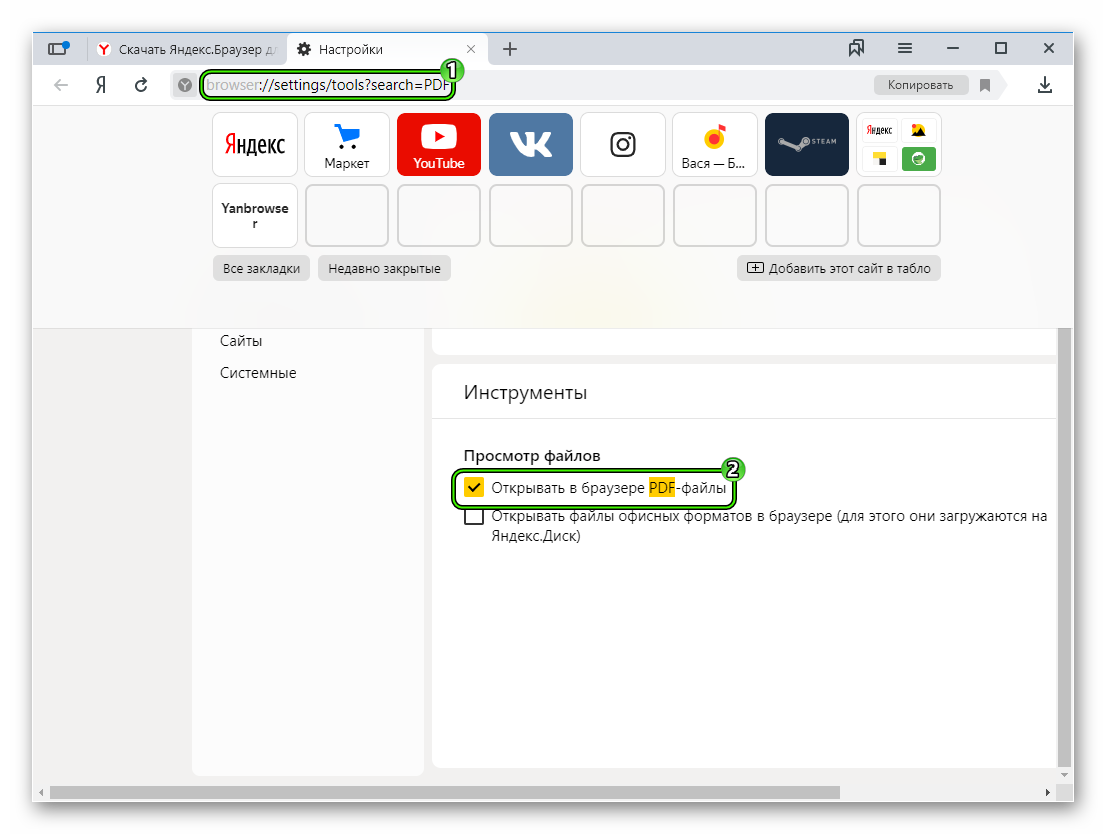
В случае, если ваш файл JPG не открывается, весьма вероятно, что на вашем ПК не установлена необходимая прикладная программа для просмотра или редактирования файлов с расширениями JPG.
Если ваш ПК открывает файл JPG, но в неверной программе, вам потребуется изменить настройки ассоциации файлов в вашем реестре Windows. Другими словами, Windows ассоциирует расширения файлов JPG с неверной программой.
Установить необязательные продукты — FileViewPro (Solvusoft) | | | |
Рекомендации от Microsoft
Разработчики Виндовс 7 предлагают еще один инструмент, позволяющий разрешить проблемы с воспроизведением слайд-шоу, отображением картинок, даже если они не открываются. Это Launch FixIt. Он понадобится для исправления следующих неполадок:
- невозможно установить картинку в качестве заставки;
- не включается функция предпросмотра фото;
- в эскизах и окне предпросмотра цвета картинок визуализируются в инверсном порядке;
- артефакты и прерывания меду перелистыванием слайдов.

Посмотрите ещё: Настройка раздачи WiFi с компьютера Windows 7 а также XP
На этом поиск проблем с отображением пиксельных изображений на компьютере можно заканчивать.
Почему не отображаются картинки в браузере яндекс?
Яндекс браузер значительно превосходит конкурентов благодаря невероятному удобству в использовании и простоте настройки, в связи с чем, ему удалось в сжатые сроки стать одним из безусловных лидеров по популярности. Однако, даже в случае регулярного обновления, в данной программе периодически случаются разного рода ошибки и проблемы, значительно усложняющие его использование или делающие его попросту невозможным.
Почему могут возникнуть проблемы с картинками в Яндекс.Браузере?
Современные сайты в подавляющем большинстве случаев, предоставляют пользователю довольно разнообразный контент, который помимо текста, чаще всего включает картинки и видео. Именно с изображениями связана довольно распространенная проблема, когда не отображаются картинки в браузере яндекс. Это не только значительно снижает уровень комфорта при использовании программы, но и делает важную информацию недоступной для пользователя.
Это не только значительно снижает уровень комфорта при использовании программы, но и делает важную информацию недоступной для пользователя.
ВАЖНО! Причин у подобного поведения программы может быть очень много, однако часто данную ситуацию можно наблюдать при неудовлетворительной скорости работы интернет-соединения. Ввиду этого, рекомендуется подождать некоторое время, чтобы исключить подобный фактор наверняка.
Методы устранения данной неисправности напрямую зависят от причин, её порождающих. В связи с этим, может потребоваться провести тщательную диагностику с целью их выявления и последующего устранения неисправности. В некоторых случаях, можно сэкономить время, если попробовать воспользоваться каждым методом устранения поочереди, особенно, если причину проблем обнаружить не удалось.
Причины проблемы отображения картинок в Яндекс.Браузере
Поскольку к проблемам при загрузке картинок может привести целый ряд факторов, необходимо ознакомиться с наиболее типичными причинами подобного рода неполадок.
Согласно официальным рекомендациям разработчика, можно выделить следующие явления, способствующие появлению ошибок:
- Активировано расширение, призванное избавляться от рекламного контента на страницах сайтов;
- Неудовлетворительная скорость интернета;
- Проблема с кэшем браузера;
- Отключен соответствующий параметр в настройках программы.
Поскольку окончательный метод решения зависит от конкретной причины, следуте приложить максимум усилий для её выявления. Если сделать это не удалось, рекомендуется последовательно воспользоваться всеми доступными методами решения данной проблемы.
Как устранить ошибку отображения картинки в Яндекс.Браузере?
Прежде всего, стоит попробовать отключить дополнения, блокирующие рекламу и перезапустить браузер без них. Если проблема сохраняется, то следует присмотреться к установленному в системе фаерволу или другим расширениям, как-либо влияющим на отображение контента и маршрутизацию трафика. К последним можно отнести прокси серверы, VPN и прочие средства анонимизации. Они зачастую делают отображение данных невозможным, что и приводит к отсутствию картинок.
К последним можно отнести прокси серверы, VPN и прочие средства анонимизации. Они зачастую делают отображение данных невозможным, что и приводит к отсутствию картинок.
СОВЕТ! В некоторых случаях, может потребоваться не только перезапуск браузера, но и проверка устройства на наличие различных вирусов, так как они могут искусственно замедлять интернет-соединение, используя его для своих целей.
Также не следует пренебрегать очисткой кэша, которую можно выполнить, запустив очистку истории и включив в неё соответствующую часть данных. Если есть подозрение, что отключен параметр, отвечающий за это, потребуется зайти в Настройки программы, затем в категории Дополнительные настройки, в которой следует выбрать пункт Личные данные. Там, во вкладке Содержимое, у пользователя будет возможность проверить, включено ли отображение различных изображений.
Почему не отображаются картинки в браузере Яндекс
Бывает, что при просмотре товаров интернет-магазине или, вообще, при серфинге в интернете не открываются картинки в Яндекс Браузере. Вместо этого пользователь видит иконку изображения или содержимое тега alt.
Вместо этого пользователь видит иконку изображения или содержимое тега alt.
Причин подобного сбоя может быть масса. Банально от некорректных настроек в самом обозревателе, до вирусного заражения.
Почему не отображаются картинки в Яндекс.Браузере
Однозначного ответа, почему в Яндекс.Браузере не отображаются картинки, к сожалению, нет. Причин, на самом деле, много и способы их решения кардинально отличаются.
Самые распространённые причины:
- запрет отображения в браузере;
- блокируют расширения;
- сбой из-за cache и cookie-файлов;
- вирусное заражение;
- некорректная установка обозревателя;
- слабый интернет;
- проблемы с сервером/техническое обслуживание;
- в браузере отключен JavaScript;
- недостаточно места на диске C;
- может быть проблема со временем или часовыми поясами.
Что нужно сделать в первую очередь
Если ваш браузер некорректно отображает картинки требуется выполнить ряд манипуляции для определения причины и исправления неполадки. Но есть шаги, которые нужно выполнить в первую очередь, возможно они и являются виновниками.
Но есть шаги, которые нужно выполнить в первую очередь, возможно они и являются виновниками.
- отключить торрент клиент;
- отключить программы для скрытия IP, Тор браузер VPN и пр.
Не будем подробно останавливаться на этих пунктах, только обратим внимание, что при работающем торренте, если вы ничего не качаете, активный торрент-клиент может раздавать файлы, тем самым, забирая на себя часть ресурсов.
Тор браузер, даже если вы им не пользуетесь, может использоваться сетью ТОР – проще, ваши компьютерные мощности используются для различных вычислительных операций сети ТОР.
А расширения VPN подключаются к серверам в различных точках мира, нет гарантии, что данный сервер работает корректно и не ограничивает вам скорость или ещё что-то.
Настроить отображение картинок
Одна из причин — это некорректные настройки браузера. Возможно системный сбой или вы сами случайно запретили отображение картинок. Это несложно исправить:
- Кликаем по кнопке в виде трех полос в правом верхнем углу обозревателя.

- В выпадающем списке выбираем «Настройки».
- Переключаемся на вкладку «Сайты» в панели справа.
- Переходим здесь в раздел «Расширенные настройки сайтов».
- Находим функцию «Отображение картинок», и здесь отмечаем пункт «Разрешено».
- Также посмотрите здесь в разделе «Настройки сайтов» не находится ли интересующий сайт, на котором не отображаются изображения в исключениях. Если так, удалите отсюда его и перезагрузите браузер.
Что ещё можно сделать
Если типовые решения и стандартные настройки не помогают, стоит перейти к более сложным действиям.
Очистить временные файлы
Браузер при каждом посещении на новый сайт запрашивает копии картинок, скриптов, медиа и прочие временные файлы, чтобы оптимизировать работу и при следующем подключении к данному ресурсу не запрашивать эту информацию снова. Это сокращает время на загрузку страницы и экономит трафик. Эти данные хранятся в специально выделенном месте на системном диске. Называется кеш браузера.
Эти данные хранятся в специально выделенном месте на системном диске. Называется кеш браузера.
В идеальных условиях он должен помогать. Однако если кеш переполнен возможны различные сбои и некорректная работа обозревателя.
Чтобы удалить временные файлы кеше в Яндекс.Браузере следуйте дальнейшей инструкции:
- Откройте меню Яндекс.Браузера и здесь во всплывающем окне выберите «История»/«История» или нажмите комбинацию клавиш Ctrl + N.
- Нажмите на ссылку «Очистить историю» в левом нижнем углу страницы с историей обозревателя.
- Откроется окно, здесь выберите период очистки. Рекомендуется выбирать «За все время».
- Поставьте галочками пункты очистки кеша, истории просмотров, журнала загрузок и файлов cookie.
Не рекомендуется отмечать пункты автозаполнения форм и сохранения паролей, в противном случае вы не сможете попасть на свои сайты и социальные сети, где когда-либо регистрировались, придется вспоминать регистрационные данные и вводить их вручную.
Проверить дополнения
Дополнения в браузере помогают расширить функциональность. Облегчают работу дизайнерам и программистам. И рядовые пользователи получают различные плюшки. Можно обходить блокировки сайтов с помощью плагинов VPN или скачивать видео и музыку с сайтов, где по умолчанию загрузки невозможны. Однако каждое установленное дополнение — это дополнительный процесс, который тянет на себя системные ресурсы. Кроме того дополнение может быть «кривым», работать некорректно, конфликтовать с другими дополнениями или плагинами.
Осложняет ситуацию обстоятельство, что определить виновника «на глаз» невозможно. В магазине расширений Google и в каталоге Opera, откуда можно установить плагины, их тысячи. Большая часть написана сторонними разработчиками и Яндекс не несет ответственности за их работу.
Как вариант, можно отключить все дополнения и перезагрузить браузер. Проверить отображаются ли сейчас картинки и после поочередно включать снова. После активации очередного расширения, если появится проблема значит он и виноват. Его нужно будет удалить. Если он нужен для каких-то специфических целей можно поискать аналоги в интернете.
Его нужно будет удалить. Если он нужен для каких-то специфических целей можно поискать аналоги в интернете.
Чтобы отключить дополнения:
- Откройте меню и перейдите в раздел «Дополнения» —
browser://tune/. - Отключите здесь все расширения — переключите тумблеры в положение OFF (переключатели станут серого цвета).
- После проверьте как отображаются картинки.
- Чтобы удалить плагин наведите курсор мышки на дополнение, возле переключателя появится кнопка «Удалить». Жмем на нее и соглашаемся во всплывающем окне.
Примечание: удалить можно только плагины, которые вы устанавливали лично, из каталогов Оперы или Хрома или со сторонних ресурсов.
Включить JavaScript
Давно прошли те времена, когда сайты были написаны на голом HTML. Сейчас это динамические сложные порталы, и одним из важных компонентов является JavaScript. Это скриптовый язык программирования, который отвечает за поведение, и часто за показ фото/видео, и других динамических элементов на сайте.
Если в браузере заблокирован JavaScript, то соответственно браузер не сможет корректно отобразить информацию на сайте. Скорее всего графические элементы будут скрыты или заблокированы.
Чтобы включить JavaScript:
- Откройте «Настройки».
- Переключитесь на вкладку «Сайты».
- Здесь в блоке «Расширенные настройки сайтов» активируйте пункт настроек JavaScript — «Разрешен».
И точно также как и инструкции по включению отображения картинок пройдите в «Настройки сайта»/JavaScript и проверьте не находится ли интересующий сайт заблокированных.
Освободить место на системном диске
Казалось бы, какое отношение имеет место на диске к отображению картинок в браузере. Мы же не качать собираемся! Но на самом деле самое, что ни на есть прямое. По умолчанию браузер устанавливается на системный диск — у большинства он называется «Локальный диск С».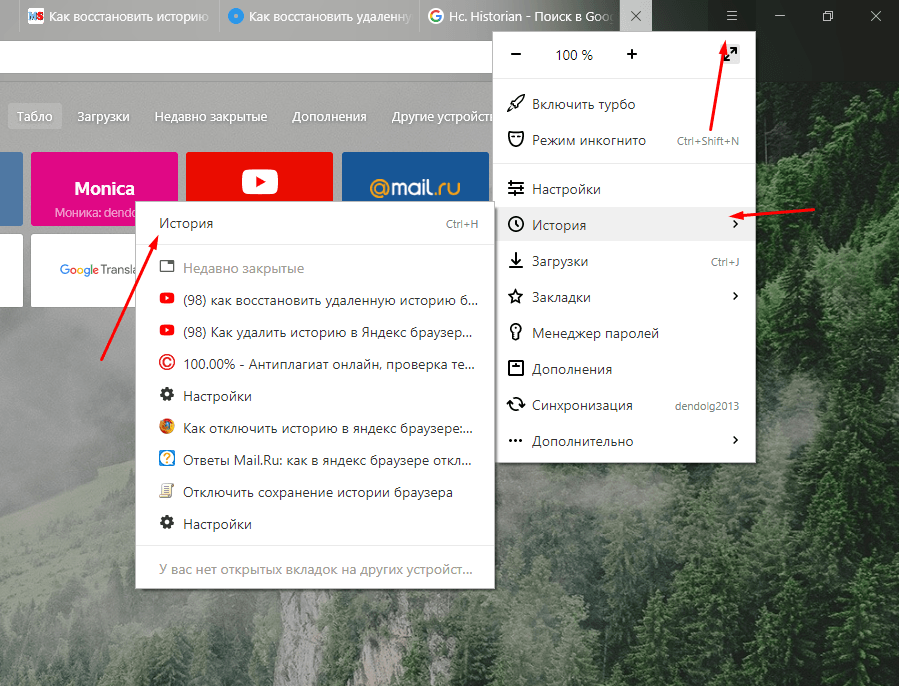
И вся информация, которая обрабатывается в браузере, оседает на системный диск. Память кеша динамичная и в зависимости от общего объема свободно места на диске уменьшается и кеш. А если места на диске не хватает, то загрузка картинок и других медиафайлов просто невозможна.
Освободить место на диске можно встроенными инструментами Windows:
- Откройте «Проводник» и здесь перейдите в каталог «Этот компьютер».
- Выполните правый клик мыши на Локальном диске С (том, где у вас установлена Windows). Если у вас Windows 7 или 8 нажмите на клавиатуре Win + R и введите команду
cleanmgr.exeв диалоговом окне утилиты «Выполнить». Выберите диск, который нужно очистить и нажмите «Ок». - В контекстном меню выберите «Свойства».
- Находясь на вкладке «Общие» нажмите кнопку «Очистка диска».

- Дождитесь пока утилита просканирует локальный диск и определяет файлы, которые можно удалить.
- В блоке «Удалить следующие файлы» отмечайте галочками все пункты. И нажимайте «Ок».
- Дождитесь пока утилита удалить временные файлы.
- Повторите шаг и снова в окне свойств Локального диска нажмите «Очистка диска» но теперь в здесь выберите кнопку «Очистить системные файлы».
- Опять отмечайте галочками пункты для очистки.
В отличие от первой чистки здесь отображаются файлы обновлений, которые как правило занимают много места. Если вы давно (никогда) не проводили очистку, вполне возможно здесь могут хранится от 2 до 10 Гб файлов обновлений Windows.
В качестве альтернативы можно вручную пройтись по папкам системного диска: «Загрузки», «Документы», «Музыка», «Видео», «Корзина» и вручную удалить хранящиеся там файлы.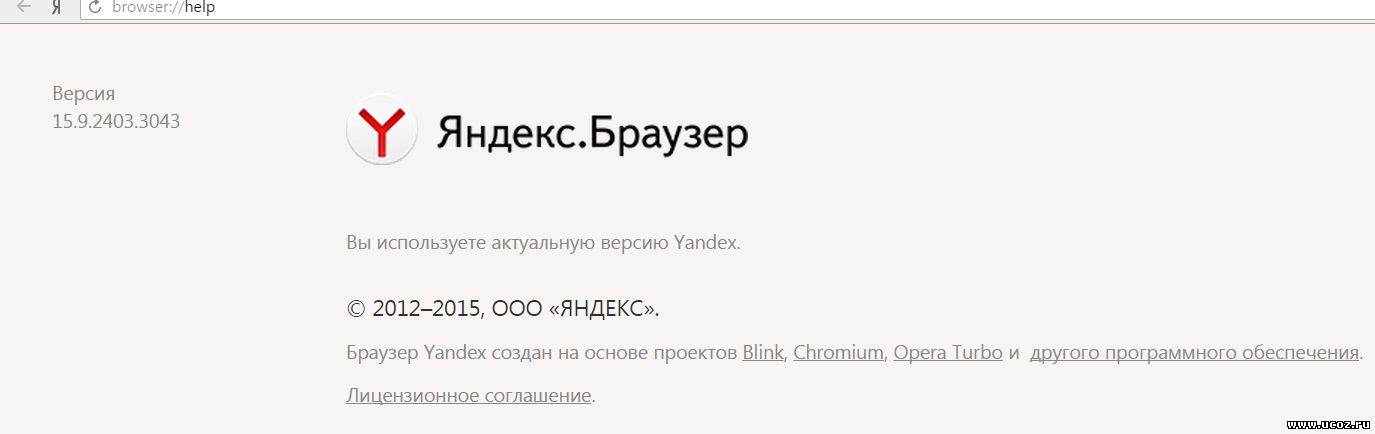 Или если боитесь удалять переместите их на другой диск или на флешку.
Или если боитесь удалять переместите их на другой диск или на флешку.
Виноват антивирус
Антивирус защищает данные пользователя от мошенников, вирусов и назойливой рекламы. Но иногда антивирус может создавать различные проблемы. В частности, это может происходить, если защитник сам заражен.
В случае если в системе наблюдаются какие-то неполадки рекомендовано провести антивирусное сканирование. Для этой цели лучше использовать сторонние решения, например облачные сканеры по типу Dr.Web CureIt! или Kaspersky Virus Removal Tool. Это портативные сканеры, которые при проверке используют вирусные базы, хранящиеся на облаке.
Если система и стационарный антивирус заражен облачные сканеры обнаружат угрозу и помогут её обезвредить. После рекомендуем переустановить антивирус. Или сменить, например, установить Аваст. Подробнее об установке Аваста мы рассказываем здесь.
Сбросить настройки браузера
Если ничего не помогло можно попробовать сбросить настройки обозревателя:
- Сделать это довольно просто.
 Откройте меню и перейдите в раздел «Настройки».
Откройте меню и перейдите в раздел «Настройки». - Здесь переключитесь на вкладку «Системные». Прокрутите страницу с опциями в самый низ и нажмите на ссылку «Сбросить все настройки». Она самая последняя на странице.
- Прочитайте предупреждение о том, какие файлы будут удалены. Если согласны нажмите «Сбросить».
Переустановка браузера
Если не загружаются картинки в браузере Яндекс можно выполнить полную переустановку обозревателя. Бывает никакие манипуляции не могут помочь исправить работу обозревателя, потому что в нем повреждены важные библиотеки или службы. Процесс переустановки, как правило, не вызывает затруднений, это можно сделать и с помощью сторонних утилит и средствами обозревателя.
Перед удалением рекомендуем авторизоваться в аккаунте Яндекс и синхронизировать закладки и пароли. Если у вас ещё нет учетной записи заведите её, это займет не более 2 минут.
- Откройте «Пуск»/«Панель управления»/«Удаление программы».

- Найдите здесь Яндекс и двойным кликом вызовите мастер удаления браузера. Или выделите строку с Яндекс.Браузером и нажмите в верхней панели кнопку «Удалить».
- Дальше подтвердите, что удаляете браузер, а в следующем окне отметьте пункт очистки пользовательских данных.
После того как Яндекс.Браузер будет удален отправляйтесь на официальный сайт. Скачайте новую версию обозревателя. А как установить его мы рассказываем вот здесь.
Скачать Яндекс.Браузер для Windows — бесплатно
Яндекс.Браузер способствует более быстрому просмотру веб-страниц. Вся его идея вращается вокруг сокращения времени загрузки для большинства веб-сайтов. Среди других мощных элементов — простота использования и защита данных.
Альтернатива с обновленным интерфейсом
Яндекс.Браузер для Windows — это простой, быстрый и эффективный веб-браузер, основанный на формате Chromium.
Это приложение похоже на просмотр на скоростной полосе. Загрузки, видео, изображения и сами веб-сайты загружаются с невероятной скоростью с помощью Яндекс.Отчасти это связано с упрощенным пользовательским интерфейсом и турбо-режимом, который снижает использование данных. Качество веб-страниц снижено, чтобы улучшить общее впечатление.
Загрузки, видео, изображения и сами веб-сайты загружаются с невероятной скоростью с помощью Яндекс.Отчасти это связано с упрощенным пользовательским интерфейсом и турбо-режимом, который снижает использование данных. Качество веб-страниц снижено, чтобы улучшить общее впечатление.
Новые вкладки — прекрасный пример капитального ремонта интерфейса. Существует таблица, которая предоставляет организованный набор миниатюр с предлагаемыми, избранными и часто посещаемыми веб-сайтами. Эти виджеты позволяют легко посещать сайты одним щелчком мыши. Они могут отображать подробную информацию для каждой страницы, такую как погода, трафик или обновления в социальных сетях.
Яндекс также блокирует рекламу, виджеты и другие навязчивые элементы, мешающие работе в Интернете. Другие программы требуют дополнительных надстроек или расширений для этой функции. Хотя это приложение позволяет добавлять сторонние приложения, они не требуются для блокировки рекламы. Он также имеет открытый исходный код и допускает бесконечную настройку.
Яндекс тоже взломать практически невозможно. Это означает, что личная информация, такая как пароли и имена пользователей, всегда защищена. История просмотров, закладки и другие данные также защищены внутри программы.
В Яндексе есть возможность отключить флеш-плагины. Его система безопасности также сканирует веб-сайты по мере их загрузки. Он может обнаруживать вредоносные страницы и выдает предупреждение при обнаружении серьезных проблем. Скачанные файлы проходят через встроенный сканер Касперского.
Где можно запустить эту программу?
Яндекс работает на Windows 8 и новее. Он также доступен для Android, Mac и iOS.
Есть ли лучшая альтернатива?
Нет. Существуют и другие варианты, например Firefox, с более широкими возможностями настройки и совместимостью с надстройками.Однако скорость, которую обеспечивает Яндекс, не имеет себе равных. Качество защиты данных также равно или выше, чем у других браузеров.
Наше мнение
Приложение имеет элегантный интерфейс с невероятным временем загрузки. Он прост в использовании и имеет простое раскрывающееся меню для доступа ко всем его инструментам. Темы и варианты цвета обеспечивают индивидуальный подход.
Он прост в использовании и имеет простое раскрывающееся меню для доступа ко всем его инструментам. Темы и варианты цвета обеспечивают индивидуальный подход.
Стоит ли его скачать?
Да. Если вы ищете браузер, который упрощает работу в Интернете, это фантастический выбор.
GitHub — яндекс / расширения для браузера
GitHub — яндекс / расширения для браузера
Файлы
Постоянная ссылка
Не удалось загрузить последнюю информацию о фиксации.
Тип
Имя
Последнее сообщение фиксации
Время фиксации
Что нового
14.11.2016
- Добавлены тесты для API аварийных сигналов.
2016-11-10
- Добавлены тесты для API конфиденциальности.

07.09.2016 (сборка 16.9.0.886)
24.08.2016 (сборка 16.7.211760)
- Исправление Проблема №1: Меню действий не изменяется динамически в соответствии с содержимым.
2016-08-16
- Добавить дополнительные разрешения (в основном для скриншотов)
- Обновление пользовательского интерфейса
2016-08-11
07.08.2016
- добавить поддержку разрешений tabCapture и desktopCapture
- добавить поддержку разрешений activeTab
2016-08-05
- Орудие хром.tabs.remove support
- Реализовать события chomre.tabs
Установка настраиваемого расширения в режиме разработчика
1. Скопируйте распакованную папку с исходным кодом расширения на мобильное устройство
2. Введите browser: // extensions /
.
3. Включите режим разработчика, установив флажок
4. Нажмите «Загрузить распакованное расширение»
5. Найдите папку с расширением и выберите manifest.json
.
Установить из магазина
С помощью меню «Настройки -> Расширения -> Opera Store» или «Настройки -> Расширения -> Интернет-магазин Google Chrome» откройте страницу магазина
Найдите расширения и добавьте их в браузер
Около
Нет описания, веб-сайта или тем.
Ресурсы
Вы не можете выполнить это действие в настоящее время.
Вы вошли в систему с другой вкладкой или окном. Перезагрузите, чтобы обновить сеанс.
Вы вышли из системы на другой вкладке или в другом окне. Перезагрузите, чтобы обновить сеанс.
Кое-как загрузился Яндекс и никак не могу от него избавиться. Русский браузер что ли.Помощь | Форум поддержки Firefox
У вас есть расширение «Элементы Яндекса», которое можно было бы удалить.
Откройте страницу надстроек Firefox , используя:
- Ctrl + Shift + a
- «3-полосная» кнопка меню (или меню «Инструменты»)> Дополнения
- в диалоговом окне «Выполнить» Windows введите или вставьте
firefox.exe «about: addons»
В левом столбце щелкните Расширения .Затем, в случае сомнений, отключите (или удалите, если возможно) нераспознанные и нежелательные расширения. Имейте в виду, что все расширения являются необязательными, ни одно из них не поставляется с Firefox, и вы можете узнать о них больше, просмотрев их отзывы на сайте дополнений.
Часто над хотя бы одним отключенным расширением появляется ссылка для перезапуска Firefox. Вы можете завершить свою работу на вкладке и щелкнуть одну из ссылок в качестве последнего шага.
Успешно?
Если необходимо, вот как вы можете изменить страницу новой вкладки на желаемый вид:
(1) На новой вкладке введите или вставьте about: config в адресную строку и нажмите Enter / Return.Нажмите кнопку с обещанием быть осторожным.
(2) В поле поиска над списком введите или вставьте newtab и сделайте паузу, пока список фильтруется.
(3) Дважды щелкните настройку browser.newtab.url и введите желаемую страницу:
- Эскизы страниц (по умолчанию) => about: newtab
- Пустая вкладка => about: blank
- Домашняя страница встроенного Firefox => about: home
- Любая другая страница => полный URL-адрес страницы
Нажмите Ctrl + t, чтобы открыть новую вкладку и убедиться, что она работает.Фиксированный?
У вас есть расширение «Элементы Яндекса», которое можно было бы удалить.
Откройте страницу Firefox » ‘Add-ons’ », используя:
* Ctrl + Shift + a
* «3-полосная» кнопка меню (или меню «Инструменты»)> Дополнения
* в диалоговом окне Windows «Выполнить» введите или вставьте
firefox.exe "about: addons"
В левом столбце нажмите «Расширения» ». Затем, в случае сомнений, отключите (или удалите, если возможно) нераспознанные и нежелательные расширения.«Имейте в виду, что все расширения являются необязательными, ни одно из них не поставляется с Firefox, и вы можете узнать о них больше, проверив их обзоры на сайте дополнений».
Часто над хотя бы одним отключенным расширением появляется ссылка для перезапуска Firefox. Вы можете завершить свою работу на вкладке и щелкнуть одну из ссылок в качестве последнего шага.
Успех?
Если необходимо, вот как вы можете изменить страницу новой вкладки на желаемый вид:
(1) На новой вкладке введите или вставьте «about: config» » в адресную строку и нажмите Enter / Return.Нажмите кнопку с обещанием быть осторожным.
(2) В поле поиска над списком введите или вставьте » ‘newtab’ » и сделайте паузу, пока список фильтруется.
(3) Дважды щелкните параметр » ‘browser.newtab.url’ » и введите желаемую страницу:
* » Миниатюры страниц (по умолчанию) » => about: newtab
* » Пустая вкладка » => about: blank
* » Встроенная домашняя страница Firefox » => about: home
* » Любая другая страница » => полный URL-адрес страницы
Нажмите Ctrl + t, чтобы открыть новую вкладку и убедиться, что она работает.Фиксированный?
Apple, Opera и Яндекс исправляют ошибки подмены адресной строки браузера, но еще миллионы остаются уязвимыми — TechCrunch
Год за годом фишинг остается одним из самых популярных и эффективных способов кражи ваших паролей злоумышленниками. Как пользователи, мы в основном обучены обнаруживать явные признаки фишингового сайта, но большинство из нас полагается на тщательное изучение веб-адреса в адресной строке браузера, чтобы убедиться, что сайт легитимен.
Но даже антифишинговые функции браузера — часто последняя линия защиты для потенциальной жертвы фишинга — не идеальны.
Исследователь в области безопасности Рафай Балох обнаружил несколько уязвимостей в некоторых из наиболее широко используемых мобильных браузеров, включая Safari, Opera и Яндекс от Apple, которые в случае эксплуатации позволили бы злоумышленнику обмануть браузер, чтобы он отображал веб-адрес, отличный от фактического веб-сайта, который пользователь горит. Эти ошибки подмены адресной строки значительно упрощают злоумышленникам возможность сделать свои фишинговые страницы похожими на легитимные веб-сайты, создавая идеальные условия для тех, кто пытается украсть пароли.
Ошибки работали за счет использования слабого места во времени, необходимом уязвимому браузеру для загрузки веб-страницы. После того, как жертву обманом заставили открыть ссылку из фишингового электронного письма или текстового сообщения, вредоносная веб-страница использует код, скрытый на странице, для эффективной замены вредоносного веб-адреса в адресной строке браузера на любой другой веб-адрес, выбранный злоумышленником.
По крайней мере, в одном случае уязвимый браузер сохранил зеленый значок замка, что указывает на то, что вредоносная веб-страница с поддельным веб-адресом была легитимной, хотя это не так.
Ошибка подмены адресной строки в Opera Touch для iOS (слева) и Bolt Browser (справа). Эти спуфинговые ошибки могут сделать фишинговые письма гораздо более убедительными. (Изображение: Rapid7 / прилагается)
Директор по исследованиям
Rapid7 Тод Бердсли, который помог Белуджу раскрыть уязвимости каждому браузеру, сказал, что атаки с подменой адресной строки подвергают мобильных пользователей особому риску.
«На мобильных устройствах пространство — это абсолютный недостаток, поэтому каждая доля дюйма на счету. В результате не так много места для охранных сигналов и сигил », — сказал Бердсли TechCrunch.«В браузере настольного компьютера вы можете посмотреть ссылку, по которой вы находитесь, навести указатель мыши на ссылку, чтобы увидеть, куда вы собираетесь, или даже нажать на замок, чтобы получить сведения о сертификате. Этих дополнительных источников на самом деле нет на мобильных устройствах, поэтому строка местоположения не только сообщает пользователю, на каком сайте он находится, но и должна сообщать об этом недвусмысленно и достоверно. Если вы находитесь на palpay.com вместо ожидаемого paypal.com , вы могли бы заметить это и знать, что находитесь на поддельном сайте, прежде чем ввести свой пароль.”
«Подобные атаки с использованием спуфинга делают строку местоположения неоднозначной и, таким образом, позволяют злоумышленнику повысить доверие к своему поддельному сайту», — сказал он.
Балоч и Бердсли заявили, что производители браузеров дали неоднозначные результаты.
Пока что только Apple и Яндекс выпустили исправления в сентябре и октябре. Представитель Opera Джулия Шиндзилорц заявила, что исправления для ее браузеров Opera Touch и Opera Mini «постепенно внедряются».
Но производители UC Browser, Bolt Browser и RITS Browser — у которых в совокупности установлено более 600 миллионов устройств — не ответили исследователям и оставили уязвимости неустановленными.
TechCrunch обратился к каждому производителю браузеров, но ни один из них не представил заявления на момент публикации.
Chrome, Яндекс, Опера. Как включить турбо в Мозиле, где есть кнопка турбо в Яндекс браузере
Добрый день уважаемые читатели! В этой статье я расскажу, что такое турбо режим в Яндексе и зачем он нужен, покажу, как включить турбо режим в Яндекс браузере на телефоне и компьютере, а также отключить турбо режим.
Содержание статьи:
Что такое турбо режим
Turbo Mode — это разработка Opera Software, изначально он использовался только в браузерах Opera и Opera Mobile. А с ноября 2012 года турбо-режим включил в функционал Яндекс браузер.
При включенном турбо-режиме все данные, поступающие в браузер, проходят через специальный прокси-сервер, где они сжимаются, как оценивают разработчики до 80%.
Этот режим подходит для устройств с низкой скоростью соединения, если у вас есть интернет на высокой скорости, турбо-режим не рекомендуется, так как он может только увеличить время загрузки страницы.
Минусы турбо режима: Низкое качество скачиваемых картинок, нет возможности регулировать степень сжатия.
Как включить турбо режим в яндекс браузере на телефоне андроид
2. В раскрывающемся меню выберите «Настройки».
3. Далее нажимаем на второй пункт настроек «Турбо-режим».
4. Выделите пункт «включено», при необходимости выберите пункт «Сжать видео». После выполнения этих настроек турбо-режим будет включен в Яндекс браузере на телефоне Android.
Как включить турбо-режим в Яндекс браузере на Windows 7, 8, 10
По умолчанию турбо-режим автоматически включается в Яндекс браузере при низкой скорости соединения, а именно 128 Кб / с. Если вам нужно включить турбо-режим принудительно, сделайте следующее.
1.Откройте Яндекс браузер, затем нажмите на значок меню, расположенный в правом верхнем углу, в выпадающем меню выберите «Дополнения».
Turbo Boost — это фирменная технология Intel для автоматического компьютера. В этом режиме он превышает номинальные показатели производительности, но только до «критического» уровня температурных пределов нагрева и расходных емкостей.
Особенности активации турбо
Ноутбуки могут работать от двух источников: от электросети и аккумуляторов.При питании от батареи ОС для увеличения срока работы (по умолчанию) «пытается» снизить энергопотребление, в том числе за счет сокращения (CPU). Поэтому включение турбо на ноуте имеет ряд особенностей. .
В старых моделях BIOS устройства имели возможность включать и настраивать этот режим. Сейчас производители стараются минимизировать возможность вмешательства пользователя в работу ЦП, и зачастую этот параметр отсутствует. Активировать технологию можно двумя способами:
- Через интерфейс операционной системы.
- Через BIOS.
Как включить Turbo Boost через интерфейс Windows
Вы можете повлиять на состояние турбины, установив желаемые значения в параметрах «Минимальное состояние процессора» и «Максимальное состояние процессора» в текущем плане энергопотребления:
- В следующем разделе щелкните ссылку «Изменить дополнительные параметры питания».
- В раскрывающемся списке диалогового окна «Блоки питания» мы находим пункт «Управление питанием процессора».
Активировать турбо через BIOS
Эта опция TURBO BOOST на ноутбуке подходит для опытных пользователей. Он основан на сбросе в BIOS всех настроек до значений по умолчанию:
- Заходим в BIOS.
- В конце меню найдите раздел «Загрузить по умолчанию».
- Сбросить все настройки.
Вы можете использовать утилиту для мониторинга Turbo Intel Turbo Boost Technology Monitor .
Здравствуйте! Снова с тобой, Алексей.Сегодня мы поговорим о том, как включить турбо-режим в браузере Яндекс, поднимем тему ускорения загрузки страниц в других интернет-браузерах на десктопах (Desktop Computer от «Desktop Computer» — англ.) И мобильных устройствах.
Принцип работы турбо режима
Турбо режим, экономия трафика и более быстрая загрузка страниц, желательно включать, при слабой скорости интернета и медленном подключении к браузеру. На ноутбуке, стационарном ПК, планшете или смартфоне пользователь часто сталкивается с подобной проблемой.Чтобы понять, за счет чего ускоряется работа вашего браузера, необходимо понимать, какие «рычаги управления» имеют отношение к режиму Turbo.
Итак, в Яндекс Браузере он сжимает содержимое загруженной вами страницы еще на уровне сервера обмена контентом, вне зависимости от того, какой формат имеет текстовый, графический, видео или звуковой формат. Только после этого в ваш браузер передается сжатый контент. Видео (например, рекламный контент сторонних сайтов или видео), как и некоторые другие элементы страницы, находятся в статусе «незагруженный контент».Вместо информации в ожидаемом формате вы можете увидеть так называемый «плагин»:
Чтобы увидеть скрытый контент, просто нажмите на поле плагина. Ничего сложного, как видите, но при этом трафик существенный (до 70%!) Сохраняется, да и сама страница загружается в разы быстрее. На планшете (телефоне / ноутбуке) браузер с турбо-режимом может искажать или значительно снижать качество изображения за счет сжатия данных. Если вас не устраивает сжатое видео, в настройках режима ускорения нужно убрать «галочку» с опции «Сжать видео».
Если кому-то интересно, добавлю, что этот продукт, разработанный Opera Software, основан на его реализации по технологии «Opera TURBO». Также стоит сказать, что страницы с протоколами защиты HTTPS к турбо-режиму «безразличны», так как отображаются в браузере, минуя серверы яндекса.
Подведем итоги и перечислим, в каких ситуациях турбо-режим будет эффективен и полезен для пользователя и его устройства:
- Работа в медленной или перегруженной сети;
- На телефоне с «ускоренным» браузером можно не переживать за лимит, предусмотренный тарифным планом, он будет значительно снижен;
- Пребывание в роуминге (с «кусачим» графиком) Turbo поможет сэкономить ваши финансовые ресурсы;
- На ноутбуке работать с перегруженной точкой доступа Wi-Fi в каком-то кафе проблематично, так как там может быть большой наплыв посетителей (и пользователей интернет-сети).Включение режима ускорения браузера в разы снизит загрузку веб-контента на ваше устройство.
Как включить турбо-режим
А теперь переведем ваш Яндекс.Браузер в ускоренный режим, и вы увидите, насколько это просто. В правом верхнем углу браузера найдите значок «Настройки», представленный значками трех горизонтальных полосок, и щелкните по нему один раз левой кнопкой мыши. После этого вы увидите меню настроек, в котором один из пунктов будет «включать турбо»:
Теперь обратите внимание на то, как изменились значки «сидя» в правой части адресной строки вашего браузера.Как видите, там появился синий символ ракеты:
Это означает, что режим активен. При отсутствии этого значка соответственно — он выключен.
Как отключить турбо-режим
Отключаешь его сразу при включении. Щелкните мышью (левая кнопка) на знакомом значке «Настройки» и выберите пункт меню «Дополнение»:
После открытия каталога расширений найдите меню дополнения «Турбо». Как видите, справа от него три кнопки — «Авто», а также «классика жанра» — «Вкл» и «Выкл».«Нажмите на кнопку« ВЫКЛ », и турбо-режим остановит вашу работу.
Теперь мы должны немного поговорить о настройках этого режима, потому что это важно и полезно знать. Обратите внимание на картинку выше — мы открыли меню «Дополнения». Рядом находится кнопка меню «Настройки», нажмите ее, возможность провести режим «точной настройки»:
Обратите внимание, что здесь можно установить некоторые настройки для функции ускорения — разрешить чтобы он работал в autorem, вручную включите / выключите.Вы также можете настроить уведомления о передаче данных, разрешить / отключить сжатие видео. На устройствах Android, а также на устройствах с Windows есть возможность настроить режим ускорения, правда, путь к нужному меню настройки немного другой.
Если с кнопками «Вкл» и «Выкл» все предельно понятно, то принцип автоматического включения основан на максимальной минимальной (не менее 128 кбит / с) и максимальной (не более 512 кбит / с) скорости интернета связь. Если скорость падает ниже максимального минимума, режим включается, если максимальный порог подключения отключен.Изменить предельное значение самих порогов нельзя. Если щелкнуть значок ракеты в адресной строке, расширение откроет вам секрет экономии трафика на время до включения функции:
Рекомендую использовать автоматическое включение ускорителя браузера, потому что на практике он доказал, что работает правильно. На ноутбуке, кстати, проще добраться до его настроек, чем на мобильном устройстве или планшете — для этих устройств особенно актуален вопрос функционирования таких расширений в автоматическом режиме.
Data Saver в качестве аналогового турбо-режима
Прошло несколько лет с тех пор, как разработчикам Google удалось разработать способ снижения скорости загрузки веб-контента для своего браузера на устройствах Android и MO. Сегодня мы предлагаем сжать рабочий стол по той же технологии прокси, которая реализована в программе Data Saver — в русскоязычной версии) если продукт изначально предназначался для Google Chrome, то теперь его можно установить в любом браузере и на любых устройствах.
Принцип работы и задачи Data Saver аналогичны в Турбо-режиме для браузера яндекс или оперы, с той лишь разницей, что сжатие данных происходит на серверах Chrome.Точно такое же «безразличие» к ускорителю отмечается здесь на страницах приватных сайтов и с защитой протоколов HTTPS.
Google Chrome при ускорении может игнорировать расположение некоторых изображений, передавать их на фучлы, не выгружать внутренние страницы некоторых ресурсов. Этот производитель честно предупреждает пользователей и должен отдать ему должное. Скачать расширение Data Saver Вы можете абсолютно бесплатно, используя кнопку Download:
Download Data Saver
На устройствах, поддерживаемых сотовой связью или со слабым сигналом Wi-Fi, расширение Data Saver может быть особенно полезно, чем на ПК или ноутбуке , как правило, работают с более мощным Интернет-соединением.Но для пользователей этих устройств дополнение будет заинтересовано в реализации построения «приветственных» сайтов и демонстрации их снижения веса до конкретного интереса.
Дополнение в процессе не требует периодической перегрузки браузера. Его значок находится справа от адресной строки в браузере. Он выглядит как молния на синем фоне, заключенная в круг:
Чтобы активировать расширение, вы должны щелкнуть по его значку, фон вокруг него будет окрашен в серый цвет и появится информационное окно:
Здесь вы можете увидеть расписание трафика, его потребление и экономию (в МБ), «Что это?» Кнопки и «Еще».
Быстрое включение Data Saver с помощью горячих клавиш
Горячие клавиши Чтобы включить / отключить этот добавочный номер, пользователь может назначить его самостоятельно. Зайдите в меню « Настройки » → « Дополнения » И в самом низу страницы нажмите на строку « Быстрые клавиши для расширений »:
В вашем браузере откроется окно расширений, выберите желаемое дополнение, и назначить комбинацию горячих клавиш. Для завершения и сохранения операции нажмите кнопку внизу « ок »:
Включение турбо режима на android
Чтобы включить режим ускорения в Яндекс.Браузер на Андроиде надо зайти в настройки. Найдите там пункт, отвечающий за турбо режим, войдите и включите его.
- Заходим в Яндекс.Браузер →;
- отвечает за режим разгона;
- Турбо-режим.
Как видите, ничего сложного здесь нет. Ну вот и все. Далее идет заключение этого поста, в котором я приведу результаты.
Заключение
Уважаемый читатель! Здесь наш обзор подошел к турбо-режиму в Яндекс.Браузере, в котором мы разобрались, какую функцию он выполняет, по какому принципу работает и как установить на десктоп и мобильное устройство.Надеюсь, что помог в решении вашей проблемы. У меня есть все на нем. Увидимся!
Столкнулись с медленным интернет-соединением, и ваш браузер не справляется с загрузкой веб-страниц? Не проблема, если вы пользуетесь браузером от Яндекса! Он предоставляет специальную функцию, которая позволяет ускорить запуск интернет-страниц. Он называется «турбо-режимом» и доступен всем пользователям. Далее подробно рассказывается о том, как включить турбо-режим в Яндекс браузере.
Как работает Turbo
Основная идея турбо-режима — автоматическое ускорение загрузки веб-страниц при медленном интернет-соединении.Таким образом, если вы включите автоматический запуск турбо-режима, то при снижении скорости интернета загрузка страницы будет ускоряться с помощью этой функции. Например, вы запускаете увесистую страницу, а интернета не хватает. В это время турбо-режим будет пытаться ускорить загрузку веб-страницы даже с учетом того, что Интернета практически нет.
Как включить турбо на вашем компьютере
Итак, активировать турбо-режим на компьютере можно несколькими способами. Первый — когда турбо включается автоматически, а второй — когда режим работает на постоянной основе.И то, и другое функция настраивается в параметрах браузера. Рассмотрим далее на примере.
Активировать турбо на постоянной основе
Turbo Mode на постоянной основе будет полезен пользователям, которые постоянно не пользуются высокоскоростным интернетом. Таким образом, вы можете поддерживать хорошее соединение в любое время суток. Чтобы использовать все это, воспользуемся следующей инструкцией:
После выполнения инструкции ваш Яндекс браузер будет подключен в турбо-режиме.Отключить его при необходимости можно в том же меню.
Автоматическое включение
Чтобы активировать автоматическое включение турбо-режима, необходимо вернуться в меню, которое мы открыли в предыдущем разделе. После этого установите в пункте режим «Автоматически включать при медленном соединении».
Этот способ хорошо подходит, если вы часто перемещаетесь с ноутбуком и подключаетесь исключительно к беспроводной сети, которая не всегда работает стабильно.
Видео
Как включить на андроид
Инструкции Как включить турбо-режим на устройствах Android:
Включите турбо на iPhone
Турбо-режим актуален и на iOS-устройствах, которые, как правило, тоже испытывают медленную скорость интернета в отдаленных местах.Используйте режим следующим образом:
Как видите, включить турбо-режим в Яндекс браузере не составит труда даже новичку в использовании технологий. Напомню, что для его использования нужно зайти в настройки приложения или браузера и в разделе «Турбо-режим» отметить пункт «Включено».
Несмотря на то, что интернет-провайдеры предоставляют своим пользователям достаточную скорость подключения к Интернету, иногда у пользователей возникают проблемы, и они не могут загрузить определенные сайты или они загружаются очень медленно.Это может происходить по разным причинам, и меры по решению этой проблемы могут быть разными.
Самая частая проблема — сайты слишком «тяжелые» и существующей скорости интернета просто не хватает для быстрого отображения контента. Помочь в этом конкретном случае может браузер с турбо-режимом.
Что это такое
Что такое турбо режим. Это предустановленная опция интернет-браузера от Яндекс. В активном состоянии сайт перед загрузкой на компьютер конечного пользователя «проходит» через определенные серверы в Яндексе, где все содержимое оптимизируется и сжимается по специальным алгоритмам.Происходит это за доли секунды, и в итоге человек получает оптимизированную и «облегченную» версию нужного вам ресурса. Этот режим будет полезен тем, у кого слабое «железо», у кого проблемы с выходом в интернет или ограниченный трафик.
Включение
Чтобы разобраться, как включить турбо-режим в Яндекс браузере, необходимо скачать Яндекс браузер. Далее установите его на свое устройство, чтобы войти в сеть.
Есть два способа активировать эту опцию:
Способ 1 (с использованием режима on mode)
Это новая опция, самая быстрая и удобная.Появился в последних версиях Яндекс браузера, чем упрощен доступ к этой опции. Чтобы активировать эту опцию, вам необходимо:
- Откройте веб-браузер;
- Нажмите значок меню;
- В раскрывающемся окне выберите «Включить турбо».
Если все прошло успешно, в адресной строке нашего браузера появится кнопка активного режима в виде ракеты. Если щелкнуть этот значок, можно просмотреть основную информацию об этой опции (сколько она работает по времени, количество сбережений трафика), а также включить / отключить дополнительные свойства безопасности для этой программы:
Метод 2 (через настройки)
Второй способ длиннее.Для включения опции вам необходимо:
- Открыть меню.
- Заходим в пункт «Настройки» (или по прямой ссылке Браузер: // Настройки).
- В открывшемся окне находим раздел «Турбо».
- Выберите необходимые настройки.
Режим «Авто»
Как уже говорилось выше, при включении опции ускорения Яндекс, контент сжимается для быстрой его загрузки, но скачанные видео, музыка теряют картинки по качеству. Чтобы постоянно не отслеживать скорость интернета и не включать / выключать, разработчики позаботились об автоматической смене опций интернет-браузера.
Если поставить галочку в настройках возле пункта «Автоматически включать при медленном соединении», браузер сам будет отслеживать моменты длительной загрузки и при необходимости подключит / отключит ускорение.
Как отключить «турбо»
В том случае, если эта опция потеряла актуальность или по каким-то причинам изначально была активирована на устройствах с нормальным выходом в интернет, можно отключить турбо-режим в Яндекс браузере. Процедура осуществляется до «наоборот»:
- Щелкните значок «Меню» браузера;
- Выбрать «Отключить турбо».
Либо через настройки в разделе «Турбо» ставим галочку напротив пункта «Отключено».
Вот собственно и вся «мудрость» активации турбо режима. А теперь, если вы пытаетесь что-то скачать, а это занимает много времени — загрузите браузер с турбо-режимом Яндекса совершенно бесплатно, включите эту опцию и наслаждайтесь любимыми сайтами без «зависаний».
Яндекс.Браузер теперь может переводить текст в изображениях
Яндекс.Браузер начал переводить текст в изображения.Теперь пользователям будет удобнее совершать покупки и искать информацию на зарубежных сайтах. Это стало возможным благодаря Яндекс.Переводчику и технологиям компьютерного зрения.
Это первый настольный браузер со встроенным переводом изображений. Пользователи смогут переводить такие тексты, не скачивая никаких специальных расширений.
Браузер позволяет переводить все картинки сразу или по одной. Чтобы перевести конкретное изображение, просто выберите соответствующий пункт в контекстном меню.Если человек переводит весь сайт, на изображениях появляется кнопка «Перевести», так что вы можете переводить их выборочно. А если вам нужно перевести все картинки — скажем, прочитать названия кнопок — проще открыть меню Переводчика в адресной строке и выбрать нужный пункт.
Перевод проходит в несколько этапов. Сначала браузер находит изображения и, используя компьютерное зрение, пытается выделить на них текст — и чем красивее шрифт, тем сложнее эта задача.
Затем текст отправляется на Яндекс.Переводчик, который знает более 90 языков. Переведенный текст нужно красиво накладывать на картинку, а это не всегда просто. Если перевод сильно отличается от оригинала по длине, он отображается в отдельном окне: оно открывается при наведении курсора на картинку.
Новая функция уже доступна в Яндекс.Браузере для Windows и в бета-версиях для Android. В ближайшее время он появится в версии браузера для других десктопных платформ, а к концу года — для iOS.
Отметим, что Яндекс.Браузер уже давно умеет переводить текст на странице, но иногда этого бывает недостаточно. Важная информация — например, объявление о концерте или распродаже — может отображаться на картинке. Кроме того, не всегда понятно, что написано на кнопках, выполненных в виде изображений. Теперь пользователи браузера точно не пропустят ничего важного.
Эти веб-браузеры отправляют компаниям вашу историю или личные данные
- Некоторые веб-браузеры отправляют историю просмотров пользователей и идентифицирующую информацию на внешние серверы в «тревожной» тенденции, обнаруженной в отчете.
- Согласно недавнему исследованию, некоторые из этих функций можно отключить, но большинство браузеров молча передают данные по умолчанию.
- Chrome, Firefox и Safari заняли второе место по уровню конфиденциальности, в то время как Microsoft Edge и Яндекс были оценены как «наименее конфиденциальные».
- «Пользователям Edge и Yandex … я бы посоветовал сменить браузер», — сказал Business Insider автор исследования.
- Посетите домашнюю страницу Business Insider, чтобы узнать больше.
Ваша интернет-история не может оставаться между вами и вашим браузером.
Согласно февральскому исследованию конфиденциальности, многие основные браузеры позволяют компаниям, которым они принадлежат, отслеживать местоположение и личность пользователей, передавая этим компаниям данные об истории просмотров пользователей.
В исследовании, автором которого является Дуглас Лейт из Тринити-колледжа в Дублине, отслеживается практика обмена информацией в широко используемых браузерах.
Гугл Хром
, Mozilla Firefox, Apple Safari и Microsoft Edge.Также были исследованы браузер Brave с открытым кодом и популярный в России браузер Яндекс.
Каждый браузер, кроме Brave, как он обнаружил, делится подробностями истории просмотров пользователей с компаниями, которым они принадлежат, вместе с идентификаторами, указывающими на местонахождение или личность пользователя.
Хотя то, что браузеры отслеживают историю пользователей, может не шокировать, тот факт, что эти данные хранятся на серверах компаний, означает, что они также могут быть переданы государственным органам или сторонним коммерческим партнерам — и могут быть раскрыты в нарушение данных.
Данные, отправляемые на серверы компаний, анонимны и привязаны к уникальным идентификаторам, присущим устройствам пользователей. Но обширные исследования показали, что такие данные обычно можно легко «деанонимизировать», связав несколько известных точек данных о человеке.
Согласно исследованию, вот как каждый из браузеров выделяется с точки зрения конфиденциальности.
.
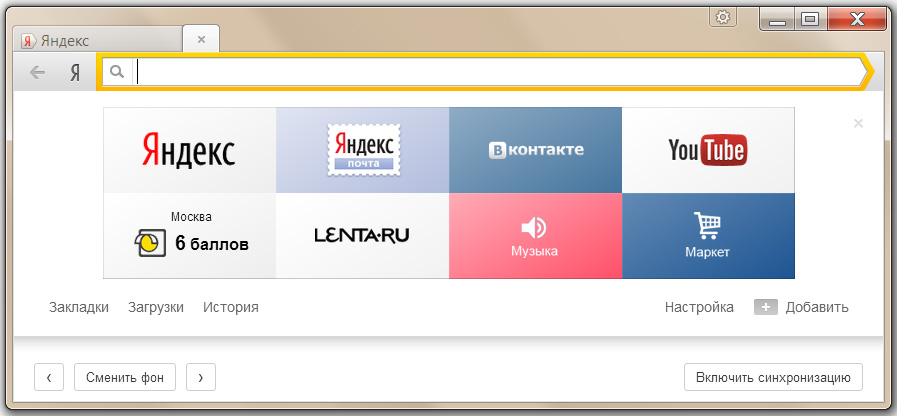
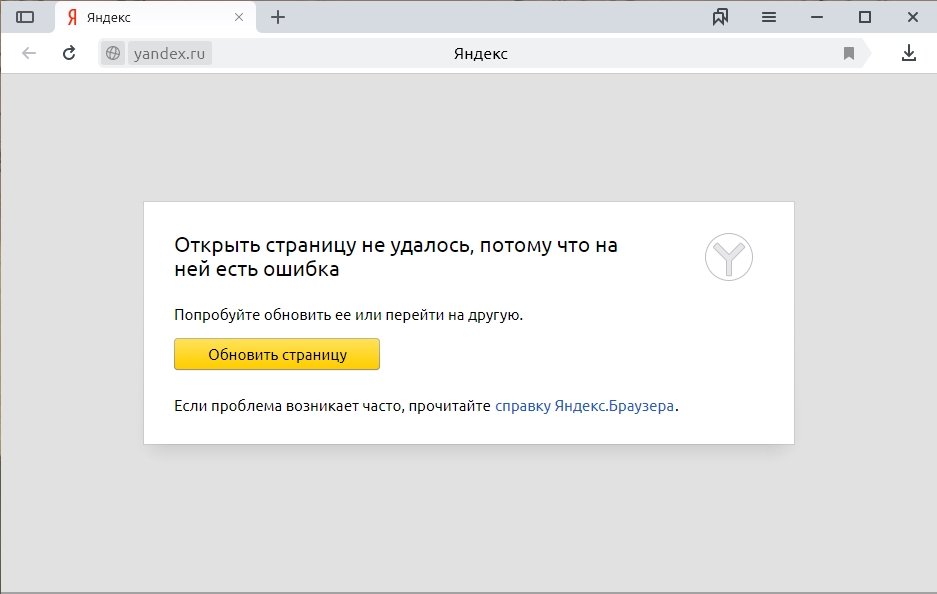
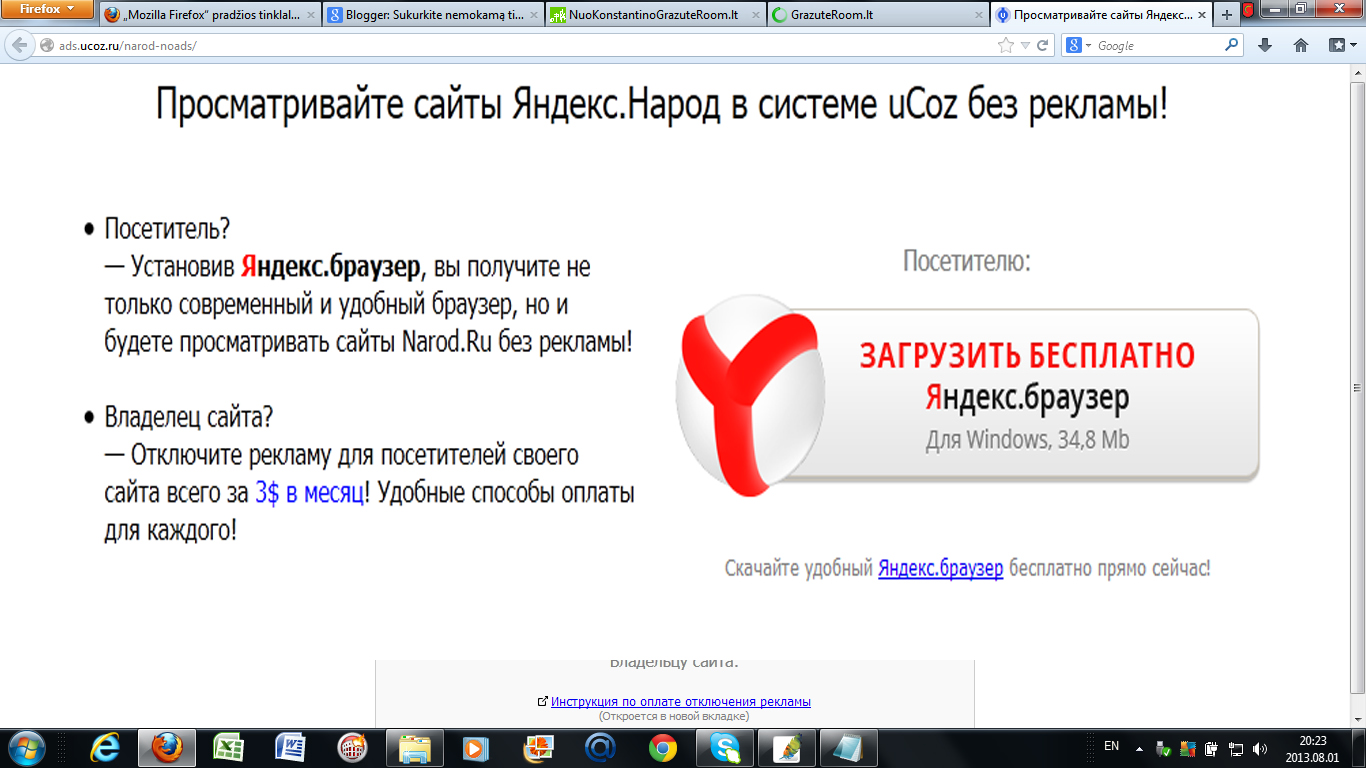

 Это сделано с целью снижения нагрузки на сервера. Подобная фильтрация устанавливается на некачественных VPN-серверах или является временной мерой, которую включают в час пик;
Это сделано с целью снижения нагрузки на сервера. Подобная фильтрация устанавливается на некачественных VPN-серверах или является временной мерой, которую включают в час пик; Пример, «Блокировщик изображений».
Пример, «Блокировщик изображений».

 Для этого нужно использовать кнопку в панели задач, ярлык на рабочем столе или иконку в меню «Пуск».
Для этого нужно использовать кнопку в панели задач, ярлык на рабочем столе или иконку в меню «Пуск».



 net. Если есть проблема с интернетом, то можно позвонить провайдеру. Также советую почитать вот эту статью, которая поможет решить проблему с интернетом.
net. Если есть проблема с интернетом, то можно позвонить провайдеру. Также советую почитать вот эту статью, которая поможет решить проблему с интернетом.

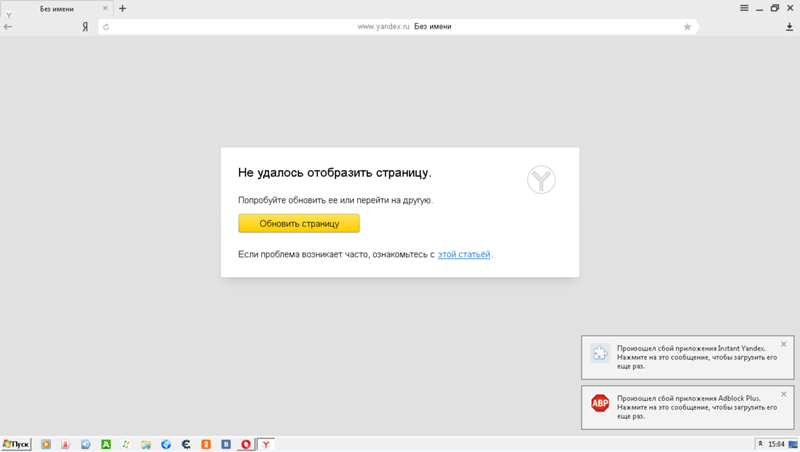

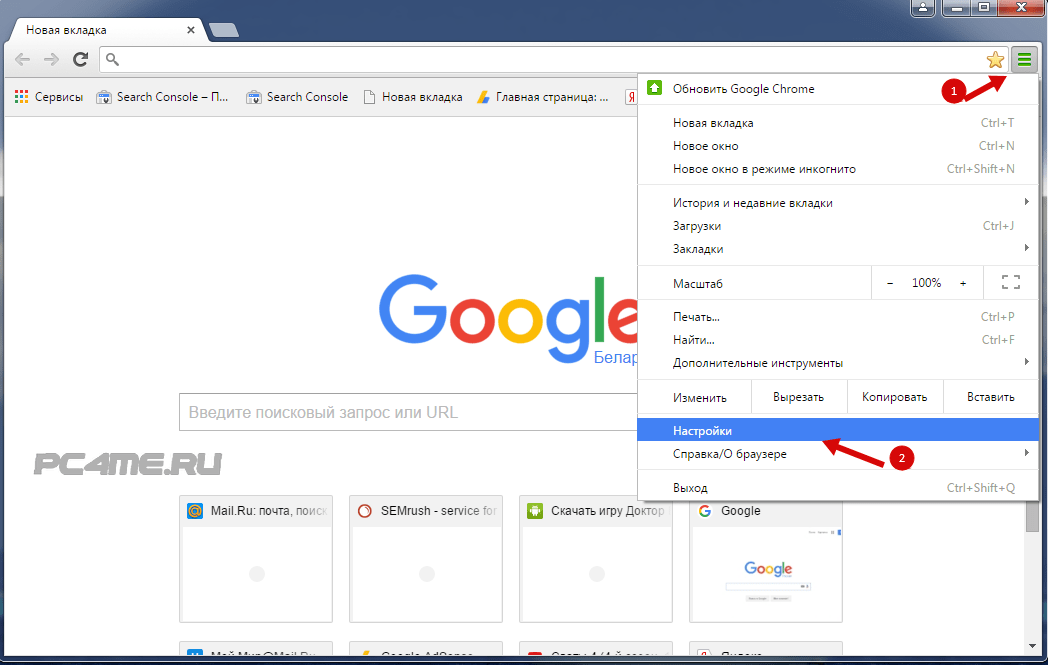
 Откройте меню и перейдите в раздел «Настройки».
Откройте меню и перейдите в раздел «Настройки».