Гугл Хром не открывает страницы, почему Google Chrome их не загружает
Содержание
- Нет интернет-соединения
- Надстройки в файле HOST
- Проблема с DNS
- Поддельные маршруты
- Параметры TCP/IP
- Блокировка защитным ПО
- Вирусы
- Переустановка
Увы, каким бы браузер надёжным ни был, а таки случается, что и он подводит. И как водится, возникает эта беда (иначе не назовёшь!), согласно правилу закона подлости — в самый неподходящий момент. Вот иногда и Google Chrome не открывает страницы. Досада, да и только! Тут нужно и почту посмотреть, и с торрент-трекера новую игру закачать, и в ВКонтакте заглянуть… А он ни в какую — сайты не открываются. Конечно, в определённых ситуациях можно и другой браузер задействовать. Но всё-таки хочется разобраться: почему же Гугл Хром не открывает страницы и как устранить эту неполадку?
На все эти вопросы даём подробные ответы в этой статье. Она поможет вам излечить Хром от этого недуга. Подскажет, что делать, когда веб-обозреватель не отвечает на сетевые запросы.
Подскажет, что делать, когда веб-обозреватель не отвечает на сетевые запросы.
Рассмотрим по порядку все причины неполадки и их устранение.
Нет интернет-соединения
Проверьте, есть ли, вообще, на компьютере коннект с Глобальной сетью. Запустите какую-нибудь сетевую программу — мессенджер, другой браузер, торрент-клиент. Проанализируйте их работу. Если связи нет, данные из интернета не загружаются во всех приложениях, есть большая вероятность того, что проблема именно в интернет-канале. Либо на аппаратном уровне, либо на программном.
Примечание. Если же только Гугл Хром не открывает страницы, смотрите другие пути решения проблемы.
Первым делом, выполните диагностику:
1. В трее, на рабочем столе, щёлкните правой кнопкой мышки иконку «Сеть» (дисплей).
2. Во всплывшей панели нажмите «Центр управления сетями… ».
3. Просмотрите статус подключения в верхней части открывшегося окна.
4. Если Сети нет, в этом же окне, в меню «Изменение сетевых параметров», клацните «Устранение неполадок».
5. Затем нажмите пункт «Подключение к Интернету».
6. В появившейся панели кликните «Далее».
7. Дождитесь завершения диагностики. Следуйте предписанию системы.
8. Дополнительно аналогичным образом проверьте настройки «Сетевой адаптер», «Входящие подключения» (пункты меню размещённые ниже).
Дополнительно проверьте сетевую коммутацию: кабели телефонной линии, гнёзда и штекеры, модем. Любое из звеньев цепи может вызвать обрыв связи с интернетом.
Надстройки в файле HOST
В системном файле HOSTS хранятся надстройки сетевых переадресаций. Даже если вы в него никаких данных не вносили, их мог кто-то или могло что-то внести за вас. Например, другой пользователь, администратор (если ПК в офисе) или какой-нибудь вирус (коих тьма-тьмущая в веб-долинах Сети!). И, соответственно, все эти изменения в HOSTS могут привести к тому, что в Google Chrome загружаются выборочно страницы (одни — да, другие — нет) или вовсе не загружаются. То есть доступ к веб-ресурсам заблокирован посредством системных настроек.
Для восстановления исходных надстроек в HOSTS требуется выполнить следующие действия:
1. Клацните кнопку «Пуск».
2. В поисковой строке меню введите:
%SystemRoot%\system32\drivers\etc\hosts
3. В окне «Выбор программы» кликните иконку «Блокнот». Нажмите «OK».
4. Появится окно с содержимым файла HOSTS.
5. Если после строки «# ::1 localhost» в нём есть какие-то записи, удалите их. Затем сохраните изменения. В меню «Блокнота» нажмите: Файл → Сохранить → в дополнительном окне кнопку «Сохранить».
6. После внесения изменений все странички в Хроме должны открываться (если дело было только в настройках HOSTS).
Проблема с DNS
Некорректные настройки DNS-сервера — также одно из главных препятствий доступа к сайтам в веб-обозревателе.
Чтобы настроить маршрутизацию DNS в Windows, выполните следующие операции:
1. Запросите пинг DNS-сервера Google. Чтобы узнать, есть ли с ним связь, и сколько машине требуется времени на установку коннекта с ним:
- в поисковой строке меню «Пуск» наберите — CMD;
- клацните левой кнопкой по иконке CMD, появившейся вверху панели;
- в строке консоли командной строки введите директиву — ping google.
 ru
ru - ознакомьтесь с результатами теста;
- если нет коннекта (появилось сообщение «не удалось обнаружить узел google.ru»), приступайте к выполнению последующих пунктов этой инструкции, если же параметры указывают на наличие связи и величина пинга сравнительно небольшая, имеет смысл рассмотреть другие способы устранения неполадки Хрома (когда не открываются сайты).
2. Клацните иконку в трее «сетевое соединение». Нажмите в панели «Центр управления…».
3. В панели выберите «Подключение по локальной сети».
4. В окне «Состояние» нажмите кнопка «Свойства».
5. В блоке «Отмеченные компоненты… » выделите кликом мышки строку «Протокол … TCP/IPv4» и клацните «Свойства».
6. В нижнем блоке установите надстройку «Использовать следующие адреса DNS-серверов».
Пропишите IP-адреса DNS-сервера от Google:
- предпочитаемый — 8.8.8.8
- альтернативный — 8.8.4.4
Либо используйте адреса другого доверенного DNS-сервера (например, компании Yandex).
7. После ввода данных нажмите «OK».
Поддельные маршруты
В таблицу маршрутизации может закрасться фейковая переадресация, из-за которой Хром не грузит странички во вкладках. В таблице, как правило, довольно много записей. И что бы не разбираться со всеми данными по отдельности их можно сбросить при помощи специальной команды. Этот глобальный сброс на функционирование системы ни коим образом негативно не повлияет. После обнуления адресная блокировка может быть ликвидирована и, соответственно, восстановлена работа браузера.
- Откройте консоль командной строки (смотрите предыдущую инструкцию).
- Введите команду — route –f
- Закройте консоль, перезагрузите компьютер.
Параметры TCP/IP
Как и в предыдущем случае, наладить работу Хрома помогает глобальный сброс. В данном случае нужно обнулить параметры сетевого прокола TCP/IP:
1. В командной строке наберите команду — netsh winsock reset
И нажмите «Enter».
2. Затем запустите команду — netsh int ip reset
3.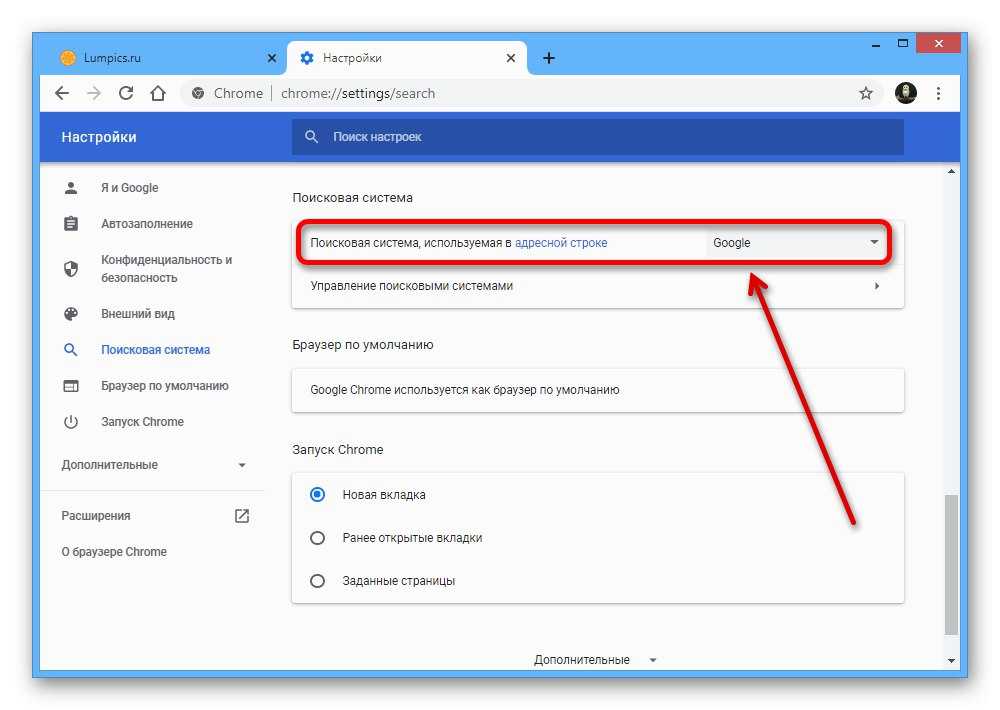 По завершении процедуры перезапустите компьютер.
По завершении процедуры перезапустите компьютер.
Блокировка защитным ПО
Антивирусы и фаерволы могут препятствовать загрузке страниц при ложных срабатываниях, а также, когда их настройки некорректно изменены пользователем (правила блокирования, фильтрации).
Проверить их причастность к проблеме можно посредством отключения. Перейдите в меню защитного ПО и активируйте опцию полного отключения. Затем запустите Google Chrome, и проверьте его работу. Если странички загружаются, значит нужно разбираться с настройками антивируса или фаервола.
Если сложно выявить «неправильную» настройку в опциях антивирусного приложения, можно выполнить глобальный сброс значений параметров до состояния «по умолчанию». В большинстве антивирусных продуктов такая кнопка имеется.
Дополнительно отключите Брандмауэр Windows — интегрированный в систему фаервол:
1. В поиске меню «Пуск» задайте запрос — брандмауэр Windows. Щёлкните в выдаче одноимённую иконку.
2. В новом окне перейдите в раздел «Включение и отключение…».
3. Выполните деактивацию.
3. Проверьте работу Google Chrome.
Вирусы
Компьютерные вирусы в сущности своей призваны наносить вред пользовательским компьютерам. Блокировка доступа к сайтам в браузере — одна из многочисленных их «черных миссий».
Выявить зловредов, мешающих работе Хрома, можно при помощи специальных антивирусных сканеров:
Malwarebytes FREE — мощное средство защиты. Может быть использован в системе как основной, как вспомогательный антивирус.
Adwcleaner — сканер, эффективно устраняющий рекламное и шпионское ПО в браузерах и системных директориях.
Переустановка
Когда не удаётся выявить причину возникновения неполадки, можно прибегнуть к радикальным мерам. А именно выполнить переустановку веб-обозревателя «начисто».
Стоит отметить, что для этого метода понадобится специальная программа-уборщик. В рамках статьи мы рассмотрим вариант использования Revo Uninstaller:
1. Запустите Revo Uninstaller.
2. На вкладке «Все программы» клацните левой кнопкой иконку «Google Chrome».
На вкладке «Все программы» клацните левой кнопкой иконку «Google Chrome».
3. Нажмите кнопку «Удалить».
4. Выполните стандартную деинсталляцию.
5. Вернитесь в интерфейс программы-уборщика. Выставьте и запустите режим максимального сканирования.
6. Удалите все найденные остатки Chrome в директориях и реестре.
7. Откройте другой браузер (можно встроенный Internet Explorer, или Edge).
8. В поисковике Google сделайте запрос — скачать google chrome.
9. Перейдите по первой в выдаче ссылке.
10. Нажмите кнопку «Скачать».
11. Следуйте инструкциям инсталлятора.
Чтобы быстро восстановить работу Хрома, изначально постарайтесь предельно точно установить причину сбоя его работы (соединение, программные конфликты, некорректные сетевые настройки). Если же проблема загрузки наблюдается только на определённых сайтах, постарайтесь выяснить, не блокирует ли их провайдер или разработчики по IP. В таком случае нужно использовать принципиально другие средства, чтобы загрузить страницу — аддоны, настраивающие коннект через прокси-сервер.
Быстрой и успешной Вам настройки Google Chrome!
Гугл Хром не открывает страницы
Неполадки с браузером могут приключиться в самый неподходящий момент. Гугл Хром не открывает страницы – эта проблема одна из самых неприятных, а о том, почему она возникает и как исправить положение, мы расскажем в этом материале.
Почему не открывает страницы Google Chrome? Давайте разберем самые основные причины.
Интернет-соединение
В большинстве случаев, в Гугл Хроме не открываются страницы из-за плохого интернет-соединения или его полного отсутствия. Почему скорость передачи данным может быть недостаточной?
- Если мы имеем дело с мобильным интернетом, сигнал может блокировать препятствие или сбой произошел из-за плохих погодных условий – вот почему не открывается браузер
- Интернет медленно грузит, так как скорость приостановлена провайдером – например, из-за просрочки платежа или технических сбоев
- Браузер долго грузит странички, так как слетели настройки интернета на устройстве
- Не загружаются веб-странички, так как неисправен Wi-Fi роутер или другое оборудование, обеспечивающее сигнал
Если Гугл Хром не работает и не открывает сайты и настройки, в первую очередь стоит проверить именно этот параметр.
Возможно проблемы связаны с отключенным скриптом, для исключения этой возможности вам нужно включить Javascript в Хроме.
Вредоносное ПО
Почему Гугл Хром не открывает страницы, а интернет, при этом, работает нормально? Вредоносное программное обеспечение может сильно повлиять на все процессы в твоем компьютере. В том числе, в результате вирусной атаки ты можешь заметить, что страницы браузера медленно открываются или не грузятся вовсе.
Что делать, если Гугл Хром не загружает страницы именно по этой причине? Протестируй устройство с помощью антивируса. Современные программы такого типа могут не только выявить вредоносное ПО, но и помогут тебе его удалить.
Еще одна возможная причина — сайт заблокирован на территории РФ. Но обратите внимание — в этом случае не будет грузиться только конкретная страница, а остальные будут доступны. Для обхода блокировки ты можешь воспользоваться специальным VPN-расширением.
Блокировка антивирусом
Обратная ситуация – Гугл Хром не грузит страницы, так как заблокирован антивирусом или другим защитным программным обеспечением.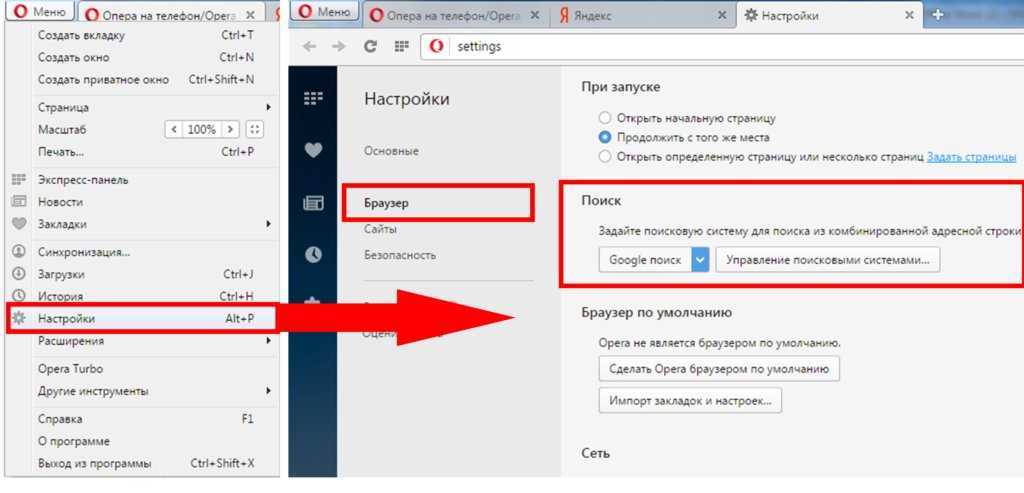 Некоторые такие программы слишком усердно выполняют свою работу, поэтому среди пользователей, которые их установили, ситуация со сбоем в работе скачанных из интернета программ нередка. А теперь о том, как ускорить загрузку.
Некоторые такие программы слишком усердно выполняют свою работу, поэтому среди пользователей, которые их установили, ситуация со сбоем в работе скачанных из интернета программ нередка. А теперь о том, как ускорить загрузку.
Что делать, если вкладки в Google Chrome не открываются именно по этой причине? На самом деле, решить проблему очень просто – внеси браузер в список разрешенных программ на своем антивирусе или файерволе.
Переустановка браузера
Если Google Chrome не открывает страницы, а другие браузеры открывают, причина может быть в том, что слетели настройки приложения. В этой ситуации может помочь полная переустановка поисковика.
Полностью удалить браузер можно во вкладке «Установка и удаление программ» на твоем компьютере.
А еще очень удобно использовать сторонние утилиты. Например, Ccleaner или Revo Uninstaller. Почему? С помощью программ-инстралляторов ты сможешь не только удалить приложение, но и подчистить за ним хвосты. Делать это нужно обязательно – иначе новая версия может установиться некорректно.
Делать это нужно обязательно – иначе новая версия может установиться некорректно.
Скачать браузер заново ты можешь прямо на нашем сайте, у нас есть версии для всех поддерживаемых операционных систем.
Для WINDOWS:
Windows 10/8.1/8/7 64-bit
Windows 10/8.1/8/7 32-bit
Для MAC:
Mac OS X 10.10 и более поздних версий
Для LINUX:
Linux 64 bit .deb (для Debian/Ubuntu)
Linux64 bit .rpm (для Fedora/openSUSE)
Откат системы
Совет на самый крайний случай (если не помогла даже переустановка) – откати систему к последней точке сохранения. Этот способ поможет, если сбой произошел в результате:
- Сбоя настроек в файле Host
- Проблем с DNS
- Поддельной переадресации в таблице маршрутизации
- Некорректно выставленных параметров TCP/IP
Ну и наконец, программа может медленно загружать странички из-за того, что на устройстве не хватает оперативной памяти. В этом случае можно посоветовать только зарыть се сторонние программы и остановить загрузки.
Как исправить некоторые веб-сайты, которые не загружаются или не открываются в браузере
В среднем пользователь компьютера открывает от 20 до 30 веб-сайтов за один сеанс просмотра. Нет ничего плохого в открытии неограниченного количества веб-сайтов за один сеанс просмотра, но бывают случаи, когда некоторые веб-сайты не открываются.
При просмотре веб-страниц мы часто сталкивались с сайтом, который не загружается или не открывается ни в одном веб-браузере. Это происходит по нескольким причинам, например, у сайта могут быть проблемы с сервером, просроченный домен, ошибка перенаправления, ошибки хоста и т. д.
Какой бы ни была причина, если какой-либо веб-сайт не открывается на вашем компьютере, вам нужно сделать несколько обходных путей. Поскольку может быть несколько причин, по которым вы не можете открыть какой-либо конкретный веб-сайт, мы поделились некоторыми общими методами устранения проблем, связанных с веб-сайтом, на компьютере.
Итак, давайте рассмотрим лучшие способы исправить веб-сайты, которые не загружаются в Google Chrome или других веб-браузерах.
1. Проблемы с содержанием
Что ж, если сайт не открывается, проверьте, не заблокирован ли он интернет-провайдером или правительством. Интернет-провайдеры и правительство часто блокируют веб-сайты, на которых размещен контент, защищенный авторским правом. В большинстве случаев вы получите сообщение об ошибке о том, что сайт заблокирован. Чтобы получить доступ к этим сайтам, вам необходимо использовать VPN-приложения или прокси-серверы.
- Решение: Вы можете обойти такие ограничения, используя различные прокси-серверы, виртуальную частную сеть (VPN), маршрутизатор Onion (Tor).
2. Неправильное поведение сервера
Веб-сайты используют хостинг для хранения и отображения контента в Интернете. Все это делает веб-мастер, управляющий сайтом. Итак, если есть проблема с серверами, у вас возникнут проблемы с посещением сайта. Вы будете получать сообщения об ошибках, такие как «Хост не найден», «Сервис недоступен» и т.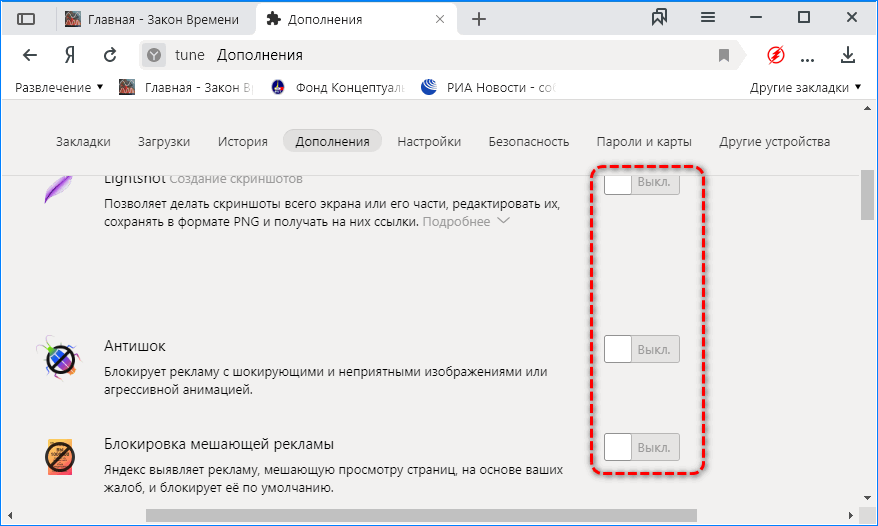 д.
д.
Может быть несколько причин, по которым сервер может выйти из строя, например отключение питания, DDoS-атака или проблемы с оборудованием. В случае центров обработки данных вероятность отключения электроэнергии очень мала, поскольку они имеют разные варианты резервного копирования. Таким образом, в таких ситуациях вам нужно подождать, пока владелец сайта не устранит проблему.
3. Неисправности веб-браузера
Если ваш друг может посетить сайт, а вы нет, то виновником может быть веб-браузер. В основном это происходит из-за ошибок кеша, файлов cookie или сертификатов браузера. В таком случае вам необходимо сбросить или переустановить веб-браузер. Вы можете прочитать нашу статью — Как исправить ошибку «Недостаточно памяти для открытия этой страницы в Chrome», чтобы исправить проблемы с Chrome. Вы также можете использовать другие веб-браузеры, чтобы проверить, связана ли проблема с веб-браузером или нет.
4. Проблемы с брандмауэром
Проблемы с брандмауэром
Если вы можете посетить веб-сайт с других устройств, таких как смартфоны или планшеты, но не со своего компьютера, вам необходимо проверить настройки брандмауэра. Брандмауэр предназначен для блокировки входящих/исходящих соединений. Чтобы решить проблемы с брандмауэром, вам необходимо отключить брандмауэр и антивирус.
5. Дефекты маршрутизатора
Иногда проблемы с маршрутизатором также приводят к ненужным ошибкам, таким как не открывающиеся веб-сайты. Проблема связана с DNS-серверами, которые использует маршрутизатор. Итак, вам нужно изменить адреса DNS-серверов и перезапустить маршрутизатор, чтобы исправить некоторые веб-сайты, которые не открываются в браузере. Чтобы ИСПРАВИТЬ другие ошибки DNS, ознакомьтесь со статьей «Как исправить ошибки DNS и восстановить доступ к Интернету».
5. Очистить кэш DNS
Некоторые пользователи Windows 10 утверждают, что они исправили ошибку браузера, не загружающую некоторые веб-сайты, путем очистки кэша DNS.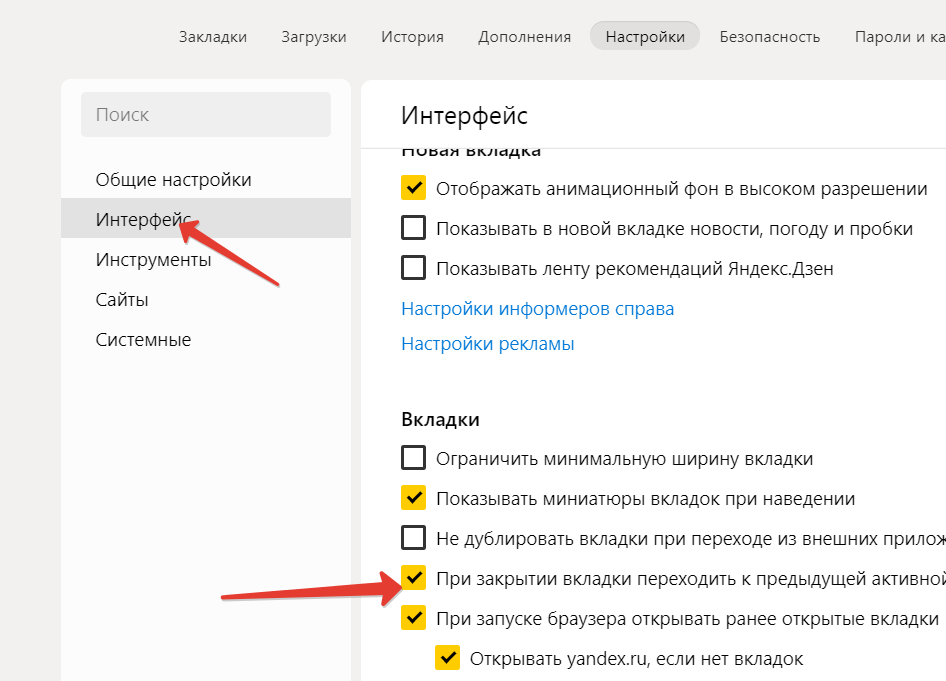 Итак, на этом этапе вам нужно очистить кеш DNS вашего компьютера. Чтобы очистить кэш DNS, щелкните правой кнопкой мыши ключ Windows и выберите «Командная строка (администратор)» . В окне командной строки введите « ipconfig /flushdns » и нажмите кнопку «Ввод». После этого перезагрузите компьютер, чтобы устранить проблему.
Итак, на этом этапе вам нужно очистить кеш DNS вашего компьютера. Чтобы очистить кэш DNS, щелкните правой кнопкой мыши ключ Windows и выберите «Командная строка (администратор)» . В окне командной строки введите « ipconfig /flushdns » и нажмите кнопку «Ввод». После этого перезагрузите компьютер, чтобы устранить проблему.
6. Используйте другой DNS
Каждый веб-сайт, который вы ищете в Интернете, разрешается с помощью DNS-сервера. Иногда несколько веб-сайтов не загружаются, когда DNS-сервер не может получить точный ответ от вашего браузера или DNS-серверы работают неправильно из-за сбоев.
Вы можете попробовать переключиться на другой DNS-сервер, существует множество общедоступных серверов, таких как Google Public DNS и OpenDNS и т. д. Список лучших общедоступных DNS-серверов можно найти в статье — Лучшие бесплатные и общедоступные DNS-серверы
7. Отключить сетевые адаптеры
Настольные компьютеры и ноутбуки теперь имеют как проводные, так и беспроводные сетевые карты для подключения к Интернету. Эти две карты предназначены для одновременной работы, но они создают массу проблем, в том числе не открываются веб-сайты.
Эти две карты предназначены для одновременной работы, но они создают массу проблем, в том числе не открываются веб-сайты.
Многие пользователи Windows 10 на форумах Microsoft утверждают, что они исправили проблемы с открытием веб-сайта, отключив неиспользуемые сетевые адаптеры. Чтобы отключить сетевой адаптер, откройте «Центр управления сетями и общим доступом» > «Изменить настройки адаптера». Там отключите все адаптеры, кроме подключенного.
Итак, вот некоторые из лучших методов, которые помогут вам исправить некоторые веб-сайты, которые не загружаются/открываются в любом веб-браузере. Надеюсь, эта статья помогла и вам поделиться ею с друзьями.
Как исправить некоторые веб-сайты, которые не открываются ни в одном браузере 2023
Если вы хотите собрать информацию по какой-либо теме, вы можете обратиться к многочисленным веб-сайтам, доступным в Интернете. При доступе к этим веб-сайтам вы можете столкнуться с рядом проблем, таких как медленная загрузка, сетевая ошибка и т.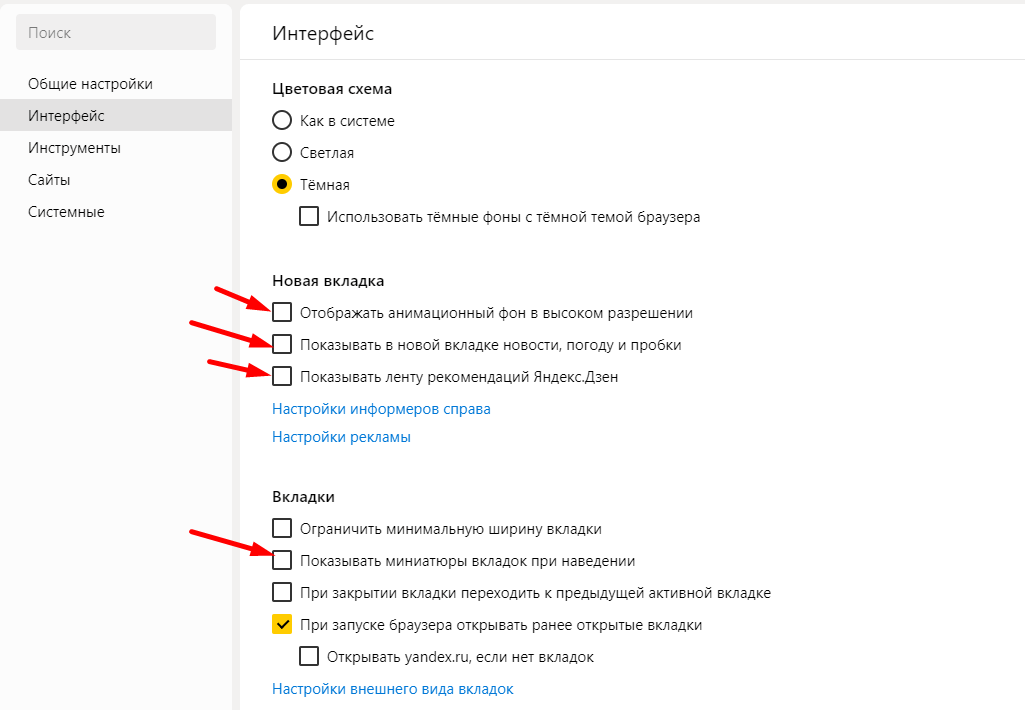 д. Веб-сайт, который не загружается/не открывается, является одной из ошибок, с которыми сталкиваются несколько пользователей Интернета. При этой ошибке появляется сообщение ‘ Этот сайт недоступен ‘отображается на экране веб-браузера или могут быть проблемы на определенных веб-сайтах, которые не позволяют его открыть.
д. Веб-сайт, который не загружается/не открывается, является одной из ошибок, с которыми сталкиваются несколько пользователей Интернета. При этой ошибке появляется сообщение ‘ Этот сайт недоступен ‘отображается на экране веб-браузера или могут быть проблемы на определенных веб-сайтах, которые не позволяют его открыть.
Существует несколько причин, по которым эта ошибка возникает в вашем веб-браузере. Таким образом, здесь мы рассмотрим некоторые из лучших методов, которые вы можете использовать, чтобы исправить веб-сайты, которые не загружаются / не открываются в вашем веб-браузере.
ЧИТАЙТЕ ТАКЖЕ: Как исправить ERR_NAME_NOT_RESOLVED в Chrome
Исправить некоторые веб-сайты, которые не открываются в браузере
Способ 1. Проверьте подключение к Интернету.
Прежде чем мы приступим к техническим методам, необходимо провести некоторые основные проверки! В большинстве случаев сайты сталкиваются с ошибками загрузки/открытия из-за плохого интернет-соединения.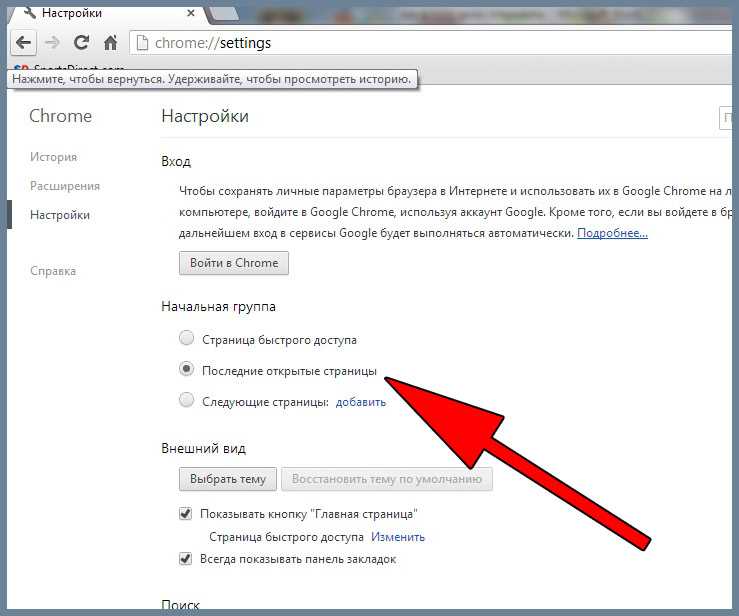
Чтобы проверить подключение к Интернету, попробуйте открыть в браузере другой веб-сайт. Если вы столкнулись с той же ошибкой, возможно, это ошибка подключения к Интернету. Исправьте это, повторно подключив устройство к Интернету.
Метод 2: проверьте, не работает ли веб-сайт.
Теперь, когда вы обеспечили надежное подключение к Интернету, существует вероятность того, что веб-сайт, к которому вы пытаетесь получить доступ, недоступен для всех. В такой ситуации все, что вы можете сделать, это подождать, пока сайт не заработает.
Но вы должны быть уверены, что это не только для вас. Выполните шаги, перечисленные ниже, чтобы проверить, не работает ли веб-сайт только для вас или для всех.
Шаг 1- В веб-браузере перейдите к этому https://downforeveryoneorjustme.com веб-сайт.
Шаг 2- Здесь введите ссылку веб-сайта, который не загружается/не открывается на вашем устройстве.
Шаг 3- Теперь нажмите « или только я?» ‘ кнопка под текстовым полем, чтобы начать процесс.
После того, как результат отображается, если он показывает ‘ Это не только вы! ‘ это означает, что сайт недоступен для всех, и вы ничего не можете с этим поделать. Но, если он показывает ‘ Это просто ты! ‘, вам нужно продолжать выполнять методы, перечисленные ниже, чтобы исправить это.
Способ 3: перезагрузите устройство.
Прежде чем вносить какие-либо сложные изменения в устройство, начните с его перезагрузки. Это даст мягкий сброс на вашем устройстве. Затем проверьте, можете ли вы получить доступ к веб-сайту, который ранее не загружался/не открывался в вашем веб-браузере.
Если ошибка сохраняется, перейдите к следующему способу, указанному ниже.
ТАКЖЕ ПРОВЕРЬТЕ: 8 способов исправить не загружающиеся комментарии YouTube
Способ 4: Используйте VPN.
Интернет-провайдер и правительство вашего географического региона играют важную роль в принятии решения о доступе к веб-сайтам. Если ваш интернет-провайдер или правительство заблокировали веб-сайт в вашем регионе, вы не сможете получить к нему доступ и увидите ошибку.
Вы можете попробовать использовать VPN, чтобы обойти блокировку и получить к ней доступ на своем устройстве. Есть несколько доступных VPN, которые вы можете выбрать!
Способ 5. Очистите историю просмотров и удалите кэш вашего браузера.
Это один из наиболее эффективных методов, который вы можете использовать, чтобы исправить ошибки загрузки/открытия веб-сайта в вашем браузере. Выполните шаги, перечисленные ниже, чтобы выполнить этот метод.
Шаг 1- Запустите веб-браузер, который вы используете на своем устройстве, и нажмите на три вертикальные точки, расположенные в правом верхнем углу.
Шаг 2- Нажмите « История » в раскрывающемся списке, который появляется на вашем экране.
Шаг 3- Теперь нажмите « Очистить историю просмотра… », а затем установите флажки для истории просмотра, файлов cookie и изображений в кэше.
Шаг 4- Щелкните стрелку раскрывающегося списка в разделе «Диапазон времени» и выберите « All Time » из списка вариантов, которые появляются на вашем экране.
Шаг 5- Наконец, нажмите « Очистить данные », чтобы очистить историю просмотров и кэш-данные браузера.
Теперь попробуйте получить доступ к веб-сайту, который раньше не загружался/не открывался. Ошибка должна быть исправлена, а если нет, перейдите к следующему методу в этом списке.
Метод 6: очистить кэш DNS.
Несколько пользователей Windows сообщили, что очистка DNS-кэша устранила ошибку, из-за которой веб-сайт не загружался/не открывался на их устройстве. Для этого выполните шаги, перечисленные ниже!
Шаг 1- Запустите Командную строку на своем ПК в качестве администратора .
Шаг 2 – В текстовом поле введите « ipconfig/flush DNS » и нажмите Введите .
Теперь перезагрузите компьютер и проверьте, исправлена ли ошибка, связанная с невозможностью загрузки/открытия веб-сайта. Если нет, перейдите к следующему способу.
Метод 7: Отключить сетевые адаптеры.
Было замечено, что несколько сетевых адаптеров играют роль в том, что веб-сайт не загружается/открывается с ошибками на вашем устройстве. Выполните шаги, перечисленные ниже, чтобы отключить их.
Шаг 1- Запустите Панель управления на своем ПК и перейдите в Центр управления сетями и общим доступом .
Шаг 2- Здесь нажмите « Изменить настройки адаптера ». Вы получите список всех сетевых адаптеров на вашем ПК.
Шаг 3- Отключите все сетевые адаптеры, кроме того, к которому вы подключены!
Теперь проверьте, загружается ли веб-сайт, который вы пытаетесь открыть.
Метод 8: проблемы с веб-сайтами с поддержкой SSL
Если вы хотите иметь только безопасное или SSL-соединение с веб-сайтами, вы можете разрешить подключение браузера через SSL. Если вы не можете просматривать этот веб-сайт, скорее всего, проблемы с SSL.
Убедитесь, что он разрешает связь через порт 443, если у вас есть брандмауэр. Если вы не знаете, как это проверить, обратитесь к документации по брандмауэру или к системному администратору.
Способ 9. Вместо этого используйте Google Public DNS или Open DNS.
Возможно, DNS-сервер вашего интернет-провайдера по умолчанию не может найти определенные веб-сайты, поэтому вы можете использовать общедоступный DNS или открытый DNS Google в качестве альтернативы и посмотреть, сможете ли вы получить доступ к веб-сайту, который никогда не загружается.
Установите IP-адреса 8.8.8 и 8.8.4.4 в качестве DNS-серверов в настройках сети.
Обязательно прочитайте: Как изменить DNS-сервер в Windows 10, macOS, Android
Вывод:
Это одни из лучших методов, которые вы можете использовать, чтобы исправить веб-сайт, который не загружается/не открывается в вашем веб-браузере.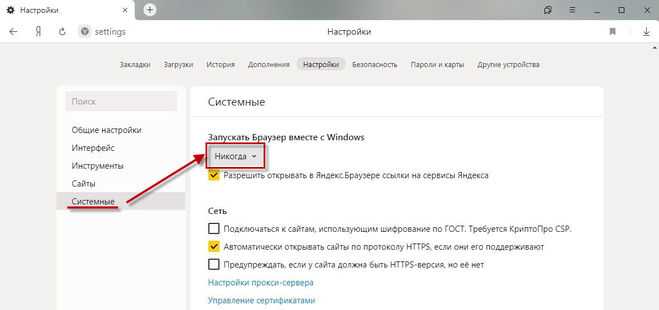
 ru
ru