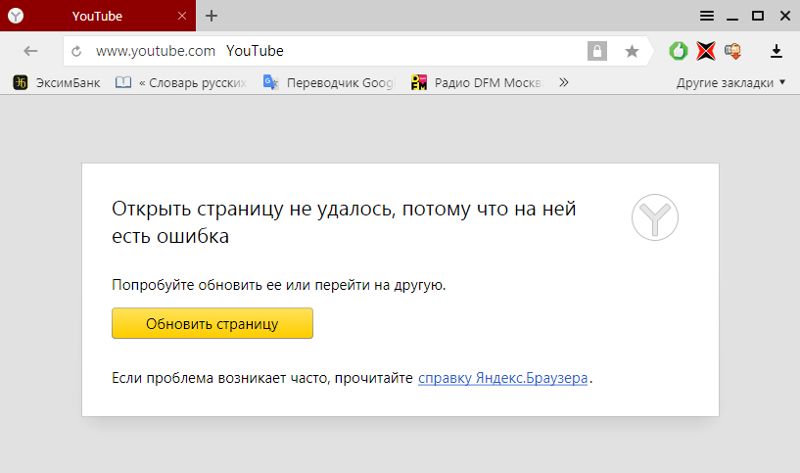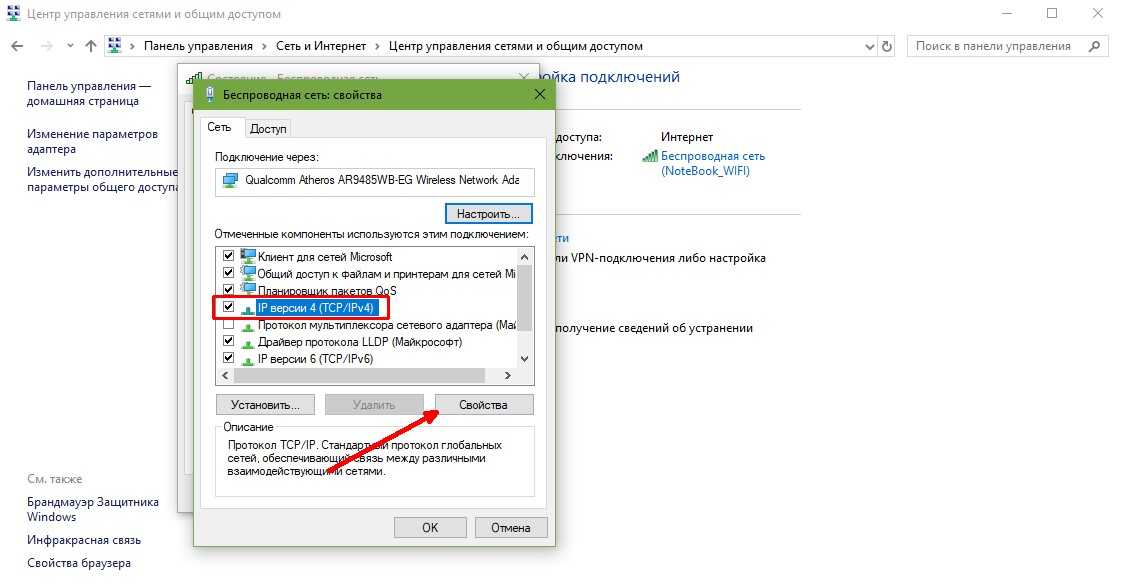Браузеры не открывают страницы а скайп работает
В последнее время довольно часто пользователи обращаются в фирмы по оказанию компьютерной помощи, формулируя следующую проблему: «Интернет работает, торрент и скайп тоже, а страницы ни в одном браузере не открываются». Формулировка может быть разная, но в общих чертах симптомы всегда одинаковые: при попытке открыть любую страницу в браузере после длительного ожидания сообщается, что браузер не смог открыть страницу. При этом различные утилиты для общения по сети, торрент клиенты, облачные сервисы — все работает. Сайты пингуются нормально. Бывает, также, что страницы с трудом открывает какой-то один браузер, например, Internet Explorer, а все остальные отказываются это делать. Посмотрим, как это можно исправить. См. также отдельное решение для Ошибка ERR_NAME_NOT_RESOLVED.
Обновление: если проблема появилась с установкой Windows 10, может помочь статья: Не работает Интернет после обновления до Windows 10. Также появилась новая возможность — быстрый сброс настроек сети и Интернета в Windows 10.
Примечание: если страницы не открываются в каком-то одном браузере, попробуйте отключить в нем все расширения, блокирующие рекламу, а также функции VPN или Proxy, если вы их используете.
Как исправить
По своему опыту ремонта компьютеров у клиентов, могу сказать, что распространенные в интернете предположения о проблемах в файле hosts, с адресами серверов DNS или прокси сервером в настройках обозревателя при в данном конкретном случае очень редко оказываются действительной причиной происходящего. Хотя и эти варианты тут также будут рассмотрены.
Далее — основные способы, которые могут оказаться полезными в контексте рассматриваемой проблемы с открытием сайтов в браузере.
Способ первый — смотрим, что у нас в реестре
Заходим в редактор реестра. Для этого, независимо от того, какая у Вас версия Windows — XP, 7, 8 или Windows 10, нажимаем клавиши Win (с эмблемой Windows) + R и в появившемся окне «Выполнить» вводим regedit, после чего нажимаем Enter.
Перед нами редактор реестра. Слева — папки — разделы реестра. Следует зайти в раздел HKEY_LOCAL_MACHINE\SOFTWARE\Microsoft\Windows NT\CurrentVersion\Windows\ . Слева Вы увидите список параметров и их значений. Обратите внимание на параметр AppInit_DLLs и если его значение не является пустым и там прописан путь к какому-либо .dll файлу, то обнуляем это значение, кликнув правой клавишей мыши по параметру и выбрав в контекстном меню «изменить значение». Затем посмотрите на тот же параметр в таком же подразделе реестра, но уже в HKEY_CURRENT_USER. Там следует проделать то же самое. После этого перезагружаете Ваш компьютер и пробуете открыть любую страницу при подключенном интернете. В 80% случаев проблема оказывается решенной.
Слева — папки — разделы реестра. Следует зайти в раздел HKEY_LOCAL_MACHINE\SOFTWARE\Microsoft\Windows NT\CurrentVersion\Windows\ . Слева Вы увидите список параметров и их значений. Обратите внимание на параметр AppInit_DLLs и если его значение не является пустым и там прописан путь к какому-либо .dll файлу, то обнуляем это значение, кликнув правой клавишей мыши по параметру и выбрав в контекстном меню «изменить значение». Затем посмотрите на тот же параметр в таком же подразделе реестра, но уже в HKEY_CURRENT_USER. Там следует проделать то же самое. После этого перезагружаете Ваш компьютер и пробуете открыть любую страницу при подключенном интернете. В 80% случаев проблема оказывается решенной.
Вредоносные программы
Часто причиной того, что не открываются сайты является работа каких-либо вредоносных или потенциально нежелательных программ. При этом, учитывая тот факт, что такие программы часто не определяются никакими антивирусами (ведь они не вирус в прямом смысле этого слова), вы можете даже не знать об их существовании.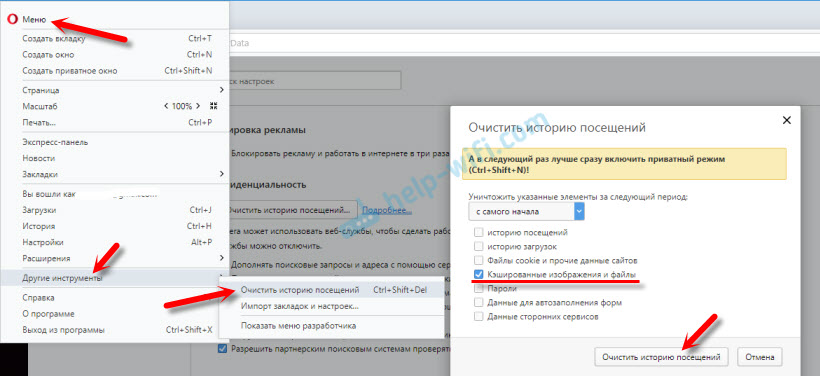 В этом случае, вам могут помочь специальные инструменты для борьбы с такими вещами, список которых вы можете найти в статье Лучшие средства для удаления вредоносных программ.Применительно к описываемой в этой инструкции ситуации я бы рекомендовал использовать последнюю из указанных в списке утилит, по моему опыту она показывает себя наиболее эффективной. После процедуры удаления перезагрузите компьютер.
В этом случае, вам могут помочь специальные инструменты для борьбы с такими вещами, список которых вы можете найти в статье Лучшие средства для удаления вредоносных программ.Применительно к описываемой в этой инструкции ситуации я бы рекомендовал использовать последнюю из указанных в списке утилит, по моему опыту она показывает себя наиболее эффективной. После процедуры удаления перезагрузите компьютер.
Статические маршруты
Заходим в командную строку и вводим route -f и нажимаем Enter — это очистит список статических маршрутов и может стать решением проблемы (после перезагрузки компьютера). Если для доступа к локальным ресурсам Вашего провайдера или других целей Вы до этого настраивали маршрутизацию, то это процесс нужно будет повторить. Как правило, ничего подобного делать не нужно.
Первый способ и все последующие описанные способы в видео инструкции
В видео показан описанный выше способ исправить ситуацию, когда сайты и страницы не открываются в браузерах, а также те способы, которые описаны ниже.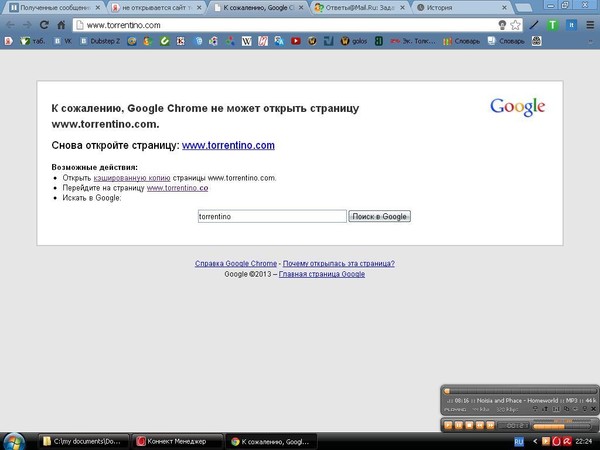 Правда здесь в статье рассказывается о том, как все это проделать вручную, а в видео — автоматически, с помощью антивирусной утилиты AVZ.
Правда здесь в статье рассказывается о том, как все это проделать вручную, а в видео — автоматически, с помощью антивирусной утилиты AVZ.
Пресловутый файл hosts
Этот вариант маловероятен, если у Вас не открывается вообще ни одна страница в браузере, но попробовать, тем не менее, стоит (Обычно правка hosts требуется, если не открываются сайты одноклассники и вконтакте). Заходим в папку C:\Windows\System32\drivers\etc и открываем имеющийся там файл hosts без какого-либо расширения. Его содержимое по умолчанию должно выглядеть следующим образом:
# Copyright (c) 1993-1999 Microsoft Corp. # # This is a sample HOSTS file used by Microsoft TCP/IP for Windows. # # This file contains the mappings of IP addresses to host names. Each # entry should be kept on an individual line. The IP address should # be placed in the first column followed by the corresponding host name.# The IP address and the host name should be separated by at least one # space. # # Additionally, comments (such as these) may be inserted on individual # lines or following the machine name denoted by a '#' symbol. # # For example: # # 102.54.94.97 rhino.acme.com # source server # 38.25.63.10 x.acme.com # x client host 127.0.0.1 localhost
Если же после последней строки 127.0.0.1 localhost Вы видите еще какие-то строки с ip адресами и не знаете, для чего они предназначены, а также если у Вас не установлено взломанных программ (их устанавливать нехорошо), для которых записи в hosts обязательны, смело удаляем эти строки. Перезагружаем компьютер и вновь пробуем зайти. См. также: Файл hosts Windows 10.
Сбой DNS
Если при попытке открыть сайты браузер сообщает DNS сервер не отвечает или сбой DNS, то, вполне вероятно, проблема именно в этом. Что следует сделать (это отдельные действия, после каждого из них можно попробовать зайти на нужную страницу):
- В свойствах своего интернет-соединения попробуйте вместо «получать адреса DNS серверов автоматически» поставить следующие адреса: 8.
 8.8.8 и 8.8.4.4
8.8.8 и 8.8.4.4 - Зайти в командную строку (win+r, ввести cmd, нажать Enter) и ввести следующую команду: ipconfig /flushdns
Вирусы и левые прокси
И еще один возможный вариант, который, к сожалению, тоже нередко встречается. Возможно, вредоносной программой были внесены изменения в свойства обозревателя Вашего компьютера (эти свойства распространяются на все браузеры). Антивирусы спасают не всегда, можно также попробовать специальные средства для удаления вредоносных программ, такие как AdwCleaner.
Итак, заходим в панель управления – Свойства обозревателя (Свойства браузера — в Windows 10 и 8). Открываем вкладку «Подключения» и нажимаем кнопку «настройка сети». Следует обратить внимание, чтобы там не был прописан какой-либо прокси сервер, а также сценарий автоматической настройки сети (берущийся, как правило, с какого-то внешнего сайта). Если же там что-то есть, приводим к тому виду, который можно увидеть на картинке ниже. Подробнее: Как отключить прокси-сервер в браузере.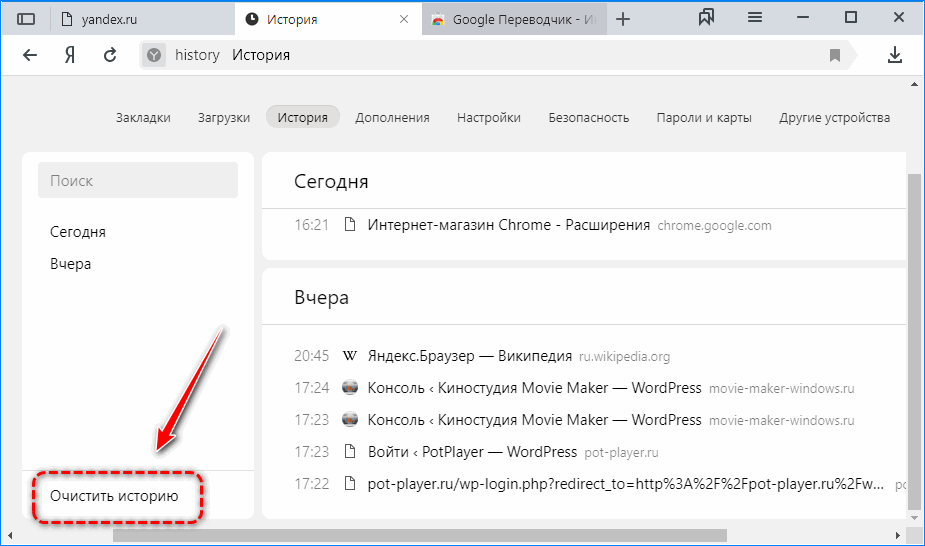
Сброс протокола TCP IP
Если вы дошли до этого места, но сайты все так же не открываются в браузере, попробуйте еще один вариант — сбросить параметры TCP IP Windows. Для этого запустите командную строку от имени Администратора и выполните по порядку две команды (вводите текст, нажимаете Enter):
- netsh winsock reset
- netsh int ip reset
После этого может также потребоваться перезагрузить компьютер.
В большинстве случаев, один из перечисленных способов помогает. Если же все-таки Вам не удалось исправить возникшую проблему, то сначала постарайтесь вспомнить, какое программное обеспечение Вы устанавливали в последнее время, и могло ли оно повлиять на настройки параметров интернета на вашем компьютере, нет ли у Вас подозрений на вирусы. Если же эти воспоминания не помогли, то, возможно, следует вызвать специалиста по настройке компьютеров.
Если ничто из вышеописанного не помогло, то посмотрите также и комментарии — там тоже бывает полезная информация. И, вот еще один вариант, который обязательно стоит попробовать. Несмотря на то, что он написан в контексте одноклассников, он полностью применим и к ситуации, когда перестают открываться страницы: https://remontka.pro/ne-otkryvayutsya-kontakt-odnoklassniki/.
И, вот еще один вариант, который обязательно стоит попробовать. Несмотря на то, что он написан в контексте одноклассников, он полностью применим и к ситуации, когда перестают открываться страницы: https://remontka.pro/ne-otkryvayutsya-kontakt-odnoklassniki/.
remontka.pro в Телеграм | Другие способы подписки
Поддержать автора и сайт
Почему Гугл Хром не открывает страницы, а интернет работает
Если Гугл Хром не открывает страницы сайтов или загружает их медленно, а другие браузеры работают нормально, то это вызвано либо проблемой с соединением, либо неполадками в компьютере или смартфоне. Дело может быть и в самом обозревателе.
Для решения задачи есть более десятка проверенных способов. Иногда приложение не открывает вкладки из-за того, что интернет работает с перебоями или на пониженной скорости. Если проблема глубже, то для ее устранения тоже найдутся простые и более сложные способы.
Содержание статьи:
- 1 Причины, почему браузер перестал загружать и отображать страницы или делает это некорректно на компьютере (полный список)
- 2 Способы снова открыть вкладки
- 2.
 1 Просто закрыть и снова открыть программу
1 Просто закрыть и снова открыть программу - 2.2 Проверяем интернет-соединение с другим браузером
- 2.3 Перезагрузка “компа” и роутера
- 2.4 Проверка сетевой карты, проводов, оплаты услуг интернет-провайдера
- 2.5 Проверка на вирусы
- 2.5.1 Установленным антивирусом
- 2.5.2 «Одноразовой” утилитой
- 2.5.3 Встроенными в браузер средствами
- 2.6 Чистим кэш обозревателя
- 2.7 Сброс к настройкам по умолчанию
- 2.8 Чистим ПК от “мусора”: используем CCleaner или Clean Master
- 2.9 Освобождаем оперативную память ПК
- 2.10 Включен параметр “Calculate window occlusion on Windows”
- 2.11 Испорчен ярлык браузера
- 2.11.1 Проверка свойств
- 2.11.2 Создание нового
- 2.12 Проблемы с VPN
- 2.13 Антивирус блокирует работу Google Chrome
- 2.14 Неправильно указаны дата и время
- 2.15 Обновление браузера до последней версии
- 2.16 Переустановка Хрома
- 2.16.1 Удаление старой версии
- 2.
 16.2 Установка новой
16.2 Установка новой
- 2.17 Проблемы с DNS
- 2.17.1 Пинг сервера Google
- 2.17.2 Настройка правильного DNS
- 2.18 Испорчен файл host
- 2.19 Откат Windows, если не удалось никак исправить
- 2.20 Компьютер слабый для новой версии Хрома
- 2.
- 3 Особенности мобильной версии браузера
- 3.1 Перезапуск обозревателя
- 3.2 Перезагрузка телефона
- 3.3 Установка правильной даты и времени
- 3.4 Обновляем приложение “Гугл Хром”
- 3.5 Обновление мобильной ОС
- 3.6 Открываем вкладку в режиме “инкогнито”
- 3.7 Очистка памяти устройства
- 3.8 Удаление истории браузера
- 3.9 Переустановка Google Chrome
- 3.10 Поиск и устранение вирусов на смартфоне
Причины, почему браузер перестал загружать и отображать страницы или делает это некорректно на компьютере (полный список)
Если веб-обозреватель Хром неожиданно перестал открывать некоторые сайты или загрузка проходит неправильно, то причину стоит искать в этом перечне:
Под понятием «неправильно», можно также понимать, например, ситуацию когда страницы в Chrome открываются с черным экраном, но здесь решение будет другое.
- Засорение памяти компьютера, обилие ненужной информации.
- Некорректная работа системных файлов обозревателя.
- Вирусы.
- Поврежденный файл hosts.
- Браузер давно не обновлялся.
- Плагины, расширения в обозревателе были установлены неправильно.
Но первое, что нужно проверить – скорость интернета. Возможно, Google Chrome некорректно открывает сайты именно из-за этого. Или, к примеру, случился сбой в работе самого роутера. Независимо от причины, проблема не глобальная, и для исправления есть разные способы.
Не мало важно выяснить: страницы вовсе не открываются или браузер работает медленно. Способы исправления в разных вариантах проявления неисправности отличаются.
Способы снова открыть вкладки
Просто закрыть и снова открыть программу
Первая мера – перезагрузить браузер. Между выходом и новым запуском Хрома удостоверьтесь, что он не работает в фоновом режиме. Для этого посмотрите, есть ли иконка браузера в системном трее.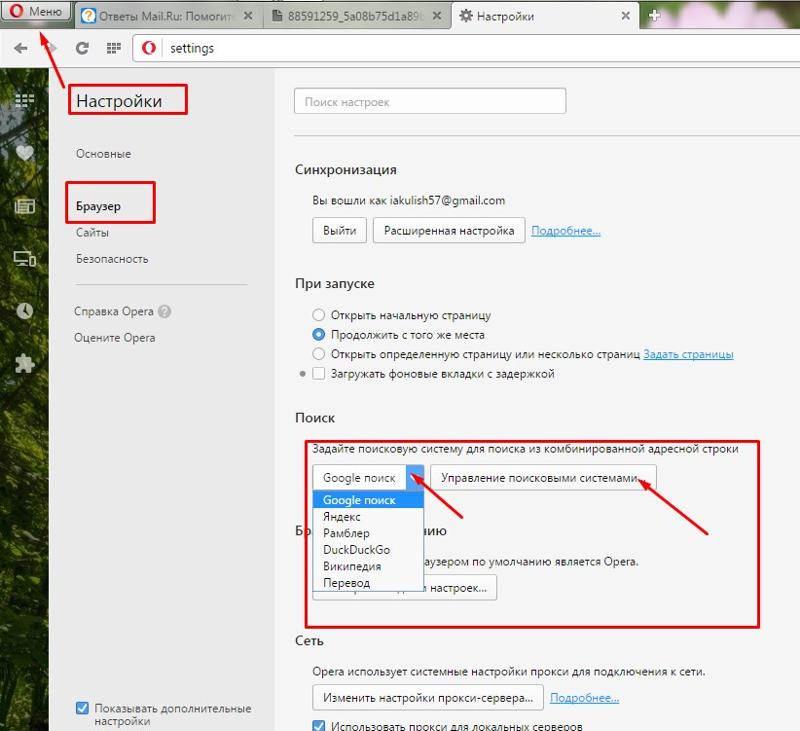
Если значка там нет, запустите Диспетчер задач комбинацией клавиш Ctrl+Shift+Esc. Посмотрите, нет ли в списке процессов с именем chrome.exe или Google Chrome. Если они есть, то кликните по каждому, а затем нажмите «Завершить процесс».
После этого снова запустите браузер и еще раз проверьте, как открываются страницы.
Проверяем интернет-соединение с другим браузером
Чтобы убедиться, что со скоростью в сети все нормально, Вам понадобится запустить другой веб-обозреватель, например, установленный по умолчанию Internet Explorer. Если его иконки нет на панели задач, то нетрудно найти браузер в меню «Пуск» во вкладке «Все программы» или «Стандартные».
Войдите через IExplorer на любой сайт. Если он открывается нормально, значит, причина вовсе не в Интернете.
Перезагрузка “компа” и роутера
Часто проблема «уходит» после рестарта ПК. Для уверенности стоит перезапустить также роутер. Просто нажмите кнопку на задней панели, и подождите минуту, а лучше две. Затем включите роутер снова. Если кнопки нет, то отключите прибор от сети, и спустя время включите. Кликните правой кнопкой по значку интернет-соединения, выберите «Устранить неполадки» и ждите.
Затем включите роутер снова. Если кнопки нет, то отключите прибор от сети, и спустя время включите. Кликните правой кнопкой по значку интернет-соединения, выберите «Устранить неполадки» и ждите.
Проверка сетевой карты, проводов, оплаты услуг интернет-провайдера
Обязательно проверьте, не отходит ли сетевой провод от роутера, надежно ли закреплен кабель в слоте сетевой карты компьютера. Кроме того, причиной того, что страницы плохо открываются, бывает ограниченная скорость от провайдера из-за неоплаченных вовремя услуг, либо технические работы.
Проверка на вирусы
Установленным антивирусом
Нередко проблема вызвана вредоносным ПО. Просканируйте компьютер на предмет его наличия с помощью установленной антивирусной программы.
«Одноразовой” утилитой
Если антивирус на «компе» по каким-то причинам деактивирован или отсутствует — помогут сторонние программы. Воспользуйтесь одной из утилит на выбор:
- AdwCleaner.
- Kaspersky Virus Removal Tool.

- Dr.Web Curelt.
- AVZ.
Встроенными в браузер средствами
Найти и устранить вредное ПО можно также через опции самого веб-обозревателя.
- Кликните по многоточию, выберите «Настройки».
- Промотайте до самого низа, и там найдете «Дополнительные».
- Эту вкладку также прокрутите вниз до упора, а дальше выберите подраздел «Удалить вредоносное ПО».
- Там активируйте опцию «Найти».
- Ждите, пока система просканирует браузер на предмет вирусов, а когда найдет – удалите их.
Чистим кэш обозревателя
Если предыдущие меры не помогают, попробуйте следующее.
- Зайдите в настройки обозревателя.

- Промотайте бегунок вниз до категории «Конфиденциальность», а там выберите первую функцию — «Очистить историю».
- Появится окошко с двумя вкладками наверху. Переключитесь на вторую – «Дополнительные», выставьте галочки возле каждой позиции в списке. В графе «Временной диапазон» выбираете «Все время». После этого нажмите «Удалить данные».
- Чтобы изменения вступили в силу, перезапустите Хром.
Сброс к настройкам по умолчанию
- Проходите по уже знакомому пути «Настройки» — «Дополнительные».
- Мотаете вниз до упора. Нас интересует подраздел «Сброс настроек», а конкретно – опция «Восстановление настроек по умолчанию».
- В выскочившем окне нажмите «Сбросить настройки».
- Спустя несколько секунд процедура завершится, и Вам понадобится заново войти в свою учетную запись.
Чистим ПК от “мусора”: используем CCleaner или Clean Master
Причина может крыться не в браузере, а в излишнем засорении самого компьютера. Временные файлы, давно не чистившийся реестр: все это мешает страницам быстро открываться. Для удаления всего мусора с компьютера советуем установить одну из программ – Clean Master или CCleaner.
Временные файлы, давно не чистившийся реестр: все это мешает страницам быстро открываться. Для удаления всего мусора с компьютера советуем установить одну из программ – Clean Master или CCleaner.
Освобождаем оперативную память ПК
Не секрет, что Хром относится к программам, что «съедают» много оперативки. Возможно, проблема с открыванием страниц связана с маленьким объемом оставшейся памяти. Обычно система предупреждает об этом заранее, но не всегда. Завершите все процессы, которые потребляют больше всего ОЗУ, отключите или удалите ненужные программы.
Включен параметр “Calculate window occlusion on Windows”
- Введите в строке адреса chrome://flags/#, перейдите по ссылке.

- В поисковом поле Search flags впишите слово Occlusion.
- Справа от найденного результата есть кнопка синего цвета. Она должна стоять в положении Default либо Disabled. Если текущее состояние – Enabled, поменяйте его на одно из указанных.
Сделайте рестарт Хрома, и проверьте насколько быстро он открывает сайты.
Испорчен ярлык браузера
Проверка свойств
Скорее всего, Вы всегда запускаете обозреватель через ярлык на рабочем столе или панели задач. Бывает, что вредное ПО меняет адрес, на который ссылается ярлык. Это легко проверить:
- Правой кнопкой кликните по значку Chrome, зайдите в «Свойства».
- Появится окошко. Нас интересует категория «Ярлык» и в ней строка «Объект». Правильный адрес выглядит так: «C:\Program Files (x86)\Google\Chrome\Application\chrome.exe». При хотя бы одном отличии это нужно исправить.
Создание нового
- Зайдите в папку (точный адрес есть в разделе выше), куда был установлен Хром.

- Найдите в ней такую же иконку с символом обозревателя, кликните правой кнопкой, выберите «Отправить» — «Рабочий стол».
Проблемы с VPN
Иногда проблема с открытием страниц напрямую связана с расширениями для обхода блокировок. Если Вы пользуетесь VPN сервисами, отключите их временно и проверьте, насколько быстро сайты открываются. То, что они снова будут нормально прогружаться, свидетельствует о прямом влиянии расширений. Если эта проблема станет постоянной, отключите VPN или замените аналогом.
Антивирус блокирует работу Google Chrome
Нормальному открыванию страниц в браузере часто препятствует защитное ПО компьютера. Это устраняется просто. Добавьте Хром в список разрешенных программ в меню своего антивируса.
Исключения для антивируса.» src=»https://www.youtube.com/embed/_32hTWNBJqM?feature=oembed» frameborder=»0″ allow=»accelerometer; autoplay; clipboard-write; encrypted-media; gyroscope; picture-in-picture» allowfullscreen=»»/>
Неправильно указаны дата и время
Проверьте, вдруг, по каким-то причинам, на Вашем ПК изменился часовой пояс или сбился день недели. Актуальные дата и время – залог правильной работы страниц в Google Chrome. Если настройки нарушились, верните их в норму через «Панель управления» в меню «Пуск».
Обновление браузера до последней версии
Возможно, Вы давно не апдейтили Хром и пользуетесь устаревшим вариантом. Обновите программу до новейшей версии, затем проверьте скорость открытия страниц. Для апдейта пройдите по пути «Настройки» — «О браузере».
Для апдейта пройдите по пути «Настройки» — «О браузере».
Переустановка Хрома
Удаление старой версии
Если все перечисленные меры не принесли результата, не остается ничего, кроме как удалить Хром, а затем установить новейшую версию обозревателя. Причем просто убрать папку недостаточно. Нужно удалить все данные «под ноль». Для этого:
- Вызовите меню «Пуск».
- Дальше путь такой: «Панель управления» — «Удаление программ».
- Выберите из списка Chrome, кликните ПКМ, а после — «Удалить».
- Перезапустите компьютер.
Установка новой
Скачайте файл с последней версией программы – лучше всего с офсайта Google. Для этого, разумеется, воспользуйтесь другим браузером – тем же Explorer, например. Обращайте внимание на разрядность: она должна подходить Вашей ОС. Установите Хром и посмотрите, хорошо ли открываются страницы.
Проблемы с DNS
Пинг сервера Google
Когда даже «замена» веб-обозревателя не помогла, то есть еще один способ. Возможно, проблема в некорректной настройке DNS-сервера. Это исправляется через запрос пинга. Алгоритм следующий:
Возможно, проблема в некорректной настройке DNS-сервера. Это исправляется через запрос пинга. Алгоритм следующий:
- Вызовите «Пуск» и впишите в поисковую строку ping google.ru.
- Дальше либо появится окно о том, что узел не обнаружен, либо выскочит черный экран с информацией о соединении.
- Второй вариант показывает, что проблема не в этом.
Настройка правильного DNS
- Вызовите комбинацией кнопок Win (со значком Виндовс) и R окно запуска программ. В поиске введите ncpa.cpl.
- В зависимости от типа подключения, выберите один из вариантов.
- Кликаете «Свойства».
- Выбираете из списка ту позицию, что указана на скриншоте. Еще раз кликаете «Свойства».
- Выставьте кружок возле опции «Использовать следующие адреса». В первом поле под ней введите четыре восьмерки, во втором – 8, 8, 4, 4. Подтвердите действие нажатием кнопки «ОК».
- Перезапустите ПК.
Испорчен файл host
- Заходим в «Пуск», и в поисковой строке пишем команду, которая указана на скрине.
 Сверху появится файл hosts. Открываем его через блокнот.
Сверху появится файл hosts. Открываем его через блокнот. - Каждая строчка должна начинаться с решетки, если ее нет – пропишите.
- Сохраните файл.
Откат Windows, если не удалось никак исправить
Еще можете попробовать ряд действий из статьи «Ошибка „Опаньки“ в Google Chrome при загрузке страниц». Там обратите внимание на разделы 2, 3.2, 3.11 и 3.13.
Если ни один из предложенных вариантов не сработал, то остается крайняя мера. Понадобится откатить систему к предыдущей точке восстановления. Это делается так:
- Пропишите в строке меню «Пуск» слово «Восстановление». Выберите программу, показанную на скрине.
- Выскочит окошко, кликаете «Далее». Выставьте галочку возле опции «Показать…», выберите точку восстановления, нажмите «Далее».
- Потом выберите «Готово» и ждите.
Компьютер слабый для новой версии Хрома
Часто причина кроется в банальном устаревании «железа» Вашего ПК. Обновления браузера к нему могут уже не подходить. Попробуйте такие меры:
Попробуйте такие меры:
- Перезагрузите комп.
- Закройте через диспетчер задач все сторонние процессы.
- Почистите «мусор».
- Временно деактивируйте антивирус.
Как вариант можно рассматривать установку старой версии программы.
Особенности мобильной версии браузера
Перезапуск обозревателя
Теперь поговорим об устранении такой проблемы на мобильных устройствах.
- Андроид
Принудительно закройте Хром через меню задач. На разных моделях смартфонов оно вызывается по-своему. Вот пример:
Затем снова войдите в браузер.
- Айфон
Если на Вашем гаджете есть круглая кнопка «Домой», то дважды кликните по ней. На более новых моделях надо поставить палец снизу экрана и «свайпнуть» вверх. Найдите в задачах обозреватель, закройте его, потом включите заново и проверьте, как быстро он открывает страницы.
Перезагрузка телефона
Если это не помогло, сделайте рестарт гаджета.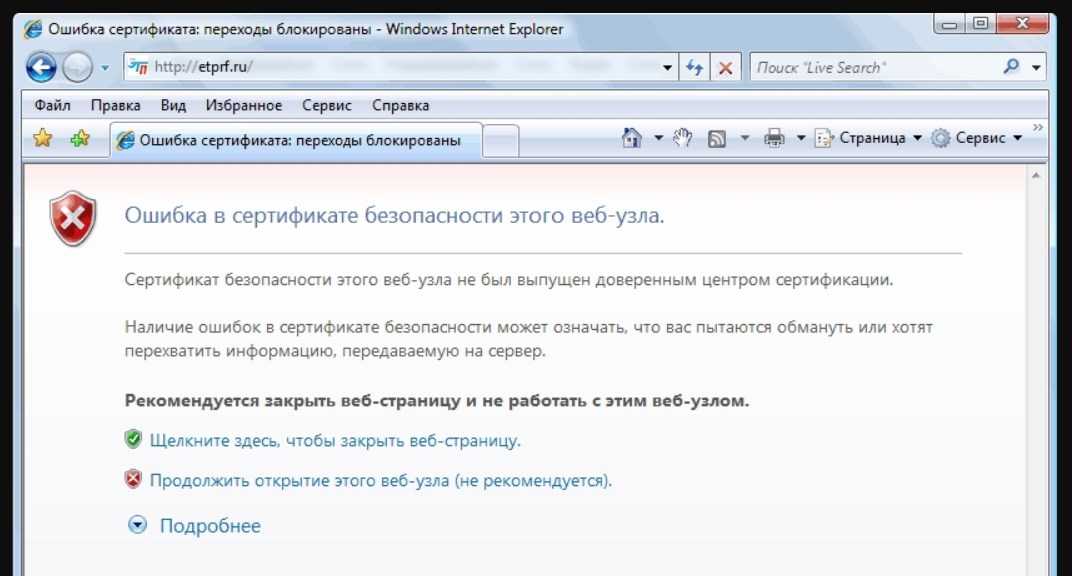
Установка правильной даты и времени
Как и на компьютере, в смартфоне для нормальной работы программ важно, чтобы текущая дата и время были реальными. Проверьте это в основных настройках. Функция автоопределения времени и 24-часового формата должны быть активированы.
Обновляем приложение “Гугл Хром”
Нелишним будет апгрейд браузера до новой версии. Воспользуйтесь для этого PlayМаркет или AppStore.
Все способы обновить на смартфоне.
Обновление мобильной ОС
Для нормального открывания страниц в обозревателе может потребоваться апдейт операционки смартфона. Это делается в основных настройках.
Открываем вкладку в режиме “инкогнито”
Есть еще один, не самый популярный способ. Инструкция для обладателей смартфонов на Андроиде:
- Кликните по троеточию.
- Выберите «Новая анонимная вкладка».
- В адресную строку появившегося окна впишите адрес проблемной страницы и зайдите.

- Если она открылась нормально, то перезапустите телефон и попробуйте перейти на сайт уже в обычном режиме.
- На айфонах это делается через элементы управления в нижней части экрана.
Очистка памяти устройства
Дайте своему смартфону «вздохнуть» свободнее. Очистка памяти – обязательная периодическая мера и именно из-за нее страницы в Хроме могут плохо и медленно открываться.
Удаление истории браузера
Проверьте также не набрал ли Ваш браузер «мусора» сверх меры. На Андроиде это делается через уже знакомое меню настроек Хрома.
- Выбираете категорию «Конфиденциальность», а в ней – опцию «Очистить историю».
- Укажите в диапазоне «За все время», а также проставьте галочки справа от всех пунктов. Подтвердите действие нажатием кнопки «Удалить».
- Закройте браузер, и после рестарта смартфона снова войдите в него.
Переустановка Google Chrome
Если ничего не помогло, понадобится удалить веб-обозреватель с телефона через функцию удаления программ.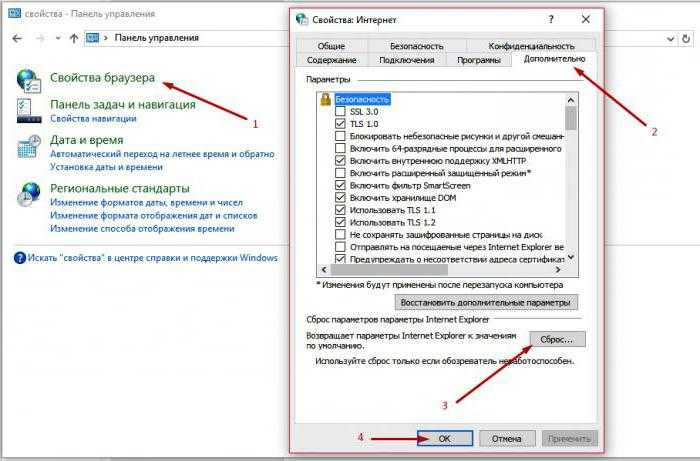 После этого скачайте новую версию Хрома с Вашего магазина приложений.
После этого скачайте новую версию Хрома с Вашего магазина приложений.
Подробная инструкция по переустановке.
Поиск и устранение вирусов на смартфоне
Проверьте гаджет на наличие вредоносного ПО. Оно заражает смартфоны гораздо реже, чем ПК, но перестраховка никогда не мешает. Просканируйте устройство собственным антивирусом или подключите к компьютеру и примените его программу.
Что было причиной проблем в Вашем случаи?
Браузер
Мне не удалось решить проблему
Неполадки с устройством (ПК, ноутбук, телефон)
Интернет и сеть в целом
Я не знаю
Так и не понял
Poll Options are limited because JavaScript is disabled in your browser.
Некоторые сайты не открываются на вашем компьютере?
Когда некоторые веб-сайты не открываются на вашем компьютере – Руководство по устранению неполадок
Случалось ли когда-нибудь, что определенный веб-сайт, к которому вы пытаетесь получить доступ, никогда не загружается на вашем компьютере? Ваше интернет-соединение работает нормально, и вы можете открывать Google, Yahoo, Facebook, YouTube, но некоторые веб-сайты не загружаются по неизвестным причинам или вы застряли на белом экране смерти.
Могут быть разные причины недоступности некоторых веб-сайтов в течение определенного периода времени. Вот несколько сценариев:
- Веб-сайт, к которому вы пытаетесь получить доступ, не работает, потому что на веб-сервере, на котором размещены файлы сайта, возникли проблемы на стороне сервера.
- Сайт переехал на новый адрес.
- Проблемы с сетевым подключением.
- Возможно, ваш интернет-провайдер заблокировал доступ к определенным веб-сайтам, например YouTube, Blogger или личному домену.

- Брандмауэр Windows блокирует доступ к определенному веб-сайту.
- Ваш браузер загружает веб-страницу из внутреннего кэша.
- В вашем браузере установлено расширение для блокировки сайтов.
- Ваш маршрутизатор был неправильно настроен или нуждается в жесткой перезагрузке.
- В вашем хост-файле Windows есть список исключений, который навсегда блокирует доступ к некоторым веб-сайтам из любого другого браузера, например, Mozilla Firefox, Google Chrome, Internet Explorer, Opera или Safari.
Как я уже сказал, могут быть разные причины проблемы, с которой вы столкнулись в данный момент, но высока вероятность того, что проблема на вашей стороне, а не у вашего интернет-провайдера. Это руководство по устранению неполадок поможет вам исправить веб-сайт, не открывая или не загружая проблемы, за 10 простых шагов.
1. Проверьте, недоступен ли рассматриваемый веб-сайт для вас или для всех остальных
Перейдите на сайт downforeveryoneorjustme.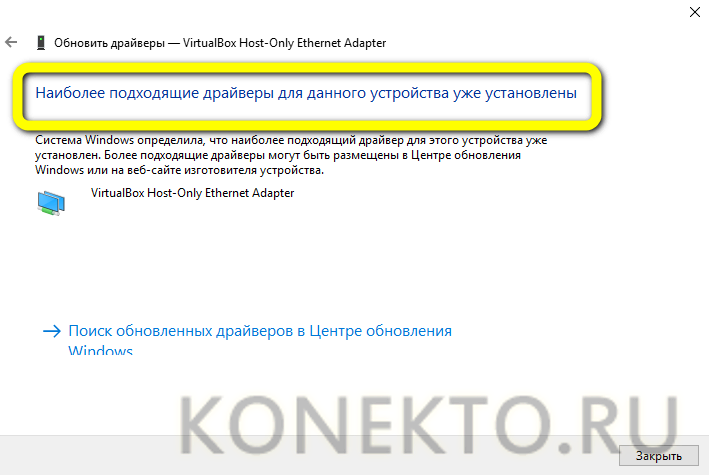 com и введите URL-адрес веб-сайта, который не загружается на вашем компьютере. Нажмите кнопку «только я», и сайт сообщит вам, загружается ли рассматриваемый веб-сайт для всех остальных или только вы не можете открыть этот конкретный веб-сайт на своем компьютере.
com и введите URL-адрес веб-сайта, который не загружается на вашем компьютере. Нажмите кнопку «только я», и сайт сообщит вам, загружается ли рассматриваемый веб-сайт для всех остальных или только вы не можете открыть этот конкретный веб-сайт на своем компьютере.
Заключение : Если сайт недоступен для всех, вы ничего не можете сделать. Проверьте позднее!
2. Открыть на другом устройстве
Это еще одна важная вещь, которую вы должны сделать, прежде чем делать что-либо еще. Если некоторые веб-сайты не открываются на вашем компьютере, попробуйте открыть их на своем мобильном или другом компьютере. Вы также можете попросить своего друга сделать это за вас. Если эти веб-сайты открываются на другом компьютере, у вас проблемы.
3. Проверьте, загружается ли веб-сайт в другом браузере или нет.
Попробуйте определить, связана ли проблема с браузером или нет. Возможно, веб-сайт никогда не загружается в Internet Explorer, но прекрасно загружается в Google Chrome или Mozilla Firefox. Вы не должны игнорировать этот шаг, так как ваш браузер может быть настоящим виновником, и вы должны определить причину проблемы путем правильной диагностики на каждом этапе. Например, некоторые расширения браузера могут блокировать доступ к определенным веб-сайтам, определенным пользователем.
Вы не должны игнорировать этот шаг, так как ваш браузер может быть настоящим виновником, и вы должны определить причину проблемы путем правильной диагностики на каждом этапе. Например, некоторые расширения браузера могут блокировать доступ к определенным веб-сайтам, определенным пользователем.
Вывод: Если сайт открывается в другом браузере, будьте уверены, что браузер, который вы использовали ранее, имеет некоторые проблемы в настройках. Изучите настройки и, если возможно, удалите и переустановите браузер, чтобы посмотреть, поможет ли это.
4. Проверьте файл хостов Windows
Откройте файл хостов Windows, расположенный в папке C:\Windows\system32\drivers\etc\, и посмотрите, есть ли в нижней части список заблокированных файлов. Используемый формат: 127.0.0.1 www.domain.com domain.com.
В нормальных условиях ваш хост-файл Windows должен выглядеть примерно так:
Это означает, что ни один веб-сайт не заблокирован в вашей системе с помощью системного хост-файла.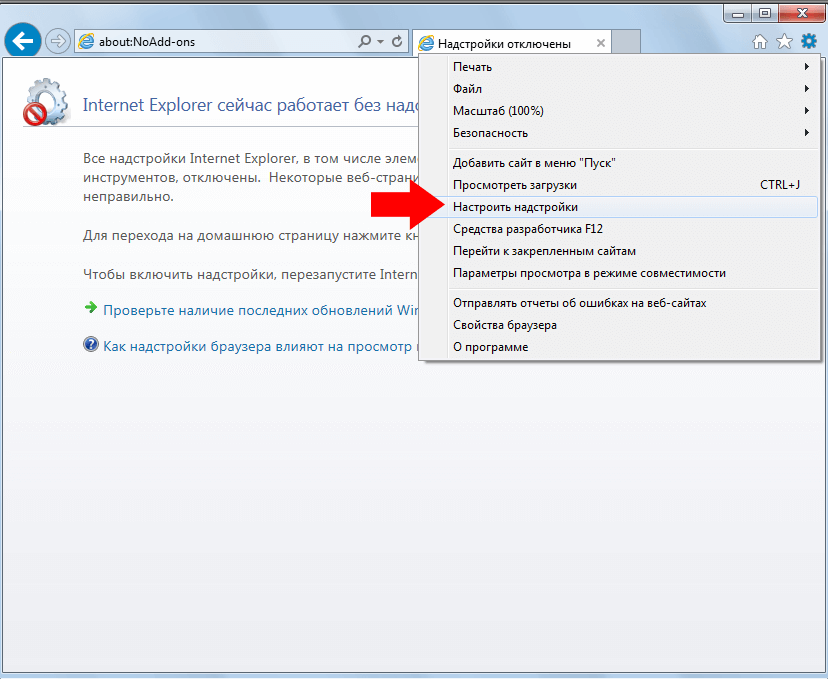 Может быть другая проблема, но вы должны хотя бы один раз проверить конфигурацию хост-файла, на всякий случай.
Может быть другая проблема, но вы должны хотя бы один раз проверить конфигурацию хост-файла, на всякий случай.
Вывод: Если ваш хост-файл Windows опрятен и чист, а список исключений не определен, переходите к следующему шагу. Однако, если вы видите тот же веб-сайт, указанный в нижней части файла хоста Windows, удалите строки, сохраните файл, и все готово!
5. Очистите кэш браузера и историю посещенных страниц
Перейдите на панель настроек браузера и полностью удалите историю посещенных страниц и кэш. Вот как вы это делаете в Google Chrome, Mozilla Firefox и Internet Explorer. Также не забудьте удалить все временные интернет-файлы с помощью утилиты обслуживания системы, такой как Auslogics BoostSpeed, Ccleaner, утилиты Tuneup и т. д.
Заключение: Очистка кеша браузера и истории посещенных страниц может помочь, так как после очистки ваш браузер попытается подключиться к веб-сайту вместо того, чтобы извлекать ранее кэшированные файлы из своего локального кеша.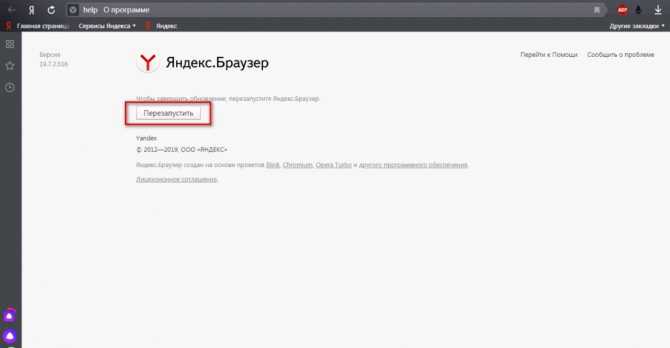
6. Удалить все расширения браузера
В настоящее время большинство браузеров поддерживают или позволяют пользователям устанавливать расширения, чтобы они могли расширить функциональные возможности до оптимального уровня. Иногда эти расширения могут вызывать проблемы из-за некоторых причин, таких как совместимость, плохой код и т. Д. Если это так, вы можете столкнуться с такой проблемой на своем компьютере. Поэтому разумно будет удалить все расширения из вашего браузера, чтобы вы могли быть уверены, являются ли расширения виновниками или нет.
7. Сброс настроек браузера
Если решение, как упоминалось ранее, не работает для вас, попробуйте перезагрузить браузер. Опять же, процесс отличается и зависит от браузера, который вы используете в данный момент.
8. Сканирование ПК с помощью антивируса и антирекламного ПО
Если ваш компьютер атакован какой-либо вредоносной или подозрительной программой, она может заблокировать открытие веб-сайтов на вашем компьютере.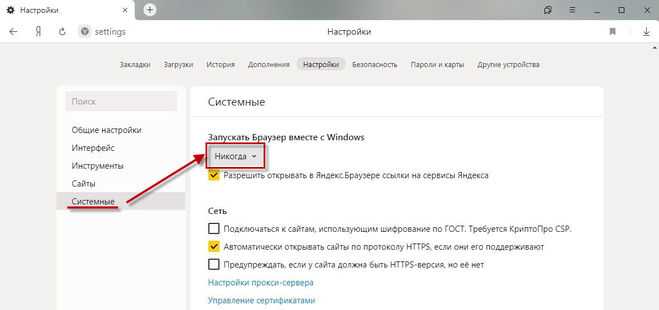 Например, некоторые вредоносные программы не позволяют пользователям открывать любые сайты, связанные с безопасностью. В этом случае вам необходимо просканировать компьютер надежным антивирусом, таким как Avast или Kaspersky. Если у вас есть Malwarebytes, это тоже было бы здорово. Бессмысленно упоминать, что вам нужно удалить любой подозрительный файл, пойманный вашим защитным экраном. После этого не забудьте перезагрузить ПК для начала заново.
Например, некоторые вредоносные программы не позволяют пользователям открывать любые сайты, связанные с безопасностью. В этом случае вам необходимо просканировать компьютер надежным антивирусом, таким как Avast или Kaspersky. Если у вас есть Malwarebytes, это тоже было бы здорово. Бессмысленно упоминать, что вам нужно удалить любой подозрительный файл, пойманный вашим защитным экраном. После этого не забудьте перезагрузить ПК для начала заново.
9. Проверьте настройки брандмауэра Windows
Вы или другой пользователь вашей системы намеренно настроили брандмауэр Windows и заблокировали доступ к определенным веб-сайтам, например, YouTube, Facebook или Google News? Попробуйте отключить службу брандмауэра Windows по умолчанию с панели управления, удалить стороннее программное обеспечение брандмауэра и проверить, сохраняется ли проблема.
10. Проверьте, установлено ли в вашей системе программное обеспечение для родительского контроля/программа блокировки сети
Вы случайно не активировали функцию родительского контроля в Windows 7?
Вы или любой другой пользователь того же компьютера устанавливали в системе приложение для родительского контроля или программу блокировки сети? Выполните тщательную проверку установленных программ и приложений в Панели управления > Программы и компоненты, удалите подозрительные программы, которые, по вашему мнению, могут быть причиной этой проблемы.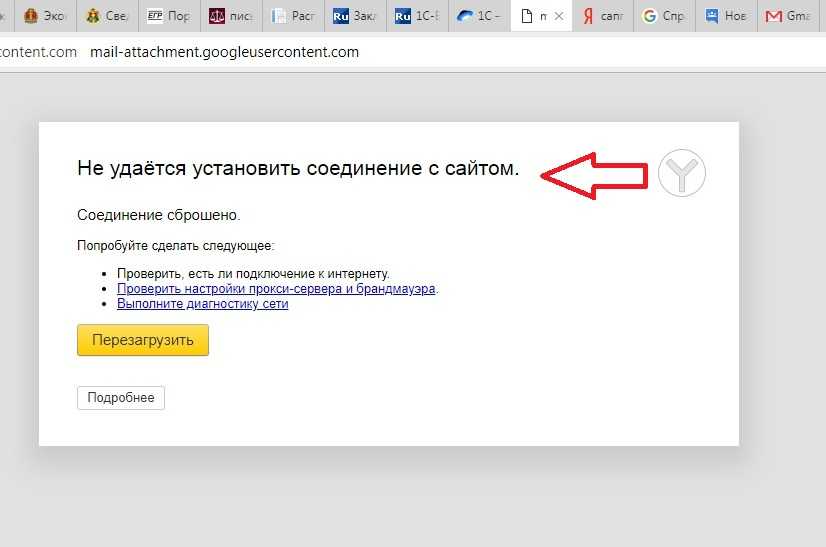
Заключение : Если вы обнаружите подозрительные приложения, удалите их и перезагрузите компьютер.
11. Очистите кэш DNS вашего компьютера
Откройте командную строку Windows, введя cmd в поле поиска, введите ipconfig/flushdns, и нажмите клавишу возврата. Эта команда очищает кэш DNS и гарантирует, что сетевое подключение вашего компьютера очистит все данные DNS для ранее посещенных веб-сайтов и установит новые подключения.
Если вы недавно переключились с Open DNS или общедоступного DNS-сервера Google на DNS-сервер, предоставленный вашим интернет-провайдером, может помочь очистка кеша DNS.
12. Переключитесь на Google Public DNS или Open DNS
Вполне возможно, что DNS-сервер по умолчанию вашего интернет-провайдера испытывает проблемы с получением определенных веб-сайтов, поэтому вы можете попробовать использовать общедоступный DNS Google или Open DNS в качестве альтернативы и проверить можете ли вы получить доступ к сайту, который никогда не загружается.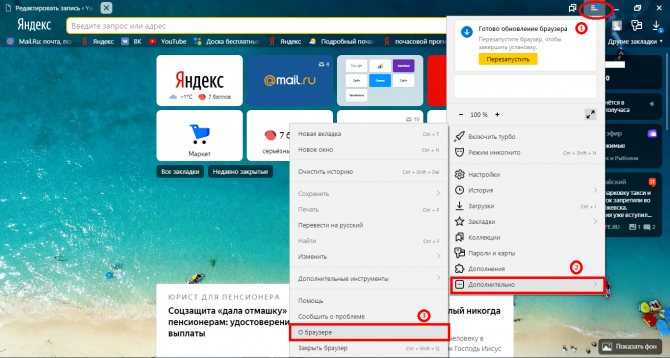 Связанное чтение: Устранение ошибки 500 «Веб-сайт недоступен» с использованием общедоступного DNS Google.
Связанное чтение: Устранение ошибки 500 «Веб-сайт недоступен» с использованием общедоступного DNS Google.
13. Используйте VPN (если вы не используете)
Если вы попали на веб-сайт для страны, вы не сможете открыть его, если или пока не будет сделано исключение. Например, вы не можете открыть Spotify в Индии. Однако, если вы используете VPN, вы сможете открыть его из любой страны. Точно так же некоторые сайты вообще не загружаются при открытии из другой страны. Поэтому вам следует попробовать какое-нибудь программное обеспечение VPN для Windows или Mac, чтобы проверить, можете ли вы их открыть или нет.
14. Отключить прокси-сервер
Как и VPN, прокси-сервер также может создавать проблемы. Существует несколько продвинутых вредоносных программ, которые могут изменять настройки прокси-сервера автоматически и без какого-либо разрешения. С другой стороны, если вы использовали какой-либо прокси-сервер в своей системе, следуйте этому руководству, чтобы отключить его.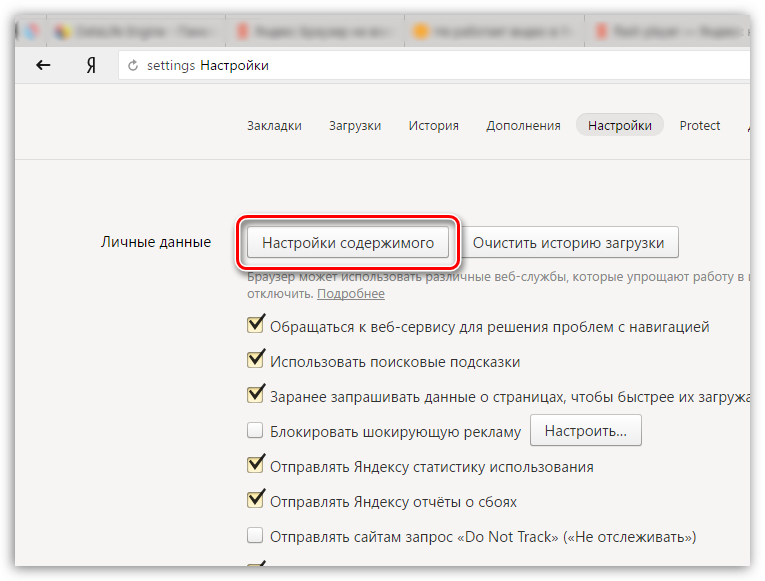
- Нажмите Win + I, чтобы открыть панель настроек Windows.
- Перейдите к Сеть и Интернет > Прокси .
- С правой стороны убедитесь, что Автоматическое определение настроек включено, а Использование прокси-сервера отключено.
15. Отключите прокси в настройках локальной сети
Это распространенная проблема, когда рекламное или другое вредоносное ПО атакует ваш компьютер. Различные рекламные программы включают этот параметр, и, следовательно, у пользователей возникает проблема с открытием этого сайта на своем компьютере. Независимо от того, какую версию Windows вы используете, вы можете найти решение здесь.
- Поиск Свойства обозревателя в меню «Пуск» или в поле поиска на панели задач, если вы используете Windows 10.
- Перейдите на вкладку Подключения и нажмите Параметры локальной сети .

- Снимите галочку с параметра Использовать прокси-сервер для вашей локальной сети и сохраните изменения.
Теперь попробуйте открыть тот же веб-сайт, который не загружался.
16. Добавьте HTTPS в начале
В разных странах правительство заблокировало несколько сайтов. Например, вы не сможете открыть некоторые любимые торрент-сайты в Индии, поскольку правительство Индии выпустило постановление для интернет-провайдеров о блокировке этих сайтов. Однако во многих случаях, если вы добавите https , в начале вы можете плавно открыть сайт. Простыми словами, предположим, что сайт http://www.a-custom-site.com, и он не открывается на вашем компьютере. Поэтому вы можете попробовать открыть этот сайт, добавив https вместо HTTP. Таким образом, URL-адрес будет https://www.a-custom-site.com.
17. Измените часовой пояс вашей системы
Хотя за этим решением скрывается загадка, оно работает в разных условиях.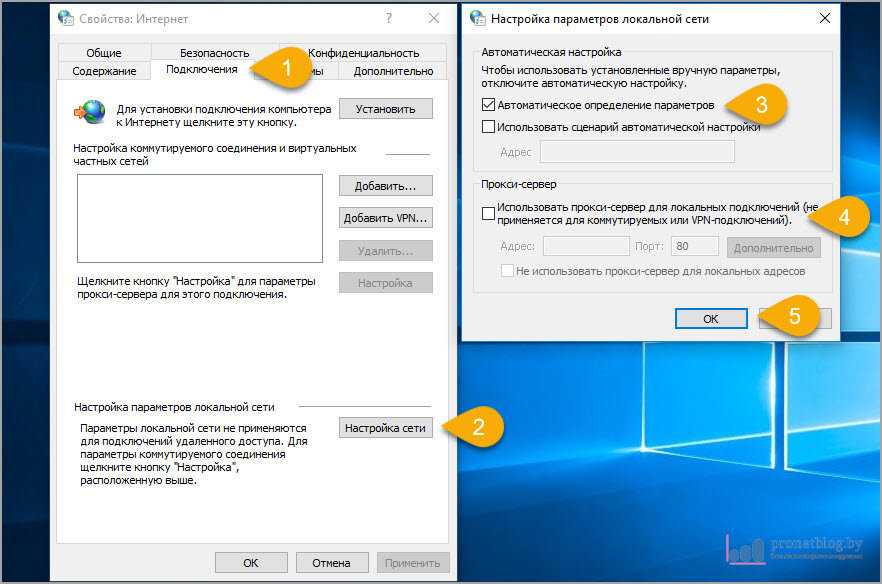 Независимо от того, используете ли вы Windows, Mac или Linux, вы можете без проблем изменить часовой пояс вашей системы. В Windows откройте панель настроек Windows, нажав кнопки Win + I. После этого перейдите к Время и язык > Дата и время . С правой стороны вы должны найти возможность установить другой часовой пояс.
Независимо от того, используете ли вы Windows, Mac или Linux, вы можете без проблем изменить часовой пояс вашей системы. В Windows откройте панель настроек Windows, нажав кнопки Win + I. После этого перейдите к Время и язык > Дата и время . С правой стороны вы должны найти возможность установить другой часовой пояс.
18. Перезагрузите маршрутизатор или модем
Введите 192.168.1.1 в адресную строку браузера и перейдите на страницу настроек маршрутизатора. Выполните мягкую перезагрузку маршрутизатора и перезапустите браузер, когда маршрутизатор завершит загрузку.
Этот механизм гарантирует, что ваш маршрутизатор обновит IP-адрес каждой системы, подключенной к устройству, и не будет конфликтов IP-адресов между двумя или более компьютерами или мобильными устройствами, использующими одну и ту же компьютерную сеть. В редких случаях неправильная конфигурация вашей сети может быть причиной того, что некоторые веб-сайты никогда не открываются на вашем компьютере, поэтому программная перезагрузка маршрутизатора может вернуть все в норму.
Если перезагрузка маршрутизатора или модема не устраняет проблему, попробуйте выполнить аппаратную перезагрузку маршрутизатора, выполнив сброс настроек. Вы можете сбросить модем до заводских настроек, нажав на шпильку сзади отверстия роутера, см. в качестве примера следующую иллюстрацию:
Вывод: В 90% случаев программная перезагрузка роутера должна происходить автоматически. исправить проблему с загрузкой веб-страницы. Если это не так, и вам не повезло с методом жесткой перезагрузки, перейдите к последнему шагу.
19. Перезагрузите компьютер
Честно говоря, нет никакой логики в том, почему вы должны перезагружать компьютер, но раз уж вы зашли так далеко и хотите решить проблему любой ценой, попробуйте выстрелить из всего оружия. Перезагрузите компьютер, маршрутизатор и проверьте еще раз
20. Позвоните своему интернет-провайдеру
Если ничего не помогает, позвоните в службу поддержки вашего интернет-провайдера и сообщите им о своей проблеме.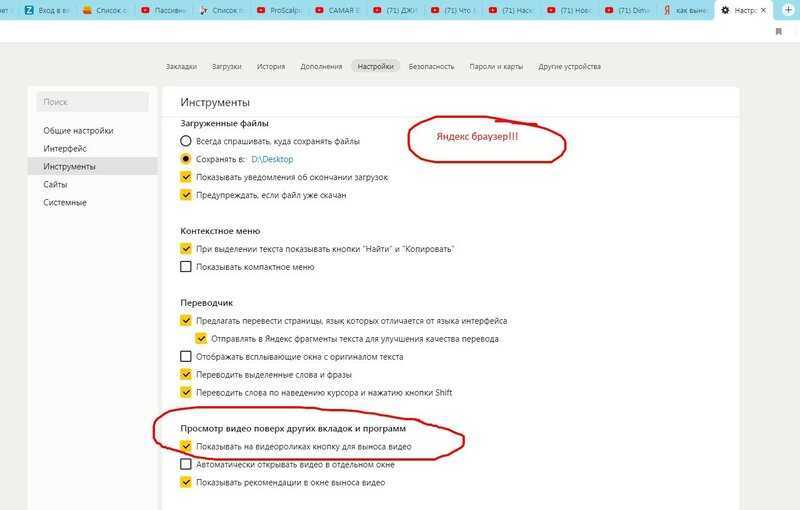 Это все, что вы можете сделать!
Это все, что вы можете сделать!
Как исправить некоторые веб-сайты, которые не загружаются/не открываются в браузере
Как исправить некоторые веб-сайты, которые не загружаются или не открываются в браузере
В среднем пользователь компьютера открывает от 20 до 30 веб-сайтов за один сеанс просмотра. Нет ничего плохого в открытии неограниченного количества веб-сайтов за один сеанс просмотра, но бывают случаи, когда некоторые веб-сайты не открываются.
При просмотре веб-страниц мы часто сталкивались с сайтом, который не загружается или не открывается ни в одном веб-браузере. Это происходит по нескольким причинам, например, у сайта могут быть проблемы с сервером, просроченный домен, ошибка перенаправления, ошибки хоста и т. д.
Какой бы ни была причина, если какой-то конкретный веб-сайт не открывается на вашем компьютере, есть несколько обходных путей, которые вам нужно сделать. Поскольку может быть несколько причин, по которым вы не можете открыть какой-либо конкретный веб-сайт, мы поделились некоторыми общими методами устранения проблем, связанных с веб-сайтом, на компьютере.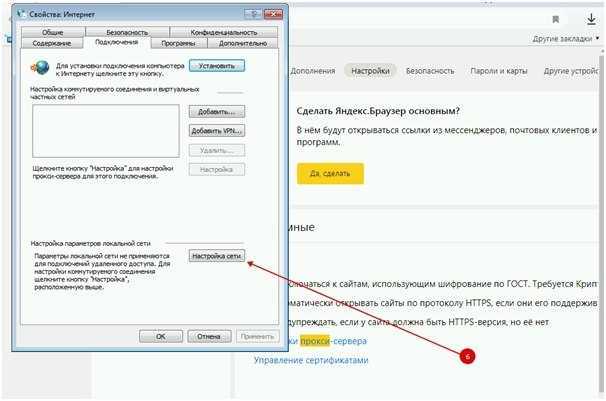
Итак, давайте рассмотрим лучшие способы исправить веб-сайты, которые не загружаются в Google Chrome или других веб-браузерах.
1. Проблемы с содержанием
Что ж, если сайт не открывается, проверьте, не заблокирован ли он интернет-провайдером или правительством. Интернет-провайдеры и правительство часто блокируют веб-сайты, на которых размещен контент, защищенный авторским правом. В большинстве случаев вы получите сообщение об ошибке о том, что сайт заблокирован. Чтобы получить доступ к этим сайтам, вам необходимо использовать VPN-приложения или прокси-серверы.
- Решение: Вы можете обойти такие ограничения, используя различные прокси-серверы, виртуальную частную сеть (VPN), маршрутизатор Onion (Tor).
2. Неправильное поведение сервера
Веб-сайты используют хостинг для хранения и отображения контента в Интернете. Все это делает веб-мастер, управляющий сайтом.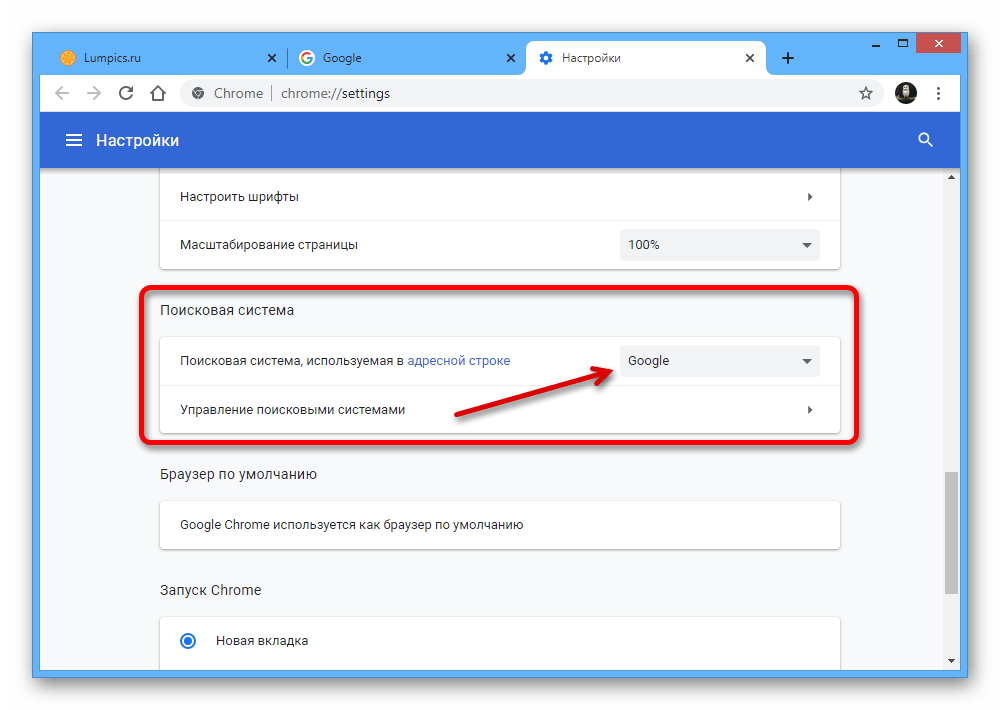 Итак, если есть проблема с серверами, у вас возникнут проблемы с посещением сайта. Вы будете получать сообщения об ошибках, такие как «Хост не найден», «Служба недоступна» и т. д.
Итак, если есть проблема с серверами, у вас возникнут проблемы с посещением сайта. Вы будете получать сообщения об ошибках, такие как «Хост не найден», «Служба недоступна» и т. д.
Может быть несколько причин, по которым сервер может выйти из строя, например отключение питания, DDoS-атака или проблемы с оборудованием. В случае центров обработки данных вероятность отключения электроэнергии очень мала, поскольку они имеют разные варианты резервного копирования. Таким образом, в таких ситуациях вам нужно подождать, пока владелец сайта не устранит проблему.
3. Сбои веб-браузера
Если ваш друг может посетить сайт, а вы не можете, то виновником может быть веб-браузер. В основном это происходит из-за ошибок кеша, файлов cookie или сертификатов браузера. В таком случае вам необходимо сбросить или переустановить веб-браузер. Вы можете прочитать нашу статью — Как исправить ошибку «Недостаточно памяти для открытия этой страницы в Chrome», чтобы исправить проблемы с Chrome.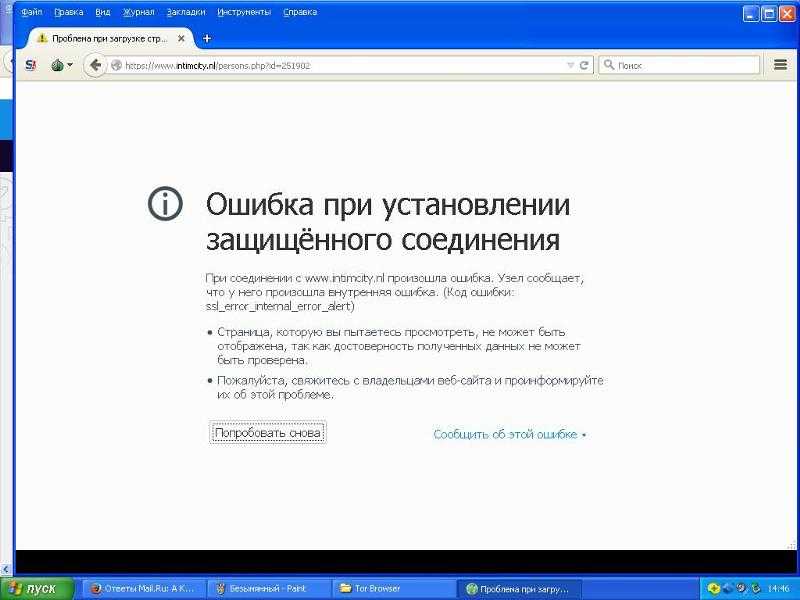 Вы также можете использовать другие веб-браузеры, чтобы проверить, связана ли проблема с веб-браузером или нет.
Вы также можете использовать другие веб-браузеры, чтобы проверить, связана ли проблема с веб-браузером или нет.
4. Проблемы с брандмауэром
Если вы можете посетить веб-сайт с других устройств, таких как смартфоны или планшеты, но не с компьютера, вам необходимо проверить настройки брандмауэра. Брандмауэр предназначен для блокировки входящих/исходящих соединений. Чтобы решить проблемы с брандмауэром, вам необходимо отключить брандмауэр и антивирус.
5. Дефекты маршрутизатора
Иногда проблемы с маршрутизатором также приводят к ненужным ошибкам, таким как не открывающиеся веб-сайты. Проблема связана с DNS-серверами, которые использует маршрутизатор. Итак, вам нужно изменить адреса DNS-серверов и перезапустить маршрутизатор, чтобы исправить некоторые веб-сайты, которые не открываются в браузере. Чтобы ИСПРАВИТЬ другие ошибки DNS, ознакомьтесь со статьей «Как исправить ошибки DNS и восстановить доступ к Интернету».
5. Очистить кэш DNS
Некоторые пользователи Windows 10 утверждают, что они исправили ошибку браузера, не загружающую некоторые веб-сайты, путем очистки кэша DNS. Итак, на этом этапе вам нужно очистить кеш DNS вашего компьютера. Чтобы очистить кэш DNS, щелкните правой кнопкой мыши ключ Windows и выберите «Командная строка (администратор)» . В окне командной строки введите « ipconfig /flushdns » и нажмите кнопку «Ввод». После этого перезагрузите компьютер, чтобы устранить проблему.
6. Используйте другой DNS
Каждый веб-сайт, который вы ищете в Интернете, разрешается с помощью DNS-сервера. Иногда несколько веб-сайтов не загружаются, когда DNS-сервер не может получить точный ответ от вашего браузера или DNS-серверы работают неправильно из-за сбоев.
Вы можете попробовать переключиться на другой DNS-сервер, существует множество общедоступных серверов, таких как Google Public DNS и OpenDNS и т.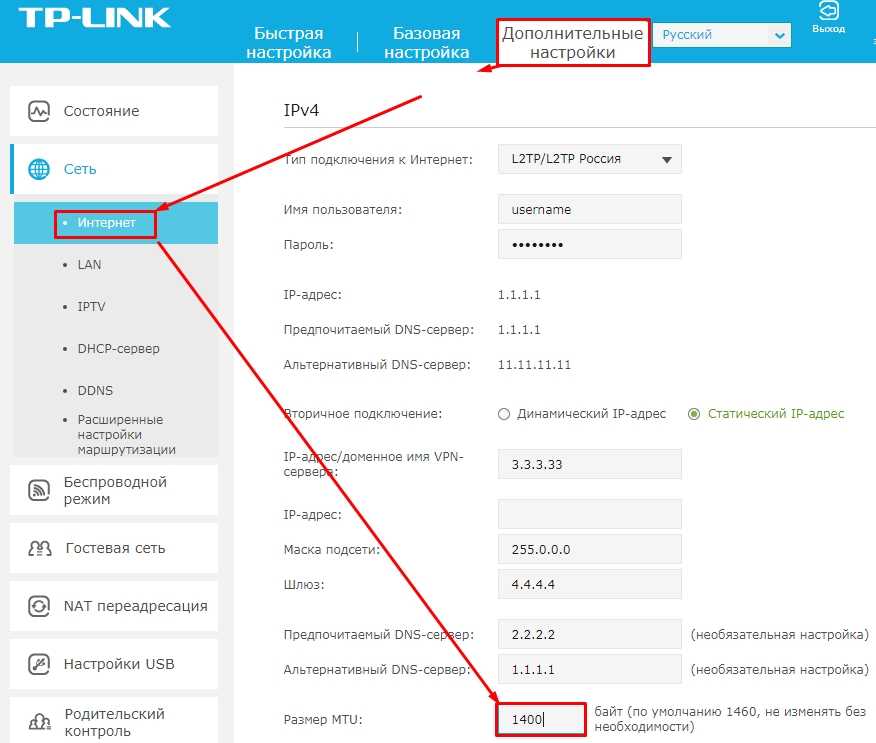
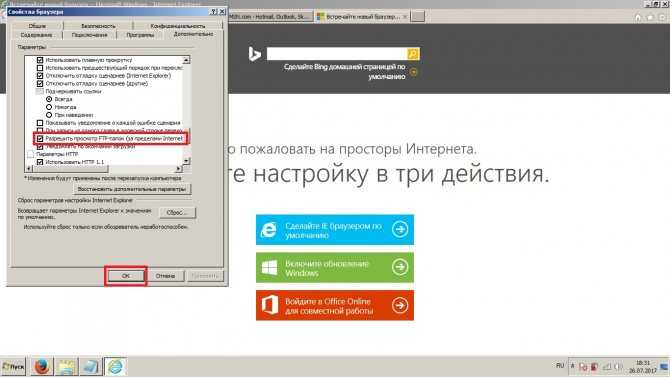 # The IP address and the host name should be separated by at least one
# space.
#
# Additionally, comments (such as these) may be inserted on individual
# lines or following the machine name denoted by a '#' symbol.
#
# For example:
#
# 102.54.94.97 rhino.acme.com # source server
# 38.25.63.10 x.acme.com # x client host
127.0.0.1 localhost
# The IP address and the host name should be separated by at least one
# space.
#
# Additionally, comments (such as these) may be inserted on individual
# lines or following the machine name denoted by a '#' symbol.
#
# For example:
#
# 102.54.94.97 rhino.acme.com # source server
# 38.25.63.10 x.acme.com # x client host
127.0.0.1 localhost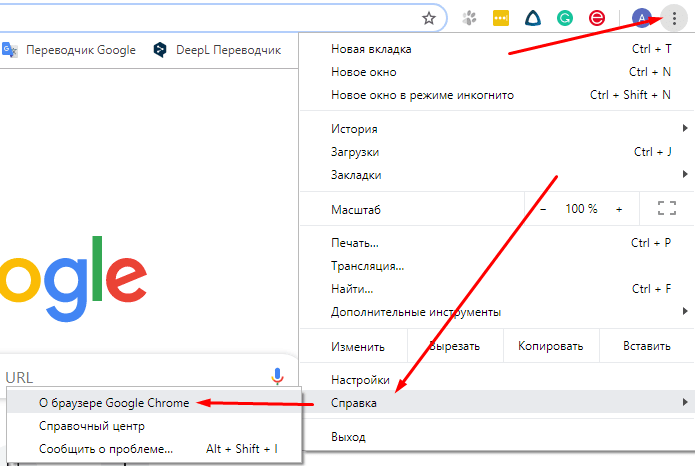 8.8.8 и 8.8.4.4
8.8.8 и 8.8.4.4 1 Просто закрыть и снова открыть программу
1 Просто закрыть и снова открыть программу 16.2 Установка новой
16.2 Установка новой
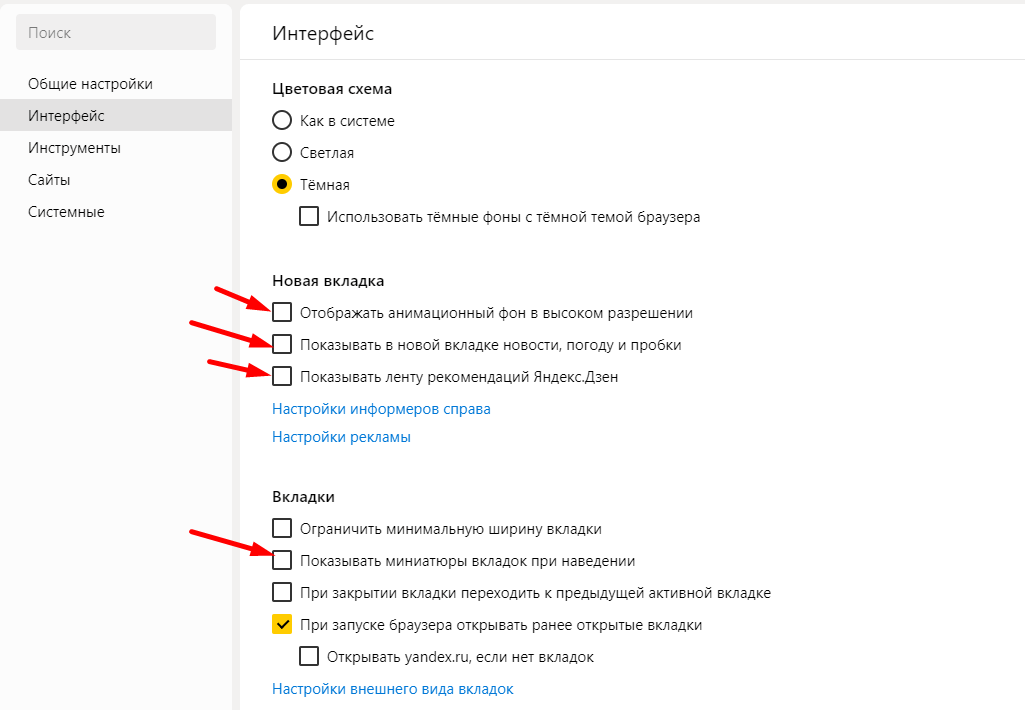
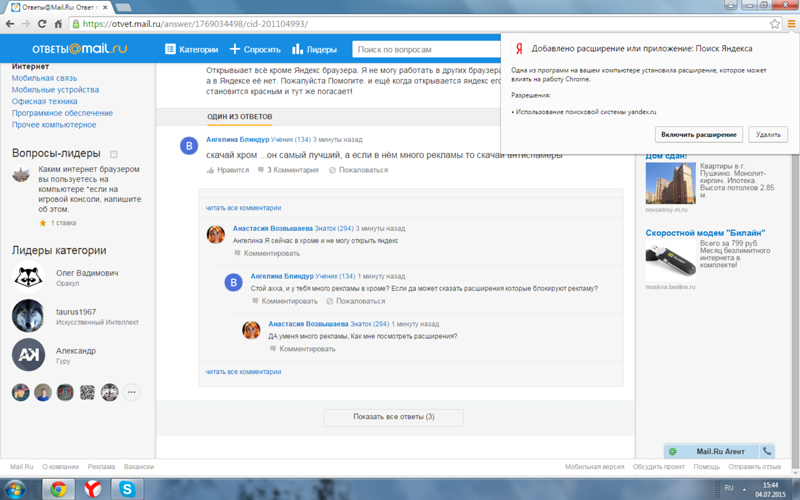
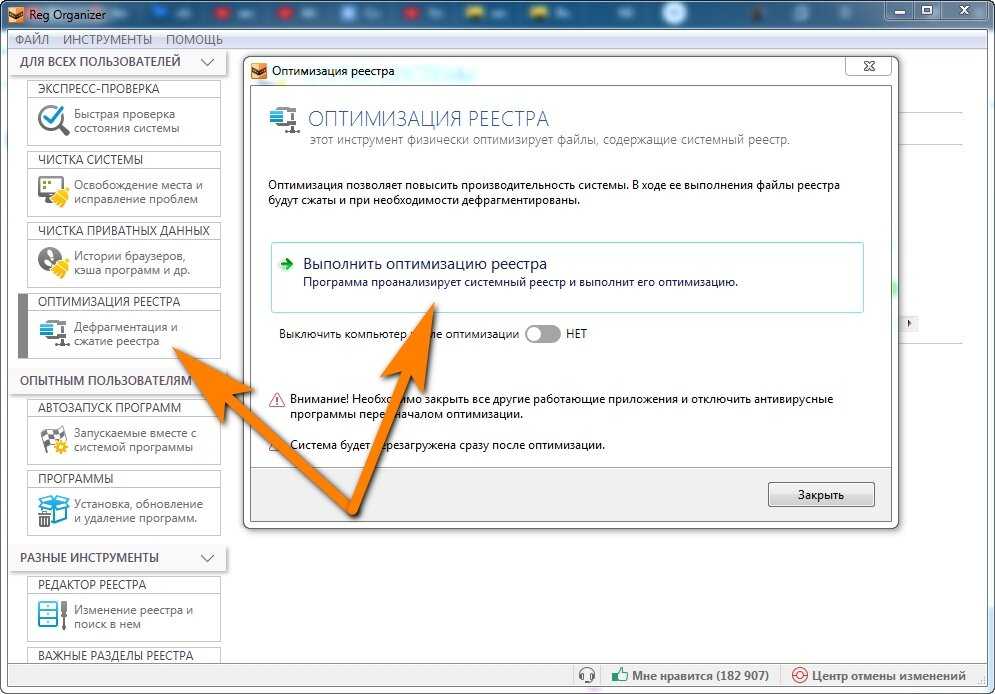

 Сверху появится файл hosts. Открываем его через блокнот.
Сверху появится файл hosts. Открываем его через блокнот.