Как решить проблему, когда флеш плеер не загружается в браузере?
Flash Player нужен браузеру для воспроизведения музыки, видео и контента, сделанного на основе флеш-программирования. Частая проблема – флеш плеер не запускается, а мультимедийное содержимое сайта не воспроизводится. Что делать в такой ситуации – подробно в нашей статье.
Содержание
- Обновить плеер
- Включение плагина
- Opera
- Google Chrome
- Mozilla Firefox
- Microsoft Edge
- Обновление или переустановка браузера
- Аппаратное ускорение
- Удаление данных Flash Player
- Общие рекомендации
Обновить плеер
Для корректного воспроизведения нужна последняя версия плеера. Зайдите на официальный сайт Adobe, скачайте установочный файл (желтая иконка «Установить сейчас»), запустите его и обновите программу.
Флеш-плеер автоматически устанавливается для всех браузеров.
Включение плагина
Нужно убедиться, что в вашем браузере включен flash-плагин. Посмотрим, как это сделать в разных браузерах.
Посмотрим, как это сделать в разных браузерах.
Opera
Заходим в настройки Оперы через комбинацию клавиш Alt+P. В дополнительных настройках на вкладке «Безопасность» ищем и выбираем пункт «Настройки контента».
Далее находим Flash и выбираем этот пункт.
Нам нужно установить маркер напротив «Разрешить сайтам запускать Flash». В таком случае флеш-содержимое страниц будет автоматически воспроизводиться.
Вы можете установить рекомендуемые настройки «Всегда спрашивать». Но тогда нужно будет вручную запускать флеш-плеер. Вот как это выглядит: кликаем по содержимому, а на всплывающем окне нажимаем «Разрешить».
Google Chrome
В Хроме аналогичные настройки. Заходим в них через верхнее боковое меню.
Только здесь выбираем «Настройки сайта».
После этого переходим в меню Flash. В этом браузере только одна настройка флеш-плеера – «Всегда спрашивать». Она должна быть включенной. У нас нет выбора как в Опере – или автоматическое воспроизведение, или по запросу. Chrome будет всегда спрашивать, нужно ли включать флеш-содержимое. А если отключить этот параметр, флеш-контент вообще не будет воспроизводиться.
Chrome будет всегда спрашивать, нужно ли включать флеш-содержимое. А если отключить этот параметр, флеш-контент вообще не будет воспроизводиться.
Mozilla Firefox
Управление флеш-плагином в Мозилле — не через настройки, а в «Дополнениях». Заходим через верхнее боковое меню.
Переходим во вкладку «Плагины» и выбираем вариант включения плагина. Здесь параметры идентичны с Оперой – можно включить автоматическое воспроизведение флеш, можно по запросу или вовсе отключить. Нам нужно выбрать первый или второй пункт.
Microsoft Edge
В этом браузере переходим в «Параметры».
Пролистываем меню и выбираем «Посмотреть доп. параметры».
Здесь должен быть включенным параметр «Использовать проигрывать Adobe Flash Player».
Обновление или переустановка браузера
Попробуйте обновить не только флеш-плеер, а полностью браузер. Например, в гугл хроме это делается в меню «Справка», а далее «О браузере Google Chrome».
У нас уже установлена последняя версия. Если же версия устаревшая, начнется автоматическая загрузка новой. Затем браузер нужно будет перезапустить, чтобы новая версия работала нормально.
В других браузерах обновление происходит таким же способом. Вообще, браузеры обновляются автоматически, но проверить наличие актуальной версии не помешает.
Другой вариант – полностью удалить браузер и установить его заново. Вам поможет наша подробная статья о том, как удалить и установить приложения на Windows.
Аппаратное ускорение
Частые проблемы с воспроизведением мультимедиа – аппаратное ускорение, которое желательно выключить. Причем нужно отключить ускорение в самом флеш плеер, браузере и возможно в операционной системе.
В флеш плеере отключить будет проблематично – ведь у вас не запускается флеш содержимое. В таком случае сразу переходим к настройкам браузера. Покажем на примере Google Chrome.
Заходим в настройки, как было показано выше. Пролистываем окно настроек до конца. Снимаем маркер с «Использовать аппаратное ускорение», а затем кликаем «Перезапустить».
Снимаем маркер с «Использовать аппаратное ускорение», а затем кликаем «Перезапустить».
Чтобы отключить аппаратное ускорение в операционной системе, прочитайте подробную статью для Windows 10.
Удаление данных Flash Player
Способ, который помог многим пользователям. Заходим в Панель управления (как это сделать, подробно описано здесь). Выбираем необходимый нам пункт – Flash Player.
Откроется менеджер настроек плеера. Выбираем вкладку «Дополнительно» и кликаем на «Удалить все…».
В следующем окне снова нажимаем «Удалить данные». Таким образом мы удалим все данные и полностью перезагрузим наш плеер.
Общие рекомендации
Можно попробовать выполнить одно из базовых действий, которые помогают в решении многих проблем с браузерами и ОС.
- Проверка на вирусы. Выполните полную проверку компьютера на вирусы. Воспользуйтесь одним из бесплатных антивирусов или встроенным Защитником Windows.
- Целостность файлов. Возможно, повредились системные файлы.
 Нужно проверить и целостность и исправить ошибки. Здесь подробно описано, как это сделать на
Нужно проверить и целостность и исправить ошибки. Здесь подробно описано, как это сделать на - Обновление драйверов. Обновите драйвера, особенно обратите внимание на драйвер видеокарты. Попробуйте программу Driver Pack Solutions, которая автоматически найдет последние версии драйверов и установит их.
Если ни один из вышеописанных способов не помог, и плеер все равно не загружается, скорее всего придется переустановить Windows. Здесь мы подробно описали, как сделать загрузочный диск с операционной системой. Также не забудьте создать резервную копию драйверов перед переустановкой ОС.
Читайте интересное о Flash Player на Public-PC:
Крах плагина флеш-плеер в Мозилле.
Обновить flash player на Windows 7.
Зеленый экран вместо видео.
Не работает флеш плеер в Opera.
Для игры требуется adobe flash player установить. Устанавливаем flash player на компьютер самостоятельно
Скриншот 0. Adobe Flash Player
Установить Flash Player на первый взгляд просто.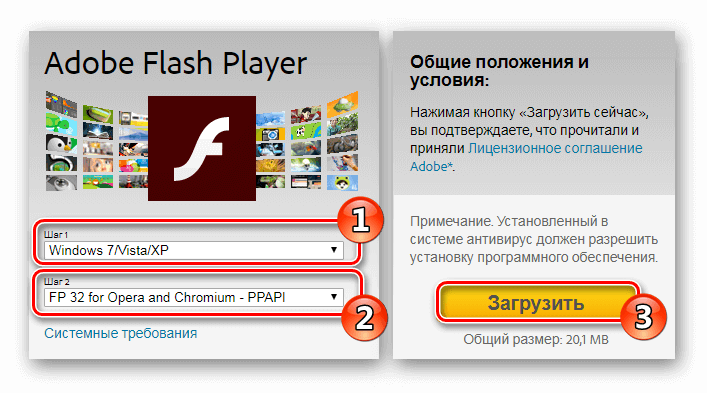 Но есть нюансы для каждого браузера, которые полезно знать, чтобы все корректно работало. Давайте их рассмотрим.
Но есть нюансы для каждого браузера, которые полезно знать, чтобы все корректно работало. Давайте их рассмотрим.
Что нужно сделать перед установкой?
Перед тем как скачать Adobe Flash Player, желательно обновить браузер. В каждом из них делается это по-разному.
Opera
. Текущую версию браузера смотрите в меню, кликните «О программе». Обновляется он автоматически.
Google Chrome
. Тут тоже процессы происходят без нашего участия. Но нам предоставляется возможность убедиться в свежей версии: зайдем в меню и кликнем «Справка/О браузере» => «О браузере Google Chrome».
Скриншот 1. Просмотр версии Google Chrome
Теперь можно искать Adobe Flash Player для Windows.
Mozilla FireFox
. Настройку загрузки обновлений сделаем здесь: «Меню => Настройки => Дополнительные => Обновления».
Скриншот 2. Просмотр версии Mozilla FireFox
Internet Explorer
. Посмотреть версию и поставить автоматическое обновление можно во всплывающем окошке, нажав предварительно в меню «О программе».
Скриншот 3. Просмотр версии Internet Explorer
Если с обновлением что-то не получилось, не беда: вы можете Adobe Flash Player скачать бесплатно вместе со мной.
В итоге делаем вывод, что обновления браузеров автоматизированы, нужно проверить настройки и номер версии.
Установка
Инсталлируем Adobe Flash Player на компьютер, используя для примера несколько популярных браузеров. Процесс максимально автоматизирован. Нам, главное, не мешать ему. Поэтому во всех всплывающих окошках нужно со всеми вопросами соглашаться, иначе установка не произойдет. Задает их обычно система безопасности или сетевой экран. А спрашивают они о том, можно ли запустить ту или иную программу. Ответ простой: «Если мы сами их запустили, значит можно». Вы думаете иначе? Обсудим это в комментариях, а сейчас – к браузерам!
Opera
Чтобы Адоб флэш плеер скачать, запускаем Оперу и вводим в адресную строку: www.adobe.com/ru.
Вверху страницы сайта компании-разработчика кликаем «Меню».
Скриншот 4. Вход в меню сайта www.adobe.com/ru
Попадаем к списку продуктов Adobe Systems. Жмем «Adobe Flash Player».
Скриншот 5. Нажимаем на установку Adobe Flash Player
На первом шаге жмем «Установить сейчас».
Скриншот 6. Запуск установки Adobe Flash Player
Второй шаг – это бесплатная версия Adobe Flash Player инсталлируется на ПК. Начинается инициализация приложения. Установщик определяет версию операционной системы, тип браузера и выгружает на компьютер соответствующий инсталляционный файл.
Скриншот 7. Инициализация установки Adobe Flash Player
После скачивания откройте папку.
Скриншот 8. Adobe Flash Player скачан
В проводнике находите flashplayer19pp_da_install.exe и запускаете. Adobe Flash Player последняя версия «19pp_da» у вас может отличаться.
Системе безопасности разрешаете запуск установки.
Скриншот 9. Разрешаем запустить установочный файл Adobe Flash Player
Скриншот 10. Наблюдаем за установкой Adobe Flash Player в Opera
Нас потребуют закрыть браузер.
Скриншот 11. Закрываем Opera
Закроем его и нажмем «Продолжить». Когда установка Адоб флэш плеер Виндовс завершится, кликнем «Готово». Если будут что-то предлагать, соглашаться необязательно: галочки убираем.
Нас поблагодарят за бесплатное использование популярного продукта.
Скриншот 12. Окончание установки Adobe Flash Player на Opera
Ура! У вас получилось скачать Adobe Flash Player для Windows и установить на ПК!
Mozilla
Здесь процесс происходит точно так же, как в Опере. Есть только некоторые отличия. Например, название установочного файла немного отличается: у меня — flashplayer19_ga_install.exe. Но мы сюда не вмешиваемся, так как онлайн-загрузчик сам определяет: нам нужен Адоб флэш плеер для Windows 7 на Mozilla или другой браузер. Наша задача – скачивать установочный файл тем браузером, на который будем ставить плеер.
На первом шаге убираем галочки предлагаемых дополнительных программ.
Скриншот 13. Убираем галочки при установке Adobe Flash Player на Mozilla
Я забыл это сделать, и ко мне установилась программа McAfee Security Scan. Если у вас произойдет подобная промашка, не страшно. Сделайте по моему примеру: удалите ненужный софт таким же образом, как неработающий плеер. Смотрите информацию ниже, в главе «Если плеер не работает», где я описываю переустановку.
Если у вас произойдет подобная промашка, не страшно. Сделайте по моему примеру: удалите ненужный софт таким же образом, как неработающий плеер. Смотрите информацию ниже, в главе «Если плеер не работает», где я описываю переустановку.
Chrome или другой браузер?
Здесь все налажено для работы без нас. Это мы увидим при попытке установить плеер способом, описанным для других браузеров: когда зайдем на сайт Adobe Flash Player, то после нажатия кнопки загрузки плеера прочитаем о том, что он уже есть в Хроме и сам обновляется.
Скриншот 14. Adobe Flash Player уже есть на Google Chrome
Если же онлайн-загрузчик ошибся в определении нашего браузера или ОС, то мы можем это поправить вручную, нажав ссылку «У вас другая операционная система …»
Скриншот 15. Возможность выбора другой операционной системы для установки Adobe Flash Player
В следующем окне будет возможность изменить систему и скачать Адобе флеш плеер тот, который нужно.
Internet Explorer
Здесь процесс мало отличается от предыдущих.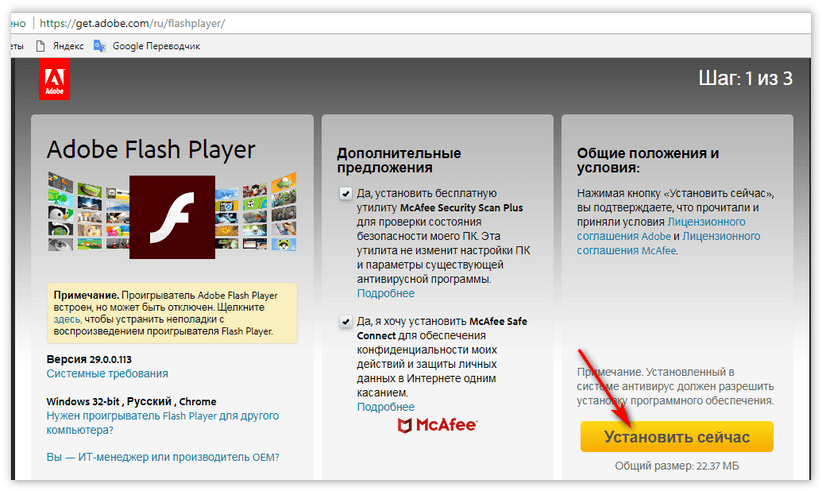 Убираем галочки дополнительных программ и жмем «Установить сейчас».
Убираем галочки дополнительных программ и жмем «Установить сейчас».
Скриншот 16. Убираем галочки при установке Adobe Flash Player на Internet Explorer
Онлайн-установщик почему-то нашел у меня торрент-программу для браузера корпорации Майкрософт и захотел скачать последний флеш плеер через нее. Я не стал возражать и дал добро. Вы можете сделать так же.
Скриншот 17. Разрешаем торрент-программе скачать Adobe Flash Player
Поэтому инсталляцию я запускал со своей BitComet. У вас может стоять, например, uTorrent. Разницы нет. Если же вы не имеете торрент-софта, тогда последний Adobe Flash Player загрузится так же, как в Опере.
Проверка
Если возник вопрос: «Правильно ли все установилось?» — то можете проверить работоспособность своего плеера на сервисе https://helpx.adobe.com/flash-player.html. При корректной работе программы вы увидите анимацию. В ином случае будете наблюдать черный квадратик.
Если плеер не работает
Когда получилось скачать флеш плеер и установить, но он не работает, нужно найти плагин и включить, если тот выключен. Как это сделать? Смотрим вместе.
Как это сделать? Смотрим вместе.
Opera
Заходим в меню: «Разработка => Плагины». Находим плеер. Нажимаем под ним кнопку «Включить».
Скриншот 18. Смотрим плагин Adobe Flash Player в Opera
Если кнопка имеет противоположное название, тогда здесь все ОК.
Mozilla
В плагин Adobe Flash Player попадаем через меню: «Дополнения => Плагины». Находим «Shockwave Flash» и ниже кликаем «Подробнее».
Скриншот 19. Находим плагин Adobe Flash Player в Mozilla
Скриншот 20. Проверяем плагин Adobe Flash Player в Mozilla
Можем нажать вверху справа шестеренку, а следом — «Показать недавние обновления». Тогда все узнаем.
Скриншот 21. Ставим настройку включения Adobe Flash Player в Mozilla
Нам важно, чтобы было выбрано «Всегда включать». Больше проверять ничего не нужно.
Chrome
В Хроме последний флеш плеер увидим, если наберем в адресной строке «chrome://plugins». Тогда он покажет то, что нужно.
Скриншот 22. Ставим настройку включения Adobe Flash Player в Google Chrome
Ставим настройку включения Adobe Flash Player в Google Chrome
Смотрим, чтобы была галочка около «Запускать всегда».
Internet Explorer
Программное обеспечение Microsoft всегда отличалось изощренностью. Поэтому Адоб флэш плеер находим таким образом: в меню выбираем «Свойства браузера», а во всплывающем окошке – «Программы => Управление надстройками».
В следующем окне находим «Панели инструментов и расширения => Shockwave Flash Object» и включаем плагин, если он выключен. Для этого делаем по нему правый клик и в контекстном меню жмем «Включить».
Иногда, достаточно обновить Адобе флеш плеер, для его корректной работы.
Переустановка
Если плагин включен, но не работает, тогда нужно его переустановить. Для этого удалите приложение.
Правильно это делается через утилиту «Удаление программ» в Панели управления. А лучше воспользоваться профессиональным софтом типа Smart Uninstaller. Тогда у вас не только удалится флеш плеер на русском, почистится компьютерный «мусор» (оставшиеся после удаления файлы и записи в реестре), но и уберутся ошибки, связанные с данным приложением.
Сделайте перезагрузку и почистите операционную систему чистильщиком, например, CCleaner. Теперь можно попробовать повторную установку. Стоп! Сначала закройте все запущенные программы. Удачи!
Настройки на панели Дополнительно
используются для управления тем, как Flash Player обрабатывает данные просмотра, обновления, надежные местоположения и защищенное содержимое.
Просмотр данных и настроек
Раздел Просмотр данных и настроек
панели Дополнительно
используется для удаления всех настроек и локального хранилища Flash Player из всех используемых на компьютере браузеров.
Примечание.
Кнопка Удалить все…
позволяет удалить только данные Flash Player, сохраненные браузерами. Чтобы полностью удалить всю информацию о сеансах просмотра с компьютера, откройте каждый браузер и удалите его историю. Дополнительные сведения см. в документации для каждого браузера.
Удалить все…
Отображение панели, на которой можно удалить некоторые типы данных сайтов Flash Player из всех используемых на компьютере браузеров. Можно:
Можно:
Удалить все данные и настройки веб-сайта
Установите этот флажок, чтобы удалить все настройки локального хранения, камеры, микрофона и пиринговой сети при нажатии кнопки Удалить данные
в нижней части панели управления.
Примечание.
После установки этого флажка и нажатия кнопки Удалить данные
удаляются данные для всех веб-сайтов. Чтобы сохранить данные некоторых сайтов, удалив при этом данные других сайтов, вернитесь на панель Хранилище
, Камера и микрофон
или Воспроизведение
, щелкните элемент Хранилище
, Камера и микрофон
или Настройки пиринговой сети для веб-сайта
и удалите только те сайты, данные которых необходимо удалить.
Удалить все файлы лицензий для аудио и видео
Установите этот флажок, чтобы удалить все файлы лицензий для взятого напрокат или приобретенного содержимого, такого как фильмы и музыка. После удаления файлов лицензий Flash Player не будет воспроизводить это защищенное аудио- или видеосодержимое, даже если само содержимое останется на компьютере.
Обновления
Компания Adobe периодически выпускает новые версии Flash Player. Обновления проигрывателя Flash Player обеспечивают правильную работу этой программы, в них также могут включаться изменения в системе безопасности или новые функциональные возможности продукта. Корпорация Adobe рекомендует выполнять обновление до последней версии при каждом появлении новой версии проигрывателя Flash Player, особенно если обновление связано с вопросами обеспечения безопасности.
Раздел «Обновления» вкладки «Дополнительно» используется для настройки автоматической проверки наличия новых версий Flash Player или сравнения установленной версии с последней доступной на данный момент версией.
Проверить сейчас
При нажатии кнопки Проверить сейчас
открывается страница http://www.adobe.com/software/flash/about веб-сайта Adobe, на которой показана установленная на компьютере версия Flash Player. На этой странице также показана таблица, в которой перечислены последние версии Flash Player для каждой комбинации операционной системы и браузера. Наконец, на этой странице доступна ссылка на страницу Центр загрузки проигрывателя , с которой можно установить более новую версию проигрывателя.
Наконец, на этой странице доступна ссылка на страницу Центр загрузки проигрывателя , с которой можно установить более новую версию проигрывателя.
Инструменты разработчика
Для разработчиков.
Разработчикам Flash часто приходится работать с содержимым SWF или FLV, которое в конечном счете будет развертываться в Интернете. В ходе разработки этих приложений разработчикам необходимо выполнять тестирование сохраненного локально, а не развернутого на веб-сервере содержимого SWF или FLV. В целях безопасности Flash Player блокирует доступ локально сохраненного содержимого SWF и FLV в Интернет, а также доступ содержимого SWF и FLV через Интернет к компьютеру.
Соответственно, в ходе локального тестирования Flash Player может выводить предупреждения системы безопасности о невозможности функционирования приложения надлежащим образом. Чтобы решить эту проблему, на панели настройте собственное содержимое SWF или FLV как надежное. Можно указать пути к отдельным файлам или папки как надежные. Все файлы в надежной папке и ее вложенных папках также являются надежными.
Все файлы в надежной папке и ее вложенных папках также являются надежными.
Настройки надежного местоположения…
Эта вкладка используется для указания местоположений на компьютере, в которых находится надежное содержимое SWF или FLV. Надежное содержимое не подпадает под действие правил безопасности, запрещающих содержимому доступ в Интернет и к файловой системе локального компьютера.
Указание надежных местоположений, используемых разработчиком при тестировании
На панели Дополнительно
в разделе Инструменты разработчика
щелкните Настройки надежного местоположения
и нажмите кнопку Добавить
.
Введите местоположение на компьютере, в котором находится надежное содержимое, или нажмите кнопку Обзор файлов
или Обзор папок
, чтобы найти файл или папку. Если указывается папка, а не файл, то все ее содержимое (в том числе вложенные папки) также становятся надежными.
Нажмите кнопку Подтвердить
, чтобы добавить домен, файл или папку в список надежных местоположений.
Защищенное содержимое
Прежде чем воспроизводить некоторое доступное в Интернете содержимое (например, фильмы и музыку), требуется получить лицензии на содержимое у поставщика содержимого. Эти лицензии на содержимое автоматически загружаются, например, когда защищенное содержимое берется в прокат или приобретается. Flash Player сохраняет эти лицензии на компьютере. После удаления файлов лицензий Flash Player не будет воспроизводить это защищенное аудио- или видеосодержимое, даже если само содержимое останется на компьютере. Эта процедура называется деавторизацией компьютера. Если вы решили продать, подарить или утилизировать компьютер, деавторизуйте его для предотвращения несанкционированного воспроизведения защищенного содержимого другими пользователями.
Будьте осторожны при сбросе файлов лицензий. При сбросе файлов лицензий Flash Player сбрасывает все существующие файлы лицензий для защищенного содержимого, которое воспроизводится на компьютере в проигрывателе Flash Player. Доступ к этому содержимому на данном компьютере будет невозможен, пока не будут загружены новые лицензии у поставщика содержимого.
Доступ к этому содержимому на данном компьютере будет невозможен, пока не будут загружены новые лицензии у поставщика содержимого.
Отменить авторизацию этого компьютера…
Нажмите эту кнопку, чтобы удалить все файлы лицензий для взятого напрокат или приобретенного содержимого, такого как фильмы и музыка. Деавторизация позволяет предотвратить воспроизведение этого содержимого проигрывателем Flash Player, даже если само содержимое остается на компьютере.
В этой инструкции подробно об установке флеш плеера на компьютер. При этом будут рассмотрены не только способы стандартной установки Flash Player Plugin или ActiveX Control для браузеров, но и некоторые дополнительные варианты — получение дистрибутива для установки на компьютеры без доступа к интернету и о том, где взять отдельную программу флеш плеер, не в виде плагина к браузеру.
Сам по себе проигрыватель Flash на сегодняшний день наиболее часто используется как дополнительный компонент браузеров, предназначенный для воспроизведения контента (игры, интерактивные штуки, видео), созданного с применением Adobe Flash.
Установка Flash в браузерах
Стандартный путь получения флеш плеера для любого популярного браузера (Mozilla Firefox, Internet Explorer и другие) — использование специального адреса на сайте Adobe http://get.adobe.com/ru/flashplayer/ . При входе на указанную страницу, будет автоматически определен необходимый комплект установки, который можно будет скачать и установить. В дальнейшем Flash Player будет обновляться автоматически.
При этом, учитывайте, что в Google Chrome, Internet Explorer в Windows 8 и не только, Flash Player уже есть по умолчанию. Если при входе на страницу загрузки вам сообщают, что в вашем браузере уже есть все, что нужно, а флеш контент не воспроизводится, просто изучите параметры плагинов в настройках браузера, возможно, вы (или сторонняя программа) отключили его.
Дополнительно: Открытие SWF в браузере
В случае, если вы ищете, как установить флеш плеер с целью открывать файлы swf на компьютере (игры или что-то еще), то вы можете сделать это прямо в браузере: либо просто перетащите файл на открытое окно браузера с установленным плагином, либо при запросе, чем открыть файл swf, укажите браузер (например, Google Chrome) и сделайте его используемым по умолчанию для данного типа файлов.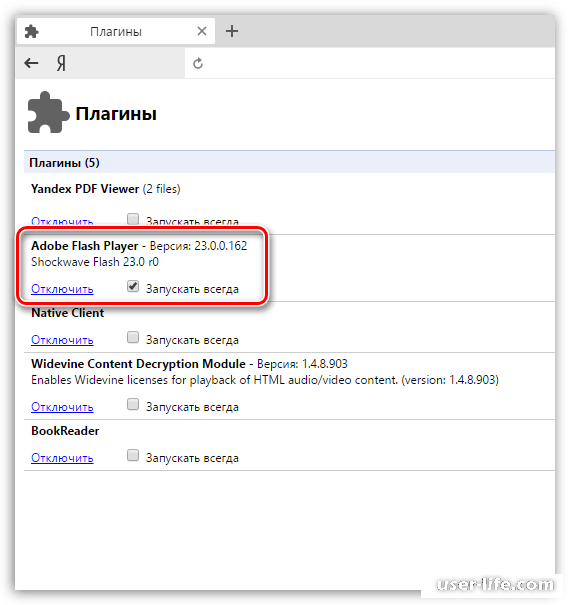
Как скачать Flash Player Standalone с официального сайта
Возможно, вам требуется отдельная программа флеш плеер, без привязки к какому-либо браузеру и запускаемая сама по себе. Очевидных способов скачать ее на официальном сайте Adobe нет, да и поискав в Интернете я не нашел инструкций, где бы эта тема раскрывалась, а вот у меня такая информация есть.
Итак, по опыту создания разных вещей в Adobe Flash я знаю, что в комплекте с ним имеется Standalone (запускаемый отдельно) проигрыватель флеш. И чтобы получить его, вы можете выполнить следующие действия:
Как видите, все довольно просто. При необходимости, вы можете назначить ассоциации swf файлов, чтобы они открывались с помощью FlashPlayer.exe.
Получение Flash плеера для оффлайн установки
Если вам требуется установить плеер (в виде плагина или ActiveX) на компьютерах, не имеющих доступа к Интернету с помощью оффлайн установщика, то для этих целей вы можете использовать страницу запроса дистрибутива на сайте Adobe http://www. adobe.com/products/players/fpsh_distribution1.html .
adobe.com/products/players/fpsh_distribution1.html .
Понадобится указать, для чего вам комплект установки и где вы его собираетесь распространять, после чего вы в течение короткого времени получите ссылку для скачивания на ваш адрес электронной почты.
Если вдруг я забыл о каком-то из вариантов в этой статье, пишите, я постараюсь ответить и, при необходимости, дополнить руководство.
Почему не показывает видео в Интернете?
Чаще всего причина кроется именно в отсутствии на компьютере установленного флеш плеера. В этом случае вы увидите на экране сообщение вроде этого «Для просмотра необходимо обновить Flash плеер. Установить с официального сайта Adobe. You need to upgrade your Adobe Flash Player to watch this video. Click here to download the latest version from the Adobe website»
Наличие или отсутствие Flash Player можно
также проверить в Пуск-Панель
управления-
Установка и удаление программ (Windows XP), или Пуск-Панель управления-Удаление программы (Windows 7).
Вот что должно быть видно при установленном флеш-проигрывателе.
Где скачать Adobe Flash Player?
Скачать Adobe Flash player можно на официальном сайте компании Adobe по ссылке http://get.adobe.com/ru/flashplayer/
.
При переходе по ссылке, сайт автоматически определит версию вашей операционной системы и текущий браузер, для того чтобы предоставить вам подходящую версию Flash Player
«а. В графе дополнительное предложение рекомендую снять все галочки, чтобы не установить никакого дополнительного софта. После нажатия желтой кнопки «Установить сейчас», начнется загрузка исполняемого файла установщика размером
около 1 Мбайта.
Приступаем к установке Flash Player.
Все загружаемые файлы по умолчанию попадают в папку Загрузки. Находим там скачанный установщик и запускаем его двойным кликом мыши. В диалоге «Предпочтения по обновлению Flash Player»выбираем наиболее подходящий нам вариант обновления, лучше всего оставить рекомендуемый, и жмем «Далее». Начнется загрузка из Интернет основного пакета программы.
Начнется загрузка из Интернет основного пакета программы.
По окончании процесса установки появится окно об успешном завершении.
Поздравляю, вы только что смогли самостоятельно установить Adobe Flash Player.
Обратите внимание, что данный способ установки доступен только для компьютеров, имеющих прямой доступ в Интернет.
Чтобы установить флеш плеер на компьютер, не имеющий доступ в Интернет, предлагаю воспользоваться автономным пакетом установки, который можно скачать по данной ссылке . Это последняя на момент написания статьи 14-ая версия проигрывателя.
Интересный факт.
Любителям браузера Google Chrome нет необходимости в установке каких-либо дополнительный модулей для проигрывания флеш-анимации. Дело в том, что
в Google Chrome встроен собственный Flash Player. И обновляется он каждый раз, когда вы обновляете свой браузер.
Службы Flash Media Server не запускаются автоматически
Службы Flash Media Server 4 Windows не запускаются автоматически, если программа установлена с учетной записью без прав администратора. Попытка подключиться к серверу (например, при открытии экрана приветствия Flash Media Server в браузере) приводит к ошибке. Сообщение указывает, что клиент не может подключиться к серверу или время ожидания подключения истекло.
Попытка подключиться к серверу (например, при открытии экрана приветствия Flash Media Server в браузере) приводит к ошибке. Сообщение указывает, что клиент не может подключиться к серверу или время ожидания подключения истекло.
Если клиент не может подключиться к серверу, используйте панель управления службами, чтобы убедиться, что службы Flash Media Server работают. Панель управления службами находится в разделе Панель управления/Система и безопасность/Администрирование/Службы. На панели управления службами имена служб — Flash Media Server и Flash Media Administration Server.
Если службы запущены, выполните действия по устранению неполадок, описанные в документе. Убедитесь, что сервер выполняет потоковую передачу мультимедиа.
Если службы не запущены, вы можете запустить их с этой панели. Однако, чтобы они запускались автоматически при перезапуске сервера, настройте службы Flash Media Server на запуск от имени администратора по умолчанию.
Выполните следующие действия для каждого из следующих файлов, расположенных в корневой папке установки Flash Media Server (по умолчанию C:/Program Files/Adobe/Flash Media Server):
- FMSAdmin.
 exe
exe - FMSCore.exe
- FMSMaster.exe
- FMSEdge.exe
Щелкните файл правой кнопкой мыши и выберите e Свойства.
Выберите вкладку «Совместимость» и нажмите «Изменить настройки для всех пользователей».
Выберите «Выполнить эту программу от имени администратора». Нажмите «Применить», а затем нажмите «ОК».
Выполните эти шаги для каждой службы Flash Media Server.
Перезагрузите компьютер.
Flash Media Server запускается при запуске компьютера.
После завершения установки программа установки Flash Media Server 4 вызывает команду Windows NET для запуска служб. Версии операционной системы Windows, в которых реализован компонент безопасности контроля учетных записей (UAC), запускают программы в ограниченном режиме. Если вошедший в систему пользователь не является учетной записью администратора (включая члена локальной группы администраторов), то программы запускаются от имени обычного пользователя.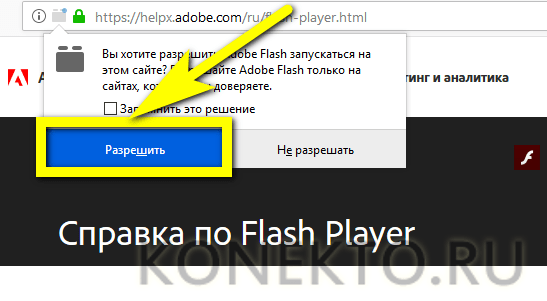 Ограничения UAC не позволяют установщику Flash Media Server запустить команду NET с необходимыми правами. Эта проблема влияет на установку в Windows Vista, Windows 7 и Windows Server 2008.
Ограничения UAC не позволяют установщику Flash Media Server запустить команду NET с необходимыми правами. Эта проблема влияет на установку в Windows Vista, Windows 7 и Windows Server 2008.
Примечание : Windows Vista и Windows 7 не поддерживаются рабочими платформами для Flash Media Server. Однако они признаны средами разработки.
Если вы предпочитаете удалить Flash Media Server и установить его заново, выполните повторную установку из-под учетной записи администратора. Для этого выполните одно из следующих действий:
Войдите в систему как администратор и запустите программу установки Flash Media Server.
Примечание : В Windows 2008 пользователь по умолчанию не является администратором .
Или:
Щелкните правой кнопкой мыши исполняемый файл программы установки Flash Media Server 4 — FlashMediaServer4.exe (32-разрядная версия) или FlashMediaServer4_x64.
 exe (64-разрядная версия)
exe (64-разрядная версия)Выберите «Запуск от имени администратора» в контекстном меню.
Дополнительные сведения об установке см. в разделе Установка Flash Media Server в Windows.
Официальные уведомления
|
Политика конфиденциальности в Интернете
Почему Adobe Flash Player не запускается автоматически
Flash Player — популярное программное обеспечение, установленное на компьютерах многих пользователей. Этот плагин необходим для воспроизведения Flash-контента в браузерах, которых сегодня в Интернете предостаточно. К сожалению, этот плеер не без проблем, поэтому сегодня мы рассмотрим, почему Flash Player не запускается автоматически.
Как правило, если вы столкнулись с тем, что каждый раз перед воспроизведением контента приходится давать разрешение на работу плагина Flash Player, то проблема кроется в настройках вашего браузера, поэтому ниже мы разберемся, как можно настроить автоматический запуск Flash Player.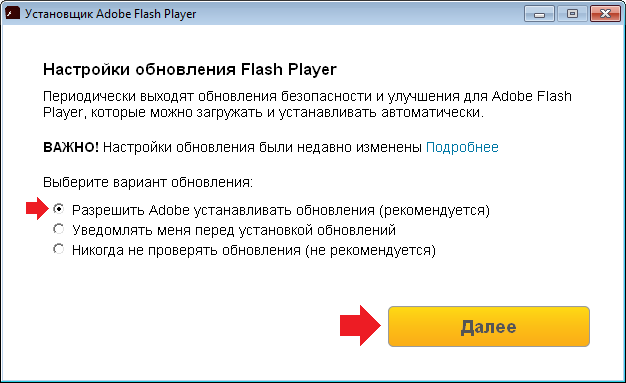
Настройка автоматического запуска Flash Player для Google Chrome
Начнем, пожалуй, с самого популярного браузера нашего времени.
Чтобы настроить Adobe Flash Player в веб-браузере Google Chrome, вам потребуется открыть окно плагина на экране. Для этого с помощью адресной строки веб-браузера перейдите по следующему URL-адресу:
chrome://plugins/
Зайдя в меню работы с плагинами, установленными в Google Chrome, найдите в списке Adobe Flash Player, убедитесь, что рядом с плагином отображается кнопка «Отключить»
, что означает, что плагин для браузера активен, и напротив него поставьте галочку рядом с «Выполнять всегда»
. После внесения этой небольшой настройки окно управления плагином можно закрыть.
Настройка автоматического запуска Flash Player для Mozilla Firefox
Теперь посмотрим, как настраивается Flash Player в Fire Fox.
Для этого нажмите на кнопку меню веб-браузера и в появившемся окне перейдите в раздел «Дополнения»
.
В левой области появившегося окна нужно будет перейти на вкладку «Плагины»
. Найдите Shockwave Flash в списке установленных плагинов, а затем проверьте, что рядом с этим плагином справа установлен статус «Всегда включен»
. Если в вашем случае отображается другой статус, установите нужный, а затем закройте окно работы с плагинами.
Настройка автоматического запуска Flash Player для Opera
Как и в случае с другими браузерами, для настройки запуска Flash Player нам необходимо попасть в меню управления плагинами. Для этого в браузере Opera необходимо перейти по следующей ссылке:
chrome://plugins/
На экране появится список установленных плагинов для вашего веб-браузера. Найдите в списке Adobe Flash Player и убедитесь, что рядом с этим плагином отображается статус «Отключить»
, что означает, что плагин активен.
Но на этом настройка Flash Player в Opera не заканчивается.
 Нужно проверить и целостность и исправить ошибки. Здесь подробно описано, как это сделать на
Нужно проверить и целостность и исправить ошибки. Здесь подробно описано, как это сделать на exe
exe exe (64-разрядная версия)
exe (64-разрядная версия)