Как запустить Flash Player
Как запустить Flash Player
Как известно, после 12 января 2021 года Adobe прекратила поддержку Flash Player и в месте с тем, некоторые браузеры перестали запускать приложения, созданные по этой технологии. Для того чтобы появилась возможность запускать некоторые фоторедакторы, вам нужно установить и использовать один из следующих браузеров:
- Maxthon (лучший вариант) — Популярный браузер от китайской компании Maxthon International Limited, в котором осталась поддержка Flash Player, и он постоянно развивается — Скачать (официальный сайт), зеркало (стандартная версия), зеркало (портативная версия), инструкция.
- Falkon — Производительный браузер на основе Firefox, который продолжит поддержку Flash-плеера — Скачать (официальный сайт), зеркало (32-bit Windows), зеркало (64-bit Windows), инструкция.
- Mozilla Firefox — Четвёртый по популярности браузер в мире и первый среди свободного ПО.
 Последняя версия, которая поддерживает Flash-плеер — это 84.0.2. Скачать x32 (официальный сайт), Скачать x64 (официальный сайт), зеркало (32-bit Windows), зеркало (64-bit Windows), инструкция.
Последняя версия, которая поддерживает Flash-плеер — это 84.0.2. Скачать x32 (официальный сайт), Скачать x64 (официальный сайт), зеркало (32-bit Windows), зеркало (64-bit Windows), инструкция. - Если по какой-то причине один из установленных выше браузеров не запускает фоторедактор, то установите вручную Flash Player версии 32 и перезапустите ваш браузер.
Maxthon
Чтобы установить браузер Maxthon перейдите по этой ссылке, после чего откроется страница:
Нажмите на кнопку Download и выберите нужную версию и, после скачивания файла, запустите его. Следуйте указаниям установщика, соглашаясь со всеми требованиями. Далее запустите установленный браузер и перейдите, например, на фоторедактор фотошоп онлайн (Flash версия). Если вы видите следующую картинку:
то нажните Установить, чтобы Maxthon автоматически скачал и установил необходимую версию Flash Player. Далее перезапустите браузер и наслаждайтесь приложениями, которые используют Flash Player.
Falkon
Чтобы установить браузер Falkon перейдите по этой ссылке, после чего откроется страница:
Скачайте нужную вам версию и запустите установщик.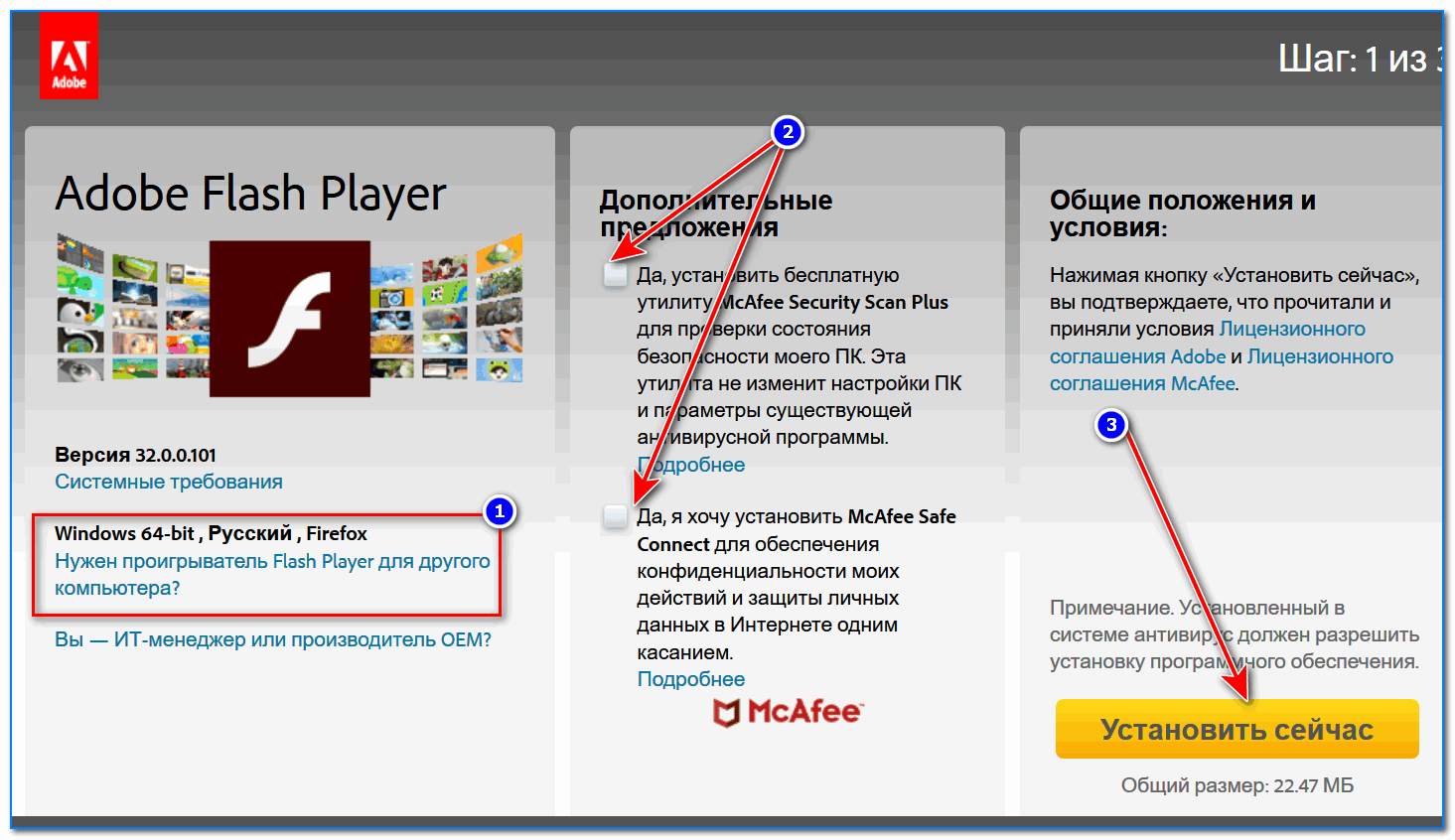 Соглашайтесь со всеми требованиями «Next» — «I Agree».
Соглашайтесь со всеми требованиями «Next» — «I Agree».
В следующем окне вам предложат установить либо стандартную версию (Standart — обычная установка), либо портативную (Portable — установка переносной версии):
Нажимаете «Next» — «Next» — «Install». Готово!
Mozilla Firefox
Для установки Mozilla Firefox потребуется проделать некоторые усилия, чтобы ваш любимый браузер смог запускать Flash. Последняя версия, которая поддерживает Flash Player — это 84.0.2. Скачайте и установите необходимую версию для вашей системы с официального сайта (x32 или x64):
- Firefox 84.0.2 (32-битная версия)
- Firefox 84.0.2 (64-битная версия)
Примечание: если вы используете браузер Mozilla Firefox последней версии, то ваш текущий профиль будет удален, т.к. имеется обратная несовместимость между версиями.
После того, как вы скачали себе на компьютер установщик Mozilla Firefox, необходимо временно отключить интернет, чтобы браузер не смог самостоятельно обновиться до последней версии. Если у вас проводной интернет, то для его отключения откройте проводник Windows 10 («Этот компьютер»), вставьте в адресную строку: «
Если у вас проводной интернет, то для его отключения откройте проводник Windows 10 («Этот компьютер»), вставьте в адресную строку: «Панель управления\Все элементы панели управления\Центр управления сетями и общим доступом«, нажмите Enter и в открывшемся окне нажмите на ссылку «Изменить дополнительные параметры общего доступа«. Далее нажмите правой кнопкой мыши на вашем подключении и выберите «Отключить»:
Теперь запустите установщик Firefox и следуйте его указаниям. После установки запустите браузер и, если у вас ранее была установлена последняя версия, то браузер покажет сообщение:
Нажмите кнопку «Создать новый профиль».
Далее откройте Настройки и отключите автообновление:
Теперь можно включить интернет. Перезапустите браузер — при запуске Firefox будет уведомлять об обновлении — нажимайте кнопку «Не сейчас».
Перейдите на страницу, на которой требуется запустить фоторедактор с Flash-плеером и нажмите на «Запустить Adobe Flash», а затем «Разрешить»:
Если же фоторедактор не открывается, то также необходимо установить Flash Player версии 32 (инструкция ниже):
Flash Player
Если после установки одного из браузеров фоторедакторы не работают, то следуйте инструкции ниже:
1. Полностью удалите Flash Player с вашего ПК. Для этого используйте официальную утилиту от компания Adobe — скачать (зеркало).
Полностью удалите Flash Player с вашего ПК. Для этого используйте официальную утилиту от компания Adobe — скачать (зеркало).
Запустив утилиту, нажмите кнопку «Удаление»:
2. После удаления Flash Player (перезагружать компьютер не обязательно), скачайте и распакуйте архив:
- Adobe Flash Player (Adobe Runtimes AllInOne 28.01.2021) — Repack elchupacabra
Перейдите в распакованную папку adobe_runtimes_allinone, в которой находятся необходимые файлы для установки Flash Player 32.0.0.371. Данная модификация включает в себя измененную дату удаления Flash Player с 2021-го года на 2040-й год, а также искуственно повышенная версия до 32.0.0.999, чтобы избежать сообщения о том, что она устарела. Запустите файл «_Silent Install.cmd» (для тихой установки) или «_Create installation script.cmd» (для выборочной установки). Перед запуском установки вы можете ознакомиться с информацией из файлов «__About.txt» и «__Readme.txt». Если вы запустите файл «_Silent Install.cmd», то откроется окно, которое не нужно закрывать — в этот момент происходит «тихая» установка Flash Player.
3. Перезапустите браузер.
После выполнения этих шагов у вас будет установлена рабочая версия Flash Player и вы сможете дальше использовать любимые фоторедакторы, например, фотошоп онлайн (Flash версия).
� 2023 — FOTOO.ORG, [email protected]
решение проблемы. Включение Flash Player в Opera, «Яндекс.Браузере» и Google Chrome
Каждый пользователь интернет сети так или иначе использует видео-материалы. Человек может смотреть что-то, выкладывать, смотреть он-лайн трансляции. И очень часто видео служит источником информации в социальных сетях. Что делать пользователю, если в браузере внезапно перестали воспроизводится видео-файлы? И аудио-файлы читаются через раз?
Проблемы флеш-плеера — как решить их быстро?
Первопричиной любого отключения видеосигнала и воспроизведения видеофайлов, являются проблемы с флеш плеером
. Всего их несколько:
- видео воспроизводят в старой версии браузера;
- плагин плеера следует обновить;
- не скачан нужный плагин.

Итак, для воспроизведения любого видео файла на интернет страницах, чтобы не было никаких конфликтов на компьютере или том же ноуте в обязательном порядке должен стоять плагин
Adobe Flash Player
. Скачать его можно и нужно на официальной странице производителя, и там же всегда можно скачать обновленную версию.
Для этого достаточно перейти на сайт, нажав на кнопку
Adobe
. При открытии диалогового окна, пользователя может автоматически перебросить на главную страницу, причем англоязычного сайта. Для этого нужно внизу страницы выбрать свою страну и свой язык.
Потом на верхней панели следует нажать продукты и в правой части окна под кнопкой загрузить, выбрать нужный плагин.
После этого в открывшемся окне, пользователю предложат выбрать установленную у него операционную систему и используемый браузер. После этого кнопка Загрузить станет активной, и ее можно нажать.
После этого начнется загрузка установочного файла. Этот плагин воспроизводит не только видео, но и аудио. Потому если в любой соцсети — вконтакте или одноклассниках внезапно пропали некоторые аудиофайлы, стали неактивными или не воспроизводятся видеофайлы, то возможно это проблема обновления плагина.
Потому если в любой соцсети — вконтакте или одноклассниках внезапно пропали некоторые аудиофайлы, стали неактивными или не воспроизводятся видеофайлы, то возможно это проблема обновления плагина.
Обновление выполняется по той же самой схеме. Нужно зайти на официальный сайт, выбрать скачать ту же программу и подобрать параметры браузера и операционки. После этого поверх уже установленного плагина запишется новый, более совершенный.
Но его нужно правильно запустить, чтобы он корректно воспроизводил видео и аудио и не только в социальных сетях(контакт, фейсбук и пр.)
, но и на таких популярных ресурсах, как Youtube, Rutube и т.п.
Для загрузки такого плагина достаточно в папке загрузки, два раза кликнуть мышкой по скачанному файлу. После этого программа спросит запустить ли файл, следует ответить да.
После этого программа уточнит хочет ли пользователь установить все обновления, пользователь выбирает нужные опции и нажимает следующий шаг — Next.
После этого пройдет процесс загрузки, одновременно начнет обновляться или устанавливаться
дополнительное антивирусное приложение McAfea Security Scan
.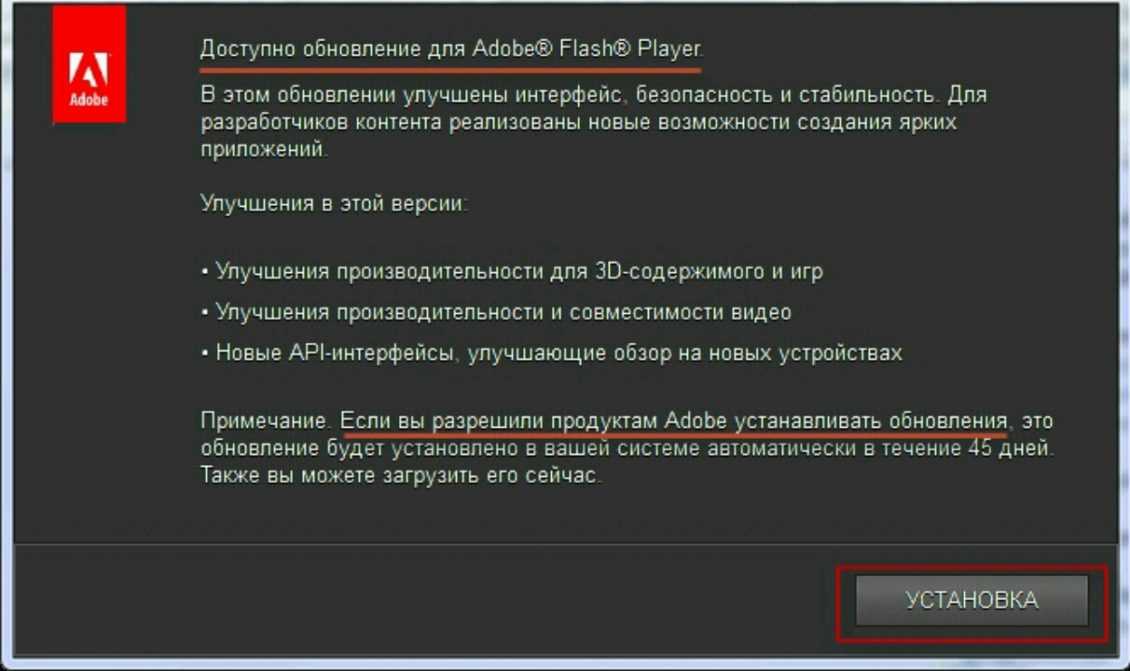 При желании его можно отключить, нажав на крестик.
При желании его можно отключить, нажав на крестик.
После этого появится полоска полной загрузки и кнопка финиш. После ее нажатия плагин на компьютер установлен. После этого рекомендуется перезагрузится и попробовать аудио и видео файлы воспроизвести в разных браузерах.
После обновления плагина, можно просто перевыйти из браузера или тоже перезагрузится.
Бывает так, что в браузере автоматически сбрасываются настройки плагина. И в этом случае видео либо очень долго и безрезультативно грузится, или перед запуском появляется белое окно с надписью-вопросом включить аппаратное подключение? В этом случае пользователь должен снова нажать ок или да, и видео вновь запустится.
Причем работает и обратное правило, если галочка стоит, то ее можно убрать с аппаратного подключения и посмотреть заработает ли видео.
Вызвать это меню можно нажав на невоспроизводимом видео, правой кнопки мыши и нажав параметры.
Одним из самых подверженных таким багам браузеров являются
Opera и Internet Explower
. И потому при возникновении таких ошибок, нужно попытаться обновить браузер.
И потому при возникновении таких ошибок, нужно попытаться обновить браузер.
В качестве причин, вызывающих конфликт между браузером и плагином называют:
- Неправильно обновленный плагин, при необновленном браузере;
- Нет автоматического обновления и браузера, и плагинов;
- Конфликт нового плагина и старого браузера
Потому причина в браузере не такая и уж частая, но все-таки подобные конфликты могут блокировать воспроизведение видео.
Первое, что придется сделать пользователю, проверить воспроизводит ли такое же видео в другом браузере. Если да, то нужно почистить кеш и обновить браузер, чтобы не было конфликтов. Скачать обновление можно на официальных страничках каждого браузера —
Яндекс
,
Google Chrome
,
Opera
.
В разных браузерах для этого нужно совершить разную последовательность действий. Так
в браузере Mozilla нужно выбрать настройки, приватность, и выбрать удалить всю недавнюю историю и в открывшемся окне отметить галочками куки и кеш и нажать ок.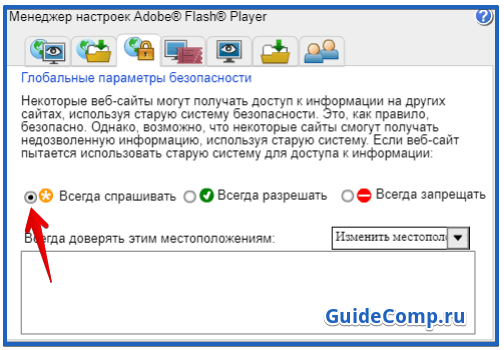
После этого можно браузер перезагрузить и попробосать воспроизвести видео еще раз.
После подобных процедур почистятся все пароли на любом форуме, соцсети, куда пользователь заходил до этого. Потому придется заново авторизоваться на любом сайте, того требующем.
Если пользователь недавно обновлял операционную систему, то вполне может быть, что в новой операционной системе неполные или устаревшие драйвера и они вступают в конфликт с новой операционной системой. Такая причина отказа в прокрутке видео не так распространена, как другие, но имеет место быть.
Драйвера для своей видеокарты пользователь также может скачать с официального сайта завода-изготовителя видеокарты. Определится с видеокартой помогут документы к компьютеру или ноутбуку.
Так драйвера к видеокарте Nvidea можно найти
. И так по любом практически виду видеокарты.
Если комплексный подход не помог, и все эти процедуры не помогли воспроизвести видео, то последний надежный вариант — просканировать всю систему на наличие вирусов. И лучше не тем антивирусом, который стоит у пользователя по умолчанию. Один из самых простых и надежных антивирусников, доступных всем и каждому это
И лучше не тем антивирусом, который стоит у пользователя по умолчанию. Один из самых простых и надежных антивирусников, доступных всем и каждому это
Avast
. Скачать легко, запустить еще проще. И вирусы обнаруживает очень хорошо.
Если и это не помогло, то возможно причина в поломке оборудования и придется вызывать мастера.
Что делать если Adobe Flash Player не работает?
У многих на компьютере установлен Adobe Flash Player
, но далеко не все знают, что это за программа, как она действует, а также в чем вообще принцип работы технологии флеш.
Чаще всего первое знакомство с программой начинается следующим образом: у вас на компьютере перестают запускаться игры, не воспроизводится видео и аудио, или на некоторых сайтах перестает реагировать меню при нажатии на какие-либо разделы. Обычно, чтобы выяснить, что же вызвало все это и вернуть как было, вы начинаете делать соответствующие .
Вероятнее всего, вам сразу скажут, что у вас слетел или же просто устарел некий Flash Player.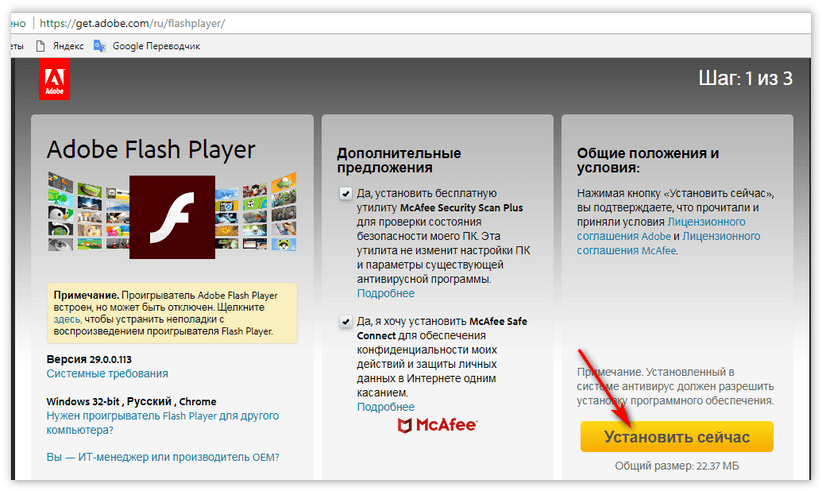 И соответственно, чтобы решить проблему вам предложат скачать обновления либо совсем удалить его с компьютера и скачать по новой.
И соответственно, чтобы решить проблему вам предложат скачать обновления либо совсем удалить его с компьютера и скачать по новой.
Причина также может скрываться в самих настройках плагина Плеера в браузере, который вы скачали. Но все это говорится лишь в общем виде, так что неопытному пользователю бывает сложно разобраться и устранить неполадку. Поэтому в этой статье мы подробно рассмотрим вопрос установки, настройки, обновления и удаления программы на вашем компьютере
.
Как обновить Flash Player
В некоторых браузерах плагин Флеш Плеера изначально встроен и автоматически обновляется, когда происходит обновление самого движка. Ярким примером является популярный браузер GoogleChrome. Но по ряду причин он даже тут может отключится. Как исправить эту ситуацию, мы опишем немного ниже.
Плеер имеет системный модуль, который может сам отслеживать имеющиеся обновления. Возможно вы уже видели окошко, появляющееся при включении компьютера, которое предлагает их установить.
Лучше всего имеющиеся возможности не игнорировать, ведь это могут быть обновления, связанные с безопасностью, которые спасут ваше устройство от какого-либо заражения. Разработчики приложения регулярно ищут все возможные дыры в безопасности и стараются оперативно их закрывать. Поэтому если видите такое окошко – смело обновляйтесь.
Существует даже специальное расширение Surfpatrol, подходящее под все типы браузеров. Оно проинформирует вас о том, что в оперативной системе есть устаревшие версии каких-либо приложений и плагинов.
Если же вы не хотите устанавливать дополнительные расширения, но хотите узнать, самая свежая версия Flash
у вас или нет, то есть способ сделать это через официальных разработчиков. Для этого зайдите на страницу //helpx.adobe.com/flash-player.html и нажать «Проверить сейчас».
Тем не менее, работа плеера в вашем браузере может внезапно прекратиться. Давайте разберемся, что делать в такой ситуации.
Установка Flash плеера
Самым простым способом будет зайти на страницу Adobe плеера и нажать на кнопку «Установить».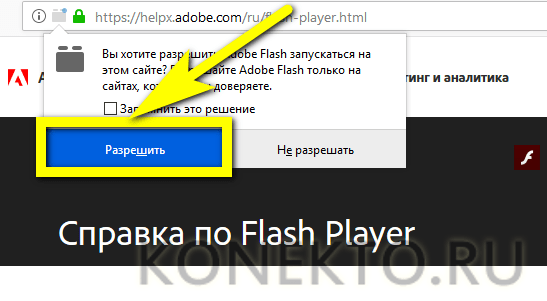 При этом будет определена ваша операционная система и версия браузера.
При этом будет определена ваша операционная система и версия браузера.
Если эта информация оказалась неправильной, то нажмите на ссылку «Нужен проигрыватель для другого компьютера». Там вы уже сможете выбрать то, что вам нужно.
Если вы пользуетесь браузером Гугл Хром, то отдельная установка вам не нужна, но можно скачать системный модель Adobe® Flash® Player.
Чаще всего этого достаточно. Но если проблема не решена, то на это могут быть разнообразные причины. В таком случае лучше всего полностью переустановить флеш плеер. Для этого закройте все браузеры, что у вас открыты. После этого нажмите «Пуск», выберите «Панель управления» и нажмите на кнопку «Программы и компоненты». В появившемся списке найдите нужную строку и удалите программу или плагин. Затем следует зайти на официальный сайт Adobe Flash Player и заново установить его. Это должно помочь.
Как правильно удалить флеш плеер?
Иногда проблема остается и после подобных манипуляций. В таком случае стоит воспользоваться специальной программой Uninstall Flash Player
от официального разработчика, которая позволит полностью избавиться от «хвостов». Это можно сделать следующим образом:
Это можно сделать следующим образом:
- Скачайте утилиту , названную выше;
- Закройте все браузеры и программы, открытые на компьютере. Так же стоит проверить их возможную работу в фоновом режиме. Если вы пренебрежительно отнесетесь к данному пункту, то полное удаление может не произойти и тогда проблема так и останется нерешенной;
- Запустите утилиту. В появившемся окошке вас будет ждать инструкция по установке, которой и нужно следовать;
- После того, как программа закончит процесс удаления плеера, следует произвести перезагрузку компьютера.
- Затем установите Флеш Плеер с официального сайта. Как проверить работает ли он у вас? Для этого пройдите по следующей ссылке: //helpx.adobe.com/flash-player.html . В пятом пункте вы должны видеть анимацию плывущих по небу облаков и дерева. Если она работает нормально, то значит, что вы сделали все правильно.
Включение плагина Flash Player в браузере
Если флеш перестал работать, то кроме названного выше способа удаления плеера из операционной системы и его установки заново, можно покопаться в настройках браузера. Так, Adobe Flash Player – это плагин, поэтому иногда он может быть просто отключен. То есть для решения проблемы его нужно просто включить. Рассмотрим, как это сделать, в зависимости от того, какой браузер вы используете.
Так, Adobe Flash Player – это плагин, поэтому иногда он может быть просто отключен. То есть для решения проблемы его нужно просто включить. Рассмотрим, как это сделать, в зависимости от того, какой браузер вы используете.
Гугл хром
: в адресную строку необходимо ввести команду
Затем нажмите на кнопку Enter на клавиатуре. После этого появится страница, на которой будет отображен список всех плагинов, установленных в браузере. Вам требуется лишь найти строку с Adobe Flash Player и посмотреть, включен он или нет. Если выключен, то нажмите кнопку «Включить», расположенную напротив него.
Если же он включен, но при этом видео не воспроизводятся (как и аудио), а меню некоторых сайтов недоступно, то найдите поле «Разрешать всегда» и установите в нем галочку.
Яндекс.Браузер
: здесь порядок действий идентичный предыдущему (это связано с тем, что оба браузера имеют одинаковый движок). Единственное отличие состоит в том, что в адресную строку следует ввести следующую команду:
browser://plugins
Опера
: в случае, если у вас установлены самые новые версии браузера (старше 12), то воспользуйтесь тем же способом, что мы описали для Хрома, то есть вызовите окно плагинов и проверьте, включен плеер или нет.
Мазила Фаерфокс
: следует выбрать кнопку, на которой изображены три горизонтальные полосы (расположена справа сверху), и в раскрывшемся меню нажать на пункт «Дополнения». Появится страница, на которой с левой стороны будет вкладка «Плагины». Далее необходимо найти строку Shockwave Flash (это еще одно название того же флеш плеера). Затем, как и в предыдущих вариантах, проверить включен ли он и, если есть необходимость, изменить статус плагина на «Всегда включать».
Интернет Эксплорер
: в этом браузере активировать плеер несколько сложнее. Описание этого процесса получится слишком громоздким, поэтому проще и понятнее будет посмотреть видеоролик, на котором подробно показывается порядок действий.
Если же ни переустановка, ни включение плагина в браузере не принесли никаких результатов, и вы по-прежнему не можете открывать видео, слушать аудио и выбирать пункты в меню на некоторых сайтах, то значит справиться с этим вопросом самостоятельно у вас не получится. Поэтому не стесняйтесь обратиться за помощью непосредственно к разработчикам, подробно описав свою проблему.
Поэтому не стесняйтесь обратиться за помощью непосредственно к разработчикам, подробно описав свою проблему.
Одним из наиболее популярных браузерных плагинов, которым пользуются многие пользователи, является Adobe Flash Player. Данный плагин используется для воспроизведения в браузерах Flash-контента, которого на сегодняшний день в интернете немало. Сегодня мы рассмотрим основные причины, которые влияют на неработоспособность Flash Player.
На работоспособность Flash Player могут влиять самые различные факторы, но чаще всего в проблемах при отображении Flash-содержимого виноват сам пользователь. Своевременно определив причину неработоспособности Flash Player, вы сможете значительно быстрее устранить проблему.
Причина 1: устаревшая версия браузера
Одна из наиболее часто встречающихся причин неработоспособности Flash Player в любом браузере, используемом на компьютере.
В данном случае для того, чтобы решить проблему, вам потребуется выполнить для вашего браузера проверку на наличие обновлений. И если обновленные версии для веб-обозревателя будут обнаружены, их потребуется обязательно установить.
И если обновленные версии для веб-обозревателя будут обнаружены, их потребуется обязательно установить.
Причина 2: устаревшая версия Flash Player
Вслед за браузером необходимо обязательно проверить и сам Adobe Flash Player на наличие обновлений. Если обновления будут обнаружены, обязательно выполните их инсталляцию.
Причина 3: работа плагина отключена в браузере
Вероятно, в вашем браузере просто-напросто работа плагина была отключена. В данном случае вам потребуется перейти в вашем браузере в меню управления плагинами и проверить активность Flash Player. О том, как данная задача осуществляется для популярных браузеров, прежде уже рассказывалось на нашем сайте.
Причина 4: системный сбой
В ОС Windows нередко могут возникать системные сбои, из-за которых работа некоторых программ может протекать некорректно. В данном случае, чтобы устранить проблему, мы рекомендуем вам выполнить переустановку Flash Player.
Но прежде чем вы установите новую версию данного программного обеспечения, старую необходимо с компьютера удалить, причем желательно сделать это полностью, захватив вместе с программой и оставшиеся папки, файлы и записи в реестре.
Завершив удаление Flash Player, выполните перезапуск компьютера, а затем приступайте к загрузке и установке новой версии плагина, обязательно загрузив дистрибутив только с официального сайта разработчика.
Причина 5: сбой настроек Flash Player
Для этого откройте меню «Панель управления»
, а затем пройдите к разделу «Flash Player»
.
В открывшемся окне перейдите ко вкладке «Дополнительно»
и в блоке «Просмотр данных и настроек»
щелкните по кнопке «Удалить все»
.
Убедитесь, что у вас поставлена галочка около пункта «Удалить все данные и настройки сайтов»
, а затем щелкните по кнопке «Удалить данные»
.
Причина 6: накопившийся кэш Flash Player
Рассматривая проблемы в работе браузеров, мы нередко акцентировали внимание на том, что причиной многих проблем может стать кэш веб-обозревателя. Аналогичная ситуация может возникнуть и с Flash Player.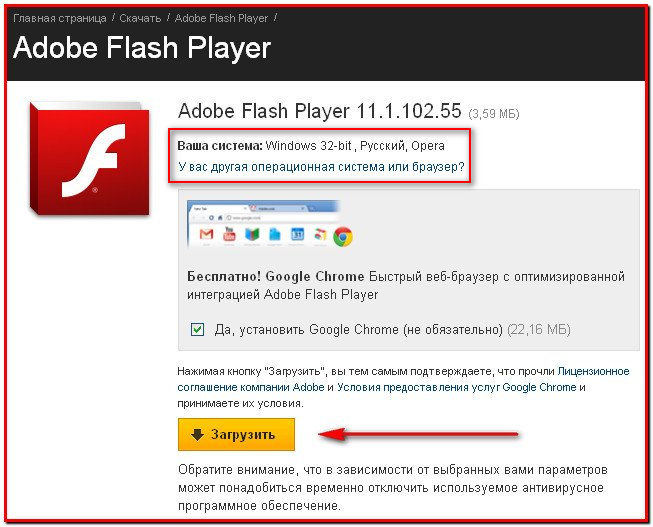
Для того чтобы очистить кэш для Flash Player, откройте в Windows строку поиска и введите в нее следующий поисковой запрос:
%appdata%\Adobe
Откройте в результатах появившуюся папку. В данной папке содержится еще одна папка «Flash Player»
, которую потребуется удалить. После выполнения удаления рекомендуется перезагрузить компьютер.
Причина 7: некорректная работа аппаратного ускорения
Аппаратное ускорение позволяет несколько уменьшить нагрузку Flash Player на ваш браузер, но вместе с тем иногда оно может провоцировать проблемы при отображении Flash-контента.
В данном случае вам потребуется открыть в браузере любую страницу, на которой размещен Flash-контент (это может быть видеозапись, онлайн-игра, баннер и т.д.), щелкнуть по содержимому правой кнопкой мыши и в отобразившемся контекстном меню пройдите к пункту «Параметры»
.
Снимите галочку с пункта «Включить аппаратное ускорение»
, а затем щелкните по кнопке «Закрыть»
. После выполнения данной процедуры рекомендуется перезапустить браузер.
После выполнения данной процедуры рекомендуется перезапустить браузер.
Причина 8: некорректная работа браузера
В особенности данная причина касается браузеров, в которые Flash Player уже вшит по умолчанию (например, если не работает Флеш Плеер в Хроме, Яндекс.Браузере и т.д.).
В данном случае вам потребуется выполнить удаление браузера, а затем загрузить и установить его новую версию. Для этого откройте меню «Панель управления»
, установите в верхнем правом углу окна режим отображения «Мелкие значки»
, а затем пройдите к разделу «Программы и компоненты»
.
Найдите в списке установленных программ ваш браузер, щелкните по нему правой кнопкой мыши и выберите пункт «Удалить»
.
Завершив удаление браузера, перезагрузите компьютер, а потом приступайте к загрузке и установке новой версии.
Надеемся, в данной статье вы смогли найти ответ на вопрос, почему в Яндекс.Браузере и других веб-обозревателях не работает Флеш Плеер.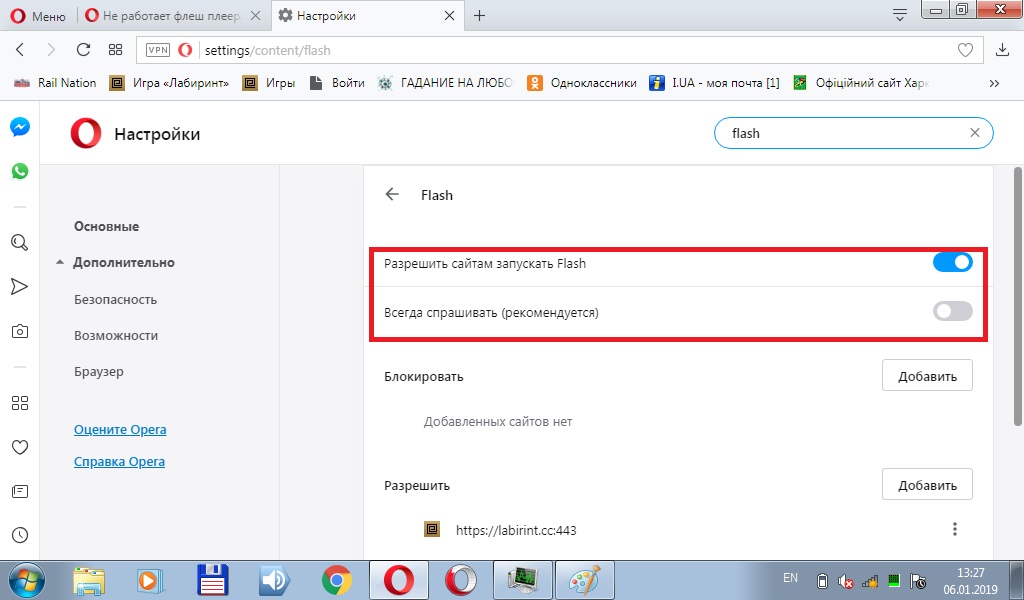 Если вы так и не смогли решить проблему, попробуйте выполнить переустановку Windows – хотя это и крайний способ решения проблемы, во многих случаях он является и наиболее действенным.
Если вы так и не смогли решить проблему, попробуйте выполнить переустановку Windows – хотя это и крайний способ решения проблемы, во многих случаях он является и наиболее действенным.
Следует отметить, виновником проблемы невозможности просмотра и взаимодействия с интерактивным содержимым в 99% случаев является не социальная сеть как веб-ресурс и размещенный там контент, а программное обеспечение, установленное на компьютере пользователя. Разберемся с основными причинами неработоспособности платформы.
Флеш Плеер может функционировать неправильно в любых браузерах и при открытии различных страниц, содержащих контент, созданный на платформе от Adobe, а не только при попытке доступа к ресурсам ВКонтакте.
Убедитесь в том, что Flash Player не работоспособен во всех установленных обозревателях, и при открытии разных веб-страниц с содержимым, которому для отображения требуется данный компонент. Если ситуация соответствует описанной, выполните следующее.
Причина 2: Проблема в работе браузера
Поскольку взаимодействие с ресурсами ВКонтакте осуществляется через веб-обозреватель, корнем проблемы неработоспособности флеш-содержимого на страницах социальной сети может служить некорректная работа интегрированного в браузер плагина Flash Player или самого средства доступа в Интернет.
Причины неработоспособности мультимедийного содержимого, созданного с применением технологии Flash, в пяти самых популярных веб-обозревателях, а также способы устранения ошибок и сбоев уже подробно рассмотрены в статьях на нашем сайте.
Выберите материал, соответствующий используемому для доступа к ВКонтакте браузеру, и действуйте по изложенным в нем инструкциям.
Подробнее: Причины неработоспособности Flash Player и устранение проблем с ним в Google Chrome , Яндекс.Браузере , Opera , Mozilla Firefox , Internet Explorer
Таким образом, причины неработоспособности Flash Player следует отнести к сбоям программного обеспечения, а не проблемам одного из самых популярных ресурсов для общения и распространения различной информации – соцсети ВКонтакте. Как и во многих похожих случаях, залогом стабильности доступа к информации и ее правильного отображения в браузере является правильно инсталлированный, обновленный и настроенный софт.
Это дополнение к интернет-браузерам является одним из самых важных средств, обеспечивающих комфортный серфинг и воспроизведение элементов мультимедиа.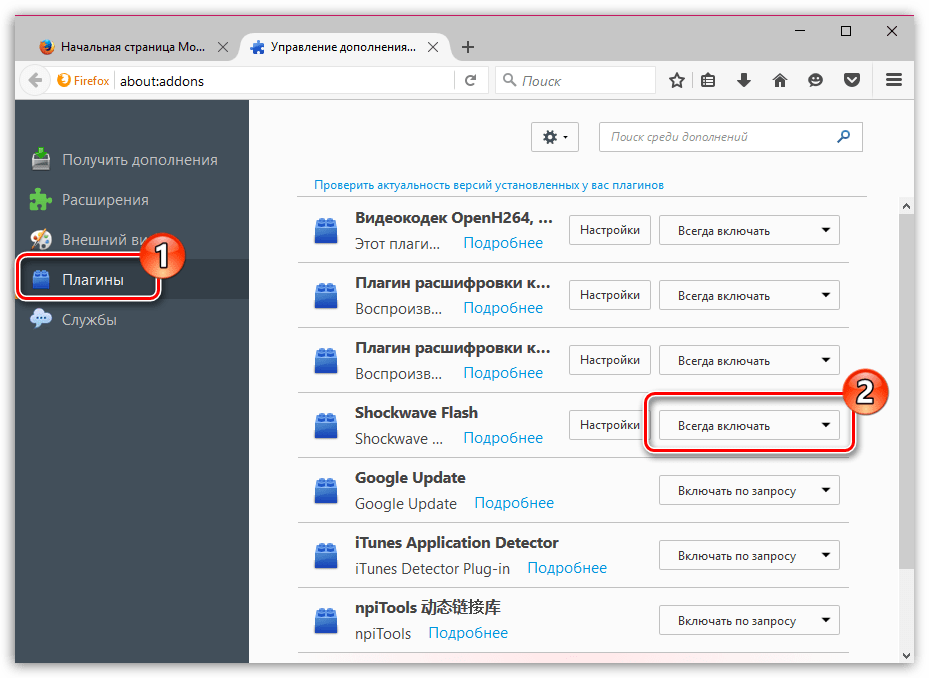 Однако в некоторых случаях невозможно инсталлировать Adobe Flash Player. Ошибка установки с соответствующим уведомлением сигнализирует об этом очень четко. В чем причина сбоя и как исправить ситуацию, читайте далее.
Однако в некоторых случаях невозможно инсталлировать Adobe Flash Player. Ошибка установки с соответствующим уведомлением сигнализирует об этом очень четко. В чем причина сбоя и как исправить ситуацию, читайте далее.
Adobe Flash Player: ошибка установки. В чем причина?
Для начала несколько слов именно о причинах появления такого рода ошибок. Загрузить Adobe Flash Player — еще далеко не все, что нужно для его корректной установки, ведь даже официальный дистрибутив, скачанный именно с ресурса разработчика, зачастую устанавливаться не хочет. Почему?
Среди явных сбоев при попытке инсталляции этого расширения выделяют несколько основных:
- неофициальный дистрибутив;
- наличие уже установленной версии;
- отсутствие обновлений системы и браузера;
- включенный антивирус и файрволл.
Исходя из этого, можно предложить несколько вариантов решения проблемы с дополнением Adobe Flash Player. Ошибка установки может выскакивать даже потому, что в момент инсталляции (после загрузки файла с официального портала) все браузеры должны быть отключены. Это самое первое и главное условие.
Это самое первое и главное условие.
В некоторых случаях бывает недостаточно просто выйти из соответствующей программы. В качестве дополнительного метода надо использовать «Диспетчер задач», в котором следует завершить все процессы, связанные с веб-браузерами (особенно, если их в системе несколько).
Ошибка инициализации при установке Adobe Flash Player: проверяем дистрибутив и версию веб-браузера
Не менее важным является и скачивание дистрибутива исключительно с официального ресурса разработчика. Если из какого-то другого неофициального или ненадежного источника, гарантии корректной установки не будет. А в некоторых ситуациях можно даже получить вирус.
Но это еще не все. Загружаемый для установки файл должен точно соответствовать существующей системе. Иными словами, инсталлировать дополнение, рассчитанное на Windows, в Mac-системы не получится (равно как и наоборот).
Кроме того, есть еще один аспект, связанный с расширением Adobe Flash Player.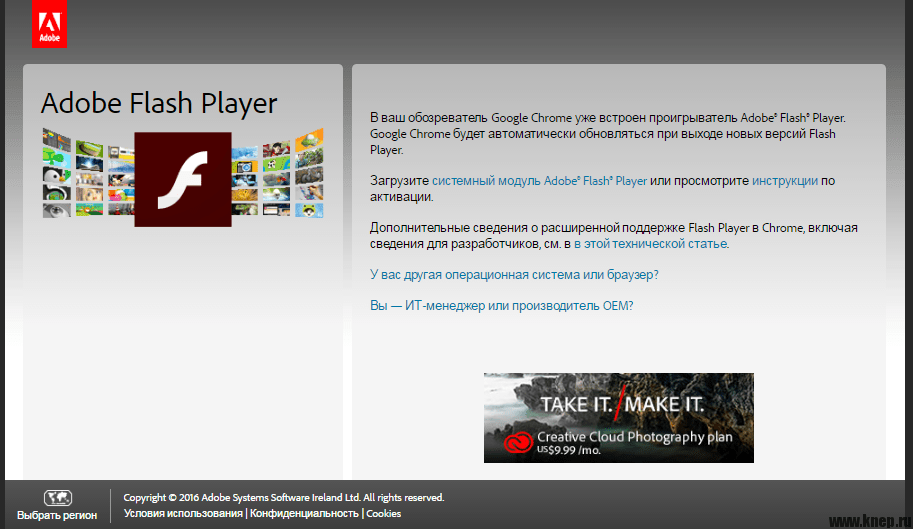 Версии для Windows 7 зачастую предполагают нормальную установку только в том случае, если в системе предыдущей версии нет. Если же таковая имеется, ее нужно удалить полностью. И для этого желательно не использовать собственный деинсталлятор системы, доступ к которому можно получить в разделе программ и компонентов, а обратиться за помощью к более продвинутым утилитам вроде программы iObit Uninstaller, которые автоматически удаляют все оставшиеся после деинсталляции файлы и ключи системного реестра. Только после этого новая версия установится нормально.
Версии для Windows 7 зачастую предполагают нормальную установку только в том случае, если в системе предыдущей версии нет. Если же таковая имеется, ее нужно удалить полностью. И для этого желательно не использовать собственный деинсталлятор системы, доступ к которому можно получить в разделе программ и компонентов, а обратиться за помощью к более продвинутым утилитам вроде программы iObit Uninstaller, которые автоматически удаляют все оставшиеся после деинсталляции файлы и ключи системного реестра. Только после этого новая версия установится нормально.
Еще один момент состоит в том, что иногда обновления требует и система, и браузер. В системе следует произвести ручной поиск последних апдейтов, а также установить последнюю модификацию самого веб-браузера.
Устанавливаем официальную версию плеера
После всех вышеперечисленных действий нужно зайти на ресурс adobe.com и снизу выбрать ссылку на загрузку файла дистрибутива Adobe Flash Player. Ошибка установки может появиться в дальнейшем, если ограничения каким-то образом касаются геолокации (например, такие проблемы можно встретить в Крыму).
В этой ситуации можно просто использовать анонимные прокси-серверы для скачивания файла, а в момент инсталляции полностью отключить связь.
Отключаем защиту
Наконец, еще одна проблема, присущая расширению Adobe Flash Player. Ошибка установки может состоят только в том, что сам дистрибутив является неофициальным. Некоторые антивирусы и брэндмауэр Windows могут блокировать исполнение таких файлов.
Как уже понятно, на время установки оба компонента нужно просто отключить, после чего задействовать снова. Кроме того, при запуске инсталляционного файла в системах Windows 7 и выше нужно использовать меню правого клика с исполнением от имени администратора.
Проверяем настройки
Наконец, по завершении всех процессов, связанных с установкой, следует зайти в раздел расширений браузера и убедиться, что установленный плагин находится в активном состоянии (включен). Это может быть либо сам Flash Player, либо Shockwave Player. В любом случае не рекомендуется использовать оба расширения одновременно, хотя для большинства известных браузеров ничего плохого в этом нет.
Если же и после всего того, что было применено в качестве средства устранения проблем с невозможностью инсталляции этого плагина, проблема остается, весьма вероятно, что систему придется проверить на наличие вирусов или ошибок. Однако, как показывает практика, в большинстве случаев делать этого не нужно. Кроме того, даже после установки дополнения перезагрузка системы как таковая не требуется.
Тематические материалы:
Переводчик на андроид: обзор самых лучших онлайн и оффлайн приложений Скачать приложение переводчик с английского языка
Скачать Морской бой на андроид v
Подборка программ для изменения голоса на андроид
Что представляет из себя программа
Huawei MediaPad X2 — Технические характеристики
Как скачать гугл таблицы на смартфон
Обзор программы Металлоискатель для Android OS Скачать приложение металлоискатель на андроид
Скачать приложения русские часы на главный экран телефона андроид
Обновлено: 28. 10.2021
10.2021
103583
Если заметили ошибку, выделите фрагмент текста и нажмите Ctrl+Enter
Как настроить Adobe Flash Player для работы по принципу «нажми и работай»
Когда вы совершаете покупку по ссылкам на нашем сайте, мы можем получать комиссионные. Вот как это работает.
Adobe Flash Player, также известный под своим прежним названием Shockwave Flash Player, представляет собой мультимедийный плагин, который поддерживает YouTube, простые онлайн-игры и миллионы рекламных объявлений в большинстве веб-браузеров. Однако это также огромный риск для безопасности, особенно когда он настроен на автоматический запуск воспроизведения совместимого контента.
Чтобы максимизировать вашу веб-безопасность и победить кажущееся бесконечным количество вредоносных программ, использующих бесчисленные недостатки Flash Player, вы должны изменить настройки своего браузера, чтобы Flash Player воспроизводил только то содержимое, которое вы выбираете, щелкая по нему.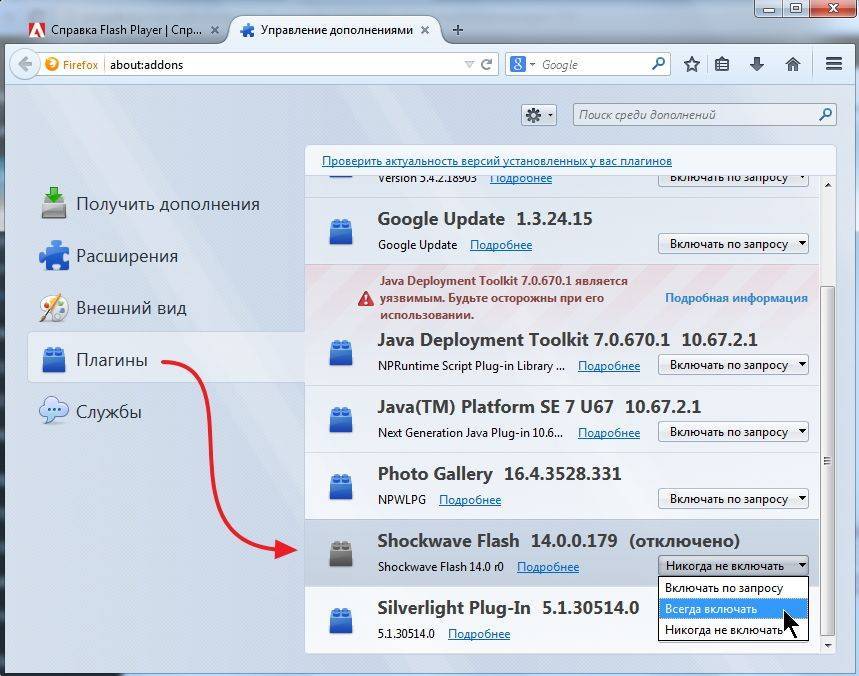
ДОПОЛНИТЕЛЬНО: 9 советов по безопасному использованию общедоступных сетей Wi-Fi
Таким образом, вы по-прежнему сможете смотреть видео YouTube в старых браузерах (новые используют HTML5), но вас не будут беспокоить раздражающие анимированные объявления или заражены вредоносными веб-сайтами и рекламой.
Как настроить Flash для запуска по щелчку в Mozilla Firefox
1. Щелкните три сложенные строки в правом верхнем углу окна браузера Firefox.
2. Нажмите Дополнения в появившемся раскрывающемся меню.
3. Установите Adobe Flash, Adobe Flash Player и/или Shockwave Flash на запрос активации.
Как настроить Flash для работы по клику в Google Chrome
1. Нажмите на три строки в правом верхнем углу окна браузера Chrome.
2. Щелкните Настройки.
3. Прокрутите вниз и нажмите Показать дополнительные настройки.
4. Прокрутите вниз до раздела Конфиденциальность и щелкните Настройки содержимого.
5. В появившемся всплывающем окне прокрутите вниз до Плагины и выберите Щелкните для воспроизведения.
Как настроить Flash на работу по щелчку в Microsoft Internet Explorer
1. Щелкните значок шестеренки в правом верхнем углу окна браузера Internet Explorer (тот, что находится чуть ниже красного крестика, а не тот, что на главной странице Internet Explorer).
2. Выберите Управление надстройками.
3. Выберите Панели инструментов и расширения в левом навигационном окне появившегося всплывающего окна.
4. Найдите Shockwave Flash Object в правом окне результатов. Если вы не видите его сразу, убедитесь, что в раскрывающемся списке «Показать» установлено значение «Все надстройки».
5. Щелкните правой кнопкой мыши Shockwave Flash Object и выберите «Дополнительная информация».
6. Нажмите Удалить все сайты в появившемся всплывающем окне. Он находится под большим полем формы с надписью «Вы разрешили запуск этого дополнения на следующих веб-сайтах». Поле может отображать звездочку; Вы хотите, чтобы эта звездочка исчезла.
Как настроить Flash для работы по щелчку в Apple Safari
1. Откройте меню Safari в левом верхнем углу экрана компьютера.
2. Выберите «Настройки».
3. Щелкните вкладку Безопасность во всплывающем окне.
4. Щелкните Управление настройками веб-сайта.
5. Выберите Adobe Flash Player в левом окне навигации.
6. Очистите поле «Разрешить веб-сайтам использовать этот плагин с указанными ниже настройками» в правом окне результатов , закрыв окно браузера за всплывающим окном (нажав красную кнопку в верхнем левом углу).
7. Установите в раскрывающемся списке рядом с «При посещении других веб-сайтов» значение «Спрашивать».
Джилл Шарр — штатный автор Tom’s Guide, где она регулярно освещает вопросы безопасности, 3D-печати и видеоигр. Вы можете подписаться на Джилл в Твиттере @JillScharr и в Google+ . Подпишитесь на нас @tomsguide, в Facebook и Google+.
- Самые страшные угрозы безопасности: специальный отчет
- Бесплатный антивирус против платного: Avira против Bitdefender
- Руководство по безопасности мобильных устройств: все, что вам нужно знать
Получите мгновенный доступ к последним новостям, самым горячим обзорам, выгодным предложениям и полезным советам.
Свяжитесь со мной, чтобы сообщить новости и предложения от других брендов FutureПолучайте электронные письма от нас от имени наших надежных партнеров или спонсоров
Джилл Шарр — креативный писатель и дизайнер повествования в индустрии видеоигр. В настоящее время она является ведущим сценаристом проекта в игровой студии Harebrained Schemes, а также работала в Bungie. До этого она работала штатным автором в Tom’s Guide, занимаясь видеоиграми, онлайн-безопасностью, 3D-печатью и техническими инновациями среди многих других тем.
В настоящее время она является ведущим сценаристом проекта в игровой студии Harebrained Schemes, а также работала в Bungie. До этого она работала штатным автором в Tom’s Guide, занимаясь видеоиграми, онлайн-безопасностью, 3D-печатью и техническими инновациями среди многих других тем.
Пришло время установить исправление — Krebs on Security
Adobe и Microsoft сегодня выпустили критические обновления безопасности для своих продуктов. У Adobe есть новая версия Flash Player , и Microsoft выпустила 14 обновлений, закрывающих более 75 уязвимостей, два из которых были опубликованы до сегодняшнего выпуска исправления.
Обновления Microsoft затрагивают все поддерживаемые операционные системы Windows , а также все поддерживаемые версии Internet Explorer/Edge , Office , Sharepoint и Exchange Server .
Все критические уязвимости Microsoft находятся в браузерах и технологиях, связанных с браузерами, согласно сообщению охранной фирмы 9.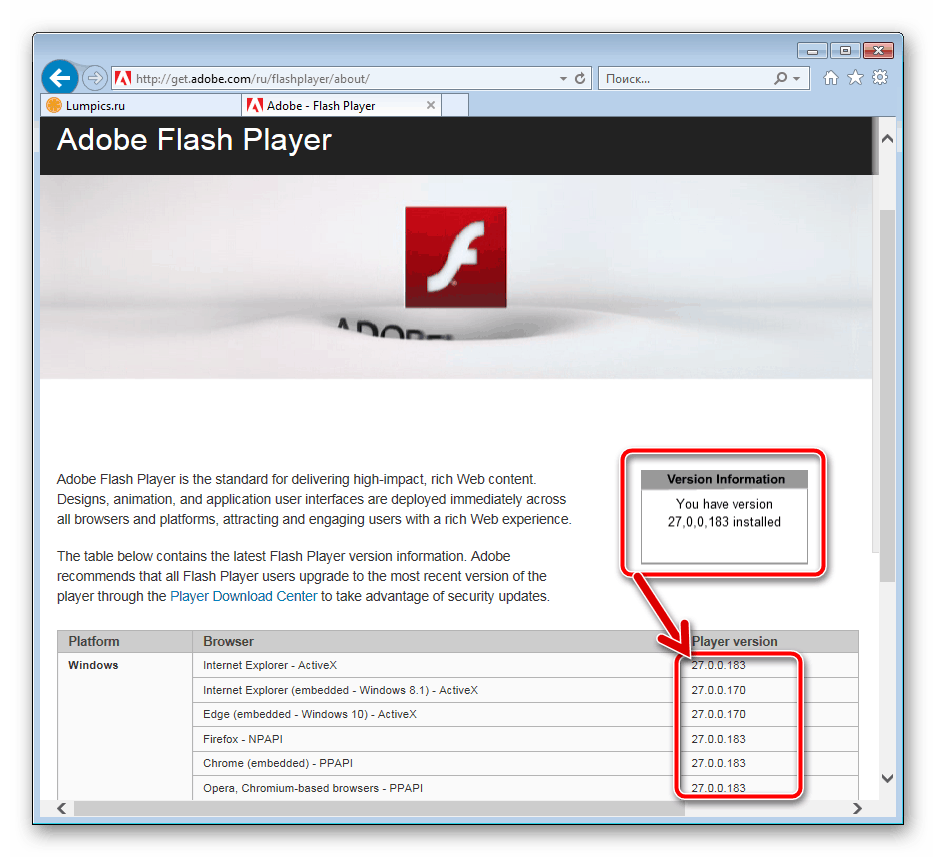 0011 Квалис .
0011 Квалис .
«Рекомендуется, чтобы они были приоритетными для устройств типа рабочих станций», — написал Джимми Грэм , директор по управлению продуктами в Qualys. «Любая система, которая выходит в Интернет через браузер, должна быть исправлена».
Уязвимости Microsoft, которые были публично раскрыты до сегодняшнего дня, касаются Microsoft Exchange Server с 2010 по 2016 выпуски (CVE-2018-0940) и ASP.NET Core 2.0 (CVE-2018-0808), сказал Крис Геттл из Ivanti. . Microsoft заявляет, что у нее нет доказательств того, что злоумышленники использовали какие-либо недостатки в активных онлайн-атаках.
Но Геттл говорит, что публичное раскрытие информации означает, что злоумышленнику было предоставлено достаточно информации, чтобы получить быстрый старт или, возможно, получить доступ к коду проверки концепции, что делает эксплойт более вероятным. «Обе раскрытые уязвимости оцениваются как «важные», поэтому они не являются серьезными, но риск использования выше из-за раскрытия», — сказал Геттл.
Microsoft говорит, что по умолчанию Windows 10 получает обновления автоматически, «и для клиентов, использующих предыдущие версии, мы рекомендуем включать автоматические обновления в качестве наилучшей практики». Microsoft не позволяет пользователям Windows 10 изменить этот параметр, но это возможно. Для всех других пользователей ОС Windows, если вы предпочитаете получать уведомления о новых обновлениях, когда они доступны, чтобы вы могли выбрать, когда их установить, для этого есть настройка в Центр обновления Windows .
Обновление Adobe Flash Player исправляет как минимум две критические ошибки в программе. Adobe заявила, что ей неизвестно о каких-либо активных эксплойтах против какой-либо уязвимости, но если вы регулярно не используете Flash для многих сайтов, вы, вероятно, захотите отключить или удалить эту ужасно глючную программу.
Только в прошлом месяце Adobe выпустила обновление Flash для исправления двух уязвимостей, которые использовались в активных атаках, когда простой обман жертвы для просмотра заминированного веб-сайта или файла мог дать злоумышленникам полный контроль над уязвимой машиной. Одно дело, если бы эти недостатки нулевого дня во Flash были редкостью, но вряд ли это единичный случай.
Одно дело, если бы эти недостатки нулевого дня во Flash были редкостью, но вряд ли это единичный случай.
Adobe полностью отказывается от Flash к 2020 году, но большинство основных браузеров уже предпринимают шаги, чтобы остановить Flash. И на то есть веская причина: это серьезная проблема с безопасностью. Chrome также включает в себя Flash, но блокирует его запуск на всех популярных сайтах, кроме нескольких, и то только после одобрения пользователем.
Для пользователей Windows с установленным Mozilla Firefox браузер предлагает пользователям включить Flash для каждого сайта отдельно. В конце 2017 г. и в 2018 г. Microsoft Edge будет продолжать запрашивать у пользователей разрешение на запуск Flash на большинстве сайтов при первом посещении сайта и запоминать предпочтения пользователя при последующих посещениях.
Последней автономной версией Flash, в которой устранены эти ошибки, является 29.0.0.113 для Windows, Mac , Linux и Chrome OS .
 Последняя версия, которая поддерживает Flash-плеер — это 84.0.2. Скачать x32 (официальный сайт), Скачать x64 (официальный сайт), зеркало (32-bit Windows), зеркало (64-bit Windows), инструкция.
Последняя версия, которая поддерживает Flash-плеер — это 84.0.2. Скачать x32 (официальный сайт), Скачать x64 (официальный сайт), зеркало (32-bit Windows), зеркало (64-bit Windows), инструкция.