Почему не устанавливается Яндекс.Браузер — возможные причины
Почему не устанавливается Яндекс.Браузер? Такой вопрос частенько возникает у пользователей. Особенно у тех, кто уже использовал данный веб-обозреватель, потом его удалил и теперь хочет установить заново. Мы расскажем о том, как решить проблему.
Подробности
Стоит отметить, что Яндекс.Браузер – весьма капризная программа. Если что-то вдруг не так, то он напрочь откажется устанавливаться. И неизвестно, с чем это связано. Тем не менее, проблему нужно как-то решать.
Сейчас мы расскажем о самых действенных способах решения проблемы.
Неполное удаление предыдущей версии
Это самая распространенная причина неполадки. Часто системный компонент «Программы и компоненты» не может полностью выполнить деинсталляцию данного веб-обозревателя. Потому и возникает проблема с новой установкой.
Придется вручную удалять то, что не смогла убрать Windows. Если не устанавливается Яндекс.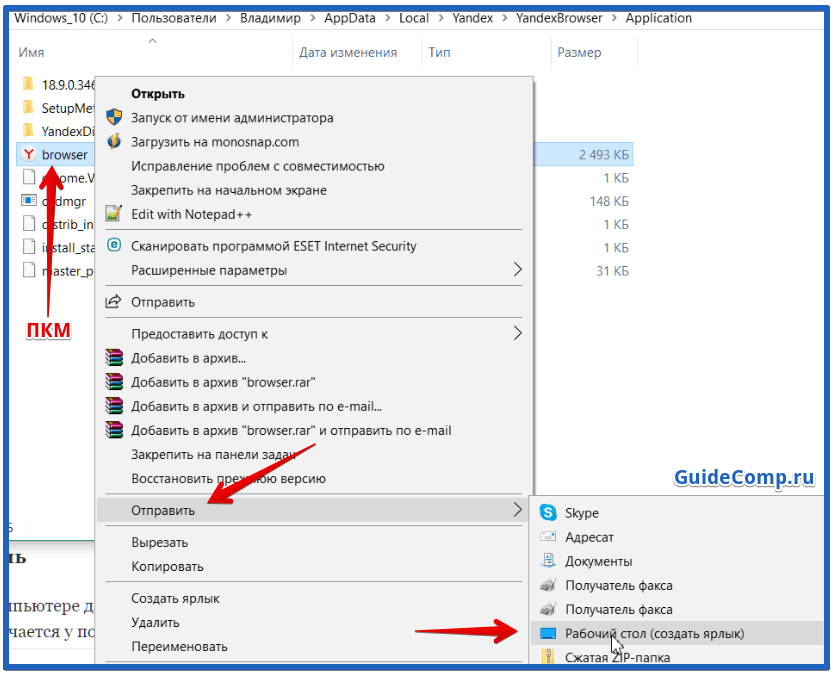 Браузер и выдает ошибку в процессе установки, то нужно сначала вручную почистить те каталоги, где он когда-то находился. Для этого следует сделать вот что:
Браузер и выдает ошибку в процессе установки, то нужно сначала вручную почистить те каталоги, где он когда-то находился. Для этого следует сделать вот что:
- Открываем «Проводник Windows». В строку адреса сверху вставляем запрос %localappdata%\Yandex.
- Жмем клавишу Enter.
- Теперь сотрите папку YandexBrowser.
- Перезапустите ПК.
После всех этих процедур можно заново пробовать установить Яндекс.Браузер. Все должно пройти нормально. В редких случаях может получиться так, что данной процедуры недостаточно. Если это действительно так, то тогда переходим к следующей главе.
Удаление данных из реестра
В системном реестре операционной системы Windows хранятся все данные об установленных программах. И иногда стандартная установка не убирает эти самые записи. Поэтому новая установка того же продукта невозможна.
Наша задача – убрать из реестра все записи, связанные с Яндекс.Браузером. Только тогда он сможет нормально установиться. При работе с реестром нужно быть предельно осторожным. Удаление не той записи может повесить систему. А сделать нужно вот что:
Только тогда он сможет нормально установиться. При работе с реестром нужно быть предельно осторожным. Удаление не той записи может повесить систему. А сделать нужно вот что:
- Скачайте последнюю версию утилиты-чистильщика CCleaner с официального сайта.
- Запустите полученный файл и выполните процедуру установки. Если вам предложат какой-либо дополнительный софт – откажитесь от него. Также проследите, что сверху в качестве языка установлен Russian.
- Дождитесь завершения и кликните на кнопку Run CCleaner.
- Перейдите во вкладку «Реестр».
- Сначала активируйте «Поиск проблем», а потом нажмите на «Исправить выбранное…».
- Сохраните резервную копию данных и завершите процедуру чистки.
- Закройте утилиту.
- Перезапустите ПК.
Теперь вам нужно попробовать переустановить веб-обозреватель. Если до этого Яндекс.Браузер показывал ошибку при установке «Не удается найти указанный файл», то после проведения вышеописанной процедуры все должно заработать.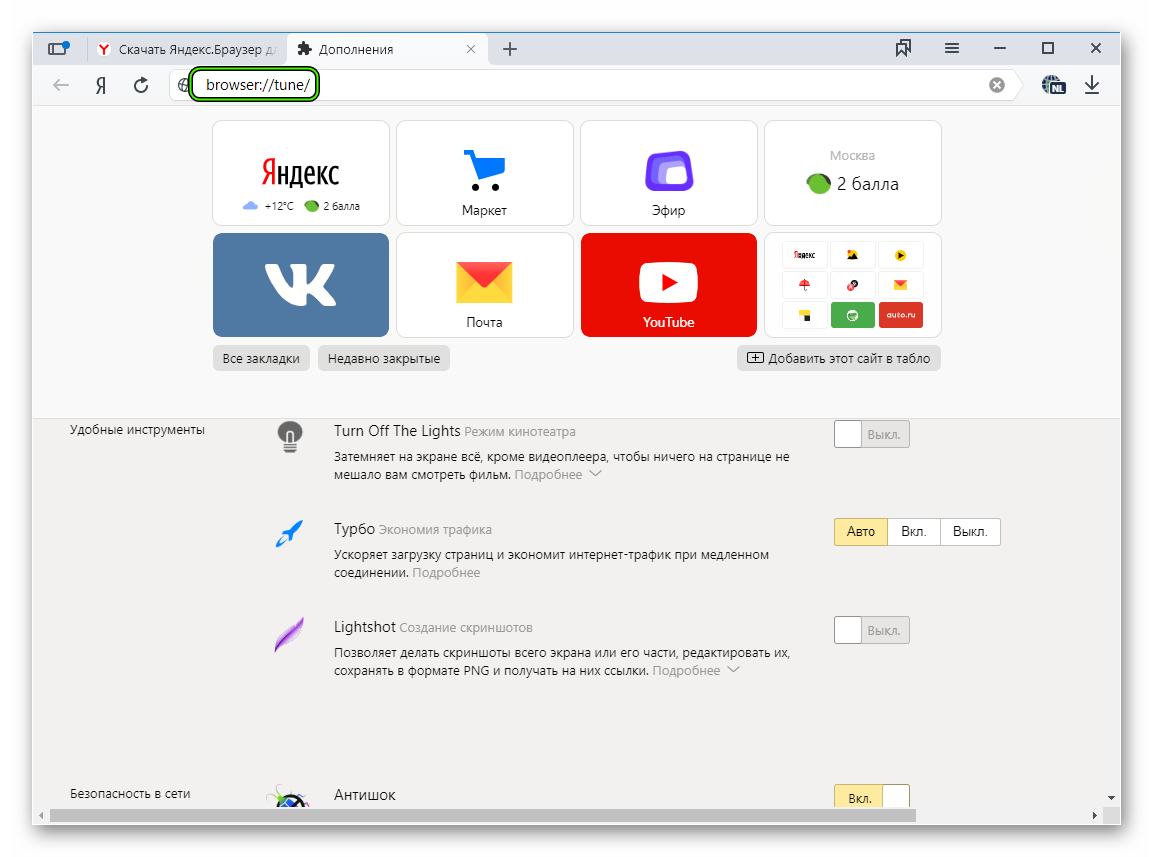
Включение автоматического обновления
Часто бывает так, что во всем виновата служба обновления операционной системы. Непонятно, с чем это связано, но такой баг есть. С отключенными обновлениями Yandex Браузер ни в какую не хочет устанавливаться на компьютерах и ноутбуках.
Если не устанавливается Яндекс.Браузер и не удается найти «browser.exe», то есть один способ, позволяющий исправить ситуацию. Он довольно прост. Но работает только в том случае, если у вас была отключена служба обновления. Сделать нужно следующее:
- Запускаем «Панель управления» и щелкаем по пункту «Администрирование».
- Открываем инструмент «Службы».
- Затем в списке служб ищем «Автоматическое обновление Windows» и дважды кликаем по ней. Если вы не нашли такой элемент, то откройте «Центр обновления Windows».
- Теперь в строе «Тип запуска» выбираем «Автоматически» и нажимаем на кнопку «Запустить».

- Далее, кликаем на «Применить».
- Закрываем все окна и перезагружаем компьютер или ноутбук.
После рестарта пробуем снова установить Яндекс.Браузер. Если инсталляция прошла успешно, значит, проблема успешно решена. Если же ничего не помогло, то вариант остается только один. О нем в следующей главе.
Избавляемся от вирусов
Вредоносное программное обеспечение также может блокировать установку тех или иных приложений. Особенно чувствителен к вирусам инсталлятор Яндекс.Браузера. Малейшая угроза может заставить установщик прекратить работу.
Для избавления от вирусов придется установить какой-нибудь хороший антивирусный продукт. Можно использовать для этих целей ESET NOD32, и на его примере мы и рассмотрим всю процедуру. Но подойдет и любой другой антивирус, который вам нравится.
Инструкция следующая:
- В системном трее щелкаем по значку антивируса правой кнопкой мыши и выбираем «Открыть…».
- Перемещаемся на вкладку «Сканирование…».

- Запускаем выполнение процедуры.
Антивирус сам найдет и устранит все угрозы. После завершения сканирования нужно будет перезагрузить компьютер. И только после рестарта можно приступать к повторной установке Яндекс.Браузера.
Заключение
А теперь подведем итоги. Мы попытались решить проблему, возникающую при установке Яндекс.Браузера. Если ни один из вышеперечисленных способов не помог, то вам придется менять систему или же использовать другой веб-обозреватель.
Нос высокой долей вероятности хоть один из представленных выше вариантов сработает. Ведь главное – устранить следы предыдущей установки Яндекс.Браузера и избавиться от вирусов. Тогда все будет нормально. Если только не повреждены системные файлы.
Почему не открывается браузер: наглядная инструкция
Содержание статьи
Неработающий браузер – распространенная проблема, с которой сталкиваются владельцы персональных компьютеров. Это может случиться с любой программой – Google Chrome, Яндекс Браузер, Internet Explorer, Mozilla Firefox, Opera. Если неприятность затронула все имеющиеся браузеры одновременно, причина – вредоносное ПО или конкретное приложение, блокирующее их работу.
Если неприятность затронула все имеющиеся браузеры одновременно, причина – вредоносное ПО или конкретное приложение, блокирующее их работу.
Чаще всего работу программ блокируют вирусы, наносящие серьезный вред системе в целом. Современные трояны и подобные им программы блокируют не только браузеры, но и другие приложения. Для удаления вирусов можно воспользоваться штатной антивирусной программой, предварительно проверив наличие обновлений.
Далеко не всегда запуск стандартной антивирусной программы позволяет решить проблему с браузерами. Если в процессе проверки вредоносного софта не обнаружилось, а Хром или Яндекс все равно не запускаются, придется решать проблему другим путем. Популярные способы решения проблемы – в статье ниже.
Узнаем возможную причину в просмотре событий
Сам по себе просмотр событий не способен восстановить работоспособность браузеров, однако он поможет узнать причину, по которой программа не запускается. Запустить просмотр событий можно так:
В меню с левой стороны будет пункт “журналы Windows”.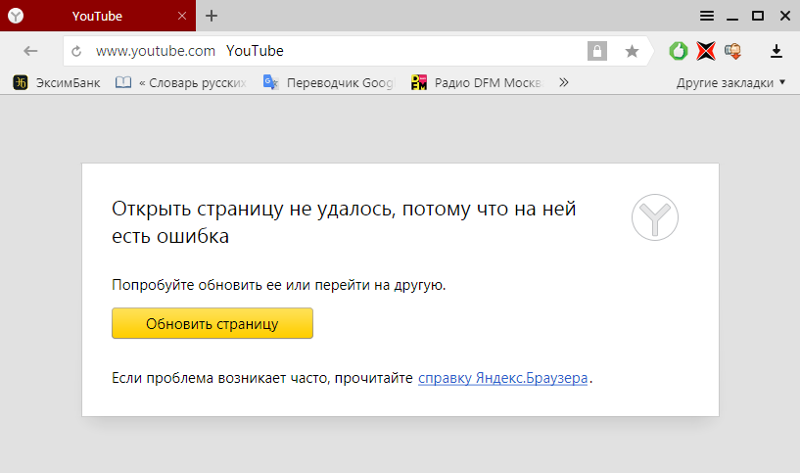 Нажимаем на него и выбираем подпункт “система”. В открывшейся линейке “сведения” будет указана причина, по которой не работают браузеры на компьютере.
Нажимаем на него и выбираем подпункт “система”. В открывшейся линейке “сведения” будет указана причина, по которой не работают браузеры на компьютере.
Завершение процессов и перезагрузка ПК
Иногда для восстановления корректной работы браузера достаточно перезапуска программы или перезагрузки устройства. Есть два способа перезагрузки, рассмотрим их на примере Google Chrome:
- Через панель задач или ярлык браузера на рабочем столе. Для этого нужно найти соответствующий значок и кликнуть по нему. Если реакции нет, можно попробовать запустить браузер через панель задач. Если и эта попытка оказалась неудачной, открываем меню “пуск”, выбираем “все программы” и повторяем попытку;
- Возобновить работу браузера при помощи команды chrome://restart, открытой в новой вкладке. После ввода команды нажимаем ” Enter”. Браузер перезагрузится автоматически.
Если эти действия не помогли, потребуется перезапуск компьютера. В панели “пуск” выбираем “завершить работу” и “перезагрузка”.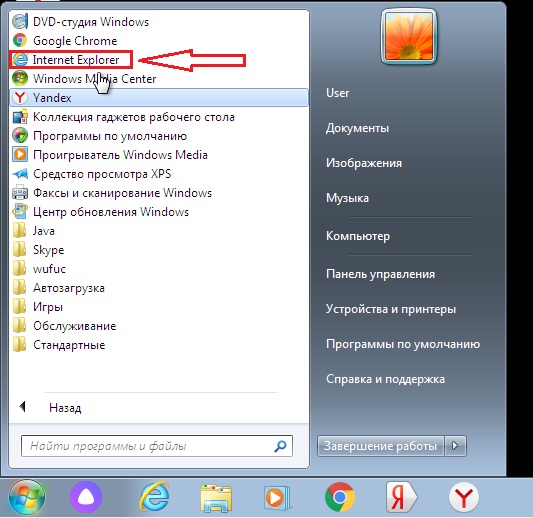 Если устройство никак не реагирует на команды, нажимаем на кнопку выключения и удерживаем ее до тех пор, пока устройство не выключится, после чего запускаем его заново.
Если устройство никак не реагирует на команды, нажимаем на кнопку выключения и удерживаем ее до тех пор, пока устройство не выключится, после чего запускаем его заново.
Переустановка, обновление или даунгрейд браузера
Решением проблемы может стать переустановка браузера или его обновление. Большинство программ обновляются автоматически, проверить наличие обновлений можно так:
- Запустить браузер и нажать на окно в правом верхнем углу.
- В меню выбрать пункт “настройки”.
- Нажать на кнопку “о браузере”. Система выдаст информацию об установленной версии браузера и наличии обновлений.
Проверить наличие обновлений можно лишь при запуске программы. Если браузер не реагирует на команды, его придется переустанавливать. Подразумевается полное удаление браузера с компьютера, при этом важно удалить все компоненты программы. Процесс состоит из нескольких этапов.
- В меню “пуск” выбираем “настройки”.
- Выбираем “приложения”.
- Находим Google Chrome.

- Нажимаем на значок и выбираем “удалить”.
Запустится процесс удаления браузера, обычно это занимает пару минут. Остаточные файлы можно удалить с помощью помощью каталога AppData и системного реестра. После удаления браузера перезапускаем компьютер.
Скачивать новую версию браузера следует только с официального сайта производителя. После скачивания файла установка производится в обычном режиме.
Для восстановления работоспособности браузера используется даунгрейд – установка более ранней версии имеющейся программы. Манипуляция будет уместна в том случае, если текущая версия браузера не способна нормально работать с имеющимся программным обеспечением. После удаления браузера на официальном сайте скачивается предыдущая его версия. Такой подход позволяет запустить программу и восстановить доступ в интернет.
Проверка на вирусы
Современные трояны и вирусы способны блокировать работу браузера даже при наличии установленной антивирусной программы.
Антивирусники и сканеры
Проникновению вредоносного ПО способствует наличие устаревшей версии антивируса и ошибки в его работе. Для поиска и удаления вирусов и троянов можно сделать следующее:
- Записать на сторонний носитель или диск качественную антивирусную программу.
- Запустить ее на проблемном компьютере в безопасном режиме работы Windows. Для запуска этого режима нужно нажать клавишу F8 при перезагрузке.
- В появившемся меню выбрать пункт “безопасный режим” и нажать “ввод”.
- На устройстве запустится безопасный режим, после этого можно подключать носитель с антивирусом и начинать чистку.
В процессе сканирования системы следует указывать все локальные диски. По окончании проверки антивирус покажет имеющиеся проблемы. Устранить их можно, следуя инструкциям программы.
Проверка файла hosts
Трояны и другие вредоносные программы редактируют файл hosts, тем самым блокируя запуск браузера. Очистка данного файла может решить проблему.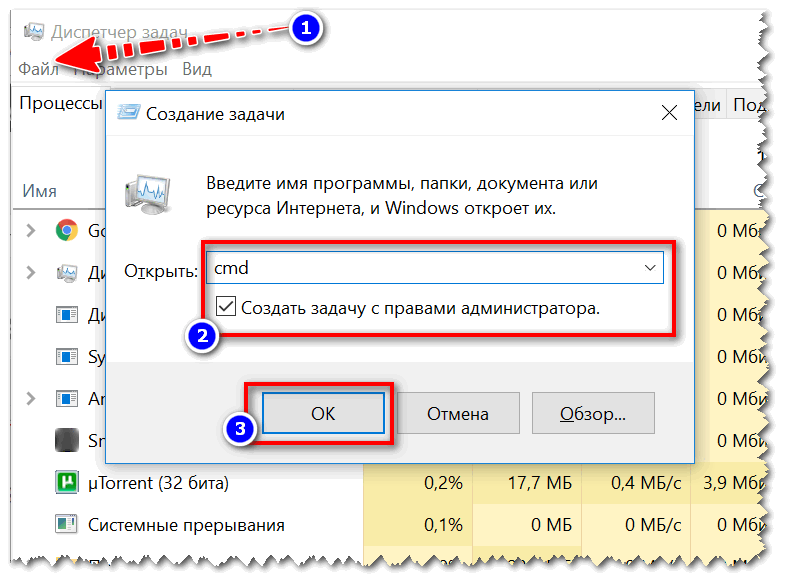 Процедура проводится так.
Процедура проводится так.
- Нажимаем на клавиатуре клавиши Win + R.
- Появится окно, в которое вставляем команду notepad %SystemRoot%system32driversetchosts.
- Запустится программа Блокнот, в которой будет отражено полное содержимое файла hosts. (скрин 1)
- Удаляем все строчки, располагающиеся после 127.0.0.1 local hosts. Страницу нужно прокручивать до конца, опасное содержимое располагается в самом низу документа.
- После удаления всего лишнего нажать кнопку “сохранить”. (скрин 2)
- Перезапустить компьютер.
Нельзя удалять папку etc, в которой расположен файл hosts, это приведет к полному выходу системы из строя. Если исправленный файл не удается сохранить, повторяем все действия от имени администратора.
Блокировка брандмауэром
Для полноценной работы браузера требуется разрешение брандмауэра Windows. Это стандартная мера безопасности, препятствующая проникновению вирусов и передаче ими данных. Если браузер (например, Google Chrome) не запускается, можно попробовать добавить программу в брандмауэр вручную.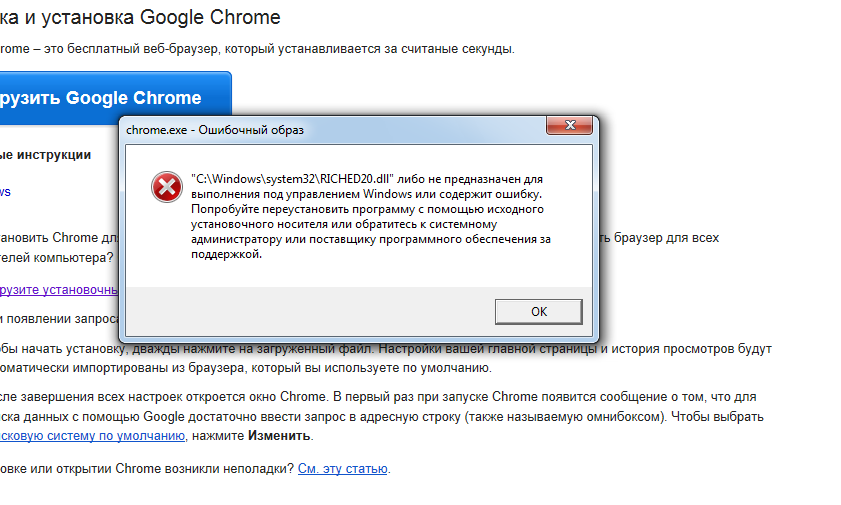 Порядок действий будет таким:
Порядок действий будет таким:
- В меню пуск заходим в настройки и выбираем раздел “обновление и безопасность”. (скрин 3)
- В открывшемся меню выбираем пункт “безопасность Windows” и “брандмауэр и защита сети”. (скрин 4)
- В списке выбираем “разрешить работу с приложением через брандмауэр”, находим Google Chrome, нажимаем “добавить”. (скрин 5)
- Нажимаем кнопку “ОК”.
После этого нужно перезагрузить устройство. Проблема с браузером должна исчезнуть.
Конфликты с другими приложениями
Нарушение работоспособности браузера бывает связано с работой других приложений или расширений самой программы. Узнать о наличии конфликтов можно двумя способами:
- Если речь идет о проблемах с Google Chrome – скачать стандартную утилиту Cleanup Tools. (скрин 6) Программа сканирует компьютер и выдает список конфликтных приложений, дает рекомендации по их исправлению;
- Можно воспользоваться специальной командой для поиска конфликтов. В новой вкладке вводим команду chrome://conflicts и нажимаем “ввод”.
 Запустится автоматический поиск, по окончании будет показан список приложений, блокирующих работу браузера. (скрин 7)
Запустится автоматический поиск, по окончании будет показан список приложений, блокирующих работу браузера. (скрин 7)
Функция полезна даже при отсутствии проблем с запуском браузера. Периодическое сканирование позволит вовремя заметить конфликт приложений и решить проблему на раннем этапе.
Нехватка оперативной памяти
Интернет-браузеры считаются рекордсменами по использованию оперативной памяти. Если в Google Chrome открыто более десятка вкладок одновременно, то объем используемой памяти может достигать 1 Гб. Проблема может скрываться в большом количестве ресурсоемких программ, установленных на компьютере – например, Adobe Photoshop, Adobe Lightroom, Adobe Illustrator, Corel Draw. Если имеющейся памяти недостаточно, операционная система не сможет запустить браузер.
Решение проблемы – отключение приложений, использующих много оперативной памяти. Сделать это можно так:
- Нажимаем комбинацию клавиш Ctrl+Alt+Del.
- В открывшемся окне выбираем пункт “диспетчер задач”.
 (скрин 8)
(скрин 8) - Откроется список запущенных программ, ненужные можно убрать из списка или отключить. (скрин 9)
Не менее действенный способ – чистка кэша DNS. В нем сохраняются статичные маршруты, тормозящие работу браузера. Чистка кэша:
- В меню “пуск” в командной строке вводим cmd и нажимаем “ввод”. (скрин 10)
- В открывшемся окне вводим команду route –f.
- Далее вводим команду ipconfig /flushdns и нажимаем “ввод”. (скрин 11)
Процесс запустится автоматически, по окончании компьютер следует перезагрузить.
Обновление драйвера видеокарты
Обновление драйвера видеокарты позволяет решить проблему запуска браузера. Многие из них пользуются видеокартой для ускорения работы (например, Мозилла и некоторые плагины). Проще всего обновить драйвер видеокарты стандартными средствами Windows:
- Открываем диспетчер устройств и находим пункт “управление”. (скрин 12)
- Выбираем “диспетчер устройств” и “видеоадаптеры”. (скрин 13)
- Кликаем по ней и выбираем пункт “обновить”.
 (скрин 14)
(скрин 14) - Выбираем режим “автоматический поиск обновленных драйверов”.
Автоматически будет запущен поиск и обновление.
Повреждение профиля пользователя
Если причина проблем с браузером в повреждении профиля пользователя, то можно удалить папку профиля. При этом все личные данные будут утеряны. Происходит удаление папки User Data, находящейся по адресу:
- %USERPROFILE%Local SettingsApplication DataGoogleChrome (например, C:%USERPROFILE%Local SettingsApplication DataGoogleChrome) – для Windows XP;
- %LOCALAPPDATA%GoogleChrome (например, C:%LOCALAPPDATA%GoogleChrome) – для Windows 7, 8 и Vista.
Если это не помогло, можно попробовать удалить браузер и установить его заново.
Восстановление и переустановка ОС
Бывает, что ни один из вышеперечисленных способов не помогает, и браузеры остаются в нерабочем состоянии. Крайняя мера – переустановка ОС. Процесс не занимает много времени, для переустановки нужно приобрести мультизагрузочный диск с операционной системой. Перед установкой следует перенести важную информацию на внешний носитель.
Перед установкой следует перенести важную информацию на внешний носитель.
Пожаловаться на контент
Что делать, если Яндекс Браузер на компьютере не открывается
«Яндекс.Браузер» любим многими российскими пользователями. Миллионы людей используют его как веб-обозреватель Windows по умолчанию. Но всё же и он может, например, не открываться. Разберёмся в причинах возникновения таких неполадок и рассмотрим способы их устранения.
Почему «Яндекс Браузер» медленно запускается
Причины, по которым «Яндекс.Браузер» медленно запускается или не запускается вовсе, могут быть разными — от устаревания версии самого браузера и Windows до вреда, наносимого вирусами, и зависания ОС.
Заражение программы YandexBrowser exe
Модификация процессов browser.exe (в ранних версиях — yandexbrowser.exe) работает следующим образом. Вместо нескольких десятков или пары сотен мегабайт оперативной памяти в сумме «Яндекс.Браузер» удерживает гигабайт и более.
Движок Chromium для каждой из вкладок «Яндекс.Браузера» запускает отдельный процесс
Сайты, перегруженные рекламой, никогда не создают пиковой нагрузки на процессор и оперативную память: эти страницы легко закрыть даже на ПК со скромной производительностью. Если одновременно открыто всего 2–3 сайта, не запущено никаких ресурсоёмких программ (например, Adobe Photoshop/Dreamweaver, антивирусные программы в режиме непрерывного глубокого сканирования, пакет Microsoft Office или несколько программ из пакета 1C), а браузер тем не менее «тормозит», то с огромной долей вероятности причина в скрытой работе вирусов.
Хотя «Яндекс.Браузер» имеет общее средство защиты от большинства интернет-угроз, работает оно лишь на уровне предупреждений. Вина за сознательные переходы на непроверенные сайты (и дальнейшие действия на них), блокировку которых самим браузером вы тем не менее обошли, лежит полностью на вас.
Зависание Windows
Зависание системы Windows может быть вызвано как вирусной перегрузкой оперативной памяти и процессора ПК, так и неправильной установкой обновлений, обилием одновременно работающих программ (вот когда многозадачность Windows оборачивается против владельца компьютера/планшета).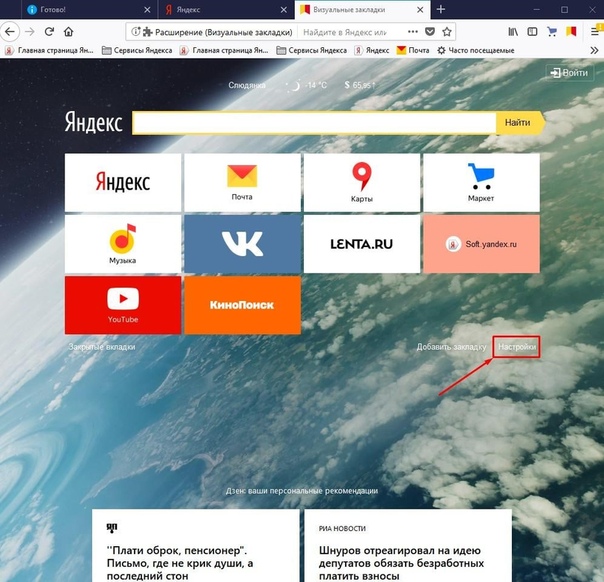 Обновления Windows, имеющие много недочётов, приводящих к утечке аппаратных ресурсов компьютера во время работы, часто становятся причиной сбоёв при запуске не только «Яндекс.Браузера», но и вообще любого приложения.
Обновления Windows, имеющие много недочётов, приводящих к утечке аппаратных ресурсов компьютера во время работы, часто становятся причиной сбоёв при запуске не только «Яндекс.Браузера», но и вообще любого приложения.
Устаревшая версия «Яндекс Браузера»
Например, вы обновили сборку Windows 10, скажем, 1703 на 1709, а версия «Яндекс.Браузера» и других приложений осталась старой. Разработчики из Microsoft и команда самого «Яндекс.Браузера» не могут сразу учесть все проблемы совместимости. В результате браузер может выдать ошибку при запуске.
«Не удалось запустить «Яндекс.Браузер»: конфликт пакета обновления KB*******. Получите более свежие обновления Windows либо удалите/переустановите проблемный файл».
Microsoft Windows
http://microsoft.com
Но точные уведомления с указанием пакета обновлений являются редкостью. Чаще ошибка не уточняется.
«Произошла ошибка, «Яндекс.
Браузер» не может запуститься. Подождите некоторое время и запустите браузер повторно либо перезапустите Windows».
Microsoft Windows
http://microsoft.com
Своевременно обновляйте версию «Яндекс.Браузера». Если, например, вы пользовались версией 17.4, смените её на 17.4.1.
Ещё одна частая ошибка — отсутствие файлов DLL-библиотек Windows. ОС также сообщает о ней отдельным уведомлением. Повреждение, переименование, перемещение файлов DLL — чаще всего работа «троянов», полученных из интернета.
«Windows требуется файл <C:\Windows\<конечное_дерево_подпапок>\<имя_файла>.dll. Вставьте установочный диск Windows и восстановите этот файл».
Microsoft Windows
http://microsoft.com
Переполнение истории «Яндекс Браузера»
К пользовательским файлам «Яндекс.Браузера» относятся:
- кэш временных файлов и DNS-записей;
- автозаполнение когда-то введённых веб-адресов, содержимого текстовых форм, логинов и паролей;
- история просмотра веб-страниц.

Два последних типа личных данных, не имеющих синхронизации с учётной записью пользователя портала «Яндекс», могут замедлить не только запуск «Яндекс.Браузера», но и дальнейшие действия с ним. В результате на диске C теряется до нескольких гигабайт свободного места, а работа в «Яндекс.Браузере» для пользователя становится мучением.
Прочие проблемы с работой «Яндекс Браузера»
Среди остальных проблем могут быть следующие:
- износ жёсткого диска. Ослабленные секторы, составляющие основу матрицы хранения данных на накопителе, с годами в разной степени изнашиваются. Регулярно применяйте программы для проверки состояния жёсткого диска, например, Victoria или HDDScan;
- данные на жёстком диске (HDD) ни разу не дефрагментировались. Долгий поиск нужных кластеров при чтении фрагментированных файлов ускоряет износ HDD-носителя. Твердотельные накопители (SSD) могут долгие месяцы обходиться без дефрагментации благодаря своему ускоренному быстродействию;
- аппаратные проблемы ПК.
 Рано или поздно компьютер попадает в замкнутый круг. «Яндекс.Браузер» после очередного своего обновления отказывается работать, т. к. версия Windows больше им не поддерживается. Обновить ОС на более новую версию/сборку невозможно, т. к. либо требования её слишком высоки к ПК, либо драйверы для чипсета больше не поддерживаются самой системой. Найти же новые комплектующие (процессор, ОЗУ, диск, видеокарта, сетевые устройства и т. д.) для этого ПК невозможно: производитель несколько лет назад снял их с производства, а драйверы для них перестали обновляться. Возникает парадоксальная ситуация: пользователь меняет ПК из-за одной программы, в которой он держит свои персональные данные, где сосредоточена вся его работа.
Рано или поздно компьютер попадает в замкнутый круг. «Яндекс.Браузер» после очередного своего обновления отказывается работать, т. к. версия Windows больше им не поддерживается. Обновить ОС на более новую версию/сборку невозможно, т. к. либо требования её слишком высоки к ПК, либо драйверы для чипсета больше не поддерживаются самой системой. Найти же новые комплектующие (процессор, ОЗУ, диск, видеокарта, сетевые устройства и т. д.) для этого ПК невозможно: производитель несколько лет назад снял их с производства, а драйверы для них перестали обновляться. Возникает парадоксальная ситуация: пользователь меняет ПК из-за одной программы, в которой он держит свои персональные данные, где сосредоточена вся его работа.
Решение проблем с запуском «Яндекс Браузера» на практике
Отказ программы «Яндекс.Браузер» запускаться кажется, на первый взгляд, непростой ошибкой. Но в конечном счёте она решаема, т. к. существует множество методов её устранения.
Перезапуск Windows
Начинают, как правило, с перезапуска ОС. Возможно, ошибку вызвали какие-то одновременно работающие службы.
Возможно, ошибку вызвали какие-то одновременно работающие службы.
- Нажмите кнопку «Пуск» и выберите пункт «Завершение работы».
Нажмите на пункт «Завершение работы»
- Выберите пункт «Перезагрузка». При другом варианте отображения меню нажмите на программную кнопку выключения ПК и сразу выберите пункт «Перезагрузка».
Выберите пункт перезапуска Windows
Система Windows перезапустится.
Завершение работы Windows сопровождается остановкой всех служб и процессов системы, сохранением временных файлов и записей реестра на диске C. После запуска Windows все прежние процессы, включая временно сбойные, запустятся вновь.
Запустите «Яндекс.Браузер» снова.
Отключение автозапуска других программ через их настройки
Большое количество запущенных программ влияет на быстродействие системы. Завершение работы лишних приложений, особенно запускающихся автоматически, заключается в изменении настроек каждого из них.
Откройте основные настройки нужной программы и найдите отдельную опцию «Запуск программы после старта Windows». Отключите её.
Отключайте подобные функции, когда эти приложения мешают вашей работе
Перезапустите Windows. Отключённые приложения теперь не будут перегружать аппаратный ресурс ПК.
Отключение автозапуска программ в настройках Windows
Важно не просто перенастроить и закрыть ненужные приложения по отдельности. Необходимо воспользоваться «Диспетчером задач» в Windows 8/10 или «Конфигурацией системы» в Windows 7 для окончательного отключения автозагрузки программ.
В «Диспетчере задач» Windows 2000/XP/Vista/7 вкладки «Автозагрузка» нет. Воспользуйтесь редактированием пользовательских папок «Автозагрузка» в системной папке C:/Users, изменением реестровых записей мешающих вам приложений, «Конфигурацией системы», а также сторонними программами оптимизации производительности Windows.
Рассмотрим отключение автозапуска программ в Windows 7:
- Перейдите по команде «Пуск» — «Выполнить» и введите команду msconfig.
 exe.
exe.Откройте конфигуратор ОС, введя команду в окне «Выполнить»
- Перейдите на вкладку «Автозагрузка» и отключите программы, отнимающие значительную часть ресурсов Windows, сняв с них флажки.
Отключите все сторонние программы с автозапуском
- Нажмите кнопку «OK» и перезапустите ОС для оценки разницы в работе ПК.
Процессор и память заметно разгрузятся после повторного запуска Windows. Запустите «Яндекс.Браузер».
В «восьмёрке» и «десятке» функции отключения автозапускающихся приложений добавлены в «Диспетчер задач Windows».
- Вызовите «Диспетчер задач» нажатием комбинации клавиш Ctrl + Alt + Del (или Ctrl + Shift + Esc).
- Перейдите на вкладку «Автозагрузка».
- Выключите все лишние программы, кликнув правой кнопкой мыши по заголовку приложения и выбрав «Отключить».
Для отключения автостарта приложений может применяться и «Диспетчер задач»
Перезапустите Windows 8/10 и откройте «Яндекс.Браузер» повторно.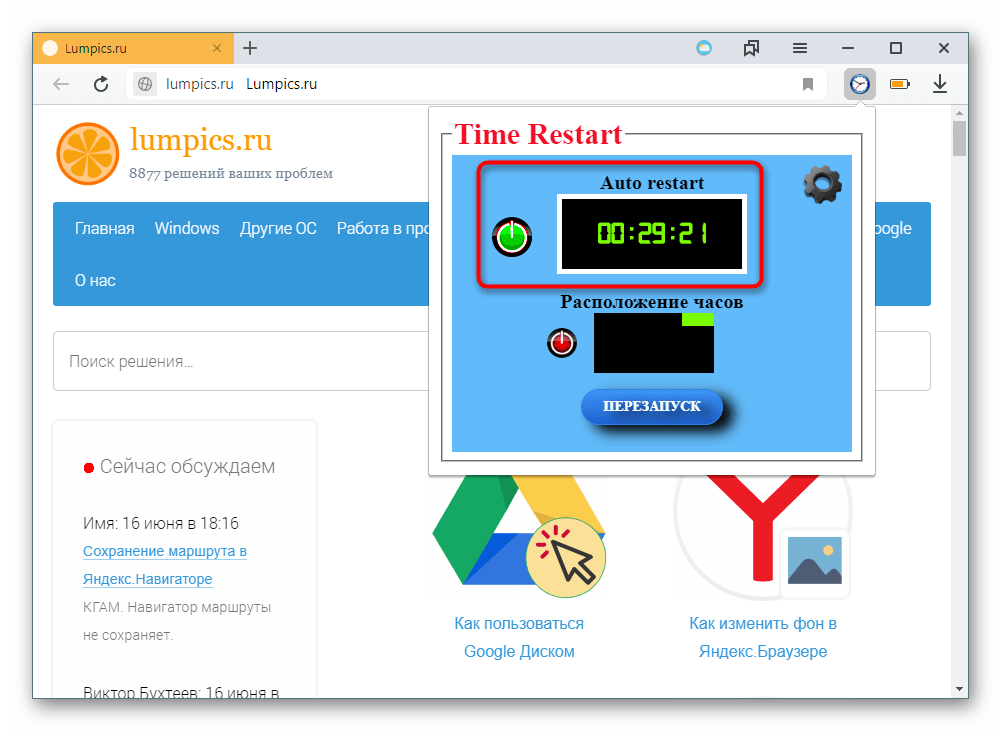
Видео: как выключить автозагрузку программ в Windows 8/10
Закрытие процессов «Яндекс Браузера» и других приложений
Открытые процессы «Яндекс.Браузера», вовремя не выгруженные из оперативной памяти и файла подкачки Windows, препятствуют запуску программы, даже если все её окна были закрыты.
Рассмотрим дальнейшие действия на примере Windows 8.1 и 10:
- Кликните правой кнопкой мыши по «Пуск» и выберите «Диспетчер задач Windows».
Вызовите контекстное меню правым кликом по кнопке «Пуск»
- Перейдите на вкладку «Подробности».
Найдите процессы Yandex.Browser
- Последовательно закройте все открытые процессы «Яндекс.Браузера», кликнув правой кнопкой мыши по browser.exe и выбрав «Завершить процесс» (или «Завершить дерево процессов»).

Дайте каждому процессу browser.exe команду на закрытие
Каждый из процессов «Яндекс.Браузера» — это его открытое окно или вкладка с конкретной веб-страницей.
Аналогично можно прервать работу и других программ, мешающих работе «Яндекс.Браузера». После закрытия всех процессов запустите обозреватель заново.
Устранение перегрузки процессора на ПК
Не только заполненная работающими приложениями оперативная память ПК может воспрепятствовать штатному запуску «Яндекс.Браузера». Важную роль в его бесперебойной работе играет также реальная загрузка процессора. Если компьютер или планшет работает на грани своих возможностей, бесполезно запускать ещё одну программу и надеяться, что она будет выполнять команды пользователя быстро и оперативно.
Рассмотрим решение этой проблемы на примере Windows 8/10:
- Запустите «Диспетчер задач».
- Перейдите на вкладку «Производительность». В Windows XP/Vista/7 этот раздел называется «Быстродействие».

«Диспетчер задач» позволяет быстро разгрузить процессор для срочных задач
- При околопредельной загрузке ЦП ресурсоёмкими приложениями переключитесь на вкладку «Процессы».
Ориентируйтесь на уровень загруженности от 90% и выше
- Выберите наиболее ресурсоёмкое, но в данный момент ненужное приложение и нажмите кнопку «Снять задачу».
Закрывайте приложения, изрядно загружающие ЦП
Процессор заметно разгрузится. Запустите «Яндекс.Браузер».
Если требуется сохранение данных после работы в любом из закрываемых приложений, закройте их штатно, подтвердив все запросы (какие есть) и/или закрыв все диалоговые окна.
Обновление «Яндекс Браузера»
Обновление «Яндекс.Браузера» решит ошибки в его работе, если сам браузер всё же запускается, но медленно (в течение минуты и более). В этом случае обновить «Яндекс.Браузер» можно непосредственно из самого приложения:
- Перейдите по команде «Меню» — «Дополнительно» — О браузере».

Для отображения ссылки или копки обновления откройте сведения о версии браузера
- Если компания «Яндекс» опубликовала обновление браузера, откроется страница с предложением его обновить. Нажмите кнопку «Обновить».
Если «Яндекс.Браузер» сообщит о том, что текущая его версия не является последней, нажимайте «Обновить»
- Дождитесь окончания загрузки файлов с сервера обновлений «Яндекс.Браузера». Перезапустите приложение.
«Яндекс.Браузер» должен запуститься. Работа его продолжится в штатном режиме.
Видео: как обновить «Яндекс Браузер»
Полная переустановка «Яндекс Браузера»
Если «Яндекс.Браузер» по-прежнему недоступен, поможет его удаление и повторная установка:
- Нажмите кнопку «Пуск», выберите «Панель управления».
Выберите «Панель управления» в открывшемся меню
- Выберите вариант отображения «Крупные значки» и перейдите в «Программы и компоненты».

Перейдите к управлению уже установленными приложениями
- Выберите программу Yandex (или Yandex.Browser).
Выберите приложение Yandex и нажмите кнопку удаления
- Нажмите кнопку «Удалить». Подтвердите удаление, нажав в программе удаления «Яндекс.Браузера» соответствующую кнопку. Вы можете также переустановить приложение, если предыдущий пункт вам не подходит.
Подтвердите удаление «Яндекс.Браузера»
- Если переустановка приложения не была выбрана, подтвердите удаление «Яндекс.Браузера» во второй раз. Можно удалить и историю веб-сёрфинга пользователя.
Подтвердите удаление «Яндекс.Браузера», выбрав очистку личных данных
- Скачайте с сайта browser.yandex.ru и запустите инсталляционный пакет «Яндекс.Браузера» (возможно, вышла новая версия).
Разрешите Windows запустить установщик «Яндекс.Браузера»
- Нажмите кнопку «Начать пользоваться», «Яндекс.Браузер» будет установлен.
Запустите «Яндекс.Браузер». Переустановка браузера часто помогает.
Видео: как удалить «Яндекс Браузер»
Очистка переполненного кэша DNS
«Яндекс.Браузер» может не запуститься, если переполнен кэш DNS-подключений — соответствий между доменными именами сайтов и их IP-адресами в сети. Для очистки кэша DNS используйте командную строку Windows:
- Нажмите на кнопку «Пуск», выберите команду «Выполнить» и введите команду cmd (от слова «command»).
Введите команду cmd (или cmd.exe)
- Введите и подтвердите, нажав на клавиатуре клавишу Enter, команду route -f.
Для инициализации введённых команд нажмите клавишу Enter
- Введите команды ipconfig /flushdns, соблюдая пробелы и другие знаки.
Вводите команды правильно, чтобы не получить ошибку о невозможности открытия/запуска
- Перезапустите службу «DNS-клиент» (она есть в любой из версий Windows) последовательным исполнением команд net stop dnscache и net start dnscache.

Кэш DNS будет успешно очищен. Запустите вновь «Яндекс.Браузер».
Видео: как очистить кэш DNS
Очистка кэша без запуска «Яндекс Браузера»
Переполненный из-за разросшегося кэша диск C также представляет собой серьёзную проблему для запуска и дальнейшей работы «Яндекс.Браузера».
Даже если «Яндекс.Браузер» и запустится, при попытке что-либо подгрузить из интернета, сохранить новые закладки, пароли и т. д. будут появляться сообщения об ошибках.
Папки браузеров в системной папке C:\Users скрыты от случайного вмешательства новичков. Чтобы включить их отображение, сделайте следующее:
- Откройте какую-нибудь папку и нажмите на «Вид» в строке меню окна.
Включите варианты отображения содержимого окна
- Нажмите на программный инструмент «Параметры».

Нажмите на кнопку-ярлык настроек параметров папок
- В открывшемся окне «Параметры папок» перейдите на вкладку «Вид» и снимите флажок «Скрывать защищённые системные файлы».
Выключите опцию скрытия защищённых системных файлов
- Включите опцию «Показывать скрытые файлы, папки и диски» и нажмите «OK».
Общий кэш (временные файлы) «Яндекс.Браузера» в Windows 7/8/8.1/10/10.1 хранится в папке C:\Users\Пользователь\AppData\Local\Yandex\YandexBrowser\User Data\Default\Cache . Если вы хотите очистить все данные пользователя «Яндекс.Браузера» (даже логины и пароли от сайтов) проследуйте по пути C:\Users\Пользователь\AppData\Local\Yandex\YandexBrowser\User Data .
Очистка реестра от неправильных записей «Яндекс Браузера»
В процессе работы с «Яндекс.Браузером» в реестре Windows накапливаются записи, упорядочивающие его работу. Иногда эти значения бывают неактуальными или неправильными. Для точечной очистки реестра лучше всего использовать приложение «Редактор реестра» (Registry Editor), встроенное в Windows.
- Запустите консоль «Выполнить», зажав клавиши Win + R, и введите команду regedit.exe. В некоторых сборках Windows приложение «Редактор реестра» открывается по команде «Пуск» — «(Все) программы» — «Стандартные» — «Служебные» — «Редактор реестра».
- Используйте команду «Правка» — «Найти».
Откройте поисковую строку «Редактора реестра»
- Введите ключевую фразу «AppInit_DLLs» и нажмите кнопку «Найти далее» .
Одна или несколько записей должны быть обнаружены
- При обнаружении одной или нескольких записей откройте каждую из них и установите нулевое значение. Для сохранения параметра каждой записи нажмите «OK». Перезапустите Windows.
Запустите «Яндекс.Браузер» повторно.
Устранение вирусных для «Яндекс Браузера» последствий
Борьба с тем, что наделали вирусы, для «Яндекс.Браузера» состоит из двух этапов:
- поиск и обезвреживание действующих вирусов;
- исправление ярлыков запуска «Яндекс.Браузера».
Сканирование Windows с помощью Dr Web CureIt
Если вы не хотите возиться с настройками «Антивируса Касперского», Avast или похожих антивирусных пакетов, то программа Dr. Web CureIt! быстро проверит ПК:
Web CureIt! быстро проверит ПК:
- Скачайте с сайта free.drweb.com и запустите приложение CureIt.
Нажмите кнопку запуска проверки Dr. Web
- Дождитесь окончания сканирования диска ПК.
Ожидайте завершения антивирусного сканирования
- По окончании проверки нажмите кнопку «Обезвредить».
Нажмите кнопку излечения найденных заражённых файлов
По умолчанию CureIt настроен на быстрое сканирование и излечение поражённых файлов «на лету». Вы можете изменить настройки, например, применив более глубокое сканирование.
Исправление ярлыков «Яндекс Браузера»
Попадая на диск ПК, вирусы меняют расположение пускового файла yandexbrowser.exe (или browser.exe), прописанного в ярлыке «Яндекс.Браузера», на расположение пускового файла вируса, что ускоряет всесторонние деструктивные команды самого вредоносного ПО, попавшего на компьютер.
После удаления вирусного кода может потребоваться исправление ярлыков «Яндекс.Браузера»: на рабочем столе Windows, в главном меню, на панели задач (если программа установки «Яндекс. Браузера» создала этот ярлык).
Браузера» создала этот ярлык).
- Кликните на ярлыке «Яндекс.Браузера» правой кнопкой мыши и в контекстном меню выберите пункт «Свойства».
- Перейдите на вкладку «Ярлык» и пропишите с помощью кнопки «Открыть расположение файла» правильный путь к приложению «Яндекс.Браузер», например, C:\Program Files\Yandex\browser.exe.
Нажмите кнопку задания директории для ярлыка «Яндекс.Браузера»
- Разыщите подлинник — исходное приложение «Яндекс.Браузера», созданное в момент его установки.
Вирусные файлы имеют случайные имена и расширения, отличные от оригинала «Яндекс.Браузера»
- Закройте все диалоговые окна, подтвердив сохранение свойств ярлыка нажатием кнопки «OK».
- Теперь уничтожьте ярлык в панели задач Windows, кликнув по нему правой кнопкой мыши и выбрав «Изъять программу из панели задач».
Удалите ярлык, который, возможно, также указывает на вирус вместо «Яндекс.Браузера»
- Запустите «Яндекс.Браузер».
Программа должна запуститься.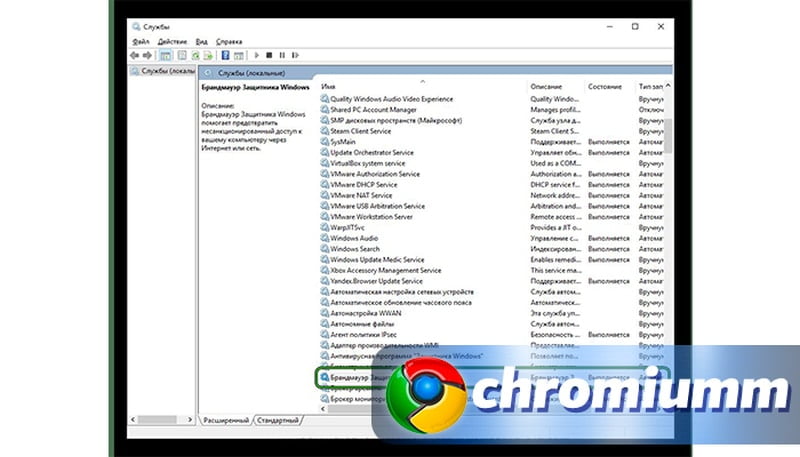 Если оказался поражён сам файл browser.exe, и антивирус его не восстановил, «Яндекс.Браузер» может вести себя неадекватно, например, самопроизвольно открывать вкладки на веб-ресурсы, атакующие компьютеры и мобильные устройства. Воспользуйтесь вышеприведённой инструкцией по переустановке браузера.
Если оказался поражён сам файл browser.exe, и антивирус его не восстановил, «Яндекс.Браузер» может вести себя неадекватно, например, самопроизвольно открывать вкладки на веб-ресурсы, атакующие компьютеры и мобильные устройства. Воспользуйтесь вышеприведённой инструкцией по переустановке браузера.
Устранить неполадки с запуском «Яндекс.Браузера» проще простого. Ни один из методов исправления запуска браузера не требует специальных знаний.
Популярный обозреватель в области телекома и интернета
Оцените статью:
Поделитесь с друзьями!
Выбираем лучший браузер для Windows 7/8/10, плюсы и минусы 💻
Выбрать браузер просто: достаточно скачать любой из наиболее популярных и, рано или поздно, вы обязательно к нему привыкните. Но чтобы процесс обучения и дальнейшего использования проходил максимально комфортно, вы должны знать на что смотреть и рассчитывать.Вашему вниманию список самых известных бесплатных браузеров для Windows 7/8/10. Скачать их и попробовать лично – лучший вариант, но не поленитесь прочитать весь текст, сэкономите время.
Но чтобы процесс обучения и дальнейшего использования проходил максимально комфортно, вы должны знать на что смотреть и рассчитывать.Вашему вниманию список самых известных бесплатных браузеров для Windows 7/8/10. Скачать их и попробовать лично – лучший вариант, но не поленитесь прочитать весь текст, сэкономите время.
Google Chrome — передовик веб-технологий
Google Chrome это самый популярный на сегодня браузер, установлен почти на каждом компьютере. Поначалу Хром получил популярность за скорость работы и гибкость в настройках, в том числе за счёт установки расширений браузера. Сейчас это не самый быстрый браузер, но самый функциональный с поддержкой всех нововведений в веб-технологиях. Поистине огромная библиотека дополнений позволяет получить любой функционал.
Хром имеет под капотом движок Chromium, который стал стандартом для современных браузеров. Большинство популярных браузеров делают именно на движке «хромиум». Движок отвечает за рендеринг кода страниц и скриптов -> в видимую страницу на экране монитора.
Скачать Google Chrome
Достоинства браузера:
- Всевозможные расширения, способные заменить стандартные программы
- Контроль сбоев позволяет сохранить работоспособность браузера даже во время ошибки в одном из открытых окон
- Предупреждение пользователя о посещении вредоносных сайтов
- Импорт настроек из любого браузера
- Мультиязычный интерфейс
- Автоматические обновления
- Есть панель инструментов для разработчика
- Синхронизация настроек, расширений и закладок с аккаунтом на гугле
- Встроенный диспетчер задач позволяет оценить какая из вкладок потребляет много ресурсов процессора и памяти
Минусы:
- Не очень удобные закладки, нет встроенных визуальных закладок, но есть альтернативные расширения
- Плохо работает с множеством открытых вкладок, при этом кушает много памяти, но быстрее всех освобождает её после их закрытия
На сегодняшний момент Google Chrome считается лучшим браузером для Windows 7 и Windows 8/10.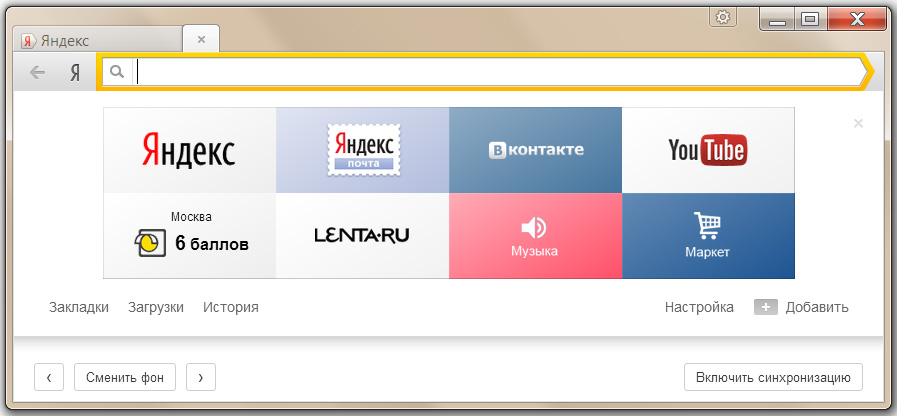 Но каждому своё. Мне, например, не нравится неинформативный менеджер загрузок и медленная работа при открытии множества вкладок. Правда, есть расширение The Great Suspender, которое по истечению заданного времени освобождает память от неиспользуемых вкладок. Но хром их не закрывает, а чтобы снова увидеть эти странички, нужно просто их обновить.
Но каждому своё. Мне, например, не нравится неинформативный менеджер загрузок и медленная работа при открытии множества вкладок. Правда, есть расширение The Great Suspender, которое по истечению заданного времени освобождает память от неиспользуемых вкладок. Но хром их не закрывает, а чтобы снова увидеть эти странички, нужно просто их обновить.
Chrome быстрее всех запускается в системе Windows 7, но в восьмёрке и десятке дела с этим плохи – время загрузки увеличивается до двух раз!
Opera – оптимальный выбор
Пожалуй, не существует более ясного, понятного и простого в освоении для новичка браузера, чем Opera. Хоть Opera теперь идёт на движке «хромиум», здесь есть всё что нужно для серфинга без установки дополнительных расширений.
Скачать Opera
Раньше я использовал Оперу из-за удобных визуальных закладок (плиточек с самыми нужными сайтами на пустой вкладке) и менеджера загрузок файлов. Здесь это сделано очень удобно и понятно. Opera — лучший браузер для работы с множеством открытых вкладок, да и вообще.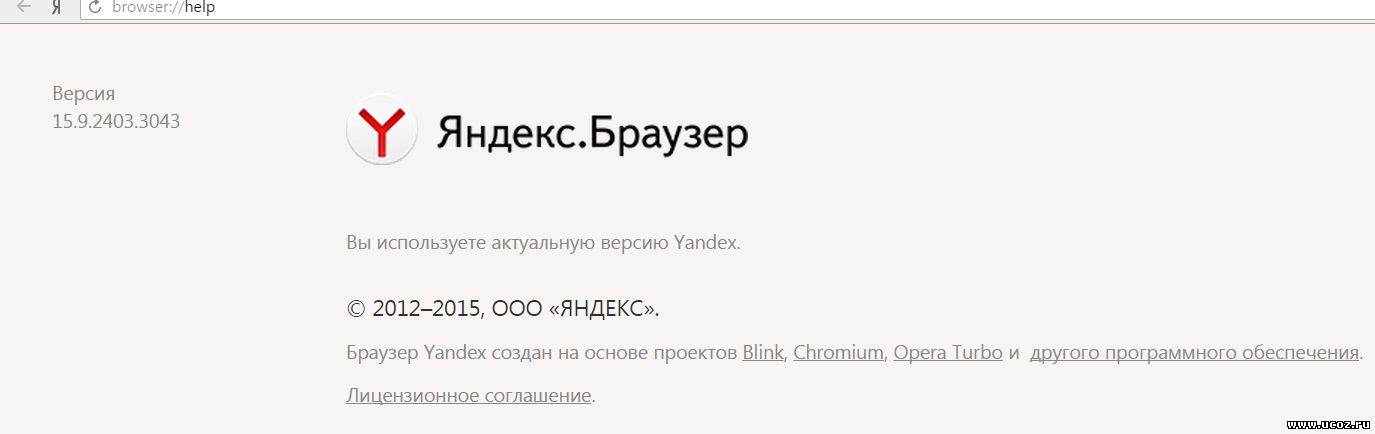 Можно держать несколько десятков открытых сайтов, и это особенно не отразится на скорости работы.
Можно держать несколько десятков открытых сайтов, и это особенно не отразится на скорости работы.
Особо полезный, в сегодняшних реалиях, встроенный VPN с выбором нескольких стран и неограниченным трафиком. И плюс к нему есть функция «Турбо» для сжатия передаваемых данных для более быстрого интернета. Но тут нужно экспериментировать. Иногда, на медленном соединении получается обратный эффект – скорость ещё больше уменьшается.
Кому-то покажется удобной возможность управления с помощью мыши. Чтобы начать использовать управление мышью, нажимаем правую кнопку и двигаем указатель:
- влево – перемещение назад на одну страницу
- вправо – вперёд на одну страницу
- вниз – открывается новая вкладка
- вверх-вниз – обновить страницу
- вниз и вправо – закрыть вкладку
Интересная функция «Мой Flow» позволяет организовать обмен информации между компьютером и телефоном. По сути, это чат между двумя браузерами на разных устройствах. Очень удобная функция, которой не хватает в других браузерах. Хоть в них и работает синхронизация, но она не такая уж и быстрая и очевидная. А «Мой Flow» подключается простым сканированием QR-кода, после чего я могу отправить ссылку или картинку в «чат» и тут же получить сообщение в браузере на телефоне.
Очень удобная функция, которой не хватает в других браузерах. Хоть в них и работает синхронизация, но она не такая уж и быстрая и очевидная. А «Мой Flow» подключается простым сканированием QR-кода, после чего я могу отправить ссылку или картинку в «чат» и тут же получить сообщение в браузере на телефоне.
Плюсы:
- Функциональный и простой в освоении браузер
- В панель поиска интегрированы все популярные поисковые системы: Google, Яндекс, DuckDuckGo, Википедия и другие (выбирается в настройках)
- Встроенный блокировщик рекламы и незапрашиваемых всплывающих окон
- Расширение возможностей браузера с помощью многочисленных дополнений
- Встроенная функция создания скриншотов
- Управление программой с помощью движений мышью
- Удобный менеджер загрузок
- Встроенный VPN
- Режим ускорения (сжатия, «турбо»)
- Отлично справляется с множеством открытых вкладок
- Режим экономии заряда батареи
- Встроенные мессенджеры WhatsApp, Facebook Messenger, ВКонтакте
Минусы:
- Расширений меньше, чем у Google Chrome
Яндекс.
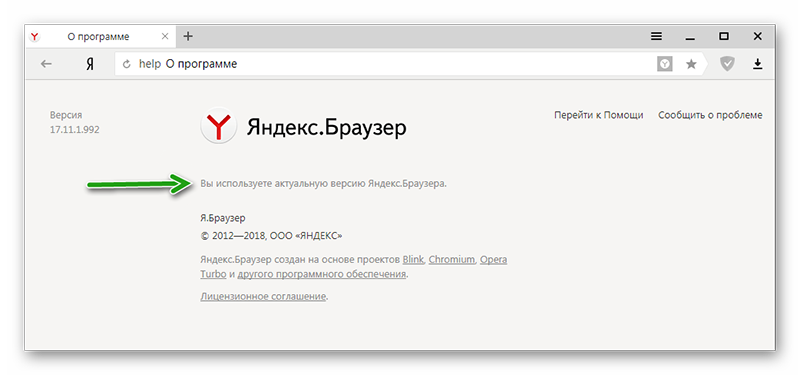 Браузер – используйте отечественное 🙂
Браузер – используйте отечественное 🙂
Если вам нужно скачать браузер, обладающий максимальной степенью надёжности, вы обязаны обратить внимание на Yandex.Browser. Браузер интегрируется с сервисами Яндекса: почтой, онлайн-переводчиком, облачным хранилищем, картами, поиском, и обладает другими великолепными особенностями.
Скачать Яндекс.Браузер
Преимущества:
- Высокий уровень безопасности и сохранности личных данных благодаря технологии SafeBrowsing и встроенной защите от вирусов «Лаборатории Касперского»
- Простой в освоении интерфейс, несколько похожий на Google Chrome
- Режим «Turbo» позволяет экономить трафик и ускорять медленное интернет-соединение
- Встроенный голосовой помощник «Алиса»
- Самый энергоэкономичный
- Виджеты самых посещаемых сайтов на новых вкладках
- Удобный просмотр файлов в формате PDF
- Перенос настроек с любых других браузеров
- Синхронизация данных обозревателя с другими вашими ПК
Стоит отдельно выделить технологию энергоэкономичности, которая включается при питании ноутбука от батареи. При этом упрощаются визуальные эффекты и расходование ресурсов. Для старых одноядерных компьютеров с памятью 2Гб и менее включается упрощённый режим, при котором сайты открываются на 15-30% быстрее.
При этом упрощаются визуальные эффекты и расходование ресурсов. Для старых одноядерных компьютеров с памятью 2Гб и менее включается упрощённый режим, при котором сайты открываются на 15-30% быстрее.
Яндекс активно продвигает своё детище, и я не имею ничего против. Для новичка в интернете это подходящий вариант для большей безопасности. Мало ли куда он будет кликать…
Mozilla FireFox – хитрая лиса
Обозреватель обладает простым, лаконичным, удобным интерфейсом. Изначально браузер «голый», т. е. в нём имеются только самые необходимые функции, однако инструментарий программы можно безгранично расширять сторонними приложениями. Расширений и плагинов у FireFox – бездна, а некоторые уникальные есть только для него. Работает на модифицированном движке хромиума.
Скачать FireFox
Из преимуществ браузера Mozilla FireFox я отмечу следующее:
- Доступный, компактный интерфейс, удобная панель закладок
- Высокий уровень безопасности личных данных, включая сохраняемые пароли
- Удобная, настраиваемая панель поиска
- Блокировка всплывающих окон
- Синхронизация данных между браузерами FireFox на других устройствах
- Поддержка тем оформления (скинов)
- Работа с расширениями.
 Среди них загрузка с YouTube и популярных соц. сетей, прогноз погоды и многие другие
Среди них загрузка с YouTube и популярных соц. сетей, прогноз погоды и многие другие - Автоматические обновления
- Поддержка RSS
- Аппаратное ускорение при загрузке видео
- Самая функциональная панель Firebug для разработчиков сайтов
Минусы:
- Не самая высокая производительность
- Не привычный интерфейс
Этот браузер можно очень тонко настроить под себя, но на это придётся потратить время и нужно иметь подобный опыт. Это такой комбайн, который может поставить каждый и, в принципе, останется доволен. В разных тестах (на производительность, поддержку веб-технологий, скорость и т.д.) какие-то браузеры были лучшими, какие-то худшими, ну а FireFox держится выше среднего практически везде.
Tor Browser Bundle – анонимность бесплатно!
Если вам необходимо сохранить полную конфиденциальность в сети, то не найти лучшего решения чем Tor Browser Bundle. Эта портативная программа поможет посетить сайты, блокируемые в вашей стране, и гарантирует полную анонимность. Правда скорость загрузки оставляет желать лучшего, поэтому TOR остаётся просто хорошим вспомогательным анонимным браузером.
Правда скорость загрузки оставляет желать лучшего, поэтому TOR остаётся просто хорошим вспомогательным анонимным браузером.
Скачать Tor Browser Bundle
Чем он выделяется:
- Обеспечивает полную анонимность в сети через шифрование трафика (скрывает всё: от конфигурации оборудования до физического местоположения и IP-адреса)
- TOR работает на движке Mozilla FireFox, и настолько же прост в использовании
- Является портативной версией (возможен запуск программы, например, с флэшки)
Минусы: очень низкая скорость передачи данных из-за использования промежуточных звеньев (серверов и домашних компьютеров)
Internet Explorer/Microsoft Edge– всегда под рукой
Пользователи сети шутят: «Internet Explorer был придуман для того, чтобы скачивать другие браузеры». Преимуществ у браузера не много, но их вполне достаточно нетребовательному человеку, чья основная задача выхода в сеть – поиск информации и скачивание различного контента.
Данный браузер идёт по умолчанию с любой версией Windows и его не нужно скачивать и устанавливать, но рекомендую обновлять его до последних версий.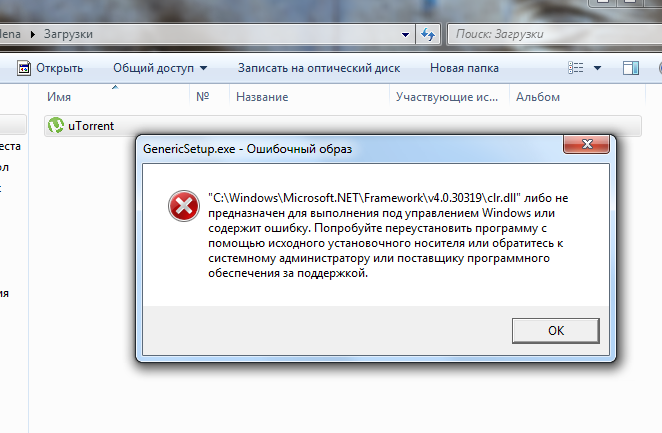
Что в нём хорошего:
- Понятный интерфейс, не отвлекающий от основного содержимого
- Поле адреса совмещено со строкой поиска
- Блокировка незапрашиваемых всплывающих окон
- Экономит заряд батареи на ноутбуках
- Быстро запускается
- Меньше требует оперативной памяти
- Хорошо работают java-приложения (ява-машины).
Минусы:
- Медленный серфинг
- Интуитивно трудно настраиваемый
- Задаёт слишком много вопросов 🙂
Большинство людей пользуются Internet Explorer только потому что не пробовали другие, более лучшие браузеры для Windows или не могут установить свой софт, например на работе. Удалить его нельзя, т.к. слишком много на нём завязано в системе, многие программы используют его настройки для выхода в сеть. Владельцам ноутбуков и нетбуков я посоветую использовать Microsoft Edge при работе от батареи, т.к. он признан самым «экономичным» браузером.
K-Meleon самый быстрый браузер для старых компьютеров
Недавно открыл для себя браузер «хамелеон», он реально летает! Браузер идёт на своём движке и сайты открываются молниеносно.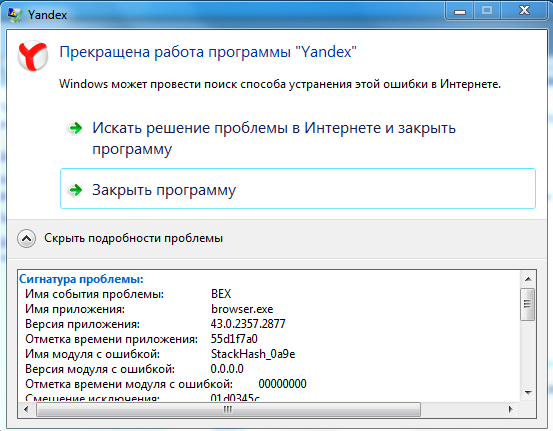 Изначально он предназначался для старых и медленных компьютеров, ведь странички сайтов довольно серьёзно потребляют ресурсы. Но им можно пользоваться даже на современных не дорогих компьютерах и ноутбуках, разницу заметите, гарантирую. Интерфейс нормальный, но немного придётся привыкнуть, мне напомнило Оперу до 2013 года.
Изначально он предназначался для старых и медленных компьютеров, ведь странички сайтов довольно серьёзно потребляют ресурсы. Но им можно пользоваться даже на современных не дорогих компьютерах и ноутбуках, разницу заметите, гарантирую. Интерфейс нормальный, но немного придётся привыкнуть, мне напомнило Оперу до 2013 года.
Скачать K-Meleon
Из преимуществ:
- высокая скорость работы и совместимость с большинством веб-технологий
- быстрый доступ к функциям включения/выключения Cookies, Javascript, Java, попапов и картинок, очистка кеша
- много тонких настроек
Недостатков немало:
- интерфейс придумали технари
- русский язык нужно устанавливать отдельно
- некоторые серьёзные сайты могут работать некорректно
- нельзя устанавливать дополнения
Итоги
Существуют и менее популярные обозреватели. Например, Comodo Dragon, Safari для Windows (больше не поддерживается разработчиком), Maxthon и другие. Однако начинающему пользователю лучше начать с более распространённого софта, а малоизвестные браузеры исследовать в свободное время.
Однако начинающему пользователю лучше начать с более распространённого софта, а малоизвестные браузеры исследовать в свободное время.
Вывод. Чтобы понять какой браузер действительно лучше подходит именно вам, достаточно скачать несколько браузеров и оценить уровень их удобства. Только через свой опыт вы всё поймёте.
«Яндекс» представил «браузер будущего». ФОТО
, Текст: Владислав Мещеряков
«Яндекс» анонсировал свой новый минималистичный браузер. Его альфа-версии для Windows и OS X уже доступны.
Поисковик «Яндекс» показал публике новую альфа-версию своего одноименного браузера, отражающую представление команды разработчиков о «браузере будущего».
Выступление на презентации ведущего дизайнера «Яндекс.Браузера» Геннадия Лохтина содержало намек на революционность перемен, которые ожидают браузер: «С момента объединения адресной и поисковой строки браузеры не предлагали (пользователю — прим.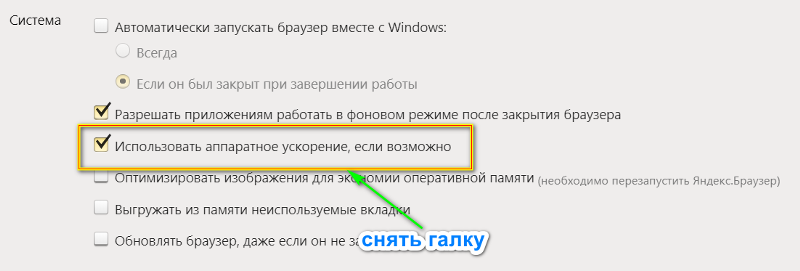 CNews) ничего нового. Пришло время это изменить», — заявил он.
CNews) ничего нового. Пришло время это изменить», — заявил он.
По мнению арт-директора «Яндекс.Браузера» Константина Горского современный браузер превращается в «рабочий стол» с которого, подобно приложениям, запускаются сайты. Поскольку разработчики сайта выразили стремление помогать пользователю использовать интернет, не обращая внимание на технологии, главной дизайнерской идеей обновленного «Яндекс.Браузера» стал минимализм.
Геннадий Лохтин говорит, что дизайнеры постарались, чтобы никакие элементы интерфейса браузера не занимали полезную площадь экрана. Второй визуально заметной особенностью браузера станет прозрачный интерфейс: он сможет принимать цвета открытой в нем страницы, сливаясь с ней в единое целое.
Наконец, третьим явным новшеством нового «Яндекс.Браузера» станет перенос панели вкладок (табов) в нижнюю часть экрана. Разработчики говорят, что тестирование этой новации на добровольцах — несотрудниках «Яндекса» выявило положительную реакцию пользователей.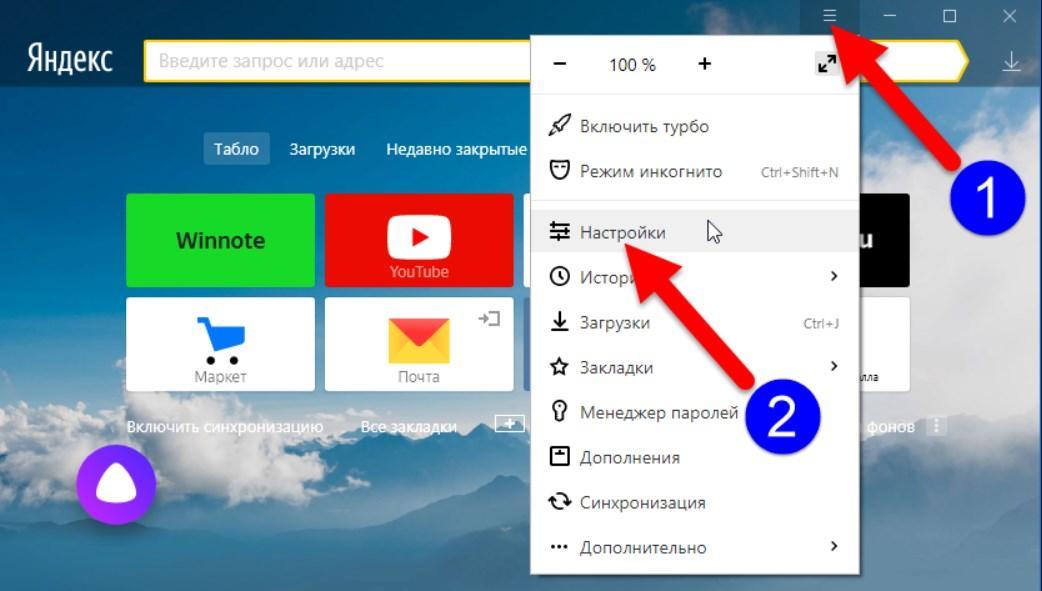 Впрочем, говорят дизайнеры, вполне возможно, что по мере движения к релизу положение панели вкладок на экране можно будет изменять по желанию пользователя.
Впрочем, говорят дизайнеры, вполне возможно, что по мере движения к релизу положение панели вкладок на экране можно будет изменять по желанию пользователя.
«Википедия» на странице без лишних элементов интерфейса. Панель вкладок внизу
Дизайнерские изменения не должны привести к потере совместимости с браузерными расширениями. В новой версии «Яндекс.Браузер» будет поддерживать расширения из своего фирменного магазина, из совместного магазина «Яндекса» и Opera и большинство приложений из магазина Google Chrome (не требующих для работы ввода аккаунта Google).
Стартовую страницу браузера можно украсить обоями, в том числе и анимированными
Помимо дизайнерских новшеств разработчики подчеркнули возможности тесной интеграции бразуера с поисковой машиной «Яндекса», позволяющие получать разноформатные поисковые ответы по мере ввода поискового запроса.
Как пандемия изменила подходы к организации рабочего пространства
Интеграция
Браузер научился выдавать медийные поисковые подсказки по мере набора запроса
Сроки выхода «Яндекс.Браузера» его разработчики не называют, однако говорят, что его альфа-версия для OS X и Windows уже доступна для загрузки. В скором времени ожидается и выход альфа-версии для Linux.
Минималистический подход дизайнеров привел к серьезному изменению в восприятии браузера. Как полагает руководитель проекта «Яндекс.Браузер» Роман Иванов, не исключено, представленные нововведения в браузере будут вводиться постепенно, по одному-два в каждый новый релиз, «чтобы для пользователя не получилось как обухом по голове», однако, возможно, что все они появятся в одном из будущих релизов одновременно. Разработчики пока не пришли к единому выводу на этот счет.
Новый логотип «Яндекс. Браузера»
Браузера»
В «Яндексе» говорят, что работают и над мобильными версиями своего бразуера, однако сроки их появления не сообщают.
По данным самого «Яндекса», ежемесячная аудитория его браузера в октябре 2014 г. составляла 21 млн пользователей на десктопах и 6 млн на мобильных устройствах. По данным Liveinternet.ru, доля «Яндекс.Браузера» на всех устройствах около 7%. На десктопах — около 12%. Как говорит Роман Иванов, «Яндекс.Браузер» в недолгом времени займет второе место в Рунете по аудитории после Google Chrome.
10 способов ускорить запуск Яндекс Браузера
Яндекс браузер по праву считается одним из самых быстрых и функциональных веб-обозревателей на территории СНГ. Его скорость загрузки на производительных компьютерах по меньшей мере занимает от 4 до 20 секунд. Однако пользователи нередко жалуются на очень медленную загрузку браузера. Причин этому может быть масса: от установленных расширений до сбоев операционной системы. Сегодня мы попытаемся с вами разобраться в каждой причине и ускорить запуск обозревателя.
Сегодня мы попытаемся с вами разобраться в каждой причине и ускорить запуск обозревателя.
Если вы заметили, что Яндекс браузер стал загружаться на порядок медленнее, то я советую вам ознакомиться с нижеуказанными методами ускорения. Используя каждый метод поочередно, повышение скорости браузера лишь станет вопросом времени.
Таким образом, если вы заметите увеличение загрузки браузера после апробации одного из способов, то это именно та проблема, которая мешала запуску обозревателя. Что ж, давайте переходить к ускорению браузера.
Первое, на что стоит обратить внимание – данные браузера, хранящиеся в памяти компьютера. Под этим подразумеваются куки, кэш, данные приложений и другие временные файлы, которые могут заметно ухудшать запуск браузера.
Сейчас я расскажу вам, как от них легко избавиться, а вам рекомендую повторять это раз в неделю для стабильной работы браузера.
- Запускаем Яндекс браузер и нажимаем на три параллельные линии, расположенные в верхнем правом углу.
 Затем переходим в раздел «Дополнительно» и нажимаем на кнопку «Очистить историю».
Затем переходим в раздел «Дополнительно» и нажимаем на кнопку «Очистить историю».Открываем окно для очистки истории
- Далее отмечаем указанные ниже пункты и нажимаем на кнопку «Очистить». По желанию вы также можете удалить просмотры, загрузки и данные автозаполнения форм браузера.
Очищаем данные Яндекс браузера
По окончании процесса перезапустите браузер и проверьте скорость его запуска. Если ничего не изменилось, то переходите к следующему разделу.
Следующее на что стоит обратить внимание – это множество функционирующих расширений браузера. Возможно, за время использования Яндекс браузера вы установили немало различных дополнений, которые затрудняют не только скорость запуска обозревателя, но и сам процесс его использования.
Выключить дополнения можно следующим способом:
- Снова открываем в Яндекс браузере выпадающее меню из верхней части экрана, но переходим теперь во вкладку «Дополнения».

Открываем вкладку с дополнениями
- Для отключения расширения переводим ползунок в режим «Выкл.».
Деактивируем ненужные дополнения
Рекомендуется оставлять 3-4 активных расширения для среднепроизводительного компьютера.
Любой компьютер включает в себя определенное количество оперативной памяти, в которой хранятся запущенные приложения. Таким образом, если она будет переполнена, то запускаемые программы могут долго прогружаться либо вовсе не запускаться. Следовательно, память нужно очищать.
Для этого выполняем следующее:
- Кликаем правой кнопкой мыши по панели задач и открываем окно «Диспетчер задач».
Открываем диспетчер задач
- В разделе «Процессы» вы можете найти все процессы, запущенные на компьютере. Для удобства отсортируйте их по «Памяти» или «ЦП», а затем удалите ненужный процесс с помощью клавиши «Завершить процесс».
Отключаем высоко затратные процессы
Если же вы используете Windows 10, то там есть специальный раздел «Автозагрузка», в котором можно отключить автоматический запуск различных приложений – это также может повысить скорость запуска программ.
Наверное, у вас есть антивирусная программа, которая, в большинстве случаев, выполняет свою работу на отлично. Однако некоторые вирусы могут проходить незаметно и вливаться в систему компьютера. Ну а что они могут сделать с ОС, вам и так известно.
Таким образом, чтобы очистить операционную систему от вирусной активности, вам потребуется антивирусная программа. Если у вас ее нет, то вы можете загрузить из интернета такие программы, как Avast, Kaspersky, 360 Total Security и многие другие.
Чтобы просканировать компьютер, достаточно открыть антивирусную программу и нажать на кнопку «Проверка». Название может отличаться на различных программах.
Проверяем систему на наличие вирусов
Сканирование компьютера может занимать от одного до нескольких часов в зависимости от выбранной проверки.
Данный способ не всегда работает, потому как Яндекс браузер достаточно производительный даже в самых старых версиях. Но обновление браузера никогда не будет лишним. Чтобы это сделать, выполняем следующую инструкцию:
Чтобы это сделать, выполняем следующую инструкцию:
- Открываем на компьютере Яндекс браузер и нажимаем на кнопку в виде трех параллельных линий. В отобразившемся меню нажимаем «Дополнительно» и переходим в раздел «О браузере».
Переходим в раздел «О браузере»
- Если в открытой вкладке у вас не написано, что браузер обновлен до последней версии, то вы увидите кнопку «Обновить». На моем же компьютере уже установлена свежая версия, о чем и сообщается на отображаемой картинке.
Если вы видите эту надпись, то ваш браузер обновлен до последней версии
В случае повреждения системных файлов Яндекс браузер может долго открываться или вовсе не запускаться. В Windows есть несколько встроенных средств для анализа и восстановления файлов системы.
Чтобы восстановить системные файлы на ПК, необходимо открыть командную строку от имени администратора. Для этого в меню «Пуск» вводим запрос cmd и кликаем правой кнопкой мыши по первому отобразившемуся запросу. Затем нажимаем «Запуск от имени администратора».
Затем нажимаем «Запуск от имени администратора».
Запускаем от имени администратора файл cmd
Далее вводим следующий запрос: sfc /scannow.
Вводим указанную команду и нажимаем на клавишу «Enter»
Таким способом произойдет автоматическое сканирование компьютера на наличие поврежденных файлов. Если таковые найдутся, то утилита их ликвидирует.
Если долго запускается не только Яндекс браузер, но и другое ПО, то следует сделать сканирование жесткого диска на предмет наличия битых секторов. Доступ к отдельным участкам памяти HDD может оказаться затруднительным, из-за чего компьютер начинает медленно грузить те приложения, которые имеют данные в повреждённых секторах.
Сканирование системы на битые секторы можно произвести в утилите, о которой мы говорили в предыдущем разделе. Для этого вводим запрос chkdsk /f /r.
Процесс может занять от нескольких минут до одного часа
По окончании процесса командная строка предложит перезагрузить компьютер, если найдутся битые сектора.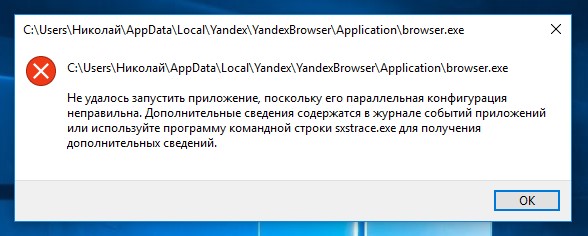
Реестр – это специальная библиотека компьютера, и, если в ней есть какие-либо сбои, система начинает тормозить.
Воспользуемся утилитой CCleaner, которую вы можете бесплатно загрузить на просторах интернета.
Итак, запускаем ее и переходим в раздел «Реестр» и отмечаем необходимые пункты для проверки реестра. Советую отметить все пункты и нажать на кнопку «Поиск проблем».
Проверяем реестр через утилиту CCleaner
После сканирования станет доступна кнопка «Исправить выбранное…». Нажимаем на нее.
Исправляем проблемы с реестром
Выполните вышеуказанные действия несколько раз, потому что с первой попытки программа не всегда исправляет все проблемы, связанные с реестром.
Если ни один из вышеуказанных способов не подошел, то дело может быть в нарушенных настройках браузера. Попробуем их сбросить к заводским.
Чтобы это сделать, выполняем следующее:
- В Яндекс браузере открываем раздел «Настройки».
Переходим в настройки браузера
- Пролистываем в самый низ страницы и нажимаем на кнопку «Сбросить все настройки».

Сбрасываем все настройки Яндекс браузера
Последний способ, о котором мы сегодня поговорим, – это восстановление системы. Он подходит обычно только в тех случаях, если на вашем компьютере ранее браузер запускался без каких-либо задержек, а через некоторое время стал подвисать.
Вот так мы можем вернуться в тот момент времени, когда проблемы вовсе не было. Сделать это можно обычными методами в ОС Windows.
- Открываем меню «Пуск» и вводим «Восстановление системы».
Запускаем утилиту для восстановления системы
- В запущенной утилите выбираем необходимую точку восстановления и запускаем восстановление системы.
Выбираем точку восстановления и запускаем работу утилиты
На этом у меня все. Надеюсь, что вам помогли разобранные нами методы и ваш браузер больше не тормозит. Удачи!
Post Views:
203
Почему не устанавливается Яндекс.Браузер | it-tuner.ru
Стильный интерфейс и высокая скорость работы сделали Яндекс. Браузер достаточно популярным. Большое количество пользователь используют его в качестве основного на своем персональном компьютере. К сожалению, во время его установки можно столкнуться с различными неприятными ситуациями.
Браузер достаточно популярным. Большое количество пользователь используют его в качестве основного на своем персональном компьютере. К сожалению, во время его установки можно столкнуться с различными неприятными ситуациями.
↑
Низкое качество интернет-подключения
Неудовлетворительное качество подключения способно помешать установке данной программы. Почему не устанавливается Яндекс.Браузер? Ответ прост. Пользователи скачивают небольшой файл, который при запуске производит отправку на удаленный сервер компании Yandex специальный запрос, необходимый для получения браузера. Как следствие – небольшая скорость подключения непременно растянет загрузку, или и вовсе прервет ее.
Чтобы выйти из сложившейся ситуации, нужно дождаться, когда скорость и качество интернет-подключения улучшиться, или скачать полную версию офлайн файла-установщика. При выборе второго варианта имейте в виду, что он намного больше по размеру.
↑
Ошибка в предыдущей версии браузера
Может быть и так, что вы уже использовали этот обозреватель ранее, но при его удалении система допустила ошибки. Это часто становится причиной того, что новая версия Яндекс.Браузера не устанавливается. Чтобы решить проблему, необходимо удалить все оставшиеся на ПК файлы, используя специальное ПО, например Revo uninstaller.
Это часто становится причиной того, что новая версия Яндекс.Браузера не устанавливается. Чтобы решить проблему, необходимо удалить все оставшиеся на ПК файлы, используя специальное ПО, например Revo uninstaller.
Опытным пользователям можно посоветовать произвести очистку системы от «мусорных» файлов. Папка находится тут: C:\Users\UserName\AppData\Local\Yandex\YandexBrowser.
Как правило, ее удаления достаточно для того, чтобы установить свежую версию браузера. Как вариант, удаление некоторых параметров в реестре, относящихся к этому приложению, должно принести ожидаемый результат.
↑
Ошибки в реестре
Запускаем редактор реестра нажатием на клавиатуре Win+R. Пишем regedit в открывшемся окне и жмем «ОК».
Открываем окно поиска клавишей F3. Вписываем в него Yandex и нажимаем «Найти далее».
Нужно удалить все найденные данные Яндекса. Для этого наводим на нужный параметр курсор, нажимаем правую клавишу мыши и «Удалить».
↑
Недостаточно места на жестком диске
Иногда невозможно установить Яндекс. Браузер потому, что на жестком диске недостаточно места. Узнать это можно, зайдя в «Мой компьютер», навести курсор на нужный нам диск, к примеру, «С», нажать правую кнопку мыши и выбрать «Свойства».
Браузер потому, что на жестком диске недостаточно места. Узнать это можно, зайдя в «Мой компьютер», навести курсор на нужный нам диск, к примеру, «С», нажать правую кнопку мыши и выбрать «Свойства».
Чтобы освободить место, удалите программы, которыми вы уже давно не пользуетесь. Для этого зайдите «Пуск» — «Панель управления» — «Программы и компоненты». На ненужном ПО нажмите правую кнопку мыши и «Удалить».
Эта запись была полезной?
В обновлении «Яндекс.Браузера» появилась функция «Переводчик изображений»
Ранее в этом месяце «Яндекс» опубликовал обновление своего «Яндекс-браузера», в котором функциональность «Переводчика изображений» встроена в браузер. Яндекс.Браузер основан на Chromium, том же ядре, что и многие другие браузеры, включая Google Chrome, Microsoft Edge, Brave, Edge или Vivaldi.
Обновление, представленное в версии 21.3.1, улучшает встроенный переводчик на базе Яндекс Переводчика, который работает аналогично Переводчику Google в Chrome. Когда пользователи Яндекса посещают иностранные сайты, они получают возможность перевести контент на другой язык.
Когда пользователи Яндекса посещают иностранные сайты, они получают возможность перевести контент на другой язык.
Благодаря стабильной посадке Image Translate в Яндекс.Браузере пользователи веб-браузера теперь могут делать то же самое для любого изображения, с которым они сталкиваются.
Все, что требуется, — это щелкнуть правой кнопкой мыши по любому изображению, отображаемому в браузере, и выбрать «перевести изображение» из контекстного меню, чтобы через короткое время получить перевод самого изображения. Яндекс отмечает, что на некоторых изображениях вы также можете получить небольшую кнопку в правом верхнем углу для вызова функции перевода.
Браузер отправляет изображение в Яндекс Переводчик, когда пользователь выбирает пункт меню «перевести изображение». Переведенный текст, если он обнаружен правильно, затем возвращается на страницу и отображается вместо исходного изображения.
Image translate работает с большинством изображений, но не со всеми; точнее, может не работать в следующих случаях:
- , когда Яндекс Переводчик не может правильно определить текст.

- , когда веб-сайт предотвращает это.
- , если обнаруженный язык страницы идентифицирован как язык «для перевода».
- , когда размер изображения меньше 200×200 пикселей
Быстрый тест подтвердил, что эта функция большую часть времени работает хорошо, но у вас могут возникнуть проблемы с некоторыми изображениями и сайтами, особенно с ошибками «не удалось распознать» текст «и» текст уже соответствует языку страницы «- распространенные проблемы.
Яндекс.Браузер предлагает пользователям перевести изображения страниц, если на странице активирован перевод страниц; это удобно, так как это приведет к переводу всех изображений на странице, чего не было в предыдущих версиях браузера.
Компания планирует улучшить функциональность перевода изображений в будущих сборках; это включает улучшенное обнаружение для перевода только изображений с распознаванием текста и контекста.
Now You : используете ли вы функцию перевода в своем браузере?
Сводка
Название статьи
В обновлении Яндекс.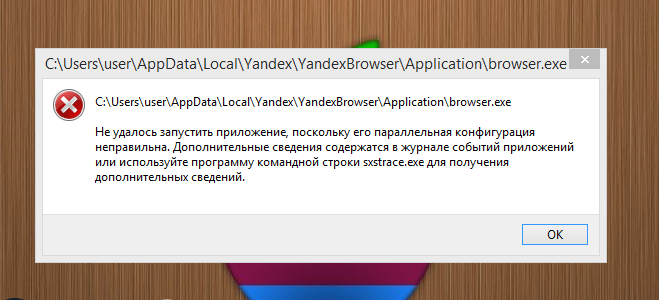 Браузера появилась функция Image Translate
Браузера появилась функция Image Translate
Описание
Ранее в этом месяце Яндекс опубликовал обновление своего Яндекс-браузера, в котором функция Image Translate встроена в браузер.
Автор
Мартин Бринкманн
Издатель
Ghacks Technology News
Логотип
Реклама
Не скачивается из яндекс браузера. Яндекс браузер не скачивает что делать
Если вы ранее использовали другую программу для просмотра интернет-страниц и решили установить браузер от Яндекса, вам необходимо будет скачать его с официального сайта https://browser.yandex.com/?lang\u003den. В этой статье рассматриваются случаи, когда данную программу по каким-либо причинам не удается загрузить с указанного сайта, а также описывается, что делать, если Яндекс-браузер не установлен.
Есть несколько причин, по которым Яндекс браузер может отказываться от установки обычным способом. К ним относятся:
- Проблема с подключением к Интернету.

- Недостаточно места на жестком диске.
- Сбой системы при загрузке установочного файла.
- Вирусная атака на персональный компьютер.
- Неправильное удаление предыдущей версии браузера.
Когда вы переходите на официальный сайт загрузки браузера, система предлагает вам загрузить небольшой установочный файл.Его цель — запустить процесс загрузки, а затем распаковки и установки программы. Поскольку все служебные файлы загружаются и устанавливаются одновременно, любой сбой связи в этот момент может прервать процесс.
Если у вас плохой доступ в Интернет (только этот или всегда), вы вряд ли сможете установить Яндекс браузер таким способом, так как процесс установки может каждый раз прерываться и срочно прекращаться в результате перерыва.
В этом случае пользователям необходимо скачать другой установщик — так называемую офлайн-версию.Он намного больше, но позволяет установить браузер от разработчика Яндекса даже на те персональные компьютеры, на которых на данный момент вообще нет активного выхода в Интернет.
Чтобы скачать офлайн-версию установщика, необходимо перейти по этой гиперссылке http://browser.yandex.ru/download/?os\u003dwin&full\u003d1 — и процесс загрузки начнется автоматически.
Недостаток свободного места
Еще одна возможная причина сбоя при загрузке exe-файла или самого процесса установки — недостаточный объем свободного места на системном диске.Есть несколько простых способов быстро освободить диск от ненужной информации:
- Предустановленная Windows утилита для очистки дисков.
- Опорожните корзину.
- Удалить файлы вручную.
- Удалить программы.
Для того, чтобы запустить утилиту для очистки жесткого диска, пользователю необходимо сделать следующее:
Удаление данных
Когда пользователи удаляют файл, он не стирается полностью, а помещается в специальное меню, называемое корзиной.Благодаря этой функции вы можете передумать и вернуть нужную информацию обратно. Однако, пока данные хранятся в корзине, они продолжают занимать дисковое пространство.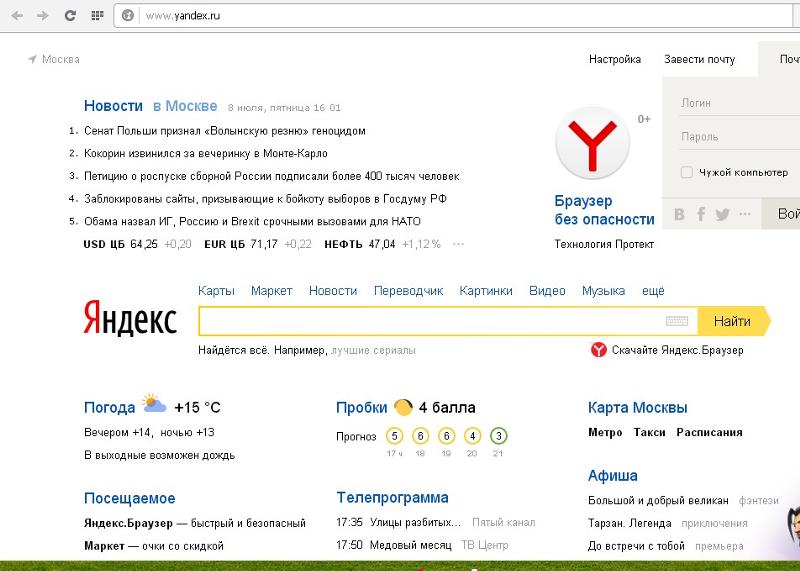 Чтобы удалить их, щелкните правой кнопкой мыши ярлык «Корзина» на рабочем столе и выберите действие «Очистить».
Чтобы удалить их, щелкните правой кнопкой мыши ярлык «Корзина» на рабочем столе и выберите действие «Очистить».
Следующий способ освободить место на вашем ПК — удалить ненужные файлы и программы. Попробуйте открыть каталог «Загрузки» и посмотреть, что там хранится. Большинство пользователей даже не знают, сколько места на диске может занять эта папка.
Неправильное снятие
Если вы ранее пользовались Яндекс браузером, возможно, вы забыли удалить его со своего компьютера, в результате чего старая версия мешает установке новой. Попробуйте запустить приложение для удаления программ, как описано в предыдущем разделе инструкции, и найдите там Яндекс-браузер. Если вы можете ее найти, удалите программу перед загрузкой и установкой новой версии.
Обновлено: 03.02.2017 03.02.2017 |
Яндекс.Браузер становится все популярнее, опережая другие браузеры по количеству установок. Стильный и современный интерфейс в сочетании с высокой скоростью работы и уникальными функциями привлекает все больше и больше пользователей, желающих сменить привычный интернет-браузер на более интересный.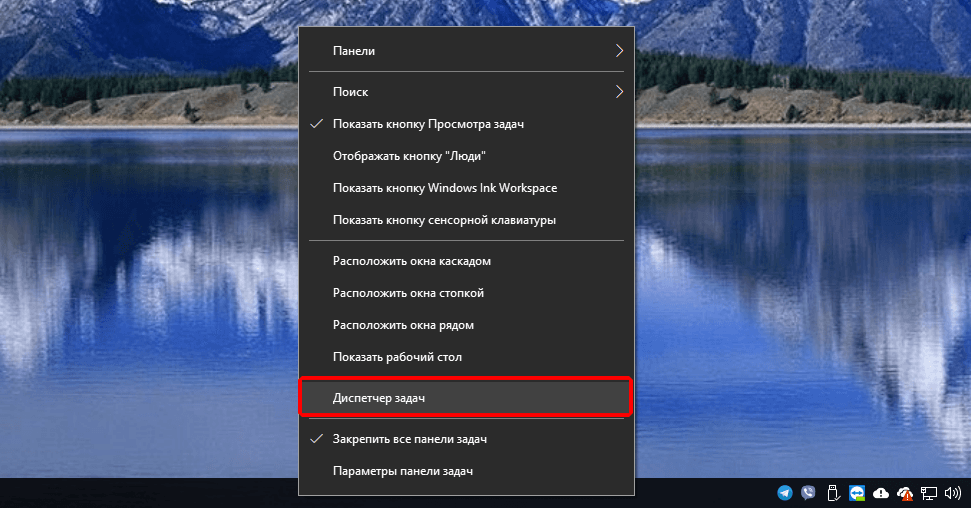 К сожалению, некоторые из них могут столкнуться с неприятной ситуацией: не удается установить Яндекс.Браузер.
К сожалению, некоторые из них могут столкнуться с неприятной ситуацией: не удается установить Яндекс.Браузер.
Часто у этой проблемы нет серьезных причин:
- Низкая скорость интернета
- Ошибки при удалении предыдущей версии веб-браузера;
- Полный жесткий диск;
- Вирусная активность.
Все это легко устранить и повторить установку Яндекс.Браузера.
Плохое интернет-соединение
Причиной того, что Яндекс.Браузер не может быть установлен, действительно может быть плохое качество подключения к сети. Обычно мы загружаем установочные файлы определенных программ, а затем можем установить их даже без подключения к Интернету. В случае некоторых веб-браузеров ситуация несколько иная: небольшой файл скачивается пользователем с сайта разработчика (в нашем случае Яндекс.Browser), который многими воспринимается как установочный файл. Фактически при запуске он отправляет на сервер Яндекса запрос на загрузку последней стабильной версии программы на ваш компьютер. Соответственно, при невысокой скорости интернета процесс загрузки может затянуться или полностью прерваться.
Соответственно, при невысокой скорости интернета процесс загрузки может затянуться или полностью прерваться.
В этом случае есть два варианта решения проблемы: дождаться повышения скорости интернета или скачать автономный установщик. Если вы решите использовать второй метод, вы должны знать, что установочный файл браузера, для которого не требуется подключение к сети, весит больше, чем файл, упомянутый выше.Однако его можно запустить на всех компьютерах, где нет сетевого подключения, и браузер все равно будет установлен.
Неправильное удаление предыдущей версии браузера
Возможно, вы ранее использовали Яндекс.Браузер, а затем удалили его, но сделали это неправильно. Из-за этого новая версия отказывается устанавливаться поверх старой. В этом случае нужно полностью удалить программу с помощью специального ПО.
При наличии достаточных навыков вы можете самостоятельно очистить систему от файлов и папок, созданных браузером в разных каталогах.
Основная папка находится здесь:
C: \ Users \ USERNAME \ AppData \ Local \ Yandex \ YandexBrowser
Будьте осторожны при удалении папки пользователя Данные пользователя все ваши данные будут потеряны: закладки, настройки, пароли и другая информация.
Дополнительные папки расположены по адресам:
C: \ Users \ USERNAME \ AppData \ LocalLow \ Yandex
C: \ Users \ USERNAME \ AppData \ Roaming \ Yandex
C: \ Program Files (x86) \ Yandex
C: \ Program Files \ Яндекс
Обычно этого достаточно для установки новой версии браузера.В крайнем случае, вы можете удалить настройки реестра, связанные с Яндекс.Браузером. Неопытным пользователям ПК не рекомендуется редактировать реестр, а перед внесением изменений рекомендуется выполнить экспорт.
Место на жестком диске
Возможно, браузер не может быть установлен по такой простой причине, как нехватка места. Решение этой проблемы максимально простое — перейдите в « Установка и удаление программ » и избавьтесь от ненужного ПО.
Также пролистайте все используемые папки и удалите ненужные файлы, например просмотренные фильмы, скачанные файлы с торрентов и т. Д.
Вирусы
Иногда вирус, заражающий компьютер, мешает установке всех или некоторых программ.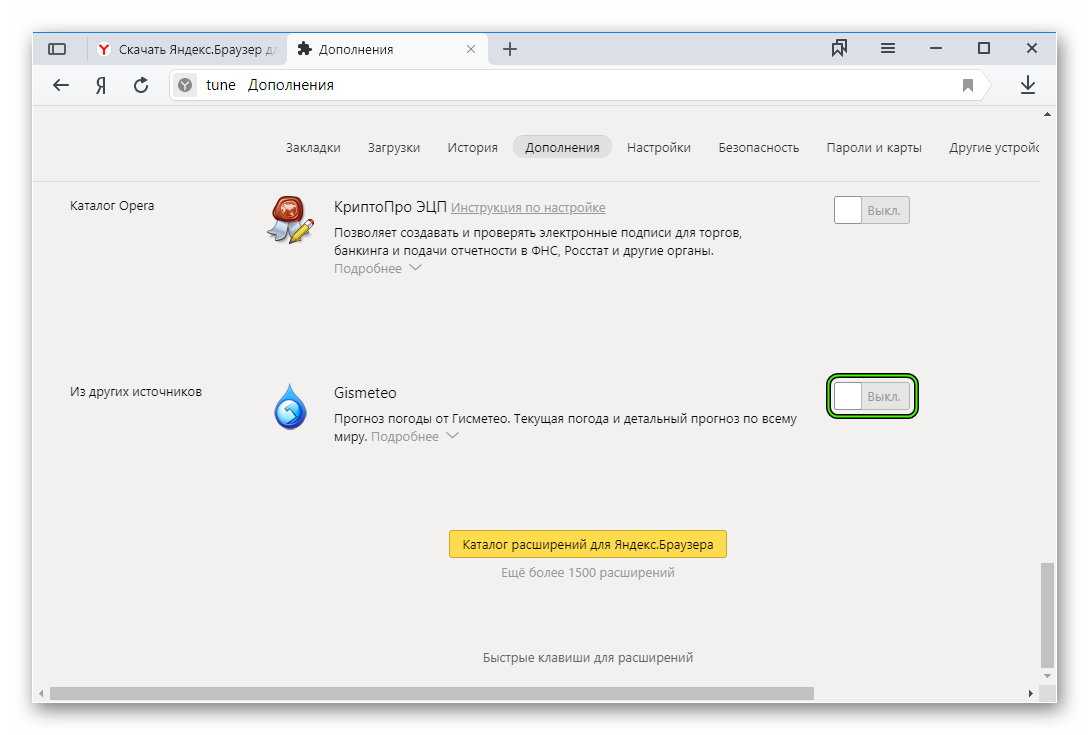 Запустите антивирусную проверку или воспользуйтесь утилитой Dr.Web CureIt для проверки системы и удаления опасного и вредоносного ПО.
Запустите антивирусную проверку или воспользуйтесь утилитой Dr.Web CureIt для проверки системы и удаления опасного и вредоносного ПО.
Это все основные причины, по которым Яндекс.Браузер не устанавливается на ваш компьютер. Если эти советы вам не помогли, то напишите в комментариях конкретную проблему, с которой вы столкнулись, и мы постараемся помочь.
Давайте решим все проблемы на вашем компьютере?
Расскажу об ошибке, с которой я столкнулся при установке программы на Windows 7 и успешно ее решил.
Дело в том, что в некоторых конкретных случаях срабатывает защита DEP. При установке Яндекс.Диска появляется окно: В деталях написано:
Сигнатура проблемы:
Имя события проблемы: BEX
Имя приложения: YandexDisk32Setup.exe
Версия приложения: 0.5.0.2267
Отметка времени приложения: 4f7cd79e
Имя модуля ошибки: YandexDisk32Setup.exe
Версия модуля с ошибкой: 0.5.0.2267
Метка времени ошибки: 4f7cd79e
Смещение исключения: 0001e2c0
Код исключения: c0000417
Данные исключения: 00000000
Версия ОС: 6.1.7601.2.1.0.256.1
Код языка: 1049
Дополнительная информация 1: 00ab
Дополнительная информация 2:
Дополнительная информация 3: 9d95
Дополнительная информация 4:
Ознакомьтесь с нашим заявлением о конфиденциальности в Интернете:
http://go.microsoft. com / fwlink /? linkid = 104288 \ u003d0x0419
Если заявление о конфиденциальности в Интернете недоступно, проверьте его локальный вариант:
C: Windowssystem32ru-RUerofflps.txt
Если в Имена проблемных событий написано BEX , то, скорее всего, проблема связана с DEP.На своем ноутбуке я решил проблему легко — отключил в BIOS. Но это решение подходит не всем, потому что не в каждом BIOS есть параметр Execute Disable Bit. Мне повезло — на моем ноутбуке модифицированный биос.
Итак, решение ошибки установки Яндекс Диска (для Windows Vista / 7):
Вариант 1
- Переименовать файл any.exe в YandexDisk32Setup.exe (для 64-битной Windows скорее всего ЯндексДиск 64
Setup. exe, но я не проверял).
exe, но я не проверял). - Открыть панель управления — Система — Расширенные настройки системы — вкладка Дополнительно — верхняя кнопка Параметры — вкладка Предотвращение выполнения данных
- Укажите Включить DEP для всех программ и служб, кроме выбранных ниже
- Нажать Доп… и выберите файл YandexDisk32Setup.exe
- Потом ОК, ОК, перезагружаем комп и спокойно ставим Яндекс.Диск
Вариант 2
Метод довольно опасный, Windows может перестать загружаться. Автор статьи не несет ответственности за ваши действия!
- Start — введите в поле поиска cmd
- Щелкните правой кнопкой мыши по найденной строке — Запуск от имени администратора
- Откроется черное окно для ввода команд. Введите команду bcdedit.exe / set (текущий) nx AlwaysOff
- Должно появиться сообщение Операция успешно завершена
- Закройте все, перезагрузите компьютер и поставьте Яндекс.
 Диск — ошибка не появится, все установится
Диск — ошибка не появится, все установится - Настоятельно рекомендуется снова включить DEP — это полезная защита от вирусов. Для этого повторите шаги 1 и 2 еще раз.
- Введите другую команду, чтобы включить DEP обратно: bcdedit.exe / set (current) nx OptIn
- Снова перезагружаем компьютер, радует работающий Яндекс.Диск
Newans при установке Яндекс.Диска
Обратите внимание — если вы не хотите устанавливать Яндекс.Бар и тд, снимите галочки после установки:
Всего
Яндекс.Диск не работает как обычно. Дорабатываются функции, исправляются ошибки. Уверен, что скоро ошибка с DEP будет исправлена и моя заметка потеряет актуальность. До этого момента я надеюсь, что она поможет тем, кто столкнулся с вышеуказанной проблемой.
Сам сервис понравился.Работает шустро, места много. Есть много недостатков, особенно связанных с разделением файлов на общедоступные (доступны для всех) и личные (доступны только владельцу учетной записи на Диске). Однако я рад, что у меня появилась новая служба хранения.
Однако я рад, что у меня появилась новая служба хранения.
П.С.
В новой версии Яндекс.Диска 0.5.0.2344 эта ошибка уже исправлена.
P.P.S
Вот полная версия установщика Яндекс.Диска версии 0.5.0.2344, т.е. YandexDisk32Setup.exe находится внутри и (наверное, еще раз не проверял) YandexDisk64Setup.exe: YandexDiskSetupPack.exe. Огромное спасибо пользователю за эту находку!
Следует отметить, что Яндекс браузер часто обновляет функции и запускает последнюю версию.
Многие пользователи используют различные программы для просмотра интересных веб-страниц в Интернете.
Но если у вас возникло желание установить новый браузер, то вам необходимо скачать браузер с официального портала.Специалисты утверждают, что таким образом можно защитить свой компьютер от вторжения вредоносных вирусов.
В этой статье подробно описаны способы установки Яндекс браузера. По определенным причинам в системе возникает проблема и соответственно браузер не устанавливается.
Это может произойти из-за проблем с интернет-соединением, недостатка места на жестком диске, сбоя системы при загрузке установочных файлов, вирусной атаки на персональный компьютер, некорректного удаления предыдущей версии.
При переходе на официальный портал необходимо скачать файл, представленный в этой системе. После запуска процесса и установки программного обеспечения происходит сбой системы. Если у вас есть проблемы с доступом в Интернет, то лучше решить эту проблему, а затем скачать обновление. Поскольку процесс установки может быть прерван в любой момент, и вы не сможете установить это приложение.
Специалисты советуют пользователям Яндекс браузера использовать офлайн-версию.Такой установщик позволит вам установить программное обеспечение даже при плохом интернет-соединении. Оффлайн-версия доступна на официальном портале http://browser.yandex.ru/download/?os\u003dwin&full\u003d1.
После нажатия на ссылку вы можете легко установить браузер, который загрузится автоматически.
Если на вашем компьютере недостаточно свободного места, необходимо принять следующие меры. Для начала нужно очистить корзину, а также диски, удалить файлы вручную, удалить программу.Чтобы запустить утилиту для очистки жесткого диска, вам придется зайти в специальную программу под названием «Проводник Windows». Ярлык, расположенный на рабочем столе, и панель быстрого доступа позволят вам найти нужный вариант.
Нажав на значок диска, на котором установлены операционные системы, вам нужно перейти к опции «Очистить». В это время система проверяет выбранный объект на наличие определенной информации. Поэтому, удалив ненужную информацию на вашем компьютере, вы можете запустить любую другую программу.Соответственно, вам придется отметить все ссылки, которые больше не понадобятся в будущем, и нажать «Очистить».
На случай удаления данных
Специально созданная корзина позволит вам удалить ненужные файлы, но с гарантией восстановления конкретного документа. Эта функция существует для категории, которая хочет восстановить информацию в будущем. Следует отметить, что пока данные находятся в корзине, вы не сможете использовать перегруженные диски.В этом случае вам придется полностью очистить корзину или удалить определенную часть ненужных файлов.
Следует отметить, что пока данные находятся в корзине, вы не сможете использовать перегруженные диски.В этом случае вам придется полностью очистить корзину или удалить определенную часть ненужных файлов.
Освободить персональный компьютер можно другим способом.
Когда вы переходите в каталог загрузок, вы можете подробно изучить файлы, занимающие определенное место. Затем вам нужно открыть опцию «Пуск», перейти в панель управления и запустить утилиту «Удалить программу».
Компьютер заражен вирусами, что делать
Очень часто пользователи жалуются, что компьютер заражен огромным количеством вирусов.В этом случае вам придется установить антивирус, а затем тщательно очистить компьютер от вредоносной информации. Выполнив все эти шаги, вы можете легко установить программное обеспечение и воспользоваться новейшими функциями.
Яндекс придает браузеру минималистский вид — TechCrunch
Российский технологический гигант Яндекс запустил обновленную версию своего браузера на основе Chromium, который был разработан, чтобы сделать сам браузер менее заметным для пользователей Интернета.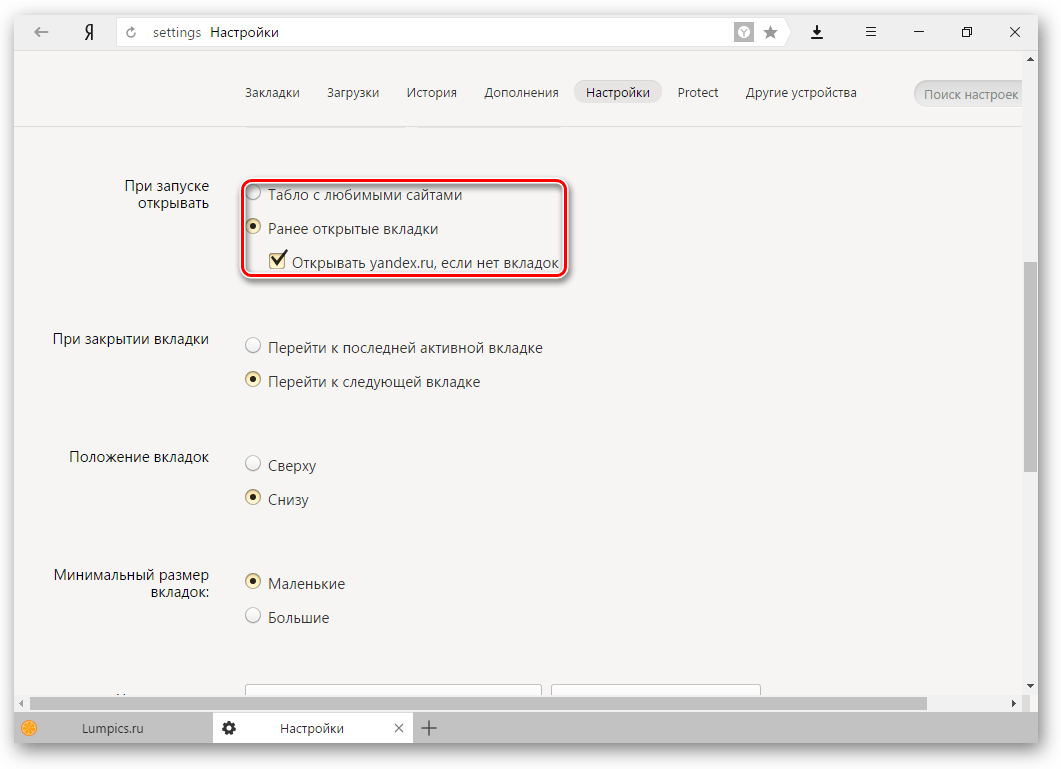
Там, где он виден, например в строке URL-адреса, он использует полупрозрачность и маскируется плоским дизайном, чтобы не выделять свое присутствие. Идея, по словам Яндекса, в том, чтобы в центре внимания было использование веб-приложения, а не программного обеспечения, которое вы используете для его просмотра.
Браузер с новым оформлением в настоящее время является только «концепцией» и доступен для загрузки в альфа-версии. Менее минималистичный стандартный Яндекс.Браузер на данный момент остается основным полнофункциональным браузером компании.
С точки зрения дизайна концептуальный браузер Яндекса во многом позаимствовал у Microsoft Windows 8, обновленную два года назад.Что иронично, учитывая, что Яндекс, местный поисковый гигант в России, запустил собственный браузер чуть более двух лет назад — но как ответ поисковому гиганту Google, который все более активно вторгается на его территорию.
В то время как полупрозрачные элементы концепции браузера Яндекс напоминают прошлогоднюю перезагрузку дизайна iOS 7 от Apple, целью которой было придать ощущение глубины мобильному просмотру. Яндекс заявляет, что его дизайн направлен на то, чтобы отразить современный опыт пользователей Интернета, делая упор на взаимодействие и персонализацию.
Яндекс заявляет, что его дизайн направлен на то, чтобы отразить современный опыт пользователей Интернета, делая упор на взаимодействие и персонализацию.
Новые функции
Когда вы загружаете браузер, он автоматически генерирует серию плиток — Яндекс называет это Таблицей — на основе ваших наиболее часто посещаемых веб-сайтов. Они отображаются на анимированном фоне с очень небольшим количеством другой интерфейсной мебели, чтобы загромождать внешний вид страницы:
Сайты и порядок Табло полностью редактируются постфактум. При нажатии и перемещении одной из плиток открывается интерфейс редактирования:
Фоновая анимация также может быть изменена на этом этапе, с выбором из 12 анимаций на выбор, отображаемых в виде миниатюр:
Другой флагманской функцией нового браузера является окно поиска с предложениями для ответа на ваш запрос, которое Яндекс называет SmartBox.
Опять же, запросы отображаются на полупрозрачном фоне, чтобы браузер выглядел как слой, а не как пункт назначения:
Другая функция, называемая FlipSide, позволяет переключаться между страницей результатов поиска и страницей предложений SmartBox браузера для этого поиска — например, в приведенном ниже примере, где выполняется поиск по Википедии.
Здесь браузер отображает результаты поиска по «Википедии» — используя Google в качестве поисковой системы (локальная версия браузера по умолчанию использует собственный поиск Яндекса).
Но щелкнув панель FlipSide в верхней части страницы, вы попадете на страницу ниже, которая включает предложения SmartBox, а также теперь отображает некоторые функции браузера, такие как совместное использование, создание закладок, печать и т. Д.
Эти функции останутся незамеченными, если вы сразу перейдете от просмотра результатов поиска к щелчку по результату:
В браузере вкладки для открытых веб-страниц отображаются в нижней части окна — в виде образцов с цветовым кодом в зависимости от окраски исходной веб-страницы.
Несколько страниц с одних и тех же веб-сайтов, которые вы открыли на отдельных вкладках, отображаются на вкладках, заштрихованных одним цветом и сгруппированных вместе. Они либо полностью свернуты, чтобы занять пространство одной вкладки (обозначено серией точек на вкладке), либо — при щелчке по одной из этих свернутых вкладок — открываются в связанную серию вкладок одного цвета, с небольшими полосами между ними для обозначения отдельных страниц.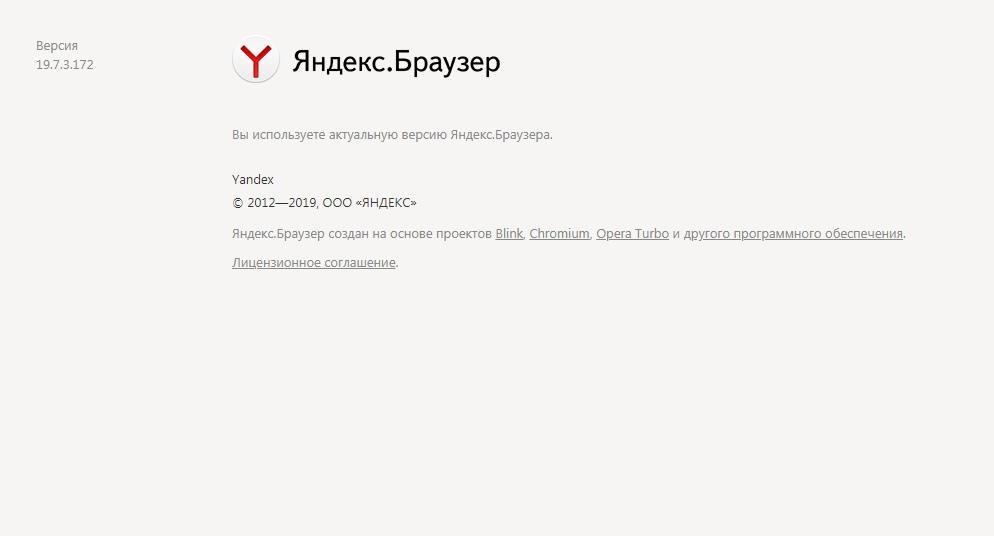
Ниже свернута группа вкладок TechCrunch:
И теперь открываются те же вкладки TC:
В настоящее время нельзя перемещать вкладки или изменять их порядок, но об этом думает Яндекс, отмечая в своем FAQ, что перетаскивание вкладок будет реализовано в следующем выпуске.
Другие функции включают турбо-режим, основанный на технологии Opera, который можно использовать для ускорения просмотра веб-страниц при медленном подключении к Интернету путем сжатия веб-страниц перед их обслуживанием.
Яндекс-браузер на основе Chromium также поддерживает другие расширения, созданные для браузеров Chrome и Opera.
Альфа-версия браузера в настоящее время доступна для Mac и Windows и на данный момент предлагается на 15 языках, включая английский, русский и турецкий.
Для справки, ниже приведен снимок экрана основного браузера Яндекса — неконцептуальный дизайн компании, который очень напоминает внешний вид Google Chrome:
Яндекс.
 Браузер (последняя версия 2021) для Windows 10, 8, 7
Браузер (последняя версия 2021) для Windows 10, 8, 7
Каждое программное обеспечение выпускается под лицензией, которую можно найти на страницах программы, а также на страницах поиска или категорий.Вот наиболее распространенные типы лицензий:
Бесплатное программное обеспечение
Бесплатное программное обеспечение можно загрузить, использовать бесплатно и без каких-либо ограничений по времени . Бесплатные продукты можно использовать бесплатно как в личных, так и в профессиональных (коммерческих) целях.
Открытый исходный код
Программное обеспечение с открытым исходным кодом — это программное обеспечение с исходным кодом, которое каждый может проверять, изменять или улучшать. Программы, выпущенные под этой лицензией, могут использоваться бесплатно как в личных, так и в коммерческих целях.Существует множество различных лицензий с открытым исходным кодом, но все они должны соответствовать определению открытого исходного кода — вкратце: программное обеспечение можно свободно использовать, изменять и совместно использовать .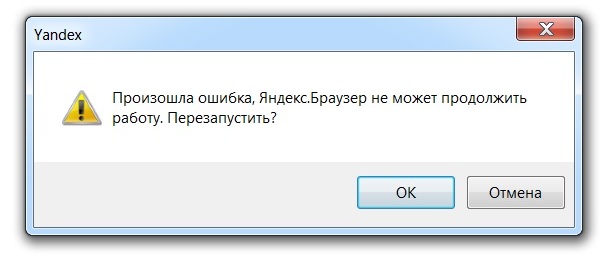
Бесплатная игра
Эта лицензия обычно используется для видеоигр, и она позволяет пользователям загружать и играть в игру бесплатно . По сути, продукт предлагается Free to Play (Freemium), и пользователь может решить, хочет ли он платить деньги (Premium) за дополнительные функции, услуги, виртуальные или физические товары, которые расширяют функциональность игры.В некоторых случаях пользователям может быть показана реклама.
Demo
Demo программы имеют ограниченную функциональность бесплатно, но взимают плату за расширенный набор функций или за удаление рекламы из интерфейсов программы. В некоторых случаях все функции отключены до покупки лицензии. Демоверсии обычно не ограничены по времени (например, пробное программное обеспечение), но функциональность ограничена.
Пробная версия
Пробная программа позволяет пользователю оценить программу в течение ограниченного периода времени .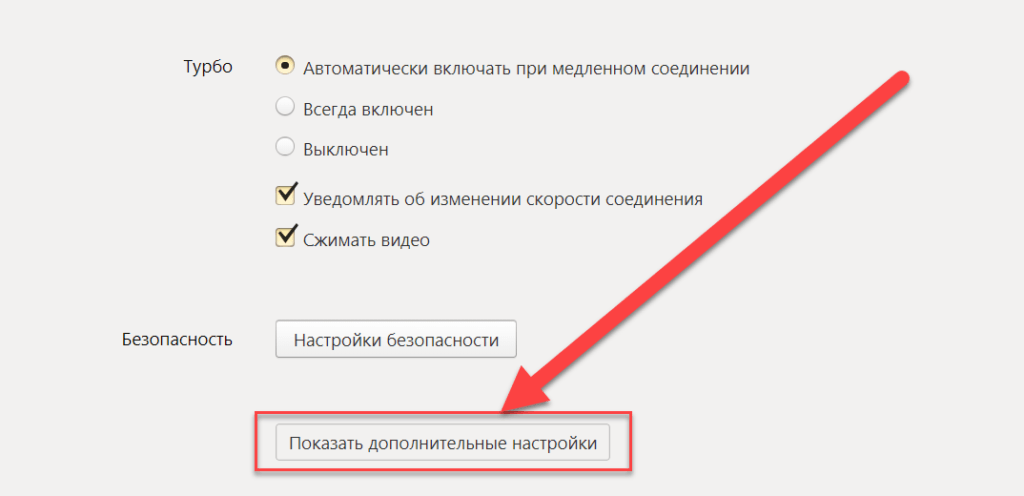 По истечении этого пробного периода (обычно от 15 до 90 дней) пользователь может решить, покупать программное обеспечение или нет. Несмотря на то, что большинство пробных программных продуктов ограничены по времени, некоторые также имеют ограничения по функциям.
По истечении этого пробного периода (обычно от 15 до 90 дней) пользователь может решить, покупать программное обеспечение или нет. Несмотря на то, что большинство пробных программных продуктов ограничены по времени, некоторые также имеют ограничения по функциям.
Платный
Обычно коммерческое программное обеспечение или игры производятся для продажи или для коммерческих целей .
Рекламное мошенничество и кража логинов вредоносное ПО для Windows поражает браузеры Chrome, Edge, Firefox, Яндекс, сообщает Microsoft • The Register
В четверг Microsoft предупредила, что продолжается кампания по распространению вредоносного ПО, изменяющего веб-браузеры для кражи учетных данных и мошенничества с рекламой.
По данным Microsoft, по крайней мере с мая 2020 года неустановленные киберпреступники распространяют семейство модификаторов браузеров, получившее название Adrozek. Код, ориентированный на Google Chrome, Microsoft Edge, Mozilla Firefox и Яндекс-браузер в Windows, в основном внедряет рекламу на страницы результатов поиска.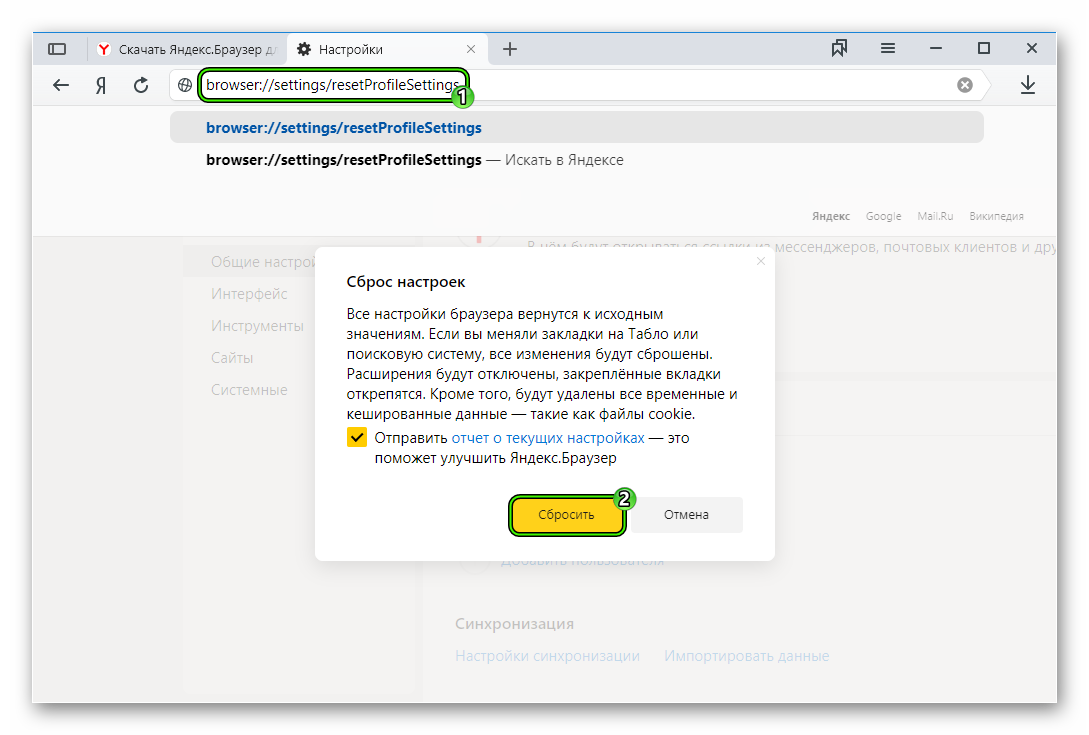
«Если не обнаружено и не заблокировано, Adrozek добавляет расширения браузера, изменяет определенную DLL для каждого целевого браузера и изменяет настройки браузера, чтобы вставлять дополнительные несанкционированные объявления на веб-страницы, часто поверх законной рекламы из поисковых систем», — Microsoft 365 Defender Исследовательская группа сообщила в своем блоге.
«Предполагаемый эффект заключается в том, что пользователи, выполняющие поиск по определенным ключевым словам, непреднамеренно нажимают на эти объявления, содержащие вредоносное ПО, которые ведут на связанные страницы».
Расширения Chrome — это «новый руткит», говорят исследователи, связывающие кампанию слежки с израильским регистратором Galcomm
ЧИТАТЬ ДАЛЕЕ
Злоумышленники зарабатывают деньги на участии в рекламных партнерских программах, которые оплачивают онлайн-трафик, переходящий на определенные веб-страницы.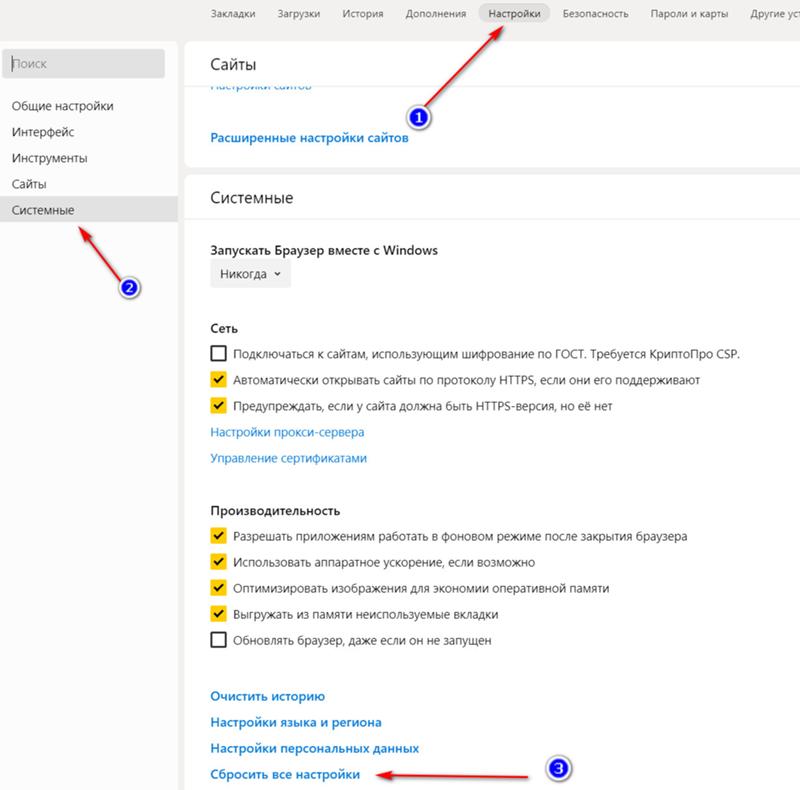 На сегодняшний день эти объявления не указывают на сайты, на которых размещено другое вредоносное ПО, но Microsoft предполагает, что это может измениться в любой момент.
На сегодняшний день эти объявления не указывают на сайты, на которых размещено другое вредоносное ПО, но Microsoft предполагает, что это может измениться в любой момент.
В Firefox Adrozek также сканирует устройство жертвы на наличие сохраненных учетных данных пользователя и отправляет то, что находит, злоумышленнику.
Подобные атаки и тактика наблюдались и раньше, но, по данным Microsoft, масштаб и сложность кампании, нацеленной на несколько браузеров через распределенную инфраструктуру, показывает, что киберпреступники становятся все более изощренными в своих действиях.
Microsoft заявила, что обнаружила 159 уникальных доменов, каждый из которых содержит в среднем 17 300 уникальных URL-адресов, каждый из которых содержит в среднем более 15 300 уникальных полиморфных образцов вредоносного ПО. Его системы зафиксировали сотни тысяч контактов с вредоносным ПО Adrozek, в основном в Европе, Южной и Юго-Восточной Азии. И кампания продолжается.
Эта система распространения предлагает программное обеспечение для загрузки, которое запускают невольные жертвы. Программа установки помещает файл .exe со случайным именем, который устанавливает основную полезную нагрузку, замаскированную под законное звуковое программное обеспечение, в папку Windows Program Files. Затем установленный код вносит изменения в различные компоненты и настройки браузера, чтобы включить внедрение рекламы и кражу учетных данных.
Программа установки помещает файл .exe со случайным именем, который устанавливает основную полезную нагрузку, замаскированную под законное звуковое программное обеспечение, в папку Windows Program Files. Затем установленный код вносит изменения в различные компоненты и настройки браузера, чтобы включить внедрение рекламы и кражу учетных данных.
Adrozek также пытается изменить библиотеки DLL браузера, такие как MsEdge.dll в Microsoft Edge, чтобы изменения в файле настроек безопасности не были замечены. В браузерах на основе Chromium он изменяет связанную с безопасностью проверку целостности хэша, используемую для предотвращения взлома.Он также добавляет политику, предотвращающую обновление браузеров, которые он подрывает.
Microsoft заявляет, что ее антивирус Defender Antivirus, который поставляется с Windows 10, может защитить от Adrozek. И тем, кто обнаружит вредоносное ПО в своей системе, советует переустановить браузер. ®
Яндекс.
 Браузер 17.1 на Windows 7 User Agent
Браузер 17.1 на Windows 7 User Agent
Mozilla / 5.0 (Windows NT 6.1) AppleWebKit / 537.36 (KHTML, как Gecko) Chrome / 55.0.2883.95 YaBrowser / 17.1.0.2034 Yowser / 2.5 Safari / 537.36
Яндекс.Браузер 17.1 на Windows 7
Вот некоторая подробная информация о том, что мы можем проанализировать и рассказать вам об этом пользовательском агенте.
Упрощенное считывание
Четкое, удобочитаемое описание программного обеспечения и платформы
Программное обеспечение
Информация о веб-программе
Операционная система
Информация об операционной системе
Операционная система
Windows 7
Имя операционной системы
Код названия операционной системы
Версия операционной системы
—
Версия операционной системы
7
Версия операционной системы (полная)
NT 6.1
Платформы операционных систем
—
Разное
Разная информация
Ищете пользовательские агенты, похожие на этот?
Разобрать другой пользовательский агент?
Хотите легко скачать все 65.4 миллиона пользовательских агентов? Сделать это быстро и легко. Узнайте больше о нашей базе данных User agent.
С помощью API легко найти миллионы пользовательских агентов. Воспользуйтесь нашим поисковым интерфейсом.
Не очищайте эти объявления
Имеется защита, чтобы остановить очистку этих списков пользовательских агентов. Нам пришлось это сделать, потому что в противном случае нас постоянно наводняют невнимательные или неисправные боты, которые перегружают систему.Таким образом, мы вынуждены блокировать трафик от популярных компаний, предоставляющих веб-хостинг, VPN и прокси, мы также оцениваем запросы на ограничение и проводим некоторые другие проверки. Очистка этих списков приведет к блокировке вашего IP-адреса.
Если вам нужно получить доступ к спискам пользовательских агентов, вы можете получить их либо в простой в использовании загрузке базы данных, либо через API. Спасибо за понимание.
Как удалить (удалить) Яндекс Бар
Что такое Яндекс Бар?
Яндекс Бар — это угонщик браузера, работающий без согласия пользователя.Он захватывает популярные браузеры, такие как Internet Explorer, Google Chrome и Mozilla Firefox. По словам разработчиков, это очень полезная панель инструментов, улучшающая результаты поиска, но на самом деле она может сильно раздражать. Яндекс Бар изменяет настройки вашего браузера, домашнюю страницу и поисковую систему. Также он может перенаправлять вас на другие сайты во время просмотра. Яндекс Бар отображает огромное количество рекламных баннеров и всплывающих окон. Этот угонщик может собирать вашу личную информацию и отправлять ее третьим лицам для анализа.Яндекс Бар увеличивает трафик и замедляет работу вашего браузера, поэтому, если вы найдете его на своем компьютере — удалите его сейчас.
Как Яндекс Бар попадает на ваш компьютер?
Вредоносное ПО проникает на компьютер в комплекте с бесплатными программами. Вредоносное ПО попадает на компьютер без согласия пользователя и может нанести непоправимый ущерб вашему компьютеру. Чаще всего пользователь может предотвратить проникновение таких программ самостоятельно. Для этого необходимо внимательно следить за процессом установки и не торопиться.Прочтите пользовательское соглашение, не соглашайтесь на установку подозрительного ПО. Выберите расширенный или полный тип установки. Почитайте отзывы о программах. Вы также можете использовать специальные программы, которые помогут защитить ваш компьютер. Если вы нашли Яндекс Бар, воспользуйтесь нашими инструкциями, чтобы удалить его.
Как удалить Яндекс Бар с компьютера?
Чтобы удалить Яндекс Бар, удалите его из Панели управления, затем удалите все файлы и regkeys.
Рекомендуемое решение:
Norton — мощный инструмент для удаления.Он может удалять все экземпляры новейших вирусов, как и Яндекс Бар — файлы, папки, ключи реестра.
Загрузите Norton
или удалите Яндекс Бар вручную.
Шаг 1. Удалите Яндекс Бар из Панели управления
Windows XP:
- Нажмите Пуск .
- Панель управления .
- Затем щелкните «Установка и удаление программ» .
- Найти Яндекс Бар .
- Нажмите Удалить .
Подробнее об удалении программ в Windows XP.
Windows 7 / Windows Vista:
- Щелкните Пуск .
- Затем Панель управления .
- Щелкните Удаление программы .
- Найдите Яндекс Бар и нажмите Удалить .
Подробнее об удалении программ в Windows 7.
Windows 8 / Windows 8.1:
- Откройте меню .
- Щелкните Искать .
- После этого нажмите Apps .
- Затем Панель управления .
- Затем, как в Windows 7, щелкните Удаление программы в разделе Программы .
- Найдите Яндекс Бар , выберите его и нажмите Удалить .
Подробнее об удалении программ в Windows 8 (8.1).
Windows 10:
- Нажмите кнопку Пуск (или нажмите клавишу Windows), чтобы открыть меню «Пуск», нажмите наверху Настройки .
- Нажмите Приложение и функции в левом меню.
- Справа найдите Яндекс Бар и щелкните его, затем нажмите кнопку Удалить .
- Нажмите Удалить для подтверждения.
Подробнее об удалении программ в Windows 10
Примечание : Если вы не можете найти нужную программу, отсортируйте программы по дате в Панель управления и выполните поиск последних установленных программ.
После этого удалите Яндекс Бар из браузера.
Шаг 2. Удалите Яндекс Бар из браузеров
Google Chrome:
- Откройте Google Chrome
- Нажмите Alt + F .
- Нажмите Инструменты .
- Выберите Расширения .
- Найти Яндекс Бар .
- Щелкните значок корзины , чтобы удалить его.
Подробнее об удалении расширений из Chrome.
Mozilla Firefox:
- Откройте Firefox.
- Нажмите Shift + Ctrl + A .
- Выберите Яндекс Бар .
- Нажмите кнопку Отключить или удалить .
Подробнее об удалении расширений из Firefox.
Internet Explorer:
- Откройте IE.
- Нажмите Alt + T .
- Щелкните Управление надстройками .
- Выберите Панели инструментов и расширения .
- Клик Отключить Яндекс Бар.
- Щелкните Дополнительная информация ссылка в левом нижнем углу.
- Нажмите Удалить кнопку .
- Если эта кнопка неактивна — выполните альтернативные действия.
Подробнее об удалении расширений из IE.
Шаг 3. Сброс настроек поиска и домашней страницы в браузере
Сброс настроек браузера в Google Chrome:- Щелкните меню Chrome (кнопка с тремя полосами) в правом верхнем углу.
- Выберите Настройки .
- Щелкните Показать дополнительные настройки .
- Перейти к Сбросить настройки браузера раздел.
- Нажмите Сбросить настройки браузера .
- В появившемся диалоговом окне нажмите Сбросить .
Подробнее о сбросе настроек браузера в Google Chrome.
Сбросить настройки браузера в Mozilla Firefox:- Откройте Mozilla Firefox.
- Перейти к справке .
- Перейти к Информация по поиску и устранению неисправностей .
- Нажмите Сбросить Firefox… кнопку .
Подробнее о сбросе настроек браузера в Mozilla Firefox.
Сбросить настройки браузера в Internet Explorer:- Откройте Internet Explorer.
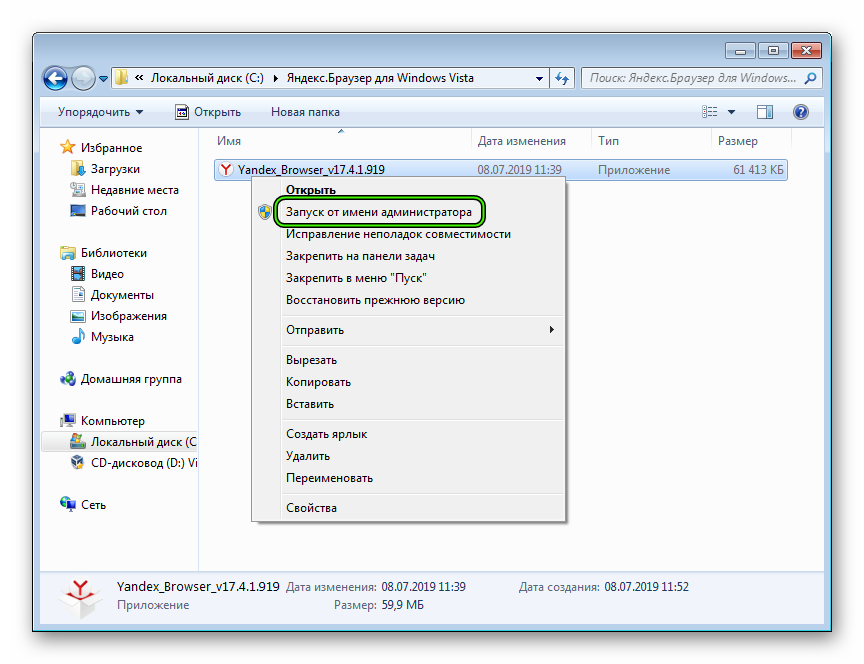
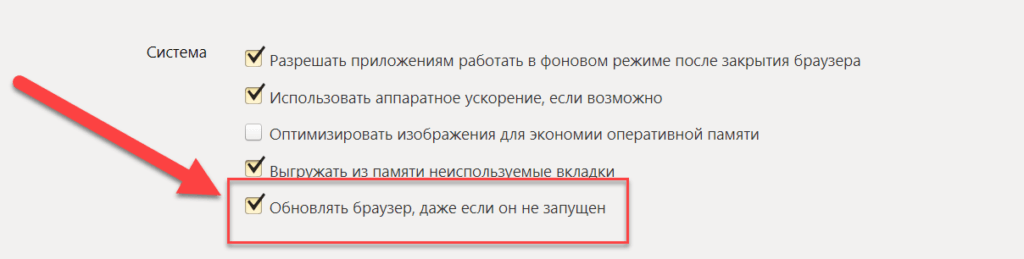
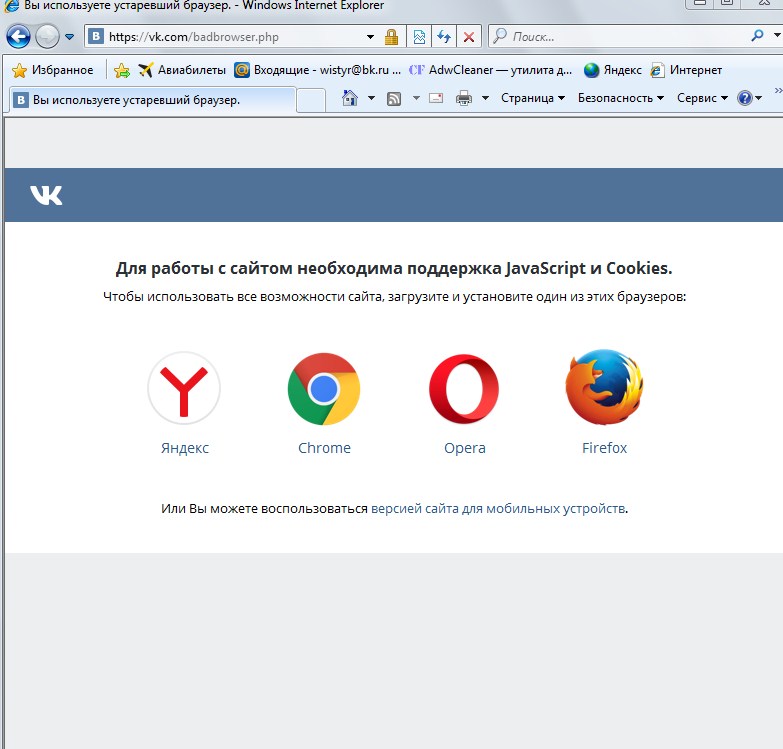
 Запустится автоматический поиск, по окончании будет показан список приложений, блокирующих работу браузера. (скрин 7)
Запустится автоматический поиск, по окончании будет показан список приложений, блокирующих работу браузера. (скрин 7) (скрин 8)
(скрин 8) (скрин 14)
(скрин 14) Браузер» не может запуститься. Подождите некоторое время и запустите браузер повторно либо перезапустите Windows».
Браузер» не может запуститься. Подождите некоторое время и запустите браузер повторно либо перезапустите Windows».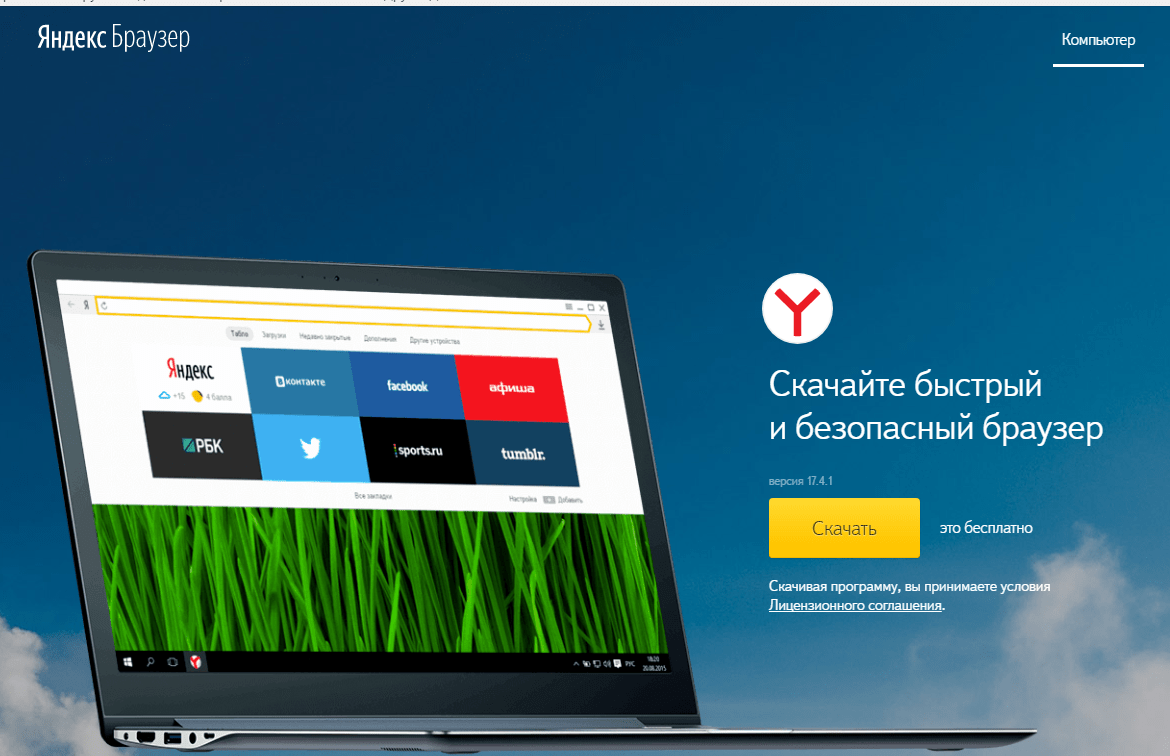
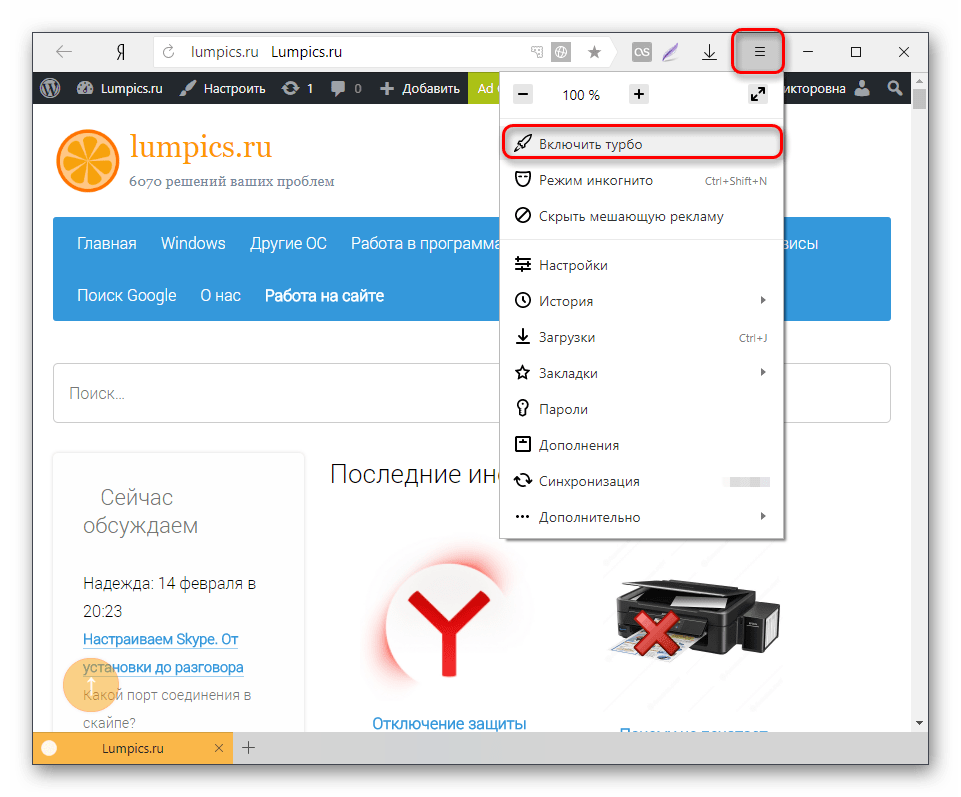 Рано или поздно компьютер попадает в замкнутый круг. «Яндекс.Браузер» после очередного своего обновления отказывается работать, т. к. версия Windows больше им не поддерживается. Обновить ОС на более новую версию/сборку невозможно, т. к. либо требования её слишком высоки к ПК, либо драйверы для чипсета больше не поддерживаются самой системой. Найти же новые комплектующие (процессор, ОЗУ, диск, видеокарта, сетевые устройства и т. д.) для этого ПК невозможно: производитель несколько лет назад снял их с производства, а драйверы для них перестали обновляться. Возникает парадоксальная ситуация: пользователь меняет ПК из-за одной программы, в которой он держит свои персональные данные, где сосредоточена вся его работа.
Рано или поздно компьютер попадает в замкнутый круг. «Яндекс.Браузер» после очередного своего обновления отказывается работать, т. к. версия Windows больше им не поддерживается. Обновить ОС на более новую версию/сборку невозможно, т. к. либо требования её слишком высоки к ПК, либо драйверы для чипсета больше не поддерживаются самой системой. Найти же новые комплектующие (процессор, ОЗУ, диск, видеокарта, сетевые устройства и т. д.) для этого ПК невозможно: производитель несколько лет назад снял их с производства, а драйверы для них перестали обновляться. Возникает парадоксальная ситуация: пользователь меняет ПК из-за одной программы, в которой он держит свои персональные данные, где сосредоточена вся его работа.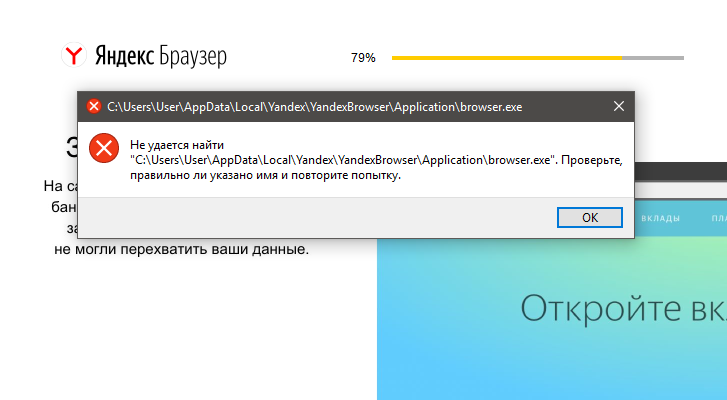 exe.
exe.

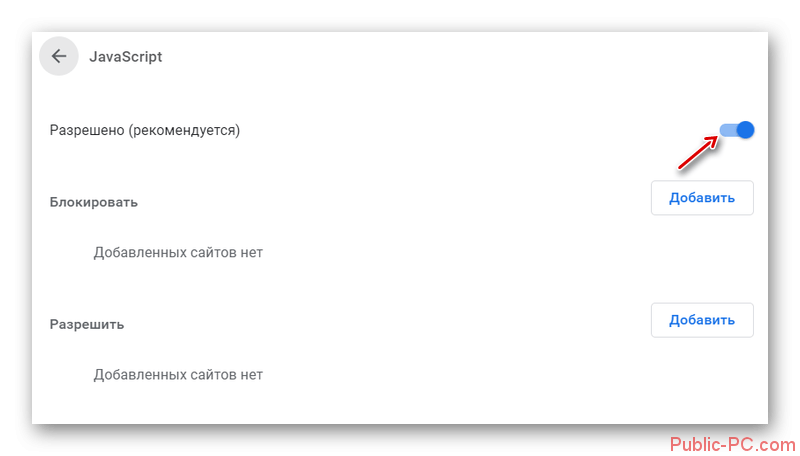
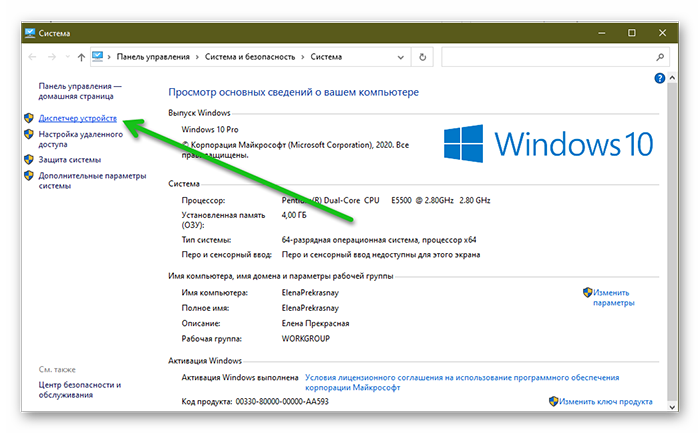


 Среди них загрузка с YouTube и популярных соц. сетей, прогноз погоды и многие другие
Среди них загрузка с YouTube и популярных соц. сетей, прогноз погоды и многие другие Затем переходим в раздел «Дополнительно» и нажимаем на кнопку «Очистить историю».
Затем переходим в раздел «Дополнительно» и нажимаем на кнопку «Очистить историю».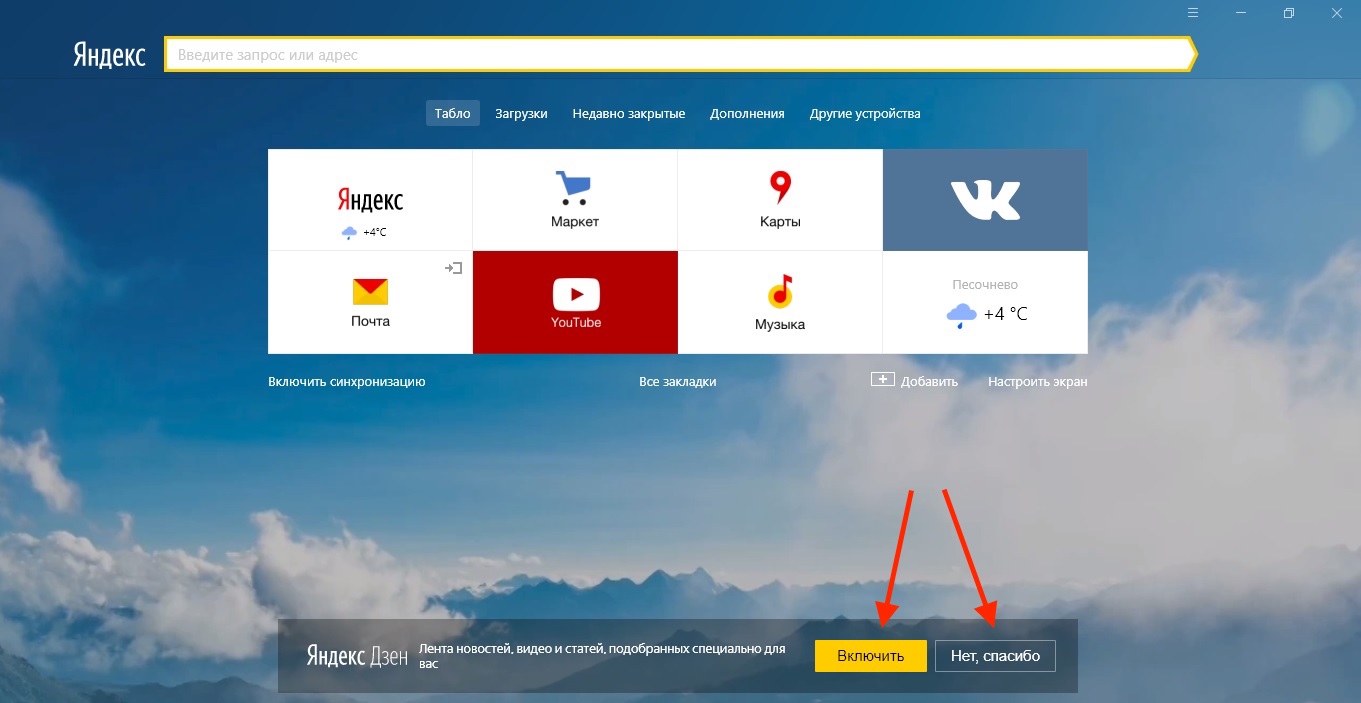

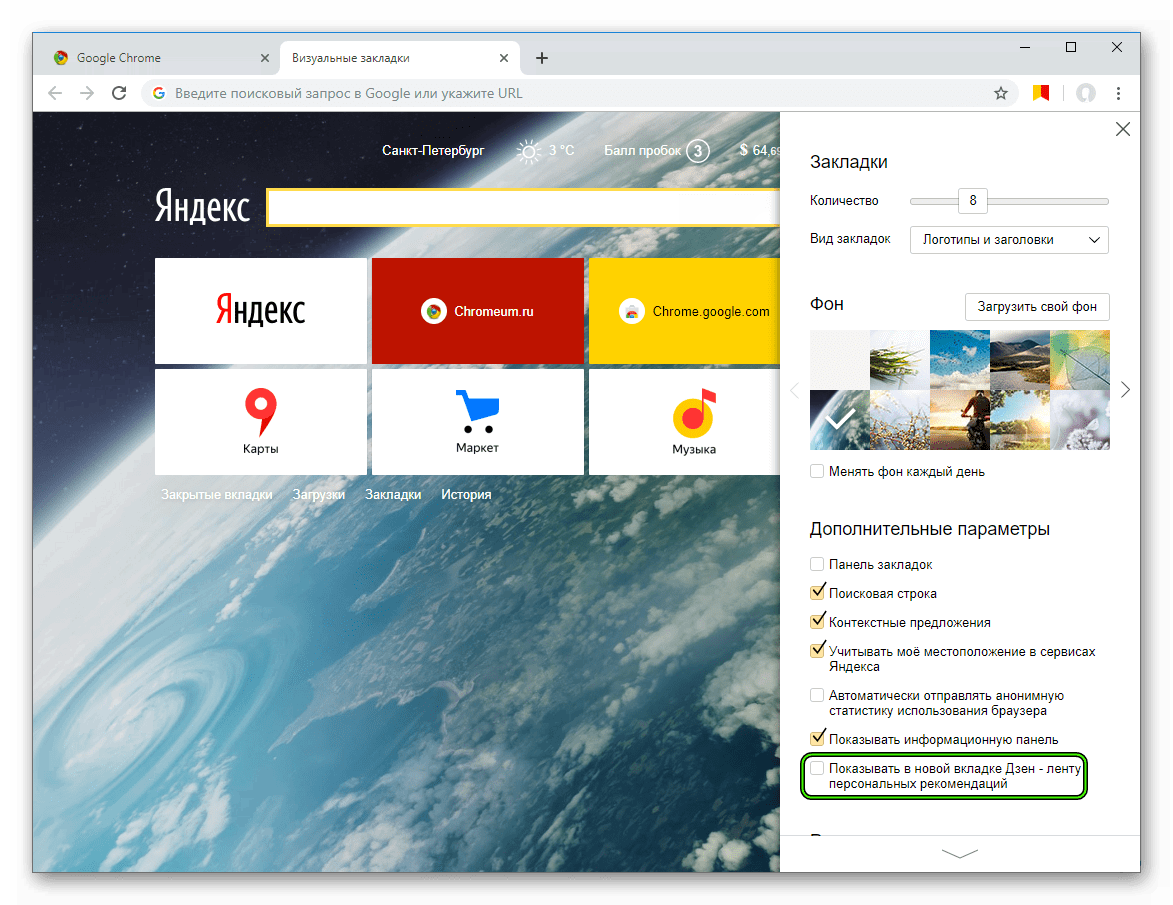

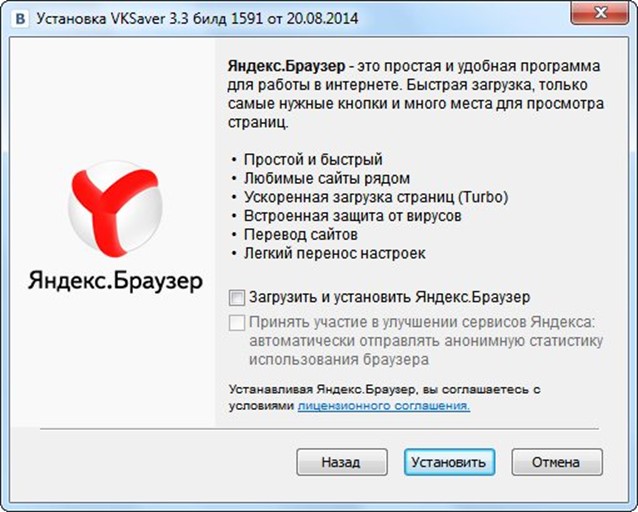
 1.7601.2.1.0.256.1
1.7601.2.1.0.256.1  Диск — ошибка не появится, все установится
Диск — ошибка не появится, все установится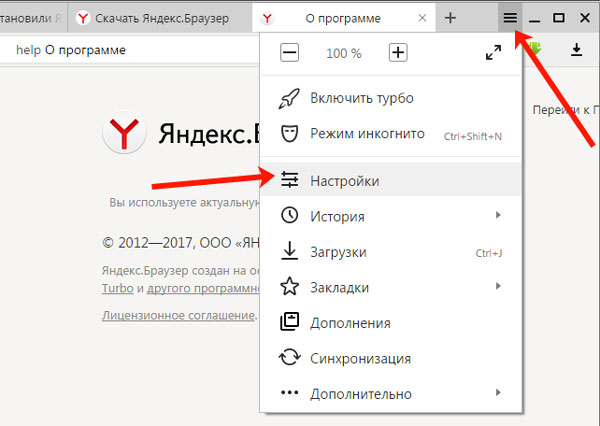 Это может произойти из-за проблем с интернет-соединением, недостатка места на жестком диске, сбоя системы при загрузке установочных файлов, вирусной атаки на персональный компьютер, некорректного удаления предыдущей версии.
Это может произойти из-за проблем с интернет-соединением, недостатка места на жестком диске, сбоя системы при загрузке установочных файлов, вирусной атаки на персональный компьютер, некорректного удаления предыдущей версии.