Причины и порядок действий, если не работает интернет на компьютере
Почему не работает интернет на компьютере
Неполадки подключения к интернету по Wi-Fi
Часто Задаваемые Вопросы
Случается, что интернет на компьютере не работает из-за банального неплотного примыкания контактов или перепутанных проводов, поэтому в первую очередь нужно убедиться в подключении internet кабеля.
- Проверка кабеля
В случае, когда сетевой шнур идет напрямую к ПК, убедитесь, что на задней панели ПК или ноутбука он плотно входит в порт Ethernet. Если же подключение осуществляется через маршрутизатор, проверьте следующие входы: на ПК – Ethernet, модеме – LAN (кабель должен идти от компьютера) и WAN (собственно, сама сетевая линия).
Но порой причиной того, что не работает интернет на компьютере через кабель, является сам провод, роутер или ПК. Для начала стоит выяснить источник неполадки. Подсоедините кабель к другому ПК, ноутбуку. Выхода в сеть нет? Значит, причина неполадок – в линии.
Выхода в сеть нет? Значит, причина неполадок – в линии.
- Неполадки кабеля
При рабочем режиме на роутере будет светиться индикатор. Отсутствие подключения отражается на мониторе иконкой «Проблемы соединения».
В чем суть неполадки? Скорее всего, корень проблемы в:
- повреждении провода;
- поломке коннектора RJ-45;
- неправильном подключении проводов (см. пункт Проверка кабеля).
Если все работает стабильно, отсутствие сигнала может быть связано с проведением ремонтных работ или же несвоевременном пополнении счета. Выяснить, почему не работает интернет на компьютере, можно у провайдера.
- Проблемы с роутером
Если после проверки нескольких устройств через модем ни одному не удалось выйти в сеть, вероятнее всего, неправильно работает роутер (если нет проблемы с кабелем).
Причины:
- ошибки подключения проводов;
- повреждение гнезда;
- подвисание устройства;
- неправильная настройка;
- отключен DHCP сервер.

Что делать, если не работает интернет на компьютере? Попытаться поменять местами кабели, выбрать другой разъем LAN (обычно их 4), перезагрузить (выключить/включить) модем.
- Проблемы с компьютером
Часто возле значка интернет-подключения можно увидеть треугольник или круговые стрелки (идентификация). Если проблем с кабелем и роутером нет, стоит проверить компьютер.
Среди частотных причин:
- поломка/неправильная настройка сетевой карты;
- повреждение гнезда Ethernet;
- надобность переустановки драйвера;
- отсутствие IP-подключения;
- блокировка сигнала вирусами.
Напоследок: иногда достаточно просто перезагрузить ноутбук.
В целом, проблемы с соединением через Wi-Fi практически повторяют предыдущие. Это может быть повреждения кабеля, зависание роутера или надобность установки драйвера на ПК. Но также нужно учитывать ряд нюансов, связанных с самих характером подключения. К примеру, стабильность и дальность сигнала. Возможно, вы просто пребываете вне зоны радиуса действия вай-фай.
Возможно, вы просто пребываете вне зоны радиуса действия вай-фай.
Если при подключении через роутер не работает интернет на компьютере, а также других устройствах, вероятно, сложности заключаются в неверно настроенных параметрах вашего роутера. Посмотрите уведомления системы на мониторе вашего компьютера или ноутбука: значки на панели задач, которые могут быть следующими:
- «Без доступа к сети».
Первым делом проверьте, рабочий ли адаптер и установлены ли драйвера вай-фай. Возможно, неполадки из-за отключенной на ноутбуке функция Wi-Fi.
- Сообщение «Windows не удалось подключиться к…»
Обычно проблема связана с заблокированным доступом. Требуется ввести пароль от Wi-Fi. Даже если вы пользовались интернетом с данного ПК ранее, введите данные повторно и попробуйте повторить попытку, подключение должно работать. В случае неудачи, причину следует искать в роутере или присвоении IP-адреса.
Почему выдает ошибку пароля от Wi-Fi?
Возможно, вы изменили раскладку клавиатуры или зажали CapsLock. Если вы забыли пароль, можно посмотреть его в настройках роутера. Рекомендуем установить простой, легко запоминаемый пароль.
Если вы забыли пароль, можно посмотреть его в настройках роутера. Рекомендуем установить простой, легко запоминаемый пароль.
Подключайте интернет Wifire: стабильное подключение без перебоев.
Тарифы и услуги ООО «Нэт Бай Нэт Холдинг» могут быть изменены оператором. Полная актуальная информация о тарифах и услугах – в разделе «тарифы» или по телефону указанному на сайте.
Заявка на подключение
Wi-Fi подключен, а интернет не работает. Страницы не открываются
Не редко приходится сталкиваться с проблемой, когда после подключения устройства к Wi-Fi сети не работает интернет. Подключение есть, все вроде бы хорошо, а интернет не работает. Страницы в браузере не открываться, программы не видят подключения к интернету. Как правило, такая проблема появляется при настройке Wi-Fi роутера. Но, часто бывают случаи, когда все работает, доступ к интернету есть, и в какой-то момент он просто пропадает. При этом, тот же ноутбук, смартфон, или планшет к Wi-Fi подключены, а в интернет не заходит.
Но, часто бывают случаи, когда все работает, доступ к интернету есть, и в какой-то момент он просто пропадает. При этом, тот же ноутбук, смартфон, или планшет к Wi-Fi подключены, а в интернет не заходит.
Сам не раз сталкивался с такой проблемой. Причин и решений очень много. Поэтому, главное во всем по порядку разобраться. Понять кто виновен в этой ситуации и устранить проблему. Понятное дело, что виновен либо Wi-Fi роутер (что чаще все), либо наше устройство, на котором перестал работать интернет. Это может быть компьютер, ноутбук, планшет, телефон и т. д. Не важно. Результат один – подключение к беспроводной сети есть, а интернета нет.
Что бы было понятно, разделим статью на три пункта:
- Что делать, если проблема из-за роутера.
- Решение проблемы на ноутбуке, стационарном компьютере.
- И решение проблемы с интернетом на мобильных устройствах (планшеты, смартфоны).
И так, как я уже писал выше, нам нужно найти причину, по которой интернет на нашем устройстве не работает. Как показывает практика, в основном виновен роутер, сама Wi-Fi сеть.
Как показывает практика, в основном виновен роутер, сама Wi-Fi сеть.
При возникновении проблемы, когда Wi-Fi подключен, но интернет не работает, всегда первым делом проверяйте роутер и интернет подключение, как я это описывал выше. Так как причина очень редко кроется в самих ноутбуках, смартфонах, планшетах, и других устройствах.
Если интернет по Wi-Fi не работает из-за проблем в роутере
Как узнать и проверить? Очень просто. У вас скорее всего есть несколько устройств, которые можно подключить к Wi-Fi. Подключаем их к своей сети, и если интернет не работает ни на одном устройстве, то проблема точно в роутере. Или, можно подключить ваш ноутбук (смартфон, планшет) к другой Wi-Fi сети и проверить работу. После того, как вы убедились что проблема в роутере, то можно пробовать ее решить:
- Для начала, просто перезагрузите свой роутер. Можно даже несколько раз.
- Обязательно нужно убедится, что интернет оплачен, и нет никаких проблем на стороне провайдера.
 Что бы это выяснить, можно позвонить в поддержку интернет-провайдера. Так же, вы можете подключить интернет напрямую к компьютеру (если есть такая возможность) и проверить будет ли он работать без роутера.
Что бы это выяснить, можно позвонить в поддержку интернет-провайдера. Так же, вы можете подключить интернет напрямую к компьютеру (если есть такая возможность) и проверить будет ли он работать без роутера. - Проверьте, правильно ли подключены провода к роутеру. Так же посмотрите на индикаторы на самом маршрутизаторе (мигают ли они, как обычно).
- Если интернет без роутера работает, то нужно проверить настройки. Возможно, слетели настройки, и роутер не может подключится к интернету, установить соединение с интернет-провайдером. Я не знаю какой у вас роутер, поэтому ищите инструкцию для вашего производителя у нас на сайте, в разделе «Настройка роутера» (меню сверху).
- Если Wi-Fi сеть не ваша, то вполне возможно что в ее работе появились какие-то проблемы. Или, например, сосед не оплатил интернет 🙂
Вот еще подробная статья по этой проблеме, которая вам точно пригодится: роутер не раздает интернет по Wi-Fi. Что делать?
Ноутбук к Wi-Fi подключен, но доступа в интернет нет
Если проблема появилась только на ноутбуке, или стационарном компьютере, то нужно проверить некоторые настройки.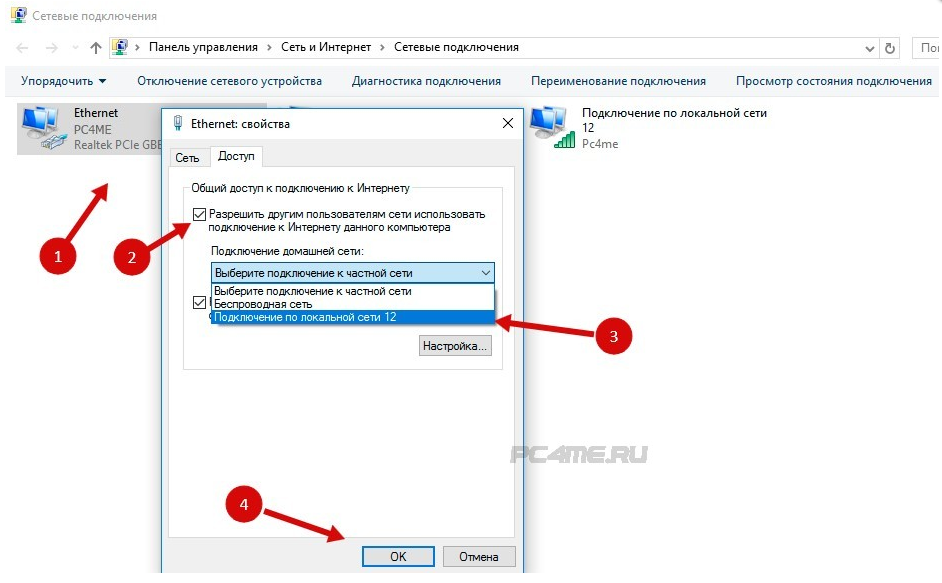 После подключения, у вас скорее всего будет желтый восклицательный значок возле иконки подключения, и статус «Без доступа к интернету», или «Ограниченно».
После подключения, у вас скорее всего будет желтый восклицательный значок возле иконки подключения, и статус «Без доступа к интернету», или «Ограниченно».
А при попытке открыть сайт, мы увидим ошибку «Страница недоступна».
У нас на сайте уже есть большая статья по решению ошибки «Без доступа к интернету» в Windows 7. Если у вас Windows 10, то смотрите эту статью.
Первым делом я бы советовал перезагрузить ноутбук, и проверить выставлено ли автоматическое получение IP-адреса в свойствах беспроводного соединения. Сделать это можно так:
В статьях, ссылки на которые я давал выше, этот процесс я описывал подробнее. Так же, там есть другие варианты решения.
Обратите внимание. Возможно, у вас в браузере появляется ошибка DNS, или что-то в этом роде. В таком случае, смотрите отдельную статью по решению ошибки «Не удается найти DNS-адрес сервера».
Что делать, если Wi-Fi на телефоне (планшете) подключен, но интернет не работает?
На мобильных устройствах, которые работает на Android, iOS, или Windows Phone, точно такая же ситуация. Подключение к беспроводной сети может быть установлено, но страницы в браузере открываться не будут.
Подключение к беспроводной сети может быть установлено, но страницы в браузере открываться не будут.
Кстати, на Android устройствах значок подключения к Wi-Fi может быть серым вместо синего. В таком случае, проверьте, правильно ли выставлена дата и время. Если вы уверены, что проблема именно в вашем устройстве, а не в Wi-Fi сети, то перезагрузите своем мобильное устройство, и попробуйте подключится заново. Так же, проверьте как будет работать интернет при подключении к другим беспроводным сетям.
Обязательно посмотрите советы из статьи почему на Android планшете, или смартфоне не работает интернет по Wi-Fi?
Если советы не помогли, то опишите свою проблему в комментариях. Постараюсь что-то посоветовать.
При настройке роутера пишет «Без доступа к интернету», или «Ограничено» и нет соединения с интернетом
Привет! Не так давно я написал статьи об ошибке «Без доступа к интернету», которую можно увидеть на компьютер с Windows 7, и «Ограничено» — в Windows 10 и Windows 8. Это одинаковые ошибки, которые появляются очень часто. При их появлении, результат один — не работает интернет, сайты не открываются и т. д. Народ сталкивается с этими проблемами чаще всего при настройке роутера. В статьях, ссылки на которые выше, я в основном писал о решении этих ошибок на самом компьютере. То есть, описывал те случаи, когда виновен именно компьютер, или ноутбук.
Это одинаковые ошибки, которые появляются очень часто. При их появлении, результат один — не работает интернет, сайты не открываются и т. д. Народ сталкивается с этими проблемами чаще всего при настройке роутера. В статьях, ссылки на которые выше, я в основном писал о решении этих ошибок на самом компьютере. То есть, описывал те случаи, когда виновен именно компьютер, или ноутбук.
Но по моим наблюдениям, чаще всего в проблемах с интернетом виновен Wi-Fi роутер. Ошибки «Без доступа к интернету» и подключение «Ограничено» — не исключение. Проверить это очень просто. Если вы столкнулись с такой проблемой, то просто подключите к своему роутеру другое устройство. Если на нем интернет работать не будет — значит проблема в роутере, или в интернет провайдере. Звоним в поддержку провайдера, и выясняем, нет ли у них проблем, и оплачен ли у вас интернет. Если там все ok, то виновен во всем точно роутер.
А если нет соединения с интернетом при настройке роутера, то я могу точно сказать, что проблема точно в неправильно заданных настройках, неправильно подключенных кабелях, или роутер просто неисправен (такое тоже бывает).
Сейчас мы рассмотрим те настройки, которые нужно проверить в первую очередь.
На работает интернет при настройке роутера «Без доступа к интернету»
Если вы взялись настраивать роутер самостоятельно, и столкнулись с проблемой, когда нет подключения к интернету, то не спешите вызывать мастера. Не важно какой у вас маршрутизатор: Tp-Link, D-Link, Asus, Tenda, Linksys, ZyXEL, или какой-то другой. Думаю, что вы уже что-то там пытались настроить, и все вроде бы даже сделали правильно, но почему-то увидели примерно такую ошибку (значок может немного отличатся):
Если вы уже что-то настраивали, и не уверены что все сделали правильно, то советую сбросить настройки на вашем роутере, чтобы они нам не мешали. Найдите на корпусе кнопку Reset (обычно она утоплена в корпус устройства), нажмите ее и подержите 10 секунд. Если не знаете как это сделать, или не получается, то продолжайте настройку без сброса, или напишите в комментариях, дам ссылку на инструкцию.
Дальше, очень важно, проверить правильно ли вы все подключили. Как правило, на роутере есть 4 LAN разъема — для подключения компьютеров, телевизоров и т. д. к интернету и 1 WAN разъем. В него мы подключаем кабель от интернет-провайдера, или ADSL модема. Очень важно, подключить интернет именно в WAN разъем, в противном случае, не будет работать интернет и будет ошибка «Без доступа к интернету».
Как правило, на роутере есть 4 LAN разъема — для подключения компьютеров, телевизоров и т. д. к интернету и 1 WAN разъем. В него мы подключаем кабель от интернет-провайдера, или ADSL модема. Очень важно, подключить интернет именно в WAN разъем, в противном случае, не будет работать интернет и будет ошибка «Без доступа к интернету».
Как правило, все разъемы на роутере подписаны. Может быть написано как WAN, так и «Интернет». Вот для примера на роутерах Tp-Link, LAN обычно всегда желтые, а WAN — синий. Можете глянуть на примере настройки TP-LINK TL-WR940N.
Вот правильная схема подключения:
Значит так, проверили, если все правильно подключено, то искать решение проблемы будем в настройках роутера.
Самый важный момент, который нужно знать при настройке любого роутера, и из-за которого практически постоянно появляются ошибки с отсутствием интернета после настройки роутера — это правильная настройка роутера на работу с вашим интернет-провайдером. Если вы неправильно зададите настройки интернета (WAN) на роутере, то интернет конечно же работать не будет, а увидите вы ошибку «Без доступа к интернету».
Если вы неправильно зададите настройки интернета (WAN) на роутере, то интернет конечно же работать не будет, а увидите вы ошибку «Без доступа к интернету».
Сейчас поясню простым языком. Есть провайдер, который дает вам интернет. Вы этот интернет подключаете к роутеру. Задача роутера установить соединение с провайдером и раздать интернет на ваши устройства. Если роутер не может соединится с провайдером, то интернет конечно же работать не будет.
Продолжаем разбираться…
Почему роутер не соединяется с провайдером и не работает интернет после настройки?
В большинстве случаев, это происходит потому, что в настройках роутера неправильно указан тип соединения, который использует ваш провайдер. Или, неправильно заданы данные для подключения к интернету. Ваш провайдер скорее всего использует один из этих способов соединения: Динамический IP, PPPoE, L2TP, PPTP, или Статический IP.
Самый простой, это Динамический IP. Интернет должен заработать сразу после подключения интернета к роутеру. Если ваш провайдер использует Динамический IP, и вы видите ошибку «Без доступа к интернету», или «Ограничено», то в первую очередь сделайте сброс настроек на роутере. Если не поможет, то проверьте, выбран ли на вашем роутере тип соединения Динамический IP. Как это сделать, покажу ниже.
Интернет должен заработать сразу после подключения интернета к роутеру. Если ваш провайдер использует Динамический IP, и вы видите ошибку «Без доступа к интернету», или «Ограничено», то в первую очередь сделайте сброс настроек на роутере. Если не поможет, то проверьте, выбран ли на вашем роутере тип соединения Динамический IP. Как это сделать, покажу ниже.
Если же у вас провайдер использует PPPoE, L2TP, или PPTP, то кроме того, что в настройках нужно выбрать один из этих соединений, нужно еще указать данные для подключения к провайдеру, которые вам должны выдать при подключении к интернету. Как правило, это: имя пользователя, пароль и возможно IP-адрес и имя сервера.
Вам обязательно нужно точно знать, какой тип соединения использует ваш провайдер. И данные для подключения, если они нужны. Без них, роутер просто не настроить.
Самый простой способ, это позвонить и спросить у поддержки, или глянуть на официальном сайте. Так же, желательно узнать, не делает ли провайдер привязку по MAC-адресу.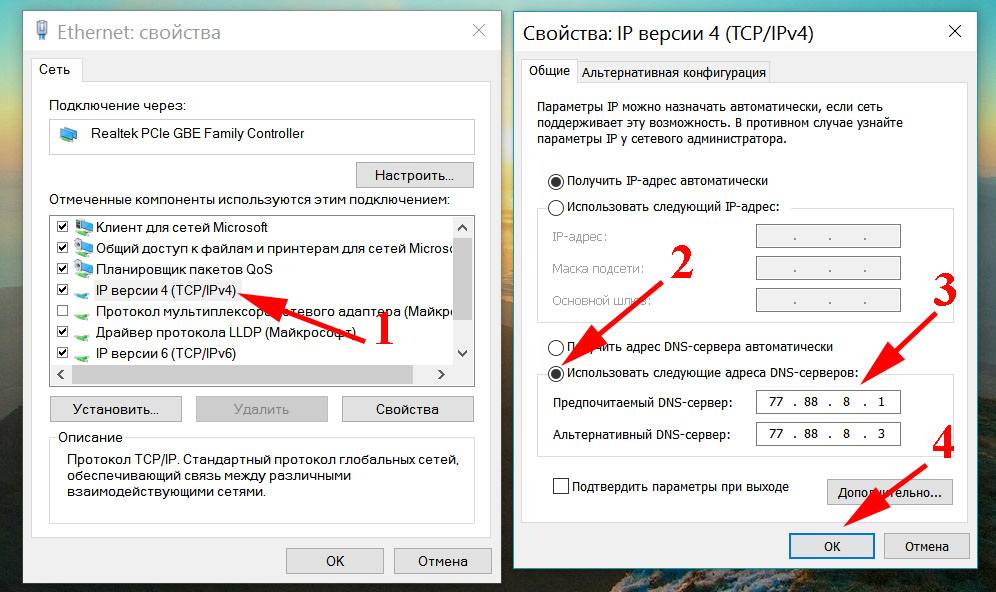 Можете еще посмотреть эту статью по теме. Если провайдер делает привязку, то вам пригодится эта статья: https://help-wifi.com/sovety-po-nastrojke/kak-klonirovat-smenit-mac-adres-routera-i-kak-uznat-mac-adres/
Можете еще посмотреть эту статью по теме. Если провайдер делает привязку, то вам пригодится эта статья: https://help-wifi.com/sovety-po-nastrojke/kak-klonirovat-smenit-mac-adres-routera-i-kak-uznat-mac-adres/
Если до покупки руотера, у вас на компьютере (если был подключен интернет) было высокоскоростное подключение (например, Билайн), то после установки и настройки роутера оно не нужно. Его не нужно запускать. Подключаться к провайдеру будет роутер, и просто раздавать интернет по сетевому кабелю и Wi-Fi.
А то бывают случаи, когда после установки роутера, интернет работает только до той поры, пока включен компьютер, на котором запущено подключение к интернету. Так не должно быть.
Думаю, с этим разобрались. Я сейчас покажу, где на роутере задавать параметры подключения к провайдеру. Рассмотрим самых популярных производителей. Вы уже должны знать, какой тип соединения будете задавать, и остальные данные (имя пользователя, пароль) если они нужны. А нужны они в том случае, если у вас соединение по PPPoE, L2TP, или PPTP.
Настройка провайдера (WAN) на Wi-Fi роутере
Начнем мы как обычно из роутеров компании Tp-Link
Зайдите в настройки, на адрес 192.168.1.1 (или 192.168.0.1). Можете глянуть подробную инструкцию. Перейдите в настройках на вкладку Network — WAN. Здесь и нужно задать параметры. В поле WAN Connection Type выберите тип соединения, и задайте нужные параметры.
Когда все зададите, нажмите на кнопку Connect, роутер должен подключится к провайдеру. Если нет соединения, то проверяйте настройки. Не забудьте все сохранить, нажав на кнопку Save.
Дальше у нас D-Link
В панель управления D-link заходим по адресу 192.168.0.1. Смотрите эту инструкцию по входу в настройки.
Затем, переходим в меню Сеть — WAN. Нажимаем справа на кнопку Добавить. Выбираем тип соединения и продолжаем.
Дальше вам нужно будет задать дополнительные параметры. Там все понятно, просто следуйте инструкциям.
Там все понятно, просто следуйте инструкциям.
Настройка параметров WAN на роутерах Asus
Как обычно, нужно зайти в панель управления. Как зайти в настройки Asus, я подробно писал в этой статье.
В настройках, слева выберите пункт «Интернет». Там вы сразу сможете указать тип WAN-подключения, и задать нужные параметры.
Не забудьте сохранить настройки.
Настраиваем маршрутизатор Tenda
В настройки роутера Tenda заходим по адресу 192.168.0.1, или смотрим подробную инструкцию с картинками. Сразу на главной странице настроек, напротив Access Method можно выбрать тип WAN-соединения. В зависимости от выбранного подключения, ниже появляться поля для дополнительных параметров. Где нужно указать данные, которые вам должен предоставить провайдер.
Сохраните настройки нажав на Ok.
Настройка интернета на роутере ZyXEL
На устройствах Zyxel Keenetic все примерно так же. В настройки можно попасть по адресу 192.168.1.1. Есть подробная инструкция по входу в панель управления.
В настройки можно попасть по адресу 192.168.1.1. Есть подробная инструкция по входу в панель управления.
На Zyxel Keenetic настройка подключения сделана интересно, но ничего, разберемся. Откройте снизу меню Интернет. Затем, если у вас соединение PPPoE, L2TP, или PPTP, выберите вкладку PPPoE/VPN и нажмите на кнопку Добавить соединение.
Укажите тип (протокол) и задайте необходимые данные (имя пользователя, пароль).
Указываем тип соединения на Linksys
В настройках (инструкция по входу), перейдите в пункт меню Настройка — Основные настройки. И напротив «Тип соединения с Интернетом», нужно выбрать тот, который использует ваш интернет-провайдер. И при необходимости указать нужные параметры.
Сохраните настройки.
Еще несколько советов
Если у вас подключение через ADSL модем, то есть, от модема идет кабель к роутеру, то вам нужно выбирать тип соединения — Динамический IP. Это в большинстве случаев, просто все зависит от настроек модема.
Это в большинстве случаев, просто все зависит от настроек модема.
Всегда старайтесь настраивать маршрутизатор по инструкции. Даже, если инструкция написана не конкретно для вашей модели. Главное, что бы совпадал производитель. Там панели управления практически всегда одинаковые. Смотрите у нас на сайте подробные статьи по настройке, в разделе «Настройка роутера» выбирайте производителя, затем инструкцию для любой модели, если вашей нет.
Если вы все подключили правильно, и все настройки задали верно, а интернет через роутер все ровно не работает, ошибка «Без доступа к интернету» не исчезла, то нужно исключить проблемы на стороне интернет-провайдера. Может быть даже такое, что отошел коннектор на сетевом кабеле от провайдера. Можно попробовать подключить интернет напрямую к компьютеру, и посмотреть, будет ли он работать.
Если запутались в настройках, указали что-то не то, то лучше всего сделать сброс настроек к заводским на вашем маршрутизаторе, и настроить все заново.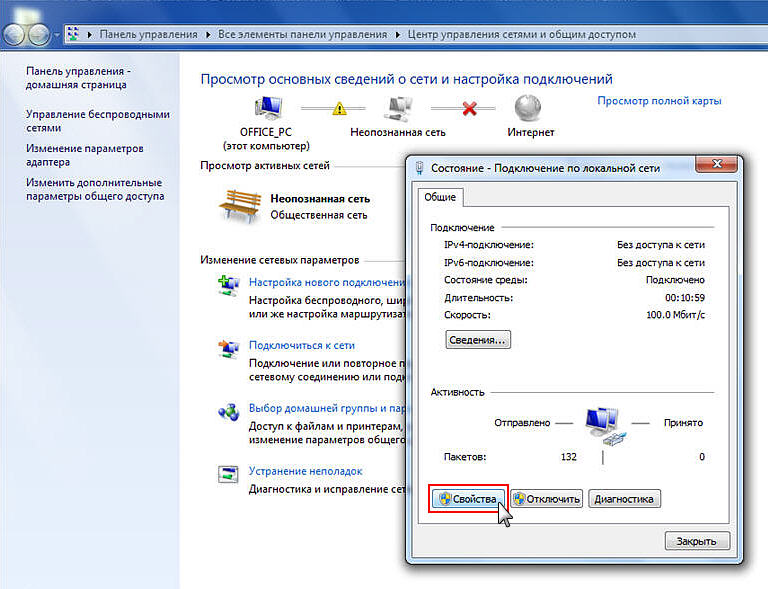 Какие-то неправильные параметры, могут вам помешать.
Какие-то неправильные параметры, могут вам помешать.
Ну и не нужно исключать брак роутера. Разное бывает. Можно проверить его работу с другим провайдером, если есть такая возможность. Или, обратится в магазин, пускай там его проверят.
На этом все. Задавайте вопросы в комментариях и делитесь своим опытом. Буду рад видеть ваши комментарии!
«Подключение ограничено» в Windows 10 по Wi-Fi и сетевому кабелю
Привет! Сейчас будем разбираться с проблемой «Подключение ограничено», которая возникает при подключении к интернету в Windows 10 по беспроводной Wi-Fi сети, или с помощью сетевого кабеля. Это наверное самая популярная ошибка, которую можно увидеть не только на Windows 10, но и на Windows 8 и Windows 7. На семерке писало просто «Без доступа к интернету».
Решения проблемы «Ограничено» в Windows 10 самые разные. Сейчас мы постараемся во всем разобраться. По решению такой же проблемы в Windows 7, я недавно подготовил подробную статью.
Если вы уже столкнулись с этой проблемой, то наверное заметили возле Wi-Fi сети статус «Ограничено».
И желтый восклицательный знак возле иконки соединения на панели уведомлений.
А при подключении по кабелю (Ethernet), будет статус «Подключение к интернету отсутствует». Еще я недавно писал о проблеме, когда компьютер вообще не реагирует на подключение сетевого кабеля.
Как бы там ни было, по Wi-Fi вы подключаетесь к интернету, или по кабелю, если вы увидели такую ошибку, то интернет на компьютере работать не будет.
Без доступа к интернету в Windows 10: общие советы по решению проблемы
Сначала рассмотрим общие, простые советы, которые возможно помогут вам решить эту проблему с интернетом в Windows 10. Не важно, какое у вас подключение, по Wi-Fi, или Ethernet:
- Просто перезагрузите ноутбук, и перезагрузите роутер (если у вас подключение через роутер).
- Если у вас подключение по кабелю, то нужно его проверить. Посмотрите, все ли подключено нормально. Если есть возможность, то попробуйте заменить кабель.
- Попробуйте отключить антивирус.
- Проверьте, оплачен ли у вас интернет.
- Если вы только настраиваете роутер, и в Windows 10 увидели ошибку «Ограничено», то проблема скорее всего именно в настройках роутера. Проверьте их, и правильно задайте параметры подключения к провайдеру. А еще, по этой теме у нас есть отдельная инструкция: при настройке роутера пишет «Без доступа к интернету», или «Ограничено».
- Определите в чем проблема: в компьютере, роутере, или провайдере.
И самое главное:
Нужно выяснить в чем проблема. Очень часто виновен Wi-Fi роутер. Попробуйте подключить к нему другие устройства, если интернет на них будет работать, то значит проблема в вашем ноутбуке. Если же после подключения к роутеру другого устройства интернет на нем не заработает, то проблема в роутере, или интернет-провайдере. Что бы узнать это, вы можете подключить интернет напрямую к компьютеру (без роутера) и проверить работу, либо позвонить в поддержку провайдера и все выяснить. Если проблема в роутере, то нужно проверять подключение кабелей к нему, и настройки. Настраивайте по инструкции, которые можете найти на нашем сайте.
Если же вы выяснили, что проблема в компьютере, то читайте статью ниже, будем разбираться.
И уже по традиции, первым делом проверяем настройки IP и DNS адресов. Пробуем задать статические адреса, или выставить автоматическое получение.
Настройка IP и DNS адресов в Windows 10 при проблемах с интернетом
Очень часто, статус «Ограничено» может появляться из-за проблем в настройке IP и DNS адресов. Windows 10 в этом случае не исключение. Эти настройки нужно проверять в первую очередь. Причем не важно, как вы подключены к интернету, по воздуху, или по кабелю.
Нажмите правой кнопкой мыши на значок интернет соединения и выберите Центр управления сетями и общим доступом.
Дальше, слева выбираем Изменение параметров адаптера.
Нажимаем правой кнопкой мыши на тот адаптер, через который у вас подключен интернет и выбираем Свойства.
- Если у вас ошибка «Ограничено» при подключении по Wi-Fi, то нажимаем на адаптер Беспроводная сеть.
- Если подключение по кабелю, то адаптер Ethernet.
Откроется окно, в котором нужно выделить IP версии 4 (TCP/IPv4) и нажать кнопку Свойства.
Если у вас там выставлено автоматическое получение IP, то попробуйте задать статические данные, установив галочку возле пункта Использовать следующий IP-адрес. Для примера, такие:
- IP-адрес — 192.168.1.10 (последняя цифра может быть другой) при условии, что IP вашего роутеар 192.168.1.1. Может быть еще 192.168.0.1. Это вы можете посмотреть снизу роутера, на наклейке.
- Маска подсети пропишется автоматически.
- Основной шлюз такой же, как адрес вашего руотера: 192.168.1.1, или 192.168.0.1.
- Предпочитаемый DNS-сервер укажите — 8.8.8.8
- Альтернативный DNS-сервер — 8.8.4.4
Скриншот для наглядности:
Если у вас там заданы какие-то данные, то попробуйте автоматическое получение IP и DNS.
И еще один способ. Можно попробовать получение IP выставить автоматически, а DNS сервера задать свои, которые я указывал выше.
После изменений желательно перезагрузить компьютер, и роутер.
Еще несколько советов по решению проблемы
- Если у вас ошибка на ноутбуке появляется когда он отключен от электросети, то попробуйте подключить. Бывает, что при работе от батареи, система ограничивает питание беспроводного адаптера. Можете запретить отключение беспроводного адаптера для экономии энергии. Попробуйте сделать так.
- Можно так же попробовать обновить драйвер на беспроводной адаптер, или сетевую карту. Смотря на каком подключении у вас ошибка. Тот драйвер, который автоматически устанавливает «десятка», не всегда работает стабильно. Скачайте драйвер с официального сайта, для вашей модели ноутбука/адаптера и установите его. Смотрите статью: решение проблем с драйвером беспроводного Wi-Fi адаптера в Windows 10. При проблемах с отсутствием интернета, после того как проверили параметры о которых я писал выше, нужно обязательно поэкспериментировать с драйверами.
- Проверьте, установлена ли галочка возле пункта «IP версии 4 (TCP/IPv4)» в свойствах сетевого, или беспроводного адаптера.
Еще можно проверить, правильно ли у вас выставлен регион в настройках роутера. Проверить это можно в панели управления, как правило, на вкладке где настраивается Wi-Fi сеть.
Я уже писал выше, что чаще всего, проблема «Подключение ограничено» в Windows 10, да и нет только в «десятке», наблюдается из-за проблем в Wi-Fi роутере, или у интернет-провайдера. А если точнее, то в настройках подключения к интернету (WAN). Многие сталкиваются с этой проблемой при первой настройке маршрутизатора. Если ваш компьютер не работает с разными сетями, тогда да, проблема в нем.
Обновление: еще два способа, которыми можно решить проблему «Ограничено» в Windows 10
Эти решения мне подсказали в комментариях. Спасибо всем, кто поделился полезной информацией!
В первом способе мы включим режим совместимости с FIPS (помню, этот способ так же использовали в Windows 7 и Windows 8). А во втором способе мы проверим нет ли лишних компонентов в свойствах вашего адаптера, которые используют подключение.
Включение режима совместимости с Федеральным стандартном обработки информации
Нажмите правой кнопкой мыши на значок подключения к интернету, и выберите «Центр управления сетями и общим доступом». В открывшемся окне, нажмите на ссылку с названием вашей Wi-Fi сети. Как на скриншоте ниже.
В новом окне нажимаем на кнопку «Свойства беспроводной сети», дальше переходим на вкладку «Доступ», и нажимаем на кнопку «Дополнительные параметры». Ставим галочку возле «Включить для этой сети режим совместимости с Федеральным стандартом обработки информации (FIPS)». И нажимаем на всех окнах кнопку Ok.
Второй способ: проверяем список компонентов в свойствах вашего подключения.
Откройте окно «Изменение параметров адаптера», нажмите правой кнопкой мыши на один из адаптеров: «Ethernet», или «Беспроводная сеть», смотря как у вас подключен интернет (кабель, или Wi-Fi). Выберите «Свойства».
И в окне «Отмеченные компоненты используются этим подключением» посмотрите, что бы не было лишних, отмеченных компонентов. В комментариях писали о проблеме, когда в этом списке был отмечен компонент антивируса, и поэтому подключение в Windows 10 было «Ограничено». Если у вас там есть что-то лишнее, просто снимите с него галочку, и нажмите Ok. Перезагрузите компьютер. Если не помогло, то желательно вернуть все обратно. У меня вот так:
Если вы знаете другие решения этой проблемы, то можете поделится полезной информацией в комментариях, она многим пригодится. Там же, вы можете оставлять свои вопросы по теме статьи, будем разбираться вместе.
По возможности, буду добавлять новую информацию по проблеме.
Почему ноутбук не подключается к Wi-Fi? Не работает интернет по Wi-Fi через роутер
Самая популярная проблема из области подключения к интернету и Wi-Fi сетям, это когда ноутбук не подключается к Wi-Fi сети, через роутер. Очень много вопросов у нас на сайте именно на эту тему, да и так часто спрашивают, что же делать, если ноутбук никак не хочет подключаться к интернету по Wi-Fi? Решил написать отдельную статью, в которой собрать все возможные причины и их решения, связанные с подключением к Wi-Fi сетям.
Мы рассмотрим ноутбуки, и компьютеры с Wi-Fi адаптерами. Проще говоря, любые компьютеры, которые могут подключаться к интернету по беспроводной сети. Так же, эта статья подойдет для Windows 7, Windows 8, и Windows 10. У нас на сайте уже есть много отдельных инструкций, с решениями разных, конкретных проблем с Wi-Fi, как на ноутбуках с Windows 7, так и с Windows 10. По ходу написания этой статьи, я буду давать ссылки, которые вам обязательно пригодятся.
В самом вопросе «что делать, если ноутбук не подключается к Wi-Fi», вообще нет никакой конкретной информации. Причин, по которым вы не можете соединить компьютер с роутером может быть очень много, так же, как и решений. И как показывает практика, не всегда виновен компьютер. Я постараюсь по порядку рассмотреть все возможные проблемы, что бы вы сами, без проблем смогли их исправить. Конечно же, у всех разные ноутбуки, разные роутеры, настройки, проблемы, ошибки и т. д. Это несомненно усложняет задачу. Подготовить универсальную инструкцию, которая помогла бы абсолютно всем очень сложно.
Если у вас есть ноутбук с установленной Windows, есть Wi-Fi роутер, который раздает сеть, и вы никак не можете подключить ноутбук к интернету по беспроводной сети, не можете разобраться что к чему, то эта статья должна вам помочь.
Прежде чем мы перейдем к каким-то настройкам, обязательно попробуйте подключить свой ноутбук к Wi-Fi сети по инструкции для Windows 7. Если у вас Windows 10, то смотрите эту инструкцию. Возможно, у вас все получится. Если же проблема осталась, к Wi-Fi компьютер подключить не удалось, то смотрите статью дальше.
Все проблемы с подключением и работой интернета, я бы разделил на три категории:
- Ноутбук вообще не видит Wi-Fi сети: беспроводной адаптер выключен, не установлен драйвер.
- Wi-Fi сеть компьютер видит, но не подключается к ней: неверный пароль, «не удалось подключиться», бесконечное подключение и т. д.
- Ноутбук подключается к беспроводной сети, но интернет не работает: «Без доступа к интернету», «Ограничено», желтый треугольник на иконке подключения в трее.
Можете сразу переходить к нужному разделу, в зависимости от того, какая у вас проблема. Чтобы там не было, она точно должна попадать под одну из категорий. Так будет намного проще, и понятнее.
Что делать, если ноутбук не видит Wi-Fi сети?
И так, начнем с проблемы, когда ваш компьютер вообще не видит беспроводные сети. При этом, вы точно уверены, что ваша Wi-Fi сеть работает, есть соседние сети, и они отображаются на других устройствах. Но, в списке доступных сетей в Windows, их нет. Да и самого списка нет. В таком случае, статус соединения (иконка на панели задач), скорее всего на вид будет такой:
Если на панели уведомлений вы наблюдаете значок беспроводной сети с красным крестиком «нет доступных подключений», то скорее всего, в радиусе действительно нет ни одной беспроводной сети. Но, не исключено, что эта проблема появилась по другим причинам. В этом случае может помочь запуск «Диагностика неполадок» (запустить можно нажав правой кнопкой мыши на значок подключения). Писал об этом на примере Windows 10, в этой статье.
Скорее всего, у вас первый случай. Красный крестик возле компьютера. В таком случае, не установлен драйвер на Wi-Fi адаптер. Или сам беспроводной адаптер выключен. Давайте для начала убедимся, что с драйвером все в порядке, так как без него точно ничего работать не будет.
Проверяем драйвер беспроводного адаптера
Для этого нам нужно зайти в диспетчер устройств. Нажимаем правой кнопкой мыши на «Компьютер», или «Этот компьютер» и выбираем Свойства. В новом окне, слева, открываем Диспетчер устройств. Можно еще в меню пуск, в поиске начать писать «диспетчер устройств» и открыть его в результатах поиска.
В диспетчере устройств нам нужно открыть вкладку Сетевые адаптеры, и посмотреть, есть ли там драйвер на наш беспроводной адаптер. Вы узнаете его по таким словам в названии: «Wireless» и «Wi-Fi». Вот как примерно он выглядит:
Если там все в порядке, то читайте эту статью дальше. Если драйвера на Wi-Fi адаптер в диспетчере устройств нет, то его нужно установить, и все заработает. Если не знаете как установить драйвер, где его скачать и т. д., то смотрите статью по установке драйвера беспроводного адаптера в Windows 7. На Windows 8, или Windows 10 этот процесс отличаться практически не будет.
Главное, скачать и поставить драйвер именно для вашей модели ноутбука (или самого адаптера, если у вас USB/PCI адаптер), и для вашей операционной системы. Ну и скачивать драйвер я советую с официальных сайтов производителей. Если уже совсем никак не получается, то можно попробовать программы для автоматической установки драйверов. Но, это если вы никак не можете найти нужный драйвер и установить вручную.
Проверяем, включен ли беспроводной адаптер
Сам адаптер, через который ноутбук подключается к Wi-Fi, точнее в нашем случае не подключается, может быть выключен. Это нужно проверить. Нажмите правой кнопкой на значок подключения к интернету и выберите «Центр управления сетями и общим доступом». В новом окне, выберите Изменение параметров адаптера.
Там должен быть адаптер Беспроводное сетевое соединение, или Беспроводная сеть – в Windows 10. Если такого адаптера там вообще нет, то смотрите выше где я писал об установке драйвера. Если же он есть, то возможно он выключен. Нажмите на него правой кнопкой мыши и выберите Включить.
Если он включен, то нужно проверить, не отключены ли беспроводные соединения на самом ноутбуке. На каждом ноутбуке, есть сочетание клавиш, которыми можно выключить/включить беспроводные соединения (активировать режим «в самолете»), в том числе Wi-Fi. Это, как я уже писал либо сочетание клавиш, либо какой-то отдельный переключатель. Например, на ноутбуках Asus, это клавиши Fn+F2. Вы всегда сможете сами найти эту комбинацию. Клавиша Fn+клавиша с изображением антенны, или что-то в этом роде. Можете посмотреть отдельную инструкцию по включению Wi-Fi на ноутбуках. А если у вас Windows 10, то смотрите эту инструкцию https://help-wifi.com/reshenie-problem-i-oshibok/kak-vklyuchit-wi-fi-v-windows-10-kogda-net-knopki-wi-fi-i-oshibka-ne-udalos-najti-besprovodnye-ustrojstva-na-etom-kompyutere/
Вот и разобрались с проблемами, из-за которых не получается подключится к Wi-Fi. Когда не отображается список с доступными для подключения сетями. Если все перепробовали, но никак не можете заставить свой компьютер увидеть беспроводные сети, то не исключено, что сам адаптер (железо) просто сломан, или отключен. Такое, кстати, часто бывает после разборки ноутбука, и чистки его от пыли. Можете подробно описать свою проблему в комментариях, постараюсь что-то посоветовать.
Компьютер не подключается к Wi-Fi
По плану, вторая большая проблема это когда ноутбук видит и отображает список доступных сетей, там есть ваша сеть, но он к ней не подключается. При этом, другие устройства к вашей сети подключаются (хорошо бы проверить и убедится в этом). Рассмотрим сейчас самые популярные проблемы с подключением к Wi-Fi в Windows 7, и Windows 10. На восьмерке все так же, ничего нового там нет.
Первым делом, при появлении любой ошибки, перезагрузите свой роутер, и компьютер. Попробуйте подключится заново.
Ошибка: «Windows не удалось подключится к…» и «Не удается подключиться к этой сети»
Очень популярная ошибка, которая может появится при попытке подключить ноутбуке к Wi-Fi роутеру.
О решении этой ошибки в Windows 10, я писал здесь. Что касается Windows 7, то там те же решения. Решений там честно говоря не много, не очень понятная ошибка, и нет какого-то определенного способа, которым можно от нее избавится.
Первым делом, если вы уже подключались к этой сети, то ее нужно удалить, и подключится заново. Как это сделать в Windows 7, я писал здесь. В Windows 10, нужно «забыть сеть».
Что еще можно попробовать сделать: проверить на ноутбуке, в свойствах Беспроводное сетевое соединение (протокол версии TCP/IPv4) выставлено ли там автоматическое получение IP адреса. В настройках роутера, можно попробовать сменить тип безопасности вашей сети на WPA2-PSK (если у вас установлен другой). Это все можно сделать в настройках роутера. У нас на сайте есть подробные инструкции по смене пароля на разных маршрутизаторах.
По решению ошибки «Windows не удалось подключится к…» в Windows 7 есть отдельная статья.
Несовпадение ключа безопасности. Windows не принимает пароль от Wi-Fi сети
Выбираете вы в списке свою сеть, указываете пароль, а Windows пишет что пароль неверный. Ну и компьютер к Wi-Fi конечно же не подключается.
Попробуйте еще раз, может вы действительно указали неверный ключ безопасности. Проверьте не включен ли CapsLock. Если ноутбук никак не хочет принимать ваш пароль, то есть два варианта: вспомнить пароль, посмотрев его в настройках роутера, или сменить пароль от вашей беспроводной сети. Смотрите статью: Как узнать свой пароль от Wi-Fi. Можно сменить пароль, например, на какой-то простой, из цифр. Для проверки, потом поставите более сложный пароль.
Более подробно об этой ошибки и ее решении читайте здесь.
Параметры сети, сохраненные на этом компьютере, не соответствуют требованиям этой сети
Еще одна ошибка, которая частенько появляется в Windows, при попытке подключится к беспроводной сети. А появляется она как правило после смены каких-то настроек на роутере. В основном, это имя сети и пароль.
При появлении ошибки «Параметры сети, сохраненные на этом компьютере, не соответствуют требованиям этой сети» всегда спасает удаление Wi-Fi сети на компьютере, и повторное подключение. Ссылки на инструкции по удалению сети в Windows 7 и Windows 10 (забыть сеть), я давал немного выше (они выделены голубым фоном).
После удаления информации о беспроводной сети, просто заново подключаемся, указав ключ от вашей сети.
Подключение к Wi-Fi есть, но интернет не работает
Это вообще отдельная история 🙂
Поэтому, у нас по этой проблеме, когда ноутбук к Wi-Fi подключается, но интернет не работает, есть отдельные, большие статьи:
Не буду здесь писать из-за чего появляются ошибки «Без доступа к интернету», и «Ограничено». Статья и так поучилась очень большая. Если вы после подключения к беспроводной сети столкнулись с проблемой, когда подключение есть, а интернет не работает, то смело переходите по ссылкам выше. Уверен, там вы найдете решение этих проблем.
Я хотел собрать все возможные, или хотя бы самые популярные проблемы, с которыми сталкиваются во время подключения компьютера к Wi-Fi. Думаю, у меня это получилось. Если вы так и не смогли решить свою проблему, то внимательно прочитайте статью еще раз. Если все же не получается, то описывайте свой случай в комментарий, будем думать вместе.
Что делать, если пропал интернет на Windows
1. Перезагрузите компьютер
Самое простое действие на свете, которое первым приходит в голову. Универсальное решение всех проблем с Windows 10.
Откройте меню «Пуск» и нажмите кнопку выключения, затем выберите вариант «Перезагрузка». Иногда это помогает.
2. Проверьте доступ к сайту
Может быть, с вашим компьютером, роутером и подключением к Сети на самом деле всё в порядке, а проблемы возникают только с одним конкретным ресурсом? Стоит убедиться.
Откройте сайт Down For Everyone Or Just Me и введите там адрес страницы, которую не можете открыть. Сервис сообщит, возникают ли неполадки только у вас, или другие пользователи тоже испытывают с сайтом проблемы.
Ещё посмотреть, как обстоят дела с доступностью популярных сайтов, можно с помощью сервиса Down Detector. Выберите сайт, на который не можете зайти, и увидите, есть ли неполадки с доступом к нему. И если да, то в каких странах.
Если убедились, что сайт недоступен для всех — значит, придётся подождать, пока его восстановят. С вашим интернет-соединением это не связано.
Или, может, все могут пользоваться сайтом, а вы нет? Проверьте, не заблокировал ли его ваш провайдер или Роскомнадзор. И если да, вот вам инструкция на этот случай.
Когда вообще никакие сайты не открываются — переходим к следующему пункту.
3. Проверьте, есть ли соединение на других устройствах
Возможно, проблема связана только с одним вашим компьютером, а с остальными устройствами в домашней сети всё в порядке. Самый простой способ узнать это — посмотреть, есть ли интернет-соединение на вашем смартфоне.
Зайдите в настройки Wi-Fi смартфона и убедитесь, что он подключён к роутеру.
Затем откройте браузер смартфона и перейдите на какой-нибудь сайт — например, на наш.
Если смартфон нормально подключается к интернету и отображает странички, то проблема только в вашем компьютере. Активируйте средство устранения неполадок Сети, проверьте сетевую карту и попробуйте сбросить настройки подключения Windows к интернету. Вытащите и опять подключите все сетевые кабели, затем снова проверьте соединение с роутером.
Если смартфон не подсоединяется к домашнему Wi-Fi, значит, есть какие-то неполадки в работе роутера, и его следует перезагрузить. Если это не помогает, сбросьте настройки роутера.
А когда и компьютер, и смартфон нормально подключились к Wi-Fi, но не могут открыть ничего в браузере — проблема в подключении роутера к интернету. Проверьте, в порядке ли кабель провайдера, или позвоните в техподдержку.
Ниже расскажем о каждом из этих действий подробнее.
4. Запустите средство устранения неполадок
Итак, для начала запустим встроенное в Windows средство «Поиск и устранение неполадок сети». Этот шаг не потребует от вас никаких лишних действий, но в некоторых случаях сможет устранить проблемы с интернетом.
Откройте «Параметры» Windows и перейдите в раздел «Сеть и Интернет». В нижней части открывшегося окна найдите пункт «Средство устранения сетевых неполадок». Щёлкните по нему.
Система автоматически выполнит поиск проблем с Cетью и устранит их, если сможет.
Проверьте подключение к интернету теперь, и если оно не восстановилось, переходите к следующему пункту.
5. Сбросьте настройки подключения Windows к Сети
В Windows 10 есть опция, которая автоматически удаляет все настройки сетевых адаптеров и подключений. После перезагрузки настройки будут сброшены на значения по умолчанию. Нажмите кнопку «Пуск», затем выберите «Параметры» → «Сеть и Интернет» → «Состояние» → «Сброс сети».
На открывшейся странице параметров нажмите «Сбросить сейчас» и «Да» для подтверждения.
Подождите, пока ваш компьютер перезагрузится, и посмотрите, решена ли проблема.
6. Проверьте сетевую карту
Если роутер функционирует нормально, но ваш компьютер всё равно не может к нему подключиться, то, возможно, проблема в сетевой карте компьютера.
Нажмите сочетание клавиш «Win + R», чтобы вызвать меню «Выполнить». Введите в открывшейся строке команду devmgmt.msc и нажмите Enter.
Откроется «Диспетчер устройств». В нём разверните ветку «Сетевые адаптеры», и вы увидите там устройства, отвечающие в вашей системе за Wi-Fi, LAN и Bluetooth-соединения. Проверьте, нет ли жёлтых восклицательных знаков рядом напротив какого-то из них.
Если жёлтых пометок нет, значит, железо работает нормально. Если же значки есть, щёлкните неисправный адаптер правой кнопкой мыши и выберите «Отключить устройство».
Подождите пару минут, затем снова щёлкните правой кнопкой по адаптеру и выберите «Включить устройство».
Включить и выключить сетевую карту — самое простое, что вы можете сделать, но иногда это помогает. Если же жёлтый значок не исчезает, возможно, проблема в её драйверах.
Обычно Windows 10 неплохо распознаёт сетевые адаптеры и уже содержит драйверы для них в своём дистрибутиве. Но иногда (если у вас какое-то сильно экзотическое устройство) система не может определить сетевой адаптер и не подключается к интернету.
В таком случае можно воспользоваться компьютером друга и скачать, например, DriverPack Solution, или найти драйвер вашей сетевой карты на сайте производителя. Затем перенести его на внешнем носителе на ваше устройство и установить вручную.
Если ни переключение адаптера, ни перезагрузка, ни установка драйвера не помогли — проблема в самой сетевой карте. Придётся нести компьютер в сервис-центр.
7. Проверьте соединение с роутером
Теперь проверим, подключён ли ваш компьютер к роутеру — если вы не используете его, этот шаг можно пропустить.
Как правило, роутер имеет в вашей локальной сети IP-адрес 192.168.1.1 или 192.168.0.1. Но он может и отличаться. Чтобы узнать его, посмотрите наклейку на днище устройства или воспользуйтесь другими способами.
Введите адрес в строке браузера. И если он подключится к роутеру и понадобится ввести пароль, значит, соединение есть.
Есть и более быстрый способ проверить роутер для тех, кто не чурается использования командной строки. Наберите в меню «Пуск» буквы cmd и откройте «Командную строку».
Затем введите в неё команду ipconfig. Найдите в появившейся информации строчку «Основной шлюз». Если рядом с ней отображён IP-адрес, с подключением к роутеру всё в порядке.
Если же вместо него видна надпись «Запрос сброшен по таймауту» — компьютер не подключён к роутеру. Значит, нужно разбираться с вашим маршрутизатором — перезагрузить его, сбросить настройки или пересоединить кабели.
8. Проверьте все провода
Не поленитесь залезть под стол и проверить все кабели, подключённые к вашему роутеру. Один за другим осторожно вытащите их из портов, а затем подключите обратно.
Проверьте кабель LAN, которым компьютер подсоединяется к роутеру (если вы не используете Wi-Fi). Убедитесь, что он не перетёрся, не перегнулся и не порвался. Если кабель неисправен — покупаем новый.
Ещё вариант: попробуйте воткнуть кабель в другой LAN-порт на роутере. Даже на самых дешёвых устройствах их, по крайней мере, два. Проблема решилась — значит, неисправен порт в роутере. Тащите маршрутизатор в сервис.
9. Переключитесь на проводное соединение
Предположим, вы сидите за ноутбуком, подключённым к Wi-Fi-сети, и у вас пропадает соединение. Попробуйте достать LAN-кабель и подключить ноутбук к роутеру напрямую через него. Если интернет появился — значит, проблема в Wi-Fi соединении. Чтобы улучшить качество сигнала, посмотрите наше руководство.
10. Перезагрузите роутер
Провода в порядке, нужные драйверы в системе есть, сетевой адаптер работает, а интернета всё равно нет? Настало время перезагружать роутер.
Сделать это проще всего так: вытащите из розетки вилку питания роутера, подождите минуту и подключите питание обратно. Теперь проверьте подключение к Сети.
Перезапуск роутера решает большинство проблем с соединением. Дёшево и сердито.
11. Свяжитесь с техподдержкой провайдера
Итак, роутер перезагружен, компьютер подключён к нему по Ethernet или Wi-Fi, но соединения с интернетом по-прежнему нет. Самое время позвонить в техподдержку провайдера.
Свяжитесь с ним и расскажите о проблемах с Сетью. Если провайдер сообщит вам, что технические неполадки не только у вас, но и у целого региона, — вам придётся просто ждать, пока всё починят.
Проблема только у вас? Следуйте инструкциям сотрудника техподдержки. Если они не дают результата, попросите прислать ремонтников. Может быть, у вас в доме интернет-кабель оборвался — пусть чинят.
И проверьте, заплатили ли вы за интернет в этом месяце.
12. Сбросьте настройки роутера
Сброс настроек роутера — рискованный шаг, если вы не знаете, как настраивается интернет-соединение вашего провайдера. Если не уверены в своих силах, лучше этого не делать.
Заблаговременно найдите устройство с доступом к интернету и поищите на сайте провайдера руководство, как настраивать ваш роутер. Возможно, вам понадобится припомнить логин и пароль, выданный вам провайдером.
Теперь сбросим настройки роутера. Это можно сделать двумя способами.
Способ первый — узнать IP-адрес роутера, как это описано выше. Введите его в браузере и наберите логин и пароль. Посмотреть их можно в руководстве к маршрутизатору или на наклейке, расположенной на его днище.
Откроются настройки роутера. Найдите там пункт «Заводские настройки», Reset to default или как-то так (у разных моделей по-разному). Нажмите его и подождите — настройки роутера сбросятся.
Второй способ можно использовать, если вы не хотите залезать в настройки роутера. На большинстве устройств имеется специальная кнопка для сброса настроек. Как правило, она утоплена в корпус, так что нажать её удастся только чем-нибудь тонким, например булавкой или зубочисткой. Нажмите на кнопку и удерживайте её около 15 секунд. Готово.
Теперь вам придётся заново настроить роутер. Как это сделать самостоятельно, описано в нашем руководстве. Только убедитесь сначала, что кабель интернет-провайдера подсоединён к WAN-порту.
Читайте также 🖥🧐
Устранение Wi-Fi подключения в Windows
Запуск команд сети
Попробуйте запускать эти сетевые команды, чтобы вручную сбросить стопку TCP/IP-адреса, освободить и обновить IP-адрес, а также очистить и сбросить кэш соотв.
-
На панели задач выберите поиск и введите Командная подсказка. Появится кнопка Командная подсказка. Справа от него выберите Запуск от администратора> Да.
-
В командной строке выполните в указанном порядке следующие команды, а затем проверьте, помогло ли это решить проблему с подключением:
-
Введите netsh winsock reset и выберите Ввод.
-
Введите netsh int IP reset и выберите Ввод.
-
Введите ipconfig /release и выберите Ввод.
-
Введите ipconfig /renew и выберите Ввод.
-
Введите ipconfig /flushdns и выберите Ввод.
-
Удалите драйвер сетевого адаптера и выполните перезапуск
Если предыдущие действия не с работали, попробуйте удалить драйвер сетевого адаптера, а затем перезагрузите компьютер. Windows установит последнюю версию драйвера автоматически. Воспользуйтесь этим способом, если сетевое подключение стало работать неправильно после недавнего обновления.
Сначала убедитесь, что у вас есть резервные копии драйверов. Перейдите на веб-сайт изготовителя компьютера и скачайте последнюю версию драйвера для сетевого адаптера. Если компьютер не может подключиться к Интернету, вам потребуется скачать драйвер на другом компьютере и сохранить его на USB-устройстве флэш-памяти, чтобы установить его на компьютер. Вам нужно знать изготовителя компьютера и название или номер модели.
-
На панели задач выберите Поиск, введите Диспетчер устройстви выберите Диспетчер устройств в списке результатов.
-
Разверите сетевые адаптерыи найдите сетевой адаптер для своего устройства. -
Выберите сетевой адаптер, нажмите и удерживайте (или щелкните правой кнопкой мыши), а затем выберите Удалить устройство > в поле Попытаться удалить драйвер для этого устройства > Удалить.
-
После этого выберите кнопку Пуск, чтобы > Перезапустить Power > .
После перезапуска компьютера операционная система Windows автоматически выполнит поиск драйверов и установит драйвер сетевого адаптера. Проверьте, помогло ли это решить проблему с подключением. Если Windows не устанавливает драйвер автоматически, попробуйте установить резервную копию драйвера, сохраненную перед удалением.
Проверьте, совместим ли сетевой адаптер с последним обновлением Windows Обновления
Если вы потеряли сетевое подключение сразу после обновления Windows 11, возможно, текущий драйвер сетевого адаптер был разработан для предыдущей версии Windows. Чтобы проверить это, попробуйте временноуустановить последнее обновление Windows обновления:
-
Выберите кнопку Начните, а затем введите параметры. Выберите Параметры >Windows update > Update History>Удалить обновления.
-
Выберите последнее обновление и выберите удалить.
Если при этом восстанавливается подключение к сети, проверьте, доступен ли обновленный драйвер:
-
На панели задач выберите Поиск, введите Диспетчер устройстви выберите Диспетчер устройств в списке результатов.
-
Разверите сетевые адаптерыи найдите сетевой адаптер для своего устройства. -
Выберите сетевой адаптер, нажмите и удерживайте (или щелкните правой кнопкой мыши), выберите Обновить драйвер >Выполните автоматический поиск обновленных драйверов иследуйте инструкциям.
-
После установки обновленного драйвера выберите кнопку Пуск > в Power>Перезапустить, если вас попросили перезапустить, и посмотрите, исправлена ли проблема с подключением.
Если Windows не удается найти новый драйвер для вашего сетевого адаптера, посетите веб-сайт изготовителя компьютера и скачайте оттуда последнюю версию драйвера сетевого адаптера. Вам нужно знать изготовителя компьютера и название или номер модели.
Выполните одно из следующих действий:
-
Если вам не удалось скачать и установить более новый драйвер сетевого адаптер, скройте обновление, из-за чего вы потеряете сетевое подключение. Чтобы узнать, как скрыть обновления, см. Windows обновления драйвера или обновления драйвера.
-
Если вам удалось установить обновленные драйверы для сетевого адаптера, переустановите последние обновления. Для этого выберите кнопку Начните, а затем введите параметры. Выберите Параметры > Windows update > Проверить обновления.
Сброс сети
Сброс сетевых параметров является крайним шагом. Используйте его, только если вышеперечисленные действия не помогли установить подключение.
Это поможет устранить проблемы с подключением, которые могут возникнуть после обновления Windows 10 до Windows 11. Кроме того, это может помочь устранить проблему, из-за которой вы можете подключиться к Интернету, но не к общим сетевым дискам. При сбросе сети удаляются все сетевые адаптеры, установленные вами, и параметры для них. После перезапуска компьютера все сетевые адаптеры будут переустановлены, а параметрам будут заданы значения по умолчанию.
-
Выберите кнопку Начните, а затем введите параметры. Выберите Параметры > сети & интернете > дополнительные параметры сети > сброса сети.
Открытие параметров сетевого & состояния в Интернете -
В окне Сброс сетевых параметров выберите пункты Сбросить > Да.
Дождись перезапуска компьютера и посмотрите, уладит ли это проблему.
Примечания:
-
После выполнения сброса сетевых параметров может потребоваться переустановить и настроить другое сетевое программное обеспечение, которое вы можете использовать, например клиент VPN или виртуальные коммутаторы от Hyper‑V (если вы используете то или иное программное обеспечение для виртуализации сети).
-
При выполнении сброса сетевых параметров все ваши известные сетевые подключения могут быть переведены на профиль общедоступной сети. При использовании профиля общедоступной сети обнаружение вашего компьютера другими компьютерами и устройствами, находящимися в сети, будет недоступно, за счет чего повышается степень безопасности вашего компьютера. Однако если компьютер используется для общего доступа к файлам или принтерам, вам потребуется снова сделать компьютер обнаруживаемым, на него можно было бы использовать личный сетевой профиль. Для этого выберите кнопку Начните, а затем введите параметры. Выберите Параметры > Сеть & Подключение к Интернету >Wi-Fi. На экране Wi-Fi выберите Управление известными сетями > подключение к сети, которые вы хотите изменить. В области Тип профиля сетивыберите Частное.
Wi-Fi подключен, но нет Интернета
Проблема, с которой мы все сталкивались, по крайней мере. Вы можете подключиться к своей (новой) сети Wi-Fi, но у вас нет доступа в Интернет. Мы собираемся исправить WiFi подключено, но нет проблем с Интернетом за 5 минут.
Ошибка означает, что ваш компьютер или телефон (Windows 10) может подключиться к вашей локальной сети, но не может подключиться к Интернету. Чтобы решить проблему, нам сначала нужно знать, что проблема возникает только с одним устройством или со всеми устройствами в сети.
Я разделил решения на несколько сценариев и перечислил наиболее частую проблему (и решение для нее) вверху, чтобы вы могли исправить свой доступ в Интернет. После того, как вы применили любое из следующих изменений, иногда может пройти минута, прежде чем они вступят в силу. Например, если вы используете Firefox, Firefox очистит свой собственный кеш DNS через минуту.
Wi-Fi не подключен к Интернету Ошибка
Вы можете распознать проблему в Windows по символу мира с символом отсутствия доступа через него или на мобильном телефоне по маленькому крестику на значке Wi-Fi.
Сообщение об ошибке может выглядеть примерно так: Нет доступа в Интернет или Подключен Wi-Fi, но нет Интернета .
Важно сначала проверить, есть ли проблема только в одном устройстве или в нескольких. Если проблема возникает на нескольких устройствах, причина может быть связана с одним из следующих факторов:
- Проблема с вашим маршрутизатором или модемом
- Проблема с вашей беспроводной сетью (сначала проверьте вашу сеть с помощью сетевого кабеля)
- Интернет-провайдер не работает
Когда только одно устройство не может подключиться к Интернету, проблема заключается в скорее всего, связана с одной из следующих проблем:
- Поврежденный кеш DNS
- Неправильный настроенный DNS-сервер
- Неверная или устаревшая информация о сети (IP-адрес / шлюз)
- Антивирус или брандмауэр вызывают проблемы
- Проблема, связанная с беспроводным адаптером
Только одно устройство не может подключиться к Wi-Fi
В большинстве случаев это только одно устройство, которое получает ошибку Wi-Fi подключено, но нет Интернета и не может подключиться к Интернету.Чтобы решить эту проблему, мы сосредоточимся только на этом устройстве. Нет необходимости перезагружать маршрутизатор или точку доступа, если другие устройства могут подключаться к Интернету.
1. Устройство где-то еще нормально работает — Прошить DNS
Итак, ваш ноутбук работает нормально дома или в школе (или в любом другом месте), но не здесь. Тогда мы можем с уверенностью предположить, что это не проблема с драйверами. Наиболее частая проблема — это проблема с DNS . DNS отвечает за преобразование доменного имени в соответствующие IP-адреса.
Начните со следующих шагов:
- Нажмите клавишу Windows + R (появится диалоговое окно «Выполнить»)
- Введите следующую команду ipconfig / flushdns и нажмите клавишу ввода
- Еще раз проверьте доступ к Интернету
Мы только что очистили кеш DNS. Это удалит все известные адреса DNS с вашего устройства. Таким образом, ваш компьютер запросит новый (и правильный) адрес у правильного DNS-сервера. Это нормально, что вы увидите диалоговое окно только на короткое время (или даже не увидите его вообще).
Если вы не являетесь администратором на своем компьютере, вам придется запустить команду в режиме администратора. Вы можете сделать это просто, выполнив следующие шаги:
- Нажмите клавишу Windows + X
- Выберите команду (администратор) или PowerShell (администратор)
- Введите следующую команду ipconfig / flushdns и нажмите Enter
- Еще раз проверьте доступ в Интернет
2. Настройка фиксированного DNS-сервера
Большинство проблем связаны с DNS-сервером. Если очистка DNS-кеша не работает, мы можем попробовать установить фиксированный DNS-сервер .Обычно, когда вы подключаетесь к сети, маршрутизатор сообщает вашему устройству, какой DNS-сервер использовать. Устанавливая DNS-сервер статически, мы говорим нашему компьютеру всегда использовать этот конкретный сервер.
Вы можете безопасно изменить этот параметр . После того, как вы установили статический DNS-сервер, вы все равно можете без проблем подключаться к Интернету в других сетях.
- Щелкните правой кнопкой мыши на Запустите и выберите Сетевые подключения
- Выберите Изменить параметры адаптера
- Откройте свой сетевой адаптер , дважды щелкнув Wi-Fi адаптер
- Выберите Properties
- Выберите Internet Protocol version 4 (TCP / IPv4) , а затем Properties
- Установите флажок « Use the following DNS-Server »
- Введите предпочтительный DNS-сервер: 8.8.8.8 и для альтернативного DNS-сервера 8.8.4.4
- Щелкните OK и закройте другие окна.
- Проверьте подключение к Интернету еще раз.
Адрес 8.8.8.8 и альтернативный адрес DNS-сервера — это IP-адреса DNS-сервера от Google. Это одни из самых быстрых DNS-серверов в мире. Если вы беспокоитесь о своей конфиденциальности или ищете самый быстрый DNS-сервер для вашего местоположения, вам следует прочитать эту статью, в которой я расскажу вам больше о поиске самых быстрых DNS-серверов.
3. Получите новый IP-адрес с помощью neth
winsock reset
Значит, очистка DNS или установка статического DNS-сервера не сработали? И у вас все еще есть только одно устройство в сети, к которому подключен Wi-Fi, но нет ошибок Интернета? Затем мы собираемся сбросить IP-адрес , или лучше, мы собираемся запрашивать новый IP-адрес у маршрутизатора.
Когда ваше устройство подключается к сети, оно запрашивает IP-адрес у локального маршрутизатора.Для этого используется DHCP, и у маршрутизатора есть пул доступных IP-адресов, поэтому сетевые устройства не конфликтуют друг с другом.
Сначала мы собираемся проверить, правильно ли настроен ваш сетевой адаптер для получения IP-адреса от маршрутизатора.
- Выполните шаги в Шаг 2 с по снова откройте сетевой адаптер
- Убедитесь, что выбрано Получить IP-адрес автоматически .
- Нажмите Ok , чтобы закрыть окна.
Чтобы сбросить настройки сети, вы можете попробовать просто перезагрузить устройство.Не закрывайте и не открывайте крышку ноутбука, а перейдите к , запустите и , перезагрузите его правильно . Но если это не поможет, мы попробуем вручную сбросить настройки сети:
.
- Нажмите клавишу Windows + X
- Выберите команду (администратор) или PowerShell (администратор)
- Введите следующую команду netsh int ip reset
- Перезагрузите ваш компьютер
с этой командой мы сбросили протокол TCP / IP.После перезагрузки компьютера вы снова сможете подключиться к Интернету.
4. Проблема с драйвером
Еще одна распространенная проблема — устаревший драйвер. Windows 10 регулярно обновляется, и иногда драйверы вашего компьютера устарели для взаимодействия с Windows. Таким образом может случиться так, что ваш ноутбук работает нормально, но после перезагрузки внезапно не может больше подключиться к вашей беспроводной сети.
- Нажмите кнопку Windows + X
- Выберите Диспетчер устройств
- Разверните Сетевые адаптеры
- Найдите свой адаптер беспроводной сети
- Щелкните правой кнопкой мыши и выберите Обновить программное обеспечение драйвера
- Выберите Автоматический поиск обновленного программного обеспечения драйвера
- Windows выполнит поиск нового драйвера и установит его.
Если Windows не может найти драйвер лучше или более новый, вы всегда можете зайти на сайт производителя вашего ноутбука (HP, Dell, Lenovo и т. Д.), Чтобы вручную проверить наличие обновлений для вашего устройства.
Если вы видите восклицательный знак в списке управления устройством, это определенно проблема с драйвером. Попробуйте найти новый драйвер или установить старую версию с сайта производителя.
5. Отключите быстрый запуск в Windows
Windows 10 поставляется с режимом быстрого запуска, который включен по умолчанию.При быстром запуске компьютер на самом деле не выключается, а только выполняет выход пользователя из системы, а затем переходит в режим гибернации. Таким образом компьютер может загружаться быстрее, но это также может вызвать некоторые проблемы, например, сетевые настройки, которые не обновляются.
Мы можем выключить Fast Startup, чтобы посмотреть, решит ли он нашу проблему с доступом в Интернет:
- Нажмите клавишу Windows + X
- Выберите Параметры электропитания
- Выберите Дополнительные параметры питания справа или снизу
- Щелкните Выберите, что делают кнопки питания слева
- Щелкните Изменить настройки, которые в настоящее время недоступны
- Отключить быстрый запуск
- Щелкните Сохранить изменения и перезагрузить ваш компьютер
6.Отключите поддержку IPv6 на вашем маршрутизаторе или компьютере
Большинство новых сетевых устройств поддерживают IPv6, новый сетевой протокол для адресации IP-адресов. Хотя IPv6 работает для большинства устройств, он также может вызывать проблемы с сетью. Вы можете безопасно отключить IPv6 в своей домашней сети, потому что все устройства поддерживают старый протокол IPv4.
Лучшее место для его выключения — роутер. Каждый маршрутизатор отличается, но обычно войдите в свой маршрутизатор, найдите параметры сети, LAN или DHCP и выключите IPv6.
Чтобы выключить его на компьютере:
- Щелкните правой кнопкой мыши на Start и выберите Network Connections
- Select Change Adapter Options
- Откройте свой Network Adapter , дважды щелкнув Wi-Fi Adapter
- Select Свойства
- Отключить Интернет-протокол версии 6 (TCP / IPv6)
- Щелкните ok и перезагрузите свой компьютер.
7. Отключение 5 ГГц — изменение стандарта беспроводной сети
В наши дни почти каждый ноутбук и мобильный телефон поддерживает беспроводные сети как на частоте 2,4 ГГц, так и 5 ГГц. Последний быстрее, но имеет меньший радиус действия. По возможности устройства всегда будут пытаться использовать беспроводные сети 5 ГГц.
Иногда ошибка WiFi Connected but no Internet приводит к проблеме с сетью 5 ГГц, возможно, сломанной антенне или ошибке в драйвере или точке доступа.
Мы можем к нашему ноутбуку подключить более 2х.4Ghz, чтобы убедиться, что проблема в 5Ghz:
- Щелкните правой кнопкой мыши на Пуск и выберите Сетевые подключения
- Выберите Изменить параметры адаптера
- Откройте свой сетевой адаптер , дважды щелкнув Wi-Fi адаптер
- Щелкните Настроить
- Откройте вкладку Advanced
- Выберите беспроводной режим 802.11n / ac и измените его на выкл.
7.Теперь ваш ноутбук должен подключиться по каналу 2,4 ГГц.
Если это работает, вы можете попробовать установить для беспроводного режима 802.11n / ac значение 802.11n. Тогда вы по-прежнему можете использовать более быструю полосу пропускания 5 ГГц, но только с более медленным протоколом.
Для дальнейшего решения проблемы вам следует проверить, может ли другое устройство подключаться через 5 ГГц. Если нет, значит, проблема с вашей точкой доступа, попробуйте обновить прошивку. Если ваш ноутбук — единственное устройство с проблемой, попробуйте обновить драйвер.
8.Отключить или удалить антивирусное программное обеспечение / программное обеспечение безопасности
Некоторое программное обеспечение безопасности может вызывать ошибки подключения к Интернету. Они блокируют исходящий сетевой трафик из-за сбоя или ошибки конфигурации.
Самый быстрый способ проверить, является ли проблема антивирусным или защитным программным обеспечением, — это отключить или удалить его. Просто убедитесь, что вы перезагрузили компьютер, прежде чем снова его протестировать.
Wi-Fi подключен, но нет Интернета на мобильном телефоне (iPhone / Android)
Не только компьютеры могут иметь проблемы с подключением к беспроводной сети, но и мобильные телефоны иногда не могут подключиться к Интернету.Чтобы решить проблему WiFi не имеет доступа к Интернету Ошибка на вашем телефоне, мы можем попробовать несколько вещей.
Я предполагаю, что вы уже перезапустили свой телефон и маршрутизатор, потому что это основные шаги, которые вы всегда должны делать в первую очередь.
1. Забудьте о Wi-Fi и подключитесь заново.
Во-первых, мы собираемся сбросить только беспроводную сеть, которая вызывает проблему на вашем телефоне. Забывая о беспроводной сети и повторно подключаясь к ней, мы гарантируем, что настройки сети на телефоне обновлены.
- Откройте Беспроводные сети на своем телефоне
- Нажмите на сеть Wi-Fi имя
- Нажмите , забудьте и подтвердите его
- Повторно подключитесь к беспроводной сети, нажав на имя в Wi-Fi лист.
2. Сбросить настройки сети
Когда мы сбрасываем настройки сети, весь сохраненный пароль беспроводной сети на вашем телефоне теряется. Поэтому убедитесь, что ваш телефон — единственное устройство, имеющее проблемы с сетью.
Андриод
- Откройте настройки
- Прокрутите вниз до System и откройте его
- Нажмите Advanced
- Нажмите либо Reset, либо Параметры сброса
- Нажмите Reset Wifi, mobile and Bluetooth or Reset network settings
- Подтвердите , и ваше устройство перезагрузит .
Iphone
- Открыть Настройки
- Нажмите Общие > Сбросить
- Нажмите Сбросить настройки сети
3.Установить, если фиксированный DNS-сервер
Если он по-прежнему не работает, возможно, проблема связана с DNS. Решить эту проблему может установка фиксированного DNS-сервера.
Самый простой вариант — установить бесплатное приложение от Cloudflare, которое изменит ваш DNS-сервер на 1.1.1.1, бесплатный DNS-сервер, который сделает ваш Интернет безопаснее и быстрее. Вы можете включать и отключать приложение с помощью простого переключателя, чтобы его можно было безопасно опробовать.
Несколько устройств с подключенным Wi-Fi, но без доступа в Интернет
Если у вас есть несколько устройств, к которым подключен Wi-Fi, но нет доступа к Интернету, мы должны проверить ваш маршрутизатор или точку доступа на предмет проблемы.Иногда решение простое, просто запустите маршрутизатор и / или точку доступа (убедитесь, что вы выключили хотя бы на 30 секунд, ), но если это не помогает, нам нужно сделать еще один шаг вперед.
Нам нужно задать вопрос, сработало это или нет. Если проблема возникла внезапно, и вы ничего не меняли в своей сети, то, скорее всего, причиной является проблема с вашим интернет-провайдером или неисправным кабелем.
Подключил новую точку доступа
А что, если вы подключили новую точку доступа? Вы можете подключиться к новой беспроводной сети, но у вас нет доступа в Интернет.Это происходит из-за ошибки конфигурации вашей точки доступа.
Точка доступа расширяет вашу беспроводную сеть, но ваш маршрутизатор по-прежнему контролирует назначенные IP-адреса в вашей сети. Итак, первое, что вам нужно проверить, это отключить ли вы DHCP в своей точке доступа. Маршрутизатор назначит IP-адрес клиентам, подключенным к беспроводной сети.
Когда оба устройства работают под управлением DHCP, могут возникнуть конфликты IP-адресов (два устройства используют один и тот же IP-адрес) или точка доступа может предоставить неверную информацию (неправильный диапазон IP-адресов, адрес шлюза или DNS-серверы).
Также убедитесь, что IP-адрес точки доступа находится в диапазоне маршрутизатора. Если вы хотите узнать больше о настройке вашей домашней сети, вы можете ознакомиться с этой статьей с лучшими практиками для вашей домашней сети.
Проблема маршрутизатора / точки доступа
Если никто не может подключиться к Интернету, вам придется искать проблему в маршрутизаторе или точке доступа. Сначала попробуйте перезагрузить роутер или точку доступа. Убедитесь, что вы выключили его как минимум на 30 секунд. Таким образом, все кеши будут сброшены, что приведет к новому запуску.
Дайте устройству пару минут для запуска и попробуйте еще раз. Если это не помогло, попробуйте перезагрузить устройство. Помните, что если вы сбросите (заводские настройки) маршрутизатор или точку доступа, все элементы конфигурации могут быть потеряны. Поэтому убедитесь, что у вас есть резервная копия конфигурации или записана самая важная информация.
Сетевые повторители
Повторители беспроводной сети
кажутся полезными устройствами: просто подключите их, и они могут расширить вашу беспроводную сеть.Но они действительно ужасны, когда дело касается стабильности и производительности сети.
Если вы подключены к беспроводной сети ретранслятора и получаете сообщение об ошибке WiFi подключен, но нет Интернета , то, скорее всего, сетевое соединение между ретранслятором и вашим маршрутизатором потеряно. Попробуйте сбросить настройки репитера или переместите базовую станцию ближе к маршрутизатору.
Всегда лучше использовать проводное соединение и точки доступа, подключенные к вашему маршрутизатору с помощью сетевого кабеля, чем использовать повторители.
Очистить DNS в книге Chrome
Чтобы очистить локальный DNS в книге Chrome, вам нужно открыть следующий URL: chrome: // net-internals / # dns, нажать кнопку «Очистить кеш хоста».
Почему при подключении к Wi-Fi не отображается доступ в Интернет?
Ваше устройство подключено к локальной сети, но не может подключиться к Интернету. Очистите DNS и перезапустите маршрутизатор.
Как перезапустить Wifi Router
Вы можете безопасно вытащить кабель питания маршрутизатора, чтобы перезапустить его.Подождите 10 секунд, прежде чем снова подключить его
Заключение
Я надеюсь, что с помощью советов, приведенных в этой статье, вы смогли решить проблему с подключением WiFi, но без Интернет-ошибки на вашем компьютере с Windows 10, устройстве Android или iPhone. Если у вас есть вопросы, оставьте комментарий ниже.
Windows не показывает доступа в Интернет, но работает
Привет,
Спасибо за ответ.
На основании моего исследования «Значок панели задач NCSI может сообщать об отсутствии Интернета на устройствах с Windows 10 2004, которые ДЕЙСТВИТЕЛЬНО имеют доступ к Интернету» является известной проблемой, для получения дополнительных сведений перейдите по следующей ссылке:
https: // соц.technet.microsoft.com/Forums/en-US/4c8654be-d3da-4611-a649-110ca5a7c70a/ncsi-taskbar-icon-may-report-quotno-internetquot-on-windows-10-2004-devices-that-do- есть? forum = win10itpronetworking
В качестве временного решения можно назначить IP-адрес затронутому клиенту вручную, и тогда все снова заработает. После этого вы даже можете вернуться к DHCP.
Пожалуйста, выполните следующие подробные шаги:
Нажмите кнопку « Start » и вставьте cmd.exe , выберите Запуск от имени администратора . Затем введите следующую команду в окно cmd:
ipconfig / all
Найдите IPv4-адрес адаптера Wi-Fi и запомните IP-адрес , маску подсети и шлюз по умолчанию .
Нажмите кнопку Start и вставьте « ncpa.cpl », нажмите . Введите , чтобы получить доступ к Network Connections . Щелкните правой кнопкой мыши адаптер Wi-Fi и выберите свойства.Затем выберите TCP / IPv4 и нажмите «Свойства».
Выберите «Использовать следующий IP-адрес» и вручную вставьте IP-адрес , маску подсети, шлюз по умолчанию и нажмите OK , чтобы применить изменения.
А затем вернитесь к свойствам TCP / IPv4 и выберите « Получить IP-адрес автоматически » и нажмите « OK », чтобы применить изменение.
Надеюсь, мой ответ вам поможет.
— Пожалуйста, Примите как ответ , если ответ полезен —
С уважением,
Санни
12 Пошаговое устранение неполадок, связанных с подключением Wi-Fi, но без доступа в Интернет
Это часто сбивает с толку и пугает, когда вы подключаетесь к Wi-Fi, но не получаете ошибку доступа к Интернету. Это может быть проблема с настройками вашей операционной системы или даже с маршрутизатором. На протяжении многих лет мы часто сталкивались с этой проблемой ‘ Нет интернета на подключенном Wi-Fi ’ и, наконец, составили пошаговое руководство, которое поможет вам решить эту проблему.
Примечание: В этой статье мы сосредоточены на устранении неполадок на рабочем столе. В случае, если у вас возникла проблема на вашем Android, ознакомьтесь с другой нашей статьей об Android, подключенном к Wi-Fi, но не подключенном к Интернету.
Где смотреть?
Обычно есть два места, куда можно обратиться, если вы столкнулись с проблемами сети:
- Маршрутизатор
- Сам аппарат
Если Интернет не работает на всех устройствах, подключенных к сети, скорее всего, проблема связана с вашим маршрутизатором / модемом.Вы также можете быстро взглянуть на кабель ADSL, чтобы убедиться, что он сломан или перекручен.
Если Интернет не работает на одном устройстве, скорее всего, проблема связана с адаптером Wi-Fi устройства, из-за которого устройство плохо взаимодействует с маршрутизатором. Вот 9 шагов, чтобы исправить подключение к Wi-Fi, но без интернет-ошибки.
Исправить Wi-Fi подключен, но нет ошибки доступа в Интернет
1. Перезагрузите устройство
Я знаю, как это звучит, и, скорее всего, большинство из вас уже делали это пару раз, но если нет, то стоит.
Старая добрая перезагрузка заставляет сетевые устройства обновлять свои таблицы IP-адресов и перезагружать файлы конфигурации. Выключите и роутер, и модем (если он у вас есть). Затем подождите 30 секунд, прежде чем перезапустить их снова. Кроме того, вам также следует перезагрузить компьютер, чтобы убедиться, что все в порядке. Как только все устройства будут перезагружены, попробуйте снова подключиться, чтобы проверить, работает ли оно.
2. Проверьте индикаторы модема
Возможно, проблема связана с подключением к Интернету вместо подключенных устройств.Для подтверждения проверьте индикатор WAN на маршрутизаторе и убедитесь, что он мигает. Убедитесь, что индикатор WAN не горит постоянно или полностью.
В идеале индикаторы DSL должны гореть или в некоторых случаях гореть зеленым, а индикаторы Wi-Fi должны мигать. Если вы не знаете, как это проверить, обратитесь в службу поддержки вашего интернет-провайдера и подтвердите, что проблема с Интернетом не решена. Спросите их, сколько времени потребуется, чтобы решить проблему.
Связано: Узнайте, кто крадет ваш WiFi
3.Интернет-провайдер не работает
Посетите Downdetector со своих мобильных данных и найдите своего интернет-провайдера. Допустим, это AT&T. Здесь вы можете найти наиболее популярных интернет-провайдеров и проверить, не работают ли их серверы или нет. Этот удобный сайт отслеживает покрытие по всему миру, поэтому вы также можете проверить его в зависимости от вашего местоположения.
Нажмите на опцию Live Outage, чтобы узнать, не работает ли он в вашей части мира. Простой поиск в социальных сетях, таких как Twitter, также может помочь понять, сталкиваются ли другие пользователи с аналогичными проблемами, когда Wi-Fi подключен, но нет Интернета.
4. Антивирус или другое приложение для обеспечения безопасности
Антивирусное программное обеспечение, как известно, раньше вызывало проблемы с Интернетом. Временно отключите антивирус и другие приложения безопасности, такие как вредоносное ПО, и проверьте, разрешает ли он подключение к Wi-Fi, но не ошибку в Интернете. Если это так, вы знаете, где искать дальше. Если нет, переходите к следующему шагу.
На этом этапе я также рекомендую вам выполнить полное или полное сканирование антивирусом и Malwarebytes, чтобы убедиться, что вы не заражены чем-то опасным, вызывающим эту ошибку.
5. Используйте встроенное средство устранения неполадок
Если интернет-соединение на стороне провайдера в порядке и работает хотя бы на одном из подключенных устройств, то есть вероятность, что проблема с адаптером Wi-Fi. Это можно легко исправить с помощью встроенного средства устранения неполадок, которое поставляется с Windows и Mac.
Щелкните правой кнопкой мыши значок сети на панели задач и выберите «Устранение неполадок». Windows автоматически найдет сетевые проблемы и исправит их. Если он не может исправить это, он, по крайней мере, сообщит вам, в чем проблема.Вы можете найти решение в Интернете или даже задать вопрос в комментариях ниже.
Такой же вариант доступен для Mac OS X и Ubuntu.
6. Очистить DNS
Иногда конфликт кеша DNS может привести к подключению к Wi-Fi, но без ошибки доступа к Интернету. Вы можете очистить DNS, чтобы убедиться, что он не вызывает никаких проблем. Перейдите в меню «Пуск» Windows и введите «cmd», чтобы открыть командную строку и запустить ее с правами администратора. Введите следующую команду и нажмите клавишу ВВОД, чтобы очистить DNS.
ipconfig / flushdns
Вот еще несколько команд командной строки, которые могут помочь решить проблемы с Wi-Fi и другими сетевыми ошибками.
Сброс файлов, хранящихся в Windows, для доступа в Интернет:
Сброс Winsock
netsh netsh int ip сброс
Освободите свой старый IP-адрес и автоматически установите новый.
ipconfig / release ipconfig / обновить
Если это не сработает, давайте одну за другой следующие команды, но сразу одну за другой.
ipconfig / flushdns nbtstat -R nbtstat -RR netsh int ip reset c: \ resetlog.txt сброс WinSock Netsh
7. Измените беспроводной режим на маршрутизаторе
Это исключительный случай и происходит только в том случае, если у вас установлена старая карта Wi-Fi или устройство. Если вы получаете доступ в Интернет на своем ПК, подключившись к маршрутизатору через Ethernet-кабель, скорее всего, между этими двумя устройствами существует коммуникационный барьер. И один из способов исправить это — изменить беспроводной режим.
Маршрутизатор поддерживает несколько режимов беспроводной связи.Например, вы могли видеть что-то вроде — 802.11 b или 802.11 b / g или 802.11 b / g / n и т. Д. Это b, g, n и ac — разные стандарты беспроводной связи. Обычно беспроводной режим установлен на 802.11 b / g / n /, и он отлично работает для большинства пользователей. Иногда старые устройства, такие как смартфоны, несовместимы с этим режимом, что приводит к проблемам с сетью.
Войдите в панель управления маршрутизатора и найдите параметр «Беспроводной режим» . Это должно быть в настройках беспроводной сети, где вы устанавливаете Wi-Fi SSID и пароль.Выберите 802.11 b в раскрывающемся меню рядом с Wireless Mode и сохраните изменения. Перезагрузите Wi-Fi и посмотрите, решит ли это проблему. Если это не сработает, попробуйте вместо него 802.11 g. Еще раз проверьте, подключен ли Wi-Fi, но ошибка доступа к Интернету не устранена.
Также читайте: Как получить удаленный доступ к маршрутизатору
8. Автоматическое получение IP и DNS
Можно ли подключить тот же компьютер / смартфон к другой сети Wi-Fi? Попробуйте использовать мобильную точку доступа, чтобы проверить.Это может быть конфликт DNS или IP-адресов. Другой способ проверить это — проверить связь с маршрутизатором из командной строки. Если вы получили ответ о тайм-ауте или целевой хост недоступен, возможно, это конфликт IP-адресов.
Откройте командную строку с правами администратора и введите эту команду:
пинг 192.168.1.1
В идеале, вы должны установить сетевые настройки для автоматического получения IP-адреса и настроек DNS от маршрутизатора, чтобы гарантировать минимальные конфликты.Однако иногда назначение статического IP-адреса вашим устройствам или изменение DNS-сервера помогает исправить подключение к Wi-Fi, но не ошибку доступа в Интернет.
Ниже приведены шаги по изменению настроек IP в Windows. Если вы используете macOS или Android, ознакомьтесь с нашей статьей о том, как изменить DNS на всех платформах и как назначить статические IP-адреса на всех платформах.
В Windows нам нужно изменить настройки сетевого адаптера для автоматического получения IP-адреса. Для этого щелкните меню «Пуск» и найдите Центр управления сетями и общим доступом.
Когда откроется окно сети, нажмите Изменить параметры адаптера.
В окне «Сетевые подключения» щелкните правой кнопкой мыши текущий сетевой адаптер или Wi-Fi и выберите «Свойства ».
Выберите Internet Protocol Version 4 (TCP / IPv4) и щелкните Properties во всплывающем окне.
Выберите Получить IP-адрес автоматически и Получить адрес DNS-сервера автоматически здесь и нажмите OK, чтобы сохранить изменения.
Вы должны подключиться автоматически, а если нет, попробуйте перезагрузить компьютер, чтобы начать использовать автоматическую настройку IP-адреса.
9. Устранение проблем с сетевым драйвером
Иногда поврежденный сетевой драйвер может привести к плохому Интернету. Нажмите клавиши Window + R и введите «devmgmt.msc», чтобы открыть диспетчер устройств.
Разверните Сетевые адаптеры и найдите свой адаптер беспроводной сети. Независимо от того, какой у вас бренд, он должен иметь суффикс «Адаптер беспроводной сети».Щелкните правой кнопкой мыши сетевой адаптер и выберите «Обновить драйверы».
Теперь вы увидите два варианта. Вы можете обновить драйвер вручную или автоматически (онлайн). Попробуйте подключить компьютер к маршрутизатору с помощью кабеля Ethernet. Если нет проблем с роутером или подключением к Интернету, вы должны подключиться безупречно. После подключения нажмите « Автоматический поиск обновленного программного обеспечения драйвера». , и Windows автоматически найдет и установит нужный драйвер.
Если вы не можете подключиться, вам придется вручную загрузить последнюю версию драйвера с веб-сайта производителя на другое подключенное к Интернету устройство и переместить его на свой компьютер. Установив последнюю версию драйвера, используйте опцию « Найдите на моем компьютере программное обеспечение драйвера », чтобы вручную установить программное обеспечение драйвера.
10. Сброс маршрутизатора
Эта опция может решить все типы проблем, связанных с маршрутизатором. Вы можете сбросить маршрутизатор до заводских настроек, чтобы принудительно сбросить все новые изменения, которые могут вызывать проблему.Это также означает, что вам придется снова защитить свой маршрутизатор паролем и изменить основные настройки в соответствии с вашими потребностями.
Хотя вы можете сбросить настройки маршрутизатора, более простой способ — нажать кнопку физического сброса на самом маршрутизаторе. Кнопка сброса обычно скрыта внутри крошечного отверстия, поэтому вам придется внимательно проверить маршрутизатор, чтобы найти кнопку. После обнаружения используйте скрепку или устройство для открывания лотков для мобильных SIM-карт, чтобы нажать кнопку внутри и удерживать ее в течение 5–15 секунд или пока все индикаторы не начнут мигать и маршрутизатор не перезапустится.После перезагрузки маршрутизатора вы сможете подключиться к Интернету.
Перед сбросом настроек маршрутизатора обязательно войдите в веб-интерфейс маршрутизатора и запишите имя пользователя и пароль, используемые для входа на сервер провайдера.
Связано: Что делать, если вы забыли свой пароль Wi-Fi
11. Сбросьте настройки сети
Как следует из названия, «Сброс сети» отключает, а затем переустанавливает сетевой адаптер и устанавливает для других сетевых компонентов их исходные настройки.Windows забудет вашу сеть Ethernet, сети Wi-Fi, VPN-соединения и т. Д. Вот почему сброс настроек сети должен быть вашим последним средством.
Для этого в Windows введите «Сброс сети» в поиске в меню «Пуск».
Откроется новое окно с предупреждением о том, что произойдет, когда ваша сеть будет перезагружена. Нажмите кнопку « Reset now », чтобы продолжить и перезагрузить компьютер.
12. Позвоните в ISP
В конечном счете, задача вашего интернет-провайдера — обеспечить постоянное подключение к Интернету, особенно если они предоставили маршрутизатор и модем.Если ни один из приведенных выше советов не помог, позвоните своему интернет-провайдеру и сообщите ему точную проблему. Они должны быть в состоянии предоставить инструкции по вызову для решения проблемы. Если они не могут решить проблему по вызову, вы можете попросить их отправить агента для физического осмотра устройства.
Заключение: Wi-Fi подключен, но нет доступа в Интернет
Нет однозначного ответа на вопрос, подключен ли Wi-Fi, но нет проблем с доступом в Интернет. Приведенные выше советы помогут решить большинство проблем, связанных с программным обеспечением.Однако, если есть проблема с оборудованием — например, повреждена сетевая карта или маршрутизатор — вам придется обратиться к техническому специалисту.
WiFi подключено, но нет доступа в Интернет — как исправить?
Wi-Fi — одно из важнейших технологических достижений современной эпохи. Это беспроводная сетевая технология , которая позволяет таким устройствам, как компьютеры, мобильные устройства и другое оборудование, взаимодействовать с Интернетом .
Много раз, когда вы подключаетесь к WiFi, вы часто сталкивались с WiFi подключенным , но несколько раз без проблем с Интернетом.Это может быть проблема с настройками вашей операционной системы или маршрутизатором. К сожалению, единого решения этой проблемы не существует. Как и в случае с любыми проблемами с сетью, сначала нужно обратить внимание на 2 места: сетевое оборудование , (маршрутизатор) и устройство, в котором возникла проблема (компьютер, смартфон, планшет и т. Д.). В качестве первого шага перезапустите сетевое оборудование и устройство и посмотрите, решит ли это проблему. Как и в случае с маршрутизатором, сетевые и программные проблемы часто решаются автоматически с помощью простого перезапуска.Если это вам не поможет, перейдите к следующему разделу.
- Проверьте индикаторы модема
- Очистите свой DNS
- Измените адрес DNS-сервера
- Конфликт IP-адресов
- Устаревший сетевой драйвер
- Проверьте статус вашего интернет-провайдера
Проверьте индикаторы модема
Если вы заметили, что не можете Чтобы выйти в Интернет, вы можете проверить индикаторы на модеме , чтобы определить, подключен он или нет.Индикаторы на передней панели модема могут указывать на проблему. Обратитесь в службу поддержки своего интернет-провайдера (, поставщик Интернет-услуг, ). Обычно индикатор Интернета горит зеленым, чтобы вы знали, что модем подключен к Интернету. Индикатор Интернета будет мигать зеленым, когда ваш модем «общается» с Интернетом. Кроме того, убедитесь, что нет необычного поведения ; например, необычное мерцание света.
Очистите свой DNS
Конфликт кэша DNS — еще одна распространенная проблема, которая, как известно, вызывает проблемы с доступом в Интернет.DNS отвечает за преобразование доменного имени в соответствующие им IP-адреса . Выполните следующие действия, чтобы очистить кеш DNS:
- Нажмите клавиши Windows + X.
- Выберите командную строку (администратор).
- Введите следующую команду ipconfig / flushdns и нажмите Enter.
- Проверьте свой доступ в Интернет.
Приведенная выше команда сбрасывает все известные DNS-адреса с вашего устройства.Таким образом, ваш компьютер запросит новый (и правильный) адрес у правильного DNS-сервера.
Измените адрес вашего DNS-сервера
Опять же, если у вас проблемы с сетью WiFi , скорее всего, это может быть связано с конфликтом DNS. Вашему компьютеру обычно назначается автоматическое получение настроек IP-адреса , или может быть установлен статический IP-адрес. В любом случае изменение настроек IP-адреса — это известное решение многих проблем с неисправным интернет-соединением .
- Щелкните правой кнопкой мыши значок беспроводной сети на панели задач.
- Выберите «Настройки сети и Интернета».
- Щелкните Wi-Fi (имя вашей сети).
- Выберите «Свойства».
- Выберите Интернет-протокол версии 4 (TCP / IPv4), а затем «Свойства».
Если вы используете статические настройки, выберите оба варианта: Получить IP / DNS-адрес автоматически . В противном случае мы предлагаем вам выбрать второй вариант и ввести IP-адреса общедоступного DNS Google.
- Установите флажок «Использовать следующий DNS-сервер».
- Введите предпочтительный DNS-сервер: 8.8.8.8 и альтернативный DNS-сервер 8.8.4.4.
- Щелкните OK и закройте другие окна.
Вы должны подключиться автоматически, в противном случае попробуйте перезагрузить компьютер. Это должно перезапустить сетевой адаптер , и он начнет использовать автоматический IP-адрес.
Конфликт IP-адресов
Конфликт IP-адресов происходит, когда двум или более устройствам назначается один и тот же IP-адрес .Когда это происходит, оба устройства не могут подключиться к сети. Вы можете освободить и обновить IP-адрес для своего компьютера с помощью командной строки.
- Нажмите клавиши Windows + X.
- Выберите командную строку (администратор).
- В командной строке введите следующую команду, которая освободит ваш IP-адрес:
ipconfig / release
После выполнения этой команды вам необходимо выполнить команду, чтобы обновить ваш IP-адрес , который он попытается получить от DHCP-сервера.
ipconfig / обновить
Через несколько секунд вы должны увидеть результаты, и IP-адрес должен быть указан рядом с IPv4-адресом .
Устаревший сетевой драйвер
Иногда старый сетевой драйвер или поврежденный может привести к отключению интернета при подключении Проблема с WiFi . Windows 10 регулярно обновляется, и иногда драйверы вашего компьютера устарели для взаимодействия с Windows .Для устранения проблем с сетевым драйвером
- Нажмите клавиши Window + R и введите «devmgmt.msc», чтобы открыть «Диспетчер устройств».
- Разверните Сетевые адаптеры.
- Найдите адаптер беспроводной сети.
- Щелкните правой кнопкой мыши и выберите «Обновить программное обеспечение драйвера».
- Выберите Автоматический поиск обновленного программного обеспечения драйвера.
Windows выполнит поиск драйвера более новой версии и установит его.
Проверьте статус вашего интернет-провайдера
Если вы все перепробовали, но по-прежнему испытываете проблемы с подключением к Интернету, пора позвонить своему интернет-провайдеру ( интернет-провайдер ). Проблема может быть на их стороне, и может потребоваться новое соединение на опоре, входящей в ваш дом, или новое оборудование, такое как модем лучше или усилитель .
ДАЛЕЕ ….. Ошибка HTTP 400: неверный запрос
Полное руководство по эволюции Интернета — Quartz
Без Интернета мир не был бы тем, чем он стал сегодня.Это касается практически всех аспектов того, как мы живем, работаем, общаемся, делаем покупки и играем. Но доступ к Интернету — это недавнее явление, которое изменило мир за поразительно короткий промежуток времени. Всего за несколько десятилетий Интернет превратился из нового для военных США способа поддерживать связь с постоянно подключенным сердцебиением человечества. С каждым годом все больше и больше людей получают доступ к Интернету — вот как они вошли в систему.
Первые дни
Интернет уходит своими корнями в проект министерства обороны США в 1960-х годах, рожденный (pdf) в годы холодной войны, и желанием вооруженных сил общаться по объединенной распределенной сети.Военное исследовательское подразделение, Агентство перспективных исследовательских проектов (ARPA), начало работу над коммуникационным проектом, который привел к созданию ARPANET, одной из первых версий компьютеров, взаимодействующих друг с другом по сети. В конечном итоге ARPANET подключила военные объекты, сторонних подрядчиков и несколько университетов в США. К середине 1970-х годов ARPANET подключилась к NORSAR, американо-норвежской системе, предназначенной для мониторинга сейсмической активности от землетрясений или ядерных взрывов через спутник.Затем норвежская система подключилась к компьютерам в Лондоне, а затем и в других частях Европы.
Компьютеры, которые использовались для соединения этой зарождающейся сети, были гигантскими по сегодняшним стандартам. SDS Sigma 7, который в середине 1960-х стоил 700 000 долларов (4,8 миллиона долларов сегодня), использовался Калифорнийским университетом в Лос-Анджелесе для отправки первого сообщения через ARPANET в Стэнфордский университет. SDS, или Scientific Data Systems, одна из первых компьютерных компаний США, укомплектованная выпускниками Packard Bell, создала первый компьютер, подключенный к сети.Машина, как и ее детище, которое помогло первым людям высадиться на Луну, не была похожа на тот компьютер, который мы знаем сегодня: она занимала большую часть комнаты, в которой находилась, и состояла из ряда шкафов с катушкой на катушке. ленты, мигающие кнопки и тумблеры. Была бы небольшая станция с клавиатурой и очень простым монитором, но большая часть данных для машины хранилась бы на перфокартах. Первым отправленным сообщением было слово «вот». исследователи пытались ввести слово «логин», и система вылетела после двух букв.(Помните, что в следующий раз Facebook отключится на несколько минут.)
Фото Apic / Getty Images
Карта 1972 года, показывающая центры связи и реле (узлы) новых систем связи ARPANET
В первые дни эти системы использовали интерфейс Процессоры сообщений (IMP) — компьютеры, предназначенные для организации и приема данных, входящих и исходящих из сети. По сути, это были самые ранние версии современного роутера. ARPANET полагалась на арендованные телефонные линии, как и коммерческий Интернет в последующие годы.Примерно в то же время компьютерный ученый Рэй Томлинсон, работающий в исследовательской фирме Bolt, Beranek and Newman (ныне часть Raytheon), создал оригинальную версию электронной почты; Тогдашний профессор Стэнфорда и будущий «отец Интернета» Винт Серф ввел термин «Интернет», чтобы говорить об этой растущей сети взаимосвязанных компьютеров.
В течение 1980-х годов грант Национального научного фонда США позволил небольшим университетам подключиться к ARPANET для обмена информацией с теми, кто не мог напрямую подключиться к сети.К концу 1980-х школы примерно в 25 странах были подключены к сети — в 1983 году военным США было предоставлено собственное подразделение ARPANET, названное MILNET, для защищенной связи, что позволило проводить другие исследования и коммуникации в ARPANET.
Dial-up
«Интернет до Интернета был почти полностью текстовым миром».
Первые дни потребительского Интернета ознаменовались какофонией цифровых шипений и гудков.
По мере стандартизации интернет-протоколов и технологий в конце 1980-х — начале 1990-х годов университеты, предприятия и даже обычные люди начали подключаться к Интернету.Но до изобретения всемирной паутины выполнение чего-либо было настоящей рутиной. Информацию в Интернете было трудно искать, и ее было почти невозможно найти. «Интернет до Интернета был почти полностью текстовым миром, — сказал редактор ZDNet Стивен Дж. Воан-Николс по случаю 20-летия сайта в 2011 году. приветствуя технарей в те дни, вы правы, это было так ».
Мы, возможно, не вышли бы за пределы Интернета начала 1990-х, если бы не Тим Бернерс-Ли, который искал более простой способ находить исследования и делиться ими.Бернерс-Ли, который в 1989 году работал исследователем в CERN, швейцарском центре ядерных исследований, предложил концепцию всемирной паутины, децентрализованного хранилища информации, связанного друг с другом и доступного для всех, кто может подключиться к нему. Он построил первую веб-страницу в 1993 году. Увидев ценность того, что создали Бернерс-Ли и его команда, ЦЕРН сделал программное обеспечение для Интернета общедоступным, что означало, что любой мог использовать его и строить на нем.
Бернерс-Ли также создал первый браузер для веб-сайтов (первоначально называвшийся WorldWideWeb, а затем переименованный в Nexus).Но только в 1993 году группа бывших студентов Иллинойского университета в Урбана-Шампейн (UIUC) под руководством Марка Андреессена создала веб-браузер Mosaic, и тогда Интернет начал набирать обороты. Андреессен и его команда покинули исследовательский центр в UIUC, чтобы основать Netscape, компанию, которая выпустила первый веб-браузер, который когда-либо использовали многие: Netscape Navigator.
ДОПОЛНИТЕЛЬНАЯ ПЕЧАТЬ
К середине 1990-х годов у Netscape было около 80% рынка браузеров в США и Европе. Его единственным реальным конкурентом был Internet Explorer от Microsoft, который впервые был запущен с Windows 95.Но Microsoft, уже тогда огромная компания, смогла быстрее итеративно обновлять свое программное обеспечение по мере того, как Интернет менялся, внедряя новые технологии, такие как CSS (каскадные таблицы стилей — код, который гарантирует, что Интернет — это больше, чем просто простые страницы текста), прежде чем это сделала Netscape. (Доминирование Microsoft оставалось практически неизменным до зарождения мобильного Интернета, но об этом позже.)
В то время интернет-услуги, особенно в США, стали становиться более доступными. Хотя первый телефонный модем был изобретен Bell в 1958 году, который мог просто отправлять данные на другие устройства Bell, первый модем, предназначенный для использования с ПК, появился только в 1977 году.Но только в 1996 году мы получили модем 56k, который позволял пользователям Интернета просматривать веб-страницы со скоростью 56 000 бит в секунду. (Сегодня мы можем загрузить файл размером 1 ГБ примерно за 32 секунды, по сравнению с примерно 3,5 днями, которые потребовались бы для модема 56k.)
Интернет-провайдеров, таких как America Online, Prodigy, Earthlink и CompuServe, доминировали раньше доступ в США. Абоненты почти всегда будут полагаться на свою существующую телефонную линию для подключения к Интернету, а это означает, что никто не может использовать телефон, когда кто-то находится в Интернете.И каждый, кто подключался в период с середины 90-х до середины 2000-х годов, вероятно, знал, какой ужас был вызван звуком подключения модема по телефонной линии.
Широкополосный доступ
По данным Pew Research Center, в какой-то момент 2004 года впервые в США было больше людей, имеющих доступ к широкополосному Интернету, чем к коммутируемым. Цена на широкополосное соединение начала падать по мере того, как подписывалось все больше пользователей. Широкополосные модемы действуют несколько иначе, чем их предшественники с коммутируемым доступом, поскольку им не нужно звонить по телефонной линии вашему интернет-провайдеру, чтобы установить соединение с Интернетом — они остаются на связи, пока их не выключат.Сегодня в США большинство широкополосных подключений поступает в дома через те же подключения, которые используются для кабельного телевидения, и обычно не требует доступа к телефонной линии для подключения.
Вместе с появлением Wi-Fi широкополосная связь произвела революцию в способах подключения людей к Интернету. До появления Wi-Fi и широкополосного доступа доступ в Интернет был очень статичным и медленным, требуя, чтобы кто-то сидел перед большим компьютером, физически подключенным к модему, для доступа в Интернет. Но когда Wi-Fi начал набирать популярность, он сделал Интернет доступным везде, где у кого-то есть ноутбук, планшет или Palm Pilot и подключение к Wi-Fi.Самые ранние версии Wi-Fi были реализованы в середине 1990-х годов, но только когда Apple включила эту технологию в ноутбук iBook в 1999 году, а также в другие модели в начале 2000-х, он действительно начал действовать.
Скорость широкополосного доступа обычно выше, чем у коммутируемого доступа. В США Федеральная комиссия по связи (FCC) рассматривает широкополосное соединение — по крайней мере, для фиксированной линии, а не сотовой связи — такое, которое может обеспечить скорость 25 Мбит / с для загрузки и 3 Мбит / с для загрузки.Это, безусловно, может измениться в будущем — определение изменилось в прошлом — но на данный момент оно точно отображает то, к чему имеет доступ большая часть страны.
Скорость помогла Интернету стать тем, чем он стал.
Эти скорости помогли сделать Интернет тем, чем он стал: в первые годы Интернета загрузка веб-страниц даже с простой графикой могла занять несколько минут. С более высокой скоростью веб-сайты могут загружаться быстрее, и разработчики могут добавлять на свои сайты больше контента, не опасаясь, что это приведет к сбою компьютеров их пользователей.Стало возможным даже потоковое видео; YouTube впервые был запущен в 2005 году. Веб-сайты превратились из простых мест назначения в интерактивные места, где люди могли покупать вещи и общаться друг с другом в режиме реального времени.
При этом около 19 миллионов человек в США вообще не имеют доступа к Интернету, и примерно 43% населения мира также не имеет доступа к Интернету. Но прилагается много усилий, чтобы обеспечить доступ в Интернет для тех, где сложно установить фиксированные соединения.Кабельные компании используют старые радиовещательные радиочастоты для обеспечения высокоскоростного Интернета, а автономные воздушные шары могут передавать Интернет даже в самые удаленные места. Поскольку доступ к доступным беспроводным технологиям расширяется, а наша концепция Интернета продолжает меняться, вполне вероятно, что количество людей, не подключенных к Интернету, в ближайшее десятилетие резко сократится.
Мобильные данные
Если вы думали, что появление широкополосного доступа и Интернета в том виде, в каком мы их знаем сегодня, произошло быстро, то вы будете поражены тем, что произойдет в следующие несколько лет.
Мобильная широкополосная связь — подключение к Интернету через сотовый телефон — стала очень популярной за последние пять лет. В конце 2013 года в мире было около 1,9 миллиарда подписок на смартфоны, а к концу 2018 года — около 5,3 миллиарда — это рост примерно на 180% за пять лет.
Смартфоны дешевеют — средняя мировая цена на телефон составляет около 368 долларов, но есть десятки смартфонов, которые справятся со своей работой менее чем за 50 долларов, — и доступность улучшается с каждым днем.
Shutterstock
Это очень далеко от первых версий мобильного Интернета, таких как WAP (протокол беспроводных приложений). Представленный в 1999 году и использовавшийся в таких телефонах, как Nokia 7110 (который многие ошибочно связывают с участием в популярном в этом году фильме Матрица ), WAP был чем-то вроде раннего коммутируемого доступа к мобильному Интернету. Вы можете просмотреть элементарные страницы Интернета, чтобы проверить такие вещи, как спортивные результаты или заголовки новостей. Но если слишком углубиться в Интернет, скорее всего, вы сожжете любой тарифный план с завышенной ценой, который у вас был в то время.
Первым по-настоящему полезным стандартом мобильной передачи данных стал 3G в 2003 году, когда радиотехнологии впервые позволили передавать по воздуху не только звонки и текстовые сообщения. (В западном мире в 2019 году ваш смартфон часто использует именно тот тип подключения, когда не может подключиться к LTE; в других странах это все еще стандарт.)
Мобильный Интернет действительно стал популярным с iPhone, впрочем, и все устройства, нацеленные на его копирование. Представляя iPhone, основатель Apple Стив Джобс сказал, что он берет на себя роль сразу трех устройств: «Это iPod, телефон и интернет-коммуникатор.”
Впервые iPhone был выпущен в 2007 году (хотя модель 3G не была представлена до 2008 года). За последнее десятилетие Apple продала более 1 миллиарда iPhone и подтолкнула конкурентов, таких как Google, чья операционная система Android теперь установлена на более чем 2 миллиардах устройств. Внезапно устройство, которое умещается на ладони, может получать доступ к Интернету (более или менее) так же, как ноутбук. Мобильный Интернет создал совершенно новую экономику: по оценкам Apple, разработчики получили доход в 120 миллиардов долларов от приложений, разработанных для iPhone и iPad, с тех пор, как Apple App Store был впервые представлен в 2008 году.Более того, сейчас мы проводим в среднем четыре часа в день за телефонами, большую часть времени проводя в социальных сетях.
Возможно, будет изобретена совершенно новая парадигма для нашего сверхбыстрого мобильного будущего.
Согласно недавнему отчету о потребителях (pdf), заказанному компанией Ericsson, выпускающей сетевое оборудование, средний владелец смартфона в США в настоящее время использует около 8 ГБ данных каждый месяц. Компания ожидает, что к 2025 году это число вырастет, возможно, до 200 ГБ в месяц.Мобильные устройства, скорее всего, не будут выглядеть так, как сейчас: точно так же, как использование смартфона для доступа в Интернет в 2019 году не похоже на использование ноутбука для выхода в Интернет в 2003 году или настольного компьютера в 1993 году, возможно, возникнет совершенно новая парадигма. изобрели для нашего сверхбыстрого мобильного будущего. Будущее Интернета, вероятно, будет все более мобильным, но, вероятно, в нем не будут доминировать современные устройства.
Поскольку беспроводные сети 5G развернуты сегодня по всему миру, многие из них обещают скорость загрузки более 1 гигабита в секунду (по сравнению с LTE, максимальная скорость которого составляет около 25 Мбит / с в США), а соединения настолько герметичны, что кажется как будто вы находитесь в одной комнате с кем-то за тысячи миль.Легко увидеть, как Интернет может развиваться от своих простых корней, но не понять, какую форму он примет.
Вполне возможно, что следующая итерация Интернета, основанная на 5G, представит некоторые фантастически звучащие сценарии: операции, выполняемые удаленно в реальном времени; парки автономных грузовиков, за которыми следят издалека; очки дополненной реальности, которые накладывают голографическую информацию перед нами, когда мы движемся по миру; компьютеры, размещенные в облаке.
Но пока это все еще несбыточные мечты.Пока внедряется новая сетевая технология, внедрение дорогих сетей, вероятно, будет медленным, и нет никакой гарантии, что реальная инфраструктура когда-либо оправдает обещания, которые инженеры могут реализовать в лаборатории. Но тогда люди, вероятно, говорили то же самое о тех ранних сообщениях, которые передавались из Калифорнийского университета в Лос-Анджелесе в начале 1970-х годов.
Как исправить ошибку «Нет подключения к Интернету» в Windows 10
Вы когда-нибудь открывали браузер и разочаровывались, когда нужный сайт не загружается, даже когда вы подключены к Wi-Fi? Каждый, кто пользуется Интернетом, хотя бы раз сталкивался с этим во время серфинга в Интернете.
Все мы знаем, что это очень раздражает. Какой смысл подключаться к Wi-Fi, если у него нет доступа к Интернету? Многие люди сталкивались с этой проблемой, и большинство из них ищут решения. В результате люди часто спрашивают, как можно решить эту проблему.
Мы вас прикрыли. Эта статья посвящена тому, как решить эту проблему. Мы надеемся, что эта статья окажется для вас полезной, когда вы столкнетесь с этой проблемой.
WiFi подключен, но нет Интернета? Что это за проблема?
Эта проблема связана с тем, что ваш компьютер или мобильный телефон может подключиться к Wi-Fi, но не может подключиться к Интернету.Если вы столкнетесь с этой проблемой, вы увидите сообщение «Wi-Fi подключен, но нет Интернета».
Это означает, что ваш мобильный телефон или компьютер подключен к маршрутизатору, который не может подключиться к Интернету. Если это произойдет, вы можете получить уведомление, в котором говорится примерно следующее: « Эта сеть не имеет доступа к Интернету. Вы хотите оставаться на связи? ’Вы можете подождать, пока маршрутизатор подключится к Интернету, сбросить настройки маршрутизатора или попытаться выяснить, что мешает вашему адаптеру / маршрутизатору получить доступ к Интернету.
Что означает отсутствие Интернета?
Когда на вашем ПК или мобильном устройстве с Windows отображается сообщение об ошибке «Подключено, нет доступа к Интернету» или сообщение с аналогичным значением, это означает, что ваше устройство подключено к маршрутизатору / модему.
Но этот маршрутизатор / модем не подключен к Интернету или заблокирован для подключения к Интернету. Это может быть очень неприятный этап, пока вы не получите доступ в Интернет в сети.
Признаки этой ошибки
Когда это происходит с вашим ПК с Windows, вы увидите восклицательный знак внутри желтого предупреждающего треугольника. Появляется сообщение «Wi-Fi подключен, но нет Интернета» для компьютеров с Windows 10.
Если это происходит на мобильном устройстве, вы можете увидеть только восклицательный знак и примечание «Подключено, нет доступа в Интернет». .
Некоторые мобильные пользовательские интерфейсы (UI) могут даже спросить вас, хотите ли вы отключиться от этой сети, поскольку она не подключена к Интернету.
Каковы причины этой ошибки?
Существует несколько причин, по которым вы не можете пользоваться Интернетом, даже если вы подключены к сети. Это возможные причины, по которым вы не можете подключиться к Интернету.
- Возможно, ваш адаптер Wi-Fi или маршрутизатор неисправны.
- Ваш антивирус может блокировать доступ в Интернет.
- Возможно, вы не обновили драйверы беспроводной сети.
- Настройки вашего DNS-сервера могут иметь неправильную конфигурацию.
- Возможно, у вас поврежден кеш DNS.
- Возможно, у вашего интернет-провайдера возникли проблемы.
- Возможно, беспроводной режим устарел.
- Ваш компьютер может иметь неправильный IP-адрес (Интернет-протокол).
Подготовка к исправлению подключенного Wi-Fi, но без проблем с Интернетом
Прежде чем мы приступим к решению этой проблемы, нам нужно кое на что обратить внимание. Нам нужно знать, сталкивается ли проблема только с одним устройством или каждое устройство, подключенное к Wi-Fi, имеет эту проблему, прежде чем мы исправим проблему.
- Только одно устройство имеет эту проблему: Если только одно устройство подключено к сети Wi-Fi, но не имеет к ней доступа, а другие устройства получают доступ в Интернет, проблема заключается в устройстве, а не в модеме или провайдере услуг. . У вашего устройства могут быть неправильные конфигурации, поврежденный DNS или устаревший сетевой драйвер. Есть также несколько других возможностей.
- Эта проблема есть у всех устройств: Если все ваши устройства не могут получить доступ к Интернету, проблема может быть связана с маршрутизатором или может возникнуть от самого Интернет-провайдера.Ваше устройство может работать нормально.
Обе эти перспективы возможны. В редких случаях вина могут лежать на обеих сторонах. У вас также может быть неисправное оборудование, и ваш интернет-провайдер может плохо работать.
Исправление Wi-Fi подключено, но нет проблем с Интернетом
Есть много причин, по которым вы столкнулись с этой проблемой. Есть еще больше решений для решения этой проблемы. Это связано с тем, что каждый метод исправления может иметь неправильную конфигурацию или настройку.Это краткий обзор процедуры для устранения проблемы с подключением к Интернету на ваших устройствах.
Найдите источник проблемы
Ваш первый шаг должен выяснить, где возникла проблема. Источник может быть извне или может быть вызвано повреждением программного или аппаратного обеспечения. Только когда вы узнаете, откуда взялась проблема, вы сможете узнать, что делать и сделать это, чтобы устранить проблему.
1. Подключитесь к другому Wi-Fi-соединению
Есть вероятность, что проблема связана с подключением к Wi-Fi.Или эта проблема может возникать каждый раз, когда вы подключаетесь к беспроводной сети. Вы должны выяснить причину проблемы, чтобы решить, что делать.
Если вы подключаетесь к любой сети и не получаете доступа к Интернету, возможно, с вашим устройством что-то не так. Наоборот, если только одна сеть Wi-Fi вызывает у вас проблемы, настройки вашего роутера могут быть неправильными.
2. Попробуйте подключиться к другому устройству
Попытайтесь подключиться к сети, из-за которой у вас возникли проблемы с другим устройством.Если проблема существует на том же устройстве, значит, ваш Wi-Fi неисправен. Если это не так, значит, ваш интернет в порядке, а ваш телефон, планшет или компьютер — нет.
3. Проверить наличие расширителя диапазона
Расширитель диапазона, также известный как повторитель Wi-Fi, может вызывать проблемы с вашим подключением. Если у вас есть ретранслятор, попробуйте отключить его и посмотрите, решит ли он ваши проблемы. Используйте беспроводное соединение только с роутером. Если это сработает, вы можете попробовать ячеистую сеть.
Устранение проблемы
Это самый важный шаг к решению любой проблемы — ее устранение.В этом случае мы должны устранить неполадки в беспроводной сети, к которой мы не можем подключиться. Все очень просто. Выполните следующие шаги:
- Щелкните правой кнопкой мыши значок сети на панели задач на панели задач Windows. Значок сети может быть монитором или логотипом Wi-Fi, в зависимости от типа подключения. Если он не подключен или нет доступа к Интернету, вы увидите глобус со знаком барьера.
- Во всплывающем меню выберите опцию Устранение неполадок .
- Откроется окно устранения неполадок сетевого адаптера. Здесь вы увидите список всех адаптеров, которые недавно были подключены к вашему компьютеру с Windows.
- Выберите одно соединение, в котором возникли проблемы, и нажмите кнопку «Далее».
- Диагностический тест длится несколько секунд. В следующем окне вас спросят, что за проблемы.
- Необходимо указать, возникают ли у вас проблемы при попытке запустить веб-сайт или папку в сети.Вы также можете выбрать его, если у вас есть другие проблемы. Вы получаете два разных окна для двух разных возможных проблем
- Если у вас возникли проблемы с определенным сайтом, выберите первый вариант, введите адрес сайта и нажмите кнопку Next . Выполняется еще один диагностический тест и отображается любая обнаруженная проблема.
- Если у вас возникла другая проблема, средство устранения неполадок позволяет подключаться к этому компьютеру с другими устройствами и подключаться к вашему рабочему месту с помощью DirectAccess.Отсюда вы можете следовать инструкциям, чтобы найти ошибку на вашем сетевом адаптере.
- Как только средство устранения неполадок обнаружит ошибку, оно исправит ее самостоятельно и сообщит вам, когда она будет завершена.
Взгляните на кабели WAN
Иногда вы можете столкнуться с этой проблемой, если кабель Ethernet не подключен должным образом или он может быть поврежден. В этом случае ваш маршрутизатор не получает доступ в Интернет, но создает точку доступа.В результате вы увидите сообщение « Подключено, но нет доступа в Интернет ».
Посмотрите на свой маршрутизатор. Ваши кабели могут быть ослаблены или сломаны. Правильно вставьте его в соответствующий слот. Если он поврежден, придется покупать новый.
Проверьте, есть ли ваши сотовые данные на
Если вы создали точку доступа с помощью мобильных устройств, например смартфона или планшета, велика вероятность, что ваши мобильные данные не будут включены. Без включения мобильной передачи данных от созданной точки доступа не так много.Устройства, подключенные к вашей точке доступа, не будут получать доступ в Интернет, пока вы не включите мобильные данные.
Перезагрузите устройства
Перезапуск устройств, которые вы используете для сетевых подключений, может быть решением вашей проблемы.
1. Перезагрузите роутер
У большинства модемов есть кнопка сброса на задней панели. Нажмите ее один раз, чтобы перезагрузить роутер.
Если это не сработает, вы можете подключиться к онлайн-интерфейсу маршрутизатора.С помощью этой платформы вы можете исправить то, что могло быть ошибкой.
Этот интерфейс модема является самым простым; простое нажатие кнопки перезагрузки может решить все ваши проблемы. Вы также можете выключить и снова включить Wi-Fi. Это то же самое, что его сбросить. Это исправление известно тем, что устраняет множество проблем с глобальной сетью.
2. Перезагрузите устройства
Вы также можете попробовать перезагрузить свои устройства. Этот простой шаг может исправить множество проблем и применить изменения к вашему устройству, а не только проблему с сетью.
Проверьте дату и время вашего устройства
Вы можете найти довольно необычный заголовок этого исправления, но установка пользовательского времени — не очень редкая причина возникновения проблемы. Следующее исправление работает на ранних версиях смартфонов Android. Тем не менее, стоит попробовать, установив дату и время устройства, как указано в Интернете.
Практически каждый смартфон сегодня имеет настройку «Использовать время, предоставленное сетью». Почти на всех устройствах Android путь к настройке времени, предоставляемой сетью, равен
.
Настройки> Общее управление> Дата и время> Использовать время, предоставляемое сетью .
Включите это. Интернет синхронизирует дату и время вашего устройства с вашим часовым поясом. Если это не ваше решение, вам придется самостоятельно изменить время и дату на мобильном устройстве.
Некоторые интерфейсы маршрутизатора и модема позволяют пользователям изменять время. Это также способ скорректировать свое время.
Проверьте антивирусное программное обеспечение
Если взглянуть на свое антивирусное программное обеспечение, можно будет объяснить сообщение «Wi-Fi подключен, но нет Интернета».Это вполне вероятная причина, и чтобы убедиться, что это так, необходимо на время отключить антивирус. Если вы получаете доступ к Интернету, когда антивирус не работает, вам придется отключить сетевой экран или брандмауэр и / или удалить драйвер антивируса.
Однако это никоим образом не является специальным решением данной проблемы. Но, если у вас есть подключение к Интернету, когда антивирус был отключен, вы можете отключить брандмауэр. Но это может сделать вас очень уязвимым, особенно при подключении к общедоступной сети Wi-Fi.
Измените свой DNS
Хитрый DNS может не только помешать вам получить доступ к интернет-соединению, но и предотвратить загрузку ряда веб-сайтов в вашем браузере, и все это при подключении к вашему Wi-Fi-соединению. Вы увидите сообщения об ошибках в своем браузере, например ERR_NAME_NOT_RESOLVED, , если ваш DNS был поврежден.
Еще один симптом, который вы можете заметить, — это то, что некоторые части веб-сайта сравнительно медленнее загружаются, чем другие части.Вы можете изменить свой предыдущий DNS на популярный и заслуживающий доверия. Google DNS, Open DNS и Cloudflare DNS — отличные DNS-серверы.
Это некоторые из заверенных адресов настроек DNS-сервера и их альтернативных (вторичных) адресов настроек.
Если вы не знаете, что такое DNS-сервер и как изменить настройки DNS для подключения, ознакомьтесь с этой специальной статьей: Как изменить настройки DNS на вашем ПК под управлением Windows 10
Вот как вы можете изменить настройки DNS на вашем компьютере с Windows 10.
1. Откройте панель управления .
2. В категории Сеть и Интернет выберите Центр управления сетями и общим доступом . Здесь «Адаптер» относится к адаптеру беспроводной сети, который обеспечивает доступ в Интернет.
3. Слева вы увидите несколько меню. Щелкните меню Изменить параметры адаптера .
4. Выберите сеть, которая предоставляет Интернет-услуги компьютеру пользователя, и выберите «Свойства ».
5. Установите флажок Internet Protocol Version 4 (TCP / IPv4) , чтобы включить его.
6. В том же окне щелкните меню Properties или щелкните правой кнопкой мыши и выберите Properties .
7. На вкладке «Общие» в окне « Internet Protocol version 4 (TCP / IPv4) Properties » вы увидите, что вы можете изменить IP-адрес и DNS-серверы. Отметьте Используйте следующий адрес DNS-сервера и введите DNS-серверы, которые вы хотите использовать.
8. Введите предпочитаемый DNS-сервер и щелкните ok . По завершении выберите «Закрыть».
Этот метод можно использовать для изменения вашего IP-адреса. Вы также можете использовать интерфейс конфигурации вашего беспроводного маршрутизатора, чтобы изменить настройки DNS вашей сети Wi-Fi. Вот как можно изменить настройки DNS
Найдите сетевые настройки на интерфейсе. На нем должна быть отдельная вкладка, посвященная сетевому подключению LAN. В нем будут поля, в которых вы можете изменить IP-адрес и DNS.
Возможно, вам придется установить режим DNS для подключения к локальной сети на Статический, чтобы вы могли его редактировать. Измените существующий DNS или введите новые настройки DNS в соответствующее пустое поле.
Попробуйте очистить кеш DNS
Чтобы очистить кэш DNS, необходимо удалить существующий DNS и запрограммировать компьютер на использование автоматически полученного адреса DNS. Эта процедура может быть решением нашей проблемы с подключением, без доступа в Интернет. Это то, что вам нужно сделать, чтобы очистить DNS.
- Откройте инструмент «Выполнить». Вы можете выполнить поиск в строке поиска или нажать клавиши Windows + R на клавиатуре, чтобы запустить его.
- В поле «Открыть» инструмента «Выполнить» введите cmd и нажмите кнопку ввода. Откроется окно командной строки. Рекомендуется запускать командную строку от имени администратора.
- Введите следующую команду: ipconfig / flushdns .
- Это обновит кеш преобразователя DNS на вашем компьютере с Windows 10.Перезагрузите компьютер, чтобы применить новые изменения.
Есть много известных случаев, когда эта процедура решает проблему отсутствия подключения к Интернету на компьютерах под управлением Windows.
Другие сетевые команды, которые могут быть решением
Существуют и другие команды, помимо ipconfig / flushdns, которые используются для очистки кеша DNS, которые могут быть решением этой проблемы. Вы должны открыть командную строку и ввести эти команды.
- netsh winsock reset
- netsh int ip reset
Приведенные выше команды используются для сброса DNS-сервера и IP-адреса адаптера Wi-Fi соответственно.После их сброса сети автоматически получают IP-адрес и автоматически получают собственный адрес DNS-сервера для сети, а не настраиваемый DNS или IP-адрес. Если приведенные выше команды окажутся неэффективными, попробуйте эти команды.
- ipconfig / release
- ipconfig / refresh
Эти команды помогают в освобождении и получении нового IP-адреса для вашей сети с помощью сетевого маршрутизатора. Введите эти команды в указанном порядке, одну за другой, в окне командной строки и нажмите клавишу ВВОД после каждой команды.
Последняя и последующие команды хорошо известны; Файл ipconfig / flush dns . Он очищает кеш для DNS-сервера и улучшает его производительность. Очень важно перезагрузить компьютер. Вышеуказанные команды могут уберечь ваш компьютер от проблем, связанных с сетью.
Фильтр MAC-адресов
Некоторые маршрутизаторы могут использовать фильтр адресов управления доступом к среде (MAC). Если ваш маршрутизатор поддерживает, возможно, вы не сможете получить доступ к Интернету. Но вы можете подключиться к Интернету, если MAC-адресу разрешено получить собственный IP-адрес.
Вы можете выбрать один из двух вариантов. Фильтр MAC-адресов должен быть отключен, или ваши устройства должны быть внесены в белый список.
Физический адрес на картинке — это MAC-адрес.
Изменение канала сети Wi-Fi
Если вокруг вашей точки доступа имеется большое количество беспроводных сетевых подключений, сетевой трафик может блокировать доступ ваших устройств в Интернет, вызывая интернет-ошибку. Вам нужно будет открыть онлайн-интерфейс для вашего роутера и изменить настройки Wi-Fi.
Измените регион для маршрутизатора Wi-Fi
Если ваш Wi-Fi-роутер имеет неправильные региональные настройки, это может повлиять на доступ в Интернет в вашей сети. Это может иметь два последствия. Вы можете подключить свой Wi-Fi и не иметь возможности подключения.
Или у вас может быть медленная и нестабильная сеть. Вы получите сообщение об ошибке 404 в вашем браузере. Вы можете изменить этот параметр в настройках времени интерфейса маршрутизатора, изменив часовой пояс.
Попробуйте отключить и снова включить вашу сеть
Точно так же, как большинство проблем беспроводной сети решаются, когда вы перезагружаете модем или маршрутизатор, отключение сети и ее повторное включение может решить проблему «Ошибка: Wi-Fi подключен, но нет доступа к Интернету на вашем компьютере.
Вот как можно отключить сеть на компьютере с Windows 10.
- Откройте панель управления на своем компьютере.
- Щелкните Центр управления сетями и общим доступом , чтобы открыть его.
- Вы увидите Wi-Fi, подключенный к компьютеру. Откройте его свойства, щелкнув соединение Wi-Fi в разделе подключений.
- В окне «Свойства» выберите Отключить . Вы также можете щелкнуть правой кнопкой мыши сеть в настройках адаптера и выбрать «Отключить».
- В Центре управления сетями и общим доступом выберите Изменить параметры адаптера. Вы увидите, что ваш адаптер беспроводной сети был отключен, что привело к ошибке Интернета.
- Щелкните правой кнопкой мыши сеть и выберите Включить .
Это еще одно решение для исправления ошибки отсутствия Интернета в компьютерной сети.
Настройте маршрутизатор Wi-Fi на 802.11b \ g \ n
Рекомендуется выбрать для вашего браузера настройку беспроводного режима 802.11 b / g / n.Режим 802.11n для вашего маршрутизатора позволяет ему воспринимать сеть, но не подключаться к самому Интернет-соединению.
Это может не подходить для более ранних устройств, которые не поддерживают стандартный режим N.
Отключить прокси
Интернет-прокси может использоваться вредоносными программами в качестве прикрытия для поддельных веб-сайтов. Этот прокси-сервер может блокировать ваш доступ в Интернет. Если причиной является прокси, вы можете увидеть следующие симптомы.
- Вы получите соединение, но без проблем с интернетом на вашем устройстве.
- Сайты загружаются очень долго.
- На веб-сайтах появляется необычное количество объявлений.
Проверить, активен ли прокси-сервер, можно в настройках локальной сети в настройках Windows.
Если вы хотите изменить те же настройки на своем мобильном телефоне, вы можете использовать стороннее приложение или даже настройки.
Примечание. Отображаемая реклама может перенаправить вас на незаконные или откровенные веб-сайты. То же самое и со всплывающими окнами, которые появляются на этих сайтах.
Сбросить настройки сети
Сбросьте настройки сети на ваших устройствах. Это может решить эту проблему. Вам просто нужно найти на своем устройстве сброс настроек сети Wi-Fi, а затем сбросить их. Этот параметр находится в настройках подключения вашего мобильного устройства.
Вот как вы сбрасываете сетевые настройки на ПК с Windows 10 или планшете с Windows.
- Откройте Windows Settings и выберите меню Network and Internet .
- В подзаголовке «Состояние» выберите Сброс сети в нижней части окна.
- В окне сброса сети нажмите кнопку Сбросить сейчас .
Проверить наличие обновлений драйверов
У вас может быть устаревший драйвер Wi-Fi на вашем ПК с Windows. Обновление этих драйверов на вашем компьютере может решить множество проблем, связанных с Интернетом, например проблему « Connected but no internet ». Это то, что вам нужно сделать, чтобы обновить драйверы.
- Откройте диспетчер устройств . Вы можете просто ввести «Диспетчер устройств» в строке поиска меню «Пуск».
- Откроется окно диспетчера устройств. Вы увидите список всех устройств, которые используются вашей системой для работы и предоставления услуг. Щелкните по ним, чтобы увидеть все используемые драйверы.
- Откройте список драйверов Сетевые адаптеры , щелкнув по нему. Вы увидите нужный адаптер Wi-Fi.
- Щелкните правой кнопкой мыши драйвер беспроводной сети и выберите обновить драйвер во всплывающем меню.
- В появившемся окне вам будет предложено выбрать между автоматическим поиском драйверов на компьютере с Windows 10 или поиском вручную, чтобы выбрать ранее загруженное обновление для применения к драйверу.
Если вы выберете Автоматический поиск драйверов , Windows 10 найдет последнюю версию драйвера, доступную на вашем компьютере, и применит ее. Если вы загрузили обновление и хотите выбрать его самостоятельно, вам необходимо выбрать Искать на моем компьютере драйверы .
После выбора одного из вариантов компьютер проверяет наличие обновления и устанавливает его. Обновление программного обеспечения драйверов сетевых адаптеров может привести к подключению к Интернету.
Обновление прошивки роутера
Прошивка
используется, чтобы помочь драйверу или маршрутизатору связаться с другими драйверами и оборудованием для работы. В этом случае важны прошивки маршрутизатора и модема, с которыми приходится иметь дело, чтобы решить эту проблему.
Вы можете посетить веб-сайт своего маршрутизатора и узнать, есть ли для него обновления.Если доступно обновление, загрузите его и установите. Разумно быть в курсе всех драйверов и программного обеспечения. Это может решить проблему «Wi-Fi подключен, нет доступа в Интернет» на вашем устройстве.
Удаление вирусов и других вредоносных программ
Удаление вредоносного ПО не только может помочь защитить ваш компьютер, но также может помочь решить проблему «Ошибка : Wi-Fi подключен, но нет Интернета». Это связано с тем, что вредоносное ПО на вашем компьютере может блокировать доступ в Интернет к вашему устройству.
У вас возникнет эта проблема, даже если все настройки вашей системы верны, потому что вредоносная программа может нарушить ваше соединение. Вы можете использовать хорошее антивирусное программное обеспечение, чтобы удалить это.
Но убедитесь, что антивирус не мешает вашему интернет-соединению. Эта опция также применима для мобильных телефонов. Есть много отличных мобильных антивирусов.
Даже если он не предоставляет вам доступ в Интернет, всегда рекомендуется запускать сканирование для обнаружения и удаления вирусов для безопасности вашего компьютера или мобильного телефона.
Отформатируйте устройство
Восстановление заводских настроек вашего телефона, планшета или компьютера может помочь вам получить доступ к Интернету. Вы можете получить практически новый телефон со свежим пользовательским интерфейсом (UI), чистым хранилищем и настройками по умолчанию, которые могут быть полезны для подключения вашей сети Wi-Fi к вашему устройству.
Вот как сбросить настройки устройства Android.
- Откройте на телефоне приложение «Настройки».
- Найдите системные настройки и щелкните опцию Factory Reset .
- Вы должны ввести свой телефонный пароль. Перезагрузка компьютера займет некоторое время.
Если на вашем ПК с Windows возникли проблемы, вы можете выполнить следующие действия, чтобы восстановить заводские настройки компьютера.
- Откройте Windows settings на вашем компьютере с Windows 10.
- Выберите меню Updates and Recovery .
- В подзаголовке Recovery в разделе Reset this PC нажмите кнопку Get Started .
- В открывшемся окне Выберите параметр выберите Удалить файлы или Сохранить файлы .
- Подтвердите, что вы хотите перезагрузить компьютер.
После завершения настройки ПК с Windows 10 подключитесь к Интернету и посмотрите, есть ли у вас Интернет.
Отключите программное обеспечение VPN
Если на вашем устройстве установлено программное обеспечение VPN, изменение IP-адреса может быть причиной подключения Wi-Fi, но нет проблем с Интернетом.Это возможная причина того, что ваша беспроводная сеть не подключается к Интернету. Если отключение работает, вы можете удалить его.
Ваш маршрутизатор или модем неисправны
Вы также можете столкнуться с этой проблемой, если ваш маршрутизатор не работает должным образом или поврежден. Обратитесь к дилеру, который продал вам маршрутизатор, или обратитесь к производителю модема за информацией. Если он неисправен, придется покупать новый модем.
Обратитесь к своему интернет-провайдеру
Иногда проблема может быть на стороне интернет-провайдера.Если есть перерывы в обслуживании или повреждения оптоволоконных кабелей / кабелей, которые обеспечивают подключение к Интернету, Wi-Fi будет подключен, но проблем с Интернетом не будет.
Проблема может быть со стороны вашего интернет-провайдера. Возможно, произошел перерыв в обслуживании или поврежден компонент, что может означать, что у вас не будет подключения к Интернету, но вы подключите к устройству Wi-Fi.
Заключение
Все мы прошли через эту очень сложную фазу подключения к сети Wi-Fi и отсутствия доступа в Интернет.Это может быть очень сложно, если ваша деятельность зависит от вашего Wi-Fi. Прекратите играть в игру про динозавров, которая появляется в вашем браузере, когда нет интернета для вашего Wi-Fi или любой другой беспроводной точки доступа.
Потому что есть много решений этой интернет-ошибки. Эта проблема может возникнуть по многим причинам, поэтому существует множество исправлений, которые помогают решить эту проблему. Вы можете исправить свой сетевой адаптер, использовать команды, проверить свой Wi-Fi-маршрутизатор, взглянуть на свой Wi-Fi-модем и многое другое.
Больше не нужно ждать, пока эта проблема будет решена техническим экспертом. Вы можете решить эту проблему самостоятельно, следуя инструкциям в этой статье.
Часто задаваемые вопросы
Что означает, когда Wi-Fi сообщает о подключении и отсутствии доступа в Интернет?
Когда ваш компьютер, планшет или мобильный телефон с Windows сообщает, что он подключен к беспроводному соединению, но не имеет доступа к Интернету, это означает, что вы подключены к беспроводной точке доступа, но беспроводное соединение не имеет доступа к Интернету.Возможно, что-то блокирует его, или на вашем компьютере не может быть интернета.
Как исправить Wi-Fi, когда он подключен, но нет доступа в Интернет?
Есть много способов исправить эти проблемы. Это зависит от того, откуда возникла проблема, и от устройств, с которыми она сталкивается. Например, существуют определенные решения, если эта проблема возникает на компьютере с Windows, и есть разные способы ее решения, если проблема исходит из-за пределов устройства.
Рекомендуемые статьи
Нет доступа в Интернет при подключении (влияет на Ethernet и / или Wi-Fi)
Описание
Некоторые пользователи могут столкнуться с проблемой, при которой они не могут использовать Интернет, даже если они подключены через Wi-Fi или Ethernet.В некоторых случаях перезагрузка компьютера позволяет временно решить проблему.
Эти обновления удалили записи из реестра Windows® 10, предписывавшие операционной системе освободить используемые порты, когда все порты исчерпаны. Порты — это список конечных виртуальных номеров, необходимых для любого сетевого подключения. Если все порты открыты и не освобождены, это создает эффект подключения к Интернету без возможности операционной системы открывать новые порты.Приложения и службы, которые уже были подключены, могут или не могут продолжать работать, по крайней мере частично, в то время как пользователь не может просматривать Интернет или подключаться к чему-либо еще.
Разрешение
| Примечание | Перед устранением этой проблемы с помощью приведенных ниже предложений убедитесь, что вы полностью установили последнюю версию Killer Control Center и драйверы устройств. Вы можете сделать это, следуя нашему руководству по чистой установке. |
| Примечание | Microsoft могла исправить эту проблему в патче для Windows® 10 1809. Теперь вы можете решить эту проблему, вручную проверив наличие обновлений. Вы можете сделать это, нажав , нажав Пуск , затем введите Обновление и нажмите Проверить наличие обновлений, затем нажмите кнопку Проверить наличие обновлений . Если на вашем компьютере есть обновления, их следует загрузить и установить.Если обновления не устранили проблему, перезагрузите компьютер и снова проверьте наличие обновлений. Делайте это до тех пор, пока не появятся новые обновления после нового перезапуска, чтобы убедиться, что у вас есть все доступные обновления Windows. Если это не помогает, перейдите к исправлению реестра ниже. |
В Windows 1803 или более ранней версии и в некоторых сборках Windows 10 1809 приведенное ниже исправление реестра может решить эту проблему, заменив эти записи реестра. Вот пошаговое руководство:
- Щелкните Start.
- Введите regedit и нажмите Enter.
- Щелкните Файл> Экспорт… , а затем сохраните файл в месте, которое вы запомните. Этот файл является резервной копией реестра. Если что-то пойдет не так, вы можете дважды щелкнуть этот файл на своем компьютере, и он восстановит текущие настройки реестра. Экспорт может занять некоторое время.
- После завершения экспорта скопируйте эту строку — HKLM \ SYSTEM \ CurrentControlSet \ Services \ Tcpip \ Parameters — и вставьте в пустое пространство непосредственно под Файл — Редактировать — и т. Д. и , нажмите Введите , что приведет вас к нужному месту в реестре, как показано ниже. ( Щелкните правой кнопкой мыши на изображении и откройте изображение на новой вкладке, чтобы развернуть его.)
- Если Параметры остаются выделенными слева, щелкните правой кнопкой мыши на пустом пустом пространстве справа и щелкните New> DWORD (32-bit).
Несмотря на то, что почти все установки Windows 10 являются 64-разрядными, DWORD (32-разрядная версия) является правильным выбором. - Назовите его TcpTimedWaitDelay и нажмите Введите .
- Дважды щелкните только что созданный TcpTimedWaitDelay и измените значение на 0000001e . Оставьте для параметра Base значение Hex. Это должно выглядеть как на скриншоте ниже.
- Нажмите ОК .
- Повторите шаги 5-8, создав следующие ключи:
- Имя: MaxUserPort
Значение: 0000fffe
База: Шестнадцатеричное значение - Имя: TcpNumConnections
Значение: 00fffffe
База: Шестнадцатеричное значение 000023109: 0M0000231
База: Шестнадцатеричный - Нажмите Файл> Выход
- Перезапустите , нажав Пуск> Питание> Перезапустить и test .
- Имя: MaxUserPort

 Что бы это выяснить, можно позвонить в поддержку интернет-провайдера. Так же, вы можете подключить интернет напрямую к компьютеру (если есть такая возможность) и проверить будет ли он работать без роутера.
Что бы это выяснить, можно позвонить в поддержку интернет-провайдера. Так же, вы можете подключить интернет напрямую к компьютеру (если есть такая возможность) и проверить будет ли он работать без роутера.