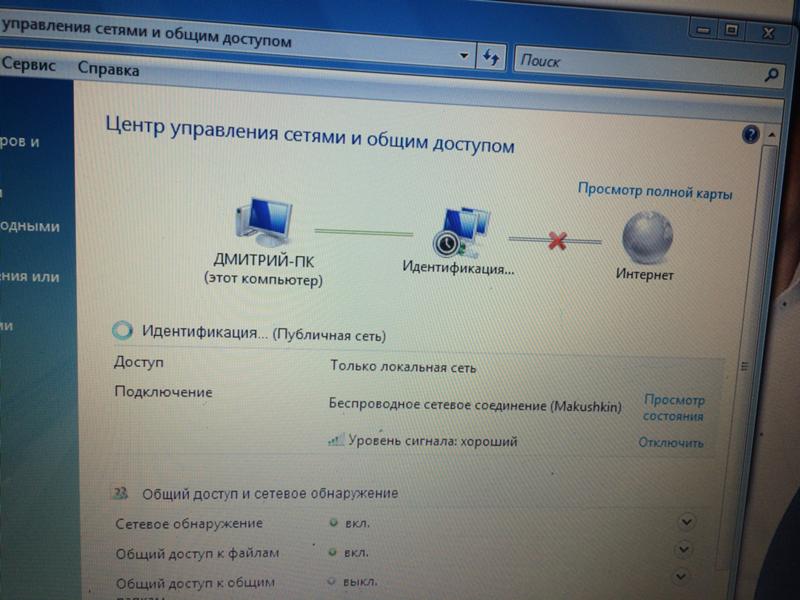Почему не видят Wi-Fi: ноутбук, телефон или планшет?
На сегодняшний день переносные устройства набирают всё большую популярность по сравнению с персональными компьютерами, и на это есть ряд причин. Современные ноутбуки, планшеты и телефоны не просто компактны по размерам. Они поддерживают связь с Интернетом через Wi-Fi, а это немаловажно, ведь Wi-Fi сеть сегодня довольно широко распространено. Оно имеется в кафе, ресторанах, библиотеках, на вокзалах и даже в общественном транспорте. Всё это благодаря Wi-Fi модулю, имеющемуся в переносных устройствах. Однако иногда такая беспроводная связь работает не совсем корректным образом.
Немного о Wi-Fi покрытии
Сеть Wi-Fi является беспроводной и создана на основе IEEE-802.11. На сегодняшний день скорость передачи данных через данную сеть может достигать 600 Мб/c. Покрытие Wi-Fi обладает рядом положительных сторон, а именно:
- Для соединения с телефоном, ноутбуком или планшетом совершенно не нужен кабель. Таким образом, уменьшается количество денежных затрат.

- Владелец телефона, планшета или какого-либо другого переносного устройства не ограничен определённым местом. Использование Интернета может быть в любом месте, где только пожелает пользователь.
- Покрытие Wi-Fi без проблем может использоваться владельцами телефонов, планшетов и смартфонов.
- Несмотря на то, что Wi-Fi сеть в помещении одна, к ней могут одновременно подключаться многие пользователи, имеющие телефон или планшет.
Причины сбоев Wi-Fi соединения
О такой причине, как слишком большая отдалённость переносного устройства от точки подключения, то есть роутера, упоминать не стоит. Главное – соблюдать необходимое расстояние. Однако если ноутбук, телефон или планшет находится в нескольких метрах от беспроводного маршрутизатора и связи нет, то на это имеется несколько причин. Итак, вот причины:
- Старые модели ноутбуков располагают специальной небольшой кнопкой включения/выключения Wi-Fi соединения. Поэтому стоит проверить, чтобы соединение попросту было включено.
 В новых моделях можно использовать для включения доступа к Wi-Fi сочетание клавиш, к примеру, Fn и F2. Дополнительную помощь окажет документация устройства.
В новых моделях можно использовать для включения доступа к Wi-Fi сочетание клавиш, к примеру, Fn и F2. Дополнительную помощь окажет документация устройства.
- Следующая причина – повреждение драйверов, обеспечивающих качественную работу Wi-Fi модуля. Проблема легко решается переустановкой драйверов, которые можно скачать, используя официальный сайт производителя. Другие сайты могут предлагать некачественную продукцию.
- Иногда модуль адаптера вообще не работает. Это вызвано отсутствием специальной утилиты, которая позволяет управлять беспроводной сетью. Утилиту можно как найти на сайте производителя, так и установить с диска, прилагаемого к комплекту ноутбука.
- Порой Wi-Fi соединение полностью недоступно. Имеются ввиду случаи, когда все устройства распознают сеть, а одно из устройств – нет. В этой ситуации сначала необходимо отключить роутер на 10-30 секунд, а затем снова включить его. Иногда проблема возникает из-за непредвиденного сбоя настроек роутера.
 Всё, что нужно, так это заново произвести его настройку. В сложившейся ситуации наиболее качественную помощь окажет служба поддержки провайдера, ведь у каждого провайдера имеется свой тип настроек.
Всё, что нужно, так это заново произвести его настройку. В сложившейся ситуации наиболее качественную помощь окажет служба поддержки провайдера, ведь у каждого провайдера имеется свой тип настроек. - Бывает и такое, что сигнал практически неуловим, характеризуется низким уровнем. Одновременно некоторые устройства распознают Wi-Fi соединение, но подключение всё равно невозможно. Такая ситуация может возникнуть в том случае, если роутер находится довольно далеко от ноутбука, телефона или планшета.
- Теоретически причиной может служить поломка Wi-Fi модуля в ноутбуке или каком-либо другом устройстве. При этом если ещё действует гарантия, можно легко поменять купленный товар. При наличии же старого устройства ремонт может быть очень дорогим. Поэтому многие советуют приобретать Wi-Fi адаптер внешнего назначения, который по цене довольно доступен.
Итак, важно помнить, что недостаточно лишь приобрести роутер, подключить к нему соответствующий кабель и подсоединиться к Wi-Fi сети.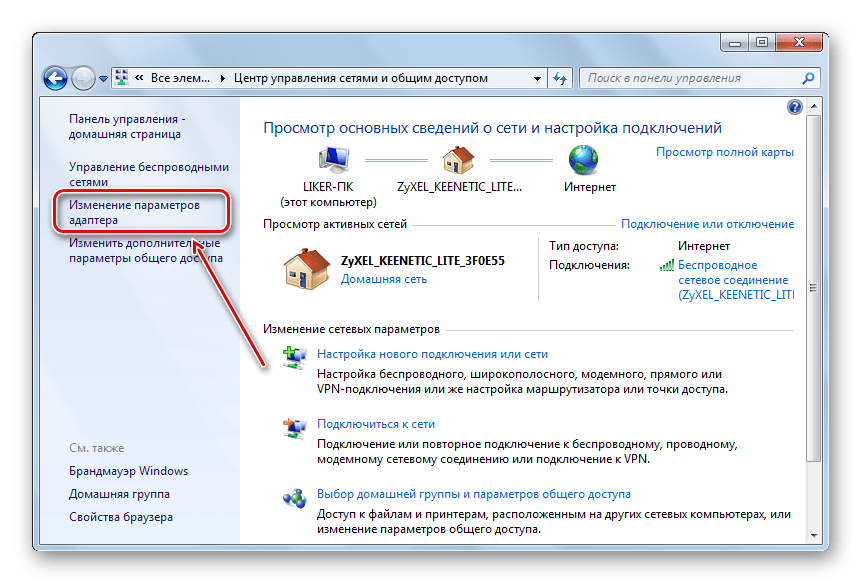 Необходима настройка, которую лучше всего доверить мастеру.
Необходима настройка, которую лучше всего доверить мастеру.
Для многих современных планшетов и телефонов и других устройств имеется беспроигрышный вариант подключения к покрытию Wi-Fi подключение с помощью соответствующей точки доступа в локальную сеть провайдера. О точке доступа стоит сказать, что она представляет собой радиоволновой аппаратный усилитель, способный как принимать, так и передавать содержимое. Принцип действия заключается в следующем, поступление стандартного Wi-Fi сигнала идёт от переносного устройства и принимается непосредственно описываемой точкой доступа. Тип сигнала является унифицированным для оборудования различных марок, поэтому вопросов относительно несовместимости устройства с сетью возникать не должно.
Посмотрите видео: проблемы и решения при подключении Wi-Fi
Что делать, если ноутбук не видит Wi-Fi
Технология Wi-Fi уже давно вошла в повседневную жизнь многих людей. Сегодня практически во всех домах имеется своя точка доступа к беспроводной сети. С ее помощью к интернету подключаются различные мобильные устройства, стационарные компьютеры, а также ноутбуки. Нередко бывает так, что для портативных ПК беспроводной сеть — единственная возможность доступа к интернету. Но что делать, если произошли неполадки с сетью и ноутбук ее просто не ловит? В этой статье будут рассмотрены доступные для неподготовленного пользователя способы решения этой проблемы.
Сегодня практически во всех домах имеется своя точка доступа к беспроводной сети. С ее помощью к интернету подключаются различные мобильные устройства, стационарные компьютеры, а также ноутбуки. Нередко бывает так, что для портативных ПК беспроводной сеть — единственная возможность доступа к интернету. Но что делать, если произошли неполадки с сетью и ноутбук ее просто не ловит? В этой статье будут рассмотрены доступные для неподготовленного пользователя способы решения этой проблемы.
Восстановление Wi-Fi на ноутбуке
Все способы исправления неправильной работы Вай-Фай на портативном ПК можно условно разделить на два вида. К первому относится проверка и изменение настроек самого компьютера, ко второму — связанные с конфигурацией самого устройства раздачи. Акцент будет сделан на самых частых причинах неработоспособности Wi-Fi, а в плане методов — на доступных для обычного пользователя решениях подобных проблем.
Способ 1: Проверка драйверов
Одной из самых распространенных причин, из-за которых портативный ПК не может подключиться к беспроводной сети, является отсутствие драйверов адаптера Wi-Fi.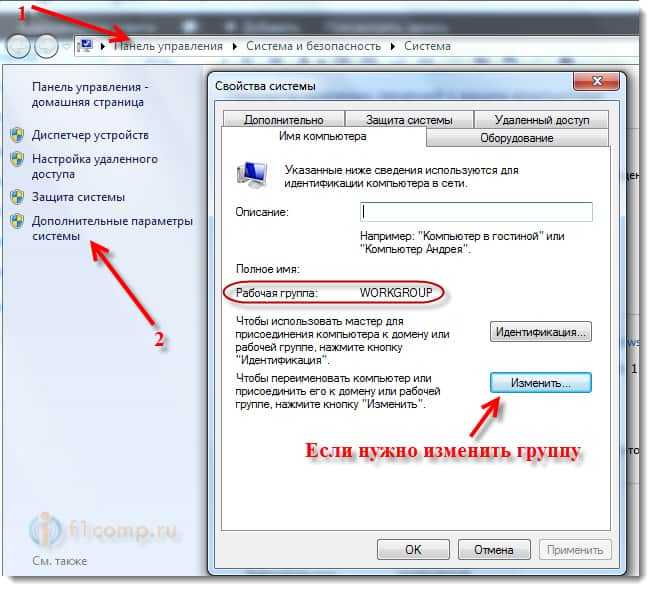 Бывает, что пользователь переустановил или обновил текущую ОС Windows, но забыл инсталлировать драйвера для устройств.
Бывает, что пользователь переустановил или обновил текущую ОС Windows, но забыл инсталлировать драйвера для устройств.
Подробнее: Узнаем, какие драйвера нужно установить на компьютер
Драйвера для Windows XP, например, очень часто несовместимы с более новыми версиями Виндовс. Поэтому при обновлении этой ОС сначала необходимо удостовериться в наличии необходимого ПО для Вай-Фай адаптера.
Если говорить о ноутбуках, то здесь следует остановиться на важном моменте: рекомендуется скачивать и устанавливать соответствующее ПО только с официального сайта (или прилагаемого диска) производителя. Использование сторонних приложений для поиска драйверов сетевых устройств часто приводит к неправильной работе Wi-Fi.
Подробнее: Лучшие программы для установки драйверов
Для проверки состояния сетевого адаптера выполняем следующее:
- Для вызова «Диспетчера устройств» нажимаем «Win» + «R».
- Вбиваем туда команду «devmgmt.msc».
- Далее находим пункт, отвечающий за сетевые адаптеры, и кликаем по нему ЛКМ.
- Отобразится список сетевых устройств, имеющихся на портативном компьютере.
- Как правило, имя нужного устройства будет содержать слова типа «Wireless», «Network», «Adapter». Этот пункт не должен быть отмечен никакими значками (желтыми с восклицательным знаком, стрелками и т.д.).
Подробнее: Как открыть Диспетчер устройств в Windows XP, Windows 7.
Если у вас не так, значит проблема кроется в драйверах адаптера. Существует простой способ, рекомендуемый в первую очередь:
- В том же окне «Диспетчера устройств» делаем щелчок ПКМ по названию нашего адаптера Wi-Fi и выбираем «Свойства».
- Далее переходим на вкладку, отвечающую за драйвер устройства.
- Нажимаем в самом низу окна на «Удалить».
- Перезагружаем систему.
Если подобные действия не приносят результата (или адаптер просто не отображается в «Диспетчере устройств»), значит, нужно инсталлировать соответствующий драйвер . Основная идея заключается в том, что искать ПО для адаптера следует исходя из названия конкретной модели ноутбука. Для поиска официальных драйверов мы будем использовать поисковую систему Google (можно воспользоваться любой другой).
Основная идея заключается в том, что искать ПО для адаптера следует исходя из названия конкретной модели ноутбука. Для поиска официальных драйверов мы будем использовать поисковую систему Google (можно воспользоваться любой другой).
Перейти на сайт Google
- Перейдя по указанной ссылке в поисковую систему, вбейте название модели портативного ПК + «драйвера».
- В поисковой выдаче отобразится список ресурсов. Лучше всего выбрать официальный сайт производителя ноутбука (в нашем случае Asus.com).
- Так как мы ввели в поиске конкретное название компьютера, то можем сразу же перейти на соответствующую страницу по этой модели.
- Щелкаем по ссылке «Драйвера и утилиты».
- Следующий шаг — выбор операционной системы.
- Сайт отобразит список с драйверами под выбранную версию Windows.
- Переходим к драйверу Вай-Фай адаптера. Как правило, в названии такого ПО бывают слова типа: «Wireless», «WLAN», «Wi-Fi» и т.
 д.
д. - Нажимаем на кнопку «Download» (или «Скачать»).
- Сохраняем файл на диск.
- Далее, распаковав архив, устанавливаем драйвер в систему.
Подробнее:
Скачивание и установка драйвера для Wi-Fi адаптера
Поиск драйверов по ID оборудования
Установка драйверов стандартными средствами Windows
Способ 2: Включение адаптера
Еще одна довольно очевидная причина неработоспособности Wi-Fi связи на ноутбуке — отключение самого Wi-Fi. Это может произойти как в результате действий пользователя, так и в процессе работы приложений. Запрет на использование адаптера может быть установлен в БИОС и в настройках операционной системы. В Виндовс появится значок в трее, свидетельствующий о невозможности использования Вай-Фай.
Проверка параметров BIOS
Как правило, на новых ноутбуках по умолчанию адаптер Wi-Fi включен. Но если пользователь вносил изменения в настройки БИОС, то беспроводная связь может быть отключена. В таких случаях никакие действия в самой операционной системе не смогут запустить Вай-Фай. Поэтому сначала необходимо удостовериться в том, что в постоянной памяти ноутбука не стоит запрет на использование сетевого адаптера.
В таких случаях никакие действия в самой операционной системе не смогут запустить Вай-Фай. Поэтому сначала необходимо удостовериться в том, что в постоянной памяти ноутбука не стоит запрет на использование сетевого адаптера.
Свойства беспроводного соединения
- Вызываем меню «Пуск», нажав клавишу «Win».
- Далее выбираем «Панель управления».
- Щелкаем мышью по меню и выбираем «Крупные значки».
- Далее следуем к «Центру управления сетями и общим доступом».
- Щелкаем мышью по ссылке свойств сетевого адаптера.
- В окне находим значок беспроводного соединения и выделяем его ПКМ.
- В меню выбираем «Включить».
Диспетчер устройств
К такому же результату приводит включение Wi-Fi адаптера через «Диспетчер устройств».
- Вводим в строку поиска «диспетчер».
- Кликаем на предложенном варианте.

- Выбираем нужное устройство, обеспечивающее Вай-Фай связь, с помощью ПКМ.
- Далее — «Задействовать».
Способ 3: Отключение режима «В самолете»
Функция «В самолете» создана специально для мгновенного отключения всех беспроводных соединений на компьютере. Она выключает как Bluetooth, так и Вай-Фай. Иногда новички сами по ошибке используют эту возможность и сталкиваются с неработоспособностью Wi-Fi. Понятно, что в нашем случае этот режим должен быть установлен в положении «Выкл».
Индикатором нахождения ПК в этом режиме является значок самолета в трее справа от панели задач.
- Щелкаем мышкой по этому значку.
- Далее на панели нажимаем указанную кнопку (она должна быть подсвечена). Кнопка станет серой.
- Режим полета будет отключен, а кнопка «Wi-Fi» подсветится. Вы должны увидеть список доступных беспроводных соединений.
В Виндовс 8 меню соединений выглядит по-другому. Щелкнув мышкой по значку Вай-Фай в трее, нажимаем затем на переключатель. Надпись должна смениться на «Вкл».
Щелкнув мышкой по значку Вай-Фай в трее, нажимаем затем на переключатель. Надпись должна смениться на «Вкл».
Способ 4: Отключение функции энергосбережения
При выходе портативного ПК из спящего режима можно столкнуться с тем, что сетевой адаптер не ловит сеть. Виндовс просто выключает его на время сна, а затем по разным причинам может не включить его снова. Часто запустить его программным способом без перезагрузки ОС становится проблематичным, если вообще возможным. Эта причина особенно актуальна для компьютеров с Виндовс 8 и 10. Чтобы спящий режим Wi-Fi модуля вас больше не беспокоил, нужно выполнить некоторые настройки.
- Заходим в «Панель управления» и выбираем «Электропитание».
- Переходим к настройкам конкретного плана электропитания.
- Далее кликаем мышкой для изменения дополнительных параметров.
- Щелкаем на раскрывающемся списке параметров для модуля Вай-Фай связи.
- Далее раскрываем подменю, нажав на крестике, и задаем постоянную максимальную производительность для устройства.

Для отключения режима сна для нашего Вай-Фай устройства выполняем следующее:
- В «Диспетчере устройств» кликаем ПКМ на нужном адаптере беспроводного соединения.
- Далее — «Свойства».
- Перемещаемся на вкладку «Управление электропитанием».
- Убираем галочку, отвечающую за выключение устройства во время спящего режима.
- Выполняем перезапуск системы.
Способ 5: Выключение быстрой загрузки
Функция быстрого запуска, введенная в Виндовс 8, часто приводит к некорректной работе различных драйверов. Для ее запрета выполняем следующие шаги:
- Нажимаем «Win» + «X».
- В меню кликаем по «Управление электропитанием».
- Далее — «Действие при закрытии крышки».
- Для изменения недоступных параметров щелкаем по ссылке в самом верху окна.
- Убираем галочку включения быстрой загрузки.

- Перезагружаем компьютер.
Способ 6: Запрет режима FIPS
В Windows 10, в отличие от предыдущих версий этой ОС, по умолчанию установлен режим работы, совместимый с Федеральным стандартом обработки информации (или FIPS). Это может влиять на нормальное функционирование Вай-Фай. Если у вас установлена отличная от десятой версии Виндовс, то рекомендуется проверить и этот параметр.
- Зажимаем клавиши «Win + «R», вводим в строке «ncpa.cpl» и жмем «Enter».
- Далее ПКМ выделяем беспроводное соединение и щелкаем по «Состояние».
- Нажимаем на кнопку для доступа к свойствам соединения.
- Перемещаемся на вкладку «Безопасность».
- Щелкаем на кнопку «Дополнительные параметры» внизу окна.
- Далее — если стоит галочка, убираем ее.
Способ 7: Настройки роутера
Если в настройки маршрутизатора вносились изменения, это тоже может быть одной из причин невозможности обнаружить Вай-Фай сеть компьютером. Даже при наличии всех необходимых драйверов в системе, правильно настроенной сетевой конфигурации Windows роутер может запрещать использование беспроводной связи. Существует огромное количество маршрутизаторов, отличающихся функциональными возможностями и фирменной прошивкой. Далее рассмотрим общие рекомендации на примере одной модели роутера (Zyxel Keenetic).
Даже при наличии всех необходимых драйверов в системе, правильно настроенной сетевой конфигурации Windows роутер может запрещать использование беспроводной связи. Существует огромное количество маршрутизаторов, отличающихся функциональными возможностями и фирменной прошивкой. Далее рассмотрим общие рекомендации на примере одной модели роутера (Zyxel Keenetic).
Все современные маршрутизаторы имеют веб-интерфейс, через который производится настройка практически всех параметров работы устройства и сетевой конфигурации. Обычно для входа в настройки роутера нужно ввести в адресную строку браузера «192.168.1.1». На некоторых моделях этот адрес может отличаться, поэтому попробуйте ввести следующие значения: «192.168.0.0», «192.168.1.0» или «192.168.0.1».
В диалоговом окне ввода логина и пароля роутер, как правило, сам предоставляет всю необходимую информацию. В нашем случае «admin» — логин, а 1234 — пароль для доступа в веб-интерфейс.
Всю необходимые данные для доступа к настройкам конкретной модели маршрутизатора следует искать в прилагаемой инструкции или воспользоваться поиском в интернете.
Например, ввести в поиск название модели роутера + «настройка».
Внешний вид интерфейса, названия конкретных элементов и их расположение у каждой модели может сильно отличаться, поэтому вы должны быть уверены в том, что делаете. В противном случае самое лучшее — поручить это дело специалисту.
Разрешение беспроводной связи
Бывает, что пользователи подключаются к роутеру с помощью сетевого кабеля. В таких случаях им совершенно не нужна Вай-Фай связь. Тогда функции беспроводной связи в настройках маршрутизатора могут быть отключены. Для проверки таких настроек покажем пример с роутером Zyxel Keenetic.
Здесь мы видим, что в разделе, отвечающим за Вай-Фай, беспроводная связь разрешена. Обозначения могут быть различные: «WLAN Enable», «Wireless ON» и даже «Wireless Radio».
На некоторых моделях можно включать или отключать Вай-Фай с помощью кнопки, находящейся на корпусе.
Отключение фильтрации
Еще одна функция, которую нам нужно рассмотреть — фильтрация.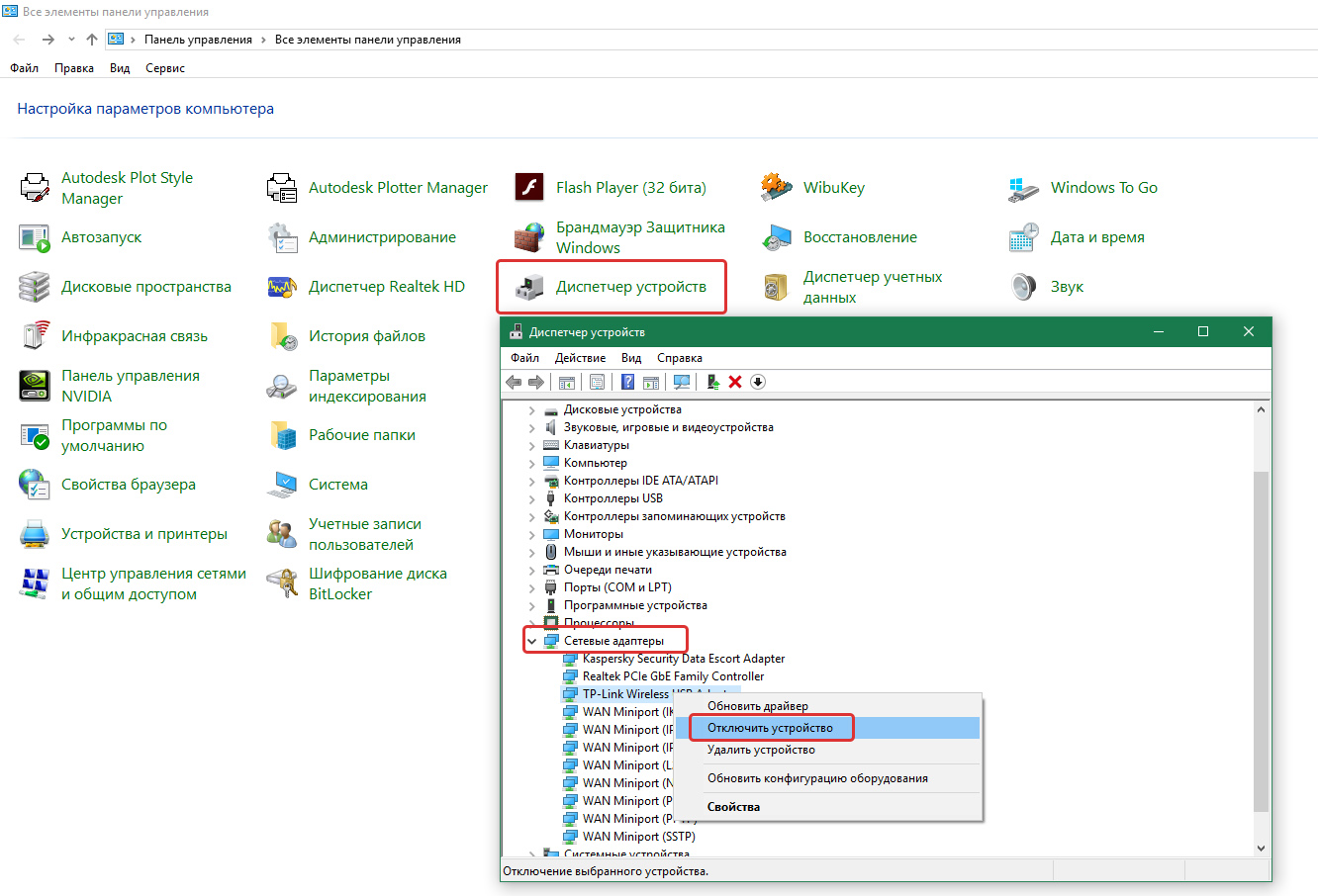 Ее цель состоит в защите домашней сети от различных подключений извне. Маршрутизатор Zyxel Keenetic способен фильтровать как по MAC-адресам, так и по IP. Фильтрация работает выборочно на входящий трафик и исходящий по определенным портам и URL. Но нас интересует только входящий запрет. В веб-интерфейсе Zyxel настройки блокировки находится в разделе «Фильтры».
Ее цель состоит в защите домашней сети от различных подключений извне. Маршрутизатор Zyxel Keenetic способен фильтровать как по MAC-адресам, так и по IP. Фильтрация работает выборочно на входящий трафик и исходящий по определенным портам и URL. Но нас интересует только входящий запрет. В веб-интерфейсе Zyxel настройки блокировки находится в разделе «Фильтры».
В примере видно, что блокировка отключена в принципе, а в таблице блокируемых адресов нет записей. В других моделях устройств это может выглядеть как: «WLAN Filtering Disable», «Filtering Off», «Block Address Disable» и т.д.
Аналогичная ситуация и с настройками блокировки по IP.
Подробнее: Решение проблем с точкой доступа WI-FI на ноутбуке
Смена канала
Соседние беспроводные сети или некоторые электроприборы могут приводить к возникновению помех на канале работы Wi-Fi. Каждая Wi-Fi сеть функционирует на одном из каналов (в России с 1-го по 13-ый). Проблема возникает тогда, когда несколько Вай-Фай сетей размещаются на одном из них.
Проблема возникает тогда, когда несколько Вай-Фай сетей размещаются на одном из них.
Если пользователь живет в частном доме, то в радиусе работы его адаптера, вероятно, не будет больше никаких других сетей. И даже если такие сети имеются, то их количество невелико. В многоквартирном доме число работающих сетей Wi-Fi может быть значительно больше. И если несколько человек одновременно настроят для своего роутера одинаковый статический канал, то помех в работе сети не избежать.
Если настройки маршрутизатора не изменялись, то по умолчанию он выбирает канал автоматически. При включении адаптера в сеть он просто «садится» на тот канал, который в данный момент свободен. И так каждый раз при перезагрузке.
Следует сказать, что только у неисправного роутера могут возникать проблемы при автовыборе канала. И в большинстве случаев смена канала — это не решение проблемы с помехами. Постоянное ручное определение этих параметров — удовольствие еще то. Но в качестве способа получения доступа к сети в текущий момент этот вариант заслуживает рассмотрения.
Чтобы проверить настройки выбора передатчиком канала, нужно зайти в знакомый нам веб-интерфейс. Например, у Zyxel Keenetic эти параметры находятся в разделе «Сеть Wi-Fi» — «Соединение».
Из примера видно, что в настройках выбран автоматический режим выбора канала. Для проверки текущей работы каналов можно воспользоваться программой WifiInfoView.
Скачать WifiInfoView
В первую очередь рекомендуется выбирать 1, 6 или 11. Если вы видите, что эти каналы не заняты, попробуйте указать один из них в качестве текущего.
Некоторые модели маршрутизаторов отображают дополнительную информацию о загруженности канала.
Способ 8: Перезагрузка роутера
Довольно часто помогает обычная перезагрузка роутера. Как правило, это самая первая рекомендация службы поддержки провайдера при любых проблемах с сетью. Рассмотрим несколько вариантов того, как можно осуществить перезапуск устройства раздачи.
Кнопка «Power»
Чаще всего на задней стороне корпуса маршрутизатора есть специальная кнопка, отвечающая за включение/выключение устройства.
Такого же результата можно добиться, если просто выдернуть вилку питания из розетки и подождать не менее 10 секунд.
Кнопка сброса
Кнопка «Reset» в своем основном режиме позволяет выполнить перезагрузку. Для этого нужно нажать на нее чем-нибудь острым (например, зубочисткой) и затем мгновенно отпустить. Если держать дольше, произойдет сброс всех настроек устройства раздачи.
Веб-интерфейс
Для перезагрузки маршрутизатора можно воспользоваться консолью устройства. Войдя в настройки роутера, необходимо найти саму кнопку для перезагрузки. Где она будет находиться, зависит от прошивки и модели устройства. Например, для Zyxel Keenetic эта функция доступна в разделе «Система» в пункте «Конфигурация».
Нажав на кнопку, выполняем перезагрузку.
Способ 9: Сброс сети
Сброс сетевых настроек возвращает конфигурацию сети к изначальному состоянию и переустанавливает все адаптеры в системе. Этот способ рекомендуется применять только в качестве последнего варианта, так как он вносит кардинальные изменения во многие системные настройки.
Этот способ рекомендуется применять только в качестве последнего варианта, так как он вносит кардинальные изменения во многие системные настройки.
Windows 10
Если у вас версия Windows 10 (build 1607 или новее), то выполняем следующее:
- Кликаем по значку поиска в панели задач.
- Вводим в строку «сеть», а затем выбираем из предложенных вариантов «Состояние сети».
- В нижней части окна (возможно, придется прокрутить колесиком мыши) выбираем «Сброс сети».
- Нажимаем «Сбросить сейчас».
- Подтверждаем свой выбор, выбрав «Да».
Windows 7
- В строке поиска вводим первые буквы нужного слова («команд») и система незамедлительно отобразит пункт «Командная строка» первой в списке
- Щелкаем по этому пункту ПКМ и выбираем запуск с правами администратора.

- Вводим «netsh winsock reset».
- После этого перезапускаем ПК.
.
Подробнее: Вызов «Командной строки» в Windows 7
Соглашаемся с внесением изменений, нажав «Да».
Проблема с беспроводной сетью может быть решена. Если нет, то следует попробовать сбросить непосредственно TCP/IP. Для этого нужно:
- В «Командной строке» набрать «netsh int ip reset c:\resetlog.txt».
- Перезагрузиться.
Таким образом, существует достаточно много доступных для обычного пользователя способов восстановления работы Вай-Фай. Первым делом необходимо убедиться в правильной настройке параметров БИОС и наличии всех драйверов для сетевого адаптера. Если это не дало результата — проверить режимы электропитания, установленные в операционной системе Виндовс. И последний шаг — работа с конфигурацией самого устройства раздачи.
Мы рады, что смогли помочь Вам в решении проблемы.
Опишите, что у вас не получилось.
Наши специалисты постараются ответить максимально быстро.
Помогла ли вам эта статья?
ДА НЕТ
Вай фай не показывает сеть. Почему ноутбук не видит доступные wifi сети в Windows
Самыми распространенными проблемами ноутбуков являются настройка и подключение к Wi-Fi-сетям. Поэтому перед тем как приступать к возможным решениям именно этой проблемы, сначала требуется проверить настроено ли само подключение должным образом или нет.
В чем заключается причина?
Неисправность может заключаться, например, в маршрутизаторе, который используется пользователем, или в самой операционной системе. Самые распространенные причины, в связи с которыми Wi-Fi не отображается или ее не видит ноутбук, может быть связана с тем, что: Wi-Fi-роутер завис или не настроен, могут быть различные проблемы с устройством, которое подключается к Wi-Fi, доступ в интернет блокируется брандмауэром или антивирусом, а также DHCP на не выдаете IP-адрес.
Устранение неполадок
Для выяснения причины и последующего устранения неполадки требуется проверить маршрутизатор. Для этого следует перезапустить роутер и посмотреть не стала ли отображаться сеть в списке. Если этого до сих пор не произошло, тогда необходимо отключить сетевой кабель от роутера и переставить его в соответствующий разъем .
Для этого следует перезапустить роутер и посмотреть не стала ли отображаться сеть в списке. Если этого до сих пор не произошло, тогда необходимо отключить сетевой кабель от роутера и переставить его в соответствующий разъем .
Это позволит проверить, приходит ли вообще интернет от провайдера или нет. Если интернет не поступает, значит дело непосредственно в поставщике услуг, а в противном случае, потребуется . Для его настройки требуется перейти по адресу 192.168.1.1, либо 192.168.0.1, в зависимости от модели роутера.
Если и в настройках все в порядке, тогда требуется обновить или установить драйвера для сетевого адаптера. Их с легкостью можно найти в интернете, но для этого потребуется узнать модель. Для этого необходимо открыть «Панель управления» и в меню выбрать «Диспетчер устройств». В списке требуется найти пункт «Сетевые адаптеры». Здесь будет указан список всех сетевых устройств, работающих на компьютере, а для того чтобы найти Wi-Fi, следует выбрать пункт, где присутствует фраза «Беспроводное устройство. ..». После поиска и установки всех драйверов, сети Wi-Fi должны будут отображаться.
..». После поиска и установки всех драйверов, сети Wi-Fi должны будут отображаться.
В том случае если ни один из этих способов не помог устранить насущную проблему, тогда вероятнее всего проблема заключается непосредственно в самом устройстве, которое пытается найти и подключиться к беспроводной сети. Чтобы это проверить, можно приобрести недорогой USB-адаптер для Wi-Fi или взять его у знакомого и установить . Если проблема действительно заключалась в этом, тогда он обнаружит беспроводные сети.
Существует несколько основных причин, благодаря которым компьютер
может быть изолирован от остальной сети. Обычно проблема кроется в неверных параметрах настроек брандмауэра и подобных программ.
Инструкция
Откройте меню «Пуск» и перейдите к пункту «Выполнить». Введите в открывшееся поле команду cmd и нажмите клавишу Enter. Наберите в появившемся меню команду ipconfig /all и выпишите MAC-адрес нужной сетевой карты. Введите его значение в вышеуказанную таблицу.
Очистите пункты меню «Таблица Маршрутизации» или Route Table, которые связаны с данным компьютер
ом.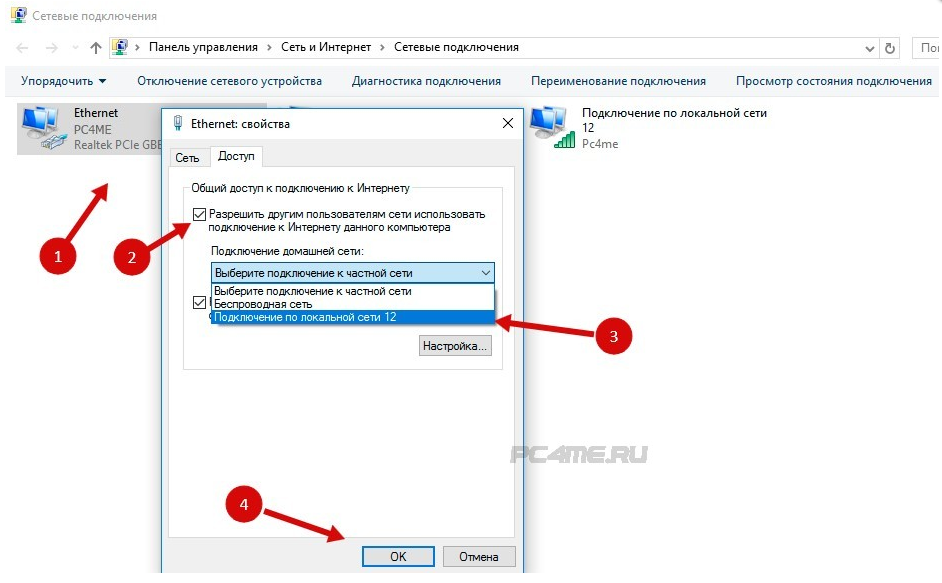 Убедитесь в том, что для данного ПК включена функция NAT. Сохраните настройки маршрутизатора.
Убедитесь в том, что для данного ПК включена функция NAT. Сохраните настройки маршрутизатора.
Теперь проверьте настройки самого компьютер
а. Во-первых, обязательно отключите сторонние программы, которые контролируют сетевой трафик. Это может быть утилита Outpost Firewall или ее аналоги. Теперь выключите службу «Брандмауэр Windows». Как показывает практика, настраивать ее самостоятельно очень сложно, а эффекта от ее работы слишком мало.
Откройте меню «Пуск» и перейдите в панель управления. Найдите и откройте пункт «Администрирование», которые расположено в меню «Система и безопасность». Откройте пункт «Службы». Найдите службу «Брандмауэр Windows», кликните по ней правой кнопкой мыши и выберите пункт «Остановить». Теперь откройте ее свойства и установите в поле «Тип запуска» параметр «Отключена».
Проверьте параметры работы сетевого адаптера. Убедитесь в том, что заданный IP-адрес находится в допустимой зоне. Попробуйте сменить его значение на адрес одного из сетевых компьютер
ов, предварительно выключив второй ПК. Перезагрузите компьютер
Перезагрузите компьютер
и повторите попытку получить доступ к сетевым ресурсам.
Список причин зависания компьютера/ноутбука довольно большой: сбой системных файлов операционной системы, перегрузка системных ресурсов, сбойный сектор на винчестере, перегрев внутренних запчастей, воздействие вирусов и другие. При зависании ноутбука его нужно перезапустить.
Вам понадобится
- — права администратора.
Инструкция
Ноутбуки, в отличие от стационарных компьютеров, не имеют на корпусе кнопки Reset. Поэтому при зависании системы пользователю остается один вариант: полностью устройство. Для этого нужно нажать кнопку включения и удерживать в нажатом состоянии до тех пор, пока ноутбук не отключится (обычно не более 30 секунд). Как правило, кнопка все это время держится в нажатом состоянии. Пользователи часто не дожидаются времени выключения, и думают, что их ноутбук не .
Если выключение произошло из-за сильного перегрева (это чувствуется по ненормально горячему воздуху рядом с вентиляционными отверстиями ), дайте ему время, чтобы остыть.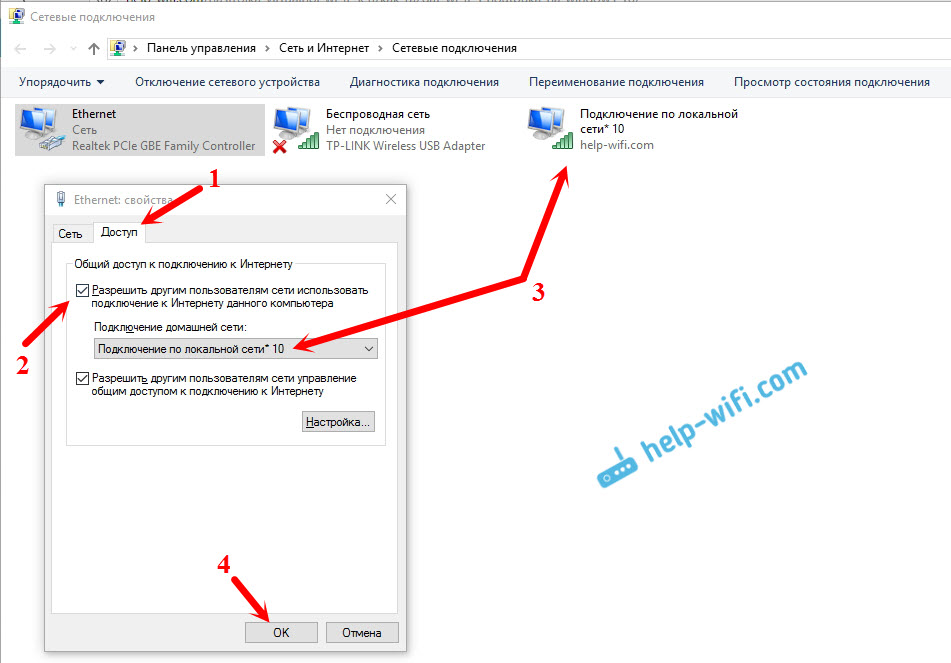 Эксплуатация ноутбука в таком состоянии нанесет вред комплектующим и обязательно приведет к скорой поломке. Можете использовать специальные подставки, в которых имеются встроенные вентиляторы для охлаждения.
Эксплуатация ноутбука в таком состоянии нанесет вред комплектующим и обязательно приведет к скорой поломке. Можете использовать специальные подставки, в которых имеются встроенные вентиляторы для охлаждения.
Если в результате принудительного выключения ноутбук перестал загружаться, воспользуйтесь восстановлением системы. Некоторые ноутбуки (например, от производителя Samsung) обладают встроенным разделом восстановления системы. Вставите диск с операционной системой и выберите пункт «Восстановление системы».
Если после принудительного выключения ноутбук не на нажатие кнопки питания, обращайтесь в сервисный центр. Скорее всего, зависание устройства произошло из-за внутреннего дефекта запчастей, устранить который могут только специалисты. Не пытайтесь вскрыть корпус . Такие действия лишат вас гарантии на устройство, если гарантийный срок еще не закончился. Обратитесь к специалистам в сервисный центр, и вам обязательно помогут решить данную проблему, однако придется заплатить.
Персональные компьютеры сегодня уже не работают как простые вычислительные машины, а являются частью самой продвинутой системы коммуникаций. Объединение их в единую коммуникативную сеть происходит как на глобальном уровне (интернет), так и в небольших домашних или офисных группах (локальные сети). Поэтому каждый из нас может даже у себя дома столкнуться с проблемой невидимости в локальной сети одного из компьютеров. Можно попытаться выяснить и устранить причину своими силами, даже не обладая опытом системного администрирования информационных сетей.
Самая простая из всех возможных причин невидимости компьютера в сети может заключаться в отсутствии физического подключения — просто сетевой кабель не включен в соответствующий разъем сетевой карты. Несмотря на то что большинство из нас не допускают мысли, что можно пропустить такой элементарный дефект, практика работы системных администраторов показывает, что именно самая простая причина чаще всего и оказывается виновницей неполадок. Поэтому именно с проверки элементарных вариантов стоит начать выяснение причин.
Поэтому именно с проверки элементарных вариантов стоит начать выяснение причин.
Если недоступный из сети компьютер использует Wi-Fi-соединение, то нелишним будет убедиться, что, во-первых, сеть видна операционной системе, во-вторых, уровень сигнала достаточен для нормальной работы, а в-третьих система авторизации модема опознает проблемный компьютер и разрешает ему доступ в сеть. В операционной системе Windows все это можно проверить с помощью компонента, называемого в последних версиях «Центром управления сетями и общим доступом». Если проблема заключается в авторизации, то для получения нужного кода придется войти в панель управления модема, скопировать его оттуда и ввести в соответствующее поле окна сетевого подключения.
Еще одной причиной может быть неправильно указанное в свойствах соединения имя «рабочей группы». Из компьютеров, связанных локальной сетью, можно создать несколько групп, каждая из которых будет иметь собственное обозначение. Если проблемный компьютер настроен на работу с одной группой, то из других он будет не виден. Чтобы устранить эту причину, нужно изменить в свойствах подключения к локальной сети название рабочей группы — оно должно быть одинаковым у всех компьютеров, для которых вы хотите организовать совместную работу.
Чтобы устранить эту причину, нужно изменить в свойствах подключения к локальной сети название рабочей группы — оно должно быть одинаковым у всех компьютеров, для которых вы хотите организовать совместную работу.
Младшие редакции операционных систем из последних разработок корпорации Microsoft не имеют встроенных средств создания рабочих групп (теперь они называются «домашними группами»). Например, это касается «Windows 7 Начальная» — она может лишь подключаться к группе, созданной с помощью какой-либо более продвинутой редакции этой же версии ОС (например, «Windows 7 Профессиональная»). Это тоже может быть причиной невидимости в сети компьютера с установленной в нем урезанной редакцией операционной системы.
Несмотря на то что уже существуют электронные информаторы и синтезаторы речи, позволяющие автоматизировать общение с заказчиками и клиентами, профессия диспетчера остается по-прежнему востребованной. Телефонный диспетчер – ответственная и важная должность на многих предприятиях, связанных с пассажирскими и грузоперевозками.
Для чего нужны диспетчеры
Диспетчер, отвечающий на телефонные звонки клиентов, принимающий их заказы и консультирующий их — важное звено и посредник между заказчиками и поставщиками услуг. От того, как он работает, зависит, насколько качественным будет обслуживание и обратится ли клиент в данную фирму повторно.
Большинство компаний, работающих в сфере пассажирских и грузоперевозок, используют в работе диспетчерской службы специальное программное обеспечение или элементарные базы данных, которые ведутся с помощью электронных таблиц. Диспетчер, в обязанности которого входит также консультирование клиентов по тарифным планам и пр., принимая заказ, вносит его в базу данных, формируя электронную заявку и тем самым подключая систему оповещения водителей. Тот из них, кто берется за выполнение заказа, также вносится в базу данных. Диспетчер обязан отслеживать статус выполнения заказа, поддерживая связь и с заказчиком, и , он должен быть готов в любую минуту среагировать на форс-мажорные обстоятельства и оперативно принять решение о замене водителя или отказе от заказа.
Обязанности диспетчера грузоперевозок гораздо шире. Ему необходимо осуществлять поиск заказов и загрузок на подконтрольной территории, в том числе и международных. С этой целью ему приходится просматривать большое количество информации в интернете и делать многочисленные звонки по телефону. Чтобы на междугородних перевозках машины компании не передвигались порожними, необходимо найти заказ, договориться с заказчиком, и до тех пор, пока груз не будет доставлен в место назначения, постоянно быть на связи с водителем и заказчиком, осуществляя оперативный контроль.
Требования к диспетчеру
Никаких особых требований к уровню образования в этой профессии нет, но любому диспетчеру потребуется хорошее знание основ компьютерной грамотности, а также некоторые личные качества, без которых в этой профессии просто нечего делать. К таким чертам характера относится хорошая обучаемость, внимательность и скрупулезность, ответственность и стрессоустойчивость. Кроме того, в работе диспетчера, постоянно общающегося с людьми, потребуется грамотная речь и хорошая дикция, умение кратко и логично излагать информацию. Не помешает высокая работоспособность и активная жизненная позиция, а также умение держать себя в руках и всегда оставаться вежливым и доброжелательным, умея в то же время прекращать ненужные разговоры и споры.
Не помешает высокая работоспособность и активная жизненная позиция, а также умение держать себя в руках и всегда оставаться вежливым и доброжелательным, умея в то же время прекращать ненужные разговоры и споры.
К огорчению, большинству приходилось сталкиваться с такой проблемой, когда ноутбук перестает обнаруживать беспроводную сеть, что крайне неудобно для пользователя. Принимая во внимание то, что ноутбук может применяться за пределами дома, пользователь вовсе способен остаться без сети. Перво причин у этого может быть весьма много. Однако, обычно, данная проблема чисто технического плана, или же возникла в результат неверной работы ПО. Для того, чтобы выяснить причины неисправностей и понять, вследствие чего ноутбук не может найти WiFi роутер либо домашнюю WiFi сеть, следует знать, что представляет собой WiFi и как вся эта система организована. WiFi представляет собой такую же локальную сеть, однако здесь не требуется прокладывать кабель. Присоединение к сети совершается через сигнал, какой передается посредством радиоволн. Подобная система приобрела известность не так давненько. Еще десятилетие назад о ней ни один человек не знал, и дистанция распространения сигнала была существенно меньше. Сейчас же он может быть отправлен на дистанцию, равную 100км. Если сказать проще, то в настоящее время этот метод подключения к сети весьма востребован. Практически в любом ноутбуке имеется уже встроенный датчик, какой дает возможность воспользоваться беспроводной сетью. На остановках, в рестаранах либо различных иных общественных местах, собственники ставят бесплатные точки доступа, что увеличивает степень уюта заведения либо общественного места.
Подобная система приобрела известность не так давненько. Еще десятилетие назад о ней ни один человек не знал, и дистанция распространения сигнала была существенно меньше. Сейчас же он может быть отправлен на дистанцию, равную 100км. Если сказать проще, то в настоящее время этот метод подключения к сети весьма востребован. Практически в любом ноутбуке имеется уже встроенный датчик, какой дает возможность воспользоваться беспроводной сетью. На остановках, в рестаранах либо различных иных общественных местах, собственники ставят бесплатные точки доступа, что увеличивает степень уюта заведения либо общественного места.
По каким причинам отсутствует WIFI
Их возможно условно разбить на технические и программные. В случае с первыми, владельцу ноутбука, вернее всего, будет необходимо направиться в сервис-центр и потратить средства на его восстановление. В наилучшем случае, справится с причинами неудовлетворительной работы роутера.
.
Начать нужно с самых основ, какие возможно забыть по причине спешки либо рассеянности.
Требуется удостовериться, что приемная антенна пребывает в подключенном состоянии. В случае если не функционирует клавиша Wi-Fi, то проблема ясна. Не на абсолютно всех моделях ПК этот переключатель имеется, однако у кое-каких он все же есть. Выглядит, частенько, не в виде клавиши, а как защелка. В прочем, это находится в зависимости от изготовителя. Под переключателем может находиться подпись либо изображение антенны, что и означает Wi-Fi.
Если такого рода клавиши на ПК отсутствует, то следует обратить внимание на нижнюю панель ОС, на картинку, расположенную рядом со временем. По ней должно быть очевидно, активно ли беспроводное соединение на этот момент либо нет.
Вероятно, что данной картинки на панели не будет.
Чтобы проконтролировать активность без помощи данной иконки, требуется:
Как провести проверку доступных сетевых соединений
Следующее, что требуется выполнить – проконтролировать доступные сетевые соединения. Скорее всего, у модема попросту не получается достать до ПК и по данной причине WiFi нельзя подсоединить.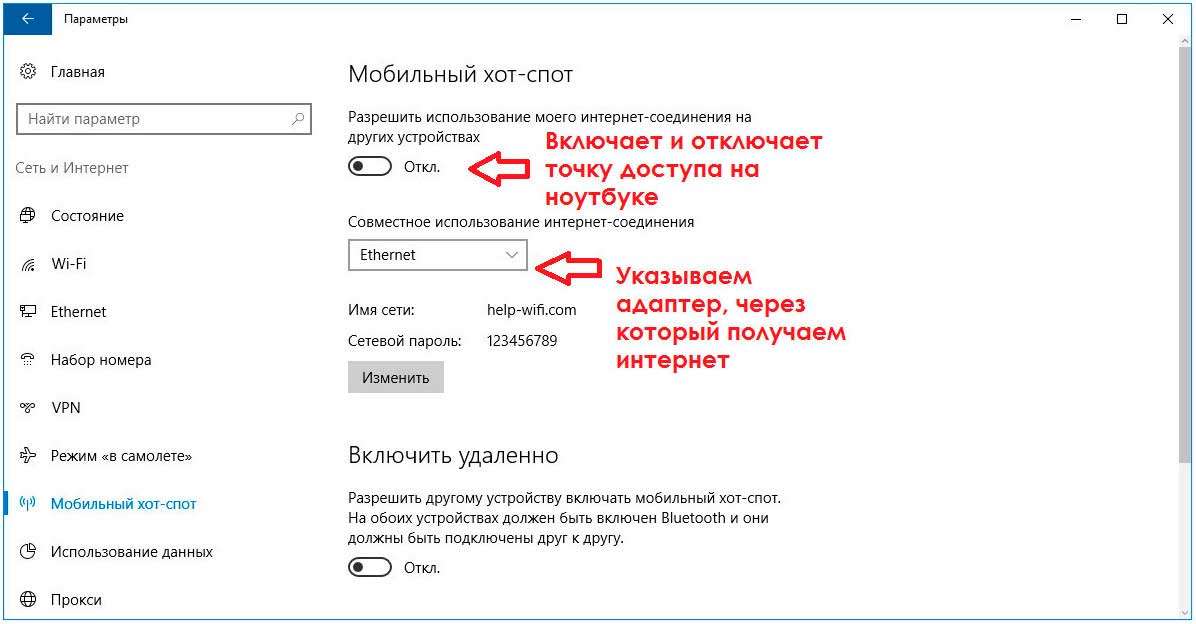
Для этого следует:
- нажать на иконку сетевого соединения.
- подобрать нужно точку доступа. Вероятно, их будет несколько, так как возможно увидеть в этом случае и роутеры соседей или какие-либо прочие. Однако, в основной массе случаев, точки доступа запаролены, их оберегают, подобным способом, от сторонних пользователей.
ПК не может увидеть сеть
По какой причине ноутбук не может увидеть Wi-Fi? Вероятно, разрешение проблемы находится непосредственно пред вами и занимает всего 5 сек. Однако случаются и более тяжелые эпизоды. Проанализируем самые известные.
Роутер
Стоит удостовериться, что сетевой адаптер включен. Его работу возможно свободно определить по световым указателям. Уже после подключения, посмотрите соответствующие иконки в инструкции к сетевому адаптеру и определите, активно ли беспроводное подключение.
Если роутер совершенно не отвечает, в таком случае проблема исключительно техническая. При этом раскладе, нужно искать проблему в проводах, блоке питания либо отнести роутер в ремонт. Обычно его легче сменить на новый, чем относить его в сервис-центры на осмотр.
Обычно его легче сменить на новый, чем относить его в сервис-центры на осмотр.
Драйвера
Каждому устройству необходимо соответствующее ПО, которое обеспечивает стабильную работу устройства. В случае если ноутбук не может найти WiFi, то нужно провести проверку драйвера. Даже если проведена установка драйверов, рекомендовано провести их обновление.
Проверку драйверов возможно выполнить посредством панели управления. Там имеется строчка «сетевые адаптеры», в которой обязано быть название модема, если проблема непосредственно в драйверах. Надавите ПКМ по нему и увидите, какая версия сейчас у них. Соотнесете ее с последней версией, которую возможно отыскать в сети.
Если она стала неактуальной, то проведите установку новой. Правильнее всего скачивать с официального сайта. Драйвера к устройству предоставляют разработчики безвозмездно, и не нужно впустую рисковать собственной ОС.
Дистанция сигнала
Если уже по завершению поиска сетевого соединения не получается подключить WiFi, задумайтесь о сигнале. Для квартир подобный вариант не совсем подходит, так как инновационные сетевые адаптеры владеют мощным сигналом и распространяют его довольно далеко. Однако в частных зданиях либо иных местах, где расстояние может быть очень огромным, сигнал попросту может не достигать ПК. Поэтому не нужно изумляться, если WiFi неожиданно исчез, когда вы ходили по дому.
Для квартир подобный вариант не совсем подходит, так как инновационные сетевые адаптеры владеют мощным сигналом и распространяют его довольно далеко. Однако в частных зданиях либо иных местах, где расстояние может быть очень огромным, сигнал попросту может не достигать ПК. Поэтому не нужно изумляться, если WiFi неожиданно исчез, когда вы ходили по дому.
MAC-адрес
Бывают ситуации, когда подсоединиться получилось, однако сетевой адаптер не может увидеть интернет через Wi-Fi либо прекратил его видеть. При применении услуг определенных провайдеров, пользователь не способен просто так сменить роутер, так как меняется Mac-адрес.
Mac-адрес прописан на любом роутере и пользователю стоит только созвониться с оператором, который произведет замену адреса. Вероятно, вас попросят сказать его целиком либо лишь последние цифры.
Антивирус либо посторонние утилиты
Сторонние приложения, установленные на ПК, имеют все шансы конфликтовать с драйверами либо препятствовать корректному определению интернет-соединения, что зачастую случается, когда ПК может видеть wi-fi, однако подключиться к нему не получается.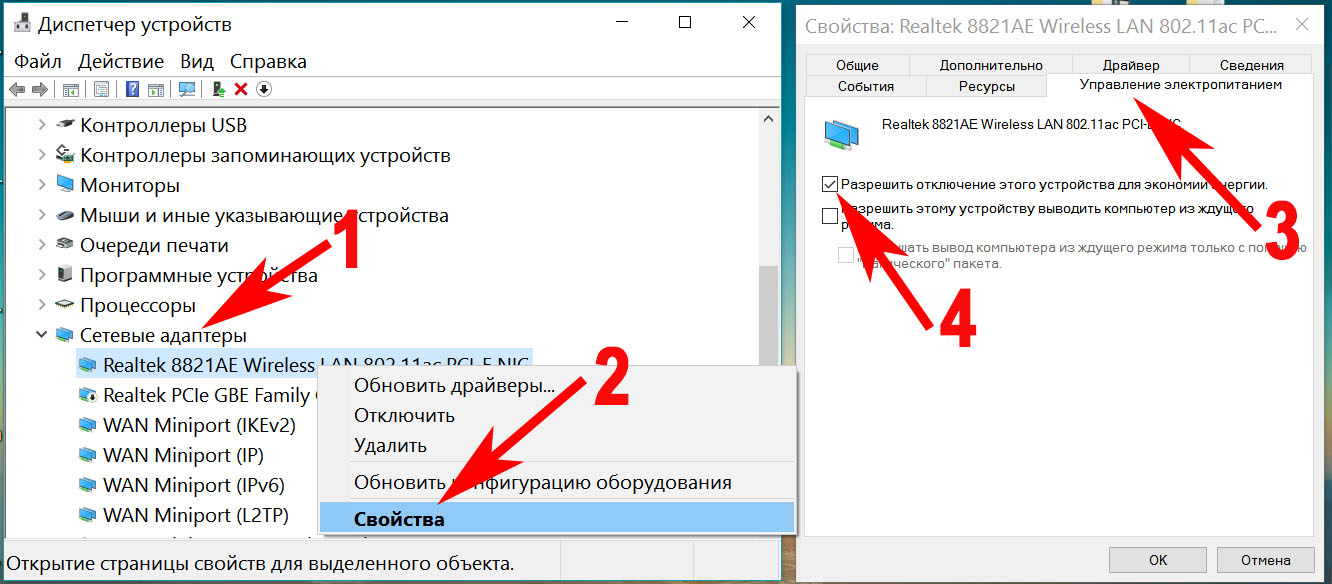 Кроме этого, в некоторых случаях антивирусы препятствуют подключению. Если имеется возможность, то правильнее попытаться сначала подключить сеть без сетевого адаптера. Если это получилось сделать, тогда дело не в программах.
Кроме этого, в некоторых случаях антивирусы препятствуют подключению. Если имеется возможность, то правильнее попытаться сначала подключить сеть без сетевого адаптера. Если это получилось сделать, тогда дело не в программах.
Помимо упомянутых, причин может быть весьма много. В основном, многообразие причин формируется из-за неисправностей в работе ОС. Поэтому, если ничего не может помочь, попытайтесь провести переустановку ОС. Вероятно, все без исключения проблемы идут непосредственно отсюда.
Ноутбук не может увидеть WI-FI на WINDOWS 7/ WINDOWS8/WINDOWS XP
Тем, кого интересует вопрос, по какой причине ПК, с операционной системой Windows7, не видит wi-fi, прежде всего, требуется испробовать ручное подключение сети.
Для этого нужно:
В операционной системе Windows8 активность проверяется посредством пункта «Настройки ПК». Затем следует отыскать «беспроводная связь» и произвести включение.
Беспроводная сеть при применении операционной системы WindowsXP не потребует ручного подключения и, обычно, подключается, как и в Windows7. Довольно активизировать её посредством панели управления либо посредством значка беспроводной связи через нижнюю панель системы.
Как произвести настройку сети
Для удобного использования сети многие лезут в настройки. Как правило, достаточно обычных опций, однако если имеется желание, то возможно воспользоваться личным кабинетом. Непосредственно с помощью него выполняется смена параметров.
Логин и пароль указывают изготовители сетевого адаптера, и отыскать эти сведения возможно в инструкции. Там же имеется и адрес, какой выведет вас в личный кабинет. Правильнее всего сменить стандартные сведения для того, чтобы ни один другой человек не имел возможности ими пользоваться.
Все другие настройки выполняются на самом ПК, и ставятся они с помощью центра управления сетями.
Случаются редкие ситуации, когда сама ОС не желает устанавливать беспроводное подключение и демонстрирует, что внешней сети нет совершенно. Такого рода проблема может быть при применении не лицензионных операционных систем. Некоторые любят применять любительские сборки, какие не так грузят систему и дают возможность больше выжимать из устройства.
Иной причиной является «засорение» системы. Системные папки, по прошествии времени, забиваются бесполезными файлами и в случае, если не осуществлять дефрагментацию, то процессор сильно нагружается. Антивирусные программы тоже не могут бесконечно содержать ПК в чистоте.
В каждом случае, все проблемы с операционной системой решаются обычный ее переустановкой. После этого все обязано заработать. Таким образом, разрешение задачи состоит только в работоспособности сетевого адаптера, подключенном WiFi на ноутбуке либо в наличии требуемого ПО. При соблюдении данных пунктов Wi-Fi не станет предоставлять проблем, и будет радовать пользователя устойчивой работой.
Здравствуйте, дорогие друзья. Как Вы уже наверное поняли из заголовка, я решил сегодня затронуть очень серьезную и наболевшую тему, и попробовать разобраться, что делать когда не работает Wi-Fi на ноутбуке, или нетбуке и как все же подключить ноутбук к Wi-Fi роутеру. Кстати это может быть не только ноутбук, или нетбука, это еще может быть обычный стационарный компьютер с Wi-Fi приемником. Подобных вопросов в последнее время появляется очень много, в основном к статье .
Сейчас мы попробуем шаг за шагом разобраться, какие и почему могут появится проблемы при подключении ноутбука к беспроводной Wi-Fi сети. Так же постараемся найти решение этой очень популярной и неприятной проблемы с подключением к Wi-Fi, точнее неудачного подключения.
Чаще всего, возникают проблемы, когда не удается включить сам Wi-Fi модуль на ноутбуке. И когда Wi-Fi включается, все доступные сети ноутбук находит, но при попытке подключения пишет . Нужно проверять установлены ли драйвера на Wi-Fi адаптер, включен ли Wi-Fi на ноутбуке и т. д. Сейчас мы этим и займемся.
Я заметил, что чаще всего проблемы с подключением к Wi-Fi встречаются в Windows 7. Именно на этой ОС очень часто появляется ошибка сеть без доступа к интернету, как решить эту проблем я писал в статье, ссылка на которую есть выше. На самом деле, как показывает практика, причин этой проблемы может быть очень много. А если есть много причин, то и есть много способов, которыми можно заставить ноутбук подключаться к Wi-Fi роутеру.
Но не всегда виноват именно ноутбук, нетбук и т. д. Может быть и проблема в точке доступа, то есть в Wi-Fi роутере. И первое, что нам нужно сделать при возникновении проблемы с подключением к Wi-Fi, так это определить в чем же причина, в ноутбуке, или же в Wi-Fi роутере. Сейчас я буду рассматривать проблему с подключением к собственному роутеру. Потому-что, если Вам не удается установить соединение с чужим Wi-Fi, то все претензии к соседу, это скорее всего у него проблемы:).
Кто же виноват, ноутбук, или Wi-Fi роутер?
Как я уже писал выше, нужно для начала найти виновника. Перед тем, как вносить какие нибудь настройки на ноутбуке, или Wi-Fi роутере, нужно понять в чем проблема, из-за чего не получается подключить ноутбук к Wi-Fi. Просто можно так настроить, что потом придется делать и все заново настраивать. Самый лучший способ определить в каком устройстве прячется проблема, это попробовать к роутеру подключить другое устройство, например другой ноутбук, планшет, или телефон. А ноутбук на котором есть проблем с подключением к Wi-Fi, нужно попробовать подключить к другой беспроводной сети.
Думаю, что Вы мою мысль поняли. Если к вашему роутеру другие устройства (лучше всего с аналогичной операционной системой)
будут подключаться без проблем, то значит проблема в ноутбуке. Читайте эту статью дальше, сейчас попробуем решить.
Ну а если проблемы при подключению к вашей сети возникают и на других устройствах, а “проблемный” ноутбук без проблем подключается к другим сетям, то значит проблема в настройке Wi-Fi роутера. Смотрите статью по , возможно пригодится.
Я буду показывать на примере ноутбука, который работает на Windows 7. Это на дынный момент самая популярная операционная система.
Я советую сразу обратить внимание на значок, который отображает статус подключения к интернету. Он находится на панели уведомлений.
Если статус подключения к интернету выглядит вот так:
То нужно для начала проверить установлены ли драйвера на Wi-Fi и включен ли Wi-Fi адаптер.
Нажимаем правой кнопкой на “Мой компьютер”
и выбираем “Свойства”
. Слева выберите “Диспетчер устройств”
.
В новом окне откройте вкладку “Сетевые адаптеры”
и посмотрите, есть ли там устройство типа Wireless Network Adapter
(у Вас оно может называться по другому)
. Если такое устройство у вас присутствует, то нажмите на него правой кнопкой и выберите “Свойства”
. Откроется еще одно окно, убедитесь что написано “Устройство работает нормально”.
Если у Вас все примерно так же, как у меня выше на скриншоте, то значит все хорошо, драйвер установлен. А если устройства Wireless Network Adapter нет и у Вас есть неопознанные устройства, зайдите на сайт производителя вашего ноутбука, скачайте и установите драйвер на Wireless Network Adapter для своей модели.
Подробнее об установке и обновлении драйвера для беспроводного адаптера – .
С драйверами разобрались.
Проверяем включен ли Wi-Fi на ноутбуке
Если драйвер установлен, но модуль Wi-Fi отключен, то статус соединения будет таким же:
Обычно адаптер беспроводных сетей на ноутбуке включен, но не помешает проверит. Wi-Fi на ноутбуках (нетбуках) обычно включается и отключается сочетанием клавиш. На моем ASUS K56cm
, это клавиши FN + F2
. Но хотя при нажатии на эти клавиши у меня появляется сообщение что беспроводные адаптеры включены/отключены, но ничего не происходит. Поищите у себя на ноутбуке клавишу FN
и клавишу с изображением беспроводной сети
. Нажмите их одновременно.
На некоторых ноутбуках может быть специальный переключатель на корпусе, которым можно включить, или отключить Wi-Fi. Например на Toshiba Satellite L300
он выглядит вот так:
Включаем, или отключаем беспроводной адаптер Wi-Fi в Windows 7
Но самый лучший способ проверить работает, или нет адаптер беспроводной сети, это зайти в центр управления сетями и посмотреть.
Значит на панели уведомлений нажимаем правой кнопкой мыши на значок статуса интернет подключения и выбираем “Центр управления сетями и общим доступом”
.
Затем слева выберите .
Среди подключений ищем “Беспроводное сетевое соединение”
. Если все нормально и Wi-Fi адаптер включен, то он должно выглядеть вот так:
Если адаптер отключен то он будет выглядеть так, как на скриншоте ниже. Нажмите на него правой кнопкой мыши и выберите “Включить”
.
Описанными выше способами, мы должны сделать так, что бы статус интернет соединения на панели уведомлений был вот такой:
Этот статус означает “Нет подключения – Есть доступные подключения”
– это значит, что Wi-Fi адаптер включен и есть доступные беспроводные сети для подключения.
Если статус соединения вот такой:
То это значит, что Wi-Fi включен, но просто ноутбук не видит доступных для подключения сетей.
Ошибка “Windows не удалось подключится к…”
С проблемой, когда модуль беспроводной сети отключен, или совсем не работает мы разобрались. Теперь рассмотрим случай, когда ноутбук находит доступные Wi-Fi сети, но при попытке подключения к Wi-Fi пишет: “Windows не удалось подключится к…”
, где вместо точек название сети к которой Вы хотите подключится.
Если у вас статус подключения к сети такой как на скриншоте выше (через один, сеть с желтым значком)
, то нажмите на него, и вы увидите список сетей доступных для подключения.
Выберите необходимую сеть, нажмите на нее, затем нажмите кнопку “Подключение”
.
Если сет защищена паролем, то Windows попросит Вас указать пароль. Пропишите пароль от сети и нажмите “Ок”
.
И если все нормально, то Ваш ноутбук должен подключится к интернету по беспроводному соединению. А статус подключения к интернету должен выглядеть вот так:
Но именно в момент подключения, очень часто появляется ошибка “Windows не удалось подключится к…”. Выглядит она вот так:
К сожалению, друзья, нет определенного решения этой проблемы. Но могу скачать, что очень часто проблема с такой ошибкой появляется из-за настроек Wi-Fi роутера. Может быть через тип безопасности и шифрования которое установлено на Wi-Fi роутере, подробнее об этом почитайте в статье . Так же может быть проблема с раздачей IP адресов.
Если Вы заметили, то в окне с ошибкой “Windows не удалось подключится к…” есть возможность запустить “Устранение неполадок”
, грех не воспользоваться. Попробуйте запустить, где-то слышал, что бывают случаи в которых оно помогает:). А если серьезно, то иногда действительно помогает. Windows проверит готовность беспроводного адаптера, проверит настройки и т. д. И если сможет, то устранит проблему, которая мешает Вам подключится к Wi-Fi.
Просто перезагрузите роутер, а затем ноутбук. Очень часто это помогает.
Обновление
Заметил, что в Windows эта ошибка появляется тогда, когда настройки, которые сохранены на компьютере для вашей сети не соответствуют текущим настройкам сети. Сейчас объясню.
Например у Вас ноутбук был подключен к Wi-Fi, он автоматически подключался к сети. Но Вы взяли и сменили пароль, или тип шифрования сети. Теперь ноутбук пытается подключится к сети, но параметры уже не совпадают, вот и ошибка.
Достаточно, просто удалить сеть на компьютере и установить соединение заново. Я писал об этом в статье
Заключение
Большая статья получилась, и я надеюсь что полезная. Пол дня ее писал, с перерывами конечно, были еще проблемы с добавлением скриншотов на сайт, но вроде решил.
Я постарался собрать всю необходимую информацию, которая должна помочь Вам решить проблему, которая возникает при подключении ноутбука, или нетбука к Wi-Fi. Если что-то забыл написать, то в дальнейшем обязательно дополню статью, так же буду очень благодарен, если Вы в комментариях поделитесь информацией, которая помогла Вам решить проблему с подключением к беспроводной сети.
Если у Вас возникнут вопросы, то задавайте их в комментариях, постараемся разобраться. Всего хорошего!
Ещё на сайте:
Почему не работает Wi-Fi на ноутбуке (нетбуке)? Как подключить ноутбук к Wi-Fi роутеру? Ошибка “Windows не удалось подключится к…”
обновлено: Февраль 7, 2018
автором: admin
Wi-fi — очень удобный способ подключения к интернету. Но возникают ситуации, когда ноутбук не видит домашнюю сеть и нет доступных подключений. Это происходит из-за ряда проблем, не связанных между собой. Почему ноутбук не видит wifi сеть? Давайте же разберемся в этом вопросе более тщательно.
Что делать если ноутбук не видит wifi? Прежде чем приступать к поиску неисправностей в устройстве, проверим домашнюю сеть на работоспособность. Это нужно для понимания причину неисправности.
Поговорим о роутере. Иногда проблемы в сети возникают из-за зависания этого оборудования. Если вы видите, что лампочки на нем мигают в нестандартном режиме, то необходимо это исправить. Для этого отключаем маршрутизатор из розетки, ждем несколько минут и вновь запускаем. Если никаких серьезных проблем или поломок не было, то это решит проблему. После этого ноутбук сможет подключиться к сети.
Если маршрутизатор зависает, то это не означает, что он не работает
Это самая непонятная проблема из всех существующих в нем. В любом случае при отсутствии соединения, его необходимо перезагрузить.
Если вы живете в районе с нестабильным напряжением электросети, то это также может повлиять на маршрутизатор. Его настройки из-за постоянного изменения напряжения могут сброситься, и он перестанет раздавать вай фай. В таких случаях нужно зайти в веб интерфейс устройства. Для этого запускаем браузер и вводим в адресную строку ip, который указан на обратной стороне маршрутизатора. Пароль и логин указаны там же.
Проверяем работоспособность ноутбука
Если проверка роутера не показала никаких неисправностей, то необходимо проверить сам ноутбук. Прежде всего исследуем работу сетевого оборудования. Все современные модели ноутбуков имеют лампочки, которые находится ниже клавиатуры. Мы должны найти ту, возле которой имеется знак антенны или чего-нибудь другого, связанного с беспроводной сетью. Если такая лампочка не горит, то нажимаем кнопку «fn» (имеется в каждом ноутбуке) + f8 или другую клавишу, которая подходит вашей модели. Если же она горит, то ничего делать не нужно.
Также проверяем сами настройки подключения. Должны быть правильно прописаны имя сети, если она не является доступной для всех устройств, и пароль от нее.
Прежде чем паниковать, необходимо просто перезагрузить ноутбук. В некоторых случаях это поможет.
Еще причины по которым ноутбук не видит wifi
Если ноутбук не видит wifi сети
, то помимо всех прочих, существуют очевидные моменты, про которые мы забываем. Итак, ваше устройство может не видеть wifi сеть из-за простых причин. Рассмотрим их и ответим на вопрос о том, что делать с ними:
- Выключенный роутер. Включаем его и проблема должна решиться.
- Если вы находитесь далеко от маршрутизатора, то к нему необходимо подойти ближе или настроить wifi репитер.
- Если маршрутизатор зависает, то просто перезагружаем его.
- Выключен wifi адаптер на ноутбуке. Включаем его, при этом должна загореться специальная лампочка.
Все эти проблемы решаются очень быстро и практически не требуют специальных знаний. Теперь перейдем к более сложным причинам по которым ноутбук не видит вайфай сеть:
- Ненастроенный роутер. Существует оптимальные настройки для каждой из моделей этого устройства. Если у вас не получается настроить самостоятельно, то следует обратиться к вашему провайдеру, который сделает это с гарантией и максимально качественно.
- Если wifi сеть находит не каждое устройство. Что делать? В таких случаях необходимо лезть в настройки роутера и менять пункт «видимость».
- Поломка приемника wifi. Ноутбук — технически сложное устройство, которое запрещается самостоятельно разбирать. Если поломался домашний wifi приемник, то без помощи профессионалов не обойтись. Замена приемника может обойтись вам в приличную сумму.
- Отсутствие драйверов. Обычно такое случается после переустановки операционной системы. Для решения этой проблемы необходимо зайти на сайт производителя вашего устройства, где вы найдете все необходимые драйвера. Также можно скачать драйвер паки, которые обновят ВСЕ драйвера для вашего ноутбука. Если же причина не в этом, то подобные обновления вашему устройству никогда не повредят.
- Вирусы и другой вредоносный софт. Они могут блокировать wifi сеть и другие способы соединения с интернетом. Избавиться от них можно с помощью антивирусных программ, таких как антивирус Касперского, avira или microsoft security essentials. В некоторых случаях оптимальный вариант — переустановки операционной системы, ибо от большого числа вирусов, копившихся долгое время, избавиться очень сложно.
- Проблемы, связанные с Windows. Возникают в основном из-за пиратских копий и непонятных сборок, найденных в интернете. Необходимо пользоваться лицензионным программным обеспечением.
- Неправильный MAC адрес. Он является уникальным для каждого устройства и указан на обратной стороне маршрутизатора. Но некоторые поставщики интернета изменяют его. Если вы не знаете новый MAC адрес, то звоните вашему провайдеру. Он подскажет вам как с помощью него нормализовать доступ к вайфай.
Что делать с вышеперечисленными проблемами? К каждой из них приведено небольшое решение, но если не уверены в своих силах сделать их, то лучше обратитесь к профессионалу.
Бывают случаи, когда на компьютере перестает быть доступным вай фай. Почему так случается и что делать в каждом конкретном случае, будет рассмотрено в этой статье.
Проблема может быть двух видов: компьютер не видит вообще Wi-Fi сети или в списке доступных сетей соседей нет только вашей точки доступа. В первом случае проблема, скорее всего, в вай-фай устройстве, во втором — в том компьютере, на котором пропала сеть.
Что нужно сделать в первую очередь? Можно перезагрузить роутер или компьютер, на котором пропала сеть. Убедитесь, что правильно введен пароль и не включен при этом «Caps Lock». Если парольная фраза правильная, но компьютер не подключается, то нужно искать другие причины.
Если компьютер не видит вообще никаких точек доступа и/или перестал их видеть: нужно проверить, активен ли вай-фай адаптер. Делать надо так: на клавиатуре компьютера нажмите комбинацию клавиш «Fn+F3» (в зависимости от модели и производителя может быть сочетание «Fn+F2» или «Fn+F5»). Чтобы сочетания клавиш работали, должны быть установлены драйвера на клавиатуру. На старых моделях возможность видеть Wi-Fi иногда включается отдельной кнопкой.
Проблемы с сетью
Если вы установили драйвера на клавиатуру, включили модуль Wi-Fi, а интернета все равно нет, то откройте «Панель управления». Выберите пункт «Сети интернет» и в «Управление общим доступом» выберите «Изменения параметров адаптеров». Здесь вы увидите список всех адаптеров. Кликните на пункт «Беспроводная сеть». Если серая иконка и надпись «Отключено», то в системном трее нет значка Wi-Fi, вот почему ничего и не действует. В таком случае нужно включить: вызвать правой кнопкой контекстное меню и делать выбор «Включить». Беспроводная сеть становится активной. При ошибке помогает запуск «Диагностики сетей Windows». Система сама может найти и исправить ошибки.
Если и после этого компьютер не обнаруживает доступной сети, то переустановите драйвера на беспроводный сетевой адаптер. Откройте «Диспетчер устройств», кликните на «Сетевые адаптеры», найдите нужное устройство. Нужно удалить и установить драйвер заново. Драйверы можно взять на официальной странице производителя вашего компьютера или найти в комплекте с вашим компьютером компакт-диск с работающим драйвером. После установки драйвера нужно включить модуль Wi-Fi и посмотреть работу — если всё активировалось, мы разобрались, почему пропала сеть.
Иногда бывает, что ноутбук не видит беспроводную сеть после пребывания в ремонте или после чистки. Мастера могут отключить антенны. Тогда необходимо разобрать корпус ноутбука и подключить их или обратиться за помощью к специалистам.
Проблемы с роутером
Если проблема в том, что компьютер не видит только ваш роутер, а видит другие, то нужно делать следующие шаги. Найти настройки роутера и сделать проверку работы Wi-Fi адаптера. Для этого откройте браузер и в адресной строке введите http://192.168.1.1 или http://192.168.0.1. Если не получилось, данные по ip-адресу и авторизации для того, чтобы зайти на страницу, можно взять с наклейки, прикреплённой на обратной стороне корпуса роутера или на сайте производителя. На странице роутера нужно найти «Расширенные настройки», вкладку «Wi-Fi и сетевые настройки». Нужно установить флаг «Включить беспроводное соединение». Если флаг стоит, а проблема почему-то остается, то последний способ — это смена канала, на котором работает роутер. Чтобы не менять канал вслепую, можно воспользоваться программой «inSSIDer for Home», которая анализирует диапазон частот канала. С 1 по 11 канал — американский стандарт , большинство устройств может делать работу на этих каналах. Свободными могут быть с 11 по 13. При изменении настроек не забудьте нажать «Сохранить».
Можно попробовать убрать шифрование, настройка называется «Метод проверки подлинности», поменяйте на «Open System». Проблема может быть в длине ключа («Предварительный ключ WPA»). Если он больше, чем 20 символов, то роутер перестанет работать с таким длинным ключом. Скорее всего, ключ может быть не больше 12-13 символов. Тут же можно обновить прошивку: раздел «Администрирование», закладка «Обновить микропрограммы».
Программное обеспечение
Почему ещё бывают трудности? Проблема может быть в программном обеспечении. Если у вас в Windows включено «Восстановление системы», то будут показаны в журнале точки восстановления при установке программ. Можно вернуть операционную систему на тот день, когда сеть работала и позволить ей снова видеть подключения. Нужно выбрать состояние, нажать «Далее», действовать согласно инструкциям. Вай-Фай сеть часто может пропадать при обновлении ОС, поэтому иногда приходится после обновления переустанавливать программы, в том числе и для беспроводного соединения, и тогда компьютер снова видит то, что нужно.
Неисправность адаптера
Если ничего не помогло и компьютер по прежнему не видит доступные сети, то есть вероятность, что вай фай адаптер мог выйти из строя: он может сгореть во время работы, ему нужно хорошее охлаждение. Если он сгорел, то не будет отображаться в «Диспетчере устройств», эта проблема будет выдана при «Диагностике Windows». Его нужно будет ремонтировать или менять.
Итак, мы рассмотрели самые основные источники проблем при сбое работы компьютера с вай фай. Помните, что любую проблему можно устранить, если знать её причины.
Рекомендуем также
Почему ноутбук не подключается к WiFi?!
Владельцы ноутбуков, нетбуков и ультрабуков на операционных системах Windows 7 и Windows 8 могут столкнуться с тем, что в системном лотке около часов на значке беспроводной сети стоит красный крестик и, соответственно, ноутбук не подключается к сети WiFi. Конечно, нельзя исключать и аппаратную неисправность беспроводного адаптера, но это уже редкое явление, надо признать. Чаще всего проблемы носят более просто характер и основных вариантов решения всего всего три.
Вариант 1. Не включен сам беспроводной адаптер Вай-Фай на ноутбуке.
Для его включения на ноутбуке есть специальная кнопку. На старых моделях для этого на корпусе был отдельный ползунок или кнопка:
На современных — кнопка включения адаптера Вай-Фай совмещена с одной из функциональных клавиш — F5, F10, F12 и т.п., в зависимости от производителя. Распознать её просто — на ней есть значок беспроводной сети в виде антенны.
Нажимаем на неё и на функциональную клавишу Fn. Смотрим результат.
Кстати, у некоторых производителей на кнопке есть индикатор. Включен — синий.
Если адаптер выключен аппаратно, то индикатор красный:
Попробуйте несколько раз понажимать. В любом случае ноутбук должен хоть как-то среагировать.
Бывает, правда, что не установлены драйвера на функциональные клавиши, но это проверить легко — попробуйте прибавить/убавить громкость с их помощью либо отрегулировать яркость. Сразу будет видно работают они или нет.
Беспроводная сетевая карта может быть включена и в сетевых подключения. Чтобы это проверить — нажимаем сочетание кнопок Win+R:
В строке «Открыть» пишем команду ncpa.cpl и кликаем на кнопку ОК. Таким образом мы попадаем в сетевые подключения Windows. Ищем там беспроводное сетевое подключение и смотрим на него — если значок серого цвета, то это значит, что оно отключено:
Кликаем на нём правой кнопкой мыши и выбираем пункт меню «Включить».
Если и это не помогает, тогда идём в Диспетчер устройств. Для этого снова нажимаем комбинацию клавиш Win+R:
В строке «Открыть» пишем команду devmgmt.msc и нажимаем кнопку «ОК». Попав в Диспетчер устройств Windows, ищем раздел «Сетевые адаптеры»:
Находим там свой адаптер WiFi (обычно в названии присутствует слово Wireless или Wi-Fi). Кликаем на нём правой кнопкой мыши и смотрим в меню. Если там присутствует пункт «Задействовать», значит сетевая карта отключена. Кликаем на него чтобы включить и проверяем подключение.
Вариант 2. Проблема с драйверами сетевой карты Wi-Fi
Такое бывает, как правило, после переустановки операционной системы Windows. Пользователи частенько забывают о том, что надо устанавливать драйвера для устройств. В этом случае в Диспетчере устройств Вы вообще не найдете свой беспроводной адаптер. А будет просто устройство с восклицательным знаком и наименованием — «Ethernet-контроллер».
При таком варианте развития событий — переворачиваем ноутбук и читаем номер модели на наклейке. Затем идём на официальный сайт производителя и в разделе Поддержка ищем по индексу модели своё устройство и скачиваем драйвер для WiFi-адаптера. После этого драйвер надо установить и перезагрузиться.
Иногда может быть и так, что драйвер ставили с какого-нибудь драйверпака, где была старая версия. Тогда можно попробовать обновится. Для этого всё равно надо будет скачивать последнюю версию с сайта производителя, затем в диспетчере устройств кликать правой кнопкой на беспроводном адаптере и выбрать пункт меню «Обновить драйвер»:
Скармливаем системе скаченный драйвер и перезагружаемся.
Вариант 3. Отключена служба Автонастройки WLAN
Такое хоть и редко, но случается. К этому моменту уже по нескольку раз всё проверено и обновлено, никаких неисправностей не выявлено, тем не менее Вай-Фай на ноутбуке не подключается, вообще не видит ни одной сети и пишет «Нет доступных подключений». Тогда опять нажимаем клавиши Win+R:
Вводим команду services.msc и кликаем на «ОК». Так мы откроем оснастку системных служб Windows. В ней надо найти Службу автонастройки WLAN:
Щёлкаем по ней правой кнопкой мыши и выбираем пункт меню «Запустить». После этого снова пробуем подключиться.
Примечание:
В рамках этой статьи я не рассматривал варианты, когда беспроводной адаптер работает, сеть видна, но к ней не получается подключиться. Это уже не проблемы ноутбука, как такового. Чаще всего — это либо неправильные действия пользователя либо неверная конфигурация роутера. Тем не менее, у меня уже есть статья на эту тему — решение проблем с WiFi. Я думаю, что она ответит на все Ваши оставшиеся вопросы.
Ноутбук не видит wi fi сети
Рад приветствовать Вас, дорогие посетители, на сайте internetideyka.ru! В сегодняшней статье мы с вами подробно рассмотрим, что делать, если ваш ноутбук не видит wi fi сети. Сегодня сеть wi fi можно обнаружить очень часто, особенно в больших городах.
В ресторанах, пабах, барах, кинотеатрах, станциях технического обслуживания и т.д. Этот список можно продолжать бесконечно, к тому же, львиная доля домашнего интернета также раздается через wi fi роутер.
Ноутбук не находит WiFi сети.
Если роутер, к сети которого не получается подключиться, принадлежит вам — попробуйте воспользоваться инструкцией, как узнать пароль от своего wi fi.
Содержание
- Проверить доступные сети в вашем радиусе.
- Состояние wi fi на ноутбуке.
- Состояние wi fi на роутере.
- Наличие драйвера и его возраст.
- Сервис.
Но, что делать, если вы уверены, что wi fi точно есть и вы даже видите ее другим устройством (смартфоном, планшетом и т.д.), но ваш ноутбук или нетбук не находит ни одной wi fi сети? Давайте рассмотрим подробнее эту проблему.
Ведь, на самом деле причин не так уж и много. Достаточно всего лишь поочередно проверить каждую из них. Для некоторых должен быть доступ к роутеру.
Возможно, вам будет интересно, как проверить скорость интернета.
1. Проверить доступные сети в вашем радиусе.
Итак, первым делом я бы рекомендовал проверить, действительно ли в данный момент имеются доступные вай фай сети в вашем радиусе. Сделать это можно с помощью другого устройства.
Кстати, если говорить о радиусе действия wi fi роутера, то здесь можно отметить расстояния от 10 м (в квартире или доме) до десятков км (на открытой местности без препятствий и в промышленных масштабах).
Среди факторов, которые влияют на радиус действия сети wi fi можно отметить протоколы передачи данных (802.11a, 802.11b, 802.11g и 802.11n), стены помещений, листва деревьев (из-за содержания воды, которая оказывает затухающее влияние на wi fi), включенная микроволновка (также использует микроволновые частоты), другие wi fi сети.
Если вы знаете еще факторы, которые влияют на затухание сигнала, пишите о них в комментариях.
Для увеличения радиуса действия сети вай фай можно использовать промежуточные устройства. Но это уже ближе к промышленному использованию.
Также рекомендую добавить в закладки инструкцию, как конвертировать PDF в Word.
Если есть доступ к роутеру, то не будет лишним перезагрузить его, просто выключив и включив питание.
2. Включен ли вай фай на вашем ноутбуке?
Для того, чтобы его включить, вам нужно просто нажать кнопку включения или сочетание клавиш (fn+F1-F12) для включения wi fi, в зависимости от модели вашего ноутбука.
Затем кликните на значок «Подключения» возле часов. Выберите «Изменения параметров адаптера» и проверьте, чтобы «Беспроводное сетевое соединение» было активно (нажмите правой кнопкой мыши → «включить»).
3. Проверьте, включен ли wi fi на роутере?
Тут все понятно – сетевой и силовой кабели подключены. Роутер должен показывать признаки жизни (есть световая индикация).
Если индикации нет – проблема в проводах, розетке или самом роутере.
Кстати, вот инструкция как обжимать витую пару.
4. Драйвер не установлен или устарел.
Еще одна причина, почему адаптер ноутбука может не видеть wi fi – это отсутствие соответствующего драйвера на ноутбуке.
Чтобы проверить версию, откройте «Диспетчер устройств» (правой кнопкой мыши на «Мой компьютер» → «Управление»). В открывшемся окне выберите «Диспетчер устройств» → «Сетевые адаптеры». Здесь, помимо сетевого подключения, должна присутствовать похожая запись:
Если ее нет, нужно скачать и установить нужный драйвер.
В случае, если устройство все таки отображается в «Сетевых адаптерах», кликните по нему правой кнопкой мыши и выберите «Свойства». И в новом окне, во вкладке «Драйвер» обратите внимание на пункт «Дата разработки».
Если разница с текущей датой существенная, необходимо обновить этот драйвер с официального сайта разработчика.
5. Сервисный центр.
Если ни одна вышеперечисленная поломка у вас не наблюдается, то есть смысл обратиться в специализированный сервисный центр. Возможно, проблема в вашем роутере (если другие сети ноутбук видит) или самом ноутбуке (если он не отображает никакие сети, но вы уверены в их наличии).
А на сегодня все! В этом уроке мы рассмотрели наиболее распространенные причины, почему ноутбук может не находить сети wi fi. Надеюсь, вышеперечисленные рекомендации помогли вам разобраться в этой проблеме и обращаться за помощью в сервисный центр не придется!
Это видео заставит вас улыбнуться:
Спасибо Вам за то, что делитесь ссылкой на наш сайт с друзьями в соц. сетях!
Подписывайтесь на нашу рассылку, чтобы первым получать новые интересные уроки прямо на почту!
Успехов Вам и всего доброго!
Уроки, которые также могут быть вам интересны:
Отключаем обновления Виндовс.
Создаем образ диска.
Отключаем брандмауэр Windows.
Как разбить большой файл на маленькие части?
Как отформатировать флешку?
Как конвертировать pdf в doc?
Синхронизация закладок между компьютерами.
И многое другое!
, или ссылку на Ваш сайт.
15 вещей, которые нужно делать, когда ваш WiFi не работает
Есть несколько причин, по которым ваш WiFi может перестать работать. Это может быть особенно неприятно, когда вы пытаетесь использовать Интернет на своем компьютере или ноутбуке для работы. Если вы не можете подключиться к Интернету через Wi-Fi, вот первые 15 вещей, которые вы должны сделать, чтобы исправить свой Wi-Fi, когда он не работает должным образом.
Если у вас все еще есть доступ к Интернету, но ваш Wi-Fi очень медленный, ознакомьтесь с нашим руководством о том, как усилить сигнал Wi-Fi.
Проверьте индикаторы вашего WiFi-роутера
Большинство WiFi-роутеров имеют ряд индикаторов на передней панели, которые показывают состояние ваших сетевых подключений. Обычно постоянный зеленый свет означает, что все работает, а оранжевый или красный свет означает, что что-то не так.
Хотя у каждого маршрутизатора свой набор индикаторов, большинство из них будет иметь индикатор Интернета или глобальной сети (WAN). Этот индикатор указывает на состояние вашего интернет-соединения. Если этот индикатор горит красным, мигает или не горит, проверьте, надежно ли подключен сетевой кабель, соединяющий маршрутизатор с модемом.
Перезагрузите маршрутизатор и модем
Перезагрузка маршрутизатора и модема — одно из первых действий, которые вы должны сделать, когда ваш Wi-Fi не работает. Чтобы перезагрузить эти устройства, отсоедините шнур питания от задней части каждого устройства и подождите не менее 30 секунд, прежде чем снова подключить их.
После 30 секунд ожидания сначала подключите модем. Затем подождите еще 60 секунд, прежде чем снова подключить маршрутизатор. Наконец, подождите еще две минуты, прежде чем проверять свой Wi-Fi.
Проверьте, работает ли ваш Wi-Fi на других устройствах
Чтобы выяснить, связана ли проблема с компьютером или маршрутизатором, попробуйте подключиться к сети Wi-Fi с другого устройства, например смартфона.Это скажет вам, связана ли ваша проблема с маршрутизатором или компьютером.
Убедитесь, что в вашем районе нет сбоев в Интернете
Если вы все еще можете выйти в Интернет с помощью одного устройства, вам следует проверить, нет ли сбоев в Интернете в вашем районе. Это даст вам знать, связана ли проблема с вашей сетью или это проблема, которую вы не можете решить самостоятельно.
(Источник изображения: Spectrum)
Все, что вам нужно сделать, это найти «карту сбоев» и имя вашего интернет-провайдера (ISP), такого как Comcast, Verizon или Spectrum.Вы также можете позвонить своему интернет-провайдеру, чтобы узнать, есть ли сбой в вашем районе, и попросить любую помощь, чтобы ваш Wi-Fi снова заработал.
Подключение к маршрутизатору WiFi с помощью кабеля Ethernet
Если другие ваши устройства могут подключиться, но Wi-Fi на вашем компьютере все еще не работает, попробуйте подключить его напрямую к маршрутизатору с помощью кабеля Ethernet. Это позволит вам узнать, является ли проблема вашим маршрутизатором или что-то не так с вашим компьютером.
Это можно сделать, подключив отдельный кабель Ethernet к любому из доступных портов на задней панели маршрутизатора.
Женщина рука вставляет синий сетевой кабель в розетку белого беспроводного маршрутизатора Wi-Fi на белом деревянном столе. Маршрутизатор Wlan с подключенными интернет-кабелями на столе в доме или офисе. Вид сзади.
Если вы по-прежнему не можете подключиться к сети Wi-Fi после подключения компьютера напрямую к маршрутизатору, попробуйте подключиться напрямую к модему. Если вам по-прежнему не удается подключиться к Интернету, возможно, проблема связана с маршрутизатором или модемом.
Сброс маршрутизатора до заводских настроек
Если вы по-прежнему не можете подключиться к сети Wi-Fi после подключения компьютера напрямую к маршрутизатору, попробуйте подключиться напрямую к модему.Если вам по-прежнему не удается подключиться к Интернету, возможно, проблема связана с маршрутизатором или модемом.
Если вы обнаружите, что ваш WiFi-роутер не работает, вы всегда можете восстановить его до заводских настроек. В отличие от перезагрузки, полный сброс удаляет ваши сетевые имена, пароли WiFi и другие пользовательские настройки. Поэтому перед сбросом настроек к заводским настройкам обязательно запишите имя пользователя и пароль по умолчанию для вашего маршрутизатора, а также все изменения, которые вы внесли в настройки маршрутизатора.
Чтобы сбросить настройки маршрутизатора до заводских, используйте скрепку или любой другой маленький тонкий предмет, чтобы нажать кнопку сброса на задней панели маршрутизатора.Удерживайте кнопку в течение 30 секунд или пока индикаторы на маршрутизаторе не мигнут несколько раз.
После сброса настроек маршрутизатора и модема вы можете изменить свою сеть Wi-Fi и пароль на прежние. Чтобы узнать, как это сделать, ознакомьтесь с нашим пошаговым руководством по изменению имени и пароля сети Wi-Fi.
Если это не помогло, также ознакомьтесь с нашим пошаговым руководством по обновлению прошивки вашего роутера.
Удалите все препятствия, блокирующие ваш сигнал WiFi
Возможно, ваш WiFi не работает, потому что ваш роутер находится в неподходящем месте.Чтобы получить лучший сигнал Wi-Fi, убедитесь, что маршрутизатор установлен в центре. Не ставьте маршрутизатор рядом с другими электрическими устройствами или металлическими предметами, которые могут мешать работе Wi-Fi.
Если вы хотите узнать больше о том, где лучше всего разместить маршрутизатор, ознакомьтесь с нашим пошаговым руководством здесь.
Убедитесь, что WiFi включен на вашем компьютере
Есть вероятность, что ваш WiFi не работает, потому что он был отключен на вашем компьютере. Это может произойти, если ваш адаптер WiFi неисправен или ваши драйверы устарели.Вы узнаете, отключен ли ваш Wi-Fi, если в вашем районе нет доступных сетей Wi-Fi.
Чтобы включить Wi-Fi на компьютере с Windows 10, откройте меню «Пуск», щелкнув логотип в форме Windows в нижнем левом углу экрана. Затем выберите Настройки и щелкните Сеть и Интернет . Затем прокрутите вниз и выберите Изменить параметры адаптера . Наконец, щелкните правой кнопкой мыши Wi-Fi и выберите включить.
Чтобы включить Wi-Fi на Mac, щелкните значок Apple в верхнем левом углу экрана и выберите Системные настройки .Затем щелкните Сеть и найдите параметр Wi-Fi на левой боковой панели. Если вы не видите этот параметр, нажмите на знак плюса в нижнем левом углу окна и выберите Wi-Fi во всплывающем меню.
Наконец, не забудьте нажать Применить , когда закончите.
Компьютеры Windows и Mac имеют встроенные утилиты для устранения неполадок в Интернете. Эти инструменты могут помочь вам найти источник проблем с сетью и исправить их.
Чтобы устранить проблемы с Интернетом на компьютере с Windows 10, перейдите в раздел «Настройки » > Сеть и Интернет .Затем выберите Status на левой боковой панели и нажмите Network Troubleshooter . Затем выберите WiFi во всплывающем окне и нажмите Далее .
Чтобы запустить диагностику беспроводной сети на Mac, удерживайте клавишу Option на клавиатуре, одновременно щелкая значок WiFi в строке меню Apple в верхней части экрана. Затем выберите Открыть беспроводную диагностику в раскрывающемся меню и выберите Продолжить .
С помощью этого инструмента вы можете выбрать мониторинг своего соединения или перейти на страницу «Сводка», чтобы получить советы о том, как исправить соединение WiFi.
Разрешение конфликтов IP-адресов
Конфликт IP-адресов возникает, когда два устройства используют один и тот же IP-адрес одновременно. Каждое устройство в вашей сети должно иметь уникальный IP-адрес. В противном случае ваша сеть не сможет его идентифицировать.
Чтобы разрешить конфликт IP-адресов на ПК с Windows 10, откройте окно поиска Windows, щелкнув значок увеличительного стекла в нижнем левом углу экрана. Они вводят CMD в строку поиска и нажимают Открыть .Затем введите ipconfig / release в командную строку и нажмите Enter на клавиатуре.
После завершения команды введите ipconfig / Renew и нажмите Enter. Наконец, нажмите кнопку «Выход» в окне и перезагрузите компьютер, чтобы проверить, работает ли ваш WiFi.
Чтобы разрешить конфликт IP-адресов на Mac, все, что вам нужно сделать, это перевести компьютер в спящий режим на несколько минут. Для этого щелкните значок Apple в верхнем левом углу экрана. Затем выберите Sleep из раскрывающегося меню.Наконец, подождите несколько минут и посмотрите, работает ли ваш Wi-Fi.
Очистить кеш DNS
Очистка кеша DNS приведет к сбросу базы данных о недавно посещенных веб-сайтах на вашем компьютере. Кэширование ускоряет посещение веб-сайтов, но ваш кеш может быть заражен вредоносным ПО, из-за чего ваш браузер может вести вас по неправильному адресу.
Чтобы очистить кеш DNS в Windows, откройте панель поиска Windows, введите CMD в строку поиска и нажмите Открыть .Когда откроется приложение командной строки, введите ipconfig / flushdns и нажмите Enter на клавиатуре.
Если это не помогло, перейдите в «Настройки»> «Сеть и Интернет»> «Статус». Затем выберите «Изменить параметры адаптера» и щелкните правой кнопкой мыши Wi-Fi. Затем щелкните «Свойства» и выберите «Протокол Интернета версии 4 (TCP / IPv4)». Затем выберите свойства и установите флажки рядом с «Получить IP-адрес автоматически» и «Получить адрес DNS-сервера автоматически».
Затем нажмите «Дополнительно» и выберите вкладку DNS в верхней части окна.Наконец, снимите флажок рядом с Зарегистрировать адрес этого подключения в DNS .
На Mac перейдите в папку «Приложения» и откройте «Утилиты». Затем откройте приложение «Терминал» и введите sudo killall -HUP mDNSResponder . Затем нажмите Enter, введите пароль администратора и снова нажмите Enter. Наконец, выйдите из Терминала и перезагрузите компьютер.
При вводе пароля вы не увидите свой пароль, поэтому убедитесь, что вы ввели правильный пароль для своего компьютера. Вы также не увидите никаких подтверждений того, что команда сработала.
Обновите драйверы сетевого адаптера
Драйверы сетевого адаптера вашего компьютера позволяют ему взаимодействовать с вашим маршрутизатором и другими устройствами в вашей сети. Если ваши драйверы устарели или повреждены, вы можете подключиться к своей сети Wi-Fi, но не к Интернету.
Чтобы вручную обновить драйверы сетевого адаптера на компьютере с Windows 10, откройте окно поиска Windows, щелкнув значок увеличительного стекла в нижнем левом углу экрана. Затем введите Диспетчер устройств в строку поиска и нажмите Enter на клавиатуре.
Затем разверните раскрывающееся меню в разделе Сетевые адаптеры , нажав кнопку со стрелкой рядом с ним. Затем щелкните правой кнопкой мыши сетевой адаптер и выберите Обновить драйвер .
После нажатия этой кнопки выберите Автоматический поиск обновленного программного обеспечения драйвера , чтобы Windows могла выполнить этот процесс за вас. После завершения установки перезагрузите компьютер и проверьте, работает ли ваш WiFi.
На Mac драйверы обновляются автоматически при обновлении операционной системы.Чтобы проверить, обновлена ли ваша система, перейдите к Системные настройки > Обновление программного обеспечения и нажмите Обновить сейчас . Если вы не видите эту кнопку, ваши драйверы уже обновлены.
Забудьте и заново добавьте свою сеть WiFi
Ваш компьютер автоматически запомнит все сети WiFi и пароли, которые вы использовали. Если вы забудете сеть и повторно добавите ее в запомненные сети, это приведет к удалению нескольких временных файлов, из-за которых ваш WiFi может перестать работать.
Чтобы забыть о сети Wi-Fi на ПК с Windows 10, перейдите в Настройки > Сеть и Интернет . Затем выберите WiFi на левой боковой панели и нажмите Управление известными сетями . Наконец, выберите сеть и нажмите Забыть .
Затем вы можете снова добавить сеть, нажав кнопку «Назад» в верхнем левом углу окна «Настройки». Затем нажмите Показать доступные сети и выберите свою сеть из списка. Наконец, введите свой пароль WiFi и нажмите Connect .
Чтобы забыть о сети на Mac, выберите Системные настройки> Сеть . Затем выберите WiFi на левой панели и нажмите кнопку Advanced в правом нижнем углу окна. В окне «Предпочтительные сети » выберите сеть, которую вы хотите забыть, и щелкните значок «минус» ниже.
Чтобы снова добавить сеть, щелкните значок Wi-Fi в строке меню Apple в верхней части экрана. Затем выберите сеть в раскрывающемся меню и введите свой пароль WiFi.
Сброс настроек сети
Если вы выполнили все предыдущие шаги, но Wi-Fi по-прежнему не работает на вашем компьютере, возможно, вы захотите сбросить настройки сети. Это приведет к удалению всех ваших сетевых адаптеров и их переустановке до заводских условий.
Чтобы сбросить настройки сети на компьютере под управлением Windows, перейдите к Настройки > Сеть и Интернет . Затем выберите Статус на левой боковой панели и нажмите Сброс сети .Затем нажмите Сбросить сейчас и дождитесь перезагрузки компьютера.
После перезагрузки компьютера вам придется снова ввести пароль Wi-Fi, даже если раньше он был настроен на автоматическое подключение. Возможно, вам также придется переустановить определенные сетевые программы, такие как программное обеспечение VPN или виртуальные коммутаторы.
Чтобы сбросить настройки сети на Mac, одновременно нажмите клавиши Command + Shift + G на клавиатуре. Затем введите / Library / Preferences / SystemConfiguration / в текстовое поле и нажмите Enter на клавиатуре.
Затем выберите следующие файлы:
- com.apple.airport.preferences.plist
- com.apple.network.eapolclient.configuration.plist
- com.apple.wifi.message-tracer.plist
- NetworkInterfaces .plist
- preferences.plist
Вы можете выбрать все из них, удерживая клавишу Command и щелкая их. Затем перетащите все эти файлы в другую папку на вашем компьютере. Затем удалите файлы из папки SystemConfiguration и перезагрузите компьютер.
После перезагрузки эти файлы должны снова появиться в папке SystemConfiguration. Если ваш Wi-Fi по-прежнему не работает, вы всегда можете переместить эти файлы обратно в папку SystemConfiguration.
Запустите Traceroute, чтобы узнать, почему ваш WiFi не работает
Чтобы выяснить, почему ваш WiFi не работает должным образом, вы можете запустить traceroute, чтобы увидеть, где ваше соединение разрывается. Это покажет вам карту ваших сетевых подключений, а также время, необходимое для перемещения данных к целевому URL-адресу или IP-адресу.
Чтобы запустить traceroute на компьютере с Windows, откройте окно поиска Windows, щелкнув значок увеличительного стекла в нижнем левом углу экрана. Затем введите CMD в строку поиска и нажмите Открыть .
Когда откроется приложение командной строки, введите tracert , затем пробел и любой URL-адрес или IP-адрес. Например, вы можете ввести tracert 8.8.8.8 , чтобы запустить traceroute на DNS-серверы Google. Затем нажмите Enter на клавиатуре и дождитесь завершения трассировки.
После завершения трассировки поищите сообщения об ошибках, звездочки или аномально долгое время приема-передачи во втором-четвертом столбцах. Если в начале теста есть ошибки, проблема может быть в вашем оборудовании, например в маршрутизаторе или компьютере.
Чтобы запустить traceroute на Mac, откройте окно Finder и выберите Applications на левой боковой панели. Затем перейдите в папку «Утилиты» и откройте приложение «Терминал». Затем введите traceroute , затем пробел и любой URL-адрес или IP-адрес.
Чтобы узнать больше о том, как читать результаты traceroute, ознакомьтесь с нашими пошаговыми руководствами о том, как запустить traceroute на компьютере с Windows 10 и как запустить traceroute на Mac.
Забыть о беспроводной сети | Системы и службы информационных технологий
Забыть о сети
Windows 7:
Запустите Центр управления сетями и общим доступом.
На панели задач щелкните Управление беспроводными сетями.
Щелкните правой кнопкой мыши подключение, которое нужно удалить, и выберите команду Удалить сеть.
В диалоговом окне «Управление беспроводными сетями — предупреждение» нажмите «ОК».
Теперь попробуйте повторно подключиться к eduroam.
Mac OS (ноутбук Apple):
Щелкните значок Wi-Fi в верхней части экрана и выберите «Открыть сетевые настройки».
В правом нижнем углу выберите «Дополнительно».
В разделе «Предпочитаемые сети» выберите eduroam.
Нажмите кнопку «минус» (-), чтобы забыть.
Нажмите ОК.
Теперь попробуйте повторно подключиться к eduroam.
Mac iOS (Apple Phone):
На главном экране выберите «Настройки».
В меню настроек выберите Wi-Fi.
Найдите eduroam и щелкните синий символ рядом с именем.
Если доступна опция «забыть сеть», нажмите «Забыть эту сеть» и попытайтесь повторно подключиться к eduroam.Если вы не видите возможность забыть о сети:
На главном экране выберите «Настройки».
В меню настроек выберите Общие.
Найдите профиль и нажмите на него.
Выберите профиль для eduroam.
Нажмите, чтобы удалить профиль.
Теперь попробуйте повторно подключиться к eduroam.
Windows 10:
Щелкните значок сети в правом нижнем углу экрана.
Выберите Настройки сети.
Нажмите «Управление настройками Wi-Fi».
В разделе «Управление известными сетями» выберите eduroam.
Затем нажмите «Забыть».
Теперь попробуйте повторно подключиться к eduroam.
Android:
На главном экране выберите «Настройки».
В меню настроек выберите Wi-Fi.
Найдите eduroam и коснитесь или нажмите и удерживайте его.
Выберите «Забыть».
Теперь попробуйте повторно подключиться к eduroam.
Почему сеть Wi-Fi маршрутизатора полностью пропадает? Как это исправить? | by fryan sao
Многие пользователи выходят в Интернет через беспроводное соединение. Во время работы над важными проектами или во время серфинга в Интернете внезапно пропадают сети Wi-Fi. Это может действовать пользователям на нервы, поскольку не позволяет им выполнять свою важную работу. Это очень типичная проблема, с которой часто сталкиваются пользователи беспроводного Интернета.
Иногда многие пользователи также сталкиваются с тем, что их IP-адрес для входа в маршрутизатор постоянно меняется после каждого разрыва соединения. Если в какой-то момент вы также столкнетесь с проблемой обрыва или исчезновения сети Wi-Fi, вам не о чем беспокоиться.
После того, как вы прочитали эту полную статью, вам не нужно беспокоиться об исчезновении беспроводной сети. Итак, не тратя много времени на пережевывание жира, давайте начнем с причин и способов их устранения.
Причины исчезновения сети Wi-Fi
Когда вы пытаетесь подключиться к Интернету на своем компьютере или смартфоне, но обнаруживаете, что сеть Wi-Fi не видна.Это может раздражать, и причины отключения WiFi следующие:
- Отключить широковещательную передачу SSID.
- Отключена автонастройка WLAN.
- Помехи другим WiFi-устройствам.
- Драйвер Wi-Fi устарел, поврежден или отсутствует.
Уникальные способы решения проблемы с пропаданием или пропаданием сети Wi-Fi
Существует список отличительных исправлений для решения проблемы исчезновения сети Wi-Fi. Попробуйте первый метод, упомянутый ниже, если он не помогает, перейдите к следующему способу и так далее:
Включить Wi-Fi
Большинство компьютеров и ноутбуков с поддержкой Wi-Fi имеют предварительно определенный ключ для включения включить или выключить беспроводную сеть.Если на вашем компьютере или ноутбуке нет сочетания клавиш, попробуйте включить Wi-Fi с панели задач или включить его с помощью «Открыть центр управления сетями и общим доступом».
Включить службу автонастройки WLAN
Параметр автонастройки WLAN позволяет настраивать как параметры безопасности беспроводной сети, так и возможности подключения к сети. После включения настроек WLAN адаптеры беспроводной сети автоматически устанавливаются на ваш компьютер и становятся доступными.
Обновление микропрограммы маршрутизатора / версии драйвера
Прошивка маршрутизатора позволяет вашей операционной системе устанавливать связь между компьютером и Интернетом.Если вы боретесь с постоянным падением беспроводной сети, это может быть связано с поврежденной, отсутствующей или устаревшей версией прошивки. Итак, что вы можете сделать, так это загрузить и установить версию прошивки, просто посетив www.routerlogin.net
Перезагрузите маршрутизатор Wi-Fi
Иногда большинство проблем с маршрутизатором Wi-Fi возникает из-за помех. других устройств с поддержкой Wi-Fi. Итак, попробуйте перезапустить домашний маршрутизатор Wi-Fi и модем, так как это может помочь вам в решении проблемы с разрывом беспроводной сети.
Включить широковещательное имя SSID сети
Имя SSID сети делает сеть Wi-Fi видимой для всех ваших устройств с поддержкой Wi-Fi. Если вы отключили это, домашняя сеть Wi-Fi не будет отображаться в списке. Многие пользователи делают это из соображений безопасности.
Также может быть вероятность, что подключенное устройство забыло имя SSID сети и ключ защитной фразы-пароля. Таким образом, вам необходимо перенастроить его. Но для этого вам потребуются IP-адрес, имя пользователя и пароль.
Если вы все еще боретесь с проблемой потери Wi-Fi, не стесняйтесь поделиться с нами в комментариях. Мы поможем вам с лучшими и простыми заблаговременными мерами, чтобы исправить это.
Как настроить сеть Wi-Fi
Урок 9: Как настроить сеть Wi-Fi
/ ru / basic-computer-skills / what-is-a-pdf-file / content /
Как настроить сеть Wi-Fi
Интернет — действительно мощный инструмент. Он дает нам доступ ко всем видам информации в любой момент — например, к электронной почте, поиску Google и Википедии.Так что есть что-то немного противоречащее интуиции в возможности пользоваться Интернетом только тогда, когда вы садитесь за настольный компьютер. Что, если бы вы могли пользоваться Интернетом из любой точки дома или офиса?
Если у вас дома уже есть высокоскоростной (широкополосный) доступ в Интернет, довольно легко создать собственную домашнюю беспроводную сеть . Беспроводная сеть, обычно известная как Wi-Fi , позволяет подключать ноутбуки, смартфоны и другие мобильные устройства к домашнему Интернет-сервису без кабеля Ethernet.
Приобрести беспроводной маршрутизатор
Для создания собственной сети Wi-Fi вам понадобится беспроводной маршрутизатор . Это устройство, которое будет транслировать сигнал Wi-Fi с вашего интернет-модема по всему дому. Ваш интернет-провайдер (ISP) может предложить вам беспроводной маршрутизатор за небольшую ежемесячную плату. Если вы никогда раньше не настраивали сеть Wi-Fi, это может быть самым простым вариантом.
Если вы хотите купить собственный маршрутизатор, мы рекомендуем потратить немного больше времени на изучение различных вариантов.CNET предлагает подробное руководство по покупке маршрутизатора.
Некоторые интернет-модемы могут уже иметь встроенный беспроводной маршрутизатор, а это значит, что вам не нужно покупать отдельный.
Подключите кабели
После того, как вы приобрели беспроводной маршрутизатор, вам необходимо подключить его к имеющемуся Интернет-модему.
Подключите кабель Ethernet от модема к беспроводному маршрутизатору (обычно для этой цели в комплект поставки беспроводного маршрутизатора входит короткий кабель Ethernet).
Подключите кабель питания к беспроводному маршрутизатору.
Подождите не менее 30-60 секунд и убедитесь, что индикаторы на вашем маршрутизаторе работают правильно.
Настройте маршрутизатор
Затем вам нужно будет использовать свой компьютер для настройки параметров маршрутизатора по умолчанию. Это включает установку уникального имени и пароля для вашей беспроводной сети.
Используя веб-браузер, введите IP-адрес маршрутизатора по умолчанию в адресную строку, затем нажмите Введите .Инструкции вашего маршрутизатора должны включать эту информацию, но некоторые из наиболее распространенных адресов включают 192.168.0.1 , 192.168.1.1 и 192.168.2.1 .
Откроется страница входа на маршрутизатор. Опять же, точные данные для входа должны быть включены в инструкции вашего маршрутизатора, но большинство маршрутизаторов используют стандартную комбинацию имени пользователя и пароля, например, admin и пароль .
Откроется страница настроек вашего роутера.Найдите и выберите параметр Имя сети , затем введите уникальное имя сети.
Найдите и выберите параметр Сетевой пароль , а затем выберите параметр Шифрование. Существует несколько типов шифрования , которые вы можете использовать, но мы рекомендуем WPA2 , который обычно считается наиболее безопасным.
Введите желаемый пароль. Обязательно используйте надежный пароль, чтобы никто не мог получить доступ к вашей сети.
Найдите и нажмите кнопку Сохранить , чтобы сохранить настройки.
Подключиться!
Вот и все! Теперь вы готовы подключиться к своей сети Wi-Fi и убедиться, что она работает. Процесс подключения к сети Wi-Fi будет немного отличаться в зависимости от того, какой тип компьютера или устройства вы используете, но для любой системы потребуются эти основные шаги.
Найдите сетевые настройки вашего компьютера и выполните поиск ближайших сетей Wi-Fi.
Выберите свою сеть и введите свой пароль.
Если соединение установлено, откройте веб-браузер и попробуйте перейти на веб-страницу, например www.google.com. Если страница загружается, это означает, что ваше соединение Wi-Fi работает правильно.
Поздравляем!
Вы только что создали собственную домашнюю беспроводную сеть. Вперед!
/ ru / basic-computer-skills / how-to-update-your-software / content /
Как узнать, какая у меня сеть Wi-Fi: Найдите свой домашний Wi-Fi
Когда вы пытаетесь подключить свой телефон или другое устройство к Интернету, вы скорее захотите использовать соединение Wi-Fi. чем использовать мобильный Интернет на своем телефоне.
Но как узнать, какая у вас сеть Wi-Fi и какой пароль вам нужен для входа в систему? Это простые шаги, необходимые для того, чтобы отличить вашу сеть Wi-Fi от любого из ваших соседей.
Как мне найти свою сеть Wi-Fi?
Есть несколько способов определить, какая сеть является вашей домашней. Первый и самый надежный — это пойти к маршрутизатору и найти карту, которая идентифицирует ваше сетевое имя и пароль. Это может быть просто наклейка на самом маршрутизаторе, на которой напечатана эта информация, на случай, если съемная карта потеряется (например, у маршрутизаторов BT и адаптеров Powerline они есть).Иногда вместо этого сеть будет называться SSID, но это означает то же самое.
В нашем примере мы показываем изображение задней панели BT Smart Hub, одного из самых популярных маршрутизаторов, используемых в Великобритании, но вы найдете ту же сетевую информацию на задней панели любого маршрутизатора, независимо от того, какой интернет-провайдер. ты используешь.
Как видите, беспроводная сеть указана вверху, а имя внизу (та, которая запускает BTHub6). Под ним вы увидите пароль или сетевой ключ.При вводе этого кода учтите, что он чувствителен к регистру, поэтому обязательно используйте прописные и строчные буквы в соответствии с буквами на наклейке. В целях безопасности мы размыли некоторые буквы в нашем примере, но все ваши буквы должны быть разборчивыми.
Теперь откройте приложение «Настройки» на любом устройстве, которое вы хотите подключить к Интернету, и найдите раздел, который называется «Подключения», «Сеть» или «Wi-Fi». Здесь вы увидите список доступных сетей Wi-Fi. Просто нажмите на тот, который соответствует имени на задней панели маршрутизатора, а затем введите пароль, когда будет предложено.Через несколько секунд вы должны быть подключены к домашней сети Wi-Fi, и в дальнейшем ваше устройство должно автоматически подключаться, когда оно находится в зоне действия.
Какая у меня сеть Wi-Fi?
Если вам не удается легко получить доступ к маршрутизатору, вы все равно можете использовать другой метод, чтобы определить, какой из них является вашей сетью. По сути, самый сильный сигнал в вашем доме всегда исходит от вашего роутера. Таким образом, даже если человек, который имеет дело со всеми технологиями в вашем доме, поставил маршрутизатор вне досягаемости, вы сможете отследить его, прогуливаясь по дому с устройством, показывающим доступные сети.
На телефоне Android это можно сделать, проведя вниз от верхнего края экрана, чтобы открыть панель уведомлений. Вы увидите значок Wi-Fi, который нужно нажать и удерживать. Затем откроется раздел Wi-Fi. Пользователи iPhone и iPad могут перейти в « Настройки»> «Wi-Fi ».
Теперь найдите самый сильный сигнал. Если вы найдете его у соседней стены, возможно, вы забираете их с другой стороны стены, поэтому, возможно, продолжайте идти, пока вы не исследуете различные комнаты и не сможете определить, какая сеть остается наиболее мощной. для большинства мест.
Конечно, вам потребуется знать пароль, если вы хотите подключиться, поэтому вам все равно может потребоваться доступ к маршрутизатору, чтобы выяснить это. Или поговорите с тем, кто занимается ИТ в вашем доме, чтобы предоставить вам помощь, в противном случае единственный вариант (для пользователей смартфонов) — отключить настройку Wi-Fi и полагаться на свой тарифный план мобильной передачи данных, пока они не предоставят необходимые сведения.
Если пароль на маршрутизаторе не работает, возможно, он был изменен. Если это так, вы можете узнать, на что это было изменено, зайдя в настройки вашего маршрутизатора через веб-браузер или полностью сбросив настройки маршрутизатора — вам нужно будет узнать в Google, как это сделать для вашей конкретной модели.
Чтобы узнать больше о способах улучшения домашней сети, прочтите Как расширить Wi-Fi и сделать его быстрее и Как изменить канал маршрутизатора для лучшего Wi-Fi.
Отключение Wi-Fi
Wi-Fi пропадает. Раньше он работал стабильно под Windows и с других компьютеров в доме, поэтому я не верю, что это проблема с маршрутизатором или фактическим подключением к Интернету. Шаг 2: Прокрутите вниз и выберите Система.Эта проблема, как ни странно, возникает только в том случае, если я использую Wi-Fi роутера, если я использую Wi-Fi со своего мобильного устройства 25 декабря 2017 г. · Здравствуйте, у меня проблемы с Wi-Fi на моем ноутбуке. Выбор личного профиля; Перезагрузите компьютер и проверьте, сохраняется ли проблема и продолжает ли ваш Wi-Fi отключаться. 12 июня 2015 г. · Если ваше устройство постоянно отключается от точки доступа Wi-Fi, есть несколько простых способов устранить проблему. Он позволяет автоматически подключаться к открытой беспроводной точке доступа, к которой другой пользователь Windows 10 ранее подключался и к которой предоставил общий доступ.все остальные ноутбуки в доме подключались. Android 7. Если я немного подожду, он снова подключится и будет работать нормально. Я замечаю, что Wi-Fi пропадает, и сотовая связь включается случайным образом, туда и обратно. Приведенные ниже советы должны помочь решить все проблемы с подключением к Wi-Fi, с которыми вы сталкиваетесь на своем iPhone после обновления iOS 15. 28 сентября 2021 г. · Если ваше соединение Wi-Fi постоянно разрывается, а затем подключайтесь повторно, вы не одиноки. Попробуйте описанные выше методы, чтобы узнать, сможете ли вы это исправить. 6 февраля 2018 г. · Это предотвратит отключение других людей, подключенных к Wi-Fi.Я купил Aspire E 15 и убедился, что сигнал Wi-Fi продолжает падать до 1 или 2 бара. 2. Размещение маршрутизатора. Нажмите кнопку HOME. В этом окне выберите сеть Wi-Fi, и появится экран состояния Wi-Fi. 19 августа 2021 г. · Нажмите кнопку Enter. Однако на самом деле существует несколько распространенных сценариев, когда надежное соединение Wi-Fi может стать недоступным. 19 августа 2020 г. · Wi-Fi постоянно отключается / восстанавливается. Способ 2: опция питания Wi-Fi. Пришло время разобраться в проблеме глубже, и ниже приведен список вариантов, которые мы пытались исправить.0 или более ранние версии. Непосредственно перед отключением диапазон Wi-Fi уменьшается до минимума, как будто точка доступа находится далеко, даже если оно находится рядом с моим ноутбуком. При подключении через локальную сеть проблем нет. Если вы используете маршрутизатор (особенно двухдиапазонный), вам нужно зайти в настройки беспроводной сети (обычно в разделе «Настройка») и указать канал. Попробуйте описанные выше методы, чтобы узнать, сможете ли вы это исправить. (CC) (HD) «Простое исправление» для периодического отключения Wi-Fi, страниц не загружается, соединение продолжает обрываться, даже при сильном сигнале WiFi.(CC) (HD) «Простое исправление» для периодического отключения Wi-Fi, страниц не загружается, соединение продолжает прерываться даже при сильном сигнале WiFi. Теперь нажмите «Свойства». Это происходит на всех устройствах (телефонах, ноутбуках, настольных компьютерах, планшетах) случайным образом, но постоянно. Сеть 4GHz, и она выпадает, я могу переключиться на сеть 5GHz, чтобы исправить это примерно на 10 минут и t Метод 2: опция питания Wi-Fi. Вариант 1. Отключить обнаружение сети 29 июня 2020 г. · Как можно короче. У меня есть Dell Inspiron под управлением Windows 10, которому всего несколько лет, и вот уже около 2-3 недель он часто разрывает мое Wi-Fi-соединение, хотя связь отличная.Просмотрите значок настроек сети, чтобы узнать об уровне сигнала Wi-Fi или состоянии подключения. Я испробовал все возможные решения по устранению неполадок, которые я нашел, кроме настройки телефона на заводские настройки (забыть о сети, сбросить настройки сети, сбросить маршрутизатор, программный сброс на телефоне). 25 декабря 2017 г. · Здравствуйте, у меня проблемы с Wi-Fi на моем ноутбуке. Существует три причины, по которым соединение Wi-Fi между вашим маршрутизатором Linksys и вашими устройствами, такими как компьютеры, ноутбуки, PS3 ™ и Xbox 360®, прерывистое или прерывается.Однако, если вы и ваши соседи используете незащищенное соединение Wi-Fi с тем же SSID или именем, вы можете подключиться не к той сети. Затем подключите ноутбук к беспроводному соединению и посмотрите, устранена ли проблема. Читайте дальше, чтобы узнать, как решить проблему с Wi-Fi на iPhone. Вот лишь некоторые очевидные из них: мощность точки доступа Wi-Fi недостаточна — возможно, вы находитесь на границе сети Wi-Fi. 16 октября 2021 г. · Постоянное или частое отключение Wi-Fi должно быть одной из самых неприятных проблем с компьютером.Для нас, наконец, вариант 2 сработал, и мы смогли успешно подключиться к Wi-Fi, не отключаясь. Попробуйте перезагрузить роутер и проверьте, постоянно ли пропадает исходное название: Wi-Fi. Шаг 3: коснитесь раскрывающегося меню «Дополнительно». Убедитесь, что на беспроводной сигнал вокруг беспроводного маршрутизатора не влияют помехи или препятствия, и удалите их. 04 марта 2020 г. · Шаг 1. Откройте меню «Настройки» телефона. У меня есть услуга XFi примерно с февраля, и более или менее с самого начала мои устройства регулярно теряют соединение Wi-Fi.Например, iPhone находится слишком далеко от маршрутизатора, сигнал Wi-Fi не так хорош, или слишком много пользователей подключаются к Wi-Fi. Я установил Pi на канал 7. Устройства будут по-прежнему подключены к Wi-Fi, но никакие сайты не будут доступны до тех пор, пока я недавно не сменил свой беспроводной маршрутизатор на лучший, но сигнал моего ноутбука продолжает падать, и я задавался вопросом, почему. На нее может повлиять структура вашего дома, ваши стены, кухонная техника, аквариум, радионяня или, среди прочего, ваш беспроводной телефон.27 сентября 2021 г. · Если ваше беспроводное устройство часто отключается, вы можете сначала проверить, подключено ли ваше беспроводное устройство к Wi-Fi (2. Эта ссылка поможет найти номер модели: https: // hp. В окне свойств Fi нажмите кнопку «Настроить». Я вижу, что Pi появляется на канале 7 на пару минут, затем отключается на 30–2 минуты и т. Д. Сеть 4GHz, и она отключается, я могу переключиться на Сеть 5 ГГц, чтобы исправить это в течение 10 минут и • Устранение проблем с разрывом соединения Wi-Fi.05 июля 2021 г. · В целом, нестабильное сетевое соединение Wi-Fi iPhone — это в основном проблема самого Wi-Fi. cpl 20 июня 2019 г. · Wi-Fi всегда будет иметь переменные значения и большую задержку, чем традиционный кабель, поэтому, если вы абсолютно не можете справиться с случайным отключением Интернета, мы рекомендуем использовать кабель Ethernet. Низкое качество сигнала от вашего Wi-Fi роутера. 17 ноября 2021 г. · Часто кажется, что нет причин, по которым соединения Wi-Fi случайным образом обрываются или ослабевают. Этого никогда не было до обновления, и в целом у нас не было проблем с WiFi.20 сентября 2021 г. · Если ваш iPhone на iOS 15 не может подключиться к сети Wi-Fi, постоянно отключает подключение к одной из них или если скорость Wi-Fi очень низкая, ознакомьтесь с некоторыми советами, которые помогут решить проблему. Когда это произойдет, есть несколько вещей, которые вы можете попытаться восстановить и снова запустить Wi-Fi в кратчайшие сроки. 13 марта 2016 г. · Ничего из этого не сработало, и проблема периодически возвращается. Размещение вашего роутера имеет значение. Просто просмотрите список до 14 декабря 2020 г. · Симптомами являются беспроводное соединение, которое буквально быстро отключается на несколько секунд.Если у меня 2. Причин для этого много: 24 января 2020 г. · Я купил Dell G3 3579 с Intel AC-9462 около года назад, и несколько дней назад Wi-Fi начал отключаться. 29 августа 2020 г. · Почему Wi-Fi в Windows 10 продолжает падать и нестабильно? 5 способов исправить пропадание Wi-Fi в Windows 10? Wi-Fi продолжает отключаться или пропадать Обзор. Я знаю, что это проблема с PS4, потому что мой Roku в спальне по-прежнему будет воспроизводить Netflix, в то время как Netflix на PS4 прекращает воспроизведение из-за отсутствия соединения.cpl WiFi Sense. Значок слабого сигнала. У меня на телефоне есть сканер Wi-Fi. Шаг 5. Нажмите «Сбросить Wi-Fi, мобильный телефон» 21 января 2019 г. · Решение: переждите шторм! Ваша проблема с Wi-Fi может быть временной. 24 апреля 2020 г. · Я недавно установил Ubuntu 20. Сеть Wi-Fi перегружена — это происходит в местах массового скопления людей — на улице, стадионах, концертах и т. Д. Позвоните нам по телефону 13 22 58 для получения дополнительной помощи с модемом iiNet. По-прежнему для некоторых людей, после Windows 24 января 2020 г. · Я купил Dell G3 3579 с Intel AC-9462 около года назад, и несколько дней назад Wi-Fi начал отключаться.Совет №4: подключайтесь только к безопасной сети Wi-Fi. Попробуйте перезапустить маршрутизатор и проверьте, все ли в порядке, так что похоже, что у многих из нас проблема с Wi-Fi постоянно падает, но я как бы нашел решение этой проблемы. Я хотел бы знать следующую информацию, чтобы помочь вам лучше: Сообщите мне точный номер модели ноутбука. 4 ГГц или 5 ГГц) и проверьте расстояние между беспроводным устройством и маршрутизатором, когда Wi-Fi отключен. Шаг 1: Нажмите Win + R, введите ncpa. 23 марта 2018 г. · С момента покупки Orbi я заметил случайную потерю подключения к Wi-Fi из-за перезагрузки маршрутизатора (примерно раз в неделю), перезагрузки спутника (вероятно, соответствует перезагрузке маршрутизатора, примерно раз в неделю), два из моих 2.29 июня 2020 г. · Как можно короче. У меня есть Dell Inspiron под управлением Windows 10, которому всего несколько лет, и вот уже около 2-3 недель он часто разрывает мое Wi-Fi-соединение, хотя соединение хорошее. Выберите услугу широкополосного доступа в меню iiHelp, затем выберите «Мой Интернет отключается», чтобы получить руководство по устранению неполадок. Значок сильного сигнала. Если ваше соединение также прерывается через Ethernet, вам необходимо устранить пропадания для вашего широкополосного соединения, а не WiFi.Если ваш ноутбук продолжает отключаться от Wi-Fi в Windows 10, вы можете быть очень раздражены, потому что у вас не может быть бесперебойной сети Интернет для учебы или работы. Здравствуйте, я столкнулся с проблемой с адаптером Intel Wi-Fi на моем Acer Swift 3X SF314-510G, когда я подключаюсь к своему Wi-Fi, соединение иногда отключается, а затем снова подключается само. Многие пользователи Windows 10 сообщают об этой проблеме. Вывод: Xfinity WiFi продолжает отключаться. Нажмите Пуск и найдите Центр управления сетями и общим доступом. В Windows 10 появилась функция под названием WiFi Sense.Вариант 1. Отключить обнаружение сети. 4 марта 2020 г. · Шаг 1. Откройте меню «Настройки» телефона. Я мог подключиться к любой сети по Wi-Fi, но он часто отключается. Настройка личного профиля; Теперь просто выберите «Частный» в разделе «Сетевые профили». Это неприятно, но не волнуйтесь — обычно проблему можно решить. Устаревшие устройства 4G теряют возможность подключения примерно раз в неделю. Устаревшие устройства 4G отключают подключение по крайней мере 2 раза в день, а еще два — 2. Эта проблема, как ни странно, возникает только в том случае, если я использую Wi-Fi роутера, если я использую Wi-Fi со своего мобильного устройства 19 августа 2020 г. · Wi-Fi продолжает отключаться / повторно подключаться.Попробуйте перезапустить роутер и проверьте, есть ли 20 сентября 2021 г. · Ищете исправление Wi-Fi в iOS 15? Если он продолжает падать, не работает, отключается или работает медленно, вот что вам нужно сделать. 04 (чистая установка, двойная загрузка из окон), и Wi-Fi продолжает пропадать. Посмотрите это видео, чтобы узнать, как решить эту проблему. Однако, если это происходит регулярно, и вы не можете пройти игру или Zoom без повторного подключения, вам нужно что-то с этим сделать. Похоже, что устройства по-прежнему подключены к Wi-Fi, но до них нельзя будет добраться до сайтов. Почему у меня пропадает Интернет на несколько секунд? Многие из нас используют беспроводное соединение для доступа в Интернет, однако пользователи сообщают, что их соединение Wi-Fi разрывается каждые несколько секунд.7. 30 сентября 2015 г. · На моем ноутбуке Wi-Fi постоянно прерывается случайным образом, хотя Wi-Fi стабильно и работает с остальной частью дома. Иногда Wi-Fi продолжает падать на ноутбуке, поскольку ваша система отключает адаптер беспроводной сети для экономии энергии. Вы сидите и с удовольствием смотрите фильм, болтаете или просматриваете веб-страницы и подключение к Интернету. 19 августа 2021 г. · Нажмите кнопку Enter. Вот три шага, которые вы можете попытаться восстановить стабильное соединение Wi-Fi. Причиной может быть что угодно, от устаревшего маршрутизатора и медленной скорости Интернета до неправильных настроек компьютера или серьезного сбоя на стороне вашего интернет-провайдера.Он даже по-прежнему показывает сигнал Wi-Fi на компьютере, но просто не позволяет мне подключиться. Похоже, что устройства все еще подключены к Wi-Fi, но до тех пор, пока они не будут исправны, ни один из сайтов не будет доступен, поэтому кажется, что у многих из нас проблема с Wi-Fi постоянно падает, но я как бы нашел решение этой проблемы. Шаг 4: Выберите параметры сброса. Чтобы устранить проблему, измените настройку. Ваши соседи 27 апр. 2020 г. · Шаг 5. Включите роутер и ноутбук. Инфраструктура LTE в Австралии охватила почти 96% населения.Попробуйте перезагрузить роутер и проверьте, работает ли он. 27 апреля 2020 г. · Шаг 5. Включите роутер и ноутбук. Если ваш Xfinity WiFi продолжает падать, знайте, что вы не одиноки и что время от времени это случается с большинством из нас. Это: Частотные помехи от других устройств Wi-Fi. Вот совет, который поможет предотвратить повторное прерывание беспроводного подключения. 25 марта 2021 г. · Нестабильное соединение Wi-Fi, которое постоянно прекращает работу, может быть серьезным неудобством. А другие устройства остаются подключенными к беспроводной сети.27 июля 2018 г. · Есть несколько причин, по которым ваше соединение Wi-Fi постоянно разрывается. Ваши соседи 20 июня 2019 г. · Wi-Fi всегда будет иметь переменные параметры и большую задержку, чем традиционный кабель, поэтому, если вы абсолютно не можете справиться с случайным отключением Интернета, мы рекомендуем использовать кабель Ethernet. Wi-Fi пропадает
Ноутбук не показывает доступные сети WiFi. Ноутбук не видит сеть Wi-Fi
- Введение
- 2 Основные ситуации, когда не удается подключиться к Wi-Fi
- Причины, по которым ноутбук может не видеть сеть Wi-Fi
- Способы исправить отсутствие Wi-Fi
- Заключение
Добро пожаловать, друзья.В этой заметке рассмотрим, почему ноутбук может не видеть сеть Wi-Fi. Для начала необходимо понять (хоть и вкратце), что такое Wi-Fi, каков его принцип работы и что обычно для этого требуется.
Итак, если вы говорите доступный язык, то Wi-Fi — это не что иное, как беспроводной способ связи цифровых устройств. Важно понимать, что с его помощью не обязательно сразу выходить в Интернет, это просто способ построения беспроводных сетей (например, bluetooth).
Для выхода в Интернет вам необходимо, чтобы эта сеть Wi-Fi была подключена к маршрутизатору (специальному модему), который, в свою очередь, выходит из глобальной сети (по телефону, сетевому кабелю или любым другим способом).
Из этого следует — если в вашем устройстве (ноутбуке, телефоне, планшете) есть Wi-Fi-Fi, то это еще не значит, что он будет подключаться к интернету сейчас (может кому-то покажется очевидным, но кому-то может думаю точно).
2 Основные ситуации, когда не удается подключиться к Wi-Fi
- Причина в вашем устройстве
- Проблема в сети Wi-Fi (то есть в модеме, на котором эта сеть создана)
Чтобы исключить сбои в работе ноутбука, необходимо подключиться к доступной сети Wi-Fi с другого устройства, например, с телефона друга.Для этого как обычно берем у него смартфон (планшет, «бук»), ищем доступные сети Wi-Fi и подключаемся к нужной.
В итоге, если ваш роутер настроен правильно, смартфон друга подключился сразу и без проблем, то вам следует искать причину в своем устройстве (об этом чуть ниже).
Во втором случае вы сидите один (или с компанией) и не можете подключиться к сети Wi-Fi, например, в общественном месте.Правильно, может просто просто отключить или ограничить доступ (например, по количеству одновременно подключенных устройств). В такой ситуации нужно обратиться к администратору. Или, если есть проблемы с модемом (вашим, а не соседским), то нужно его перезапустить или перенастроить.
То есть первым делом нужно определиться, где неисправность, а затем углубиться в ее решение.
Причины, по которым ноутбук может не видеть Wi-Fi
Теперь рассмотрим более подробно, почему сеть не подключена к Wi-Fi:
- Для начала стоит отметить, включен ли в Buckka Wi-Fi.Проверяется легко, внизу часов нажимаем соответствующий значок. Если доступных сетей там нет, то, скорее всего, он отключен.
- Подключенное соединение. Чаще всего это может быть из-за ошибок модема. Вы можете просто перезагрузить его или перенастроить. Для этого достаточно взглянуть на свой модем и найти индикатор Wi-Fi — он должен гореть.
- Установлен ли драйвер и какая его версия установлена на ноутбуке. Очень часто, если «бук» новый или на него переустанавливалась операционная система, после установки требуется необходимый драйвер On Wi-Fi.Если этого не сделать, то войти в сеть не удастся.
- Перестал работать Wi-Fi на «ноуте». Причина может заключаться в поломке соответствующего адаптера внутри устройства. Вот только ремонт с его заменой.
- Кончились деньги «В Интернете». В такой ситуации необходимо выйти в Интернет в Интернет. Вам просто нужно поставить деньги на счет и проблема будет решена.
Заключение
Как видите, причин может быть довольно много, мы рассмотрели только самые простые и популярные.Не нужно быть фривольными простых способов Решения типа — Проверка средств на счете или перезагрузка ноутбука, очень часто они помогают решить текущую проблему.
Стоит начать с информации, представленной выше, а затем перейти к более глубокому и индивидуальному решению вашего вопроса. На этом мы закончим решение вопроса, почему ноутбук может не видеть сеть Wi-Fi, что в первую очередь бывает в такой ситуации. Спасибо за внимание, если возникли вопросы, пишите их в комментариях.
Развивая беспроводные сети, разработчики придумали стандарт WiFi. Это когда один или несколько компьютеров подключены к беспроводной точке доступа и через нее выходят в онлайн. Или через роутер. Прежде чем выяснять причины, по которым ноутбук не видит Wi-Fi, мы думаем, что было бы логично узнать что-нибудь об этой технологии.
Как правильно понимать термин
Когда мы задаемся вопросом, почему ноутбук не видит WiFi, вы имеете в виду отсутствие интернета.На самом деле это не совсем так. Просто WiFi заключается в том, что он оснащен устройством, сертифицирован для работы в этих сетях, то есть является гарантом нормального функционирования для поставленных целей. Так же, как копировальные аппараты Xerox, есть и другие поставщики. Однако по привычке любой бумажный мультипликатор в народе называют «ксерокопией».
Оборудование WiFi
Среди большинства устройств беспроводного доступа можно выделить две категории оборудования: «Точка доступа», а также иметь расширенную точку доступа — многофункциональное устройство WiFi.
Аппаратная часть оборудования аналогична, отличается программной прошивкой и, как следствие, качеством работы. Если у вас проблемы с сетью, и вы думаете, что ноутбук не видит роутер Wi-Fi, то проблема не всегда в самой машине. Может быть некорректная программная прошивка роутера, вызывающая нестабильное соединение с точкой доступа.
Оптимальный выбор оборудования с качественным ПО должен включать:
- Ориентация на производителя (фирменные модели реже «глючат»).
- Внимательное изучение даже моделей высшего класса. Рекомендуется сделать обзор у специалиста.
Как подключиться к WiFi. Настройка подключения
Один из способов — воспользоваться услугами провайдеров кабельной сети, а затем установить оборудование Wi-Fi на проводное соединение.
Следующий вариант — подключение через соответствующую точку доступа в локальной сети местного провайдера, если такая услуга им предоставляется.
Точка доступа представляет собой аппаратный усилитель радиоволн с функцией приема контента.С ПК идет радиосигнал стандарта WiFi, который он принимает. Сигнал унифицирован для оборудования разных производителей, что позволяет не складывать мысли типа «ноутбук не видит WiFi, вероятно, это связано с несовместимостью моего оборудования с центром доступа».
Подключите WiFi в Windows XP через ноутбук
Поэтапная настройка обсуждается ниже.
- Включение с помощью аппаратной кнопки или комбинации клавиш (в зависимости от модели).При этом, как правило, должен загореться световой индикатор — лампочка, сигнализирующая о том, что приемник включен.
- Для некоторых моделей ноутбуков включение модуля Wi-Fi предусмотрено специальной инструкцией, регламентирующей порядок действий. При необходимости уточните, есть ли это в соответствующей документации.
- Если ваш ресивер работает по технологии WiMAX, с помощью специального программного обеспечения вы можете настроить этот режим работы.
- Включите беспроводную службу (щелкните правой кнопкой мыши «Мой компьютер» — «Управление» — «Службы и приложения» — «Службы» — «Настройка беспроводной сети» — «Пуск», если служба не запущена).
Если ноутбук не видит WiFi-роутер, а система сообщает об этом, то, скорее всего, за управление беспроводным подключением отвечает специальный драйвер утилиты от производителя WiFi-оборудования. Откройте «сетевое окружение» — «Просмотреть доступные беспроводные сети».
Если функции управления WiFi должны взять на себя операционная система, необходимо щелкнуть фразу «Изменить расширенные параметры». На вкладке «Беспроводные сети» установите флажок «Использовать Windows для настройки сети».
Когда вы находитесь в зоне свободного доступа, например, в Интернет-кафе, вам останется только подключиться к ближайшей найденной точке доступа и пользоваться доступом в Интернет.
Беспроводное подключение к Интернету через ноутбук может быть затруднено по ряду причин, часто не связанных. Чтобы найти причину отсутствия сигнала, стоит начать с того, что проверка роутера и адаптера Wi-Fi позволяет выявить с 99% и решить проблему со связью.
Проверка точки доступа
В первую очередь проверьте состояние роутера, часто оборудование просто зависает и требует перезагрузки.Поэтому обнаружив нетипичную индикацию роутера — выключите его на пару минут и начните заново.
Если это было внутреннее зависание, то повторное включение должно решить проблему, и ноутбук снова найдет доступную сеть Wi-Fi. Если эти действия не привели к ожидаемому результату, стоит проверить конфигурацию точки доступа.
Часто перепады напряжения и внутренние конфликты роутера приводят к сбросу настроек, из-за чего устройство теряет не только беспроводной доступ, но и подключение к Интернету.Эта проблема решается авторизацией на веб-интерфейсе роутера по адресам:
192.168.1.1
192.168.0.1
В зависимости от модели оборудования адрес назначается свой, а вход в систему осуществляется из любого интернет-браузера. После того, как откроется страница конфигурации, проверьте настройки, и все.
Если проверка показала, что настройки сброшены до заводских, следует настроить роутер (самостоятельно или прибегнуть к помощи специалистов). Обычно после перезагрузки, которая следует за окончанием настройки, ноутбук обнаруживает новую доступную сеть Wi-Fi.Если этих мер оказалось недостаточно, а проблема остается актуальной, проверьте ноутбук.
Проверьте свой мобильный компьютер
Наша диагностика проблемы зашла в тупик на этапе проверки точки доступа, поэтому стоит поискать решение в самом компьютере. И сначала посмотрим, активно ли сетевое оборудование. На ряде моделей ноутбуков есть функциональная клавиша, которая используется вместе с клавишей «Fn», она контролирует состояние Wi-Fi адаптера, которое может отображаться на корпусе ноутбука.
Вначале найдите на корпусе светодиоды, они обозначены графическими значениями (нас интересует «антенна» или надпись «Wi-Fi»). Если индикация обнаружена, и она светится, это означает, что адаптер беспроводной связи включен и в этот момент работает. Если индикатор отсутствует или не светится, можно попробовать включить адаптер. Найдите клавишу «F1-12» в верхнем ряду со значком антенны и нажмите ее с помощью «Fn».
Кроме того, существует вероятность того, что соединение будет отключено программным обеспечением и средствами операционной системы.Для проверки перейдите в раздел «Панели управления», отвечающий за сетевые настройки (для Windows XP — «»; для Windows 7 — «Изменить настройки адаптера»). Убедитесь, что «Беспроводное сетевое соединение» активно, если оно отключено — щелкните правой кнопкой мыши «Мыши» и соответствующий пункт в контекстном меню.
Может оказаться, что сетевого элемента нет вообще в списках подключений. Итак, оборудование не установлено или не задействовано в Windows. Чтобы проверить работу сетевого адаптера, необходимо открыть «Диспетчер устройств» и открыть пункт «Сетевые адаптеры», чтобы найти беспроводное устройство (Wireless).Если необходимо его включить, нажав контекстный пункт «Enter» — возможно, потребуется перезагрузить компьютер.
Если устройство помечено знаком внимания, скорее всего, драйверы установлены неправильно или их нет. Воспользуйтесь диском, поставляемым с ноутбуком, а затем установите драйверы. Их можно найти на официальном сайте производителя по номеру модели вашего компьютера.
П.С.
Описанные выше проблемы — лишь часть возможных, наиболее распространенных среди обычных пользователей.Поэтому в поисках причины и дальнейшего ее решения стоит оттолкнуться от индивидуальных особенностей ситуации.
К сожалению, многие из нас сталкивались с проблемой, когда ноутбук перестает находить беспроводную сеть, что создает ощутимые неудобства. Учитывая то, что ноутбук можно использовать вне дома, пользователь может вообще остаться без интернета. Причин для этого маленького приятного момента может быть много. Но, как правило, проблема техническая, либо в некорректной работе программного обеспечения.Чтобы понять, как справиться с проблемой, разберем ее более подробно.
Чтобы понять причины проблемы и понять, почему ноутбук не находит Wi-Fi роутер или домашнюю сеть Wi-Fi, необходимо знать, что такое WiFi, и понимать, как устроена эта система.
WiFi — это та же локальная сеть, только без прокладки кабеля. Подключение к сети происходит через сигнал, который передается посредством радиоволн. Такая система была популярна не так давно.Почти десяток лет назад о ней никто не знал, и расстояние сигнала было значительно меньше. Если быть точным, сигнал может быть отправлен на расстояние, равное 100 км.
Кроме того, WiFi — это зарегистрированная торговая марка, которая очень активно развивается. В 2014 году скорость передачи данных через WiFi должна увеличиться до нескольких Гбит / с.
Если говорить проще, то сейчас такой способ подключения к сети очень популярен. Практически каждый ноутбук имеет встроенный датчик, позволяющий использовать беспроводную сеть.На остановках, в кафе или любых других общественных местах владельцы устанавливают бесплатные точки доступа, что повышает уровень комфорта заведения или общественного места.
Основные причины отсутствия WiFi
Как уже было сказано выше, основные причины можно разделить на технические и программные. В случае с техническим владельцем ноутбука, скорее всего, придется обратиться в сервисный центр и потратиться на его ремонт. В лучшем случае разобраться с причиной плохой работы роутера.
Наличие WiFi на ноутбуке и роутере
Стартовые стенды с самого простого, о котором вы можете забыть из-за спешки или невнимательности.
Убедитесь, что приемная антенна включена. Если кнопка WIFI не работает, проблема очевидна. Не на всех моделях ноутбука этот переключатель присутствует, но в некоторых он есть. Выглядит чаще всего не в виде кнопки, а в виде защелки. В остальном это зависит от производителя. Переключатель может быть подписью или изображением антенны, что указывает на Wi-Fi.
Если на модели ноутбука такой кнопки нет, нужно обратить внимание на нижнюю панель операционной системы, на иконку рядом с временем.На изображении должно быть видно, активно ли в данный момент беспроводное соединение.
Вполне возможно, что этого значка на панели нет со временем.
Для проверки активности без помощи этого значка необходимо:
Проверить доступные сети
Следующее, что нужно сделать, это проверить доступные сети. Возможно, роутер просто не доходит до антенны ноутбука и по этой причине невозможно подключиться к сети.
Для этого вам понадобится:
- нажмите значок сети в правом нижнем углу на нижней панели рядом со временем.
- использовать пункт «Подключиться к сети» и выбрать нужную точку доступа. Скорее всего, точка доступа будет не одна, так как вы видите соседние или любые другие роутеры. Но в большинстве случаев на точку доступа ставится пароль, защищающий от посторонних пользователей.
Видео: Что делать, если ноутбук ASUS не может найти Wi-Fi
Ноутбук не видит сеть Wi-Fi: основные причины
Почему ноут видит сеть WiFi? Возможно, решение проблемы прямо перед вами и займет всего пять секунд времени.Но есть более сложные случаи. Рассмотрим самые распространенные варианты.
Маршрутизатор
Стоит убедиться, что роутер включен. Его работу легко определить по световым индикаторам. После подключения посмотрите соответствующие значки в инструкции к роутеру и определите, активен ли он.
Если роутер вообще не реагирует, значит проблема чисто техническая. При таком сценарии стоит поискать проблему в проводах, блоке питания или отнести роутер в ремонт.Как правило, роутер проще заменить на новый, чем отдавать в сервисные центры на проверку.
Драйверы
Как известно, любое оборудование требует наличия программного обеспечения, гарантирующего стабильную работу. Если ноутбук не определяет WiFi, то стоит проверить драйвера. Даже если они установлены, рекомендуется их обновить.
Проверить драйверы можно через панель управления. В разделе «Диспетчер устройств» есть строка «сетевой адаптер», в которой должно быть имя роутера, если проблема в драйверах.Щелкните по нему правой кнопкой мыши и посмотрите версию драйвера. Сравните его с реальной версией, которую можно найти в Интернете.
Если версия устарела, то скачай новую и установи. Лучше всего скачивать из официальных источников. Драйверы прилагаются к разработчикам бесплатно, и не стоит ни на что рисковать «здоровьем» своей операционной системы.
Расстояние сигнала
Если после поиска в сети появляется ответ: «Нет доступных соединений» — подумайте о сигнале.В квартирах этот вариант не слишком актуален, так как современные роутеры имеют сильный сигнал и раздают его достаточно. Но в частных домах или других местах, где расстояние может быть довольно большим, сигнал может просто не доходить до ноутбука. Поэтому не стоит удивляться, если Интернет внезапно пропадет, когда вы гуляете по дому или двору.
MAC-адрес
Бывают ситуации, когда вам удалось подключиться, но роутер не видит интернет через мой WiFi или перестал видеть.При использовании сервисов у некоторых провайдеров пользователь не может просто так сильно поменять сетевой адаптер, как меняется MAC-адрес.
MAC-адрес записывается на каждом маршрутизаторе, и пользователь просто вызывает оператора на новый адрес, привязанный к замене старого. Возможно, вас попросят продиктовать его полностью или уточнить только несколько последних значений всего числа.
Антивирус или сторонние программы
Сторонние программы, установленные на ноутбуке, могут конфликтовать с драйверами или мешать правильной установке подключения к Интернету, что часто случается, когда устройство видит Wi-Fi, но не подключается.Кроме того, иногда антивирусы мешают установить соединение. Если есть возможность, лучше сначала попробовать подключить интернет без роутера. В том случае, если все нормально, то не программа.
Помимо перечисленных, причин может быть очень много. В основном множество причин формируется из-за проблем в работе операционной системы. Поэтому, если ничего не помогает, попробуйте переустановить операционную систему. Возможно, все проблемы именно отсюда.
Ноутбук не видит сеть Wi-Fi в Windows 7 / Windows 8 / Windows XP
Тем, кто задается вопросом, почему на ноуте не видит WiFi Windows 7, в первую очередь нужно попробовать ручное включение беспроводной сети.
Для этого вам понадобится:
В Windows 8 активность проверяется через пункт «Настройки ПК». Далее вам нужно выбрать строку «Беспроводная связь» и переместить ползунок в правой части меню в состояние «Вкл.».
Беспроводная сеть При использовании Windows XP не требует ручного включения и, как правило, подключается, как и Windows 7. Достаточно активировать ее через панель управления или через значок беспроводного подключения через нижнюю панель система.
Видео: Как создать и настроить сеть Wi-Fi
Как настроить беспроводную сеть
Для комфортного использования сети некоторые пользователи прибегают к настройкам. Обычно достаточно стандартных настроек, но при желании можно покопаться в личном кабинете.Именно через личный кабинет меняются параметры.
Логин и пароль указывают производителей роутера, и найдите эти данные в инструкции. Также есть адрес, по которому вы попадете в личный кабинет. Лучше всего заменить стандартные данные, чтобы никто не мог ими воспользоваться.
Все остальные настройки выполняются на самом портативном компьютере и устанавливаются с помощью Центра управления сетью.
WiFi без интернета из-за windows
Бывают редкие случаи, когда операционная система сама не хочет определять беспроводное соединение и показывает, что внешней сети нет вообще.Эта опция может быть при использовании нелицензионной ОС. Некоторые предпочитают использовать любительские сборки, которые так не любят систему и позволяют больше выжать железо.
Еще одной причиной может быть «зум» системы. Системные папки со временем забиваются ненужными файлами и если не делать дефрагментацию, то процессор будет загружаться все больше и больше. Антивирусы тоже не всегда могут содержать ноутбук в чистоте.
В любом случае все проблемы с ОС решаются простой переустановкой.После переустановки WindowsRada должна заработать. Таким образом, решение проблемы только в работоспособности роутера, WiFi на ноутбуке или наличии необходимого ПО. При соблюдении этих пунктов WiFi не доставит затруднений, а порадует пользователя стабильной работой.
Довольно распространенная проблема у владельцев ноутбуков с Windows 10, Windows 7 или 8 (8.1) — один прекрасный момент в области уведомлений, вместо обычного беспроводного Wi-Fi Wi-Fi подключения отображается красный крестик, а когда вы навести на него курсор — сообщение о том, что недоступен Connections.
При этом в большинстве случаев это происходит на исправном ноутбуке — вчера вы могли успешно подключиться к точке доступа дома, а сегодня такая ситуация. Причины такого поведения могут быть разными, но в общих чертах — операционная система считает, что адаптер Wi-Fi отключен, и поэтому сообщает об отсутствии доступных подключений. А теперь о том, как это исправить.
Если Wi-Fi ранее не использовался на этом ноутбуке или вы переустанавливали Windows
Если на этом устройстве вы никогда ранее не использовали возможности беспроводной связи, а теперь установили маршрутизатор Wi-Fi и хотите подключиться, и у вас есть указанная проблема , то рекомендую ознакомиться со статьей.
Если беспроводная сеть работала, а сейчас нет доступных подключений
Если я недавно работал, а теперь возникла проблема, попробуйте перечисленные ниже методы по порядку. Если вы не знаете, как выполнить пункты 2-6, все подробно описано (откроется в новой вкладке). И если эти варианты уже были опробованы, переходите к седьмому пункту, с него я начну подробно описывать (ведь у начинающих пользователей компьютера не все так просто).
Удалите Wi-Fi адаптер Wi-Fi из диспетчера устройств, установите его снова.
Чтобы запустить диспетчер устройств Windows, нажмите клавиши Win + R на клавиатуре ноутбука и введите команду. devmgmt.msc. Затем нажмите OK или ENTER.
В диспетчере устройств откройте раздел «Сетевые адаптеры», щелкните правой кнопкой мыши адаптер Wi-Fi, обратите внимание, что нет пункта «Включить» (если есть — включите и не делайте все, что здесь описано, надпись нет доступных подключений должна исчезнуть) а если нет, выберите «Удалить».
После удаления устройства из системы в меню «Диспетчер устройств» выберите «Точки действий» — «Обновить конфигурацию оборудования». Адаптер беспроводной сети снова будет найден, на него будут установлены драйвера и может все заработает.
Посмотрите, включена ли в Windows
услуга «Автонастройка WLAN». Для этого зайдите в Панель управления Windows, выберите «Администрирование» — «Службы», найдите в списке автонастройки WLAN и , если вы видите, что в параметрах он «отключен», щелкните по нему и в поле «Тип запуска» установите «Автоматически» и нажмите кнопку «Выполнить».
На всякий случай посмотрите список и, если вы найдете дополнительные сервисы, которые имеют в вашем имени Wi-Fi или Wireless, включите их тоже. После этого желательно перезагрузить компьютер.
Надеюсь, один из этих способов поможет вам решить проблему, когда Windows пишет, что нет доступных подключений Wi-Fi.
Ноутбук не подключается к беспроводной точке доступа или отказывается видеть локальную сеть — крайне неприятная ситуация, ставящая пользователей в тупик.
Устранение проблемы часто осложняется тем, что нет возможности зайти в Интернет и посмотреть, как решить проблему. Чтобы обезопасить себя от попадания в безвыходное положение, рекомендуется внимательно ознакомиться с возможными причинами появления проблем с беспроводным или локальным соединением, а также способами решения проблемы.
Возможные причины:
- Модуль Wi-Fi выключен.
- Беспроводная сеть отключена.
- Драйверы установлены неправильно.
- Неправильная настройка роутера.
Что касается проблем с обнаружением локальной сети при подключении кабеля, то здесь часто дело заключается в механическом повреждении провода или сетевой карты.
Нет доступа к сети Wi-Fi
Если ноутбук не видит беспроводную сеть, то первым делом нужно проверить, включен ли адаптер на ноутбуке. Взгляните на клавиши F1-F12: на одной из клавиш должно быть обозначение антенны, принимающей сигнал.Найдите эту клавишу и нажмите ее вместе с кнопкой Fn — например, Fn и F2.
На некоторых моделях ноутбуков вместо горячих клавиш используется аппаратный переключатель, который находится в передней части корпуса. После нажатия комбинации клавиш или использования аппаратного переключателя должно появиться сообщение о том, что Wi + Fi включен / выключен. Естественно, нужно перевести это в активное состояние.
Но это еще не все: иногда беспроводное соединение в системе отключается, а сам адаптер работает.Для устранения этой проблемы:
- Откройте «Центр управления сетью».
- Перейти в раздел «Изменение параметров».
- Найдите беспроводную сеть и убедитесь, что она работает.
Если адаптер включен, беспроводная сеть активна, но вы не можете выйти из интернета, есть смысл проверить драйверы Wi-Fi. Это особенно актуально, если проблемы с подключением начались после переустановки Windows.
- Щелкните правой кнопкой мыши значок «Компьютер».
- Откройте инструмент управления.
- Зайдите в «Диспетчер устройств».
- Найдите модуль среди сетевых адаптеров беспроводного подключения.
Даже если написано, что оборудование работает исправно, не поленитесь зайти на официальный сайт ноутбука и скачать драйвера для модуля Wi-Fi вашей модели ноутбука.
Проверка настроек маршрутизатора
Если ноутбук не ловит беспроводную сеть, но вы видите, что в системе все нормально, то стоит обратить пристальное внимание на роутер.Убедитесь, что устройство раздачи работает правильно. Зайдите в его веб-интерфейс и посмотрите настройки Wi-Fi.
- Введите адрес маршрутизатора в браузере (192.168.0.0 или другой, указанный на маршрутизаторе).
- Откройте дополнительные настройки и убедитесь, что Wi-Fi включен.
- Сохраните правильную конфигурацию и закройте интерфейс маршрутизатора.
После использования новой конфигурации Попробуйте снова подключиться к беспроводному соединению. Чтобы отобразиться в списке доступных сетей, выключите и снова включите адаптер Wi-Fi для ноутбука.
Проблемы локальной сети
С беспроводным подключением разобрались, теперь посмотрим более сложную ситуацию — устройство не видит локальную сеть, хотя вы подключили интернет-кабель к разъему сетевой карты. Что делать в этом случае?
Сначала проверьте, не поврежден ли провод. Часто именно неверное состояние кабеля приводит к тому, что ноутбук не может обнаружить локальную сеть. Если провод оборвался или оборвался, его необходимо заменить.
Шаг второй — проверка разъема сетевой платы, в который вставлен интернет-кабель. Если аккуратно вынуть провод или уронить ноутбук, можно повредить разъем. Проблема решается сервисным центром, где вам заменят сломанный порт. Еще одна неприятная ситуация такого рода — сгоревшая сетевая плата. Операцию по его замене тоже лучше доверить специалистам: ведь ноутбук — это не компьютер, на котором модули можно менять в домашних условиях.
Но прежде чем идти в сервис, обязательно проверьте драйвера сетевой карты: может они слетели. Сделать это можно через «Диспетчер устройств», порядок запуска которого мы рассказали выше. Принцип тот же — скачать с официального сайта производителя ноутбука драйвера для сетевой карты и установить их, а потом еще раз проверить, обнаружена ли локальная сеть.
Сегодня трудно представить себе работу ноутбука или любого другого портативного устройства без доступа в Интернет.Чаще всего подключение к всемирной паутине осуществляется беспроводным способом — через Wi-Fi роутер. Однако часто у пользователя, когда вы пытаетесь выйти в выложенный Интернет, возникают разного рода проблемы. Одна из них может заключаться в том, что ноутбук не видит сеть Wi-Fi. Рассмотрим вероятные причины появления таких неисправностей. При этом оставьте скобки очень похожим случаем, когда ноутбук находит Wi-Fi, но не может к нему подключиться, либо подключается, а интернет все равно не работает.
Большинство ситуаций, в которых затронутые нами проблемы можно разделить на две категории:
- Ноутбук не видит ни одной сети Wi-Fi ни в одной другой, хотя они точно и обнаруживаются другими устройствами;
- Ноутбук не находит конкретно вашу беспроводную сеть, но видит окружающие сети Wi-Fi.
На основе этой градации и мы определим причину проблемы.
Почему ноутбук не видит ни одной сети Wi-Fi
Такая неисправность практически на 100% связана с самим клиентским устройством и его настройками. Попробуем в пошаговом режиме проверить несколько основных моментов, которые могут повлиять на видимость беспроводных сетей.
Модуль Wi-Fi в вашем ноутбуке
Любой портативный компьютер Оборудованный беспроводным адаптером, обеспечивающий возможность поиска сетей Wi-Fi и установления соединения с ними.Обычно в этом модуле предусмотрены режимы «Вкл» и «Выкл». Значит нужно убедиться, что на портативном компьютере модуль wi-fi в данный момент активен. Об этом укажет соответствующий световой индикатор, расположение которого зависит от модели ноутбука.
Если модуль выключен, его необходимо активировать. Обычно для этого используется комбинация специальной клавиши. FN. и один из функциональных диапазонов линейки F1-F12. . Что именно из системных клавиш отвечает за включение беспроводного модуля, вы можете узнать по нанесенному на него соответствующему значку.
На ноутбуках некоторых производителей модуль Wi-Fi включается / выключается двухпозиционным тумблером или отдельной кнопкой.
Если при включенном Wi-Fi адаптер ноутбука по-прежнему не обнаруживает беспроводные сети, переходите к следующему шагу.
Состояние беспроводного подключения в Windows
На этом этапе необходимо проверить статус подключения в самой операционной системе. Для этого перейдите в Панель управления — Центр управления сетью и общий доступ — Изменить настройки адаптера .
Находим здесь беспроводное соединение и проверяем его активность. Если значок подсвечен, это означает, что соединение установлено, в противном случае его необходимо включить.
Щелкните правой кнопкой мыши значок и в появившемся меню выберите «Включить».
После этого значок в системном трее (области уведомлений) должен измениться.
А драйверы для модуля ноутбука Wi-Fi
Чтобы проверить наличие и правильность установки драйверов сетевого адаптера, пройдите последовательно по пути Панель управления — Система — Диспетчер устройств .В списке находим пункт «Сетевые адаптеры» и разворачиваем его.
Если рядом с устройством восклицательных знаков нет, то скорее всего драйверы установлены правильно. Убедитесь в этом, щелкнув правой кнопкой мыши по имени адаптера и выбрав строку «Свойства». На вкладке «Общие» в поле «Состояние устройства» должно быть написано «Устройство работает нормально».
Вкладка «Драйвер» позволяет производить различные манипуляции с драйверами — обновлять, откатывать или удалять.При отсутствии необходимого программного обеспечения его можно найти в Интернете.
По идее, если по всем вышеперечисленным пунктам вопросов нет, ноутбук должен легко видеть ближайшую Wi-Fi сеть. Если этого не произошло, то возможны неисправности с адаптером портативного компьютера.
Ноутбук не определяет сеть моего роутера, но видит другие
Самая банальная причина такой метаморфозы — ваш ноутбук находится слишком далеко от желаемого источника сигнала Wi-Fi.Несмотря на то, что современные роутеры имеют довольно обширную зону покрытия, в некоторых уголках вашего дома или квартиры прием может быть нестабильным. В такой ситуации необходимо правильно разместить роутер, чтобы все потребители были в зоне досягаемости. О нем вы можете узнать на страницах нашего сайта.
И все же, в большинстве случаев проблемы с обнаружением беспроводной сети одного конкретного роутера связаны с его неправильной настройкой. Попробуем разобраться, какие настройки Wi-Fi могут существенно повлиять на качество сигнала.Например, возьмите. Зайдите в его административную панель и выберите раздел Wireless Mode — Wireless Settings .
Сразу убедитесь, что галочки находятся рядом с пунктами «Включить беспроводное вещание» и «Включить вещание SSID» (рабочее состояние Wi-Fi отображается на самом роутере).
Теперь обратите внимание на самый главный параметр — канал сети Wi-Fi. В России используется 13 каналов, но только некоторые из них могут быть оптимальными (наименее загруженными).Все зависит от того, в каких каналах задействованы расположенные поблизости роутеры. Попробуйте установить статическое значение (кроме 12 и 13) или режим АВТО.
Перезагрузите маршрутизатор и проверьте, является ли портативный компьютер целевой сетью Wi-Fi.
Если не помогло, попробуйте поэкспериментировать с параметрами Wi-Fi — поменять каналы, имя сети, настроить фильтр по MAC-адресам. В крайнем случае можно сбросить настройки роутера до заводских.
Бывают случаи, когда на компьютере перестает быть доступным Wi Fi.Почему так происходит и что делать в каждом конкретном случае, мы рассмотрим в этой статье.
Проблема может быть двух типов: компьютер вообще не видит Wi-Fi сеть или в списке доступных соседей нет единственной точки доступа. В первом случае проблема, скорее всего, в устройстве Wi-Fi, во втором — в компьютере, на котором пропала сеть.
Что нужно сделать в первую очередь? Вы можете перезагрузить роутер или компьютер, на котором пропала сеть. Убедитесь, что пароль введен правильно и не содержит «CAPS LOCK».Если парольная фраза верна, но компьютер не подключается, то нужно искать другие причины.
Если компьютер вообще никаких точек не видит и / или перестал их видеть: необходимо проверить, активен ли адаптер Wi-Fi. Для этого необходимо: на клавиатуре компьютера нажать на клавиатуре «Fn + F3» (в зависимости от модели и производителя может быть комбинация «Fn + F2» или «Fn + F5»). Для работы ярлыков на клавиатуре должны быть установлены драйвера.На старых моделях возможность видеть Wi-Fi иногда включается отдельной кнопкой.
Проблемы с сетью
Если вы установили драйвера на клавиатуру, модуль Wi-Fi включился, а интернета по-прежнему нет, то откройте «Панель управления». Выберите пункт «Интернет» и в «Управление связью» выберите «Изменения в настройках адаптера». Здесь вы увидите список всех адаптеров. Щелкните «Беспроводная сеть». Если серый значок и надпись «отключено», то в трее нет значка Wi-Fi, из-за чего ничего и не работает.В этом случае необходимо включить: вызвать контекстное меню правой кнопкой и сделать выбор «Включить». Беспроводная сеть становится активной. При ошибке помогает запуск «Диагностики сетей windows» Система сама может найти и исправить ошибки.
Если после этого компьютер не обнаруживает доступную сеть, переустановите драйверы адаптера беспроводной сети. Откройте Диспетчер устройств, нажмите «Сетевые адаптеры», найдите нужное устройство. Вам нужно удалить и снова установить драйвер.Драйвера можно взять на официальной странице производителя вашего компьютера или найти компакт-диск с вашим компьютером вместе с компьютером. После установки драйвера нужно включить модуль Wi-Fi и просмотреть работу — если все активировано, мы разобрались, почему пропала сеть.
Иногда бывает, что ноутбук не видит беспроводную сеть после нахождения в ремонте или после чистки. Мастера могут отключать антенны. Затем необходимо разобрать корпус ноутбука и подключить их или обратиться за помощью к специалистам.
Проблемы с роутером
Если проблема в том, что компьютер видит не только ваш роутер, но и другие, то вам необходимо выполнить следующие действия. Найдите настройки роутера и проверьте, работает ли адаптер Wi-Fi. Для этого откройте браузер и введите http://192.168.1.1 или http://192.168.0.1 в адресной строке. Если не сработало, данные об IP-адресе и авторизации для входа на страницу вы можете взять с наклеек, прикрепленных на обратной стороне корпуса роутера или на сайте производителя.На странице роутера нужно найти «Дополнительные настройки», «Настройки Wi-Fi и сети». Вам необходимо установить флажок «Включить беспроводное соединение». Если флаг стоит, а по каким-то причинам остается, то последний способ — это смена канала, на котором работает роутер. Чтобы не менять канал вслепую, можно воспользоваться программой Inssider for Home, которая анализирует частотный диапазон канала. От 1 до 11 каналов — американский стандарт, большинство устройств могут работать на этих каналах. Бесплатно может быть с 11 до 13.При изменении настроек не забудьте нажать «Сохранить».
Можно попробовать удалить шифрование, настройка называется «Метод проверки подлинности», сменить на «Открытая система». Проблема может быть в длине ключа (ключ «WPA»). Если он больше 20 символов, роутер перестанет работать с таким длинным ключом. Скорее всего, ключ может состоять не более чем из 12-13 символов. Сразу можно обновить прошивку: раздел «Администрирование», вкладка «Обновление прошивки».
Программное обеспечение
Почему все еще возникают трудности? Проблема может быть в программном обеспечении.Если у вас в Windows включено «Восстановление системы», то будет отображаться в Журнале точек восстановления при установке программ. Вы можете вернуть операционную систему в тот день, когда сеть работала, и позволить ей снова увидеть соединения. Вам нужно выбрать состояние, нажать «Далее», действовать согласно инструкции. Сеть Wi-Fi часто может пропадать при обновлении ОС, поэтому иногда бывает необходимо переустановить программы, в том числе для беспроводного подключения, и тогда компьютер видит то, что вам нужно.
Неисправность адаптера
Если ничего не помогло и компьютер по-прежнему не видит доступные сети, то есть вероятность того, что адаптер Wi-Fi может выйти из строя: он может сгореть во время работы, ему нужно хорошее охлаждение. Если он сгорел, то не будет отображаться в диспетчере устройств, эта проблема будет выдаваться при «Диагностике Windows». Его нужно будет отремонтировать или поменять.
Итак, мы рассмотрели самые основные источники проблем при сбое компьютера с Wi-Fi. Помните, что любую проблему можно устранить, если знать ее причины.
Все мы рано или поздно сталкиваемся с проблемой, когда наше устройство (компьютер, планшет, ноутбук, смартфон) по какой-либо причине не видит сеть Wi-Fi. Вроде и подключился правильно, и все настроено, но доступных подключений нет. Разберем возможные варианты исправления данной ситуации.
Почему ноутбук / компьютер не видит сеть Wi-Fi
Замечу, причин может быть несколько, и начнем с первостепенного: работа самого роутера. Именно он выполняет основные функции точки доступа и обеспечивает нам хороший сигнал связи.Если возникла проблема с роутером, попробуйте его перезапустить. Если он включен и работает нормально, проверьте его на компьютере / ноутбуке. Может именно из-за дальности у вас не работает устройство.
Проверьте, включен ли Wi-Fi на вашем ноутбуке. На рабочей панели внизу рядом с переключателем языка есть соответствующий значок (если при нажатии на него не отображается сеть, значит, Wi-Fi еще отключен).
Если причина не в этом, нам придется проверить работу некоторых систем нашего ноутбука / компьютера (подходит для Windows XP, Windows 7, Windows 8 и Windows 10).
Разберемся с возможными причинами Сеть:
- ваше устройство просто не видит ни одну из сетей Wi-Fi (они не отображаются как доступные) — назовем это ошибкой 1. ;
- ваше устройство видит соседнюю сеть Wi-Fi, а именно не находит ее — ошибка 2. .
- Извлекает аппаратную ошибку (т.е. ошибку сетевой карты). В этом случае ваше устройство не видит беспроводной адаптер Wi-Fi, потому что он либо сломан, либо проблема с его драйверами.
- Не установлен драйвер сетевого оборудования (проверьте драйвер во вкладке «Диспетчер устройств», в папке «Свойства»). При необходимости установите драйвер или переустановите программное обеспечение (с диска или с сайта производителя).
- Беспроводное соединение отключено (проверьте в центре управления сетью в Беспроводная сеть или на вкладке Беспроводное сетевое подключение).
- Модуль Wi-Fi не работает (в случае неисправности модуль необходимо заменить).
- Программный сбой или другие проблемы (тут уже может потребоваться помощь специалиста).
Если вы узнаете в чем ваша ошибка 2. , для ее устранения воспользуйтесь чейнджером канала Wi-Fi.
Сделайте это достаточно просто через пункт настройки на вкладке «Беспроводная связь». Вы можете выбрать номер канала 1–9 и установить флажок «Авто». После сохранения настроек потребуется перезагрузить роутер.
Диагностика системы
В случае, если вы перепробовали все возможные и невозможные варианты, и вам ничего не помогло, вы можете использовать такую курицу как диагностику системы.Зайдите в Центр управления сетью, пункт «Изменить настройки адаптера». Найдите ярлык беспроводных подключений, щелкните по нему правой кнопкой мыши, выберите строку «Диагностика». После этого ваш ноутбук (компьютер) попытается найти неисправности в работе и подскажет, как их устранить.
Почему android — смартфон не видит сеть Wi-Fi
Как в случае с ноутбуком, так и в случае со смартфоном на базе Android, причин отсутствия видимых сетей Wi-Fi может быть несколько:
- Вы находитесь за пределами зона роутера (иногда просто перемещайтесь по комнате, чтобы найти сеть).
- Введен неверный пароль доступа, сетевая аутентификация (проблема решается введением правильного пароля с учетом регистрации или перезагрузки смартфона).
- Маршрутизация (проблема решается перезагрузкой роутера).
- Отсутствие поддержки стандартов роутера со смартфоном (см. Инструкцию к роутеру).
- Большое количество подключаемых устройств (в настройках роутера нужно найти количество устройств, с которыми он может работать, убрать лишнее).
- Установка новых приложений (такая ситуация характерна для некоторых устройств с базами данных Android, попробуйте удалить последние сохраненные программы).
- Неправильная настройка роутера (точные настройки заносятся в меню роутера).
- Поломка роутера или смартфона.
Регулярные сбои при подключении могут указывать на то, что проблема кроется в самих настройках телефона. На выходе может служить полный сброс настроек до заводских. Обычно необходимо войти в настройки и открыть вкладку «Безопасность».После перезагрузки телефона попробуйте найти сеть Wi-Fi на новой.
Как видите, причин отсутствия сети Wi-Fi может быть довольно много, но вышеперечисленные наиболее распространены и в принципе должны помочь.

 В новых моделях можно использовать для включения доступа к Wi-Fi сочетание клавиш, к примеру, Fn и F2. Дополнительную помощь окажет документация устройства.
В новых моделях можно использовать для включения доступа к Wi-Fi сочетание клавиш, к примеру, Fn и F2. Дополнительную помощь окажет документация устройства. Всё, что нужно, так это заново произвести его настройку. В сложившейся ситуации наиболее качественную помощь окажет служба поддержки провайдера, ведь у каждого провайдера имеется свой тип настроек.
Всё, что нужно, так это заново произвести его настройку. В сложившейся ситуации наиболее качественную помощь окажет служба поддержки провайдера, ведь у каждого провайдера имеется свой тип настроек. д.
д.


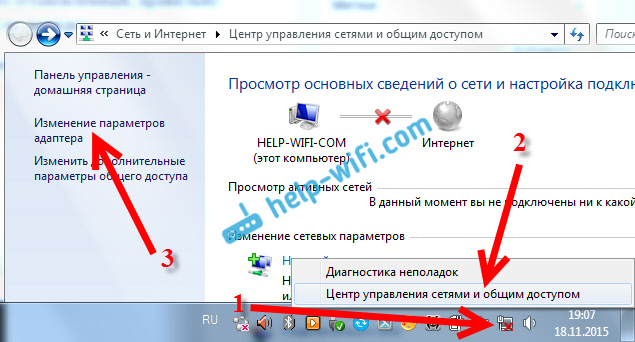 Например, ввести в поиск название модели роутера + «настройка».
Например, ввести в поиск название модели роутера + «настройка».