Ноутбук не видит Wi-Fi сеть
Ситуация, когда после ряда изменений на ноутбуке резко пропадает доступ к Wi-Fi, является достаточно распространенной. Типичный случай: переустановили операционную систему, сбросили настройки, поменяли роутер — после чего интернет неожиданно пропал. В панели уведомлений появился статус «Нет доступных подключений» или «Соединение отсутствует», а изображение сети в трее оказалось перечеркнутым. Что предпринять в случае, если ноутбук не подключается к Wi-Fi?
Чтобы ответить на этот вопрос, необходимо понять причины, ввиду которых ноутбук не видит Wi-Fi сеть. Источником бед может стать любое звено: непосредственно роутер или ноутбук, интернет-провайдер, операционная система или антивирус, блокирующий доступ к соединению. В каждом случае необходимо индивидуально разбирать причину и искать решение.
Как включить Wi-Fi адаптер на ноутбуке?
Если ноутбук не подключается к Wi-Fi, в первую очередь проверяем — работает ли адаптер. Вполне вероятно, что сетевое устройство попросту не подключено. Известны истории, когда при загрузке нелицензионной (пиратской) операционной системы Windows беспроводное соединение отсутствовало по умолчанию. Как правило, Wi-Fi включается при нажатии сочетания клавиш: для ноутбуков Lenovo – Fn+F5, для Acer – Fn+F3, для Asus – Fn+F2. Чтобы определить комбинацию на своем ноутбуке, присмотритесь внимательнее к функциональным клавишам F1-F12, на одной из кнопок имеется изображение сети.
Вполне вероятно, что сетевое устройство попросту не подключено. Известны истории, когда при загрузке нелицензионной (пиратской) операционной системы Windows беспроводное соединение отсутствовало по умолчанию. Как правило, Wi-Fi включается при нажатии сочетания клавиш: для ноутбуков Lenovo – Fn+F5, для Acer – Fn+F3, для Asus – Fn+F2. Чтобы определить комбинацию на своем ноутбуке, присмотритесь внимательнее к функциональным клавишам F1-F12, на одной из кнопок имеется изображение сети.
Программное включение адаптера происходит через панель «Центр управления сетями и общим доступом». Нужно перейти в раздел «Изменение параметров адаптера», выбрать подходящее беспроводное сетевое подключение и нажать «Включить».
Если сетевой интерфейс не удалось запустить или он отсутствует в списке, заходим в «Сетевые адаптеры», подраздел «Беспроводные устройства Wireless». Выполняем подключение и перезагружаем ноутбук. Кстати, начиная с Windows 8, раздел «Беспроводная связь» находится в меню «Настройки ПК».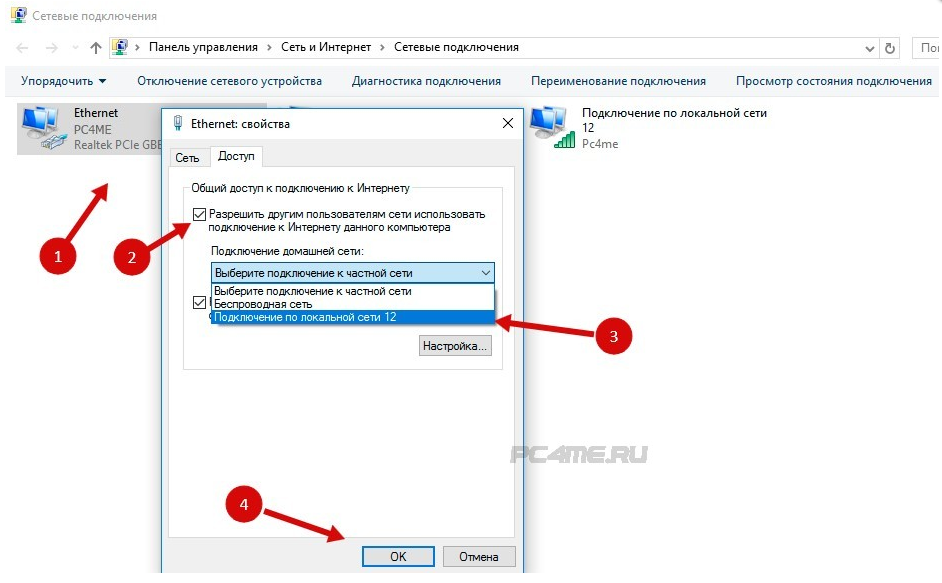
Проверьте, активен ли Wi-Fi на роутере
Распространенной причиной неисправности является отсутствие связи с роутером. Для того, чтобы убедиться, что роутер раздает WI-Fi, обратите внимание на индикатор с надписью «Internet» или соответствующий символ. Если лампочка не горит — возможно, произошла ошибка, роутер повис или неисправен, либо имеется проблема со стороны провайдера (оператора услуг). Зависание роутера «лечится» выключением на пару секунд и перезапуском устройства.
Не установлены или устарели драйвера
Вы убедились в исправности роутера, но подключиться по-прежнему не удалось? Если ноутбук не видит Wi-Fi, придется проверить наличие и актуальность драйверов. Есть вероятность, что они устарели или «слетели» при изменении настроек сети и параметров компьютера. Для правильной работы попробуйте обновить программное обеспечение. Войдите в «Диспетчер устройств», найдите раздел «Сетевые адаптеры» и проверьте, установлен ли драйвер на ноутбуке.
Если нет, потребуется скачать его с веб-сайта производителя ПК. Чаще всего драйвер на Wi-Fi называется «Wireless». Другой способ – установить «дрова» для сети с загрузочного диска, который идет в комплекте к ноутбуку. Ничего дополнительно настраивать не нужно, загрузка произойдет в автоматическом режиме.
Чаще всего драйвер на Wi-Fi называется «Wireless». Другой способ – установить «дрова» для сети с загрузочного диска, который идет в комплекте к ноутбуку. Ничего дополнительно настраивать не нужно, загрузка произойдет в автоматическом режиме.
Не получается решить проблему самостоятельно? Обращайтесь в сервисный центр!
Возможны и другие неполадки, в связи с которыми ноутбук не ловит сигнал Wi-Fi: поломался приемник сети или доступ ограничен брандмауэром Windows, Wi-Fi оказался заблокирован вирусами или используется неправильный MAC адрес (он должен быть персональным для каждого устройства). В данной статье мы рассмотрели наиболее часто встречающиеся неисправности и описали способы их устранения. В случае, если Wi-Fi на вашем ноутбуке так и не появился, а самостоятельный разбор ситуации не привел к нужному результату, рекомендуем вам обратиться к провайдеру или в сервисный центр. Воспользоваться услугами профессионального мастера вы можете у нашей компании. Мы проведем диагностику ноутбука и оперативно найдем решение из любой ситуации.
Цены на разные виды ремонта ноутбуков
Услуга
Цена
Срок
Производители ноутбуков
Причины, по которым ноутбук не видит wifi сети, их устранение
Ситуация когда ноутбук не видит wifi сеть довольно-таки частая. Столкнуться с этой проблемой может любой пользователь. А вот исправить неполадку, далеко не каждому под силу. Поэтому мы решили в этой статье детально рассказать, по какой причине ноут не видит Wi-Fi сеть. Затронем основные причины и конечно же как их устранить.
Первая причина. Проверяем роутер
Для начала необходимо проверить все ли в порядке с роутером. Самый простой способ удостовериться в работоспособности маршрутизатора можно при помощи планшета, смартфона, нетбука. Включите и просканируйте радиоэфир, увидите список сетей доступных для подключения. Найдите нужную вам сеть, попробуйте подключиться. Если гаджет без проблем подключиться, значит с роутером все в порядке. А если гаджет не будет видеть вашу вайфай сеть, значит проблема с маршрутизатором.
Включите и просканируйте радиоэфир, увидите список сетей доступных для подключения. Найдите нужную вам сеть, попробуйте подключиться. Если гаджет без проблем подключиться, значит с роутером все в порядке. А если гаджет не будет видеть вашу вайфай сеть, значит проблема с маршрутизатором.
Давайте рассмотрим простые действия, для устранения неполадки, которые может выполнить любой человек:
Перезагружаем роутер
Сзади устройства есть кнопка «ON/OFF» или «Вкл/Выкл», вам нужно просто нажать её. На передней панели, светодиоды все погаснут, а потом повторно нажмите эту кнопку, светодиоды вновь загорятся. Также возможен вариант просто вытащить блок питания из розетки 220В и через 5 секунд вставить назад.
Сбились настройки
Из-за перепада напряжения (а также ряду других причин) настройки могли слететь. В таком случае вы увидите свою WiFi сеть под другим названием. Это будут настройки по умолчанию. В идеале, перед настройкой рекомендуем вам повторно сбросить установки. Для этого возьмите спичку и нажмите кнопку «Reset», нажатой подержите 15-20 секунд. Теперь смело вы можете приступать к введению параметров на роутере. Если не знаете, как это сделать, тогда на нашем сайте найдите статью с полным описанием как подключить и настроить Wi-Fi роутера.
Для этого возьмите спичку и нажмите кнопку «Reset», нажатой подержите 15-20 секунд. Теперь смело вы можете приступать к введению параметров на роутере. Если не знаете, как это сделать, тогда на нашем сайте найдите статью с полным описанием как подключить и настроить Wi-Fi роутера.
Меняем канал Wi-Fi вещания
Бывает, что ноутбук видит кучу незнакомых вам беспроводных сетей, а свою не видит сеть. Чаще всего такая проблема встречается на гаджетах (смартфон, планшет). В чем подвох, спросите вы? Здесь причин несколько:
- Возможно соседи, при настройке репитера Wi Fi или роутера, выставили канал вещания такой же, как и у вас. Их сигнал мощнее, поэтому забивает ваш сигнал.
- Современные роутеры могут работать в 5 ГГц, а вот ноутбуки зачастую не умеют в этих частотах работать. Поэтому при выборе частоты убедитесь, что ваше устройство поддерживает такую частоту.

- Есть в вай фай 14 канал, который вы могли принудительно выставить на маршрутизаторе. Или у вас в пункте «Channel» стоит режим «Auto». Вследствие этого, многие устройства видеть и подключаться не будут. Имейте виду, не все гаджеты умеют работать в 14 (2.484 ГГц) канале.
Для исправления ситуации зайдите в меню настроек роутера и выполните смену канала:
- Запускаем браузер, прописываем в командной строке IP адрес роутера.
- В меню настроек находим раздел «Wireless», далее жмем на «Wireless Setting».
- Графа «Channel» отображает текущий канал вещания, меняем на любой другой.
Погодные явления
У вас нет вай фай после того как прошел ливень с грозой? Неудивительно, ведь после таких погодных условий в сервисные центры массово приносят роутеры. Не каждый знает, что Wi Fi маршрутизаторы очень боятся грозы. После такой непогоды часто бывает, что роутер работает, все светиться, а Wi-Fi отсутствует, причина этому: сгорел вай фай модуль. Поэтому рекомендуем вам при сильной грозе, отключать блок питания, вытаскивать сзади из гнезд все сетевые кабеля (витую пару). Только вытаскивайте осторожно, не нужно сильно дергать, а то оторвете штекер RG 45. Тогда придется вам ознакомиться с нашей статьей, как обжать сетевой кабель самостоятельно.
После такой непогоды часто бывает, что роутер работает, все светиться, а Wi-Fi отсутствует, причина этому: сгорел вай фай модуль. Поэтому рекомендуем вам при сильной грозе, отключать блок питания, вытаскивать сзади из гнезд все сетевые кабеля (витую пару). Только вытаскивайте осторожно, не нужно сильно дергать, а то оторвете штекер RG 45. Тогда придется вам ознакомиться с нашей статьей, как обжать сетевой кабель самостоятельно.
Вторая причина. Неполадка в ноутбуке
Убедившись, что маршрутизатор в полном порядке, продолжаем выяснять, почему ваш компьютер не видит вай фай. Теперь неисправность будем вычислять на ПК. Конечно же, разбирать ноутбук и проверять исправность WiFi адаптера мы не будем, А вот простые методы устранения неполадки, которые может выполнить любой пользователь, мы приведем.
Модуль Wi-Fi неактивный
Проверяем включен ли Wi Fi модуль, потому что некоторые пользователи могут не умышленно отключить его. Нажав на клавишу вай фай или сочетания клавиш «Fn+F5». К вашему сведению, на разных ноутбуках сочетания клавиш может быть другим. Поэтому для активации необходимо повторно нажать клавишу с значком вай фай. Для более подробной информации перейдите по ссылке, как на ноутбуке включить и настроить вай фай.
Нажав на клавишу вай фай или сочетания клавиш «Fn+F5». К вашему сведению, на разных ноутбуках сочетания клавиш может быть другим. Поэтому для активации необходимо повторно нажать клавишу с значком вай фай. Для более подробной информации перейдите по ссылке, как на ноутбуке включить и настроить вай фай.
Смотрим наличие драйверов на WiFi адаптере
Есть вероятность, что ноутбук ваш не видит вай фай по причине отсутствия драйверов. Такое может случиться по разным причинам. Например, ваш ПК заразился вирусом, случайно удалили не ту папку, не правильно выключили компьютер, банально слетели. Поэтому проверить необходимо.
- Находим «Поиск в Windows», либо в пуске, либо на рабочем столе, жмем.
- Пишем «Диспетчер устройств». Выскочит окно, в котором нужно раскрыть «Сетевые адаптеры».
- У нас это «Realtek 8821AE Wireless LAN….
 ». У вас может название немного отличаться. Мы видим, что восклицательного желтого знака нет, значит драйверами все в порядке. Если будет стоять восклицательный значок, это будет означать, что проблема с драйверами.
». У вас может название немного отличаться. Мы видим, что восклицательного желтого знака нет, значит драйверами все в порядке. Если будет стоять восклицательный значок, это будет означать, что проблема с драйверами.
- Ваша задача, скачать с официального сайта производителя ноутбука свежие драйвера и установить их.
Проверяем, запущена или нет служба автонастройки WLAN
Необходимо проверить включена или отключена служба автонастройки WLAN. Без запущенной этой службы все адаптеры будут недоступны. Ну и соответственно будет комп не видеть вай фай сети.
- Прописываем в строке поиска в Windows слова «Службы».
- Находим «Служба автонастройки WLAN», Наводим курсор на эту службу, кликаем правой кнопкой мыши. Если она работает, тогда делать нечего ненужно, если отключена тогда выберите «Запустить».
Выполняем диагностику неполадок
Вариант с диагностикой помогает не часто, но попробовать стоит. Нажмите на значок WiFi, который расположен в трее (рядом находиться время). Выскочит несколько вариантов, выберите «Диагностика неполадок». Проверка будет длиться пару минут, по окончанию Windows выдаст варианты решения проблемы.
Нажмите на значок WiFi, который расположен в трее (рядом находиться время). Выскочит несколько вариантов, выберите «Диагностика неполадок». Проверка будет длиться пару минут, по окончанию Windows выдаст варианты решения проблемы.
Проблема с вай фай адаптером
Не знаете, почему ноутбук не видит сеть wi fi? Попробуйте вспомнить, сколько лет ему. Возможно ему уже лет 10, тогда не удивительно, у любого устройства есть срок службы. Разобрать ноутбук и проверить Wi-Fi адаптер у вас вряд ли получиться. Лучше обратитесь в сервисный центр, там проведут полную диагностику. После чего озвучат вам вердикт.
Признаки неполадок, при которых необходимо обратиться за помощью к специалистам:
- Модуль работает, но нет подключения вайфай и не реагирует на команды.
- Адаптер перестал запоминать вводимые настройки. Из-за этого ноутбук видит, но не подключается.
- Пропал адаптер в диспетчере задач.
- Стал подключаться только на расстоянии не больше одного метра.

- Периодически пропадает, или пропал wifi на ноутбуке полностью и перезагрузка не помогает.
Заключение
Прочитав до конца, надеемся, вам стало понятно, почему не видит ноутбук вайфай. В статье вы найдете подходящий способ решения данной проблемы. Не забывайте, что в первую очередь лучше перепроверить роутер, а потом копаться в ноутбуке. Потому что чаще всего неполадки возникают именно в маршрутизаторах.
Вы также можете почитать:
Ноутбук не видит WI FI
К сожалению, многие из нас сталкивались с проблемой, когда ноутбук перестает находить беспроводную сеть, что создает ощутимые неудобства. Учитывая то, что ноутбук может использоваться вне дома, пользователь может остаться без интернета совсем. Причин у этого мало приятного момента может быть очень много. Но, как правило, проблема техническая, либо же в неправильной работе программного обеспечения. Чтобы понять, как справиться с проблемой, разберем ее подробнее.
Чтобы понять, как справиться с проблемой, разберем ее подробнее.
Для того, чтобы понять причины неполадки и осознать, почему ноутбук не находит WiFi роутер или домашнюю WiFi сеть, необходимо знать, что такое WiFi и понимать, как данная система беспроводной связи устроена.
Фото: нет подключения по Wi Fi
WiFi – это такая же локальная сеть, только без необходимости прокладки кабеля. Подключение к сети происходит через сигнал, который передается через радиоволны. Такая система получила популярность не так давно. Еще с десяток лет назад о ней никто не знал, и дистанция сигнала была значительно меньше. Если быть точным, то сигнал может быть послан на дистанцию, равную 100 км.
Кроме этого, WiFi – это зарегистрированная марка, которая очень активно развивается. В 2014 году скорость передачи данных через WiFi должна возрасти до нескольких Гбит/с.
Если говорить проще, то сейчас данный способ подключения к сети очень популярен. Почти в каждом ноутбуке есть встроенный датчик, который позволяет пользоваться беспроводной сетью. На остановках, в кафе или любых других публичных местах, владельцы устанавливают бесплатные точки доступа, что повышает уровень комфорта заведения или публичного места.
Почти в каждом ноутбуке есть встроенный датчик, который позволяет пользоваться беспроводной сетью. На остановках, в кафе или любых других публичных местах, владельцы устанавливают бесплатные точки доступа, что повышает уровень комфорта заведения или публичного места.
Основные причины отсутствия WiFi
Как уже говорилось выше, основные причины можно условно разделить на технические и программные. В случае с техническими, обладателю ноутбука, скорее всего, придется обратиться в сервис-центр и потратить деньги на его ремонт. В лучшем случае, разобраться с причиной плохой работы роутера.
Наличие WiFi на ноутбуке и роутере
Начать стоит с самых основ, которые можно забыть из-за спешки или невнимательности.
Фото: не работает Wi-Fi на ноутбуке
Необходимо убедиться, что приемная антенна находится во включенном состоянии. Если не работает кнопка WiFi, то проблема очевидна. Не на всех моделях ноутбука данный переключатель присутствует, но у некоторых он все-таки есть. Выглядит, чаще всего, не в виде кнопки, а в виде защелки. В прочем, это зависит от производителя. С переключателем может быть подпись или изображение антенны, которая и обозначает WiFi.
Выглядит, чаще всего, не в виде кнопки, а в виде защелки. В прочем, это зависит от производителя. С переключателем может быть подпись или изображение антенны, которая и обозначает WiFi.
Если такой кнопки на модели ноутбука нет, то необходимо обратить внимание на нижнюю панель операционной системы, на иконку, рядом со временем. По изображению должно быть видно, активно ли беспроводное соединение на данный момент.
Возможно, что этой иконки на панели рядом со временем нет.
Чтобы проверить активность без помощи этой иконки, надо:
- зайти в «Панель управления – Центр управления сетями и общим доступом – Изменения параметров адаптера»;
Фото панель управления
- кликнуть правой кнопкой мыши по беспроводному соединению и нажать на строчку «включить». Соответственно, после данных действий, соединение станет активным.
Проверка доступных сетей
Следующее, что необходимо сделать – проверить доступные сети. Возможно, роутер просто не достает до антенны ноутбука и по этой причине к сети невозможно подключиться.
Для этого необходимо:
- нажать на иконку сети в правом нижнем углу, на нижней панели, рядом со временем.
- в ыбрать пункт «Подключиться к сети» и выбрать нужную точку доступа. Скорее всего, точка доступа будет не одна, так как можно увидеть соседские или какие-либо другие роутеры. Но, в большинстве случаев, на точку доступа ставят пароль, защищая, таким образом, от посторонних пользователей.
Видео: Что делать, если ноутбук ASUS не может найти Wi-Fi
Ноутбук не видит WiFi сеть: основные причины
Почему ноутбук не видит WiFi сеть? Возможно, решение проблемы находится прямо перед вами и занимает всего пять секунд времени. Но бывают и более тяжелые случаи. Рассмотрим самые распространенные варианты.
Роутер
Стоит убедиться, что роутер включен. Его работу можно легко определить по световым индикаторам. После подключения, посмотрите соответствующие иконки в инструкции к роутеру и определите, активно ли беспроводное подключение.
После подключения, посмотрите соответствующие иконки в инструкции к роутеру и определите, активно ли беспроводное подключение.
Фото: Кнопка включение роутера
Если роутер совсем не реагирует, то проблема чисто техническая. При таком раскладе, стоит искать проблему в проводах, блоке питания или нести роутер в ремонт. Как правило, роутер проще заменить на новый, чем отдавать его в сервис-центры на осмотр.
Драйвера
Как известно, любое оборудование требует программного обеспечения, которое гарантирует стабильную работу. Если ноутбук не обнаруживает WiFi, то стоит проверить драйвера. Даже если они установлены, рекомендуется их обновить.
Проверку драйверов можно осуществить через панель управления. В разделе «диспетчер устройств» есть строка «сетевые адаптеры», в которой должно быть наименование роутера, если проблема именно в драйверах. Нажмите правой кнопкой мыши по нему и посмотрите версию драйвера. Сравните ее с настоящей версией, которую можно найти в интернете.
Фото: проверка состояния драйверов
Если версия устарела, то скачайте новую и установите. Лучше всего качать с официальных источников. Драйвера к оборудованию распространяются разработчиками бесплатно, и не стоит за зря рисковать «здоровьем» своей операционной системы.
Дистанция сигнала
В случае, если после поиска сети появляется ответ: «Нет доступных подключений» — подумайте о сигнале. В квартирах такой вариант не слишком актуален, так как современные роутеры обладают сильным сигналом и распространяют его достаточно далеко. Но в частных домах или других местах, где расстояние может быть довольно большим, сигнал просто может не доходить до ноутбука. Поэтому не стоит удивляться, если интернет внезапно пропал, когда вы гуляли по дому или двору.
Mac-адрес
Существуют ситуации, когда подключиться удалось, но роутер не видит интернет через мой WiFi или перестал видеть. При использовании услуг некоторыми провайдерами, пользователь не может просто так поменять сетевой адаптер, так как изменяется Mac-адрес.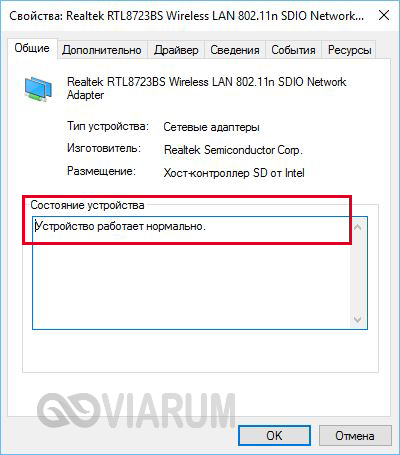
Фото: MAC — адрес на дне роутера
Mac-адрес написан на каждом роутере и пользователю достаточно позвонить оператору, чтобы новый адрес привязать в замену старому. Возможно, вас попросят продиктовать его полностью или уточнить только последние несколько значений всего номера.
Антивирус или сторонние программы
Сторонние программы, установленные на ноутбук, могут конфликтовать с драйверами или мешать корректно, устанавливать интернет-соединение, что часто бывает когда устройство видит wifi но не подключается. Кроме того, иногда антивирусы мешают создать подключение. Если есть возможность, то лучше попробовать сперва подключить интернет без роутера. В случае, если все хорошо, то виноваты не программы.
Помимо перечисленных, причин может быть очень много. В основном, разнообразие причин складывается из-за неполадок в работе операционной системы. Поэтому, если ничего не помогает, попробуйте переустановить вашу операционную систему. Возможно, все проблемы идут именно отсюда.
Ноутбук не видит WIFI сеть на Windows7/на Windows 8/на WindowsXP
Тем, кто задаётся вопросом, почему ноутбук не видит wifi Windows 7, прежде всего, нужно попробовать ручное включение беспроводной сети.
Для этого необходимо:
- зайти в «Панель управления – центр управления сетями и общим доступом – изменение параметров адаптера»;
Фото: меню «Изменение параметров адаптера»
- если значок беспроводной сети неактивен, нажмите по нему правой кнопкой мыши и включите.
В ОС Windows 8 активность проверяется через пункт «Настройки ПК». Далее необходимо выбрать строку «беспроводная связь» и переместить ползунок в правой части меню в состояние «Вкл».
Беспроводная сеть при использовании ОС Windows XP не требует ручного включения и, как правило, подключается, как и Windows 7. Достаточно активировать ее через панель управления или через значок беспроводной связи через нижнюю панель системы.
Видео: как создать и настроить WI-FI сеть
youtube.com/embed/if5GEydGKCI» frameborder=»0″ allowfullscreen=»allowfullscreen»/>
Как настроить беспроводную сеть
Для комфортного использования сети некоторые пользователи прибегают к настройкам. Обычно, хватает стандартных настроек, но если есть желание, то можно покопаться в личном кабинете. Именно через личный кабинет осуществляется изменение параметров.
Логин и пароль указывают производители роутера, и найти эти данные можно в инструкции. Там же указан и адрес, который выведет вас в личный кабинет. Лучше всего заменить стандартные данные, чтобы никто не мог ими воспользоваться.
Все остальные настройки производятся на самом ноутбуке, и устанавливаются они с помощью центра управления сетями.
WiFi без интернета из-за Windows
Бывают редкие случаи, когда сама операционная система не хочет определять беспроводное подключение и показывает, что внешней сети нет совсем. Такой вариант может быть при использовании не лицензионных ОС. Некоторые предпочитают пользоваться любительскими сборками, которые не так нагружают систему и позволяют больше выжимать из железа.
Некоторые предпочитают пользоваться любительскими сборками, которые не так нагружают систему и позволяют больше выжимать из железа.
Фото: домашняя сеть через Wi-Fi
Другой причиной может быть «засор» системы. Системные папки, со временем, забиваются ненужными файлами и если не проводить дефрагментацию, то процессор будет нагружаться все больше. Антивирусы тоже не могут вечно держать ноутбук в чистоте.
Локальная сеть и точка общего доступа в интернет. Читать в статье, .
Mikrotik — быстрая настройка точки доступа RB951G-2HnD. Подробнее.
Пошаговая настройка роутера D-LINK DIR 620 для Билайн. Читать далее.
В любом случае, все проблемы с ОС решаются простой переустановкой. После переустановки Windowsвсе должно заработать. Таким образом, решение проблемы заключается лишь в работоспособности роутера, включенном WiFi на ноутбуке или в наличии необходимого ПО. При соблюдении этих пунктов WiFi не будет предоставлять трудностей, и будет радовать пользователя стабильной работой.
Ноутбук не видит wi-fi — решаем проблему. Методы решения и основные способы выявить причину неисправности.
27 ноября 2016
Причины неисправности работы wifi
Перед началом действий необходимо разработать алгоритм поиска неисправности.
Причин может быть много, почему windows не видит беспроводную сеть. Для начала нужно проверить роутер. Часто виновником всех проблем является именно он. Для начала можно его перезагрузить. Если это не помогло, то можно проверить wifi на смартфоне или на компьютере, который подключен к роутеру кабелем. Если на этих устройствах интернет работает, а ноутбук не видит вайфай, то проблема на стороне ноутбука. Ну, а если похожая картина и на смартфоне, и на компьютере, здесь нужно проверять настройки маршрутизатора или же звать мастера.
Выяснив что глобальная сеть не работает только на ноутбуке, пользователю следует проверить следующие моменты:
- включен ли wifi адаптер в настройках операционной системы
- наличие всех необходимых драйверов
- убедиться, что wifi не отключен на аппаратном уровне
- режим экономии энергопотребления должен быть отключен
Все описанные варианты являются самыми распространенными в случаях, когда компьютер не видит беспроводную сеть.
Windows 7/8/10 имеют схожие инструменты для исправления этих проблем. Windows XP немного отличается, но имеет тот же алгоритм.
Метод исправления в Windows XP
Если ноутбук с Windows XP не видит wifi сети, то для начала следует проверить модуль беспроводной связи. Для выполнения этого не нужно иметь специальных инструментов или же скачивать какое-либо программное обеспечения. Достаточно включить ноутбук и после загрузки системы кликнуть меню «Пуск». Затем следует выбрать раздел «Панель управления». В этом меню выбираем раздел «Сетевые подключения». Далее пользователь увидит список всех сетевых адаптеров ноутбука.
Если на значке беспроводного модуля стоит красный крестик – это обозначает что он не работает. Активировать его просто, для этого необходимо на ярлык адаптера, нажать правую клавишу мыши и выбрать строчку «Включить». Если красный крестик пропадет, то причина найдена почему windows XP не видела wifi сеть.
Если красный крестик никуда не исчез и windows не видит беспроводные сети, то необходимо проверить драйвера. Для выполнения этого требования пользователь открывает «Мой компьютер», после кликает правой кнопкой мыши на месте появившегося окна и выбирает раздел «Свойства». Затем нужно выбрать «Оборудование» — «Диспетчер устройств» и в этом окне найти беспроводной адаптер. Если в списке присутствуют ярлыки с восклицательным знаком или подсвеченные желтым цветом, то это обозначает что какие-то драйверы не установлены.
Для выполнения этого требования пользователь открывает «Мой компьютер», после кликает правой кнопкой мыши на месте появившегося окна и выбирает раздел «Свойства». Затем нужно выбрать «Оборудование» — «Диспетчер устройств» и в этом окне найти беспроводной адаптер. Если в списке присутствуют ярлыки с восклицательным знаком или подсвеченные желтым цветом, то это обозначает что какие-то драйверы не установлены.
Для их установки можно пойти двумя способами. Первый метод — это инсталляция внутренними средствами ОС и второй прием – это скачивания нужных драйверов с официального сайта.
Установка драйвера силами операционной системы очень проста, но не эффективна (иногда нужных компонентов нет на жестком диске и в базе данных Microsoft). Чтобы им воспользоваться нужно навести курсор на необходимый элемент и нажать правой кнопкой мыши. Затем выбрать пункт «Обновить драйвер», далее выбираем обновление автоматически (здесь идет поиск программного обеспечения в базе данных Microsoft) или же если пользователь знает, где лежит необходимый компонент, можно указать к нему путь.
Второй метод более эффективен. Для его осуществления необходим на официальный сайт производителя. Здесь находим категорию «Поддержка». В поиске вводим модель и скачиваем из списка необходимый драйвер.
О том как установить драйвера на Windows 10 вы можете узнать в этой статье. Если все же самостоятельно справиться не получается, то лучше обратиться к специалисту.
Исправление проблемы в более свежих версиях Windows
Ошибку не удалось избежать, когда ноутбук не видел вайфай, и в более новых версиях Windows. Здесь, как в случае с XP необходимо убедиться, что адаптер беспроводной связи включен, потому что это самая распространённая ошибка, когда ноутбук не видит wifi сети. В Windows 7/8/10 можно очень быстро проверить работает модуль связи или нет. Для этого в правой части нужно на значок сетевых подключений кликнуть правой клавишей мыши. Затем выбрать «Центр обеспечения сетями и общим доступом». После жмем на раздел «Изменить параметры адаптера». Появится окно со списком всех сетевых устройств. Здесь можно увидеть включен адаптер или нет. Как и в случае с XP: если на значке красный крестик – он выключен, чтобы активировать его: правая кнопка мыши – «Включить».
Здесь можно увидеть включен адаптер или нет. Как и в случае с XP: если на значке красный крестик – он выключен, чтобы активировать его: правая кнопка мыши – «Включить».
Для проверки драйверов кликаем на иконку «Мой компьютер» правой клавишей и в выпадающем списке выбираем «Свойства». В окне система с правой стороны необходимо найти «Диспетчер устройств». Проверяем и пробуем обновить драйвер сетевой карты, чтобы исправить ошибку, на пример, когда Windows 7 не видит беспроводные сети.
Частой проблемой, когда ноутбук с ОС Windows 10 не видит wifi сети, является включенный режим, позволяющий экономить электроэнергию батареи. Чтобы проверить этот параметр пользователю достаточно зайти в панель управления, найти раздел система и безопасность и кликнуть по пункту «Электропитание». Здесь рекомендуется выбрать сбалансированный режим или высокая производительность. Если напротив раздела экономить энергию стоит галочка, то это и могло стать причиной почему ноутбук не видит вайфай. В windows 8 /10 в панель управления можно попасть, нажав на значок Пуска правой клавишей и выбрав нужный раздел.
В windows 8 /10 в панель управления можно попасть, нажав на значок Пуска правой клавишей и выбрав нужный раздел.
Аппаратное выключение Wi-Fi
Каждое устройство имеет в своем наличии специальные клавиши, которые активируются различными способами. Для включения необходимо однократно кликнуть или удерживать включенной кнопку Fn (зависит от модели), затем кликнуть верхние клавиши с нужной функцией. В нашем случае это значок вайфая. К примеру, может быть именно это действие привело к тому что ноутбук с Windows 7 не видит wifi сети.
Также существуют некоторые модели устройств, у которых беспроводная сеть включаются и выключается специальной кнопкой. Если на функциональных кнопках нет значка вайфая, возможно именно эта модель имеет данную возможность и переключатель нужно поискать на устройстве.
Прочтите также:
— Программа для очистки компьютера от мусора и стандартные средства
— Удаление старого Windows после установки нового — пошаговая инструкция
— Реклама в браузере: удаление вируса с Опера, Chrome и Mozilla Firefox
— Настройка Skype на ноутбуке Windows 7
— Как почистить кэш на компьютере — инструкция
— Как раздать wifi с ноутбука windows 7
←Вернуться
Если ноутбук не видит wi-fi, следуйте этим советам
Решаем ситуацию, когда ноутбук не видит wi-fi
- Введение
- 2 основные ситуации, когда нельзя подключиться к wi-fi
- Причины, почему ноутбук может не видеть сеть wi-fi
- Способы исправить отсутствие вай-фай
- Заключение
Приветствуем вас друзья. В этой заметке рассмотрим, почему ноутбук может не видеть сеть wi-fi. Для начала стоит разобраться (хоть и коротко), что такое wi-fi, какой его принцип работы и, что ему для этого обычно требуется.
В этой заметке рассмотрим, почему ноутбук может не видеть сеть wi-fi. Для начала стоит разобраться (хоть и коротко), что такое wi-fi, какой его принцип работы и, что ему для этого обычно требуется.
Итак, если сказать доступным языком, то wi-fi не что иное, как беспроводной способ связи цифровых устройств. Важно понимать, что при помощи него не обязательно можно выйти сразу в интернет, это всего лишь способ построения беспроводных сетей (как, например, блютуз).
Для того, чтобы выйти в интернет нужно, чтобы эта wi-fi сеть была подключена к роутеру (специальному модему), который уже в свою очередь и осуществляет выход в глобальную паутину (через телефонный, сетевой кабель или любым другим способом).
Из этого следует — если в вашем устройстве (ноутбук, телефон, планшет) есть вай-фай связь, то это ещё не значит, что он сейчас же подключится к интернету (может кому-то это покажется очевидным, но часть пользователей может думать именно так).
2 основные ситуации, когда нельзя подключиться к wi-fi
- Причина в вашем устройстве
- Проблема в wi-fi сети (то есть в модеме, на котором эта сеть создана)
Для того, чтобы исключить неполадки в вашем ноутбуке нужно подключиться к имеющейся wi-fi сети с другого устройства, к примеру, с телефона вашего друга. Для этого, как обычно, берёте у него смартфон (планшет, «бук»), осуществляете поиск доступных вай-фай сетей и подключаетесь к нужной.
В итоге, если ваш роутер настроен правильно, смартфон друга подключился сразу и без проблем, то вам стоит искать причину в своём устройстве (об этом чуть ниже).
Во втором случае, вы сидите один (или с компанией) и не можете подключиться к wi-fi сети, к примеру, в общественном месте. Оно и правильно, возможно просто её отключили или ограничили доступ (к примеру, на количество одновременно подключенных устройств). В такой ситуации, нужно обратиться к администратору. Или, если появились проблемы с модемом (вашим, а не соседа), тогда нужно или перезагрузить его или перенастроить.
В такой ситуации, нужно обратиться к администратору. Или, если появились проблемы с модемом (вашим, а не соседа), тогда нужно или перезагрузить его или перенастроить.
То есть первым делом нужно определиться, где неисправность, а потом уже углубляться в её решение.
Причины, почему ноутбук может не видеть вай-фай
Теперь рассмотрим уже более углубленно основные моменты, почему не происходит подключение к вай-фай сети:
- Для начала стоит отметить, включён ли вай-фай в «буке». Проверяется это легко, внизу возле часов нажмите соответствующий значок. Если там не появятся никакие доступные сети, то, скорее всего он отключён.
- Сбилось подключение. Это может быть чаще всего из-за ошибок модема. Можно просто его перезагрузить или перенастроить. Для этого просто смотрим свой модем и находим индикатор wi-fi – он должен гореть.
- Установлен ли драйвер и какова его версия на ноутбуке. Очень часто, если «бук» новый или на нём переустановили операционную систему, после требуется установка нужного драйвера на вай-фай.
 Если этого не сделать, то войти в сеть не удастся.
Если этого не сделать, то войти в сеть не удастся. - На «ноуте» перестал работать вай-фай. Причиной может быть поломка соответствующего адаптера внутри девайса. Здесь только ремонт с его заменой.
- Закончились деньги «на интернете». В такой ситуации само собой по вай-фай в интернет не получиться зайти. Нужно всего лишь положить деньги на счёт и проблема будет решена.
Заключение
Как видим, причин может быть достаточно много, мы рассмотрели, лишь самые простые и популярные. Не нужно легкомысленно относиться к простым способам решения типа – проверке средств на счету или перезагрузки ноутбука, очень часто именно они и помогают решить сложившуюся проблему.
Стоит начать именно с представленной информации выше, а потом уже переходить к более глубоким и индивидуальным решениям своего вопроса. На этом мы закончим решение вопроса, почему ноутбук может не видеть wi-fi сеть, что предпринять в первую очередь в такой ситуации. Спасибо за внимание, если появились вопросы, то пишите их в комментариях.
Вернуться на главную страницу
4
Мне понравилось
13
Мне непонравилось
Извините! Но вы уже оставили свой голос.
- 27 июня 2015
- Alex Rempc.by
Windows 10 не видит сети wifi – решение найдено
Проблемы с сетевой средой в Windows 10 — еще одна ошибка, которая появляется в этой версии системы Microsoft.
После последних обновлений у многих пользователей компьютеров / ноутбуков Windows 10 перестал видеть wifi.
Это затрудняет подключение к домашний wifi сети. Сейчас постараемся решить эту проблему. Насколько получится решите сами.
На самом деле эта проблема может возникнуть не только после обновления Windows 10 до версии 1511.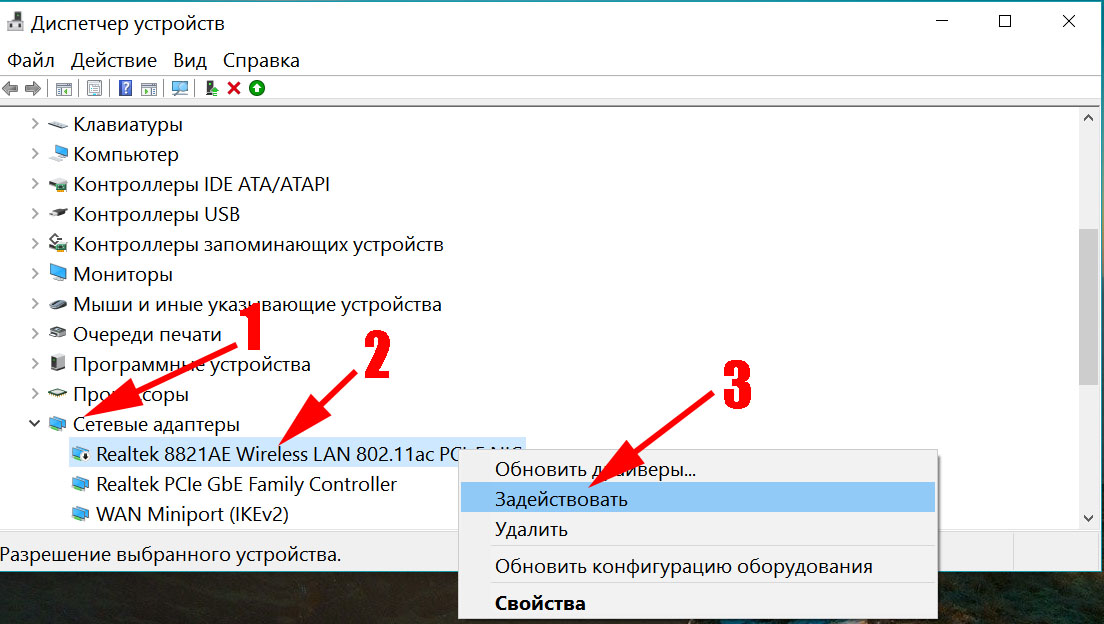
Проблемы с сетями wifi также возникают в более ранних компиляциях системы Microsoft и чаще всего возникает на компьютерах, которые были обновлены до Windows 10 напрямую из Windows 8.1 или Windows 7.
Такое появление также намного чаще наблюдается среди людей, активно использующих VPN-соединения на своих ПК.
Проблема с вай фай в Windows 10 не может быть решена путем перезагрузки компьютера или ввода его в так называемый безопасный режим.
Вы можете ждать, пока Microsoft выпустит еще один патч, который исправит ошибки в системе, но лучше попытайтесь исправить ошибку самостоятельно.
Конечно, в первую очередь обязательно нужно проверить драйверы – плохой драйвер сеть не видит 100%.
Если с драйвером вай фай все в порядке, то ниже представляю другие способы решения проблемы доступа к Wi-Fi в Windows 10.
Что делать если компьютер или ноутбук c windows не видит доступные сети wifi
Сначала нам нужно запустить командную строку в режиме администратора. Мы можем сделать это, например, щелкнув правой кнопкой мыши значок «Пуск» на панели задач Windows 10.
Мы можем сделать это, например, щелкнув правой кнопкой мыши значок «Пуск» на панели задач Windows 10.
Затем в раскрывающемся меню выберите команду «Командная строка (администратор)».
После запуска командной строки в окне программы вставьте и подтвердите командой Enter следующую команду:
- reg delete HKCR\CLSID\{988248f3-a1ad-49bf-9170-676cbbc36ba3} /va /f
И после того, как это будет сделано, вставьте и подтвердите другую команду:
После выполнения вышеуказанных команд, если они правильно приняты Windows 10, компьютер должен быть перезапущен.
После перезагрузки нашего ПК все доступные сети должны быть видимыми и доступными для Windows 10.
Вы также можете использовать другое решение, которое введет аналогичные изменения. Для этого запустите PowerShell в режиме администратора.
Затем вставьте его и подтвердите с помощью следующей команды:
- Get-AppXPackage -AllUsers | Foreach {Add-AppxPackage -DisableDevelopmentMode -Register «$($_.
 InstallLocation)\AppXManifest.xml»}
InstallLocation)\AppXManifest.xml»}
Сначала вы должны закрыть все приложения, программы и документы, которые открыты на вашем компьютере.
После запуска команды перезагрузите компьютер. Только вначале я рекомендую использовать первый метод — с помощью командной строки.
Если, однако, ни один из вышеперечисленных методов не работает, и у вас все еще есть проблемы с сетями Wi-Fi в Windows 10 попробуйте еще несколько способов.
Компьютер или ноутбук с виндовс 10 не видит сеть вай фай из-за сетевой карты
В результате прерванных или незавершенных обновлений, а также после использования различных типов программ, которые чистят компьютер, в системе Windows 10 могут наступить повреждение.
Одно из них — проблемы с сетью Wi-Fi — сетевая карта работает правильно, но не видит никаких сетей. Что с этим делать?
Эта проблема может даже возникнуть из-за проблем с обновлениями системы. После запуска компьютера или ноутбука вы заметили, что у нас нет подключения к интернету, а значок сети отображается перечеркнутым в системном трее.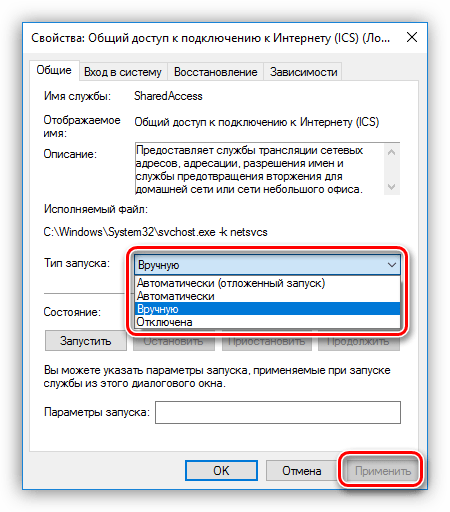
Это значит, что сетевая карта просто не обнаруживает каких-либо сетей поблизости. Тогда вам нужно запустить диагностику с устранением неполадок сети. Для этого нажмите ПКМ на значок вай фай (в трее) и выберите пункт «Устранение неполадок».
Решение этой проблемы может быть очень сложным. Иногда просто нужно повторно включить службу под названием «Автоматическая настройка WLAN».
В других — потребуется выполнить более сложные команды, и может даже закончиться тем, что необходимо восстановить систему до предыдущей точки или выполнить полную переустановку.
Компьютер или ноутбук с виндовс 10 не видит сеть wifi — запустить службу WLAN вручную
Нажмите комбинацию кнопок «Windows+R», а затем в окне запуска введите:
Подтвердите команду с помощью OK. В новом окне со списком услуг найдите службы с именем «Служба автонастройки WLAN». Дважды щелкните найденный элемент, чтобы просмотреть сведения.
Эта служба должна быть запущена и для режима запуска установлено значение «Автоматически».
Если режим запуска является ручным — устанавливаем его на автоматический. Затем нажмите кнопку «Запустить», чтобы включить службу.
Если служба запущена, сети должны быть обнаружены снова. К сожалению, это редко исправляется таким простым способом, поэтому вам может понадобиться сделать следующее.
Компьютер или ноутбук с виндовс 10 не видит сеть wifi — проверьте реестр для WLAN
Нажмите комбинацию сочетания «Windows+R», а затем введите следующую команду – «Regedit», чтобы запустить редактор.
В редакторе реестра нам нужно проверить значение записей для трех веток «Ndisuio» по следующим путям:
- HKEY_LOCAL_MACHINE -> SYSTEM -> ControlSet001 -> Services -> Ndisuio
- HKEY_LOCAL_MACHINE -> SYSTEM -> ControlSet002 -> Services -> Ndisuio
- HKEY_LOCAL_MACHINE -> SYSTEM -> CurrentControlSet -> Services -> Ndisuio
Итак, сначала перейдите в ключ Ndisuio на первом пути и отметьте его. В правой части окна реестра отобразятся записи, принадлежащие этому ключу, — мы ищем здесь запись Start.
Затем дважды щелкните его, чтобы отобразить окно редактирования записи. Здесь будет отображаться поле «Данные значения».
Проблемы возникают, когда запись имеет значение, отличное от «3». Если он имеет «2» или «4», измените его на «3» и сохраните изменения с помощью OK.
Повторяем то же самое для других Ndisuio. В конце перезагружаем компьютер / ноутбук и проверяем, начала ли видеть виндовс 10 сеть Wi-Fi.
Windows 10 перестал видеть домашний wifi – попробуйте команды
Если сетевая карта по-прежнему не ищет сеть, можете попробовать следующие команды в командной строке.
Запустите ее от имени администратора, введите следующую команду и подтвердите ее клавишей Enter:
- netsh winsock reset catalog
Когда команда выполняется, вводим следующую, на этот раз это будет:
- netsh int ip reset reset.log hit
Также подтверждаем его кнопкой Enter, а затем дождитесь его выполнения и перезапуска системы. После перезапуска проверяем, помог ли этот способ решить проблему.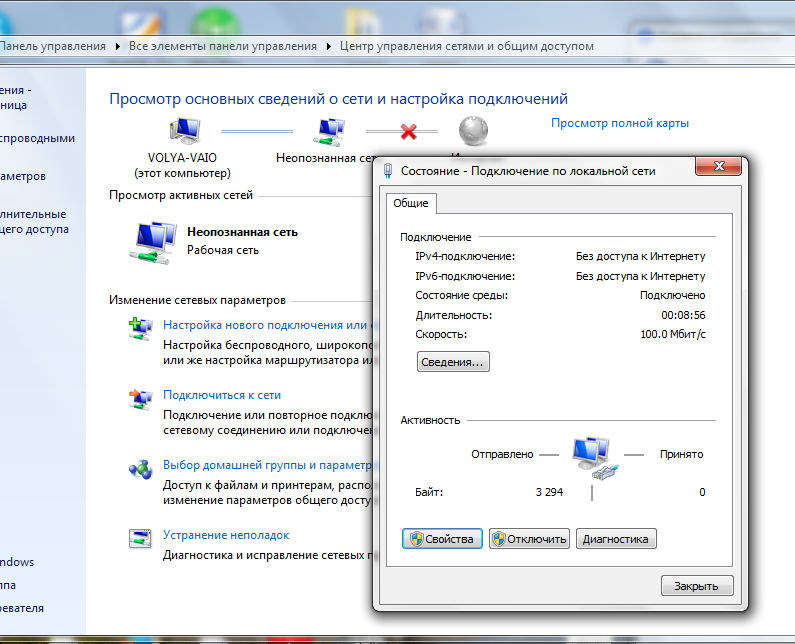
Компьютер или ноутбук не видит wifi — исправьте ошибки на диске
Эта процедура также может помочь, поскольку в результате ошибок служба автоматической настройки сети Wi-Fi может не запускаться.
Подобно третьему шагу, мы также вызываем командную строку в режиме администратора и введите команду:
После подтверждения система проверит диск и исправит ошибки. В конце перезагружаем компьютер и проверяем, работает ли сеть Wi-Fi.
Windows 10 не видит роутер wifi — верните систему в предыдущую точку
Windows создает так называемые восстановительные точки в разное время использования компьютера или ноутбука.
Одним из таких моментов является установка обновлений, чтобы в случае пользователя пользователь мог вернуться в состояние компьютера до того, как были установлены обновления.
Приведение системы в более ранний момент времени, когда сеть Wi-Fi работает, может восстановить сетевой адаптер.
Вы можете просто вызвать «Мастер восстановления», используя окно запуска.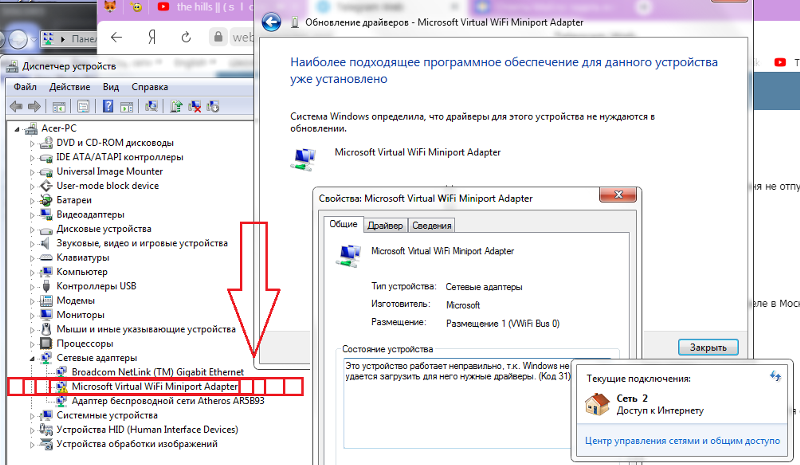 Нажмите комбинацию «Windows+R», а затем введите следующее в окне запуска:
Нажмите комбинацию «Windows+R», а затем введите следующее в окне запуска:
После нажатия кнопки «Enter» появится мастер восстановления системы — нажмите «Далее», (поставьте птичку как на картинке) выберите точку восстановления с того периода, в котором сеть Wi-Fi работала хорошо.
Вам не нужно беспокоиться о ваших личных данных — файлы не удаляются с компьютера, восстанавливается только сама система, данные на диске в безопасности. После восстановления системы сеть Wi-Fi должна работать правильно.
Если ни один из вышеперечисленных методов не помогает, вам может потребоваться переустановка системы. Успехов.
Почему ноут не находит вай фай. Ноутбук не видит wi fi
Маршрутизатор работает исправно, так как все телефоны и планшет прекрасно к нему подключаются. Загвоздка вот в чем, ноутбук видит все окружающие сети вай-фай, а нашу не видит. Прочел форум некоторые люди сталкивались с подобной проблемой. Вы пишите проверьте драйвер в диспетчере задач в панели управления. У меня винда 7 и я в упор не вижу такого. Будьте любезны, опишите пожалуйста поконкретнее мои действия. Заранее благодарен.
Загвоздка вот в чем, ноутбук видит все окружающие сети вай-фай, а нашу не видит. Прочел форум некоторые люди сталкивались с подобной проблемой. Вы пишите проверьте драйвер в диспетчере задач в панели управления. У меня винда 7 и я в упор не вижу такого. Будьте любезны, опишите пожалуйста поконкретнее мои действия. Заранее благодарен.
Смарт-Троникс
Видимо речь идёт про драйвер для Wi-Fi модуля, который можно скачать на сайте производятеля ноутбука. Но Вам лучше сначала убедиться, что на роутере установлен нужный канал, на вкладке отвечающей за WiFi. Если там стоит «Auto», то возможно причина в этом.
Николай
Для начала просто удалите адаптер wi-fi в диспетчере устройств и обновите оборудование что бы он нашелся заново. У меня проблема решилась так.
Макс
Оксана
Олег
SMARTRONIX
Мария
SMARTRONIX
Игорек
смарт
okuznetsov
Роман
SMARTRONIX
Денис
SMARTRONIX
Открываете настройки роутера, заходите в раздел беспроводного соединения, там где указываете пароль на wifi, там же есть поле выбора «Канал» там указано auto или цифра от 1 до 11
nvolkov7
Саша
Аноним
Ксюша
«Вам лучше сначала убедиться, что на роутере установлен нужный канал, на вкладке отвечающей за WiFi.
 Если там стоит «Auto», то возможно причина в этом.» А как это сделать? Можете объяснить глупому человеку?
Если там стоит «Auto», то возможно причина в этом.» А как это сделать? Можете объяснить глупому человеку?SMARTRONIX
Для телефонов на Android есть программа «wifi analyzer», скачайте ее и установите, найдите при помощи этой программы вашу сеть, там отображается канал (обозначение CH), если выключить роутер и через минуту включить, то при повторном анализе, канал может быть другой т.к. роутер автоматически выбирает наименее загруженный.
Так же проверьте, ваш ноутбук видит другие сети и может ли он к ним подключиться?Николай
artemidron
Я раздаю вай фай с телефона нетбук его перестал видеть после переустановки виндовс с xp на виндовс 7,все остальные сети видит а мой телефон нет,другое устройство видит мой телефон,телефон старенький алькатель не могу найти смену канала на нем,что делать не подскажете?
Саша
илья
здравствуйте. у меня такая проблемка, раздатчик кпк htc hd2 windows mobile 6.
 5. включаю wi-fi раздатчик все работает хорошо,уровень сигнала ввиде антенки, прошло 2 недели,значек вместо антенки изменился на треугольник в виде трех компьютеров, ноутбук на виндовс 7 видит нормально. другой ноутбук на виндовс 8 перестал видеть сеть, хотя другиесети видит нормально, планшет на андроиде тоже не видит. восстанавливал заводские настройки не помогло, настраивал wi-fi все равно не помагает, прошил на другую прошивку не помагает, вернулся на старую никаких изменений. что делать подскажите. спасибо за ранее.
5. включаю wi-fi раздатчик все работает хорошо,уровень сигнала ввиде антенки, прошло 2 недели,значек вместо антенки изменился на треугольник в виде трех компьютеров, ноутбук на виндовс 7 видит нормально. другой ноутбук на виндовс 8 перестал видеть сеть, хотя другиесети видит нормально, планшет на андроиде тоже не видит. восстанавливал заводские настройки не помогло, настраивал wi-fi все равно не помагает, прошил на другую прошивку не помагает, вернулся на старую никаких изменений. что делать подскажите. спасибо за ранее.
Ваня
Здраствуйте.У меня ноутбук на виндовс 8 не видит не одной сети wifi незнаю что делать.Ноутбук мамы видит,телефон видит всё остальное тоже а мой ноутбук нет.помогите что делать?
екатерина
Здравствуйте. Купила роутер, все устройства дома подключились. Потом слились все настройки, я сбросила роутер до заводских, настроила
сеть, в итоге планшет, телефон видит сеть, а ноут видит, но ограничено. Какие могут быть проблемы?
Какие могут быть проблемы?
Nika.net
Подскажите, пожалуйста, такой вопрос:
у соседа сеть без пароля, я нахожу её и благополучно подключаюсь ноутом с Win XP, но пришел с ноутом той же модели с установленной 7-кой, а соседского wi-fi не видно. Электронная книга видит, ноут с XP видит, а ноут с 7-кой не видит эту незащищенную сеть, хотя все остальные соседние под паролем видит прекрасно. Я уже все перепробовал, все равно эту сеть не видит, а остальные видит.
Что можно сделать, ведь доступа к роутеру нет))
deps
Windows 8 видит беспроводніе сети, работающие до 11 канала включительно. В настройках Wi-Fi роутера или точки доступа поменяйте канал на любой из промежутка 1-11, и все будет.
Дмитрий
Всем привет. Похожая проблема и у меня.
Роутер работает. 3 устройства его видят и работают хорошо. 4-е устройство (ноут) видит другие сети, а мою не видит. Раздал wifi с телефона — видит и работает. На ноуте XP. C чем такое едят?? Куда смотреть, и что крутить. Помогите советом если не лень. Спасибо:)
На ноуте XP. C чем такое едят?? Куда смотреть, и что крутить. Помогите советом если не лень. Спасибо:)
Таркус
У меня было тоже самое, только что. Наткнулся на эту тему. Может кому то помогу.
Ноут перестал видеть мой роутер, соседские видел и подключался, другие мои девайсы подрубались к роутеру нормально.
Короче, проблему решил выбором соединения, есть такая тема в настройках роутера, типа b, bgn, bg, n. Поставил n, вычитал, что он самый быстрый и все нашлось)
Nikk
Всё работало отлично.Но неожиданно,определённая сеть вай фай пропала.Остальные сети ноутбук видит, свою нужную — нет.Однако,телефон отлично ловит эту сеть и подключается к ней.И работает отлично с ней.А ноутбук не видит её.К другим сетям ноутбук может подключаться.Однако к своей родной не хочет.
Hellen
Добрый день, подскажите, у меня ноутбук не видит мой вайфай, все соседние видит, а мой нет, если подключать провод напрямую в ноутбук то работает интернет.
 Как быть? Я уже находила здесь похожие проблемы но так и не поняла, что там нужно обновить и как мне решить эту проблему, объясните пожалуйста поподробнее, я не очень сильна в настройках ноутбуков. Заранее спасибо.
Как быть? Я уже находила здесь похожие проблемы но так и не поняла, что там нужно обновить и как мне решить эту проблему, объясните пожалуйста поподробнее, я не очень сильна в настройках ноутбуков. Заранее спасибо.
Hellen
Геннадий
таня
добрый день такая проблема, планшет не находить вайфай точку в телефоне, хотя мою точку в телефоне видно через ноутбук и другой телефон, что делать
sea
У меня WiFi не видит ТОЛЬКО мою сеть на ноутбуке, почему, кто нибудь знает? Показывает в доме сетей 15 соседей, а моей нет! Что-то в винде или реестре надо удалить? (Стоит маршрутизатор. На ноутбуке Windows XP. При чём нетбук, 3 телефона и планшет работают по WiFi).
Сегодня трудно себе представить эксплуатацию ноутбука или любого другого портативного устройства без доступа в интернет. Чаще всего подключение к всемирной паутине осуществляется беспроводным способом – с помощью Wi-Fi сети роутера. Однако нередко у пользователя при попытке добраться до вожделенного интернета возникают различного рода проблемы. Одна из них может заключаться в том, что ноутбук не видит Wi-Fi сети. Рассмотрим вероятные причины появления подобных неисправностей. При этом оставим за скобками очень похожие случаи, когда ноутбук находит вай-фай, но не может к нему подключиться, или подключается, но интернет все равно не работает.
Однако нередко у пользователя при попытке добраться до вожделенного интернета возникают различного рода проблемы. Одна из них может заключаться в том, что ноутбук не видит Wi-Fi сети. Рассмотрим вероятные причины появления подобных неисправностей. При этом оставим за скобками очень похожие случаи, когда ноутбук находит вай-фай, но не может к нему подключиться, или подключается, но интернет все равно не работает.
Большинство ситуаций, при которых имеет место затронутая нами проблема, можно разделить на две категории:
- Ноутбук не видит вообще ни одну Wi-Fi сеть, хотя они точно есть и обнаруживаются другими устройствами;
- Ноутбук не находит конкретно вашу беспроводную сеть, зато видит окружающие сети вай-фай.
Исходя из этой градации и будем выявлять причину возникновения проблемы.
Почему ноутбук не видит ни одной сети Wi-Fi
Такая неисправность почти на 100% связана с самим клиентским устройством и его настройками. Попробуем в пошаговом режиме проверить несколько основных моментов, которые могут влиять на видимость беспроводных сетей.
Включен ли модуль Wi-Fi на вашем ноутбуке
Любой портативный компьютер оснащается беспроводным адаптером, обеспечивающим возможность поиска вай-фай сетей и установления с ними соединения. Обычно для такого модуля предусмотрены режимы «Вкл» и «Выкл». Значит, надо убедиться, что на вашем переносном компьютере Wi-Fi модуль в настоящий момент активен. На это укажет соответствующий световой индикатор, расположение которого зависит от модели ноутбука.
Если модуль выключен, его необходимо активировать. Обычно для этого используется сочетание специальной клавиши Fn
и одной из функциональных кнопок диапазона F1-F12
. О том, какая именно из системных клавиш отвечает за включение модуля беспроводной связи, можно узнать по нанесенному на нее соответствующему значку.
На ноутбуках некоторых производителей включение/выключение модуля Wi-Fi осуществляется двухпозиционным тумблером или отдельной кнопкой.
Если при включенном Wi-Fi адаптере ноутбук по прежнему не обнаруживает беспроводные сети, переходим к следующему шагу.
Каково состояние беспроводного подключения в Windows
На данном этапе необходимо проверить состояние подключения в самой операционной системе. Для этого заходим в Панель управления – Центр управления сетями и общим доступом – Изменение параметров адаптера
.
Находим здесь беспроводное подключение и проверяем его активность. Если значок подсвечен, значит, соединение включено, в противном случае его нужно включить.
Щелкаем правой кнопкой мыши по иконке и в появившемся меню выбираем пункт «Включить».
После этого значок в системном трее (области уведомлений) должен измениться.
Установлены ли драйвера для Wi-Fi модуля ноутбука
Для проверки наличия и корректности установки драйверов сетевого адаптера переходим последовательно по пути Панель управления – Система – Диспетчер устройств
. В списке находим пункт «Сетевые адаптеры» и разворачиваем его.
Если никаких восклицательных знаков рядом с устройством нет, то, скорее всего, драйверы установлены правильно.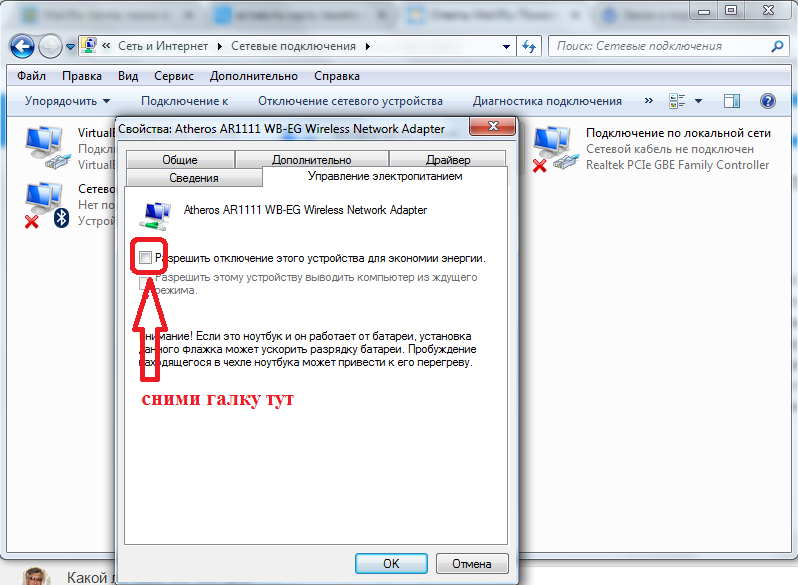 Удостоверимся в этом, кликнув правой кнопкой мышки по названию адаптера и выбрав строку «Свойства». На вкладке «Общие» в поле «Состояние устройства» должно быть написано «Устройство работает нормально».
Удостоверимся в этом, кликнув правой кнопкой мышки по названию адаптера и выбрав строку «Свойства». На вкладке «Общие» в поле «Состояние устройства» должно быть написано «Устройство работает нормально».
Вкладка «Драйвер» позволяет производить разные манипуляции с драйверами – обновлять, откатывать или удалять. При отсутствии нужного программного обеспечения его можно найти в интернете.
По идее, если по всем вышеперечисленным пунктам вопросов нет, то ноутбук должен без проблем видеть находящиеся поблизости Wi-Fi сети. Если такого не происходит, то возможны неполадки с самим адаптером портативного компьютера.
Ноутбук не обнаруживает сеть моего роутера, но видит другие
Самая банальная причина такой метаморфозы – ваш ноутбук располагается слишком далеко от нужного источника Wi-Fi сигнала. Несмотря на то, что современные роутеры обладают довольно обширной зоной покрытия, в некоторых уголках вашего дома или квартиры прием может быть нестабильным. В такой ситуации надо правильно разместить маршрутизатор, дабы все потребители находились в зоне досягаемости. О том, вы можете узнать на страницах нашего сайта.
В такой ситуации надо правильно разместить маршрутизатор, дабы все потребители находились в зоне досягаемости. О том, вы можете узнать на страницах нашего сайта.
И все же в большинстве случаев проблемы с обнаружением беспроводной сети одного конкретного роутера бывают связаны с его неправильной конфигурацией. Попробуем разобраться, какие настройки Wi-Fi могут существенно влиять на качество сигнала. Для примера возьмем . Зайдем в его административную панель и выберем раздел Беспроводной режим – Настройки беспроводного режима
.
Сразу же убедимся, что стоят галочки рядом с пунктами «Включить беспроводное вещание» и «Включить широковещание SSID» (о рабочем состоянии сети Wi-Fi просигнализирует индикатор на самом роутере).
Теперь обратим внимание на самый главный параметр – канал Wi-Fi сети. В России используются 13 каналов, но оптимальными (наименее загруженными) для вас могут быть только несколько из них. Все зависит от того, какие каналы задействуют близлежащие роутеры. Попробуйте установить статическое значение (кроме 12 и 13) или режим Auto.
Попробуйте установить статическое значение (кроме 12 и 13) или режим Auto.
Перезагрузите маршрутизатор и проверьте, видит ли теперь ноутбук целевую сеть Wi-Fi.
Если не помогло, пробуйте еще экспериментировать с параметрами вай-фай – меняйте каналы, название сети, корректируйте фильтр по MAC-адресам. В крайнем случае, можно сбросить настройки маршрутизатора до заводских.
Беспроводное подключение к интернету имеет много преимуществ, но часто встречается ситуация, когда ноутбук не видит Wi-Fi сеть. Чтобы начать устранение проблемы, сначала нужно разобраться, что конкретно происходит. Иногда ноутбук «отказывается» видеть какую-то конкретную точку подключения, в других случаях устройство вообще не может подключиться ни к одной беспроводной сети.
Почему ноутбук не видит сеть
Наиболее часто встречается ситуация, когда ноутбук вообще не находит ни одну точку доступа Wi-Fi. При этом выполняются такие условия:
- домашний вай фай роутер работает нормально, и к точке доступа разрешено подключение
- вы тестировали ноутбук и в других местах, где есть беспроводной интернет, например, в кафе
- телефон, планшет или другие устройства нормально подключаются к Wi-Fi
Чтобы понять, почему это происходит, и справиться с проблемой, сначала надо попробовать вручную включить сетевой адаптер. В зависимости от операционной системы, это делается следующими способами.
Для windows 7 последовательность выглядит так:
- Нужно зайти в Панель управления и выбрать пункт Центр управления сетями, а в нем – Изменить параметры адаптера.
- Если иконка беспроводной сети неактивна, надо кликнуть по ней правой клавишей мышки и включить.
Если у вас на компьютере windows 8, то проверка активности делается через раздел Настройки ПК, который находится в Панели управления. В нем надо выбрать пункт Беспроводная связь и переместить ползунок на позицию «Включено».
В windows XP адаптер обычно не требуется включать вручную. Если это все-таки нужно, то делается это так же, как в windows 7 или через значок на панели задач.
То же самое можно сделать через Диспетчер устройств — Сетевые адаптеры.
Какая бы ни была операционка, если рядом со значком адаптера светится желтый треугольник с восклицательным знаком, это значит, что либо адаптер не активен, либо для него установлен драйвер не той версии. Если устройство не показывает подключение из-за драйвера, то следует скачать нужную версию, подходящую к вашему ноутбуку.
Сеть отключена аппаратным способом
Доступ к сети может быть отключен на самом ноутбуке с помощью сочетания клавиш или специального переключателя на корпусе. Как сделать, чтобы устройство подключалось к интернету? Необходимо опять нажать ту же комбинацию.
Для разных моделей ноутбуков это действие производится с помощью различных сочетаний клавиш: «FN+F2», «FN+F12», «FN+F3», «FN+F9». Эти комбинации помогают отключить сеть, например, перед авиаперелетом — эта опция называется «В самолете» и имеется на всех современных мобильных устройствах.
После чистки нет сети
Также иногда вы можете обнаружить, что ноутбук перестал видеть интернет после того, как его внутри почистили от пыли. Если такое произошло, то вероятно, в процессе чистки вы случайно отключили беспроводной модуль или где-то разъединили провода. При этом ноутбук даже не ищет сеть. Чтобы ликвидировать проблему, потребуется снова подключить адаптер, а если это не поможет — заменить его на новый.
Все устройства, кроме ноутбука, видят вайфай
Теперь рассмотрим другой случай, а именно – когда есть одна точка доступа wifi, которую видят телефон, нетбук и другие устройства, а ноутбук ее не ловит. В такой ситуации последовательность действий выглядит так:
- Сначала попытайтесь изменить способ шифрования, зайдя в настройки безопасности wifi
- Попробуйте устанавливать разные значения в пункте «Канал», возможно, после этого компьютер подключится к сети
- Можно также дать сети новое название, избегая слишком сложных комбинаций символов.
Еще одна распространенная причина того, что устройство игнорирует определенную сеть или вообще не видит точек доступа, в том числе и на windows 10, может быть присутствие в системе вирусного ПО. В этом случае необходимо просканировать ПК на предмет наличия вирусов и удалить их.
Неполадки с маршрутизатором
«Виновником» того что ПК не находит сеть, может быть и сам wifi роутер. Что делать в этом случае?
- Во-первых, следует узнать, установлена ли на маршрутизаторе свежая прошивка. Если уже вышла новая версия, то соответственно, ее нужно установить на устройство.
- Более радикальный вариант – сбросить настройки домашнего вай фай роутера до заводских установок и настроить устройство заново
- Иногда приходится действовать более хитро. Сначала устанавливается более старая версия прошивки, затем настраиваются все параметры сети, после чего прошивка обновляется.
Какая бы проблема не привела к тому, что ноутбук не видит беспроводную сеть, ее можно решить каким-либо из перечисленных способов. Вначале в любом случае стоит установить актуальные драйвера и проверить, нормально ли функционирует wifi модуль.
Видео
— что делать в такой ситуации?
Чтобы в дальнейшем такие проблемы не возвращались, стоит периодически устанавливать свежие версии программного обеспечения на ваш ноутбук или нетбук. Это можно сделать как вручную, так и используя специальные программы.
Иногда пользователи ноутбуков сталкиваются с тем, что техника перестаёт видеть Wi-Fi-сеть. У этой проблемы может быть несколько причин. Они кроются либо в самом устройстве, либо в роутере.
Узнаём, нет ли проблем с роутером
В первую очередь нужно проверить, нет ли проблемы в роутере. Для этого понадобится дополнительное устройство, например, смартфон. Попробуйте найти с его помощью сеть. Если техника подключается к Wi-Fi и без проблем выходит в интернет, то проблема исключительно в компьютере. Если же другие устройства тоже не видят сеть, необходимо починить роутер. Есть несколько способов.
Перезагрузка
Выключите и включите роутер при помощи кнопки, обычно находящейся на задней стороне корпуса. Это перезапустит все процессы, выполняемые им. После того как он снова загрузится, попробуйте найти сеть.
Нажав на находящуюся на задней части корпуса кнопку, можно перезагрузить роутер
Сброс параметров
Возможно, настройки роутера по каким-то причинам сбились. Самый простой способ восстановить их — сбросить параметры до значений по умолчанию. Для этого на задней панели роутера зажмите на 10–15 секунд кнопку Reset. Когда иконки начнут мигать, роутер перезагрузится. Кнопку можно отпустить — настройки сброшены. Снова проверьте, заработала ли сеть.
Нажатие на кнопку Reset позволит сбросить настройки роутера
Повторная настройка
После сброса настроек все параметры необходимо установить заново:
Также попробуйте подключить LAN-кабель или модем напрямую к компьютеру, проверив тем самым, работает он или нет. Может быть, интернет не оплачен или существуют неполадки на стороне оператора. Если это так, то проблему надо решать не с компьютером или роутером.
Смена канала
Если дома несколько устройств, подключенных к Wi-Fi-сети, вполне возможно, что их частоты пересекаются между собой. Поэтому стоит попробовать изменить настройки. Перейдите к разделу Wireless Setting и установите новое значение для параметра Channel.
Установите другое значение для параметра Channel, чтобы не возникало конфликта в работе сети
Решение проблем с ноутбуком
Если же проблема с сетью возникает исключительно на ноутбуке, то необходимо проверить, активирован ли Wi-Fi-адаптер и установлены ли нужные драйверы.
Учтите, если у вас нет раздела настроек Wi-Fi, это может говорить о том, что в комплектацию вашего ноутбука этот модуль не включён и он не способен принимать беспроводной сигнал. В таком случае придётся приобретать внешнее приёмное устройство отдельно.
Активация модуля
Возможно, адаптер, ответственный за работу с Wi-Fi, деактивирован. Есть несколько способов для его включения. Посмотрите, имеется ли на корпусе ноутбука специальная кнопка со значком сигнала. Просто нажмите на неё, чтобы актвировать модуль. Также осмотрите клавиши F1-F12, одна из них должна включать и отключать адаптер. Часто по умолчанию используется комбинация Fn+F5.
Фотогалерея: активация модуля посредством кнопок
Чтобы включить Wi-Fi-адаптер, попробуйте нажать комбинацию Fn+F5
Кнопка включения Wi-Fi-адаптера может находиться на клавиатуре ноутбука
Включиь Wi-Fi-модуль на некоторых ноутбуках можно при помощи кнопки на корпусе
Активация модуля средствами Windows
Также модуль можно включить через параметры системы:
После этого снова попробуйте подключиться к сети.
Проверка драйверов
Для правильной работы компонентов компьютера нужны драйверы. Изначально они устанавливаются автоматически, но со временем могут перестать быть актуальными, поэтому стоит установить их заново вручную:
- Разверните диспетчер устройств. Отыскать его можно при помощи системной поисковой строки.
Найти диспечтчер устройств можно при помощи поисковой строки
- Отобразится список всех устройств, соединённых с компьютером. Найдите беспроводной адаптер (если их несколько, выполните описанные далее действия для каждого), выберите его и перейдите к обновлению драйверов.
Выбираем адаптер и нажимаем кнопку «Обновить драйверы»
- По названию адаптера отыщите в интернете последнюю версию драйверов для него. Рекомендуется скачивать драйверы только с официального сайта производителя.
Драйверы безопаснее всего скачивать на сайте производителя роутера
- Скачав драйверы в память компьютера, вернитесь к процедуре установки и выберите ручной поиск.
Выбираем вариант «Выполнить поиск драйверов на этом компьютере»
- Укажите путь до загруженного ранее файла и дождитесь, пока установка завершится. Затем перезагрузите компьютер, чтобы изменения вступили в силу, и проверьте, заработал ли Wi-Fi.
Укажите путь к файлу драйверов
Видео: что делать, если ноутбук не видит Wi-Fi
Что делать, если ничего не помогло
Если вы выполнили все вышеописанные действия, но доступ в интернет так и не появился, остаётся один вариант — сломан Wi-Fi-модуль. Починить его самостоятельно не получится, придётся обратиться в сервисный центр, чтобы этим занялись специалисты. Если гарантийный срок еще не истек, помощь будет оказана бесплатно.
Таким образом, ноутбук может не соединяться с сетью по двум причинам: роутер функционирует некорректно или Wi-Fi-модуль не работает. Чтобы починить роутер, нужно перезагрузить или сбросить его настройки. Чтобы заработал модуль, нужно его включить и установить драйверы.
Каждый человек, пользующийся персональным компьютером, очень часто встречается с проблемой подключения к Wi-Fi. Возникают ситуации, когда ноутбук или другое устройство не видит беспроводную сеть, либо она неправильно отображается в списке имеющихся подключений. А ещё бывает так, что сеть подсоединилась, но передача данных не происходит.
Причин, по которым возникает подобная проблема, немало. И для того чтобы это поправить, для начала нужно определить, в связи с чем могла возникнуть такая неисправность. Первое, из-за чего подобное случается, — это то, что ноутбук отказывается находить любые доступные поблизости точки доступа Wi-Fi. Другая же причина
зависит от источника беспроводной сети. И в такой ситуации компьютер, наоборот, видит все зоны Wi-Fi, кроме той, к которой нужно подключиться.
Начинать диагностику неисправности всегда нужно с выяснения причин. И далее действовать по приведённому ниже плану выявления виновника проблемы:
- Правильно ли работает маршрутизатор, и доступна ли к подключению его точка
Wi-Fi? Могут ли видеть сигнал роутера другие устройства, имеющие приёмник Wi-Fi? - Есть ли рядом иные источники беспроводной сети? И как они отображаются в списке сетевых подключений компьютера или смартфона?
Исправление проблемы средствами Windows 7 или 8
Когда выясняется, что роутер исправно раздаёт сигнал и другие устройства его определяют, а ноутбук не видит Wi-Fi даже соседних маршрутизаторов, то это говорит о том, что адаптер
ноутбука вышел из строя или попросту отключён программно или аппаратно. Чтобы окончательно убедиться в этом, нужно:
- Запустить диспетчер устройств и найти в списке пункт «Сетевые адаптеры».
- В появившемся подпункте должны быть все сетевые устройства, в списке которых должен присутствовать беспроводной адаптер. У каждой модели ноутбука он может обозначаться по-разному. Точное его название должно иметься в технических характеристиках, которое можно найти на сайте производителя.
- Ещё нужно, чтобы в строке с названием сетевого устройства не было никаких дополнительных значков жёлтого цвета со знаком восклицания
(это предупреждение о том, что устройство отключено либо на него установлен неправильный драйвер). - Сначала необходимо попытаться включить Wi-Fi. Для этого нужно вызвать контекстное меню на строке с названием адаптера и выбрать команду «Задействовать».
- Если такой метод не помогает, то нужно попробовать переустановить драйвера устройства. Для этого требуется загрузить их с сайта производителя и заново установить.
- Ещё можно удалить адаптер из списка диспетчера устройств и перезагрузить компьютер. А после включения и загрузки снова открыть диспетчер и проверить, правильно ли определился Wi-Fi адаптер. Если он отображается как «Неизвестное устройство», то установить заранее загруженные драйвера.
Можно воспользоваться и другим способом проверки работоспособности беспроводной карты вай-фай. Для этого нужно зайти в «Панель управления» и найти там раздел «Центр управления сетями…». После перешагнуть на пункт «Изменение параметров адаптера» в левой колонке окна. При включённом и нормально работающем Wi-Fi на значке «Беспроводное сетевое соединение» не должно быть красных крестиков и других дополнительных символов. Если возле ярлыка адаптера имеется надпись «Отключено», то его можно запустить, вызвав контекстное меню и нажав на команду «Включить».
Аппаратные проблемы
Кроме того, Wi-Fi карта может быть включена с помощью функциональных клавиш и переключателей ноутбука. В этом случае нужно поискать на клавиатуре среди кнопок (F1-F12) символ, обозначающий стандарт Wi-Fi. И, нажав клавишу Fn вместе с этим значком, можно запустить устройство. Точное расположение этой кнопки
или переключателя можно узнать, ознакомившись с руководством к ноутбуку. Подобные сочетания клавиш сделаны, чтобы быстро выключить сигнал вай-фай во время авиаперелёта, и могут иметь символ самолёта на клавиатуре ноутбука. Здесь все зависит от производителя и модели устройства.
Ещё одной из причин отказа адаптера может служить недавний ремонт или чистка ноутбука от пыли. Вероятно, при сборке карта могла быть повреждена или неправильно подключена. При таких обстоятельствах необходимо или поменять адаптер на рабочий, или правильно установить его в предназначенный для этого слот. А также стоит обратить внимание на идущие к нему провода. Возможно, какой-то из них мог быть повреждён при сборке ноутбука после обслуживания.
Бывают случаи, когда ноутбук видит не все Wi-Fi сети, в то время как остальные компьютеры и гаджеты нормально соединяются с роутером. Первым делом, конечно же, стоит попробовать перезагрузить маршрутизатор. Для этого нужно отключить его от сети питания на 20−30 секунд и дождаться, пока он полностью загрузится.
Если такой простой метод не помог и компьютер все равно упорно не хочет ловить вай-фай, то далее нужно действовать таким образом:
- Вначале можно попробовать поменять тип шифрования в конфигурации беспроводной сети адаптера или маршрутизатора. А ещё стоит попытаться изменить цифру канала, по которому вещается сигнал.
- Можно также переименовать сеть, придумав ей более простое название, состоящее из обычных латинских букв.
Ещё одной проблемой, из-за которой не ловит вай-фай на ноутбуке, могут быть вирусы в операционной системе и технические неисправности сетевой карты. Такой неверно работающий адаптер способен отображать список сетей
, но не подключаться к ним. Например, из-за испорченного программного обеспечения, зашитого в его контроллер.
Однако источником проблемы может быть не только ноутбук, но и неправильно настроенный и работающий роутер. Чтобы решить трудности с подключением к беспроводной сети, нужно:
- Сбросить ПО маршрутизатора на заводские параметры, установленные производителем по умолчанию. И ввести новые значения в его настройки.
- Проверить, какая прошивка установлена на роутере, насколько она актуальна. Если программное обеспечение роутера устарело, то необходимо скачать более новую версию и обновить устройство.
Рекомендуется периодически следить за появлением новых прошивок и при появлении свежего ПО обновлять маршрутизатор. Это не только может улучшить его производительность и убрать некоторые ошибки в его работе, но и обеспечит надёжную безопасность.
Кроме трудностей с подключением, существуют и косвенные проблемы, создающие много неприятностей при использовании сети Wi-Fi. Одной из таких неудобств может быть медленная скорость передачи информации по беспроводной сети. И причины у неё такие:
- Очень большое количество пользователей, подключённых к точке доступа Wi-Fi.
- Неправильное размещение маршрутизатора. Далеко расположенный или неудачно установленный в помещении роутер может «не добивать» сигнал вай-фай к компьютеру, к тому же если это ноутбук, с которым люди часто передвигаются из одного места в другое. Для этого лучше поставить точку доступа там, где к ней будет одинаковое расстояние со всех уголков комнаты или дома.
- Помехи, созданные другими источниками. Качество сигнала нередко страдает из-за возникших поблизости источников прочих беспроводных сетей. Они могут создавать помехи и снижать скорость соединения. Особенно это сильно влияет тогда, когда таким источником служит более мощный роутер, установленный у соседей. Ещё одной причиной могут быть расположенные поблизости офисные здания, оборудованные множеством таких точек доступа.
- Некачественный или дешёвый роутер, выданный провайдером. Многие компании, предоставляющие выход в интернет, для экономии своих затрат закупают недорогое оборудование. Это позволяет снизить цену за подключение, но создаёт пользователю некоторые неудобства. Поэтому перед заключением договора лучше посоветоваться с техподдержкой и приобрести более мощный маршрутизатор.
Ещё на скорость передачи данных влияют постоянно включённые торренты и просматриваемые в сети медиафайлы и онлайн-игры. Если необходимо получить максимальную скорость соединения, то в это время лучше отключить все потребляющие трафик приложения.
Читайте также…
Не удается найти подключение к Wi-Fi — Сообщество поддержки HP
@ AshKa89
Спасибо за сообщение на форумах HP,
Riddle_Decipher к вашим услугам.
Насколько я понимаю, вы не можете найти никаких подключений Wi-Fi,
Не беспокойтесь, я буду рад помочь вам, тем не менее, мне понадобится еще несколько деталей, чтобы проанализировать вашу проблему и предоставить точное решение:
Вы переустанавливали сетевые драйверы? или обновить его с веб-сайта HP с помощью проводного подключения к Интернету?
Пока вы отвечаете на это, я рекомендую следующие шаги:
Перейдите в Диспетчер устройств> выберите драйверы WIFI в сетевом адаптере> щелкните правой кнопкой мыши, перейдите к свойствам> В разделе свойств перейдите на вкладку «Управление питанием»> снимите флажок «Разрешить компьютеру выключать это устройство для экономии энергии».
Если проблема не исчезнет, выполните следующие действия:
Если на вашем компьютере есть клавиша или кнопка беспроводной связи на клавиатуре или рядом с ней, а индикатор активности беспроводной связи не горит или горит желтым цветом, нажмите клавишу или кнопку, чтобы включить беспроводной адаптер. Эта клавиша может быть клавишей F10, клавишей F12 или обозначена символом самолета.
Если включается беспроводная связь или индикатор активности становится синим, значит, в вашей системе включена беспроводная связь.Попробуйте снова подключиться к Интернету. Если проблема не исчезнет, продолжайте выполнять эти действия.
Если на вашем компьютере нет ключа беспроводной связи или индикаторы активности беспроводной сети остаются выключенными или оранжевыми, продолжайте выполнять эти действия.
Нажмите «Пуск», введите «Устранение неполадок» в поле «Поиск».
Выберите Устранение неполадок из результатов поиска.
ClickСеть и Интернет.
ClickInternet Connections
Для получения дополнительных сведений рассмотрите возможность использования управляемого средства устранения неполадок HP:
Щелкните здесь, чтобы получить к нему доступ (просто выберите свое описание проблемы в нижней части экрана, чтобы получить доступ к следующему набору шагов, которые должны решить вашу проблему).
Держи меня в курсе,
Если предоставленная мной информация была полезной,
Дайте нам подкрепление, нажимая кнопки решения и похвалы,
Это поможет нам и другим увидеть, что у нас есть ответы!
Riddle_Decipher
Я сотрудник HP
Как починить ноутбук, который не подключается к Wi-Fi
Это случилось со всеми нами: вы берете свой ноутбук, чтобы посмотреть фильм, но когда вы садитесь и открываете браузер, ваш компьютер не подключается к Вай фай.Что вы должны сделать?
В Asurion наши специалисты помогают миллионам клиентов максимально эффективно использовать свои технологии и решать проблемы с устройствами. Вот их руководство о том, почему ваш ноутбук не подключается к Wi-Fi и как это исправить.
Почему мой компьютер не подключается к Wi-Fi?
Существует множество причин, по которым ваш Mac® или портативный компьютер не может подключиться к беспроводной сети. Вот некоторые из наиболее распространенных проблем:
- Устройство находится в режиме полета или на нем отключен Wi-Fi.
- Ваш маршрутизатор не работает.
- Вы вводите неверный пароль Wi-Fi.
- Ваш ноутбук слишком далеко от маршрутизатора.
- Возможно, ваше устройство не поддерживает сеть Wi-Fi, к которой оно подключается.
Как отремонтировать ваш ноутбук, чтобы он подключался к Wi-Fi
Если ваш компьютер не подключается к Wi-Fi, решение может быть чем-то простым — его перезагрузка всегда является хорошим первым шагом или более сложным. Попробуйте каждый из этих вариантов, пока один из них не вернет ваш ноутбук Apple® или ПК в режим онлайн.
Убедитесь, что Wi-Fi включен
Это может показаться простым, но проверка, чтобы убедиться, что ваш Wi-Fi случайно не отключился, — это первый шаг по устранению неполадок, который вы должны предпринять.
На Mac:
Перейдите в меню Apple в верхнем левом углу. Затем щелкните Системные настройки> Сеть. Если вы видите кнопку «Включить Wi-Fi», нажмите ее и подключитесь к своей сети.
На ПК под управлением Windows ™ 10:
Щелкните значок Интернета в правом нижнем углу.Убедитесь, что поле Wi-Fi синее, что означает, что он включен. Если это не так, щелкните по нему и подключитесь к своей сети. Также убедитесь, что режим полета выключен.
Перезагрузите маршрутизатор
Перезагрузка маршрутизатора может помочь решить проблемы с подключением, очистив кеш и обновив подключения. Вот как это сделать:
- Отсоедините от маршрутизатора все кабели, затем отсоедините его. Удаление кабелей может помочь устранить любые статические разряды в линиях, которые могут повлиять на ваше соединение.
- Подождите не менее 30 секунд, затем подключите его снова.
- После того, как маршрутизатор снова включится, подождите не менее двух минут, прежде чем пытаться подключиться к Wi-Fi.
Подтвердите свой пароль
Пароли Wi-Fi чувствительны к регистру и могут быть длинными и сложными, особенно если вы используете пароль по умолчанию, который поставляется с вашей сетью. Убедитесь, что вы используете правильный пароль для сети, к которой пытаетесь присоединиться, и будьте точны при вводе каждой буквы, числа или символа.
Переместите портативный компьютер рядом с маршрутизатором
Если ваш портативный компьютер находится далеко от маршрутизатора или между ними много стен, возможно, ваш компьютер не сможет получить сильный сигнал. Переместите ноутбук в место на расстоянии 10–15 футов от маршрутизатора и без препятствий, затем попробуйте подключиться. Есть ли в вашем помещении то место, где всегда, кажется, слабый сигнал Wi-Fi? Может помочь беспроводная ячеистая сеть.
Подключитесь к совместимой сети
Ваш маршрутизатор может иметь два диапазона частот Wi-Fi, один из которых обозначен как 2.4 ГГц, а остальные 5 ГГц. Обычно диапазон 2,4 ГГц обеспечивает лучшее покрытие, а диапазон 5 ГГц обеспечивает более высокие скорости. Если одна группа вам не подходит, попробуйте другую.
Запустите программное обеспечение для устранения неполадок на портативном компьютере.
И Mac, и ПК имеют встроенное программное обеспечение, помогающее решать проблемы с подключением к Интернету. Вот как это запустить.
На Mac:
- Закройте все открытые приложения и попробуйте подключиться к своей сети Wi-Fi.
- Затем щелкните значок увеличительного стекла в правом верхнем углу.
- Введите «беспроводная диагностика» в строку поиска и нажмите return.
- Следуйте инструкциям, и программа проанализирует ваше соединение, укажет на любые проблемы и предложит возможные решения.
На ПК под управлением Windows 10:
- Перейти к Пуск > Настройки > Сеть и Интернет > Статус > Средство устранения неполадок сети . Следуйте инструкциям, и программа попытается решить вашу проблему.
Сбросьте настройки беспроводной сети
Если вы попробовали все остальное, но ваш компьютер по-прежнему не подключается к Wi-Fi, попробуйте сбросить настройки сети. Убедитесь, что у вас есть пароль беспроводной сети, так как вам нужно будет снова подключиться к сети после его сброса.
На Mac:
- Перейдите в меню Apple и щелкните Системные настройки > Сеть .
- Выберите Wi-Fi в меню слева и нажмите кнопку «минус». Затем нажмите Применить .
- Нажмите кнопку «плюс» и выберите Wi-Fi в раскрывающемся меню «Интерфейс». Затем нажмите Create и нажмите Apply .
- Найдите свою сеть в меню «Имя сети».
На ПК:
- Перейти к Пуск > Настройки > Сеть и Интернет > Статус > Сброс сети .
- Нажмите Сбросить сейчас . Ваш ноутбук отключит ваши сетевые адаптеры, затем перезагрузится и переустановит их.Возможно, вам придется переустановить любое программное обеспечение VPN, которое вы используете.
- Вернитесь в настройки Wi-Fi и попробуйте подключиться к своей сети.
Убедитесь, что ваш ноутбук накрыт.
Защитите устройства, которые нравятся вашей семье и на которые она полагается, с помощью одного простого плана, охватывающего все ваши любимые домашние технологии. С Asurion Home + мы покрываем ваши компьютеры, телевизоры, планшеты, наушники премиум-класса, умные
устройства и многое другое, а также круглосуточная помощь для всей семьи.
при любой потребности в техническом обслуживании — менее чем за 1 доллар в день.Узнайте больше о покрытии Asurion Home + и о том, как обеспечить надежную защиту устройства.
* Торговые марки и логотипы Asurion® являются собственностью Asurion, LLC. Все права защищены. Все остальные товарные знаки являются собственностью соответствующих владельцев. Asurion не является аффилированным лицом, не спонсируется и не одобряется каким-либо из соответствующих владельцев других товарных знаков, указанных здесь. *
Имя сети
(SSID) не отображается в списке сетей
Перезагрузите модем
Многие проблемы с WiFi можно решить, просто выключив и снова выключив модем Shaw.
- Отсоедините кабель питания от задней части модема WiFi.
- Подождите 30 секунд.
- Подсоедините кабель питания к модему.
- Когда ваша сеть Wi-Fi появится в списке доступных сетей на вашем устройстве, попробуйте подключиться к ней, чтобы проверить, работает ли она.
Если у вас есть беспроводной маршрутизатор (распространенные марки: D-Link, Netgear, Linksys и Belkin), подключенный к интернет-модему Shaw, прочтите Как: и снова включите модем и маршрутизатор Shaw.
Восстанавливаем модем
Может помочь восстановить заводские настройки модема.Это также сбросит ваш пароль по умолчанию и имя сети на те, которые указаны на наклейке на задней панели модема.
- Найдите маленькую кнопку сброса с отверстием для штифта на задней панели модема Shaw.
- Нажмите и удерживайте кнопку скрепкой или булавкой и удерживайте 15 секунд .
- Посмотрите, как индикаторы модема мигают и через несколько секунд продолжают гореть.
- Когда ваша сеть Wi-Fi появится в списке доступных сетей на вашем устройстве, попробуйте подключиться к ней, чтобы проверить, работает ли она.
Изменить беспроводной канал модема
Если вы подозреваете, что другие устройства создают помехи сигналу вашего модема, изменение беспроводного канала является эффективным способом уменьшения этих помех.
Для получения инструкций, относящихся к вашему модему, прочтите Как: изменить беспроводной канал на модеме Shaw.
Проверить пропускную способность беспроводного режима
Каждое беспроводное устройство имеет режим беспроводной связи, который передает или принимает беспроводной сигнал в определенном диапазоне частот и поддерживает указанную максимальную полосу пропускания (скорости загрузки и выгрузки).
Если беспроводной режим вашего устройства несовместим с текущим беспроводным режимом беспроводного модема Shaw, возможно, ваше устройство не сможет обнаружить вашу беспроводную сеть или подключиться к ней. Обратитесь к документации производителя вашего устройства, чтобы узнать, в каком беспроводном режиме работает ваше устройство. Чтобы просмотреть или изменить беспроводной режим, прочтите Как: изменить беспроводной режим (b / g / n).
Исправление
: Windows 10 не подключается к WIFI автоматически
Многие пользователи Windows 10 со всего мира жалуются на то, что их компьютеры с Windows 10 не подключаются к сохраненным сетям Wi-Fi автоматически, даже если они убедились, что Подключаться автоматически Опция для эти сети были включены.Такие пользователи сообщают, что их компьютеры подключаются только к сетям Wi-Fi, которые они уже помнят, и должны подключаться автоматически, когда они либо вручную подключаются к ним из меню WiFi своего компьютера, либо, в некоторых случаях, нажимают аппаратную кнопку WiFi на своем ноутбуке.
Эта проблема может быть вызвана либо простым сбоем, либо, в большинстве случаев, обновлением системы, из-за которого рассматриваемый компьютер начинает отключать свой адаптер Wi-Fi и, таким образом, требует, чтобы он просыпался после каждого выключения или перезапуска в для экономии энергии.Проблема также может быть вызвана подключением локальной сети, поэтому, если она у вас подключена, удалите ее и перезагрузите, чтобы проверить, работает ли она и все в порядке, оставьте это как есть, но если это не работает, и вы хотите, чтобы работали и локальная сеть, и Wi-Fi, затем следуйте последнему методу для создания групповой политики. Если вы находитесь в доменной сети, то политика домена переопределит это.
К счастью, есть несколько способов избавиться от этой проблемы. Ниже приведены два наиболее эффективных решения, которые можно использовать для исправления компьютера с Windows 10, который не может подключиться к сетям Wi-Fi, которые он запоминает автоматически.
Восстановить поврежденные системные файлы
Загрузите и запустите Restoro для сканирования и восстановления поврежденных / отсутствующих файлов из здесь , если обнаружено, что файлы повреждены и отсутствуют, восстановите их, а затем посмотрите, подключается ли ваша система к WiFi автоматически, в противном случае попробуйте другие шаги, предложенные ниже.
Забудьте о своей сети Wi-Fi, а затем подключитесь к ней заново
Если простой сбой или ошибка приводит к тому, что ваш компьютер не подключается к сохраненной сети Wi-Fi автоматически, для вас обязательно сработает следующее:
Нажмите на Значок WiFi на панели задач.
Щелкните Network Settings
В разделе Wireless Network Connection выберите Manage Wi-Fi Settings. Затем из раздела «Управление известными сетями» выберите Щелкните имя своей беспроводной сети и выберите «Забыть».
Перезагрузите компьютер. Щелкните значок WiFi на панели задач и щелкните свою сеть Wi-Fi в списке доступных сетей.
Убедитесь, что вы автоматически проверяете Connect. Щелкните Connect .
Введите код безопасности для сети. После того, как ваш компьютер подключится к сети, его память должна быть обновлена, и он должен подключаться к сети автоматически даже после выключения и перезагрузки.
Не позволяйте компьютеру отключать адаптер Wi-Fi для экономии энергии
Если ваш компьютер не подключается автоматически к сетям Wi-Fi, он помнит, что после обновления системы до Windows 10 или любой из ее сборок, вам лучше попробовать следующее:
Щелкните правой кнопкой мыши кнопку Пуск и в появившемся меню щелкните Диспетчер устройств .
Дважды щелкните раздел Сетевые адаптеры , чтобы развернуть его.
Выясните, какой из адаптеров в появившемся списке является WiFi-адаптером вашего компьютера , а затем щелкните его правой кнопкой мыши. В контекстном меню выберите Свойства .
В появившемся диалоговом окне щелкните вкладку Управление питанием , чтобы перейти к ней. Снимите флажок Разрешить этому компьютеру выключать это устройство для экономии энергии .Нажмите ОК .
После сохранения изменения ваш компьютер должен начать автоматически подключаться к сетям Wi-Fi, которые он запоминает, как только он просыпается после выключения, перезапуска или простого сна. В дополнение к этому руководству, 22 декабря 2015 г. мы устранили ту же проблему и обнаружили, что приведенные здесь шаги работают.
Изменить или создать групповую политику с помощью редактора реестра
Удерживая клавишу Windows, нажмите R. В диалоговом окне запуска введите regedit и нажмите OK.Перейдите по следующему пути в редакторе реестра:
HKLM \ Software \ Policies \ Microsoft \ Windows \ WcmSvc \
Проверьте, существует ли подраздел GroupPolicy, если не выделен WcmSvc, щелкните правой кнопкой мыши WcmSvc и выберите New -> Key и назовите его GroupPolicy, затем щелкните GroupPolicy , а затем на правой панели (щелкните правой кнопкой мыши) и выберите New -> DWORD (32-bit) и создайте значение, назовите его как fMinimizeConnections и нажмите OK. Теперь перезагрузитесь и проверьте. Эта политика позволяет автоматически подключаться к беспроводной сети, даже если к ней подключена локальная сеть, и работает как с Windows 8/8.1 и 10.
Запуск средства устранения неполадок сети (после обновления 1709)
Вам следует попробовать запустить средство устранения неполадок сети, прежде чем переходить к каким-либо другим методам. Средство устранения неполадок Windows анализирует ваше оборудование Wi-Fi, а также проверяет подключение к Интернету, обращаясь к серверам Microsoft. Если есть какое-то несоответствие, он сообщит вам и попытается исправить его автоматически. В большинстве случаев это работало, когда пользователи не могли подключиться к Интернету при запуске своего компьютера.
- Щелкните правой кнопкой мыши на значке Wi-Fi и выберите « Устранение неполадок ».
- Теперь Windows попытается устранить неполадки. Наберитесь терпения и позвольте процессу завершиться.
Отключение виртуального адаптера Microsoft Wi-Fi Direct (после обновления 1709)
Эта функция разработана и установлена в вашей системе для поддержки совместного использования вашего интернет-соединения (переносная точка доступа, размещенная на вашем ПК).После обновления эта функция стала автоматически доступной даже на устройствах, где она не поддерживается. Мы можем попробовать отключить эту функцию и проверить, устранена ли проблема.
- Нажмите Windows + R , чтобы запустить приложение «Выполнить». Введите « devmgmt. msc ”в диалоговом окне и нажмите Enter.
- В диспетчере устройств нажмите « Просмотр » и нажмите « Показать скрытые устройства ».
- Разверните категорию « Сетевые адаптеры ».Найдите запись « Виртуальный адаптер Microsoft Wi-Fi Direct ». Щелкните его правой кнопкой мыши и выберите « Отключить устройство ».
- Перезагрузите компьютер и проверьте, сохраняется ли проблема.
Этот обходной путь должен работать в большинстве случаев, особенно со старыми устройствами, на которых это устройство включено, но не поддерживается. Обратите внимание, что отключение этого устройства может не позволить вам использовать функцию мобильной точки доступа, присутствующую в Windows 10 по умолчанию.Если это не решит проблему, вы всегда можете снова включить устройство, выполнив те же действия.
Включение компьютера для перевода Wi-Fi в спящий режим (после обновления после 1709)
Еще одним обходным решением, которое сработало для многих пользователей, было включение опции, которая позволяла компьютеру переводить устройство Wi-Fi в спящий режим для экономии энергии. Хотя это не сработает на большинстве устройств, все же стоит попробовать.
- Нажмите Windows + R , чтобы запустить приложение «Выполнить». Введите « devmgmt. msc ”в диалоговом окне и нажмите Enter.
- В диспетчере устройств разверните категорию « Сетевые адаптеры », выберите свое устройство Wi-Fi и выберите « Свойства ».
- Перейдите на вкладку «Управление питанием» и убедитесь, что « Разрешить компьютеру выключать это устройство для экономии энергии » — отмечено . Сохраните изменения, выйдите и перезагрузите компьютер.
Запуск проверки сканирования диска
Даже после обновления в Windows 10 все еще есть много ошибок / сбоев.Поэтому на этом этапе мы будем запускать сканирование «Проверить диск», чтобы проверить и исправить эти ошибки / сбои. Для этого:
- Нажмите одновременно клавиши « Windows » + « R », чтобы открыла подсказку «Выполнить».
- Введите « cmd » и нажмите « Shift » + « ctrl » + « Enter » одновременно. Введите cmd в строке «Выполнить» и нажмите Shift + Alt + Enter, чтобы открыть команду с повышенными правами. Подсказка
- Щелкните на « да » в подсказке, чтобы предоставить права администратора.
- Введите в следующей команде и нажмите « Введите », чтобы начать сканирование
chkdsk / f / r / x
- Подождите , пока сканирование не будет завершено, и проверьте , чтобы увидеть если проблема не исчезнет.
Не удается подключить ноутбук к сети Wi-Fi (Windows 10 Fix)
У вас проблемы с сетью на вашем компьютере с Windows? Не можете подключить ноутбук к Wi-Fi? Мы понимаем, насколько это может быть неприятно.
В этой статье мы составили список возможных решений вашей сетевой проблемы. Один из них обязательно решит вашу проблему. Мы начнем с более простых решений, чтобы посмотреть, помогут ли они. Если нет, то постепенно перейдем к более сложным.
А теперь давайте включим Wi-Fi!
Не удается подключить ноутбук к Wi-Fi (исправления)
Подойдите ближе к точке доступа:
Это несложно. Во-первых, убедитесь, что физический переключатель Wi-Fi на вашем ноутбуке находится на (обычно он сопровождается световым индикатором).Если это так, следующее, что вы должны попробовать, — это подойти ближе к маршрутизатору, чтобы посмотреть, помогает ли это подключить ваш ноутбук к Wi-Fi.
Проверьте, включен ли ваш Wi-Fi:
- Перейдите к Запустите , затем найдите Настройки и откройте его.
- Теперь перейдите в Сеть и Интернет .
- Выберите Wi-Fi , а затем выберите Показать доступные сети . Это покажет список доступных сетей.
- Выберите сеть, к которой хотите присоединиться, а затем выберите Connect .Это подключит ваш компьютер к сети Wi-Fi.
Проверьте, не выключен ли авиарежим:
- Перейти к Пуск , а затем Настройки .
- Теперь перейдите в Сеть и Интернет .
- Выберите Режим полета , а затем посмотрите, выключен ли он. Если не выключите . Это должно решить ваши проблемы с подключением.
Перезагрузите модем и маршрутизатор:
Это решение , которое работает 90% времени. , а также то, что группа технической поддержки вашего интернет-провайдера посоветует вам сначала попробовать, когда вы позвоните им, чтобы сообщить о проблеме.Почему это работает? По той же причине, по которой ваш компьютер снова начинает работать при перезагрузке.
Ваш модем и маршрутизатор сами по себе являются крошечными компьютерами. Перезапуск означает, что выполняет новую загрузку и отбрасывает большую часть того, что ранее вызывало проблему. . Чтобы правильно перезапустить эти устройства, выполните следующие действия:
- Отключите кабель питания для маршрутизатора и модема от источника питания. (Некоторые устройства имеют резервную батарею, поэтому, если индикаторы все еще горят после того, как вы отключили эти устройства, найдите и извлеките внутреннюю батарею.)
- Подождите не менее 30 секунд после выключения модема и маршрутизатора. (Этот шаг важен, потому что, как и большинство электронных гаджетов, модемы и маршрутизаторы используют конденсаторы . И хотя они не могут хранить много энергии, они могут хранить достаточно, чтобы чип памяти работал в течение нескольких секунд. Ожидание 30 секунд полностью разрядят все конденсаторы и, следовательно, очистят каждый бит памяти. Это позволит выполнить чистую перезагрузку.)
- Подключите модем и маршрутизатор обратно к источнику питания по очереди.(Подождите, пока индикаторы модема перестанут мигать, прежде чем подключать маршрутизатор).
- Подождите хотя бы несколько минут . Надеюсь, это должно сработать.
Попробуйте использовать средство устранения неполадок сети:
- Перейдите к Запустите и затем в поле поиска введите Средство устранения неполадок сети .
- Выберите Выявление и устранение сетевых проблем .
- Выполните шаги , которые дает вам средство устранения неполадок, и посмотрите, решит ли оно вашу проблему.Если нет, переходите к следующему решению.
Проверьте, правильно ли настроен ваш маршрутизатор для передачи имени сети Wi-Fi:
- Возьмите кабель Ethernet и используйте его для подключения ПК к маршрутизатору .
- Откройте веб-браузер и в поле URL введите IP-адрес беспроводного маршрутизатора . (Обычно это 192.168.1.1 или 172.16.0.0 . IP-адрес по умолчанию для вашего маршрутизатора вы найдете в его документации.)
- Вам будет предложено ввести имя пользователя и пароль . (Если вы входите в систему в первый раз, вы найдете имя пользователя и пароль по умолчанию в документации к маршрутизатору.)
- На домашней странице выберите Настройки беспроводной сети .
- Здесь проверьте, включена ли опция, которая читает что-то вроде Wireless SSID Broadcast или Enable SSID Broadcast . Если это не так. Нажмите Сохранить и посмотрите, решит ли это проблему с подключением.
Попробуйте отключить, а затем включить беспроводное соединение на вашем компьютере:
- Перейти к Пуск , а затем Настройки .
- Теперь перейдите в Сеть и Интернет .
- Выберите Wi-Fi , а затем Изменить настройки адаптера .
- Щелкните правой кнопкой мыши в беспроводной сети, а затем щелкните Отключить .
- Снова щелкните правой кнопкой мыши в сети и затем щелкните Включить .Это может решить вашу проблему.
Попробуйте некоторые сетевые команды для сброса сетевых настроек:
- Перейдите к Start и затем в поле поиска введите « Command ».
- Щелкните правой кнопкой мыши в командной строке и выберите Запуск от имени администратора . Предоставьте необходимые разрешения.
- В командной строке введите:
netsh winsock resetи затем нажмите , введите . - Затем введите:
netsh int ip resetи нажмите Enter.Стек TCP / IP будет сброшен. - Затем введите:
ipconfig / releaseи нажмите Enter. IP-адрес будет освобожден. - Теперь введите:
ipconfig / refreshи нажмите Enter. IP-адрес будет обновлен. - Наконец, введите:
ipconfig / flushdnsи нажмите Enter. Кэш распознавателя DNS-клиента будет очищен и сброшен. - Закройте командную строку и проверьте, решает ли это проблему.
Проверьте, не является ли источником проблемы ваш интернет-провайдер или ваш модем:
- Перейдите к Start и затем в поле поиска введите « Command ».
- Щелкните правой кнопкой мыши в командной строке и выберите Запуск от имени администратора . Предоставьте необходимые разрешения.
- В командной строке введите:
ipconfigи нажмите Enter. В приведенном ниже листинге найдите шлюз по умолчанию и обратите внимание на IP-адрес, указанный рядом с ним . - Теперь введите: ping, затем IP-адрес вашего шлюза по умолчанию и нажмите Enter. Результат должен выглядеть примерно так.
- Если вы видите результаты, перечисленные выше, но по-прежнему не можете подключиться к Интернету, это означает, что проблема связана либо с вашим модемом, либо с вашим интернет-провайдером . Вам следует подумать о том, чтобы позвонить своему интернет-провайдеру, чтобы сообщить о проблеме.
Отключите режим 802.1 1n сетевого адаптера:
- Перейдите к Запустите , затем в поле поиска введите Диспетчер устройств и откройте его.
- В диспетчерах устройств найдите Сетевые адаптеры и щелкните его, чтобы развернуть.
- Найдите свой сетевой адаптер, щелкните на нем правой кнопкой мыши и выберите Свойства .
- Перейдите в расширенный раздел и найдите 802.1 1n Mode в списке свойств.
- Убедитесь, что установлено значение Отключено . Проверьте, решает ли это вашу проблему.
Попробуйте удалить драйвер сетевого адаптера:
- Перейдите к Запустите , затем в поле поиска введите Диспетчер устройств и откройте его.
- В диспетчерах устройств найдите Сетевые адаптеры и щелкните его, чтобы развернуть.
- Найдите сетевой адаптер, щелкните его правой кнопкой мыши и выберите Удалить устройство .
- Установите флажок Удалить программное обеспечение драйвера . Затем нажмите Удалить .
- Теперь перезагрузите компьютер. Windows 10 автоматически переустановит драйвер. Это должно решить вашу проблему.
Попробуйте временно отключить брандмауэр:
Иногда брандмауэр, установленный на вашем компьютере, может быть причиной сетевых проблем.Вы можете отключить брандмауэр, чтобы проверить это. Чтобы отключить брандмауэр, выполните следующие действия:
- Перейдите к Start и затем в поле поиска введите « Command ».
- Щелкните правой кнопкой мыши командную строку и выберите Запуск от имени администратора . Разрешите необходимые разрешения.
- В командной строке введите:
netsh advfirewall отключите состояние всех профилей, а затем нажмите Enter. - Это отключит брандмауэр на вашем компьютере.Проверьте, решает ли это проблему с сетью. Если это так, обратитесь к производителю вашего брандмауэра, чтобы сообщить о проблеме .
- Если этого не произошло, вам следует снова включить брандмауэр , прежде чем переходить к следующему шагу. Для этого откройте командную строку в административном режиме, как описано в первых двух шагах. Затем введите:
netsh advfirewall установите состояние всех профилей наи нажмите Enter.
Попробуйте временно отключить антивирусное программное обеспечение:
Как и в случае с брандмауэром, проверьте, не является ли источником проблемы вашей сети антивирусное программное обеспечение, установленное на вашем компьютере.Выполните следующие шаги:
- Перейдите к Начните и затем в поле поиска введите « Система и безопасность ».
- Нажмите Проверьте состояние вашего компьютера и устраните проблемы .
- Щелкните Security , чтобы развернуть его.
- Ваше антивирусное программное обеспечение должно быть указано в разделе «Защита от вирусов». Обратите внимание на его имя, перейдите к start и введите его имя в поле поиска.
- Как только ваше антивирусное программное обеспечение будет открыто, выключите его .(Этот процесс зависит от программного обеспечения. Просмотрите документацию.)
Получите отчет о беспроводной сети:
Когда ничего не помогает, вам следует подумать о создании отчета о беспроводной сети. Этот отчет будет содержать сводку по каждому элементу вашей беспроводной сети, данные, которые вы можете предоставить экспертам, которые могут помочь вам решить вашу проблему.
Вот как вы, , создаете отчет о беспроводной сети:
- Перейдите к Start и затем в поле поиска введите « Command ».
- Щелкните правой кнопкой мыши в командной строке и выберите Запуск от имени администратора . Разрешите необходимые разрешения.
- В командной строке введите:
netsh wlan show wlanreportи нажмите Enter. - Эта команда сгенерирует отчет о беспроводной сети и сохранит его в виде файла HTML. Местоположение будет указано в командной строке. Вы можете открыть отчет в своем браузере и отправить его экспертам для дальнейшего анализа. Или вы можете проанализировать отчет самостоятельно.
Надеюсь, что одно из этих решений помогло решить вашу проблему.
Не могу подключить мой компьютер к Wi-Fi
Причины возникновения этой проблемы могут быть разными. На соединение Wi-Fi может влиять окружающая среда, которая впоследствии оказывает негативное влияние на взаимодействие с пользователем. Если не удается подключить компьютер к сети, устраните эту проблему, выполнив следующие действия.
Причина и решение
Сценарий 1. Значок сети отображается нормально
Часто задаваемые вопросы 1. Компьютер не может выполнить поиск точки доступа
Причина: Это связано с некоторыми несоответствиями между интервалами обновления операционной системы, драйверами нижнего уровня и беспроводной точки доступа, в результате чего компьютеру требуется больше времени для поиска точки доступа.
Решение: Для устранения неполадок выполните следующие действия:
Щелкните значок Wi-Fi, затем перейдите в Настройки сети и Интернета> Центр управления сетями и общим доступом> Изменить настройки адаптера, щелкните правой кнопкой мыши Wi-Fi и Отключить, затем щелкните Включить.
FAQ 2: Мой компьютер не может подключиться к точке доступа или не может подключиться к сети, и он часто отключается от Интернета после подключения.
Причина: Это может произойти из-за того, что вы уже подключались к этой сети Wi-Fi или точке доступа раньше, но старый пароль, хранящийся на компьютере, отличается от пароля точки доступа.
Решение: (Не применимо к HUAWEI MateBook.)
(1) Щелкните значок Wi-Fi в правом нижнем углу, перейдите в «Настройки сети и Интернета»> «Wi-Fi»> «Управление известными сетями», затем выберите точку доступа и нажмите «Забыть».
Примечание. Чтобы проверить, правильный ли вы ввели пароль, забудьте пароль на своем телефоне или другом устройстве, подключенном к Wi-Fi, и введите пароль еще раз, чтобы проверить, правильно ли вы ввели пароль .
(2) Если вы уверены, что ввели правильный пароль, но ваш компьютер по-прежнему часто отключается от точки доступа во время использования, проверьте, правильно ли подключены другие устройства к точке доступа. В этом случае проблема может возникнуть из-за того, что вы используете старый маршрутизатор. Чтобы решить эту проблему, выполните шаг 3 для настройки маршрутизатора. Если проблема не исчезнет, используйте другой маршрутизатор или проводное соединение.
(3) Установите для режима энергосбережения MIMO значение «Нет SMPS».Обратите внимание, что это применимо только к моделям компьютеров с набором микросхем Intel.
- Щелкните значок Wi-Fi, затем перейдите в Настройки сети и Интернета> Центр управления сетями и общим доступом> Изменить настройки адаптера.
- Щелкните правой кнопкой мыши Wi-Fi, щелкните Свойства и щелкните Настроить ….
- Нажмите «Дополнительно», нажмите «Режим энергосбережения MIMO», выберите «Нет SMPS» в разделе «Значение», затем нажмите «ОК».
(4) Установите режим энергосбережения на максимальное энергосбережение.
- Откройте панель управления и перейдите в раздел «Оборудование и звук»> «Электропитание».
- Щелкните Изменить настройки плана.
- Выберите Изменить дополнительные параметры питания.
- Щелкните + рядом с настройками беспроводного адаптера и установите для параметра «От батареи» и «Подключен к сети» в разделе «Режим энергосбережения» значение «Максимальная производительность».
Часто задаваемые вопросы 3: После подключения компьютера к точке доступа значок Wi-Fi отображается как подключенный, но компьютер не может получить сетевое подключение.
Причина: Это может быть связано с изменением системного файла. Чтобы решить эту проблему, сбросьте спецификации сети.
Решение: Установите для режима энергосбережения MIMO значение «Нет SMPS» и установите для параметров беспроводного адаптера значение «Максимальное энергосбережение».
Чтобы сбросить настройки сети, щелкните значок Windows, щелкните значок «Параметры», выберите «Сеть и Интернет»> «Состояние» и выберите «Сброс сети».
В качестве альтернативы можно выполнить сброс сети с помощью команды netsh winsock reset .
(1) Найдите cmd в поле поиска на панели задач.
(2) Запустите cmd.exe от имени администратора и выполните команду сброса netsh winsock. Затем перезагрузите компьютер.
Выполните следующие шаги, чтобы изменить конфигурацию на вашем компьютере:
(3) Выполните следующие шаги, чтобы установить для режима энергосбережения MIMO значение «Нет SMPS».
- Щелкните значок Wi-Fi, затем перейдите в Настройки сети и Интернета> Центр управления сетями и общим доступом> Изменить настройки адаптера.
- Щелкните правой кнопкой мыши Wi-Fi, выберите «Свойства» и нажмите «Настроить».
- Нажмите «Дополнительно», выберите «Режим энергосбережения MIMO», установите «Значение без SMPS» и нажмите «ОК».
(4) Установите режим энергосбережения на максимальное энергосбережение.
- Откройте панель управления и перейдите в раздел «Оборудование и звук»> «Электропитание».
- Щелкните Изменить настройки плана.
- Выберите Изменить дополнительные параметры питания.
- Разверните «Настройки беспроводного адаптера», разверните «Режим энергосбережения» и установите для параметра «От батареи» и «Подключен» значение «Максимальная производительность».
Часто задаваемые вопросы 4. Невозможно посетить определенный сервер или веб-страницу, или загрузка веб-страницы занимает много времени
Причина: После подключения компьютера к точке доступа компьютер получит DNS и IP-адрес, которые назначаются и распространяются маршрутизатором. Если распределение неправильное, компьютер не сможет подключиться к сети или посетить веб-страницу.Если вы не можете посетить определенную веб-страницу, эта проблема может возникнуть из-за некоторых прокси-серверов или брандмауэра браузера.
Решение:
(1) Запустите cmd.exe от имени администратора и запустите команду ipconfig / all, чтобы проверить информацию о сетевом адаптере для текущей сети.
(2) Убедитесь, что DHCP включен. В противном случае это означает, что вы не установили IP-адрес и настройки DNS для автоматического получения адреса. Чтобы решить эту проблему, включите параметр «Получать IP-адрес автоматически».
Чтобы изменить IP-адрес, выполните следующие действия:
Если DHCP-адрес отображается как Да, проверьте, указаны ли IP-адрес и адрес DNS-сервера. В противном случае отключите подключение к Интернету или отключите Wi-Fi, а затем снова получите IP-адрес. Если проблема не исчезнет, перезапустите маршрутизатор и повторите попытку. Если проблема по-прежнему не может быть решена, измените IP-адрес на фиксированный. Убедитесь, что IP-адрес имеет тот же сегмент сети, что и точка доступа. Например, если сегмент сети LAN — «192.168.1.1 »(чтобы получить сегмент сети, проверьте IP-адреса других устройств), затем установите IP-адрес на« 192.168.1.XX »(XX — любое число от« 0 »до« 255 »). не нужно настраивать DNS.
Щелкните значок Wi-Fi, затем перейдите в Настройки сети и Интернета> Центр управления сетями и общим доступом> Изменить настройки адаптера. Щелкните правой кнопкой мыши Wi-Fi, выберите «Свойства», щелкните «Протокол Интернета версии 4 (TCP / IPv4)» и выберите «Получить IP-адрес автоматически» и «Получить адрес DNS-сервера автоматически».
(3) Если DNS и IP-адрес отображаются правильно, выполните следующие действия, чтобы изменить конфигурацию сети и Интернета.
- Войдите в Панель управления в поле поиска на панели задач и откройте Панель управления.
- Выберите Сеть и Интернет.
- Перейдите в Управление надстройками браузера> Программы> Управление надстройками, щелкните Панели инструментов и расширения и проверьте, нет ли ненормальных надстроек.
- Нажмите «Дополнительно», чтобы сбросить и перенастроить свойства Интернета.
- Выполните сброс и перезапустите браузер.
FAQ 9: Невозможно использовать сеть после включения VPN.
Проблема: После того, как пользователь включает VPN на компьютере и переключается на другой сервер или выходит из VPN, он обнаруживает, что, хотя отображается, что компьютер подключен к Интернету, он не может использовать Интернет или открывать веб-страницы.
Причина: Сервер VPN, программное обеспечение или сетевое управление настраивают прокси-сервер самостоятельно и изменяют конфигурацию прокси-сервера браузера.
Решение: Чтобы устранить эту проблему, выполните следующие действия.
- Щелкните правой кнопкой мыши значок Windows, выберите «Система»> «Сеть и Интернет», отключите параметр «Использовать сценарий установки» и включите параметр «Использовать прокси-сервер».
- Откройте Internet Explorer, щелкните значок «Параметры», щелкните «Свойства обозревателя», щелкните «Подключения» и удалите все параметры в разделе «Параметры удаленного доступа и виртуальной частной сети».
- Откройте панель управления, перейдите в раздел «Система и безопасность»> «Центр поддержки»> «Изменить параметры управления учетными записями пользователей» и выберите «Никогда не уведомлять».
- Откройте панель управления, перейдите в раздел «Система и безопасность»> «Брандмауэр защитника Windows»> «Брандмауэр защитника Windows с расширенной безопасностью на локальном компьютере»> «Свойства» и установите для параметра «Состояние брандмауэра» значение «Профиль домена», «Частный профиль» и «Открытый профиль» значение «Выкл.».
- Если проблема не исчезнет, обратитесь за помощью к поставщику VPN.
Сценарий 2: Значок «*» отображается на значке Wi-Fi.
FAQ 5: На значке Wi-Fi отображается значок «*», и компьютер не может подключиться к точке доступа.
Проблема: Пользователь обнаруживает значок «*» на значке Wi-Fi, указывающий на то, что компьютер не может подключиться к Интернету.
Решение: Убедитесь, что вы ввели правильный пароль и правильно настроили свой компьютер.Если вам по-прежнему не удается подключить компьютер к сети, нажмите и удерживайте кнопку питания в течение 15 секунд, чтобы выключить и перезагрузить компьютер, и попробуйте снова подключить компьютер к Wi-Fi.
Если по-прежнему не удается подключить компьютер к Интернету, попробуйте подключить компьютер к другой точке доступа или другому маршрутизатору и проверьте, может ли компьютер подключиться к сети. Если это успешно, это означает, что вы используете старый маршрутизатор, и рекомендуется заменить маршрутизатор или использовать проводное соединение.
Сценарий 3. Красный значок «X» отображается на значке Wi-Fi.
FAQ 6: Красный значок «X» отображается на значке Wi-Fi.
Причина: Это может быть связано с тем, что на вашем компьютере отключен Wi-Fi, неисправен драйвер или список реестра был изменен или удален каким-либо программным обеспечением.
Решение: Для устранения неполадок выполните следующие действия:
(1) Если эта проблема автоматически решается по прошествии определенного периода времени, это означает, что это проблема, вызванная разработкой системы Microsoft.
Это также означает, что количество подключенных устройств для этой точки доступа достигло максимального количества. Чтобы решить эту проблему, отключите другие подключенные устройства или подключите компьютер к другой точке доступа.
(2) Чтобы проверить, не вызвана ли эта проблема отключенной функцией Wi-Fi, щелкните значок Wi-Fi на рабочем столе, а затем щелкните Параметры сети и Интернета> Wi-Fi.
(3) Проверьте, правильно ли работает служба автонастройки WLAN.Выполните следующие шаги, чтобы включить эту службу.
Щелкните правой кнопкой мыши значок Windows и выберите «Управление компьютером»> «Службы и приложения»> «Службы»> «Автоконфигурация WLAN», чтобы проверить, запущена ли функция автонастройки WLAN.
Если WLAN AutoConfig не запущен, щелкните его правой кнопкой мыши и выберите Пуск.
Если функция автонастройки WLAN работает правильно, проверьте, отображается ли желтый восклицательный знак на сетевом адаптере.
Если WLAN AutoConfig вообще не запускается, выполните команду netsh winsock reset , чтобы перезагрузить сеть.
Введите cmd в поле поиска на панели задач, запустите cmd.exe от имени администратора, выполните команду netsh winsock reset и перезагрузите компьютер.
(4) Проверьте, исправен ли драйвер Wi-Fi на вашем компьютере. Для этого выполните следующие действия.
На вашем компьютере перейдите в Диспетчер устройств> Сетевые адаптеры, дважды щелкните Intel (R) Wireless-AC 9560 160MHz, нажмите Общие и проверьте, отображается ли это устройство правильно, отображается в разделе Состояние устройства.
- Если да, отключите блок питания от компьютера, нажмите и удерживайте кнопку питания в течение 15 секунд, чтобы выключить компьютер и перезагрузить компьютер.
Введите cmd в поле поиска на панели задач, запустите cmd.exe от имени администратора, запустите команду netsh winsock reset , перезагрузите компьютер, затем отключите и снова включите Wi-Fi.
Если вы не можете отключить или включить Wi-Fi, нажмите и удерживайте F10, чтобы восстановить заводские настройки компьютера.
- Если вы не можете найти сетевые адаптеры на своем компьютере или отображается код ошибки «10», выполните следующие действия для устранения неполадок.
Перезагрузите компьютер, щелкните правой кнопкой мыши значок Windows, выберите «Диспетчер устройств»> «Сетевые адаптеры», щелкните правой кнопкой мыши Intel (R) Wireless-AC 9560 и выберите «Отключить устройство». Затем снова щелкните правой кнопкой мыши Intel (R) Wireless-AC 9560 и выберите «Включить устройство».
Примечание: для HUAWEI MateBook E 2019 сетевой адаптер будет отображаться как Qualcomm (R) wi-fi B / G / N / AC (2X2) SVc.
Если проблема не исчезнет, отключите зарядное устройство от компьютера, нажмите и удерживайте кнопку питания в течение 15 секунд, чтобы выключить компьютер, а затем снова перезагрузите компьютер. Отключите, а затем снова включите Wi-Fi. Если проблема по-прежнему не может быть решена, создайте резервную копию важных данных, затем нажмите и удерживайте F10, чтобы восстановить заводские настройки компьютера. Если красный значок «X» по-прежнему отображается после сброса системы, принесите устройство и документ, подтверждающий покупку, в авторизованный центр обслуживания клиентов Huawei для получения помощи.
Восстановление заводских настроек системы приведет к удалению всех данных на диске C. Прежде чем продолжить, сделайте резервную копию всех важных данных.
- Если код ошибки — «56» или отображаются другие коды ошибок, это означает, что список реестра неисправен, поскольку вы установили виртуальную машину или другое программное обеспечение. В результате ваш компьютер не может определить ошибку, вызванную драйвером.
Чтобы решить эту проблему, загрузите CCleaner. Вы также можете использовать антивирусное программное обеспечение, чтобы очистить список реестра и проверить, решает ли это проблему.Если проблема не исчезнет, удалите CCleaner и загрузите его снова. Посетите официальный сайт CCleaner (https://www.ccleaner.com/ccleaner) и загрузите CCleaner. Затем откройте CCleaner, перейдите в Реестр> Поиск проблем> Исправить выбранные проблемы …> Нет> Исправить все выбранные проблемы и перезагрузите компьютер.
Если проблема все еще не может быть решена, создайте резервную копию важных данных, затем нажмите и удерживайте F10, чтобы восстановить заводские настройки компьютера.
- Если код ошибки — «52», эта проблема могла возникнуть из-за того, что вы установили неавторизованный драйвер стороннего производителя, что означает, что компьютер не может идентифицировать драйвер.Чтобы решить эту проблему, удалите авторизованный драйвер и установите драйвер, авторизованный Huawei.
Для устранения неполадок выполните следующие действия:
:
(1) Удалите текущий драйвер.
Откройте Диспетчер устройств, найдите Сетевые адаптеры, щелкните правой кнопкой мыши Intel (R) Wireless-AC 9560 160 МГц, щелкните Удалить и перезагрузите компьютер.
(2) Установите последнюю версию драйвера в PC Manager.
Перезагрузите компьютер, подключите компьютер к сети (проводной или беспроводной), откройте Диспетчер ПК, щелкните «Управление драйверами»> «Проверить», выберите драйвер Wi-Fi и немедленно обновите его.После обновления перезагрузите компьютер.
Сценарий 4. На значке Wi-Fi отображается желтый восклицательный знак
FAQ 7: Желтое «!» Значок отображается на значке Wi-Fi.
Причина: Пользователь обнаруживает, что на значке Wi-Fi отображается желтый восклицательный знак, который указывает на то, что компьютер не подключен к сети или сеть недоступна.
Решение: Попробуйте подключить к этой точке доступа другие устройства и проверьте, могут ли другие устройства подключаться к сети.
(1) Если другие устройства могут подключаться к сети, выполните следующие действия для устранения неполадок:
- Запустите cmd.exe от имени администратора и запустите команду ipconfig / all, чтобы просмотреть информацию о текущем сетевом адаптере.
- Проверьте, включен ли DHCP. В противном случае это означает, что вы не установили IP-адрес и настройки DNS для автоматического получения адреса. Чтобы решить эту проблему, включите параметр «Получать IP-адрес автоматически».
Если DHCP-адрес отображается как Да, проверьте, указаны ли IP-адрес и адрес DNS-сервера. В противном случае отключите подключение к Интернету или отключите Wi-Fi, а затем снова получите IP-адрес. Если проблема не исчезнет, перезапустите маршрутизатор и повторите попытку.
Если проблема все еще не может быть решена, измените IP-адрес на фиксированный. Убедитесь, что IP-адрес имеет тот же сегмент сети, что и точка доступа. Например, если сегмент сети LAN — «192.168.1.1» (чтобы получить сегмент сети, проверьте IP-адреса других устройств), тогда установите IP-адрес на «192.168.1.XX «(XX — любое число от 0 до 255). DNS настраивать не нужно.
Щелкните значок Wi-Fi, затем перейдите в Настройки сети и Интернета> Центр управления сетями и общим доступом> Измените настройки адаптера. Щелкните правой кнопкой мыши Wi-Fi, выберите «Свойства», щелкните «Протокол Интернета версии 4 (TCP / IPv4)» и выберите «Получить IP-адрес автоматически» и «Получить адрес DNS-сервера автоматически».
(2) Если другие устройства также не могут подключиться к Интернету через Wi-Fi, перезапустите маршрутизатор Wi-Fi и обратитесь за помощью к своему Интернет-провайдеру.
Сценарий 5: Нет значка сети
Часто задаваемые вопросы 8: В правом нижнем углу компьютера нет значка сети, а также нет значка Wi-Fi.
Причина: Это связано с тем, что список реестра, связанный с сетью, был удален или изменен, в результате чего значок Wi-Fi исчез.
Решение:
Убедитесь, что вы не используете кампусную сеть или NetKeeper.
Если вы не используете кампусную сеть или NetKeeper, подключите компьютер к проводной сети или используйте общую сеть USB и проверьте, может ли ваш компьютер подключиться к сети.
- Щелкните правой кнопкой мыши панель задач и выберите Параметры панели задач.
- Выберите Включить или выключить системные значки.
- Проверьте, включена ли у вас Сеть.
- Если вы включили сеть и по-прежнему не можете найти значок Wi-Fi, отключите зарядное устройство от компьютера, нажмите и удерживайте кнопку питания в течение 10 секунд, затем отключите и снова включите драйвер Wi-Fi.Если проблема не исчезнет, щелкните правой кнопкой мыши значок Windows, выберите «Диспетчер устройств»> «Сетевые адаптеры», щелкните правой кнопкой мыши Intel (R) Wireless-AC 9560 и выберите «Отключить устройство». Затем щелкните правой кнопкой мыши Intel (R) Wireless-AC 9560 и выберите Включить устройство.
Если проблема не исчезнет, создайте резервную копию важных данных, перезагрузите компьютер и нажмите F10, чтобы восстановить заводские настройки компьютера. Если проблема по-прежнему не решена, создайте резервную копию своих данных и принесите устройство и доказательство покупки в авторизованный центр обслуживания клиентов Huawei для получения помощи.
Как просмотреть сохраненные пароли Wi-Fi
Нужен пароль Wi-Fi? Может быть, вы ходите в гости к другу, но он занят. Или ваш ноутбук подключен, а ваш телефон — нет. Есть способы беспроводного обмена паролями между устройствами, но если это не вариант, вот как получить пароль Wi-Fi с ваших уже подключенных устройств.
Как увидеть пароль Wi-Fi в Windows
Windows упрощает это, если вы в данный момент подключены к рассматриваемой сети.Откройте меню «Пуск» и найдите Network Status , затем нажмите кнопку «Изменить параметры адаптера », которая появляется в меню настроек. (Если вы используете Windows 7, откройте панель управления и перейдите к Сеть и Интернет> Сетевые подключения .)
Щелкните правой кнопкой мыши адаптер Wi-Fi вашего компьютера в списке, выберите Состояние> Свойства беспроводной сети . На вкладке «Безопасность» вы должны увидеть поле пароля с точками — щелкните поле «Показать символы», чтобы увидеть, как пароль отображается в виде обычного текста.
Если вы пытаетесь просмотреть пароль для сети, к которой в настоящее время не подключены, все немного сложнее. Вы можете загрузить стороннее приложение, такое как Magical JellyBean WiFi Password Revealer, которое покажет вам пароли всех сохраненных сетей.
Если вы предпочитаете не устанавливать дополнительное программное обеспечение, вы можете найти пароль в командной строке Windows. Откройте меню «Пуск», найдите Командная строка , щелкните приложение правой кнопкой мыши и выберите Запуск от имени администратора .Затем выполните следующую команду, чтобы увидеть список сохраненных сетей Wi-Fi:
netsh wlan show profile
Выберите нужную сеть из списка, затем запустите:
netsh wlan show profile MyNetwork key = clear
(Заменить MyNetwork с именем сети, которую вы нашли ранее.) Вам будет представлена некоторая информация о сети, включая «Ключевое содержимое» или пароль.
Как увидеть пароль Wi-Fi в macOS
MacOS от Apple хранит пароли Wi-Fi в своей связке ключей, которую вы можете просмотреть, открыв приложение Keychain Access.Нажмите Command + Пробел, чтобы открыть Spotlight, найдите «доступ к связке ключей» и откройте приложение. Затем используйте панель поиска в приложении Связка ключей для поиска имени любой сети Wi-Fi, к которой вы подключались в прошлом.
Когда вы увидите сеть в списке, дважды щелкните по ней, чтобы увидеть ввод пароля. Вам нужно будет установить флажок Показать пароль внизу, чтобы увидеть пароль в виде обычного текста.
Как узнать пароль Wi-Fi на iPhone
Просмотр паролей Wi-Fi на iPhone — непростое дело, поскольку Apple никогда не встраивала эту функцию в iOS.Если вы синхронизируете пароли Wi-Fi вашего iPhone с вашей связкой ключей iCloud, вы сможете использовать приведенные выше инструкции Mac, чтобы увидеть пароль на вашем компьютере. Этот метод будет работать на Mac, даже если вы никогда не подключались к этой сети с устройством. В противном случае функция общего доступа к Wi-Fi для iPhone — ваш единственный вариант, хотя при этом пароль не будет отображаться в виде обычного текста.
В последние годы джейлбрейк стал гораздо реже. Только самые преданные пользователи сейчас проходят этот процесс, чтобы взломать свое устройство iOS, но если вы взломаны, перейдите в Cydia (магазин приложений для взломанных телефонов) и выполните поиск паролей WiFi.Этот инструмент покажет вам эти пароли, хотя он может работать, а может и не работать, в зависимости от версии вашего взломанного программного обеспечения — эти вещи всегда меняются. Если у вас не получается заставить его работать, в Cydia есть ряд других подобных приложений, которые стоит попробовать.
Как увидеть пароль Wi-Fi на Android
Если вы используете Android 10 или более позднюю версию, это легко доступно в разделе «Настройки »> «Сеть и Интернет»> «Wi-Fi ». Просто выберите нужную сеть.(Если вы в настоящее время не подключены, вам нужно нажать «Сохраненные сети», чтобы увидеть другие сети, к которым вы подключались в прошлом.) Затем нажмите кнопку «Поделиться», и пароль сети появится под QR-кодом.
Без Android 10 вы не сможете увидеть пароль сети Wi-Fi, если ваш телефон не рутирован. Если у вас есть, файловый менеджер с поддержкой root, например Solid Explorer, может помочь вам найти пароль. Просто перейдите к / data / misc / wifi и откройте файл wpa_supplicant.conf .
В этом документе вы сможете найти имя сети вместе с паролем. Обратите внимание, что расположение этого файла и эффективность этого метода могут отличаться от устройства к устройству, поскольку некоторые из них могут шифровать пароли в wpa_supplicant.conf.
Проверьте страницу администратора маршрутизатора
Если вы дочитали до этого места, но у вас все еще нет пароля, у вас есть еще один (слегка сомнительный) вариант: проверьте инструменты администрирования Wi-Fi-роутера. Если вы просматриваете информацию о сети Wi-Fi на своем устройстве, например, щелкая «i» рядом с именем Wi-Fi в настройках iOS, вы сможете увидеть IP-адрес маршрутизатора, обычно примерно 192.168.0.1.
Введите этот номер в адресную строку браузера и используйте такой сайт, как routerpasswords.com, чтобы узнать, дает ли имя пользователя и пароль по умолчанию для этой модели маршрутизатора доступ к настройкам. (Если вы не знаете номер модели, он может быть на странице входа в систему или вы можете найти его напечатанным на самом маршрутизаторе.) Найдите раздел настроек Wi-Fi, и вы сможете просмотреть параметры сети. пароль.
Если владелец сети изменил административный пароль для своего маршрутизатора — что все должны сделать по соображениям безопасности — вы не сможете этого сделать, а если у вас нет его разрешения, обычно не рекомендуется искать настройки чужого роутера.(Если вы находитесь в своей сети или в кругу близких родственников, то, вероятно, у вас все в порядке.) Просто ничего не ломайте, пока вы там.
Наши лучшие беспроводные маршрутизаторы
Нравится то, что вы читаете?
Подпишитесь на информационный бюллетень Советы и уловки , чтобы получать советы экспертов, которые помогут вам максимально эффективно использовать свои технологии.
Этот информационный бюллетень может содержать рекламу, предложения или партнерские ссылки. Подписка на информационный бюллетень означает ваше согласие с нашими Условиями использования и Политикой конфиденциальности.Вы можете отказаться от подписки на информационные бюллетени в любое время.
.

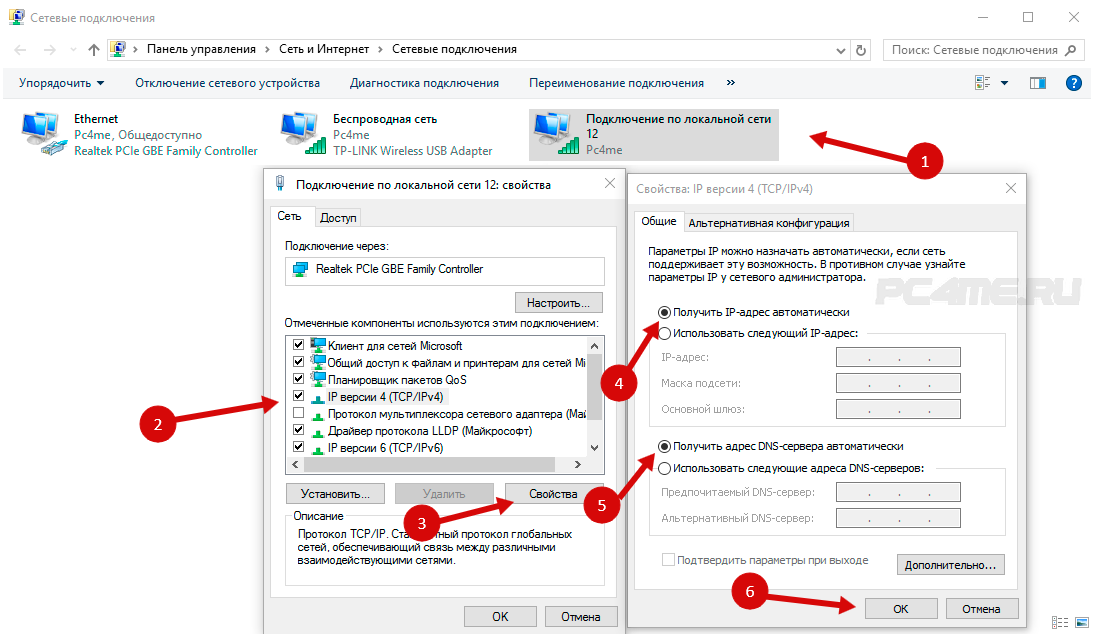 ». У вас может название немного отличаться. Мы видим, что восклицательного желтого знака нет, значит драйверами все в порядке. Если будет стоять восклицательный значок, это будет означать, что проблема с драйверами.
». У вас может название немного отличаться. Мы видим, что восклицательного желтого знака нет, значит драйверами все в порядке. Если будет стоять восклицательный значок, это будет означать, что проблема с драйверами.
 Windows 7/8/10 имеют схожие инструменты для исправления этих проблем. Windows XP немного отличается, но имеет тот же алгоритм.
Windows 7/8/10 имеют схожие инструменты для исправления этих проблем. Windows XP немного отличается, но имеет тот же алгоритм. Если этого не сделать, то войти в сеть не удастся.
Если этого не сделать, то войти в сеть не удастся. InstallLocation)\AppXManifest.xml»}
InstallLocation)\AppXManifest.xml»} Если там стоит «Auto», то возможно причина в этом.» А как это сделать? Можете объяснить глупому человеку?
Если там стоит «Auto», то возможно причина в этом.» А как это сделать? Можете объяснить глупому человеку?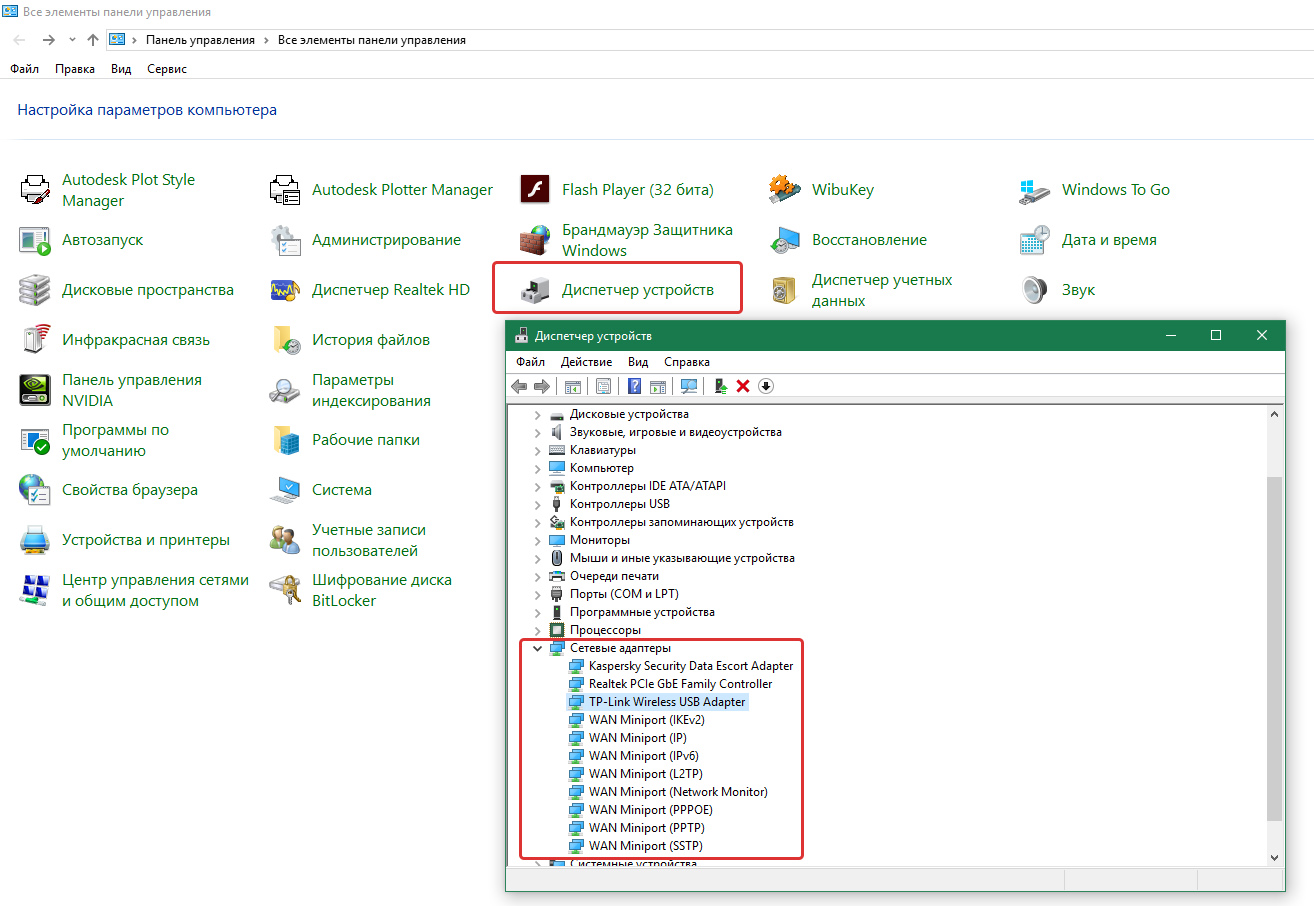 5. включаю wi-fi раздатчик все работает хорошо,уровень сигнала ввиде антенки, прошло 2 недели,значек вместо антенки изменился на треугольник в виде трех компьютеров, ноутбук на виндовс 7 видит нормально. другой ноутбук на виндовс 8 перестал видеть сеть, хотя другиесети видит нормально, планшет на андроиде тоже не видит. восстанавливал заводские настройки не помогло, настраивал wi-fi все равно не помагает, прошил на другую прошивку не помагает, вернулся на старую никаких изменений. что делать подскажите. спасибо за ранее.
5. включаю wi-fi раздатчик все работает хорошо,уровень сигнала ввиде антенки, прошло 2 недели,значек вместо антенки изменился на треугольник в виде трех компьютеров, ноутбук на виндовс 7 видит нормально. другой ноутбук на виндовс 8 перестал видеть сеть, хотя другиесети видит нормально, планшет на андроиде тоже не видит. восстанавливал заводские настройки не помогло, настраивал wi-fi все равно не помагает, прошил на другую прошивку не помагает, вернулся на старую никаких изменений. что делать подскажите. спасибо за ранее. Какие могут быть проблемы?
Какие могут быть проблемы? На ноуте XP. C чем такое едят?? Куда смотреть, и что крутить. Помогите советом если не лень. Спасибо:)
На ноуте XP. C чем такое едят?? Куда смотреть, и что крутить. Помогите советом если не лень. Спасибо:) Как быть? Я уже находила здесь похожие проблемы но так и не поняла, что там нужно обновить и как мне решить эту проблему, объясните пожалуйста поподробнее, я не очень сильна в настройках ноутбуков. Заранее спасибо.
Как быть? Я уже находила здесь похожие проблемы но так и не поняла, что там нужно обновить и как мне решить эту проблему, объясните пожалуйста поподробнее, я не очень сильна в настройках ноутбуков. Заранее спасибо.