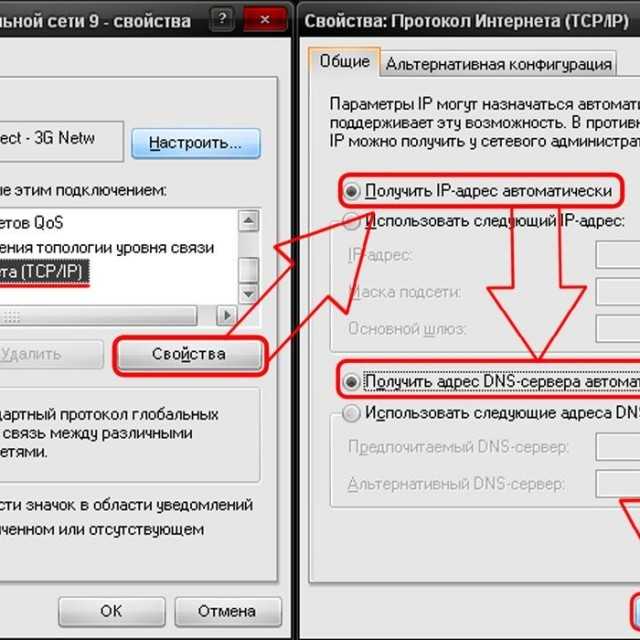10 причин и помощь эксперта
Привет! Твой ноутбук не видит Wi-Fi? Ничего страшного! Сам владелец классного ноутбука, и тоже такое бывает. Сегодня расскажу, почему это бывает, и как все можно оперативно исправить. Ничего сложного не будет!
Но если вдруг вы не решили свою проблему, или что-то осталось непонятным, опишите очень подробно свою ситуацию в комментариях к этой статье, и я постараюсь быстро помочь.
Давайте уже пробежимся по основным причинам и посмотрим на пути исправления ошибки.
Содержание
- Причины
- Нет беспроводной сети
- Отключен Wi-Fi адаптер
- Кнопки включения
- Включение в быстрой панели
- Включение адаптера
- Автодиагностика
- Режим самолета
- Драйвер
- Проблемы на роутере
- Канал
- SSID и видимость
- Поломка
- Задать вопрос автору статьи
Причины
Честно сказать, причин может быть очень много. Точную причину на глаза удаленно очень сложно выявить, поэтому если будете писать свой случай в комментарии – пишите очень подробно. Постарайтесь в тексте ниже все-таки найти что-то близкое к своему случаю и попытаться исправить – хуже точно не будет.
Точную причину на глаза удаленно очень сложно выявить, поэтому если будете писать свой случай в комментарии – пишите очень подробно. Постарайтесь в тексте ниже все-таки найти что-то близкое к своему случаю и попытаться исправить – хуже точно не будет.
Универсальный совет! Не знаете, что делать – сразу перезагрузите роутер и ноутбук. В 99% всех случаев проблем будет успешно устранена.
А вот и мой список ТОП проблем:
- Что-то где-то заглючило – не поддается диагностике. Лечится вышеупомянутой перезагрузкой.
- Нет самой сети.
- Выключен адаптер.
- Режим самолета.
- Слетел или не был установлен драйвер.
- Проблемы на роутере.
- Поломка
С первым пунктом мы вроде бы все выяснили, приступаем к нюансам по каждому следующему. Если вам это точно не подходит – смело пропускайте.
Нет беспроводной сети
В прямом смысле – не видит, потому что ее просто нет. Как быстро проверить – посмотрите на других устройствах (с телефона). Есть ли там этот Wi-Fi? Если нет других устройств под рукой – а другие сети видит?
Как быстро проверить – посмотрите на других устройствах (с телефона). Есть ли там этот Wi-Fi? Если нет других устройств под рукой – а другие сети видит?
Если другие устройства все видят, а на вашем ноутбуке никаких сетей нет, и вы находитесь в одной комнате с точкой доступа – значит скорее всего дело не в этом. Но нередко сеть переоценивают на мощность, и она просто не добивает.
Отключен Wi-Fi адаптер
А вы знали, что вайфай на ноутбуке можно просто выключить. Ну и соответственно включить. Сначала давайте посмотрим, что у вас в трее!
Примеры приведены для Windows 10. На Windows 7 и других моделях все будет примерно одинаково.
Если у вас вот так – и пишет «Нет доступных подключений» – то скорее всего Wi-Fi просто отключен. Включить его можно несколькими способами – через кнопки и через настройки. Кратко разберем каждый способ.
Кнопки включения
Раньше для включения вайфая на ноутбуке выделялись отдельные переключатели, или даже кнопки. Теперь же это все включается обычно сочетанием клавиш Fn +F [1-9]. Пример ниже:
Теперь же это все включается обычно сочетанием клавиш Fn +F [1-9]. Пример ниже:
На моем ноутбуке ASUS он включается нажатием Fn + F2 как на рисунке выше. Присмотритесь к своим функциональным клавишам, найдите значок под вашу модель и попытайтесь включить. Включение не тема этой статьи, многое буду сокращать. Если есть вопросы – в комментарии.
Помогло? Отлично. Не помогло – едем дальше.
Включение в быстрой панели
Специально для «десятки». Пользователи других операционных систем могут пропустить. Вот для такого статуса:
Щелкаем по уведомлениям и выбираем Сеть:
Далее щелкаем по Wi-Fi и все включается:
Включение адаптера
Еще один вариант. Адаптер будет работать, но просто в данный момент не включен. Универсальный способ для всех систем. Делаем по шагам:
- Щелкаем правой кнопкой по нашему сетевому соединению и выбираем «Центр управления сетями и общим доступом» (Windows 7) или «Параметры сети и интернет» (Windows 10):
- Далее заходим в настройки адаптера (на семерке в левой колонке – Изменить настройки адаптеров)
- В открывшемся окне находим свой беспроводной адаптер (здесь могут быть и проводные адаптеры, которые нам не нужны, но при желании можно включить и их), щелкаем по нему правой кнопкой и выбираем «Включить»:
Все должно заработать!
Автодиагностика
Классная штука, если не умеете разбираться, но подходит далеко не для всех случаев. Можно сделать так, чтобы компьютер сам попробовал решить проблему. Как в прошлом разделе попадаем в «Параметры сети и интернет», а там выбираем «Устранение неполадок»:
Можно сделать так, чтобы компьютер сам попробовал решить проблему. Как в прошлом разделе попадаем в «Параметры сети и интернет», а там выбираем «Устранение неполадок»:
Операционная система что-нибудь подумает, попытается вам предложить советы… и Wi-Fi заработает!
Ну или не заработает) По мне проще все включить руками. Но для диагностики причины вполне можно использовать. Такое же есть и на Windows 7.
Режим самолета
Тоже нововведение. Бывает, включишь его случайно и не поймешь в чем дело. В трее он выглядит так:
А выключается аналогичным щелчком по этой синей кнопочке (панель вызывается щелчком левой мыши).
Драйвер
Нередко в системе нет и драйвера – то ли его и раньше не было, то ли слетел от какого-то действия, а может просто карта новая. Сначала нужно проверить его состояние, а потому же установить – чтобы не натворить лишних дел.
Щелкаем правой кнопкой по кнопке Пуск и выбираем «Диспетчер устройств»:
Ищем вкладку «Сетевые адаптеры», а там пытаемся найти наш беспроводной адаптер. Как правило он содержит в своем названии слово Wireless:
Как правило он содержит в своем названии слово Wireless:
В моем случае с ним все в порядке. Но бывает, что вместо красивого синего значка стоит какой-то восклицательный знак, или еще хуже – адаптера совсем нет в устройствах. В общем, если есть какая-то проблема, проще поменять драйвер. Не буду вас отсылать на сайт производителя, как это делают некоторые другие издания, самый простой способ воспользоваться программой Driver Pack Solution:
Читаем статью – как установить драйвер для Wi-Fi адаптера.
Можно использовать и DPS. Программа сама найдет проблемы в оборудовании, устаревшие драйвера и все попытается исправить. Сейчас, как по мне, это лучшее бесплатное решение для таких мелких проблем, как установка драйвера на Wi-Fi. Но у неё есть и минус – она устанавливает на комп, огромное количество ненужного хлама. Поэтому лучше устанавливать драйвера вручную.
Проблемы на роутере
Разобрать все возможные проблемы, которые могут повлиять на видимость сети, нет возможности – моделей роутеров очень много.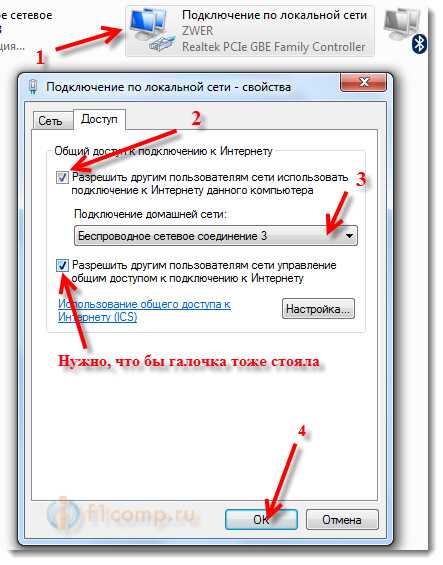 Тыкаться в попытках показать что-то среднее, тоже не вижу смысла. Я перечислю основные мысли по поводу проблем на роутере в теме нашей статьи, а если уж нужно будет что-то настроить – воспользуйтесь поиском на нашем сайте, найдите свою модель маршрутизатора и сделайте все, как написано.
Тыкаться в попытках показать что-то среднее, тоже не вижу смысла. Я перечислю основные мысли по поводу проблем на роутере в теме нашей статьи, а если уж нужно будет что-то настроить – воспользуйтесь поиском на нашем сайте, найдите свою модель маршрутизатора и сделайте все, как написано.
Скриншоты даю со своей модели от TP-Link. В других моделях все примерно так же. Но вы можете почитать статью по смене канала для других роутеров.
Канал
Канал должен быть в положении Auto. Эксперты могут выставить что-то другое, но есть вариант попасть не в тот канал, и сеть будет не видна.
SSID и видимость
Иногда ноутбуку просто не нравится SSID сети – это ее название. Достаточно поменять и все будет работать как надо. Другой вариант – кто-то сделал ее невидимой для всех (и такое можно) – здесь достаточно выставить видимость для всех.
Поломка
Если уж ничего из вышеперечисленного не помогает, то есть вариант, что наш адаптер скончался. Если не разбираетесь сами, лучше обратитесь к специалистам, которые и выставят окончательный диагноз. Проверить это просто – подключить внешний Wi-Fi адаптер или же внутреннюю карту. Что классно – на ноутбуках Wi-Fi легко заменяется, а значит ремонт не влетит в большую сумму как в случае поломки процессора или видеокарты. А бывает, что и еще проще – например, отпаялся шлейф. Такое исправят легко за день.
Если не разбираетесь сами, лучше обратитесь к специалистам, которые и выставят окончательный диагноз. Проверить это просто – подключить внешний Wi-Fi адаптер или же внутреннюю карту. Что классно – на ноутбуках Wi-Fi легко заменяется, а значит ремонт не влетит в большую сумму как в случае поломки процессора или видеокарты. А бывает, что и еще проще – например, отпаялся шлейф. Такое исправят легко за день.
Вот и все! Надеюсь, что помог решить вам проблему и заставить свой ноутбук искать беспроводные сети всех своих соседей. Если вдруг остались вопросы, смело пишите в комментарии. Будем решать в индивидуальном порядке! Всем хорошего дня.
Чому ноутбук не бачить Wi-Fi? – Основні проблеми та варіанти їх вирішення
Бездротовий інтернет нам потрібний і для роботи, і для відпочинку. Тому, якщо ноутбук не бачить Wi-Fi, проблему потрібно усунути якомога швидше.
Хороша новина: зробити це можна швидко та без глибоких знань. Погана: не завжди. Іноді вирішення проблеми з мережею Wi-Fi – справа кількох кліків, а іноді потрібен ремонт ноутбука.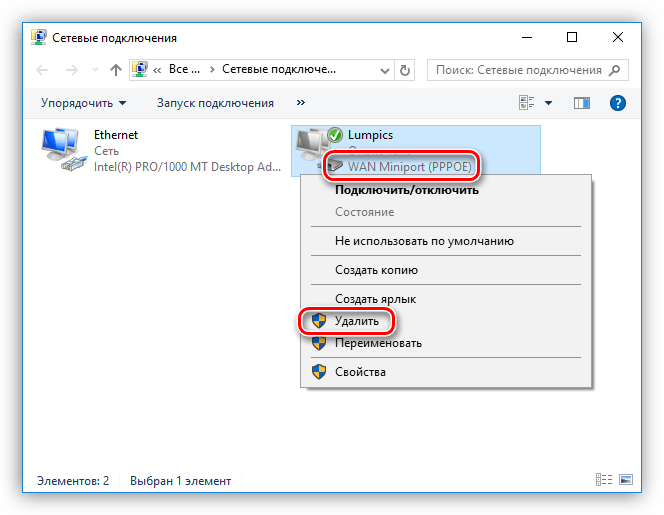
Зміст:
1. Що робити, якщо ноутбук не бачить жодної Wi-Fi мережі.
Помилка «Немає доступних підключень».
Проблеми з мережевим адаптером.
2. Чому комп’ютер не бачить певної точки доступу.
3. Недостатнє покриття мережі Wi-Fi.
4. Підсумки.
Спочатку розглянемо ситуацію, коли ноутбук взагалі не бачить мережу. Якщо він не ловить лише одну точку Wi-Fi, перейдіть до наступного пункту.
Діагностувати повний ігнор мережі у багатоквартирному будинку просто: навколо десятки роутерів, які бачить справний ноутбук. У приватному будинку для перевірки спробуйте роздати інтернет через смартфон, створивши точку доступу.
Немає доступних підключень
Якщо на значку Wi-Fi в панелі інструментів стоїть червоний хрестик:
- Автоналаштування WLAN. Натисніть ПКМ на піктограмі «Мій комп’ютер» – «Керування». Перейдіть до «Служби та програми» – «Служби» («Services»).
 Відкриється великий список, де потрібно знайти «Автонастроювання WLAN» (служби розташовані в алфавітному порядку). Натисніть ПКМ, перейдіть до пункту «Властивості». Увімкніть автоматичний тип підключення та перезавантажте комп’ютер.
Відкриється великий список, де потрібно знайти «Автонастроювання WLAN» (служби розташовані в алфавітному порядку). Натисніть ПКМ, перейдіть до пункту «Властивості». Увімкніть автоматичний тип підключення та перезавантажте комп’ютер.
Зверніть увагу: скрини зроблені у Windows 10. У вас вони можуть виглядати інакше. У старих версіях Віндовс «Автонастроювання WLAN» називається «Служба автоналаштування WLAN». Підписано пункти по-різному, але шлях до них однаковий.
Проблеми бездротового адаптера
Переконайтеся, що адаптер увімкнено. На ноутбуках він вимикається гарячими кнопками, які ви могли випадково натиснути. Наприклад, для ноутбуків Asus це поєднання Fn+F2, а у ранніх моделях є окремий перемикач.
Тут передбачені обидва варіанти: гарячі клавіші та перемикач.
У Windows 10 за іконками просто зрозуміти, що адаптер не працює або увімкнено режим польоту. Виправити все також просто в пару кліків: натисніть ЛКМ на піктограму інтернету – іконку «Wi-Fi».
Активний режим буде виділено синім
Якщо модуль працює, але ноутбук все одно не бачить Вай-Фай, то з адаптером проблеми.
Перевірте драйвери:
Зайдіть до «Керування», виберіть «Диспетчер пристроїв». У списку знайдіть «Мережеві адаптери». Вам потрібний рядок зі словом «Wireless» («бездротовий»). Оповіщення (знак оклику в трикутнику) говорить, що драйвер вимагає оновлення або зовсім відсутній. Підключіть ноутбук до інтернету через кабель, натисніть ПКМ та «Оновити». Якщо кабелю немає, то потрібен інший пристрій з доступом до інтернету. Завантажте актуальний драйвер, знайшовши за назвою бездротового адаптера, і встановіть на комп’ютер.
Причина може бути навпаки у новому драйвері, який працює некоректно. У такому разі натисніть на адаптер ПКМ – Властивості – Драйвер та натисніть кнопку «Відкотити». Ви перейдете на старішу, але стабільну версію.
- Якщо кнопка «Відкотити» не активна, потрібно видалити та знову встановити драйвер.
 Перед видаленням запишіть версію драйвера, щоб не завантажити її повторно.
Перед видаленням запишіть версію драйвера, щоб не завантажити її повторно.
Важливо! Завантажуйте ПЗ з офіційного сайту виробника. Необхідні драйвери для бездротового адаптера можна знайти за моделлю ноутбука.
Якщо до того, як ноутбук перестав бачити Вай-Фай, проводилося чищення, він падав або на нього потрапляла волога, проблема з адаптером може бути фізична.
Виглядає модуль Wi-Fi як на малюнку знизу. Щоб отримати доступ до нього, зніміть кришку ноутбука або клавіатуру. Від’єднайте дроти, вийміть модуль із гнізда. Якщо явних пошкоджень дротів та контактів немає, встановіть плату на місце та увімкніть комп’ютер.
Якщо модуль й надалі не подає ознак життя, доведеться йти до комп’ютерного майстра. Причину несправності бездротового адаптера людині без досвіду встановити складно.
Втім, робити це необов’язково. Можна купити адаптер Wi-Fi з підключенням через USB. Коштує він від 100-150 гривень, що дешевше за послуги майстра з ремонту ноутбука.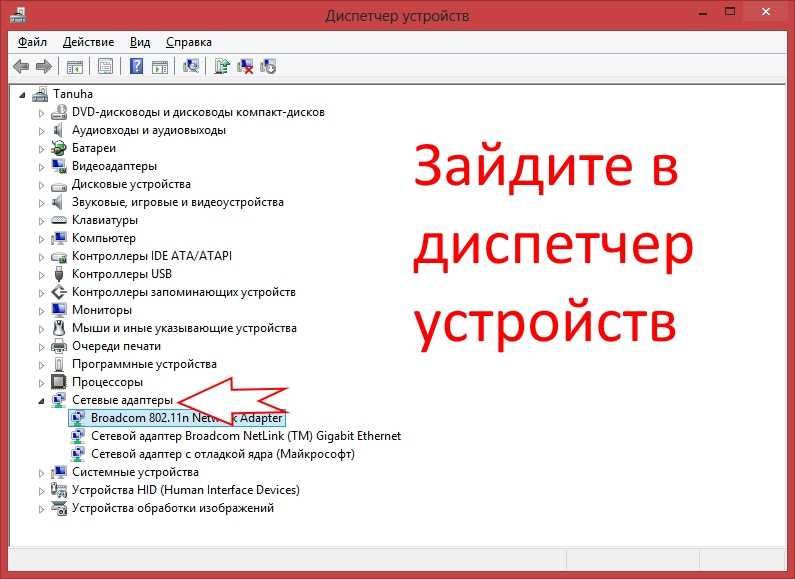
Якщо ноутбук не бачить лише ваш Wi-Fi, то причина знаходиться на стороні роутера.
Зайдіть у меню роутера через браузер. Для цього введіть у рядок пошуку сайт або IP, які вказані на наклейці знизу роутера. У вікні ви побачите поле для введення імені (Username) і пароля (Password, WPS PIN) для входу в налаштування.
Дані для входу, якщо наклейки немає:
TP-Link: 192.168.0.1 або tplinkwifi.net, логін та пароль «admin».
D-Link: 192.168.0.1; л: «admin», п: залишити поле порожнім.
Asus: 192.168.1.1 або router.asus.com; л. та п. «admin».
Netis: 192.168.0.1 або netis.cc; ім’я відрізняється у різних моделей, але можна знайти потрібне на форумах; п: «password».
Xiaomi: 192.168.31.1 або miwifi.com; л. і п. відсутні (їх ви ставите при першому підключенні).
Tenda: 192.
 168.0.1 або tendawifi.com; при першому запуску поля залишити пустими.
168.0.1 або tendawifi.com; при першому запуску поля залишити пустими.
Якщо ви змінювали логін та пароль, але забули їх, то скиньте налаштування. Для цього натисніть кнопку перезавантаження на 10-20 секунд. Після скидання дані для входу будуть стандартні.
Коли ви потрапите в меню, шукайте пункти зі словами «Мережа», «Бездротовий», «Wireless», «Security», «Settings», «Network» або щось подібне.
Найпростіші рішення, які можуть допомогти бачити Вай-Фай:
Примітка: у деяких країнах певні частоти закриті для цивільного використання, і така заборона «зашивається» у біосі. Наприклад, пристрої США можуть не працювати на каналах 12 і 13, що потрібно враховувати при ручному налаштуванні.
- Скиньте налаштування роутера. Виробники роблять «заводські» установки універсальними, тому вони можуть працювати з різними пристроями. Налаштування можна скинути за допомогою кнопки на роутері або в меню.

Відновіть прошивку роутера. ПЗ маршрутизатора має оновлюватися автоматично, але трапляються збої. Особливо актуальним є ручне оновлення прошивки, якщо ви використовуєте не офіційне програмне забезпечення роутера. Кнопку «Оновити» ви знайдете в розділі «Система», «Інструменти», «Адміністрування» або в пункті зі схожою назвою.
Навпаки спробуйте відкотитися до старої версії програмного забезпечення. Нові прошивки іноді викликають неполадки через погану оптимізацію. Знайдіть стару версію програмного забезпечення, скачайте його на ноутбук, приєднайте роутер за допомогою кабелю та встановіть прошивку.
Якщо виправити ситуацію не вийшло, то, швидше за все, вам потрібен новий Wi-Fi маршрутизатор. У нас у блозі є статті про те, як вибрати роутер, а також Топ-15 моделей на 2021 рік.
У великих приватних будинках маршрутизатор може добре працювати, але не пробивати через кілька стін. Діагностувати недостатнє покриття легко.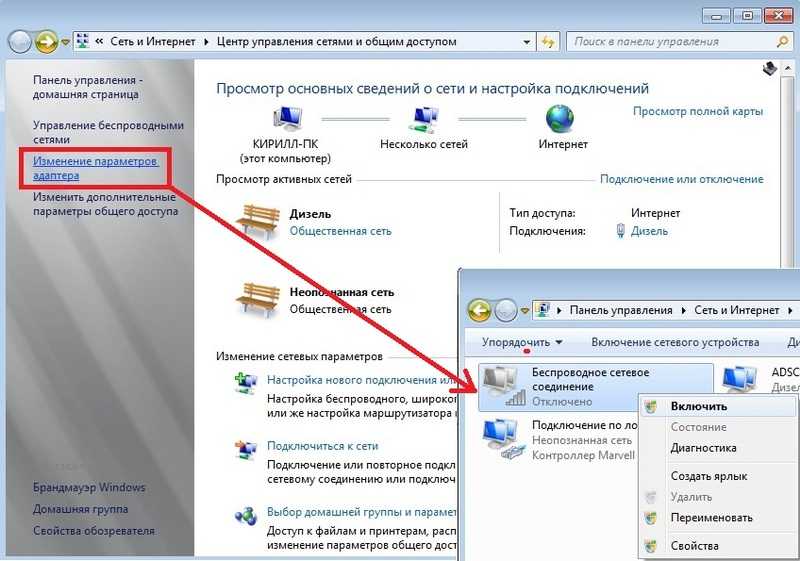 Якщо в одній кімнаті ноутбук бачить Wi-Fi, а в сусідній ні, то річ у покритті.
Якщо в одній кімнаті ноутбук бачить Wi-Fi, а в сусідній ні, то річ у покритті.
Щоб це виправити, купіть ретранслятор або замініть старий роутер на більш потужний.
Найчастіше «повернути зір» ноутбуку виходить самостійно, і витратити доведеться лише свій час. Але в деяких випадках доведеться витратити гроші на майстра, новий бездротовий адаптер чи роутер.
Автор: Гавриленко Віталій
Поділитися посиланням:
лучших исправлений для ноутбука, не обнаруживающего WiFi в Windows 10/11
- Миниинструмент
- Центр новостей MiniTool
- Лучшие исправления для ноутбука, не обнаруживающего WiFi в Windows 10/11
Сара | Подписаться |
Последнее обновление
Возможно, ваш ноутбук внезапно перестал обнаруживать сети Wi-Fi. Вы не можете отправлять электронную почту, просматривать веб-страницы или делать многие другие вещи, как обычно, без подключения к сети.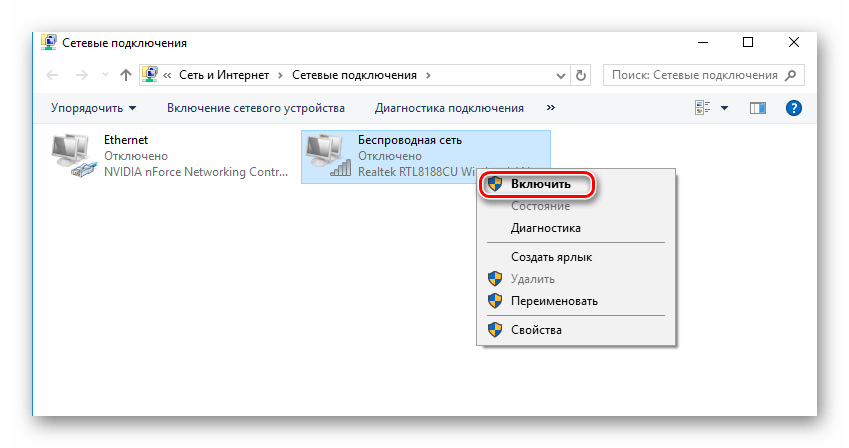 Что делать, если сеть Wi-Fi не отображается на вашем ноутбуке под управлением Windows 10 (или Windows 11)? Есть несколько эффективных исправлений для ноутбука, не обнаруживающего проблему с Wi-Fi.
Что делать, если сеть Wi-Fi не отображается на вашем ноутбуке под управлением Windows 10 (или Windows 11)? Есть несколько эффективных исправлений для ноутбука, не обнаруживающего проблему с Wi-Fi.
Надлежащее сетевое подключение является необходимым условием для пользователей, которые могут выполнять многие действия на своих ноутбуках (и настольных компьютерах). Без работающей сети вы не сможете отправлять электронные письма, смотреть фильмы, слушать музыку, просматривать веб-страницы, синхронизировать файлы и т. д. для пользователей Windows 10 и Windows 11. Пожалуйста, не беспокойтесь, если ваша обычная сеть Wi-Fi не отображается на ноутбуке; следующие методы помогут вам избежать неприятностей.
Что делать, если Windows 11 не может подключиться к сети или WiFi?
Совет: Вы должны быть очень внимательны при обнаружении проблем с сетью, скоростью и другими проблемами на ноутбуке. Пожалуйста, найдите решения для быстрого устранения этих проблем, чтобы избежать ненужных проблем, таких как потеря данных, вызванная ими. MiniTool Solution — это компьютер для разработки программного обеспечения, предоставляющий множество профессиональных инструментов, в том числе потрясающий инструмент для восстановления данных.
MiniTool Solution — это компьютер для разработки программного обеспечения, предоставляющий множество профессиональных инструментов, в том числе потрясающий инструмент для восстановления данных.
Скачать бесплатно
Сеть Wi-Fi не отображается Windows 10
Многие пользователи жалуются на похожие проблемы: я не вижу свою сеть WiFi в Windows 10, не могу найти свою сеть WiFi в Windows 10 и т. д. На самом деле, не отображается сеть WiFi — распространенная проблема, и это несложно исправить.
Исправления для Wi-Fi, не отображаемого на ноутбуке
Если ваш ноутбук не может обнаружить WiFi в Windows 10 или Windows 11, воспользуйтесь способами, указанными ниже. WiFi — убедитесь, что ваш Wi‑Fi включен. (Если на вашем ноутбуке есть переключатель Wi-Fi, убедитесь, что он включен.)
- Щелкните значок Нет подключения к Интернету в правой части панели задач.
- Посмотрите на опцию Wi-Fi и убедитесь, что она включена.
Также вам следует взглянуть на режим полета и убедиться, что он выключен. Режим полета — распространенная причина, по которой Wi-Fi не отображается в Windows 10.
Режим полета — распространенная причина, по которой Wi-Fi не отображается в Windows 10.
Как включить WiFi в Windows 10 (действия аналогичны в Windows 11):
- Открыть Настройки .
- Выберите Сеть и Интернет .
- Выберите Ethernet на левой панели.
- Нажмите Центр управления сетями и общим доступом справа.
- Щелкните Изменить настройки адаптера .
- Щелкните правой кнопкой мыши на Wi-Fi и выберите Включить .
Как отключить режим полета Windows 10:
- Перейти к Настройки -> Сеть и Интернет .
- Выберите Режим полета с левой стороны.
- Переведите переключатель Режим полета в положение «Выкл.» с правой стороны.
Проверка необходимых служб
Некоторые пользователи сообщают, что служба беспроводной связи Windows не работает на этом компьютере, из-за чего ноутбук не показывает WiFi.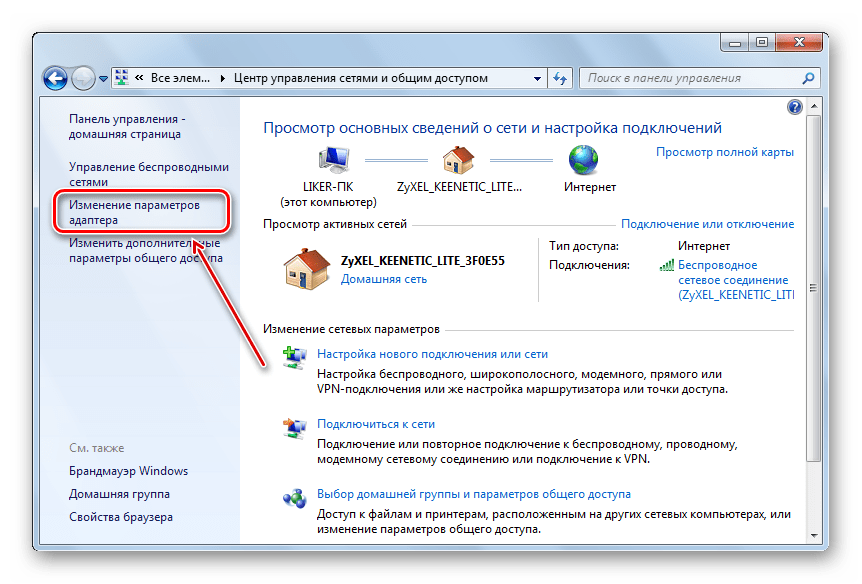 Вы должны проверить, работают ли следующие службы.
Вы должны проверить, работают ли следующие службы.
- Нажмите Windows + R .
- Услуги типа . мск и нажмите Введите .
- Просмотрите службы, чтобы найти Удаленный вызов процедур (RPC) , Журнал событий Windows и Центр обновления Windows .
- Проверьте, соответствует ли их Статус Выполняется .
- Если нет, щелкните правой кнопкой мыши службу и выберите Start .
Также можно настроить тип запуска некоторых служб.
- Журнал событий Windows: автоматически
- Центр обновления Windows: руководство
- Автонастройка беспроводной сети: автоматически
- Служба списка сетей: вручную
- Осведомленность о сетевом расположении: Автоматически
- Служба управления радио: руководство
4 способа исправить не отвечающие аудио службы Windows 10.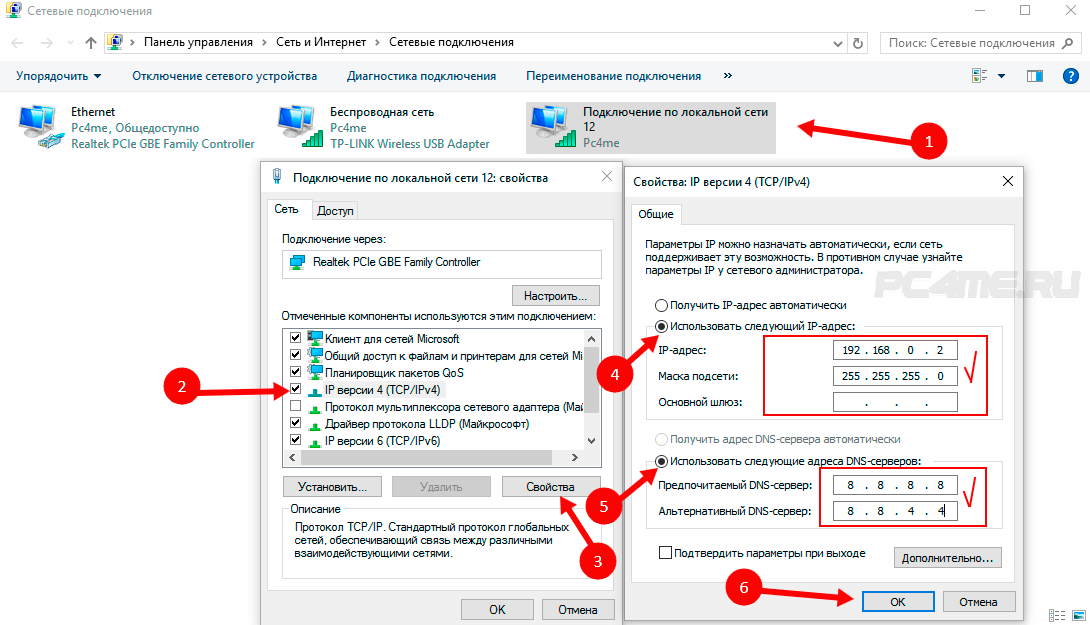
Запустите средство устранения неполадок сети
Встроенное средство устранения неполадок сети Windows может справиться с отсутствием WiFi.
- Открыть Настройки .
- Выберите Сеть и Интернет .
- Найдите раздел Дополнительные параметры сети .
- Щелкните Средство устранения неполадок сети .
- Следуйте инструкциям на экране, чтобы продолжить.
Обновить драйвер WiFi
Если драйвер вашей сети WiFi слишком старый, это приведет к тому, что беспроводная сеть не будет отображаться.
- Открыть Диспетчер устройств .
- Развернуть Сетевые адаптеры .
- Щелкните правой кнопкой мыши адаптер Wi-Fi и выберите 9.0024 Обновить драйвер .
- Следуйте инструкциям на экране, чтобы завершить процесс обновления.
Изменить свойство адаптера WiFi
Отключить разрешить компьютеру выключать это устройство для экономии энергии Windows 10:
- Открыть Диспетчер устройств .

- Развернуть Сетевые адаптеры .
- Щелкните правой кнопкой мыши адаптер Wi-Fi и выберите Свойства .
- Переход на Управление питанием .
- Снимите флажок Разрешить компьютеру отключать это устройство для экономии энергии .
- Нажмите OK и перезагрузите ноутбук.
Попробуйте эти исправления, если ваш ноутбук по-прежнему не обнаруживает WiFi:
- Проверьте канал Wi-Fi.
- Включить сетевое обнаружение.
- Включить DHCP (протокол динамической конфигурации хоста).
- Изменить номер пользователя DHCP.
- Перезагрузите модем и беспроводной маршрутизатор.
- Измените SSID и пароль на маршрутизаторе WiFi.
- Временно выйдите из Windows, а затем вернитесь.
- Попробуйте подключиться к сети с другим частотным диапазоном.
Google Home не подключается к WiFi: как устранить неполадки?
- Твиттер
- Линкедин
- Реддит
Об авторе
Комментарии пользователей:
Почему Windows не показывает доступные сети? 8 Fixes
Windows — одна из самых передовых операционных систем, но не без недостатков. Если на вашем устройстве Windows не отображаются доступные сети, вы не сможете подключиться к Интернету.
Если на вашем устройстве Windows не отображаются доступные сети, вы не сможете подключиться к Интернету.
Содержание
- 1. Проблемы с расстоянием между маршрутизатором и модемом
- Как исправить
- 2. Аппаратные обновления для сетевой карты Wi-Fi
- Как исправить
- 4 Компьютер не 3. обнаруживаемый
- Как исправить
- 4. Брандмауэры и режим полета
- Как исправить
- 5. WiFi отключен (сети WiFi не найдены)
- Wi-Fi-3.9 00014
- Как исправить
- Как починить
- 7. Устаревшее программное обеспечение
- Как исправить
- 8. Неизримые проблемы
- Как исправить
- Заключение
00003 Неисправность сетевого адаптера
Это также важно помнить, что это не всегда основная причина всего этого, и часто виновато оборудование.
В конце концов, Windows — это очень совместимая операционная система для многих типов оборудования, и ее не следует винить во всем, когда что-то пойдет не так сразу же.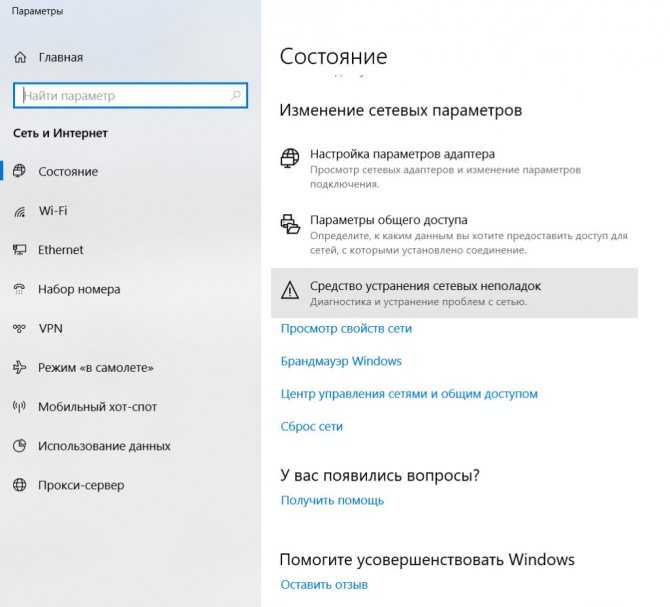
Хорошей новостью является то, что многочисленные решения помогут вам вернуть устройство в нужное русло.
Windows не показывает доступные сети по следующим причинам:
- Проблемы с маршрутизатором и модемом .
- Обновления оборудования .
- Проблемы обнаружения .
- Брандмауэры и авиарежимы .
- WiFi отключен .
- Проблемы с сетевым адаптером .
- Устаревшее программное обеспечение .
- Неидентифицируемые неисправности .
В этой статье мы подробно рассмотрим, почему ваше устройство Windows не может отображать доступные сети. Мы также предоставим решения для каждой из этих проблем.
1. Проблемы с расстоянием между маршрутизатором и модемом
Если маршрутизатор и модем находятся слишком далеко от устройства, вы не сможете к ним подключиться.
Маршрутизатор и модем получают и доставляют Интернет в определенном диапазоне. Каждый маршрутизатор и модем имеет уникальный диапазон.
Проверьте их характеристики на соответствующих наклейках или обратитесь к производителю за конкретной информацией.
Другая проблема может заключаться в том, что маршрутизатор и модем блокируют слишком много вещей.
Возможно, вы находитесь в пределах указанного диапазона, но чрезмерное количество мебели, стен и других препятствий будет мешать работе устройства.
Вы не сможете найти маршрутизатор или модем на вашем устройстве Windows, если они заблокированы.
Как исправить
Если вы считаете, что у вашего маршрутизатора и модема проблемы с расстоянием, выполните следующие действия:
- Выключите маршрутизатор и модем во избежание скачков напряжения, затем отсоедините их и переместите как можно ближе.
- Уберите как можно больше мебели, чтобы избежать проблем с подключением.
- Приобретите удлинитель сети, чтобы увеличить расстояние WiFi.

- Выключите и снова включите Интернет, чтобы сбросить соединение.
Например, WiFi-удлинитель TP-Link расширяет соединения вашего маршрутизатора и модема до 1200 квадратных футов.
Подключите его к розетке между устройством Windows и маршрутизатором. Он совместим со всеми операционными системами и версиями Windows.
Скорость передачи данных 733 Мбит/с обеспечивает бесперебойное подключение к Интернету, поэтому мощность сигнала практически не снижается.
2. Обновление оборудования для сетевой карты Wi-Fi
По данным Microsoft, устаревшее оборудование является распространенной проблемой. Люди часто забывают обновить свои драйверы Windows, модемы и маршрутизаторы.
У этих устройств могут быть проблемы с совместимостью, если они не обновлены. Таким образом, они не только не будут отображаться в разделе доступности сети, но и могут не обеспечивать достаточную мощность сигнала.
К счастью, Windows всегда показывает доступное обновление. Вы можете оставить уведомления включенными, чтобы вы знали, когда вам нужно установить что-то новое.
Вы можете оставить уведомления включенными, чтобы вы знали, когда вам нужно установить что-то новое.
Другой вариант — установить автоматические обновления на всех ваших устройствах Windows. Однако это не означает, что вы обновите маршрутизатор и модем.
Как исправить
Драйверы, модемы и маршрутизаторы считаются оборудованием. Перейдите на главный экран вашего устройства, затем следуйте этому методу:
- Открыть меню «Пуск» Windows .
- Откройте приложение «Настройки» , щелкнув значок шестеренки .
- Щелкните Центр обновления Windows .
- Выберите Дополнительные параметры .
- Выберите Дополнительные обновления .
- Щелкните параметр Обновления драйверов .
- Разверните каждый и обновите их все, нажав Загрузите и установите .
- Перезагрузите компьютер.

Другое решение — посетить веб-сайт поддержки Windows. У них есть последние обновления драйверов, чтобы избавиться от проблем с сетевой идентификацией.
Перед получением последних обновлений рекомендуется создать резервную копию устройства. Windows обычно упрощает поиск необходимых обновлений драйверов для вашей марки и модели.
Если вы хотите обновить маршрутизатор и модем, подключите их к компьютеру и перейдите на веб-сайт производителя. У них будет список необходимых обновлений драйверов для ваших конкретных устройств.
3. Компьютер не обнаруживается
Вы можете изменить настройки своего компьютера, чтобы сделать его недоступным для других устройств.
Этот параметр обычно используется, когда вы находитесь в небезопасном общественном месте. Однако вы можете случайно активировать его при изменении различных настроек.
Если другие устройства не могут обнаружить ваш компьютер, вы не сможете найти нужную сеть.
К счастью, решить эту проблему проще всего.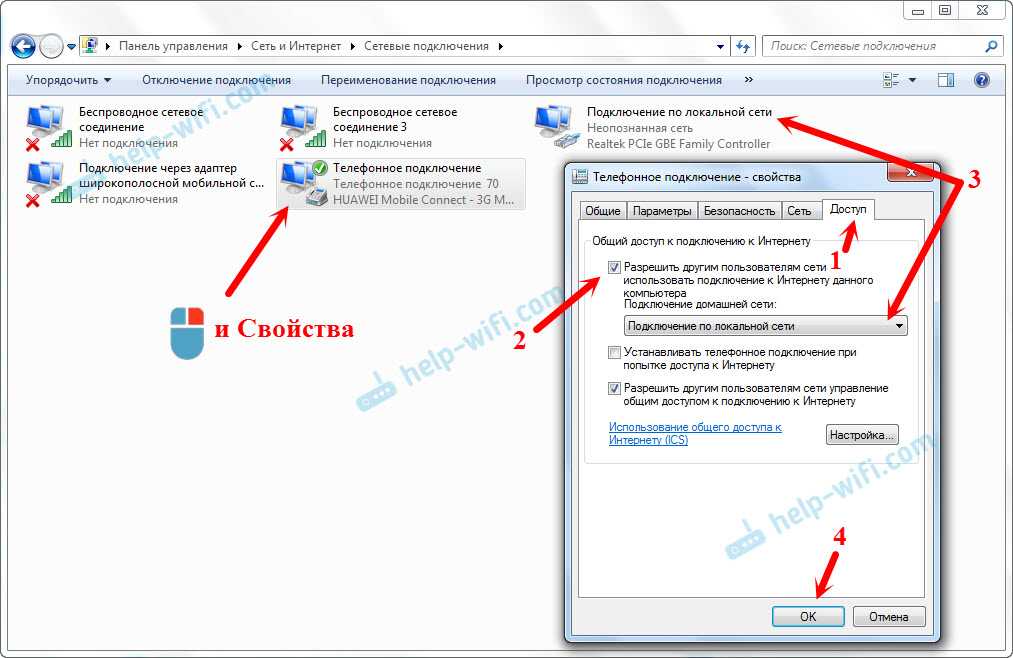 К сожалению, это немного необычно, потому что единственный способ сделать ваше устройство недоступным для обнаружения в локальных сетях — изменить настройку вручную.
К сожалению, это немного необычно, потому что единственный способ сделать ваше устройство недоступным для обнаружения в локальных сетях — изменить настройку вручную.
Однако решить проблему так же просто, как вернуться назад. Если ваше устройство по-прежнему не обнаруживается после нашего быстрого решения, стоит изучить следующие проблемы.
Как исправить
Если маршрутизатор не может обнаружить ваш компьютер, вы не сможете подключиться к сети. Чтобы устранить эту проблему, следуйте этим инструкциям:
- Откройте панель управления . Вы можете найти его в меню «Пуск».
- Введите сеть и общий доступ в строке поиска Панели управления.
- Выберите Центр управления сетями и общим доступом в результатах поиска.
- Нажмите Изменить дополнительные настройки общего доступа .
- В разделе «Частный» выберите «Включить сетевое обнаружение» и установите флажок «Включить автоматическую настройку устройств, подключенных к сети».
 .
. - На этом этапе также рекомендуется включить общий доступ к файлам и принтерам, пока вы там.
Если эти действия не помогли, перезапустите маршрутизатор и модем. Иногда их необходимо сбросить, чтобы обнаружить новое устройство. Это часто происходит до и после обновлений оборудования и программного обеспечения.
4. Брандмауэры и авиарежим
Брандмауэры и авиарежимы могут помешать вашему устройству Windows обнаруживать близлежащие сети.
Устаревшие брандмауэры могут быть проблемой, но даже самые последние брандмауэры могут ограничить потенциал вашего устройства.
Брандмауэры предназначены для обеспечения безопасности. Rotten WiFi объясняет, что вы часто можете решить эту проблему, отключив брандмауэр, но это не всегда решение.
Режим полета отключает почти все функции устройства, использующие различные сигналы. Вы не сможете отправлять текстовые сообщения (если у вас телефон или планшет с Windows), подключаться к Интернету или искать локальные устройства.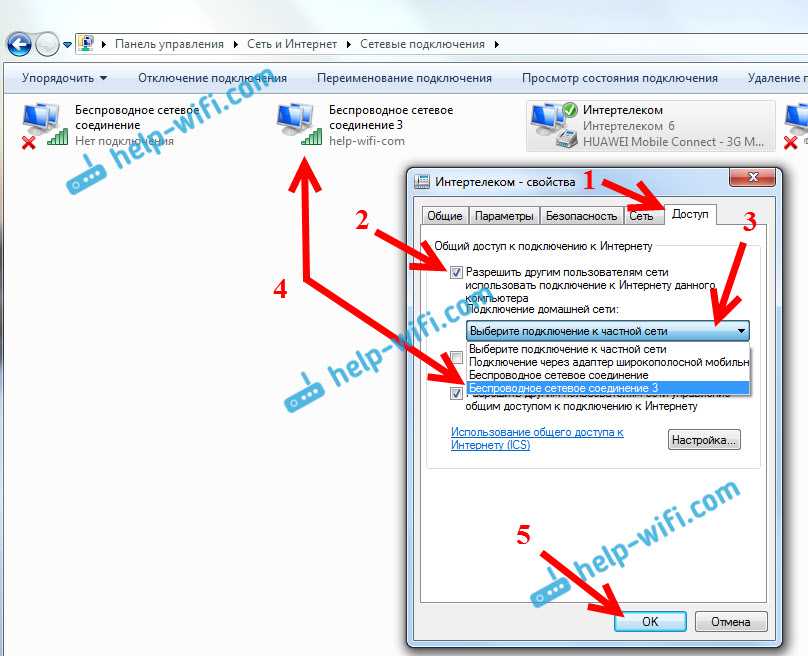
Вы, несомненно, столкнетесь с проблемами сети, если случайно активируете режим полета или забудете его выключить.
Как исправить
Эти режимы могут сделать невозможным поиск и подключение к локальным сетям. Попробуйте эти предложения, чтобы найти решение:
- Отключайте режим полета всякий раз, когда вы хотите подключиться к сети . Если это не сработает, перезагрузите устройство после деактивации режима.
- Деактивировать все брандмауэры на вашем компьютере . Проверьте все программы безопасности на устройстве и выключите их, а затем проверьте сетевые подключения между каждой деактивацией брандмауэра.
- Повторно активируйте брандмауэры при подключении к сети, чтобы узнать, не являются ли они проблемой . Если ваша сеть отключается при включении брандмауэра, обновите брандмауэр или обратитесь в компанию, чтобы сообщить о проблеме.
Брандмауэры печально известны своим вмешательством в локальные сети. Чтобы предотвратить эту распространенную проблему, всегда обновляйте брандмауэры Windows еженедельно.
Чтобы предотвратить эту распространенную проблему, всегда обновляйте брандмауэры Windows еженедельно.
5. WiFi отключен (сети WiFi не найдены)
Если WiFi вашего устройства отключен, вы не найдете ни одной из доступных сетей. Эта распространенная проблема возникает после перезапуска устройства, добавления нового обновления, изменения какого-либо программного обеспечения или после отключения электроэнергии.
Вы также можете случайно отключить ползунок Wi-Fi при настройке других параметров с помощью значка (включая звук, время автономной работы и т. д.).
Отключенный Wi-Fi может возникать на всех устройствах Windows, но влияет на любую современную операционную систему. Вы сможете найти статус WiFi на значке рядом с домашней страницей.
Некоторые устройства также имеют дополнительное расположение в меню настроек или в разделе «Пуск» (в зависимости от того, используете ли вы Windows Phone, планшет или компьютер).
Как исправить
Единственный способ решить эту проблему — включить Wi-Fi.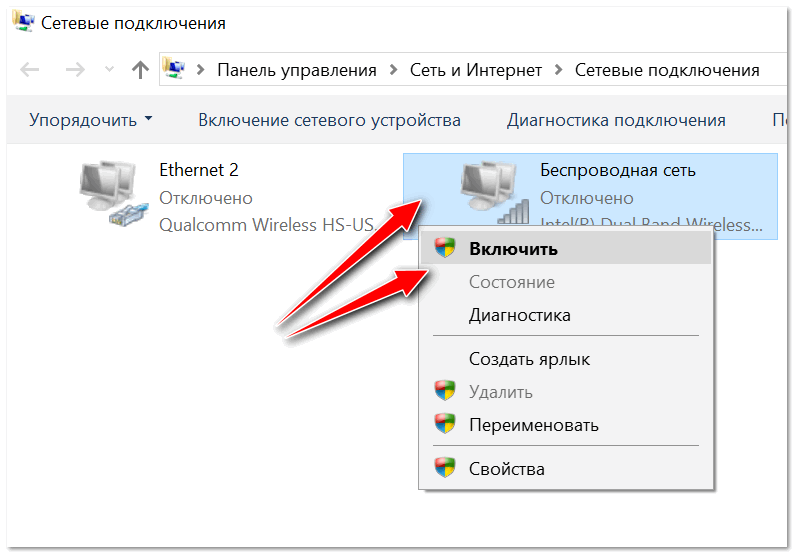 Проверьте значок сигнала. Он должен быть освещен.
Проверьте значок сигнала. Он должен быть освещен.
Если значок сети Windows не выделен или не окрашен, щелкните его, и все готово. Если это не сработает, возможно, ваше устройство пытается подключиться к неактивной сети.
Например, если ваш маршрутизатор выключен или не может обеспечить интернет от поставщика услуг, он не будет подсвечивать символ WiFi на вашем устройстве.
Перезапустите маршрутизатор и модем, затем следуйте инструкциям производителя по устранению неполадок.
6. Неисправность сетевого адаптера Wi-Fi
Каждое интернет-совместимое устройство имеет встроенный сетевой адаптер. Эти адаптеры позволяют подключаться к локальным сетям.
Однако иногда возникают проблемы с подключением. Эти проблемы возникают, когда что-то устарело или новое обновление конфликтует с чем-то внутри или на устройстве.
Например, если вы обновите драйвер и у вас устаревшая VPN, это может помешать сетевому адаптеру подключиться к ближайшей сети.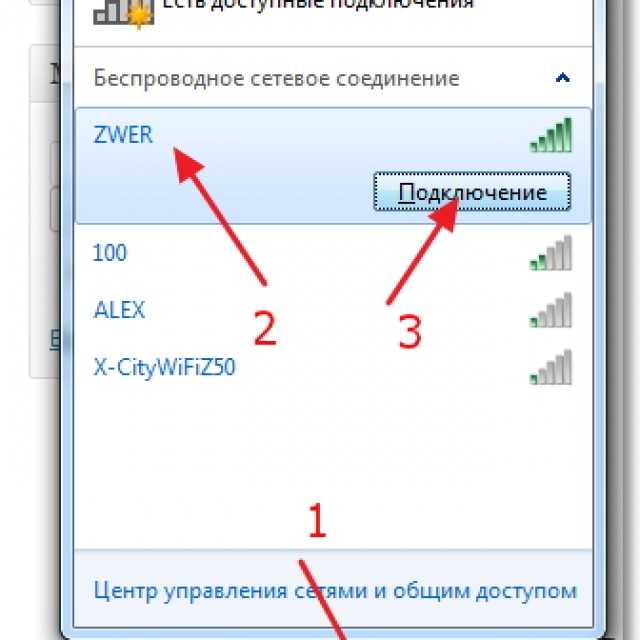
Вы должны найти разорванное сетевое соединение в настройках диспетчера устройств, чтобы узнать, почему ваше устройство Windows не может найти доступный Интернет.
Как исправить
Если сетевой адаптер вашего устройства Windows не работает, пришло время воспользоваться решением, приведенным ниже.
- Открытие настроек Windows 9Приложение 0025 (значок шестеренки в меню «Пуск»).
- Найдите параметр Устранение неполадок .
- Выберите Другие средства устранения неполадок .
- Рядом со списком Network Adapter нажмите кнопку Run .
Если эти шаги не помогли, попробуйте следующее:
- Перейдите к сетевым настройкам устройства (вы можете найти его в меню «Пуск» Windows).
- Найдите сетевой адаптер, затем убедитесь, что он включен и обновлен.
- Перезагрузите устройство Windows и попробуйте подключиться к сети.

Windows Dispatch утверждает, что проблемы с сетевым адаптером являются одной из наиболее распространенных причин, по которой ваше устройство Windows не может найти сеть.
Возможно, вам придется связаться с Microsoft, чтобы узнать, какой сетевой адаптер установлен на вашем устройстве.
Иногда карта Wi-Fi внутри вашего ноутбука может выйти из строя. Хотя это случается редко, также полезно, если вы попросите специалиста по компьютерам проверить подключение антенны Wi-Fi к карте, чтобы обеспечить правильное размещение.
Еще одна проблема, с которой я столкнулся, — это загрязнение контактов WiFi-карты. Иногда это лечится простой переустановкой карты, а иногда проблема решается очисткой контактов карты.
7. Устаревшее программное обеспечение
Подобно устаревшему оборудованию, устаревшее программное обеспечение может вызывать многочисленные проблемы.
Например, если у вас есть не обновленное VPN-подключение, это может вызвать проблемы с идентификацией сети.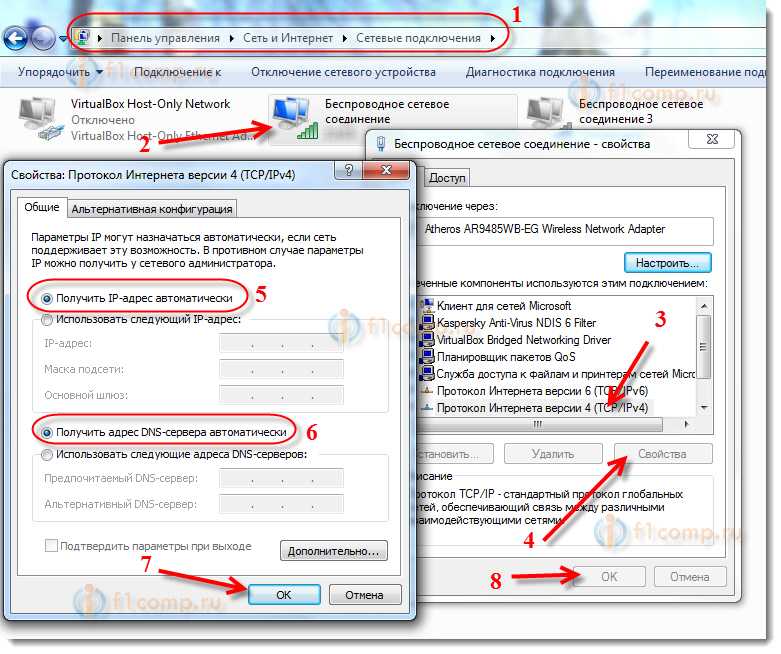
Это также может помешать вам подключиться к сетям, которые отображаются на ваших устройствах Windows. Устаревшее программное обеспечение может быть сложно найти, если вы не знаете, с чего начать.
Имейте в виду, что большинство VPN, брандмауэров и другого программного обеспечения должны быть актуальными для обеспечения максимальной безопасности.
Вы не получите необходимых льгот и не сможете подключиться к Интернету (в некоторых случаях).
Устаревшее программное обеспечение сообщает вашему устройству, что оно несовместимо или недостаточно безопасно для подключения к ближайшим сетям.
Как исправить
Программное обеспечение вашего устройства Windows мгновенно влияет на все сетевые подключения и доступность.
Если ваше устройство не обновлено, вы не сможете найти некоторые локальные сети.
Вы можете не заметить эти проблемы, потому что отображается несколько сетей, но это не означает, что программное обеспечение актуально.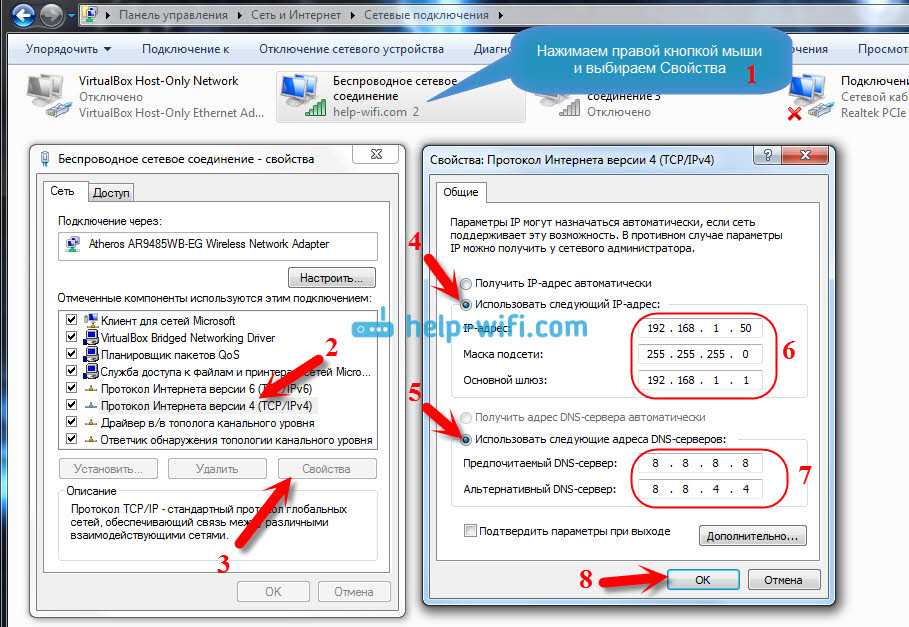
Попробуйте эти быстрые решения:
- Узнайте, какое обновление Windows является самым последним . Вы можете посмотреть в разделе «Обновление» вашего устройства, чтобы узнать, актуально ли оно.
- Обновите все драйверы, как указано выше . Устаревшие драйверы могут конфликтовать с обновленным программным обеспечением, создавая проблемы с сетью.
- Обновление любой программы, использующей Интернет . Программное обеспечение, использующее Интернет, может влиять на доступные сети. Возможно, вы не сможете получить доступ к этим сетям или найти их.
8. Неидентифицируемые проблемы
Если вы столкнулись со всеми этими проблемами и решениями, но не устранили проблемы с сетевым подключением Windows, пришло время устранить неполадки.
Проблемы с совместимостью бывает очень сложно определить, если вы не знаете, что их вызвало. Кроме того, у вас может не быть необходимых навыков или инструментов для работы.
С другой стороны, Windows предлагает несколько способов решения проблем вашей сети.
Устранение неполадок позволяет выполнить полезный процесс, не имея при этом никаких знаний о компьютерах.
Это пошаговое руководство поможет вам быстро подключить устройство Windows к локальным сетям.
Как исправить
Существует два способа устранения проблем с сетью Windows:
- Обратитесь в службу поддержки клиентов Windows . Они могут получить доступ ко всей необходимой информации о марке и модели вашего устройства и о том, как они влияют на сетевые подключения. Они также могут узнать, какие обновления вам нужны для устройства. Лучше всего позвонить им или использовать их поддержку в чате на другом устройстве.
- Перейдите в меню настроек и введите устранение неполадок в строке поиска . Эта опция поможет вам найти необходимые сведения об устранении неполадок программного обеспечения, оборудования, драйверов и проблем с сетью.

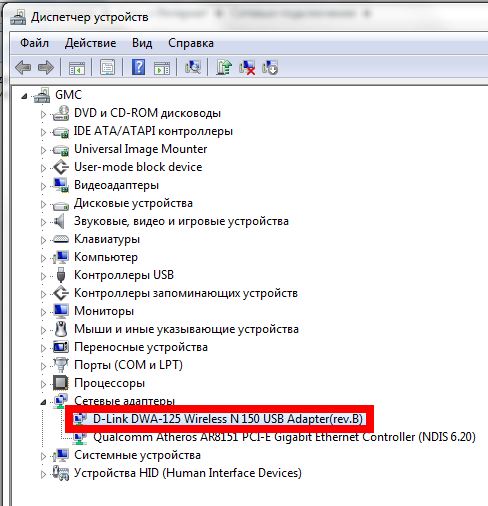 Відкриється великий список, де потрібно знайти «Автонастроювання WLAN» (служби розташовані в алфавітному порядку). Натисніть ПКМ, перейдіть до пункту «Властивості». Увімкніть автоматичний тип підключення та перезавантажте комп’ютер.
Відкриється великий список, де потрібно знайти «Автонастроювання WLAN» (служби розташовані в алфавітному порядку). Натисніть ПКМ, перейдіть до пункту «Властивості». Увімкніть автоматичний тип підключення та перезавантажте комп’ютер.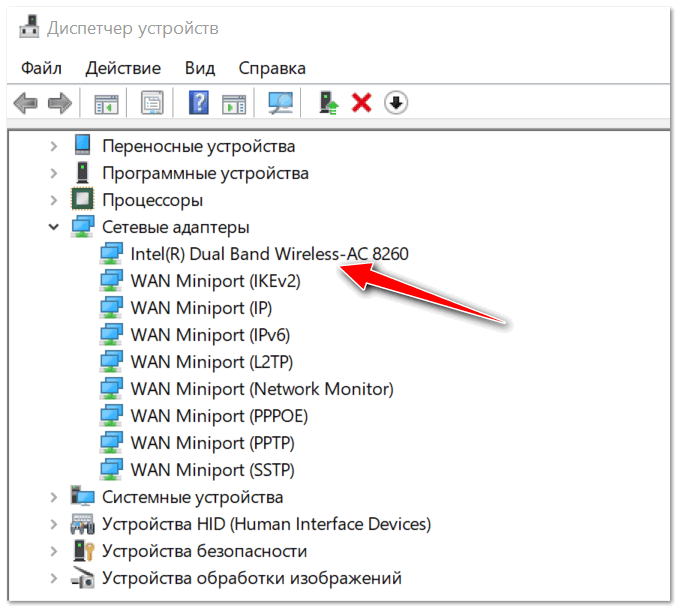 Перед видаленням запишіть версію драйвера, щоб не завантажити її повторно.
Перед видаленням запишіть версію драйвера, щоб не завантажити її повторно. 168.0.1 або tendawifi.com; при першому запуску поля залишити пустими.
168.0.1 або tendawifi.com; при першому запуску поля залишити пустими.

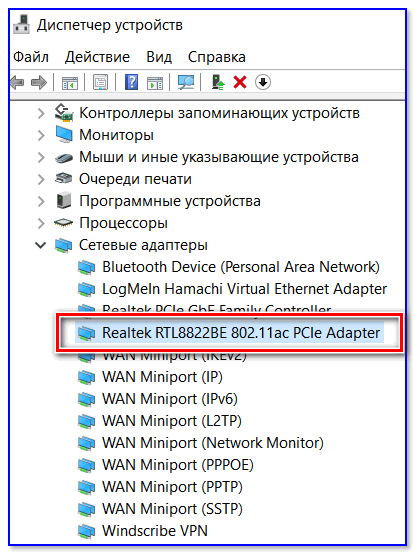
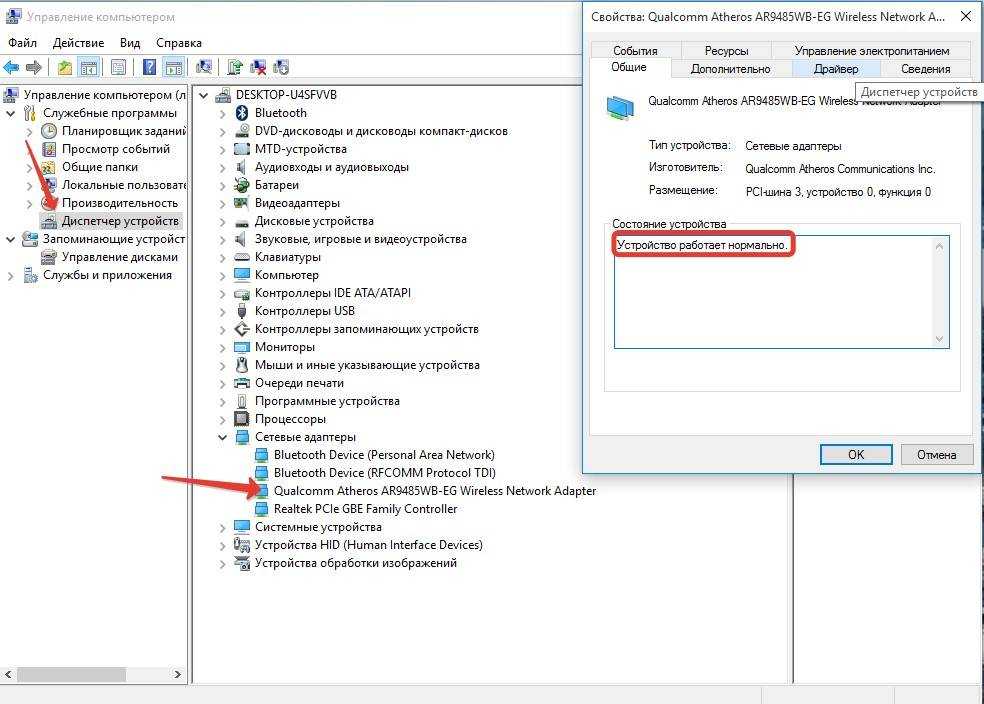
 .
.