Как отключить автозапуск Яндекс Браузера: 7 способов
Представляю вам инструкции о том, как отключить автозапуск Яндекс Браузера на компьютере, работающим под управлением операционной системы Windows. Многие пользователи сталкивались с ситуациями, когда сразу после загрузки ОС запускается браузер Яндекс.
Яндекс Браузер — обозреватель интернета, созданный в компании Яндекс, на основе Chromium (движок — Blink). Пользуясь своим почти монопольным положением ведущей поисковой системой Рунета, Яндекс активно, а порой и весьма агрессивно распространяет свой продукт среди пользователей сети Интернет.
Содержание:
- Отключение автозапуска в настройках браузера Яндекс
- Как отключить автозагрузку Яндекс Браузера
- Отключение автозапуска Яндекс.Браузер в автозагрузке Windows 10
- Удаление ярлыка Яндекс браузера из папки автозагрузки Windows
- Отключаем автозапуск Яндекс Браузера в Планировщике заданий
- Как отключить автозапуск браузера в Autoruns
- Как отключить автозагрузку Яндекс Браузера в CCleaner
- Выводы статьи
- Как отключить автозапуск Яндекс Браузера (видео)
Продвижение браузера проходит благодаря использованию многочисленных сервисов компании Яндекс: поиска, электронной почты, рекламной службы и т. п. Благодаря этому, Яндекс.Браузер завоевал значительную долю в интернете среди русскоговорящих пользователей.
п. Благодаря этому, Яндекс.Браузер завоевал значительную долю в интернете среди русскоговорящих пользователей.
Yandex Browser попадает на компьютер разными путями: часть пользователей самостоятельно устанавливает браузер на свои устройства, к другим пользователям на ПК программа попадает неочевидными или обходными путями.
Причины автоматического запуска Яндекса:
- Настройки программы по умолчанию.
- Браузер находится в автозагрузке.
- Действия вредоносного программного обеспечения.
После установки программы на ПК, Яндекс Браузер запускается при включении компьютера. Ситуация выглядит следующим образом:
- Пользователь нажимает на кнопку питания на своем устройстве — ноутбуке или стационарном ПК.
- Происходит загрузка операционной системы Windows.
- На Рабочем столе открывается окно Яндекс Браузера.
Яндекс Браузер сам запускается при включении компьютера, независимо от желания пользователя. В этот момент у пользователя могут быть совсем другие планы, например, нужно поработать в какой-нибудь программе, а в это время на ПК постоянно открывается Яндекс Браузер.
Нам необходимо отключить автозапуск Яндекс Браузера, выполняемый при включении компьютера. В этом руководстве мы разберем несколько способов выхода из этой ситуации: изменение настроек браузера, отключение программы в списке автозагрузки, отключение задачи в планировщике заданий, использование сторонних программ — Autoruns и CCleaner.
Отключение автозапуска в настройках браузера Яндекс
Рассмотрим первый вариант решения проблемы: изменение настроек в самом приложении. Разработчики по умолчанию включили функцию автозапуска браузера сразу после загрузки Windows.
После установки на компьютер в окне приложения появляется небольшое окно с объявлением о том, что браузер добавлен в список автозагрузки. С помощью этого объявления можно изменить этот параметр.
Большинство пользователей не обращают внимание или игнорирует из-за невнимательности подобные предупреждения, а потом они удивляются почему Яндекс Браузер автоматически запускается.
Пройдите шаги:
- В открытом окне программы нажмите в верхнем правом углу на кнопку «Настройки Яндекс.
 Браузера» (три полоски).
Браузера» (три полоски). - В открывшемся контекстном меню выберите пункт «Настройки».
- В левом меню нажмите на вкладку «Системные».
- В опции «Запускать Браузер вместе с Windows» нажмите на кнопку «Всегда».
- В выпадающем списке выберите параметр «Никогда».
В некоторых случаях может потребоваться дополнительно изменить некоторые настройки. В разделе «Производительность» снимите галки с пунктов:
- Разрешать приложениям работать в фоновом режиме после закрытия браузера.
- Обновлять браузер, даже если он не запущен.
Вместе с браузером на компьютер устанавливаются другие приложения компании. Прочтите статью о том, как удалить Алису с компьютера или телефона.
Как отключить автозагрузку Яндекс Браузера
Другой метод убрать браузер из автозагрузки: использование системных средств Windows. В параметрах операционной системы имеются настройки для управления автозапуском программ.
В ОС Windows 10 и Windows 8 (Windows 8. 1) доступ к настройкам автозагрузки можно получить из Диспетчера задач:
1) доступ к настройкам автозагрузки можно получить из Диспетчера задач:
- Откройте Диспетчер задач.
- В окне «Диспетчер задач» войдите во вкладку «Автозагрузка».
- Выделите приложение, в нашем случае, «Yandex», нажмите на кнопку «Отключить».
В операционной системе Windows 7 настройки автозагрузки находятся в утилите «Конфигурация системы»:
- Нажмите на клавиши «Win» + «R».
- В диалоговом окне «Выполнить» введите команду: «msconfig», нажмите на клавишу «Enter».
- В окне «Конфигурация системы» откройте вкладку «Автозагрузка».
- Снимите флажок в пункте «Yandex».
Отключение автозапуска Яндекс.Браузер в автозагрузке Windows 10
Сейчас отдельно посмотрим, где отключить автозапуск Яндекс браузера в операционной системе Windows 10. Сделать это можно из приложения «Параметры».
Пройдите следующие шаги:
- Щелкните правой кнопкой мыши по меню «Пуск», в контекстном меню нажмите на «Параметры».
- В окне «Параметры Windows» выберите «Приложения».

- В окне «Приложения» откройте вкладку «Автозагрузка».
- В списке программ, стартующих вместе с системой, найдите «Yandex», передвиньте ползунок переключателя в положение «Отключено».
Удаление ярлыка Яндекс браузера из папки автозагрузки Windows
В некоторых случаях, можно воспользоваться методом удаления ярлыка из папки «Автозагрузка».
Выполните следующие действия:
- В окне «Выполнить» или в адресной строке Проводника введите команду «shell:startup» (без кавычек).
- Нажмите на клавишу «Enter».
- В окне Проводника откроется содержимое папки «Автозагрузка» с ярлыками приложений. Если там есть ярлык Яндекс Браузера, можете его удалить.
Отключаем автозапуск Яндекс Браузера в Планировщике заданий
Автоматический запуск программ часто запланирован в настройках Windows. За это отвечает системное средство — Планировщик заданий.
Вам необходимо сделать следующее:
- Запустите Планировщик заданий.

- В окне планировщика, в дереве папок нажмите на «Библиотека планировщика заданий»
- В верхней центральной области окна приложения отобразится список программ, выполнение которых было запланировано.
- Найдите и выделите задачу, связанную с именем «Yandex».
- В нижней центральной области программы находится описание задания.
- Откройте вкладку «Триггеры» и «Действия», чтобы увидеть запланированное. В нашем случае, то запуск программы при входе в систему.
- Щелкните по выделенному заданию Яндекса правой кнопкой мыши, в открывшемся контекстном меню выберите «Отключить».
Как отключить автозапуск браузера в Autoruns
Бесплатная программа Autoruns — мощное средство по управлению и контролю за запускаемыми приложениями и процессами в операционной системе Windows. Автор приложения — Марк Руссинович, сотрудник Майкрософт.
Программа не требует установки на компьютер, она запускается из папки. Приложение работает на английском языке. Скачать программу Autoruns можно с официального сайта Microsoft.
Скачать программу Autoruns можно с официального сайта Microsoft.
Подробнее об использовании программы читайте в статье про Autoruns на моем сайте.
- Запустите Autoruns на компьютере.
- В окне утилиты откройте вкладку «Logon». Здесь отображены приложения, запускаемые автоматически.
- Снимите флажок напротив Яндекс Браузера.
Ориентируйтесь на значок приложения, производителя продукта, посмотрите путь до исполняемого файла.
Во вкладке «Scheduled Tasks» отображены запланированные задания. Неопытным пользователям здесь лучше ничего не нужно трогать.
Как отключить автозагрузку Яндекс Браузера в CCleaner
Во многих программах для оптимизации системы имеется функционал, при помощи которого можно произвести отключение приложений из автозапуска. Мы используем бесплатную программу CCleaner.
Выполните следующее:
- В главном окне CCleaner откройте раздел «Инструменты».
- Войдите во вкладку «Запуск».
- Выделите Яндекс Браузер.

- Нажмите на кнопку «Выключить» или используйте для этого контекстное меню правой кнопки мыши.
Выводы статьи
Некоторые пользователи сталкиваются с автоматическим запуском Яндекс Браузера на своих компьютерах. Окно браузера открывается на рабочем столе сразу после выполнения загрузки Windows. Часто это неудобно из-за того, что пользователю необходимо решать совсем другие задачи.
Для отключения автозапуска Яндекс браузера можно использовать разные методы: изменение параметров самой программы, или отключение автозагрузки браузера с помощью системных средств или сторонних приложений.
Как отключить автозапуск Яндекс Браузера (видео)
Нажимая на кнопку, я даю согласие на обработку персональных данных и принимаю политику конфиденциальности
«При включении компьютера Яндекс.Браузер запускается сам по себе. Как исправить?» — Яндекс Кью
Популярное
Сообщества
Заходил в автозагрузки в диспетчере задач — Яндекса не было
Яндекс браузер
135Z»>30 ноября 2018 ·
567,7 K
Ответить1Уточнить
Анонимный ответ23 декабря 2019
Два способа –
1 способ с диспетчером задач.
Шаг 1: открыть диспетчер задач
Шаг 2: открыть меню Автозагрузка
Шаг 3: правый клик на Яндекс.Браузер (или имя процесса)
Шаг 4: нажать кнопку выключения автозагрузки.
Если надо будет поставить включение как в Google Chrome, есть второй способ v v
Второй способ так.
Шаг 1: открыть настройки Яндекс.Браузер
Шаг 2: войти в раздел Системные
Шаг 3: найти настройку, отвечающую за автозапуск Яндекс.Браузер
Последний шаг: выбрать Никогда или другую, не помню как там, но точно не Да
34,0 K
Александр Л.
10 января 2020
Очень сильно раздражает автозапуск яндекс браузера. Возникает желание его удалить просто и все!!!!!
Комментировать ответ…Комментировать…
tele3 N.
345
Интересуюсь IT, люблю помогать людям · 9 дек 2018
Бывает, что установочные скрипты прописывают запуск Яндекс.Браузер в системном планировщике заданий.
Для отключения нужно запустить планировщик (Панель инструментов->Администрирование->Планировщик заданий->Библиотека планировщика заданий), найти там строку, связанную с браузером и удалить ее.
23,8 K
Роман Т.
11 июля 2019
Супер! помогло, не правильно навязывать свой продукт
Комментировать ответ…Комментировать…
Первый
Анонимный ответ3 августа 2020
Берёш заходиш в настройки и находи кнопку «Запускать Браузер вместе с Windows» и ставиш пораметр «никогда» и в следующий раз при включении компьютера Яндекс.Браузер не будет включаться
vyamikhail
16 октября 2020
не работает ваш совет(
Комментировать ответ…Комментировать…
Первый
Vadim K.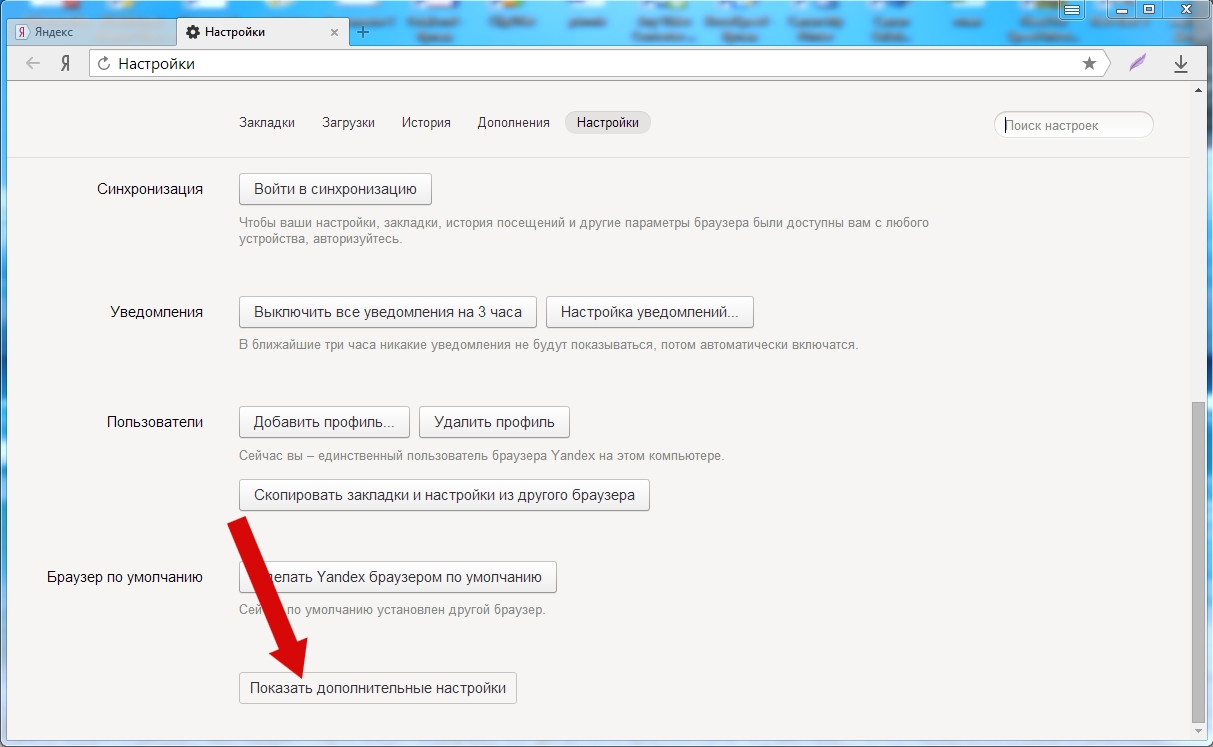
5
29 июл 2020
по моему его надо удалить, как то он сам начал включаться с виндой и это мне очень надоедает, если кто то любит начинать работу с яндекса, я не против устанавливайте этот мусор.
Владимир Бекетов
27 июля 2022
Действительно яндекс с каждым годом всё токсичнее!
Комментировать ответ…Комментировать…
Первый
Вячеслав П.
235
13 мар 2020
Автозагрузка не помогла.
Планировщик не помог.
Отключение автозапуска с виндой не помогло.
ПОМОГЛО помимо всего этого снятие галок «Разрешать приложениям работать в фоновом режиме» и «Обновлять браузер когда он не запущен».
И да, из-за таких мелочей я не буду пользоваться этим браузером. И буду удалять эту помойку со всех своих устройств даже ценой выхода устройства из… Читать далее
66,8 K
StopTutRy
31 марта 2020
Всё верно. Эти унылые прогеры и ленивые специалисты из яндекса уже достьали со своим сервисом из 90х и самым… Читать дальше
Эти унылые прогеры и ленивые специалисты из яндекса уже достьали со своим сервисом из 90х и самым… Читать дальше
Комментировать ответ…Комментировать…
Первый
Дмитрий Е.
7
3 февр 2020
Ничего подобного !!! Ярлык Яндекса с Панели задач (около часов) удалить не удаётся. Даже, если удаляешь Яндекс из Назначенных заданий и Автозапуска !!!
Браузер, наверное, один из лучших, но его навязчивый «сервис» уже начинает доставать!
Комментировать ответ…Комментировать…
Владимир
1,7 K
IT-сфера. В моей голове прекрасно укладывается то, что не лезет ни в одни ворота… · 30 нояб 2018
Для того чтобы отключить автозапуск Я.Браузера при старте Windows необходимо:
- откройте настройки браузера
- слева в меню выберите «системные»
- в пункте меню «Запускать браузер вместе с Windows» — выберите значение «Никогда»
81,7 K
Olga D.
27 мая 2019
Спасибо большое .
Комментировать ответ…Комментировать…
Вы знаете ответ на этот вопрос?
Поделитесь своим опытом и знаниями
Войти и ответить на вопрос
6 ответов скрыто(Почему?)
главная страница Яндекса автоматически устанавливается в Интернете. Как сделать Яндекс стартовой автоматически
Привет друзья. Сегодня я покажу вам, как сделать сайт на Яндексе. домашняя страница вашего браузера. Несмотря на то, что реализовать эту возможность несложно, многие начинающие интернет-пользователи не знают, где и с помощью чего это делается.
Большинство русскоязычных людей используют в качестве поисковой системы Яндекс. Достоинств у этой поисковой системы очень много – это и результаты поиска хорошего качества, и приятный внешний вид, и большой набор сопутствующих сервисов, и удобная домашняя страница.
В целом стартовая страница Яндекса выгодно отличается от своего основного конкурента Google по информативности. Со страницы легко попасть ко всем сервисам поисковой системы, она дополнена различными виджетами и модулями, предоставляющими быструю справочную информацию. Кроме того, эти блоки также можно настроить в соответствии с вашими пожеланиями и предпочтениями.
Со страницы легко попасть ко всем сервисам поисковой системы, она дополнена различными виджетами и модулями, предоставляющими быструю справочную информацию. Кроме того, эти блоки также можно настроить в соответствии с вашими пожеланиями и предпочтениями.
Например, я тоже использую Яндекс в качестве стартовой страницы своих браузеров. Один из виджетов, который я себе добавил, это рандомный афоризм, иногда интересно почитать что-то необычное. Также установил модуль от Яндекс.Вебмастер, проверка штрафов и прочего.
Как добавить эти блоки я покажу в конце статьи, а сейчас перейдем к .
Приложение для установки домашней страницы Яндекс.ру
Самый простой способ сделать Яндекс своей стартовой страницей — использовать приложение, разработанное самим Яндексом. Скачать приложение можно на этом сайте — http://home.yandex.ru/
Автоматически заменяет домашнюю страницу всех ваших браузеров на Яндекс. Никакого геморроя и ручных настроек не требуется.
Если по какой-то причине приложение не заработало или вы не хотите им пользоваться, то мы можем произвести необходимые настройки вручную в каждом браузере отдельно. Я покажу вам, как это сделать.
Настройка стартовой страницы в Mozilla Firefox
Начну с этого браузера, так как пользуюсь им чаще всего. Вся процедура его настройки займет 20 секунд. Для этого нужно открыть сам браузер. Далее, в правом верхнем углу находим значок «открыть меню» (в текущей версии он выглядит как три горизонтальные полоски). Нажимаем на эту кнопку и в выпадающем меню ищем иконку в виде шестеренки — это настройки.
В меню настроек много разделов, самый первый из которых «Основные» (выглядит как выключатель света). В этом разделе есть то, что нам нужно. В строке «При запуске Firefox» выберите «Показывать домашнюю страницу». В строке «Домашняя страница» нужно ввести адрес сайта, который мы хотим сделать стартовым (в нашем случае http://yandex.ru). Нажимаем кнопку «ОК» и все — операция завершена.
Установка Яндекса стартовой страницей в Google Chrome
Настроить домашнюю страницу в Google Chrome так же просто. Открываем браузер, в том же верхнем правом углу ищем кнопку в виде трех горизонтальных линий с названием «Настройка и управление Google Chrome». В выпадающем меню, появляющемся на экране при нажатии кнопки, находим пункт «Настройки» и переходим в соответствующий раздел.
На этой странице ищем раздел «Внешний вид», ставим галочку напротив пункта — Показать кнопку «Главная». Для того, чтобы установить или изменить адрес главной страницы на Яндексе, вам необходимо нажать на ссылку «Изменить» и в открывшемся окне указать нужный вам адрес.
Как поставить стартовую страницу в Internet Explorer
Как и во всех предыдущих случаях, настроить домашнюю страницу в браузере Internet Explorer очень просто. Открываем программу, в правом верхнем углу находим значок в виде шестеренки и в выпадающем списке выбираем «Свойства браузера».
В свойствах браузера откроем вкладку «Общие» и в самом верху этой вкладки есть поле для стартовых страниц. В окошко вводим адрес — http://yandex.ru, ставим точку напротив «Начать с домашней страницы» и нажимаем кнопку «Применить». Если вам нужно задать другую стартовую страницу, то повторите процедуру, указав в окне другой адрес.
Как сделать Яндекс стартовой страницей в Опере
Перейдем к одному из самых популярных браузеров. У Оперы очень много поклонников и им не мешало бы знать о настройках своего любимого веб-браузера. Для настройки запустите программу, войдите в меню браузера (кнопка с надписью Opera и большая красная буква О в левом верхнем углу) и выберите в этом меню пункт «Настройки». Вы можете сделать переход к настройкам немного быстрее с помощью горячих клавиш Alt + P.
Второй пункт в меню настроек — «При запуске». На этом этапе нам нужно выбрать следующую опцию — «Открыть определенную страницу или несколько страниц». Для того, чтобы указать конкретный адрес для открытия, нажмите на ссылку «Установить страницы». В появившемся окне укажите адрес сайта, который должен открываться при запуске браузера.
Для того, чтобы указать конкретный адрес для открытия, нажмите на ссылку «Установить страницы». В появившемся окне укажите адрес сайта, который должен открываться при запуске браузера.
Стартовая страница в яндекс браузере — изменить хитростью
Откровенно говоря, я не пользуюсь этим браузером, так как мой эксперимент показал, что он работает намного медленнее конкурентов (об этом я писал), да и внешний вид яндекс браузер ничем не отличается из Гугл Хром. Но для этой статьи я ее установил и делаю обзор вместе с другими популярными программами для интернета.
Несмотря на то, что Яндекс браузер основан на движке Chrome, он не позволяет создать стартовую страницу стандартными методами. Он позволяет либо показать стартовую страницу с закладками, либо открыть оставшиеся с прошлого раза вкладки и, только если их нет, автоматически загружает поисковик Яндекс (без возможности выбрать другой).
Есть способ настроить стартовый сайт вручную модифицировав файлы браузера, но я бы не советовал туда лезть неподготовленным людям.
Пойдем другим путем — применим небольшую хитрость , которая сделает любой сайт домашней страницей.
Для его работы нам необходимо сделать следующее:
1. Настроить отображение страницы быстрого доступа при открытии
Открываем программу, в правом верхнем углу находим кнопку «Настройки Яндекс браузера» ( три горизонтальные полосы). В выпавшем меню выберите пункт «Настройки».
Первое, что написано в этом абзаце «С чего начать?», нужно поставить точку перед абзацем об открытии страницы быстрого доступа… Здесь все сохраняется автоматически, вы не нужно нажать кнопку.
2. Настройка стартовой страницы яндекс браузера
Открываем сайт, который хотим сделать стартовой (yandex.ru). Щелкните правой кнопкой мыши на вкладке этого сайта в верхней панели Яндекс браузера. В выпадающем меню нажмите «закрепить вкладку».
Вот и все. Теперь каждый раз, когда вы открываете браузер, будет открываться закрепленная вами вкладка.
Если вы хотите удалить домашнюю страницу, вы также можете щелкнуть правой кнопкой мыши и выбрать «открепить вкладку». Для установки новой страницы повторите всю процедуру, описанную в этом разделе.
Настройка страницы Яндекса
Не все знают, что можно настроить домашнюю страницу этого поисковика под себя. Теперь вы это знаете и, надеюсь, используете.
Эта настройка выполняется в 2 этапа.
Шаг 1. Учетная запись Яндекс
Вам необходимо создать учетную запись в этой поисковой системе. Делается это путем открытия почтового ящика. Адрес почтового ящика будет вашим логином для всех сервисов, а пароль, соответственно, будет вашим паролем.
Все наши настройки вступят в силу только тогда, когда мы авторизуемся в системе.
Теперь можно перейти к настройкам.
Шаг 2. Настройки
После авторизации рядом с вашим логином в правом верхнем углу сайта появится иконка в виде шестеренки — это настройки.
Есть несколько разделов.
«Поставить тему» — название соответствует выполняемой функции — вы можете применить уникальный дизайн сайта Яндекс, выбрав подходящий из десятков возможных вариантов.
«Добавить виджет» — это та функция, о которой я говорил в начале. информационный блок, который вы можете разместить на своей странице. Есть много вариантов виджета.
«Настройка Яндекса» — этот пункт позволяет перемещать используемые виджеты по странице, располагая их как угодно.
«Сменить город» — чаще всего поисковик автоматически определяет регион, в котором вы зашли в интернет, но это не всегда удобно (что в разных регионах разные сайты выдаются на одни и те же запросы). Вы можете быть в Саратове в командировке, но хотите посмотреть информацию о родном Хабаровске — задайте нужный город и наслаждайтесь.
«Другие настройки» — в нем есть еще несколько пунктов, которые вы можете настроить под себя, например, выбрать другой язык.
Ну вот и завершаю сегодняшнюю статью, надеюсь вы нашли ответы на все интересующие вас вопросы и теперь без труда можете сделать Яндекс стартовой страницей своего веб-браузера.
Другие полезные статьи блога:
Яндекс занимает первое место среди поисковых систем в России. Такую популярность в огромном сегменте русскоязычных пользователей можно объяснить достаточно просто — предпочтение отдается ориентации Яндекса на русскоязычную аудиторию.
Это является причиной желания владельцев Android-устройств узнать, как сделать Яндекс стартовой страницей на Android. Об этом мы и поговорим сегодня. Так.
Вопрос можно решить несколькими способами. Мы сейчас расскажем вам о каждом из них.
Как сделать Яндекс стартовой страницей в стоковом браузере
Заходим в главное меню приложений и открываем предустановленный браузер. Вызываем контекстное меню (три вертикальные точки в правом верхнем углу), нажимаем пункт « Настройки ». В открывшемся разделе « Настройки «Нажмите» Общие «:
Затем выбираем пункт « стартовая страница ». В открывшемся списке отметьте строку « Other ».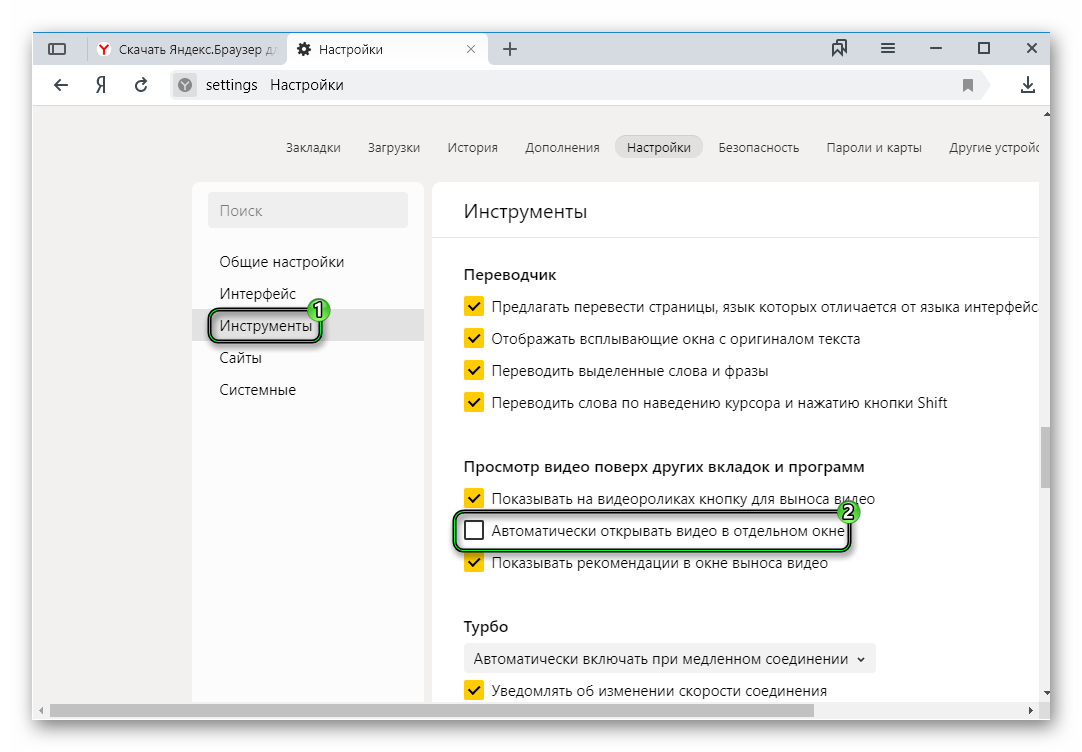 Теперь нам достаточно ввести адрес главной страницы Яндекса (http://www.yandex.ru), нажать кнопку « Сохранить »:
Теперь нам достаточно ввести адрес главной страницы Яндекса (http://www.yandex.ru), нажать кнопку « Сохранить »:
Как сделать стартовую страницу Яндекса на Android в браузере Google Chrome
Сразу скажем, что в Хроме нельзя изменить стартовую страницу, но выход все же есть: сделаем поиск Яндекса по умолчанию и из него уже можно будет перейти на страницу Яндекса в один клик:
Открываем на своем устройстве браузер Chrome, нажимаем кнопку вызова меню настроек (в данном случае три вертикальные точки в правой верхней части дисплея). Из выпадающего списка действий выбираем « Настройки », в этом разделе выбираем « Поисковая система ». Далее отмечаем « Яндекс », Готово:
В браузере Opera
Через браузер Опера, как и в предыдущем случае, напрямую сделать Яндекс стартовой тоже не получится, но добавив Яндекс в Избранное, можно вывести ярлык на главный экран и, при включенном браузере (Опера) работаете, переходите прямо с главного экрана на главную страницу популярной поисковой системы.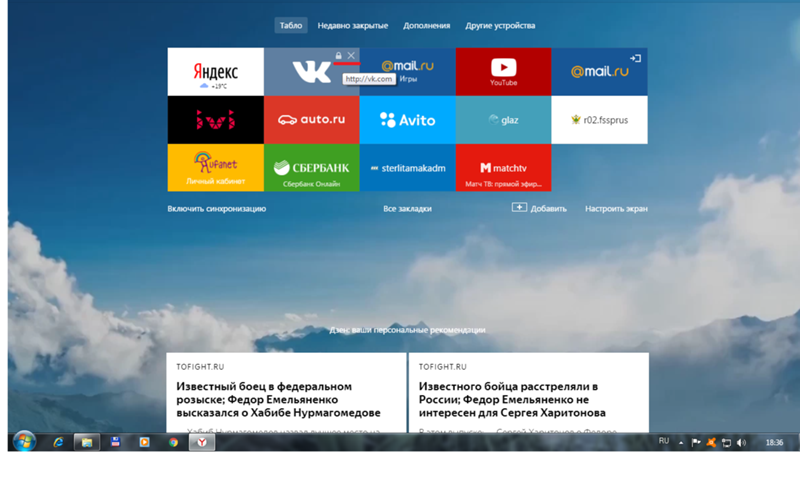 Что нужно сделать: запустив браузер Опера, попадаем на страницу с экспресс-панелью. На некоторых устройствах экспресс-панель нужно открывать свайпом влево. Далее нажимаем на свободное поле с плюсом и с клавиатуры вводим адрес Яндекса:
Что нужно сделать: запустив браузер Опера, попадаем на страницу с экспресс-панелью. На некоторых устройствах экспресс-панель нужно открывать свайпом влево. Далее нажимаем на свободное поле с плюсом и с клавиатуры вводим адрес Яндекса:
Затем откройте Яндекс и нажмите «Добавить на главную…» Теперь на главном экране появится ярлык Яндекса:
Стартовая страница Яндекса на Android с помощью специального ПО
Яндекс браузер
Если установить, то у Яндекса всегда будет стартовая страница. В этом современном веб-браузере пользователей привлекает возможность голосового поиска, ускоренная загрузка страниц, Турбо-режим, ускоряющий загрузку фото и видео файлов, просмотр видео без торможения, быстрый доступ к часто посещаемым сайтам:
Виджет поиска Яндекса
Установив бесплатно виджет Яндекса, вы сможете искать в Яндексе с помощью голосового ввода (функция Listen to Yandex), искать нужную вам информацию в Словарях, Картинки и любых других сервисах Яндекса. Система быстро обнаружит закладки, установленные приложения, смс или контакты. Всю информацию о пробках и погоде, ответы на другие запросы можно получить прямо на странице результатов поиска:
Система быстро обнаружит закладки, установленные приложения, смс или контакты. Всю информацию о пробках и погоде, ответы на другие запросы можно получить прямо на странице результатов поиска:
Мы постарались максимально подробно ответить на часто задаваемый нашими читателями вопрос — как сделать Яндекс стартовой страницей на Андроиде, надеюсь, у нас это получилось. Всем удачи, оставайтесь на связи!
Если вы хотите сделать Яндекс своей домашней страницей, вы попали по адресу. Для решения проблемы остается только перейти в раздел с инструкцией по смене домашней страницы интернет-браузера, используемого на компьютере, и выполнить шаги, представленные в статье.
Домашняя страница — это страница, которая открывается по умолчанию (при запуске браузера). Как правило, это Email, последняя открытая перед выходом из браузера страница или даже экспресс-панель со ссылками на часто посещаемые или выбранные пользователем интернет-ресурсы.
Вы можете сделать Яндекс своей стартовой страницей прямо с веб-страницы поисковой системы
Несмотря на популярность поисковой системы Google, многие страны (Китай, Россия и некоторые страны Восточной Европы) отдают предпочтение собственным поисковым системам, ввиду их приспособленности к национальным сайтам. Так Яндекс стал самым популярным и самым эффективным поисковиком в русскоязычном сегменте. глобальная сеть. В многочисленных тестах занимает первое место по точности результатов отбора информации среди русскоязычных сайтов.
Так Яндекс стал самым популярным и самым эффективным поисковиком в русскоязычном сегменте. глобальная сеть. В многочисленных тестах занимает первое место по точности результатов отбора информации среди русскоязычных сайтов.
Поэтому есть смысл использовать его как поисковик по умолчанию и установить стартовой страницей. Более того, помимо поисковой системы, на сайте Яндекс.ру отображается лента последних новостей региона, погода в городе, афиши и другая полезная информация.
Сделать Яндекс главной страницей поисковой системы в интернет-браузере достаточно просто. Главное, выполнить операцию замены вручную, ведь многочисленные программы, как бы предназначенные для решения этой задачи, легко добавят хлопот по устранению последствий его деятельности. Проблема, с которой в этом случае сталкиваются пользователи, заключается в невозможности указать адрес стартовой страницы из-за активности вредоносной программы.
Эти приложения заменяют ссылку на домашний сайт на собственную, ведущую на ресурс с рекламой, запрещенным контентом или вредоносным ПО.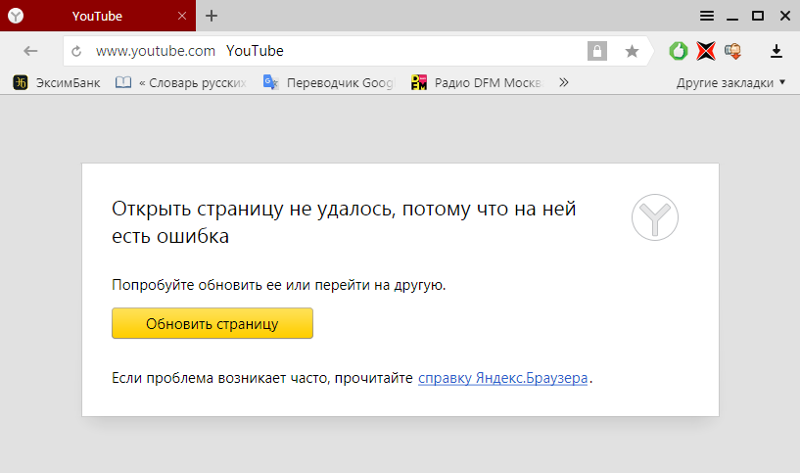 Здесь на помощь придет утилита для обнаружения и удаления вредоносных программ. Лучшим решением в этом случае является использование функционала утилиты отечественного разработчика под названием AVZ.
Здесь на помощь придет утилита для обнаружения и удаления вредоносных программ. Лучшим решением в этом случае является использование функционала утилиты отечественного разработчика под названием AVZ.
Как сделать Яндекс стартовой страницей в Хроме
Google Chrome — самый популярный интернет-браузер благодаря своей скорости и большому выбору расширяемых плагинов.
- Откройте главное меню браузера, нажав на кнопку с тремя вертикальными полосками.
Инструкция по работе с браузером Chrome
- В выпадающем главном меню выберите пункт «Настройки».
- Находим: «Открывать при запуске» и переводим переключатель радио в третье положение: «Установить страницы».
- Нажмите кнопку «Добавить».
- Введите адрес www.yandex.ru и нажмите «Ок».
Если вы находитесь на странице указанного выше адреса, смело выбирайте пункт «Использовать текущую страницу». Ввод нескольких адресов, разделенных запятыми, при открытии браузера приведет к запуску такого же количества домашних страниц.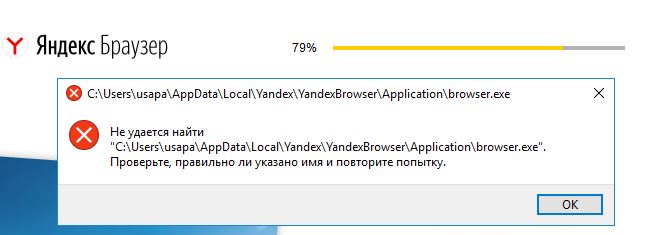 После перезапуска приложение запустится и сразу же откроет сайт поиска Яндекс.
После перезапуска приложение запустится и сразу же откроет сайт поиска Яндекс.
Чтобы использовать Яндекс при выполнении запроса, введенного в строку поиска google Chrome, выполните следующие действия:
- Заходим еще в меню настройки программы.
- Найдите рамку «Поиск» и из выпадающего списка выберите Яндекс.
- Перезапускаем браузер, чтобы запустить сайт яндекс в хроме.
Во всех браузерах, разработчики которых взяли за основу открытый код Chromium (на котором написан Chrome), замена стартовой страницы осуществляется аналогичными методами, если только интерфейс приложения немного не отличается, например, в метках или расположение органов управления. Эти браузеры включают в себя:
- Макстон;
- Дракон Комодо;
- Орбитум;
- Яндекс браузер;
- и другие.
Браузер Torch
Если вы хотите добавить Яндекс в экспресс-панель, откройте контекстное меню одной из ее вкладок и в свойствах элемента введите адрес поисковой площадки.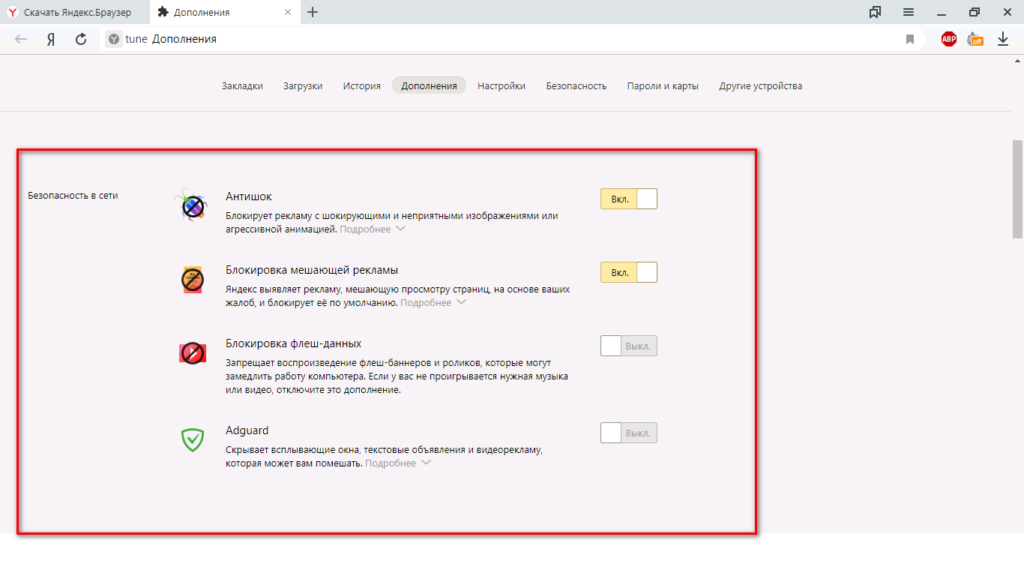
Имейте в виду, что вы всегда можете открыть начальный адрес с помощью горячих клавиш «Alt + Home».
Как сделать Яндекс стартовой страницей в Mozilla Firefox
Есть несколько способов сделать www.ya.ru домашней страницей в Firefox, самый простой из которых — скачать mozilla firefox с Яндексом в качестве стартовой страницы. Это обычный браузер Mozilla, но с предустановленными настройками Стартового экрана.
Установить вкладки яндекс для mozilla firefox
- Перейти на https://element.yandex.ru/?from=rdr_bar,
- Осуществляем установку соответствующего элемента.
После перезапуска программы загрузится стартовая страница, где расположены ссылки на сервисы Яндекса.
Инструкция для браузера mozilla firefox
Если вы хотите сделать визуальные яндекс вкладки в mozilla firefox запоминающимися своим функционалом и дизайном, воспользуйтесь ссылкой https://addons.mozilla.org/ru/firefox/addon/yandex-visual- закладки/. После установки плагина вам придется прикрутить Яндекс к экспресс-панели вручную, через контекстное меню вкладки.
Изменение адреса вручную
Установка яндекс бара для firefox
Скачать Яндекс бар для mozilla firefox можно перейдя по ссылке https://addons.mozilla.org/ru/firefox/addon/yandexbar/. Дополнение предоставляет пользователю доступ к множеству сервисов компании, не занимает много места и не отвлекает от работы. Строка поиска будет предлагать подсказки для быстрого формирования запроса, а плагин будет уведомлять вас об изменениях в социальных сетях, где в данный момент выполнен вход.
Как сделать Яндекс стартовой страницей в Опере
- Переходим в пункт «Инструменты» главного меню программы.
- В выпадающем меню выбираем «Общие настройки».
- На первой вкладке в пункте «При запуске» выберите вариант из выпадающего списка, как на скриншоте ниже.
- В текстовой строке «Главная» введите адрес поисковой системы или нажмите «Текущая страница», если нужная страница открыта в активной вкладке.
- Нажмите «ОК», чтобы сохранить параметры.

Инструкция для браузера Opera
Кроме того, вы можете установить панель Яндекс для норвежского браузера, перейдя по адресу https://soft.yandex.ru/?from=prov_element, и на странице https://element.yandex. ru/vb/ вы можете установить вкладки Яндекса, обеспечивающие мгновенный доступ к вашим любимым сайтам и сервисам Яндекс.
Как сделать Яндекс стартовой страницей в Internet Explorer 10 и 11
Независимо от версии Internet Explorer, замена адреса, открывающегося после запуска браузера сайта, производится одинаково.
- Нажмите на кнопку вызова параметров программы в главном меню.
- Перейти на вкладку «Общие».
- Переведите переключатель в положение «Начать с домашней страницы» в пункте «Автозагрузка».
- В его качестве вписываем адрес www.yandex.ru.
- Нажмите «ОК».
Инструкция для интернет браузера Explorer
Как сделать яндекс стартовой страницей в яндекс браузере
Данный интернет-браузер выполнен на движке Chromium, поэтому настройка Яндекс браузера аналогична Chrome, с одной особенностью.
Рекомендуется установить Яндекс браузер на свой компьютер с помощью веб-установщика, расположенного на официальном сайте по ссылке: https://browser.yandex.ua/?lang=uk&intl=1&lang=ru#main.
Для того, чтобы установить Яндекс браузер, запустите скачанный исполняемый файл и следуйте инструкциям. При установке файлы программы загружаются с сервера разработчика. При использовании медленного интернета загрузка дистрибутива может занять много времени, наберитесь терпения. Для быстрого доступа к браузеру рекомендуем установить Яндекс на рабочий стол, а лучше создать ярлык для его запуска.
1. Зайдите в настройки, нажав на значок шестеренки.
2. Найти пункт «С чего начать?» и отметить открытие страницы быстрого доступа.
3. Затем выберите «Открыть ya.ru, если нет вкладок».
Инструкция для яндекс браузера
Автоматическая замена стартовой страницы с помощью утилит от яндекс
Удобный метод замены и управления стартовой страницей во всех интернет-браузерах — использование функционала утилит, предоставляемых поисковым гигантом.
Одно из этих приложений загружено на странице home.yandex.ru. Заходим по указанному адресу из браузера, где планируем заменить адрес стартовой страницы, скачиваем приложение и устанавливаем его, следуя инструкциям установщика.
Замена стартовой страницы с помощью приложения
Вторая программа скачивается с http://bm.yandex.ru и имеет другое назначение. Он подменяет адрес оригинального сайта на свой и не позволяет сторонним приложениям изменить его, что делает компьютер неуязвимым для воздействия таких сервисов, как Webalta.
Решение проблем с автоматическим открытием других поисковиков
Как было сказано выше, проблема, с которой сталкиваются пользователи при замене стартовой страницы, — невозможность ввести ее адрес. Наиболее распространенной проблемой является запуск сайта http://webalta.ru/ — российской поисковой системы, продвигаемой путем установки собственной страницы в качестве домашней без разрешения и уведомления пользователя. Причем такое действие выполняется во всех браузерах без исключения.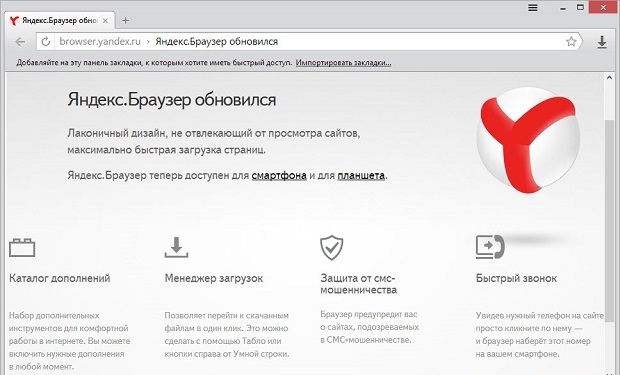
Проблема решается удалением ненужных настроек ярлыка запуска программы и очисткой реестра от его содержимого.
- Вызываем «Свойства» ярлыка браузера, при запуске появляется сайт Webalta, Conduit Search, Pirrit Suggestor и другие поисковые сервисы.
- Удалите все, что связано с этими сайтами после имени исполняемого файла (см. скриншот) и нажмите «Ок».
Удаляем стартовую страницу webalta.ru
ПОСМОТРЕТЬ ВИДЕО
Для окончательного избавления от следов вредоносных приложений заходим в системный реестр, находим все ключи со значением «Вебалта» или другим навязанным поисковиком и удаляем их. Теперь вы знаете, как сделать Яндекс своей стартовой страницей.
Топ-10 лучших (и худших) веб-браузеров с точки зрения конфиденциальности —
Технология
Фото из Unsplash конфиденциальность
Итак, вы наконец нашли лучшего интернет-провайдера для своих нужд и с удовольствием смотрите шоу на Netflix, работаете дома и просматриваете веб-страницы. Но насколько вы безопасны в Интернете? Киберпреступность растет, и вы должны помнить о кибератаках и онлайн-ловушках.
Но насколько вы безопасны в Интернете? Киберпреступность растет, и вы должны помнить о кибератаках и онлайн-ловушках.
Хорошей отправной точкой в вашей линии защиты должен быть ваш веб-браузер. В связи с большим количеством личных данных в Интернете, чем когда-либо прежде, выбор веб-браузера, который защищает вашу информацию и поддерживает вашу конфиденциальность, имеет ключевое значение. Чтобы обеспечить вашу безопасность в Интернете, мы составили список лучших и худших веб-браузеров с точки зрения конфиденциальности. Давайте углубимся.
Лучшие браузеры для конфиденциальности
- Mozilla Firefox
- Tor
- Brave
- DuckDuckGo
- Epic
Worst Browsers for Privacy
- Google Chrome
- Yandex Browser
- Microsoft Edge
- Baidu
- Apple Safari
The Best Web Browsers for Privacy
Mozilla Firefox
Firefox — один из самых популярных безопасных браузеров с частыми выпусками функций и обновлений. Некоторые примечательные функции включают блокировку сторонних файлов cookie, блокировку отпечатков пальцев, режим приватного просмотра, индивидуальный отчет о защите, оповещения о взломе веб-сайта и встроенный менеджер паролей. Mozilla Foundation также является некоммерческой организацией, поэтому у них нет стимула продавать личные данные.
Некоторые примечательные функции включают блокировку сторонних файлов cookie, блокировку отпечатков пальцев, режим приватного просмотра, индивидуальный отчет о защите, оповещения о взломе веб-сайта и встроенный менеджер паролей. Mozilla Foundation также является некоммерческой организацией, поэтому у них нет стимула продавать личные данные.
thumb_upPros
- check_circleOpen-source browser with frequent updates
- check_circleFirefox’s privacy mode wipes all your information after logging off
thumb_downCons
- cancelComplex interface due to customization options
- cancelFewer browser extensions and slower speeds
Tor, также известный как The Onion Router, — лучший браузер для защиты от отслеживания и слежки. Tor использует программное расширение NoScript, чтобы стереть любой предыдущий веб-трафик, чтобы гарантировать, что следы вашей истории просмотров будут скрыты. Они также используют внутреннее соединение, называемое луковой маршрутизацией, при котором пользователи подключаются друг к другу для доступа к серверу Tor.
Они также используют внутреннее соединение, называемое луковой маршрутизацией, при котором пользователи подключаются друг к другу для доступа к серверу Tor.
thumb_upPros
- check_circleHide your identity and access the dark web
- check_circleDeletes all cookies automatically
thumb_downCons
- cancelConnection can be slow
- cancelMay run into malware issues
Brave was founded в 2016 году Бренданом Эйхом, создателем JavaScript, для обеспечения полной конфиденциальности при работе в Интернете. Brave имеет больше встроенных функций безопасности, чем Safari и Chrome, включая блокировку межсайтовых трекеров, отсутствие сбора IP-адресов и анонимную сетевую маршрутизацию (режим Tor). В нем даже установлен блокировщик рекламы, который может помешать маркетологам отслеживать вашу онлайн-активность.
thumb_upPros
- check_circlePrivacy-friendly ads that don’t sell user data
- check_circleRewards system that allows you to earn tokens
thumb_downCons
- cancelFewer add-ons or plug-ins than other browsers
- отменаОбмен наградных жетонов на реальные деньги может быть сложным.
 DuckDuckGo — это преимущественно мобильный браузер, но у него также есть настольное приложение и расширение для Chrome. Расширение Chrome поставляется вместе с поисковой системой DuckDuckGo, блокировщиком трекеров и шифровальщиком. Благодаря встроенной блокировке рекламы и режиму приватного поиска DuckDuckGo гарантирует, что ваши данные никогда не будут скомпрометированы.
DuckDuckGo — это преимущественно мобильный браузер, но у него также есть настольное приложение и расширение для Chrome. Расширение Chrome поставляется вместе с поисковой системой DuckDuckGo, блокировщиком трекеров и шифровальщиком. Благодаря встроенной блокировке рекламы и режиму приватного поиска DuckDuckGo гарантирует, что ваши данные никогда не будут скомпрометированы.thumb_upPros
- check_circleDoes not store your IP address or user information
- check_circleEasy-to-add extension
thumb_downCons
- cancelVisible ads in your searches
- cancelNo protection against viruses, malware, ransomware, или небезопасные сайты
Epic — это частный безопасный веб-браузер, который блокирует рекламу, трекеры, снятие отпечатков пальцев, криптомайнинг и многое другое. Epic направляет весь веб-трафик через прокси-сервер, который автоматически блокирует трекеры и файлы cookie. Использование Epic гарантирует, что ваши данные будут зашифрованы и скрыты от правительства, Google, вашего работодателя и сотен других сборщиков данных.

thumb_upPros
- check_circleBlocking tracking scripts and ads loads webpages up to 25% faster than other browsers
- check_circleSee who’s tracking you in other browsers and which trackers are blocked
thumb_downCons
- cancelBased on the Chromium код и не является общедоступным исходным кодом
- cancelНе все функции просты в использовании
Худшие веб-браузеры для конфиденциальности
Google Chrome
Неудивительно, что Google Chrome собирает больше пользовательских данных, чем любой другой веб-браузер. Chrome собирает идентификаторы пользователей и устройств и связывает собранные данные, такие как история просмотров, данные об использовании и местоположения, с устройствами и отдельными лицами. Поскольку Google зарабатывает на продаже рекламы, ваша активность отслеживается и используется для целевой рекламы. Однако в браузере есть функции безопасности, которые защищают вас от вредоносных программ и опасных сайтов, которые могут попытаться украсть ваши пароли или заразить ваше устройство.

thumb_upPros
- check_circleCustomizable settings and privacy control
- check_circleSafety checks notify you if saved passwords have been compromised and flag dangerous extensions
thumb_downCons
- cancelUser data used to sell targeted advertisements
- cancelNot transparent with их политика конфиденциальности
Яндекс Браузер
Яндекс Браузер — это русскоязычный веб-браузер, созданный поисковой компанией Яндекс. Некоторые известные функции безопасности от Bowser включают защиту от спуфинга DNS, DNSCrypt и автоматическую поддержку HTTPS в небезопасных сетях. Яндекс.Браузер доступен в большинстве операционных систем и работает с расширениями Chrome. Однако Яндекс известен тем, что собирает личные данные, включая номер телефона, возраст, адрес электронной почты, историю поиска и многое другое.
thumb_upPros
- check_circleProtects you from malware and unsafe websites
- check_circleCustomizable security features and settings
thumb_downCons
- cancelCollects search queries and sends to main server for analysis
- cancelNot open source so no way to проверьте код того, что Яндекс делает в фоновом режиме
Microsoft Edge
Microsoft Edge имеет репутацию одного из худших веб-браузеров, вероятно, из-за того, что он медленный и неинтуитивный.
 Согласно исследованию, проведенному исследователями из Тринити-колледжа, Яндекс и Edge являются двумя худшими браузерами с точки зрения безопасности. Исследование также показало, что Edge отправляет идентификатор оборудования, IP-адрес и местоположение пользователей на внутренние серверы, которые со временем могут раскрыть вашу личность.
Согласно исследованию, проведенному исследователями из Тринити-колледжа, Яндекс и Edge являются двумя худшими браузерами с точки зрения безопасности. Исследование также показало, что Edge отправляет идентификатор оборудования, IP-адрес и местоположение пользователей на внутренние серверы, которые со временем могут раскрыть вашу личность.thumb_upPros
- check_circleUses Microsoft Defender SmartScreen to protect against malicious websites
- check_circleOption to choose from one of three tracking prevention levels
thumb_downCons
- cancelCollects data that can compromise your identity
- cancelUnintuitive user interface
Baidu — это интернет-браузер на основе Chromium (использует тот же движок, что и Chrome). Этот веб-браузер не в первый раз вызывает споры, поскольку мобильное приложение Baidu было удалено из Google Play в прошлом году за утечку данных, из-за которой пользователей можно было отследить.
 Помимо проблем с конфиденциальностью, у Baidu есть несколько достойных функций безопасности, включая встроенный антивирусный сканер, блокировщик рекламы и возможность блокировать стороннее программное обеспечение от изменения ваших существующих настроек безопасности и конфиденциальности.
Помимо проблем с конфиденциальностью, у Baidu есть несколько достойных функций безопасности, включая встроенный антивирусный сканер, блокировщик рекламы и возможность блокировать стороннее программное обеспечение от изменения ваших существующих настроек безопасности и конфиденциальности.thumb_upPros
- check_circleFamiliar and easy-to-use interface
- check_circleBuilt-in virus scanner prevents you from downloading harmful files or visiting malicious sites
thumb_downCons
- cancelPrevious data leaks that put users at risk
- отменаУстановка дополнительных программ
Apple Safari
Safari — веб-браузер Apple по умолчанию. Safari собирает историю посещенных страниц, данные об использовании и местоположения, но, в отличие от Chrome, они утверждают, что не связывают данные с людьми и устройствами. Если вы можете игнорировать сбор данных, Safari отлично справляется с предотвращением заражения всей вашей системы вирусами и вредоносными сайтами.

 Браузера» (три полоски).
Браузера» (три полоски).

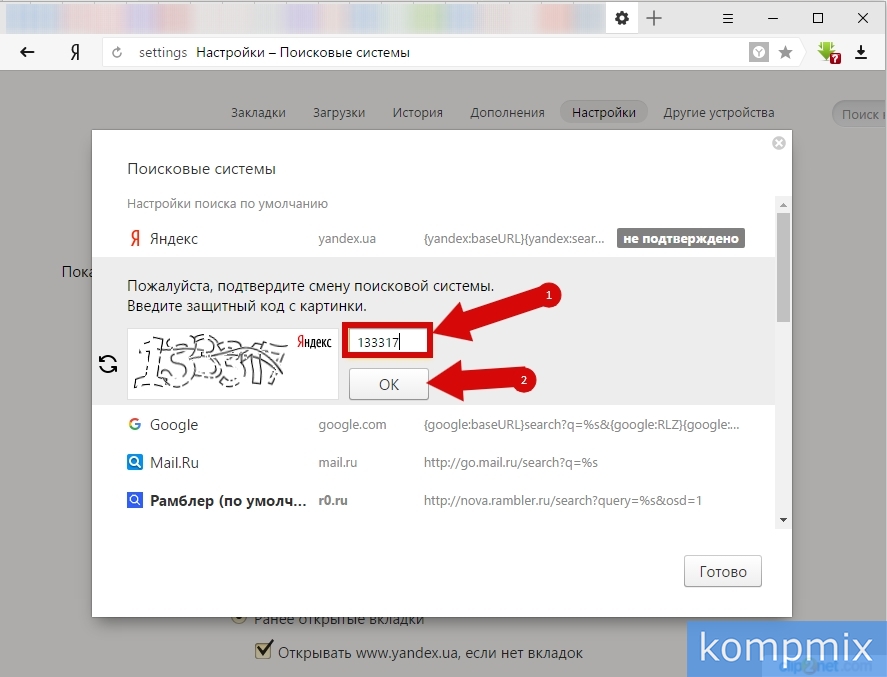

 DuckDuckGo — это преимущественно мобильный браузер, но у него также есть настольное приложение и расширение для Chrome. Расширение Chrome поставляется вместе с поисковой системой DuckDuckGo, блокировщиком трекеров и шифровальщиком. Благодаря встроенной блокировке рекламы и режиму приватного поиска DuckDuckGo гарантирует, что ваши данные никогда не будут скомпрометированы.
DuckDuckGo — это преимущественно мобильный браузер, но у него также есть настольное приложение и расширение для Chrome. Расширение Chrome поставляется вместе с поисковой системой DuckDuckGo, блокировщиком трекеров и шифровальщиком. Благодаря встроенной блокировке рекламы и режиму приватного поиска DuckDuckGo гарантирует, что ваши данные никогда не будут скомпрометированы.
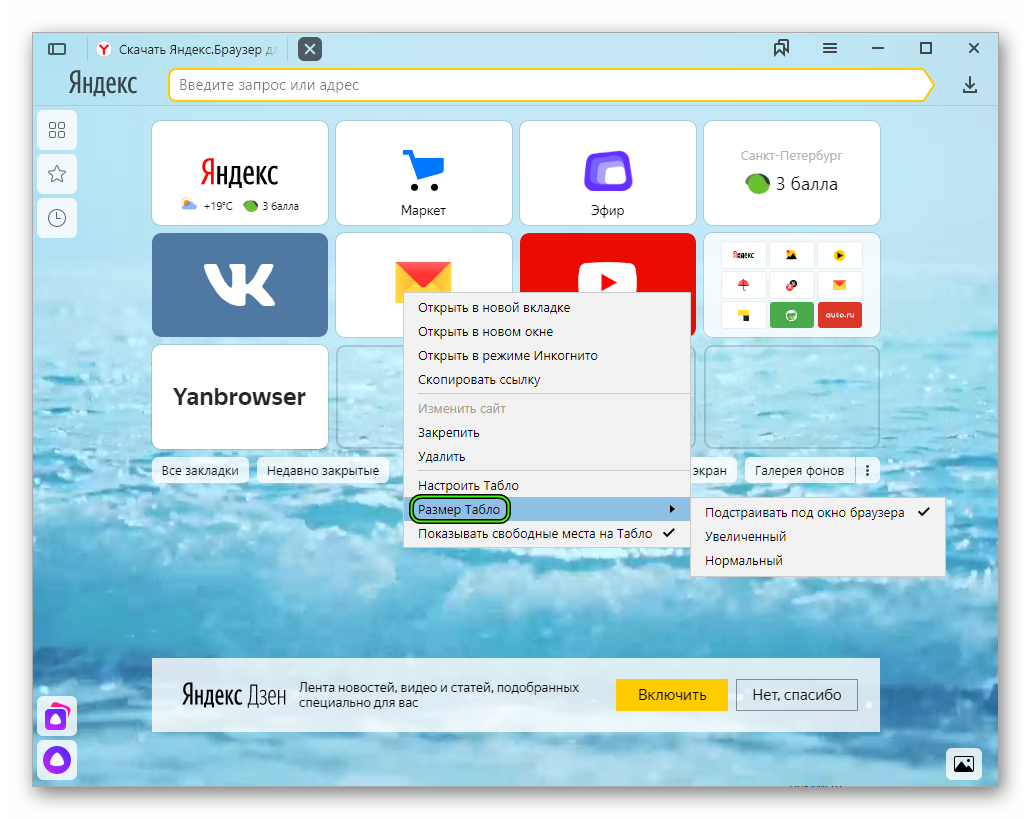
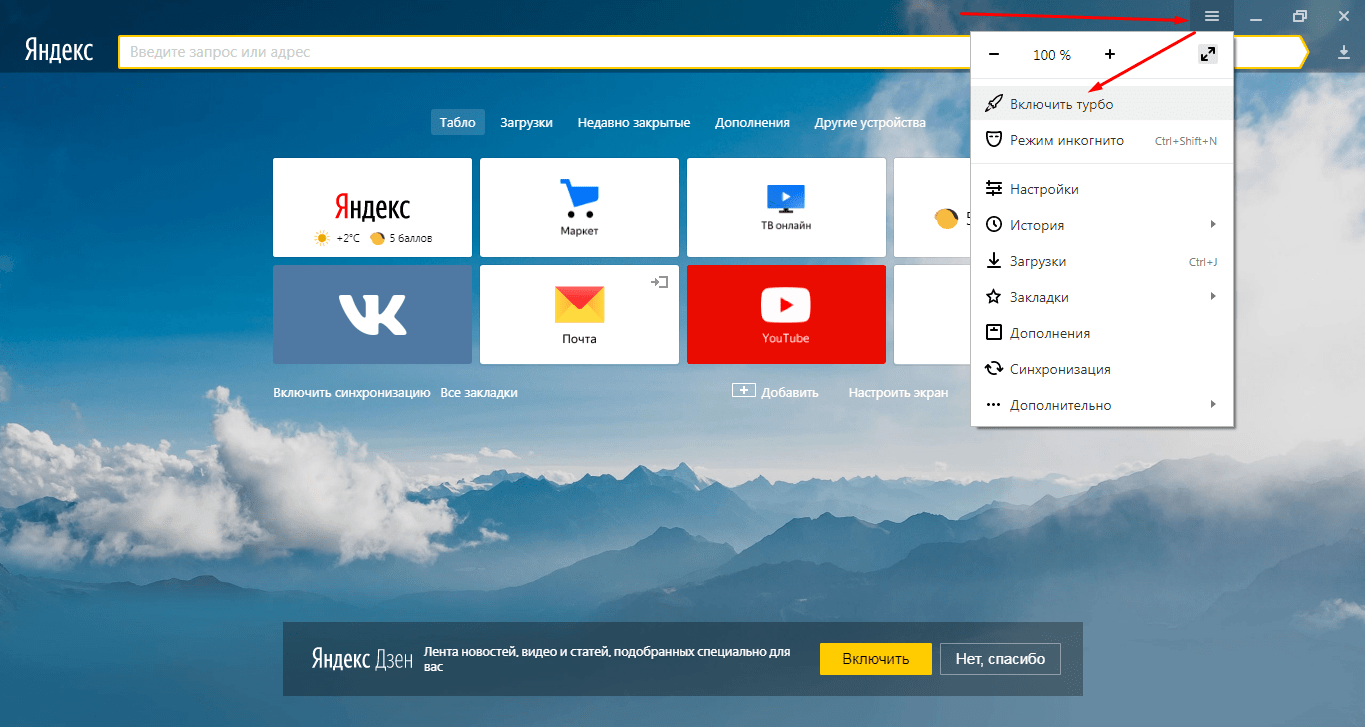 Согласно исследованию, проведенному исследователями из Тринити-колледжа, Яндекс и Edge являются двумя худшими браузерами с точки зрения безопасности. Исследование также показало, что Edge отправляет идентификатор оборудования, IP-адрес и местоположение пользователей на внутренние серверы, которые со временем могут раскрыть вашу личность.
Согласно исследованию, проведенному исследователями из Тринити-колледжа, Яндекс и Edge являются двумя худшими браузерами с точки зрения безопасности. Исследование также показало, что Edge отправляет идентификатор оборудования, IP-адрес и местоположение пользователей на внутренние серверы, которые со временем могут раскрыть вашу личность. Помимо проблем с конфиденциальностью, у Baidu есть несколько достойных функций безопасности, включая встроенный антивирусный сканер, блокировщик рекламы и возможность блокировать стороннее программное обеспечение от изменения ваших существующих настроек безопасности и конфиденциальности.
Помимо проблем с конфиденциальностью, у Baidu есть несколько достойных функций безопасности, включая встроенный антивирусный сканер, блокировщик рекламы и возможность блокировать стороннее программное обеспечение от изменения ваших существующих настроек безопасности и конфиденциальности.