Как отключить автозапуск Яндекс Браузера: 7 способов
Представляю вам инструкции о том, как отключить автозапуск Яндекс Браузера на компьютере, работающим под управлением операционной системы Windows. Многие пользователи сталкивались с ситуациями, когда сразу после загрузки ОС запускается браузер Яндекс.
Яндекс Браузер — обозреватель интернета, созданный в компании Яндекс, на основе Chromium (движок — Blink). Пользуясь своим почти монопольным положением ведущей поисковой системой Рунета, Яндекс активно, а порой и весьма агрессивно распространяет свой продукт среди пользователей сети Интернет.
Содержание:
- Отключение автозапуска в настройках браузера Яндекс
- Как отключить автозагрузку Яндекс Браузера
- Отключение автозапуска Яндекс.Браузер в автозагрузке Windows 10
- Удаление ярлыка Яндекс браузера из папки автозагрузки Windows
- Отключаем автозапуск Яндекс Браузера в Планировщике заданий
- Как отключить автозапуск браузера в Autoruns
- Как отключить автозагрузку Яндекс Браузера в CCleaner
- Выводы статьи
- Как отключить автозапуск Яндекс Браузера (видео)
Продвижение браузера проходит благодаря использованию многочисленных сервисов компании Яндекс: поиска, электронной почты, рекламной службы и т. п. Благодаря этому, Яндекс.Браузер завоевал значительную долю в интернете среди русскоговорящих пользователей.
п. Благодаря этому, Яндекс.Браузер завоевал значительную долю в интернете среди русскоговорящих пользователей.
Yandex Browser попадает на компьютер разными путями: часть пользователей самостоятельно устанавливает браузер на свои устройства, к другим пользователям на ПК программа попадает неочевидными или обходными путями.
Причины автоматического запуска Яндекса:
- Настройки программы по умолчанию.
- Браузер находится в автозагрузке.
- Действия вредоносного программного обеспечения.
После установки программы на ПК, Яндекс Браузер запускается при включении компьютера. Ситуация выглядит следующим образом:
- Пользователь нажимает на кнопку питания на своем устройстве — ноутбуке или стационарном ПК.
- Происходит загрузка операционной системы Windows.
- На Рабочем столе открывается окно Яндекс Браузера.
Яндекс Браузер сам запускается при включении компьютера, независимо от желания пользователя. В этот момент у пользователя могут быть совсем другие планы, например, нужно поработать в какой-нибудь программе, а в это время на ПК постоянно открывается Яндекс Браузер.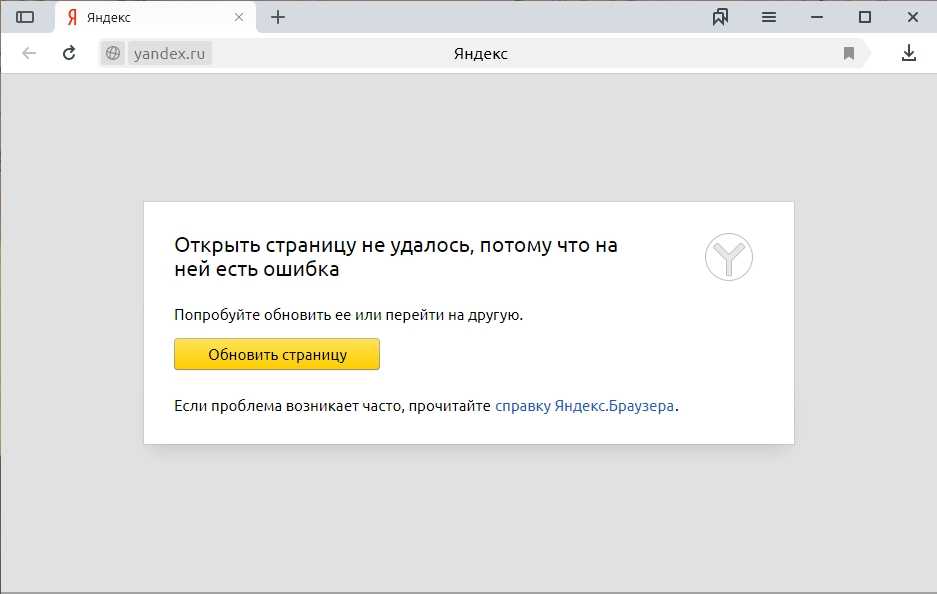
Нам необходимо отключить автозапуск Яндекс Браузера, выполняемый при включении компьютера. В этом руководстве мы разберем несколько способов выхода из этой ситуации: изменение настроек браузера, отключение программы в списке автозагрузки, отключение задачи в планировщике заданий, использование сторонних программ — Autoruns и CCleaner.
Отключение автозапуска в настройках браузера Яндекс
Рассмотрим первый вариант решения проблемы: изменение настроек в самом приложении. Разработчики по умолчанию включили функцию автозапуска браузера сразу после загрузки Windows.
После установки на компьютер в окне приложения появляется небольшое окно с объявлением о том, что браузер добавлен в список автозагрузки. С помощью этого объявления можно изменить этот параметр.
Большинство пользователей не обращают внимание или игнорирует из-за невнимательности подобные предупреждения, а потом они удивляются почему Яндекс Браузер автоматически запускается.
Пройдите шаги:
- В открытом окне программы нажмите в верхнем правом углу на кнопку «Настройки Яндекс.
 Браузера» (три полоски).
Браузера» (три полоски). - В открывшемся контекстном меню выберите пункт «Настройки».
- В левом меню нажмите на вкладку «Системные».
- В опции «Запускать Браузер вместе с Windows» нажмите на кнопку «Всегда».
- В выпадающем списке выберите параметр «Никогда».
В некоторых случаях может потребоваться дополнительно изменить некоторые настройки. В разделе «Производительность» снимите галки с пунктов:
- Разрешать приложениям работать в фоновом режиме после закрытия браузера.
- Обновлять браузер, даже если он не запущен.
Вместе с браузером на компьютер устанавливаются другие приложения компании. Прочтите статью о том, как удалить Алису с компьютера или телефона.
Как отключить автозагрузку Яндекс Браузера
Другой метод убрать браузер из автозагрузки: использование системных средств Windows. В параметрах операционной системы имеются настройки для управления автозапуском программ.
В ОС Windows 10 и Windows 8 (Windows 8.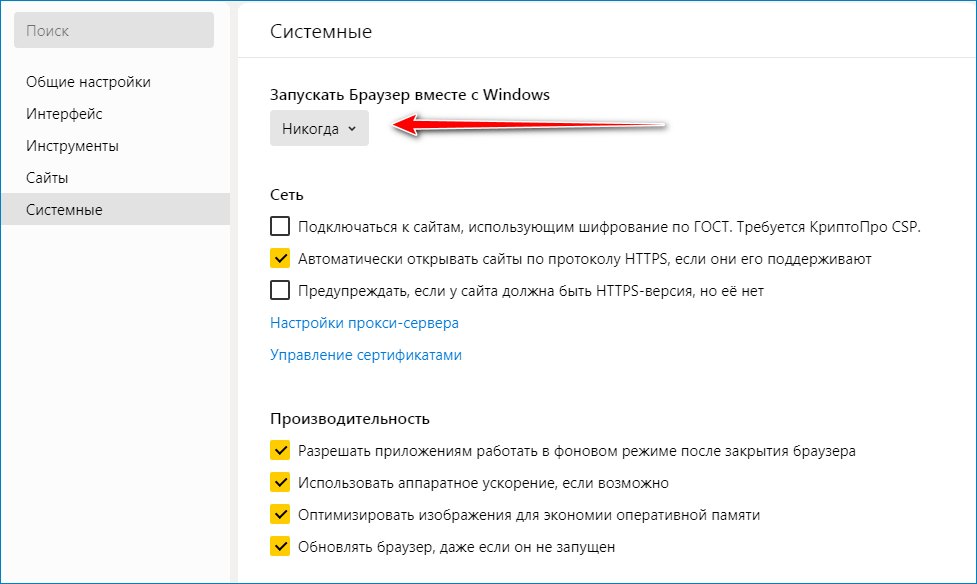 1) доступ к настройкам автозагрузки можно получить из Диспетчера задач:
1) доступ к настройкам автозагрузки можно получить из Диспетчера задач:
- Откройте Диспетчер задач.
- В окне «Диспетчер задач» войдите во вкладку «Автозагрузка».
- Выделите приложение, в нашем случае, «Yandex», нажмите на кнопку «Отключить».
В операционной системе Windows 7 настройки автозагрузки находятся в утилите «Конфигурация системы»:
- Нажмите на клавиши «Win» + «R».
- В диалоговом окне «Выполнить» введите команду: «msconfig», нажмите на клавишу «Enter».
- В окне «Конфигурация системы» откройте вкладку «Автозагрузка».
- Снимите флажок в пункте «Yandex».
Отключение автозапуска Яндекс.Браузер в автозагрузке Windows 10
Сейчас отдельно посмотрим, где отключить автозапуск Яндекс браузера в операционной системе Windows 10. Сделать это можно из приложения «Параметры».
Пройдите следующие шаги:
- Щелкните правой кнопкой мыши по меню «Пуск», в контекстном меню нажмите на «Параметры».
- В окне «Параметры Windows» выберите «Приложения».

- В окне «Приложения» откройте вкладку «Автозагрузка».
- В списке программ, стартующих вместе с системой, найдите «Yandex», передвиньте ползунок переключателя в положение «Отключено».
Удаление ярлыка Яндекс браузера из папки автозагрузки Windows
В некоторых случаях, можно воспользоваться методом удаления ярлыка из папки «Автозагрузка».
Выполните следующие действия:
- В окне «Выполнить» или в адресной строке Проводника введите команду «shell:startup» (без кавычек).
- Нажмите на клавишу «Enter».
- В окне Проводника откроется содержимое папки «Автозагрузка» с ярлыками приложений. Если там есть ярлык Яндекс Браузера, можете его удалить.
Отключаем автозапуск Яндекс Браузера в Планировщике заданий
Автоматический запуск программ часто запланирован в настройках Windows. За это отвечает системное средство — Планировщик заданий.
Вам необходимо сделать следующее:
- Запустите Планировщик заданий.

- В окне планировщика, в дереве папок нажмите на «Библиотека планировщика заданий»
- В верхней центральной области окна приложения отобразится список программ, выполнение которых было запланировано.
- Найдите и выделите задачу, связанную с именем «Yandex».
- В нижней центральной области программы находится описание задания.
- Откройте вкладку «Триггеры» и «Действия», чтобы увидеть запланированное. В нашем случае, то запуск программы при входе в систему.
- Щелкните по выделенному заданию Яндекса правой кнопкой мыши, в открывшемся контекстном меню выберите «Отключить».
Как отключить автозапуск браузера в Autoruns
Бесплатная программа Autoruns — мощное средство по управлению и контролю за запускаемыми приложениями и процессами в операционной системе Windows. Автор приложения — Марк Руссинович, сотрудник Майкрософт.
Программа не требует установки на компьютер, она запускается из папки. Приложение работает на английском языке. Скачать программу Autoruns можно с официального сайта Microsoft.
Скачать программу Autoruns можно с официального сайта Microsoft.
Подробнее об использовании программы читайте в статье про Autoruns на моем сайте.
- Запустите Autoruns на компьютере.
- В окне утилиты откройте вкладку «Logon». Здесь отображены приложения, запускаемые автоматически.
- Снимите флажок напротив Яндекс Браузера.
Ориентируйтесь на значок приложения, производителя продукта, посмотрите путь до исполняемого файла.
Во вкладке «Scheduled Tasks» отображены запланированные задания. Неопытным пользователям здесь лучше ничего не нужно трогать.
Как отключить автозагрузку Яндекс Браузера в CCleaner
Во многих программах для оптимизации системы имеется функционал, при помощи которого можно произвести отключение приложений из автозапуска. Мы используем бесплатную программу CCleaner.
Выполните следующее:
- В главном окне CCleaner откройте раздел «Инструменты».
- Войдите во вкладку «Запуск».
- Выделите Яндекс Браузер.

- Нажмите на кнопку «Выключить» или используйте для этого контекстное меню правой кнопки мыши.
Выводы статьи
Некоторые пользователи сталкиваются с автоматическим запуском Яндекс Браузера на своих компьютерах. Окно браузера открывается на рабочем столе сразу после выполнения загрузки Windows. Часто это неудобно из-за того, что пользователю необходимо решать совсем другие задачи.
Для отключения автозапуска Яндекс браузера можно использовать разные методы: изменение параметров самой программы, или отключение автозагрузки браузера с помощью системных средств или сторонних приложений.
Как отключить автозапуск Яндекс Браузера (видео)
Нажимая на кнопку, я даю согласие на обработку персональных данных и принимаю политику конфиденциальности
«При включении компьютера Яндекс.Браузер запускается сам по себе. Как исправить?» — Яндекс Кью
Популярное
Сообщества
Заходил в автозагрузки в диспетчере задач — Яндекса не было
Яндекс браузер
135Z»>30 ноября 2018 ·
564,5 K
Ответить1Уточнить
Анонимный ответ23 декабря 2019
Два способа –
1 способ с диспетчером задач.
Шаг 1: открыть диспетчер задач
Шаг 2: открыть меню Автозагрузка
Шаг 3: правый клик на Яндекс.Браузер (или имя процесса)
Шаг 4: нажать кнопку выключения автозагрузки.
Если надо будет поставить включение как в Google Chrome, есть второй способ v v
Второй способ так.
Шаг 1: открыть настройки Яндекс.Браузер
Шаг 2: войти в раздел Системные
Шаг 3: найти настройку, отвечающую за автозапуск Яндекс.Браузер
Последний шаг: выбрать Никогда или другую, не помню как там, но точно не Да
30,0 K
Александр Л.
10 января 2020
Очень сильно раздражает автозапуск яндекс браузера. Возникает желание его удалить просто и все!!!!!
Комментировать ответ…Комментировать…
tele3 N.
349
Интересуюсь IT, люблю помогать людям · 9 дек 2018
Бывает, что установочные скрипты прописывают запуск Яндекс.Браузер в системном планировщике заданий.
Для отключения нужно запустить планировщик (Панель инструментов->Администрирование->Планировщик заданий->Библиотека планировщика заданий), найти там строку, связанную с браузером и удалить ее.
22,2 K
Роман Т.
11 июля 2019
Супер! помогло, не правильно навязывать свой продукт
Комментировать ответ…Комментировать…
Первый
Анонимный ответ3 августа 2020
Берёш заходиш в настройки и находи кнопку «Запускать Браузер вместе с Windows» и ставиш пораметр «никогда» и в следующий раз при включении компьютера Яндекс.Браузер не будет включаться
vyamikhail
16 октября 2020
не работает ваш совет(
Комментировать ответ…Комментировать…
Первый
Vadim K.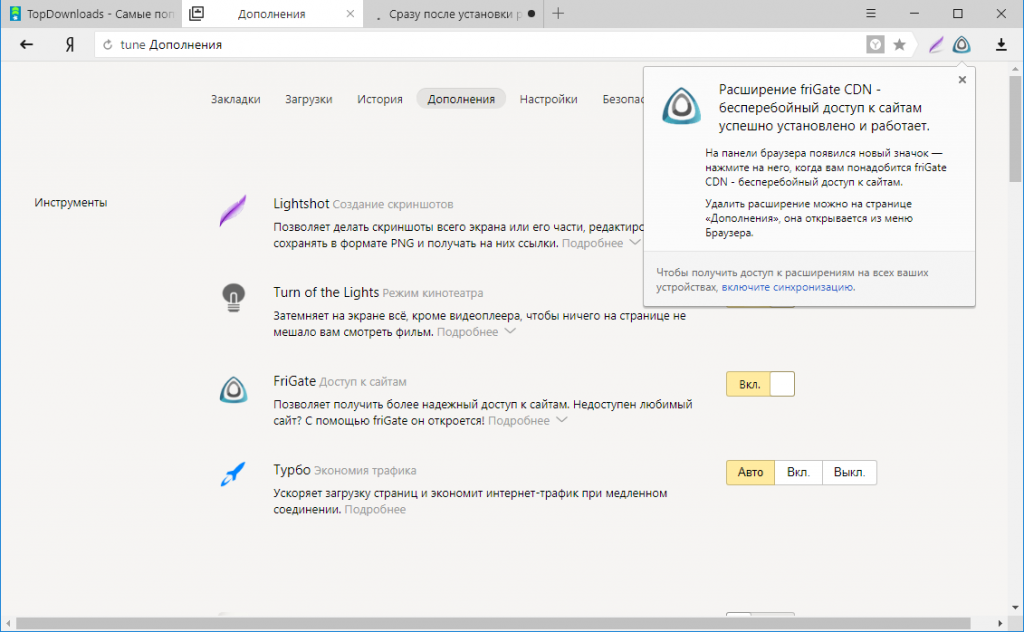
4
29 июл 2020
по моему его надо удалить, как то он сам начал включаться с виндой и это мне очень надоедает, если кто то любит начинать работу с яндекса, я не против устанавливайте этот мусор.
Владимир Бекетов
27 июля
Действительно яндекс с каждым годом всё токсичнее!
Комментировать ответ…Комментировать…
Первый
Вячеслав П.
235
13 мар 2020
Автозагрузка не помогла.
Планировщик не помог.
Отключение автозапуска с виндой не помогло.
ПОМОГЛО помимо всего этого снятие галок «Разрешать приложениям работать в фоновом режиме» и «Обновлять браузер когда он не запущен».
И да, из-за таких мелочей я не буду пользоваться этим браузером. И буду удалять эту помойку со всех своих устройств даже ценой выхода устройства из… Читать далее
66,4 K
StopTutRy
31 марта 2020
Всё верно. Эти унылые прогеры и ленивые специалисты из яндекса уже достьали со своим сервисом из 90х и самым… Читать дальше
Эти унылые прогеры и ленивые специалисты из яндекса уже достьали со своим сервисом из 90х и самым… Читать дальше
Комментировать ответ…Комментировать…
Первый
Дмитрий Е.
7
3 февр 2020
Ничего подобного !!! Ярлык Яндекса с Панели задач (около часов) удалить не удаётся. Даже, если удаляешь Яндекс из Назначенных заданий и Автозапуска !!!
Браузер, наверное, один из лучших, но его навязчивый «сервис» уже начинает доставать!
Комментировать ответ…Комментировать…
Владимир
1,7 K
IT-сфера. В моей голове прекрасно укладывается то, что не лезет ни в одни ворота… · 30 нояб 2018
Для того чтобы отключить автозапуск Я.Браузера при старте Windows необходимо:
- откройте настройки браузера
- слева в меню выберите «системные»
- в пункте меню «Запускать браузер вместе с Windows» — выберите значение «Никогда»
81,4 K
Olga D.
27 мая 2019
Спасибо большое .
Комментировать ответ…Комментировать…
Вы знаете ответ на этот вопрос?
Поделитесь своим опытом и знаниями
Войти и ответить на вопрос
6 ответов скрыто(Почему?)
FAQ по настройкам Яндекс.Браузера
- Где находятся настройки?
- Стартовая страница Яндекс.Браузера
- Как изменить вид контекстного меню?
- Что происходит при сбросе настроек Яндекс.Браузера?
- Как закрепить Яндекс Браузер на панели задач?
- Как закрепить Яндекс Браузер на первом экране меню Пуск?
- Как восстановить стандартный внешний вид окна Linux
- Зачем нужен фоновый режим?
- Как убрать иконку Яндекс.Браузера из области уведомлений?
Нажмите → Настройки.
Чтобы быстро перейти к нужной настройке, введите ее название в поле поиска в левом верхнем углу страницы.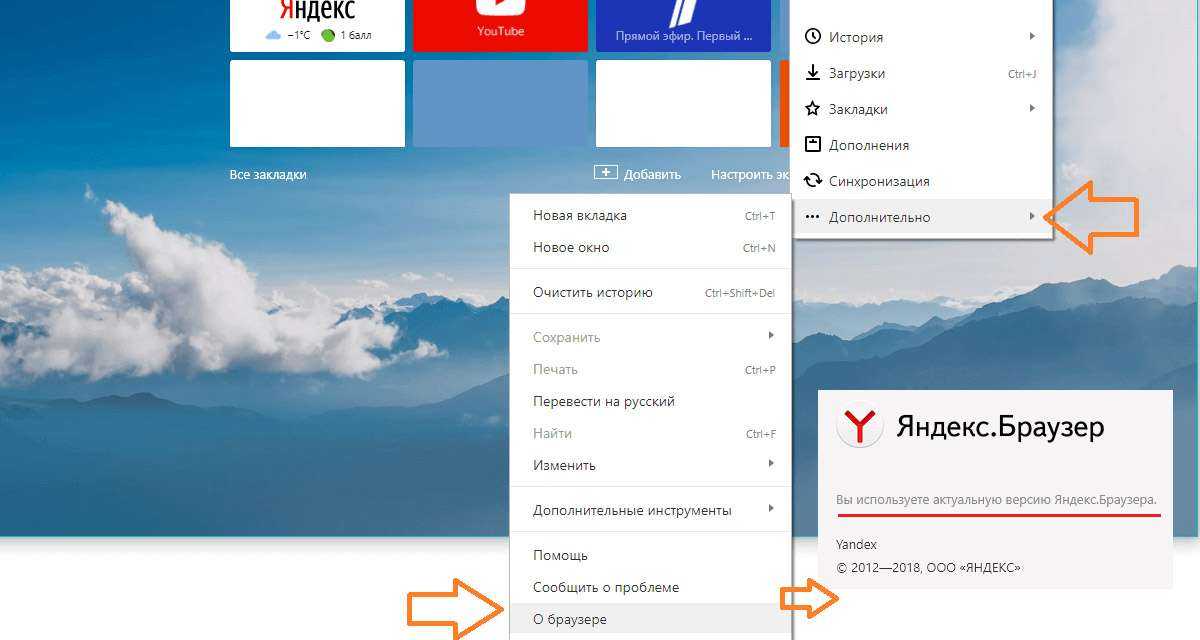
Вместо стартовой страницы бета-версия Яндекс.Браузера открывает либо вашу Табло (с вашими наиболее часто посещаемыми страницами), либо вкладки, которые были открыты во время вашего последнего сеанса. По умолчанию Яндекс Браузер открывает вкладки.
Нажмите → Настройки → Интерфейс.
В разделе «Вкладки» выберите «Восстанавливать вкладки при запуске».
Откройте таблицу
Открыть новую вкладку вместе с ранее открытыми вкладками
Нажмите → Настройки → Интерфейс и выберите Восстановить вкладки и открыть новую вкладку.
Установить Яндекс стартовой страницей
Нажмите → Настройки → Интерфейс и выберите Восстанавливать вкладки при запуске и Открыть yandex.ru, если нет сохраненных вкладок. Вы также можете закрепить вкладку вместо домашней страницы.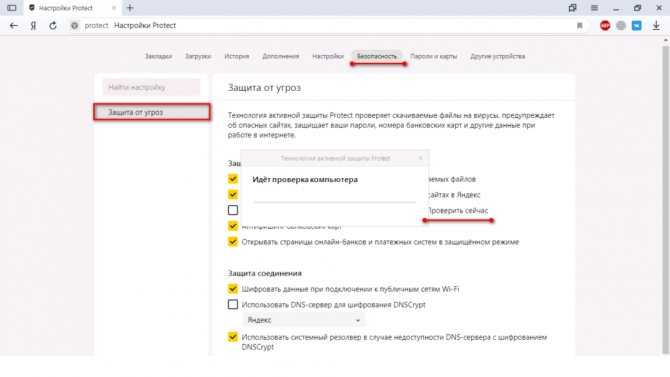 Для этого щелкните вкладку правой кнопкой мыши и в контекстном меню выберите Закрепить вкладку.
Для этого щелкните вкладку правой кнопкой мыши и в контекстном меню выберите Закрепить вкладку.
Если вы считаете, что в контекстном меню слишком много команд:
Нажмите → Настройки → Инструменты.
В контекстном меню выберите Компактное контекстное меню.
Это переместит некоторые команды в раздел «Дополнительно».
При выделении слов или словосочетаний над ними автоматически всплывает панель с командами Поиск Яндекс и Копировать. Если он вам не нужен:
Нажмите → Настройки → Инструменты.
В контекстном меню выберите «Показывать кнопки поиска и копирования при выделении текста».
Сброс настроек Яндекс.Браузера означает восстановление исходных настроек:
В Таблице отобразятся вкладки по умолчанию.
Вы можете вводить поисковые запросы в адресную строку и Яндекс.
 Браузер поймет, что вам нужно.»}}»> будет использовать поисковую систему по умолчанию.
Браузер поймет, что вам нужно.»}}»> будет использовать поисковую систему по умолчанию.Все расширения Яндекс.Браузера будут отключены.
Закрепленные вкладки будут удалены.
Все ваши личные данные будут удалены.
Чтобы сбросить настройки Яндекс.Браузера:
Нажмите → Настройки → Система.
В нижней части страницы нажмите Сбросить все настройки.
Подтвердить сброс.
Из меню «Пуск» или с рабочего стола
Щелкните правой кнопкой мыши ярлык Яндекс.Браузера (на рабочем столе или в меню «Пуск»).
Выберите Закрепить на панели задач.
Если вы хотите убрать ярлык Яндекс.Браузера с панели задач, выберите Открепить от панели задач.
Из панели задач
Откройте Яндекс.Браузер.
Щелкните правой кнопкой мыши значок Яндекс.Браузера на панели задач.

Выберите Закрепить на панели задач.
Если вы хотите убрать ярлык Яндекс.Браузера с панели задач, выберите Открепить от панели задач.
Щелкните правой кнопкой мыши ярлык Яндекс.Браузера.
Выберите Закрепить на начальном экране.
Чтобы отменить действие, выберите Открепить от начального экрана.
По умолчанию Яндекс.Браузер не использует системную рамку окна Linux и меняет дизайн управления. Если вы хотите восстановить стандартный вид окон и элементов управления в Linux:
В SmartBox введите browser://flags.
Введите флаг #enable-system-frame в строке поиска.
Выберите параметр «Элементы управления системным окном».
Перезапустите Яндекс.Браузер и проверьте результат.
Внимание. Эта настройка является экспериментальной. Включение может вызвать проблемы в Яндекс.Браузере. Если у вас возникнут проблемы, отключите эту опцию и заполните форму, чтобы написать нам.
В фоновом режиме некоторые функции Яндекс.Браузера работают после закрытия браузера и автоматически запускаются при включении компьютера. В области уведомлений Windows отображается значок Яндекс.Браузера, даже если браузер закрыт.
Преимущества работы Яндекс.Браузера в фоновом режиме:
Чаще обновляются антивирусные базы.
Яндекс Браузер быстрее открывается при запуске. Это имеет значение, если открыто много вкладок.
Вы получаете уведомления с веб-сайтов.
Фоновые расширения (например, прокси-расширения) работают.
Примечание. При работе в фоновом режиме Яндекс.Браузер не отслеживает действия пользователя. Но он использует ресурсы вашего компьютера.
Чтобы Яндекс.Браузер не работал в фоновом режиме:
Нажмите → Настройки → Система.
В разделе Автозапуск и фоновый режим снимите флажок Включить фоновый режим.

Если вы закрыли Яндекс.Браузер, но значок остался в области уведомлений, значит, Яндекс.Браузер работает в фоновом режиме. Чтобы завершить все процессы Яндекс.Браузера, нажмите правой кнопкой мыши на его значок в области уведомлений и выберите Закрыть браузер.
Чтобы Яндекс.Браузер не работал в фоновом режиме:
Нажмите → Настройки → Система.
В разделе Автозапуск и фоновый режим снимите флажок Включить фоновый режим.
Связаться со службой поддержки
Как отключить автоматический запуск Яндекс Браузера ▷ ➡️ IK4 ▷ ➡️
Как отключить автоматический запуск Яндекс Браузера
В данной инструкции подробно описано, как отключить автоматический запуск Яндекс Браузера вы включаете свой компьютер или ноутбук, чтобы в дальнейшем он запускался только тогда, когда вы сами открываете его.
Если вы спросите меня, хорош ли Яндекс Браузер, я отвечу, что скорее, чем нет, хотя это не тот браузер, которым я пользуюсь (подробнее — Лучший браузер для Windows).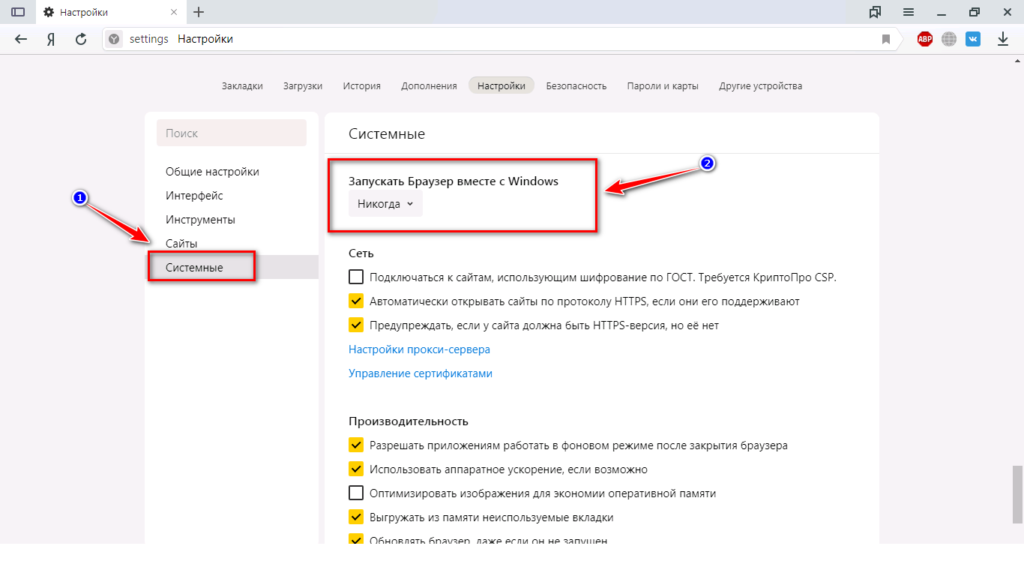 Но у него есть определенные нюансы, которые могут отбросить пользователя назад, один из них — автоматический запуск при входе в Windows 10, 8.1 или Windows 7. Отключить «функцию» для опытного пользователя относительно просто, но часто не по вопрос. вне досягаемости тех, кто менее знаком с компьютерами, поэтому процесс описан шаг за шагом ниже.
Но у него есть определенные нюансы, которые могут отбросить пользователя назад, один из них — автоматический запуск при входе в Windows 10, 8.1 или Windows 7. Отключить «функцию» для опытного пользователя относительно просто, но часто не по вопрос. вне досягаемости тех, кто менее знаком с компьютерами, поэтому процесс описан шаг за шагом ниже.
Содержание
- 1 Отключить запуск Яндекс.Браузера при включении компьютера
- 1.1 Видео-урок.
Чтобы Яндекс.Браузер не запускался при каждом входе в Windows, выполните следующие простые действия:
- Откройте настройки Яндекс.Браузера — для этого нажмите кнопку меню (три полоски в правой верхней части окна). окно) и выберите соответствующий пункт из открывшегося списка.
- Открыть раздел «Система».
- В разделе «Открывать окна браузера при запуске Windows» выберите «Никогда».
- Обычно этих настроек достаточно, но если вы используете Windows 10 и не закрыли браузер при выключении компьютера, он может запуститься снова.
 Чтобы этого не произошло, перейдите в «Настройки Windows 10», откройте «Учетные записи» и перейдите в «Параметры входа». Обратите внимание на опцию «Перезапустить приложения». Если он включен, выключите его.
Чтобы этого не произошло, перейдите в «Настройки Windows 10», откройте «Учетные записи» и перейдите в «Параметры входа». Обратите внимание на опцию «Перезапустить приложения». Если он включен, выключите его.
Если по какой-то причине вы не можете найти нужную настройку в Яндекс.Браузере — вы можете просто удалить ее из автозапуска. Как это сделать в Windows 10 (актуально и для старых версий системы) в инструкции: Как добавить или удалить программы из автозапуска Windows 10.
Обратите внимание, тут немного другая ситуация: Яндекс.Браузер не в автозапуске, его запуск отключен в настройках, но он все равно запускается, открывая какую-то не заданную вами страницу. В этом случае воспользуйтесь решением, описанным здесь: Что делать, если браузер с рекламой открывается сам по себе.
Видео-учебник.
В следующем видео наглядно показаны все описанные выше действия по отключению автоматического запуска Яндекс.Браузера, а также упомянуты нюансы, из-за которых простое изменение конфигурации может не решить ситуацию.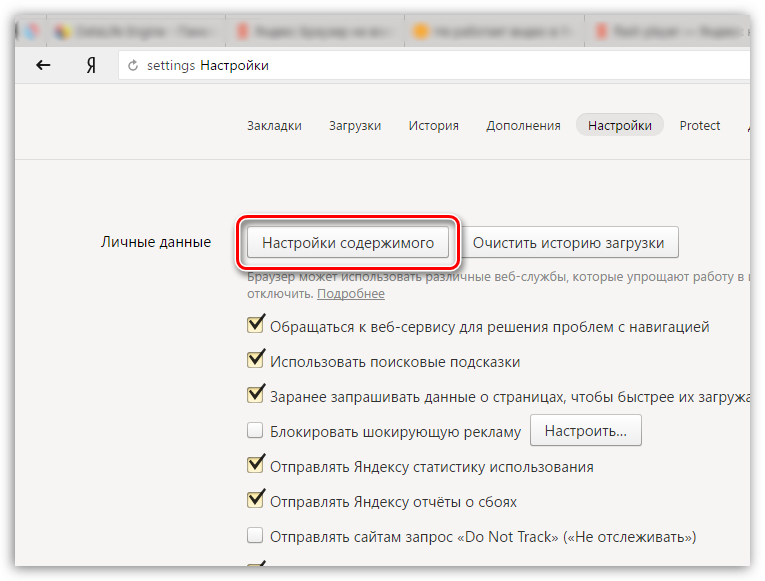
 Браузера» (три полоски).
Браузера» (три полоски).


 Браузер поймет, что вам нужно.»}}»> будет использовать поисковую систему по умолчанию.
Браузер поймет, что вам нужно.»}}»> будет использовать поисковую систему по умолчанию.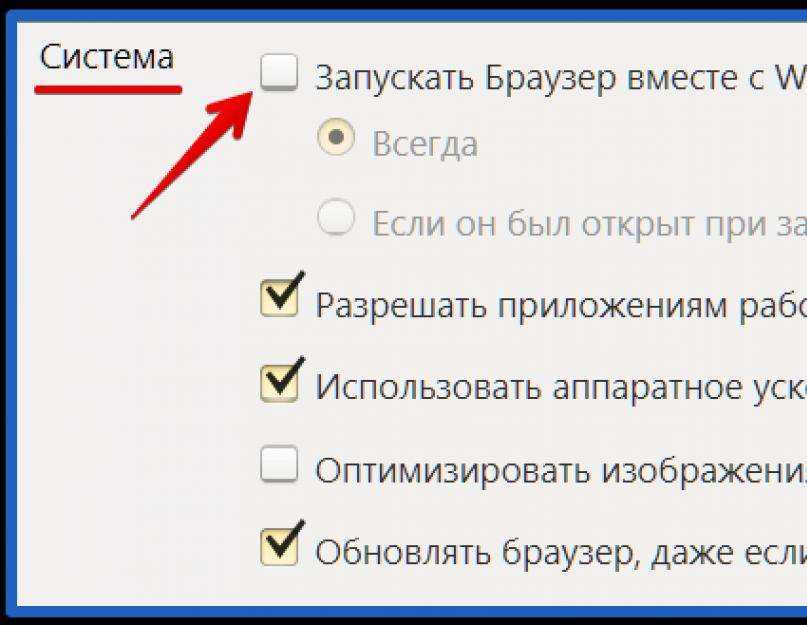
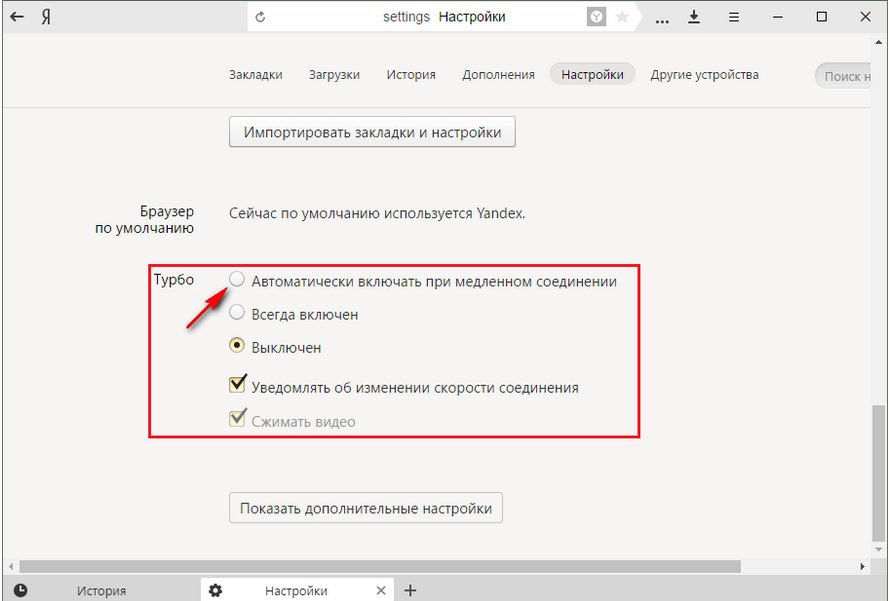
 Чтобы этого не произошло, перейдите в «Настройки Windows 10», откройте «Учетные записи» и перейдите в «Параметры входа». Обратите внимание на опцию «Перезапустить приложения». Если он включен, выключите его.
Чтобы этого не произошло, перейдите в «Настройки Windows 10», откройте «Учетные записи» и перейдите в «Параметры входа». Обратите внимание на опцию «Перезапустить приложения». Если он включен, выключите его.