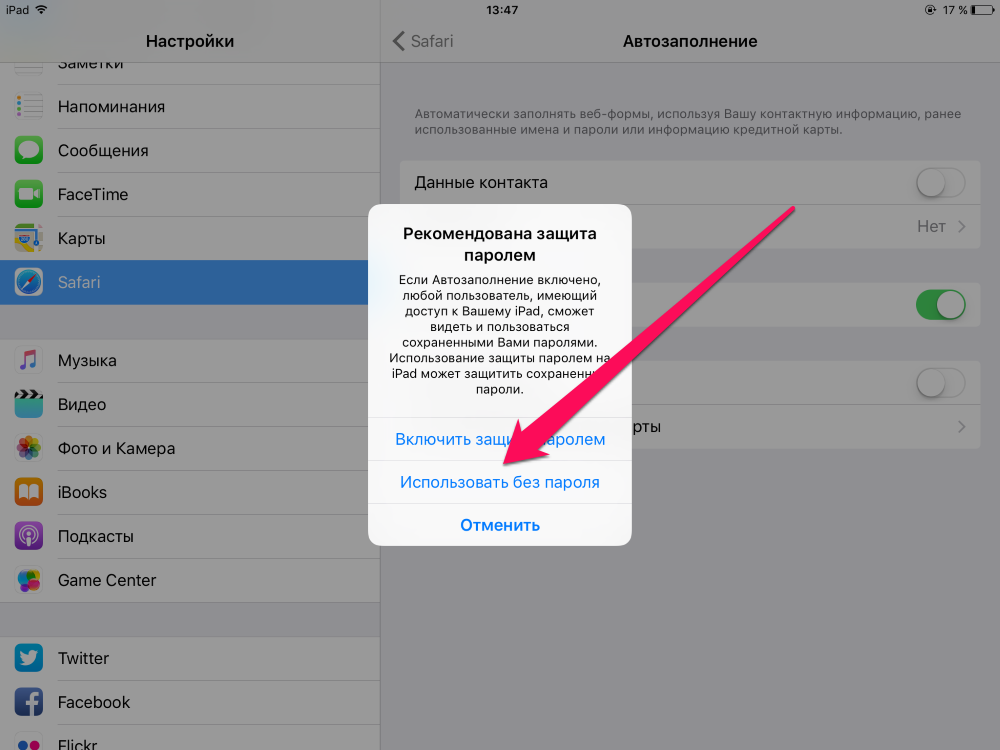Почему компьютер не видит айфон через usb. Почему компьютер не видит айфон через USB: решение проблемы
Устройства на iOS, конечно, в большинстве случаев способны обойтись без использования USB, но все же возникают ситуации, когда использование шнура просто необходимо. И даже с использованием USB могут возникнуть проблемы – куда же без них, ничто не идеально. Так почему же компьютер не видит айфон через USB: рассказываем решение.
Одна из самых распространенных проблем, возникающая при работе с iTunes, является невозможность найти подключённое устройство. Причин этой ошибки может быть несколько, но зачастую сбой кроется в механизме доверенного подключения (на обоих устройствах сохраняются ключи для будущего входа). По дефолту при такой ошибке на компьютере должно выскакивать сообщение типа «Доверять этому компьютеру?» при следующем подключении.
Мы рассмотрим сценарий, когда после отрицательного ответа повторный запрос больше не показывается. К счастью, решить эту проблему можно буквально в несколько шагов.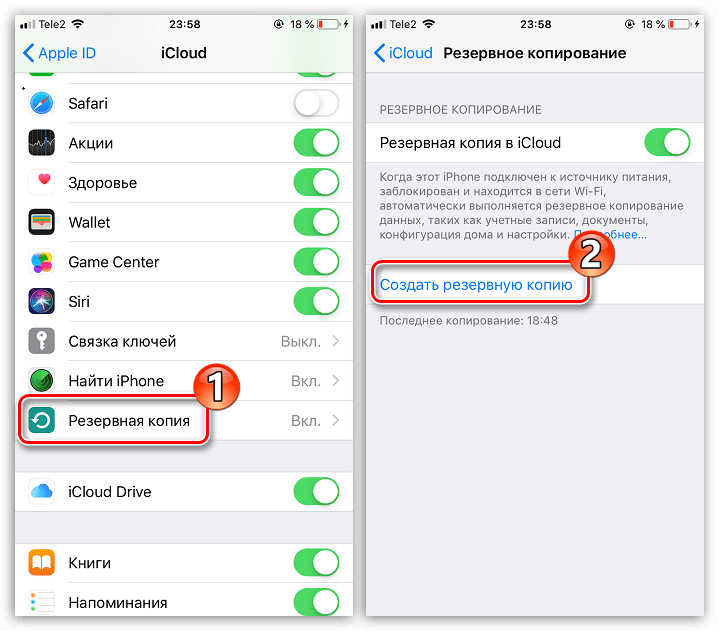
Решение проблемы на OS X
Думаем, будет правильно начать с родного для iTunes окружения – системы OS X. Благодаря оптимизации, на этой операционке проблемы возникают значительно реже, но не исключены. В первую очередь стоит попробовать очистить все содержимое каталога Lockdown. Чтобы это сделать, прежде отключаем ваш iPhone от компьютера, нажимаем одновременно клавиши «cmd + shift + G» и идем по адресу /var/db/lockdown/
Если все сделано верно, перед вами откроется окно с файлами-сертификатами, которые необходимо удалить.
Теперь пробуем подключить ваше устройство к компьютеру, и на вопрос о доверии этого компьютера, отвечаем утвердительно. Компьютер после этого должен видеть ваш iPhone через USB.
Решение проблемы на Windows
Разрешить проблему на Windows можно подобным образом, хотя эта ОС более упертая в этом плане. Правда, расположение файлов-сертификатов другое, да и есть необходимость в отображении скрытых файлов. Чтобы это сделать, переходим в «Свойства папки», далее – «Вид» и выбираем отображать скрытые файлы и папки. На разных версиях Windows путь к файлам будет разным:
На разных версиях Windows путь к файлам будет разным:
- Windows XP: C:\Documents and Settings\All Users\Application Data\Apple\Lockdown
- Windows 7, Windows 8, Windows 10: C:\ProgramData\Apple\Lockdown
Если же эти манипуляции ни к чему не привели, то можно прибегнуть к более сложному способу. В Windows заходим в «Диспетчер устройств», затем нажимаем правую кнопку мыши на ваше устройство от Apple. Выбираем «Обновить драйвер», а затем делаем поиск драйверов на этом компьютере через пункт «Выбрать драйвер из списка уже существующих».
Теперь выбираем пункт «Установить с диска» (или как вариант, можно попробовать установить с USB накопителя или телефона).
В окне «Установка с диска» выбираем параметр «Обзор» и переходим по следующему адресу: C:\Program Files\Common Files\Apple\Mobile Device Support\Drivers
Тут нам нужен файл usbaapl, выбираем его. Если его нет или таковой папки не существует, его стоит поискать в папке C:\Program Files (x86)\Common Files\Apple\Mobile Device Support\Drivers
В завершение нажимам на кнопку «Ок», а затем – на кнопку «Далее», чтобы окончить процесс установки драйвера. Теперь можно подключать ваш iPhone к компьютеру и проверять, видит ли он его. В большинстве случаев, именно этот способ оказывается выигрышным.
Теперь можно подключать ваш iPhone к компьютеру и проверять, видит ли он его. В большинстве случаев, именно этот способ оказывается выигрышным.
Резюме
Также не можем отметить тот факт, что большая часть пользователей iPhone, наплевательски относится к своему устройству, бросая его в сумочку или карманы, где находится еще куча всяких мелких вещей и мусора. При постоянном размещении телефона в такой среде, его углубления неизбежно будут забиваться мусором, что однажды может сыграть довольно злую шутку с устройством. Если вышеописанные рекомендации не помогли, можете попробовать взять кисточку и очистить весь корпус устройства. Иногда это помогает.
Если же телефон перестал отображаться на компьютере, после падения, намокания или программного сбоя, то целесообразно отнести его в сервисный центр.
Эксплуатация смартфонов Apple iPhone часто осуществляется в связке с компьютерами. С их помощью создаются резервные копии, копируются новые фильмы и музыка, происходит восстановление операционной системы. Что делать, если компьютер не видит Айфон, подключаемый к USB-порту? Причины могут быть как простыми, так и очень серьезными. Попробуем разобраться в них и восстановить нормальное подключение к компьютеру.
Что делать, если компьютер не видит Айфон, подключаемый к USB-порту? Причины могут быть как простыми, так и очень серьезными. Попробуем разобраться в них и восстановить нормальное подключение к компьютеру.
Основные причины отсутствия нормального коннекта таковы:
- Сломался соединительный кабель;
- Сломался USB-порт;
- Нарушилась функциональность iTunes и служб;
- Нарушилась функциональность смартфона.
Давайте рассмотрим все эти причины и попробуем восстановить связь между ПК и смартфоном.
Соединительные кабели, используемые для подключения смартфонов к компьютерам, имеют свойство выходить из строя – сказывается низкая надежность отдельных проводников. В результате поломки рассчитывать на нормальный коннект не приходится. Также причинами поломки могут стать действия домашних животных – кабели привлекают собак и кошек, которые любят поиграться с веселыми проводками. Владельцам Айфонов от этих веселых игр становится невесело, так как нужно тратить деньги на приобретение новых аксессуаров.
Домашние животные очень любят погрызть кабели и шнуры зарядных устройств, поэтому мы рекомендуем хранить их в недоступных для живности местах.
Как проверить целостность используемого кабеля? Можно попробовать подключить его к зарядному устройству, но это не позволит проверить целостность всех проводников. Поэтому лучше всего опробовать данный кабель на другом Айфоне, подключив его к USB-порту своего компьютера
. Если все проводники исправны, компьютер должен опознать подключенное устройство. Если никакой реакции по-прежнему нет, следует продолжить поиски неисправности.
Во многих компьютерах и ноутбуках, отработавших 3-4 года, можно отыскать неисправные USB-порты. Подключение внешних устройств к ним приводит к зависанию операционной системы, к различным ошибкам и перезагрузкам, а также к полному отсутствию каких-либо реакций. Проверьте текущий порт, подключив к нему какое-нибудь устройство и оценив реакцию операционной системы (должен раздаться сигнал подключенного устройства). Если реакции нет, то выбранный порт, скорее всего, находится в неисправном состоянии.
Если реакции нет, то выбранный порт, скорее всего, находится в неисправном состоянии.
Если выбранный порт не работает, а компьютер не видит iPhone, попробуйте подключить смартфон к другому USB-порту. В некоторых случаях это приносит положительные результаты. Если никакой реакции по-прежнему нет, то проблема заключается в кабеле (который мы уже проверили) или в самом iPhone. Также мы рекомендуем прочистить разъемы в смартфоне, кабеле и в ПК с помощью тонкой картонки и спирта
(одеколона, лосьона).
На вашем компьютере не осталось свободных портов? В таком случае вы можете воспользоваться USB-разветвителем, подключенным к работающему порту. Для стационарных компьютеров продаются платы расширения и встраиваемые картридеры, позволяющие расширить количество портов с минимальными денежными вложениями.
Почему компьютер не видит Айфон через USB? В отдельных случаях проблема связана с некорректной работой некоторых служб. Если iTunes не хочет распознавать подключенный iPhone, следует перезапустить службу Apple Mobile Device Service (AMDS). Процедура перезапуска предельно проста и не вызывает сложностей даже у начинающих пользователей. Перезапустив службу, вы сможете рассчитывать на корректное определение подключенного смартфона
Процедура перезапуска предельно проста и не вызывает сложностей даже у начинающих пользователей. Перезапустив службу, вы сможете рассчитывать на корректное определение подключенного смартфона
. Как разобраться с некорректной работой данной службы?
Если компьютер не видит Айфон через USB, закройте приложение iTunes и отключите смартфон от компьютера. Зайдите в «Панель управления – Администрирование – Службы» и найдите в появившемся списке службу Apple Mobile Device Service. Сделайте двойной щелчок мышью по имени службы, нажмите на кнопку «Остановить» — служба AMDS остановится. Далее жмем на кнопку «Запустить» и устанавливаем тип запуска «Автоматически», если там стояло какое-то другое значение. Теперь отправляем ПК на перезагрузку и пробуем подключить Айфон заново.
В некоторых случаях некорректная работа службы бывает связана с конфликтами с защитным программным обеспечением (брандмауэры, антивирусы). Попробуйте отключить или переустановить это ПО, после чего проверьте видимость подключаемого смартфона.
Почему компьютер не видит Айфон, если кабель и порты целые, а служба AMDS находится в запущенном состоянии? Проблема может быть связана с некорректной работой приложения iTunes. Для того чтобы избавиться от этой проблемы, приложение следует переустановить. Удаляем его со своего компьютера, проверяем отсутствие папок, которые могли остаться после деинсталляции программы (об этом мы писали в наших обзорах). Также не мешает выполнить полную очистку компьютера и реестра с помощью полезной утилиты CCleaner
.
Далее перезагружаем компьютер и приступаем к повторной установке iTunes – для того чтобы скачать последнюю актуальную версию этого приложения, необходимо посетить сайт компании Apple. Проходим в раздел скачивания, снимаем галочки получения рассылок (зачем вам эти рассылки?), нажимаем на кнопку «Скачать». После скачивания и установки приложения пробуем подключить смартфон – компьютер должен его опознать.
Мы с вами рассмотрели немало способов, позволяющих быстро восстановить подключение к компьютеру. Но мы забыли самый простой способ избавления от проблемы, который нужно было бы задействовать сразу же после ее появления – это перезагрузка. И действительно, многие проблемы со смартфонами устраняются сразу же после их перезагрузки и повторного запуска операционной системы. Если вы столкнулись с проблемой, что компьютер не видит подключенный iPhone, попробуйте перезагрузиться.
Но мы забыли самый простой способ избавления от проблемы, который нужно было бы задействовать сразу же после ее появления – это перезагрузка. И действительно, многие проблемы со смартфонами устраняются сразу же после их перезагрузки и повторного запуска операционной системы. Если вы столкнулись с проблемой, что компьютер не видит подключенный iPhone, попробуйте перезагрузиться.
Если перезагрузка не помогла, кабель и порты целые, а iTunes работоспособен, можно выполнить восстановление Айфона через режим DFU. О том, как войти в режим DFU, мы уже не раз писали в наших обзорах – воспользуйтесь поиском по сайту. Помните, что восстановление приводит к полному удалению данных из внутренней памяти
– убедитесь, что у вас есть резервная копия всех важных данных и файлов. После завершения восстановления вы можете подключить Айфон к компьютеру и протестировать подключение.
Вы уже опробовали все, что можно было опробовать, но никаких результатов нет? Вполне возможно, что проблема связана с вашим Айфоном – он сломался.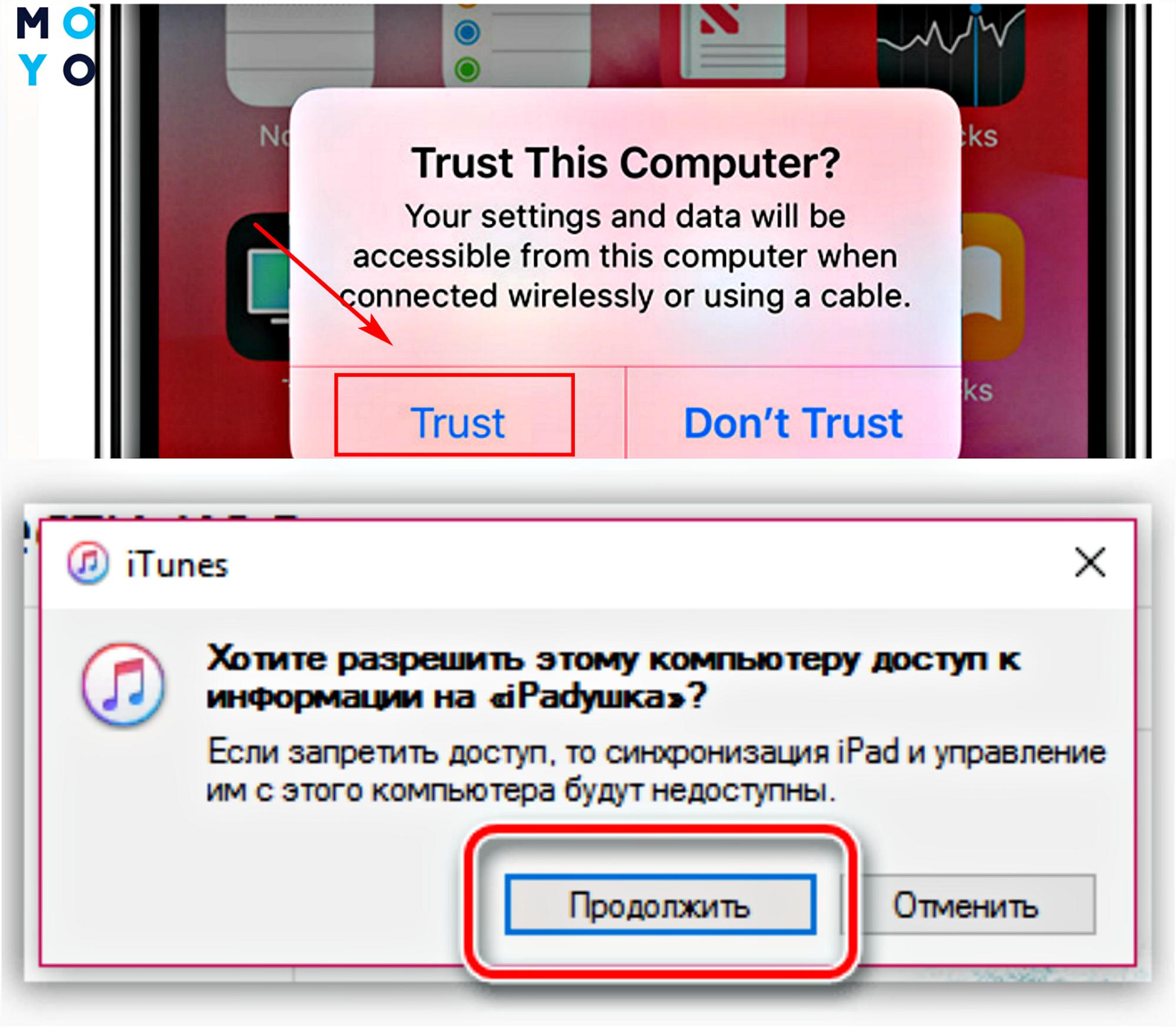 Да, Айфоны ломаются, у них есть такое свойство, как и у любых других смартфонов. Если вашему смартфону ничего не помогает, обратитесь в сервисный центр
Да, Айфоны ломаются, у них есть такое свойство, как и у любых других смартфонов. Если вашему смартфону ничего не помогает, обратитесь в сервисный центр
– здесь его проверят специалисты и вынесут свой вердикт. После проведения диагностических и ремонтных работ вы получите в свое распоряжение работоспособный iPhone, успешно определяющийся компьютерами.
Не пытайтесь отремонтировать iPhone самостоятельно – для этого нужны специальные знания, инструменты и диагностическое оборудование.
Стильный, модный, удобный… об iPhone можно продолжать писать восторженные оды и восхвалять его создателей. Но что делать, когда компьютер не видит iPhone? Многие его владельцы затрудняются ответить на этот вопрос. Что же, пришло время перечислить некоторые возможные причины и способы их самостоятельного устранения.
1. Для начала, смартфон необходимо подключить к компьютеру с помощью USB-кабеля. Если ПК не определяет новое устройство, а на экране iPhone не высвечивается оповещение о подключении – стоит поискать проблему в самом шнуре.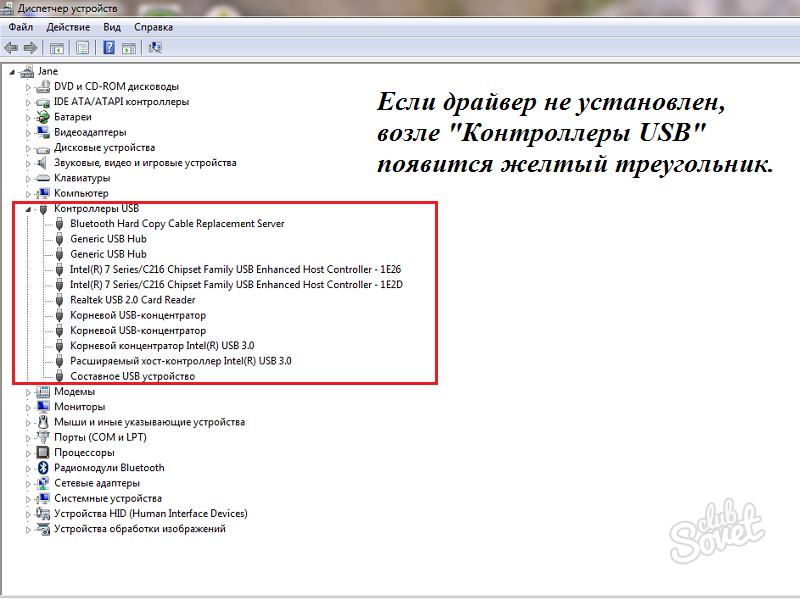 Использование неоригинальных шнуров может стать причиной «слепоты» компьютера по отношению к iPhone. Удостоверьтесь в работоспособности USB-порта: для проверки вставьте в него работающую флешку. Внимательно осмотрите разъемы смартфона и ПК, возможно, их давно не использовали, и они окислились.
Использование неоригинальных шнуров может стать причиной «слепоты» компьютера по отношению к iPhone. Удостоверьтесь в работоспособности USB-порта: для проверки вставьте в него работающую флешку. Внимательно осмотрите разъемы смартфона и ПК, возможно, их давно не использовали, и они окислились.
2. Большинство владельцев iPhone не особо заботятся о своем «подопечном» и таскают его в кармане джинсов или в сумочке, где полным-полно мельчайшего мусора. Со временем мелкие частички забивают все доступные углубления и отверстия, тем самым доставляя массу неприятностей. Внимательно осмотрите разъем телефона, а лучше – сразу возьмите тонкую кисточку и проведите генеральную уборку всего корпуса вашего iPhone.
3. Может быть такое, что произошел сбой в программе iTunes, и поэтому смартфон перестал определяться компьютером. Можно попробовать полностью удалить софт и поставить более свежую версию, либо наоборот, поставить предыдущую версию, при этом не забудьте сделать резервную копию папки iTunes Media, а то вы можете потерять ваши настройки и музыку.
Проблемы, требующие помощи профессионалов
1. Попадание влаги в iPhone может стать не только причиной невозможности подключиться к компьютеру, но и спровоцировать более серьезные проблемы, вызванные микрозамыканиями в устройстве. В этом случае необходимо сразу выключить смартфон(желательно сразу же после попадания влаги) и в качестве первой помощи нужно положить ваш iPhone в пакет с рисом, он хорошо впитывает влагу(«высосет» её из вашего аппарата). Но в дальнейшем мы рекомендуем вам обратиться в сервис центр.
Скорее всего виноват или провод, или разъёмы на iPhone (почистить) и USB на компьютере (поменять). Причиной того, что компьютер не видит iPhone, вряд ли стал сброс настроек. Доверять этому компьютеру» на разблокированном iPhone нажимали?
Крик души! Ребенок забыл пароль от iPhone 5s. Телефон естественно заблокировался, пытаюсь подключиться к iTunes для разблокировки, но компьютер не видит телефон. Всё дело в телефоне,usb и компьютер работают исправно. Хотя флешки и другие айфоны подключаются. На компьютере же он вообще не определяется (раньше все подключалось).
Хотя флешки и другие айфоны подключаются. На компьютере же он вообще не определяется (раньше все подключалось).
Добрый день. Пытаюсь подключить iPhone 5 к компьютеру, ничего не получается. Звука подключения у компьютера нет. Причем 3ка подключается замечательно. Компьютер работает исправно, все usb порты в порядке, а при попытке подключить айфон или айпад он пишет, что «устройство USB не опознано». 1.Необходимо попробовать перезагрузить ваш компьютер или iPhone.
Компьютер не видит iPhone
5.Бывает случай, когда iPhone заряжается, а компьютер его не видит, можно говорить, что проблема в микросхеме управлением питания. 6.Также, когда компьютер не видит iPhone, это может быть выражено попаданием в устройство влаги или механических повреждений. Всем привет, уважаемые любители планшетных компьютеров iPad и смартфонов iPhone. Проводя диагностику, почему айфон не определяется компьютером через USB, стоит прорабатывать все возможные причины, начиная с самых простых и двигаться по возрастающей.
что делать если компьютер не видет usb iphone?
Как видите, в большинстве случаев можно обойтись «малой кровью» и устранить неполадки в домашних условиях. Добрый день. Проблема следующая: при подключении любого айфона к ноутбуку, его не видно. Кабель оригинал, порты в ПК рабочие, к другим ПК телефоны подключаются. С другими ПК проблем нет, только с этим. Раньше он все видел. Возможно проблема где-то в системных настройках.
Причины некорректной идентификации iРhone компьютером через USB
Мой компьютер-свойства-диспетчер устройств) Скорее всего просто драйвера не устанавливаются или их необходимо переставить. И дело не в разъеме, так как телефон заряжается. Перестал видеть — это как? Опишите подробней что происходит. Что делать, не подскажете? Добрый день.У меня такая такая проблема.Пыталась подключить айфон 6 к ПК -выдает «Это устройство было остановлено, поскольку оно сообщило о возникновении неполадок.
Проблема с телефоном? Доброго времени суток. Такая проблема: хотела как обычно скинуть фотки на компьютер с iPhone. Здравствуйте!На DELL Vostro3550 загрузил программу Windows 10 теперь ноутбук не распознаёт айфон 5s.На Windows7 всё было нормально.USB отключились. Вы держите в руках iPhone, решив скинуть нужные Вам файлы на компьютер, или наоборот, перекинуть на телефон любимую музыку.
Такая проблема: хотела как обычно скинуть фотки на компьютер с iPhone. Здравствуйте!На DELL Vostro3550 загрузил программу Windows 10 теперь ноутбук не распознаёт айфон 5s.На Windows7 всё было нормально.USB отключились. Вы держите в руках iPhone, решив скинуть нужные Вам файлы на компьютер, или наоборот, перекинуть на телефон любимую музыку.
Почему компьютер не видит Айфон, на это существует несколько причин
2.Следует проверить кабель, через который iPhone подсоединён к компьютеру. Сделать это просто: нужно подключить телефон через другой шнур. Часто бывает, что это он барахлит и не позволяет полноценно соединяться с компьютером. 3.Если компьютер не видит iPhone, есть вероятность, что вышел из строя нижний шлейф. Эта деталь редко выходит из строя, но бывает и такое – необходимо обратиться в мастерскую. 7.Бывает, что пользователи подключают iPhone через переходники, удлинители и хабы. Стоит попробовать подключить его на прямую к USB на корпусе компьютера.
при подключении к компьютеру
Все эти причины и их решения я постарался максимально подробно описать в данном материале.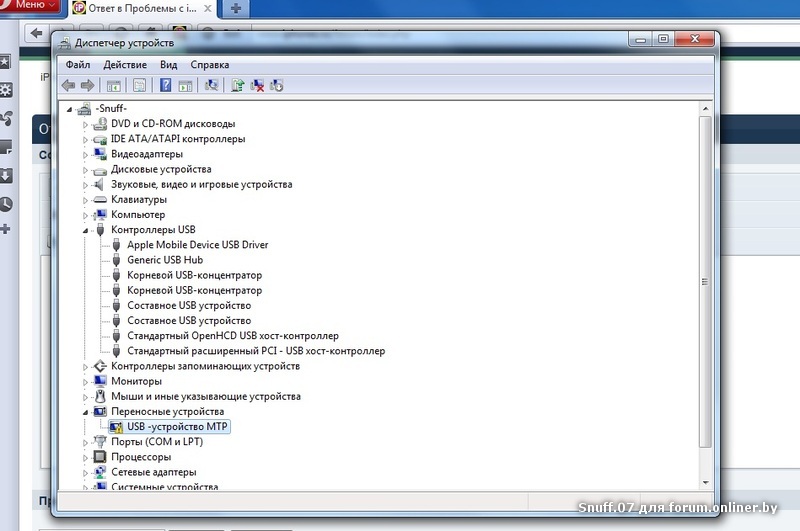 После подключения своего iPhone к компьютеру запустилась программа iTunes (как обычно), но идентификация устройства не произошла, доступ к смартфону получить было невозможно.
После подключения своего iPhone к компьютеру запустилась программа iTunes (как обычно), но идентификация устройства не произошла, доступ к смартфону получить было невозможно.
Похожие материалы на статью — Почему компьютер не видит iPhone:
Раскрыть потенциал легендарных Apple-устройств поможет синхронизация с ПК. При помощи компьютера Айфон можно снабдить множеством полезных приложений, закачать музыку, игры, книги и прочий контент. Диагностика проблемы: детальный осмотр разъёмов Айфон и USB-устройства.
Итак, давайте перейдем к возможным причинам, почему компьютер не видит iPad или iPhone. У меня айфон 4S, и его перестал видеть компьютер после сброса настроек на телефоне.Прошу помогите! Сегодня мы затронем очень интересную и серьезную тему – что делать если компьютер не видит iPhone. Добрый. Проблема исключительно в компьютере, а вот в чем именно, достаточно тяжело понять удаленно. Посмотрите на состояние разъема под кабель на айфоне, может вследствие его засорения компьютер и не видит Ваш смартфон.
Случалось ли вам испытывать раздражение из-за того, что в отвественный момент выясняется – компьютер не видит айфон через usb? Сегодня вы узнаете о причинах явления и способах их устранения.
Решаем сами
Ситуация 1. ПК не определяет новое устройство, а на экране Iphone отсутствует уведомление о подключении.
Решение. Отключите кабель смартфона из порта usb и вставьте туда другой носитель. Успешное считывание информации и опознание флешки компьютером свидетельствует о проблемах в самом шнуре или гнезде в Iphone. Обратитесь в мастерскую для диагностики, ремонта или замены соединительного кабеля. Если же информация не считывается ниоткуда, порт компьютера неработоспособен.
Подобная проблема возникает и в случае использования кабелей сторонних разработчиков. Несовпадение стандартов, отсутствие драйверов, мелкие дефекты – основные причины невидимости компьютером гаджета.
Ситуация 2. Ситуация 1 усугубляется трудностями управления.
Решение. Нарушить работу соединения могут частицы пыли.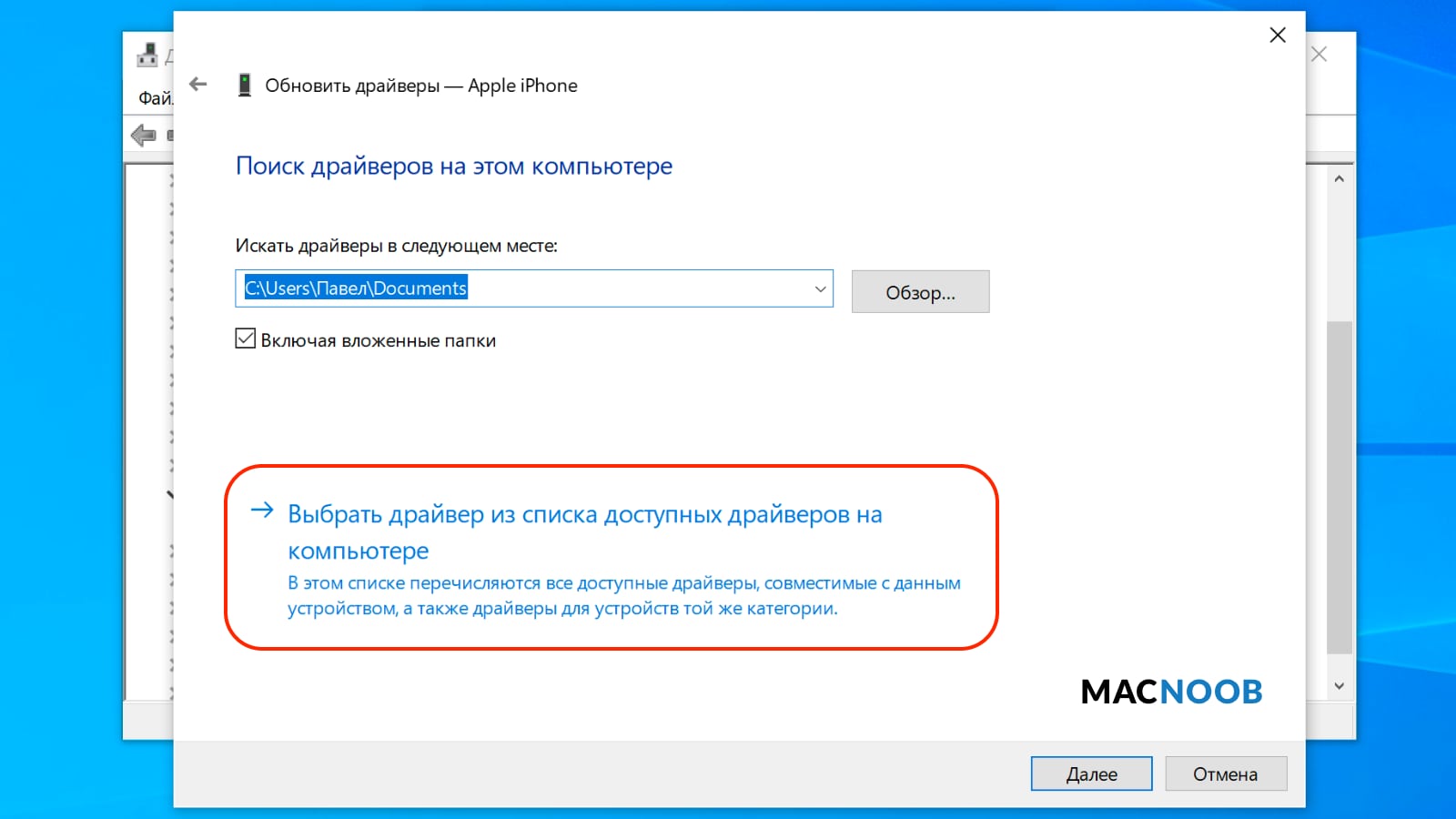 Некоторые пользователи халатно относятся к любимым гаджетам. Мусор из штанов, брюк или сумки проникает через разъем для USB-кабеля внутрь, парализуя надежную работу устройства. Добавляют проблем и агрессивные частицы, способные окислять их. Положение исправит генеральная уборка корпуса любимого гаджета.
Некоторые пользователи халатно относятся к любимым гаджетам. Мусор из штанов, брюк или сумки проникает через разъем для USB-кабеля внутрь, парализуя надежную работу устройства. Добавляют проблем и агрессивные частицы, способные окислять их. Положение исправит генеральная уборка корпуса любимого гаджета.
Ситуация 3. Компьютер видит устройство, но не видит содержимое памяти.
Решение. Переформатирование iPhone, замена операционной системы на ПК или использование эмулятора.
Устройства Apple заточены под работу с операционной системой Макинтош. По умолчанию модули памяти гаджета форматируются в файловой системе HFS. Эта система не признается Windows, установленной на большинстве компьютеров. Устраняется проблема такими способами:
- Переформатирование гаджета. Минус этого варианта – гарантированная потеря важной информации – музыки, фотографий и контактов.
- Замена операционной системы на компьютере. Шаг довольно рискованный – ошибка при установке может навредить компьютеру вплоть до невозможности запуска как Windows, так Mac OS Leopard.

- Использование эмулятора. Рациональное решение для неуверенных пользователей. Эмулятор среды Mac OS позволит получить доступ к данным гаджета без серьезных последствий.
Ситуация 4. Iphone подключается, отображается соответствующее уведомление, но в iTunes устройство не видно.
Решение. Сделайте резервное копирование медиабиблиотеки и переустановите программу. Попробуйте по очереди установить свежую версию и старую. Сбой будет устранен и смартфон определится.
Без мастера не лезь!
Рассмотренные выше ситуации можно разрешить самостоятельно. Далее на повестке дня ситуации, требующие вмешательства профессионалов.
Ситуация 5. Компьютер в упор не видит Iphone. Вроде бы все работает, но контакты влажные.
Решение. Как можно скорее прекратите использовать устройство и отнесите в авторизированный сервисный центр. Неполадка вызвана попаданием влаги внутрь аппарата. Самостоятельно высушить его недостаточно, необходима проверка работоспособности жизненных узлов смартфона.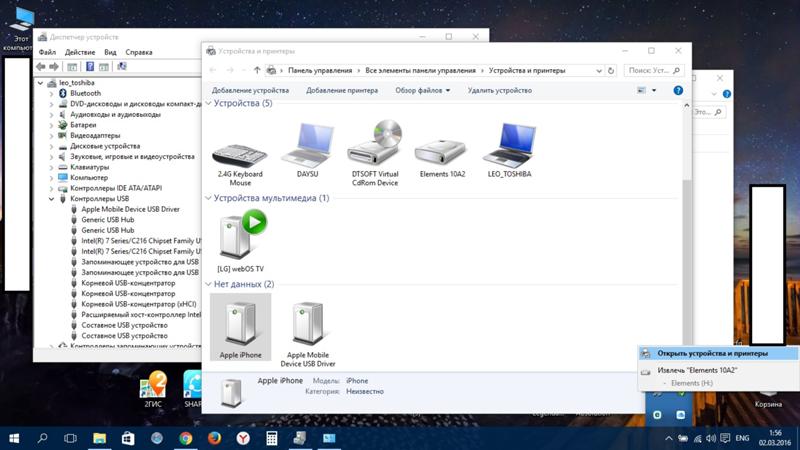 Квалифицированный специалист выполнит эту процедуру за короткий промежуток времени.
Квалифицированный специалист выполнит эту процедуру за короткий промежуток времени.
Ситуация 6. Обновили прошивку. До замены все работало, сейчас комп не распознает usb.
Решение. Поможет смена прошивки в сервисном центре. Причина явления – сбои в загрузке, особенно, если обновление проводилось в сетях с нестабильным интернетом. В момент обрыва могли передаваться фрагменты, которые отвечают за работу разъемов. В итоге компьютер лишается важной информации, помогающем ему идентифицировать гаджет.
Ситуация 7. Iphone упал. Корпус целый, все работает, но компьютер его в упор не видит.
Решение. Замена шлейфа питания. Удар провоцирует нарушение работы контактов и повреждение шлейфа питания, который идет к разъему usb.
Ситуация 8. Не удается импортировать фотографии с айфона. Компьютер не распознает устройство как камеру.
Решение. Использование альтернативных средств. Например, войдите под своим аккаунтом в облачный сервис Apple iCloud. Откройте виртуальный интерфейс вашего гаджета и скачайте фотографии на ПК.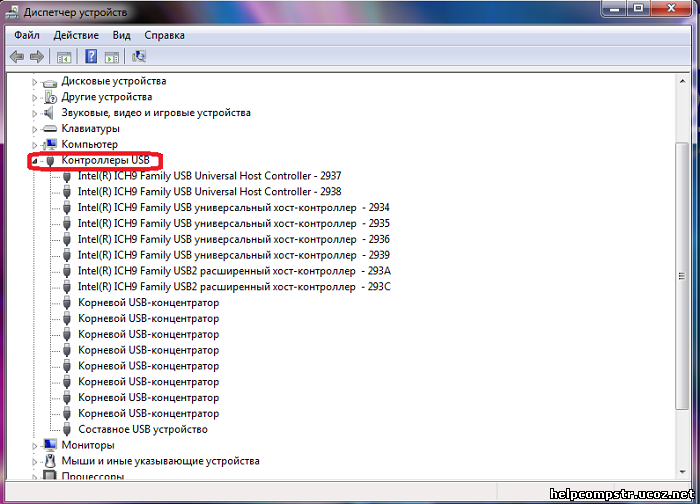
Проверьте, имеет ли компьютер статус доверенного устройства. Для этого после разблокируйте устройство и подтвердите запрос доверия на экране гаджета. Компьютер получит доступ к управлению настройками айфона.
Можно также воспользоватся встроенным ПО управления изображениями. На Макинтошах эта опция обозначается «Захват фотографий», а в среде Windows – «Импорт фотографий» в меню портативных устройств.
Описанные выше проблемы не проедят большую дырку в семейном бюджете. Однако их можно избежать, бережно относясь к своему гаджету. Для этого достаточно выполнять 3 простых правила: класть в карман только в специальном чехле, использовать для подсоединения оригинальные кабели и держать его подальше от источников грязи.
Windows 10 не видит iPhone: решение проблемы
Некоторые владельцы iPhone могут столкнуться с проблемой подключения своего устройства к компьютеру на Windows 10. Часто такое происходит из-за сбоя механизма доверенного подключения, физической неисправности USB-кабеля или гнезда, неправильной настройки подключения. Также причиной может быть вредоносное программное обеспечение.
Также причиной может быть вредоносное программное обеспечение.
Исправление проблемы с отображением iPhone в Windows 10
Всегда используйте оригинальный USB-кабель. Если он повреждён, нужно его заменить. С гнездом сложнее, ведь в таком случае скорей всего потребуется профессиональный ремонт. Остальные проблемы решаются программным способом.
Способ 1: Очистка системного каталога
Часто из-за сбоя механизма подключения Виндовс 10 не видит iPhone. Это можно исправить, удалив определенные сертификаты.
- Откройте «Проводник», нажав на соответствующий значок на «Панели задач», или кликните на иконку «Пуск» правой кнопкой мыши. В меню найдите нужный раздел ОС.
- Откройте вкладку «Вид», которая находится в самом верху окна.
- В разделе «Показать или скрыть» отметьте «Скрытые элементы».
- Теперь перейдите по пути
C:\ProgramData\Apple\Lockdown - Удалите все содержимое директории.

- Перезагрузите компьютер.
Способ 2: Переустановка iTunes
Временами именно в iTunes заключается проблема отображения устройства. Чтобы это исправить нужно переустановить программу.
- Для начала полностью удалите iTunes с компьютера. Это можно сделать вручную или с помощью специальных утилит.
- После перезагрузки устройства скачайте и установите новую версию приложения.
- Проверьте работоспособность.
Подробнее:
Как удалить iTunes с компьютера полностью
Удаление приложений в Виндовс 10
Как установить iTunes на компьютер
Также на нашем сайте вы найдете отдельную статью, посвященную причинам, по которым Айтюнс может не видеть Айфон, и их решению.
Подробнее: iTunes не видит iPhone: основные причины возникновения проблемы
Способ 3: Обновление драйверов
Неполадка с драйверами — довольно распространенная проблема. Чтобы решить её, можно попробовать обновить проблемные программные компоненты.
- Вызовите контекстное меню на значке «Пуск» и откройте «Диспетчер устройств».
- Раскройте «Контроллеры USB» и найдите «Apple Mobile Device USB Driver». Если он не отображен, то откройте «Вид» — «Показать скрытые устройства».
- Вызовите контекстное меню на нужном элементе и кликните на «Обновить драйверы…».
- Выберите «Выполнить поиск драйверов на этом компьютере».
- Далее кликните на «Выбрать драйвер из…».
- Теперь нажмите на «Установить с диска».
- Нажав на «Обзор», перейдите по пути
- Для 64-х разрядных Виндовс:
C:\Program Files\Common Files\Apple\Mobile Device Support\Driversи выделите usbaapl64.
- Для 32-х разрядных:
C:\Program Files (x86)\Common Files\Apple\Mobile Device Support\Driversи выделите объект usbaapl.

- Для 64-х разрядных Виндовс:
- Теперь кликните «Открыть» и запустите обновление.
- После обновления перезагрузите компьютер.
Другие способы
Вот такими методами вы можете исправить проблему с отображением iPhone в Виндовс 10. В основном решение является довольно простым, но эффективным.
Мы рады, что смогли помочь Вам в решении проблемы.
Опишите, что у вас не получилось.
Наши специалисты постараются ответить максимально быстро.
Помогла ли вам эта статья?
ДА НЕТ
iPhone не видит Bluetooth устройства — что делать?
Продукция известного американского бренда Apple — образец современных технологий. Однако пользователям все же приходится время от времени сталкиваться с неполадками популярных гаджетов.
Одна из наиболее распространенных — проблемы в подключении Bluetooth, когда телефон не видит другие устройства. Многие могут сказать, что из-за этого перестали пользоваться им и не хотят возиться с этим. Вполне вероятно, что это первый “звоночек” серьезной поломки. Поэтому следует отправиться в сервисный центр, который специализируется на ремонте Apple iPhone.
Вполне вероятно, что это первый “звоночек” серьезной поломки. Поэтому следует отправиться в сервисный центр, который специализируется на ремонте Apple iPhone.
Почему соединение не отвечает?
Вы можете самостоятельно определить, что причина сбоев именно в неисправности Bluetooth по следующим признакам:
- нет связи;
- iPhone не видит другие устройства;
- ваш телефон распознает их, но не подключается;
- виснет во время активации Блютуз.
Смартфоны Apple имеют собственные конструктивные особенности. Одна из них — близкая связь Блютуз и Wi-Fi. Поэтому вышеперечисленные признаки в сочетании со сбоями в работе Интернета указывают на необходимость обратиться за профессиональной помощью.
Наиболее распространенными причинами проблем с подключением Bluetooth являются:
- повреждение прошивки, материнской платы или ее контактов;
- сбои программного обеспечения;
- конфликт приложений.

Скачивание непроверенных данных на iPhone может привести к нарушениям в работе ПО. А такие негативные внешние факторы, как повышенная температура, коррозийные явления, удары, падения или короткие замыкания могут стать причиной повреждения материнской платы аппарата.
Как выполнить сброс всех настроек?
Проблемы с беспроводным соединением могут возникнуть, если Айфон завис и не видит другие устройства. Для того, чтобы восстановить работу достаточно перезагрузить смартфон. После этого оперативная память телефона полностью очистится, повреждения будут устранены, а функционирующие приложения автоматически закроются.
Если Айфон не видит гаджеты в зоне доступа, переподключите Bluetooth. Стоит перезапустить систему не только на самом телефоне, но и на аксессуарах к нему. Если эти рекомендации не помогли справиться с поломкой, сбросьте сетевые параметры своего iPhone. Для этого последовательно выполните следующие действия: “Настройки” — “Основные” — “Сброс” — “Сбросить настройки сети”.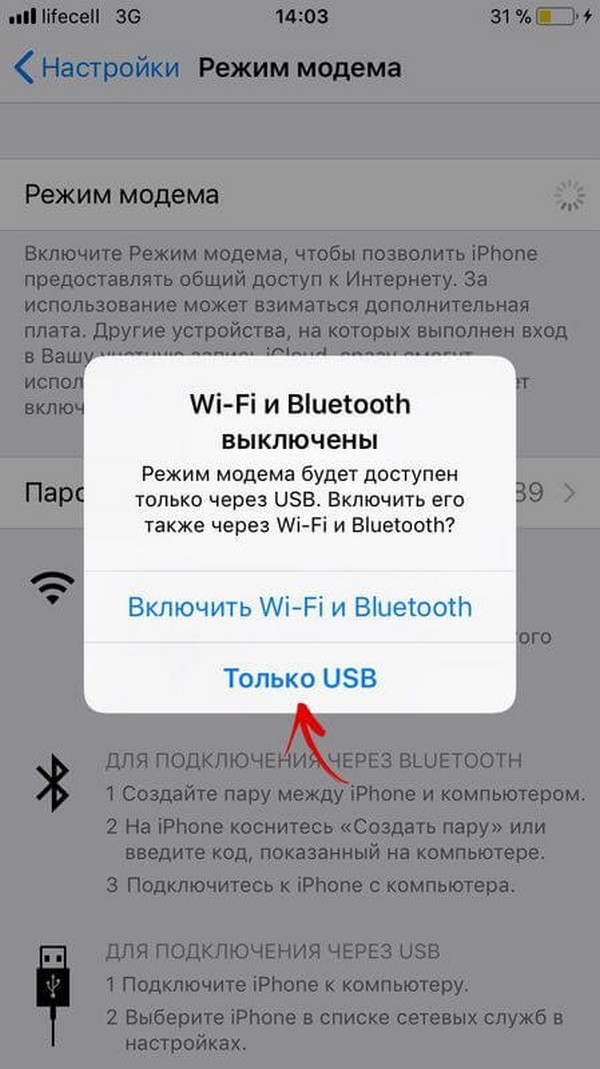 Прежде чем обновить параметры, стоит создать резервную копию данных. Хотя когда речь идет об устранении неполадок Bluetooth, контент не должен исчезнуть.
Прежде чем обновить параметры, стоит создать резервную копию данных. Хотя когда речь идет об устранении неполадок Bluetooth, контент не должен исчезнуть.
Если вы все выполнили, а подключить нужный беспроводной девайс так и не удалось, разорвите сообщение, которое не видит ваш телефон. Для этого достаточно отключить синхронизацию в настройках сети. Подождите 1-2 минуты и попробуйте найти соединение снова.
Иногда Bluetooth отказывается работать при передаче данных, которые содержат вирус. Восстановив ПО вы сможете удалить все “инфицированные” документы. Сделать это достаточно легко:
- выключите iPhone;
- запустите iTunes на персональном компьютере и подключите к нему телефон;
- найдите гарнитуру в программе;
- откройте вкладку “Восстановить”;
- подтвердите действие.
Для возобновления работы ПО телефона не обязательно использовать персональный компьютер, достаточно мобильного Интернета. Если после перезагрузки iPhone по-прежнему не видит другие гаджеты, проблема в неисправности внутренних деталей.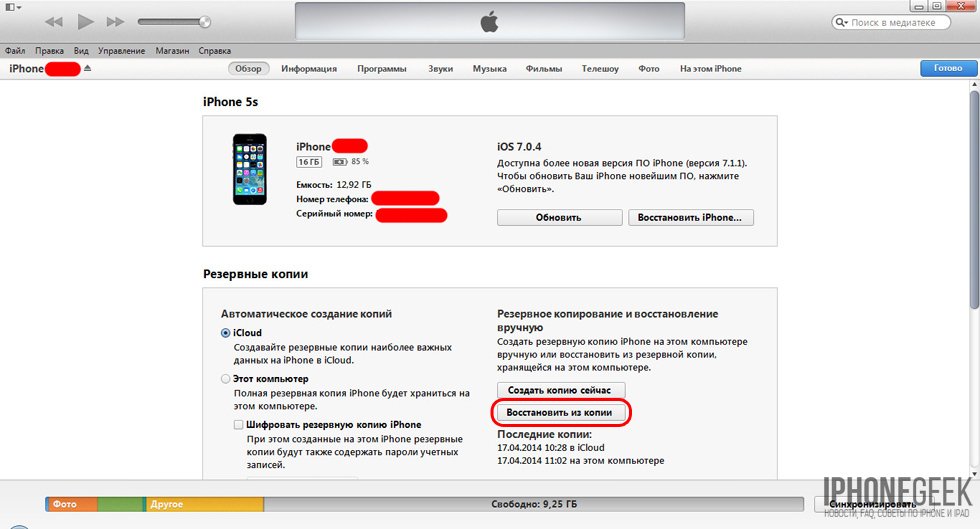 Причиной поломки может быть износ или повреждение материнской платы, модема или антенны. Если вы купили телефон с лицензией, такое развитие событий — редкость. И выход из ситуации только один — обратиться в сервисный центр.
Причиной поломки может быть износ или повреждение материнской платы, модема или антенны. Если вы купили телефон с лицензией, такое развитие событий — редкость. И выход из ситуации только один — обратиться в сервисный центр.
iTunes не видит iPhone/iPad/iPod в Windows 10
Симптомы проблемы в том, что новая Windows не видит iPhone/iPad/iPod в iTunes, но при этом отображает его в Проводнике/File Explorer. Проблема заключается в том, что Windows 10 предпочитает использовать свой драйвер, а не драйвер Apple.
Для решения нашей проблемы необходимо установить драйвер вручную, даже не смотря на то, что он уже установлен в системе.
1 — Для этого жмём правой кнопкой на Пуск/Start
2 — идём в Диспетчер устройств/Device manager
3 — раскрываем Портативные устройства/Portable Devices
4 — правой кнопкой на Apple iPhone/iPad/iPod
5 — Обновить драйверы.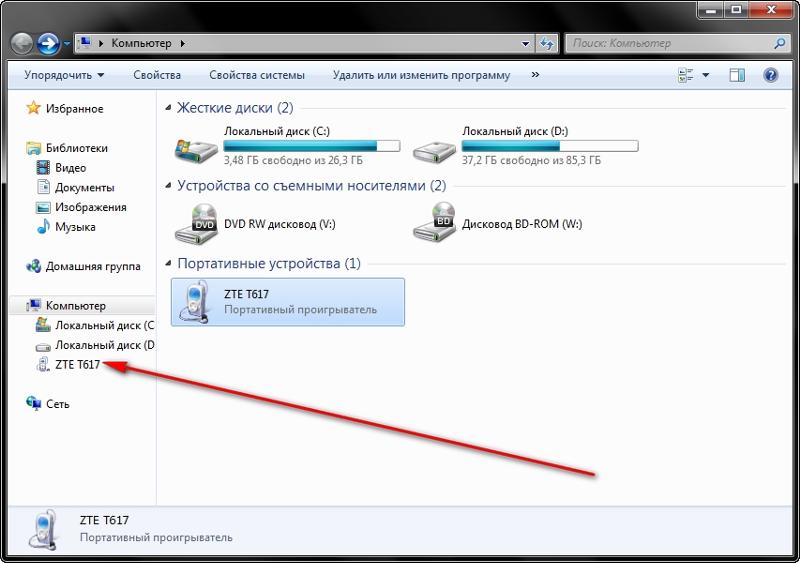 ../Update Driver Software…
../Update Driver Software…
6 — выбираем Выполнить поиск драйверов на моем компьютере /Browse my computer for driver software
7 — Выбрать драйвер из списка уже установленных драйверов/Let me pick from a list of device drivers on my computer
8 — в открывшемся списке выбираем Apple Mobile Device USB Driver.
Всё, когда установка драйвера завершится, iTunes снова будет видеть ваш любимый девайс.
Если вдруг в списке драйверов нет нужного, то идем в папку c:\ProgramData\Apple\Installer Cache\ (папка ProgramData скрытая, поэтому для перехода в нужную папку просто скопируйте данный путь в адресную строку Проводника, либо включите отображение скрытых файлов), находим там Apple Mobile Device Support и устанавливаем самую высокую версию. После этого должен будет появиться нужный драйвер в списке.
если у вас драйвер всё равно не находит, убедитесь что у вас скачена последняя версия iTunes с сайта apple.com , а не откуда-то ещё.
Почему компьютер не видит iPhone — айВики — Энциклопедия Apple
Стильный, модный, удобный… об iPhone можно продолжать писать восторженные оды и восхвалять его создателей. Но что делать, когда компьютер не видит iPhone? Многие его владельцы затрудняются ответить на этот вопрос. Что же, пришло время перечислить некоторые возможные причины и способы их самостоятельного устранения.
1. Для начала, смартфон необходимо подключить к компьютеру с помощью USB-кабеля. Если ПК не определяет новое устройство, а на экране iPhone не высвечивается оповещение о подключении – стоит поискать проблему в самом шнуре. Использование неоригинальных шнуров может стать причиной «слепоты» компьютера по отношению к iPhone. Удостоверьтесь в работоспособности USB-порта: для проверки вставьте в него работающую флешку.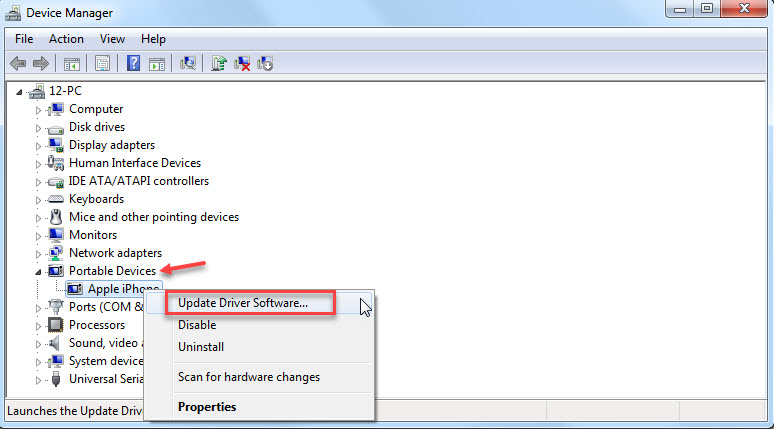 Внимательно осмотрите разъемы смартфона и ПК, возможно, их давно не использовали, и они окислились.
Внимательно осмотрите разъемы смартфона и ПК, возможно, их давно не использовали, и они окислились.
2. Большинство владельцев iPhone не особо заботятся о своем «подопечном» и таскают его в кармане джинсов или в сумочке, где полным-полно мельчайшего мусора. Со временем мелкие частички забивают все доступные углубления и отверстия, тем самым доставляя массу неприятностей. Внимательно осмотрите разъем телефона, а лучше – сразу возьмите тонкую кисточку и проведите генеральную уборку всего корпуса вашего iPhone.
3. Может быть такое, что произошел сбой в программе iTunes, и поэтому смартфон перестал определяться компьютером. Можно попробовать полностью удалить софт и поставить более свежую версию, либо наоборот, поставить предыдущую версию, при этом не забудьте сделать резервную копию папки iTunes Media, а то вы можете потерять ваши настройки и музыку.
Проблемы, требующие помощи профессионалов
1. Попадание влаги в iPhone может стать не только причиной невозможности подключиться к компьютеру, но и спровоцировать более серьезные проблемы, вызванные микрозамыканиями в устройстве. В этом случае необходимо сразу выключить смартфон(желательно сразу же после попадания влаги) и в качестве первой помощи нужно положить ваш iPhone в пакет с рисом, он хорошо впитывает влагу(«высосет» её из вашего аппарата). Но в дальнейшем мы рекомендуем вам обратиться в сервис центр.
В этом случае необходимо сразу выключить смартфон(желательно сразу же после попадания влаги) и в качестве первой помощи нужно положить ваш iPhone в пакет с рисом, он хорошо впитывает влагу(«высосет» её из вашего аппарата). Но в дальнейшем мы рекомендуем вам обратиться в сервис центр.
2. Глюк прошивки невообразимым образом может повлиять на работу мобильного устройства. Если учесть, что ваш компьютер не видит iPhone, то лучше отнести его в сервисный центр, где вам вернут прежние настройки, сделав откат. Или же вы можете воспользоваться одной из наших инструкций по перепрошивке iPhone.
3. После падения телефона может выйти из строя шлейф питания. Поломка не столь болезненна в денежном плане, поэтому, не раздумывая, относим iPhone к специалистам в сервис.
Вариантов и причин того, что компьютер не видит айфон, может быть масса, но одно стоит запомнить навсегда: относитесь бережно к своему телефону и в случае поломки обращайтесь за помощью к профессионалам.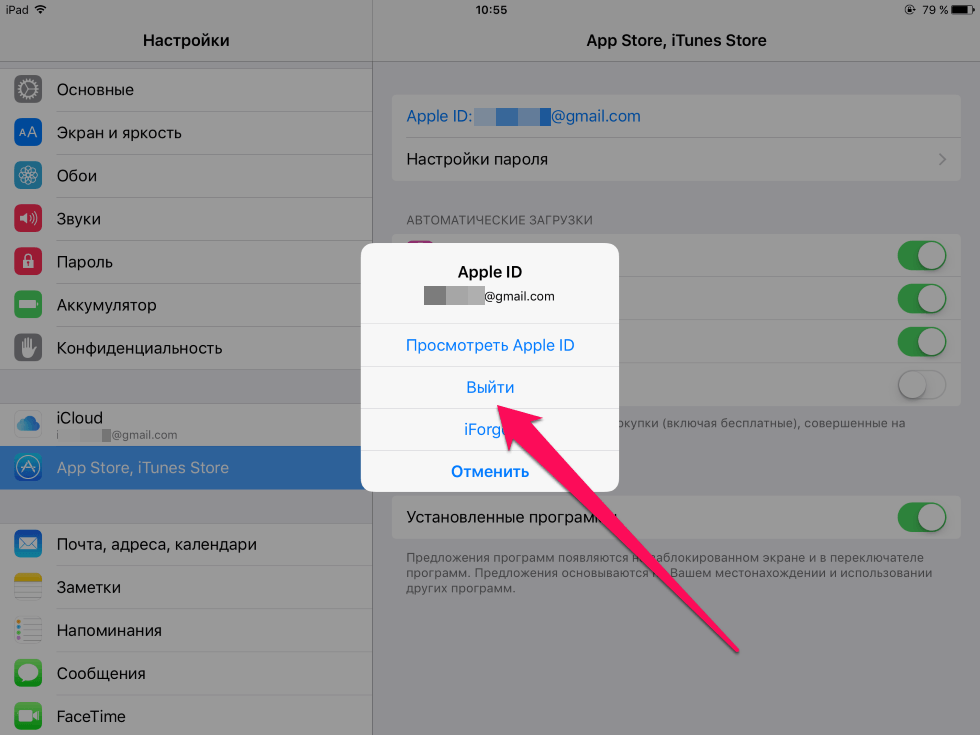
Почему не могу подключить айфон к компьютеру. Почему комп не видит айфон? Причины и решения
Всем привет!
После того, как я написал несколько уроков про iPhone, мне стали всё чаще задавать следующий вопрос: Сергей, почему компьютер не видит Айфон
. Одно дело, когда тебя один раз про это спросили, а другое дело, когда этот вопрос поступает регулярно! Я решил разобраться с этим вопросом и как оказалось причины тому могут быть очень разные и естественно подход к решению этой проблемы тоже может отличаться.
Я собрал 10 советов
, о которых хочу вам здесь рассказать. Сразу приступим к делу!
Переустановите драйвера на USB
Один из проверенных способов решить эту проблему заключается в переустановке драйверов на USB для айфона. Нам нужно через Диспетчер устройств
их удалить, а потом заново установить.
Первым делом с помощью USB кабеля подключите к компьютеру iPhone. Далее зайдите в Свойства
раздела Компьютер
и откройте Диспетчер устройств
.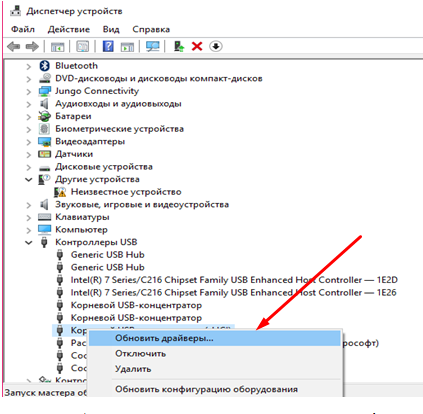
В открывшемся окне найдите раздел Контролеры USB
или это ещё может быть раздел Переносные устройства
. Откройте его и отыщите пункт Apple Mobile Device USB
. По нему нужно нажать правой кнопкой мыши и выбрать пункт Удалить
.
В подтверждающем окне поставьте галочку «Удалить программы драйверов для этого устройства
» и жмите ОК
.
Старый, плохой, не нужный драйвер будет удалён!
Теперь отключите от компьютера USB кабель айфона и снова вставьте. Драйвер будет установлен заново, о чём говорит следующее окно:
Также на iPhone у нас должен появится запрос на разрешение дать компьютеру доступ к фото и видео. Естественно жмём Разрешить
.
В большинстве случаев, когда компьютер не видит айфон, этот способ решат проблему. Но если вам это не помогло, то давайте попробуем другие советы!
Обновите драйвера на чипсет (USB)
На каждом компьютере есть материнская плата, а на ней установлены чипсеты. Так вот эти чипсеты отвечают за подключение к компьютеру различных устройств. Для нормальной работы чипсетов тоже нужны драйвера. В некоторых случаях драйвера начинают работать не стабильно. Чаще всего это может случиться если из каких-то .
Так вот эти чипсеты отвечают за подключение к компьютеру различных устройств. Для нормальной работы чипсетов тоже нужны драйвера. В некоторых случаях драйвера начинают работать не стабильно. Чаще всего это может случиться если из каких-то .
Бывает такое, что компьютер не то что не видит айфон, он вообще никакие другие телефоны или флешки не может обнаружить. У меня как раз-таки на старой Винде такое и было. Помогло обновление драйверов на чипсет.
Как поступить в данной ситуации?
Первый вариант. Сначала откройте сайт http://devid.info/ru и жмите по зелёной кнопке Скачать
, чтобы загрузить программку DevID agend, для быстрой установки и обновления драйверов.
При установке снимите галочки, чтобы лишнего не установить.
После запуска программы можно нажимать Начать поиск
и программа просканирует оборудование и предложит обновить старые драйвера.
Хорошо если будет свежая версия драйвера для чипсета. В таком случае он обновится. Но если нет, то пробуем следующие действия.
Но если нет, то пробуем следующие действия.
1.2 Скачать и установить чипсет
Второй вариант это самому скачать драйвера и установить их. В зависимости это вашей материнской платы, это может быть чипсет от intel или от amd. Рассмотрим установку на примере чипсетов от intel.
На официальном сайте Интел, вот по этой ссылке: https://downloadcenter.intel.com можно скачать программу для чипсетов. Нажимаем синюю кнопку Chipset
.
1.3 Авто-подбор драйверов Intel
Третий вариант. Ещё можно сделать так, чтобы Intel сами подобрали нужные для нашей системы драйвера. Для этого у них на сайте есть специальная утилита, которая просканирует наше оборудование и установит нужные программы.
Нажмите «Доверять компьютеру»
Обратите внимание, что когда мы подключаем к компьютеру свой телефон, то на экране появляется запрос, где мы должны разрешить доступ к настройкам и данным. Просто нажимаем Доверять
.
Подключите к другому USB разъему
Попробуйте поменять USB разъём.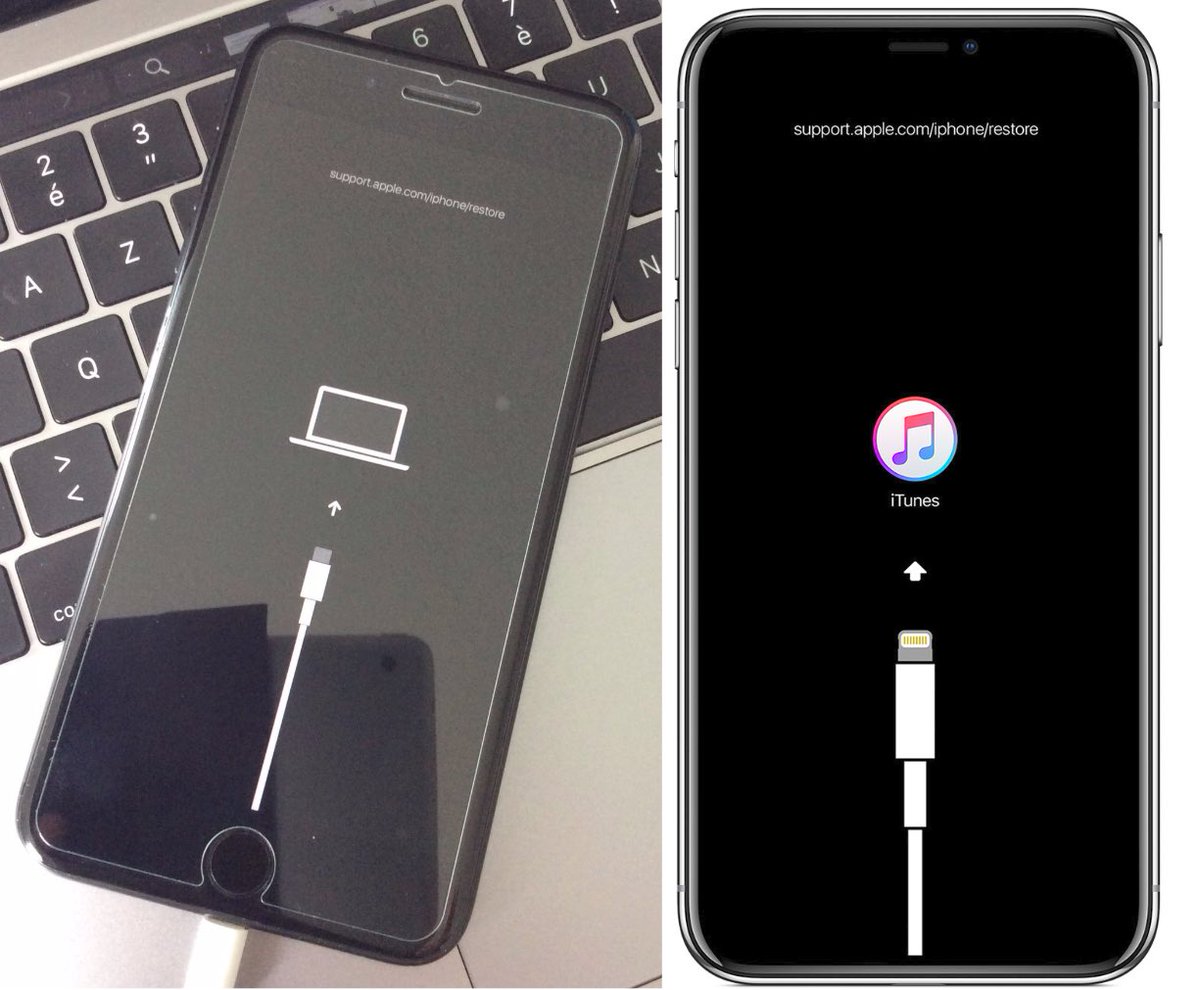 Особенно если вы вставляете кабель от айфона к разъёмам на передней панели системного блока. Попробуйте подключить кабель в один из тех разъёмов, который сзади системного блока. Эти разъёмы напрямую впаяны в материнскую плату, и они работают максимально круто!
Особенно если вы вставляете кабель от айфона к разъёмам на передней панели системного блока. Попробуйте подключить кабель в один из тех разъёмов, который сзади системного блока. Эти разъёмы напрямую впаяны в материнскую плату, и они работают максимально круто!
Переустановите iTunes
Я надеюсь вы знаете, что для того, чтобы полноценно управлять своим айфоном на компьютере, нам нужна программ iTunes под Windows. Если она у вас плохо работает, то нужно её переустановить. Или можно просто обновить.
Скачайте свежую версию и установите поверх старой. Программа будет обновлена.
Перезапустите службу Apple Mobile Device Service
Перед тем как выполнять этот шаг, обязательно отключите от компьютера айфон и закройте iTunes. Сейчас нам нужно перезапустить службы Apple. Потому как мало ли, вдруг они тупят.
Откройте строку поиска нажав горячие клавиши WIN+Q
и введите в строку поиска Службы
.
Запускаем найденную программу и находим службу Apple Mobile Device Service
.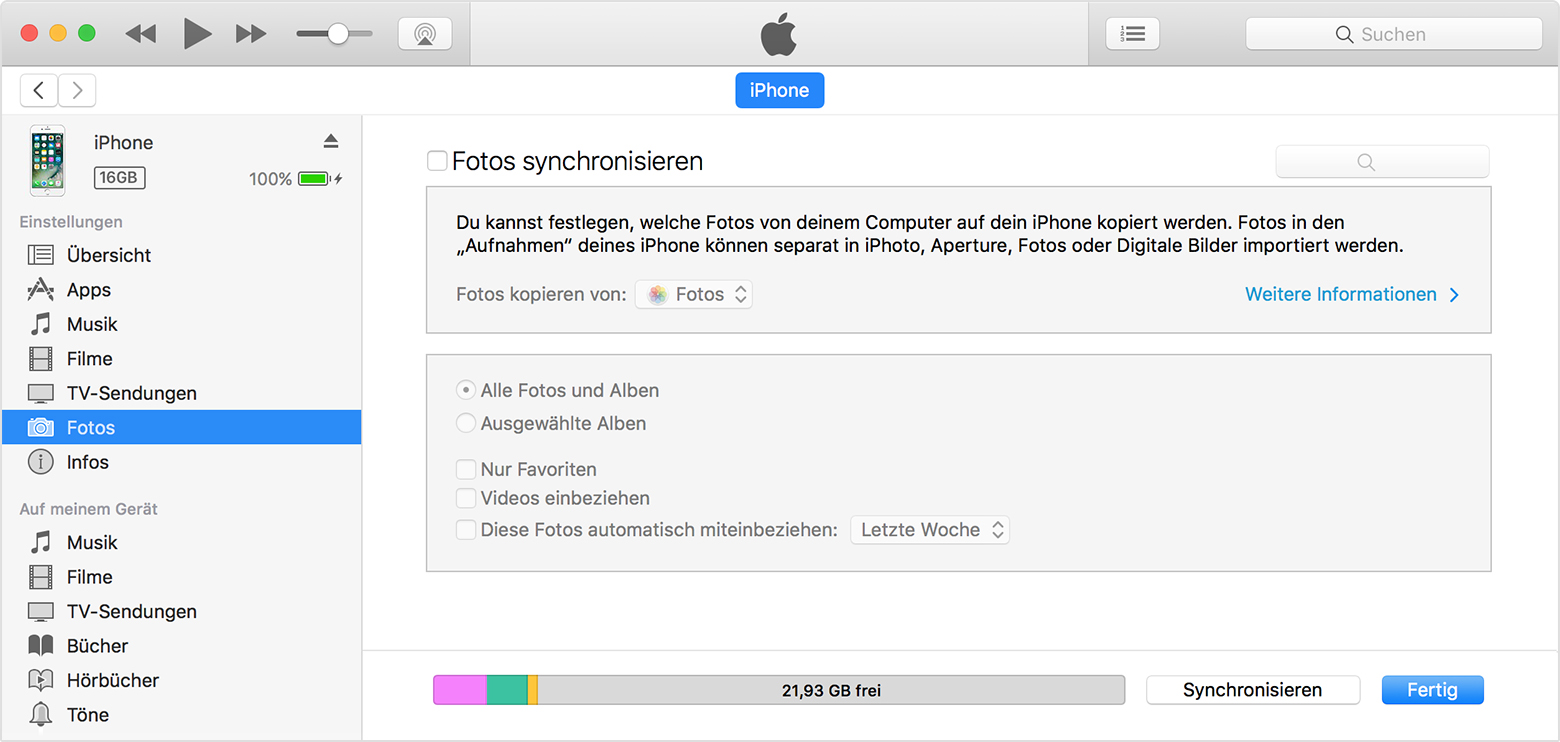 Открываем её двойными щелчком мыши.
Открываем её двойными щелчком мыши.
Останавливаем службу.
Теперь нужно убедиться, что тип запуска стоит Автоматически
и после этого заново Запустить эту службу.
Откройте раздел компьютер и найдите iPhone
После обновления iTunes и перезапуска службы Apple, компьютер уж точно теперь должен увидеть айфон. Откройте раздел Компьютер
и найдите здесь телефон.
В моём случае он в самом верху, но у вас может быть и внизу. Будьте внимательны, вдруг компьютер видит айфон, а вы просто здесь не обращаете на него внимание!
Подключите iPhone к другому компьютеру
Если вы подключите свой айфон к другому компьютеру, то сразу сможете понять куда копать дальше. Если другой компьютер увидит айфон, то проблема скорей всего на стороне вашего компьютера, который не видит телефон. Если же и другие компьютеры или ноутбуки не видят iPhone, то тогда уж точно что-то с USB кабелем или же с самим телефоном! Для надёжности, я бы подключил телефон к двум разным компьютерам, на которых стоят разные системы.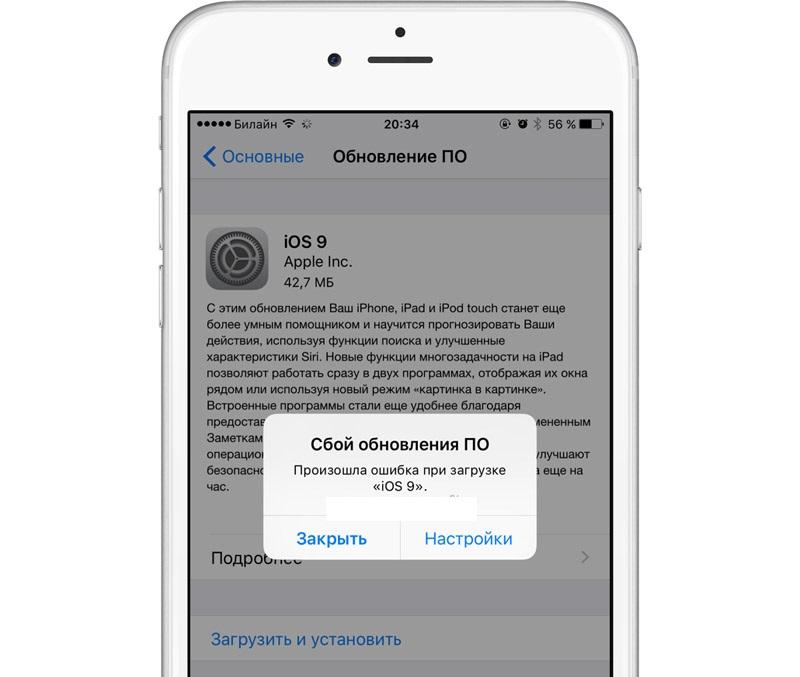
Поломка
Если ни один из вышеописанных способов не решил проблему и ноутбук или компьютер по-прежнему не видит айфон, то значит что-то сломалось в самом устройстве. Я думаю, что просто разъём питания, в который вставляется кабель, просто вышел из строя.
Пробуйте, тестируйте и я надеюсь у вас все получится.
Чтобы использовать все возможности, которые есть на вашем «яблочном» телефоне, следует подключить его к компьютеру. Дело в том, что на сегодняшний день практически все современные мобильные телефоны зависят от ПК, ведь он позволяет заполнить устройство необходимыми данными.
Первым делом проверьте кабель на предмет возможных трещин или порезов. Если осмотр не выявил никаких неполадок, то нужно попробовать вставить провод в другой USB-порт — возможно, что дело именно в нем.
Иногда компьютер не видит телефон, если не запущены некоторые службы. Например, попробуйте проверить состояние службы Apple Mobile Devices. Для этого зайдите в Панель управления компьютера, далее в Администрирование, затем в Службы, выберите из списка службу Apple Mobile Devices. Все в порядке, если служба запущена.
Все в порядке, если служба запущена.
Возможно, что дело в микросхеме питания, которая может быть повреждена или просто приказала долго жить. К сожалению, деталь дорогостоящая.
Если компьютер не видит телефон, возможно, проблема кроется в прошивке iPhone 3 или в кабеле USB. Чтобы быть уверенным в том, что прошивка не подведет, она должна быть официальной. Любая нелегальная прошивка может привести к программным сбоям. Для устранения неполадок попробуйте перезагрузить свой телефон.
Когда айфон подключен к ПК, пользователи могут зайти в раздел «Мой компьютер», где телефон должен появиться в виде цифровой камеры. После того, как устройство появилось на мониторе, можно скопировать все фото- и видеоматериалы с iPhone в компьютер. Сегодня это единственная функция, которая не требует каких-то специальных знаний. Все остальные возможности айфона можно осуществить при помощи программы iTunes, которая не только может выполнить синхронизацию, но и поможет:
– установить игры и приложения;
– загрузить фото;
– закачать музыку;
– создать и установить рингтоны;
– перенести книги;
– записать видеофайлы;
– синхронизировать контакты.
Несмотря на то, что современные устройства на iOS вполне могут обойтись без компьютера, существуют сценарии, при которых обращаться к нему всё-таки приходится. Вполне логично, что на стыке технологий могут возникать определённые шероховатости, и именно с такими вопросами мы постараемся разобраться в этом материале.
Одной из распространённых проблем при работе с iTunes является невозможность обнаружения подключенного устройства. Причин здесь может быть несколько, но нередко сбой возникает в механизме доверенного подключения, когда на обоих гаджетах сохраняются ключи для последующей авторизации. По умолчанию запрос «Доверять этому компьютеру» должен отобразиться при следующем подключении, однако намедни автор столкнулся с прямо противоположной ситуацией, когда после отрицательного ответа пользователя запрос не повторялся. Решить проблему, как полагается, можно в несколько простых шагов.
Начнём, как полагается, с «родного» для iOS и iTunes окружения — операционной системы OS X. Безусловно, в силу программно-аппаратной интеграции проблемы здесь возникают реже, однако от случайностей не застрахован никто. Итак, если iPhone упорно не хочет доверять вашему Mac, можно попробовать очистить содержимое специального системного каталога Lockdown. Для этого отключаем iOS-устройство от компьютера, выполняем комбинацию клавиш [cmd
]+[shift
]+ [G
] (или выбираем пункт «Переход к папке» в меню «Переход» строки меню OS X) и отправляемся по адресу /var/db/lockdown/
. В открывшемся окне взгляду предстанут один или несколько (в зависимости от количества синхронизированных устройств) файлов-сертификатов, которые и требуется удалить.
После этого подключаем гаджет и отвечаем на вопрос о доверии компьютеру утвердительно. Теперь устройство должно определяться системой.
Для ОС Windows, c «упорством» которой и столкнулся ваш покорный слуга, суть процедуры остаётся той же. Единственное отличие здесь, кроме иного расположения «виновника» — необходимость отобразить скрытые файлы и папки. Для этого открываем Панель управления из меню «Пуск» и переходим в раздел «Свойства папки», где на вкладке «Вид» выбираем одноимённый параметр. Что касается адреса, то он разнится для разных версий Windows.
Windows XP
: C:\Documents and Settings\All Users\Application Data\Apple\Lockdown
Windows 7, Windows 8, Windows 10
: C:\ProgramData\Apple\Lockdown
Если же вышеописанные манипуляции не решили проблему, для ОС от Microsoft существует более сложный способ, связанный c драйвером мобильного устройства и описанный пользователем YouTube с ником STOK SHOK .
.
(в 64-разрядных изданиях Windows он называется usbaapl64
) и нажимаем «Открыть». Если папки не существует, или в ней отсутствует нужный файл, ищем его в каталоге C:\Program Files (x86)\Common Files\Apple\Mobile Device Support\Drivers
Надеемся, эти советы помогут вашим гаджетам найти общий язык. Как обычно, не забывайте заглядывать , где можно задать вопрос касательно использования техники Apple, присылать снимки экрана
Устройства на iOS, конечно, в большинстве случаев способны обойтись без использования USB, но все же возникают ситуации, когда использование шнура просто необходимо. И даже с использованием USB могут возникнуть проблемы – куда же без них, ничто не идеально. Так почему же компьютер не видит айфон через USB: рассказываем решение.
Одна из самых распространенных проблем, возникающая при работе с iTunes, является невозможность найти подключённое устройство. Причин этой ошибки может быть несколько, но зачастую сбой кроется в механизме доверенного подключения (на обоих устройствах сохраняются ключи для будущего входа). По дефолту при такой ошибке на компьютере должно выскакивать сообщение типа «Доверять этому компьютеру?» при следующем подключении.
Мы рассмотрим сценарий, когда после отрицательного ответа повторный запрос больше не показывается. К счастью, решить эту проблему можно буквально в несколько шагов.
Решение проблемы на OS X
Думаем, будет правильно начать с родного для iTunes окружения – системы OS X. Благодаря оптимизации, на этой операционке проблемы возникают значительно реже, но не исключены. В первую очередь стоит попробовать очистить все содержимое каталога Lockdown. Чтобы это сделать, прежде отключаем ваш iPhone от компьютера, нажимаем одновременно клавиши «cmd + shift + G» и идем по адресу /var/db/lockdown/
Если все сделано верно, перед вами откроется окно с файлами-сертификатами, которые необходимо удалить.
Теперь пробуем подключить ваше устройство к компьютеру, и на вопрос о доверии этого компьютера, отвечаем утвердительно. Компьютер после этого должен видеть ваш iPhone через USB.
Решение проблемы на Windows
Разрешить проблему на Windows можно подобным образом, хотя эта ОС более упертая в этом плане. Правда, расположение файлов-сертификатов другое, да и есть необходимость в отображении скрытых файлов. Чтобы это сделать, переходим в «Свойства папки», далее – «Вид» и выбираем отображать скрытые файлы и папки. На разных версиях Windows путь к файлам будет разным:
- Windows XP: C:\Documents and Settings\All Users\Application Data\Apple\Lockdown
- Windows 7, Windows 8, Windows 10: C:\ProgramData\Apple\Lockdown
Если же эти манипуляции ни к чему не привели, то можно прибегнуть к более сложному способу. В Windows заходим в «Диспетчер устройств», затем нажимаем правую кнопку мыши на ваше устройство от Apple. Выбираем «Обновить драйвер», а затем делаем поиск драйверов на этом компьютере через пункт «Выбрать драйвер из списка уже существующих».
Теперь выбираем пункт «Установить с диска» (или как вариант, можно попробовать установить с USB накопителя или телефона).
В окне «Установка с диска» выбираем параметр «Обзор» и переходим по следующему адресу: C:\Program Files\Common Files\Apple\Mobile Device Support\Drivers
Тут нам нужен файл usbaapl, выбираем его. Если его нет или таковой папки не существует, его стоит поискать в папке C:\Program Files (x86)\Common Files\Apple\Mobile Device Support\Drivers
В завершение нажимам на кнопку «Ок», а затем – на кнопку «Далее», чтобы окончить процесс установки драйвера. Теперь можно подключать ваш iPhone к компьютеру и проверять, видит ли он его. В большинстве случаев, именно этот способ оказывается выигрышным.
Резюме
Также не можем отметить тот факт, что большая часть пользователей iPhone, наплевательски относится к своему устройству, бросая его в сумочку или карманы, где находится еще куча всяких мелких вещей и мусора. При постоянном размещении телефона в такой среде, его углубления неизбежно будут забиваться мусором, что однажды может сыграть довольно злую шутку с устройством. Если вышеописанные рекомендации не помогли, можете попробовать взять кисточку и очистить весь корпус устройства. Иногда это помогает.
Если же телефон перестал отображаться на компьютере, после падения, намокания или программного сбоя, то целесообразно отнести его в сервисный центр.
Наверное, каждому, кто хоть раз имел дело с Apple-техникой известно, что в полной мере пользоваться функционалом i-смартфона возможно только освоив программу iTunes. Она позволяет выполнять обмен между «яблочными» девайсами и ПК, а также ряд других полезных манипуляций, и потому если компьютер вдруг не видит айфон — это превращается в настоящую проблему.
К сожалению, статистика пользовательских запросов не утешительна — компьютер не видит айфон 5, не распознает iPhone 5S через USB, ноутбук не отображает мой iPhone 6 — тысячи владельцев ежедневно гуглят похожие запросы в надежде самостоятельно решить проблему.
Впрочем, в большинстве случаев решить ее и, правда, можно самому без привлечения помощи профессионалов. В этой статье разберем причины — почему компьютер не видит айфон, а также расскажем, что делать если возникла данная ситуация. Приведенные ниже рекомендации помогут пользователям всех моделей i-смартфонов — и айфон 6, и 4S, и любых других.
На самом деле, на вопрос — почему же айфон не подключается к персональному компьютеру — есть всего 4 ответа. Вот они:
- Имеется проблема с USB-портами
- Нарушена функциональность соединительного кабеля
- Возник конфликт ПО
- Сломан iPhone
Однако каждая из этих ситуаций может возникнуть по разным причинам и варианты решения проблемы в том или ином случае будут отличаться. Так что далее мы подробно рассмотрим каждую из приведенных выше причин и расскажем, как устранить ту или иную проблему с синхронизацией i-девайса и ПК.
Неполадки с USB-портами
Проблема с USB-портами — одна из самых частых причин, почему компьютер не видит ваш iPhone. Особенно если ваш ПК, что называется не первой свежести. USB-порты не самая надежная часть компьютера, а потому нередко после 3-4 лет эксплуатации при попытке подключить к ним тот или иной девайс появляются различные неполадки — начиная с банального зависания и заканчивая полным отказом распознавать устройство.
Как понять, что вы имеете дело именно с проблемными портами? Для начала попробуйте подключить iPhone к другому USB-порту — очень часто бывает так, что один уже вышел из строя, а второй пока исправно работает. Никакой видного прогресса при подключении к другому порту? Хорошо, исследуем проблему дальше — коннектим i-гаджет с другому ПК. Его нет поблизости? Тогда идем другим путем — подключаем к ПК через USB любое другое устройство. Оно как и iPhone не отображается? Тогда, что ж, ответ найден — у вас проблема с портами. Иногда, кстати, реанимировать их можно простой прочисткой — возьмите спирт и ватную палочку и ответственно устраните всю грязь и пыль. Возможно, уже этот шаг заставит порты заработать и синхронизация пройдет успешно. Если это не поможет — перезагрузите ПК. Тоже безуспешно? Тогда, вероятнее всего, придется менять порты.
Нарушена функциональность соединительного кабеля
Если USB-порты — не самая надежная часть ПК, то соединительный кабель для зарядки и коннекта с компьютером — не самая надежная часть iPhone. Пользователи уже не первый год ругают «яблочного» гиганта за эту проблему и не безосновательно. «Родной» кабель стоит не дешево, но при этом довольно быстро приходит к негодность, при этом китайский не всегда «умеет» взаимодействовать с iTunes. То есть зарядить-то смартфон он зарядит, а вот коннект между ПК и iPhone не наладит.
Так что если iPhone не подключается к компьютеру по USB, а порты вы уже проверили, и они исправны, самое время заняться диагностикой кабеля. Многие проверяют кабель так — подключают iPhone к зарядному устройству и если батарея начинает заряжаться, считают его исправным, однако такая диагностика не совсем корректна. Видите ли, особенность строения кабеля iPhone такова, что для соединения ПК и i-девайса обязательна исправность всех контактов, а для зарядки — нет.
Единственный способ проверить в кабеле ли дело, подключить iPhone к компьютеру иным ОРИГИНАЛЬНЫМ
кабелем, через который другое «яблоко» прекрасно распознается на вашем ПК. И только после успеха данной операции, можно однозначно сказать — виноват именно кабель.
Кстати, иногда, чтобы соединительный кабель заработал, как и в случае с USB-портами, помогает прочистка контактов. Но в большинтсве случаев требуется его замена.
Конфликт ПО
И кабель, и порты исправны, а айфон не подключается к компьютеру? Рассматриваем следующую проблему — конфликт ПО. Под этим страшным заголовком скрываются весьма банальные причины, по которым подключить айфон к ПК не удается.
Во-первых, возможно, дело в давно не обновленной iTunes, в таком случае вам нужно просто зайти на официальный сайт Apple и загрузить актуальную версию.
Во-вторых, есть вероятность, что комп не видит девайс из-за некорректно настроенного антивируса или брандмауэра. Возможно, программа безопасности отнесла iPhone к небезопасным устройствам, или сочла подозрительной попытку iTunes связаться с серверами Apple для идентификации i-гаджета. Чтобы проверить актуальность данной проблемы связи, нужно отключить на время антивирус и/или брандмауэр и посмотреть не изменится ли ситуация. iPhone стал отображаться? Значит, дело именно в программах безопасности и надо их перенастроить таким образом, чтобы деятельность iTunes и iPhone они не считали подозрительной.
Еще одна причина, касающаяся ПО, по которой подключенный айфон нельзя увидеть — некорректно работающая служба Apple Mobile Device Service. Чтобы решить проблему с ней, перезапустите ее. Кликните меню «Пуск», перейдите в «Панель управления», далее «Службы». В данном разделе отыщите службу Apple Mobile Device Service и кликните по ней дважды. Откроется новое окно, в нем нажмите «Остановить» и тут же «Запустить». А также проверьте параметр «Тип запуска», он должен быть автоматическим. После внесенных корректив, перезапускаем ПК, и проверяем не решилась ли наша проблема.
Сломан сам iPhone
Ну и, наконец, о самом печальном — все порты исправны и кабель тоже, iTunes самый свежий, программы безопасности отключены, служба AMDS работает исправно, а синхронизация айфона и ПК все равно не удается? Тогда проблема в самом i-смартфоне. Возможно, сбой программный и поможет простая перезагрузка iPhone — выполните ее и попробуйте еще раз наладить синхронизацию с компьютером. Не помогло? Тогда дело уже в проблемах с «железом» и в такой ситуации рекомендуем не заниматься самодиагностикой, лучшее решение — отнести iPhone в сервис, где неполадку гарантировано найдут и помогут устранить, а сам девайс при этом не пострадает.
Почему компьютер не видит мой айфон как флешку?
Новички «яблочного» мира зачастую ищут в сети ответ на вопрос: «Почему компьютер не видит iPhone 5 (тут вообще может стоять любая модель смартфона) как съемный диск?». И если у вас тот же вопрос, спешим вас обрадовать — с вашим девайсом все в порядке. Дело в том, что iOS — платформа, на которой работают все i-гаджеты — закрытая, что существенно повышает безопасность «яблок», однако зачастую негативно сказывается на удобстве их использования.
В частности, компьютер действительно не видит айфон как флешку — в проводнике Windows он отображается как портативное устройство или вообще определяется в категории «Другие устройства». Если кликнуть дважды по значку iPhone, откроется папка с фото, сделанными на девайс и все, что сможет сделать пользователь — перенести их на ПК, и даже обратная операция будет недоступна. Хотите записать фото на i-смартфон — добро пожаловать в iTunes.
Подчеркиваем! Данное положение дел актуально для всех операционных систем ПК и для всех моделей iPhone — ни Windows 7, ни Windows 10 не видит iPhone как съемный диск — это особенность iOS. Если же на каком-то портале вам приводят рекомендации, которые, якобы, помогут увидеть iPhone как флешку, доверять им не стоит!
Подытожим
Причин, по которым ПК не видит айфон 4 или любой другой — масса, однако в большинстве случаев пользователь может самостоятельно диагностировать проблему и решить ее. Эта статья, надеемся, отлично поможет вам в данном деле! Однако не переоценивайте свои силы — если дело в «железе» самого iPhone, вы вряд ли сможете самостоятельно выявить причину неполадок и устранить ее. Конечно, вы можете сказать — ну что я не могу разобрать сам свой девайс? Мочь-то вы можете, но что это вам даст? Даже если увидите поврежденную микросхему — отважитесь ли вы ее самостоятельно извлечь и установить новую? Не уверены? Тогда незачем вообще лезть внутрь такого сложного девайса как iPhone, лучше довериться профи! Впрочем, надеемся, до этого не дойдет!
Рекомендуем также
Как исправить iPhone, не обнаруживаемый в Windows 10
Если ваш компьютер внезапно перестал распознавать iPhone или iPad, ниже вы найдете инструкции по устранению проблемы «iPhone не обнаруживается в Windows 10» на вашем компьютере.
iPhone не определяется в Windows 10
Некоторые пользователи сообщали о том, что iPhone не обнаруживается в Windows 10 после загрузки песен на компьютер.
Эта проблема также может возникать при попытке резервного копирования, восстановления или обновления iPhone до последней версии iOS или при попытке переноса фотографий iPhone на компьютер с Windows.
Если iPhone не обнаружен в Windows 10, он также не будет отображаться в проводнике и в меню диспетчера устройств.
1. Попробуйте другой порт USB
Подключите iPhone к другому USB-порту компьютера и посмотрите, отображается ли он в iTunes.
Также убедитесь, что кабель, используемый для подключения iPhone к компьютеру, не сломан и не поврежден. Если доступен другой USB-кабель, попробуйте новый кабель и посмотрите, решит ли он проблему.
2. Доверьтесь компьютеру на iPhone
Из-за функции безопасности в iOS вы не сможете получить доступ к iPhone или iPad на компьютере, если компьютер не является доверенным на вашем устройстве iOS.
1. Отключите iPhone от компьютера> подождите 30 секунд> снова подключите iPhone к компьютеру
2. Вы увидите «Доверять этому компьютеру?» всплывающее окно на экране вашего iPhone.
3. Нажмите на опцию «Доверять», чтобы доверять своему компьютеру.
После этого ваш iPhone должен появиться в iTunes, проводнике и на экране диспетчера устройств.
3. Перезагрузите компьютер.
Иногда небольшие технические сбои или зависания программ и процессов могут помешать компьютеру распознать подключенные устройства.
Это можно легко исправить, выключив компьютер> подождав 60 секунд и снова перезапустив его.
4. Обновите мобильное USB-устройство Apple
Проблема с тем, что iPhone не отображается в iTunes на вашем компьютере, может быть связана с устаревшим драйвером устройства. Следовательно, выполните следующие действия, чтобы обновить драйвер USB-устройства Apple Mobile на вашем компьютере.
1. Подключите iPhone к USB-порту компьютера.
2. Щелкните правой кнопкой мыши кнопку «Пуск» и выберите «Диспетчер устройств».
3. На экране диспетчера устройств разверните запись «Устройства универсальной последовательной шины», щелкните правой кнопкой мыши USB-устройство Apple Mobile Device и выберите «Обновить драйвер».
4. На следующем экране нажмите «Автоматический поиск обновленного программного обеспечения драйвера».
5. Следуйте инструкциям по мере того, как Windows 10 пытается найти и установить обновленный драйвер на ваш компьютер.
Если Windows не может найти программное обеспечение с обновленным драйвером, попробуйте найти драйвер вручную, щелкнув «Найти драйверы на моем компьютере», и найдите драйвер в следующих местах
- C: \ Program Files \ Common Files \ Apple \ Поддержка мобильных устройств \ Драйверы
- C: \ Program Files (x86) \ Common Files \ Apple \ Поддержка мобильных устройств \ Драйверы
5.Настройка автоматического запуска служб Apple
Выполните следующие действия, чтобы убедиться, что службы Apple запущены и настроены на автоматический запуск на вашем компьютере.
1. Щелкните правой кнопкой мыши кнопку «Пуск» и выберите «Выполнить».
2. В окне «Выполнить команду» введите и нажмите «ОК».
3. На экране «Службы» убедитесь, что Служба мобильных устройств Apple, Служба Bonjour и Служба iPod запущены и настроены на автоматический запуск на вашем компьютере.
Если службы Apple не настроены на автоматический запуск, дважды щелкните Служба> на следующем экране, измените Тип запуска на Автоматический и Запустите службу (если она не запущена).
4. Нажмите ОК, чтобы сохранить настройки и закрыть экран.
6. Переустановите iTunes
.
Если описанные выше методы не помогли, удалите iTunes и повторно установите его на свой компьютер.
1. Откройте «Настройки»> щелкните «Приложения».
2. На экране приложений введите iTunes в строке поиска> щелкните iTunes> Удалить.
3. Загрузите и установите последнюю версию iTunes для Windows на свой компьютер.
Надеюсь, что один из вышеперечисленных методов поможет вам решить проблему, когда iPhone не отображается в iTunes на Windows 10.
Связанные
iPhone iOS 14 не отображается на компьютере? Лучшее исправление!
Цитата выше была жалобой сообществ Apple.Мы выяснили, почему его iPhone не отображается в Windows 10, и наше исследование привело нас к возможным причинам и некоторым важным выводам о том, как решить эту проблему. Об этих причинах и решениях мы рассказали в следующих частях этой статьи.
Почему мой iPhone не отображается на моем компьютере?
Как показано на рисунке, iPhone по-прежнему не отображается на компьютере или в iTunes после попытки всех возможных решений. В такой ситуации вы можете воспользоваться контрольным списком ниже, чтобы попытаться решить проблему.И в большинстве случаев это , потому что ваша поддержка мобильных устройств Apple отсутствует или повреждена . Затем вы должны найти инструмент, чтобы исправить это. Помимо этого, есть и другие возможные причины, по которым проблема с iPhone не отображается на компьютере.
Почему мой iPhone не отображается на моем компьютере?
- USB-кабель, который вы используете для соединения iPhone и компьютера, сломан или отключен.
- Вы нажали «Не доверять» в первый раз, когда получили предупреждение «Доверяйте этому компьютеру» при подключении iPhone к компьютеру.
- В альбоме «Фотопленка» вашего iPhone нет изображений или видео.
- Используемая вами версия iOS устарела.
- USB-порт вашего компьютера не работает или сломан.
Сначала попробуйте эти основные советы, чтобы исправить то, что iPhone не отображается в Windows 10
Вот несколько основных советов, которые помогут решить проблему «iPhone отображается на компьютере».
Основные решения для исправления того, что iPhone не отображается на ПК
- Обновите Windows до последней версии и убедитесь, что на вашем iPhone установлена последняя версия iOS 14.
- Убедитесь, что используете оригинальный USB-кабель Apple, и он не сломан.
- Перезагрузите компьютер с Windows и iPhone.
- Убедитесь, что вы подключаете iPhone к компьютеру с помощью оригинального кабеля Apple Lightning.
- Если вы видите предупреждение «Доверяйте этому компьютеру», разблокируйте iPhone и нажмите «Доверять».
- Попробуйте другие порты USB на вашем компьютере.
- Подключите iPhone к другому компьютеру, чтобы проверить, распознает ли он ваше устройство.
Примечание
Если ни один из вышеперечисленных методов не помог решить проблему, связанную с тем, что iPhone не обнаружен в Windows 10, мы рекомендуем использовать способы, упомянутые в следующей части.
Другие исправления для «iPhone не отображается на компьютере с Windows 10»
Ниже приведены исправления для каждой проблемы «iPhone не отображается на компьютере с Windows 10/8/7». Мы подробно обсудим решения, включая шаги, которые нужно использовать для каждого из них.
1 Установка поддержки мобильных устройств Apple с программой восстановления драйверов (более 95% успеха)
Когда iPhone не отображается в проводнике компьютерных файлов или в iTunes, мы сказали, что возможная причина может быть связана с поврежденными драйверами устройства Apple Mobile.Мы намерены поставить этот фактор на первое место среди других возможных причин.
Что такое поддержка мобильных устройств Apple на моем компьютере?
Поддержка мобильных устройств Apple требуется и используется для синхронизации между мобильным устройством Apple iOS (iPod, iPhone или iPad) и ПК через iTunes. В случае удаления ваш iPhone, iPad или iPod touch может не отображаться в разделе «Устройства» в iTunes после подключения к ПК с Windows. Служба мобильных устройств Apple работает как служба Windows (Служба мобильных устройств Apple (AMDS)) независимо от того, запускает ли пользователь подключенное приложение Apple.
Нет лучшего инструмента для автоматического обновления драйверов мобильных устройств Apple, кроме iMyFone TunesFix. Этот инструмент может свободно обнаруживать службу поддержки мобильных устройств Apple и восстанавливать ее всего одним щелчком мыши. Тогда одновременно может быть решена проблема «iPhone не отображается на компьютере». Он также может исправить более 100 ошибок iTunes, включая проблемы с установкой / обновлением iTunes или ошибки резервного копирования / восстановления, и очистить ненужные файлы iTunes, чтобы освободить место.
Основные характеристики TunesFix
- Исправьте «iPhone не отображается на компьютере» и другие связанные проблемы одним щелчком мыши.
- Более эффективное решение проблемы по сравнению с другими ручными способами. (Уровень успеха более 95%)
- Восстановите или обновите драйверы мобильных устройств Apple, установленные на вашем компьютере.
- Исправьте более 100 ошибок iTunes, включая проблемы с установкой / обновлением iTunes или ошибки резервного копирования / восстановления без потери данных.
Действия по восстановлению «iPhone не отображается на компьютере»
Шаг 1: Загрузите и установите iMyFone TunesFix на свой компьютер. Откройте его, и он автоматически определит ваш iTunes.
Если что-то не так с вашим iTunes и компонентами, он покажет вам подробную информацию. Вы можете обнаружить, что есть отметка для поддержки мобильных устройств Apple.
Шаг 2: Теперь вы можете нажать Восстановить , чтобы установить драйвер восстановления для iTunes. Когда это будет сделано, проблема, связанная с тем, что iPhone не отображается в Windows 10, будет решена.
Шаг 3: Еще раз нажмите « Восстановить » и убедитесь, что ваш Интернет стабильный.Когда это будет сделано, TunesFix загрузит и обновит устаревшие диски всех устройств Apple Mobile.
Вы также можете увидеть многие другие функции в главном интерфейсе. В случае недавно сообщенной горячей проблемы, из-за которой невозможно удалить iTunes в Windows 10, этот инструмент может помочь вам исправить ее.
iMyFone TunesFix был протестирован и рекомендован потерянными сайтами с обзорами программного обеспечения. Безопасно использовать. Не волнуйся.
2 Исправить iPhone, не отображающийся в Windows 10 через диспетчер устройств
Помимо вышеуказанного простого решения, есть еще несколько относительно сложных способов решить проблему, когда iPhone не отображается в Windows 10 или iTunes.Пожалуйста, следуйте инструкциям ниже:
1. Нажмите кнопку «Пуск» на своем ПК, найдите «диспетчер устройств» в поле поиска, щелкните его, и откроется окно диспетчера устройств.
2. Щелкните «Переносные устройства», а затем щелкните правой кнопкой мыши Apple iPhone, как показано ниже.
3. В раскрывающемся меню выберите «Обновить программное обеспечение драйвера».
4. Выберите «Найти на моем компьютере драйверы».
5. Щелкните «Я выберу список драйверов устройств на моем компьютере», а затем выберите установку программного обеспечения драйвера.
3 Исправить iPhone, не отображающийся в Windows 10 с панелью управления
- Нажмите кнопку «Пуск» на своем компьютере, найдите «устройства и принтеры» в поле поиска, щелкните его, и откроется окно панели управления.
- Найдите Apple iPhone в столбце «Не указано».
- Щелкните правой кнопкой мыши Apple iPhone и выберите «Устранение неполадок».
- Он обнаружит проблему, поскольку «устройство не было включено». Выберите «включить устройство». Папка iPhone появится в Windows.
4 Убедитесь, что у вас есть полный доступ к папке iTunes
Вы не сможете получить доступ к своему iPhone на вашем ПК, если вы не установили и не имеете доступа к папке iTunes. Чтобы исправить компьютер, не распознающий проблему с iPhone, вам необходимо убедиться, что у вас есть полный контроль над папкой iTunes. Если вы этого не сделаете, выполните следующие действия.
- Нажмите одновременно клавиши с логотипом Windows и E на клавиатуре компьютера.
- Щелкните параметр Музыка слева.Затем щелкните правой кнопкой мыши папку iTunes и выберите «Свойства».
- Затем снимите флажок «Только для чтения (применяется только к файлам в папке)» на вкладке «Общие». Затем нажмите «Применить» и «ОК», чтобы сохранить изменения и выйти.
- Чтобы получить полный контроль над папкой iTunes, снова перейдите в «Свойства iTunes». Затем выберите вкладку «Безопасность» и нажмите «Изменить».
- Установите флажок «Полный доступ» и нажмите кнопку «Применить», чтобы сохранить изменения и выйти. Вот и все.
Заключительные слова
Все вышеупомянутые методы могут помочь в решении этой проблемы, но лучшим из них является iMyFone TunesFix.Он популярен благодаря своей эффективности и работе в один клик. Просто скачайте, установите и используйте программное обеспечение TunesFix сегодня, чтобы распрощаться со всеми проблемами iTunes и ПК.
iOS 15.0.2 — Исправить iTunes не распознает iPhone 12 Pro Max / XR в 2021 году
Последнее обновление 14 сентября 2021 г.
Вы подключили свой Apple iPhone к ПК или Mac и iTunes не распознает устройство или iTunes не обнаруживает iPhone , это проблема, верно? Однако сейчас большинство людей используют синхронизацию iCloud, поэтому им не о чем беспокоиться, если сервер не выйдет из строя.Но все же некоторые люди предпочитают использовать iTunes для резервного копирования или восстановления устройства. И недавно они сообщили, что iTunes не распознает iPhone X или iPhone, который не отображается в iTunes, или iPhone 8Plus не может подключиться к iTunes и другим устройствам .
мы будем рады помочь вам, отправьте эту форму, если ваше решение не описано в этой статье.
К сожалению, я тоже столкнулся с этой дилеммой, и я застрял с ошибкой «0xE», , и после некоторого анализа ошибка была решена.Итак, взгляните на решения.
- Для macOS Catalina и более поздних версий. Пользователи: Apple iTunes недоступен, поэтому Apple позволяет Finder подключать устройство для Резервное копирование и Восстановление . Прочтите здесь решение: [Fix Finder не обнаруживает устройство iOS]
Последнее примечание :
Недавно была выпущена Apple iOS 15 / iPadOS 15, которая является крупным обновлением от 2021 года . Пользователи могут загрузить и установить iOS 15 и iPadOS 15 или более поздние обновления через OTA и Mac или ПК через iTunes.Я в основном предлагаю iTunes, потому что во время обновления OTA количество поступающих ошибок составляет и телефон нагревается.
Новое обновление iOS — это большой пакет, поэтому определенно iTunes — правильный путь. Таким образом, вам нужно будет подключить свое устройство с освещением к USB-кабелю на MAC или ПК, и перед началом работы необходимо установить последнюю версию iTunes.
iTunes Обновление, иногда iTunes не распознает iPhone; вот почему вы не можете начать процесс загрузки и установки файла iOS IPSW.Для этого мы предлагаем различные решения, указанные ниже. Пожалуйста, осторожно попробуйте по очереди, и я надеюсь, что наш поиск и устранение неисправностей поможет вам.
Fix iTunes не распознает iPhone
Следуйте моим пошаговым инструкциям и проверьте iTunes, чтобы распознать свой iPhone. Не могли бы вы пропустить ни одного мероприятия?
Исправление 1: у вас должен быть Последняя версия iTunes Установлена
→ Для macOS Mojave пользователи получают последнее обновление iTunes вместе с обновлениями macOS.
Возможно, более старая версия iTunes влияет на вас и показывает неизвестные ошибки. Проверить обновления. Если вы не обновили, как можно скорее обновите его.
Как проверить наличие обновлений iTunes в macOS High Sierra и более ранних версий
- Шаг 1. Откройте App Store на вашем Mac.
- Шаг 2: В верхней части экрана щелкните Updates .
- Шаг 3: если для iTunes доступны какие-либо обновления, нажмите кнопку «Обновить» и дождитесь загрузки и установки.
Пользователи Windows 10 могут обновить iTunes с помощью нижней лестницы.
Как проверить наличие обновлений в Windows 10 / Windows 8
- Шаг 1: Запустите iTunes
- Шаг 2: В меню выберите «Справка» и нажмите Проверить наличие обновлений .
- Шаг 3: Следуйте диалоговым окнам и установите последнюю версию .
Исправление 2. Убедитесь, что вы обновили macOS / Windows 10
Если первое решение вам не помогает, вы должны попробовать это и обновить компьютер, если он работает на более старой версии.
Как я могу легко обновить свой Mac?
- Шаг 1. Перейдите в App Store .
- Шаг 2: На панели инструментов щелкните Обновления .
- Шаг 3: Затем нажмите кнопку Обновить и загрузите и установите обновления.
Как обновить Windows 10
- Шаг 1. Перейдите к настройкам .
- Шаг 2: Щелкните Updates & Security и щелкните Проверить наличие обновлений .
Windows: Проблема с драйвером iPhone Даже если он не распознает iPhone X / 8 Plus / 8, попробуйте это,
Убедитесь, что у вас установлен USB-драйвер устройства Apple Manager . Вот как это можно проверить.
- Шаг 1. Нажмите клавишу (Windows + R), чтобы запустить команду «Выполнить».
- Шаг 2: Введите devmgmt.MSC откроется диспетчер устройств.
- Шаг 3. Прокрутите и щелкните раздел Контроллер универсальной последовательной шины .
- Шаг 4. Найдите драйвер диспетчера устройств Apple . Щелкните правой кнопкой мыши Apple iPhone и Обновите драйвер . Дождитесь установки драйвера и перезагрузите компьютер. Теперь подключите свой iPhone к iTunes на ПК, разблокируйте экран iPhone. Проверьте, теперь все будет в порядке. Проверьте видео ниже для пользователя Windows,
Если вы не нашли драйвер USB для мобильного устройства Apple или видите неизвестное устройство, то
Шаг 1. Замените кабель Lightning на и подключите iPhone X к компьютеру.
Шаг 2. Даже если проблема не исчезла, попробуйте другой компьютер, а он по-прежнему не отвечает, а затем обратитесь в службу поддержки Apple.
Если вы найдете USB-драйвер Apple Mobile Device Manager со значком ошибки, то
- Шаг 1: Перезагрузите службу мобильных устройств Apple
- Шаг 2: Проверьте и устраните проблему с помощью стороннего программного обеспечения безопасности и снова перезагрузите компьютер.
- Шаг 3: Снова попробуйте установить один из файлов usbaap164.inf или usbaap1.Inf, Не знаю об этом руководстве. Следуйте за мной здесь: USB-драйвер мобильного устройства Apple для Windows.
Исправление 3: ваш iPhone должен быть включен
Когда вы подключаете кабель Lightning к ПК, и ваш iPhone X не должен находиться в мертвом режиме. Вы должны оставить устройство включенным, а не подключаться в выключенном режиме. [просто разблокировать свой iPhone]
последняя версия iOS, USB-аксессуары Ограниченный режим предотвращает доступ к вашему iTunes Access. Оставьте эту опцию отключенной в настройках iPhone / iPad. Пользователи новой настройки iPhone должны пропустить этот шаг. Следуйте исправлению 4.
Вот как отключить / включить режим USB-аксессуаров ,
- Перейдите в приложение настроек на iPhone / iPad.
- Затем нажмите Face ID и пароль или Touch ID и пароль.
- Теперь перейдите к « USB-аксессуары »> Выключите .
Отключите USB-аксессуары на iPhone с помощью Face ID или Touch ID
Исправление 4. Разрешить устройству доверять ПК и наоборот
Когда вы впервые подключаете iPhone к ПК, появляется всплывающее окно с просьбой «Доверять» устройству или нет.И если вы нажмете «Не доверять», то, по-видимому, вы получите ошибку, например, iPhone X не обнаруживает в iTunes .
После нажатия Trust ваш iPhone попросит вас ввести пароль устройства для доверия этому компьютеру, и ваши настройки и данные будут доступны с этого компьютера .
Пожалуйста, введите код доступа к экрану разблокировки устройства, и давайте проверим, как iTunes определяет ваш iPhone или нет? Если iTunes по-прежнему не распознает, воспользуйтесь следующими решениями.
Исправление 5. Отключите все USB-устройства от ПК или Mac
Когда вы подключаете различные устройства, содержащие вредоносное ПО, это повлияет на ваш Mac и, возможно, покажет такую ошибку. Или может быть, что USB-порт неисправен или Lightning Cable сломан.
Итак, сначала отсоедините от ПК весь USB-кабель или флэш-накопитель, а затем попробуйте подключить кабель Lightning к другому порту с помощью другого кабеля.
Исправление 6: перезагрузите ПК или Mac и iPhone
Как я уже говорил, возможной причиной этого может быть вредоносное ПО. Поэтому перезагрузите компьютер и iPhone X, а затем снова через несколько минут попытайтесь подключить iPhone к iTunes.
Как принудительно перезапустить iPhone XS, XS Max, XR, X, iPhone 8 Plus или iPhone 8
Fix 7: Подключите iPhone к другому компьютеру
Вы заменили кабель Lightning, попробовали использовать несколько портов, перезапустили iPhone и компьютер, но все еще не отвечает.Что дальше? Последний вариант, который вы оставили, поменяйте компьютер и попробуйте подключиться к iTunes. Даже если он не работает, посетите Apple Store — единственный вариант, который вам остается.
Если у вас Mac, попробуйте также:
- Шаг 1. Нажмите и удерживайте , клавишу опций и щелкните меню Apple .
- Шаг 2: Выберите Системная информация или Системный отчет .
- Шаг 3. Если вы обнаружите свой iPhone X на USB-устройстве, удалите стороннее программное обеспечение безопасности.Если его не видно, обратитесь в службу поддержки Apple.
Если у вас Windows, попробуйте и это:
- Шаг 1: Отключите iPhone от компьютера.
- Шаг 2: Снова подключите iPhone к компьютеру. Закройте iTunes , если он открыт.
- Шаг 3: Нажмите Windows и R , чтобы открыть команду run .
- Шаг 4: введите % ProgramFiles% \ Common Files \ Apple \ Mobile Device Support \ Drivers и нажмите «ОК».
- Шаг 5: Щелкните правой кнопкой мыши usbaap164.inf или usbaap1.inf и установите его.
ПРИМЕЧАНИЕ : Убедитесь, что устанавливаемый файл должен быть в формате a .inf , и если вы не уверены в этом, проверьте сведения об этом файле.
- Шаг 6: Отключите iPhone от ПК и перезагрузите компьютер.
- Шаг 7: Снова подключите iPhone и запустите iTunes.
Руководство Hope поможет всем ребятам, у которых есть проблемы с iTunes, не обнаруживает iPhone, а iTunes не распознает iPhone на верхней панели инструментов.И чтобы вы не могли передавать фотографии, данные, музыку, видео, рингтон с iPhone на Mac или ПК и наоборот.
Не волнуйтесь; вы также можете попробовать альтернативы iTunes сторонних производителей, которые просты в использовании и быстрее обмениваются данными, чем Apple iTunes.
Джайсух Патель
Джайсух Патель — основатель howtoisolve. Джайсух также является профессиональным разработчиком, любителем техно, в основном iPhone, iPad, iPod Touch и iOS, и является одним из ответственных лиц в своей семье.
Контактное лицо: [адрес электронной почты защищен] [ИЛИ] [адрес электронной почты защищен]
Компьютер не подключается к устройству или не передает файл через USB-порт
Что делать, если ваш телефон не подключается к компьютеру? Следуйте инструкциям ниже, чтобы узнать, что вы можете попробовать.
Прочтите меня сначала
Перед выполнением следующих шагов убедитесь в следующем:
Убедитесь, что вы используете кабель, входящий в комплект поставки вашего устройства. Некоторые кабели могут заряжать ваш телефон, но не могут подключаться к компьютеру.
Разблокируйте экран устройства. Для блокировки некоторых устройств может потребоваться разблокировка телефона в целях безопасности.
Перезагрузите устройство и компьютер.
Обновите программное обеспечение устройства до последней версии. Вы можете сделать это через Wi-Fi.Посетите страницу «Устройства», чтобы узнать о текущих версиях и действиях.
Если ваше устройство соответствует указанным выше критериям, но проблема не устранена, выполните соответствующие действия по устранению неполадок, указанные ниже.
Компьютер не подключается или не передает файл через USB-кабель
- Осмотрите USB-порт или порт зарядки. Если он поврежден, обратитесь к производителю, чтобы узнать о ремонте.
- Убедитесь, что заглушка полностью вставлена в порт. Если ваш чехол подходит близко к порту, вам может потребоваться его снять.
- Подождите, и компьютер загрузит и установит соответствующие драйверы для телефона.
- Если компьютер не распознает устройство автоматически, посетите веб-сайт поддержки производителя для получения драйверов или справки.
- Потяните вниз панель уведомлений и коснитесь Опции USB (формулировка может различаться в зависимости от устройства).
- Выберите Передача файлов , MTP , USB-устройство и т. Д. (Формулировка может отличаться в зависимости от устройства).
- Отключите Параметры разработчика (или отладку по USB) в настройках. (Посетите страницу «Устройства», выберите свое устройство и в разделе «Настройки» найдите страницу «Параметры разработчика».)
- Попробуйте подключить кабель USB к разным USB-портам компьютера. Некоторые порты могут не работать.
- Попробуйте другой компьютер.
- Если это сработает, обратитесь за помощью к производителю компьютера.
- Если он не работает на другом компьютере, выполните общий сброс.Если после общего сброса проблемы не исчезнут, обратитесь к производителю устройства.
Как исправить фотографии iPhone, которые не отображаются на ПК (Windows 10)
фотографий iPhone, которые не отображаются на ПК, раздражают людей, которые хотят перенести свои фотографии на компьютер простым и удобным способом, который в настоящее время недоступен между различными операционными системами. Многие пользователи iPhone сообщают, что их фотографии с iPhone не отображаются на ПК, когда они подключают свои телефоны к ПК.У этой проблемы есть разные причины, и трудно указать точную. Таким образом, в этой статье мы перечисляем все возможные решения, которые помогут вам избавиться от такой же ситуации.
Часть 1. Решения для фотографий iPhone, которые не отображаются на ПК
1.Проверьте состояние вашего iPhone
В целях безопасности, когда экран вашего iPhone заблокирован, файлы и папки внутри него недоступны для компьютера, к которому подключен ваш iPhone. Поэтому вам нужно сначала проверить, заблокирован ли ваш iPhone или нет.Если это так, отключите iPhone от ПК, разблокируйте его, а затем снова подключите к ПК. Теперь откройте папку Apple iPhone > DCIM и проверьте, есть ли там ваши изображения, прежде чем передавать фотографии iPhone на ПК или Mac. Если вы по-прежнему не можете просматривать фотографии на компьютере, перейдите к следующему решению.
2. перезагрузите iPhone и компьютер
Перезапуск устройства может обновить систему и удалить большинство мелких программных сбоев и ошибок. Таким образом, вы можете попробовать перезагрузить и ваш iPhone, и компьютер.Вы также можете попробовать повторно подключить свой iPhone к компьютеру. Многие пользователи успешно решили проблему таким образом. Если этот метод не работает, попробуйте следующий.
3. Обновление iOS версии
Иногда старая операционная система на iPhone может неожиданно вызывать некоторые неизвестные ошибки, в том числе изображения iPhone, которые не отображаются на компьютере. Вы можете попробовать обновить свой iPhone до последней версии iOS, поскольку последняя версия iOS всегда содержит новые функции и исправления ошибок, которые могут помочь вам в решении этой проблемы.Также рекомендуется обновить операционную систему вашего компьютера.
4. Выключить Фото iCloud
Если вы обнаружили, что не все фотографии iPhone отображаются на ПК, это, вероятно, связано с тем, что вы включили Фото iCloud на своем устройстве, и ваши фотографии и видео были загружены и сохранены в iCloud. Фотографии в iCloud нельзя просмотреть и получить к ним доступ в папке DCIM на ПК. Чтобы решить эту проблему, вам необходимо отключить Фото iCloud на iPhone и загрузить изображения из iCloud.Шаги приведены ниже.
- На iPhone нажмите Настройки > [ваше имя] > iCloud > Фото , затем выключите ползунок «Фото iCloud».
- Во всплывающем диалоговом окне нажмите « Загрузить фото и видео », чтобы загрузить копию фотографий из iCloud на свой iPhone.
5. сбросить настройки местоположения и конфиденциальности
Обычно при первом подключении iPhone к компьютеру на iPhone появляется уведомление с вопросом, доверяете ли вы этому компьютеру или нет.Если вы нажмете «Доверять», это означает, что вы авторизуете компьютер и разрешаете ему доступ к файлам и папкам на вашем iPhone. Если вы нажмете «Не доверять», ваши файлы и папки будут недоступны для компьютера, поэтому фотографии с iPhone не будут отображаться на вашем компьютере. Иногда вы можете случайно нажать «Не доверять» или не уверены, нажали ли вы «Доверять» или нет. Затем вы можете сбросить настройки «Местоположение и конфиденциальность» на своем iPhone, чтобы уведомление появилось снова.
- На вашем iPhone перейдите в Настройки > Общие > Сброс > Сбросить местоположение и конфиденциальность .
- Введите пароль вашего устройства, если будет предложено. Затем нажмите « Сбросить настройки » во всплывающем диалоговом окне для подтверждения.
- Теперь снова подключите iPhone к ПК и нажмите « Trust This Computer », когда он появится на экране iPhone.
Советы : Возможно, вы захотите узнать больше о том, как сбросить доверие к этому компьютеру для iPhone.
6. включить Windows AutoPlay
AutoPlay — это функция Windows, разработанная для проверки недавно обнаруженных съемных носителей и устройств.И он запускает соответствующее приложение для отображения такого контента, как фотографии, видео или музыка. Когда ваши фотографии iPhone не отображаются на ПК, вы можете включить автозапуск Windows, чтобы вы могли выбирать, что должно происходить при подключении iPhone к ПК.
- Нажмите клавишу Windows + i на клавиатуре, чтобы открыть Настройки .
- Щелкните Устройства > Автозапуск и включите « Использовать автозапуск для всех носителей и устройств ».Если он уже включен, выключите его и снова включите.
- Под ним выберите нужное действие для вашего Apple iPhone.
7. переустановите USB-драйвер Apple
Ваша проблема должна была быть решена указанными выше способами. Если изображения с вашего iPhone по-прежнему не отображаются на компьютере, попробуйте переустановить драйвер Apple USB. Если этот метод не работает, обратитесь за помощью в службу поддержки Apple.
Бонус
: просмотр и передача удаленных / скрытых фотографий iPhone на ПК
Некоторые фотографии на вашем iPhone могут быть невидимы по неизвестным причинам.Можно ли загружать и передавать скрытые изображения с iPhone на компьютер? Ответ положительный. Gihosoft iPhone Data Recovery может сканировать существующие, скрытые и удаленные изображения из внутреннего хранилища iPhone и экспортировать их на компьютер. Вы можете предварительно просмотреть результаты сканирования на ПК и выбрать, что вы хотите экспортировать. Помимо фотографий, он также передает видео, сообщения, контакты, заметки, WhatsApp и т. Д. С вашего устройства iOS на ПК.
Windows Бесплатная загрузка Win Версия Mac Бесплатная загрузка Mac Версия
Вот как просмотреть и перенести удаленные / скрытые фотографии с iPhone на ПК:
- Шаг 1. Загрузите, установите и запустите Gihosoft iPhone Data Recovery на своем ПК.
- Шаг 2: Выберите тип файла « Фото и видео », а затем нажмите « Далее ».
- Шаг 3. Подключите iPhone к компьютеру с помощью кабеля USB и начните сканирование данных на вашем устройстве.
- Шаг 4: По окончании сканирования просмотрите результаты сканирования и выберите нужные элементы, затем нажмите « Recover », чтобы сохранить их на свой компьютер.
Помимо локальных фотографий iPhone, эта программа также может помочь вам извлечь фотографии и видео из резервной копии iCloud или iTunes, если вы не хотите загружать их на мобильное устройство.
Заключение
Иногда бывает так странно, что даже если компьютер обнаружил iPhone, фотографии с iPhone не отображаются на компьютере или отображается только часть фотографий. Если вы столкнулись с этой проблемой, вы можете попробовать указанные выше решения одно за другим, чтобы увидеть, можно ли решить проблему. Кстати, если вы хотите просмотреть скрытые или удаленные фотографии iPhone на ПК, вы можете использовать для этого Gihosoft iPhone Data Recovery. Любые вопросы или предложения приветствуются в разделе комментариев.
Статьи по теме
Пожалуйста, включите JavaScript, чтобы просматривать комментарии от Disqus.
iPhone не отображается в проводнике Windows — как исправить
Если вы смешиваете и сопоставляете свои устройства, вы все равно сможете подключить одно к другому. У вас может не быть полного набора функций при смешивании Apple с Microsoft, но вы сможете выполнять несколько основных функций. Но что делать, если iPhone не отображается в проводнике Windows?
Версию или две назад вы могли подключить свой iPhone к ПК с Windows с помощью USB-кабеля, и проводник Windows подхватил его автоматически.Затем вы можете просматривать файлы, добавлять, перемещать или изменять носители и выполнять ручное резервное копирование любых данных, которые вам нужны.
У более поздних моделей iPhone были проблемы с подключением к ПК. Лично я не уверен, виновата ли в этом iOS или Windows 10. В любом случае досадно, что то, что раньше было так просто, теперь сложнее, чем должно быть.
Что делать, если ваш iPhone не отображается в проводнике Windows
Есть несколько основных проверок, которые вы должны попробовать, прежде чем переходить к Windows или iOS.Всегда выгодно сначала прикрыть их, даже если они вряд ли могут быть причиной, поскольку они занимают всего секунду и могут сэкономить час или больше на устранение неполадок.
Используйте только разрешенный USB-кабель.
В старых iPhone использовались кабели miniUSB-USB, а в новых iPhone — кабели Lightning. Кабели марки Apple очень дороги, но они гарантируют качество. Заманчиво получить дешевую китайскую копию на eBay, но она не всегда рассчитана на передачу данных. Они могут нормально зарядить телефон, но не будут работать, если вы попытаетесь сделать что-нибудь еще.
- Проверьте кабель и убедитесь, что он правильный.
- Попробуйте использовать другой порт USB на своем компьютере.
- Убедитесь, что оба конца полностью вставлены и в телефон, и в компьютер.
Обновления и драйверы
Если ваши кабели в порядке и с подключением все в порядке, давайте все обновим.
- Подключите iPhone к компьютеру.
- На своем компьютере перейдите в «Настройки» и «Обновление и безопасность».
- Выберите Проверить наличие обновлений.Разрешите Windows обновиться, если это необходимо.
- Щелкните правой кнопкой мыши кнопку «Пуск» в Windows и выберите «Диспетчер устройств».
- Перейдите к контроллерам универсальной последовательной шины.
- Щелкните правой кнопкой мыши драйвер USB для мобильного устройства Apple и выберите «Обновить программное обеспечение драйвера».
- Выберите «Искать автоматически» и разрешите Windows обновлять, если оно есть.
- Включите Wi-Fi на своем iPhone и дайте ему возможность обновиться по мере необходимости.
В зависимости от установленных обновлений может потребоваться перезагрузка ПК или телефона.Сделайте это и повторите попытку подключения.
Доверять компьютеру
Когда вы впервые подключаете iPhone к другому устройству, вам обычно предлагается доверять ему или нет. При подключении к ПК на телефоне должно появиться сообщение «Доверять этому компьютеру?». Тогда вы можете доверять или не доверять. Выбор «Доверять» позволяет компьютеру получить доступ к iPhone, тогда как «Не доверять» не разрешает доступ к файлам и папкам.
Если вы случайно нажали «Не доверять», возможно, вам придется его изменить.Что должно произойти, так это то, что вы будете видеть сообщение Trust каждый раз, когда подключаете iPhone к компьютеру, но это происходит не всегда. Но вы можете заставить его.
- Перейдите в «Настройки» и «Общие» на вашем iPhone.
- Выберите «Сброс», а затем «Сбросить местоположение и конфиденциальность».
- Введите свой пароль и выберите «Сбросить настройки».
При этом будут сброшены и другие настройки, но высвободится запрос доверия. Подключите телефон к компьютеру и дождитесь запроса.
Переустановите iTunes
Теоретически вам не нужно устанавливать iTunes на ПК с Windows, чтобы он появился. Но, если ваш iPhone не отображается в проводнике Windows, известно, что переустановка iTunes решает эту проблему.
- Удалите iTunes для Windows с вашего ПК.
- Загрузите новую копию с Apple и установите ее.
- Подключите iPhone к компьютеру и посмотрите, обнаруживает ли его Explorer.
Если Windows по-прежнему не берет ваш iPhone, убедитесь, что у вас есть полный контроль над папкой iTunes в Windows.Опять же, это не должно иметь значения, но, по-видимому, имеет значение.
- Перейдите в папку iTunes в разделе «Музыка» на ПК.
- Щелкните папку правой кнопкой мыши и выберите «Свойства».
- Выберите вкладку «Безопасность» и нажмите кнопку «Изменить».
- Выберите пользователя, под которым вы вошли в систему, и отметьте «Полный доступ» в нижнем поле.
- Выберите Применить и ОК.
Одно из этих исправлений обязательно коснется вашего iPhone, который не отображается в проводнике Windows.Есть какие-нибудь уловки, чтобы эти двое хорошо играли вместе? Расскажите нам о них ниже, если вы это сделаете.
Как исправить, что iPhone не отображается на ПК (поддерживается iOS 13)
Вопрос:
Почему мой iPhone X не отображается на моем компьютере, когда он подключен с помощью кабеля USB?
«У меня iPhone X примерно неделю. Я хочу просматривать свои фотографии и фильмы на своем ноутбуке (Windows 10). Но я не могу их просмотреть, потому что он не отображается на моем компьютере как портативное устройство.Когда я подключаю его, я слышу звук, как будто любой USB. Кто-нибудь знает, что происходит? »
iPhone — это чудо техники и одно из самых востребованных мобильных устройств в современном мире. Но, несмотря на все свои плюсы, у него есть свои проблемы. И « iPhone не отображается на ПК », « компьютер не распознает iPhone » или « iPhone не отображается на компьютере с Windows 10 » и другие подобные проблемы в последнее время сообщают многие пользователи iPhone.Эти проблемы обычно возникают на компьютере с Windows 10/8/7, особенно после обновления операционной системы.
iPhone не отображается на моем компьютере, что мне делать?
Если вы пользователь Windows и обнаружите, что ваш iPhone не отображается в разделе «Мой компьютер» на ПК, когда вы подключаете устройство, не волнуйтесь, мы готовы помочь. В этом посте вы найдете все советы, приемы и исправления, необходимые для решения этой проблемы. Так что независимо от того, используете ли вы Windows 10, 8, 7, XP или Vista и из-за того, что iPhone не отображается на вашем компьютере, ознакомьтесь с этими решениями и найдите то, что работает для вас.
Часть 1. Причины, по которым iPhone не отображается на компьютере
Прежде чем мы рассмотрим решения, давайте разберемся, почему ваш iPhone не отображается на ПК. Понимание любой из возможных причин поможет вам решить проблему правильно. Ниже приведены некоторые распространенные причины, по которым iPhone не отображается на компьютере при подключении к сети:
- Используемый вами USB-кабель Lightning сломан или отключен.
- USB-порт вашего компьютера под управлением Windows неисправен или поврежден.
- Драйверы для мобильных устройств Apple на вашем компьютере устарели или повреждены.
- Ваш компьютер с Windows заражен вирусом или вредоносным ПО, что приводит к конфликту программного обеспечения.
- Вы выбрали опцию «Не доверять» при первом подключении iPhone к компьютеру.
- Если в папке «Фотопленка» на вашем iPhone нет изображений или видео, они не будут отображаться в проводнике Windows.
Часть 2. Простые способы исправить iPhone, не отображающийся на ПК
iPhone не отображается на ПК? Попробуйте воспользоваться одним из этих простых советов, чтобы решить проблему, когда компьютер не распознает iPhone:
- Убедитесь, что на вашем iPhone установлена последняя версия iOS (в настоящее время iOS 13).
- Убедитесь, что на вашем компьютере установлена последняя версия iTunes.
- Всегда не забывайте выбирать «Доверять этому компьютеру» при появлении запроса.
- Перезагрузите ваш iPhone и компьютер с Windows.
- Используйте оригинальный USB-кабель Apple Lightning, убедитесь, что он не сломан.
- Попробуйте подключить iPhone к другому USB-порту компьютера.
- Попробуйте подключить iPhone к другому компьютеру с Windows, если это возможно.
- Убедитесь, что рулон камеры вашего iPhone не пуст.
Часть 3. Установка обновлений Windows
Отсутствие обновления Windows считается одной из частых причин того, что iPhone не отображается на ПК. Вот как установить последнее обновление Windows:
- В Windows 10 : выберите меню «Пуск»> «Параметры»> «Обновление и безопасность»> «Центр обновления Windows»> «Проверить наличие обновлений», и ваш компьютер автоматически загрузит и установит обновление.
- В Windows 8/7 : откройте панель управления> выберите «Центр обновления Windows»> выберите «Проверить наличие обновлений» и нажмите «Установить обновления», чтобы выполнить задачу, после чего вы сможете просмотреть свой Apple iPhone в разделе «Этот компьютер».
Часть 4. Обновление драйвера USB для мобильного устройства Apple
Если ваш iPhone не отображается на вашем компьютере, вам следует проверить еще одну версию USB-драйвера для мобильных устройств Apple на вашем ПК. Устаревший драйвер USB для мобильных устройств Apple — одна из наиболее частых причин, по которой компьютеры не распознают устройство iPhone.
Вот как обновить драйвер USB для мобильного устройства Apple вручную:
Перейдите в службу поддержки Apple> найдите последнюю версию драйвера> выберите соответствующий драйвер, совместимый с вашей версией Windows 10 или операционной системы компьютера.
, часть 5. Исправить iPhone, не отображающийся на компьютере через диспетчер устройств
За исключением устаревшего драйвера USB для мобильных устройств Apple, неисправность также может привести к тому, что ваш iPhone не будет отображаться на компьютере, таком как Windows 10. Вы можете попробовать простой переключатель, чтобы решить эту проблему через диспетчер устройств. Вот как это сделать:
- На вашем компьютере одновременно нажмите клавиши Windows и X, затем щелкните «Диспетчер устройств».
- Щелкните «Переносные устройства» и щелкните правой кнопкой мыши «Apple iPhone», затем выберите «Обновить программное обеспечение драйвера…» в раскрывающемся меню.
- Затем выберите «Искать на моем компьютере драйверы» и нажмите «Выбрать из списка драйверов устройств на моем компьютере».
- Наконец, установите соответствующий драйвер и перезагрузите компьютер с Windows.
, часть 6. Исправить iPhone, не отображающийся на компьютере через панель управления
Если вам не удалось найти свое устройство через диспетчер устройств, вы можете попытаться решить проблему, из-за которой iPhone не отображается на ПК через панель управления. Следуйте инструкциям ниже:
- Нажмите кнопку «Пуск» на ПК с Windows и выполните поиск «устройства и принтеры».
- Щелкните по нему, чтобы открыть Панель управления. В столбце «Не указано» найдите «Apple iPhone» и щелкните его правой кнопкой мыши.
- Выберите «Устранение неполадок», вы получите предупреждение «Устройство не включено», затем выберите «Включить устройство».
- После этого папка вашего iPhone появится на вашем компьютере с Windows.
, часть 7. Альтернативный способ передачи данных с iPhone на компьютер
Большинство людей хотят импортировать фото и видео при подключении iPhone к компьютеру.Что делать, если вы столкнулись с проблемой, что iPhone не отображается в проводнике Windows? Расслабьтесь, здесь мы рекомендуем отличную альтернативу iTunes, которую вы можете использовать — Бесплатное восстановление данных iPhone. С его помощью вы можете легко переносить фотографии и видео с iPhone с Camera Roll на свой компьютер. Кроме того, вы можете экспортировать другие контакты iPhone в удобочитаемые форматы, такие как контакты, сообщения, журналы вызовов, заметки, историю Safari и т. Д.
Как перенести фото, видео и другие данные с iPhone на компьютер:
- Бесплатно загрузите, установите и запустите программу восстановления данных iPhone на вашем компьютере.
- Выберите данные, которые вы хотите передать, и нажмите «Далее», затем подключите iPhone к компьютеру с помощью кабеля USB.
- Подождите, пока программа автоматически обнаружит ваше устройство. После распознавания нажмите «Далее», чтобы начать процесс сканирования.
- После этого вы можете нажать «Фотопленка», чтобы просмотреть все фото и видео с вашего iPhone. Затем отметьте те, которые вам нужны, и нажмите «Восстановить», чтобы экспортировать и сохранить их на свой компьютер.
Заключение
Попробуйте любой из описанных в этом посте способов исправить iPhone, который не отображается в программе на ПК.Они хорошо работают на всех устройствах и версиях iOS, даже на последних iPhone 11, iPhone 11 Pro, iPhone 11 Pro Mac и iOS 13. Если вы знаете какие-либо лучшие решения, поделитесь с нами в разделе комментариев. Кроме того, попробуйте Gihosoft Free iPhone Data Recovery для переноса фотографий и видео с iPhone на компьютер. Помимо переноса, этот инструмент также поддерживает восстановление удаленных фотографий, видео, контактов, текстовых сообщений и других данных с iPhone / iPad.