Неопознанная сеть в Windows 10. Подключение к интернету отсутствует
Сама ошибка «Неопознанная сеть. Без доступа к Интернету» хорошо известна еще с предыдущих версий Windows. В новой Windows 10 ошибка «Неопознанная сеть» выглядит немного иначе, но сама проблема и решения остались прежними. Появление этой ошибки говорит о том, что возникли проблемы с подключением к интернету. Когда подключение отсутствует по какой-то причине. В данном случае совершено не важно, ноутбук у вас, стационарный компьютер, или даже планшет.
Появится эта ошибка может при подключении как по Wi-Fi, через роутер, так и при подключении по сетевому кабелю (напрямую от провайдера, или через роутер). В обоих случаях, возле иконки подключения к интернету на панели уведомлений будет желтый восклицательный знак. А в сетевых подключениях, возле адаптера через который вы подключены к интернету будет надпись «Неопознанная сеть».
Давайте посмотрим, как все это выглядит на деле.
Когда подключение по кабелю (Ethernet)
Если вы столкнулись с этой проблемой, когда интернет у вас подключен по кабелю, то в окне со статусом подключения будет ошибка «Неопознанная сеть. Подключение к Интернету отсутствует». Ну и желтый значок возле иконки подключения к интернету. А возле адаптера «Ethernet» так же будет сообщение о неопознанной сети.
Подключение к Интернету отсутствует». Ну и желтый значок возле иконки подключения к интернету. А возле адаптера «Ethernet» так же будет сообщение о неопознанной сети.
Если подключение по Wi-Fi
В таком случае, ошибка будет «Нет подключения к Интернету, защищено». Беспроводной адаптер будет иметь статус «Неопознанная сеть». А возле иконки «Wi-Fi» будет желтый восклицательный знак.
А если зайти в «Центр управления сетями и общим доступом», то вы скорее всего увидите, что ваше подключение «Без доступа к сети». Если у вас «Без доступа к интернету», то вам лучше смотреть решения на этой странице: https://help-wifi.com/reshenie-problem-i-oshibok/podklyuchenie-ogranicheno-v-windows-10-po-wi-fi-i-setevomu-kabelyu/
Если у вас такая же проблема, то рекомендации о которых я напишу ниже должны вам помочь. Я начну с самых простых решений. Советы подойдут в обоих случая:
- Когда подключение через Wi-Fi роутер.
 В том числе по кабелю.
В том числе по кабелю. - И когда интернет подключен напрямую к компьютеру по сетевому кабелю. От интернет-провайдера.
Мне кажется, что с этой ошибкой чаще всего сталкиваются именно при подключении по сетевому кабелю. Через адаптер «Ethernet».
Простые решения ошибки «Неопознанная сеть» в Windows 10
Давайте для начала рассмотрим простые и элементарные решения. Возможно, эти советы помогут исправить проблему с доступом к интернету. И вам не придется разбираться в более сложных решениях.
- Ошибки редко появляются внезапно и сами по себе. Первым делом, я всегда советую постараться вспомнить, что делали на компьютере перед тем, как появилась проблема. В нашем случае «Неопознанная сеть». Может устанавливали какую-то программу, или меняли какие-то настройки на компьютере, или Wi-Fi роутере. Если что-то вспомните, то постарайтесь отменить изменения. Или опишите свой случай в комментариях, и я постараюсь что-то подсказать.
- Если ошибка с отсутствием доступа к интернету в Windows 10 появилась при подключении через Wi-Fi роутер, то в первую очередь нужно перезагрузить роутер.
 Отключите на пару минут питание, и включите его обратно. Если это не решило проблему, то хорошо бы выяснить, работает ли интернет на других устройствах, которые подключены через этот роутер. Если работает, то значит нужно искать проблему конкретно на этом компьютере. Если на других устройствах интернет так же не работает, то проблема в роутере, или у интернет-провайдера. Скорее всего, вам пригодится статья роутер не раздает интернет по Wi-Fi. Что делать.
Отключите на пару минут питание, и включите его обратно. Если это не решило проблему, то хорошо бы выяснить, работает ли интернет на других устройствах, которые подключены через этот роутер. Если работает, то значит нужно искать проблему конкретно на этом компьютере. Если на других устройствах интернет так же не работает, то проблема в роутере, или у интернет-провайдера. Скорее всего, вам пригодится статья роутер не раздает интернет по Wi-Fi. Что делать. - Перезагружаем наш компьютер (ноутбук). Делаем именно перезагрузку, а не завершение работы и повторное включение.
- Если у вас ошибка «Ограничено» (возле Wi-Fi сети), или просто надпись «Подключение к интернету отсутствует» (без надписи «Неопознанная сеть»), то решения для Windows 10 смотрите в статье «Подключение ограничено» в Windows 10 по Wi-Fi и сетевому кабелю.
- Если вы видите надпись «Нет подключения к Интернету, защищено», то попробуйте на время отключить сторонний антивирус. Если он установлен на вашем компьютере.

- Запустите диагностику неполадок. Просто нажмите правой кнопкой мыши на иконку со статусом подключения, и выберите «Диагностика неполадок». Посмотрите на результат диагностики.
Возможно, там будет сообщение об ошибке Сетевой адаптер не имеет допустимых параметров настройки IP. Или какая-то другая ошибка, от которой уже можно будет отталкиваться в решении проблемы. - В том случае, если интернет у вас подключен без роутера, напрямую к компьютеру, есть смысл позвонить в поддержку вашего интернет-провайдера, и объяснить проблему. Не исключено, что у провайдера какие-то технические проблемы, а у вас ошибка с отсутствием подключения к интернету.
Если описанные выше рекомендации не помогли, то попробуем еще более подробно рассмотреть несколько других решений.
Делаем сброс настроек сети
Я подумал, и решил первым делом посоветовать сделать сброс сетевых настроек. Этот способ очень часто помогает решить разные проблемы с подключением к интернету. В Windows 10 сделать сброс сети очень просто. В параметрах, в разделе «Сеть и Интернет» есть отдельный пункт. Достаточно нажать на «Сброс сети», затем на кнопку «Сбросить сейчас» и подтвердить.
В параметрах, в разделе «Сеть и Интернет» есть отдельный пункт. Достаточно нажать на «Сброс сети», затем на кнопку «Сбросить сейчас» и подтвердить.
Более подробно этот процесс я описывал в отдельной статье: https://help-wifi.com/reshenie-problem-i-oshibok/sbros-nastroek-seti-v-windows-10/.
Есть шанс, что после перезагрузки компьютера интернет заработает.
Сброс параметров TCP/IP можно выполнить и через командную строку, выполнив следующие команды:
netsh int ip reset
ipconfig /release
ipconfig /renew
Но не вижу в этом особого смысла. Если у вас Windows 10, то лучше сделать сброс сети, как я показывал выше.
Проверяемым настройки TCP/IP
Сама ошибка «Неопознанная сеть» говорит о том, что система не смогла получить IP-адрес от роутера, или оборудования интернет-провайдера. Возможно, проблема в настройках IP для протокола IPv4 в свойствах нашего подключения к интернету. Если там уже прописаны какие-то статические параметры, то вполне возможно, что они заданы неправильно.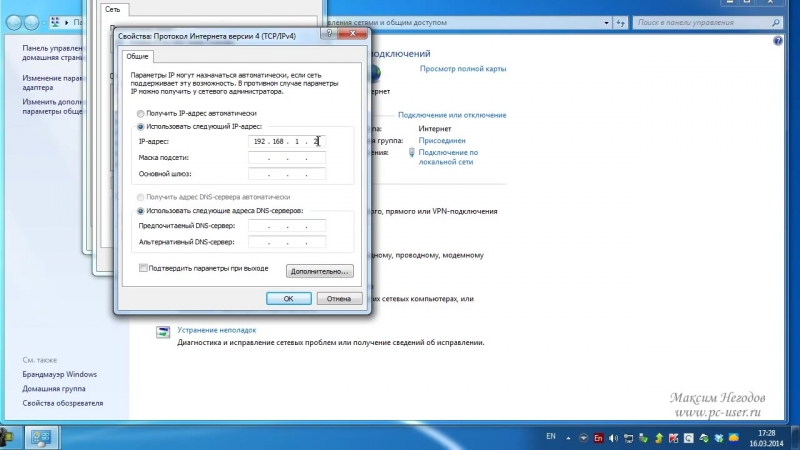 Можно попробовать выставить автоматическое получение IP. Или прописать статические настройки (если подключение через роутер, или ваш провайдер выдает статический IP).
Можно попробовать выставить автоматическое получение IP. Или прописать статические настройки (если подключение через роутер, или ваш провайдер выдает статический IP).
Эта ошибка так же может быть вызвана проблемами в работе DHCP сервера на роутере (задача которого раздавать IP-адреса). Поэтому, перезагрузите роутер.
Еще один момент: вы наверное заметили, что отключив и обратно подключив кабель, или выполнив повторное подключение к Wi-Fi сети, подключение долго находится в статусе «Идентификация». Это не что иное, как попытка получить IP-адрес для подключения.
Откройте «Центр управления сетями и общим доступом» и «Изменение параметров адаптера».
Дальше нужно открыть свойства того адаптера, через который вы пытаетесь подключится к интернету.
- Если подключение по Wi-Fi, то открываем свойства адаптера «Беспроводная сеть».
- Если по сетевому кабелю, то «Ethernet».
Возле проблемного адаптера скорее всего будет надпись «Неопознанная сеть». Нажмите на него правой кнопкой мыши и выберите «Свойства».
Нажмите на него правой кнопкой мыши и выберите «Свойства».
Выделите пункт «IP версии 4 (TCP/IPv4)» и нажмите кнопку «Свойства». Откроется еще одно окно, в котором можно задать необходимые параметры для данного подключения. делаем так:
- Если у вас там уже заданы какие-то параметры, то можно попробовать выставить «Получать IP-адрес автоматически» и «Получать адрес DNS сервера автоматически». Настройки, которые возможно там были прописаны, желательно запомнит, переписать, или как-то сохранить (сделать скриншот, например). Возможно, их придется прописать обратно.Перезагрузите компьютер и смотрите результат.
- Если там сразу стояло автоматическое получение адресов, то можно попробовать задать статические параметры. Только в том случае, когда вы подключаетесь через роутер.
Чтобы задать статические адреса, вам нужно узнать адрес вашего роутера. Это скорее всего 192.168.1.1, или 192.168.0.1. Его можно посмотреть на самом роутере (на корпусе).
В строке IP-адрес прописываем адрес роутера, но меняем последнюю цифру. Например, на «50».
Например, на «50».
Маска подсети пропишется автоматически.
А в поле «Основной шлюз» прописываем адрес роутера (у меня 192.168.1.1).
Можно так же прописать DNS адреса: 8.8.8.8 и 8.8.4.4
Перезагрузите компьютер.
Если это не поможет, то лучше обратно выставить автоматическое получение адресов. Или прописать адреса, которые там были заданы изначально.
Смена сетевого адреса при ошибке «Неопознанная сеть. Подключение к интернету отсутствует»
В отдельных случаях может помочь смена MAC-адрес адаптера, через который мы подключаемся к интернету.
Для этого нужно зайти в диспетчер устройств. Найти его и запустить можно через поиск. Или указав команду devmgmt.msc в окне «Выполнить», которое появится после нажатия сочетания клавиш Win + R.
В диспетчере откройте вкладку «Сетевые адаптеры», нажмите правой кнопкой мыши на тот адаптер, через который вы подключаетесь к интернету, и выберите «Свойства».
Перейдите на вкладку «Дополнительно». Выделите в списке пункт «Сетевой адрес» (Network Address). И установив переключатель возле пустого поля, прописываем там новый адрес из 12-ти знаков. Можно использовать только цифры, или буквы от A до F. Выглядит это примерно вот так:
Выделите в списке пункт «Сетевой адрес» (Network Address). И установив переключатель возле пустого поля, прописываем там новый адрес из 12-ти знаков. Можно использовать только цифры, или буквы от A до F. Выглядит это примерно вот так:
Нажимаем «Ok», и перезагружаем компьютер.
Удаляем адаптер, обновляем драйвер Ethernet и Wi-Fi адаптера
Честно говоря, я не видел случая, чтобы в решении такой проблем с отсутствием подключения к интернету в Windows 10 был виновен драйвер сетевого адаптера. Но все может быть. Поэтому, я бы посоветовал для начала попробовать удалить адаптер, чтобы он переустановился в системе.
Для этого, в диспетчере устройств достаточно нажать правой кнопкой мыши на адаптер, при подключении через который появляется ошибка «Неопознанная сеть», и выбрать «Удалить». Если у вас проблемы с Wi-Fi подключением, то нужно удалит драйвер к названии которого есть «Wi-Fi», или «Wireless». У меня, на скриншоте ниже, показан драйвер сетевой карты «Ethernet».
После этого перезагрузите свой ПК, или ноутбук. Система снова должна определить и установить драйвер адаптера, который мы удалили. Об этом я писал в статье решение проблем с драйвером беспроводного Wi-Fi адаптера в Windows 10. Там я так же давал другие советы по этой теме.
Можно попробовать переустановить драйвер сетевого адаптера, с которым возникли проблемы. Нужно скачать драйвер для вашей модели ноутбука, или адаптера с официального сайта, и запустить его установку.
По этой теме есть отдельная статья: обновление (установка) драйвера на Wi-Fi в Windows 10. И отдельно для драйвера сетевой карты (LAN): https://help-wifi.com/raznye-sovety-dlya-windows/kakoj-drajver-nuzhen-dlya-setevoj-karty-ethernet-kontroller-zagruzka-i-ustanovka/.
Буду стараться дополнять статью новыми решениями, которые могут устранить ошибку с неопознанной сетью Ethernet, или Wi-Fi адаптера в Windows 10. Если у вас есть какая-то информация по этой проблеме, то прошу поделится ею в комментариях. Там же вы можете оставлять свои вопросы по теме статьи.
Там же вы можете оставлять свои вопросы по теме статьи.
Неопознанная сеть Windows 7 без доступа к Интернету
  windows | система
Что делать, если в Windows 7 пишет «Неопознанная сеть» — один из наиболее распространенных вопросов, возникающих у пользователей при настройке Интернета или Wi-Fi роутера, а также после переустановки Windows и в некоторых других случаях. Новая инструкция: Неопознанная сеть Windows 10 — как исправить.
Причина появления сообщения о неопознанной сети без доступа к интернету могут быть различными, постараемся рассмотреть все варианты в этой инструкции и подробно разберем как это исправить.
Если проблема возникает при подключении через роутер, то Вам подойдет инструкция Wi-Fi подключение без доступа к Интернету, данное руководство написано для тех, у кого ошибка возникает при прямом подключении по локальной сети.
Вариант первый и самый простой — неопознанная сеть по вине провайдера
Как показывает собственный опыт работы мастером, которого вызывают люди, если им потребовался ремонт компьютеров — почти в половине случаев, компьютер пишет «неопознанная сеть» без доступа к интернету в случае проблем на стороне Интернет-провайдера или при проблемах с интернет-кабелем.
Этот вариант наиболее вероятен в ситуации, когда еще сегодня утром или вчера вечером Интернет работал и все было в порядке, Вы не переустанавливали Windows 7 и не обновляли никакие драйвера, а компьютер вдруг стал сообщать о том, что локальная сеть является неопознанной. Что делать в этом случае? — просто ждать, когда проблема будет исправлена.
Способы проверить что доступ к интернету отсутствует именно по этой причине:
- Позвонить в справочную службу провайдера.
- Попробовать подключить интернет-кабель к другому компьютеру или ноутбуку, если такой имеется, независимо от установленной операционной системы — если он тоже пишет неопознанная сеть, значит дело действительно в этом.
Неверные настройки подключения по локальной сети
Еще одна распространенная проблема — наличие неверных записей в параметрах протокола IPv4 Вашего подключения по локальной сети. При этом, вы можете и не изменять ничего — иногда виной этому бывают вирусы и другое вредоносное программное обеспечение.
Как проверить:
- Зайдите в панель управления — Центр управления сетями и общим доступом, слева выберите «Изменение параметров адаптера»
- Кликните правой кнопкой мыши по значку подключения по локальной сети и выберите в контекстном меню «Свойства»
- В открывшемся диалоговом окне свойств подключения по локальной сети вы увидите список компонентов подключения, выберите среди них «Протокол Интернета версии 4 TCP/IPv4» и нажмите кнопку «Свойства», располагающуюся тут же рядом.
- Убедитесь, что все параметры выставлены в «Автоматически» (в большинстве случаев должно быть так), или указаны правильные параметры, если Ваш провайдер требует четкого указания IP, шлюза и адреса DNS сервера.
Сохраните сделанные изменения, если они были сделаны и посмотрите, будет ли при подключении вновь появляться надпись о неопознанной сети.
Проблемы TCP/IP в Windows 7
Еще одна причина, почему появляется «неопознанная сеть» — внутренние ошибки протокола Интернета в Windows 7, в данном случае поможет сброс TCP/IP.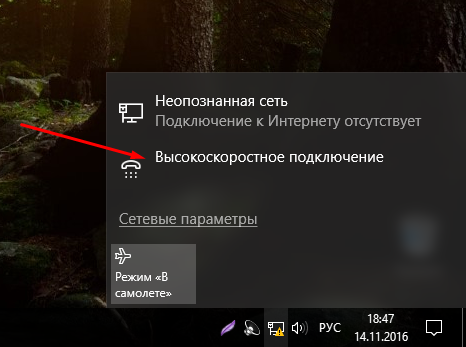 Для того, чтобы сбросить настройки протокола, проделайте следующее:
Для того, чтобы сбросить настройки протокола, проделайте следующее:
- Запустите командную строку от имени администратора.
- Введите команду netsh int ip reset resetlog.txt и нажмите Enter.
- Перезагрузите компьютер.
При выполнении этой команды переписываются два ключа реестра Windows 7, отвечающие за настройки DHCP и TCP/IP:
SYSTEM\CurrentControlSet\Services\Tcpip\Parameters\
SYSTEM\CurrentControlSet\Services\DHCP\Parameters\
Драйвера для сетевой карты и появление неопознанной сети
Эта проблема обычно возникает, если вы переустановили Windows 7 и он теперь пишет «неопознанная сеть», при этом в диспетчере устройств вы видите, что все драйвера установлены (Windows установила автоматически или вы воспользовались драйвер-паком). Особенно это характерно и часто возникает после переустановки Windows на ноутбуке, ввиду некоторой специфичности оборудования портативных компьютеров.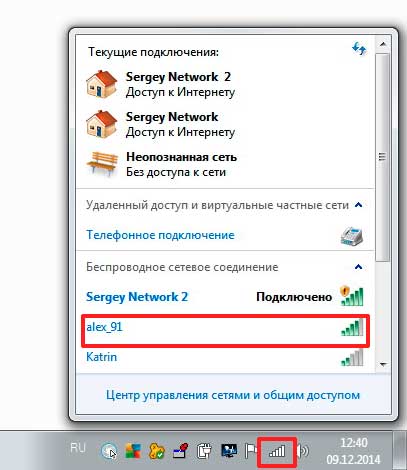
В данном случае, убрать неопознанную сеть и пользоваться Интернетом Вам поможет установка драйверов с официального сайта производителя ноутбука или сетевой карты компьютера.
Проблемы с DHCP в Windows 7 (вы впервые подключаете интернет-кабель или кабель локальной сети и возникает сообщение неопознанная сеть)
В некоторых случаях в Windows 7 возникает проблема, когда компьютер не может получить сетевой адрес автоматически и пишет о разбираемой нами сегодня ошибке. При этом, бывает так, что до этого все работало хорошо.
Запустите командную строку и введите команду ipconfig
Если в результате, который выдаст команда Вы увидите в графе IP-адрес или основной шлюз адрес вида 169.254.x.x, то очень вероятно, что проблема именно в DHCP. Вот что можно попробовать сделать в данном случае:
- Зайдите в диспетчер устройств Windows 7
- Кликните правой кнопкой мыши по значку Вашего сетевого адаптера, нажмите «Свойства»
- Нажмите вкладку «Дополнительно»
- Выберите пункт «Сетевой адрес» и введите в него значение, представляющее собой 12-значное 16-разрядное число (т.
 е. можно использовать цифры от 0 до 9 и буквы от A до F).
е. можно использовать цифры от 0 до 9 и буквы от A до F). - Нажмите ОК.
После этого в командной строке введите по порядку команды:
- Ipconfig /release
- Ipconfig /renew
Перезагрузите компьютер и, если проблема была вызвана именно этой причиной — скорее всего, все будет работать.
А вдруг и это будет интересно:
Неопознанная сеть Windows 10 | remontka.pro
  windows | для начинающих | интернет
Одна из распространенных проблем с подключением к Интернету в Windows 10 (и не только) — сообщение «Неопознанная сеть» в списке подключений, которому сопутствует желтый восклицательный знак на значке подключения в области уведомлений и, если это подключение по Wi-Fi через роутер, текст «Нет подключения к Интернету, защищено». Хотя проблема может возникать и при подключении к Интернету по кабелю на компьютере.
В этой инструкции — подробно о возможных причинах таких проблем с Интернетом и о способах исправить «неопознанную сеть» в различных сценариях появления проблемы. Еще два материала, которые могут быть полезны: Не работает Интернет в Windows 10, Неопознанная сеть Windows 7.
Еще два материала, которые могут быть полезны: Не работает Интернет в Windows 10, Неопознанная сеть Windows 7.
Простые способы исправить проблему и выявить причину ее появления
Для начала о самых простых способах разобраться в чем дело и, возможно, сэкономить себе время при исправлении ошибок «Неопознанная сеть» и «Нет подключения к Интернету» в Windows 10, так как способы, описанные в инструкции в следующих разделах более сложные.
Все перечисленные пункты относятся к ситуации, когда подключение и Интернет исправно работало до недавнего времени, но внезапно перестало.
- Если подключение выполняется по Wi-Fi или по кабелю через роутер, попробуйте перезагрузить роутер (вынуть из розетки, подождать 10 секунд, снова включить и подождать пару минут, пока он снова включится).
- Перезагрузите компьютер или ноутбук. Особенно если вы этого давно не делали (при этом «Завершение работы» и повторное включение не считается — в Windows 10 завершение работы не является выключением в полном смысле этого слова, а потому может не решать те проблемы, которые решаются перезагрузкой).

- Если вы видите сообщение «Нет подключения к Интернету, защищено», а подключение выполняется через роутер, проверьте (если есть такая возможность), а не возникает ли проблема при подключении других устройств через этот же роутер. Если на других всё работает, то далее проблему будем искать на текущем компьютере или ноутбуке. Если проблема на всех устройствах, то возможны два варианта: проблема со стороны провайдера (если есть только сообщение о том, что Нет подключения к Интернету, но нет текста «Неопознанная сеть» в списке подключений) или проблема со стороны роутера (если на всех устройствах «Неопознанная сеть»).
- В том случае, если проблема появилась после обновления Windows 10 или после сброса и переустановки с сохранением данных, а у вас установлен сторонний антивирус, попробуйте его временно отключить и проверить, сохраняется ли проблема. То же может касаться стороннего ПО для VPN, если вы используете его. Однако здесь сложнее: его придется удалить и проверить, исправило ли это проблему.

На этом простые способы исправления и диагностики у меня исчерпаны, переходим к следующим, которые предполагают действия со стороны пользователя.
Проверка параметров подключения TCP/IP
Чаще всего Неопознанная сеть говорит нам о том, что Windows 10 не удалось получить сетевой адрес (особенно когда при повторном подключении мы наблюдаем сообщение «Идентификация» в течение продолжительного времени), либо он задан вручную, но не является правильным. При этом речь как правило об адресе IPv4.
Наша задача в данной ситуации — попробовать изменить параметры TCP/IPv4, сделать это можно следующим образом:
- Зайдите в список подключений Windows 10. Самый простой способ сделать это — нажать клавиши Win+R на клавиатуре (Win — клавиша с эмблемой ОС), ввести ncpa.cpl и нажать Enter.
- В списке подключений нажать правой кнопкой мыши по тому подключению, для которого указано «Неопознанная сеть» и выбрать пункт меню «Свойства».
- На вкладке «Сеть» в списке компонентов, используемых подключением, выберите «IP версии 4 (TCP/IPv4)» и нажмите кнопку «Свойства» внизу.

- В следующем окне попробуйте два варианта варианта действий, в зависимости от ситуации:
- Если в параметрах IP указаны какие-либо адреса (и это не корпоративная сеть), установите отметки «Получить IP-адрес автоматически» и «Получить адрес DNS-сервера автоматически».
- Если никаких адресов не указано, а подключение выполняется через роутер, попробуйте указать IP адрес, отличающийся от адреса вашего роутера последним числом (пример на скриншоте, не рекомендую использовать близкие к 1 числа), в качестве Основного шлюза задать адрес роутера, а для DNS задать адреса DNS Google — 8.8.8.8 и 8.8.4.4 (после этого может потребоваться очистить кэш DNS).
- Примените настройки.
Возможно, после этого «Неопознанная сеть» пропадет и Интернет заработает, но не всегда:
- Если подключение выполняется через кабель провайдера, а параметрах сети уже установлено «Получить IP адрес автоматически», при этом мы видим «Неопознанная сеть», то проблема может быть со стороны оборудования провайдера, в данной ситуации остается только ждать (но не обязательно, может помочь сброс параметров сети).

- Если подключение осуществляется через роутер, а задание параметров IP адреса вручную не изменяет ситуацию, проверьте: возможно ли зайти в настройки роутера через веб-интерфейс. Возможно, проблема с ним (пробовали перезагрузить?).
Сброс параметров сети
Попробуйте сбросить параметры протокола TCP/IP, предварительно задав адрес сетевого адаптера.
Сделать это можно вручную, запустив командную строку от имени администратора (Как запустить командную строку Windows 10) и введя по порядку следующие три команды:
- netsh int ip reset
- ipconfig /release
- ipconfig /renew
После этого, если проблема не исправилась сразу, перезагрузите компьютер и проверьте, была ли решена проблема. Если не сработало, попробуйте также дополнительный способ: Сброс параметров сети и Интернета Windows 10.
Установка сетевого адреса (Network Address) для адаптера
Иногда может помочь ручная установка параметра Network Address для сетевого адаптера.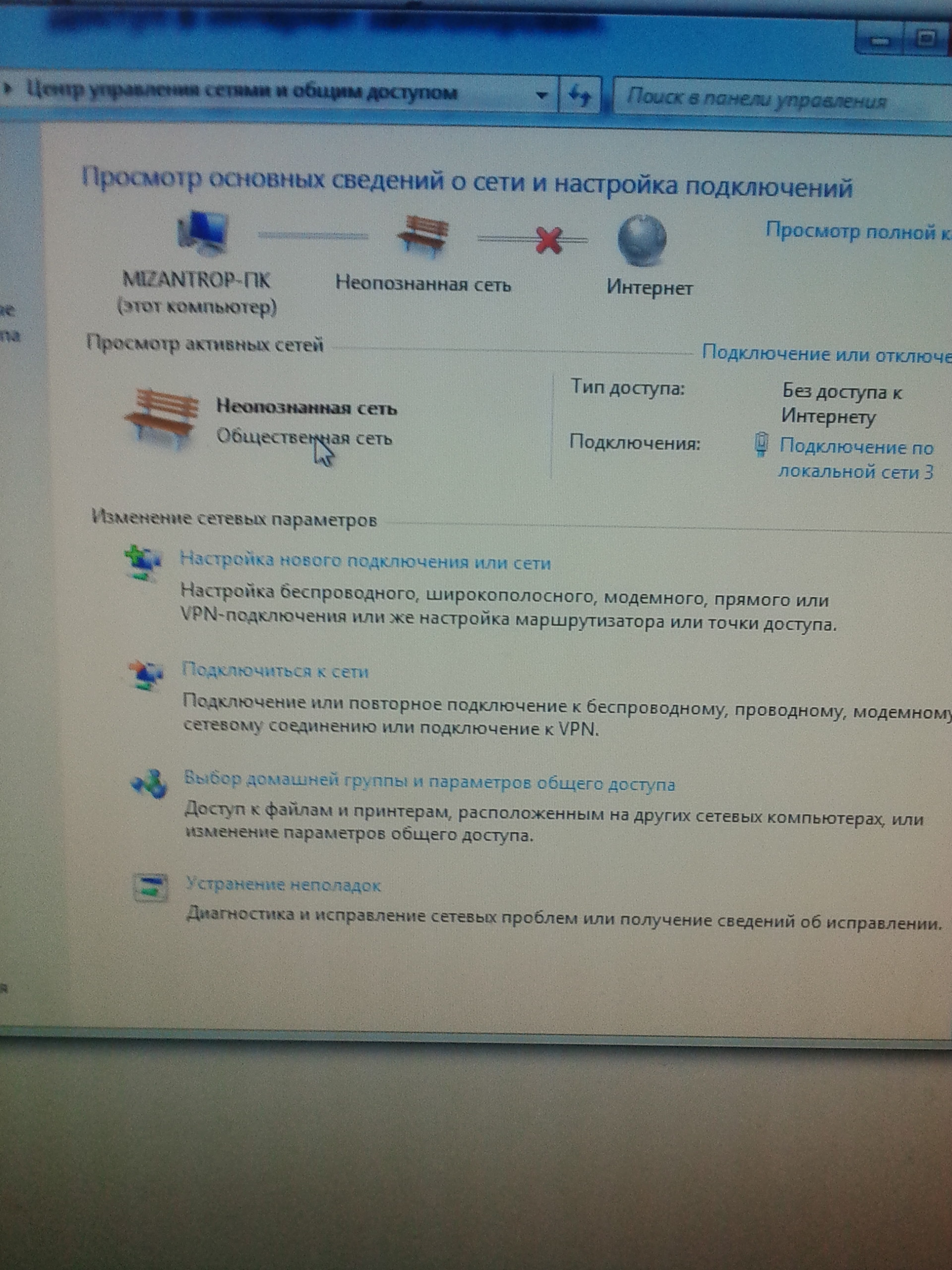 Выполнить это можно следующим образом:
Выполнить это можно следующим образом:
- Зайдите в диспетчер устройств Windows 10 (нажмите клавиши Win+R и введите devmgmt.msc)
- В диспетчере устройств в разделе «Сетевые адаптеры» выберите ту сетевую карту или Wi-Fi адаптер, который используется для подключения к Интернету, нажмите по нему правой кнопкой мыши и выберите пункт меню «Свойства».
- На вкладке «Дополнительно» выберите свойство «Network Address» и задайте значение из 12 цифр (также можно использовать буквы A-F).
- Примените настройки и перезагрузите компьютер.
Драйверы сетевой карты или Wi-Fi адаптера
Если до настоящего момента ни один из способов не помог решить проблему, попробуйте установить официальные драйверы вашего сетевого или беспроводного адаптера, особенно если вы не устанавливали их (Windows 10 установила сама) или использовали драйвер-пак.
Скачайте оригинальные драйверы с сайта производителя вашего ноутбука или материнской платы и вручную установите их (даже если диспетчер устройств сообщает вам о том, что драйвер не нуждается в обновлении). См. как установить драйверы на ноутбук.
См. как установить драйверы на ноутбук.
Дополнительные способы исправить проблему «Неопознанная сеть» в Windows 10
Если предыдущие способы не помогли, то далее — некоторые дополнительные варианты решения проблемы, которые могут сработать.
- Зайдите в панель управления (вверху справа установите «просмотр» в значение «значки») — Свойства браузера. На вкладке «Подключения» нажмите «Настройка сети» и, если там установлено «Автоматическое определение параметров», отключите его. Если не установлено — включите (а если указаны прокси-серверы, тоже отключите). Примените настройки, отключите сетевое подключение и снова включите (в списке подключений).
- Выполните диагностику сети (правый клик по значку соединения в области уведомлений — диагностика неполадок), а после этого поищите в Интернете по тексту ошибки, если он что-то выдаст. Распространенный вариант — Сетевой адаптер не имеет допустимых параметров настройки IP.
- Если у вас подключение по Wi-Fi, зайдите в список сетевых подключений, нажмите правой кнопкой по «Беспроводная сеть» и выберите пункт «Состояние», затем — «Свойства беспроводной сети» — вкладка «Безопасность» — «Дополнительные параметры» и включите или отключите (в зависимости от текущего состояния) пункт «Включить для этой сети режим совместимости с федеральным стандартом обработки информации (FIPS)».
 Примените настройки, отключитесь от Wi-Fi и снова подключитесь.
Примените настройки, отключитесь от Wi-Fi и снова подключитесь.
Пожалуй, это всё, что я могу предложить на данный момент времени. Надеюсь, один из способов сработал для вас. Если же нет, еще раз напомню об отдельной инструкции Не работает Интернет в Windows 10, она может оказаться полезной.
А вдруг и это будет интересно:
Неопознанная сеть без доступа к Интернету
Вопрос от пользователя
Добрый день.
Подскажите, как можно исправить сию ошибку. В трее рядом с часами горит желтый треугольник с восклицательным знаком. Если на него навести мышкой — то появляется сообщение «Неопознанная сеть. Без доступа к интернету». Разумеется, сеть не работает, сайты не открываются.
Пытался настраивать сеть, перезагружал ПК, создавал новое подключение, вынимал-вставлял сетевые шнуры — не помогло.
Разговаривал с провайдером, говорят, что если и есть проблема, то она стороне клиента.
..
Предлагали платную диагностику и настройку ПК (решил пока попробовать настроить самостоятельно). Помогите разобраться, в чем может быть дело?
Здравствуйте.
Ну вообще, к появлению подобной ошибки может привести далеко не одна причина, и не всегда можно легко и быстро установить суть.
Тем не менее, в этой статье приведу самые основные из них (+ варианты их решения), которые встречаются в 98% случаев (как вычислил — не спрашивайте ✌).
Как выглядит ошибка с неопознанной сетью в Windows 7 и 10
*
Причины и решения
👉 Причина №1: сбой сети, ошибка в Windows
Вообще, периодически в силу разных ошибок сети и самой ОС Windows (например, ОС не может получить IP, не отвечает DNS-сервер и др.) — эта ошибка может всплывать у большинства Интернет-провайдеров и на любых ПК.
Поэтому, самый первый и, как правило, эффективный способ — это перезагрузить компьютер и Wi-Fi роутер (если подключение к сети осуществляется через него).
В ряде случаев, после перезагрузок, ошибка пропадает…
*
👉 Примечание!
кстати, обратите внимание на состояние проводов и контакты коннекторов (нет ли перегибов, обрывов и пр. дефектов). Многие случайно перебивают витую пару, когда, например, двигают мебель.
Кабель перегнут (скручен)
*
👉 Причина №2: изменение настроек у вашего провайдера
Если вы на своем компьютере/ноутбуке не занимались настройкой сети, не переустанавливали Windows, не покупали новую сетевую карту, роутер — а интернет ни с того ни с сего вдруг исчез и появилась эта ошибка, виной может быть провайдер.
Довольно типичный случай: пользователю при подключении настроили Интернет, у него всё работает и все OK. Через какое-то время провайдер изменяет настройки сети, и их нужно подкорректировать на ПК пользователя.
Пользователь же, иногда по вине провайдера (например, он мог не сообщить, или дать мало времени на настройку), а иногда по своей невнимательности — параметры доступа к сети не изменил.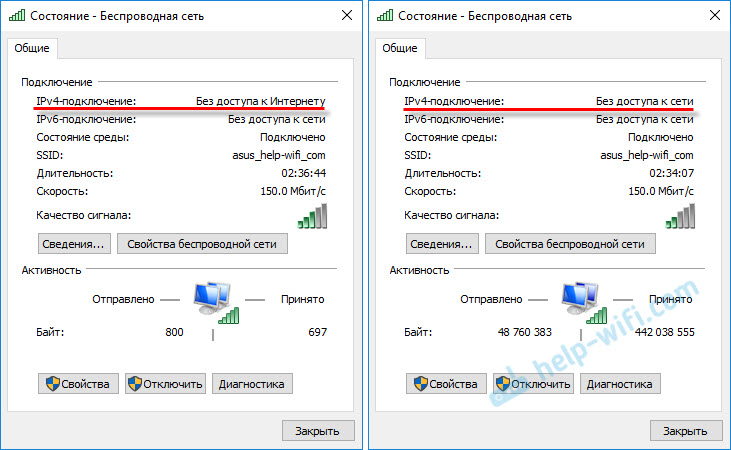 В результате получаем ошибку с неопознанной сетью. ☝
В результате получаем ошибку с неопознанной сетью. ☝
Посыл простой: если перезагрузка роутера и ПК не помогли, позвоните в справочную службу своего Интернет-провайдера, и уточните: нет ли у них проблем с сетью по вашему адресу, а также не меняли ли они накануне какие-либо настройки…
*
👉 Причина №3: неверные настройки локальной сети
Если с сетью у провайдера все в порядке — то в этом случае часто виной всему неверные настройки в параметрах протокола IPv4. Возможно, что Вы их самостоятельно и не меняли — за вас могло постараться вредоносное ПО (вирусы, рекламное ПО, трояны и пр.).
Чтобы проверить настройки IPv4 — сначала необходимо открыть все сетевые подключения, которые есть на данном ПК.
Делается это так:
- сначала нужно нажать сочетание кнопок Win+R;
- затем в окне в строке «Открыть» вписать команду ncpa.cpl;
- нажать Enter (способ актуальный для Windows 7, 8, 8.1, 10).

ncpa.cpl — просмотр всех сетевых подключений
Далее откройте свойства (достаточно нажать правую кнопку мышки по нужному адаптеру) своего адаптера (через который вы подключены к сети).
Как правило, на современных компьютерах/ноутбуках их 2: беспроводное (Wireless) и подключение по локальной сети (Ethernet). Работающее подключение — цветное!
Свойства подключения к сети
Затем выберите строку «IP версии 4 (TCP/IPv4)» и перейдите в ее свойства. В свойствах во вкладке «Общие» (открывается автоматически) — проверьте, чтобы IP-адрес и DNS-сервера выдавались автоматически*. Сохраните настройки и перезагрузите компьютер.
Свойства сети — получить IP и DNS автоматически
* Примечание!
В большинстве случаев нужно выставлять автоматическое получение IP и DNS.
Правда, стоит отметить, что в редких случаях (у некоторых провайдеров) необходимо задавать конкретные значения IP-адреса и DNS. Если значения указать неверно — сеть у вас работать не будет.
Если значения указать неверно — сеть у вас работать не будет.
Эти параметры можно узнать из договора на оказание вам доступа к сети Интернет, а также в справочной службе вашего провайдера.
*
👉 Причина №4: проблема с драйверами на сетевую карту
Чаще всего проблема драйверов всплывает после переустановки Windows, при ее обновлении, при обновлении самих драйверов, при установке нового оборудования (с которым могут конфликтовать драйвера на сетевую карту).
Например, не так давно разбирался с аналогичной ошибкой на ноутбуке Asus после установки Windows 10. Система сама при установке ОС нашла и поставила «универсальные» драйвера к сетевой плате…
Как результат — карта нормально не работала, хотя в 👉 диспетчере устройств никаких пометок с восклицательными знаками не было.
Неизвестное устройство, на которое нет драйверов // диспетчер устройств
Поэтому, рекомендую проверить и переустановить драйвера на свою сетевую карту, скачав их с официального сайта вашего производителя ноутбука (сетевой карты). Тем более, если драйвера у вас нашлись автоматически при инсталляции ОС Windows.
Тем более, если драйвера у вас нашлись автоматически при инсталляции ОС Windows.
Чуть ниже приведу несколько статей, которые помогут вам обновить драйвера.
👉 В помощь!
1) Как узнать характеристики ПК (в том числе и производителя, и модель сетевой карты).
2) Программы для авто-обновления драйверов.
3) Как установить, обновить или удалить драйвер Wi-Fi (беспроводной сетевой адаптер)
*
Причина №5: проблемы с TCP/IP
Также причиной появление ошибки с неопознанной сетью часто происходят из-за внутренних проблем протокола Интернета в Windows. В этом случае помогает сброс настроек TCP/IP.
Как их сбросить:
- Сначала нужно запустить 👉 командную строку (от имени администратора). Делается это так: нажимаем сочетание кнопок Ctrl+Shift+Esc (для вызова диспетчера зада), далее жмем файл/новая задача, пишем CMD и жмем Enter (на забудьте поставить галочку, чтобы задача была с правами админа).

Запуск CMD с правами администратора
- Далее вводим команду netsh int ip reset resetlog.txt и жмем по Enter;
Сброс TCP/IP командная строка, администратор
- Через пару секунд увидите, что настройки сброшены и для того, чтобы они вступили в силу, компьютер необходимо перезагрузить. Это и делаем.
*
Причина №6: MAС-адрес сетевой карты, роутера
Часть Интернет-провайдеров, с целью защиты, привязывают 👉 MAC-адрес той сетевой карты, которая у вас была на момент подключения (примечание: у каждый сетевой карты он свой, своего рода мини-паспорт).
MAC-адрес, кстати говоря, представляет из себя комбинацию из чисел и букв латинского алфавита.
Пример обозначения (первые 3 значения — производитель, вторые — серийный номер)
Разумеется, если вы поменяли сетевую карту (либо установили роутер и т.д. и т.п.) — MAC-адрес у вас изменится и доступ к интернету будет заблокирован (до тех пор, пока вы не сообщите об этом провайдеру, и он не внесет в белый список ваш новый MAC-адрес).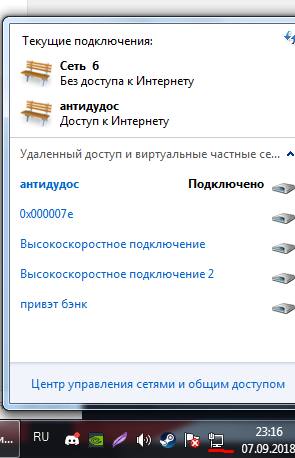
👉 Кстати, как вариант — можно эмулировать (клонировать) ваш старый MAC-адрес на новом устройстве!
Поэтому, если вы купили новое оборудование: сначала узнайте старый MAC-адрес на вашем старом адаптере, затем поменяйте и установите новую карту/роутер, а далее клонируете старый MAC-адрес в новом устройстве. Дело на 5-10 минут!
Как узнать MAC-адрес:
- Сначала запустите командную строку. Достаточно нажать кнопки Win+R, затем ввести в строку «Открыть» команду CMD и нажать Enter.
cmd — запуск командной строки
- далее введите команду ipconfig /all и нажмите Enter;
ipconfig /all
- После нужно найти в представленном списке свой адаптер, и посмотреть графу «Физический адрес» (это и есть MAC-адрес). Кстати, обратите внимание, если у вас на ПК несколько сетевых карт — у вас будет несколько физических адресов, не перепутайте их!
Физический адрес
*
Как изменить MAC-адрес
Первый способ: воспользоваться рекомендациями из одной моей 👉 прошлой статьи. В ней достаточно подробно разобраны все типовые вопросы.
В ней достаточно подробно разобраны все типовые вопросы.
Второй способ:
- Открываем 👉 диспетчер устройств (можете воспользоваться поисковой строкой в панели управления Windows, если не знаете, как его открыть);
- далее переходим во вкладку «Сетевые адаптеры» и открываем свойства нужного устройства;
- затем во вкладке «Дополнительно» ищем подраздел «Network Address» (прим.: «сетевой адрес», если у вас рус. версия);
- в графу значение вписываем нужный вам адрес (без точек, тире, двоеточий и пр.);
- сохраняем настройки и перезагружаем ПК.
Изменение MAC-адреса
*
На этом сегодня всё. Дополнения в комментариях — приветствуются!
Всего доброго и удачи…
👋
Первая публикация: 08.05.2017
Корректировка: 30.01.2020
Полезный софт:
- Видео-Монтаж
Отличное ПО для создания своих первых видеороликов (все действия идут по шагам!).
Видео сделает даже новичок!
- Ускоритель компьютера
Программа для очистки Windows от «мусора» (удаляет временные файлы, ускоряет систему, оптимизирует реестр).
Другие записи:
Как легко устранить проблему «неопознанная сеть без доступа к интернету
Неопознанная сеть без доступа к Интернету-РЕШЕНИЕ!
Привет привет, друзья! Сегодня расскажу что такое неопознанная сеть без доступа к интернету и как ее исправить! В данной статье мы рассмотрим простой пример решения неисправности «Неопознанной сети» поэтому советую внимательно повторять за мной!
Обычно, такие случаи происходили при единовременной активации роутера и персонального компьютера, подключенного к router-у при помощи сетевого кабеля.
Впоследствии по завершению загрузки операционной системы Интернет не подключается, и компьютер находит две сети:
- Сеть.
- Неопознанная сеть.

Некоторое время мне приходилось решить пресловутую проблему путем перегрузки сети, это давало некоторый эффект.
Однако производить подобные действия ежедневно просто неудобно, по этой причине я решил найти информацию на сайтах в Интернете, и в конечном итоге отыскал нечто полезное.
Детали вы увидите ниже в видеоролике и тексте:
Неопознанная сеть без доступа к интернету-решение!
- Начнем с того, что «Неопознанная сеть без доступа к интернету» может возникать вследствие обновлений операционной системы, инсталлирования программных продуктов и прочее.
- Наряду с этим, нередко пишут о последствиях работы сервиса bounjour от компании Adobe – ее нужно удалить либо деактивировать.
Однако все дело в том, что ПК требует ручного ввода IP-адреса, ранее устанавливаемый маршрутизатором автоматически. Я решил использовать этот совет, и проблема, связанная с неопознанной сетью, исчезла.
Ниже будет рассматриваться пример ввода IP-адреса.
Первый способ.
Кликните левой клавишей мышки по иконке сети и найдите там «Центр управления сетями и общим доступом».
В результирующем окне отыщите ссылку с текстом «Подключение к локальной сети».
Вы увидите окно, где потребуется выбрать пункт «Свойства».
В результирующем окне найдите раздел «Протокол Интернета (TCP/IPv4), и заходите в его свойства.
Устанавливаем маркер на кружочке под текстом «Использовать след. IP-адрес», и вписываем все необходимые значения в текстовые поля.
В текстовом поле IP-адреса ПК нужно установить адрес маршрутизатора (роутера).
В текстовом поле «Основной шлюз», «DNS–сервер» вписываем адрес межсетевого протокола роутера (тот же самый IP-адрес роутера). В завершение всего подтверждаем свои действия путем нажатия на кнопку «Ок».
Второй способ.
Нам нужно пройти в интерфейс настроек маршрутизатора и установить диапазон IP-адресов, назначаемые роутером в автоматическом режиме. Проследите, чтобы в него не попал IP-адрес ПК, указанный нами ручным способом.
Проследите, чтобы в него не попал IP-адрес ПК, указанный нами ручным способом.
Наберите в строке обозревателя URL – 192.168.1.1, пройдите авторизацию и перед вами откроется администраторская панель роутера.
Там нам необходимо отыскать «Локальную сеть» и зайти в настроечные данные DHPC-сервера.
В пункте «Начальный адрес пула IP-адресов» впишите произвольный адрес, что идет за адресом ПК, установленный нами вручную (192.168.1.2). В конце жмите на кнопку «Применить».
Я вписал такие цифры – 192.168.1.5. Теперь роутер для каждого устройства автоматически устанавливает адреса, начиная с него.
В случае если вам неизвестен IP-адрес роутера, то взгляните на него. Как правило, компания-изготовитель указывает снизу все данные об устройстве, в их числе находится и IP-адрес.
Еще можно узнать адрес устройства, если зайти в сведения о подключении к сети:
- Открываем «Центр управления сетями и…».
- Жмите на ссылку с текстом «Подключение по локальной сети».

- В результирующем окне обратите внимание на «Сведения».
В текстовой стройке с описанием «Шлюз по умолчанию» указывается адрес устройства.
Как видите интернет у нас заработал. Если что-то не понятно-задавайте вопросы в комментариях, а пока предлагаю прочитать статью на тему,что делать если у вас компьютер выключается сам по себе или как поставить пароль на папку. Еще если будет интересно можете самостоятельно усилить сигнал wifi или узнать как на компьютере поставить пароль.
Ну что, узнали что такое неопознанная сеть без доступа к интернету? Если да то напишите,пожалуйста, об этом в комментариях, а так же жду ваших пожеланий и вопросов. Всем своим читателям как всегда желаю мира и здоровья в семьях!
Неопознанная сеть Windows 7 без доступа к Интернету
Что делать, если в Windows 7 пишет «Неопознанная сеть» — один из наиболее распространенных вопросов, возникающих у пользователей при настройке Интернета или Wi-Fi роутера, а также после переустановки Windows и в некоторых других случаях. Новая инструкция: Неопознанная сеть Windows 10 — как исправить
Новая инструкция: Неопознанная сеть Windows 10 — как исправить
.
Причина появления сообщения о неопознанной сети без доступа к интернету могут быть различными, постараемся рассмотреть все варианты в этой инструкции и подробно разберем как это исправить.
Если проблема возникает при подключении через роутер, то Вам подойдет инструкция Wi-Fi подключение без доступа к Интернету
, данное руководство написано для тех, у кого ошибка возникает при прямом подключении по локальной сети.
Вариант первый и самый простой — неопознанная сеть по вине провайдера
Как показывает собственный опыт работы мастером, которого вызывают люди, если им потребовался ремонт компьютеров — почти в половине случаев, компьютер пишет «неопознанная сеть» без доступа к интернету в случае проблем на стороне Интернет-провайдера или при проблемах с интернет-кабелем.
Этот вариант наиболее вероятен
в ситуации, когда еще сегодня утром или вчера вечером Интернет работал и все было в порядке, Вы не переустанавливали Windows 7 и не обновляли никакие драйвера, а компьютер вдруг стал сообщать о том, что локальная сеть является неопознанной. Что делать в этом случае? — просто ждать, когда проблема будет исправлена.
Что делать в этом случае? — просто ждать, когда проблема будет исправлена.
Способы проверить что доступ к интернету отсутствует именно по этой причине:
- Позвонить в справочную службу провайдера.
- Попробовать подключить интернет-кабель к другому компьютеру или ноутбуку, если такой имеется, независимо от установленной операционной системы — если он тоже пишет неопознанная сеть, значит дело действительно в этом.
Неверные настройки подключения по локальной сети
Еще одна распространенная проблема — наличие неверных записей в параметрах протокола IPv4 Вашего подключения по локальной сети. При этом, вы можете и не изменять ничего — иногда виной этому бывают вирусы и другое вредоносное программное обеспечение.
Как проверить:
- Зайдите в панель управления — Центр управления сетями и общим доступом, слева выберите «Изменение параметров адаптера»
- Кликните правой кнопкой мыши по значку подключения по локальной сети и выберите в контекстном меню «Свойства»
- В открывшемся диалоговом окне свойств подключения по локальной сети вы увидите список компонентов подключения, выберите среди них «Протокол Интернета версии 4 TCP/IPv4» и нажмите кнопку «Свойства», располагающуюся тут же рядом.

- Убедитесь, что все параметры выставлены в «Автоматически» (в большинстве случаев должно быть так), или указаны правильные параметры, если Ваш провайдер требует четкого указания IP, шлюза и адреса DNS сервера.
Сохраните сделанные изменения, если они были сделаны и посмотрите, будет ли при подключении вновь появляться надпись о неопознанной сети.
Проблемы TCP/IP в Windows 7
Еще одна причина, почему появляется «неопознанная сеть» — внутренние ошибки протокола Интернета в Windows 7, в данном случае поможет сброс TCP/IP. Для того, чтобы сбросить настройки протокола, проделайте следующее:
- Запустите командную строку от имени администратора.
- Введите команду netsh
int
ip
reset
resetlog.
txt
и нажмите Enter. - Перезагрузите компьютер.
При выполнении этой команды переписываются два ключа реестра Windows 7, отвечающие за настройки DHCP и TCP/IP:
SYSTEMCurrentControlSetServicesTcpipParameters
SYSTEMCurrentControlSetServicesDHCPParameters
Драйвера для сетевой карты и появление неопознанной сети
Эта проблема обычно возникает, если вы переустановили Windows 7 и он теперь пишет «неопознанная сеть», при этом в диспетчере устройств вы видите, что все драйвера установлены (Windows установила автоматически или вы воспользовались драйвер-паком).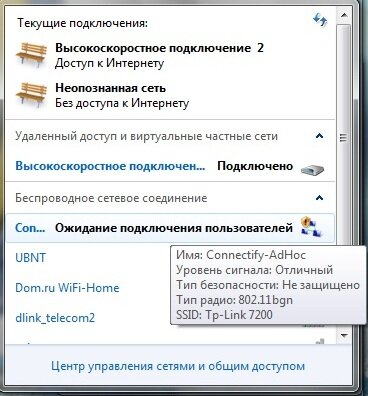 Особенно это характерно и часто возникает после переустановки Windows на ноутбуке, ввиду некоторой специфичности оборудования портативных компьютеров.
Особенно это характерно и часто возникает после переустановки Windows на ноутбуке, ввиду некоторой специфичности оборудования портативных компьютеров.
В данном случае, убрать неопознанную сеть и пользоваться Интернетом Вам поможет установка драйверов с официального сайта производителя ноутбука или сетевой карты компьютера.
Проблемы с DHCP в Windows 7 (вы впервые подключаете интернет-кабель или кабель локальной сети и возникает сообщение неопознанная сеть)
В некоторых случаях в Windows 7 возникает проблема, когда компьютер не может получить сетевой адрес автоматически и пишет о разбираемой нами сегодня ошибке. При этом, бывает так, что до этого все работало хорошо.
Запустите командную строку и введите команду ipconfig
Если в результате, который выдаст команда Вы увидите в графе IP-адрес или основной шлюз адрес вида 169.254.x.x, то очень вероятно, что проблема именно в DHCP. Вот что можно попробовать сделать в данном случае:
- Зайдите в диспетчер устройств Windows 7
- Кликните правой кнопкой мыши по значку Вашего сетевого адаптера, нажмите «Свойства»
- Нажмите вкладку «Дополнительно»
- Выберите пункт «Сетевой адрес» и введите в него значение из 12-значное 16-разрядное число (т.
 е. можно использовать цифры от 0 до 9 и буквы от A до F).
е. можно использовать цифры от 0 до 9 и буквы от A до F). - Нажмите ОК.
После этого в командной строке введите по порядку команды:
- Ipconfig /release
- Ipconfig /renew
Перезагрузите компьютер и, если проблема была вызвана именно этой причиной — скорее всего, все будет работать.
Неопознанная сеть без доступа к Интернету? Исправим!
Сообщения типа «Неопознанная сеть» или «Сеть без доступа к Интернету» знакома многим пользователям операционных систем Windows 7, Windows 8 и Windows 8.1. В этих операционных системах включена опция активного зондирования сети и при любых проблемах с доступом в Интернет операционная система начинает активно сигнализировать. При этом нет разницы — кабельное подключение или подключение по WiFi. Первое, что Вы видите в случае возникновения проблем с сетью — это восклицательный знак на индикаторе сетевого подключения, рядом с часами в системном лотке:
Вариант 1 — Неопознанная сеть с типом доступа — Без доступа к Интернету.

Чаще всего такое возникает после переустановки операционной системы Windows и означает что на физическом и канальном уровнях подключение к сети есть, но вот на сетевом уровне его уже нет. Говоря простым языком — проблема с IP-адресом — скорее всего система не может его получить динамически. Если у Вас IP-адрес прописан вручную, то вероятно он либо прописан неправильно, либо подсеть изменилась. Выбираем сетевое подключение (по локальной сети или беспроводное), через которое подключены и кликаем на нем правой кнопкой и в контекстном меню выбираем пункт «Состояние»:
В открывшемся окне состояния подключения нажимаем кнопку «Сведения». В Сведениях о сетевом подключении смотрим поле «IP-адрес (Адрес IPv4)». Если там указан адрес из подсети 169.254.Х.Х — это значит, что система не смогла получить IP-адрес автоматически с помощью DHCP-сервера роутера. Причиной чаще всего служит сбой в работе роутера либо неправильная группировка портов. Что же теперь делать?
В первую очередь попробуем прописать IP-адрес вручную. Для этого сначала перевернем роутер вверх ногами. Там должна быть наклейка с указанием марки и модели роутера:
Для этого сначала перевернем роутер вверх ногами. Там должна быть наклейка с указанием марки и модели роутера:
В окне «Свойства подключения» выбираем компонент «Протокол Интернета версии 4 (TCP/IPv4)» и кликаем на нем дважды левой кнопкой мыши. Откроется окно «Свойства Протокола Интернет версии 4». Здесь ставим галочку «Использовать следующий IP-адрес» и прописываем адреса: IP-адрес — 192.168.1.2, Маска подсети — 255.255.255.0, Основной шлюз — 192.168.1.1, Предпочитаемый DNS-сервер — 192.168.1.1. В качестве альтернативы можно прописать DNS-серверы Google или Яндекс: 8.8.8.8, 8.8.4.4 или 77.88.8.8. Нажимаем кнопку ОК, закрываем окно и проверяем доступ в сеть. После этих действий доступ в Интернет должен появится. Если этого не произошло — скорее всего проблемы с настройками Вашего роутера, либо дальше, уже на оборудовании провайдера.Примечание:
Если у Вас роутер D-Link с IP-адресом 192.168.0.1, то IP-адрес так же надо прописывать из этой же подсети, например — 192.168.0.2.
Если предыдущие действия не помогли, возможен вот ещё один способ. Но этот способ стоит пробовать только в том случае, если у Вас несколько устройств подключены к Интернет и работают без проблем, а трудности только на одном компьютере или ноутбуке. Все дело в том, что иногда проблемы с подключением к сети связаны с MAC-адресом сетевого устройства — они как правило возникают после переустановки драйвера интегрированного сетевого адаптера, который большинство пользователей устанавливает с диска, идущего с материнской платой. А производитель плат, для ускорения техпроцесса и унификации тупо ставит всем один и тот же MAC-адрес. В итоге, в сети могут появится два устройства с одним MAC-адресом. В этом случае — надо попробовать прописать MAC-адрес вручную. Для этого нажимаем комбинацию клавиш WIN+R и в окне «Выполнить» пишем команду devmgmt.msc
Но этот способ стоит пробовать только в том случае, если у Вас несколько устройств подключены к Интернет и работают без проблем, а трудности только на одном компьютере или ноутбуке. Все дело в том, что иногда проблемы с подключением к сети связаны с MAC-адресом сетевого устройства — они как правило возникают после переустановки драйвера интегрированного сетевого адаптера, который большинство пользователей устанавливает с диска, идущего с материнской платой. А производитель плат, для ускорения техпроцесса и унификации тупо ставит всем один и тот же MAC-адрес. В итоге, в сети могут появится два устройства с одним MAC-адресом. В этом случае — надо попробовать прописать MAC-адрес вручную. Для этого нажимаем комбинацию клавиш WIN+R и в окне «Выполнить» пишем команду devmgmt.msc
:
Этим Вы запустите Диспетчер устройств Windows. Делать это надо из-под пользователя с правами Администратора.
В диспетчере задач ищем раздел «Сетевые адаптеры». В нем выбираем адаптер, через который подключен компьютер и кликаем на нем дважды левой кнопкой мыши. В открывшемся окне открываем вкладку «Дополнительно». Нас интересует параметр «Сетевой адрес (Network Address)». Ставим галочку напротив пустого поля и в это поле прописываем 12 цифр. Так как это поле в шестнадцатиричном формате, то можно прописывать и буквы от A до F, но это не обязательно. Нажимаем ОК, перезагружаем компьютер и проверяем.
В открывшемся окне открываем вкладку «Дополнительно». Нас интересует параметр «Сетевой адрес (Network Address)». Ставим галочку напротив пустого поля и в это поле прописываем 12 цифр. Так как это поле в шестнадцатиричном формате, то можно прописывать и буквы от A до F, но это не обязательно. Нажимаем ОК, перезагружаем компьютер и проверяем.
Вариант 2 — Сеть опознана, но без доступа в Интернет.
Эта проблема особенно часто возникает при подключении по WiFi. При этом такие сервисы как Skype или ICQ могут работать. Дело тут в том, что при подключении к сети система либо не может получить адреса DNS-серверов, либо получает, но они по какой-то причине не работают. Решение как правило одно — прописать адреса DNS-серверов вручную. Для этого надо кликнуть по сетевому подключению правой кнопкой, выбрать пункт меню «Свойства»:
Выбираем компонент «Протокол Интернета версии 4 (TCP/IPv4)» и кликаем на нем дважды левой кнопкой мыши. В открывшемся окне свойств ставим галочку «Использовать следующие адреса DNS-серверов» и в поля Предпочитаемого и Альтернативного DNS-серверов прописываем адреса публичных DNS-серверов Google и Yandex: 8. 8.8.8, 8.8.4.4 или 77.88.8.8.
8.8.8, 8.8.4.4 или 77.88.8.8.
Неопознанная сеть без доступа к Интернету? Исправим!
Сообщения типа «Неопознанная сеть» или «Сеть без доступа к Интернету» знакома многим пользователям операционных систем Windows 7, Windows 8 и Windows 8.1. В этих операционных системах включена опция активного зондирования сети и при любых проблемах с доступом в Интернет операционная система начинает активно сигнализировать. При этом нет разницы — кабельное подключение или подключение по WiFi. Первое, что Вы видите в случае возникновения проблем с сетью — это восклицательный знак на индикаторе сетевого подключения, рядом с часами в системном лотке:
Кликаем по значку правой кнопкой и в меню выбираем пункт «Центр управления сетями и общим доступом». Смотрим в поле «Просмотр активных сетей». Далее могут быть два варианта развития событий.
Вариант 1 — Неопознанная сеть с типом доступа — Без доступа к Интернету.
Чаще всего такое возникает после переустановки операционной системы Windows и означает что на физическом и канальном уровнях подключение к сети есть, но вот на сетевом уровне его уже нет. Говоря простым языком — проблема с IP-адресом — скорее всего система не может его получить динамически. Если у Вас IP-адрес прописан вручную, то вероятно он либо прописан неправильно, либо подсеть изменилась. Выбираем сетевое подключение (по локальной сети или беспроводное), через которое подключены и кликаем на нем правой кнопкой и в контекстном меню выбираем пункт «Состояние»:
Говоря простым языком — проблема с IP-адресом — скорее всего система не может его получить динамически. Если у Вас IP-адрес прописан вручную, то вероятно он либо прописан неправильно, либо подсеть изменилась. Выбираем сетевое подключение (по локальной сети или беспроводное), через которое подключены и кликаем на нем правой кнопкой и в контекстном меню выбираем пункт «Состояние»:
В открывшемся окне состояния подключения нажимаем кнопку «Сведения». В Сведениях о сетевом подключении смотрим поле «IP-адрес (Адрес IPv4)». Если там указан адрес из подсети 169.254.Х.Х — это значит, что система не смогла получить IP-адрес автоматически с помощью DHCP-сервера роутера. Причиной чаще всего служит сбой в работе роутера либо неправильная группировка портов. Что же теперь делать?
В первую очередь попробуем прописать IP-адрес вручную. Для этого сначала перевернем роутер вверх ногами. Там должна быть наклейка с указанием марки и модели роутера:
На ней же должен быть указан IP-адрес роутера, а так же логин и пароль на доступ в веб-интерфейс.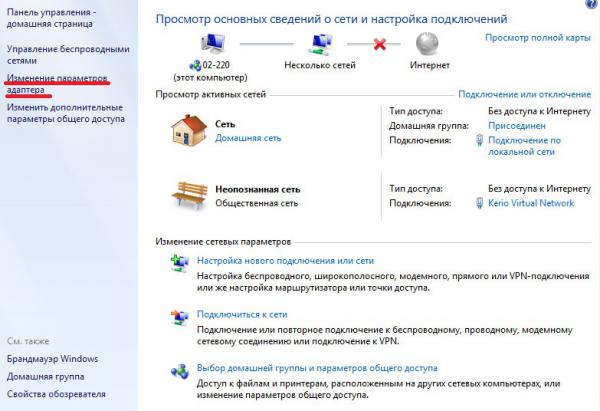
Теперь опять кликаем на сетевом подключении правой кнопкой мыши и выбираем пункт меню «Свойства»:
В окне «Свойства подключения» выбираем компонент «Протокол Интернета версии 4 (TCP/IPv4)» и кликаем на нем дважды левой кнопкой мыши. Откроется окно «Свойства Протокола Интернет версии 4». Здесь ставим галочку «Использовать следующий IP-адрес» и прописываем адреса:
IP-адрес — 192.168.1.2,
Маска подсети — 255.255.255.0,
Основной шлюз — 192.168.1.1,
Предпочитаемый DNS-сервер — 192.168.1.1.
В качестве альтернативы можно прописать DNS-серверы Google или Яндекс: 8.8.8.8, 8.8.4.4 или 77.88.8.8.
Нажимаем кнопку ОК, закрываем окно и проверяем доступ в сеть. После этих действий доступ в Интернет должен появится. Если этого не произошло — скорее всего проблемы с настройками Вашего роутера, либо дальше, уже на оборудовании провайдера.
Примечание: Если у Вас роутер D-Link с IP-адресом 192.168.0.1, то IP-адрес так же надо прописывать из этой же подсети, например — 192. 168.0.2.
168.0.2.
Если предыдущие действия не помогли, возможен вот ещё один способ. Но этот способ стоит пробовать только в том случае, если у Вас несколько устройств подключены к Интернет и работают без проблем, а трудности только на одном компьютере или ноутбуке. Все дело в том, что иногда проблемы с подключением к сети связаны с MAC-адресом сетевого устройства — они как правило возникают после переустановки драйвера интегрированного сетевого адаптера, который большинство пользователей устанавливает с диска, идущего с материнской платой. А производитель плат, для ускорения техпроцесса и унификации тупо ставит всем один и тот же MAC-адрес. В итоге, в сети могут появится два устройства с одним MAC-адресом. В этом случае — надо попробовать прописать MAC-адрес вручную. Для этого нажимаем комбинацию клавиш WIN+R и в окне «Выполнить» пишем команду devmgmt.msc:
Этим Вы запустите Диспетчер устройств Windows. Делать это надо из-под пользователя с правами Администратора.
В диспетчере задач ищем раздел «Сетевые адаптеры».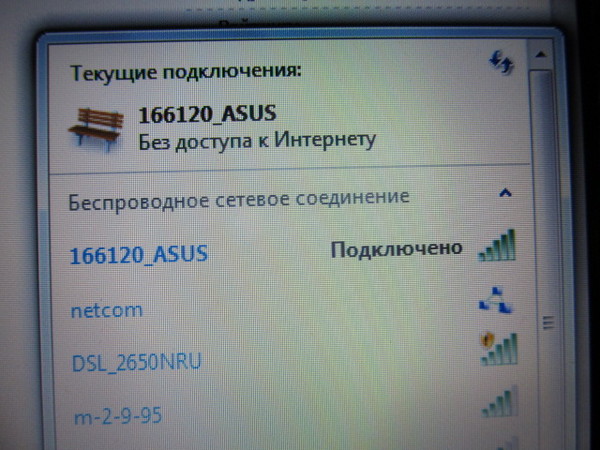 В нем выбираем адаптер, через который подключен компьютер и кликаем на нем дважды левой кнопкой мыши. В открывшемся окне открываем вкладку «Дополнительно». Нас интересует параметр «Сетевой адрес (Network Address)». Ставим галочку напротив пустого поля и в это поле прописываем 12 цифр. Так как это поле в шестнадцатиричном формате, то можно прописывать и буквы от A до F, но это не обязательно. Нажимаем ОК, перезагружаем компьютер и проверяем.
В нем выбираем адаптер, через который подключен компьютер и кликаем на нем дважды левой кнопкой мыши. В открывшемся окне открываем вкладку «Дополнительно». Нас интересует параметр «Сетевой адрес (Network Address)». Ставим галочку напротив пустого поля и в это поле прописываем 12 цифр. Так как это поле в шестнадцатиричном формате, то можно прописывать и буквы от A до F, но это не обязательно. Нажимаем ОК, перезагружаем компьютер и проверяем.
Вариант 2 — Сеть опознана, но без доступа в Интернет.
Эта проблема особенно часто возникает при подключении по WiFi. При этом такие сервисы как Skype или ICQ могут работать. Дело тут в том, что при подключении к сети система либо не может получить адреса DNS-серверов, либо получает, но они по какой-то причине не работают. Решение как правило одно — прописать адреса DNS-серверов вручную. Для этого надо кликнуть по сетевому подключению правой кнопкой, выбрать пункт меню «Свойства»:
Выбираем компонент «Протокол Интернета версии 4 (TCP/IPv4)» и кликаем на нем дважды левой кнопкой мыши.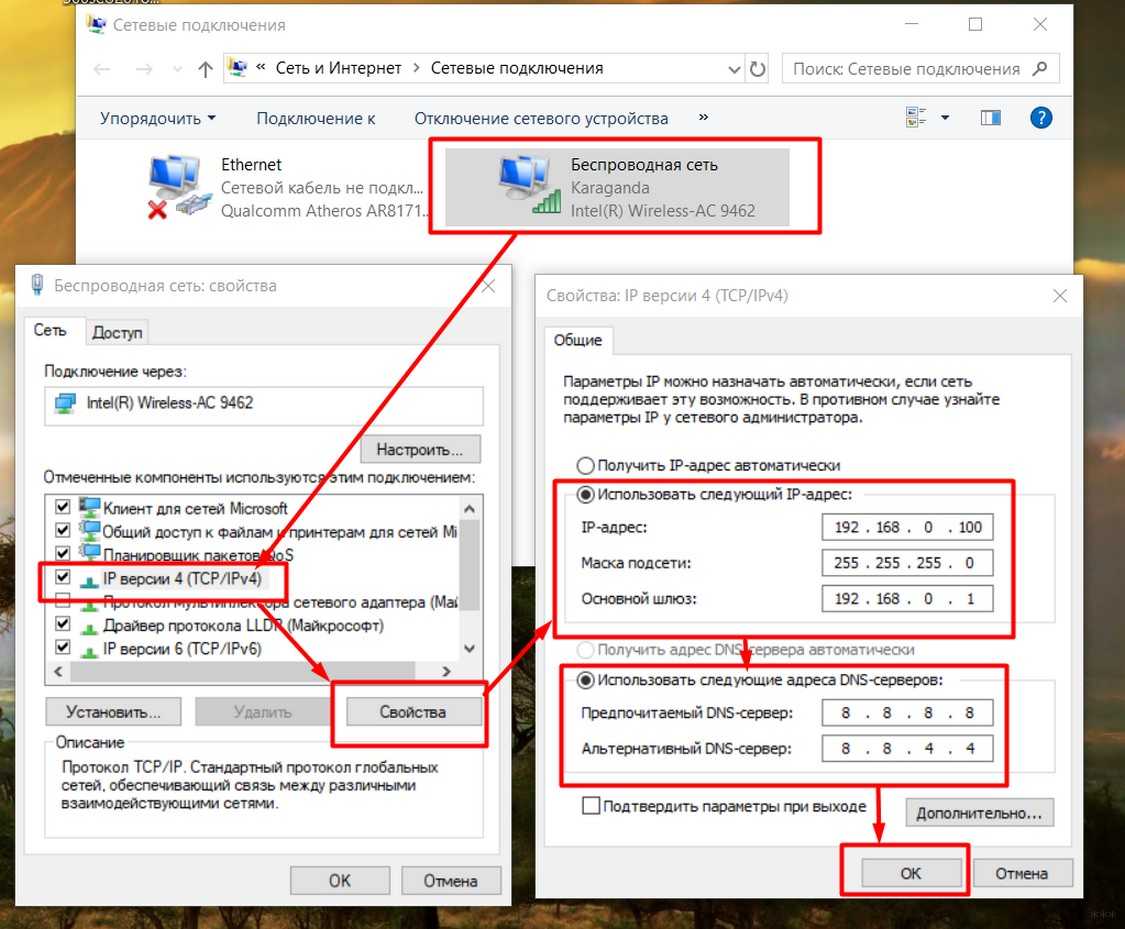 В открывшемся окне свойств ставим галочку «Использовать следующие адреса DNS-серверов» и в поля Предпочитаемого и Альтернативного DNS-серверов прописываем адреса публичных DNS-серверов Google и Yandex: 8.8.8.8, 8.8.4.4 или 77.88.8.8.
В открывшемся окне свойств ставим галочку «Использовать следующие адреса DNS-серверов» и в поля Предпочитаемого и Альтернативного DNS-серверов прописываем адреса публичных DNS-серверов Google и Yandex: 8.8.8.8, 8.8.4.4 или 77.88.8.8.
Неопознанная сеть: как исправить? | Твой сетевичок
Когда при очередной попытке подключения к интернету компьютер пишет «неопознанная сеть» и отказывается пускать пользователя на просторы виртуального мира многие «юзеры» испытывают «творческий кризис». Естественно, сразу возникает множество «острых» вопросов: что это за неопознанная сеть такая, почему ethernet подключение ограничено и что, собственно, делать в такой ситуации — на которые мы постараемся ответить в данной статье.
Итак, почему возникает ошибка «неопознанная сеть без доступа к интернету»?
Неопознанная сеть windows 7: причины проблемы
Сразу нужно отметить, что неопознанная сеть виндовс может возникнуть как вследствие неправильных настроек маршрутизатора, так и «внутреннего» сбоя операционной системы.
Так, среди наиболее «популярных» причин проблемы выделить:
- — Сбой настроек на сетевом оборудовании.
При появлении «неопознанной сети» в первую очередь стоит проверить корректность подключения роутера, а также его настройки через веб-интерфейс маршрутизатора.
Подробные иллюстрированные инструкции по самостоятельной настройке различных роутеров представлены в разделе «Сетевое оборудование», где отдельно рассмотрены модели Asus, Tp-Link, D-Link, Upvel, Sagemcom и т.д.
- — Повреждение сетевого кабеля.
Разумеется, если сигнал от маршрутизатора до компьютера не «доходит», то последний окажется без доступа к интернету. Внимательно проверьте целостность кабеля на всем «пути следования» сигнала: возможно, витую пару случайно «перебили» межкомнатной дверью или придавили диваном.
- — Проблемы со стороны провайдера.
Однако прежде чем звонить в техподдержку, стоит исключить все «внутренние» причины проблемы.
Отдельно стоит сказать о сообщении «неопознанная сеть» у оператора Ростелеком. Так, при прямом подключении к интернету (когда предоставленный провайдером кабель подключается напрямую к сетевой карте компьютера) — это норма. При этом никакого ограничения в доступе к интернету у абонента нет, и он в полном объеме получает свои мегабиты, оплаченные согласно тарифному плану.
- — Неправильные настройки сетевого адаптера.
О настройках сетевой карты мы подробно рассказывали в статьях как создать сетевое подключение на Windows XP и настройка локальной сети на Windows 7/8.
Здесь отметим только один важный нюанс: проверьте, чтобы в свойствах сетевого адаптера был установлен автоматический прием данных.
- — Внутренние ошибки протокола.
Предположить такую причину можно, когда после рестарта комп выдает неопознанную сеть.
Чтобы «победить» данную неполадку нужно зайти в командную строку (пуск — все программы — стандартные — командная строка) и прописать там netsh int ip reset resetlog. txt.
txt.
После ввода «магической» комбинации нажмите клавишу «Enter» и терпеливо дождитесь перезагрузки компьютера.
- — Неисправность сетевой карты.
Если неопознанная сеть windows 10 (7 или XP) возникла после переустановки системы, вполне вероятно, причиной проблемы является «криво» установленный сетевой драйвер. Удалите программу через «Панель управления» и установите «свежую» версию софта с фициального сайта разработчика сетевой карты.
Как убрать неопознанную сеть в windows XP?
В целом процедура «удаления» непознанной сети здесь аналогична Windows 7, 8 и Windows 10.
Однако здесь особое внимание стоит уделить настройке Realtack Controllera (перейти в данный раздел можно через меню — панель управлении — сетевые подключения).
Здесь важно правильно установить свойство сетевого адреса.
Если же ни один из перечисленных вариантов проблему «неизвестной сети» не решил — стоит все же позвонить в техподдержку провайдера: возможно, возникли неполадки «на линии» или данная услуга у вас заблокирована.
Оцените статью: Поделитесь с друзьями!
Как исправить неопознанную сеть в Windows 10
Иногда вы можете столкнуться с проблемой подключения к сети при попытке подключиться к сети, где ошибка говорит « Неопознанная сеть ». Хотя для этого нет надежного решения, мы составили исчерпывающий список шагов по устранению неполадок, которые могут помочь. Просмотрите сначала весь список, а затем решите, какие из них могут применяться в вашем случае.
Неопознанная сеть в Windows 10
Чтобы исправить проблему Неопознанная сеть в Windows 10/8/7, можно выполнить следующие предложения.
- Отключить режим полета
- Обновить драйверы сетевой карты
- Временно отключить программное обеспечение безопасности
- Отключить функцию быстрого запуска
- Изменить DNS-серверы
- Выполнить эти команды
- Диагностировать сеть
- Изменить Кабель Ethernet
- Установите статический IP-адрес
- Используйте внешний сетевой адаптер
- Перезагрузите модем и маршрутизатор
- Обновите прошивку маршрутизатора
- Отключите виртуальные сетевые адаптеры
- Запустите встроенные средства устранения неполадок сети.

Давайте рассмотрим эти методы подробнее. Сначала просмотрите весь список и посмотрите, что может применяться в вашем случае.
1: выключить режим полета
Windows 10 предлагает режим полета или режим полета, если вам нужно отключиться от всех сетей, включая доступ в Интернет. Если он выключен, вам необходимо включить его, чтобы решить проблему. Выключить режим полета можно двумя способами:
Настройки Windows 10: Нажмите клавишу Windows, а затем нажмите значок «Настройки».Затем нажмите «Сеть и Интернет». Затем нажмите на параметр «Режим полета» и выключите его.
Значок Wi-Fi / сети: Отключить режим полета легко, используя значок Wi-Fi или значок сети на панели задач. Щелкните правой кнопкой мыши значок Wi-Fi, и если режим полета выглядит темным, нажмите на него, и он будет отключен.
2: Обновите драйверы сетевой карты
Иногда проблема может быть в сетевых драйверах. Обновите их и посмотрите, поможет ли это. Чтобы обновить драйверы сетевой карты, есть два варианта:
Чтобы обновить драйверы сетевой карты, есть два варианта:
Центр обновления Windows: Перейдите в Настройки Windows 10> Обновление и безопасность> Щелкните ссылку «Просмотр дополнительных обновлений».Проверьте, доступно ли обновление для сетевого драйвера. Если да, установите его. Перезагрузите и проверьте, сохраняется ли проблема.
Загрузка с веб-сайта OEM: Откройте диспетчер устройств (Win + X, затем клавиша M), найдите сетевой адаптер и установите флажок «Свойства».
Перейдите на вкладку Драйверы и обратите внимание на версию драйвера. Затем откройте OEM-сайт адаптеров Ethernet или Wi-Fi. Найдите раздел с драйверами и проверьте, выпущена ли новая версия.Если да, создайте точку восстановления на своем компьютере, а затем установите драйвер.
3: временно отключить программное обеспечение безопасности
Часто антивирусное программное обеспечение или брандмауэр мешает подключению к сети или вызывает другие проблемы. Понятно, что антивирусное программное обеспечение имеет решающее значение для системы. Тем не менее, его можно отключить, чтобы проверить, решаются ли проблемы с сетевым подключением в его отсутствие, чтобы изолировать проблему.
Понятно, что антивирусное программное обеспечение имеет решающее значение для системы. Тем не менее, его можно отключить, чтобы проверить, решаются ли проблемы с сетевым подключением в его отсутствие, чтобы изолировать проблему.
Щелкните правой кнопкой мыши значок программы безопасности на панели задач и посмотрите, есть ли у вас возможность отключить ее.После отключения посмотрите, сможете ли вы подключиться. Если вы используете брандмауэр Windows, вы можете сбросить настройки брандмауэра Windows до значений по умолчанию и проверить. Если вы используете программное обеспечение VPN, отключите его и попробуйте.
4: Отключите функцию быстрого запуска
Все мы заметили, что более поздние версии Windows загружаются значительно быстрее, чем предыдущие версии. Это из-за функции под названием «Быстрый запуск». Иногда этот режим вызывает проблемы. Чтобы отключить эту функцию, выполните следующие действия:
1] Найдите «Электропитание» в строке поиска Windows.Откройте окно параметров электропитания и среди вкладок слева нажмите Выбрать, что делает кнопка питания.
2] Щелкните «Изменить настройки, которые в настоящее время недоступны».
3] Снимите флажок «Включить быстрый запуск». Выключите систему и перезагрузитесь через 30 секунд.
Готово, проверьте, восстановлено ли беспроводное соединение или Ethernet, и вы можете подключиться к Интернету должным образом.
5: Измените DNS-серверы
Интернет-провайдеры предлагают свой собственный адрес DNS-сервера, который иногда может работать медленно.Вместо этого вы можете выбрать Google Public DNS или Cloudflare DNS, чтобы ускорить доступ к веб-сайту.
1] Нажмите Windows + X или щелкните правой кнопкой мыши кнопку «Пуск».
2] Щелкните «Сетевые подключения».
3] Щелкните правой кнопкой мыши сетевое соединение (Ethernet или Wi-Fi) и выберите свойства. Он может запросить учетные данные администратора.
4] Дважды щелкните Internet Protocol Version 4.
5] Выберите «Использовать следующие адреса DNS-серверов и установите предпочтительный и альтернативный адрес DNS-сервера, как показано ниже, для использования Google Public DNS:
- Предпочитаемый DNS-сервер: 8.
 8.8.8
8.8.8 - Альтернативный DNS-сервер: 8.8.4.4
6: Выполните эти команды
Откройте командную строку с правами администратора и выполните эти команды. Вы можете выполнить поиск, набрав «командная строка» в строке поиска Windows, и как только она появится, выберите запуск от имени администратора.
Введите команды ipconfig одну за другой и перезапустите систему. В основном эти команды — обновить IP-адрес, сбросить Winsock, очистить кеш DNS и сбросить TCP / IP.
ipconfig / релиз ipconfig / обновить сброс WinSock Netsh netsh int ip сброс ipconfig / flushdns ipconfig / registerdns netsh int tcp set эвристика отключена netsh int tcp set global autotuninglevel = отключено netsh int tcp установить глобальный rss = включен netsh int tcp show global
7: Диагностика сети
Windows 10 предлагает встроенное средство устранения неполадок сети. Вы можете найти его в разделе «Устранение неполадок». Вы можете выполнить это двумя способами. Первый метод диагностирует конкретный сетевой адаптер, а второй метод проверяет все.
Первый метод диагностирует конкретный сетевой адаптер, а второй метод проверяет все.
Устранение неполадок конкретного сетевого адаптера:
1] Нажмите Windows + X или щелкните правой кнопкой мыши кнопку «Пуск».
2] Щелкните «Сетевые подключения».
3] Щелкните правой кнопкой мыши свое сетевое соединение (Ethernet или Wi-Fi) и выберите « Diagnose ». Запустится автоматическое средство устранения неполадок.
Второй способ сделать это — перейти в Настройки Windows 10> Обновление и безопасность> Устранение неполадок> Дополнительное средство устранения неполадок. Найдите сетевой адаптер , и выберите его запуск.После этого проверьте, решена ли проблема.
8: Замените кабель Ethernet
Иногда неисправность может быть связана с кабелем Ethernet. Это может быть старый кабель, который сейчас стареет. Если у вас нет адаптера WiFi, замените кабель Ethernet, чтобы изолировать проблему. Или попробуйте подключиться к сети Wi-Fi и проверьте, работает ли она.
Или попробуйте подключиться к сети Wi-Fi и проверьте, работает ли она.
9: Установите статический IP-адрес.
Сетевые настройки адаптера Ethernet или Wi-Fi позволяют настроить статический IP-адрес. Это удобно, когда ваш маршрутизатор или интернет-провайдер не может предлагать динамический IP-адрес при каждом подключении к нему.
1] Нажмите Windows + X или щелкните правой кнопкой мыши кнопку «Пуск».
2] Щелкните «Сетевые подключения».
3] Щелкните правой кнопкой мыши сетевое соединение (Ethernet или Wi-Fi) и выберите свойства. Вы должны ввести учетные данные администратора, чтобы подтвердить изменения.
4] Дважды щелкните Интернет-протокол версии 4.
5] Установите переключатель «Использовать следующий IP-адрес».
6] Проверьте настройки IP-адреса для других пользователей той же сети, что и ваша, и измените свои настройки на те же.
7] Щелкните OK, чтобы сохранить настройки и выйти.
10: Используйте внешний сетевой адаптер
Чтобы определить, связана ли проблема с сетевым адаптером, попробуйте использовать внешний адаптер и проверьте, решает ли он проблему. Эти внешние адаптеры присутствуют в большинстве ноутбуков и настольных компьютеров и должны работать, даже если внутренний тоже выходит из строя, что делает это хорошим первым шагом для локализации проблемы.
Эти внешние адаптеры присутствуют в большинстве ноутбуков и настольных компьютеров и должны работать, даже если внутренний тоже выходит из строя, что делает это хорошим первым шагом для локализации проблемы.
11: Перезагрузите модем и маршрутизатор.
Выключение и выключение адаптера часто решает проблему, и стоит попробовать, если вы уверены, что сетевой адаптер вашего портативного компьютера работает правильно и сама сеть работает правильно.
1] Выключите модем и маршрутизатор, оставив их физически подключенными.
2] Запустите модем. Подождите 30 секунд, когда все индикаторы станут зелеными.
3] Запустите маршрутизатор.
Некоторым современным маршрутизаторам требуется больше времени для перехода в стабильный режим, поэтому обязательно примите это во внимание.
12: Обновите микропрограмму маршрутизатора
Если все устройства, подключенные к маршрутизатору, сталкиваются с проблемами сети, вам может потребоваться обратиться в службу технической поддержки маршрутизатора, чтобы помочь с обновлением микропрограммы устройства. Если OEM-производитель маршрутизатора предлагает программное обеспечение, вы можете проверить это и получить уведомление, которое поможет вам обновить прошивку.
Если OEM-производитель маршрутизатора предлагает программное обеспечение, вы можете проверить это и получить уведомление, которое поможет вам обновить прошивку.
13: Отключить виртуальные сетевые адаптеры
Виртуальным сетевым адаптерам сообщают их виртуальные адаптеры хоста, что они подключены к сети через нечто, называемое виртуальным сетевым подключением. Они выглядят так же, как аппаратные адаптеры в Windows, и следуют тому же набору рекомендаций и протоколов для связи.
Еще раз откройте Диспетчер устройств и разверните раздел Сетевые адаптеры .Если виртуальные адаптеры присутствуют, щелкните правой кнопкой мыши и отключите их. Вы можете легко идентифицировать их, поскольку в их именах будет использоваться термин виртуальный.
14: Запустите встроенные средства устранения неполадок сети.
Чтобы открыть средство устранения неполадок подключения к Интернету:
msdt.exe -id NetworkDiagnosticsWeb
Чтобы открыть средство устранения неполадок входящих подключений
msdt.exe -id NetworkDiagnosticsInbound
Средство устранения неполадок сетевого адаптера:
msdt.exe -id NetworkDiagnosticsNetworkAdapter
15. Изменить дуплексный режим адаптера
Иногда появляется неопознанное сетевое сообщение из-за неправильно настроенных или ограничивающих параметров дуплексного режима. Чтобы изменить его, выполните следующие действия:
Щелкните правой кнопкой мыши значок «Сеть» на панели задач и выберите «Открыть Параметры сети и Интернета ». В окне состояния сети нажмите Изменить параметры адаптера . Это покажет все сетевые адаптеры, доступные с ПК с Windows 10.
Щелкните правой кнопкой мыши адаптер, вызывающий проблему, и выберите свойства. В окне Network Properties . Щелкните по кнопке «Настроить».
Затем перейдите на вкладку «Дополнительно» и выберите из списка Speed / Duplex . Измените его на Автосогласование, если установлено другое значение.
Примечание: Мы заметили, что этот параметр может отображаться не на всех компьютерах.
Если вы хотите устранить неполадки, ознакомьтесь с дополнительными предложениями по устранению проблемы с сетью и подключением к Интернету, а подключение Ethernet не работает в Windows 10.
Я надеюсь, что одно из решений помогло вам решить проблему неопознанной сети на ПК с Windows 10. Известно, что эти ошибки являются печально известными, и для их устранения требуется больше времени.
Исправить неопознанную сеть и отсутствие Интернета в Windows
Интернет — это здорово, но что делать, если Интернет действительно не работает? В большинстве случаев небольшое устранение неполадок должно помочь исправить любые неопознанные сетевые ошибки или отсутствие Интернета в Windows.
С помощью этого пошагового руководства вы сможете предпринять все необходимые шаги для исправления ситуации в Интернете, чтобы вы могли как можно скорее вернуться в Интернет.
Существуют различные причины проблем с подключением к Интернету в Windows, поэтому вам нужно пробовать каждый шаг, пока не найдете решение.
Тест Интернет
Вы должны сначала проверить, действительно ли ваш Интернет работает или нет. Это отличная отправная точка, чтобы убедиться, что проблема не связана с конкретным веб-сайтом или приложением. Откройте браузер и посетите https://www.google.com/. Если страница загружается, ваш Интернет работает нормально, но другие веб-сайты, к которым вы обращаетесь, могут временно не работать.
Если страница не загружается или сообщает, что вы не подключены к Интернету, пора приступить к устранению неполадок.
Устранение проблем с маршрутизатором или модемом
Если вы знаете, что ваш Интернет не работает, убедитесь, что с вашим маршрутизатором или модемом все в порядке. Каждое сетевое устройство будет работать немного по-своему, поэтому мы можем предложить только приблизительное руководство для этих шагов. Возможно, вам придется обратиться к руководству по маршрутизатору или модему для получения более подробной информации.
Возможно, вам придется обратиться к руководству по маршрутизатору или модему для получения более подробной информации.
Выключить маршрутизатор или модем и снова включить — отличное начало. Подождите несколько минут, чтобы все снова было в сети. Посетите https://www.google.com/, чтобы узнать, решит ли это неопознанную сеть или проблему с Интернетом. Если нет, продолжайте шаги, указанные ниже.
Если вы используете проводное соединение:
- Убедитесь, что кабель Ethernet правильно подключен к вашему ПК.
- Убедитесь, что тот же кабель Ethernet подключен к вашему маршрутизатору или модему.
- Убедитесь, что кабель не поврежден.
- Убедитесь, что все кабели надежно закреплены в маршрутизаторе. Иногда для потери доступа в Интернет достаточно ослабить кабель.
- Убедитесь, что кабель модема или маршрутизатора надежно подключен к порту на стене.
- Если вы используете точку беспроводного доступа, адаптер Powerline или другое сетевое оборудование, убедитесь, что соединения работают и правильно.

Если вы используете беспроводное соединение:
- Убедитесь, что на маршрутизаторе горит индикатор WiFi.Если нет, подождите или позвоните своему интернет-провайдеру за помощью.
- Щелкните стрелку на панели задач и выберите параметр сети, чтобы попытаться повторно подключиться к сети.
- Если возможно, введите правильный пароль WiFi еще раз.
После выполнения этих действий попробуйте снова зайти в Google из браузера. Если соединение по-прежнему не работает, выполните следующие действия.
Обновите драйвер сетевой карты
Windows 10 отлично справляется с автоматическим поиском и установкой подходящих драйверов для вашего оборудования.Поэтому, если есть потенциальная проблема с драйвером, выполните следующие действия.
- Откройте меню «Пуск» и найдите Device Manager .
- Откройте диспетчер устройств .
- Щелкните стрелку рядом с параметром Сетевые адаптеры .

- Щелкните правой кнопкой мыши сетевой адаптер.
- Нажмите Обновить драйвер .
- Щелкните Автоматический поиск обновленного программного обеспечения драйвера .
- Дождитесь завершения процесса установки драйвера.
Затем попробуйте снова зайти в Google в браузере. Надеюсь, ваш Интернет теперь будет работать.
Не знаете, какой сетевой адаптер подходит? Следуйте инструкциям ниже, чтобы узнать.
- Открыть меню «Пуск» .
- Введите CMD и щелкните Command Prompt .
- Введите ipconfig / all и нажмите , введите .
Вы увидите несколько результатов. Должен быть один адаптер Ethernet или WiFi, имя которого будет соответствовать имени в диспетчере устройств.Другие результаты, скорее всего, будут для устройств виртуального Ethernet, таких как VPN.
Отключить виртуальные устройства Ethernet
Если вы еще не нашли решение и по-прежнему получаете ошибки о неопознанной сети или у вас нет Интернета, вам следует попытаться удалить все драйверы виртуального Ethernet на вашем ПК, поскольку они могут вызвать серьезные проблемы с тем, как ваш компьютер подключается к Интернету. . Драйвером виртуального Ethernet может быть что угодно, от VPN до программного обеспечения, предназначенного для улучшения пинга или потери пакетов.
. Драйвером виртуального Ethernet может быть что угодно, от VPN до программного обеспечения, предназначенного для улучшения пинга или потери пакетов.
Вы можете найти устройства виртуального Ethernet и отключить их, выполнив следующие действия.
- Открыть меню «Пуск» .
- Введите Просмотр сетевых подключений и щелкните появившийся результат.
- Теперь вы увидите свои устройства Ethernet.
- Щелкните правой кнопкой мыши каждое сетевое устройство, принадлежащее программе, и выберите Отключить .
- Если вы не уверены, вы можете узнать в Google имя каждого сетевого устройства, прежде чем отключать их.
Могут быть активны адаптеры Ethernet и WiFi
Если два сетевых адаптера активны одновременно, это может вызвать проблемы с вашим подключением. Всегда лучше использовать проводное соединение через Wi-Fi, поэтому вы можете просто отключить соединение Wi-Fi, если это для вас проблема.
- Открыть меню «Пуск» .
- Найдите Просмотрите сетевые подключения и щелкните результат.
- Щелкните правой кнопкой мыши на каждом адаптере и отключите всех из них, кроме основного адаптера Ethernet.
Для доступа к сетям Wi-Fi в будущем необходимо посетить эту страницу, чтобы снова включить адаптер Wi-Fi.
Сброс стека TCP / IP
Использование этой команды позволит вам сбросить некоторые настройки сети до значений по умолчанию. Он может решить проблемы, которые могли возникнуть после установки определенного программного обеспечения или внесения изменений в настройки сети вручную.
- Открыть меню «Пуск» .
- Введите CMD и щелкните правой кнопкой мыши командную строку .
- Щелкните Запуск от имени администратора .
- В окне командной строки введите netsh int ip reset и нажмите , введите .

- Перезагрузите компьютер.
Если проблема не исчезнет, выполните следующие действия по устранению неполадок, указанные ниже.
Устранение проблем с сетевым адаптером
В вашем сетевом адаптере могут быть некоторые основные проблемы, которые можно быстро диагностировать с помощью панели управления Windows.Если вы уже обновили драйверы сетевого адаптера, выполните следующие действия, чтобы попытаться диагностировать другие проблемы.
- Открыть меню «Пуск» .
- Введите Просмотр сетевых подключений и щелкните появившийся результат.
- Щелкните правой кнопкой мыши активный сетевой адаптер.
- Щелкните , диагностируйте и дождитесь завершения работы средства устранения неполадок.
По умолчанию, если ваш сетевой адаптер настроен на использование статического IP-адреса, но должен использовать DHCP, это должно исправить это.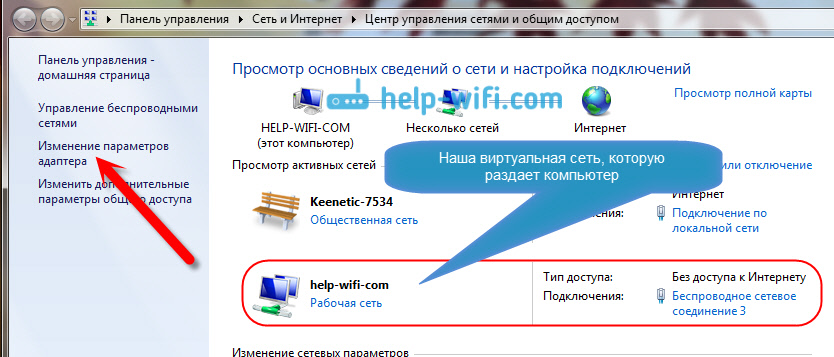 Тем не менее, неплохо было бы проверить и себя. Для этого щелкните Start , затем Settings (значок шестеренки) и затем щелкните Network and Internet .
Тем не менее, неплохо было бы проверить и себя. Для этого щелкните Start , затем Settings (значок шестеренки) и затем щелкните Network and Internet .
Затем нажмите Изменить параметры адаптера под заголовком Изменить параметры сети .
Появится еще одно окно, в котором будут показаны все сетевые адаптеры в вашей системе. В зависимости от того, какой активен, вам просто нужно щелкнуть его правой кнопкой мыши и выбрать Properties .
Откроется диалоговое окно «Свойства Ethernet или Wifi ». Щелкните Internet Protocol Version 4 (TCP / IPv4) и щелкните кнопку Properties .
Наконец, в зависимости от вашей сети, вам либо необходимо иметь правильную статическую IP-информацию, либо вам нужно просто выбрать Получить IP-адрес автоматически и Получить адрес DNS-сервера автоматически .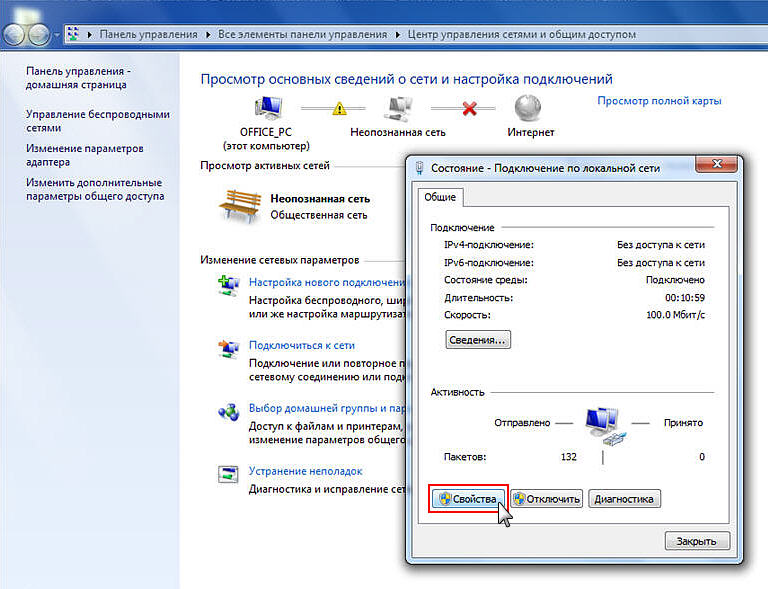
Надеюсь, это поможет решить ваши проблемы, но если нет, переходите к следующему шагу ниже.
Отключить брандмауэры в вашем антивирусе
Брандмауэры
предназначены для предотвращения доступа плохого трафика или участников к вашей сети, но поскольку они имеют дело с доступом к сети на административном уровне, они иногда могут вызывать некоторые проблемы с сетевым подключением для простых задач, таких как просмотр в Интернете.
Чтобы узнать, не вызывает ли ваш антивирусный брандмауэр проблемы с подключением к Интернету, вам следует временно выключить его для проверки. Обратите внимание, что после его выключения вы можете стать уязвимыми для атак, поэтому посещайте только проверенные веб-сайты.
Вы должны поискать в Интернете, как отключить брандмауэр для вашего конкретного антивируса. Обычно вам нужно найти свой антивирус через меню «Пуск», открыть антивирус и выбрать параметр брандмауэра. Будут варианты отключения брандмауэра на определенный период времени.
После отключения откройте браузер и посетите такой веб-сайт, как Google.com. Если ваш Интернет работает, вам следует удалить этот антивирус и попробовать другой.
Сводка
Мы надеемся, что наше руководство помогло вам решить любые проблемы с неопознанной сетью на вашем ПК с Windows.Если вам все еще нужна помощь, оставьте комментарий ниже.
Как исправить неопознанные сетевые ошибки в Windows
Неопознанные сетевые ошибки на вашем компьютере особенно неприятны, потому что они достаточно неспецифичны и не поддерживают очевидную стратегию устранения неполадок. Однако сетевая подсистема Windows 10 достаточно интегрирована, чтобы большинство неопознанных ошибок можно было устранить с помощью стандартных процедур устранения неполадок сети.
Действия, описанные в этой статье, применимы к устройству с Windows 10, 8 или 7, подключенному к неопознанной сети, но по-прежнему не имеющему доступа к Интернету.
Причины неопознанных сетевых ошибок
В Windows 10 есть много интересных функций, например автоматические обновления Windows. Однако некоторые автоматические обновления операционной системы создают проблемы, а не решают их.
Однако некоторые автоматические обновления операционной системы создают проблемы, а не решают их.
При установке исправлений они изменяют системные файлы, а в некоторых случаях также влияют на драйверы устройств. Если какой-либо из этих файлов связан с сетевым адаптером на устройстве, это может быть одной из причин ошибок, таких как неопознанная сеть .
Как устранить неопознанные сетевые ошибки
Когда вы устраняете проблему с беспроводной связью, любое из устройств в сети может способствовать возникновению ошибки. Хотя устранения неполадок устройства Windows может быть недостаточно, это все же лучшее место для начала.
Запустите средство устранения неполадок Windows. Нажмите Win + I , чтобы открыть Настройки, затем выберите Обновление и безопасность > Устранение неполадок > Подключения к Интернету .Средство устранения неполадок автоматически проверяет и решает общие проблемы.

Перезагрузите компьютер. Перезагрузка очищает определенные значения памяти и повторно инициализирует сетевую систему.
Перезагрузите ваш роутер. Иногда ошибки доступа в Интернет связаны не с вашим устройством Windows, а с вашим маршрутизатором. Выполнив перезагрузку и убедившись, что маршрутизатор запускается правильно, вы можете подтвердить, в чем может быть фактический источник проблемы.
Проверьте подключение к Интернету.Иногда виной тому сбои со стороны вашего интернет-провайдера. В частности, в густонаселенных жилых районах, обслуживаемых технологией цифровой абонентской линии, некоторые периоды пиковой нагрузки, например, вечера, оказываются слишком привлекательными для местной сети. Ваш интернет-провайдер может предложить детектор простоев. Аналогичным образом проверьте, действительна ли ваша учетная запись для выставления счетов. Многие интернет-провайдеры отключают доступ без предупреждения после того, как вы накапливаете определенный статус просрочки.

Спасибо, что сообщили нам!
Расскажите, почему!
Другой
Недостаточно подробностей
Сложно понять
Fix Unidentified Network Problem в Windows 10/7 [Решено]
Windows 10 существует уже почти 3 года, но все еще полна ошибок.Если вы обновите свой компьютер до Windows 10 или просто установите его обновления, такие как Creators Update / Fall Creators Update версии 1709 / Anniversary update, возникнет много ошибок. Одна из таких ошибок в Windows 10 — это неопознанная сеть — нет доступа в Интернет . Эта ошибка также часто встречается в Windows 7. Если вы столкнулись с этой ошибкой, значит, вы не единственный. Многие пользователи Windows 10 и Windows 7 испытывают проблемы с доступом в Интернет из-за той же проблемы. Но не волнуйтесь. Мы поможем вам решить эту проблему в кратчайшие сроки.Просто следуйте приведенным ниже методам один за другим, пока проблема не будет устранена.
Как исправить неопознанную сеть — нет доступа в Интернет в Windows 10
Эта проблема может быть вызвана рядом причин. Итак, есть много способов решить проблему. Мы рассмотрим каждую потенциальную причину этой проблемы и попробуем исправить их. Следуйте инструкциям этих методов, пока проблема не будет решена.
Итак, есть много способов решить проблему. Мы рассмотрим каждую потенциальную причину этой проблемы и попробуем исправить их. Следуйте инструкциям этих методов, пока проблема не будет решена.
1. Использование сетевых команд
1.Нажмите одновременно клавиши Windows + S и найдите в нем cmd .
2. Теперь щелкните правой кнопкой мыши значок командной строки и запустите от имени администратора.
3. Теперь выполните приведенные ниже команды одну за другой, копируя, вставляя и каждый раз нажимая клавишу ввода.
ipconfig / release ipconfig / обновить сброс WinSock Netsh netsh int ip сброс ipconfig / flushdns ipconfig / registerdns netsh int tcp set эвристика отключена netsh int tcp set global autotuninglevel = отключено netsh int tcp установить глобальный rss = включен netsh int tcp показать глобальный
4.Закройте окно cmd.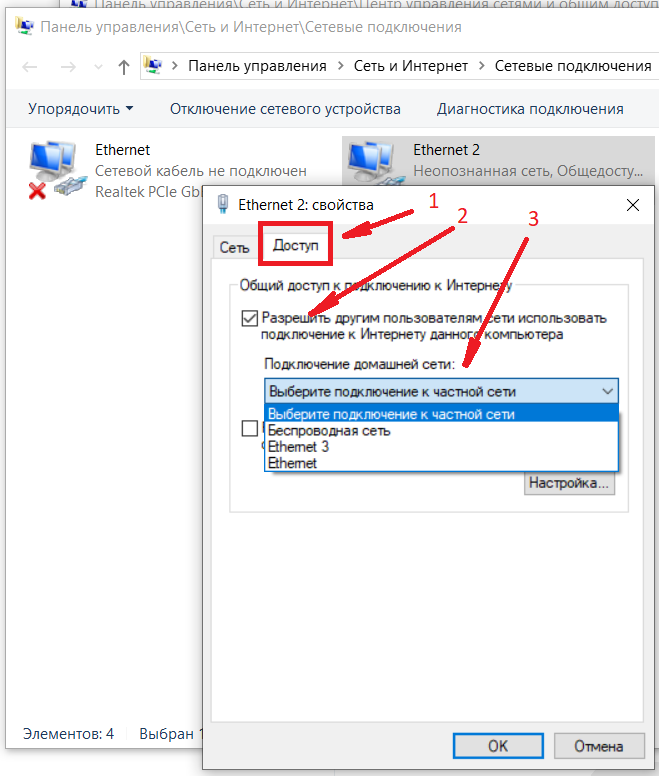
2. Получить IP-адрес автоматически
1. Нажмите одновременно клавиши Windows + R , чтобы открыть , запустить .
2. Напишите в нем ncpa.cpl и нажмите OK .
3. Теперь щелкните правой кнопкой мыши сетевой адаптер, с которым вы подключены к Интернету.
Допустим, вы подключены через Wi-Fi.
Просто щелкните правой кнопкой мыши адаптер Wi-Fi и выберите свойства.
4. Теперь дважды щелкните Internet Protocol version 4 (TCP / IPV4)
5. Теперь выберите , получить IP-адрес автоматически и выберите , получить DNS-сервер автоматически .
6. Щелкните OK и закройте окно.
3. Отключите и снова включите сетевой адаптер.
1.Нажмите одновременно клавиши Windows + R , чтобы открыть , запустить .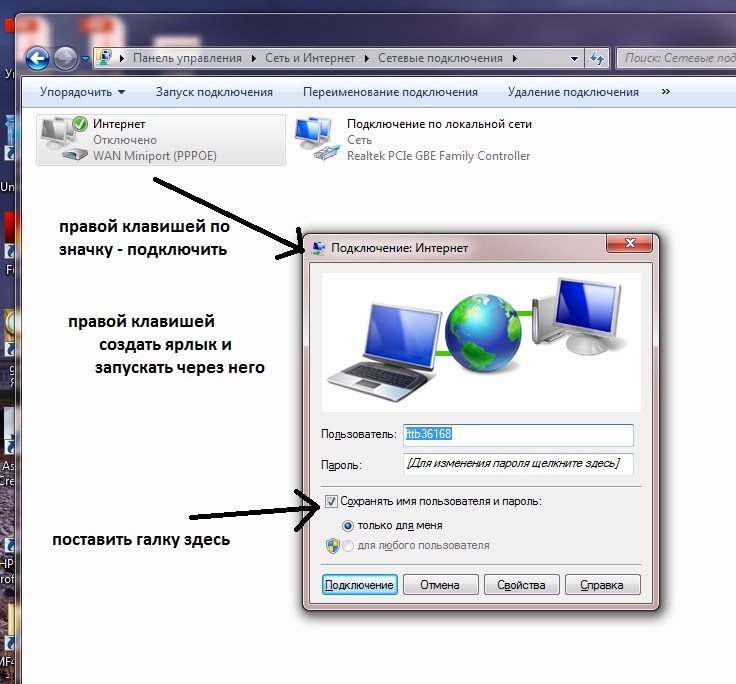
2. Напишите в нем ncpa.cpl и нажмите OK .
3. Теперь щелкните правой кнопкой мыши сетевой адаптер, с которым вы подключены к Интернету.
Допустим, вы подключены через Wi-Fi.
Просто щелкните правой кнопкой мыши адаптер Wi-Fi.
4. Теперь нажмите Отключить .
5.Затем снова нажмите Включить .
4. Забудьте о сети Wi-Fi и попробуйте снова подключиться.
1. Нажмите одновременно клавиши Windows + I , чтобы открыть настройки .
2. Теперь нажмите Сеть и Интернет
3. Нажмите WiFi в левом меню.
4. Теперь щелкните , управляйте известными сетями справа.
5. Теперь щелкните свою сеть Wi-Fi в списке, чтобы развернуть меню.
6. Щелкните Забыть .
7. Теперь попробуйте снова подключить его после ввода пароля.
5. Проблемы с оборудованием
Первый способ решить проблему — убедиться, что у модема или маршрутизатора нет проблем с оборудованием. Многие люди также используют донглы. Итак, прежде чем приступить к решению проблемы изнутри, убедитесь, что с оборудованием нет проблем. Попробуйте повторно подключить или использовать другой кабель.Выполните сброс или перезагрузите маршрутизатор и модем Wi-Fi. Не забудьте проверить сетевой адаптер. Убедитесь, что он правильно вставлен в порт. Теперь, убедившись в отсутствии проблем с оборудованием, переходите к следующему методу.
6. Режим полета
Windows 10 поставляется с режимом полета. Пользователи, на компьютерах которых было установлено обновление Windows 10 Fall Creators Update / Anniversary Update / Creators Update, сообщили о включении, а затем обратно в OFF режиме полета, что для них решило проблему. Вот как это сделать.
Вот как это сделать.
Шаг 1. Режим полета расположен на правой панели или в Центре действий, доступ к которому можно получить с правой стороны панели задач. Нажмите на опцию Уведомления на панели задач. Или просто нажмите клавишу с логотипом Windows + A
Шаг 2. Теперь включите режим полета , а затем ВЫКЛ .
Посмотрите, решит ли это проблему.Если нет, переходите к следующему методу.
7. Неопознанная сеть в частную или публичную
В этом методе мы установим частное или общедоступное местоположение неопознанной сети. Это может решить проблему за вас.
Шаг 1. Перейдите в Cortana на панели задач и введите secpol.msc . Нажмите Ввод. Откроется Локальная политика безопасности .
Шаг 2. В левой части окна выберите Политики диспетчера сетевых списков . Затем в правой части окна дважды щелкните Unidentified Networks .
Шаг 3. Теперь в разделе Тип местоположения выберите Частное и в разделе Разрешения пользователя выберите Пользователь может изменить местоположение . После этого нажмите Применить , а затем ОК .
Проверьте, есть ли у вас сейчас доступ к Интернету. Если проблема все еще существует, попробуйте следующий метод.
8. Отключить быстрый запуск
Трудно не заметить, насколько быстро Windows 10 загружается по сравнению с предыдущими версиями ОС Windows. Причина в том, что в Windows 10 есть функция Fast Startup. Поскольку Windows 10 полна ошибок, иногда эта очень полезная функция может вызывать проблемы.Итак, в этом методе мы увидим, решит ли проблему его отключение.
Поскольку Windows 10 полна ошибок, иногда эта очень полезная функция может вызывать проблемы.Итак, в этом методе мы увидим, решит ли проблему его отключение.
Шаг 1. Щелкните правой кнопкой мыши на кнопке запуска и выберите Power Options .
Шаг 2. Прокрутите вниз в правой части окна и выберите Additional Power Settings .
Шаг 3. Выбрать Выберите действие кнопки питания с левой стороны.
Шаг 4. Теперь нажмите Изменить настройки, которые в настоящее время недоступны .
Шаг 5. В разделе «Параметры выключения» снимите флажок Включить быстрый запуск . Нажмите Сохранить изменения .
Нажмите Сохранить изменения .
Шаг 6. Выключите компьютер. Включите его снова через 30 секунд.
Это должно решить проблему. Если вы столкнулись с проблемой, воспользуйтесь следующим методом. Кроме того, поскольку проблема не в быстром запуске, вы можете снова включить функцию «Быстрый запуск».
9. Отключить конфликтующие элементы сетевого подключения
Сетевые подключения используют различное программное обеспечение или программы, такие как программа VPN или менеджер беспроводной сети.Эти программы могут вызвать конфликт при подключении, что в конечном итоге приведет к неопознанной сети. Итак, в этом методе мы отключим такие конфликтующие элементы сетевого подключения.
Шаг 1. Щелкните правой кнопкой мыши значок сетевого подключения на панели задач и выберите Открыть настройки сети и Интернета .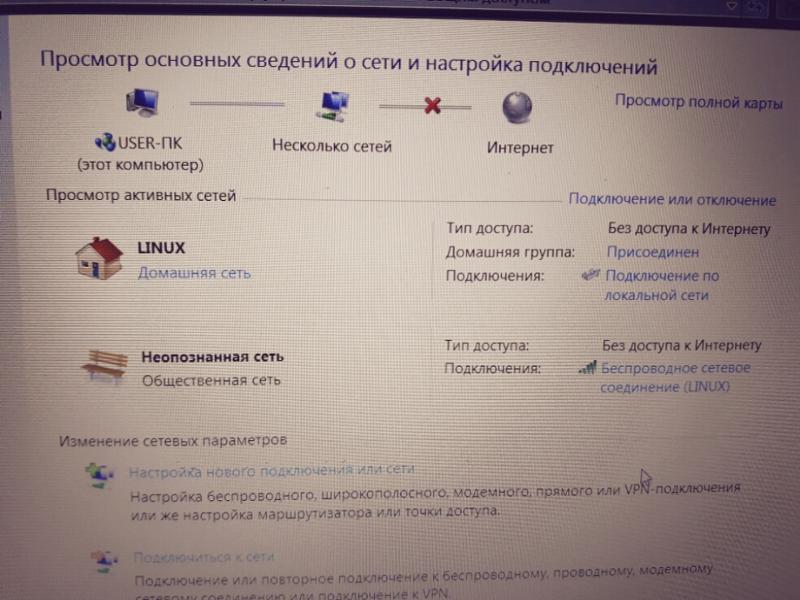
Шаг 2. В разделе «Изменить настройки сети» выберите Изменить параметры адаптера .
Шаг 3. Теперь щелкните правой кнопкой мыши Ethernet или Подключение по локальной сети и выберите Свойства .
Шаг 4. На вкладке «Сеть» вы найдете конфликтующие элементы. Удалите их.
Это должно устранить ошибку. Если проблема не исчезнет, попробуйте следующий метод.
10.Добавить IP-адрес вручную
Иногда причиной этой ошибки может быть неверный IP-адрес. Итак, в этом методе мы добавим IP-адрес вручную в свойствах подключения к Ethernet / беспроводной сети. Вот как это сделать.
Шаг 1. Щелкните правой кнопкой мыши значок сетевого подключения на панели задач и выберите Открыть настройки сети и Интернета .
Шаг 2. В разделе «Изменить параметры сети» выберите Изменить параметры адаптера .
Шаг 3. Теперь щелкните правой кнопкой мыши Ethernet или Подключение по локальной сети и выберите Свойства .
Шаг 4. Теперь на вкладке «Сеть» щелкните Протокол Интернета версии 4 (TCP / IPv4) , а затем щелкните Свойства .
Шаг 5. Выберите Используйте следующие адреса DNS-серверов. Затем вручную добавьте следующие IP-адреса:
Предпочтительный DNS-сервер: 8.8.8.8
Альтернативный DNS-сервер: 8.8.4.4
Нажмите ОК после ввода IP-адреса.
Шаг 6. Теперь перейдите в Cortana и введите Командная строка . В результатах выберите Командная строка , щелкните ее правой кнопкой мыши и выберите Запуск от имени администратора .
Шаг 7. В окне командной строки введите следующие команды и нажимайте Enter после каждой команды.
ipconfig / релиз
ipconfig / обновить
Шаг 8. Перезагрузите компьютер.
Проверьте, решило ли это проблему. Если ошибка по-прежнему возникает, попробуйте следующий метод.
Исправить неопознанную сеть в Windows 10 [Нет доступа в Интернет]
- Откройте приложение Настройки .
- Перейдите в Система> Приложения и функции .
- Появится список установленных приложений. Выберите Avast из списка и нажмите кнопку Удалить .
- После удаления Avast перезагрузите компьютер.
Если удаление антивирусного программного обеспечения решает проблему, вам необходимо обновить антивирусное программное обеспечение до последней версии. Кроме того, вы можете переключиться на другой антивирус.
Кроме того, вы можете переключиться на другой антивирус.
4.Обновите драйверы сетевой карты
Если вы получаете сообщение Неопознанная сеть , возможно, вам придется обновить драйверы, чтобы решить эту проблему.
Обновление драйверов в Windows 10 относительно просто, и вы можете сделать это прямо из диспетчера устройств. Для этого выполните следующие действия:
- Нажмите Windows Key + X , чтобы открыть меню Win + X. Выберите Device Manager из списка вариантов.
- Когда откроется Диспетчер устройств , найдите сетевой адаптер, щелкните его правой кнопкой мыши и выберите в меню Обновить программное обеспечение драйвера .
- Щелкните Автоматический поиск обновленного программного обеспечения драйвера и подождите, пока Windows 10 загрузит подходящий драйвер для вашего сетевого адаптера.
Хотя диспетчер устройств позволяет легко обновлять драйверы, иногда лучше загрузить необходимые драйверы у производителя сетевого адаптера.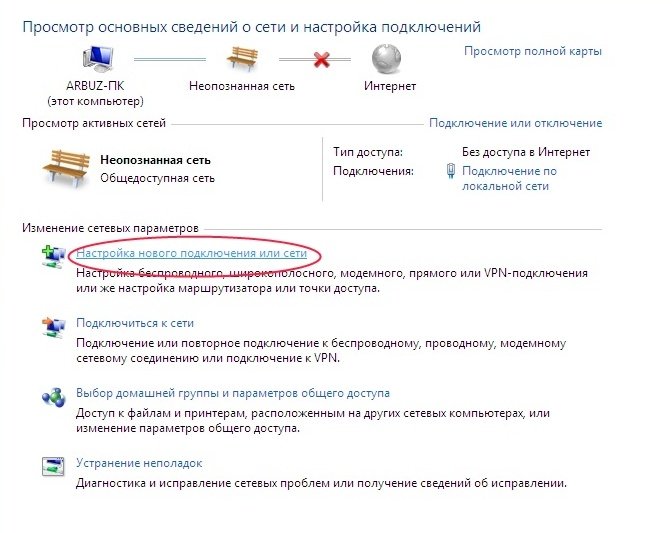 Для этого выполните следующие действия:
Для этого выполните следующие действия:
- Посетите веб-сайт производителя вашей сети и найдите раздел драйверов.
- Выберите сетевой адаптер из списка.
- Загрузите подходящий драйвер и установите его.
Если вы используете встроенный сетевой адаптер, вы можете найти последние версии драйверов, просто посетив веб-сайт производителя материнской платы.
Если у вас вообще нет доступа к Интернету, вам понадобится рабочий компьютер или любое другое устройство для загрузки драйверов. После этого перенесите установочный файл на свой компьютер и установите драйверы.
Автоматическое обновление драйверов
Чтобы предотвратить повреждение ПК из-за установки неправильных версий драйверов, мы предлагаем делать это автоматически с помощью специального инструмента.
Программное обеспечение, указанное ниже, выполнит всю работу от вашего имени, обновив правильную версию драйверов для вашего устройства.
⇒ Получить DriverFix сейчас
5.
Отключить быстрый запуск
Windows 10 по умолчанию использует функцию быстрого запуска, которая позволяет загружать Windows 10 быстрее. Это полезная функция, но она не выключает ваш компьютер полностью, что может привести к определенным проблемам.
Чтобы решить проблему с неопознанной сетью Ethernet на вашем ПК, многие пользователи рекомендуют временно отключить эту функцию.Для этого выполните следующие действия:
- Нажмите Windows Key + S и введите параметры электропитания . Выберите в меню Power Options .
- Когда откроется окно Power Options , щелкните Выберите, что делает кнопка питания .
- Теперь нажмите Изменить текущие настройки ly недоступно .
- Снимите флажок Включить быстрый запуск (рекомендуется) .
 Нажмите Сохранить изменения .
Нажмите Сохранить изменения . - После этого выключите компьютер. Подождите 30 секунд и снова включите.
Пользователи сообщили, что отключение быстрого запуска устранило проблему для них, поэтому обязательно попробуйте это. Фактически, если это решение устранило проблему, вы можете снова включить быстрый запуск и проверить, появляется ли проблема снова.
6. Измените DNS-серверы
Иногда Неопознанная сеть Ошибка может появиться из-за проблем с вашим DNS.Однако вы можете легко изменить свой DNS и решить эту проблему. Чтобы изменить DNS, выполните следующие действия:
- Нажмите Windows Key + X и выберите в меню Network Connections .
- Когда откроется окно Сетевые подключения , найдите свое сетевое подключение, щелкните его правой кнопкой мыши и выберите в меню Свойства .
- Выберите Internet Protocol Version 4 (TCP / IPv4) и щелкните Properties .

- Выберите Используйте следующий вариант адреса DNS-сервера . Введите 8.8.8.8 как Предпочитаемый DNS-сервер и 8.8.4.4 как Альтернативный DNS-сервер . Щелкните OK , чтобы сохранить изменения.
7. Перезагрузите компьютер
По словам пользователей, иногда вы можете решить эту проблему, просто перезагрузив компьютер.
Кажется, что Windows 10 иногда может хранить ваши личные файлы, и это может вызвать появление сообщения Неопознанная сеть .
Чтобы устранить проблему, просто перезагрузите компьютер и проверьте, решена ли проблема.
8. Используйте командную строку
По словам пользователей, вы можете решить эту проблему, просто используя командную строку. Для этого выполните следующие действия:
- Нажмите Windows Key + X и выберите Command Prompt (Admin) .

- При запуске командной строки введите следующие команды:
- ipconfig / релиз
- ipconfig / обновить
- После выполнения команд закройте командную строку и проверьте, решена ли проблема.
Несколько пользователей сообщили, что они исправили проблему с помощью другого набора команд. Вместо команд, которые мы использовали в Step 2, использует следующие команды:
- netsh winsock reset
- netsh int ip reset
- ipconfig / flushdns
Существует также другой набор команд, которые могут решить проблему. По словам пользователей, вы можете исправить сообщение Неопознанная сеть , просто выполнив эти команды в командной строке:
- netsh int tcp set heuristics disabled
- netsh int tcp set global autotuninglevel = disabled
- netsh int tcp set global rss = enabled
- netsh int tcp show global
- Откройте окно Сетевые подключения .
- Найдите свое сетевое соединение, щелкните его правой кнопкой мыши и выберите в меню Диагностика .
- Открыть окно Сетевые подключения .
- Найдите текущее соединение, щелкните его правой кнопкой мыши и выберите в меню Отключить .
- После отключения соединения подождите несколько секунд. Щелкните правой кнопкой мыши свое соединение и выберите в меню Включить .
- Открыть окно Сетевые подключения .
- Найдите свое сетевое соединение, щелкните его правой кнопкой мыши и выберите Properties .
- Выберите Internet Protocol Version 4 (TCP / IPv4) и нажмите кнопку Properties .
- Теперь выберите вариант Использовать следующий IP-адрес и введите желаемый IP-адрес, а также дополнительную информацию. Если вы не уверены в других значениях, таких как маска подсети, шлюз по умолчанию и предпочитаемый DNS-сервер, вы можете найти их с помощью простой уловки.
 Просто проверьте свойства сетевого подключения на любом устройстве, подключенном к вашей сети, и введите необходимые значения.
Просто проверьте свойства сетевого подключения на любом устройстве, подключенном к вашей сети, и введите необходимые значения. - По окончании нажмите ОК , чтобы сохранить изменения.
- Откройте Диспетчер устройств .

- Перейдите в раздел Сетевые адаптеры и найдите свой адаптер.
- Щелкните адаптер правой кнопкой мыши и выберите в меню Отключить .
- Откройте окно Сетевые подключения . Найдите свою сеть, щелкните ее правой кнопкой мыши и выберите в меню Properties .
- Когда откроется окно Properties , щелкните Configure .
- Перейдите на вкладку Advanced . В списке Свойство выберите Настройки скорости / дуплекса . Теперь измените Value на Auto Negotiation . По завершении нажмите ОК , чтобы сохранить изменения.
 В зависимости от вашего сетевого адаптера и маршрутизатора вам, возможно, иногда придется использовать разные значения, чтобы решить проблему.
В зависимости от вашего сетевого адаптера и маршрутизатора вам, возможно, иногда придется использовать разные значения, чтобы решить проблему. - Нажмите Windows Key + R и введите msconfig .Нажмите Введите или щелкните ОК .
- Когда откроется окно Конфигурация системы , перейдите на вкладку Services .
 Теперь отметьте Скрыть все службы Microsoft . Найдите в списке McAfee Network Agent и отключите его. Теперь нажмите Применить и ОК , чтобы сохранить изменения. Помимо McAfee Network Agent , пользователи также предлагают отключить McAfee Firewall Core .
Теперь отметьте Скрыть все службы Microsoft . Найдите в списке McAfee Network Agent и отключите его. Теперь нажмите Применить и ОК , чтобы сохранить изменения. Помимо McAfee Network Agent , пользователи также предлагают отключить McAfee Firewall Core . - Откройте окно Сетевые подключения .
- Теперь выберите беспроводное соединение и соединение Ethernet.Щелкните их правой кнопкой мыши и выберите в меню Bridge Connections .
- Откройте окно Сетевые подключения , щелкните правой кнопкой мыши свое подключение и выберите в меню Свойства .
- Появится список опций. Удалите все параметры, относящиеся к сторонним приложениям. По завершении нажмите ОК , чтобы сохранить изменения. Перезагрузите компьютер и проверьте, решена ли проблема. Пользователи сообщали о проблемах с приложениями Shrewsoft , поэтому, если вы видите какие-либо записи Shrewsoft в списке, обязательно удалите их. Стоит отметить, что другие сторонние приложения могут вызывать эту проблему, поэтому вам, возможно, придется удалить и их.
- Откройте Диспетчер устройств .
- Перейдите в меню Просмотр и установите флажок Показать скрытые устройства .
- Теперь разверните раздел Сетевые адаптеры и найдите все виртуальные адаптеры, связанные со сторонними приложениями. Отключите эти адаптеры и проверьте, решает ли это проблему.
- Запустите командную строку от имени администратора.
- Когда откроется командная строка , введите ipconfig и нажмите Введите . Список информации появится. Найдите шлюз по умолчанию и запишите его адрес. В нашем случае шлюз установлен на 192.
 168.1.1 , поэтому мы будем использовать этот адрес в этом решении.Если вы получили на своем компьютере другой адрес шлюза, обязательно используйте его.
168.1.1 , поэтому мы будем использовать этот адрес в этом решении.Если вы получили на своем компьютере другой адрес шлюза, обязательно используйте его. - Теперь откройте окно Сетевые подключения , найдите свое сетевое подключение, щелкните его правой кнопкой мыши и перейдите в Свойства .
- Когда откроется окно свойств , выберите Internet Protocol Version 4 (TCP / IPv4) и щелкните Properties .
- Нажмите кнопку Advanced .
- В разделе Шлюзы по умолчанию нажмите кнопку Добавить .
- Введите адрес шлюза, полученный на шаге 2 , и нажмите кнопку Добавить .
- Сохраните изменения и проверьте, решена ли проблема.
- Нажмите Windows Key + R и введите services.msc . Нажмите Введите или щелкните ОК .
- Когда откроется окно Services , найдите в списке службу Bonjour и дважды щелкните ее.
- Измените Тип запуска на Автоматический (отложенный запуск) и нажмите Применить и ОК , чтобы сохранить изменения.
- Запустите командную строку от имени администратора.
- Когда откроется командная строка , введите route delete 0.0.0.0 и выполните команду.
- После выполнения команды перезагрузите компьютер и проверьте, решена ли проблема.
- Откройте окно Network Connections , найдите свое беспроводное соединение, щелкните его правой кнопкой мыши и выберите в меню Properties .
- Когда откроется окно Properties , нажмите кнопку Configure .
- Теперь перейдите на вкладку Управление питанием и снимите флажок Разрешить компьютеру выключать это устройство для экономии энергии .Щелкните OK , чтобы сохранить изменения.
- Щелкните правой кнопкой мыши беспроводной адаптер и выберите Properties .
- Перейдите на вкладку Networking и перейдите к Sharing .
- Снимите отметку Разрешить другим пользователям сети подключаться через опцию подключения к Интернету этого компьютера. Щелкните OK , чтобы сохранить изменения.
- Откройте свойства подключения и нажмите кнопку Настроить .
- Перейдите на вкладку Advanced .
- Найдите Чувствительность к роумингу в списке и выберите его.
- Изменяйте значения, пока проблема не будет решена.Несколько пользователей сообщили, что вы можете решить проблему, просто отключив чувствительность роуминга, поэтому обязательно попробуйте это.
- Откройте командную строку от имени администратора и введите ipconfig / all .Нажмите Введите , чтобы выполнить команду.
- Появится список информации. Найдите Физический адрес вашего адаптера и запишите его. Адрес будет состоять из шести пар символов, разделенных тире.
- Теперь перейдите в окно Сетевые подключения , щелкните правой кнопкой мыши свое подключение и выберите Свойства . Когда откроется окно «Свойства», нажмите кнопку « Настроить ».
- Перейдите на вкладку Advanced и выберите из списка опцию Network Address .Введите свой MAC-адрес в поле Value . При вводе MAC-адреса не вводите тире. По завершении нажмите кнопку OK , чтобы сохранить изменения.
- Щелкните значок Network Connections , расположенный на панели задач в правом нижнем углу рабочего стола.
- Внизу щелкните Режим полета и установите для него значение Выкл.
- Щелкните правой кнопкой мыши ключ Windows и выберите Device Manager .
- Разверните раздел Сетевые адаптеры и проверьте, отмечен ли какой-либо из адаптеров желтым восклицательным знаком.
- Щелкните отмеченный драйвер и выберите Обновить программное обеспечение драйвера . Даже если ни один из адаптеров не помечен как поврежденный, мы рекомендуем обновить их все.
- После этого перезагрузите систему.
- Щелкните правой кнопкой мыши значок сети и выберите Открыть центр управления сетями и общим доступом .
- Выберите Изменить настройки адаптера и щелкните правой кнопкой мыши Ethernet или Подключение по локальной сети .
- Выберите Properties и откройте вкладку Network .
- Найдите и удалите конфликтующие элементы, помещенные в список.
- Откройте поиск Windows и введите Устранение неполадок .
- Выберите Troubleshooting и щелкните Network и Internet .
- Теперь система должна запустить сканирование. Подождите, пока он завершится, и посмотрите, не обнаружены ли какие-либо проблемы.
- Следуйте инструкциям на экране. Система должна автоматически исправлять существующие проблемы.
- Откройте Network and Sharing Center и щелкните правой кнопкой мыши Ethernet или Wireless Network Connection .
- Выберите Properties и отметьте Internet Protocol Version 4 (TCP / IPv4) .
- Выберите Properties и щелкните Use the following DNS server address .
- Введите 8.8.8.8 в предпочтительный DNS-сервер и 8.8.4.4 в альтернативный DNS-сервер .
- Теперь щелкните правой кнопкой мыши ключ Windows и выберите Командная строка (администратор) .
- Скопируйте и вставьте команду ipconfig / release и нажмите Enter.
- После этого скопируйте и вставьте ipconfig / Renew и нажмите Enter.
После команды 9011 выполняется, перезагрузите компьютер и проверьте, решена ли проблема.
9. Убедитесь, что DHCP включен
Неопознанная сеть. Сообщение может появиться, если на вашем маршрутизаторе не включен DHCP. Чтобы решить эту проблему, вам нужно открыть настройки маршрутизатора и снова включить DHCP.
Если вы не знаете, как это сделать, обязательно ознакомьтесь с инструкцией по эксплуатации вашего роутера.
Немногие пользователи сообщили, что вы также можете решить эту проблему, диагностировав свою сеть. Это довольно просто, и вы можете сделать это прямо из окна Network Connections .
Для диагностики сети сделайте следующее:
После этого Windows 10 проверит ваше соединение на наличие проблем и устранит их автоматически.
10. Отключите и включите сетевое соединение
Иногда вы можете исправить сообщение Неопознанная ошибка , просто отключив сетевое соединение. Это довольно просто, и вы можете сделать это, выполнив следующие действия:
Это довольно просто, и вы можете сделать это, выполнив следующие действия:
Если это не помогло, попробуйте отключить и включить сетевой адаптер.Мы вкратце объяснили, как это сделать в , Решение 12 , поэтому обязательно ознакомьтесь с ним.
11. Подключите кабель Ethernet
Несколько пользователей сообщили, что эта проблема возникает из-за кабеля Ethernet. Один из способов обхода проблемы — отсоединить и снова подключить кабель Ethernet.
Повторите процесс несколько раз и проверьте, решает ли это проблему. Кроме того, не забудьте проверить кабель Ethernet.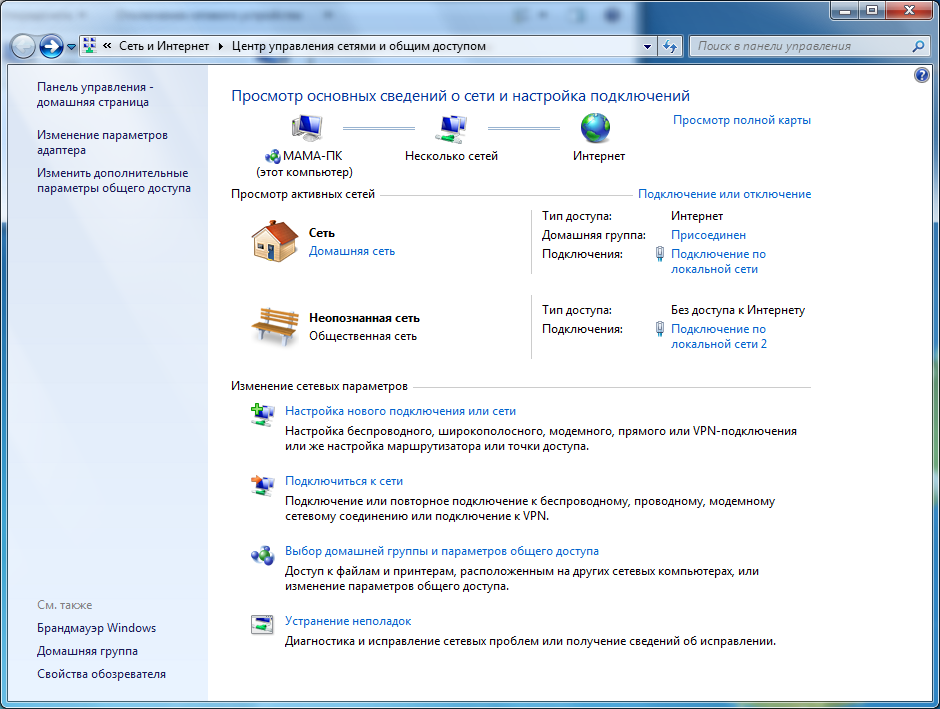 Это сообщение может появиться в случае обрыва кабеля Ethernet.
Это сообщение может появиться в случае обрыва кабеля Ethernet.
Чтобы решить эту проблему, попробуйте заменить кабель.
12. Установите статический IP-адрес
По словам пользователей, эта проблема может возникнуть, если ваш IP-адрес не является статическим. Чтобы решить эту проблему, вам необходимо изменить настройки сетевого подключения и ввести желаемый IP-адрес вручную.
Для этого выполните следующие действия:
Есть несколько случаев, когда пользователи решали проблему, просто используя опцию Получить IP-адрес автоматически . Если вы используете статический IP-адрес, обязательно попробуйте этот вариант.
13. Используйте внешний адаптер
Если у вас есть проблемы с сетевым адаптером, вы можете исправить их, просто заменив адаптер.
Несколько пользователей сообщили, что проблема была вызвана внутренним адаптером, который не полностью совместим с маршрутизатором.
Если у вас такая же проблема, вы можете приобрести сетевой адаптер USB и попробовать использовать его вместо него.
Перед использованием внешнего адаптера мы настоятельно рекомендуем отключить внутренний сетевой адаптер, выполнив следующие действия:
14.Измените дуплекс вашего адаптера
Иногда Неопознанная сеть Сообщение может появиться, если ваш дуплекс не настроен должным образом. Изменить дуплекс довольно просто, и вы можете сделать это, выполнив следующие действия:
После изменения скорости двусторонней печати обязательно проверьте, решена ли проблема.
15.Отключить агент администрирования McAfee
Как мы уже упоминали ранее, сторонние приложения могут иногда мешать вашему сетевому подключению и вызывать появление сообщения Неопознанная сеть .
Несколько пользователей сообщили, что агент администрирования McAfee вызвал эту проблему на их ПК. Чтобы решить проблему, вам необходимо отключить эту услугу. Для этого выполните следующие простые шаги:
После отключения проблемных служб проблема должна быть решена полностью.
16. Перезагрузите модем и маршрутизатор
Неопознанная сеть Сообщение может помешать вам получить доступ к Интернету, но вы можете легко исправить это, перезапустив маршрутизатор и модем.
Иногда ваша сетевая конфигурация может быть неправильной, и быстрая перезагрузка обычно может решить эту проблему. Чтобы перезапустить модем / маршрутизатор, просто нажмите кнопку питания и подождите 30 секунд.
После этого снова включите устройство и дождитесь его запуска.Если у вас есть и модем, и маршрутизатор, обязательно перезапустите оба устройства.
17. Обновление прошивки роутера
Если вы получаете сообщение Неопознанная сеть , возможно, вы сможете исправить это, обновив прошивку маршрутизатора. Обновив прошивку маршрутизатора, вы можете исправить многие проблемы совместимости и безопасности вашего маршрутизатора.
Следует отметить, что процесс обновления прошивки сопряжен с определенными рисками, поэтому, если вы не будете осторожны, вы можете нанести непоправимый вред маршрутизатору.
Во избежание каких-либо проблем обязательно внимательно ознакомьтесь с инструкцией по эксплуатации перед выполнением обновления.
Если вам нужна дополнительная информация об обновлении прошивки, обязательно ознакомьтесь с нашим руководством по обновлению прошивки вашего маршрутизатора, чтобы получить несколько советов.
18. Используйте только одно сетевое соединение
Неопознанная сеть Сообщение может появиться, если вы одновременно используете Ethernet и беспроводное соединение.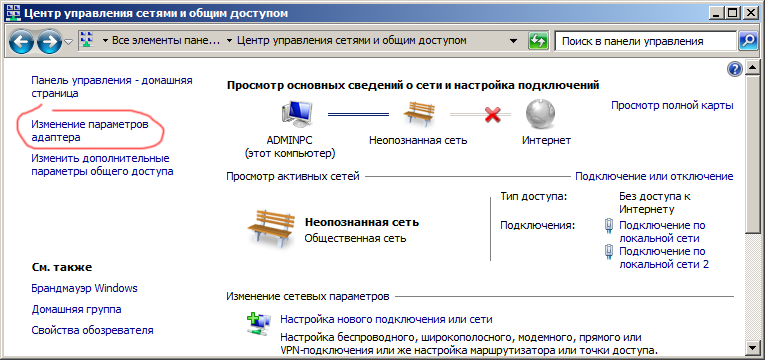 В таком случае вам потребуется отключить одно соединение и перезагрузить компьютер.
В таком случае вам потребуется отключить одно соединение и перезагрузить компьютер.
Для получения подробных инструкций о том, как отключить сетевое соединение, обязательно ознакомьтесь с Solution 9 . После отключения Ethernet или беспроводного соединения перезагрузите компьютер и проверьте, решает ли это проблему.
Если это не сработает, вам потребуется установить мост между соединениями. Это относительно просто, и вы можете сделать это, выполнив следующие действия:
После соединения мостом проверьте, решена ли проблема.
19. Проверьте свойства сетевого подключения
Сторонние приложения могут иногда вызывать проблемы с вашим сетевым подключением.
Чтобы предотвратить возникновение этих проблем, важно проверить свойства сетевого подключения. Для этого выполните следующие действия:
Для этого выполните следующие действия:
20.Отключить виртуальные сетевые адаптеры
Если вы используете какое-либо программное обеспечение для виртуализации, такое как VMWare или VirtualBox, иногда у вас могут возникнуть проблемы с сетевым подключением.
Пользователи сообщили, что программное обеспечение виртуальной машины может вызвать сообщение Неопознанная сеть путем создания виртуальных сетевых адаптеров.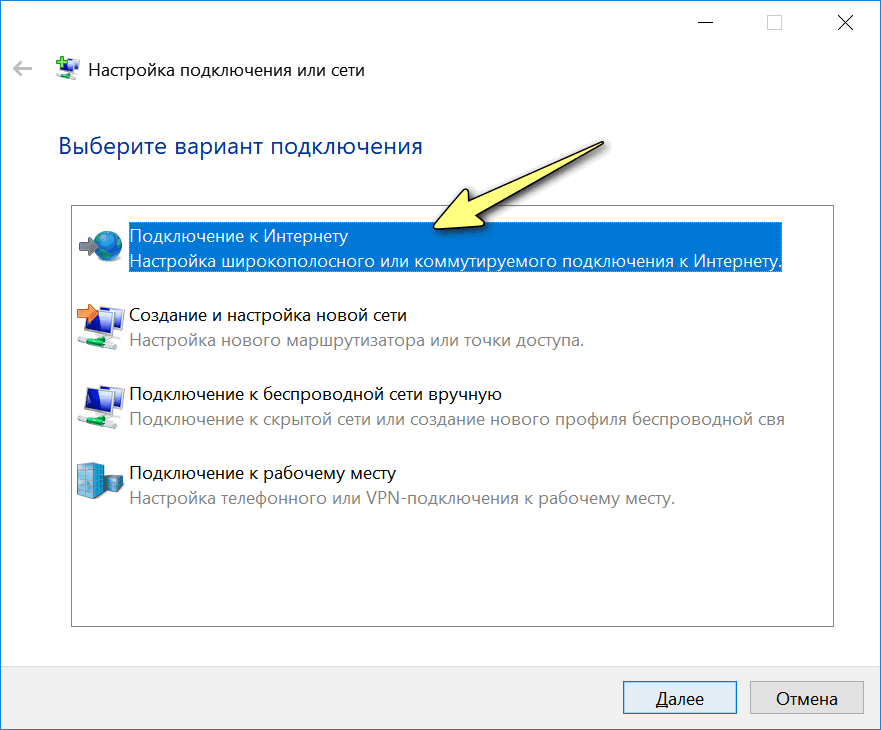
Чтобы решить эту проблему, необходимо отключить виртуальные адаптеры в диспетчере устройств. Для этого выполните следующие действия:
Отключение сторонних виртуальных адаптеров может повлиять на подключение к Интернету в этих приложениях, так что имейте это в виду.
21. Сбросьте настройки маршрутизатора
Иногда сообщение Неопознанная сеть появляется из-за конфигурации вашего маршрутизатора.Несколько пользователей сообщили, что они успешно решили проблему, просто перезагрузив свой маршрутизатор.
Для этого найдите и нажмите кнопку сброса на маршрутизаторе. Кроме того, вы можете открыть страницу конфигурации маршрутизатора и сбросить ее оттуда.
Кроме того, вы можете открыть страницу конфигурации маршрутизатора и сбросить ее оттуда.
Имейте в виду, что при сбросе настроек маршрутизатора все настройки будут восстановлены по умолчанию, поэтому вам придется заново настраивать беспроводное соединение и настраивать все параметры.
22. Убедитесь, что добавлен адрес вашего шлюза
В некоторых случаях сообщение Неопознанная сеть появляется, если адрес шлюза не назначен для вашего сетевого подключения.
Чтобы решить эту проблему, вам нужно найти адрес своего шлюза и добавить его вручную. Для этого выполните следующие действия:
23. Изменить тип запуска для службы Bonjour
По словам пользователей, служба Bonjour может вызвать проблемы с Интернетом и появление сообщения Неопознанная сеть .
Чтобы решить эту проблему, вам просто нужно изменить тип запуска службы Bonjour.Для этого выполните следующие действия:
Несколько пользователей сообщили, что Id_String2.6844F930_1628_4223_B5CC_5BB94B87 9762 служба также может вызвать эту проблему.
Чтобы устранить проблему, просто найдите службу, дважды щелкните ее и установите для Startup Type значение Disabled . После этого обязательно проверьте, решена ли проблема.
24. Удалить шлюз 0.0.0.0
Несколько пользователей сообщили, что проблема вызвана шлюзом 0.0.0.0, предоставленным Adobe CS3 Bonjour, но вы можете решить проблему, просто удалив шлюз.
Для этого выполните следующие простые шаги:
25. Проверьте, работает ли ваше сетевое оборудование
Если сообщение Неопознанная сеть все еще появляется на вашем ПК, это может быть связано с тем, что ваше сетевое оборудование не работает должным образом.
Если можете, обязательно проверьте свою сеть или маршрутизатор на другом компьютере. Кроме того, вы можете попробовать другой маршрутизатор на своем ПК и проверить, решает ли это проблему.
Fix — Неопознанная сеть Windows 10 Wi-Fi
1. Измените настройки управления питанием для вашего адаптера
Если вы получаете сообщение Неопознанная сеть при использовании сети Wi-Fi, вы можете решить эту проблему с помощью этого метода.
По словам пользователей, вы можете легко решить эту проблему, просто изменив настройки Power Management вашего адаптера. Чтобы сделать это в Windows 10, выполните следующие действия:
После внесения вышеупомянутых изменений проблема должна быть полностью решена.
2.Измените свою чувствительность к роумингу
По словам пользователей, вы можете исправить сообщение Неопознанная сеть , просто изменив чувствительность роуминга вашего беспроводного адаптера. Для этого выполните следующие действия:
3. Переместите компьютер
Сигнал
Wi-Fi может быть заблокирован, что может привести к появлению сообщения Неопознанная сеть . Если у вас возникла эта проблема при использовании соединения Wi-Fi, попробуйте переместить компьютер в другое место.
4. Измените шифрование маршрутизатора
Сети Wi-Fi
обычно используют шифрование для предотвращения несанкционированного доступа.Некоторые пользователи сообщили, что решили проблему, просто изменив сетевое шифрование на своем маршрутизаторе.
Пользователи сообщили о проблемах при использовании шифрования WPA2, но после его изменения на WPA проблема была решена. Чтобы узнать, как изменить тип шифрования на вашем маршрутизаторе, мы советуем вам ознакомиться с его инструкцией по эксплуатации.
Кроме того, вы также можете проверить, использует ли ваше беспроводное соединение тот же тип шифрования, что и ваш маршрутизатор.
Просто откройте свойства подключения Wi-Fi и перейдите на вкладку Security .Оттуда обязательно выберите правильный тип безопасности.
Fix — Неопознанная сеть без Интернета Windows 10
Введите свой MAC-адрес вручную
Если вы получаете сообщение Неопознанная сеть без Интернета , вы можете исправить это, просто введя свой MAC-адрес вручную.
Это относительно просто, и для этого вам необходимо выполнить следующие шаги:
После ввода MAC-адреса вручную проблема должна быть решена.
Сообщение «Неопознанная сеть» может помешать вам получить доступ к Интернету, но вы сможете легко решить проблему, используя некоторые из наших решений, перечисленных выше. Надеемся, они помогли!
Как исправить ошибку «Неопознанная сеть — нет доступа к сети» в Windows?
Вопрос
Проблема: как исправить ошибку «Неопознанная сеть — нет доступа к сети» в Windows?
Ошибка «Неопознанная сеть» при попытке подключения к Интернету.Это произошло сразу после установки Windows 10 Creators Update. Есть ли подходящее решение или мне следует отменить изменения, чтобы снова получить доступ к Интернету?
Решенный ответ
Проблемы с сетевым подключением преследуют и до сих пор беспокоят тысячи пользователей Windows 10. Хотя некоторые люди заметили снижение скорости Интернета после обновления до Windows 10 с более ранних версий, в основном Windows 7, 8 и 8.1, без Wi-Fi, остальные были полностью отключены от доступа в Интернет. В этом посте мы расскажем, как исправить ошибку «Неопознанная сеть ».
Обычно ошибка «Неопознанная сеть» возникает в только что установленной ОС Windows 10 или ее обновлении до Anniversary или Creators Update. Что происходит? Все пользователи, столкнувшиеся с проблемой подключения к сети, в первую очередь заметили желтый восклицательный знак в области уведомлений. При нажатии восклицательный знак выдает ошибку «Неопознанная сеть — нет доступа к сети.Соответственно, все открытые веб-браузеры показывают окно «Нет подключения к Интернету» и не позволяют выполнять какие-либо действия. В настройках сетевых подключений также должен отображаться красный крестик рядом со значком Ethernet или беспроводного сетевого подключения. К сожалению, ни официальных инструкций по исправлению неопознанной сетевой ошибки, ни ее патча не было выпущено, но судьба не теряется. Мы дадим несколько полезных советов, которые помогут вам решить эту проблему.
Исправление неопознанной сетевой ошибки в Windows
Исправить это сейчас!
Исправить это сейчас!
Для восстановления поврежденной системы необходимо приобрести лицензионную версию Reimage Reimage.
Если у вас возникли проблемы, связанные с подключением к Интернету, прежде всего, выключите и снова выключите маршрутизатор / модем и перезагрузите систему. Если это не помогло, попробуйте следующие методы:
Отключить режим полета
Режим полета настроен на контроль над приемом беспроводного сигнала. Следовательно, это может повлиять на сетевое соединение и вызвать ошибку «Неопознанная сеть». Поэтому попробуйте выключить:
Обновить драйверы сетевой карты
В большинстве случаев ошибка «Неопознанная сеть — нет доступа к сети» вызывается поврежденными или устаревшими драйверами. Такой сценарий чаще всего возникает после установки Creators Update. Чтобы проверить, помогает ли обновление драйвера, выполните следующие действия:
Отключить или удалить сетевое программное обеспечение
Такие программы, как диспетчер Wi-Fi или программное обеспечение VPN, могут отрицательно повлиять на сетевое соединение.Таким образом, вы должны попытаться отключить такое программное обеспечение или полностью удалить его. Конфликтующее программное обеспечение можно отключить через сетевые подключения:
Запустить средство устранения неполадок сети Windows
Добавить IP-адрес вручную
Надеюсь, после выполнения всех этих шагов вам удалось успешно исправить ошибку «Неопознанная сеть» . Если все исправления закончились неудачей, сообщите нам об этом или свяжитесь с сертифицированными специалистами Microsoft.
Автоматическое исправление ошибок
Команда
ugetfix.com делает все возможное, чтобы помочь пользователям найти лучшие решения для устранения их ошибок.Если вы не хотите бороться с методами ручного ремонта, используйте автоматическое программное обеспечение. Все рекомендованные продукты были протестированы и одобрены нашими профессионалами. Ниже перечислены инструменты, которые можно использовать для исправления ошибки:
.
Reimage — запатентованная специализированная программа восстановления Windows. Он диагностирует ваш поврежденный компьютер. Он просканирует все системные файлы, библиотеки DLL и ключи реестра, которые были повреждены угрозами безопасности. Reimage — запатентованная специализированная программа восстановления Mac OS X.Он диагностирует ваш поврежденный компьютер. Он просканирует все системные файлы и ключи реестра, которые были повреждены угрозами безопасности.
Этот запатентованный процесс восстановления использует базу данных из 25 миллионов компонентов, которые могут заменить любой поврежденный или отсутствующий файл на компьютере пользователя.
Для восстановления поврежденной системы необходимо приобрести лицензионную версию средства удаления вредоносных программ Reimage.
Private Internet Access — это VPN, которая может помешать вашему интернет-провайдеру, правительству и третьим лицам отслеживать ваши действия в сети и позволит вам оставаться полностью анонимным.Программное обеспечение предоставляет выделенные серверы для торрентов и потоковой передачи, обеспечивая оптимальную производительность и не замедляя работу. Вы также можете обойти географические ограничения и без ограничений просматривать такие сервисы, как Netflix, BBC, Disney + и другие популярные потоковые сервисы, независимо от того, где вы находитесь.
Атаки вредоносных программ, особенно программ-вымогателей, на сегодняшний день представляют наибольшую опасность для ваших изображений, видео, рабочих или учебных файлов. Поскольку киберпреступники используют надежный алгоритм шифрования для блокировки данных, его больше нельзя использовать, пока не будет выплачен выкуп в биткойнах.Вместо того, чтобы платить хакерам, вы должны сначала попробовать использовать альтернативные методы восстановления, которые могут помочь вам восстановить хотя бы часть утерянных данных. В противном случае вы также можете потерять свои деньги вместе с файлами. Один из лучших инструментов, способных восстановить хотя бы часть зашифрованных файлов — Data Recovery Pro.
5 лучших способов исправить неопознанную сетевую ошибку в Windows 10
Проблемы с сетевым подключением, возможно, являются наиболее часто встречающимися ошибками в операционной системе Windows 10.Иногда ваш сетевой адаптер может сломаться. В других случаях Wi-Fi или Ethernet просто останавливаются, когда вам это нужно больше всего.
Если вы подключены к сети Wi-Fi или Ethernet на ПК с Windows, и вы столкнулись с ошибкой «Неопознанная сеть», вам не нужно паниковать. Есть много способов исправить это, и мы рассмотрим пять из них в разделе ниже.
1. Отключить режим полета
Некоторые пользователи, которые ранее сталкивались с этой ошибкой, сообщали, что простое отключение режима полета на своих компьютерах решило ошибку «Неопознанная сеть, нет доступа в Интернет».
Отключение режима полета может помочь решить проблему, и вот как это сделать.
Шаг 1: Коснитесь значка в виде заметки на панели задач вашего ПК (расположенном в правом нижнем углу экрана), чтобы запустить Центр уведомлений.
Шаг 2: Если режим полета включен, над ним будет синяя подсветка. Коснитесь его, чтобы отключить.
Шаг 3: Если режим полета был выключен, вы можете включить его, а затем снова выключить.
Шаг 4: Повторно подключитесь к сети Wi-Fi или Ethernet, и ошибка должна быть исправлена.
Если неопознанная сетевая ошибка сохраняется после выключения режима полета, попробуйте другие методы, перечисленные ниже.
2. Запустите диагностику сети Windows
Одной из хороших особенностей ОС Windows является то, что она способна исправлять себя (в некоторой степени) и определять причину проблем / проблем, с которыми она может столкнуться. Еще один простой способ исправить ошибку «Неопознанная сеть — нет доступа в Интернет» — позволить вашему компьютеру автоматически диагностировать и исправлять ее (или рекомендовать решения).
Чтобы устранить ошибку неопознанной сети, выполните следующие действия:
Шаг 1: Щелкните правой кнопкой мыши значок Wi-Fi на панели задач вашего ПК (в правом нижнем углу).
Шаг 2: Выберите Устранение неполадок из вариантов.
Это запускает центр диагностики сети Windows, который пытается обнаружить проблемы с Wi-Fi вашего компьютера.
Шаг 3: Выберите «У меня другая проблема», когда средство устранения неполадок завершит диагностику сети вашего ПК.
Шаг 4: Коснитесь параметра «Использовать определенный сетевой адаптер».
Шаг 5: Выберите Wi-Fi и нажмите «Далее», чтобы разрешить средству устранения неполадок выполнить диагностику сетевого адаптера Wi-Fi вашего ПК.
Выберите Ethernet, если вы используете проводной кабель Ethernet для подключения к Интернету.
Если есть какие-либо проблемы с вашим Wi-Fi, которые вызывают ошибку неопознанной сети, диагностика Windows определит ее и проведет вас через действия, необходимые для ее устранения.
Шаг 6: Если средство устранения неполадок не обнаружит проблем с вашим адаптером Wi-Fi, нажмите кнопку «Закрыть средство устранения неполадок», чтобы выйти из средства диагностики сети Windows. Затем попробуйте следующий метод, указанный ниже.
3. Отключить брандмауэр Защитника Windows
Хотя брандмауэр Защитника Windows защищает ваш компьютер и сеть (-ы) от вредоносных интернет-угроз, он иногда нарушает работу вашей сети и вызывает ошибку неопознанной сети.
Временное отключение брандмауэра Защитника Windows может помочь исправить эту ошибку, и вот как это сделать.
Шаг 1: Нажмите сочетание клавиш Windows + I, чтобы открыть меню настроек вашего ПК.
Шаг 2: Выберите параметр «Обновление и безопасность».
Шаг 3: Коснитесь Безопасность Windows.
Шаг 4: Коснитесь профиля «Брандмауэр и сеть».
Шаг 5: Выберите Общедоступную сеть.
Шаг 6: Теперь выключите брандмауэр Защитника Windows.
Шаг 7: Вы должны сделать то же самое для профиля «Частная сеть». Вернитесь на страницу «Брандмауэр и защита сети» и нажмите «Частная сеть».
Шаг 7: Отключите параметр брандмауэра Защитника Windows.
Теперь ваш компьютер должен легко переподключиться к любой сети, к которой вы его подключили.
Если это не устраняет ошибку, попробуйте следующий метод ниже.
4. Сброс сетевых протоколов
Протокол управления передачей (сокращенно TCP) предназначен для поддержки и поддержания связи между несколькими компьютерами. Неправильный или неправильно настроенный IP-адрес может привести к появлению на вашем компьютере ошибки «Неопознанная сеть». Сброс IP-конфигурации сети может помочь исправить ошибку.
Шаг 1: Нажмите сочетание клавиш Windows + X, чтобы открыть меню быстрого доступа.
Шаг 2: Выберите командную строку (администратор).
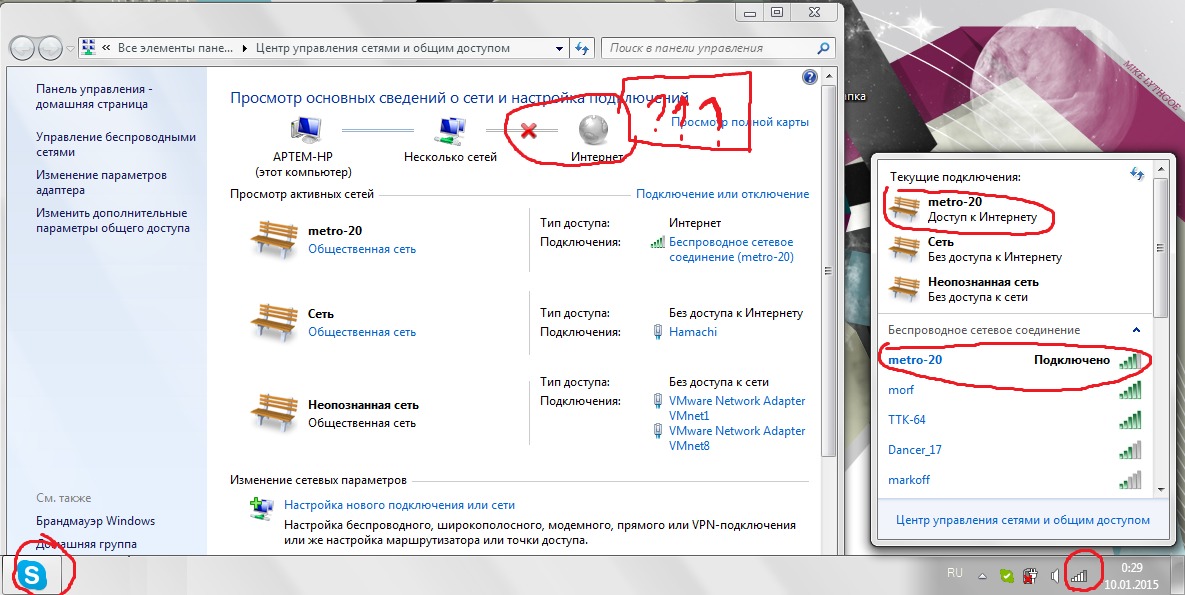 В том числе по кабелю.
В том числе по кабелю. Отключите на пару минут питание, и включите его обратно. Если это не решило проблему, то хорошо бы выяснить, работает ли интернет на других устройствах, которые подключены через этот роутер. Если работает, то значит нужно искать проблему конкретно на этом компьютере. Если на других устройствах интернет так же не работает, то проблема в роутере, или у интернет-провайдера. Скорее всего, вам пригодится статья роутер не раздает интернет по Wi-Fi. Что делать.
Отключите на пару минут питание, и включите его обратно. Если это не решило проблему, то хорошо бы выяснить, работает ли интернет на других устройствах, которые подключены через этот роутер. Если работает, то значит нужно искать проблему конкретно на этом компьютере. Если на других устройствах интернет так же не работает, то проблема в роутере, или у интернет-провайдера. Скорее всего, вам пригодится статья роутер не раздает интернет по Wi-Fi. Что делать.
 Например, на «50».
Например, на «50». е. можно использовать цифры от 0 до 9 и буквы от A до F).
е. можно использовать цифры от 0 до 9 и буквы от A до F).

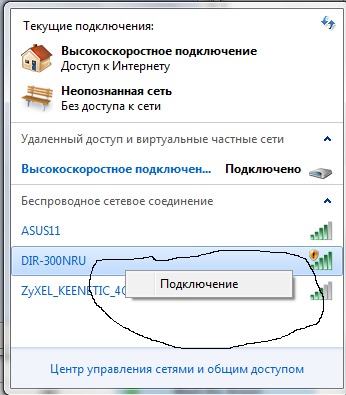

 Примените настройки, отключитесь от Wi-Fi и снова подключитесь.
Примените настройки, отключитесь от Wi-Fi и снова подключитесь.  ..
.. 


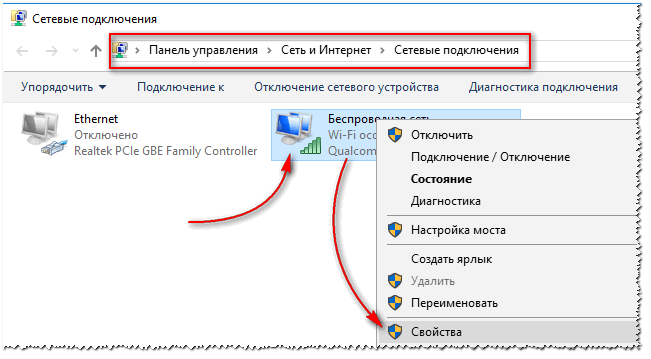

 е. можно использовать цифры от 0 до 9 и буквы от A до F).
е. можно использовать цифры от 0 до 9 и буквы от A до F).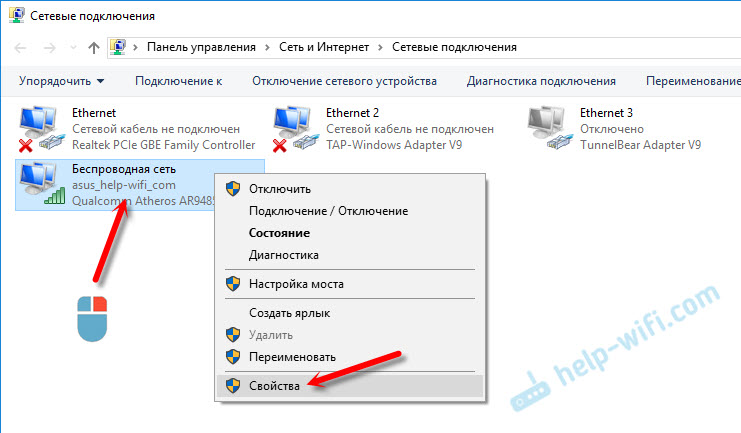
 8.8.8
8.8.8 exe -id NetworkDiagnosticsInbound
exe -id NetworkDiagnosticsInbound 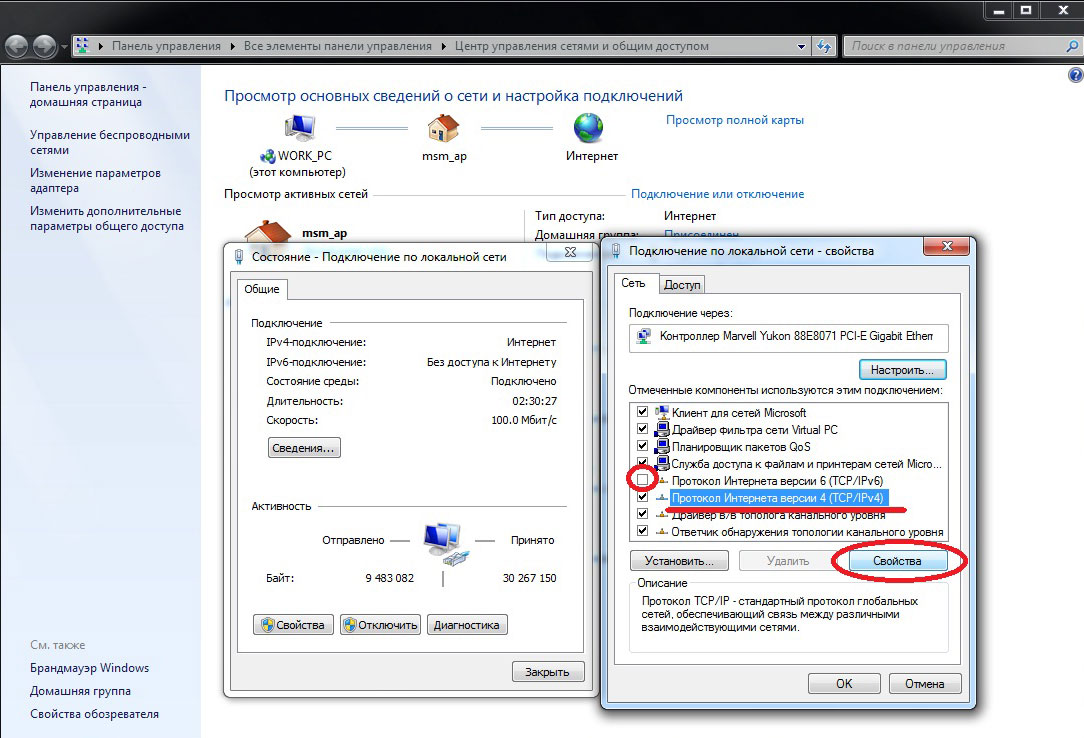

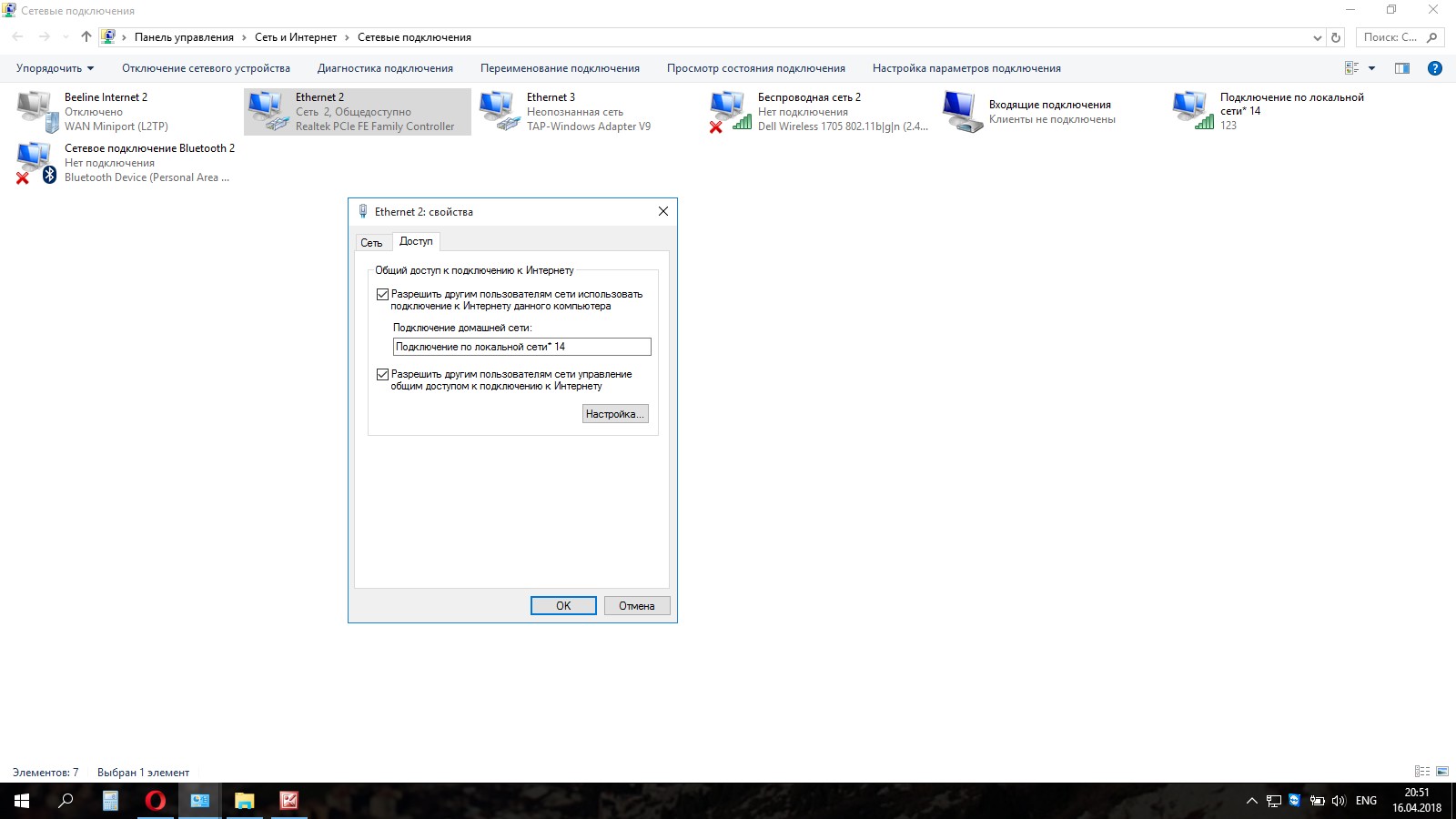


 Нажмите Сохранить изменения .
Нажмите Сохранить изменения .

 Просто проверьте свойства сетевого подключения на любом устройстве, подключенном к вашей сети, и введите необходимые значения.
Просто проверьте свойства сетевого подключения на любом устройстве, подключенном к вашей сети, и введите необходимые значения.
 В зависимости от вашего сетевого адаптера и маршрутизатора вам, возможно, иногда придется использовать разные значения, чтобы решить проблему.
В зависимости от вашего сетевого адаптера и маршрутизатора вам, возможно, иногда придется использовать разные значения, чтобы решить проблему. Теперь отметьте Скрыть все службы Microsoft . Найдите в списке McAfee Network Agent и отключите его. Теперь нажмите Применить и ОК , чтобы сохранить изменения. Помимо McAfee Network Agent , пользователи также предлагают отключить McAfee Firewall Core .
Теперь отметьте Скрыть все службы Microsoft . Найдите в списке McAfee Network Agent и отключите его. Теперь нажмите Применить и ОК , чтобы сохранить изменения. Помимо McAfee Network Agent , пользователи также предлагают отключить McAfee Firewall Core . 168.1.1 , поэтому мы будем использовать этот адрес в этом решении.Если вы получили на своем компьютере другой адрес шлюза, обязательно используйте его.
168.1.1 , поэтому мы будем использовать этот адрес в этом решении.Если вы получили на своем компьютере другой адрес шлюза, обязательно используйте его.