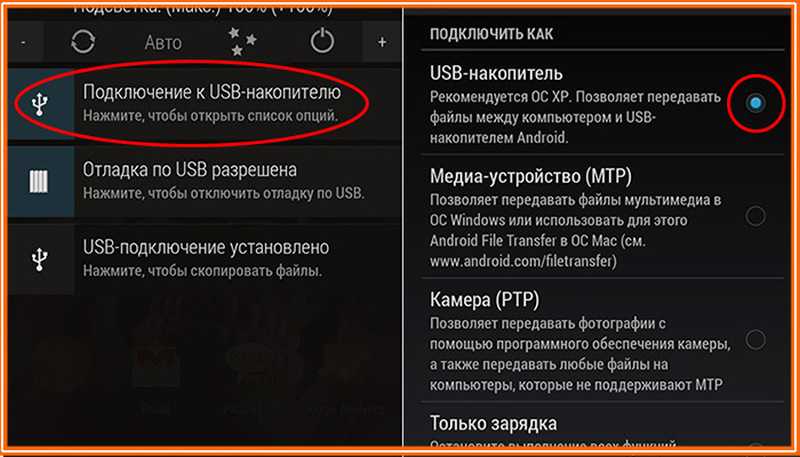Почему ПК не видит фото с iPhone и что с этим делать?
Время на чтение: 3 мин
Суть проблемы, когда компьютер не видит фото с iPhone, не всегда сводится к полному отсутствию фотографий. Чаще всего, какие-то фотки отображаются, но часть из них – нет. Хотя бывает, что и вовсе нет никаких картинок в галерее, если смотреть на нее через iTunes (Windows) или Finder (Mac). Преимущественно речь идет о недопонимании пользователями особенностей работы iOS, нежели о серьезных проблемах устройства. Мы вскроем все важные вопросы, из-за которых ваш ПК может отказываться показывать фото с телефона.
Почему компьютер не видит фото с iPhone?
Могут иметь место разные причины, но большинство из них не являются какими-то ошибками. Просто неправильно подобранные настройки устройств или незавершенный цикл подключения.
Почему при подключении iPhone, ПК не видит фото:
- Используете неавторизованный компьютер. IPhone будет полноценно работать только с тем устройством по USB, которое было добавлено в список доверенных.
 Просто подключить кабель к ноутбуку недостаточно.
Просто подключить кабель к ноутбуку недостаточно. - На смартфоне не хранятся фото. Да, вы их видите на самом телефоне, но оригиналы сохранены на iCloud. Чтобы обеспечить общий доступ к вашим файлам с любых устройств, облачный сервис iCloud по умолчанию может выгружать фото с телефона. На самом iPhone остаются лишь миниатюры и только когда вы откроете фото, оно будет загружено по интернету и отображено в высоком качестве.
- Вы не сохранили фото. Картинки и видео из социальных сетей находятся в отдельных папках. Более того, многие мессенджеры не сохраняют их по умолчанию. Это нужно делать вручную, но все зависит от сервиса и настроек.
- Фотографии скрыты. На iPhone можно скрывать фотографии от посторонних. Они не будут отображаться как на самом смартфоне, так и на компьютере после его подключения.
- Картинки находятся в недоступной для ПК папке. Раздел «Недавно удаленные» содержит те файлы, которые будут удалены через некоторое время.
 Содержимое категории не показывается в iTunes на компьютере.
Содержимое категории не показывается в iTunes на компьютере.
Можно еще сказать, что проблема может быть в USB-кабеле или самом разъеме. Но если iPhone отображается в системе, шансы, что дело в этом, крайне малы. Хотя и полностью списывать этот вариант со счетов тоже не стоит.
Читайте также: Почему iPhone не видит симку и как это исправить?
Как восстановить видимость фотографий с iPhone на ПК?
Чтобы исправить проблему с отображением фотографий с iPhone на компьютере, нужно устранить перечисленные выше причины. Все вполне логично.
Что делать, если компьютер не видит фото с iPhone:
- Авторизовать ПК в iTunes. Если это сделать, в будущем вы сможете подключать даже заблокированный телефон к компьютеру. Пригодится на случай, если забыли пароль или слетел iCloud и т. п. Нам нужно открыть iTunes на ПК и на вкладке «Учетная запись» выбрать «Авторизация». Теперь нажимаем «Авторизовать этот компьютер».

- Сохранить оригиналы фото на смартфон. Система экономии места в iOS выгружает с телефона фотографии и загружает их по сети только тогда, когда они необходимы, и только временно. Чтобы подключить смартфон и увидеть его фото на ПК, нужно выключить эту функцию. Для этого переходим в «Настройки», раздел «Фото» и изменяем параметр «Оптимизация хранилища» в пользу «Сохранение оригиналов». Потребуется время, чтобы смартфон успел загрузить фотографии с вашего облака на устройство. Но есть и другой вариант – напрямую скачать фото из iCloud, даже подключать iPhone не нужно. Просто войдите со своим Apple ID на сайт iCloud и можете скачивать все, что угодно, и на любом устройстве.
- Сохранить фото вручную. Это касается программ для обработки фотографий и мессенджеров. Такие сервисы, как WhatsApp, Viber, Telegram не всегда сохраняют картинки по умолчанию. Это можно изменить в настройках, но если проблема касается небольшого ряда фотографий, лучше скачать их вручную.
 Нужно просто нажать на фотку в приложении, а затем коснуться кнопки загрузки. Так повторяем с каждой.
Нужно просто нажать на фотку в приложении, а затем коснуться кнопки загрузки. Так повторяем с каждой. - Включить видимость фотографий. Если вы их скрыли, то следует сделать видимыми скрытые фото на iPhone. Для этого нужно на самом телефоне перейти в раздел «Скрытые», выбрать «Утилиты» и найти ту фотографию или видео, которое желаем переместить. Останется нажать на кнопку «Поделиться» и выбрать из списка вариант «Показать».
- Восстановить фото. Если нужный вам файл расположен в директории «Недавно удаленные», вам нужно просто восстановить его. Достаточно проверить папку и выбрать все, что вам пригодится в будущем, а затем – восстановить.
Читайте также: Как быстро перекинуть фото между iPhone?
Последнее решение, к которому следует прибегать в крайнем случае – проверка USB-кабеля и разъема. Если вы подключаете устройство, но подключение нестабильное (телефон отходит, часть функций недоступны), тогда действительно может быть дело в этом.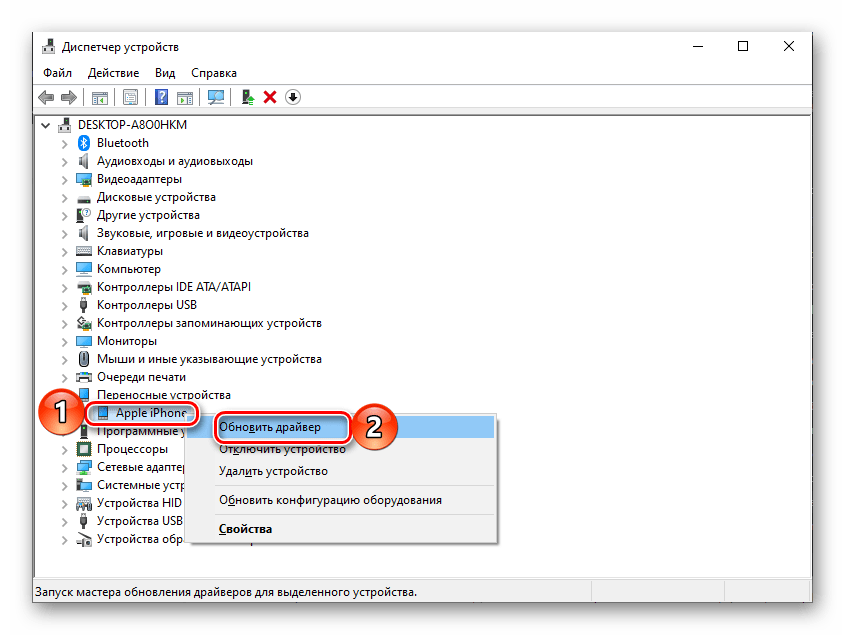 Стоит попробовать подключать кабель к USB-разъему на тыльной стороне системного блока. На ноутбуке просто проверяем другие входы. Если есть запасной шнур, тоже стоит подключить для теста.
Стоит попробовать подключать кабель к USB-разъему на тыльной стороне системного блока. На ноутбуке просто проверяем другие входы. Если есть запасной шнур, тоже стоит подключить для теста.
Обычно компьютер не видит фото с iPhone потому, что их там нет или фотографии недоступны для ПК. Технические или системные проблемы – редкость. Скорее всего никаких проблем с драйверами у вас нет, хотя некоторая вероятность все же существует. По логике вещей и опыту, перечисленных выше способов должно хватить 99% пользователей.
Насколько публикация полезна?
Нажмите на звезду, чтобы оценить!
Средняя оценка 5 / 5. Количество оценок: 1
Оценок пока нет. Поставьте оценку первым.
Автор:
Евгений
0
1
Похожие записи
Windows не видит фотографии iPhone: вот как получить доступ к файлам на iPhone
Если вы хотите просматривать фотографии iPhone на Mac, вам нужно будет импортировать их в свою библиотеку фотографий.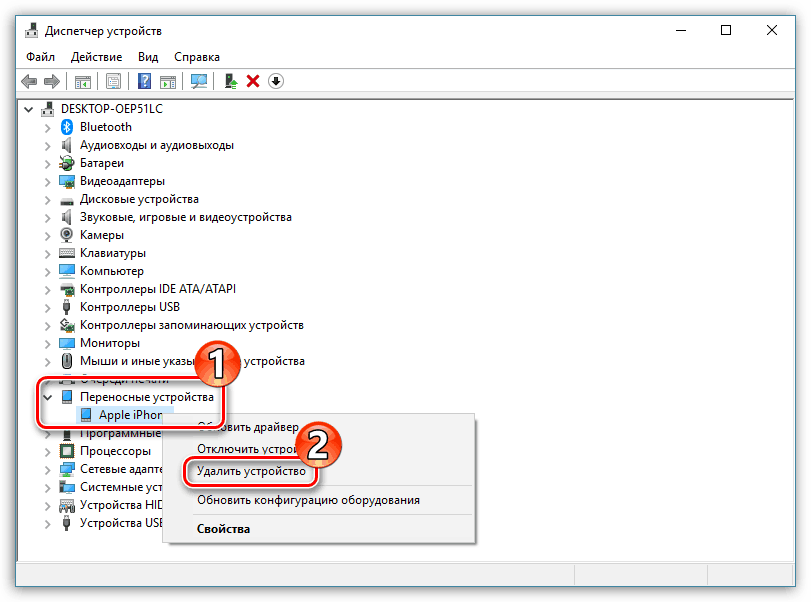 Это займет много времени, и если вы захотите скопировать фотографию из библиотеки фотографий в другую папку, процесс станет более сложным.
Это займет много времени, и если вы захотите скопировать фотографию из библиотеки фотографий в другую папку, процесс станет более сложным.
Оглавление
Windows не видит фотографии iPhone
Как получить доступ к файлам на iPhone с ПК с Windows 10
1. Разблокировать iPhone.
2. Сбросьте разрешения устройства.
3. Заменить кабель для передачи данных и USB-порт.
4. Установите iTunes.
5. Переустановите драйвер USB для мобильного устройства Apple.
Заключение
В отличие от этого, вы можете подключить iPhone к системе Windows 10 и получать доступ к файлам непосредственно из проводника. В Windows 10 просматривать и просматривать фотографии iPhone в геометрической прогрессии намного проще, чем в macOS.
Windows не видит фотографии iPhone
Для доступа к фотографиям на iPhone вам понадобится кабель для передачи данных, чтобы подключить его к системе, и приложение для просмотра фотографий. Фотографии либо в формате JPG, либо в формате HEIC.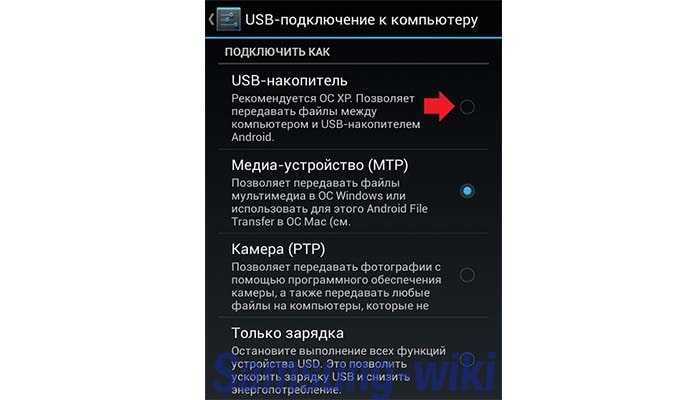
Если вы не можете просматривать фотографии iPhone в Windows 10, попробуйте следующие исправления.
Как получить доступ к файлам на iPhone с ПК с Windows 10
1. Разблокировать iPhone.
Перед подключением телефона к системе Windows 10 его необходимо разблокировать. Если он заблокирован, файлы не загружаются, даже если вы регулярно подключаете устройство к той же системе.
- Отключите iPhone из вашей системы.
- Разблокируйте айфон и убедитесь, что вы находитесь на главном экране.
- Подключите iPhone в систему с активным экраном и разблокированным устройством.
- Нажмите «Доверие» в подсказке. вы видите на iPhone (может появиться, а может и не появиться).
- Откройте проводник и откройте устройство iPhone.
2. Сбросьте разрешения устройства.
Если вы внесли изменения в устройство, например, установили профиль VPN или какой-либо сертификат, это могло вызвать проблемы с разрешениями устройства.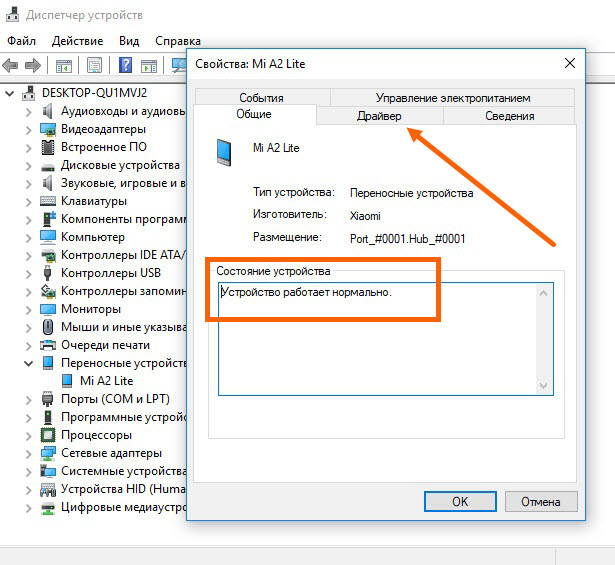
- Открыть Приложение настроек на вашем iPhone.
- Перейти к Общие> Сброс.
- Нажмите Сбросить настройки сети.
- Перезагрузите телефон.
- Разблокируйте айфон а также подключи это в систему Windows 10.
- Примите приглашение (коснитесь Доверять) на айфоне.
- Просмотр фотографий с проводником.
3. Заменить кабель для передачи данных и USB-порт.
Если вы используете сторонний кабель для передачи данных для подключения iPhone к системе Windows 10, убедитесь, что он одобрен Apple. Если это не так, замените его либо на оригинальный кабель для передачи данных от Apple, либо на кабель, произведенный одобренным Apple производителем.
Вам также следует попробовать изменить порт USB, который вы используете для подключения iPhone к системе. Подключите его напрямую к системе Windows 10 вместо использования USB-концентратора или аналогичного промежуточного программного обеспечения.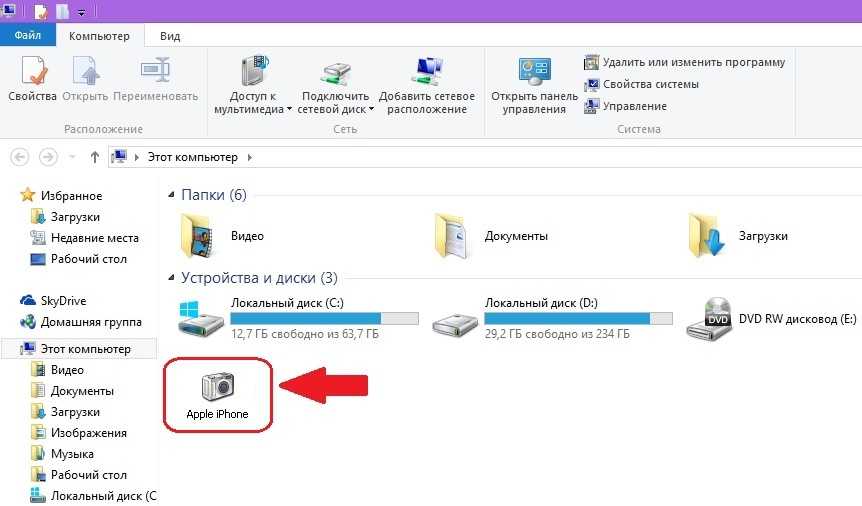
4. Установите iTunes.
Вообще говоря, iTunes не требуется для просмотра фотографий на iPhone, однако, когда ничего не помогает, стоит попробовать установить iTunes.
- Скачать iTunes из Магазин Microsoft.
- Разблокируйте iPhone и подключите его к системе.
- Ждать iTunes для обнаружения устройства.
- Откройте проводник и просматривайте фотографии на iPhone.
5. Переустановите драйвер USB для мобильного устройства Apple.
Чтобы получить доступ к файлам на iPhone, Windows 10 устанавливает драйвер USB для мобильного устройства Apple. Драйверы устанавливаются автоматически, и иногда установка не всегда работает. Лучше всего удалить и переустановить драйвер, чтобы устранить проблемы с ним.
- Убедитесь, что iPhone подключен в систему Windows 10.
- Открытым Диспетчер устройств.
- Расширять Устройства с универсальной последовательной шиной.

- Выбирать Драйвер USB для мобильного устройства Apple и щелкните его правой кнопкой мыши.
- Выбирать Удалите из контекстного меню.
- Отключите iPhone из системы.
- Подключите iPhone еще раз и разрешите установку драйвера для него.
- Отключите телефон после установки драйверов.
- Разблокировать телефон и не давай экрану заснуть.
- Подключите телефон в систему Windows 10 и примите приглашение на iPhone.
- Откройте проводник в Windows 10 и просматривайте фотографии на iPhone.
Заключение
Просмотр фотографий iPhone в Windows 10 не требует установки каких-либо специальных приложений или настройки каких-либо специальных разрешений. Удивительно, но это одна из самых простых вещей, даже несмотря на то, что Windows 10 находится далеко за пределами экосистемы Apple.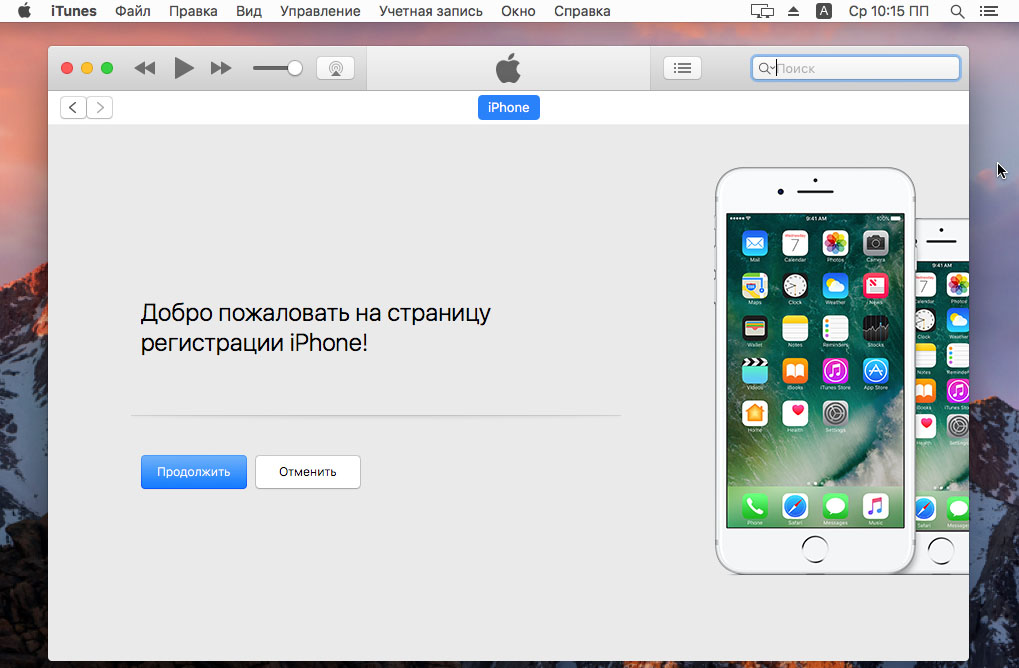 Проблемы с просмотром фотографий iPhone обычно сводятся к тому, что iPhone был заблокирован при подключении. Windows 10 не может заранее определить, что устройство было разблокировано, и часто не может отображать на нем файлы именно по этой причине.
Проблемы с просмотром фотографий iPhone обычно сводятся к тому, что iPhone был заблокирован при подключении. Windows 10 не может заранее определить, что устройство было разблокировано, и часто не может отображать на нем файлы именно по этой причине.
Не удается просмотреть фотографии iPhone в Windows 10/11 [10 простых исправлений]
by Мэтью Адамс
Мэтью Адамс
Эксперт по Windows и программному обеспечению
Мэтью — фрилансер, написавший множество статей на различные темы, связанные с технологиями. Его основной задачей является ОС Windows и все такое… читать дальше
Обновлено
Партнерская информация
- Если вы не можете просмотреть фотографии iPhone на своем ПК, попробуйте переустановить проблемные драйверы.

- Прежде чем пытаться получить доступ к файлам, убедитесь, что ваше устройство настроено как надежное и что вы используете сертифицированный кабель.
- Если телефон не отображает файлы на вашем ПК, обязательно проверьте права доступа к папке iTunes.
Возможность доступа к вашим файлам важна, но многие пользователи сообщают, что не могут просматривать фотографии iPhone на своем ПК.
Однако некоторые пользователи заявляют на форумах, что их iPhone не отображаются в проводнике. Эта проблема относительно распространена, и в некоторых случаях даже Windows 11 не распознает iPhone.
Вот некоторые из разрешений, которые могут исправить iPhone, которые не отображаются в проводнике.
Что делать, если я не могу просматривать фотографии iPhone в Windows 10 и 11?
1. Переустановите драйвер мобильного устройства Apple
- Подключите мобильное устройство к настольному компьютеру или ноутбуку.
- Щелкните правой кнопкой мыши кнопку Пуск и выберите Диспетчер устройств .

- Дважды щелкните категорию Контроллеры универсальной последовательной шины .
- Дважды щелкните Apple Mobile Device USB Driver , чтобы открыть окно его свойств.
- Выберите вкладку Драйвер и нажмите кнопку Удалить устройство .
- Нажмите кнопку Удалить в открывшемся диалоговом окне подтверждения.
- Затем отключите iPhone от ПК.
- Снова подключите iPhone к ПК, чтобы переустановить драйвер.
Переустановка этого драйвера может помочь вам, если вы не можете просматривать изображения iPhone в Windows 10, поэтому обязательно попробуйте.
2. Используйте медиа-менеджер и настройте загрузчик на автоматическое открытие.
Программное обеспечение Adobe Bridge — это мощный медиа-менеджер, которым вы, возможно, уже пользовались. Однако не приходило ли вам в голову, что самое быстрое решение вашей проблемы заключается в загрузке его на ваш компьютер?
Ну, Bridge в основном известен своими гибкими функциями пакетной обработки, гибкостью перетаскивания файлов, а также быстрой организацией и размещением панорамных и HDR-изображений.
Установка занимает считанные секунды, так что ничто вас не остановит. Затем установите его так, чтобы загрузчик открывался автоматически при подключении iPhone.
Если iPhone не отображается в Проводнике, отличной альтернативой может стать Adobe Bridge, поэтому обязательно попробуйте его.
3. Выберите опцию Trust
- Подключите iPhone к компьютеру.
- Теперь нажмите Trust на вашем устройстве iOS.
- После этого проверьте, распознается ли устройство.
4. Подключите iPhone к ПК с помощью кабеля Lightning
Некоторые пользователи сообщают, что iPhone не отображается в проводнике, если они используют неофициальные USB-кабели.
Итак, подключите iPhone с помощью кабеля Apple Lightning, который идет в комплекте. Кабель Lightning также должен обеспечивать передачу данных.
Кроме того, попробуйте подключить кабель к альтернативному разъему USB на настольном компьютере или ноутбуке.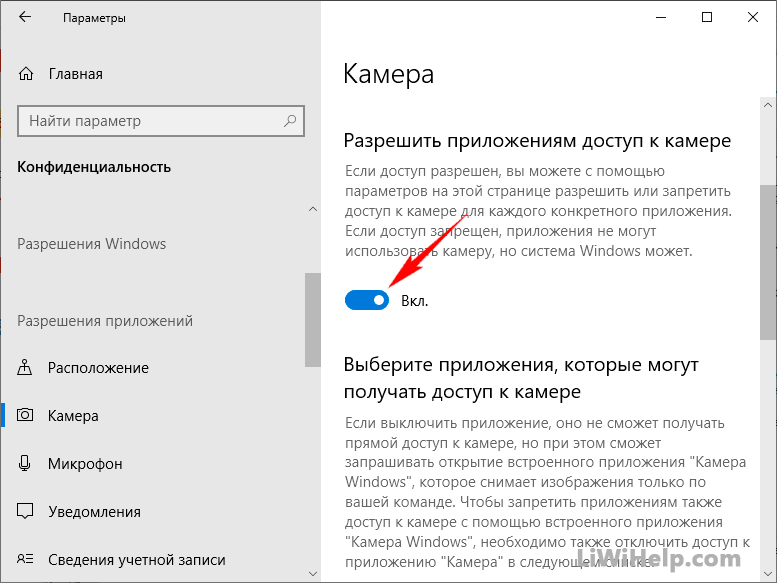 Возможно, порт USB не работает.
Возможно, порт USB не работает.
5. Добавьте несколько фотографий на iPhone
Обратите внимание, что подключенный iPhone не отображается в проводнике, если на нем нет сохраненных фотографий.
Некоторые пользователи заявляют, что их iPhone появляются в проводнике после того, как они добавляют фотографии на свои мобильные телефоны.
Проверьте, сохранены ли изображения на вашем мобильном телефоне. Если нет, сделайте несколько снимков камерой телефона и сохраните их.
6. Обновите драйвер Apple Mobile Device
Совет эксперта:
СПОНСОРЫ
Некоторые проблемы с ПК трудно решить, особенно когда речь идет о поврежденных репозиториях или отсутствующих файлах Windows. Если у вас возникли проблемы с исправлением ошибки, возможно, ваша система частично сломана.
Мы рекомендуем установить Restoro, инструмент, который просканирует вашу машину и определит причину неисправности.
Нажмите здесь, чтобы загрузить и начать ремонт.
Подключенные устройства iPhone могут не отображаться в проводнике, если требуется обновление драйвера мобильного устройства Apple. Чтобы проверить, не устарел ли драйвер Apple Mobile Device, сначала добавьте DriverFix в Windows 10.
Затем подключите iPhone к ПК и запустите DriverFix. Программное обеспечение автоматически просканирует и предоставит список драйверов устройств, которые необходимо обновить.
Нажмите кнопку Обновить все , если результаты сканирования программного обеспечения включают USB-устройство Apple Mobile Device.
7. Установите Windows Media Pack на платформах KN и N
- Нажмите клавишу Windows + S и введите (дополнительно) . Выберите Управление дополнительными функциями .
- Теперь нажмите Добавить функцию .
- Выберите Media Feature Pack и нажмите Install .

- Следуйте инструкциям на экране, чтобы завершить процесс.
Некоторые пользователи заявляют, что установка проигрывателя Windows Media в версиях Windows, не включающих этот проигрыватель, может решить проблему.
После установки необходимых компонентов проблема должна исчезнуть.
8. Переустановите iTunes
- Откройте аксессуар Run с помощью клавиши Windows + горячей клавиши R .
- Введите appwiz.cpl в Запустите и нажмите OK .
- Выберите iTunes и нажмите Удалить .
- Щелкните Да , чтобы предоставить дополнительное подтверждение удаления программного обеспечения.
- Кроме того, пользователям также потребуется удалить:
- Поддержка мобильных устройств Apple
- Обновление программного обеспечения Apple
- Бонжур
- Поддержка приложений Apple
- Перезапустите Windows после удаления программного обеспечения Apple.

- Теперь снова установите iTunes.
Если вы не можете просматривать фотографии iPhone на ПК, может помочь переустановка программного обеспечения iTunes, поэтому обязательно попробуйте ее.
9. Проверьте права доступа к папке iTunes
- Откройте проводник с помощью клавиши Windows + горячей клавиши E .
- Выберите Музыка .
- Щелкните правой кнопкой мыши вложенную папку iTunes и выберите Свойства .
- Отмените выбор параметра Только для чтения , если он отмечен, и нажмите кнопку Применить .
- Выберите вкладку Безопасность . Нажмите кнопку Изменить .
- Выберите Полный доступ и все остальные флажки Разрешить в разделе Разрешения для СИСТЕМЫ. Снимите установленные флажки запрета, если вы не можете настроить параметры разрешения.

- Выберите параметр Применить и нажмите OK , чтобы закрыть окно.
Если вы не можете получить доступ к изображениям iPhone на ПК, вам следует знать, что может помочь изменение ваших разрешений безопасности.
10. Добавление Проводника файлов iPhone в Windows
Существует множество файловых менеджеров для Windows, с помощью которых пользователи могут просматривать фотографии, музыку и видео, сохраненные на их iPhone.
Пользователи могут использовать программу просмотра файлов iPhone для просмотра фотографий и видео на своих телефонах, даже не открывая Проводник. Таким образом, пользователям не нужен проводник для просмотра iPhone в Windows.
После установки программного обеспечения просто подключите ваш iPhone, и он должен быть автоматически распознан. Использование этого программного обеспечения — отличный обходной путь, если вы не видите фотографии iPhone в проводнике Windows, поэтому обязательно попробуйте его.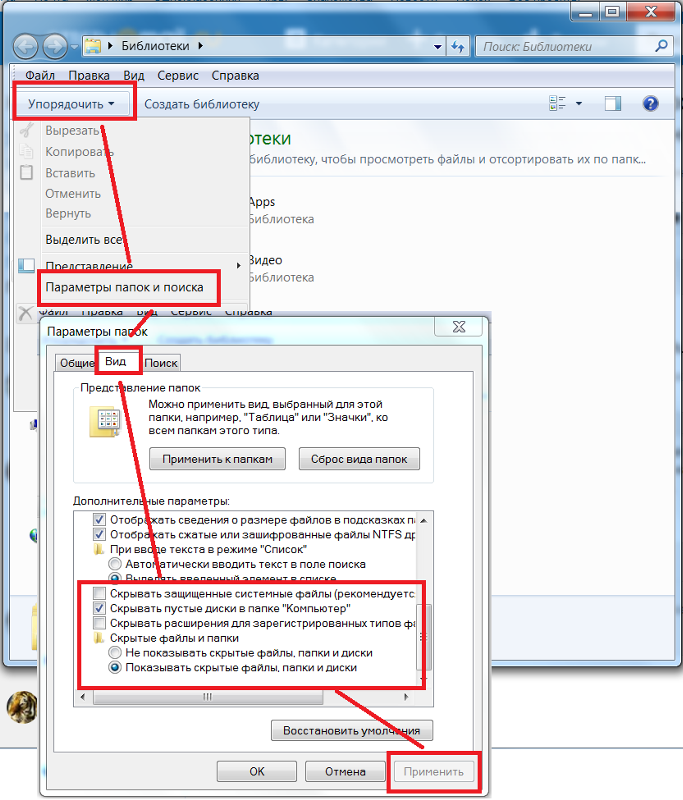
Что делать, если я не могу просматривать фотографии iPhone в Windows 11?
Хотя решения, представленные в этом руководстве, предназначены для Windows 10, эти две операционные системы довольно похожи, и большинство решений можно применить и к последней версии.
Если вы используете Windows 11, не стесняйтесь использовать любое из решений из этого руководства, поскольку они, несомненно, помогут вам решить любые проблемы, которые могут у вас возникнуть.
Эти исправления, вероятно, обеспечат отображение iPhone в проводнике, чтобы пользователи могли просматривать фотографии и изображения своих мобильных телефонов в Windows.
Если у вас возникли другие проблемы, мы рекомендуем прочитать наше руководство по неработающему автозапуску iPhone для получения дополнительной информации.
Любые пользователи, устранившие проблему альтернативными методами, могут поделиться своими решениями ниже.
Была ли эта страница полезной?
Есть 2 комментария
Делиться
Копировать ссылку
Информационный бюллетень
Программное обеспечение сделок
Пятничный обзор
Я согласен с Политикой конфиденциальности в отношении моих персональных данных
Как исправить «Фотографии iPhone не отображаются на Mac»
Импорт или синхронизация изображений iPhone на Mac — это удобный способ резервного копирования, редактирования, обмена или архивирования фотографий.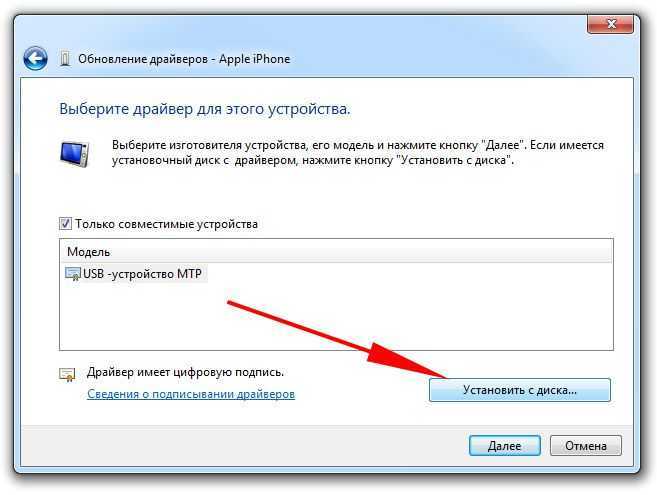 Однако иногда фотографии iPhone не отображаются или вы обнаружите, что случайные фотографии отсутствуют в приложении «Фотографии» или iCloud на вашем Mac. Поэтому, естественно, ситуация раздражает, поскольку вы не можете получить доступ к мобильным фотографиям на своем компьютере.
Однако иногда фотографии iPhone не отображаются или вы обнаружите, что случайные фотографии отсутствуют в приложении «Фотографии» или iCloud на вашем Mac. Поэтому, естественно, ситуация раздражает, поскольку вы не можете получить доступ к мобильным фотографиям на своем компьютере.
Фотографии iPhone, которые не отображаются на Mac, могут быть вызваны техническим сбоем из-за устаревшего программного обеспечения. Также возможно, что на вашем устройстве iOS отключены iCloud Photos, из-за чего вы не можете просматривать изображения на компьютере.
Независимо от причины проблемы, вы можете решить ее с помощью бесплатных методов, описанных в этой статье. Решения применимы для всех вариантов MacBook и iPhone, включая последние модели iPhone 13, iPhone 12, iPhone 11, iPhone 8, MacBook Pro, MacBook Air и другие.
Содержание
1. Почему фотографии iPhone не отображаются на моем Mac?
2. Как исправить iPhone Photos, которые не отображаются на Mac?
- Метод 1: перезагрузите iPhone и Mac
- Способ 2.
 Обновите систему Mac и iPhone
Обновите систему Mac и iPhone - Способ 3. Включите iCloud Photos
- Способ 4. Удалить приложение для хранения фотографий
- Способ 5. Освободите место в хранилище iCloud
- Способ 6. Перенесите изображения с iPhone на Mac
- Способ 7. Использование инструмента восстановления библиотеки фотографий
- Способ 8. Использование программного обеспечения для восстановления фотографий
3. Часто задаваемые вопросы
Почему фотографии iPhone не отображаются на моем Mac?
Некоторые распространенные причины, по которым Mac не показывает фотографии iPhone:
- macOS или iOS не обновлены.
- Неполное или ошибочное обновление macOS, обычно наблюдаемое после обновления Catalina или Big Sur.
- Фото iCloud не включены на Mac.
- Фотографии iPhone не синхронизированы с iCloud.
- Вы использовали все хранилище iCloud, и свободного места не осталось.

- Библиотека фотографий на Mac повреждена.
- Вы используете другой менеджер фотографий вместе с приложением «Фотографии» на Mac.
- Файлы изображений вашего iPhone повреждены.
Как исправить iPhone Photos, которые не отображаются на Mac?
Способ 1: перезагрузите iPhone и Mac
В большинстве случаев пользователям удавалось решить проблему на Mac, просто перезапустив свои устройства. Закройте все приложения и окна на Mac и iPhone. Затем выключите и перезагрузите устройства. Теперь проверьте, отображаются ли фотографии на Mac.
Способ 2. Обновите систему Mac и iPhone
Обновите macOS и iOS до последней версии, а затем проверьте, отображаются ли фотографии с iPhone на Mac.
Действия по обновлению macOS:
- Щелкните меню Apple.
- Перейдите к Системные настройки > Обновление ПО .
- Нажмите либо Обновить сейчас , либо Обновить сейчас , в зависимости от того, какая опция появится.
 «Обновить сейчас» устанавливает последние обновления текущей macOS в вашей системе, а «Обновить сейчас» получает последнюю версию macOS, например macOS Monterey, если вы используете более старую версию.
«Обновить сейчас» устанавливает последние обновления текущей macOS в вашей системе, а «Обновить сейчас» получает последнюю версию macOS, например macOS Monterey, если вы используете более старую версию.
Шаги для обновления iPhone:
- Подключите iPhone к источнику питания и включите Wi-Fi.
- Выберите Настройки > Общие > Обновление ПО .
- Выберите обновление программного обеспечения и нажмите Установить сейчас.
Способ 3. Включение фотографий iCloud
Если фотографии iPhone не отображаются на Mac, убедитесь, что у вас включены фотографии iCloud. Благодаря этой функции ваши фотографии с iPhone будут доступны на всех ваших устройствах. Если вы настроили iCloud Photos на Mac, нет необходимости импортировать или передавать изображения с iPhone. Любые изменения, внесенные вами в фотографии iPhone, также будут отображаться на Mac.
Действия по включению iCloud Photos на iPhone:
- Перейдите в Настройки и нажмите на свое имя.

- Коснитесь iCloud > Фото и включите Фото iCloud .
Шаги для включения iCloud Photos на Mac:
- Перейдите в меню Apple > «Системные настройки» .
- Нажмите Apple ID > iCloud на боковой панели.
- Выберите Фото .
Способ 4. Удалить приложение для хранения фотографий
«У меня настроено приложение «Фотографии» для сохранения изображений при подключении iPhone 11 к MacBook Pro. Я также использую Dropbox, который автоматически импортирует мои фотографии, когда мой iPhone подключен к Mac. Недавно я вижу, что мой iPhone подключен к Mac, но его фотографии не отображаются. Как исправить? ’
Иногда, если вы установили на Mac другое приложение для хранения фотографий, такое как DropBox или Flickr, они могут вызвать конфликт программного обеспечения со встроенным приложением Mac для фотографий.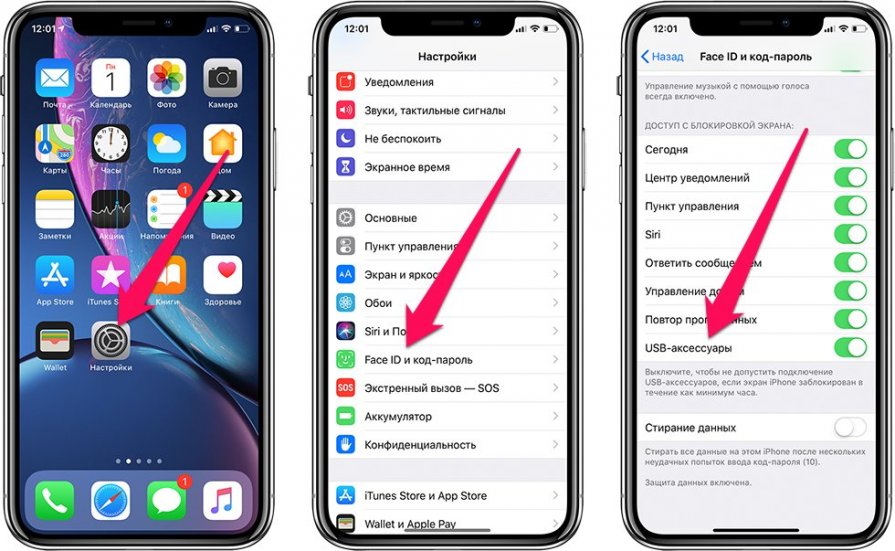 Итак, попробуйте получить доступ к фотографиям с iPhone на Mac, удалив другие менеджеры изображений в вашей системе.
Итак, попробуйте получить доступ к фотографиям с iPhone на Mac, удалив другие менеджеры изображений в вашей системе.
Способ 5. Освободите место в хранилище iCloud
Apple предлагает бесплатное хранилище объемом 5 ГБ в iCloud Photos. Фотографии с iPhone могут не отображаться на Mac, если вы превысили этот лимит хранилища.
Чтобы проверить объем памяти в iCloud, откройте iCloud.com. В «Настройках» в разделе «Хранилище» проверьте объем памяти, занимаемый iCloud Photos. Если в вашем iCloud недостаточно места для хранения, освободите место или обновите тарифный план хранилища.
Если вы не хотите покупать хранилище iCloud, перенесите фотографии с iPhone на Mac.
Способ 6: перенос фотографий с iPhone на Mac
Если ни один из вышеперечисленных методов не работает, перенесите фотографии с iPhone на Mac.
Действия по переносу/импорту фотографий с iPhone на Mac:
- Подключите iPhone к Mac.

- Откройте приложение «Фотографии» на Mac.
- В меню приложения «Фотографии» выберите Импорт.
- Нажмите Импорт всех новых фотографий. Вы также можете выбрать нужные картинки и нажать Импортировать выбранное .
Дождитесь завершения процесса передачи и получения уведомления.
Вы также можете использовать приложения AirDrop или Image Capture для передачи фотографий на Mac с iPhone. Оба эти приложения также доступны в новой macOS Monterey.
Узнайте, как перенести фото с iPhone на Mac с помощью Image Capture.
Узнайте, как перенести фотографии с iPhone на Mac через AirDrop.
Способ 7. Использование инструмента восстановления библиотеки фотографий
Если вы не можете получить доступ к библиотеке фотографий iPhone на Mac, попробуйте исправить проблему, восстановив приложение. Используйте функцию «Восстановить библиотеку», которая сканирует базу данных приложения и устраняет повреждения.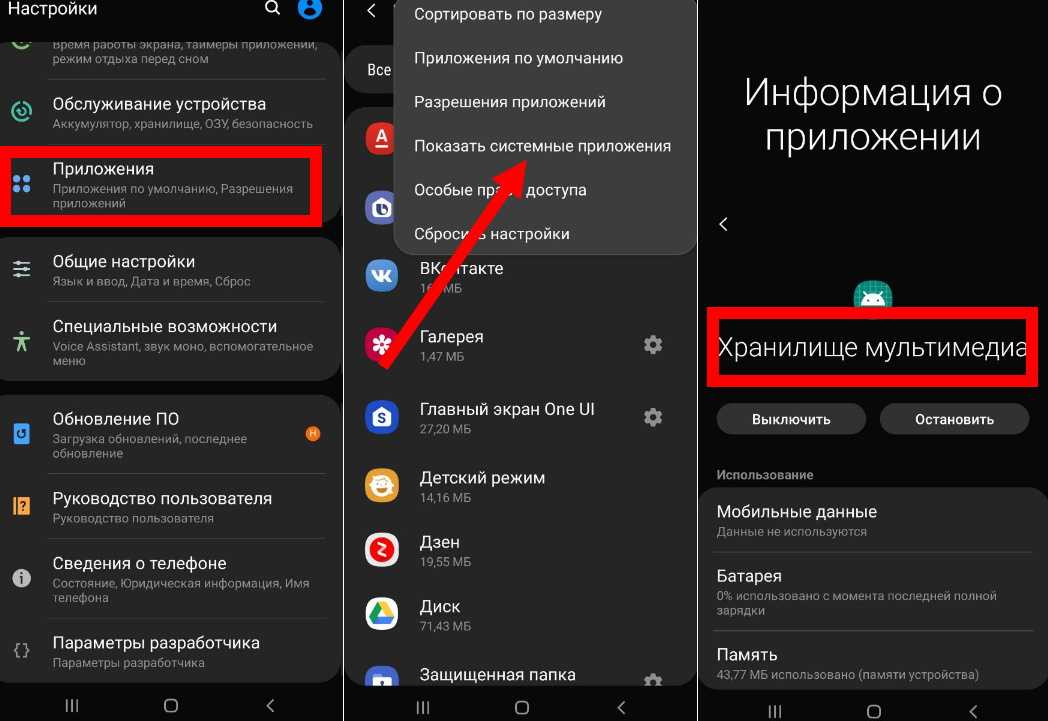 Процесс восстановления может занять много времени в зависимости от размера вашей библиотеки фотографий.
Процесс восстановления может занять много времени в зависимости от размера вашей библиотеки фотографий.
Действия по восстановлению библиотеки фотографий:
- На вашем Mac выберите Photos > Quit Photos
- Нажмите Option-Command. Дважды нажмите на Фото значок в доке.
- В окне «Библиотека восстановления» щелкните Восстановить , чтобы начать процесс.
Способ 8: Используйте программное обеспечение для восстановления фотографий
Если фотографии не открываются на Mac, отображаются с ошибкой или искажены, файл изображения поврежден. В такой ситуации приобретите программу для восстановления фотографий — Stellar Repair for Photo для macOS. Его интеллектуальные алгоритмы восстанавливают поврежденный заголовок и данные файла изображения и открывают его в первозданном виде. Вы можете быстро восстановить несколько фотографий в формате JPEG/JPG, HEIF, RAW, DNG, TIFF и других файлов с iPhone, Android и других популярных камер на Mac.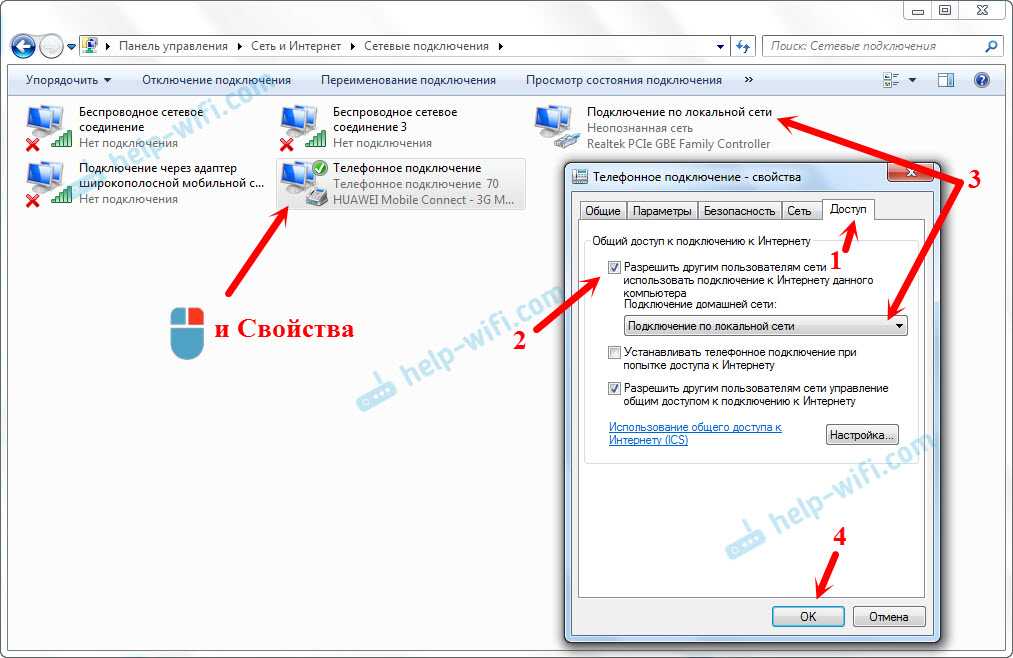
Программное обеспечение чрезвычайно простое в использовании и завершает процесс восстановления в 3 шага — Добавить файл, Восстановить и Сохранить. Вы также можете увидеть предварительный просмотр восстановленного файла перед сохранением. Stellar Repair for Photo совместим с новыми macOS Monterey, High Sierra, Catalina и более ранними версиями.
FAQ (Часто задаваемые вопросы)
Q1. Где мои фотографии iPhone на Mac?
Изображения с iPhone хранятся в библиотеке фотографий в системе Mac. По умолчанию библиотека фотографий находится в папке «Изображения» на Mac. Однако для доступа к изображениям в библиотеке фотографий следует использовать приложение «Фотографии».
Примечание. Изображения iPhone, не сохраненные в медиатеке фотографий, не будут отображаться в программе «Фото iCloud» на Mac. Таким образом, если вы сохранили изображения в Time Machine, DropBox или другом месте вместо библиотеки фотографий, вы не сможете увидеть их в iCloud на Mac или другом устройстве, использующем iCloud.
Q2. Что делать, если приложение «Фото» на Mac не открывается?
Если приложение «Фотографии» не открывается или работает неправильно, сначала сделайте резервную копию библиотеки фотографий с помощью Time Machine или скопируйте библиотеку на внешний диск. Затем, чтобы исправить приложение «Фотографии», обновите macOS или используйте инструмент восстановления библиотеки фотографий.
Q3. Мой Mac не распознает все фотографии на iPhone?
Если вы не видите все фотографии с iPhone на Mac, убедитесь, что у вас достаточно места в iCloud. Если места для хранения достаточно, следуйте решениям, приведенным в этом посте, чтобы исправить Mac, не распознающий фотографии iPhone.
Q4. Почему я не могу найти импортированные фотографии с iPhone в библиотеке фотографий?
Если вы не нашли изображения iPhone в библиотеке фотографий на Mac после импорта, используйте Stellar Data Recovery для iPhone. Программное обеспечение восстанавливает потерянные изображения iPhone на Mac.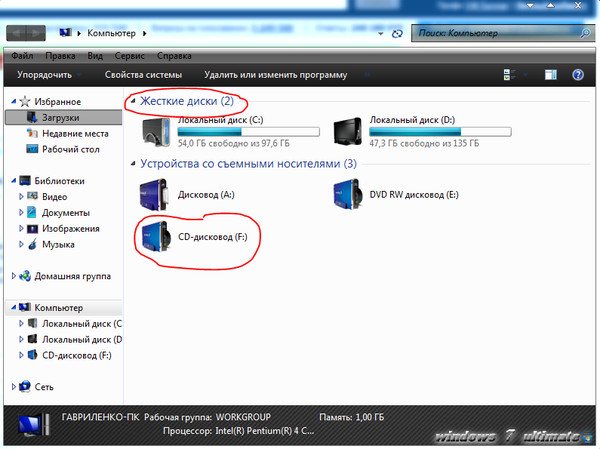
 Просто подключить кабель к ноутбуку недостаточно.
Просто подключить кабель к ноутбуку недостаточно.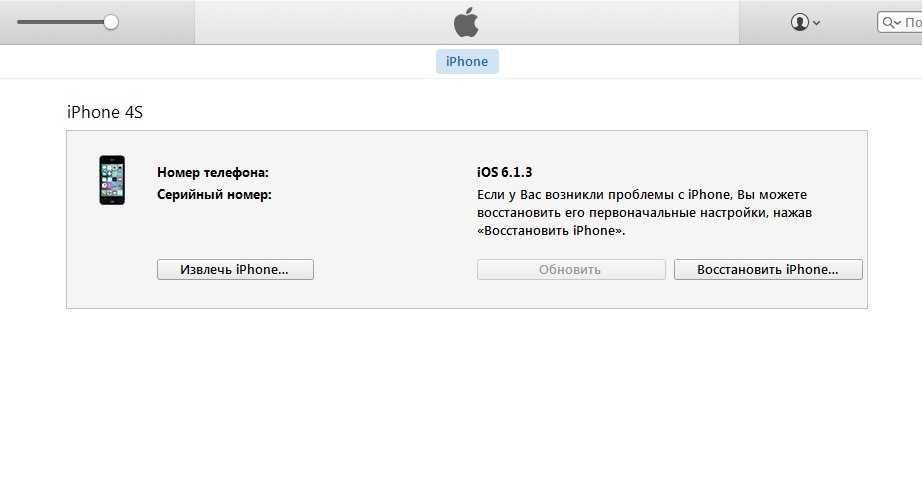 Содержимое категории не показывается в iTunes на компьютере.
Содержимое категории не показывается в iTunes на компьютере.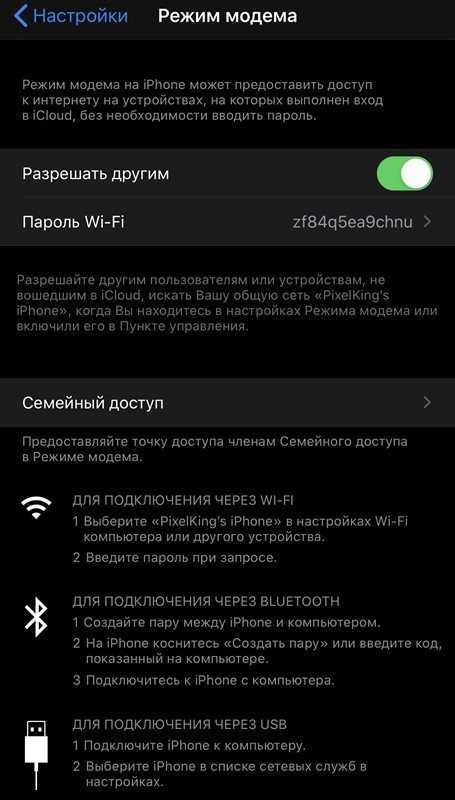
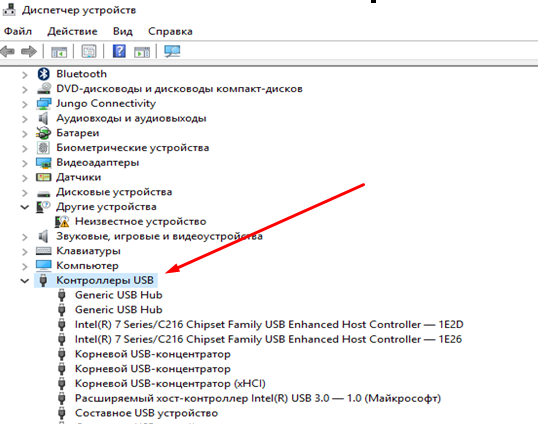 Нужно просто нажать на фотку в приложении, а затем коснуться кнопки загрузки. Так повторяем с каждой.
Нужно просто нажать на фотку в приложении, а затем коснуться кнопки загрузки. Так повторяем с каждой.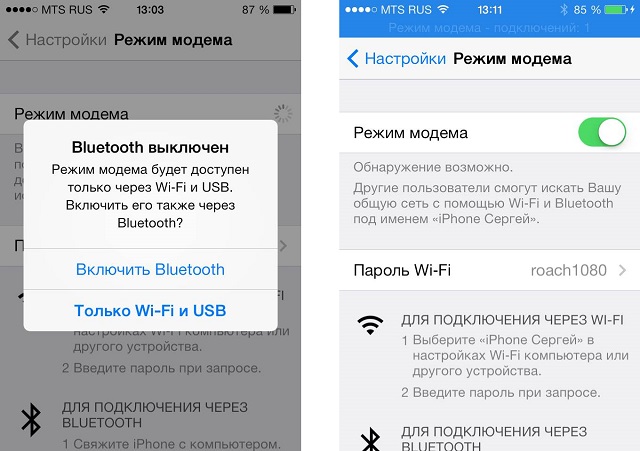
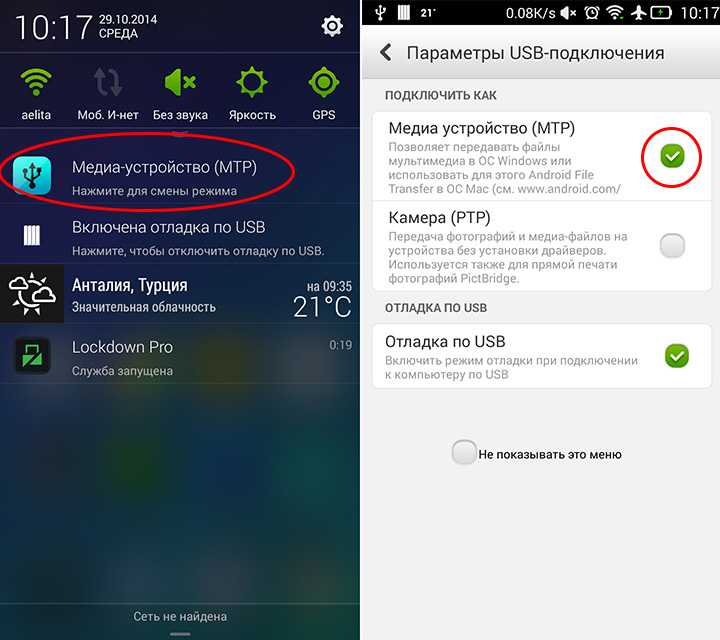
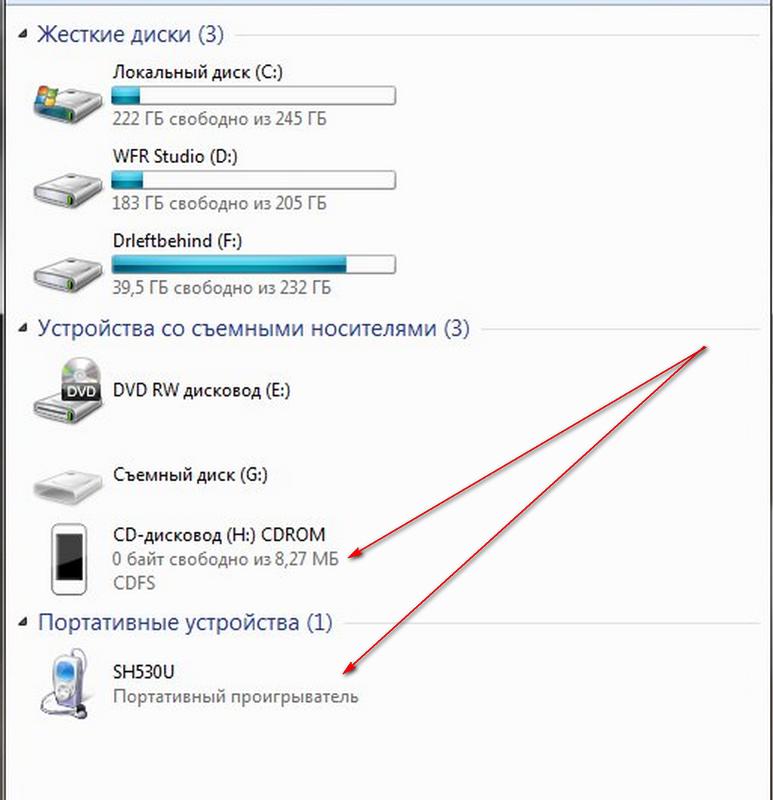
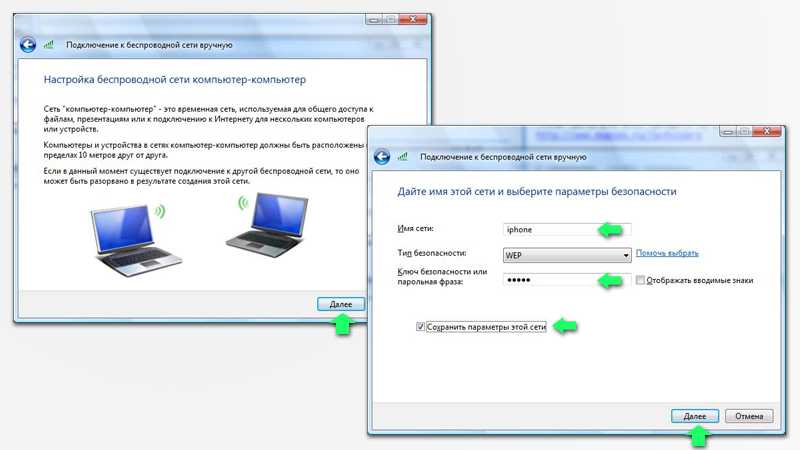
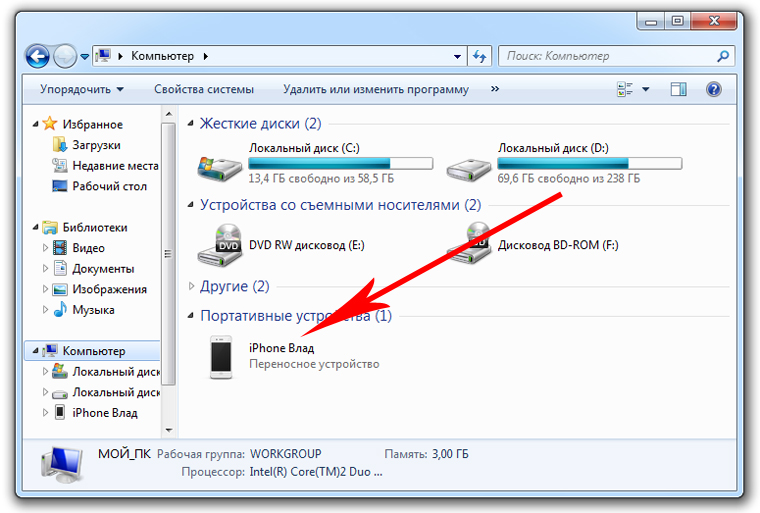

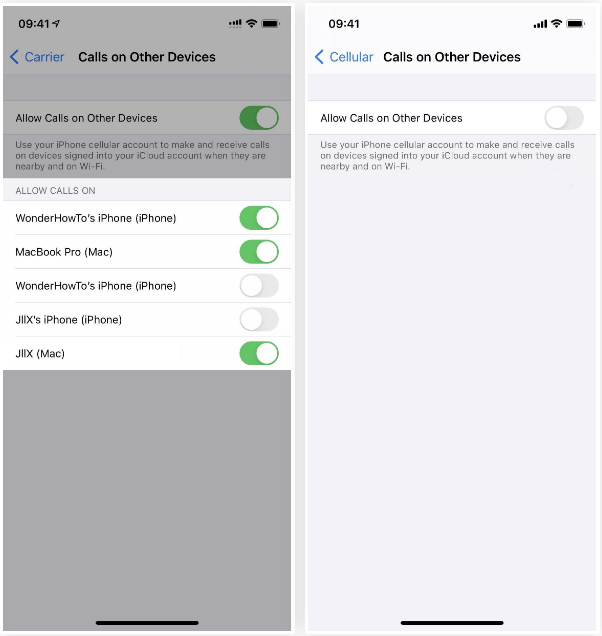 Обновите систему Mac и iPhone
Обновите систему Mac и iPhone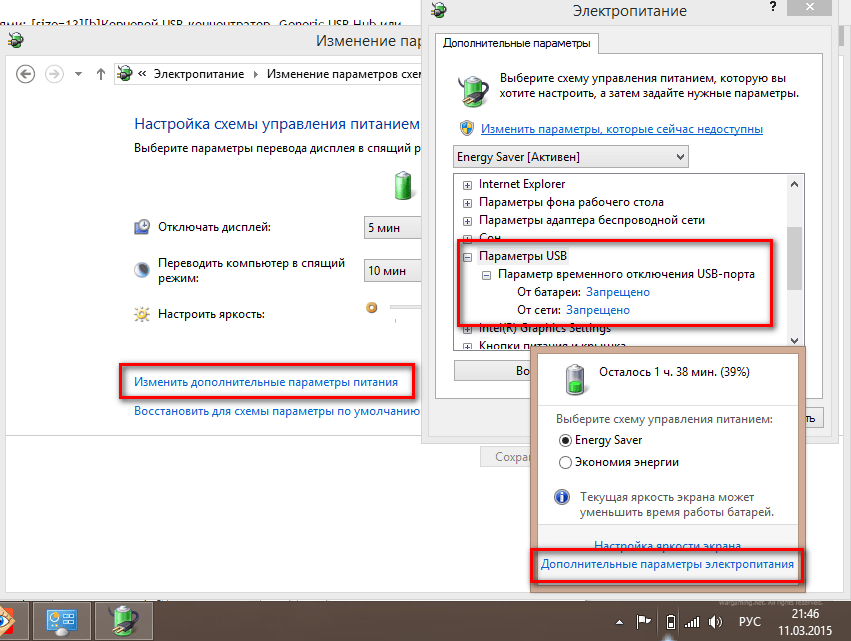
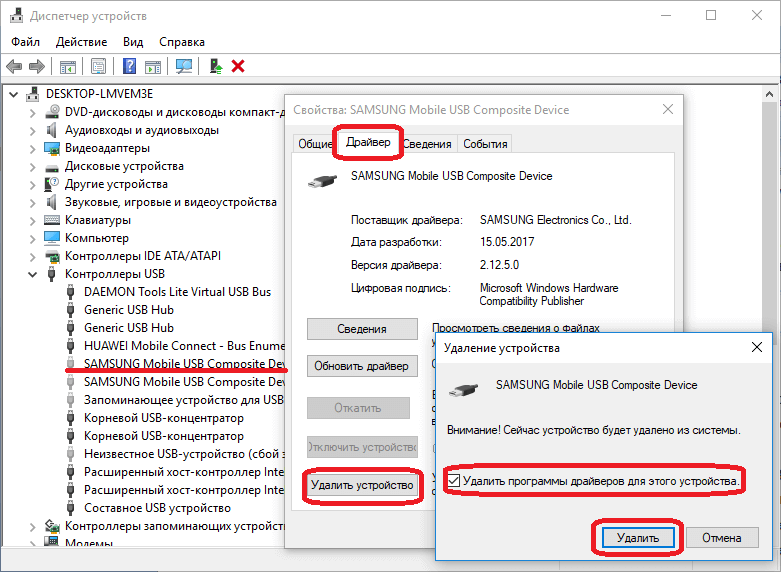 «Обновить сейчас» устанавливает последние обновления текущей macOS в вашей системе, а «Обновить сейчас» получает последнюю версию macOS, например macOS Monterey, если вы используете более старую версию.
«Обновить сейчас» устанавливает последние обновления текущей macOS в вашей системе, а «Обновить сейчас» получает последнюю версию macOS, например macOS Monterey, если вы используете более старую версию.