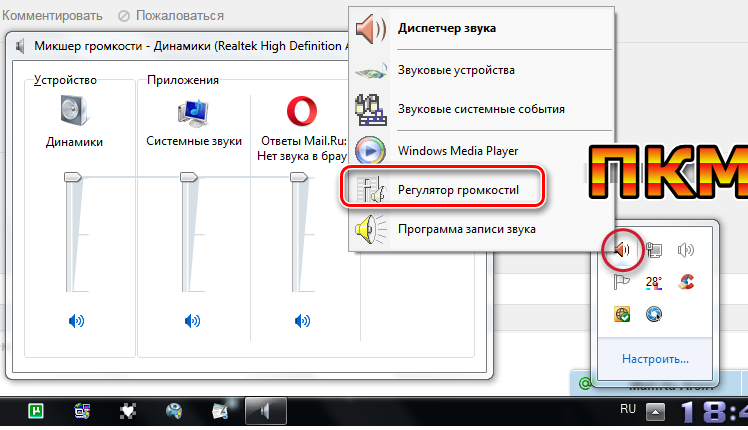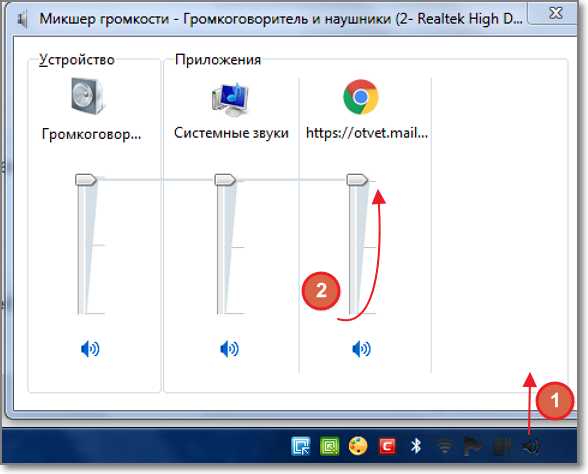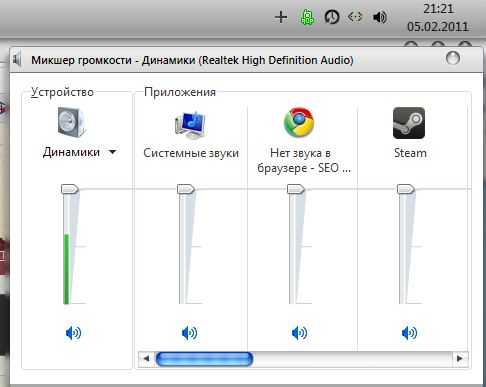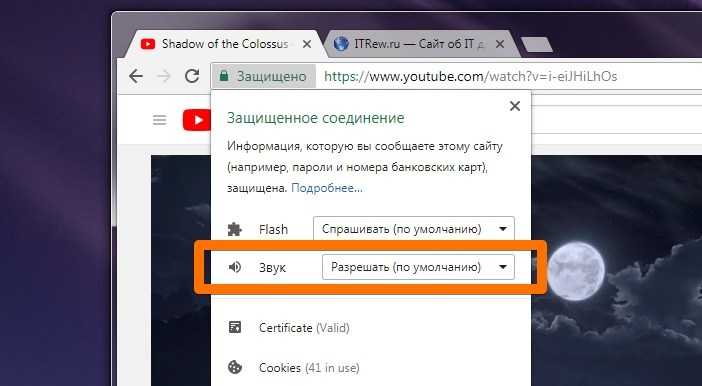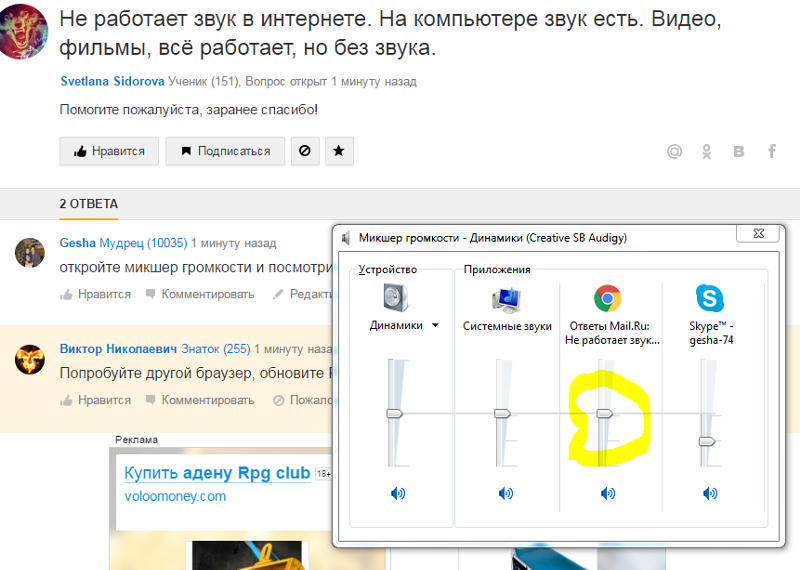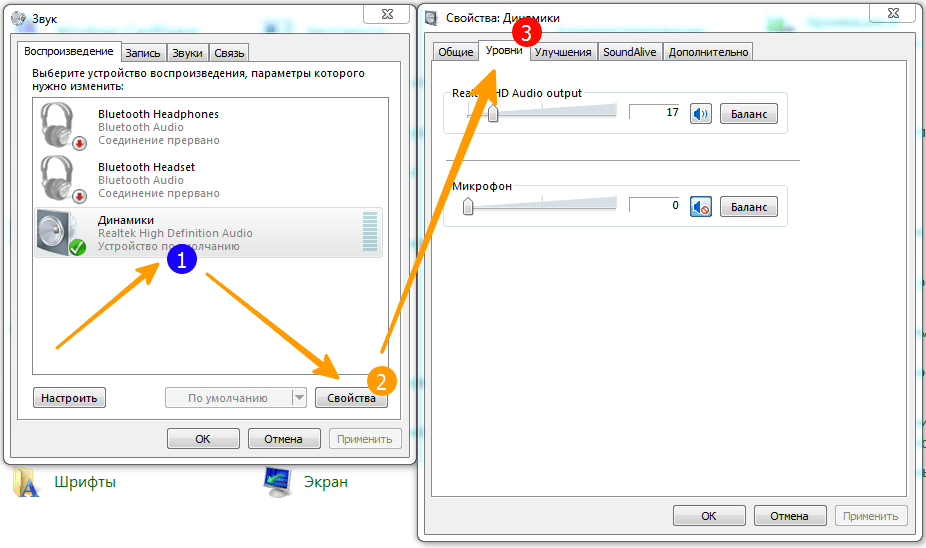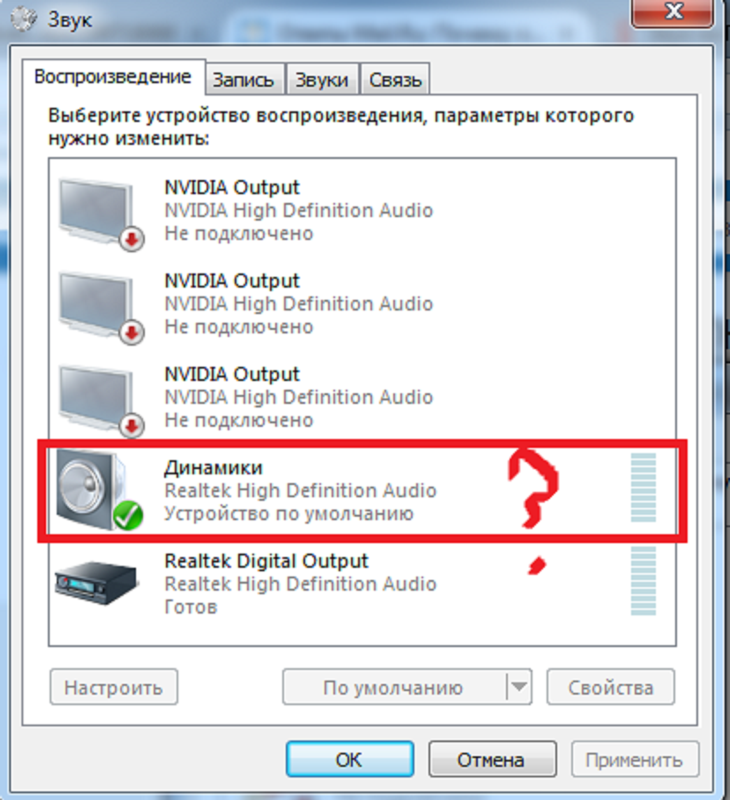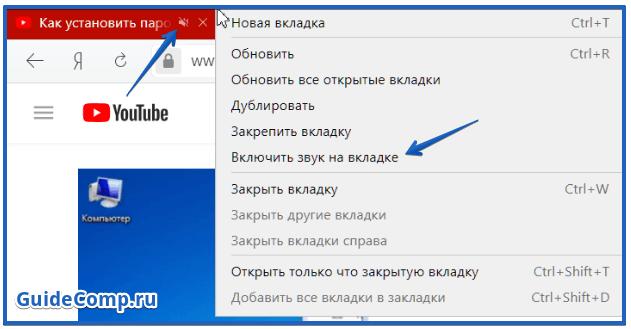Пропал звук в браузере Opera, Яндекс, Chrome, Firefox в Windows 10. Что делать?
В этой статье я расскажу что делать, если пропал звук в браузере. Такое случается со всеми популярными браузерами. Решение этой проблемы мы рассмотрим на примере компьютера с установленной Windows 10. И на примере разных браузеров: Google Chrome, Opera, Яндекс Браузер, Firefox, Microsoft Edge. Проблема на самом деле очень неприятная, так как через браузер мы смотрим фильмы, YouTube, слушаем музыку и т. д., а без звука это все делать невозможно.
Причин, по которым нет звука в браузере может быть несколько. Звук может быть отключен в самом браузере, во вкладке. Может быть выставлен минимальный уровень звука в проигрывателе (на том же YouTube, например). Так же могут быть проблемы с системными настройками в Windows. Или более серьезные проблемы с устройствами вывода звука (звуковой картой, динамиками, внешними колонками). В этой статье речь пойдет о решении проблем со звуком только в браузерах, если нет звука в других программах, нет системных звуков, то это уже совсем другая проблема.
Возможно звук отключен в браузере – проверяем
Для начала проверьте уровень звука в самом проигрывателе на сайте.Практически во всех браузерах есть возможность отключить звук на отдельной вкладке. Когда он отключен, то во вкладке как правило отображается соответствующий значок. Сейчас покажу, как это выглядит в разных браузерах.
Google Chrome
Обратите внимание на вкладку, где должен воспроизводиться звук. Если там есть перечеркнутый значок динамика, то нажмите на вкладку правой кнопкой мыши и выберите «Включить звук на сайте».
Если такого значка нет вообще, то на этой странице скорее всего просто нет звука.
Opera
В браузере Opera управление звуком на странице происходит в самой вкладке. Когда на странице воспроизводится какой-то звук, то возле иконки сайта идет анимация. Если звук выключен, то будет соответствующий значок. Включить звук можно нажатием на этот значок.
Можно нажать правой кнопкой мышки на вкладку и выбрать «Включить звук на вкладке».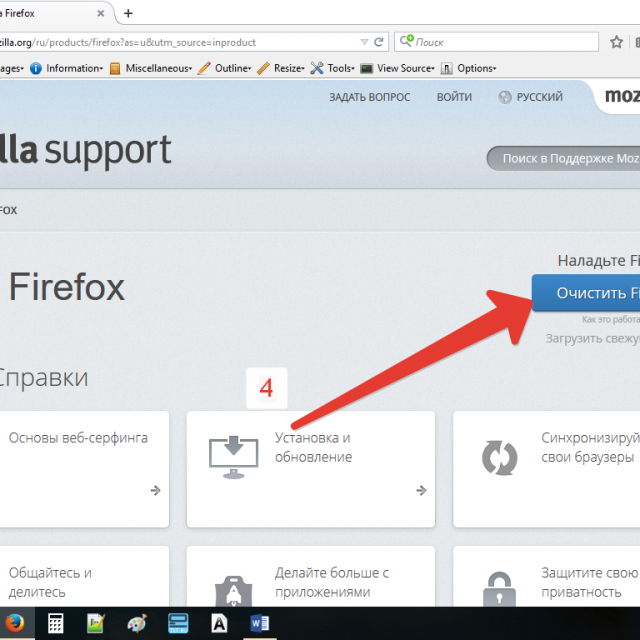
Яндекс Браузер
Как и в случае с другими браузерами, отключить или включить звук для конкретной страницы можно на самой вкладке. При воспроизведении звука там появляется значок динамика. Когда звук выключен – он перечеркнут. Просто нажмите на него для включения звука.
Или выберите пункт «Включить звук на вкладке» нажав на вкладку правой кнопкой мыши.
Mozilla Firefox
Если у вас пропал звук в браузере Firefox, то обратите внимание, нет ли во вкладке соответствующего значка. Если звук должен быть, но его нет, то возможно вы случайно отключили звук в этой вкладке.
Можно просто нажать правой кнопкой мыши на вкладку и выбрать «Восстановить звук во вкладке».
Microsoft Edge
В браузере Edge значок указывающий на воспроизведение звука в открытой вкладке появляется возле иконки сайта. Когда звук отключен – значок перечеркнутый. Нажав на него можно включить звук.
Или включить его как и в других браузерах, открыв меню отдельной вкладки (нажав на нее правой кнопкой мыши).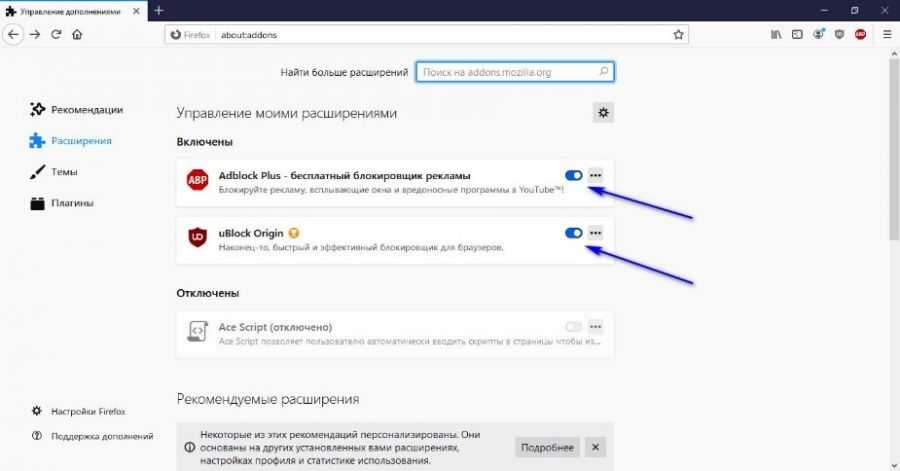
Можно использовать сочетание клавиш Ctrl + M.
Нет звука в браузере из-за системных настроек в Windows 10
Нужно проверить настройки вывода звука в Windows 10. Так как в десятке можно настроить вывод звука для отдельных приложений и выставить разный уровень громкости, то возможно проблемы связаны с этими настройками.
- Первым делом открываем «Микшер громкости». Для этого нужно нажать правой кнопкой мыши на значок звука и выбрать соответствующий пункт.
Проверьте уровень громкости для нужного браузера.
Попробуйте повысить уровень громкости. - Нажмите на значок звука в трее и выберите «Открыть параметры звука».
Дальше перейдите в «Параметры устройств и громкости приложений».
Внимательно проверьте уровень громкости и устройство вывода звука для нужного браузера. Попробуйте установить устройство вывода «По умолчанию». Или попробуйте разные варианты из списка доступных устройств.
Может быть такое, что звук для конкретного браузера скручен до 0, или в качестве устройства вывода выбрано какое-то другое устройство.
Что еще проверить?
Как я уже писал в начале статьи – проверяем, есть ли звук в других приложениях и есть ли системные звуки. Дальше я бы проверил звук в других браузерах и на разных сайтах. Откройте любой сайт, где есть возможность запустить воспроизведение видео или музыки и проверьте, есть ли звук. Возможно проблема с проигрывателем на каком-то конкретном сайте.
В качестве дополнительного решения можно отключить все расширения в проблемном браузере или удалить и заново установить браузер.
Расскажите в комментариях свою историю, как вам удалось решить эту проблему. Что помогло. Если ни одно из решений не помогло избавиться от проблемы с отсутствием звука в браузере, то подробно опишите свой случай, постараюсь что-то подсказать.
Похожие статьи
Ошибка DNS-сервер не отвечает в Windows 11
Intel Wi-Fi 6 AX201 160 MHz: ошибка, драйвер, не работает, настройка в Windows 11, 10
Низкая скорость интернета по кабелю. Скорость линии (прием/передача) 100 Мбит/с в Windows: как изменить и увеличить?
Скорость линии (прием/передача) 100 Мбит/с в Windows: как изменить и увеличить?
Wi-Fi в Windows 11 тормозит, обрывается, отключается, нестабильно работает интернет
Windows 11 — подборка статей и подробных инструкций
Windows 10 — все инструкции по настройке интернета и решению проблем
Популярные статьи
Новые статьи
Как подключить наушники TWS i7, i8, i9, i10, i11, i12, F9 к телефону, iPhone, ноутбуку или компьютеру?
Ошибка DNS-сервер не отвечает в Windows 11
Intel Wi-Fi 6 AX201 160 MHz: ошибка, драйвер, не работает, настройка в Windows 11, 10
Bluetooth наушники (колонка) не определяются как «Аудио» и отображаются как «Другие устройства» в Windows 11, 10
Низкая скорость интернета по кабелю. Скорость линии (прием/передача) 100 Мбит/с в Windows: как изменить и увеличить?
Скорость линии (прием/передача) 100 Мбит/с в Windows: как изменить и увеличить?
Комментарии
Пропал звук в браузере в Windows 10 — как исправить?
Если в вашем браузере вдруг полностью пропал звук, либо он то появляется, то исчезает, разобраться с этим обычно сравнительно легко — возможно, причина в настройках системы, возможно, звук отключен на уровне самого браузера, а в некоторых случаях при воспроизведении видео причиной может быть неправильная работа аппаратного ускорения.
В этой инструкции подробно о том, что делать, если перестал воспроизводиться звук в браузере на примере Google Chrome и Яндекс Браузера в Windows 10. По аналогии обычно можно исправить проблему и в других браузерах.
- Звук отключен в самом браузере
- Параметры Windows 10, влияющие на воспроизведение звука в браузере
- Дополнительная информация
- Видео инструкция
Если звук пропал по причине его отключения в Яндекс Браузере или Google Chrome
Первая из возможных причин проблемы — отключение звука сайта непосредственно в браузере, а всё что необходимо, чтобы исправить проблему — снова его включить.
- В Google Chrome обратите внимание, не перечеркнут ли значок динамика на той вкладке, где должен воспроизводиться звук. Если перечеркнут, вы можете нажать по заголовку вкладки правой кнопкой мыши и выбрать пункт «Включить звук на сайте». Ещё одна возможность — нажать по значку динамика в адресной строке справа от адреса текущей страницы и выбрать пункт «Всегда включать звук на сайте». Если динамик не отображается, то, судя по всему, звуки в контенте текущей страницы просто отсутствуют.
- В Яндекс Браузере достаточно просто нажать по значку динамика в заголовке вкладки чтобы включить или отключить воспроизведение звука с сайта.
Настройки Windows 10, которые могут повлиять на воспроизведение звука в браузерах
Внимание: всё нижеследующее подходит для сценария, когда звук пропал только в браузере, но с системными звуками, играми и другим контентом, содержащим аудио всё в порядке, иначе используйте инструкцию из второго абзаца этой статьи. Если звуки исчезли полностью во всех программах, используйте инструкцию Пропал звук Windows 10 — как исправить проблему.
Если звуки исчезли полностью во всех программах, используйте инструкцию Пропал звук Windows 10 — как исправить проблему.
Если в самом браузере всё в порядке, следует обратить внимание на настройки Windows 10, связанные с громкостью и выводом звука отдельных программ. Рекомендую следующий порядок действий:
- Нажмите правой кнопкой мыши по значку динамика в области уведомлений справа внизу и выберите пункт «Открыть микшер громкости».
- Убедитесь, что громкость для браузера не установлена на минимальное значение (иначе повысьте громкость), а также посмотрите, отображается ли уровень громкости для него при воспроизведении чего-либо со звуком внутри окна браузера.
- Снова нажмите правой кнопкой мыши по значку динамика и выберите пункт «Открыть параметры звука».
- В параметрах звука пролистайте окно до раздела «Дополнительные параметры звука» и нажмите «Параметры устройств и громкости приложений».
- В списке приложений убедитесь, что громкость для браузеров установлена на нужный уровень, отличный от 0, а в качестве устройства вывода выбрано нужное устройство (например, динамики или «по умолчанию»), а не какое-то другое.
 Например, другой пользователь компьютера мог настроить вывод звука из браузера на подключенный ТВ или другое аудиоустройство. Если вы не знаете, что выбрать, можно попробовать все доступные варианты.
Например, другой пользователь компьютера мог настроить вывод звука из браузера на подключенный ТВ или другое аудиоустройство. Если вы не знаете, что выбрать, можно попробовать все доступные варианты.
Дополнительные способы решить проблему
В случае, если предыдущие варианты не принесли результатов, попробуйте такие методы:
- Если звук не воспроизводится (или пропадает) при проигрывании онлайн-видео, попробуйте отключить аппаратное ускорение в браузере.
- Попробуйте временно отключить все расширения в браузере (даже нужные) и проверить, изменится ли картина с воспроизведением аудио.
- На всякий случай попробуйте открыть какие-то другие сайты, содержащие контент (например, видео) со звуком и проверьте, воспроизводится ли звук там.
Видео инструкция
Ожидая, что кто-то из читателей может задать вопрос о том, как же смотреть приведённое выше видео, если в браузере нет звука, отвечаю: можно открыть его на другом устройстве, например, смартфоне.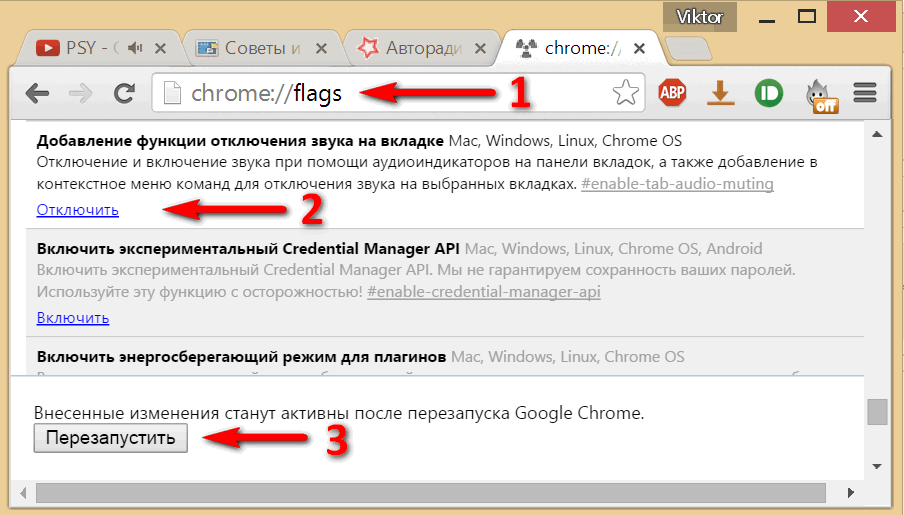
remontka.pro в Телеграм | Способы подписки
Попробуйте эти исправления, если ваш звук не работает в Chrome
Есть несколько сценариев, более раздражающих, чем когда ваш звук не работает во время работы в Интернете. Вы, вероятно, испытали это в тот или иной момент, и вы не одиноки; это очень распространенная проблема. К счастью, в большинстве случаев в этом нет ничего серьезного, и для решения этой проблемы достаточно выполнить несколько простых шагов.
В этой статье мы предоставим подробные инструкции по устранению проблем с неработающим звуком в Chrome для пользователей Chromebook, Mac, Windows и Ubuntu.
Как исправить неработающий звук в Chrome?
Как мы уже упоминали, не работает звук при просмотре видео в Chrome — довольно распространенная проблема, которая может возникать по разным причинам. Проблема может быть как простой, как случайное отключение звука динамиков, так и более серьезной, например, повреждение оборудования.
Независимо от того, какая операционная система работает на вашем компьютере, мы начнем с шагов, которые нужно попробовать, непосредственно связанных с браузером. Если это не работает, выполните шаги, которые мы предоставили ниже для каждой ОС.
Если это не работает, выполните шаги, которые мы предоставили ниже для каждой ОС.
- Запуск Chrome .
- Нажмите на три точки (или три горизонтальные линии) в правом верхнем углу браузера.
- Перейдите на страницу настроек .
- Прокрутите вниз и нажмите Дополнительно , чтобы отобразить дополнительные параметры.
- Теперь на вкладке Конфиденциальность и безопасность нажмите Настройки сайта .
- Прокрутите вниз до Звук и нажмите на него.
- Кнопка-переключатель на этой странице должна быть включена, и вы должны увидеть Разрешить сайтам воспроизводить звук (рекомендуется) . Если вы видите Отключение звука на сайтах, которые воспроизводят звук , нажмите кнопку рядом с ним.
Попробуйте еще раз открыть веб-браузер, чтобы убедиться, что звук работает правильно.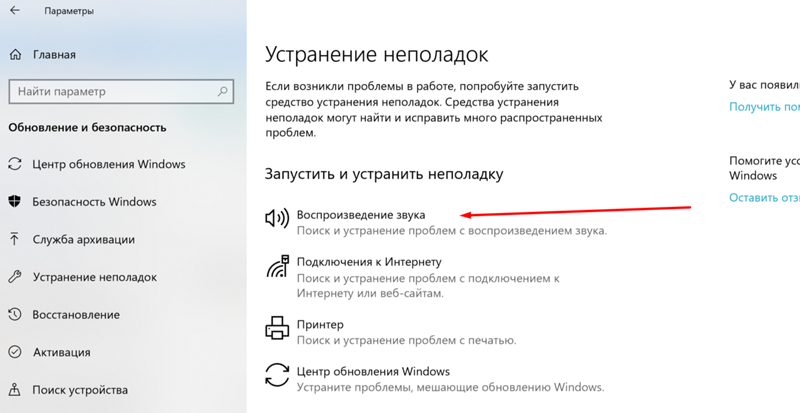
Дальнейшее устранение неполадок со звуком в браузере Chrome
Если приведенное выше решение не решило ваши проблемы со звуком, есть другие варианты, которые могут помочь. Попробуйте эти исправления, чтобы ваш звук работал:
- Воспроизвести звук в другом браузере; это поможет определить источник проблемы.
- При обновлении текущей вкладки Chrome звук не воспроизводится.
- Перезапустите Chrome.
- Убедитесь, что страница не отключена, щелкнув ее вкладку правой кнопкой мыши. Если звук отключен, вы увидите параметр Включить звук сайта .
- Убедитесь, что установлена последняя версия Chrome. Если доступно обновление, при нажатии на три вертикальные точки в правом верхнем углу экрана появится сообщение Update Chrome .
- Очистите файлы cookie и кеш в Chrome, нажав на три точки в правом верхнем углу, затем Дополнительные инструменты > Очистить данные браузера, и затем Все время > Очистить данные.

- Проверить наличие потенциально вредоносного ПО. Откройте «Настройки» в Chrome, перейдите в «Дополнительно», «Очистить компьютер», затем «Найти». Если обнаружено вредоносное ПО, выберите Удалить.
- Убедитесь, что звук Chrome не отключен и его громкость не слишком низкая в микшере громкости.
- Перейти к chrome://extensions и отключите расширение Pepper Flash, если оно есть.
- Удалите и переустановите все остальные расширения и проверьте наличие звука после просмотра каждого из них.
- В Chrome перейдите в Настройки > Дополнительно > Сбросить ; это приведет к сбросу настроек Chrome.
- Переустановите Chrome, полностью удалив его с ПК (через Панель управления , затем Удаление программы ) и снова установив его. Или с Mac (перейдите к Finder и перетащите Chrome в корзину).
Конечно, вам также следует проверить аудиооборудование и настройки Bluetooth.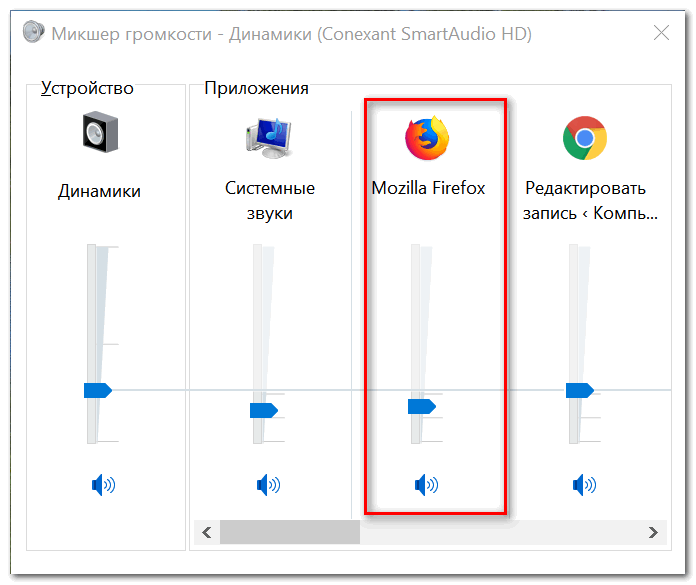 Если другие браузеры имеют звук с того же веб-сайта, то это не веб-сайт или аппаратное обеспечение вашего компьютера.
Если другие браузеры имеют звук с того же веб-сайта, то это не веб-сайт или аппаратное обеспечение вашего компьютера.
Как исправить, что звук не работает на Chromebook?
Если общие шаги по устранению проблемы «звук не работает» не помогли, вот некоторые из наиболее распространенных исправлений для пользователей Chromebook:
- Убедитесь, что наушники подключены правильно. На многих устройствах должен быть слышимый щелчок при нажатии их внутри вашего устройства.
- Убедитесь, что параметр Разрешить воспроизведение звука сайтам (рекомендуется) включен в настройках звука Chrome (chrome://settings/content/sound.)
- Убедитесь, что страница не отключена, щелкнув правой кнопкой мыши вкладка Если звук отключен, вы увидите параметр Включить звук сайта .
- Если через значок динамика в адресной строке вкладки есть крестик, нажмите на него, а затем нажмите Всегда разрешать звук на [веб-сайте] и нажмите Готово .

- Откройте другой браузер и проверьте звук; это покажет, связана ли проблема с Chrome или за его пределами.
- Проверьте, не блокирует ли звук какое-либо вредоносное ПО, выбрав Настройки > Дополнительно > Очистить компьютер , затем Найдите . Если есть нежелательное программное обеспечение, выберите Удалить .
- Используйте последнюю версию Chrome.
- Проверьте настройки звука Chromebook. Нажмите на изображение профиля в правом нижнем углу экрана, чтобы открыть информационное окно Chromebook. Здесь можно проверить, отключен ли звук. Кроме того, проверьте, соответствует ли целевой вывод тому, который вы используете в данный момент.
- Очистить кэш Chrome и Chromebook.
- Сбросьте или отключите все расширения Chrome.
- Перезапустите Chrome.
- Перезагрузите компьютер.
Как исправить, что звук не работает в Chrome на Mac?
Вот обычное исправление для звука, не работающего на Mac:
- Открыть Системные настройки .

- Далее нажмите Звук .
- Выберите вкладку Выход и перейдите к Встроенные динамики .
- Проверьте, установлен ли ползунок громкости на низкий уровень. Если это так, переместите его вправо.
- Обязательно снимите флажок Отключить звук , если он установлен.
Если это решение не помогло, попробуйте следующее:
- Перезапустите вкладку Chrome, но звук не воспроизводится.
- Если на значке динамика в адресной строке этой вкладки есть крестик, нажмите на него. Затем нажмите Всегда разрешать звук на [веб-сайте] и нажмите Готово .
- Попробуйте воспроизвести звук в другом браузере; это поможет определить, связана ли проблема с Chrome или с чем-то еще.
- Убедитесь, что страница не отключена, щелкнув ее вкладку правой кнопкой мыши. Если отключен звук, будет опция Включить звук сайта .

- Убедитесь, что вы используете последнюю версию Chrome, выбрав Настройки > О Chrome ; Chrome автоматически обновится до последней доступной версии (если она еще не установлена).
- Отключить все расширения Chrome, начиная с Pepper Flash , если вы его используете.
- Удалите все вредоносные программы, которые могут блокировать звук, выбрав Настройки > Дополнительно > Очистить компьютер , затем Найдите . Если обнаружено вредоносное ПО, выберите Удалить .
- Очистите файлы cookie и кэш Chrome.
- В Chrome выберите «Настройки» > «Дополнительно» > «Сбросить », чтобы сбросить настройки Chrome.
- Переустановите Chrome.
Как исправить, что звук не работает в Chrome в Windows 10?
Если проблема с неработающим звуком в Chrome возникает на компьютере под управлением Windows 10, а упомянутые выше решения не помогли, попробуйте следующее:
- Запустите панель управления и перейдите к Sound , затем Speakers .

- Теперь перейдите на вкладку Advanced и снимите (или установите) флажок рядом с Разрешить приложениям получать исключительный контроль над этим устройством .
- Воспроизведение звука в Chrome и запуск Volume Mixer . Чтобы запустить Volume Mixer , щелкните правой кнопкой мыши значок динамика в правом нижнем углу экрана.
- Включить звук Chrome.
Как исправить, что звук не работает в Chrome на Ubuntu?
Если вы не слышите звук в Chrome на Ubuntu, сначала убедитесь, что звук на вашем компьютере не отключен полностью. Проверьте это в системном меню. Если общий звук не отключен, проверьте, отключено ли конкретное приложение (Chrome):
- Запустите обзор Действия , введите Звук и щелкните по нему.
- Откроется звуковая панель. Перейдите к Volume Levels и посмотрите, отключен ли звук в Chrome.

Если это не помогло, воспользуйтесь следующими решениями, обязательно проверяя звук после каждого:
- Воспроизведите звук в другом браузере, чтобы убедиться, что проблема в Chrome.
- Повторно открыть вкладку, на которой не воспроизводится звук.
- Перезапустите Chrome на своем компьютере.
- Убедитесь, что переключатель отключения звука на клавиатуре не включен. Если это так, нажмите ее, чтобы включить звук.
- Очистите куки и кеш в Chrome. Нажмите на три точки в правом верхнем углу, затем Дополнительные инструменты , затем Очистить данные просмотра , затем За все время , затем Очистить данные .
- Проверка на потенциальное вредоносное ПО. Откройте Настройки в Chrome, перейдите к Дополнительно , Очистите компьютер , затем Найдите . Если обнаружено вредоносное ПО, выберите Удалить .

- Перейдите по адресу chrome://extensions и отключите расширение Pepper Flash , если оно есть. Отключите другие расширения по одному.
- Перейдите в Chrome Settings , Advanced , затем Reset для сброса настроек Chrome.
- Переустановите Chrome.
- На компьютере выберите Действия > Звук > Выход и измените Настройки профиля для вашего аудиоустройства.
Как исправить, что звук не воспроизводится на Chromecast?
Если звук не воспроизводится при трансляции на Chromecast из браузера, попробуйте следующие решения:
- Выберите значок трансляции в браузере Chrome и убедитесь, что звук включен.
- Отключите устройство Chromecast от порта HDMI на несколько секунд, оставив USB-кабель подключенным.
- Выключите и снова включите телевизор.
- Переустановите Chrome на свой компьютер.

- Отключите CEC (параметр, позволяющий управлять телевизором с одного пульта) на телевизоре и перезагрузите его после этого.
Дополнительные часто задаваемые вопросы
Вот дополнительные вопросы, которые помогут понять и устранить проблемы, связанные со звуком, не работающим в Chrome.
Почему в Chrome нет звука?
Есть несколько причин, по которым в Chrome может отсутствовать звук. Проблема может быть простой, например, приглушенный звук ПК, или более сложной, например, серьезные проблемы с оборудованием. Если звук идет из других браузеров (Edge, Safari и т. д.), проблема связана с Chrome.
Как включить звук в Google Chrome?
Если на определенной вкладке Chrome нет звука, скорее всего, проблема довольно проста, например, вкладка отключена. К счастью, включить звук на вкладке Chrome очень просто. Примените эти два простых шага:
1. Щелкните правой кнопкой мыши вкладку, звук которой вы хотите включить.
2.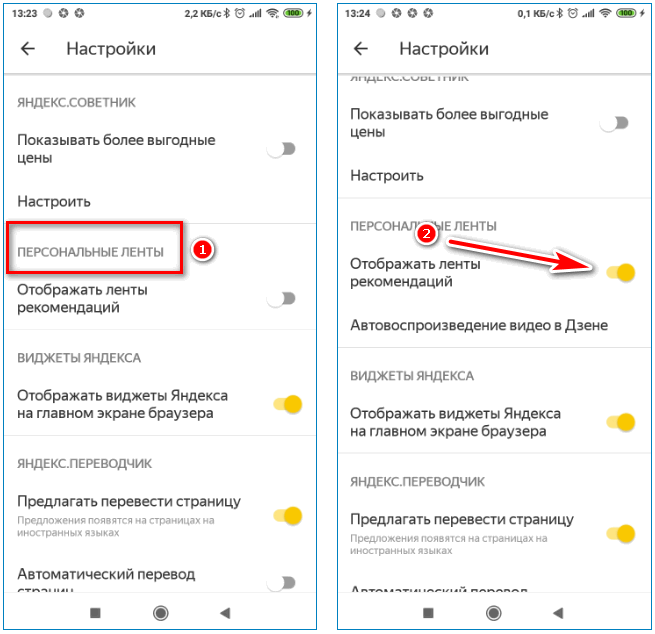 В раскрывающемся меню выберите пункт Включить звук сайта .
В раскрывающемся меню выберите пункт Включить звук сайта .
Вкладка Chrome теперь должна быть включена.
Как исправить, что Chrome не отвечает?
Различные проблемы могут привести к зависанию Google Chrome. В зависимости от причины решения могут различаться. Вот что нужно проверить или сделать, чтобы решить эту проблему:
1. Используйте последнюю версию Chrome. Перейдите в Настройки Google Chrome > Справка 9.0015 , затем О Chrome . Если есть более новая версия, Chrome найдет ее и автоматически обновит.
2. Перезапустите Chrome.
3. Сбросьте Настройки Chrome по умолчанию или переустановите приложение.
4. Очистите кэш Chrome или историю .
5. Отключить расширения. Если есть недавно добавленное расширение, сначала отключите его.
6. Если ничего из этого не помогло, попробуйте перезагрузить компьютер.
Почему в моей прямой трансляции нет звука?
Если в прямой трансляции нет звука, попробуйте выполнить следующие действия:
1.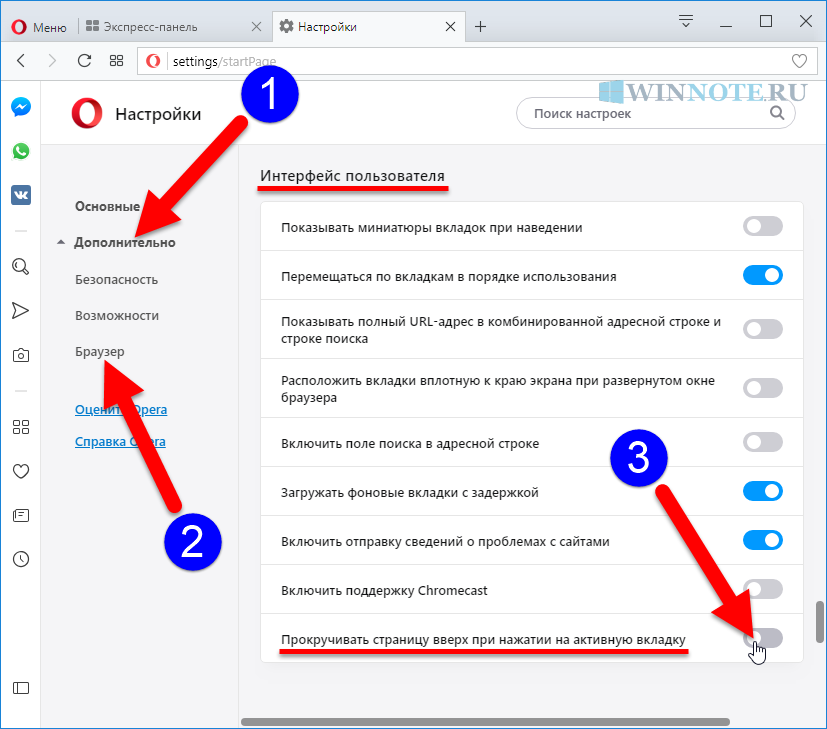 Убедитесь, что микшер громкости вашей ОС не отключает звук браузера или платформы, используемой для прямой трансляции.
Убедитесь, что микшер громкости вашей ОС не отключает звук браузера или платформы, используемой для прямой трансляции.
2. Заходим в настройки вещателя и выбираем там нужные устройства. В качестве альтернативы добавьте подходящее устройство в качестве источника.
3. Проверьте дополнительные настройки звука вещательной компании. Включите правильное аудиоустройство для канала, отправляемого в поток.
4. Попробуйте выполнить потоковую передачу на другой сервис.
Устранение проблем со звуком в Chrome
Никогда не бывает приятно не иметь доступа к звуку в Chrome или любом другом приложении. К счастью, решить эту проблему относительно легко. Вот почему мы предоставили подробные инструкции по устранению или решению проблем со звуком для разных операционных систем.
Напоследок: всегда сначала выбирайте самое простое решение и постепенно переходите к другим. Если все доступные решения были испробованы, а проблема не устранена, рассмотрите возможность обращения в службу технической поддержки компьютеров, поскольку у вас могут возникнуть проблемы с оборудованием.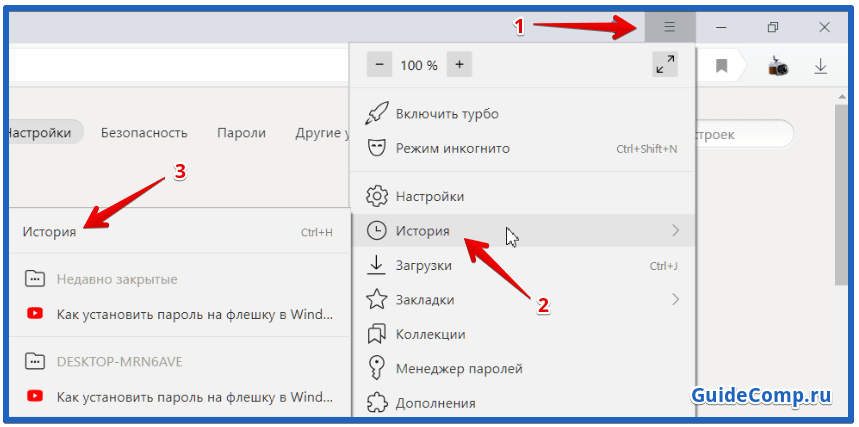
Какое решение сработало лучше всего в случае проблемы с неработающим звуком в Chrome? Есть ли другие способы, которые могут помочь в этом вопросе? Поделитесь своим опытом в разделе комментариев ниже.
Звук в Chrome не работает: 8 исправлений
Если звук останавливается во время использования Chrome, вы можете выполнить другие действия по устранению неполадок. Вот восемь исправлений неработающего звука Chrome.
С появлением все большего количества аудио, видео и других медиафайлов в Интернете вы столкнулись с ситуацией, когда звук Chrome не работает?
Если у вас возникла проблема с неработающим звуком в Chrome, вам нужно решить эту проблему. Есть несколько шагов по устранению неполадок, которые вы можете предпринять, чтобы звук заработал. Иногда звук работает на одной вкладке, но не на другой.
Если у вас возникла проблема с неработающим звуком Chrome, вот восемь способов исправить это.
1. Проверьте аппаратные проблемы звуковой карты
Примечание: В этой тестовой системе мы используем EarTrumpet, потому что это упрощает управление звуком.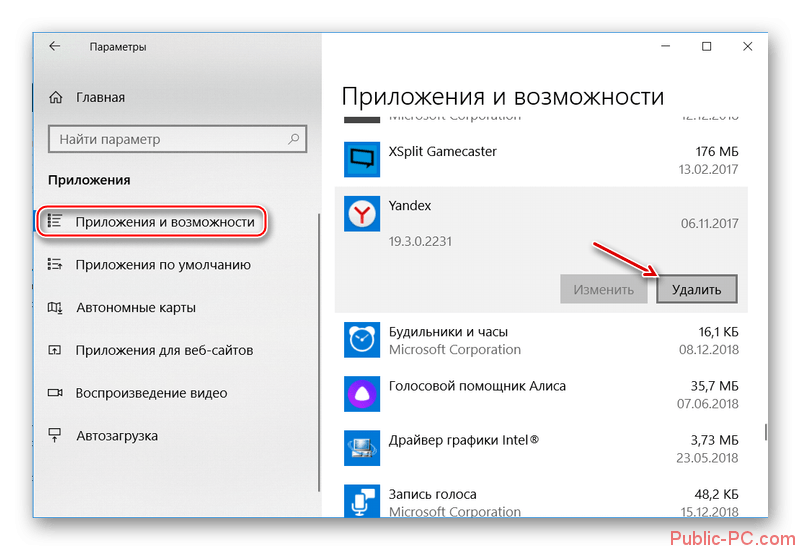 Меню будут немного отличаться, но шаги практически одинаковы.
Меню будут немного отличаться, но шаги практически одинаковы.
Когда Chrome перестает воспроизводить звук, это отличный первый шаг, чтобы отключить его. После этого откройте другой браузер и попробуйте воспроизвести аудио. Если он не воспроизводится в другом браузере, это не проблема Chrome. Скорее всего, это проблема с вашей звуковой картой.
Вы можете решить эту проблему, отключив звуковое устройство и подключив его снова, особенно если у вас есть внешняя карта. Вы также можете заменить устройство вывода звука или обновить драйвер звуковой карты.
Также стоит отметить, что если у вас несколько устройств вывода звука, отключайте их по одному и смотрите, работает ли громкость. Это может помочь сузить поиск неисправного оборудования.
2. Включить звук веб-сайта в Chrome
Еще одна простая вещь, которую вы можете сделать, это проверить, установлено ли на вкладке Chrome значение «Отключить звук». Каждая вкладка может быть отключена, но вы должны выбрать вкладку с нулевым звуком.
Щелкните правой кнопкой мыши сайт, с которого вы пытаетесь получить звук, и выберите в меню Включить звук . Если звук не отключен, нажмите Отключить звук сайта , а затем Включить звук , если звук застревает на странице.
Еще один шаг, который вы можете сделать, — это просто перезагрузить страницу и посмотреть, начнет ли звук работать в Chrome.
3. Проверьте уровни громкости компьютера
Chrome может не воспроизводить звук, поскольку громкость вашего компьютера слишком низкая.
Чтобы проверить громкость вашего ПК, выполните следующие действия:
- Щелкните правой кнопкой мыши значок динамика в правом нижнем углу панели задач.
- Открыть Смеситель объема .
- Убедитесь, что громкость идет через ползунок Chrome, и увеличьте его до оптимальной громкости.
4. Изменение устройств вывода
Например, если у вас есть несколько устройств вывода, таких как наушники и системный звук, они могут конфликтовать. Таким образом, переключение устройств вывода может помочь исправить неработающий звук Chrome.
Таким образом, переключение устройств вывода может помочь исправить неработающий звук Chrome.
Чтобы изменить устройства вывода звука, выполните следующие действия:
- Щелкните правой кнопкой мыши значок динамика в правом нижнем углу панели задач и выберите Настройки звука .
- На экране Настройки звука выберите правильное устройство вывода в раскрывающемся меню Выберите устройство вывода .
- Убедитесь, что ползунок основной громкости установлен на 100 процентов.
5. Проверьте настройки звука Google Chrome
Если вы по-прежнему не получаете звук из Chrome, проверьте еще одну вещь — настройки звука.
Проверьте настройки звука Google, выполнив следующие действия:
- Запустите Chrome , щелкните трехточечное меню в правом верхнем углу и выберите Настройки .

- Нажмите Конфиденциальность и безопасность на панели слева.
- Затем выберите в меню пункт Настройки сайта .
- Прокрутите вниз и выберите из списка опцию Microphone .
- Установите микрофон по умолчанию из раскрывающегося меню и под Поведение по умолчанию раздел, убедитесь, что Сайты могут запрашивать использование вашего микрофона .
6. Обновление Google Chrome
Google регулярно обновляет Chrome, добавляя новые функции, средства безопасности и другие исправления. Обычно он обновляется автоматически, но если у вас возникла проблема с неработающим звуком Chrome, вы можете обновить Chrome вручную.
Чтобы обновить Chrome вручную, выполните следующие действия:
- Запустите браузер и нажмите кнопку трехточечная кнопка в правом верхнем углу.
- Выберите в меню Справка > О Google Chrome .

- Когда откроется страница «О Chrome», будет автоматически загружено обновление, если оно доступно. После этого необходимо перезапустить браузер, чтобы завершить процесс обновления.
7. Отключите расширения Chrome
Из-за одного из ваших расширений Chrome может не работать звук Chrome, особенно если вы установили их много. К сожалению, слишком много расширений могут привести к их конфликту друг с другом.
Чтобы отключить расширения, выполните следующие действия:
- Нажмите кнопку расширения в правом верхнем углу — она выглядит как часть головоломки, и нажмите Управление расширениями .
- Для достижения наилучших результатов отключите все расширения и включите их одно за другим, пока не найдете проблемное расширение, из-за которого не работает звук.
8. Сброс настроек браузера Chrome
Если проблема с неработающим звуком в Chrome по-прежнему возникает, вы можете сбросить настройки браузера.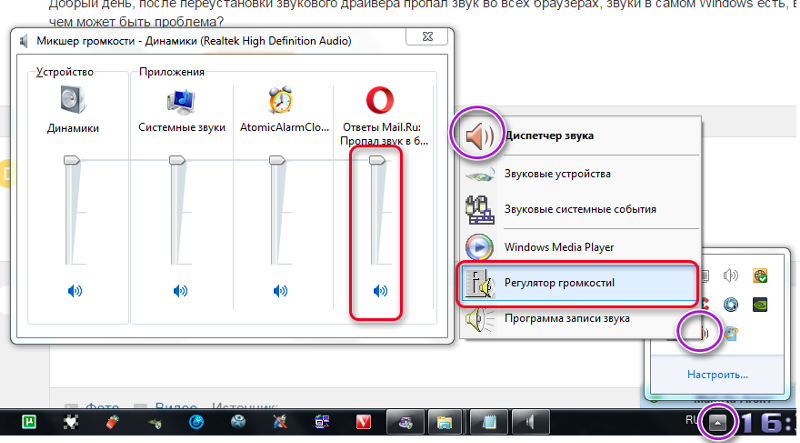
Выполните следующие действия для сброса Chrome:
- Щелкните меню с тремя точками и откройте Настройки .
- Выберите Дополнительно на левой панели и выберите Сброс и очистка .
- Щелкните параметр Восстановить исходные значения по умолчанию справа.
- Когда появится сообщение о подтверждении сброса, нажмите кнопку Сбросить настройки .
Сброс Chrome восстанавливает настройки вашего браузера до значений по умолчанию и если звук Chrome не работает. Это также улучшит общую производительность браузера. Однако все ваши настройки исчезли, и вам нужно будет начать все сначала.
Исправление неработающего звука Chrome
Если вы не получаете звук из Google Chrome, один из описанных выше шагов по устранению неполадок должен восстановить его работу. Независимо от того, связано ли это с браузером или с компьютером, исправить это просто.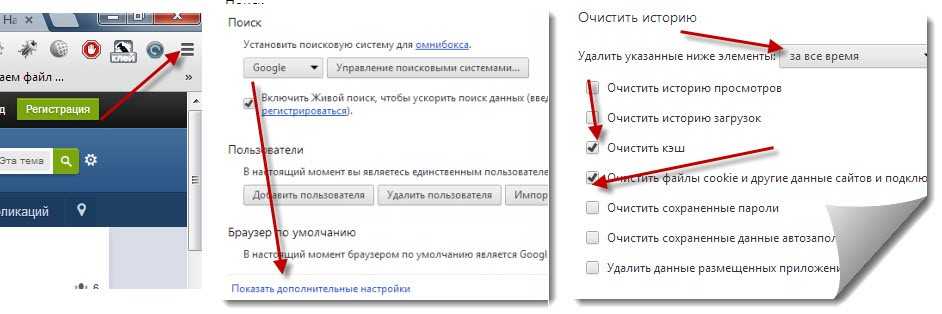

 Например, другой пользователь компьютера мог настроить вывод звука из браузера на подключенный ТВ или другое аудиоустройство. Если вы не знаете, что выбрать, можно попробовать все доступные варианты.
Например, другой пользователь компьютера мог настроить вывод звука из браузера на подключенный ТВ или другое аудиоустройство. Если вы не знаете, что выбрать, можно попробовать все доступные варианты.