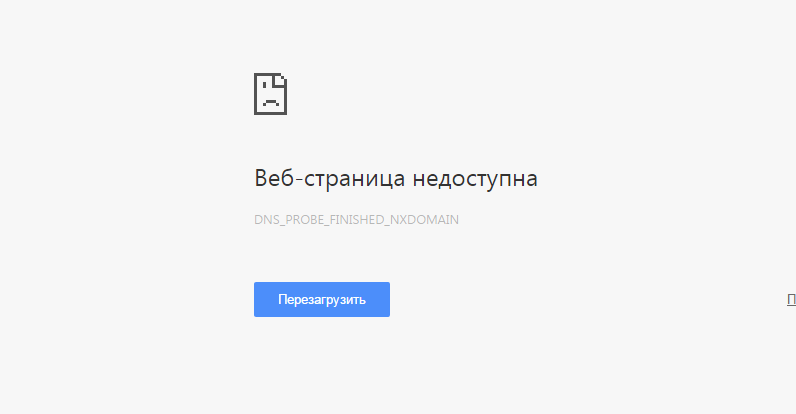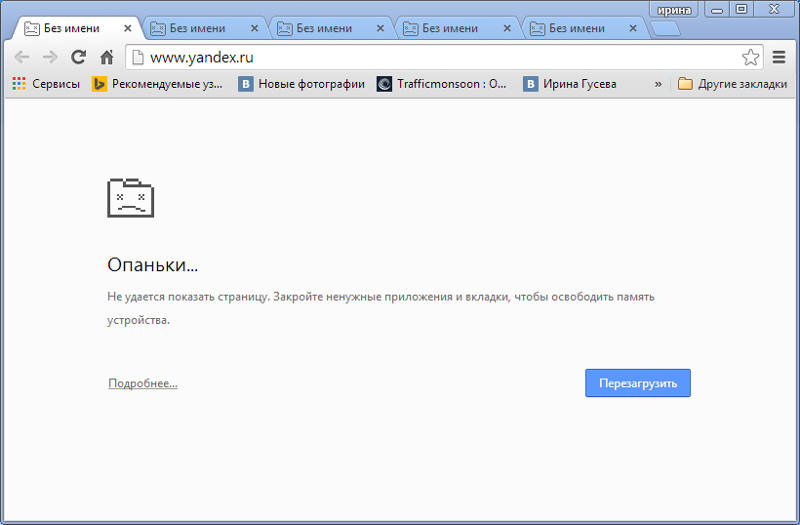Браузер не открывает страницы, Интернет работает. Не грузятся сайты, как исправить
Исправление Интернет-соединения: базовые советы
- Для начала нужно убедиться, что Интернет вообще поступает на ваше устройство. Когда это так, то в панели уведомлений (внизу справа) не должно быть ни восклицательных знаков, ни красных крестиков, ни белых на красном фоне.
- Мессенджеры (такие как Skype или Viber), должны принимать сообщения. Это же относится к прочим интернет-зависимым программам.
- Пробуйте открывать разные сайты. Возможно, проблема только с сайтом, к которому вы обращаетесь. Другие сайты могут открываться в обычном режиме. В таком случае необходимо просто подождать, когда на сайте устранят технические проблемы. Советуем изучить код ошибки, выдаваемый браузером (см. главу ниже).
- Если Интерне поступает через wi-fi, убедитесь, что на других устройствах (телефон, ноутбук, стационарный ПК) сайты грузятся тоже. Если это не так, перезагрузите роутер (выключите и включите снова).

- Не помогает? Вставьте провод Интернета напрямую в ноутбук. Проверьте провод на предмет повреждений. Если их нет, а проблема осталась – скорее всего, она возникла по вине провайдера. Обращайтесь в службу техподдержки.
Как исправить ошибку Not Found
Выбор конкретного решения зависит от причины ошибки:
- Ссылка ведёт в никуда из-за неверного URL. Для решения проблемы замените ошибочную ссылку на правильный адрес, чтобы сервер отдавал код 200 OK.
- Битая ссылка. Подобная ситуация не редкость при внутренней перелинковке страниц. К примеру, ссылка есть, а саму страницу давно удалили. Решений два: удалить ссылку или заменить её на другую.
Удалять и менять ссылки вручную удобно только на небольших сайтах. Исправление ошибок на крупных порталах лучше автоматизировать. Например, с помощью специальных плагинов для внутренней перелинковки (Terms Description, Dagon Design Sitemap Generator) и для автоматического формирования адресов страниц (Cyr-To-Lat).
Чтобы ошибки 404 появлялись как можно реже, достаточно соблюдать простые рекомендации:
- Не присваивайте сложные адреса основным разделам сайта. Это снизит число ошибок, связанных с опечатками в URL.
- Не меняйте адреса страниц слишком часто. Это неудобно для пользователей и вводит в заблуждение поисковых роботов.
- Размещайте сайт на надёжном сервере. Это предотвратит ошибки, возникающие из-за неработоспособности сервера.
Мы разобрались, как найти и исправить ошибки Not Found внутри сайта. Но неработающая ссылка может быть расположена и на стороннем ресурсе. Допустим, когда-то на другом сайте разместили рекламную публикацию со ссылкой на определённую страницу. Спустя какое-то время страницу удалили. В этом случае появится ошибка 404. Устранить её можно, связавшись с администрацией ссылающегося сайта. Если же удалить/исправить ссылку нельзя, постарайтесь использовать ошибку с выгодой.
Изучаем код ошибки браузера
При ошибке открытия сайта, браузер выдает код, который позволяет узнать, хотя бы ориентировочно, причину проблемы.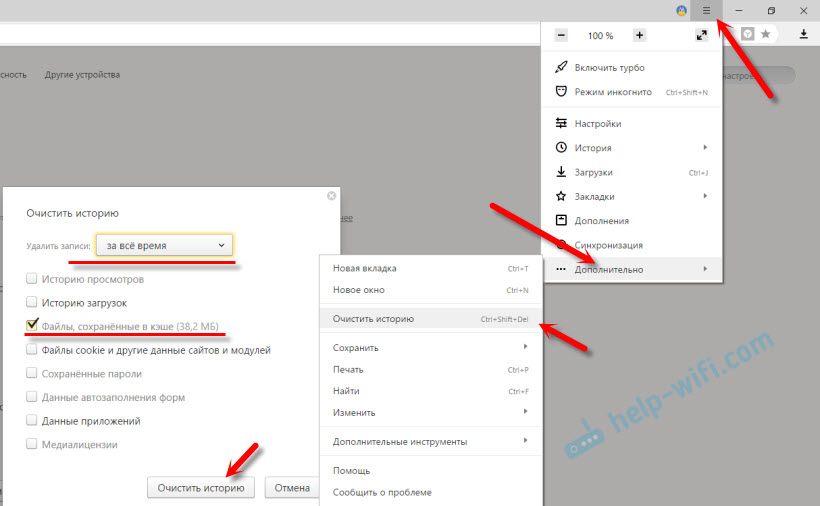 Они могут быть связаны с железом сервера или компьютером, с которого осуществляется подключение.
Они могут быть связаны с железом сервера или компьютером, с которого осуществляется подключение.
Список базовых ошибок:
- 403: доступ к странице запрещен. Возможно, вы указали неверный адрес веб-страницы.
- 404: страница не найдена: вы пытаетесь открыть несуществующий URL. Советуем проверить адрес и попробовать войти на сайт снова. Кроме того, ошибка 404 может говорить о том, что страница была перемещена по другому адресу, но для нее не был настроен автоматический редирект.
- 500: внутренняя ошибка сервера. Компьютер, на котором был размещен сайт (хост) не открывает сайт. Попробуйте зайти по данному URL спустя некоторое время.
Не нашли указанный код ошибки? Изучите полный список кодов состояния.
Как обойти блокировку антивируса?
Сбой загрузки страницы Opera постоянно для определенного адреса может быть связан с работой антивирусного ПО, установленного на устройстве.
Проверить, блокирует ли антивирус загрузку страниц, можно в его настройках.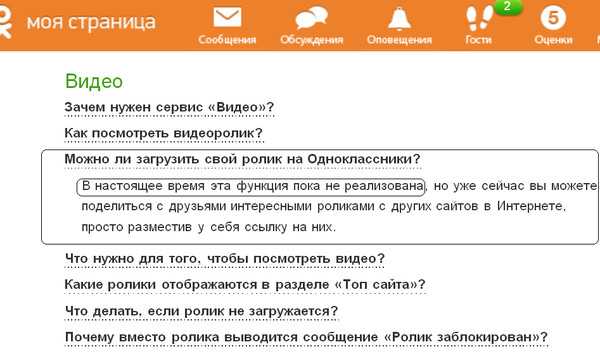 Для каждой программы такого типа нужная информация может храниться в различных разделах меню. В независимости от того, какой антивирус у вас установлен, ищите раздел настроек, отвечающий за web-защиту. В нем будет отображен список заблокированных сайтов.
Для каждой программы такого типа нужная информация может храниться в различных разделах меню. В независимости от того, какой антивирус у вас установлен, ищите раздел настроек, отвечающий за web-защиту. В нем будет отображен список заблокированных сайтов.
Неправильно отображается сайт в браузере: не полностью загружены картинки
Всем привет! В статье мы поговорим об очень неопрятной проблеме – когда неправильно отображается сайт. Бывает такое, когда страница подгружается не полностью, а некоторые элементы через некоторое время так и не подгружаются. При чем могут перестать загружаться как картинки, так и скрипты с текстовыми блоками.
Дальнейшие решения помогут разобраться в проблеме на любой операционной системе серии Windows (7, 8. 1, 10 и даже XP). Кстати, такие же проблемы возникают и на смартфонах и планшетах – о решении я поговорю чуть ниже. Обычно если в мобильном браузере не полностью загружаются страницы или они некорректно отображаются, то это может говорить о сбоях работы роутера.
1, 10 и даже XP). Кстати, такие же проблемы возникают и на смартфонах и планшетах – о решении я поговорю чуть ниже. Обычно если в мобильном браузере не полностью загружаются страницы или они некорректно отображаются, то это может говорить о сбоях работы роутера.
Мы рассмотрим все возможные решения по браузерам: Opera, Chrome, Яндекс Браузер. Если вы используете Microsoft Edge или Internet Explorer, и если у вас возникнут трудности, а мои рекомендации не помогут – то напишите об этом внизу под статьей.
ПОМОЩЬ! Если возникнут трудности, не стесняемся и пишем в комментариях. Моя команда или я – поможем вам.
Содержание
- Причины и первичные решения
- Очистка кэша браузера и расширений
- Google Chrome
- Opera
- Firefox
- Яндекс
- Подозрительные программы и вирусы
- Изменения MTU
- TP-Link
- ASUS
- D-Link
- Задать вопрос автору статьи
Причины и первичные решения
Первостепенно нужно подумать причину и почему же браузер не до конца загружает сайт.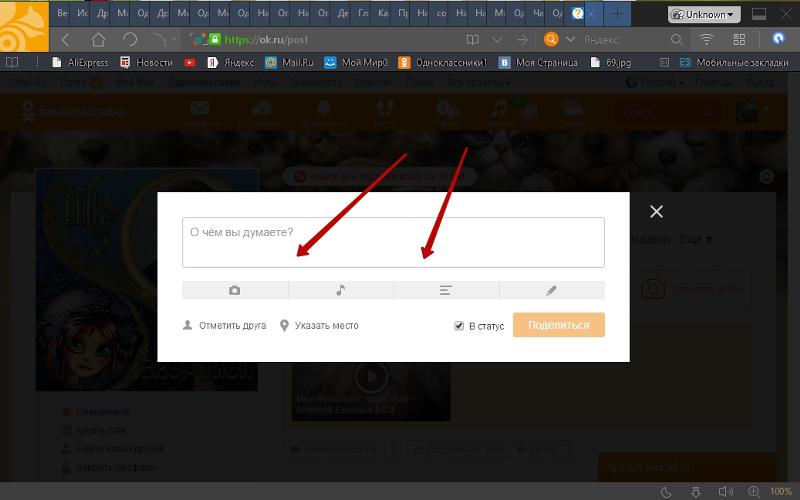 Для начала можно просто перезагрузить браузер – закрываем его, нажав на крестик и снова запускаем. Бывает, что проблем связана с глюком системы или самого роутера. Так что просто перезагружаем как комп, так и ваш домашний маршрутизатор.
Для начала можно просто перезагрузить браузер – закрываем его, нажав на крестик и снова запускаем. Бывает, что проблем связана с глюком системы или самого роутера. Так что просто перезагружаем как комп, так и ваш домашний маршрутизатор.
Почти у всех маршрутизаторов есть кнопка перезагрузки – просто нажимаем на него два раза, и он должен выключится и включится снова. Если такой кнопки нет, то можно смело выдернуть его из розетки, а потом установить её обратно.
Также вспомните – не устанавливали ли вы ранее какие-то программы или приложения, которые теоретически могут мешать работе браузера. Также это касается и расширений. Особенно всякий блокировщиков рекламы (Adblock, Adguard, AdMuncher), которые могут криво работать и блокировать всё. Зайдите в свой браузер, найдите раздел расширения и отключите все.
Очистка кэша браузера и расширений
Кэш позволяет не загружать некоторые элементы или даже целые страницы сайта. Но иногда при сбое, может давать результат того, что у вас возникает эта проблема. Поэтому мы сейчас просто зайдем и почистим его.
Поэтому мы сейчас просто зайдем и почистим его.
Google Chrome
Откройте всплывающее меню, далее выбираем «Дополнительные инструменты» – «Удаление данных о…».
Убедитесь, что выделен блок, который указан на картинке ниже и нажмите на кнопку удаления. После этого перезапустите браузер.
Теперь нужно отключить дополнительные расширения. Я бы советовал выключить все, так как вы не знаете, какое расширение мешает. В том же разделе меню надо выбрать «Расширения». Потом переключить бегунки в режим «выкл».
Opera
Нажимаем на красную букву «О», далее «История» – «Очистить историю посещений».
Теперь нажимаем на кнопку очищения.
Для выключения расширений в том же меню надо два раза перейти в «Расширения». Советую выключить все.
Firefox
Нажимаем на три черточки в правом верхнем углу окна, далее выбираем «Настройки». В левом меню нажимаем по блоку «Приватность и защита». После этого пролистайте немного ниже до раздела «История» и нажмите на кнопку «Удалить историю».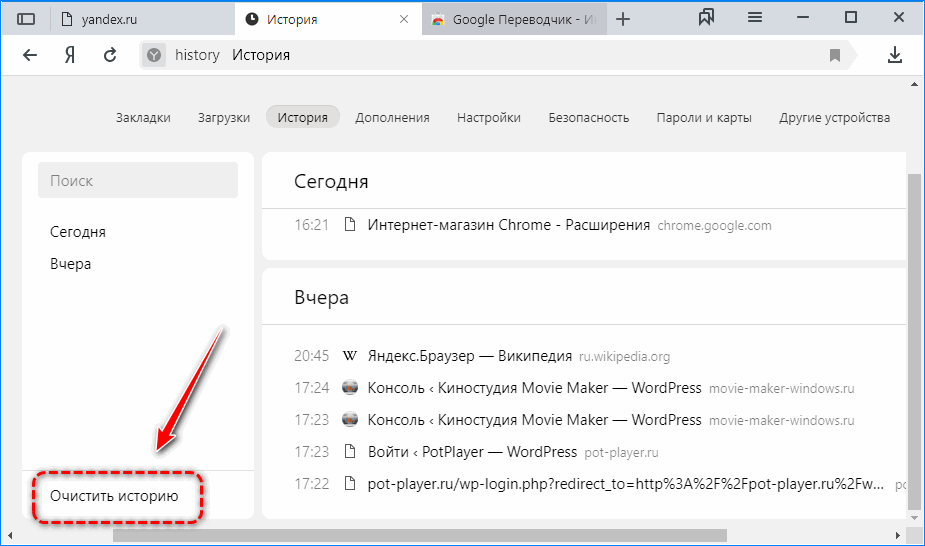 Всплывет окошко – нужно выбрать кнопку удаления.
Всплывет окошко – нужно выбрать кнопку удаления.
Откройте меню и нажмите «Дополнения», а после этого в левой части нажмите «Расширения». Отключите все ненужные, но лучше все.
Яндекс
Открываем меню далее два раза кликаем по «История».
С правой стороны нажимаем «Очистить историю». Далее откроется окошко, где нужно будет нажать только на одну кнопку.
Чтобы отключить расширения чуть ниже в меню вы должны увидеть работающие расширения. Правой кнопкой нажмите по любому, а далее выбираем «Настроить расширения». Теперь отключаем ненужные и подозрительные.
Подозрительные программы и вирусы
Даже если вы не помните, что что-то устанавливали – я советую это проверить. Так как иногда приложения устанавливаются в фоновом режиме с другими программами.
Зайдите в «программы и компоненты» и установите сортировку по дате установки
После этого вы должны увидеть программы, которые были установлены совсем недавно. Если увидите что-то подозрительное – удалите. Также это касается приложений, которые работают с виртуальными локальными сетями.
Если увидите что-то подозрительное – удалите. Также это касается приложений, которые работают с виртуальными локальными сетями.
Далее вам нужно проверить ваш ПК на наличие вирусов. Если у вас пока нет антивирусной программы, то вы можете скачать любую, чтобы воспользоваться бесплатной пробной версией. Также в интернете есть и бесплатные антивирусы типа Avast (можете воспользоваться им).
Следующий шаг — это проверить лишние программы в автозагрузке. Для этого мы воспользуемся программкой CCleaner.
Сначала сделайте очистку компьютера. Данная очистка, кстати, очищает весь кэш на всех браузерах. Так что в будущем можете делать именно так. Далее заходим в «Реестр» и исправляем ошибки. В самом конце заходим «Сервис» – «Автозагрузка» – включаем сортировку, чтобы увидеть – какие программы загружаются вместе с системой.
Вам нужно выключить все лишнее, что вам точно не нужно. Внимательно посмотрите – особенно это касается приложений без издателя. Выключите всякие загрузчики. Можете оставить только антивирус. Далее перезагружаем компьютер.
Можете оставить только антивирус. Далее перезагружаем компьютер.
Изменения MTU
MTU (maximum transmission unit) — это максимальное количество байт в блоке, которое передается за раз. Иногда данное значение слишком большое и мешает загрузки именно страниц. Поэтому его можно сделать немного меньше. Часто такая проблема решается с 3G, 4G интернетом, которые подключен к маршрутизатору.
Для начала вам нужно зайти в Web-конфигуратор роутера. Делается это достаточно легко и по этому поводу я писал отдельную статью. Переходим туда и заходим внутрь роутера. Сразу скажу, что нам нужно изменить его и установить немного меньше. Например, если у вас стояло значение 1500, то делаем его меньше на 50 или 60. В пределах 100. То есть максимальное снижение до 1400.
ВНИМАНИЕ! После того как вы измените значение на другое – нужно будет нажать на кнопку сохранения настроек. В противном случае MTU не поменяется.
TP-Link
«Сеть» – «WAN». Некоторые прошивки скрывают дополнительную информацию — это баг. Просто щелкните чуть ниже настроек «Типа подключения», если вы не видите строки «MTU».
Некоторые прошивки скрывают дополнительную информацию — это баг. Просто щелкните чуть ниже настроек «Типа подключения», если вы не видите строки «MTU».
Если у вас новая прошивки, то вам нужно перейти на последнюю вкладку, далее «Сеть» – «Интернет».
ASUS
Находим раздел «Интернет» в левом нижнем меню. Далее меняем значение.
D-Link
«Сеть» – «WAN» – далее выбираем подключение, через которое у вас идет интернет. Меняем значение MTU. Не забываем сохранить настройки.
Как исправить веб-страницы, которые не загружаются
и-концепция-обслуживания/510612444?prev_url=detail]
У вас проблемы с загрузкой веб-страницы в браузере? Если это так, ваша веб-страница может быть недоступна или на вашем устройстве может возникнуть проблема, препятствующая доступу. Мы рассмотрим возможные способы решения проблемы, чтобы вы могли получить доступ к своему любимому сайту.
Содержание
Наиболее распространенные причины проблемы включают в себя простои веб-страницы, неисправное подключение к Интернету, сбои DNS и многое другое. Вы узнаете, как закрепить все эти элементы на своей машине.
Вы узнаете, как закрепить все эти элементы на своей машине.
Ознакомьтесь с нашим специальным руководством по устранению конкретной ошибки веб-страницы
Если ваш браузер отображает определенный номер ошибки при загрузке веб-страницы, ознакомьтесь с нашим специальным руководством для этой конкретной ошибки, чтобы узнать, как решить проблему.
Наиболее распространенные ошибки, с которыми вы можете столкнуться в своем веб-браузере:
- 403 Ошибка
- 404 Ошибка
- 501 Ошибка
- 502 Ошибка
- 503 Ошибка
Если ваш браузер не отображает номер ошибки, читайте дальше, чтобы узнать о других исправлениях.
Убедитесь, что ваше интернет-соединение работает
Само собой разумеется, что вам необходимо активное подключение к Интернету для загрузки веб-страниц. Возможно, у вас возникли проблемы с сетевым подключением, из-за которых ваши веб-страницы не загружаются.
Вы можете проверить статус своего соединения, запустив веб-браузер на своем устройстве и открыв сайт, такой как Google или Bing. Если ваш сайт загружается, ваш доступ в Интернет работает.
Если ваш сайт загружается, ваш доступ в Интернет работает.
Если ваш сайт не загружается, у вас проблемы с подключением. В этом случае попробуйте решить эти проблемы самостоятельно или обратитесь за помощью к вашей интернет-компании.
Проверить, не работает ли веб-страница
Возможно, веб-страница, к которой вы пытаетесь получить доступ, находится в состоянии простоя, из-за чего ваш браузер не загружает страницу. Возникновение подобных проблем является нормальным явлением.
Вы можете проверить, не работает ли ваш сайт, используя онлайн-инструмент, такой как DownForEveryoneOrJustMe. Откройте этот сайт в своем веб-браузере, введите ссылку на свою веб-страницу, и сайт сообщит вам, открыта ли ваша страница или нет.
Если ваша веб-страница не работает, вы ничего не можете сделать, кроме как ждать, пока веб-мастер сайта исправит проблему и восстановит страницу.
Перезагрузите компьютер
Незначительные проблемы с вашим компьютером могут помешать работе вашего веб-браузера, из-за чего он не сможет загружать веб-страницы.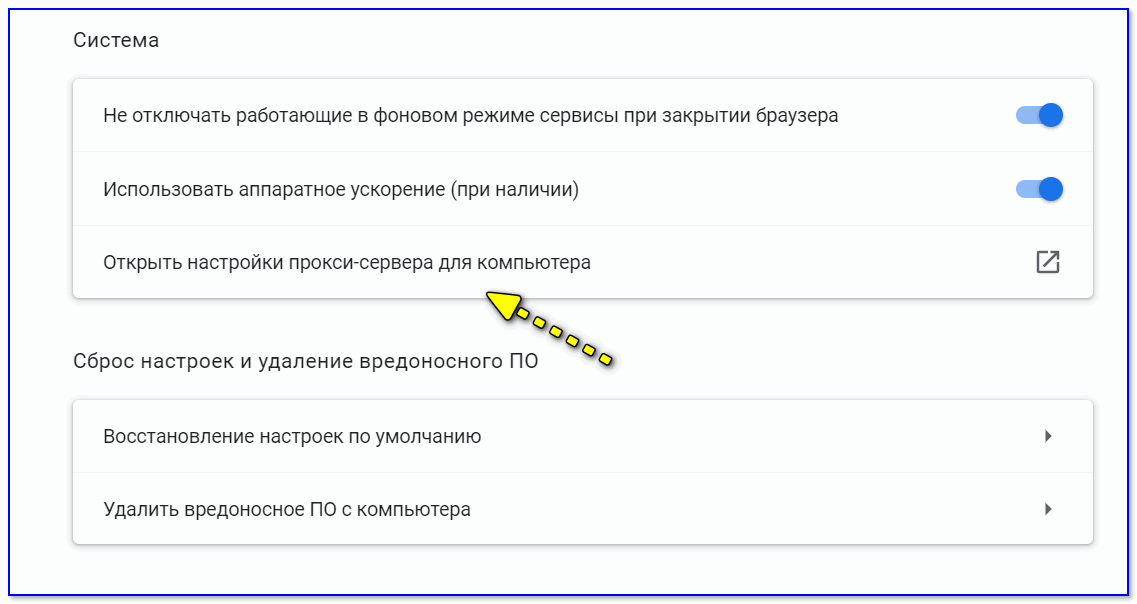 В этом случае вы можете перезагрузить компьютер и решить проблему.
В этом случае вы можете перезагрузить компьютер и решить проблему.
Перезагрузите ПК с Microsoft Windows
- Откройте меню «Пуск» и выберите значок «Питание».
- Выберите Перезагрузить в меню.
Перезагрузите Mac
- Выберите логотип Apple в левом верхнем углу экрана.
- Выберите «Перезагрузить» в меню.
Когда ваш компьютер включится, откройте веб-браузер и запустите веб-страницу.
Использовать другой браузер
Одна из причин, по которой ваша веб-страница не загружается, заключается в том, что в вашем браузере есть определенная проблема. Эти проблемы, связанные с браузером, могут препятствовать доступу к различным сайтам, а не только к определенным страницам.
В этом случае используйте другой браузер на своем компьютере и проверьте, загружается ли ваш сайт. Например, если вы сейчас используете Google Chrome, переключитесь на Mozilla Firefox и попробуйте загрузить свой сайт.
Если ваш сайт загружается в другом браузере, в вашем предыдущем браузере возникла проблема. Вы можете попытаться решить проблему, сбросив настройки или переустановив браузер.
Проверьте расширения вашего веб-браузера
Расширения браузера иногда влияют на ваши сеансы просмотра веб-страниц, из-за чего некоторые веб-страницы не открываются. Ваша проблема может быть результатом неисправной надстройки браузера.
Вы можете убедиться в этом, отключив или удалив свои расширения и посмотреть, загружается ли ваша страница.
Отключить или удалить расширения в Chrome
- Нажмите на три точки в правом верхнем углу Chrome и выберите «Дополнительные инструменты» > «Расширения».
- Найдите расширение, которое нужно отключить, и отключите его параметр.
- Внутренний номер можно удалить, выбрав Удалить на плате внутренних номеров.
Отключить или удалить надстройки в Firefox
- Выберите три горизонтальные линии в правом верхнем углу Firefox и выберите «Дополнения и темы».

- Найдите надстройку, чтобы отключить и отключить ее параметр.
- Вы можете удалить надстройку, выбрав три точки рядом с надстройкой и выбрав Удалить.
Измените свой DNS-сервер
Ваш DNS-сервер помогает вашим браузерам преобразовывать доменные имена в IP-адреса. У вас могут возникнуть проблемы с загрузкой веб-страниц, если ваш DNS-сервер не работает.
В этом случае вы можете использовать альтернативный DNS-сервер для решения проблемы.
Изменить DNS в Windows
- Откройте панель управления и выберите «Сеть и Интернет» > «Центр управления сетями и общим доступом» > «Изменить параметры адаптера».
- Щелкните правой кнопкой мыши сетевой адаптер и выберите «Свойства».
- Выберите Интернет-протокол версии 4 (TCP/IPv4) и выберите Свойства.
- Включите параметр Использовать следующие адреса DNS-серверов.
- Используйте OpenDNS, введя 208.
 67.222.222 в поле Предпочитаемый DNS-сервер и 208.67.220.220 в поле Альтернативный DNS-сервер.
67.222.222 в поле Предпочитаемый DNS-сервер и 208.67.220.220 в поле Альтернативный DNS-сервер. - Чтобы изменения вступили в силу, нажмите OK.
- Перезапустите веб-браузер и загрузите веб-страницу.
Изменить DNS на Mac
- Выберите меню Apple в верхнем левом углу и перейдите в «Системные настройки» > «Сеть».
- Выберите свою сеть слева и выберите «Дополнительно» справа.
- Откройте вкладку DNS и измените DNS-сервер на следующий:
208.67.222.222
208.67.220.220 - Выберите OK внизу.
Использовать VPN
Одна из причин, по которой ваша веб-страница не загружается, заключается в том, что ваш интернет-провайдер заблокировал ваш сайт. Есть разные причины, по которым провайдер может это сделать.
К счастью, вы можете обойти это, используя VPN на своем устройстве. VPN передает ваши данные через промежуточный сервер, что позволяет вам обойти ограничения вашего интернет-провайдера. Вам просто нужно запустить приложение VPN, включить службу, и вы готовы получить доступ к своей веб-странице.
Вам просто нужно запустить приложение VPN, включить службу, и вы готовы получить доступ к своей веб-странице.
Просмотр кэшированной версии веб-страницы
Такие службы, как Google и Wayback Machine, кэшируют ваши веб-страницы, что позволяет вам просматривать старые версии ваших страниц в любое время. Это позволяет получить доступ к веб-страницам, которые в данный момент недоступны.
У Google обычно есть только последняя копия вашей веб-страницы, в то время как Wayback Machine может пройти долгую историю, чтобы позволить вам увидеть ваши веб-страницы.
Используйте Google, чтобы увидеть кешированную версию вашей страницы
- Откройте Google в веб-браузере.
- Введите следующий URL-адрес, заменяющий ссылку на вашу веб-страницу, в поле поиска Google. Затем нажмите Enter.
кэш:URL - Например, вы можете получить доступ к кэшированной версии следующей веб-страницы, введя следующий запрос в Google: https://www.
 example.com/page.html
example.com/page.html
cache:https://www.example.com/page. html
Использование Wayback Machine для доступа к кэшированной версии страницы
Если у Google нет сохраненной копии вашей веб-страницы, используйте Wayback Machine следующим образом:
- Получите доступ к Wayback Machine в веб-браузере.
- Введите ссылку на свою веб-страницу в текстовое поле и выберите «История просмотра».
- Выберите год, дату и отметку времени, чтобы просмотреть кешированную версию вашей страницы.
Устранение неполадок, связанных с недоступностью веб-страницы
Веб-страница может не загружаться по разным причинам в вашем веб-браузере. Как только вы устраните распространенные причины, такие как неисправное интернет-соединение и проблемные расширения, ваши страницы начнут загружаться так, как должны.
Мы надеемся, что руководство поможет вам получить доступ к вашим любимым страницам во всемирной паутине.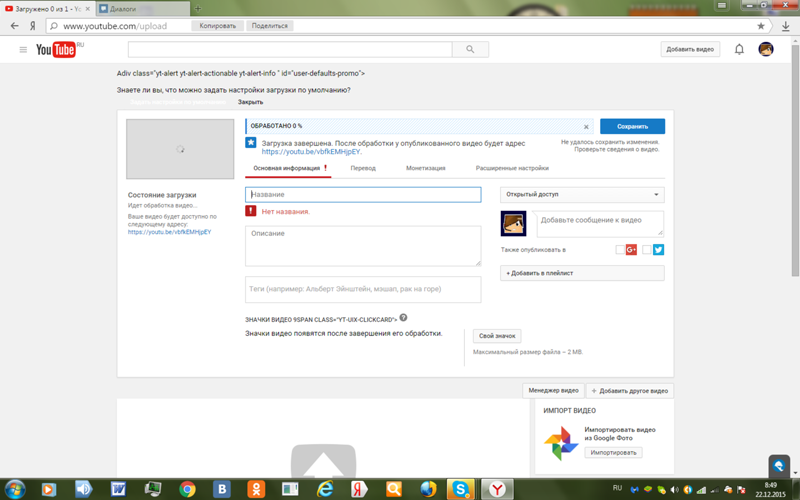
‘;document.getElementsByClassName(«post-ad-top»)[0].outerHTML=»;tocEl.outerHTML=tocHTML+newHTML;}}catch(e){console.log(e)}
Махеш был одержим технологиями с тех пор, как десять лет назад у него появился первый гаджет. За последние несколько лет он написал ряд технических статей для различных онлайн-изданий, включая, помимо прочего, MakeTechEasier и Android AppStorm. Прочитать полную биографию Махеша
Подписывайтесь на YouTube!
Вам понравился этот совет? Если это так, загляните на наш собственный канал на YouTube, где мы рассказываем о Windows, Mac, программном обеспечении и приложениях, а также предлагаем множество советов по устранению неполадок и видео с практическими рекомендациями. Нажмите на кнопку ниже, чтобы подписаться!
Подписывайся
Если Safari на Mac не открывает веб-страницу или не работает должным образом
Если Safari работает не так, как вы ожидаете, может помочь одно из этих решений.
Эти решения предназначены для устранения проблем, влияющих на Safari на Mac, включая следующие проблемы:
- Веб-страница пуста, не отображает все ее содержимое или не работает должным образом
- Вы не можете войти на веб-страницу, несмотря на то, что используете правильную информацию для входа
- Веб-страница запрашивает удаление или сброс файлов cookie
- Safari замедляется или перестает отвечать на запросы
Также доступны решения для Safari на iPhone и iPad.
Обновить страницу
Чтобы перезагрузить страницу, выберите «Вид» > «Обновить страницу» или нажмите Command-R. Если перезагрузить не удается, убедитесь, что вы подключены к Интернету.
Если вы по-прежнему не можете перезагрузить:
- Нажмите Command-Q, чтобы выйти из Safari. Если Safari не закрывается, нажмите Option-Command-Esc, чтобы принудительно закрыть Safari.
- Снова откройте Safari и попробуйте загрузить страницу. Если при открытии Safari автоматически открываются страницы, которые вы не хотите открывать, снова закройте Safari, затем нажмите и удерживайте клавишу Shift при открытии Safari.

Проверьте расширения Safari
Если вы установили какие-либо расширения Safari, убедитесь, что они обновлены.
Вы также можете попробовать отключить расширения. В строке меню Safari выберите «Safari» > «Настройки» (или «Настройки»). Нажмите «Расширения», затем снимите флажок для каждого расширения, чтобы отключить его. Узнайте больше о расширениях Safari.
Проверьте настройки Safari
Веб-страница может быть несовместима с одним или несколькими параметрами браузера, которые можно включить или отключить по мере необходимости. В строке меню Safari выберите «Safari» > «Настройки» (или «Настройки»). Затем нажмите «Веб-сайты», «Конфиденциальность» или «Безопасность», чтобы получить доступ к этим настройкам:
- Настройки веб-сайтов. Эти параметры можно настроить для определенных веб-сайтов.
- Настройки конфиденциальности. Эти настройки применяются ко всем веб-сайтам.
- Настройки безопасности. Эти настройки применяются ко всем веб-сайтам.

Проверка в приватном окне
Веб-сайт может хранить файлы cookie, кэши и другие данные на вашем Mac, и проблемы с этими данными могут повлиять на использование вами веб-сайта. Чтобы веб-сайт не использовал эти данные, просмотрите их в приватном окне. В строке меню Safari выберите «Файл» > «Новое приватное окно» или нажмите Shift-Command-N.
Если это сработает, выполните следующие действия, чтобы удалить данные веб-сайта, включая его кеши и файлы cookie. Затем веб-сайт может создавать новые данные по мере необходимости. Если вы входите на веб-сайт, убедитесь, что вы знаете свои данные для входа, прежде чем продолжить.
- Выберите «Safari» > «Настройки» (или «Настройки»), затем нажмите «Конфиденциальность».
- Щелкните Управление данными веб-сайта.
- Выберите затронутый веб-сайт из показанного списка.
- Щелкните Удалить.
- Нажмите Готово.
- Снова откройте веб-сайт в обычном окне браузера.
Установите обновления программного обеспечения
Проверьте VPN или другое программное обеспечение безопасности
Проверьте настройки сети
Некоторые сетевые настройки, например связанные с использованием прокси-сервера или пользовательского DNS-сервера, могут повлиять на доступ к контенту в Интернете.

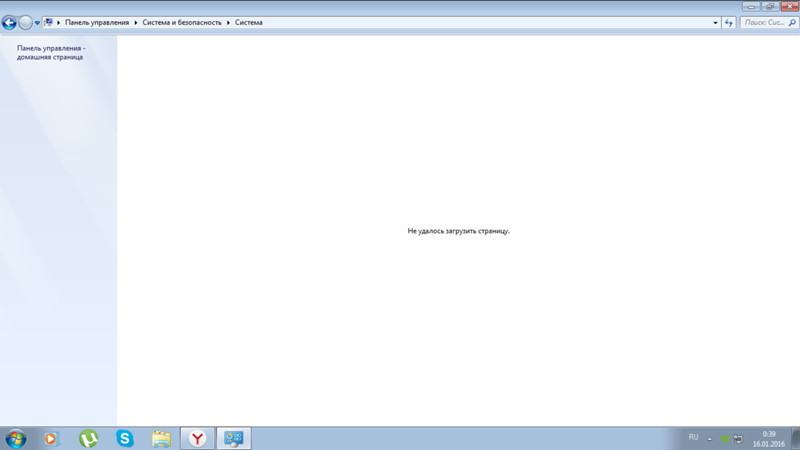
 67.222.222 в поле Предпочитаемый DNS-сервер и 208.67.220.220 в поле Альтернативный DNS-сервер.
67.222.222 в поле Предпочитаемый DNS-сервер и 208.67.220.220 в поле Альтернативный DNS-сервер.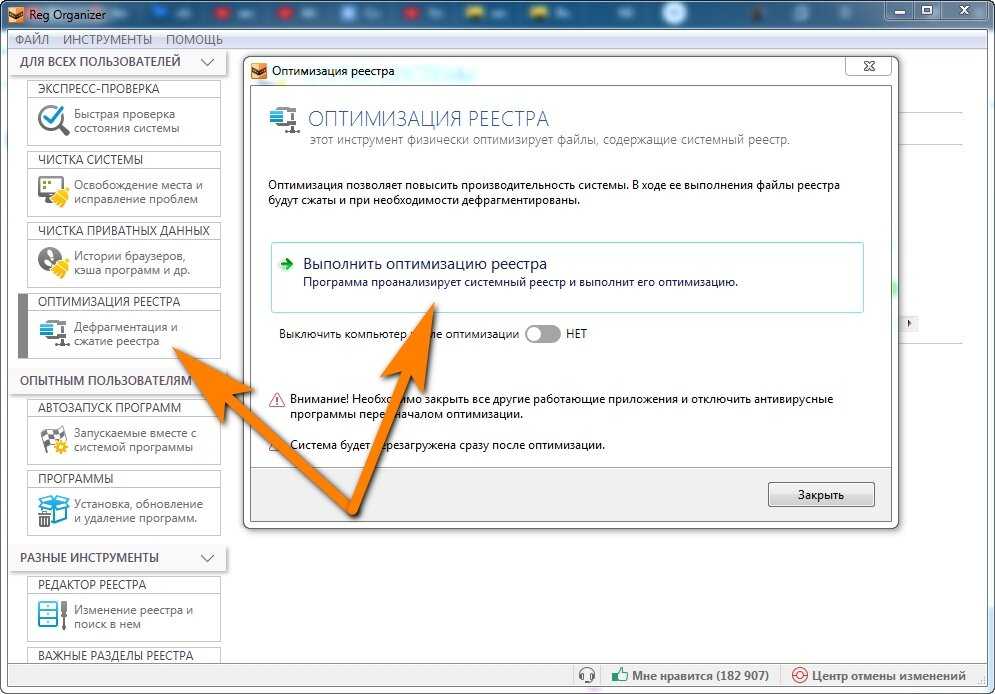 example.com/page.html
example.com/page.html