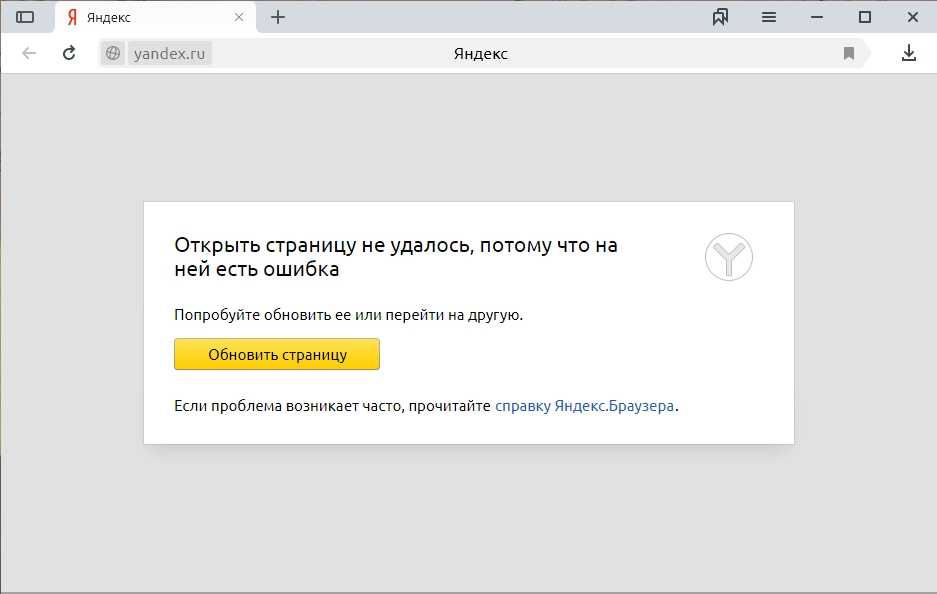Неправильно отображается сайт в браузере: не полностью загружены картинки
Всем привет! В статье мы поговорим об очень неопрятной проблеме – когда неправильно отображается сайт. Бывает такое, когда страница подгружается не полностью, а некоторые элементы через некоторое время так и не подгружаются. При чем могут перестать загружаться как картинки, так и скрипты с текстовыми блоками.
Дальнейшие решения помогут разобраться в проблеме на любой операционной системе серии Windows (7, 8.1, 10 и даже XP). Кстати, такие же проблемы возникают и на смартфонах и планшетах – о решении я поговорю чуть ниже. Обычно если в мобильном браузере не полностью загружаются страницы или они некорректно отображаются, то это может говорить о сбоях работы роутера.
Мы рассмотрим все возможные решения по браузерам: Opera, Chrome, Яндекс Браузер. Если вы используете Microsoft Edge или Internet Explorer, и если у вас возникнут трудности, а мои рекомендации не помогут – то напишите об этом внизу под статьей.
ПОМОЩЬ! Если возникнут трудности, не стесняемся и пишем в комментариях. Моя команда или я – поможем вам.
Содержание
- Причины и первичные решения
- Очистка кэша браузера и расширений
- Google Chrome
- Opera
- Firefox
- Яндекс
- Подозрительные программы и вирусы
- Изменения MTU
- TP-Link
- ASUS
- D-Link
- Задать вопрос автору статьи
Причины и первичные решения
Первостепенно нужно подумать причину и почему же браузер не до конца загружает сайт. Для начала можно просто перезагрузить браузер – закрываем его, нажав на крестик и снова запускаем. Бывает, что проблем связана с глюком системы или самого роутера. Так что просто перезагружаем как комп, так и ваш домашний маршрутизатор.
Почти у всех маршрутизаторов есть кнопка перезагрузки – просто нажимаем на него два раза, и он должен выключится и включится снова. Если такой кнопки нет, то можно смело выдернуть его из розетки, а потом установить её обратно.
Если такой кнопки нет, то можно смело выдернуть его из розетки, а потом установить её обратно.
Также вспомните – не устанавливали ли вы ранее какие-то программы или приложения, которые теоретически могут мешать работе браузера. Также это касается и расширений. Особенно всякий блокировщиков рекламы (Adblock, Adguard, AdMuncher), которые могут криво работать и блокировать всё. Зайдите в свой браузер, найдите раздел расширения и отключите все.
Очистка кэша браузера и расширений
Кэш позволяет не загружать некоторые элементы или даже целые страницы сайта. Но иногда при сбое, может давать результат того, что у вас возникает эта проблема. Поэтому мы сейчас просто зайдем и почистим его.
Google Chrome
Откройте всплывающее меню, далее выбираем «Дополнительные инструменты» – «Удаление данных о…».
Убедитесь, что выделен блок, который указан на картинке ниже и нажмите на кнопку удаления. После этого перезапустите браузер.
Теперь нужно отключить дополнительные расширения. Я бы советовал выключить все, так как вы не знаете, какое расширение мешает. В том же разделе меню надо выбрать «Расширения». Потом переключить бегунки в режим «выкл».
Я бы советовал выключить все, так как вы не знаете, какое расширение мешает. В том же разделе меню надо выбрать «Расширения». Потом переключить бегунки в режим «выкл».
Opera
Нажимаем на красную букву «О», далее «История» – «Очистить историю посещений».
Теперь нажимаем на кнопку очищения.
Для выключения расширений в том же меню надо два раза перейти в «Расширения». Советую выключить все.
Firefox
Нажимаем на три черточки в правом верхнем углу окна, далее выбираем «Настройки». В левом меню нажимаем по блоку «Приватность и защита». После этого пролистайте немного ниже до раздела «История» и нажмите на кнопку «Удалить историю». Всплывет окошко – нужно выбрать кнопку удаления.
Откройте меню и нажмите «Дополнения», а после этого в левой части нажмите «Расширения». Отключите все ненужные, но лучше все.
Яндекс
Открываем меню далее два раза кликаем по «История».
С правой стороны нажимаем «Очистить историю».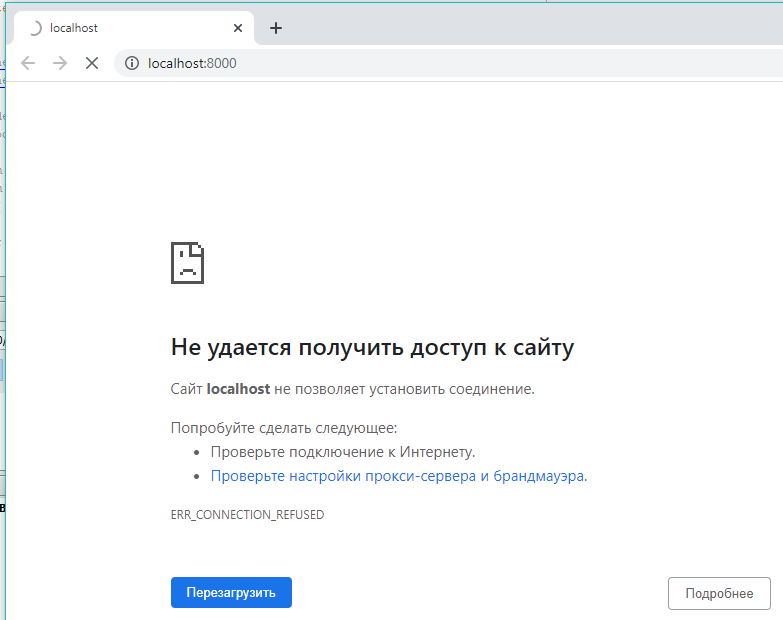 Далее откроется окошко, где нужно будет нажать только на одну кнопку.
Далее откроется окошко, где нужно будет нажать только на одну кнопку.
Чтобы отключить расширения чуть ниже в меню вы должны увидеть работающие расширения. Правой кнопкой нажмите по любому, а далее выбираем «Настроить расширения». Теперь отключаем ненужные и подозрительные.
Подозрительные программы и вирусы
Даже если вы не помните, что что-то устанавливали – я советую это проверить. Так как иногда приложения устанавливаются в фоновом режиме с другими программами.
Зайдите в «программы и компоненты» и установите сортировку по дате установки
После этого вы должны увидеть программы, которые были установлены совсем недавно. Если увидите что-то подозрительное – удалите. Также это касается приложений, которые работают с виртуальными локальными сетями.
Далее вам нужно проверить ваш ПК на наличие вирусов. Если у вас пока нет антивирусной программы, то вы можете скачать любую, чтобы воспользоваться бесплатной пробной версией. Также в интернете есть и бесплатные антивирусы типа Avast (можете воспользоваться им).
Следующий шаг — это проверить лишние программы в автозагрузке. Для этого мы воспользуемся программкой CCleaner.
Сначала сделайте очистку компьютера. Данная очистка, кстати, очищает весь кэш на всех браузерах. Так что в будущем можете делать именно так. Далее заходим в «Реестр» и исправляем ошибки. В самом конце заходим «Сервис» – «Автозагрузка» – включаем сортировку, чтобы увидеть – какие программы загружаются вместе с системой.
Вам нужно выключить все лишнее, что вам точно не нужно. Внимательно посмотрите – особенно это касается приложений без издателя. Выключите всякие загрузчики. Можете оставить только антивирус. Далее перезагружаем компьютер.
Изменения MTU
MTU (maximum transmission unit) — это максимальное количество байт в блоке, которое передается за раз. Иногда данное значение слишком большое и мешает загрузки именно страниц. Поэтому его можно сделать немного меньше. Часто такая проблема решается с 3G, 4G интернетом, которые подключен к маршрутизатору.
Для начала вам нужно зайти в Web-конфигуратор роутера. Делается это достаточно легко и по этому поводу я писал отдельную статью. Переходим туда и заходим внутрь роутера. Сразу скажу, что нам нужно изменить его и установить немного меньше. Например, если у вас стояло значение 1500, то делаем его меньше на 50 или 60. В пределах 100. То есть максимальное снижение до 1400.
ВНИМАНИЕ! После того как вы измените значение на другое – нужно будет нажать на кнопку сохранения настроек. В противном случае MTU не поменяется.
TP-Link
«Сеть» – «WAN». Некоторые прошивки скрывают дополнительную информацию — это баг. Просто щелкните чуть ниже настроек «Типа подключения», если вы не видите строки «MTU».
Если у вас новая прошивки, то вам нужно перейти на последнюю вкладку, далее «Сеть» – «Интернет».
ASUS
Находим раздел «Интернет» в левом нижнем меню. Далее меняем значение.
D-Link
«Сеть» – «WAN» – далее выбираем подключение, через которое у вас идет интернет. Меняем значение MTU. Не забываем сохранить настройки.
Меняем значение MTU. Не забываем сохранить настройки.
Что делать если интернет есть, а страницы в браузере не открываются?
Многие сталкивались с такой проблемой, как отсутствие интернета на компьютере, ноутбуке или других устройствах. При этом браузер выводит сообщение: «Веб-страница недоступна» или подобную надпись. Частыми виновниками этого являются: авария на линии провайдера, неисправность домашнего оборудования (роутер, сетевая карта и т.п.) или неверные настройки. Все это можно охарактеризовать двумя словами – «нету интернета». А что делать тем, у кого связь работает, но веб-страницы не открываются?
Данная статья рассказывает о таких ситуациях и способах решения этой проблемы. В прошлой статье я разбирал ситуацию, когда .
Первым делом нужно убедиться, что доступ в интернет действительно присутствует и работает корректно. Как правило, другие программы, использующие сеть, в такой ситуации работают (доступен скайп, аська и т.п).
Но бывают такие случаи, когда их нет, а установить данные приложения нет возможности. В этом случае можно проверить работу сети с помощью командной строки. Для этого нажимают сочетание клавиш Window+R и в появившемся окне вводим cmd. Перед пользователем должен появиться терминал, где вводят команду ping (далее можно попробовать ввести адрес сайта яндекс, например, получится – ping www.yandex.ru). При возникновении описываемой проблемы данная команда выведет на экран сообщение о невозможности соединения с ресурсом. Но при этом если ввести ping 8.8.8.8 выйдет сообщение об удачном статусе.
В этом случае можно проверить работу сети с помощью командной строки. Для этого нажимают сочетание клавиш Window+R и в появившемся окне вводим cmd. Перед пользователем должен появиться терминал, где вводят команду ping (далее можно попробовать ввести адрес сайта яндекс, например, получится – ping www.yandex.ru). При возникновении описываемой проблемы данная команда выведет на экран сообщение о невозможности соединения с ресурсом. Но при этом если ввести ping 8.8.8.8 выйдет сообщение об удачном статусе.
Причины проблемы, когда не открываются сайты, могут быть разными. Это может быть связано:
- проблемы со службой dns;
- влияние вирусов и вредоносных программ;
- некорректные настройки proxy — сервера;
- неправильная конфигурация host файла ().
Проблемы со службой DNS
Частым виновником ситуации, когда браузер не открывает сайты, но при этом доступ в интернет не закрыт, является работа сервера DNS. Определить эту проблему можно описанным выше способом, когда необходимо было открыть командную строку и пинговать адрес любого ресурса по доменному имени и по ip.
Каждый сайт имеет свой индикационный номер расположения, называемый IP-адресом. В глобальной паутине множество разнообразных ресурсов и все они имеют уникальный адрес. Чтобы не мучить память человека было придумано создать сервис, который при вводе имени сайта (например, яндекс) мог определить его IP-адрес.
Иногда случаются ситуации, когда DNS сервер провайдера не работает или, сбились настройки сети в маршрутизаторе, компьютере. Причина того, почему не открываются странички сайтов выяснена, осталось объяснить, как решить эту проблему.
Есть два варианта решения. Если сбились настройки сети, то здесь нужно исправить их на верные и при необходимости перезагрузить оборудования. В случае аварии DNS можно поменять установки на сетевом адаптере. Для этого нажимаем «Пуск» — «Панель управления» — «Сеть и Интернет» — «Центр управления сетями и общим доступом» — «Изменения параметров сетевого адаптера». Здесь на значке «Подключен к локальной сети» кликаем правой кнопкой и выбираем параметр «Свойство».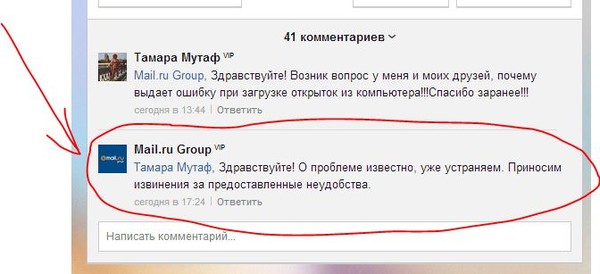 Затем выделяем пункт TCP версии 4 и в появившемся окне выбираем пункт «Использовать следующие адреса DNS». Ниже в окне вводим 8.8.8.8 (публичный Google DNS сервер) или 77.88.8.8 (публичный DNS яндекс). После нажмите кнопку «Сохранить» или «Применить».
Затем выделяем пункт TCP версии 4 и в появившемся окне выбираем пункт «Использовать следующие адреса DNS». Ниже в окне вводим 8.8.8.8 (публичный Google DNS сервер) или 77.88.8.8 (публичный DNS яндекс). После нажмите кнопку «Сохранить» или «Применить».
Чтобы проверить работу можно открыть командную строку (Window+R – cmd), далее нужно проверить связь (например, с яндекс). Вводим команду ping www.ya.ru. При правильных действиях ниже можно будет увидеть информацию о времени ответа сервера.
Влияние вирусов и вредоносных программ
Также проблема, когда не открываются сайты в браузере, но при этом доступ в интернет есть и DNS работает, может быть связана с влиянием вирусов и вредоносных программ. В этом случае поможет решить вопрос «Почему не открываются страницы в браузере?» проверка системы специализированными программами: AdwCleaner, Malwarebytes Anti-Malware Free, Zemana AntiMalware и т.п. Эти утилиты позволяют находить вредоносное ПО, которое стало причиной проблемы с открытием страниц в интернете.
Некорректные настройки proxy- сервера
Еще одной причиной почему сайты не отображаются в браузере могут быть изменения или внесения данных о некорректном proxy сервере. При этом компьютер подключен к интернету и по всем параметром связь работает.
Чтобы исправить это положение необходимо попасть в настройки браузера. Для этого переходят в панель управления, где выбирают пункт свойства браузера (или обозревателя).
В открывшемся меню выбирают вкладку «Подключения» и кликают на кнопку «Настройка сети».
Здесь, в появившемся окне проверяют все параметры, а в случае если они не нужны просто стирают всю информацию и выбирают пункт автоматическое определение.
После этого в браузерах сайты должны показывать свои страницы.
Неправильная конфигурация host файла
Также причиной того, почему могут не открываться страницы интернет-ресурсов, может быть неправильная конфигурация файла host. Это ситуация маловероятна, но все же стоит проверить. Файл host предназначен для записи доменных имен сайтов и их IP адреса, но как правило он пуст и все запросы отправляет на сервер DNS.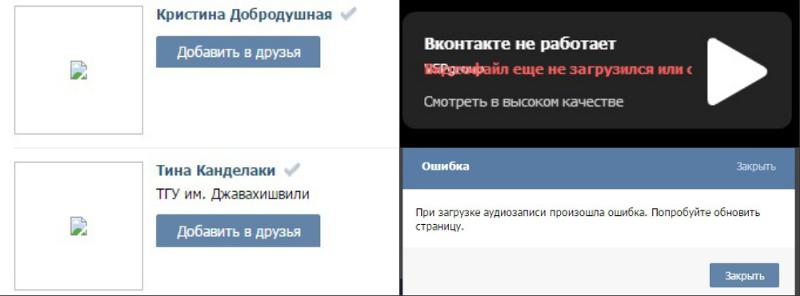 Иногда возникают ситуации, когда вредоносная программа записывает некоторые параметры и браузер становится неработоспособным.
Иногда возникают ситуации, когда вредоносная программа записывает некоторые параметры и браузер становится неработоспособным.
Чтобы проверить конфигурацию файла нужно перейти в системную папку Windows на диске C. Далее System32\drivers\etc и открыть блокнотом host. Как правило, он имеет стандартное содержание как показано на рисунке:
В случае если, после описания localhost (127.0.0.1) присутствуют строки с информацией о каких-либо сайтах и их доменных именах, при этом слеш не стоит напротив этих данных, то скорее всего браузер не работает должным образом из-за них. Чтобы исправить эту ситуацию, нужно просто удалить эти строки и сохранить изменения в файле. После необходимо перезагрузить компьютер и повторить попытку просмотра веб-страниц.
Ситуация, когда компьютер подключен к сети, но при этом сайты недоступны для пользователя встречается часто. На первом месте это проблема, вызванная сбоями на стороне провайдера, когда сервера DNS не работают. Второе по частотности, когда сайты интернет ресурсов недоступны, это воздействия вредоносных программ.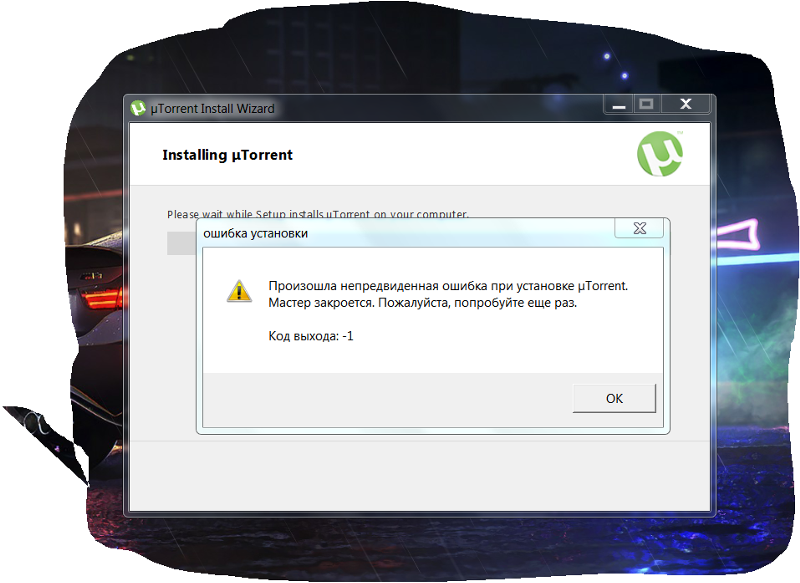 В этом случае рекомендуется иметь хорошее антивирусное обеспечение и чаще проводить профилактику по обнаружению вирусов.
В этом случае рекомендуется иметь хорошее антивирусное обеспечение и чаще проводить профилактику по обнаружению вирусов.
Вконтакте
Тематические материалы:
Как посмотреть пароль если он скрыт точками?
Компьютер не выходит в интернет
Как сохранить контакты с андроид на компьютер
Перенос контактов с Android на iPhone
Что нужно знать о «Вернуть компьютер в исходное состояние» в Windows 8 и 10
Как удалить вирус с телефона или планшета на базе ОС Android
Как использовать смартфон как модем для ноутбука
Типы экранов в смартфонах: какой выбрать?
Обновлено: 01.08.2021
103583
Если заметили ошибку, выделите фрагмент текста и нажмите Ctrl+Enter
Как исправить веб-страницы, которые не загружаются
Каждый трюк, который только можно придумать
[https://stock. adobe.com/images/businessman-using-computer-laptop-with-triangle-caution-warning -sing-for-notification-error-and-maintenance-concept/510612444?prev_url=detail]
adobe.com/images/businessman-using-computer-laptop-with-triangle-caution-warning -sing-for-notification-error-and-maintenance-concept/510612444?prev_url=detail]
У вас проблемы с загрузкой веб-страницы в браузере? Если это так, ваша веб-страница может быть недоступна или на вашем устройстве может возникнуть проблема, препятствующая доступу. Мы рассмотрим возможные способы решения проблемы, чтобы вы могли получить доступ к своему любимому сайту.
Содержание
Наиболее распространенные причины проблемы включают в себя простои веб-страницы, неисправное подключение к Интернету, перебои в работе DNS и многое другое. Вы узнаете, как закрепить все эти элементы на своей машине.
Ознакомьтесь с нашим специальным руководством по устранению конкретной ошибки веб-страницы
Если ваш браузер отображает определенный номер ошибки при загрузке веб-страницы, ознакомьтесь с нашим специальным руководством для этой конкретной ошибки, чтобы узнать, как решить проблему.
Наиболее распространенные ошибки, с которыми вы можете столкнуться в своем веб-браузере:
- 403 Ошибка
- 404 Ошибка
- 501 Ошибка
- 502 Ошибка
- 503 Ошибка
Если ваш браузер не отображает номер ошибки, читайте дальше, чтобы узнать о других исправлениях.
Убедитесь, что ваше подключение к Интернету работает
Само собой разумеется, что вам необходимо активное подключение к Интернету для загрузки веб-страниц. Возможно, у вас возникли проблемы с сетевым подключением, из-за которых ваши веб-страницы не загружаются.
Вы можете проверить статус своего соединения, запустив веб-браузер на своем устройстве и открыв сайт, такой как Google или Bing. Если ваш сайт загружается, ваш доступ в Интернет работает.
Если ваш сайт не загружается, у вас проблемы с подключением. В этом случае попробуйте решить эти проблемы самостоятельно или обратитесь за помощью к вашей интернет-компании.
Проверить, не работает ли веб-страница
Возможно, веб-страница, к которой вы пытаетесь получить доступ, находится в состоянии простоя, из-за чего ваш браузер не загружает страницу. Возникновение подобных проблем является нормальным явлением.
Возникновение подобных проблем является нормальным явлением.
Вы можете проверить, не перестает ли работать ваш сайт, с помощью онлайн-инструмента, такого как DownForEveryoneOrJustMe. Откройте этот сайт в своем веб-браузере, введите ссылку на свою веб-страницу, и сайт сообщит вам, открыта ли ваша страница или нет.
Если ваша веб-страница не работает, вы ничего не можете сделать, кроме как ждать, пока веб-мастер сайта исправит проблему и восстановит страницу.
Перезагрузите компьютер
Незначительные проблемы с вашим компьютером могут помешать работе вашего веб-браузера, из-за чего он не сможет загружать веб-страницы. В этом случае вы можете перезагрузить компьютер и решить проблему.
Перезагрузите ПК с Microsoft Windows
- Откройте меню «Пуск» и выберите значок «Питание».
- Выберите «Перезагрузить» в меню.
Перезагрузите Mac
- Выберите логотип Apple в левом верхнем углу экрана.

- Выберите «Перезагрузить» в меню.
Когда ваш компьютер включится, откройте веб-браузер и запустите веб-страницу.
Использовать другой браузер
Одна из причин, по которой ваша веб-страница не загружается, заключается в том, что у вашего браузера есть определенная проблема. Эти проблемы, связанные с браузером, могут препятствовать доступу к различным сайтам, а не только к определенным страницам.
В этом случае используйте другой браузер на своем компьютере и проверьте, загружается ли ваш сайт. Например, если вы сейчас используете Google Chrome, переключитесь на Mozilla Firefox и попробуйте загрузить свой сайт.
Если ваш сайт загружается в другом браузере, в вашем предыдущем браузере возникла проблема. Вы можете попытаться решить проблему, сбросив настройки или переустановив браузер.
Проверьте расширения вашего веб-браузера
Расширения браузера иногда влияют на ваши сеансы просмотра веб-страниц, из-за чего некоторые веб-страницы не открываются. Ваша проблема может быть результатом неисправной надстройки браузера.
Ваша проблема может быть результатом неисправной надстройки браузера.
Вы можете убедиться в этом, отключив или удалив свои расширения и посмотреть, загружается ли ваша страница.
Отключить или удалить расширения в Chrome
- Нажмите на три точки в правом верхнем углу Chrome и выберите «Дополнительные инструменты» > «Расширения».
- Найдите расширение, которое нужно отключить, и отключите его параметр.
- Внутренний номер можно удалить, выбрав Удалить на плате внутренних номеров.
Отключить или удалить надстройки в Firefox
- Выберите три горизонтальные линии в правом верхнем углу Firefox и выберите «Дополнения и темы».
- Найдите надстройку, чтобы отключить и отключить ее параметр.
- Вы можете удалить надстройку, выбрав три точки рядом с надстройкой и выбрав Удалить.
Смените DNS-сервер
Ваш DNS-сервер помогает вашим браузерам преобразовывать доменные имена в IP-адреса.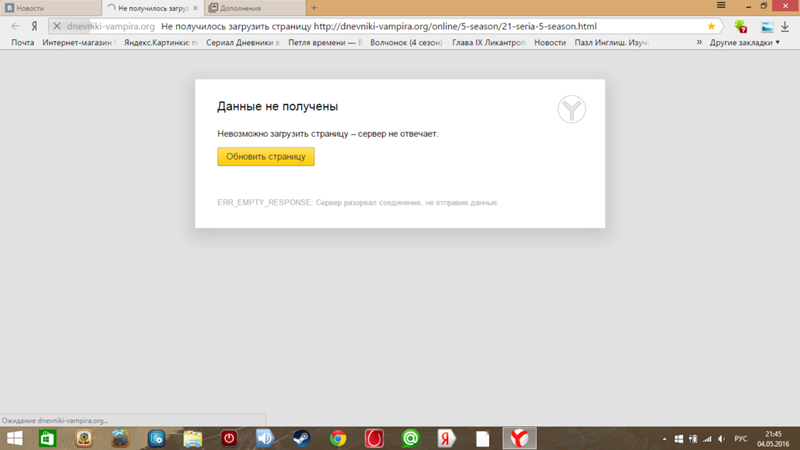 У вас могут возникнуть проблемы с загрузкой веб-страниц, если ваш DNS-сервер не работает.
У вас могут возникнуть проблемы с загрузкой веб-страниц, если ваш DNS-сервер не работает.
В этом случае вы можете использовать альтернативный DNS-сервер для решения проблемы.
Изменить DNS в Windows
- Откройте панель управления и выберите «Сеть и Интернет» > «Центр управления сетями и общим доступом» > «Изменить параметры адаптера».
- Щелкните правой кнопкой мыши сетевой адаптер и выберите «Свойства».
- Выберите Интернет-протокол версии 4 (TCP/IPv4) и выберите Свойства.
- Включите параметр Использовать следующие адреса DNS-серверов.
- Используйте OpenDNS, введя 208.67.222.222 в поле Предпочитаемый DNS-сервер и 208.67.220.220 в поле Альтернативный DNS-сервер.
- Чтобы изменения вступили в силу, нажмите OK.
- Перезапустите веб-браузер и загрузите веб-страницу.
Изменить DNS на Mac
- Выберите меню Apple в верхнем левом углу и перейдите в «Системные настройки» > «Сеть».

- Выберите свою сеть слева и выберите «Дополнительно» справа.
- Откройте вкладку DNS и измените DNS-сервер на следующий:
208.67.222.222
208.67.220.220 - Выберите OK внизу.
Использовать VPN
Одна из причин, по которой ваша веб-страница не загружается, заключается в том, что ваш интернет-провайдер заблокировал ваш сайт. Есть разные причины, по которым провайдер может это сделать.
К счастью, вы можете обойти это, используя VPN на своем устройстве. VPN передает ваши данные через промежуточный сервер, что позволяет вам обойти ограничения вашего интернет-провайдера. Вам просто нужно запустить приложение VPN, включить службу, и вы готовы получить доступ к своей веб-странице.
Просмотр кэшированной версии веб-страницы
Такие службы, как Google и Wayback Machine, кэшируют ваши веб-страницы, что позволяет вам просматривать старые версии ваших страниц в любое время. Это позволяет получить доступ к веб-страницам, которые в данный момент недоступны.
У Google обычно есть только последняя копия вашей веб-страницы, в то время как Wayback Machine может пройти долгую историю, чтобы позволить вам увидеть ваши веб-страницы.
Используйте Google, чтобы увидеть кешированную версию вашей страницы
- Откройте Google в веб-браузере.
- Введите следующий URL-адрес, заменяющий ссылку на вашу веб-страницу, в поле поиска Google. Затем нажмите Enter.
кэш:URL - Например, вы можете получить доступ к кэшированной версии следующей веб-страницы, введя следующий запрос в Google: https://www.example.com/page.html
cache:https://www.example.com/page. html
Использование Wayback Machine для доступа к кэшированной версии страницы
Если у Google нет сохраненной копии вашей веб-страницы, используйте Wayback Machine следующим образом:
- Получите доступ к Wayback Machine в веб-браузере.
- Введите ссылку на свою веб-страницу в текстовое поле и выберите «История просмотра».

- Выберите год, дату и отметку времени, чтобы просмотреть кешированную версию вашей страницы.
Устранение неполадок, связанных с недоступностью веб-страницы
Веб-страница может не загружаться по разным причинам в вашем веб-браузере. Как только вы устраните распространенные причины, такие как неисправное интернет-соединение и проблемные расширения, ваши страницы начнут загружаться так, как должны.
Мы надеемся, что руководство поможет вам получить доступ к вашим любимым страницам во всемирной паутине.
‘;document.getElementsByClassName(«post-ad-top»)[0].outerHTML=»;tocEl.outerHTML=tocHTML+newHTML;}}catch(e){console.log(e)}
Махеш был одержим технологиями с тех пор, как десять лет назад у него появился первый гаджет. За последние несколько лет он написал ряд технических статей для различных онлайн-изданий, включая, помимо прочего, MakeTechEasier и Android AppStorm. Прочитать полную биографию Махеша
Подписывайтесь на YouTube!
Вам понравился этот совет? Если это так, загляните на наш собственный канал на YouTube, где мы рассказываем о Windows, Mac, программном обеспечении и приложениях, а также предлагаем множество советов по устранению неполадок и видео с практическими рекомендациями. Нажмите на кнопку ниже, чтобы подписаться!
Нажмите на кнопку ниже, чтобы подписаться!
Подписаться
7 лучших способов исправить Google Chrome, который не загружает страницы на Android и iPhone
Когда дело доходит до просмотра веб-страниц, Google Chrome остается лучшим выбором даже на мобильных устройствах. Однако это не означает, что браузер идеален. Если вы какое-то время пользовались Google Chrome, возможно, вы были свидетелем того, как браузер не загружал страницы или полностью переставал работать на вашем Android или iPhone.
Если Chrome не загружает веб-страницы, несмотря на надежное подключение к Интернету, попробуйте воспользоваться приведенными ниже советами по устранению неполадок, чтобы устранить проблему.
1. Закройте все вкладки и перезапустите Chrome
При устранении неполадок никогда не исключайте простой перезапуск. Если Chrome пытается открыть страницы или загружает их частично, вы закрываете все открытые вкладки и перезапускаете приложение.
Если вы используете Google Chrome на Android, коснитесь значка «Вкладки» вверху. Затем используйте меню из трех точек в правом верхнем углу, чтобы выбрать Закрыть все вкладки.
Для Chrome на iPhone коснитесь значка вкладок внизу. Затем нажмите кнопку «Изменить» и выберите «Закрыть все вкладки» в появившемся меню.
После этого перезапустите Google Chrome, чтобы проверить, может ли он загружать страницы.
2. Включить стандартную предварительную загрузку
Если вы чувствуете, что Chrome долго загружает веб-страницы, включение стандартной предварительной загрузки должно помочь ускорить процесс. Это позволяет браузеру кэшировать страницы, которые связаны с текущей веб-страницей, на которой вы находитесь. Таким образом, Chrome будет прогнозировать и предварительно выбирать веб-страницы, которые вы, вероятно, откроете, и подготовит их для вас.
Вот как включить стандартную предварительную загрузку в Chrome для Android и iPhone.
Android
Шаг 1: Запустите Google Chrome на своем телефоне. Коснитесь значка меню из трех точек в правом верхнем углу, чтобы открыть «Настройки».
Шаг 2: Перейдите в раздел «Конфиденциальность и безопасность» и нажмите «Предварительная загрузка страниц».
Шаг 3: Выберите вариант стандартной предварительной загрузки.
iPhone
Шаг 1: Откройте Google Chrome на своем iPhone. Коснитесь значка меню из трех точек в правом нижнем углу, чтобы открыть меню настроек.
Шаг 2: Перейдите в «Пропускная способность» и нажмите «Предварительно загрузить веб-страницы».
Шаг 3: Выберите, когда вы хотите, чтобы Chrome предварительно загружал ссылки, и нажмите «Готово».
3. Изменить DNS-сервер
Если вы использовали DNS-сервер вашего интернет-провайдера, возможно, он простоял или был перегружен запросами. Вы можете переключить DNS-сервер на своем мобильном телефоне на общедоступные DNS-серверы Google, чтобы проверить, улучшит ли это ситуацию.
Вы можете переключить DNS-сервер на своем мобильном телефоне на общедоступные DNS-серверы Google, чтобы проверить, улучшит ли это ситуацию.
Android
Шаг 1: В приложении Google Chrome коснитесь значка меню из трех точек и выберите «Настройки».
Шаг 2: Перейдите в раздел «Конфиденциальность и безопасность» и нажмите «Использовать безопасный DNS».
Шаг 3: Выберите опцию «Выбрать другого провайдера» и используйте раскрывающееся меню, чтобы переключиться на другой DNS.
iPhone
Поскольку Chrome для iOS не позволяет вам изменить DNS-сервер, вам придется прибегнуть к приложению «Настройки», чтобы внести изменения.
Шаг 1: Запустите настройки на вашем iPhone и перейдите к Wi-Fi. Нажмите на значок информации рядом с вашей сетью Wi-Fi.
Шаг 2: Прокрутите вниз, чтобы нажать «Настроить DNS», а затем выберите «Вручную» на следующей странице.
Шаг 3: Нажмите на значок минуса, чтобы удалить предварительно заполненные записи в DNS-серверах. Затем нажмите «Добавить сервер», чтобы создать новую запись для Google DNS, введя в поле 8.8.8.8 и 8.8.4.4.
Наконец, нажмите «Сохранить» в правом верхнем углу.
Перезапустите приложение Google Chrome и попробуйте снова загрузить веб-страницу.
4. Используйте стандартную защиту (для Android)
Безопасный просмотр — важная функция, предназначенная для защиты от вредоносных веб-сайтов. Однако установка расширенной защиты Chrome может предотвратить загрузку определенных страниц, которые в остальном безопасны. Вместо того, чтобы полностью отключать Безопасный просмотр, вы можете попробовать переключиться в Стандартный режим защиты. Вот как.
Шаг 1: В приложении Google Chrome коснитесь значка меню из трех точек вверху и выберите «Настройки».
Шаг 2: Перейдите в раздел «Конфиденциальность и безопасность» и нажмите «Безопасный просмотр».
Шаг 3: Выберите стандартную защиту.
Попробуйте загрузить веб-страницу в Chrome, чтобы проверить, решена ли проблема.
5. Проверьте ограничения контента и конфиденциальности (для iPhone)
Если вы ранее включили какие-либо ограничения контента на своем iPhone или iPad, Chrome может не загружать определенные веб-страницы. Итак, если проблема ограничена несколькими избранными веб-страницами, попробуйте отключить ограничения контента и конфиденциальности на вашем устройстве iOS, выполнив следующие действия.
Шаг 1: Откройте меню «Настройки» и перейдите к «Экранному времени».
Шаг 2: Нажмите «Ограничения содержимого и конфиденциальности» и отключите его.
6. Очистите кэш и файлы cookie Chrome
Устаревшие данные браузера остаются одной из наиболее важных причин того, что Chrome не загружает веб-страницы. Итак, если приведенные выше решения не сработали, вы можете попробовать очистить кеш и файлы cookie в Chrome.
Шаг 1: Откройте Chrome. Коснитесь значка меню из трех точек, чтобы перейти в «Настройки».
Шаг 2: Перейдите в раздел «Конфиденциальность и безопасность» (или «Конфиденциальность», если вы используете iPhone) и нажмите «Очистить данные браузера».
Шаг 3: Затем нажмите на параметр Диапазон времени, чтобы выбрать Все время. Затем отметьте параметры «Файлы cookie и данные сайта» и «Кэшированные изображения и файлы», прежде чем нажать «Очистить данные».
После этого перезапустите Chrome еще раз и посмотрите, правильно ли он работает.
7. Обновите Chrome
Обновления приложений обычно приносят всевозможные исправления ошибок и улучшения производительности приложения. Поэтому, если ничего не работает, вы можете попробовать обновить Chrome до последней версии, посетив App Store или Play Store.
Повторный просмотр с помощью Chrome
Может раздражать, когда Google Chrome выдает такие проблемы во время просмотра.