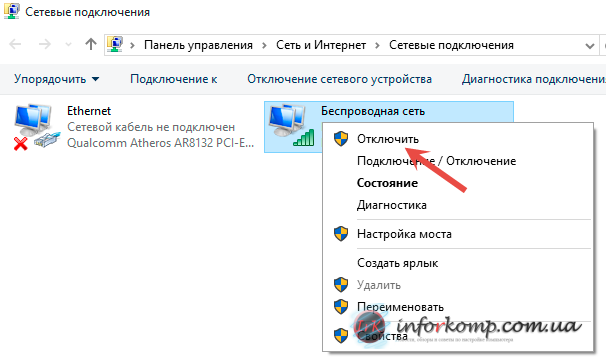Почему телефон не подключается к WI-Fi? Рекомендации по устранению сбоя
Время на чтение: 13 мин
У мобильного интернета есть ряд недостатков: низкая скорость (где нет 5G), недоступность в определенных регионах и главный минус – ограниченный трафик. Всех перечисленных недостатков обычно лишен Wi-Fi, поэтому при первой возможности лучше подключить к точке доступа. Правда, сделать это удается не всегда, ведь подключение может зависнуть или пройти успешно, но доступ к интернету так и будет отсутствовать. Далее подробно расскажем, почему телефон не подключается к Wi-Fi, и что с этим делать.
Как подключиться к Wi-Fi на телефоне?
Прежде всего рекомендуем проверить, что подключение выполнено правильно. Порой неправильный выбор Wi-Fi, ошибка во время написания пароля и другие банальные проблемы являются корнем проблемы. Предлагаем кратко рассмотреть инструкцию по настройке подключения.
Пошаговое руководство для Android и iPhone:
- Переходим в «Настройки».

- Открываем раздел «Wi-Fi».
- В списке «Доступные сети» выбираем подходящее соединение. Если его нет, жмем на «Новая сеть Wi-Fi» и после сканирования жмем на целевую точку доступа.
- Указываем пароль.
Важно! Чтобы воспользоваться инструкцией, Wi-Fi должен быть включен. Для этого на шторке (открывается движением от верхней грани вниз) активируем значок с характерным знаком беспроводной сети.
Почему Wi-Fi не подключается на мобильном устройстве?
Все сделали правильно, но все равно нет доступа к интернету или отображается ошибка «Не удается подключиться к этой сети»? Видимо, проблема носит более серьезный характер, чем обычная ошибка пользователя в настройке связи с Wi-Fi-маршрутизатором. Не так уж много неполадок могут вызвать подобное неудобства.
Почему телефон не подключается к Wi-Fi:
- пароль к сети указан неправильно;
- неверно настроенная частота связи;
- время и дата на смартфоне отличаются от реальных;
- использование неподдерживаемого типа связи или варианта шифрования;
- некорректные настройки подключения на маршрутизаторе;
- сбой операционной системы (ОС).

Важно! Перечисленным проблемам подвержены все смартфоны, как бюджетные Xiaomi, Huawei, Honor, Meizu или LG, так и серии флагманов Samsung Galaxy, iPhone. Скорее всего причиной стал человеческий фактор, а от него не застраховано ни одно устройство.
Что делать, если нет доступа к Сети на смартфоне:
Бывают случаи, что подключение настроено, а выхода в сеть все равно нет, или смартфон мог показать сообщение об ошибке «доступ к сети закрыт сбой соединения». Не имеет принципиального значения ситуация, вызывающая неработоспособность Wi-Fi-роутера. Наш совет – следовать по инструкции восстановления от самых простых действий до наиболее радикальных. На одном из этапов связь с интернетом должна восстановиться.
Общая последовательность действий:
- Улучшаем качество сигнала. Если связь всего 1-2 полоски, интернет не будет нормально работать. Самый простой способ – подойти поближе. Более эффективный вариант – установить роутер в центре помещения. Еще можем купить более мощный маршрутизатор с большей зоной покрытия или установить дополнительный ретранслятор.

- Останавливаем активные загрузки, фильмы и игры. Если другие устройства сети чрезмерно используют интернет, его скорости может просто не хватить для смартфона. Телефон может подключиться к роутеру, но при попытке открыть сайт начинается длительный процесс загрузки, который часто не увенчивается успехом. Лучше временно освободить канал интернет, отключив торрент-скачивания, остановив онлайн-игры и т. п. Еще повышенную нагрузку на сеть могут создавать вирусы. В дальнейшем рекомендуем открыть настройки Wi-Fi-роутера и ограничить пропускную способность сети для каждого устройства.
- Проверяем наличие доступа к сети на других устройствах сети. На всех аппаратах появляется сообщение «подключено без доступа в интернет»? Скорее всего проблема в провайдере или настройках роутера. Если есть возможность, предлагаем подключить интернет по кабелю к компьютеру и проверить наличие выхода во всемирную паутину. Когда сеть не работает, обращаемся к провайдеру, в противном случае следуем дальше по инструкции.
 Если на прочих гаджетах аутентификация прошла успешно, также идем далее.
Если на прочих гаджетах аутентификация прошла успешно, также идем далее. - Сбрасываем Wi-Fi-маршрутизатор к заводским настройкам. Это самый простой способ восстановить рабочие параметры роутера. Достичь цели можем двумя способами: отключить устройство от сети и включить через 5 минут или нажать и удерживать кнопку на обратной стороне. Рекомендуем второй вариант, как более правильный и надежный.
Дальнейшие процедуры для удобства разделены по ОС. Несмотря на схожесть задач, способы их реализации могут отличаться.
Android
Руководство предназначается для всех устройств на Android (Honor, Samsung и других, кроме iPhone). Рекомендуем полностью придерживаться инструкции ниже, при чем в том же порядке, в котором шаги расположены.
«Подключено без интернета» Wi-Fi Андроид как исправить:
- Пробуем повторно ввести пароль к Wi-Fi. Если нет доступа в интернет, но идет постоянная аутентификация, скорее всего проблема в некорректном пароле.
 Для этого переходим в «Настройки» на страницу «Wi-Fi». Жмем на стрелку справа от названия активного подключения и выбираем «Удалить эту сеть». В разделе «Доступные сети» снова находим ту же точку доступа и указываем правильный пароль.
Для этого переходим в «Настройки» на страницу «Wi-Fi». Жмем на стрелку справа от названия активного подключения и выбираем «Удалить эту сеть». В разделе «Доступные сети» снова находим ту же точку доступа и указываем правильный пароль. - Устанавливаем правильное время и дату. Не всегда удается установить подключение роутера с телефоном, на котором некорректное время. Предлагаем настроить его. Для этого переходим в «Настройки», а затем – в «Расширенные настройки». Жмем на пункт «Дата и время» и устанавливаем правильные значения с другого устройства.
- Меняем DNS. По умолчанию большинство провайдеров отправляют адреса DNS посредством DHCP (автоматически). Если же текущий и альтернативные сервера не отвечают, появится сообщение «подключено без интернета». Решением станет ручная замена DNS. Изначально переходим в «Настройки» на страницу «Wi-Fi» и переходим в параметры активной сети.
 Меняем пункт «Настройки IP» с «DHCP» на «Пользовательские». Теперь в строку «DNS 1» вводим адрес 8.8.8.8, а в поле «DNS 2» — 8.8.4.4.
Меняем пункт «Настройки IP» с «DHCP» на «Пользовательские». Теперь в строку «DNS 1» вводим адрес 8.8.8.8, а в поле «DNS 2» — 8.8.4.4. - Отключаем прокси. В подключениях с активными прокси в разы выше вероятность разрыва соединения. Если ничего об этой технологии читателю неизвестно, лучшее ее выключить. Тем, у кого есть потребность в постоянной работе proxy, стоит заменить его на другой IP-адрес. Скорее всего старый порт перестал работать. Выполнить необходимые изменения можем в параметрах сети (можем сюда попасть по аналогии с предыдущим пунктом). Нажимаем на опцию «Прокси-сервер» и устанавливаем значение «Нет» (или «Вручную» и меняем IP).
- Удаляем мешающие программы.
 Есть ряд приложений, который случайно или намеренно обрывают доступ к интернету посредством Wi-Fi. Они вмешиваются в настройки и захватывают управление беспроводной связью. Еще одна проблема – постоянные фоновые обновления, скачивания или вирусные заражения потребляют всю скорость интернета, ничего не оставляя пользователю. Стоит вспомнить, когда появилась сложность работы с интернетом и подумать, какие программы до этого устанавливались. Их удаление или остановка должны помочь. Особенно в зоне риска те, кто недавно добавлял приложение Freedom.
Есть ряд приложений, который случайно или намеренно обрывают доступ к интернету посредством Wi-Fi. Они вмешиваются в настройки и захватывают управление беспроводной связью. Еще одна проблема – постоянные фоновые обновления, скачивания или вирусные заражения потребляют всю скорость интернета, ничего не оставляя пользователю. Стоит вспомнить, когда появилась сложность работы с интернетом и подумать, какие программы до этого устанавливались. Их удаление или остановка должны помочь. Особенно в зоне риска те, кто недавно добавлял приложение Freedom. - Сбрасываем настройки смартфона. Довольно радикальный метод, но он позволит полностью убедиться в том, что проблема не в параметрах устройства. Так как все данные будут удалены, рекомендуем их предварительно переместить нужную информацию на флешку. Для сброса выключаем телефон и зажимаем кнопку громкости и питания. В безопасном режиме выбираем «Wipe data» (управление выполняется регуляторами громкости и кнопкой разблокировки устройства).
 Кстати, в некоторых прошивках есть функция сброса только настроек сети.
Кстати, в некоторых прошивках есть функция сброса только настроек сети.
iOS
Причины, следовательно, и варианты решения проблем с подключением к беспроводной точке доступа на iOS подобны Android. Все отличия касаются только способов реализации перечисленных выше методик.
Если не удается подключиться к сети Wi-Fi на iPhone, следует:
- Забываем старую связь и заново подключаемся к интернету. Открываем «Настройки» раздел «Wi-Fi» и нажимаем на круглую кнопку с символом «i». На странице параметров касаемся элемента «Забыть эту сеть» и повторно жмем по «Забыть». Возвращаемся на несколько шагов назад, дожидаемся завершение сканирования и повторно устанавливаем соединением с Wi-Fi.
- Корректируем время. Открываем «Основные» «Настройки» и переходим на вкладку «Дата и время». Переключаемся к ручному указанию параметров и указываем правильные значения.
- Устанавливаем рабочие DNS.
 На той же вкладке, куда попали во время выполнения прошлой процедуры, ищем строку DNS, нажимаем на нее и указываем адреса: 8.8.8.8 и 8.8.4.4.
На той же вкладке, куда попали во время выполнения прошлой процедуры, ищем строку DNS, нажимаем на нее и указываем адреса: 8.8.8.8 и 8.8.4.4. - Выключаем прокси. Необходимая настройка доступна в параметрах сети (инструкция по переходу сюда в первом шаге). Нужно лишь перевести пункт «HTTP Proxy» в состояние «Выкл.».
- Удаляем потенциально опасные и проблемные приложения. Стоит удалить недавние программы, которые чаще всего вызывают ошибки. Еще рекомендуем установить приложение «Traffic Monitor with Widget», и проанализировать количество использованного трафика всеми программами. Утилиты, странно использующие интернет, лучше остановить.
- Сбрасываем настройки сети. Уникальная черта iOS – возможность вернуть исходные параметры не всего смартфона, а только всех свойств подключений. Переходим через «Настройки» на вкладку «Сброс». Жмем на пункт «Сбросить настройки сети», указываем пароль и подтверждаем действие.
Как настроить Wi-Fi на телефоне?
В идеальных условиях стандартные настройки позволяют нормально взаимодействовать с беспроводной сетью.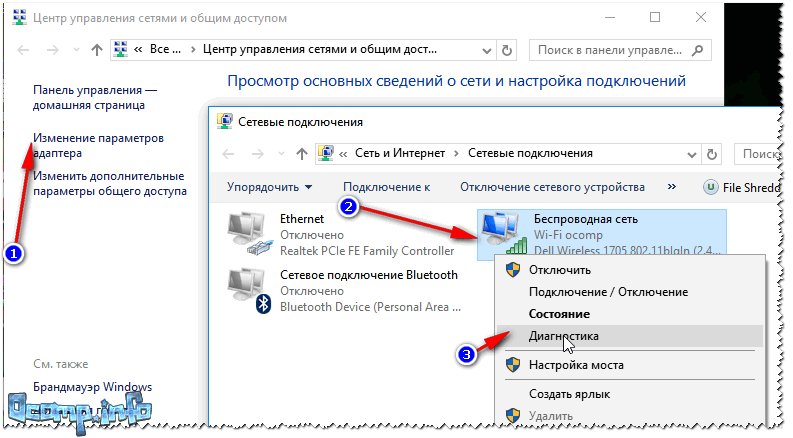 Однако, если все же не работает Wi-Fi, требуется дополнительное вмешательство.
Однако, если все же не работает Wi-Fi, требуется дополнительное вмешательство.
Несколько базовых советов:
- Без особой необходимости не использовать «Прокси-сервер». Если же он нужен, рекомендуем выбирать подключения с наименьшим пингом.
- Установить правильный IP и шлюз. Это внутренние адреса, которые отличаются от тех, что видят сайты и пользователи в интернете. Проводить настройку обоих значений стоит и в админ-панели роутера, и на смартфоне в параметрах сети.
- Использовать проверенные DNS. Есть 2 общепризнанных сервера: OpenDNS (208.67.222.222 и 208.67.220.220) и Google DNS (8.8.8.8 и 8.8.4.4).
Теперь все проблемы с подключением к Wi-Fi должны быть решены. Если по-прежнему интернет не функционирует или работает медленно, стоит задуматься над переходом к лучшему провайдеру или перепрошить (приобрести новый) маршрутизатор. При условии аппаратной исправности всех устройств, перечисленных выше мер достаточно для восстановления связи с беспроводной точкой доступа.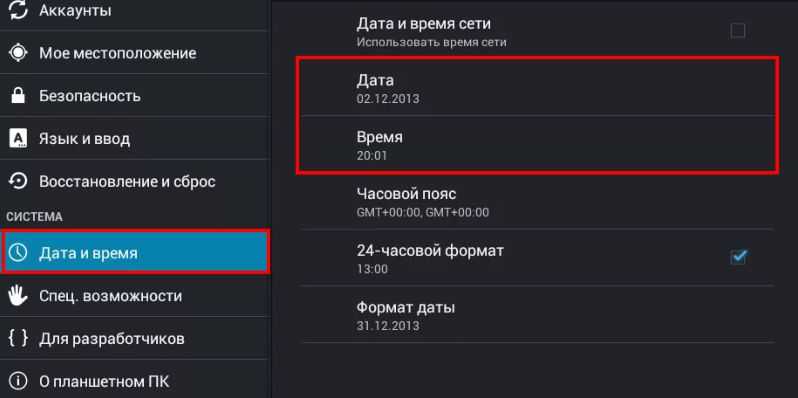
Помогли ли вам наши советы и что именно было причиной проблемы? Свои мысли оставляйте в комментариях.
Насколько публикация полезна?
Нажмите на звезду, чтобы оценить!
Средняя оценка 5 / 5. Количество оценок: 1
Оценок пока нет. Поставьте оценку первым.
Автор:
admin
0
1
Похожие записи
почему не ловит сеть и что делать?
Не всегда работа телефонов удовлетворяет пользователей. Часто возникают сбои, которые мешают полноценно использовать гаджет по назначению. Одна из таких проблем – телефон не видит Вай-Фай. Решение проблемы зависит от причины возникновения. В некоторых случаях ситуацию можно исправить самостоятельно, а иногда лучше всего обратиться к специалисту. Ниже будет рассмотрено, почему гаджет не видит сеть и как решить такую неприятность.
Содержание
- Возможные причины
- Способы решения
- Завис маршрутизатор
- WI-FI модуль телефона
- Неправильные настройки маршрутизатора
- Диапазон частоты
- Помехи и слабый сигнала
- Проверка гаджетов на базе Android
- Решение проблемы с WI-FI на iPhone
- Перезапуск адаптера WI-FI
- Сброс настроек
- Очистка оперативной памяти и перезапуск устройства
- Задать вопрос автору статьи
Возможные причины
Чтобы определить причину поломки, рекомендуется выполнить несколько простых действий, которые могут помочь устранить неисправность быстро и легко:
- проверяют работоспособность сети;
- отключают и включают WI-FI;
- перезагружают гаджет;
- перезагружают маршрутизатор;
- подносят гаджет к приемнику и смотрят на работу сети – если при приближении WI-FI стал ловить лучше, возможно, причиной сбоя стала низкая мощность маршрутизатора или препятствия на пути сети;
- проверяют пароль – если данные забыты, смените пароль роутера и выполните повторное подключение.

Если после проведения всех действий проблема не решилась, можно говорить о том, почему телефон не видит WI-FI. Этому может быть две причины:
- неполадки в самом мобильном устройстве;
- неисправности роутера.
Чтобы решить проблему, необходимо установить точную причину ее возникновения. Для этого рекомендуется подключить к маршрутизатору другой телефон. Если он примет сигнал, значит проблема в гаджете.
В том случае, если телефон и другие подключаемые устройства не видят роутер, можно с уверенностью сказать, что произошла поломка в маршрутизаторе. Для решения проблемы рекомендуется обратиться в сервисный центр или приобрести новый приемник.
Почему смартфон не видит сеть и как решить проблему, узнаете из следующего видео:
Способы решения
Ниже мы опишем самые распространенные причины неисправности и способы борьбы с ними.
Завис маршрутизатор
Если в течение длительного времени с обнаружением сигнала не было проблем, но внезапно сеть пропала, причиной тому может быть сбой работы маршрутизатора. Почему зависает роутер, не может точно сказать ни один специалист. Просто время от времени внезапно возникает такая проблема.
Чтобы устранить неисправность, следует перезагрузить роутер. Для этого нужно нажать на кнопку выключения на приборе, подождать 30 секунд и включить устройство. Можно также просто вынуть вилку из розетки на такой же промежуток времени и вернуть ее обратно.
WI-FI модуль телефона
Если сеть включена, но не обнаруживается. Такая ситуация возникает по причине сбоя работы внутреннего модуля гаджета. Обычно это происходит в кастомных прошивках, где не настроена сеть. Устранить такую неисправность можно следующим образом:
- выполняют перезагрузку телефона;
- возвращаются к заводским настройкам, если проблема возникла после проведения процедуры перепрошивки устройства.

Если это не помогает, следует обратиться в сервисный центр.
Неправильные настройки маршрутизатора
В том случае, если телефон не видит WI-FI только дома, можно смело начать подозревать свой роутер. Чаще всего проблемы с доступом в интернет на телефоне возникают из-за некорректной настройки устройства.
На картинке – правильные настройки роутера:
Чтобы устранить неисправность, выполняют такие манипуляции:
- Проверяют активность опции раздачи сети. Для этого заходят в подпункт «Настройки беспроводной сети». После этого ставят галочки напротив надписей: «Включить беспроводное вещание роутера» и «Включить Широковещание».
- Меняют режим работы. Некоторые модели телефона со старой прошивкой не видят сеть с новыми параметрами. По этой причине рекомендуется вернуться к старым стандартам.
- Выполняют смену ширины канала или самого канала, а также региона вещания. Такие действия выполнят в том случае, если предыдущие манипуляции не принесли желаемого результата.

- Меняют частоту сигнала. Чтобы устройство поймало WI-FI, необходимо приемник и гаджет настроить на одну частоту вещания.
Диапазон частоты
Многие модели телефонов оснащены двухчастотным модулем WI-FI. Для приема сигнала изначально стоит режим авто. Это означает, что устройство ловит сигнал сети, работающей на частоте 2,4 и 5 ГГц. Если же режим авто не выставлен, а установлена какая-то одна частота, то сигнал с другого диапазона приниматься не будет.
Решить проблемы помогают такие манипуляции:
- осуществляют вход в настройки телефона;
- выбирают вкладку «WI-FI»;
- выбирают «Продвинутые настройки» и «Диапазон частот»;
- выбирают режим «авто».
Помехи и слабый сигнала
О плохом сигнале свидетельствует одно или два деления значка на устройстве. Обычно такая ситуация возникает в том случае, если поставлена низкая мощность маршрутизатора.
Решить проблему помогут следующие действия:
- осуществляют вход в настройки передатчика;
- переходят в подпункт «Расширенные настройки беспроводной сети»;
- напротив надписи «Мощность передатчика» выставляют значение: «Высокая»;
- сохраняют изменения.

Сигнал то появляется, то пропадает также в том случае, если рядом с роутером расположена бытовая техника – микроволновые печи и другие приборы. Такая проблема решается легко – приемник переставляют в другое место.
Подключение мобильной сети к WI-FI может отсутствовать, если в настройках выставлена опция скрытия точек доступа к интернету со слабым сигналом. Чтобы исправить ситуацию, нужно просто отключить эту функцию. Делают это следующим образом:
- осуществляют вход в настройки гаджета;
- переходят в подпункт «WI-FI»;
- в продвинутых настройках убирают значок напротив надписи «Не использовать слабое подключение».
Проверка гаджетов на базе Android
Чтобы проверить работу WI-FI на телефонах с Android, необходимо сначала попытаться подключиться к сети. Для этого выбирают точку доступа и вводят подходящий ключ. Если после этого соединение не будет установлено, осуществляют вход в графу «Сведения о сети» и нажимают на кнопку «Удалить». Так осуществляется сброс параметров сети. Далее снова пробуют подключиться к WI-FI.
Так осуществляется сброс параметров сети. Далее снова пробуют подключиться к WI-FI.
Если соединение отсутствует, можно попробовать перезагрузить гаджет. Сделать это можно с помощью кнопки включения/выключения.
Что делать, если указанные манипуляции не дали желаемого результата? Можно выполнить перенастройку устройства. Для этого выполняют сброс данных о пользователе и сброс параметров операционной системы. Чтобы сохранить нужные данные, их скидывают на флешку и вынимают карту памяти из устройства. После этого выполняют такие манипуляции:
- осуществляют вход в настройки;
- переходят во вкладку «Восстановление и сброс», а оттуда в «Сброс настроек»;
- нажимают на надпись «Сбросить настройки».
После этого подключаются к WI-FI и устанавливают все приложения, которые были удалены. Делают это с помощью соответствующих сервисов.
Решение проблемы с WI-FI на iPhone
Почему Айфон не подключается к WI-FI и как это исправить, узнаете в следующем видео:
youtube.com/embed/lehN9gbyW2s?feature=oembed» frameborder=»0″ allow=»accelerometer; autoplay; encrypted-media; gyroscope; picture-in-picture» allowfullscreen=»»/>
Операционная система iPhone, iPad и других подобных гаджетов практически идентична. По этой причине решение проблемы с WI-FI на Apple будет актуально для всех устройств бренда.
Перезапуск адаптера WI-FI
Обычно с подключением сети на этих гаджетах не возникает проблем. Если же соединение установить не удалось, выполняют такие манипуляции:
- осуществляют вход в настройки WI-FI;
- выбирают сеть, к которой не получается подключиться;
- задают команду «Забыть эту сеть»;
- входят в настройки WI-FI и пробуют снова подключиться к этой сети или выбирают другую точку доступа.
Сброс настроек
Что делать, если предыдущая процедура не дала желаемого эффекта? В этом случае можно выполнить сброс настроек. Процедуру выполняют следующим образом:
- осуществляют вход в меню настроек;
- переходят во вкладку «Основные»;
- нажимают на графу «Сброс»;
- выбирают надпись «Сбросить настройки сети»;
- подтверждают свои действия, нажав на соответствующую надпись.

Очистка оперативной памяти и перезапуск устройства
Чтобы очистить оперативную память прибора, действуют следующим образом:
- нажимают кнопку выключения и удерживают ее в таком положении, пока на экране не возникнет значок выключения;
- кнопку отпускают, одновременно нажимая на кнопку «Home», которую также удерживают в течение нескольких секунд.
После этого экран выключения пропадет и появится обычный режим, при этом буфер будет очищен. Приложения, которые были запущены, перезапустятся.
Если указанные манипуляции не помогли устранить неисправность, скорее всего, произошла поломка гаджета. В этом случае прибор рекомендуется отнести в сервис.
Если телефон не видит WI-FI, не нужно сразу обращаться в сервисный центр. Даже неисправность таких устройств, как iPhone, iPad, Самсунг и других гаджетов в некоторых случаях можно устранить самостоятельно. Главное – выявить причину неполадки и знать, как ее исправить.
Друзья, а вы сталкивались с такой проблемой? Какой способ помог вам восстановить подключение к сети WI-FI? Делитесь опытом и способами, о которых мы забыли написать.
Что делать, если ваш Android-телефон не подключается к Wi-Fi
Эдгар Сервантес / Android Authority
Проблемы с подключением к Wi-Fi довольно неприятны. Может быть, это только я, но они всегда случаются в самый неподходящий момент — например, во время важной встречи в Zoom. Вы не одиноки, если у вас возникли проблемы с подключением смартфона Android к сети Wi-Fi. В этом посте мы подробно рассмотрим несколько исправлений, которые могут решить вашу проблему с подключением и вернуть вас в сеть, если ваш телефон не подключается к Wi-Fi. Давайте углубимся.
Читайте также: Распространенные проблемы с Wi-Fi и способы их устранения
Что делать, если ваш телефон не подключается к Интернету:
- Попробуйте перезагрузить телефон!
- Проверьте настройки подключения
- Обновите свой телефон
- Проверьте имя и пароль маршрутизатора
- Перезагрузите маршрутизатор
- Забудьте о сети Wi-Fi и подключитесь повторно
- Выполнить сброс настроек
- Обратитесь за помощью к профессионалу
Примечание редактора: Мы составили эти инструкции для Google Pixel 4a с 5G под управлением Android 13.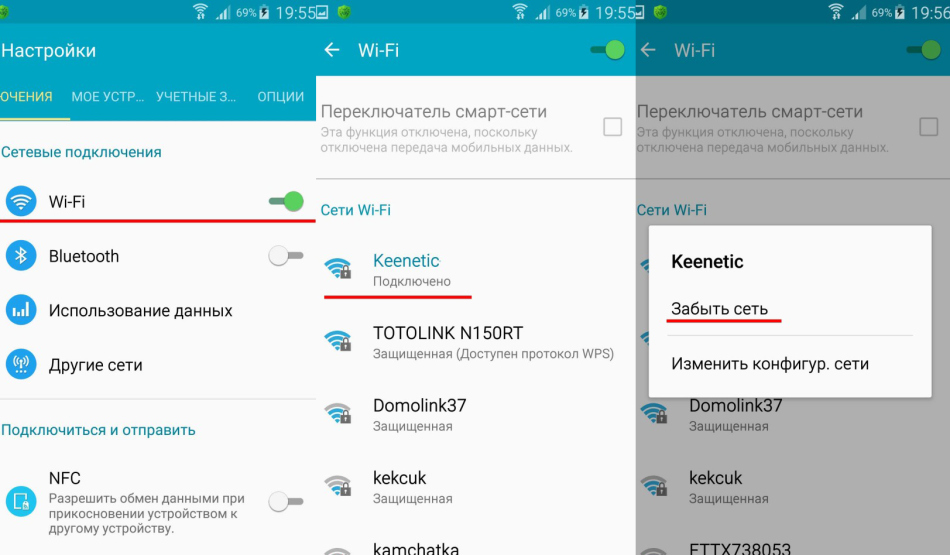 Помните, что некоторые из этих шагов могут отличаться в зависимости от вашего устройства и установленного программного обеспечения.
Помните, что некоторые из этих шагов могут отличаться в зависимости от вашего устройства и установленного программного обеспечения.
Перезагрузите телефон
Райан Хейнс / Android Authority
Мы не совсем уверены, почему, но быстрый перезапуск смартфона устранит большинство мелких программных проблем и сбоев. Это всегда один из первых советов по устранению неполадок, которые мы рекомендуем, и это быстрое и простое решение, которое вы должны попробовать. Просто нажмите и удерживайте кнопка питания и выберите Перезагрузить .
Как перезагрузить телефон Android:
- Нажмите и удерживайте кнопку питания .
- Нажать Перезапустить .
Если ваш телефон не подключается к Wi-Fi, проверьте настройки подключения устройство включено.
Возможно, вы забыли включить его или выключили по ошибке. К счастью для вас, это легко исправить.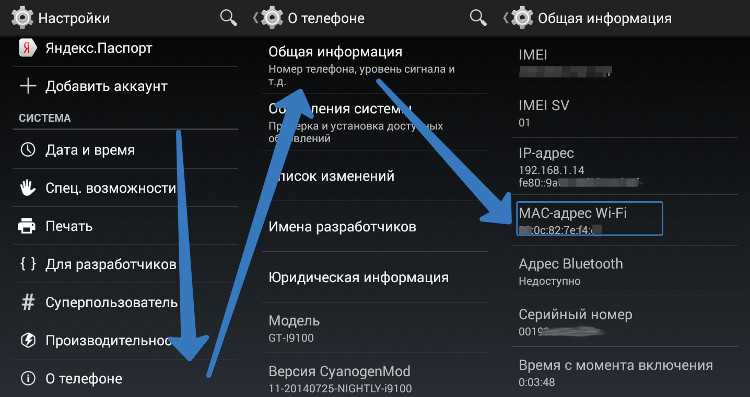 Просто потяните вниз панель уведомлений и проверьте, включен ли значок Wi-Fi. Кроме того, вы также можете открыть Меню настроек и нажмите Сеть и Интернет . Нажмите на Internet и убедитесь, что Wi-Fi включен.
Просто потяните вниз панель уведомлений и проверьте, включен ли значок Wi-Fi. Кроме того, вы также можете открыть Меню настроек и нажмите Сеть и Интернет . Нажмите на Internet и убедитесь, что Wi-Fi включен.
Как включить Wi-Fi на Android:
- Зайдите в приложение Настройки .
- Открыть Сеть и Интернет .
- Нажмите на Интернет .
- Убедитесь, что Wi-Fi включен.
Другой параметр, который вы должны проверить, — это режим полета. Когда он активен, он отключает Wi-Fi, данные и другие вещи, поэтому вы не можете подключиться к Интернету. Вы можете проверить, включен ли режим полета, перейдя на Настройки > Сеть и Интернет > Режим полета . Если режим «В самолете» выключен, а Wi-Fi включен, но соединения по-прежнему нет, вам следует перейти ко второму решению в этом списке.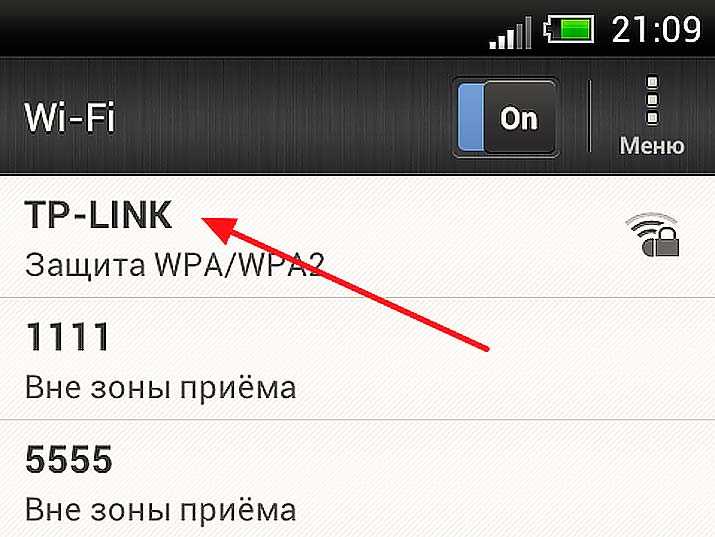
Как отключить режим полета:
- Зайдите в приложение Настройки .
- Открыть Сеть и Интернет .
- Убедитесь, что Режим полета выключен.
Обновите свой телефон
Райан Хейнс / Android Authority
Хотя версии программного обеспечения не являются распространенной проблемой при передаче данных или подключениях Wi-Fi, они могут исправить системные ошибки, с которыми может столкнуться ваш телефон. Стоит попробовать обновить программное обеспечение вашего телефона, и это простой способ восстановить работоспособность.
Как обновить телефон Android:
- Зайдите в приложение Настройки .
- Нажмите на Система .
- Хит Обновление системы .
- Нажмите Проверить наличие обновлений .
- Ваш телефон сообщит вам, если есть доступное обновление.
 Следуйте инструкциям по обновлению.
Следуйте инструкциям по обновлению.
Проверьте имя и пароль маршрутизатора, если ваш телефон не подключается к сети Wi-Fi
Другая причина, по которой у вас могут возникнуть проблемы с подключением, заключается в том, что вы пытаетесь подключиться не к той сети. Иногда это может происходить, особенно если у ваших соседей один и тот же интернет-провайдер и, следовательно, в некоторых случаях похожие сетевые имена. Убедитесь, что вы проверили, как называется ваша сеть, посмотрев на заднюю или нижнюю часть маршрутизатора. Вы увидите небольшую наклейку с необходимой информацией, если вы не переименовали свое устройство.
Если вы выяснили, что находитесь в нужной сети, следующим шагом будет повторная проверка пароля. Вы найдете общий пароль на той же наклейке, что и имя сети. Повторно введите пароль для сети, к которой вы пытаетесь подключиться, и посмотрите, решит ли это вашу проблему. Помните, что вы могли изменить пароль после установки, и он будет чувствительным к регистру.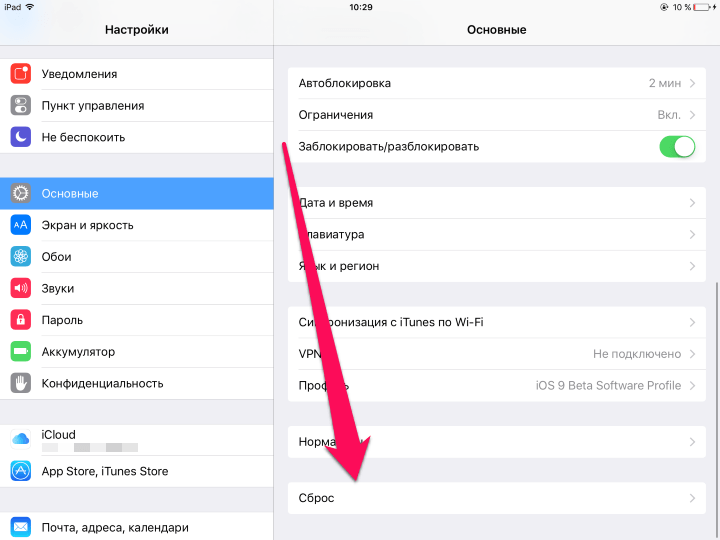
Если вы изменили имя сети или пароль и не помните их, есть способы восстановить заводские настройки маршрутизатора. Этот метод зависит от маршрутизатора, поэтому попробуйте найти эту информацию в своем руководстве или Google, как восстановить заводские настройки вашей модели маршрутизатора.
См. также: Какой маршрутизатор Wi-Fi вам подходит?
Перезагрузите роутер
Edgar Cervantes / Android Authority
Возможно, в проблемах с подключением виноват роутер, а не смартфон. Это происходит достаточно часто и в большинстве случаев является еще одним простым решением. Просто отключите маршрутизатор от электрической розетки и подождите не менее 30 секунд, прежде чем снова включить его. Многие маршрутизаторы также имеют кнопку перезагрузки. После этого вам придется подождать минуту или две, пока маршрутизатор снова не включится. После настройки попробуйте снова подключиться к сети, чтобы убедиться, что все работает должным образом.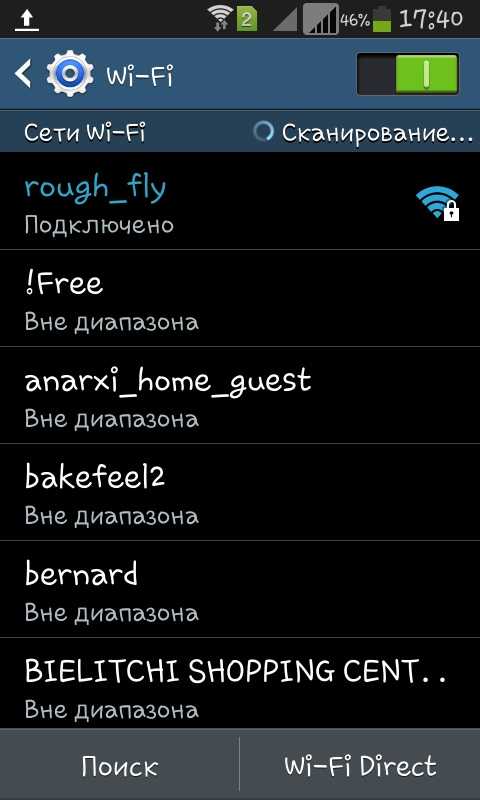
Забудьте о сети Wi-Fi и подключитесь снова
Забудьте о сети и снова подключитесь к ней — это следующее решение, которое может решить вашу проблему. Для этого откройте Настройки , коснитесь Сеть и Интернет и выберите Интернет . Под Wi-Fi найдите сеть, которую вы хотите забыть, и нажмите на значок шестеренки рядом с ней. Нажмите Забудьте . Нажмите на ту же сеть и введите учетные данные для повторного подключения.
Как забыть сеть Wi-Fi на Android:
- Зайдите в приложение Настройки .
- Открыть Сеть и Интернет .
- Выберите Интернет .
- В разделе Wi-Fi найдите сеть, которую хотите забыть, и коснитесь значка шестеренки рядом с ней.
- Нажать Забыть .
- Вы можете нажать на свою сеть и ввести правильные учетные данные для повторного подключения.

Выполните сброс настроек, если ваш телефон не подключается
Эдгар Сервантес / Android Authority
Это далеко не лучший вариант, но попробовать стоит, если описанные выше исправления не работают. Сброс к заводским настройкам устранит любые программные ошибки на вашем устройстве, которые могли вызвать проблемы с подключением. Это не сложно сделать и не займет много времени. Однако он сотрет все данные (изображения, приложения, документы и т. д.) с вашего устройства, поэтому сначала обязательно сделайте резервную копию. Вы можете прочитать о том, как именно это сделать прямо здесь.
Самый простой способ выполнить сброс до заводских настроек — в настройках. Просто зайдите в Настройки > Система > Параметры сброса > Стереть все данные (сброс настроек) > Стереть все данные . Введите свой PIN-код, затем подтвердите действие, нажав Стереть все данные .
Как восстановить заводские настройки телефона Android:
- Зайдите в приложение Настройки .

- Нажмите на Система .
- Выбрать Сбросить параметры .
- Hit Стереть все данные (сброс к заводским настройкам) .
- Нажмите Удалить все данные .
- Введите свой PIN-код.
- Подтвердите, нажав Удалить все данные .
После того, как смартфон снова включится, вам придется заново пройти процесс настройки, как при первом использовании. После этого включите Wi-Fi, выберите свою сеть и попробуйте подключиться снова. Надеюсь, теперь все работает, и вы можете без проблем подключиться к Интернету.
Обратитесь за помощью к специалисту, если ваш телефон не подключается к Wi-Fi. Возможно, проблема связана с аппаратным обеспечением вашего смартфона или маршрутизатора.
Лучше всего попытаться подключить хотя бы одно другое устройство к сети Wi-Fi, вызывающей у вас головную боль. Если он также не может подключиться, есть большая вероятность, что что-то не так с вашим маршрутизатором.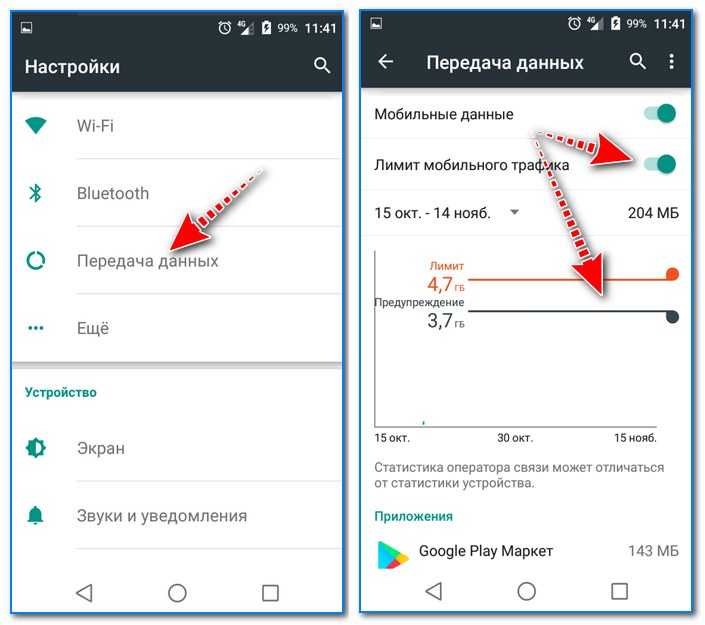 Это неприятная проблема, но не единичная. Позвоните своему интернет-провайдеру, объясните проблему, и кто-то должен приехать к вам домой, чтобы заменить сломанный роутер на новый и настроить его.
Это неприятная проблема, но не единичная. Позвоните своему интернет-провайдеру, объясните проблему, и кто-то должен приехать к вам домой, чтобы заменить сломанный роутер на новый и настроить его.
Однако, если другие устройства могут подключаться к сети, а ваш телефон не может, это может быть причиной ваших проблем. Мы только говорим, что это может быть потому, что бывают случаи, когда некоторые маршрутизаторы не работают с определенными устройствами. В этом случае поможет замена роутера на другой.
Вы можете проверить это, попытавшись подключить свое устройство к другой сети Wi-Fi, например, в доме вашего друга или в ресторане. Если вы не можете подключиться, скорее всего, виноват ваш смартфон, а значит, вам следует отдать его в ремонт. Если он все еще находится на гарантии или у вас есть страховка телефона, это не должно иметь большого значения. В противном случае вам придется заплатить, чтобы исправить это, если вы не хотите полагаться на мобильную сеть для доступа в Интернет.
Проблемы с Android многочисленны. Если вы считаете, что у вас может быть больше проблем, вам следует ознакомиться с нашим руководством по распространенным проблемам Android и способам их устранения.
Что делать, если ваш телефон Android не подключается к Wi-Fi
Эдгар Сервантес / Android Authority
Проблемы с подключением к Wi-Fi довольно неприятны. Может быть, это только я, но они всегда случаются в самый неподходящий момент — например, во время важной встречи в Zoom. Вы не одиноки, если у вас возникли проблемы с подключением смартфона Android к сети Wi-Fi. В этом посте мы подробно рассмотрим несколько исправлений, которые могут решить вашу проблему с подключением и вернуть вас в сеть, если ваш телефон не подключается к Wi-Fi. Давайте углубимся.
Читайте также: Распространенные проблемы с Wi-Fi и способы их устранения
Что делать, если ваш телефон не подключается к Интернету:
- Попробуйте перезагрузить телефон!
- Проверьте настройки подключения
- Обновите свой телефон
- Проверьте имя и пароль маршрутизатора
- Перезагрузите маршрутизатор
- Забудьте о сети Wi-Fi и подключитесь повторно
- Выполнить сброс настроек
- Обратитесь за помощью к профессионалу
Примечание редактора: Мы составили эти инструкции для Google Pixel 4a с 5G под управлением Android 13. Помните, что некоторые из этих шагов могут отличаться в зависимости от вашего устройства и установленного программного обеспечения.
Помните, что некоторые из этих шагов могут отличаться в зависимости от вашего устройства и установленного программного обеспечения.
Перезагрузите телефон
Райан Хейнс / Android Authority
Мы не совсем уверены, почему, но быстрый перезапуск смартфона устранит большинство мелких программных проблем и сбоев. Это всегда один из первых советов по устранению неполадок, которые мы рекомендуем, и это быстрое и простое решение, которое вы должны попробовать. Просто нажмите и удерживайте кнопка питания и выберите Перезагрузить .
Как перезагрузить телефон Android:
- Нажмите и удерживайте кнопку питания .
- Нажать Перезапустить .
Если ваш телефон не подключается к Wi-Fi, проверьте настройки подключения устройство включено.
Возможно, вы забыли включить его или выключили по ошибке. К счастью для вас, это легко исправить.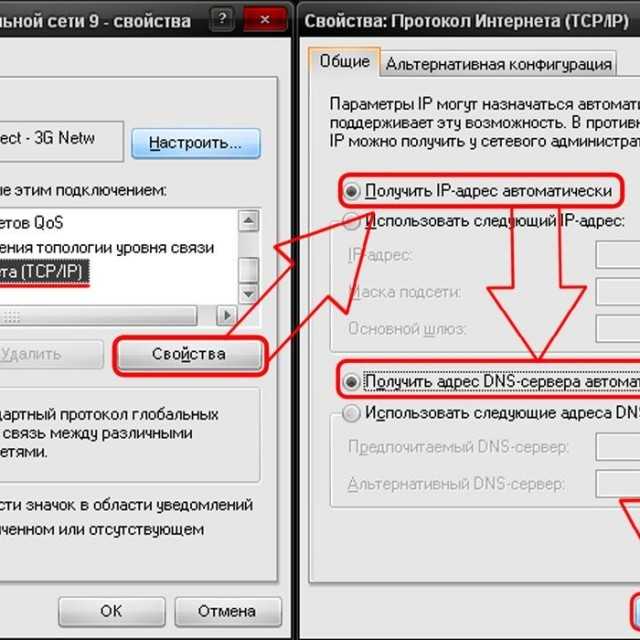 Просто потяните вниз панель уведомлений и проверьте, включен ли значок Wi-Fi. Кроме того, вы также можете открыть Меню настроек и нажмите Сеть и Интернет . Нажмите на Internet и убедитесь, что Wi-Fi включен.
Просто потяните вниз панель уведомлений и проверьте, включен ли значок Wi-Fi. Кроме того, вы также можете открыть Меню настроек и нажмите Сеть и Интернет . Нажмите на Internet и убедитесь, что Wi-Fi включен.
Как включить Wi-Fi на Android:
- Зайдите в приложение Настройки .
- Открыть Сеть и Интернет .
- Нажмите на Интернет .
- Убедитесь, что Wi-Fi включен.
Другой параметр, который вы должны проверить, — это режим полета. Когда он активен, он отключает Wi-Fi, данные и другие вещи, поэтому вы не можете подключиться к Интернету. Вы можете проверить, включен ли режим полета, перейдя на Настройки > Сеть и Интернет > Режим полета . Если режим «В самолете» выключен, а Wi-Fi включен, но соединения по-прежнему нет, вам следует перейти ко второму решению в этом списке.
Как отключить режим полета:
- Зайдите в приложение Настройки .
- Открыть Сеть и Интернет .
- Убедитесь, что Режим полета выключен.
Обновите свой телефон
Райан Хейнс / Android Authority
Хотя версии программного обеспечения не являются распространенной проблемой при передаче данных или подключениях Wi-Fi, они могут исправить системные ошибки, с которыми может столкнуться ваш телефон. Стоит попробовать обновить программное обеспечение вашего телефона, и это простой способ восстановить работоспособность.
Как обновить телефон Android:
- Зайдите в приложение Настройки .
- Нажмите на Система .
- Хит Обновление системы .
- Нажмите Проверить наличие обновлений .
- Ваш телефон сообщит вам, если есть доступное обновление.
 Следуйте инструкциям по обновлению.
Следуйте инструкциям по обновлению.
Проверьте имя и пароль маршрутизатора, если ваш телефон не подключается к сети Wi-Fi
Другая причина, по которой у вас могут возникнуть проблемы с подключением, заключается в том, что вы пытаетесь подключиться не к той сети. Иногда это может происходить, особенно если у ваших соседей один и тот же интернет-провайдер и, следовательно, в некоторых случаях похожие сетевые имена. Убедитесь, что вы проверили, как называется ваша сеть, посмотрев на заднюю или нижнюю часть маршрутизатора. Вы увидите небольшую наклейку с необходимой информацией, если вы не переименовали свое устройство.
Если вы выяснили, что находитесь в нужной сети, следующим шагом будет повторная проверка пароля. Вы найдете общий пароль на той же наклейке, что и имя сети. Повторно введите пароль для сети, к которой вы пытаетесь подключиться, и посмотрите, решит ли это вашу проблему. Помните, что вы могли изменить пароль после установки, и он будет чувствительным к регистру.
Если вы изменили имя сети или пароль и не помните их, есть способы восстановить заводские настройки маршрутизатора. Этот метод зависит от маршрутизатора, поэтому попробуйте найти эту информацию в своем руководстве или Google, как восстановить заводские настройки вашей модели маршрутизатора.
См. также: Какой маршрутизатор Wi-Fi вам подходит?
Перезагрузите роутер
Edgar Cervantes / Android Authority
Возможно, в проблемах с подключением виноват роутер, а не смартфон. Это происходит достаточно часто и в большинстве случаев является еще одним простым решением. Просто отключите маршрутизатор от электрической розетки и подождите не менее 30 секунд, прежде чем снова включить его. Многие маршрутизаторы также имеют кнопку перезагрузки. После этого вам придется подождать минуту или две, пока маршрутизатор снова не включится. После настройки попробуйте снова подключиться к сети, чтобы убедиться, что все работает должным образом.
Забудьте о сети Wi-Fi и подключитесь снова
Забудьте о сети и снова подключитесь к ней — это следующее решение, которое может решить вашу проблему. Для этого откройте Настройки , коснитесь Сеть и Интернет и выберите Интернет . Под Wi-Fi найдите сеть, которую вы хотите забыть, и нажмите на значок шестеренки рядом с ней. Нажмите Забудьте . Нажмите на ту же сеть и введите учетные данные для повторного подключения.
Как забыть сеть Wi-Fi на Android:
- Зайдите в приложение Настройки .
- Открыть Сеть и Интернет .
- Выберите Интернет .
- В разделе Wi-Fi найдите сеть, которую хотите забыть, и коснитесь значка шестеренки рядом с ней.
- Нажать Забыть .
- Вы можете нажать на свою сеть и ввести правильные учетные данные для повторного подключения.

Выполните сброс настроек, если ваш телефон не подключается
Эдгар Сервантес / Android Authority
Это далеко не лучший вариант, но попробовать стоит, если описанные выше исправления не работают. Сброс к заводским настройкам устранит любые программные ошибки на вашем устройстве, которые могли вызвать проблемы с подключением. Это не сложно сделать и не займет много времени. Однако он сотрет все данные (изображения, приложения, документы и т. д.) с вашего устройства, поэтому сначала обязательно сделайте резервную копию. Вы можете прочитать о том, как именно это сделать прямо здесь.
Самый простой способ выполнить сброс до заводских настроек — в настройках. Просто зайдите в Настройки > Система > Параметры сброса > Стереть все данные (сброс настроек) > Стереть все данные . Введите свой PIN-код, затем подтвердите действие, нажав Стереть все данные .
Как восстановить заводские настройки телефона Android:
- Зайдите в приложение Настройки .

- Нажмите на Система .
- Выбрать Сбросить параметры .
- Hit Стереть все данные (сброс к заводским настройкам) .
- Нажмите Удалить все данные .
- Введите свой PIN-код.
- Подтвердите, нажав Удалить все данные .
После того, как смартфон снова включится, вам придется заново пройти процесс настройки, как при первом использовании. После этого включите Wi-Fi, выберите свою сеть и попробуйте подключиться снова. Надеюсь, теперь все работает, и вы можете без проблем подключиться к Интернету.
Обратитесь за помощью к специалисту, если ваш телефон не подключается к Wi-Fi. Возможно, проблема связана с аппаратным обеспечением вашего смартфона или маршрутизатора.
Лучше всего попытаться подключить хотя бы одно другое устройство к сети Wi-Fi, вызывающей у вас головную боль. Если он также не может подключиться, есть большая вероятность, что что-то не так с вашим маршрутизатором.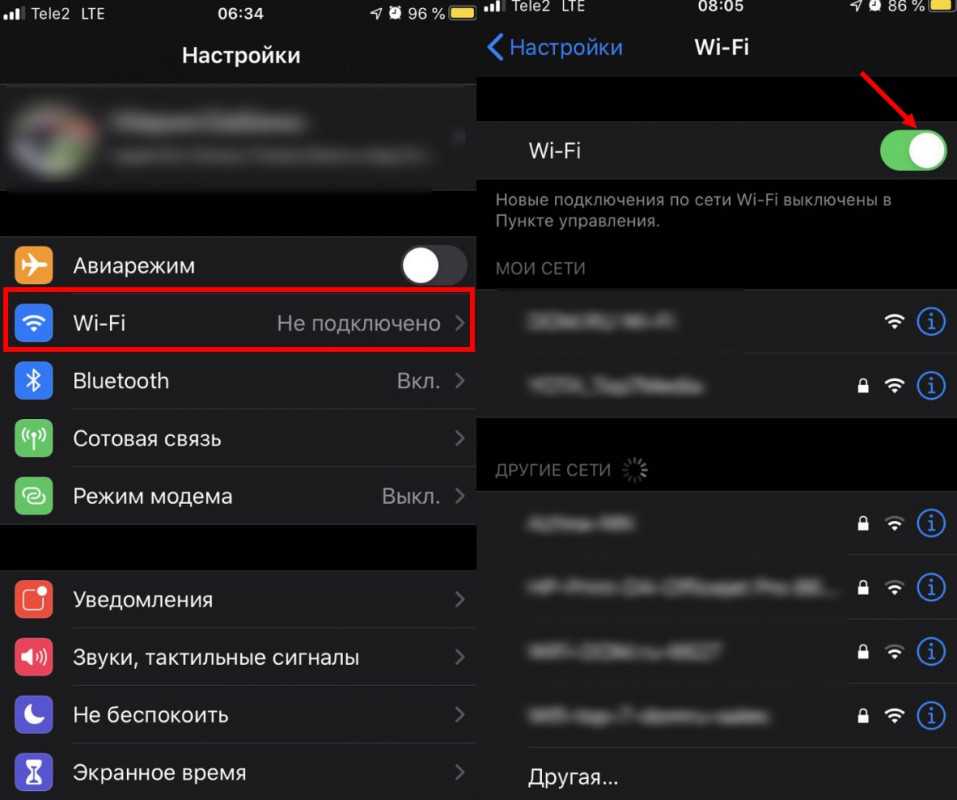 Это неприятная проблема, но не единичная. Позвоните своему интернет-провайдеру, объясните проблему, и кто-то должен приехать к вам домой, чтобы заменить сломанный роутер на новый и настроить его.
Это неприятная проблема, но не единичная. Позвоните своему интернет-провайдеру, объясните проблему, и кто-то должен приехать к вам домой, чтобы заменить сломанный роутер на новый и настроить его.
Однако, если другие устройства могут подключаться к сети, а ваш телефон не может, это может быть причиной ваших проблем. Мы только говорим, что это может быть потому, что бывают случаи, когда некоторые маршрутизаторы не работают с определенными устройствами. В этом случае поможет замена роутера на другой.
Вы можете проверить это, попытавшись подключить свое устройство к другой сети Wi-Fi, например, в доме вашего друга или в ресторане. Если вы не можете подключиться, скорее всего, виноват ваш смартфон, а значит, вам следует отдать его в ремонт. Если он все еще находится на гарантии или у вас есть страховка телефона, это не должно иметь большого значения. В противном случае вам придется заплатить, чтобы исправить это, если вы не хотите полагаться на мобильную сеть для доступа в Интернет.


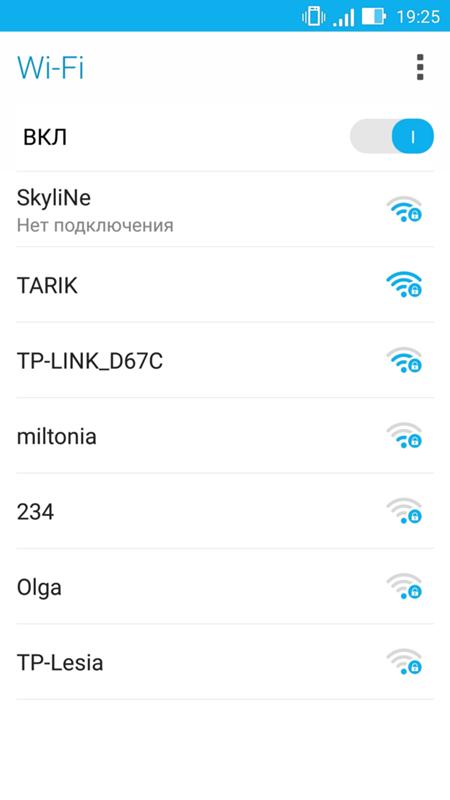
 Если на прочих гаджетах аутентификация прошла успешно, также идем далее.
Если на прочих гаджетах аутентификация прошла успешно, также идем далее. Для этого переходим в «Настройки» на страницу «Wi-Fi». Жмем на стрелку справа от названия активного подключения и выбираем «Удалить эту сеть». В разделе «Доступные сети» снова находим ту же точку доступа и указываем правильный пароль.
Для этого переходим в «Настройки» на страницу «Wi-Fi». Жмем на стрелку справа от названия активного подключения и выбираем «Удалить эту сеть». В разделе «Доступные сети» снова находим ту же точку доступа и указываем правильный пароль.  Меняем пункт «Настройки IP» с «DHCP» на «Пользовательские». Теперь в строку «DNS 1» вводим адрес 8.8.8.8, а в поле «DNS 2» — 8.8.4.4.
Меняем пункт «Настройки IP» с «DHCP» на «Пользовательские». Теперь в строку «DNS 1» вводим адрес 8.8.8.8, а в поле «DNS 2» — 8.8.4.4. 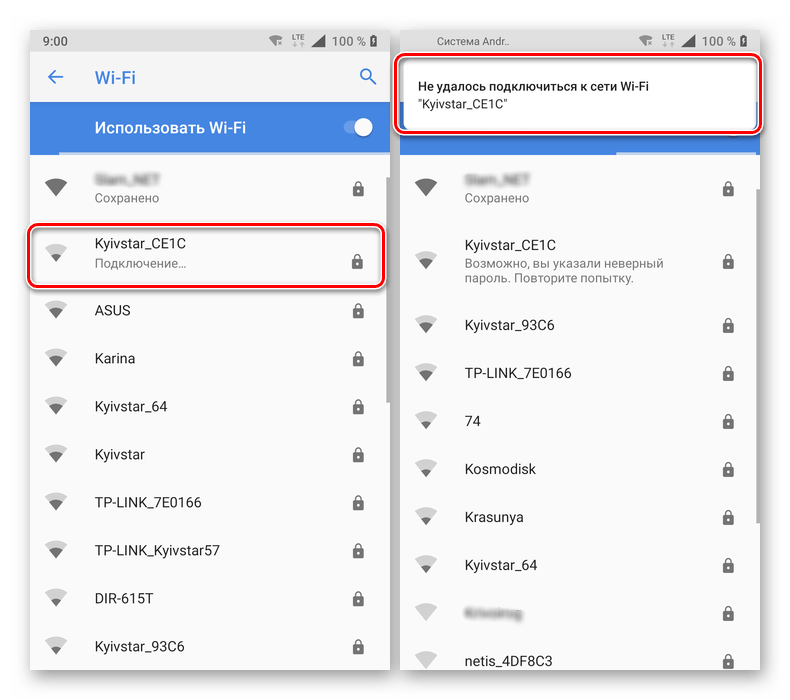 Есть ряд приложений, который случайно или намеренно обрывают доступ к интернету посредством Wi-Fi. Они вмешиваются в настройки и захватывают управление беспроводной связью. Еще одна проблема – постоянные фоновые обновления, скачивания или вирусные заражения потребляют всю скорость интернета, ничего не оставляя пользователю. Стоит вспомнить, когда появилась сложность работы с интернетом и подумать, какие программы до этого устанавливались. Их удаление или остановка должны помочь. Особенно в зоне риска те, кто недавно добавлял приложение Freedom.
Есть ряд приложений, который случайно или намеренно обрывают доступ к интернету посредством Wi-Fi. Они вмешиваются в настройки и захватывают управление беспроводной связью. Еще одна проблема – постоянные фоновые обновления, скачивания или вирусные заражения потребляют всю скорость интернета, ничего не оставляя пользователю. Стоит вспомнить, когда появилась сложность работы с интернетом и подумать, какие программы до этого устанавливались. Их удаление или остановка должны помочь. Особенно в зоне риска те, кто недавно добавлял приложение Freedom. Кстати, в некоторых прошивках есть функция сброса только настроек сети.
Кстати, в некоторых прошивках есть функция сброса только настроек сети.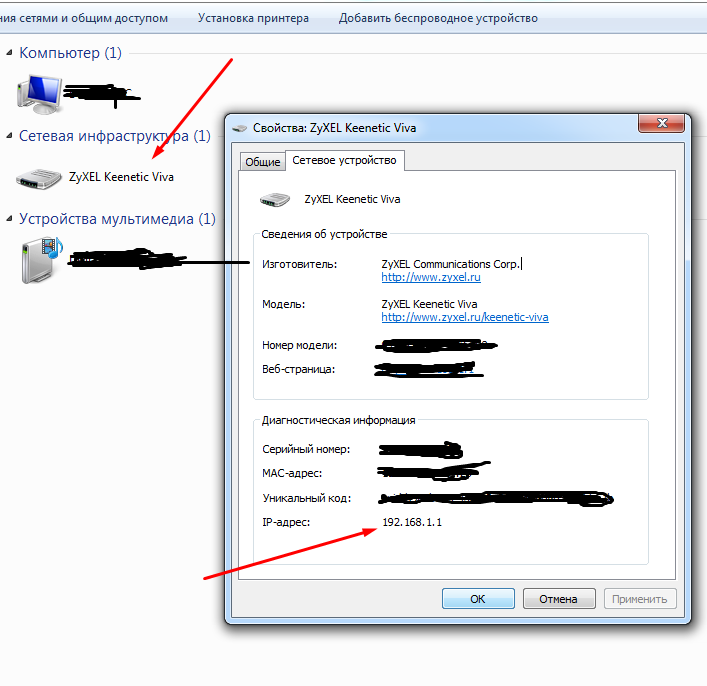 На той же вкладке, куда попали во время выполнения прошлой процедуры, ищем строку DNS, нажимаем на нее и указываем адреса: 8.8.8.8 и 8.8.4.4.
На той же вкладке, куда попали во время выполнения прошлой процедуры, ищем строку DNS, нажимаем на нее и указываем адреса: 8.8.8.8 и 8.8.4.4. 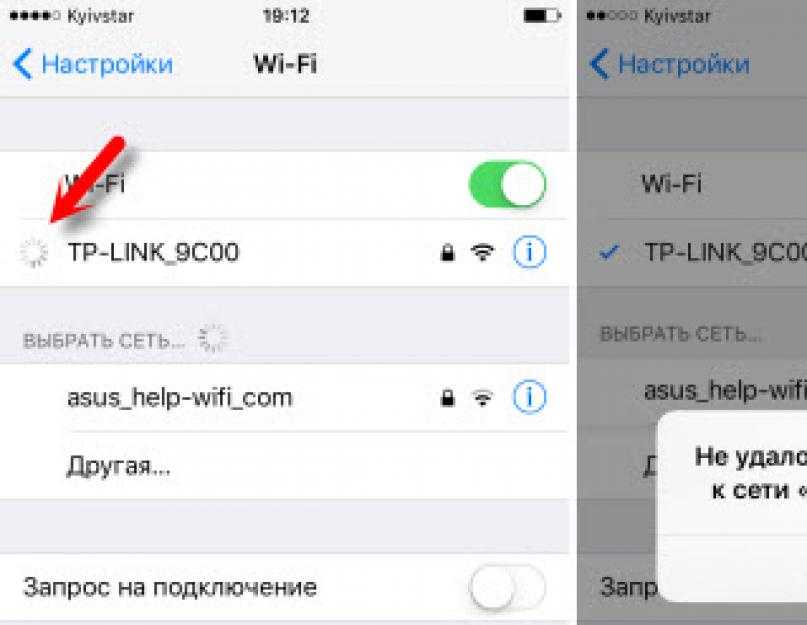
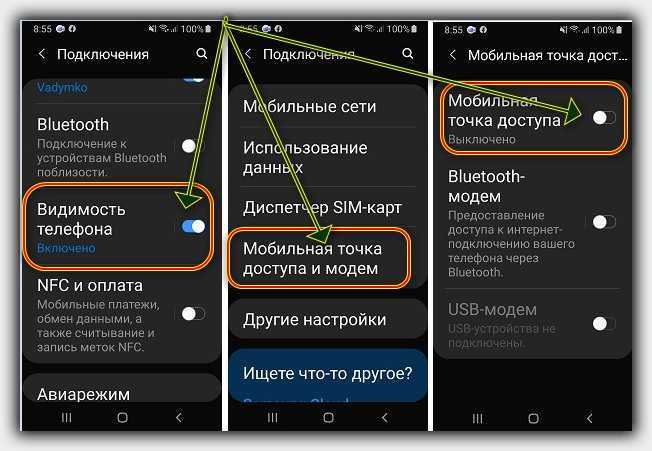

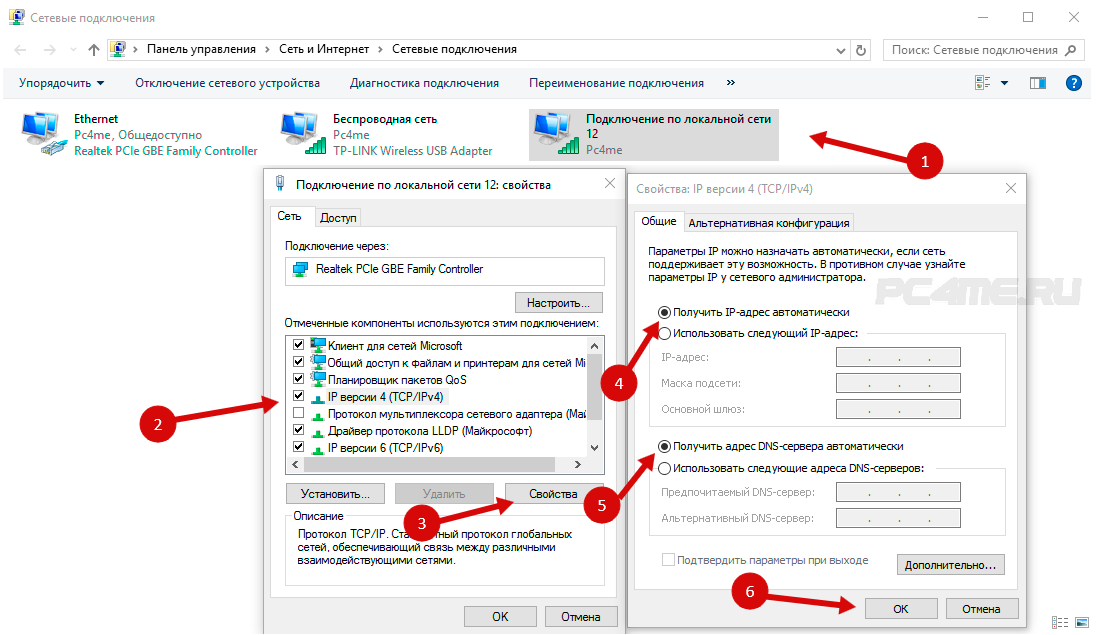

 Следуйте инструкциям по обновлению.
Следуйте инструкциям по обновлению.

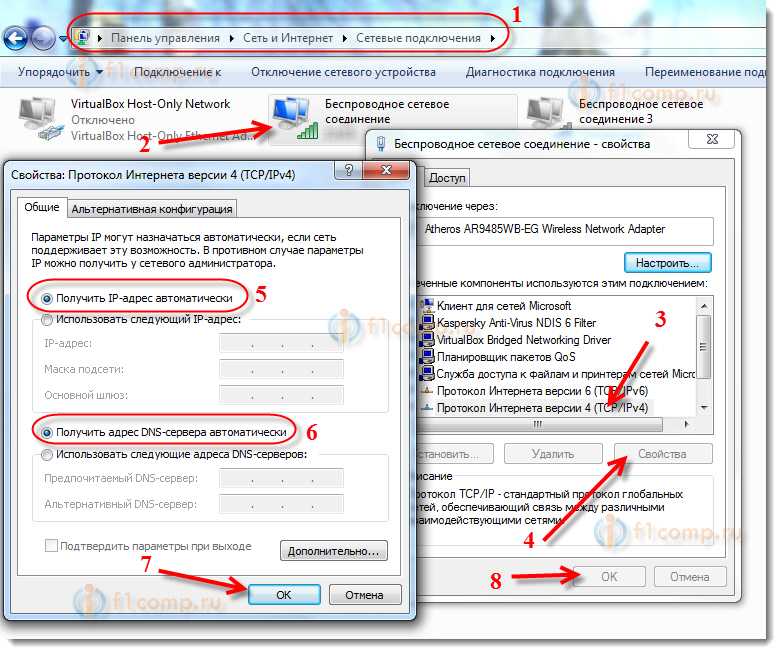 Следуйте инструкциям по обновлению.
Следуйте инструкциям по обновлению.