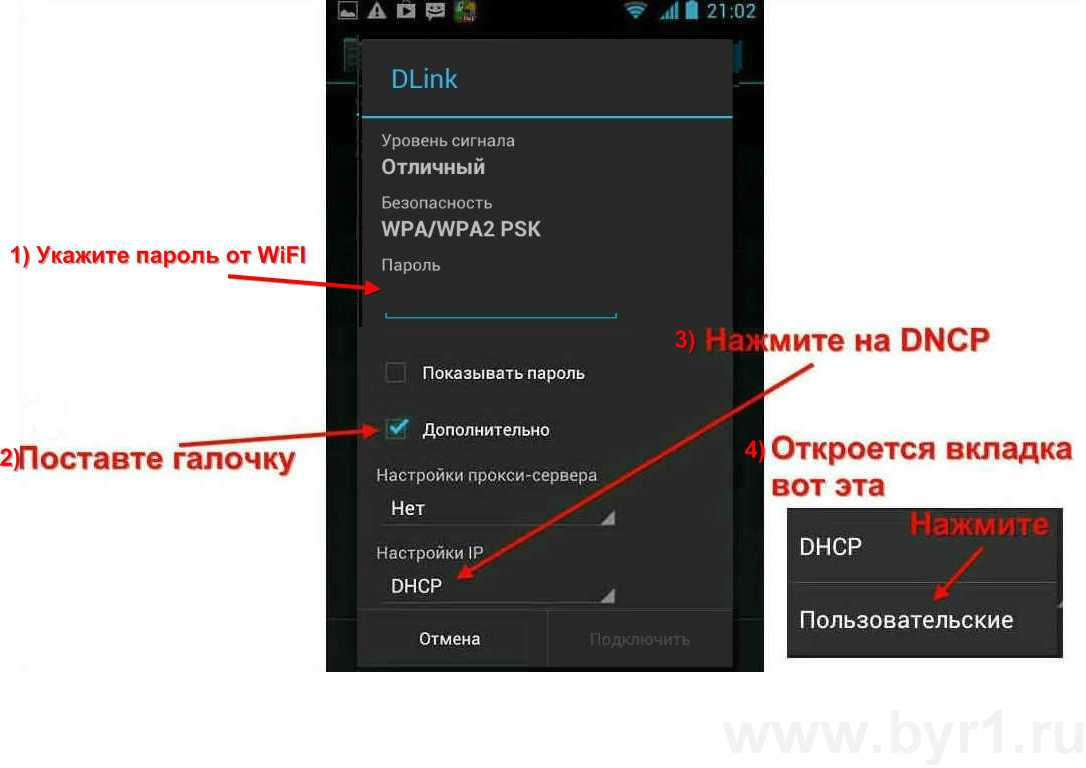Почему телефон не подключается к Wi-Fi: простое решение
Здравствуй, дорогой друг! Телефон за последние 10 лет, стал не объемлемой частью жизни каждого гражданина. Может быть это хорошо, а может плохо – каждый решает сам для себя. И если раньше мобильные телефоны выступали только в качестве обычной мобильной связи. То сейчас смартфоны – это совмещённый компьютер, игровая приставка, интернет-центр, фотоаппарат с высокой производительностью.
В основном с развитием глобального и мобильного интернета люди в любой точке страны и даже мира могут выйти в интернет как по средствам мобильного провайдера, так и подключившись к Wi-Fi. Но это техника – и никто не застрахован, от поломок или каких-то ошибок. Рано или поздно пользователи смартфонов с операционной системой Android встречаются с рядом проблем, подключения к WiFi.
Тут скорее всего проблема именно в ОС, так как она не пытается решить какие-то внутренние ошибки и пользователю необходимо выполнить ряд действий, чтобы вновь подключиться к беспроводной сети. Сегодня в статье я расскажу как о причинах отключений, ошибок, так и о способах решения таких мелких нюансов. Всё с картинками, пояснениями – простым языком.
Сегодня в статье я расскажу как о причинах отключений, ошибок, так и о способах решения таких мелких нюансов. Всё с картинками, пояснениями – простым языком.
ПОМОЩЬ! Дорогие друзья, я постарался как можно понятнее изложить решение этой проблемы. Но если в процессе возникнут непредвиденные ситуации, ошибки – срочно пишите о них в комментариях. Я или наша команда WIFI-гида поможет вам.
Содержание
- Причины
- Быстрые действия
- Удаляем сеть
- Сброс настроек сети
- Настройка роутера – подключение
- TP-Link
- Старая прошивка
- Новая прошивка
- Zyxel Keenetic
- ASUS
- D-Link
- Другие модели
- Проблема с интернетом
- Установка DNS
- Ставим время и дату
- Удаление программ
- Ничего из перечисленного не помогло
- Видео
- Задать вопрос автору статьи
Причины
Почему всё же телефон не подключается, выдаёт ошибку при попытке соединиться к домашней WiFi сети? Если говорить очень грубо – то проблемы могут быть с двух стороны: со стороны роутера и телефона.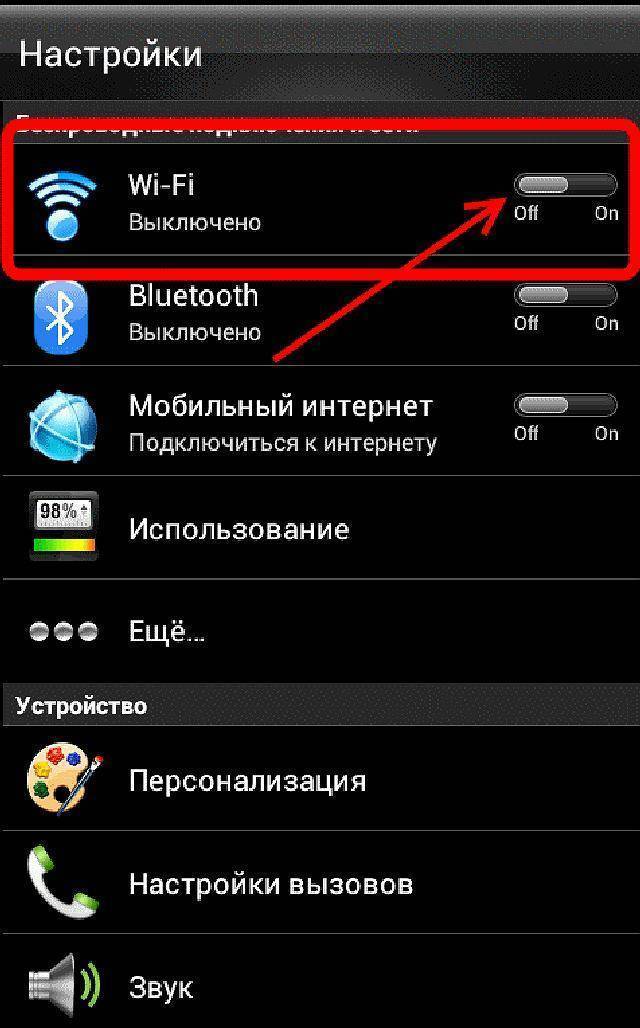 Теперь небольшой экскурс. Многие пользователи путают вай-фай и интернет – это две разные вещи.
Теперь небольшой экскурс. Многие пользователи путают вай-фай и интернет – это две разные вещи.
Роутер строит локальную сеть, к которой могут подключиться практически любые устройства. Также по средствам технологии Wi-Fi можно подключиться к локальной сети по воздуху. Роутер так же может раздавать в локальной сети – интернет. Но даже если интернета не будет, роутер всё равно сможет подключать устройства к себе и строить локальную сеть.
Но мы постараемся в статье разобрать как проблемы с интернетом, так и с подключением к вай-фай. Давайте более детально рассмотрим причины:
- Чаще всего, если мобильник резко перестал подключаться, то это говорит о перегреве модуля на телефоне или роутере.
- Проблема с частотой передачи данных.
- Пользователь просто забыл пароль.
- Роутер не верно расшифровывает данные посланные смартфоном.
- Не правильные настройки сети в телефоне.
- На роутере сбились основная конфигурация или его перепрошили.
Причин достаточно много, как и решений. Я буду рассказывать про самые популярные в порядке убывания. Просто делайте по шагам – то что я описываю.
Я буду рассказывать про самые популярные в порядке убывания. Просто делайте по шагам – то что я описываю.
Быстрые действия
На моём старом Samsung смартфоне помогал этот способ. Для начала перезагрузите телефон, а лучше выключите его и включите снова через несколько минут. Особенно это актуально, если он стоял на зарядке и перегрелся. Тогда внутренний модуль может начать глючить.
Аналогично надо сделать и с роутером. Просто выдерните шнур из розетки или перезагрузите его кнопкой вкл/выкл. Пока всё это делайте, вспомните какие-то нюансы, до появления проблемы. Возможно с роутером играли дети – нажимая на всякие кнопки или он падал. Были ли обновления на телефоне или вы меняли настройки. Мой Самсунг после этого вновь мог подключиться к сети. Но если это не помогло – идём дальше.
Удаляем сеть
У моего друга с телефоном Леново – данный способ помогал постоянно. При этом удаляются настройки сети IP адрес и DNS. А при повторном подключении телефон автоматически получает совершенно новые настройки и нет «Ошибки аутентификации» или проблем с WPA.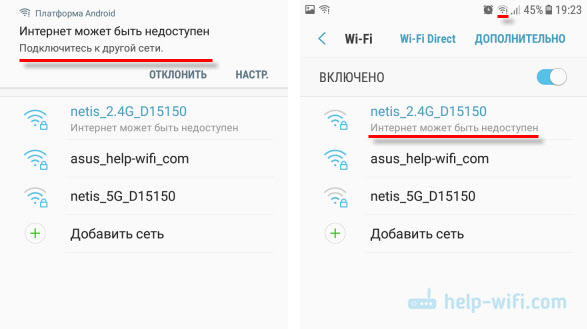
Зайти в меню подключения к беспроводной сети и зажмите пальцем название вашей домашней сети. После этого жмём «Удалить сеть», а после вновь пытаемся к ней подключиться, введя пароль.
Сброс настроек сети
- «Настройки».
- «Система».
- «Сброс настроек».
Далее выберите первый пункт, где производится полный сброс конфигурации вайфай сети, интернета и Bluetooth. После этого перезагрузите телефон и вновь попытайтесь подключиться.
Настройка роутера – подключение
Если предыдущие шаги не дали должного результата, а этот проклятущий ВиФи не хочет подключаться, то скорее всего проблемка в маршрутизаторе. Возможно сбились настройки, но скорее всего проблема из-за типа шифрования, частоты передачи данных или проблема в канале, который забит роутерами ваших соседей.
Для начала нам нужно подключиться к локальной сети роутера. Это можно сделать по сетевому проводу. Если у вас осталась коробка из-под передатчика, то поищите там. Теперь нам нужен компьютер или ноутбук.
Теперь нам нужен компьютер или ноутбук.
Далее всё просто втыкаем провод в комп или ноут, а второй конец в роутер. В какой разъём – не имеет значения, так как один используется для интернета (имеет голубой или синий цвет) и он уже вставлен, а остальные предназначены для локального подключения.
Смотрим под корпус аппарата – там вы должны найти:
- Адрес – который надо ввести в адресную строку любого браузера, чтобы зайти в настройки роутера.
- Логин и пароль от админки маршрутизатора.
ВНИМАНИЕ! Если после подключения система приветствует вас разделом быстрой настройки, (якобы вы только подключились) – это значит, что настройки роутера были просто сброшены (кто-то нечаянно нажал на кнопку RESET на корпусе аппарата). В таком случае надо настраивать его заново. В этом поможет наш портал. Просто введите название вашей модели маршрутизатора в нашу поисковую строчку (находится в правом верхнем углу, где идёт изображение лупы) и прочтите простую инструкцию с картинками и пояснениями.
Далее инструкции могут расходиться в зависимости от версии прошивки роутера, а также от фирмы. Я ниже приведу картинки – где подробно будет написано, куда что тыкать и что менять.
В дальнейшем нам надо поменять:
- Канал связи (устанавливаем последний 11 или 13).
- Имя и пароль от сети.
- Установить версию шифрования WPA2-PSK или Personal.
- Само шифрование установить как AES – на некоторых прошивках ставится автоматом, после установления WPA2-PSK (Personal).
ПРИМЕЧАНИЕ! И ещё один важный момент – после изменения обязательно нажмите на кнопку «Применить» или «Сохранить» в тех же разделах, а потом перезагрузите роутер. Как это делать – вы уже знаете.
Старая прошивка
Поставьте также режим в 11bgn, если стоит другой. Данные стандарты более распространенные. Канал можно поставить 11 или 13 (если он есть).
Новая прошивка
Zyxel Keenetic
ASUS
Другие модели
Как вы, наверное, поняли, инструкции примерно одинаковые, но разработчики могут по-разному называть пункты меню. Просто надо пошариться и попутешествовать по разделам настроек роутера.
Просто надо пошариться и попутешествовать по разделам настроек роутера.
- Для начала надо найти раздел «Wi-Fi», но разрабы могли назвать этот раздел как «Беспроводная сеть» или «SSID».
- Все те пункты, которые я указывал выше (канал связи, пароль, имя сети и т.д.), могут находиться сразу же. Но иногда такие поля как WPA2-PSK, AES, могут находится вы разделе связанные с безопасностью – там же можно изменить пароль от сети.
- Имя сети может иметь дополнительное название как «SSID».
Проблема с интернетом
Если подключение к Wi-Fi есть, сверху вы видите значок коннекта и всё бы хорошо – но вот интернета нет. Также может быть такое, что некоторые приложения не работают. У меня как-то было, что интернет есть, подключения по Wi-Fi есть, но Google Play, YouTube, Play Market – не работали. Сейчас мы начнем по шагам решать эту проблему.
Установка DNS
Как раз у меня была проблема в кривых DNS серверах, которые использовались моим провайдером.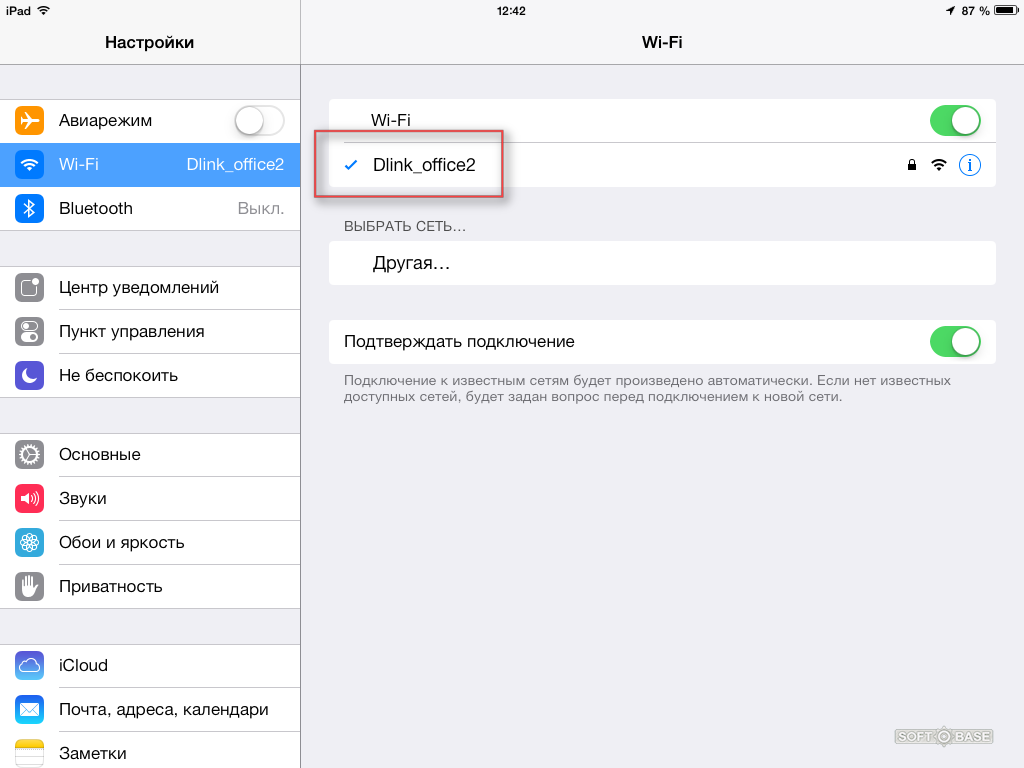
- Зажимаем нашу сеть пальцем и выбираем второй пункт для изменения настроек сети. Нажмите на «Расширенные настройки», чтобы вылезло полное меню. В поле «Прокси сервер» проследите, чтобы было значение «Нет» (то есть служба отключена). Если стоит «Вручную» или «Автоконфигурация прокси» – выключите её.
- Нажмите на «DHCP» и перейдите в раздел «Пользовательские». Пролистываем до самого низа.
- Устанавливаем вот такие значение: 8.8.8.8 и 8.8.4.4. Сохраняем конфигурацию.
Ставим время и дату
Зайдите в настройки и найдите раздел, связанный с датой и временем. Надо поставить конфигурацию от вашей региональной сети, так чтобы время было точное. Дело в том, что иногда дата и время передатчика (в нашем случае роутер) и приёмника (телефон) не совпадают и при этом могут быть проблемы в приёме и отправке пакетов данных. Данный раздел может находится сразу в настройках или в «Системе».
Данный раздел может находится сразу в настройках или в «Системе».
Удаление программ
К сожалению, некоторые программы могут искусственно выключать доступ к интернету или ломать доступ к роутеру за счёт своих настроек. Просто вспомните – не устанавливали ли вы какие-то сторонние проги на телефон.
Поищите по программам и посмотрите – нет ли подозрительных приложений. Если встретите что-то не понятно и чего раньше точно не было – удалите. Также я советую скачать с интернета антивирусную программу и проверить телефон на наличие вредоносного ПО.
Ничего из перечисленного не помогло
Тогда скорее всего есть проблема в самой системе телефона. Зайдите в раздел «Система» как вы делали это раньше и найдите «Сброс настроек». Теперь надо сделать глобальный сброс. Дело в том, что на телефоне могли поломаться какие-то системные файлы или библиотеки.
После перезагрузки телефона, установите последнюю версию обновления Андроид. Зайдите также в раздел «Система» и далее в «Обновление системы».
Зайдите также в раздел «Система» и далее в «Обновление системы».
Видео
Телефон не подключается к Wi-Fi, пишет «Сохранено»: что делать?
Многим владельцам Android-устройств знакома ситуация, когда их планшет или смартфон не хочет подключаться к беспроводной сети. В настройках доступа к сети при подключении указано состояние «Сохранено», однако, пользоваться интернетом невозможно. Тем не менее, если телефон не подключается к Wi-Fi и пишет «Сохранено», решить такую проблему возможно самостоятельно.
Содержание
- Проверка параметров маршрутизатора
- Способы решения проблемы
- Правильный регион
- Проверка пароля и повторное подключение
- Проверка режима работы
- Смена способа защиты
- Смена ширины канала Wi-Fi сети
- Фильтрация по MAC-адресу
- Настройка планшета или смартфона
- Крайние меры
- Задать вопрос автору статьи
Проверка параметров маршрутизатора
Если речь идет о домашней сети и в настройки роутера можно войти, нужно убедиться в следующем:
- указан правильный регион;
- выбрано правильное время, в соответствии с часовым поясом и рассинхронизация времени не позволяет создавать телефону временную метку;
- правильно настроен беспроводной сигнал;
- мобильное устройство поддерживает указанный способ шифрования.

Основные причины проблемы с Wi-Fi на Android описаны в следующем видео:
Способы решения проблемы
Пройдемся конкретнее по каждому пункту.
Правильный регион
Андроид не подключается к Wi-Fi и пишет «Сохранено» часто из-за неправильно выбранного региона. Достаточно открыть настройки в панели управления маршрутизатором, найти страницу с названием и параметрами сети. В большинстве моделей там можно изменить страну, при необходимости убрав автоматическое определение. Нужно сохранить настройки и перезагрузить роутер.
Проверка пароля и повторное подключение
Самая банальная причина – это неправильный пароль. Хотя часто при попытке соединиться с сетью смартфон будет пытаться подключиться повторно. В таком случае в настройках телефона следует нажать на созданную сеть и выбрать «Удалить» или «Забыть». При повторном включении беспроводного модуля устройство снова обнаружит сеть и предложит ввести пароль.
В таком случае в настройках телефона следует нажать на созданную сеть и выбрать «Удалить» или «Забыть». При повторном включении беспроводного модуля устройство снова обнаружит сеть и предложит ввести пароль.
Проверка режима работы
Чаще всего, причина, почему телефон пишет «Сохранено», кроется в невозможности поддерживать телефоном режим беспроводной работы, используемый роутером. Данный режим можно узнать по буквам b/g/n, встречаемым в настройках роутера. Поэтому не лишним будет попытаться поменять режимы, только сохранять и перезапускать настройки после каждого изменения. Беспроводной модуль на мобильном гаджете следует отключать и включать.
Смена способа защиты
Если проблема в этом, придется сначала узнать, что такое защита WPA2-PSK. Это способ шифрования пароля, который умеет распознавать операционная система Android. Если последней не подходит тип безопасности, шифрования или пароль, планшет или смартфон может не подключиться к интернету. Возможно, в параметрах сети установлен другой способ защиты.
Чтобы решить проблему, в настройках роутера следует найти раздел «Wireless Security» (или «Безопасность», или «Защита беспроводного режима») и установить предпочтительные значения:
- Способ защиты: WPA/WPA2 — Personal.
- Версия: WPA-PSK.
- Тип шифрования: AES.
- PSK, код доступа: должен состоять из восьми знаков (цифры и латинские буквы).
После сохранения изменений, перезапуска роутера следует удалить в телефоне подключение и попытаться переподключиться.
Здесь следует помнить, что ранее подключенные к измененной сети устройства (ПК, телевизоры или ноутбуки) также потребуется заново подключить.
Смена ширины канала Wi-Fi сети
Проблема встречается редко. Возможно, канал может просто не выдерживать дополнительное устройство, поэтому стоит установить на роутере другой, более свободный.
Ширина канала в основном устанавливается в настройках самого роутера. Если меню модели на английском, он может называться Channel Width и среди доступных параметров можно изменить на Auto, 20MHz и 40MHz.
Как правило, в этом же меню можно выбрать номер канала. Если ни один приведенный способ не подошел, можно поэкспериментировать с этим параметром. На некоторых телефонах может поддерживаться 11 частот. В то же время на роутере – 13, поэтому стоит попробовать выставить на нем 11 канал связи. Выполненные изменения следует сохранить и перезагрузить маршрутизатор.
Фильтрация по MAC-адресу
Некоторые производители роутеров по умолчанию устанавливают фильтрацию по MAC-адресам устройств. Поэтому, когда, например, телефон Huawei не подключается к Wi-Fi, он может просто находиться в черном списке маршрутизатора. Узнать MAC смартфона можно, открыв «Настройки», «О смартфоне» и выбрав «Общая информация».
Затем остается найти в настройках роутера опцию «Фильтрация по MAC». Если она включена, ее можно отключить, или удалить из ее списка мак-адрес, связанный с подключаемой моделью.
Настройка планшета или смартфона
Что делать, если телефон не подключается к Wi-Fi и пишет «Сохранено», но с маршрутизатором ни один способ не помог? В таком случае стоит проверить настройки самого устройства:
- Открыть «Настройки» на смартфоне.

- Включить беспроводное соединение.
- Выбрать сеть, к которой не удается подключиться.
- Нажать на нее, чтобы открыть меню настроек, выбрать «Изменить».
- Откроется окно с предложением показать дополнительные опции. Установить на нем галочку.
- Проверить, установлен ли параметр «Нет» или «Откл» на «Настройки прокси-сервера». Если стоит «Вручную», его нужно убрать.
Рассинхронизация со временем на мобильном устройстве решается следующим образом:
- Открыть «Настройки», перейти в «Системные», выбрать «Дата и время».
- Отключить опции автонастройки даты, времени и часового пояса.
- Вручную установить требуемую дату, которая будет соответствовать установленной на роутере.
Крайние меры
Производители электроники постоянно совершенствуют свое программное обеспечение. Поэтому редко, но встречается ситуация, когда прошивка телефона несовместима с программным обеспечением роутера. В таком случае поможет обновление системы одного из этих устройств.
Зато намного чаще бывает, что на мобильном гаджете используется кастомная прошивка, которая попросту не может подключаться к некоторым сетям и будет просто прекращать попытки соединиться надписью: «Сохранено». Здесь не остается выхода, как устанавливать официальную и забыть о проблеме, когда смартфон не подключается к Вай-Фаю. Однако, можно попробовать изменить на телефоне ПО на кастомное (Cyanogen Mod), которое может содержать обновленные драйвера Wi-Fi.
На этом все. Если проблема с подключением сохраняется, напишите в комментарии, подумаем, что можно сделать еще. Также большая просьба рассказать, какие еще способы помогли избавиться от ошибки вам. Спасибо!
Почему мой Android-телефон не подключается к Wi-Fi? Как это исправить
Почему мой телефон Android не подключается к Wi-Fi? Как это исправить
Перейти к
- Основное содержание
- Поиск
- Счет
Логотип InsiderСлово «Инсайдер».
ОтзывыСлово Отзывы
Значок аккаунтаЗначок в форме головы и плеч человека. Часто указывает на профиль пользователя.
Значок аккаунтаЗначок в форме головы и плеч человека. Часто указывает на профиль пользователя.
Вернуться к началу Белый круг с черной рамкой вокруг шеврона, направленного вверх. Это означает «нажмите здесь, чтобы вернуться к началу страницы».
Наверх
Значок «Сохранить статью» Значок «Закладка» Значок «Поделиться» Изогнутая стрелка, указывающая вправо.
Читать в приложении
Есть несколько различных шагов, которые вы можете предпринять, если ваш телефон Android не подключается к Wi-Fi.
Холлис Джонсон/Business Insider
- Если ваш телефон Android не подключается к Wi-Fi, сначала убедитесь, что ваш телефон не находится в режиме полета и что Wi-Fi включен на вашем телефоне.

- Если ваш Android-телефон утверждает, что подключен к Wi-Fi, но ничего не загружается, вы можете попробовать забыть о сети Wi-Fi и снова подключиться к ней.
- Если ничего не помогло, попробуйте сбросить сетевые настройки телефона.
- Посетите домашнюю страницу Business Insider, чтобы узнать больше.
Если ваш телефон Android не подключается к Wi-Fi, велика вероятность, что вы чувствуете себя отрезанным от остального мира. В конце концов, мобильные данные стоят дорого и могут быть слишком медленными для выполнения многих основных задач.
Конечно, это нехорошо. На самом деле без интернета многие приложения для смартфонов просто перестанут работать, превратив ваше дорогое устройство в кирпич.
К счастью, если ваш телефон Android не подключается, вы можете предпринять ряд различных действий, чтобы решить эту проблему.
Вот что вам нужно знать.
Ознакомьтесь с продуктами, упомянутыми в этой статье:
Samsung Galaxy s10 (от 859,99 долларов США в Walmart)
Что делать, если ваш телефон Android не подключается к Wi-Fi
Холлис Джонсон/Business Insider
Во-первых, давайте позаботимся об основах.
Убедитесь, что Wi-Fi включен
Убедитесь, что Wi-Fi включен, а режим полета отключен.
Стивен Антонелли/Business Insider
Убедитесь, что вы не находитесь в режиме полета, который отключает все внешние соединения вашего телефона. Для этого перейдите на главный экран и проведите пальцем вниз от верхней части экрана. Это откроет центр управления вашего телефона.
Здесь убедитесь, что значок, похожий на самолет, не выделен или имеет надпись «Вкл.». Если это так, коснитесь его, чтобы отключить режим полета.
Вы также должны убедиться, что датчики Wi-Fi вашего телефона включены. Запустите приложение «Настройки» и нажмите «Подключения», чтобы убедиться, что ваш Wi-Fi включен.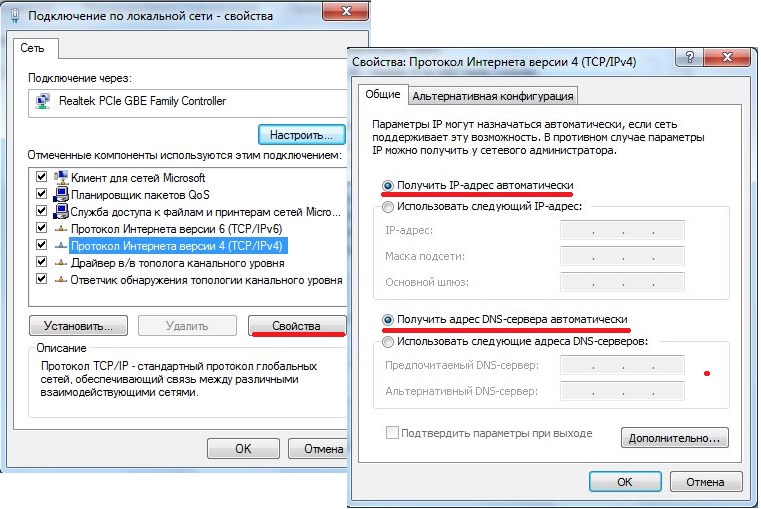 Если это не так, коснитесь переключателя Wi-Fi, чтобы включить его.
Если это не так, коснитесь переключателя Wi-Fi, чтобы включить его.
Повторное подключение к сети
Стивен Джон/Business Insider
Если у вашего телефона по-прежнему возникают проблемы с подключением, убедитесь, что вы пытаетесь подключиться к нужной сети Wi-Fi и что у вас правильный пароль. Вы можете использовать Mac или ПК для проверки пароля Wi-Fi, что является хорошим способом найти правильную информацию.
Если ваш телефон подключился, но ничего не загружается, попробуйте обновить подключение к сети. В этом меню «Подключения» коснитесь имени сети Wi-Fi, к которой вы подключены, а затем коснитесь «Забыть» в появившемся меню.
Если вы забыли сеть, попробуйте снова подключиться.
Если ничего из этого не работает, возможно, вам потребуется перезагрузить маршрутизатор Wi-Fi. Обычно вы можете сделать это, просто отключив его на десять секунд, а затем снова подключив. Перезагрузка займет некоторое время, а затем снова начнет транслировать свой сигнал.
Сброс настроек сети и операционной системы телефона
У вас есть три варианта сброса настроек вашего Android-устройства.
Стивен Джон/Business Insider
Если ничего не помогает, проблема может быть в вашем телефоне, а не в Интернете.
Перезагрузка телефона может устранить сбои и помочь ему повторно подключиться к Wi-Fi.
Если ваш телефон по-прежнему не подключается, пришло время выполнить сброс настроек. В приложении «Настройки» перейдите в «Общее управление». Там нажмите «Сбросить».
Во-первых, мы попробуем опцию «Сбросить настройки сети», которая очищает вашу сеть и настройки Bluetooth. Ваш телефон перезагрузится — попробуйте снова подключиться к Wi-Fi.
Если это не сработало, попробуйте вариант «Сбросить настройки», который удалит все ваши пользовательские настройки, а также любые мелодии, которые вы изменили — однако ваши приложения, изображения и другие личные данные в безопасности.
Наконец, вы можете попробовать «Сброс к заводским настройкам». Это удалит все данные на телефоне и вернет его к заводским настройкам по умолчанию, как если бы вы никогда им раньше не пользовались. Это приведет к удалению всех ваших данных, поэтому будьте осторожны.
Если ничего не помогло, обратитесь к производителю телефона.
Как сделать ваше Android-устройство громче 4 способами: от изменения настроек до помещения его в чашу
Как просмотреть запись на Android-устройстве с помощью стороннего приложения 0 Как 2 способа обратного поиска изображений на телефоне Android с помощью Google Chrome
Как отменить подписку на Google Play Music на компьютере или телефоне Android
На Android нельзя выйти из группового текста, но можно отключить звук или удалить его — вот как
Стивен Джон
Внештатный писатель
Стивен Джон — независимый писатель, живущий недалеко от Нью-Йорка: 12 лет в Лос-Анджелесе, четыре в Бостоне и первые 18 лет в округе Колумбия. Когда он не пишет и не проводит время с женой и детьми, его иногда можно встретить карабкающимся в горы. Его произведения широко распространены в сети, а его книги можно найти на сайте www.stevenjohnbooks.com.
Когда он не пишет и не проводит время с женой и детьми, его иногда можно встретить карабкающимся в горы. Его произведения широко распространены в сети, а его книги можно найти на сайте www.stevenjohnbooks.com.
ПодробнееПодробнее
Insider Inc. получает комиссию, когда вы покупаете по нашим ссылкам.
Технология Как
Андроид
Wi-Fi
Подробнее…
Как исправить Android-телефон, не подключающийся к Wi-Fi
Попробуйте этот список способов устранения неполадок
Ваш телефон Android отказывается подключаться к сети Wi-Fi? Скорее всего, ваши сетевые настройки неверны. Также возможно, что есть проблема с вашим маршрутизатором, из-за которой ваши устройства не могут подключиться.
Если вы не уверены, в чем причина проблемы, следуйте приведенным здесь методам, чтобы устранить ее.
Содержание
Проверьте соединение Wi-Fi на другом устройстве Android
Если ваш телефон Android не подключается к Wi-Fi, возможно, ваш маршрутизатор не работает и не позволяет ни одному устройству подключиться к вашей беспроводной сети. В этом случае лучше всего проверить реакцию вашего маршрутизатора с помощью другого устройства с поддержкой Wi-Fi.
Попробуйте использовать другой Android или любое другое устройство для подключения к сети. Если это устройство подключается без проблем, вероятно, проблема в вашем телефоне. Сузьте решение с помощью следующих шагов.
Если другое ваше устройство также не подключается к Интернету, скорее всего, проблема связана с маршрутизатором. Вам придется устранить проблемы с маршрутизатором, прежде чем вы сможете подключить какие-либо устройства в своей сети.
Включение и выключение режима полета
Включите и выключите режим полета для любой проблемы с подключением на мобильном телефоне, чтобы посмотреть, поможет ли это решить проблему. Включение режима полета отключает ваш телефон от всех беспроводных сетей. Затем, когда вы отключите этот режим, ваш телефон получит новый шанс установить все соединения.
Включение режима полета отключает ваш телефон от всех беспроводных сетей. Затем, когда вы отключите этот режим, ваш телефон получит новый шанс установить все соединения.
- Потяните вниз от верхней части экрана телефона.
- Коснитесь параметра Режим полета , чтобы включить этот режим.
- Подождите около десяти секунд.
- Коснитесь параметра Режим полета еще раз, чтобы выключить этот режим.
- Попробуйте подключиться к вашей сети Wi-Fi.
Перезагрузите телефон Android
Иногда в вашем телефоне возникает небольшой сбой, препятствующий подключению телефона к сети Wi-Fi. Когда это произойдет, лучшим решением будет перезагрузить телефон.
Перезагрузка телефона сбрасывает многие временные настройки и файлы, что обычно устраняет любые мелкие проблемы. Вы можете перезагрузить большинство телефонов Android, нажав и удерживая Кнопка Power и выбор Restart из меню.
Перезагрузите маршрутизатор
Как и ваш телефон Android, ваш маршрутизатор Wi-Fi также может испытывать незначительные сбои. Простой способ исправить это — перезагрузить маршрутизатор.
Большинство маршрутизаторов можно перезагрузить, нажав выключатель питания на маршрутизаторе. Обычно он находится на задней панели маршрутизатора. Если на маршрутизаторе нет этой кнопки, выключите и снова включите маршрутизатор с помощью выключателя на розетке.
Удалить, а затем повторно добавить сеть Wi-Fi
Проблемы с аутентификацией также могут привести к тому, что ваш телефон Android не сможет подключиться к сети Wi-Fi. В этом случае удалите свою сеть Wi-Fi с телефона, а затем снова добавьте ее в телефон.
Для выполнения этой процедуры вам понадобится пароль вашей сети Wi-Fi, так что держите его наготове.
- Запустите приложение Настройки на телефоне.
- Войдите в Wi-Fi и сеть > Wi-Fi в настройках.

- Коснитесь Сохраненные сети , чтобы просмотреть сохраненные беспроводные сети.
- Найдите и коснитесь своей сети Wi-Fi в списке.
- Выберите Забыть на странице сети, чтобы удалить сеть из телефона.
- Вернитесь к экрану Wi-Fi , найдите свою сеть в списке и коснитесь имени сети, чтобы установить соединение.
Отключение двухканального сетевого ускорения
Некоторые телефоны Android предлагают функцию двухканального ускорения сети, которая использует ваши мобильные данные и сеть Wi-Fi для ускорения загрузки. Эту функцию стоит отключить, если у вас возникли проблемы с подключением телефона к сети.
- Откройте приложение Настройки на своем телефоне.
- Нажмите Wi-Fi и сеть > Двухканальное сетевое ускорение в Настройках.
- Отключить интеллектуальное сетевое соединение 9вариант 0015.

- Попробуйте подключить телефон к сети Wi-Fi.
Отключение режима энергосбережения
Режим энергосбережения на вашем телефоне отключает различные функции телефона для экономии заряда батареи. Иногда это происходит за счет отключения необходимых системных функций. Если вы включили этот режим, выключите его и посмотрите, сможете ли вы подключить телефон к сети Wi-Fi.
- Потяните вниз от верхней части экрана телефона.
- Коснитесь параметра Battery Saver , чтобы выключить режим.
Сброс настроек сети на вашем телефоне Android
Сетевые настройки вашего устройства Android жизненно важны, поскольку они помогают телефону устанавливать сетевые подключения. Если параметры сети указаны неправильно, это может привести к тому, что ваш телефон Android не сможет подключиться к сети Wi-Fi.
К счастью, вы можете сбросить сетевые настройки телефона Android, а затем изменить их по мере необходимости. Убедитесь, что у вас под рукой есть пароль от вашей сети Wi-Fi, так как вам понадобится пароль для подключения телефона к сети.
Убедитесь, что у вас под рукой есть пароль от вашей сети Wi-Fi, так как вам понадобится пароль для подключения телефона к сети.
- Откройте приложение Настройки на телефоне.
- Войдите в систему > Сброс параметров в настройках.
- Коснитесь параметра Сбросить настройки Wi-Fi, мобильного телефона и Bluetooth .
- После сброса настроек подключите телефон к сети Wi-Fi.
Восстановление заводских настроек телефона Android
Наконец, сбросьте телефон до заводских настроек, если ничего не помогает. Это должно решить вашу проблему, так как сброс стирает все содержимое и настройки на вашем телефоне.
Обязательно сделайте резервную копию важных файлов перед сбросом настроек телефона.
- Откройте Настройки и перейдите в Система > Сброс параметров .
- Нажмите Стереть все данные (сброс настроек) .

- Следуйте инструкциям на экране, чтобы завершить сброс телефона.
Простое решение проблем с Wi-Fi на Android
Если нет проблем с оборудованием, решить большинство проблем с Wi-Fi на телефоне Android довольно просто. Если ваш телефон когда-нибудь станет упрямым и вызовет проблемы с подключением к Wi-Fi, описанные выше методы помогут вам.
‘;document.getElementsByClassName(«post-ad-top»)[0].outerHTML=»;tocEl.outerHTML=tocHTML+newHTML;}}catch(e){console.log(e)}
Махеш был одержим технологиями с тех пор, как десять лет назад у него появился первый гаджет. За последние несколько лет он написал ряд технических статей для различных онлайн-изданий, включая, помимо прочего, MakeTechEasier и Android AppStorm. Прочтите полную биографию Махеша
Подпишитесь на YouTube!
Вам понравился этот совет? Если это так, загляните на наш собственный канал на YouTube, где мы рассказываем о Windows, Mac, программном обеспечении и приложениях, а также предлагаем множество советов по устранению неполадок и видео с практическими рекомендациями.