Почему тормозит Firefox и вместе с ним компьютер даёт сбои
Практически одним из самых популярных интернет запросов, возникающий у пользователей всемирной сети следующий – «тормозит браузер Mozilla Firefox что делать». С данной проблемой может столкнуться пользователь не только слабенького или старого персонального компьютера, но и владелец достаточно мощных и современных машин.
Веб-браузер Firefox некорректно работает и зависает по ряду различных причин. Чаще всего это происходит из-за большого количества дополнений или наличия системных вирусов, но обо всём по порядку.
Первая причина — переизбыток
Большое количество дополнений и неправильная работа плагинов может быть тому виной.
Очень часто пользователи скачивают и устанавливают в свой веб-браузер огромное количество расширений и плагинов, совершенно не задумываясь о том, что тем самым они замедляют его работу. Неиспользуемые расширения можно и нужно отключить на время или удалить их совсем.
Чтобы отключить дополнение необходимо:
- Запустить веб-браузер;
- В верхнем правом углу кликнуть по кнопочке меню;
- В появившемся окне выбрать пункт «Дополнения».
Далее в левой части окошка выбрать раздел «Расширения» и справа от невостребованных приложений нажмите кнопочку «Отключить».
При необходимости стоит перезапустить браузер, чтобы изменения вступили в силу.
Для большей эффективности лучше всего от таких приложений избавляться, о том, как удалить расширения и плагины вы можете узнать из статьи «Как удалить плагин из Mozilla Firefox».
Вторая причина – много мусора
Большое количество накопившихся файлов куки, кэш и истории ранее посещённых интернет ресурсов.
Cookie, кеш и история поиска – это информация, которая накапливается веб-браузером, для обеспечения более комфортной работы. Но чрезмерное её количество приводит к снижению скорости работы интернет-обозревателя. Такую информацию настоятельно рекомендуется периодически подчищать. Для этого требуется выполнить следующие действия:
Для этого требуется выполнить следующие действия:
- Запустить веб-браузер;
- В правом верхнем углу браузера надо кликнуть по кнопочке меню;
- В открывшемся окошке стоит выбрать пункт «Журнал».
Здесь же откроется дополнительное меню, где вам необходимо использовать следующее действие «Удалить историю».
Далее в окошке «Удаление всей истории», в строке «Удалить» выбираете пункт «Всё», ставите галочки напротив параметров, которые вы хотите убрать и нажимаете кнопочку «Удалить сейчас».
После этого данные отмеченные галочками будут удалены, без возможности восстановления.
Третья причина – вирусная активность
Зачастую системные вирусы негативно влияют на работоспособность поисковых систем. В такой ситуации, пользователю необходимо просканировать компьютер на предмет вирусных угроз и рисков не только во благо браузера, но и для компьютера в целом. Для этого воспользуйтесь функцией глубокого сканирования в вашей антивирусной программе.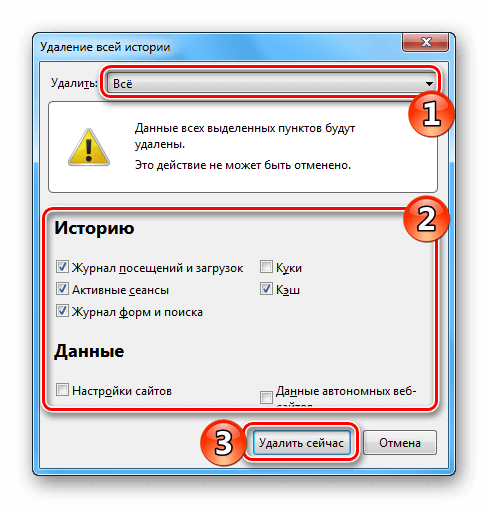 Обнаруженные угрозы нужно удалить или вылечить заражённые объекты и перезагрузить операционную систему.
Обнаруженные угрозы нужно удалить или вылечить заражённые объекты и перезагрузить операционную систему.
Четвертая причина — отсутствие обновления
Версии интернет-обозревателя Firefox без актуальных обновлений расходуют значительную величину системных ресурсов, вследствие чего многие компьютерные программы, в том числе и веб-браузер начинают медленно работать или даже зависать. Чтобы не отставать от прогресса и проверить наличие обновлений, чтобы в дальнейшем установить их для Мозила Фаерфокс, тем самым оптимизировать количество потребляемых ресурсов, ознакомитесь со статьей «Как обновить Мозилу Фаерфокс».
Периодическое, выполнение вышеперечисленных действий значительно ускорит работу не только вашего браузера, но и всех установленных программ на вашем персональном компьютере.
Читайте так же:
Что делать, если тормозит видео в браузере Mozilla Firefox
К сожалению, далеко не всегда Мазила Фаерфокс работает стабильно. В ходе интернет-серфинга пользователь может столкнуться с различными лагами. К типичным ситуациям относятся и с произведением роликов. Давайте разберемся, почему тормозит видео в браузере Firefox.
К типичным ситуациям относятся и с произведением роликов. Давайте разберемся, почему тормозит видео в браузере Firefox.
Подробности
Неприятность может быть связана со следующими причинами:
- Проблема с интернет-соединением.
- Неполадки с браузером.
- Загруженность компьютера.
- Заполненность кэша.
- Наличие вирусов в системе.
Нестабильное интернет-соединение
Медленный интернет – основная причина проблем с веб-серфингом. Для комфортного просмотра видеозаписей желательно иметь скорость соединение не ниже 10 мегабит в секунду. Если же у вас она ниже, то попробуйте снизить качество воспроизведения или дождаться, пока загрузится определенный отрывок записи.
Проблемный браузер
Для воспроизведения видео Firefox использует встроенные плагины и алгоритмы, которые могут устареть или работать некорректно. По этой причине мы настоятельно рекомендуем использовать самую новую версию браузера.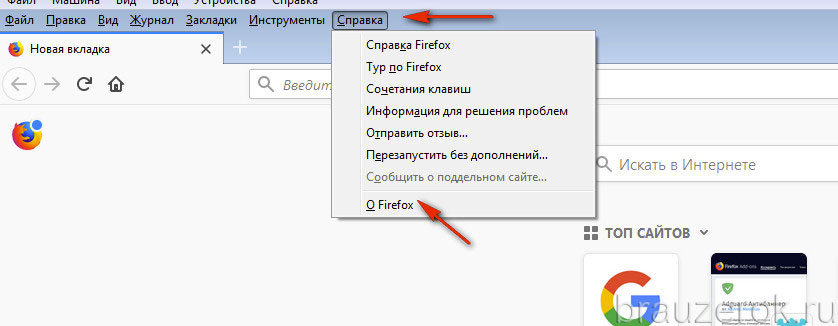 На всякий случай попробуйте выполнить обновление.
На всякий случай попробуйте выполнить обновление.
Лишний вкладки
Множество активных вкладок создают дополнительную нагрузку на стационарную платформу. Единственно верное решение проблемы – закрытие ненужных страниц и освобождение дополнительной оперативной памяти.
Очистка кэш-файлов
Переполненный кэш может стать причиной торможений при просмотре видеофайлов. Способ достижения успеха – использование встроенного инструментария для очистки памяти:
- Откройте настройки программы, выбрав соответствующий пункт в основном меню, которое вызывается через значок в виде решеточки.
- Далее, перейдите в раздел «Приватность и защита».
- Пролистайте страницу до блока «Куки и данные сайтов».
- Кликните по кнопке «Удалить данные…».
- Подтвердите операцию, нажав на «Удалить».
Вирусная активность
Нельзя сбрасывать со счетов и вирусную активность, которая сильно нагружает ОС. Результат – ее низкая скорость работы вместе с наличием подвисаний. Если вы наблюдаете проблемы и с другими программами, то обязательно просканируйте ПК с помощью антивирусных программ. Попробуйте Avast Free Antivirus, который распространяется бесплатно.
Результат – ее низкая скорость работы вместе с наличием подвисаний. Если вы наблюдаете проблемы и с другими программами, то обязательно просканируйте ПК с помощью антивирусных программ. Попробуйте Avast Free Antivirus, который распространяется бесплатно.
Дополнение
У Фирефох довольно низкие системные требования. Но все же на старых компьютерах/ноутбуках интернет-обозреватель может работать некорректно, например, будут «лагать» видеоролики. Чтобы избежать подобных ситуаций, следуйте нашим рекомендациям:
- Выбирайте низкое качество воспроизведения.
- Закрывайте лишние вкладки.
- Освободите место на жестком диске, если свободно меньше 2 ГБ памяти.
- Не загружайте ПК лишними программами.
Тормозит (Мазила) Mozilla Firefox — рассмотрим почему, и что делать
Представьте ситуацию, вы открываете Firefox, а страницы медленно загружаются, браузер зависает, не показывается видео. Такая проблема возникает не только на слабых ПК. Как наладить работу? Что вызывает сбои? Рассмотрим почему тормозит Мазила (Mozilla Firefox), и что предпринять.
Почему это происходит
Такое поведение обозревателя связанно с результатами наших действий. А именно:
- Много расширений установлено;
- Конфликт работы плагинов;
- Много лишней информации в истории;
- Тормозит видео;
- Браузер потребляет много оперативной памяти;
- Вирусы;
- Браузер не обновлен.
Рассмотрим, подробнее что предпринять.
Установлено много расширений
Пользователи устанавливают в Фаерфокс (Firefox) много расширений, не задумываясь, что они дают нагрузку на сервер, а это вызовет медленную работу браузера. Как это исправить? Нажмите по кнопке меню обозревателя, на которой расположены три горизонтальные полосы. Далее «Дополнения».
Кликните мышкой слева по кнопке «Расширения». Отключите, а лучше удалите их.
Конфликт плагинов
Связанно с тем, что плагин начинает некорректно работать, или их много установлено. Что предпринять? В меню обозревателя слева откройте вкладку «Плагины». Отключите их работу. Начните с «Shockwave Flash». Перезагрузите Мозилу (Mozilla Firefox). Если ничего не изменилось, восстановите их работу.
Отключите их работу. Начните с «Shockwave Flash». Перезагрузите Мозилу (Mozilla Firefox). Если ничего не изменилось, восстановите их работу.
Очистка от мусора
В кэше и истории накапливается информация, необходимая для комфортной работы обозревателя. Со временем ее становится много, что приводит к снижению скорости работы. Для очистки кликните на кнопку меню (три горизонтальные полоски), перейдите в «Настройки».
Очистка кэша
В разделе «Приватность защита», находим «Кэширование», нажимаем кнопку «Очистить».
Удаление истории
В разделе «Защита приватность» находим «История». Установите, что с ней делать. Выберите запоминать.
Появится ссылка «Удалить». Нажмите на нее. Далее выберите, за какое время. Установите «Вся». Нажмите кнопку «Удалить».
Что еще предпринять для очистки
Для удаления мусора из кэша и истории используйте программу CCleaner. Подробно про нее прочитайте в статье: «Удаление программ». Выполняем последовательность таких действий:
- Запускаем программу, переходим на вкладку «Очистка»;
- Переходим на вкладку приложения, отмечаем временные файлы, которые будут удалены;
- Далее нажимаем кнопку «Анализ».
 Будут найдены ненужные файлы;
Будут найдены ненужные файлы; - Кликнув по кнопке «Очистка», удалите их.
Рекомендую использовать эту программу для удаления мусора из кэша и истории. Запускайте такую проверку, если увидите что обозреватель стал работать хуже. При регулярном использовании Firefox, это 2-3 раза в неделю.
Утилита SpeedyFox
Сделайте работу браузера быстрее при помощи специального софта — SpeedyFox. Скачайте его с официального сайта по адресу: https://www.crystalidea.com/downloads/speedyfox.zip. Используется в Win 7 и поздних версиях.
Как это работает
Браузер использует БД SQLITE, которые со временем загружаются медленнее. Это происходит из-за фрагментированности баз данных. Утилита сжимает их без потери информации. Они занимают меньше места на HDD.
Выполните последовательность таких действий:
- Закройте браузер;
- Скачиваем архив с программой, запускаем «exe» файл;
- Нажимаем кнопку «Оптимизировать».
Выполните перезагрузку.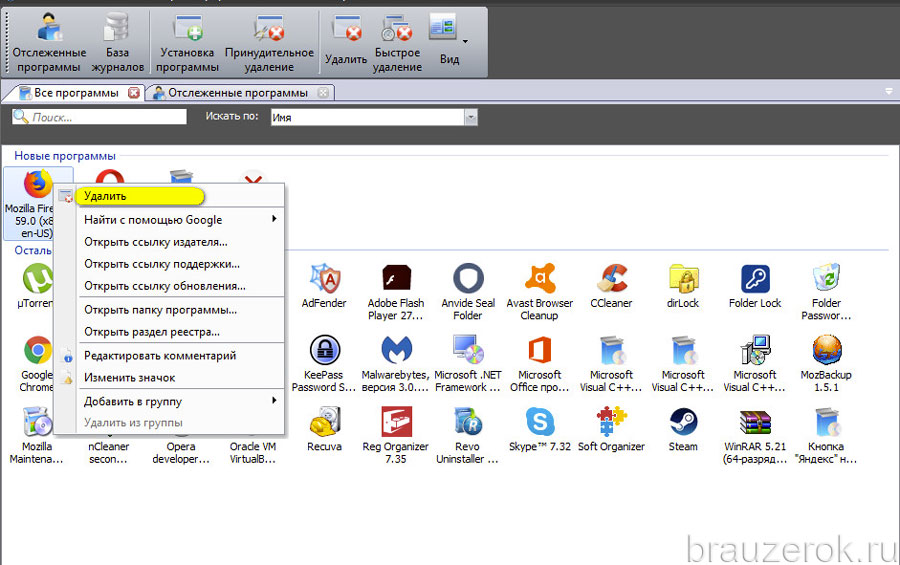
Уменьшаем потребление оперативной памяти
Рекомендую использовать специальную утилиту Firefox Ultimate Optimizer. Скачайте архив по адресу: https://firefox-ultimate-optimizer.ru.uptodown.com/windows/download. Как работает Ultimate Optimizer? Одна загруженная страница занимает около двухсот пятидесяти мегабайт оперативной памяти. Это проверьте при помощи диспетчера задач. Открывается используя комбинацию клавиш «Win+X».
Открываем скачанный архив, запускаем «exe» файл. Приложение добавится в системный трей. У меня в Win 10 та же открытая вкладка занимает теперь один мегабайт памяти.
Вирусы
Существует вредоносное ПО, которое загружается в настройки обозревателя, поэтому проверьте ПК на их наличие. Возможно это есть причина медленной работы браузера. Рекомендую воспользоваться бесплатной утилитой Dr.Web CureIt. Найденные вирусы удалите, перезагрузите ОС.
Обновите Firefox
Старая версия браузера использует много ресурсов системы, что приводит к медленной работе.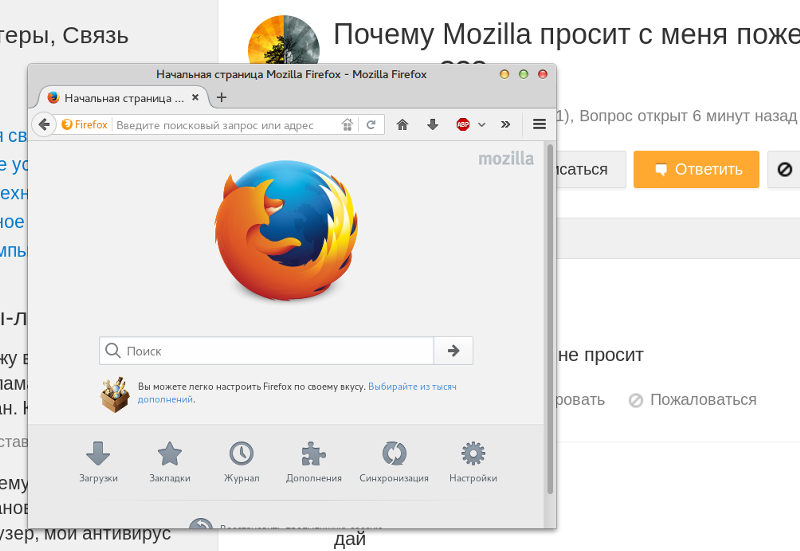 Для обновления кликните по кнопке открытия меню (три горизонтальные полосы), далее «Справка»-«О Firefox». Запустится автоматическая проверка и загрузка обновлений.
Для обновления кликните по кнопке открытия меню (три горизонтальные полосы), далее «Справка»-«О Firefox». Запустится автоматическая проверка и загрузка обновлений.
Безопасный режим
Немного выше мы рассмотрели, как отключать расширения для нормализации работы браузера. Можно ли не делать это вручную? Загрузите браузер в безопасном режиме, без расширений, с настройками по умолчанию. Для этого нажимаем на кнопку три горизонтальные полосы, далее «Справка»-«Перезагрузить без дополнений». Браузер перезагрузится.
Если он перестал зависать, значит проблема в установленных расширениях.
Если ничего не помогло
Сделайте сброс Firefox. Для этого откройте «Справка»-«Решение проблем».
В новой вкладке нажмите кнопку «Очистить».
Как исправить проблему с воспроизведением видео
Если зависает воспроизведение онлайн, причина связана с некорректной работой Flash Player. Переустановите его, загрузив свежую версию с официального сайта по адресу: https://get.adobe. com/ru/flashplayer/. Установка простая, не вызовет сложностей даже у начинающих пользователей. Нажмите кнопку «Установить», следуйте дальнейшим инструкциям.
com/ru/flashplayer/. Установка простая, не вызовет сложностей даже у начинающих пользователей. Нажмите кнопку «Установить», следуйте дальнейшим инструкциям.
Более подробно прочитайте в статье: «Как обновить Flash Player».
Вывод
Мы рассмотрели основные причины, медленной работы Firefox. Чтобы они не возникали, рекомендую регулярно чистить обозреватель от мусора. Используйте утилиту CCleaner. Не устанавливайте расширения, которые не используются. Это значительно снизит скорость работы. Используйте рекомендации описанные выше, и Firefox будет функционировать быстро, без зависаний.
Почему тормозит Mozilla Firefox в Windows 7
Веб-браузер Mozilla Firefox славится своим быстродействием, а также обширным набором функциональных возможностей. В таком случае пользователю вдвойне обидно, когда его любимый «Фаерфокс» начинает работать медленно и нестабильно. Вариантов проблем, вызывающих подобное поведение приложения, может быть множество, в данной статье будут даны подробнейшие рекомендации по выходу из сложившейся ситуации.
Тормозить интернет-обозреватель может в силу нескольких основных причин. Для решения проблем, связанных с быстродействием веб-обозревателя, есть несколько способов ускорения функционирования «Мазилы Фаерфокс».
Причина 1: использование устаревшей версии обозревателя Мозилла
Улучшить скорость работы браузера можно попробовать, обновив его до последней версии. Чтобы это сделать, нужно предпринять следующие шаги:
- Запустить «Мозилла Фирефокс».
- Открыть список опций приложения, нажав пиктограмму их трех горизонтальных линий в правой верхней части окна.
- Выбрать раздел «Справка».
- Активировать пункт «О Firefox».
- Если используется старая версия приложения, то начнется автоматическая инсталляция обновления «Мозиллы Файерфокс».
- После завершения процесса надо перезапустить браузер.
Причина 2: забитый кэш веб-браузера
Ускорить работу Фаерфокс поможет также очистка кэш-памяти, в которой хранятся временные данные, необходимые для более быстрой работы программы.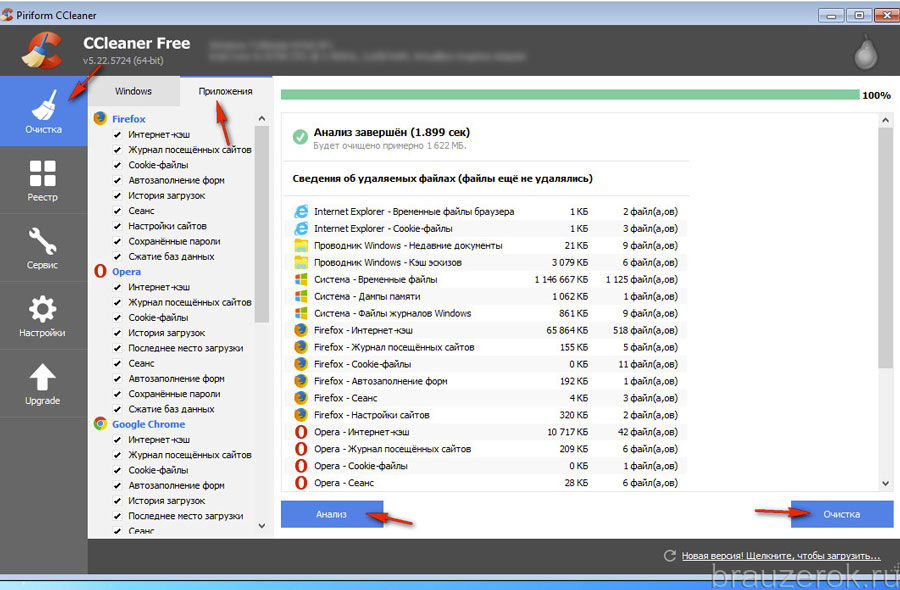 Переполнение кэша может вызвать замедление открытия страниц. Чтобы произвести его очистку, надо сделать следующее:
Переполнение кэша может вызвать замедление открытия страниц. Чтобы произвести его очистку, надо сделать следующее:
- Открыть опции обозревателя, как указано в предыдущем шаге.
- Нажать на надпись «Настройки» около значка с шестеренкой.
- Выбрать раздел «Приватность и Защита».
- В подразделе «Куки и данные сайтов» приведена информация, сколько мегабайт занимают сохраненные куки, данные сайтов и кэш на диске. Если объем данных большой, кликните по кнопке «Удалить данные…».
Причина 3: действие вирусных программ
Приложение-браузер Mozilla Firefox может медленно работать из-за негативного влияния вредоносного контента (особенно если на компьютере не установлен хороший антивирус). Чтобы решить проблему с быстродействием в такой ситуации, надо выполнить следующее:
- Проверить с помощью специального аварийного диска винчестер компа на наличие вредоносных программ и удалить их.

- Удалить браузер Mozilla Firefox через сервис «Программы и компоненты» в «Панели управления» Windows.
- Скачать с официального сайта установочный файл актуальной версии браузера и инсталлировать его.
Причина 4: устаревшая версия драйверов видеокарты персонального компьютера
Иногда снижение скорости запуска интернет-страниц может быть вызвано использованием старых драйверов для видеоадаптера. Чтобы решить проблему, надо перейти на сайт производителя программного обеспечения для видеокарты, скачать и инсталлировать последнюю версию программного обеспечения для используемой модели платы.
Причина 5: нехватка системных ресурсов персонального компьютера
Если во время серфинга в сети с помощью Mozilla Firefox запустить какой-нибудь ресурсоемкий процесс, например, «тяжелую» игру, этим действием можно существенно замедлить процесс открытия интернет-страниц в веб-обозревателе «Мазилла».
В такой ситуации рекомендуется либо нарастить объем оперативной памяти, либо обновить «железо» вычислительной машины для увеличения производительности, либо осуществлять запуск ресурсоемких программ после закрытия интернет-обозревателя.
В информационной статье выше были даны советы, как ускорить Mozilla Firefox в Windows 7. Все указанные варианты повышения быстродействия справедливы и для юзеров, использующих Виндовс версии 10.
|
Рекомендуем! InstallPack | Стандартный установщик | |
|---|---|---|
| Официальный дистрибутив Firefox | ||
| Тихая установка без диалоговых окон | ||
| Рекомендации по установке необходимых программ | ||
| Пакетная установка нескольких программ |
firefox-browsers. ru рекомендует InstallPack, с его помощью вы сможете быстро установить программы на компьютер, подробнее на сайте.
ru рекомендует InstallPack, с его помощью вы сможете быстро установить программы на компьютер, подробнее на сайте.
Тормозит Firefox — что делать чтобы не зависал
«Фаерфокс» – один из мощнейших на сегодняшний день инструментов верстки и веб-девелопинга, присутствующих на рынке. Но это также и обычный браузер, которым пользуются простые юзеры. И когда через непродолжительное время, ПО начинает лагать, тормозит Firefox не по причине того, что вышел новый апдейт.
Давайте разберемся, кто виноват в ситуации, когда тормозит браузер Mozilla Firefox, что делать в этом случае, и какие у вас есть варианты
Нехватка оперативной памяти
Если вы встречались с феноменом, когда при 10 открытых вкладках браузер зависает или медленно работает, то можно быть уверенным, что причиной тому стала нехватка оперативной памяти.
Но почему зависает Мазила Фаерфокс?
Дело в том, что каждый открытый сайт обрабатывается в реальном времени, даже когда он не активен.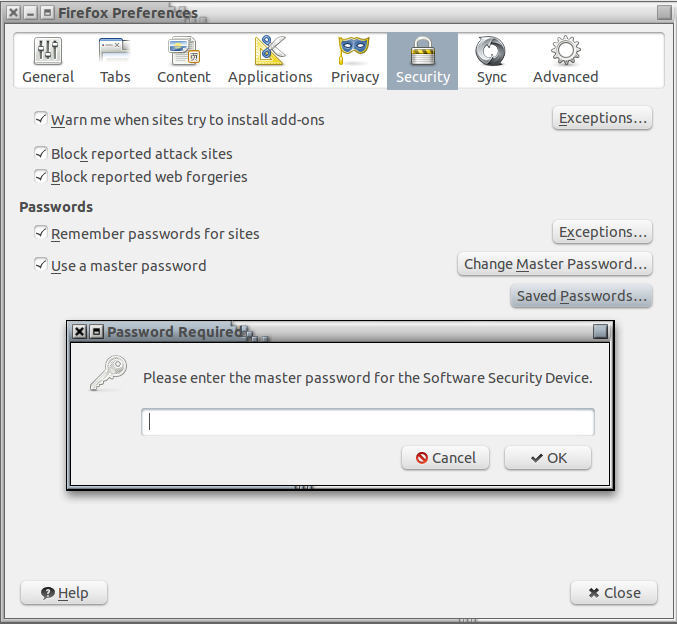 Связано это с большим количеством яваскрипт-элементов и Ajax, которые требуют от «Мозиллы» обновление страницы в реальном времени. Чтобы пользователь, сидя на другом сайте, мог увидеть, что ему пришло сообщение в том же «ВКонтакте» или другой социальной сети.
Связано это с большим количеством яваскрипт-элементов и Ajax, которые требуют от «Мозиллы» обновление страницы в реальном времени. Чтобы пользователь, сидя на другом сайте, мог увидеть, что ему пришло сообщение в том же «ВКонтакте» или другой социальной сети.
Именно Ajax позволяет нам:
- переходить с одной вкладки сайта на другую, не подгружая всего шаблона из раза в раз. Это экономит много времени при обработке информации, ресурсы грузятся значительно шустрее, да и выглядит всё куда приятнее для глаза, если вам не приходится при каждом клике видеть белый экран;
- получать уведомления прямо через браузер;
- работать с медиафайлами в онлайн-режиме.
Но, естественно, подобные операции требуют больших объёмов оперативной памяти, и если вы открываете несколько подобных сервисов, то браузер виснет, вылетает, лагает или просто сильно тормозит. С трудом открываются страницы и медленно загружается информация.
Решение проблемы
Но проблема вполне решаема, и вы можете выбрать один из следующих путей её решения:
- отключить ява-скрипт, если вы готовы отказаться от социальных сетей;
- включить сбрасывание последних открытых страниц при запуске браузера;
- расширить аппаратную память дополнительными модулями;
- уменьшить нагрузку на ПК, отключив ненужные приложения.

Какой бы метод вы ни выбрали, лучше всё же позаботиться о расширении аппаратных возможностей вашего компьютера. Ведь недостаток оперативной памяти и слабый процессор, будут значительно мешать не только при интернет-серфинге, но и при нормальной работе за ПК. Никто не запрещает комбинировать несколько решений или использовать их все одновременно, если есть необходимость.
|
Рекомендуем! InstallPack | Стандартный установщик | |
|---|---|---|
| Официальный дистрибутив Firefox | ||
| Тихая установка без диалоговых окон | ||
| Рекомендации по установке необходимых программ | ||
| Пакетная установка нескольких программ |
firefox-browsers.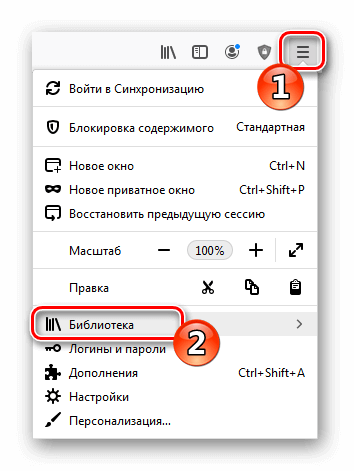 ru рекомендует InstallPack, с его помощью вы сможете быстро установить программы на компьютер, подробнее на сайте.
ru рекомендует InstallPack, с его помощью вы сможете быстро установить программы на компьютер, подробнее на сайте.
Почему тормозит Mozilla Firefox и как это исправить
Mozilla Firefox по-прежнему является одним из самых популярных веб-браузеров сегодня. Но чем больше вы его используете, тем медленнее оно кажется. Так что вы можете сделать, когда Firefox работает медленно, в то время как другие браузеры все еще работают быстро?
И вот с чего вам следует начать. Существуют простые расширения для таких приложений, как отключение Pocket и других интеграций, а также поиск наиболее ресурсоемких приложений.
Хотя эти изменения сделают ваш Firefox быстрее, чем когда-либо прежде, вам все равно нужно убедиться, что он работает так же быстро, как и другие браузеры. Так что вы можете с этим поделать?
Замечания: Прежде чем вы сделаете какие-либо из этих настроек, вы должны скачать или обновить до последней версии Firefox, перейдя в О Firefox,
Почему появляется данное сообщение?
Все дело в том, что в браузер Mozilla Firefox встроен специальный механизм, автоматически адаптирующий нагрузку под технические параметры вашего ПК. При обнаружении запредельной нагрузки по мнению браузера Mozilla Firefox, данный механизм останавливает загрузку страницы, на обработку которой может потребоваться больше времени и выдает сообщение о том, что данная веб страница замедляет ваш браузер.
При обнаружении запредельной нагрузки по мнению браузера Mozilla Firefox, данный механизм останавливает загрузку страницы, на обработку которой может потребоваться больше времени и выдает сообщение о том, что данная веб страница замедляет ваш браузер.
Но к сожалению это работает не всегда так, как хотелось бы. Одно сообщение про остановку выполнения сценария чего стоит.
Парень из экс-Firefox говорит, что удалите ваш антивирус
Этот последний совет является спорным. Бывший разработчик Firefox Роберт О’Каллахан (Robert O’Callahan) говорит, что ваш антивирус – это причина, по которой Firefox работает медленно, и он рекомендует полностью отключить его. В своем блоге он объяснил, как антивирус влияет на производительность и даже замедляет обновления.
Поделиться ссылкой:
- Нажмите здесь, чтобы поделиться контентом на Facebook. (Открывается в новом окне)
- Нажмите, чтобы поделиться записями на Pinterest (Открывается в новом окне)
- Нажмите, чтобы поделиться записями на Pocket (Открывается в новом окне)
- Нажмите, чтобы поделиться в WhatsApp (Открывается в новом окне)
- Нажмите, чтобы поделиться в Skype (Открывается в новом окне)
- Послать это другу (Открывается в новом окне)
- Ещё
- Нажмите, чтобы поделиться в Telegram (Открывается в новом окне)
youtube.com/embed/yd27XqBMhkI?feature=oembed» frameborder=»0″ allow=»accelerometer; autoplay; encrypted-media; gyroscope; picture-in-picture» allowfullscreen=»»/>
Как устранить сообщение про замедление браузера веб страницей?
Отмечено статистикой, что многим помогает отключение механизма автоматической настройки браузера под возможности компьютера. Делается это так:
Заходим в настройки Firefox через меню в правом верхнем углу.
Вход в настройки Mozilla Firefox
Прокручиваем окно настроек до раздела «Производительность» и снимаем галочку «Использовать рекомендуемые настройки производительности».
Отключение автоматической настройки производительности в Mozilla Firefox
Все. Теперь осталось попробовать посетить сайты, на которых ранее появлялось сообщение «Веб страница замедляет ваш браузер». Его быть не должно.
В противном случае можно попробовать зайти в дополнения через все то же главное меню в правом верхнем углу браузера.
Здесь переходим на вкладку «Расширения» и отключаем все имеющиеся расширения.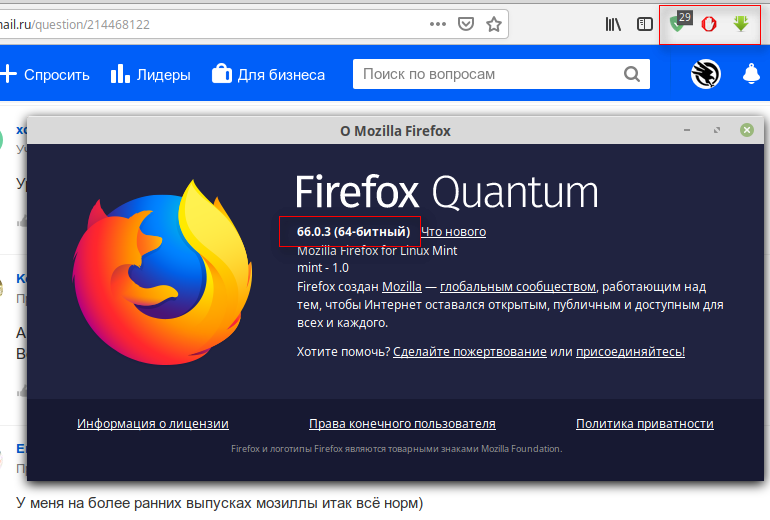
Отключение дополнений в Mozilla Firefox
Затем проверяем Mozilla Firefox на предмет появления известного сообщения. Если его нет — то включаете расширения по одному и каждый раз проверяете, чтобы узнать из-за которого сообщение начинает появляться.
Также рекомендуется установка расширения, блокирующего назойливую рекламу и чистка компьютера программой Malwarebytes.
Если вы видите сообщение, что веб-страница замедляет ваш браузер, то скорее всего вы пользуетесь Mozilla Firefox, т.к. это системное оповещение относится именно к нему. Как это устранить? Замедление может происходить по разным причинам – препятствовать нормальной работе могут как вредоносные сайты с большим количеством скриптов, так и засоренный браузер файлами cookie и кэша. Давайте детальнее разберем, что может замедлять работу программы.
Firefox запускается дольше, чем другие браузеры
Вот что вы можете сделать, чтобы Firefox загружался быстрее.
- Перейдите в Настройки – Основные (about:preferences)
снимите флажок для
Всегда проверяйте, является ли Firefox браузером по умолчанию.
Почистить кэш и файлы cookie, чтобы ваш браузер работал быстрее
Чтобы не упустить простых решений проблем с работой браузера, с них и начнем. Для начала следует избавиться от мусора Интернет обозревателя. Mozilla Firefox, как и другие браузеры, содержит преимущественно графические файлы в хранилище под названием кэш . Здесь хранятся изображения и логотипы всех страницы, которые вы часто посещаете. Чтобы браузер не загружал каждый раз эти файлы из сети, они сохраняются в кэше и при каждом обращении к странице, браузер вынимает их из своего хранилища и показывает вам.
Общие рекомендации
Первое, чтоб рекомендуется сделать пользователям, у которых тормозит и зависает браузер – убедиться, что зависает именно сам обозреватель, а не какой-то определенный вебсайт. Прежде чем искать проблемы и пытаться ускорить Mozilla Firefox, попробуйте открыть другой ресурс.
Возможно, что в данный момент на серверах нужного вам ресурса проводится техническое обслуживание или его канал чересчур загружен, что негативно влияет на его работу.
Если Мозила тормозит при работе со всеми сайтами, попробуйте просканировать свой персональный компьютер на факт наличия на нем вирусов и вредоносных скриптов. Рекомендуется делать полную проверку на своем антивирусе регулярно, хотя бы раз в неделю. Некоторые вредоносные программы способны загружать собой ваш интернет канал, затрудняя работу других приложений.
Наконец, пользователям стоит проверить, ограничена ли скорость обмена информацией в торрент-трекерах, таких как UTorrent. При настройках по умолчанию эта утилита занимает своими процессами весь канал и серьезно тормозит скорость работы других приложений, которым необходимо доступ к интернету.
Для того чтобы ограничить скорость загрузки данных в Utorrent, пользователям необходимо открыть его кликом по соответствующей пиктограмме в трее. Далее нужно щелкнуть ПКМ по букве «D:» на нижней строчке окна программы. В ниспадающем меню выберите нужное вам значения максимально допустимой скорости, например, 500 килобит в секунду.
Отключение плагинов и расширений для веб-страниц, замедляющих серфинг
Если веб-страница замедляет ваш браузер, и вы не знаете, как это устранить, то попробуйте оба варианта, описанные выше. Если они оказались бесполезными, давайте попробуем отключить расширения и плагины браузера .
- Снова нажмите кнопку « Меню » и выберите пункт « Дополнения ».
Пункт «Дополнения» в Firefox
| Далее слева в меню выберите пункт « Приватность и Защита » | |
| Прокрутите окно немного вниз и нажмите кнопку « Очистить сейчас » | Таким образом вы очистите до 350 Мб памяти. Максимальный размер вместительности файлов можно регулировать и выставлять в соответствии со своими предпочтениями |
- Слева в меню выберите « Расширения ».
- Затем справа от расширения будет расположена кнопка « Удалить » для каждого расширения.
Удаление расширений браузера
- Нажмите слева на « Плагины » и также отключите или удалите их по одному.
Удалите их по очереди, проверяя работоспособность браузера. Так можно найти расширение, которое было причиной медленной работы обозревателя.
Так можно найти расширение, которое было причиной медленной работы обозревателя.
Стабильная работа вашего браузера может зависеть не только от самого браузера, но и от программ, запущенных на вашем компьютере или работающих в фоновом режиме.
Чтобы остановить работу программ:
- Нажмите CTRL+SHIFT+ESC на клавиатуре, чтобы открыть диспетчер задач (Windows 8-10).
- Обратите внимание на загруженность модулей вашего компьютера, просмотрите список, чтобы определить какая именно программа больше всего загружает компьютер.
Загруженность модулей компьютера в процентном соотношении
Нажав на любой процесс программы, вы можете отключить его, выбрав внизу кнопку « Снять задачу ».
Снять задачу в «Диспетчер задач» Перейдите на вкладку « Автозагрузки » и обратите внимание на степень влияния программы на процессор и память ПК.
Автозагрузки в диспетчере задач
Попробуйте отключить запуск программ вместе с операционной системой с высокой степенью нагрузки на ваш компьютер, и после перезагрузки проверить работу браузера.
Измените настройки или настройте скорость загрузки
Если вы погрузитесь в настройки about:config для Firefox, вы сможете изменить несколько аспектов, чтобы ускорить Firefox.
Если вам неудобно возиться с настройками, расширение поможет вам ничего не сломать.
Speed Tweaks меняет несколько настроек, но не все. После установки дополнения лучше всего включить предварительное разрешение записей DNS, удаление неактивных вкладок и блокировку рекламы.
Скачать: Speed Tweaks для Firefox (бесплатно)
QR-Code
Speed Tweaks
Developer: Benthum
Price: Free
Решение
Как правило, тормоза и неадекватная работа могут быть связаны с неполадками внутри самого веб-обозревателя. Но также могут иметь место проблемы в самой операционной системе. И как-то решать это все нужно.
Загвоздка состоит в том, что определить конкретную причину такого поведения браузера, как правило, невозможно. Поэтому приходится перебирать все возможные варианты. Иногда они помогают.
Иногда они помогают.
Впрочем, проблемы такого плана имеют программный характер. А значит, пользователь сам может их решить. И сейчас мы расскажем о том, как это сделать. Начнем с самого простого и очевидного и только потом перейдем к вариантам посложнее.
Отключаем расширения
Всевозможные дополнения, конечно, хороши. Ведь они заметно расширяют функционал веб-обозревателя. Но в то же время они заставляют его требовать больше ресурсов от компьютера. А если еще расширение конфликтное, то вполне могут появиться и различные сбои.
Поэтому в данном случае расширения стоит отключить. Потом вы можете вернуть некоторые из них. Но пока лучше избавиться от дополнений. Сейчас мы предоставим подробную инструкцию, рассказывающую о том, как это сделать.
- Сначала следует запустить веб-обозреватель. Для этого нужно использовать кнопку на панели задач или ярлык на рабочем столе.
- Затем кликаем по кнопке с изображением трех горизонтальных полос. Она располагается в правом верхнем углу окна.

- В появившемся меню выбираем пункт «Дополнения».
- После этого щелкаем по пункту «Расширения». Он находится в левом столбце.
- Откроется страница со списком установленных плагинов. Здесь нажимаем на кнопку «Отключить». Она есть напротив каждой записи.
- Повторяем процедуру для всех элементов.
- Перезапускаем программу.
После рестарта можно проверить качество работы браузера. Если все в порядке, то дело действительно было в расширениях. Если же нет, то пора переходить к следующему пункту нашей программы. Нужно попробовать еще один весьма действенный способ.
Неправильная работа Flash Player
Дополнительно пользователи могут попробовать переустановить Flash Player, из-за некорректной работы которого также часто тормозит Фаерфокс и зависает онлайн-воспроизведение. Загрузите новую версию с официального вебсайта https://get.adobe.com/ru/flashplayer/ и установите ее, следуя инструкциям.
Статья была полезна? Поддержите проект — поделитесь в соцсетях:
Оценка: 4,88
Апдейт
Обновление веб-обозревателя до последней версии — первая таблетка от торможения в аптечке для Огнелиса. Поэтому изначально пробуем задействовать именно это средство:
1. Открываем раздел меню «Справка» и щёлкаем мышкой пункт «О Firefox».
2. Дожидаемся, пока в открывшейся панели не завершится обновление (процедура запускается автоматически).
Внимание! Если вы видите в панели сразу после её открытия надпись «Установлена последняя версия… », значит, зависающее состояние бразуера вызывает другой недуг (см. другие способы).
3. После того, как скачали в Firefox обновление, закройте окно установки апдейта и выполните перезапуск программы.
Примечание. Если выполненная процедура не дала должного результата — FF не стал работать лучше — приступайте к реализации следующего способа (общая рекомендация и для последующих решений).
Утилита SpeedyFox
Сделайте работу браузера быстрее при помощи специального софта — SpeedyFox. Скачайте его с официального сайта по адресу: https://www.crystalidea.com/downloads/speedyfox.zip. Используется в Win 7 и поздних версиях.
Скачайте его с официального сайта по адресу: https://www.crystalidea.com/downloads/speedyfox.zip. Используется в Win 7 и поздних версиях.
Как это работает
Браузер использует БД SQLITE, которые со временем загружаются медленнее. Это происходит из-за фрагментированности баз данных. Утилита сжимает их без потери информации. Они занимают меньше места на HDD. Выполните последовательность таких действий:
- Закройте браузер;
- Скачиваем архив с программой, запускаем «exe» файл;
- Нажимаем кнопку «Оптимизировать».
Выполните перезагрузку.
Почему тормозит firefox — основные причины медленной работы
Тормозит Firefox и вы не знаете, что послужило причиной? Тогда эта статья для вас. Здесь мы подробно объясним от чего зависит скорость работы браузера, как ее сохранить и что делать, если в один прекрасный момент вы обнаружили, что Mozilla больше не так быстр, как раньше.
Причина №1: Дополнения
Браузер Mozilla Firefox пользуется большой популярностью среди разработчиков и обычных пользователей, а потому имеет большое количество всевозможных дополнений.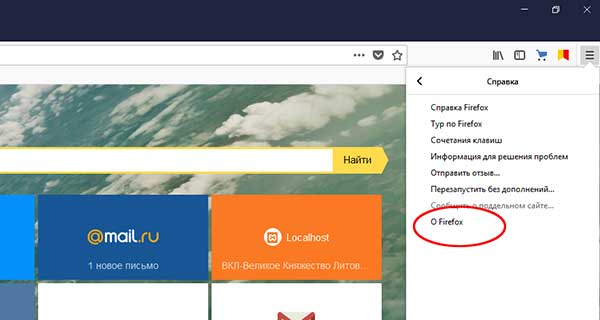 Что делать, если из-за установки какого-то расширения Мозилла Фаерфокс стал работать медленно? Проблема решается удалением некачественного дополнения. Если после этого быстродействие браузера не восстановится, то следует переустановить и сам Фаерфокс. Обязательно в таком порядке — удаляется сначала расширение, а потом переустанавливается браузер. В противном случае дополнение останется в настройках и при переустановке браузера снова инсталлируется у пользователя.
Что делать, если из-за установки какого-то расширения Мозилла Фаерфокс стал работать медленно? Проблема решается удалением некачественного дополнения. Если после этого быстродействие браузера не восстановится, то следует переустановить и сам Фаерфокс. Обязательно в таком порядке — удаляется сначала расширение, а потом переустанавливается браузер. В противном случае дополнение останется в настройках и при переустановке браузера снова инсталлируется у пользователя.
ВАЖНО! Если не понятно в каком расширении проблема, то сначала отключаются все дополнения по очереди.
Причина №2: История и куки
История, кэш и куки — это самые распространенные причины из-за которых тормозит работа браузера. Почему это происходит? Для ускорения скорости загрузки и работы страниц, браузер использует временное хранение информации. Когда таких файлов собирается слишком много, браузер начинает тормозить. Чтобы избавиться от этой проблемы необходимо произвести очистку кэша и истории просмотров. Делается это следующим образом:
Делается это следующим образом:
- для удаления недавней истории, которая включает в себя журнал посещений и загрузок, журнал форм и поиска, cookies, cash, активные сеансы, данные автономных веб-сайтов, а также настройки сайтов, необходимо перейти во вкладку «Библиотека», кликнуть на «Журнал» и нажать на «Удалить историю»;
- для чистки одного только кэша, нужно нажать на кнопку «Меню» и перейти во вкладку «Настройки». Далее нужно зайти в раздел «Приватность и защита» и удалить данные;
- также можно снять автоматическое сохранение данных, сняв галочку с меню «Куки и данные сайтов».
Данных манипуляций достаточно для того, чтобы очистить память компьютера и ускорить работу браузера.
Причина №3: Нет места на диске C
Ещё одна весьма распространенная причина, по которой работа браузера начинает замедляться, заключается в нехватке места на диске, на котором установлен Mozilla Firefox. Обычно автоматическая установка производится на диске C:, но носителем может быть и любой другой. Для того чтобы узнать, сколько места осталось на диске и хватает ли его для полноценной работы браузера нужно перейти в системную вкладку «Мой компьютер» и посмотреть, как много свободного пространства осталось в памяти. Если диск, на котором установлен браузер, почти или полностью полон, то следует произвести его очистку. Это поможет ускорить работу Firefox, как, возможно, и других программ.
Для того чтобы узнать, сколько места осталось на диске и хватает ли его для полноценной работы браузера нужно перейти в системную вкладку «Мой компьютер» и посмотреть, как много свободного пространства осталось в памяти. Если диск, на котором установлен браузер, почти или полностью полон, то следует произвести его очистку. Это поможет ускорить работу Firefox, как, возможно, и других программ.
Причина №4: Медленная работа жесткого диска или его фрагментация
Бывает так, что жесткий диск компьютера или ноутбуку медленно выходит из строя. Это связано прежде всего с его медленной работой. Для проверки можно сканировать диск стандартной утилитой ChkDsk, сделать дефрагментацию. Если это не поможет, можно попробовать отформатировать жесткий диск и переустановить windows. Далее только уже замена HDD.
Причина №5: Не хватает оперативной памяти
Иногда причины, по которым интернет браузер работает медленно кроятся в физических возможностях компьютера. Скорость работы любой программы зависит от потребления ресурсов. Чем больше ресурсов, тем, соответственно, быстрее и слаженнее работают любые программы. То же самое относится и к браузеру, который использует оперативную память компьютера. Оперативная память указывается, как RAM, и отвечает за временное хранение используемых данных. Если оперативной памяти компьютера недостаточно, тот начинает на ходу переписывать информацию которую в ней хранит, что замедляет работу устройства в целом. от этого начинает страдать скорость работы всех программ. Решений у данной проблемы немного: удаление ненужных программ или расширение оперативной памяти. В последнем варианте нужно выяснить, поддерживает ли компьютер расширение оперативной памяти, если да, то купить ее, и затем обратиться за помощью квалифицированных специалистов.
Чем больше ресурсов, тем, соответственно, быстрее и слаженнее работают любые программы. То же самое относится и к браузеру, который использует оперативную память компьютера. Оперативная память указывается, как RAM, и отвечает за временное хранение используемых данных. Если оперативной памяти компьютера недостаточно, тот начинает на ходу переписывать информацию которую в ней хранит, что замедляет работу устройства в целом. от этого начинает страдать скорость работы всех программ. Решений у данной проблемы немного: удаление ненужных программ или расширение оперативной памяти. В последнем варианте нужно выяснить, поддерживает ли компьютер расширение оперативной памяти, если да, то купить ее, и затем обратиться за помощью квалифицированных специалистов.
Причина №6: Вирусы
О проблемах, к которым приводит наличие вирусов на компьютере, знают, наверное, все. Если случилось так, что вирус всё же попал на компьютер, то следует его в первую очередь очистить. Сделать это можно двумя способами — установить антивирус, запустить сканирование системы и произвести очистку. Но данный метод не всегда оказывается успешным. В некоторых (особенно запущенных) случаях, когда на компьютер попадает «Троян» или какой-то новый вирус, для которого пока не было создано решения, приходится прибегать к форматированию компьютера. Перед этим рекомендуется переписать все файлы с жестких дисков на внешний носитель, а затем передать компьютер в специализированный центр. Сам внешний носитель также рекомендуется отдать на сканирование, так как в нём тоже может содержаться вирус.
Но данный метод не всегда оказывается успешным. В некоторых (особенно запущенных) случаях, когда на компьютер попадает «Троян» или какой-то новый вирус, для которого пока не было создано решения, приходится прибегать к форматированию компьютера. Перед этим рекомендуется переписать все файлы с жестких дисков на внешний носитель, а затем передать компьютер в специализированный центр. Сам внешний носитель также рекомендуется отдать на сканирование, так как в нём тоже может содержаться вирус.
Причина №7: Нет обновлений
Mozilla Firefox, как и большинство других популярных современных браузеров, постоянно совершенствуется и дорабатывается. По этой причине необходимо следить за обновлениями. В настройках предусмотрена функция, при активации которой, происходит постоянное автоматическое обновление. Для этого необходимо перейти во вкладку «Меню» и поставить галочку рядом с соответствующим пунктом. Если же функция активирована, а обновления не приходят, то следует переустановить браузер или обратиться в службу поддержки Firefox._on_Linux_Mint_17.1.png)
Это были основные причины, по которым тормозит браузер. Иногда могут наблюдаться сразу несколько проблем на одном компьютере, а иногда дело может быть и операционной системе, которую пора форматировать. Надеемся, эта статья оказалась для вас полезной и вы снова сможете наслаждаться быстрой работой Firefox!
Почему Firefox такой медленный? — Off MRKT
Созданный Дэйвом Хаяттом и Блейком Россом, Mozilla Firefox на сегодняшний день является одним из лучших интернет-браузеров. Firefox был впервые выпущен в ноябре 2004 года как Firefox 1.0. За прошедшие годы он подвергся разработке и пересмотру до текущей версии — Firefox 82, выпущенной 20 октября 2020 года.
Есть множество причин, по которым люди любят Firefox, некоторые из которых мы рассмотрим ниже:
Firefox быстрее и компактнее, чем большинство браузеров, включая Chrome.Фанатики Firefox могут засвидетельствовать, что заметили значительные улучшения после выпуска Firefox 57 (Firefox Quantum) в 2017 году.

Firefox заботится о защите конфиденциальности пользователей.
В отличие от большинства браузеров Firefox позволяет пользователям настраивать общий вид браузера.
Firefox имеет множество уникальных расширений, недоступных для пользователей Chrome.
Что замедляет работу браузера Firefox?
Неудивительно, что большинство технически подкованных людей используют более одного браузера.Помимо использования различных функций, доступных в каждом браузере, люди часто переключаются между такими программами, когда сталкиваются с медлительностью или техническими проблемами. Среди неисправных проблем, в которых обвиняют Mozilla Firefox, является медлительность. Так что же иногда делает Firefox таким медленным? В этой статье мы рассмотрим некоторые обстоятельства, при которых Firefox тормозит, и решения, которые вы можете применить.
Браузер Firefox запускается долго
Люди часто жалуются, что браузер Firefox иногда может запускаться слишком долго.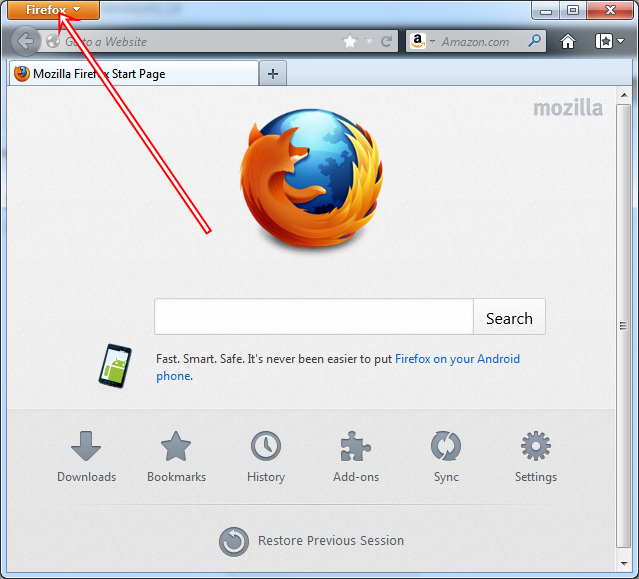 Ситуация становится еще более неприятной, если сравнивать ее с другими браузерами, такими как Edge и Chrome. Если вы столкнулись с этой проблемой, не сдавайтесь. Вероятно, вы не установили Firefox в качестве браузера по умолчанию. Чтобы исправить это, перейдите в «О программе: настройки» и выберите «Общие».
Ситуация становится еще более неприятной, если сравнивать ее с другими браузерами, такими как Edge и Chrome. Если вы столкнулись с этой проблемой, не сдавайтесь. Вероятно, вы не установили Firefox в качестве браузера по умолчанию. Чтобы исправить это, перейдите в «О программе: настройки» и выберите «Общие».
В появившемся меню нажмите «Всегда проверять, является ли Firefox вашим браузером по умолчанию», чтобы снять флажок. Это сделает Firefox вашим браузером по умолчанию, и медленная работа прекратится.
Браузер Firefox использует слишком много оперативной памяти
Производительность вашего ноутбука напрямую зависит от производительности его оперативной памяти.RAM (оперативная память) позволяет вашему устройству выполнять повседневные задачи, такие как серфинг в сети, загрузка приложений, редактирование файла электронной таблицы и т. Д. Поэтому, если Firefox использует слишком много оперативной памяти, остальные ваши приложения и действия неизбежно замедлятся. Люди, просматривающие Интернет, также ищут одну и ту же тему одновременно на разных платформах, что также может замедлить процесс поиска. Когда дело доходит до интересующих вопросов, пользователи стараются найти ответы как можно точнее, чтобы не отставать от социальных сетей.В наши дни Голливуд и реалити-шоу занимают лидирующие позиции в списке поисковых запросов. После недавней экранной дилеммы Dragons Den UK, собственный капитал Деборы Миденс стал темой выбора, с различными поисками, изучающими ее предысторию для получения дополнительной информации. Подобные расследования вызывают любопытство миллионов пользователей, а более медленные интернет-платформы могут отправлять пользователей из Foxfire к его конкурентам.
Люди, просматривающие Интернет, также ищут одну и ту же тему одновременно на разных платформах, что также может замедлить процесс поиска. Когда дело доходит до интересующих вопросов, пользователи стараются найти ответы как можно точнее, чтобы не отставать от социальных сетей.В наши дни Голливуд и реалити-шоу занимают лидирующие позиции в списке поисковых запросов. После недавней экранной дилеммы Dragons Den UK, собственный капитал Деборы Миденс стал темой выбора, с различными поисками, изучающими ее предысторию для получения дополнительной информации. Подобные расследования вызывают любопытство миллионов пользователей, а более медленные интернет-платформы могут отправлять пользователей из Foxfire к его конкурентам.
Чтобы изменить это, вы можете сначала перезапустить Firefox в безопасном режиме, чтобы определить причину замедления. Щелкните значок с тремя пунктирными линиями в правом верхнем углу (также называемый Options ), выберите Help (значок вопросительного знака), а затем Restart with Add-ons Disabled . После перезапуска Firefox вы увидите два варианта: Запустить в безопасном режиме и Обновить Firefox . Выберите первое. Если вы заметили, что Firefox работает быстрее, чем раньше, это означает, что один из плагинов или надстроек является проблемным. Вы можете переходить к включению одного дополнения за раз, пока не найдете виновника.
После перезапуска Firefox вы увидите два варианта: Запустить в безопасном режиме и Обновить Firefox . Выберите первое. Если вы заметили, что Firefox работает быстрее, чем раньше, это означает, что один из плагинов или надстроек является проблемным. Вы можете переходить к включению одного дополнения за раз, пока не найдете виновника.
Однако, если перезапуск Firefox в безопасном режиме не дает никаких улучшений, проблема может быть в ваших вкладках. Попробуйте добавить вкладки в закладки, а не оставлять их открытыми.
Firefox работает медленно даже с новым оборудованием
Бывают случаи, когда ваш ноутбук относительно новый, скажем, которому меньше шести месяцев, но браузер Firefox с каждым днем становится все медленнее. Если это то, через что вы сейчас проходите, возможно, Firefox слишком консервативен. Чтобы ускорить работу браузера, перейдите в About: настройки и выберите General , а затем Performance . Идите дальше и снимите флажок рядом с Использовать рекомендуемые параметры производительности .Вместо этого установите флажок рядом с Использовать аппаратное ускорение, если доступно .
Идите дальше и снимите флажок рядом с Использовать рекомендуемые параметры производительности .Вместо этого установите флажок рядом с Использовать аппаратное ускорение, если доступно .
Эти внесенные вами изменения гарантируют, что Firefox будет использовать видеокарту вашего ноутбука, а не процессор, который поддерживает визуальные действия. Вы сразу заметите, что можете наслаждаться просмотром видео на YouTube без какой-либо буферизации или помех. Не забудьте посетить enablejavascript.io, чтобы насладиться интерактивными элементами, такими как анимация и звук.
Если все эти предложения не помогут, вы всегда можете обновить Firefox.Процесс займет у вас всего пару минут. Что еще лучше, так это то, что ваша личная информация (все ваши страницы с закладками, файлы cookie, пароли и словарь) остаются в безопасности. Пока вы в курсе, использовать Firefox так же просто, как и ABC.
Mozilla Firefox работает слишком медленно? Вот как это ускорить
В качестве последнего решения вам может потребоваться удалить антивирус, чтобы решить проблему. Многие пользователи сообщали о проблемах с антивирусом Norton, но после его удаления проблема была полностью решена.
Многие пользователи сообщали о проблемах с антивирусом Norton, но после его удаления проблема была полностью решена.
Если вы решили удалить антивирус, вам обязательно стоит подумать о переходе на новое антивирусное решение. На рынке есть много отличных антивирусных инструментов, но, безусловно, лучшим остается BullGuard.
Помимо того, что он обеспечивает высокий уровень безопасности и защиты от вредоносных программ, будьте уверены, что он никоим образом не повлияет на работу вашего браузера.
BullGuard
BullGuard — лучший антивирус, который никогда не мешает работе вашего браузера.Попробуйте прямо сейчас!
3. Измените настройки мощности на High Performance
- Нажмите Windows Key + S и введите настройки мощности . Выберите Настройки питания и сна из меню.
- Теперь выберите Дополнительные настройки мощности .
- Когда откроется окно Power Options , выберите профиль High-Performance.

Запустите сканирование системы для обнаружения потенциальных ошибок
Нажмите Начать сканирование , чтобы найти проблемы с Windows.Нажмите Восстановить все , чтобы исправить проблемы с запатентованными технологиями.
Запустите сканирование ПК с помощью Restoro Repair Tool, чтобы найти ошибки, вызывающие проблемы с безопасностью и замедление. После завершения сканирования в процессе восстановления поврежденные файлы заменяются новыми файлами и компонентами Windows.
Мы должны упомянуть, что переключение в режим высокой производительности приведет к более быстрой разрядке аккумулятора из-за повышенного энергопотребления, но Firefox должен работать без каких-либо замедлений.
4. Переключиться на другую тему
- Откройте Firefox, нажмите кнопку меню в правом верхнем углу и выберите Надстройки .

- Выберите вкладку Получить надстройки справа и щелкните Избранные темы .
- Попробуйте найти простую тему, которая не будет использовать слишком много ваших ресурсов, и установите ее.
Это всего лишь потенциальный обходной путь, но немногие пользователи сообщили, что он работает для них, поэтому вы можете попробовать его.
5. Измените настройки
- Нажмите кнопку Menu в правом верхнем углу и выберите в меню Options .
- Выберите Конфиденциальность и безопасность в меню слева. Теперь прокрутите вниз до раздела Permissions и убедитесь, что Запретить доступ службам специальных возможностей к вашему браузеру опция включена.
После включения этой опции проверьте, решена ли проблема с Firefox.
6. Убедитесь, что вы используете 64-разрядную версию Firefox
.
- Нажмите кнопку меню в правом верхнем углу и выберите Справка .
- Теперь выберите в меню О Firefox .
- Появится новое окно, показывающее вам версию Firefox, которую вы используете.
Если вы используете 32-битную версию, мы советуем вам удалить ее и вместо этого перейти на 64-битную версию.
Есть несколько способов удалить приложение, но если вы хотите удалить его полностью, всегда рекомендуется использовать программный инструмент для удаления.
Программы удаления
предназначены для удаления всех файлов и записей реестра, связанных с приложением, которое вы хотите удалить. В результате вы полностью удалите приложение со своего ПК.
Существует много отличных приложений-деинсталляторов, но мы рекомендуем IOBit Uninstaller из-за простоты процесса установки и простоты использования.
7. Запустите Firefox в безопасном режиме
- Убедитесь, что Firefox закрыт.

- Найдите ярлык Firefox, нажмите и удерживайте клавишу Shift и дважды щелкните ярлык Firefox .
- Если все сделано правильно, на экране появится диалоговое окно. Выберите Запустить в безопасном режиме .
Firefox теперь запустится в безопасном режиме. Если все работает правильно, это означает, что одно из ваших расширений вызывает эту проблему. Чтобы устранить проблему, сделайте следующее:
- Перезапустите Firefox. На этот раз не запускайте его в безопасном режиме.
- Нажмите кнопку Menu в правом верхнем углу и выберите в меню Add-ons .
- Появится список установленных расширений. Отключите все расширения, нажав кнопку Отключить рядом с названием расширения. Повторите этот шаг для всех расширений.
- Теперь перезапустите Firefox и проверьте, сохраняется ли проблема. Если нет, проблема определенно связана с одним из ваших отключенных расширений.

- Включите одиночный добавочный номер, нажав кнопку Включить . Теперь перезапустите Firefox и проверьте, появляется ли проблема снова. Повторяйте этот шаг, пока не найдете проблемное расширение.
- Как только вы найдете расширение, вызывающее проблему, отключите его или удалите.
Как видите, хотя расширения Firefox довольно полезны, они могут вызывать определенные проблемы, поэтому обязательно найдите и удалите проблемные расширения со своего компьютера.
8. Убедитесь, что Firefox обновлен.
Если Firefox работает медленно на вашем ПК, проблема может заключаться в определенной ошибке. Чтобы избежать ошибок Firefox, рекомендуется обновить Firefox до последней версии.
В большинстве случаев Firefox выполняет обновление автоматически, но вы всегда можете проверить наличие обновлений вручную из Firefox.
Это довольно просто, и для этого вам просто нужно выполнить шаги из Решение 6 . После этого Firefox проверит отсутствие обновлений и установит их.
После этого Firefox проверит отсутствие обновлений и установит их.
Это может сильно расстраивать, когда Firefox работает медленно в Windows 10, но, надеюсь, некоторые из наших решений могут быть вам полезны.
В конце концов, Firefox — отличный веб-браузер, но иногда вы можете испытывать замедление при его использовании.
Наши советы можно применять всякий раз, когда вы сталкиваетесь с общими проблемами замедления, а также когда Firefox тормозит из-за того, что у вас открыто слишком много вкладок или когда браузер дает сбой.
По-прежнему возникают проблемы?
Исправьте их с помощью этого инструмента:
- Загрузите этот PC Repair Tool с рейтингом «Отлично» на TrustPilot.com (загрузка начинается с этой страницы).
- Нажмите Начать сканирование , чтобы найти проблемы Windows, которые могут вызывать проблемы с ПК.
- Нажмите Восстановить все , чтобы исправить проблемы с запатентованными технологиями (эксклюзивная скидка для наших читателей).

Restoro загрузили 0 читателей в этом месяце.
Почему Firefox такой медленный? Исправление 2021 для медленной работы Mozilla Firefox в Windows 10
Сегодня вы узнаете, почему firefox такой медленный с решениями для Mozilla Firefox медленных проблем на различных устройствах, включая Windows 10, Unbuntu, Mac и другие.
Медленный браузер вызывает разочарование, потому что в нем невозможно работать.Скорость загрузки веб-страницы зависит как от браузера, так и от подключения к Интернету. Firefox ленив из-за большого количества расширений и надстроек браузера.
[the_ad id = ”2592 ″]
Вот почему мы пишем этот пост, чтобы помочь существующим пользователям Firefox найти способы оптимизации и сделать его быстрее, чем любой другой браузер. Ниже приведены распространенные причины, по которым Firefox работает так медленно.
Почему Firefox такой медленный?
Mozilla Firefox появился в индустрии веб-браузеров и получил высокую оценку на этапе запуска в 2002 году. У него улучшенная скорость, надстройки (расширения) и более высокий уровень безопасности по сравнению с MS Internet Explorer. В какой-то момент, в 2009 году, Firefox вырос, заняв до 32% рынка. В 2020 году он теряет популярность из-за сокращения доли использования всего на 6-8%.
У него улучшенная скорость, надстройки (расширения) и более высокий уровень безопасности по сравнению с MS Internet Explorer. В какой-то момент, в 2009 году, Firefox вырос, заняв до 32% рынка. В 2020 году он теряет популярность из-за сокращения доли использования всего на 6-8%.
Устаревший браузер
Иногда Firefox медленно загружается или зависает из-за устаревшей версии программного обеспечения. В этом случае вы должны проверить наличие новой выпущенной версии и обновить или загрузить последнюю версию Firefox.Если автоматическое обновление отключено, выполните следующие действия, чтобы обновить Firefox вручную:
- Откройте меню, щелкнув три маленькие линии в верхнем левом углу.
- Выберите «О Firefox».
- Он автоматически проверит наличие обновлений и загрузит их.
- Перезапустите браузер, чтобы применить обновления.
Если вы не можете выполнить обновление с помощью описанных выше шагов, удалите старый Firefox из Панели управления. Затем вы можете загрузить новую последнюю версию Firefox.
Затем вы можете загрузить новую последнюю версию Firefox.
Аналогичное исправление: драйвер принтера недоступен Решение
Перегрузка плагинов и надстроек
Не секрет, что надстройки упрощают нашу работу, выполняя ее быстро и экономя время. Но они также добавляют некоторые дополнительные проблемы безопасности. Они также создают проблемы для медленной загрузки Firefox.
Слишком много подключаемых модулей и расширений могут перегрузить систему. Некоторым требуется обновленная видеокарта и аппаратное ускорение. Им также необходимо войти в систему и включить вспышку.
Это может повлиять на скорость Firefox и вызвать ряд других проблем с системой. Поэтому выберите лучшее и оставьте в Firefox активным ограниченное количество расширений.
Избыточная история и данные
Если вы никогда не очищали кеш, файлы cookie, историю и другие данные с первого дня, это может привести к замедлению запуска Firefox . Большое количество системного мусора требует больше времени для чтения браузером.
[the_ad id = ”2595 ″]
Чтобы исправить это, все, что вам нужно сделать, это посетить расширенные настройки Firefox.Затем удалите все данные, включая историю, кеш, файлы cookie, имена пользователей и пароль. Это обязательно сбросит настройки вашего браузера, но оно того стоит. Перед этим обязательно сохраните резервную копию необходимых данных.
Уязвимости, связанные с вирусами и вредоносным ПО
Firefox медленно загружается из-за вирусов или вредоносного ПО, поражающих ваш компьютер. Некоторые общие симптомы вирусной инфекции, поражающей браузер:
- Медленный отклик при запуске.
- Браузер перестает отвечать во время просмотра веб-страниц.
- Частые зависания и сбои программного обеспечения.
- Новые вкладки открываются автоматически.
- Слишком много предупреждений, всплывающих окон и файлов загружается без разрешения.
- Чрезмерное использование ЦП и процессора.
Если вы обнаружите любой из вышеперечисленных симптомов, установите антивирусное программное обеспечение сейчас. Защитник Windows, который по умолчанию входит в Windows 10, тоже хорош, но вы не защищены на 100%. Компьютер также нуждается в защите веб-камеры, безопасном просмотре и онлайн-безопасности. Поэтому вам нужно будет купить антивирусное программное обеспечение премиум-класса, которое защищает ваш компьютер от всех вирусов и вредоносных программ.
Защитник Windows, который по умолчанию входит в Windows 10, тоже хорош, но вы не защищены на 100%. Компьютер также нуждается в защите веб-камеры, безопасном просмотре и онлайн-безопасности. Поэтому вам нужно будет купить антивирусное программное обеспечение премиум-класса, которое защищает ваш компьютер от всех вирусов и вредоносных программ.
Большое количество открытых вкладок
Очевидно, что если вы открываете большое количество вкладок, Firefox работает медленно или зависает. Для компьютера с меньшим объемом памяти и меньшими характеристиками мы рекомендуем не открывать более 5–6 вкладок одновременно.
Сейчас нет конкретного числа, на сколько вкладок будет зависать Firefox. Рекомендуется использовать как можно меньшее количество активных вкладок, чтобы интерфейс был гладким. Закройте все ненужные вкладки сразу после окончания работы.
Медленное подключение к Интернету
Из-за медленного подключения к Интернету браузер не отвечает. Это факт!
Если вы видите маленький кружок, вращающийся в центре браузера, это означает, что у вас медленное интернет-соединение.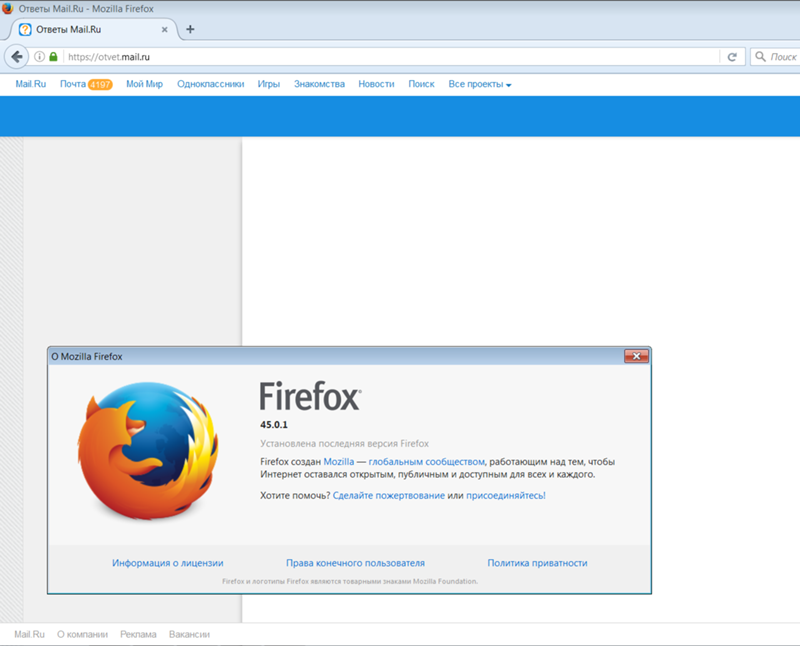 Если Интернет не работает, он выдаст ошибку «DNS_Probe_Finished_No_Internet». Единственный способ решить эту проблему — обновить или изменить свои интернет-планы.
Если Интернет не работает, он выдаст ошибку «DNS_Probe_Finished_No_Internet». Единственный способ решить эту проблему — обновить или изменить свои интернет-планы.
По возможности используйте кабель Ethernet, потому что он быстрее, чем Wi-Fi.Вы можете проверить скорость интернета, посетив speedtest.net. Он отображает скорость вашего пинга, загрузки и выгрузки в Мбит / с.
Отключить аппаратное ускорение
- Открыть меню.
- Перейдите в Параметры> Общие> Производительность.
- Отключите «Использовать рекомендуемые параметры производительности».
- Снимите флажок «Использовать аппаратное ускорение, когда доступно».
Firefox медленно на Mac
Не только пользователи Windows, но и пользователи Mac и Macbook Pro также могут столкнуться с проблемой медленной работы Firefox.Наряду с причинами, упомянутыми выше, есть некоторые другие общие причины:
- Пытается отобразить веб-сайты, для которых требуются плагины, такие как Adobe Reader, и скрипты, такие как javascript.

- Слишком много запущенного фонового программного обеспечения, которое потребляет ОЗУ и ЦП.
- Несколько вкладок открываются одновременно.
- Отсутствие обслуживания и уборки.
[the_ad id = ”2595 ″]
Таким образом, мы можем ускорить firefox в Mac OS, закрыв все ненужные вкладки, фоновые приложения и программное обеспечение.Попробуйте очистить данные браузера и обновить Mozilla Firefox. Включите или установите необходимые плагины, такие как JS и Adobe Reader.
Как уже было описано, надстройки замедляют работу браузера. Следовательно, мы можем включить безопасный режим, чтобы расширения не запускались автоматически, следующим образом.
- Откройте меню и выберите Справка
- Включите опцию «Перезагрузка с отключенным надстройкой».
Это отключит все скрипты и расширения, которые автоматически запускаются без нашего разрешения, и запустит браузер в безопасном режиме.Точно так же эти уловки также будут работать для операционных систем Ubuntu и Linux.
Firefox медленная скорость загрузки
Если вы столкнулись с проблемой низкой скорости загрузки Firefox, закройте все ненужные вкладки. Проверьте, не происходит ли дополнительных загрузок в фоновом режиме (CTRL + J). Также убедитесь, что ваша чистая скорость оптимальна для загрузки файлов.
В некоторых сценариях, когда скорость интернета нормальная, хосты файлов, иначе говоря, серверы, на которых хранятся файлы, замедляют скорость.Причина в том, что они разрешают быструю загрузку только для пользователей, которые подписались только на их премиальные планы. В этом случае у вас есть только возможность переключить серверы или приобрести их премиальную подписку для быстрой загрузки.
В дополнение к вышеуказанным решениям вы можете попробовать следующие исправления проблемы медленной загрузки firefox.
- Обновите видеодрайверы, следуя инструкциям производителя или посетив их официальный веб-сайт.
- Увеличьте объем оперативной памяти и процессора вашего компьютера.

- Убить другие бесполезные запущенные приложения через диспетчер задач.
Запросы
Почему Firefox такой медленный?
Firefox может работать медленно по многим причинам, в зависимости от операционной системы и версии программного обеспечения. Некоторые частые причины — это устаревший браузер, перегрузка плагинов и расширений из-за чрезмерной истории и сохраненных данных. ПК с низкими техническими характеристиками сталкивается с такими проблемами чаще, чем macbook и другие дорогие продукты. Выше мы описали больше причин.
Как исправить медленный Firefox?
Мы можем исправить медленный Firefox, уменьшив перегрузку плагинов и надстроек, увеличив ОЗУ и ЦП, обновив драйверы, выполнив обслуживание и очистку, а также выполнив антивирусное сканирование. Дополнительные методы описаны в статье выше.
Почему Firefox так медленно загружается?
Firefox может загружать элементы медленно из-за ограничений со стороны узла загрузки или выполнения нескольких загрузок в фоновом режиме. Иногда проблемы с медленным межсоединением также замедляют скорость загрузки.
Иногда проблемы с медленным межсоединением также замедляют скорость загрузки.
Как узнать, какая вкладка тормозит Firefox?
Чтобы узнать, какая вкладка замедляет работу Firefox, просто откройте новую вкладку и введите about: performance в поле URL. Он будет отображать все данные об использовании памяти и производительности веб-страниц. Вы можете проанализировать его и обнаружить те вкладки, которые замедляют работу Firefox.
[the_ad id = ”2596 ″]
Заключительные слова
Помимо вышеуказанных причин, некоторые сообщили, что настройки питания ПК также замедляют работу firefox.Вы также можете попробовать это исправление, изменив режим «Power & Sleep» на «Never» и переключившись на «High Performance» в параметрах управления питанием. Вы также можете использовать Firefox в разных цветовых темах и посмотреть, работает ли он, но шесть вышеуказанных причин должны ответить на ваш вопрос.
Теперь скажите мне, были ли у вас сомнения относительно того, почему Firefox медленный очищается после прочтения вышеупомянутой статьи? Можете ли вы это исправить или все еще сталкиваетесь с этим? Ответь мне в комментариях. Кроме того, если вы нашли лучшую причину или решение, укажите его, чтобы другие люди тоже получили от этого пользу.
Кроме того, если вы нашли лучшую причину или решение, укажите его, чтобы другие люди тоже получили от этого пользу.
Здравствуйте, меня зовут Шари, я пишу в блоге Outlook AppIns. Я выпускник CSIT и работаю в ИТ-индустрии 3 года.
Mozilla Firefox продолжает тормозить в Windows 10
Firefox — популярный альтернативный браузер для операционной системы Windows. Но пользователи веб-браузера Mozilla Firefox хорошо знают, что со временем он тормозит. Со временем браузер начинает работать медленно и не отвечать на запросы.
Вы можете обнаружить, что Firefox время от времени дает сбой, зависает или зависает на g . Вот несколько советов, которые помогут вам, , поддерживать быструю работу Firefox — точно так же, как это было после новой установки.
Firefox продолжает тормозить в Windows 10
1) Обновите Firefox
Прежде всего, убедитесь, что у вас установлена последняя версия Firefox . Mozilla представила несколько улучшений скорости своего браузера, и вы хотите воспользоваться ими.
Mozilla представила несколько улучшений скорости своего браузера, и вы хотите воспользоваться ими.
2) Регулярно очищайте кеш Firefox
Регулярно очищайте кеш вашего браузера Firefox, историю, недавнюю историю, историю загрузок и т. Д. Вы можете использовать CCleaner или сделать это изначально в самом Firefox. Откройте Firefox и нажмите Ctrl + Shift + Del , чтобы открыть окно Очистить недавнюю историю .
Отметьте желаемые параметры и нажмите Очистить сейчас. Этот пост о зависании или сбоях Firefox даст вам еще несколько идей.
3) Постоянно обновляйте плагины
Постоянно обновляйте плагины , особенно Adobe Flash и Java.Перейдите сюда, чтобы проверить, установлены ли у вас последние версии ваших плагинов.
Прочтите : Mozilla Firefox запускается медленно.
4) Не используйте функцию восстановления сеанса
Если вы настроили Firefox на использование функции восстановления сеанса для отображения окон и вкладок с последнего раза, запуск Firefox может занять много времени, если у вас было много веб-сайтов, открывающих последний раз вы использовали Firefox.
Убедитесь, что установлен флажок по умолчанию Не загружать вкладки, пока не будет выбран .В этом случае при запуске загружается только последняя выбранная вкладка.
5) Удалите или отключите надстройки и плагины
Удалите или отключите надстройки, плагины или сторонние расширения, которые вам не нужны. Для этого в меню «Файл» нажмите Управление надстройками . Здесь вы также можете управлять своими надстройками, плагинами и расширениями. Кроме того, удалите пользовательских скриптов , если они есть.
На самом деле вы можете обнаружить, что ваш Firefox работает намного быстрее, даже если вы отключите медленно работающие надстройки и плагины.
6) Избегайте тем
Избегайте использования тем . Переключитесь на тему по умолчанию, если вы ее используете.
7) Сбросьте Firefox
Если вы обнаружите, что ваш Firefox продолжает замедляться и становится вялым, несмотря на все действия, сбросьте его. Функция Refresh Firefox может исправить многие проблемы, восстановив Firefox до состояния по умолчанию. Функция сброса работает путем создания новой папки профиля для вас, сохраняя при этом вашу важную информацию. Он сохранит некоторые ваши личные данные, такие как закладки, историю просмотров, пароли, файлы cookie и информацию для автоматического заполнения веб-форм.Но он не сохранит установленные расширения, темы, группы вкладок, личные предпочтения, настройки и т. Д.
Функция Refresh Firefox может исправить многие проблемы, восстановив Firefox до состояния по умолчанию. Функция сброса работает путем создания новой папки профиля для вас, сохраняя при этом вашу важную информацию. Он сохранит некоторые ваши личные данные, такие как закладки, историю просмотров, пароли, файлы cookie и информацию для автоматического заполнения веб-форм.Но он не сохранит установленные расширения, темы, группы вкладок, личные предпочтения, настройки и т. Д.
8) Переустановите Firefox
Если вы не обнаружите, что ничего работает, переустановите Firefox после резервного копирования ваших закладок и настроек с помощью бесплатных программ MailBrowserBackup или FavBackUp может быть хорошей идеей.
Поделитесь, если у вас есть какие-либо дополнительные советы по предотвращению замедления Firefox и по поддержанию его быстрой работы в любое время!
Зайдите сюда, если вам нужны бесплатные инструменты для ускорения Firefox.
Исправление: веб-страница замедляет работу вашего браузера
После недавнего обновления браузера Firefox пользователи сообщили, что браузер начал значительно замедляться перед отображением сообщения об ошибке из заголовка.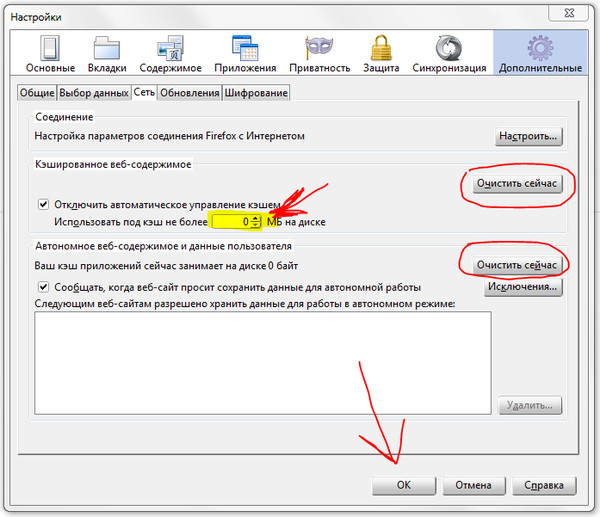 Эта проблема характерна не только для пользователей Windows, поскольку пользователи Mozilla Firefox с других платформ также жаловались на возникающую у них ошибку.
Эта проблема характерна не только для пользователей Windows, поскольку пользователи Mozilla Firefox с других платформ также жаловались на возникающую у них ошибку.
Есть несколько методов, которые люди использовали, чтобы снова заставить свой браузер работать правильно, и все они перечислены в этой статье.Убедитесь, что вы соблюдаете их все, чтобы решить вашу проблему!
Какая это веб-страница?
Firefox выдает всплывающее окно, но не сообщает, какая именно веб-страница замедляет работу вашего браузера. Однако вы можете узнать это с помощью диспетчера задач Firefox. Вы можете получить доступ к диспетчеру задач, указав адрес команды в разделе URL.
Для последней версии Firefox:
о: производительности
Для более старой версии Firefox:
о: процессы
Введите соответствующий адрес, и вам будет представлен диспетчер задач в Mozilla Firefox.Теперь просто определите, какая веб-страница, расширение или процесс замедляет работу вашего браузера, и, если это не важно, вы можете просто закрыть его.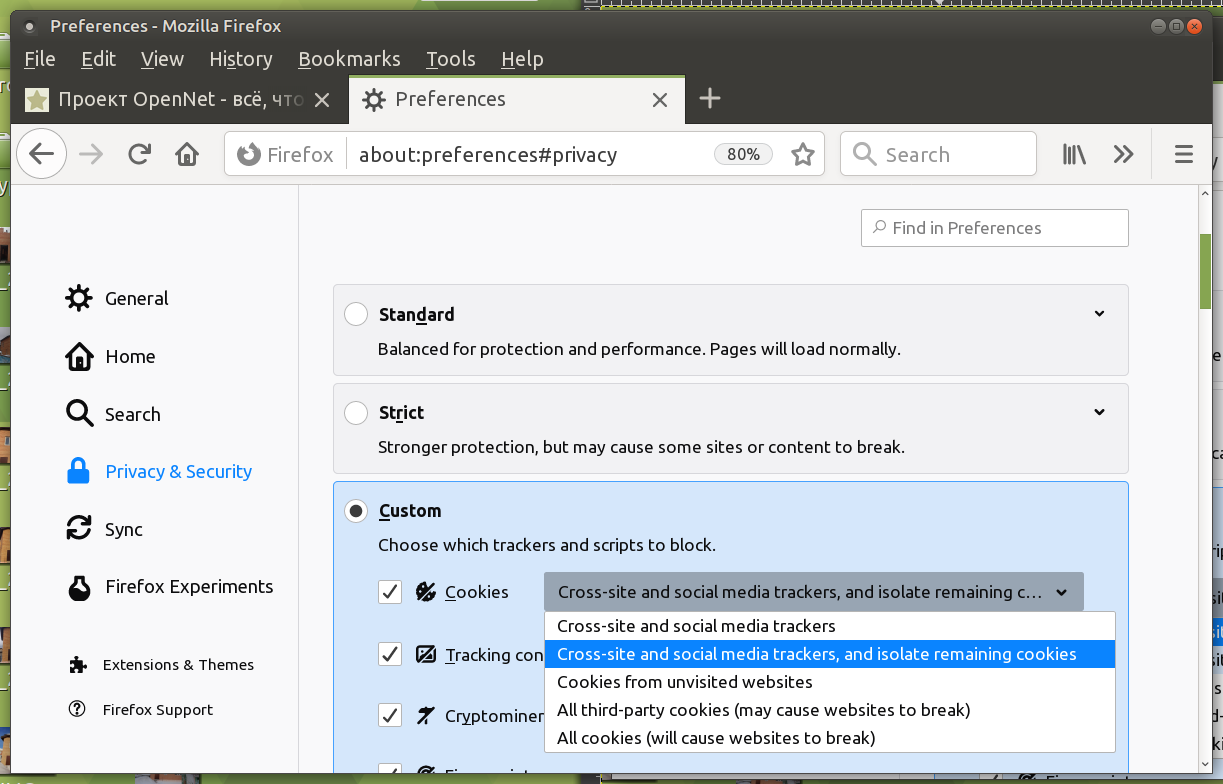
Диспетчер задач Firefox
Решение 1. Отключить защищенный режим Adobe Flash
Это решение предназначено для людей, использующих 32-битные компьютеры, поскольку эта опция даже не существует в браузере, работающем в 64-битных версиях Windows. Опция защищенного режима предназначена для защиты вас от злоумышленников и злонамеренных атак, но даже люди в Mozilla признают, что он может вызывать постоянные сбои и ошибки, подобные этой.Вот почему вы можете отключить его и проверить, решит ли это вашу проблему.
Для пользователей 64-битной Windows есть другой метод, расположенный под этим, и он немного более продвинутый.
- Откройте браузер Mozilla Firefox, дважды щелкнув его значок на рабочем столе или выполнив поиск в меню «Пуск».
- Нажмите кнопку меню, расположенную в верхней правой части окна браузера, и выберите «Надстройки».
- На правой панели экрана найдите и щелкните параметр «Плагины», чтобы просмотреть полный список плагинов, установленных в вашем браузере.
 Щелкните Параметры рядом с записью Shockwave Flash и снимите флажок рядом с записью «Включить защищенный режим Adobe Flash».
Щелкните Параметры рядом с записью Shockwave Flash и снимите флажок рядом с записью «Включить защищенный режим Adobe Flash».
- Убедитесь, что проблема решена после перезапуска браузера.
Пользователи 64-разрядной ОС Windows:
- Откройте проводник и попробуйте перейти в это место с моего компьютера или с этого ПК:
C: \ Windows \ SysWOW64 \ Macromed \ Flash
- Если вы не можете видеть какие-либо папки в процессе, это связано с тем, что скрытые файлы отключены в вашей системе, и вам необходимо включить их просмотр.
- Щелкните вкладку «Просмотр» в меню проводника и установите флажок «Скрытые элементы» в разделе «Показать / скрыть». Проводник покажет скрытые файлы и запомнит этот параметр, пока вы его снова не измените.
- Найдите файл с именем mms.cfg. Щелкните его правой кнопкой мыши и выберите «Редактировать».
 Обратите внимание, что для этого вам потребуются права администратора. Если файл не существует, щелкните правой кнопкой мыши в любом месте папки Flash и выберите «Создать» >> «Текстовый файл».Сохраните файл как «mms.cfg» и установите для параметра «Тип файла» значение «Все типы».
Обратите внимание, что для этого вам потребуются права администратора. Если файл не существует, щелкните правой кнопкой мыши в любом месте папки Flash и выберите «Создать» >> «Текстовый файл».Сохраните файл как «mms.cfg» и установите для параметра «Тип файла» значение «Все типы». - В любом случае откройте файл mms.cfg и поместите следующую строку внизу документа:
ProtectedMode = 0
- Сохраните изменения и закройте Блокнот. Это изменение будет применено только после того, как плагин Flash полностью перестанет использоваться, что означает, что вам нужно будет закрыть Firefox и подождать пару минут.
Решение 2. Очистить данные просмотра Firefox
Если поврежденному файлу удалось найти свой путь на вашем компьютере через данные просмотра, которые использует Firefox, можно ожидать, что его производительность изменится.Это можно исправить, только избавившись от этого файла, поэтому обязательно удалите данные просмотра Firefox, такие как файлы cookie, временные файлы и т. Д.
Д.
- Откройте браузер Mozilla Firefox, дважды щелкнув его значок на рабочем столе. или выполнив поиск в меню «Пуск».
- Щелкните кнопку библиотеки, расположенную в верхней правой части окна браузера (слева от кнопки меню), и щелкните История >> Очистить недавнюю историю…
- Вы можете настроить несколько параметров.В разделе «Временной диапазон для очистки» выберите «Все», щелкнув стрелку, которая откроет раскрывающийся список.
- Щелкните стрелку рядом с полем «Подробности», чтобы увидеть, что будет удалено при выборе параметра «Очистить историю». История в Firefox означает гораздо больше, чем в Chrome, так как история в Firefox включает файлы cookie, временные данные и т. Д.
- Мы рекомендуем вам выбрать хотя бы историю просмотров и загрузок, файлы cookie, кэш и активные входы в систему. нажмите Очистить сейчас.Дождитесь завершения процесса и перезапустите браузер. Проверьте, исчезла ли проблема сейчас.

Решение 3. Обновите драйвер видеокарты.
Наличие обновленных драйверов является обязательным, даже если у вас нет каких-либо проблем в данный момент, поскольку устаревшие драйверы могут только создавать такие проблемы. На этот раз виноват драйвер видеокарты, если вы используете свой браузер для посещения энергоемких графических веб-сайтов. Обновите драйвер и проверьте, сохраняется ли проблема.
- Нажмите кнопку «Пуск», введите «Диспетчер устройств» и выберите его из списка результатов. Вы также можете использовать комбинацию клавиш Windows Key + R, чтобы открыть диалоговое окно «Выполнить», где вы можете ввести esc перед тем, как нажать OK.
- Разверните одну из категорий, чтобы найти имя вашего устройства, затем щелкните его правой кнопкой мыши (или коснитесь и удерживайте) и выберите параметр «Обновить драйвер». Для видеокарт разверните категорию «Видеоадаптеры», щелкните правой кнопкой мыши видеокарту и выберите «Обновить драйвер».
- Выберите Автоматический поиск обновленного программного обеспечения драйвера и следуйте инструкциям на экране, чтобы установить его.
Если это не поможет, вы также можете посетить сайт производителя вашей видеокарты и загрузить последнюю версию драйвера с его сайта. Обычно они оказывают помощь, когда дело доходит до выбора правильного драйвера для вашей системы. Кроме того, иногда новые драйверы публикуются на веб-сайте производителя еще до того, как они появляются в автоматическом поиске Windows.
После этого всегда полезно проверить правильность настроек видео в Firefox, выполнив следующие действия:
- Откройте браузер Mozilla Firefox, дважды щелкнув его значок на рабочем столе или выполнив поиск в меню «Пуск».
- Введите следующий адрес в адресную строку или просто скопируйте его. После завершения нажмите Enter:
about: preferences # privacy
- Перейдите в раздел разрешений в нижней части окна и проверьте, есть ли рядом с полем «Запретить доступ» флажок. сервисы от доступа к опции вашего браузера.Если галочки нет, установите ее самостоятельно.
- Перейдите в верхнюю часть этого окна к пункту Общие >> Производительность и попробуйте снять все флажки. Измените рекомендуемый размер на меньший, но не ниже 2-го. Попробуйте изменить эти настройки, пока не добьетесь нужного результата.
Решение 4. Ошибка YouTube
Если эта проблема возникает только с YouTube, это может быть связано с их новым дизайном, который иногда может содержать ошибки. Это также очень ресурсоемко, и возврат к старой версии YouTube может сразу решить проблему за вас.
- Откройте браузер Mozilla Firefox, дважды щелкнув его значок на рабочем столе или выполнив поиск в меню «Пуск». Введите адрес youtube.com в адресную строку или просто скопируйте его.
- Найдите значок изображения профиля в верхней правой части окон и щелкните стрелку, указывающую вниз.
- Найдите в раскрывающемся меню пункт «Восстановить старый Youtube». Ответьте на вопросник Google о причине, по которой вы переходите на старую версию сайта, и убедитесь, что Youtube по-прежнему отображает то же сообщение об ошибке.
Решение 5. Отключите две настройки в about :: config
Отключение этих настроек в config помогло решить проблему для нескольких пользователей, которые ее испытывали. Вот почему теперь вы можете найти решение в большинстве технических блогов, посвященных этой проблеме. Следуйте инструкциям и удачи.
- Откройте браузер Mozilla Firefox, дважды щелкнув его значок на рабочем столе или выполнив поиск в меню «Пуск».
- Введите следующий адрес в адресную строку или просто скопируйте его.После завершения нажмите Enter:
about: config
- Найдите processHang в строке поиска вверху страницы, и вы увидите две записи с именем «dom.ipc». processHangMonitor »и« dom.ipc.reportProcessHangs. Дважды щелкните обе эти записи и измените статус с true на false.
- Сохраните изменения и перезапустите браузер, чтобы применить их. Проверьте, решена ли проблема.
Как увеличить скорость загрузки страницы Firefox
Firefox — один из лучших веб-браузеров, доступных сегодня. Разработчики браузера Firefox всегда выполняют обновления для повышения скорости страницы всякий раз, когда появляется новая функция. Тем не менее, иногда вы хотите увеличить скорость загрузки страницы Firefox.
Эксперименты с настройками всегда помогают, и наиболее частой причиной медленной скорости страницы в Firefox обычно является надстройка с ошибками. Вы всегда можете дважды проверить файлы cookie и кеш.Давайте рассмотрим несколько способов ускорить загрузку страниц в Firefox.
Ускорьте загрузку страниц Firefox
Есть много причин, по которым браузер работает медленно, и я собрал исчерпывающее руководство, чтобы сделать Firefox быстрее. Давайте посмотрим на различные операции, которые вы можете попробовать увеличить скорость загрузки страницы Firefox.
Изменить настройки конфигурации
Во многих случаях изменение настроек вашего браузера может творить чудеса с производительностью. Просто имейте в виду, что изменение некоторых из них может привести к снижению производительности, если вы не уверены в том, что делаете.
В любом случае ваши усилия могут окупиться, если вы улучшите качество работы в Интернете.
Обновить Firefox
Очевидно, это первое, что вы хотите сделать. Если вы не используете последнюю версию Firefox, скорее всего, это может повлиять на скорость загрузки страницы. Это также делает ваш браузер более безопасным.
Резервное копирование файла настроек
Настройки файла настроек могут вызывать ошибки и замедлять работу у некоторых пользователей. Обычно вы можете вернуть их без проблем, но сделайте резервную копию файла на всякий случай, чтобы вы могли восстановить свои старые настройки, если что-то пойдет не так.
Чтобы создать резервную копию своих предпочтений, сделайте следующее:
- Откройте новую вкладку и введите «about: support» в адресной строке.
- Найдите «Папку профиля» и нажмите «Показать папку» рядом с ней (Показать в Finder на Mac).
- Перейти на один уровень вверх от открывшейся папки. Вы должны увидеть папку со строкой букв и цифр, заканчивающейся на «.default».
- Щелкните эту папку правой кнопкой мыши и выберите «Копировать», затем щелкните правой кнопкой мыши место резервной копии и выберите «Вставить».”
Попробуйте одну настройку за раз
Эти настройки предназначены для опытных пользователей, поэтому будьте осторожны. Если вы этого не сделаете, у вас могут возникнуть проблемы с надстройками. Это лучший способ изменить одну настройку за раз, чтобы вы могли проверить эффект.
В Интернете вы можете найти инструменты для точного тестирования скорости вашего браузера.
Настройте количество подключений для каждого сервера
Поскольку ваш браузер Firefox ограничивает количество одновременных подключений к одному серверу, увеличение этого ограничения приведет к заметному изменению скорости страниц с большим количеством изображений или видео.Это при условии, что ваша пропускная способность может с этим справиться.
Однако помните, что слишком большое увеличение этого значения считается плохим этикетом и может привести к блокировке доступа к серверу. При этом у вас есть немного места для маневра.
Для настройки этих подключений:
- Откройте новую вкладку и введите «about: config» в адресной строке.
- Найдите network.http.max-persistent-connections-per-server и дважды щелкните значение. Увеличьте это значение до максимального значения 10. Некоторые пользователи предпочитают 8 на всякий случай.
- Найдите network.http.max-connections. Установите это значение на 256, если это еще не сделано.
Примечание: Вы можете столкнуться с приведенной ниже страницей, которая является просто предупреждением о том, что вы изменяете настройки, которые могут вызвать проблемы со стабильностью. Выбор вносить эти корректировки остается за вами.
Опять же, это расширенные настройки, и вы получите предупреждения. Двигайтесь вперед на свой страх и риск. Вы получите это сообщение при попытке настроить что-либо в «about: config».
Отключить анимацию
Firefox отображает небольшую анимацию при открытии или закрытии вкладок.Обычно это не проблема, но вы можете избежать зависаний, если склонны открывать или закрывать сразу несколько вкладок.
Чтобы отключить анимацию:
- Откройте новую вкладку и введите «about: config» в адресной строке.
- Установите для browser.tab.animate значение False.
- Установите для browser.panorama.animate_zoom значение False.
Рассмотрите возможность отключения предварительной выборки
Предварительная выборка загружает страницы перед их посещением, угадывая, по каким ссылкам вы перейдете. При правильной работе это должно использовать только время простоя браузера и фактически увеличит скорость загрузки.Если у вас необычно низкая скорость загрузки, проблема может заключаться в ошибочной предварительной выборке.
Вы можете внести следующие изменения, чтобы отключить обе формы предварительной выборки, а затем отменить их, если нет ускорения:
- Откройте новую вкладку и введите «about: config» в адресной строке.
- Измените network.dns.disablePrefetch на True.
- Затем измените network.prefetch-next на False.
- Наконец, измените значение network.http.speculative-parallel-limit на 0.
Переключить аппаратное ускорение и WebGL
Эти функции используют вашу видеокарту для ускорения определенных функций, особенно загрузки видео.Однако это может привести к медленной загрузке или размытому тексту, особенно в старых операционных системах или видеокартах.
Попробуйте посмотреть видео с включенными и выключенными этими настройками, чтобы выбрать наиболее подходящий для вас:
- Откройте новую вкладку и введите «about: config» в адресной строке.
- Измените webgl.disabled на True или False.
- Посетите «about: preferences # advanced» в новой вкладке. Установите или снимите флажок «Использовать аппаратное ускорение».
- В отличие от большинства изменений настроек, вам может потребоваться перезапустить Firefox, чтобы они вступили в силу.
Устранение неполадок Замедление
Хотя нам нравится идея, что все работает прямо из коробки, в жизни так не складывается. Иногда для выяснения конкретных проблем требуется некоторое устранение неполадок.
И поскольку все системы уникальны, иногда бывает сложно сузить область поиска неисправности. Тем не менее, я собрал несколько наиболее распространенных вещей, которые можно проверить, чтобы улучшить показатели скорости.
Установите блокировщик рекламы в Firefox
На многих веб-сайтах и веб-страницах реклама занимает большую часть скорости загрузки страницы Firefox.Вы можете установить AdBlock Plus или другой блокировщик рекламы, чтобы эти объявления не загружались.
Примечание: Если вы хотите поддержать определенного автора или бренд, рассмотрите возможность отключения блокировки рекламы на этих сайтах.
Запустите Firefox в безопасном режиме
Щелкните значок меню (три горизонтальные полосы), затем значок справки (?), Затем «Перезагрузить с отключенными надстройками».
Если Firefox работает намного быстрее в безопасном режиме, неисправная надстройка замедляет вашу работу.
Отключить надстройки
Введите «about: addons» в адресную строку или щелкните значок меню (три горизонтальные полосы) и выберите «Надстройки».Отключайте по одной надстройке за раз и просматривайте некоторое время, чтобы узнать, ускоряет ли это вас. Посетите ту же страницу, чтобы окончательно удалить надстройку или снова включить ее, в зависимости от вашего теста.
Перейти к теме по умолчанию
Если у вас запущена настраиваемая тема, это может замедлить скорость загрузки вашей страницы. Посетите вкладку «Внешний вид» на странице надстроек и переключитесь на тему по умолчанию.
Минимизация использования памяти
Если вы только что закрыли несколько вкладок, Firefox может задерживаться на некоторое время, пока не удалит содержимое этих вкладок из своей памяти.Избавьтесь от них прямо сейчас, посетив «about: memory» и щелкнув «Минимизировать использование памяти».
Настроить кэш
Не путайте это с очисткой кеша. Кеш — это еще одна функция, которая ускоряет просмотр в целом, но может замедлить работу, если она переполнена для вашего жесткого диска. Чтобы настроить размер кеша, посетите «about: preferences # advanced», перейдите на вкладку «Сеть» и установите флажок «Переопределить управление кешем».
Примечание: Рекомендуется периодически очищать кеш Firefox, особенно когда скорость загрузки страницы снижается.Вы можете очистить кеш на ПК или очистить кеш на Mac.
Сброс Firefox
Если у вас очень низкая скорость загрузки страницы при широкополосном подключении, подумайте о сбросе Firefox, чтобы удалить надстройку с ошибками или изменить настройки. Это приведет к удалению всех ваших надстроек, тем и истории загрузок и восстановлению настроек по умолчанию.
Для этого посетите «about: support» и нажмите «Обновить Firefox».
Вот и все. Если ничего из вышеперечисленного не работает или не помогает, значит, у вас что-то еще.Эти методы помогут увеличить скорость загрузки страницы Firefox.
Автор: Джереми Холкомб
Выросший на Гавайях, Джереми начал свою карьеру внештатного писателя, составляя резюме, бизнес-планы, статьи и все остальное. Сейчас он специализируется на интернет-маркетинге и написании контента и входит в группу контент-маркетинга GreenGeeks.
Веб-страница замедляет работу вашего браузера (предупреждение Firefox)
Каждый браузер имеет свои собственные преимущества и ограничения, и то же самое и с Mozilla Firefox.Firefox — один из самых популярных браузеров в мире, и многие люди предпочитают его. Если вы только что отказались от Chrome из-за того, что он слишком сильно загружает процессор, вы обнаружите, что у Firefox есть свой набор проблем. Но подождите, ничего нельзя решить.
Если вы видите сообщение «Веб-страница замедляет работу вашего браузера. Чем бы Вы хотели заняться?» ошибка, не волнуйтесь, для этого есть простые исправления.
Как исправить ошибку замедления веб-страницы в Mozilla Firefox
Есть решения этой проблемы.Одно из простых решений — закрыть окно браузера. Однако иногда закрыть окно браузера не так-то просто, потому что оно уже зависло. Это означает, что вы можете просто дождаться, пока браузер разморозит, прежде чем закрыть его. Кроме того, это не постоянное решение.
Итак, давайте обсудим еще несколько постоянных решений этой проблемы.
1. Очистить файлы cookie и другие данные
Когда вы открываете веб-сайт, некоторые его данные сохраняются на вашем устройстве. Этот кеш поддерживается, поэтому при следующем посещении веб-сайта вам не придется загружать на него все изображения и другие мультимедийные файлы.
Несоответствие между кешем, хранящимся в вашей системе, и тем, что есть на веб-сайте, может вызвать некоторые проблемы. Чтобы этого не произошло, время от времени можно очищать кеш. Вот как это сделать в Windows и Mac:
- Перейдите в адресную строку и введите about: preferences # privacy
- Нажмите Enter
- Вы попадете в раздел, который называется «Файлы cookie и данные сайта».
- Здесь вы увидите кнопку «Очистить данные». Нажмите кнопку, чтобы перейти в правый раздел.
- Здесь вы увидите два варианта: файлы cookie и кэш. Выберите их обоих и нажмите Очистить.
Это удалит все временные данные браузера с вашего устройства.
2. Отключите Flash в своем браузере
Это решение предназначено для людей, которые используют 32-разрядные компьютеры Windows. В Adobe Flash есть защищенный режим, обеспечивающий защиту вашей системы от вредоносных программ.
- Если у вас 32-разрядная система, откройте браузер Firefox и щелкните меню в правом верхнем углу.
- Выберите надстройки. На левой панели будет опция с надписью «Плагины». Нажмите здесь.
- В правой части вы увидите Shockwave Flash. Найдите запись «Включить защищенный режим Flash». Снимите флажок.
Если вы используете 64-разрядную систему Windows, вот что вы можете сделать:
- Откройте эту папку: C: \ Windows \ SysWOW64 \ Macromed \ Flash
Подсказка: если вы не можете см. подпапки в этой папке, вам нужно будет изменить настройки для просмотра скрытых файлов
- Найдите файл с именем mms.cfg (с правами администратора) и отредактируйте его. Напишите это внизу: ProtectedMode = 0
- Сохраните изменения и закройте его.
3. Обновите драйвер видеокарты.
Если вы открываете веб-сайт с интенсивным использованием графики, это может быть причиной сообщения об ошибке. Поскольку веб-сайты с тяжелой графикой потребляют много ресурсов, они нагружают браузер, и он дает сбой, отображая сообщение об ошибке. Чтобы снизить нагрузку на браузер, обновляйте видеокарту.
- Откройте диспетчер устройств.
- Проверьте вариант с надписью «Адаптеры дисплея». Щелкните правой кнопкой мыши, чтобы найти графический адаптер.
- Обновите драйвер. Когда закончите, перезапустите систему.
4. Отключите процесс зависания
- Откройте Firefox и напишите about: config в адресной строке. Нажмите Enter.
- Вы увидите страницу с предупреждением. Нажмите «Я принимаю на себя риск».
- Вверху страницы будет строка поиска. Напишите processHang и найдите его.
- Вы увидите две записи dom.ipc.reportProcessHangs и dom.ipc.processHangMonitor.
- Щелкните правой кнопкой мыши и установите переключатель в положение «Ложь».
- Теперь перезапустите Firefox.
5. Исправление ошибки с YouTube
Если ошибка возникает только при воспроизведении YouTube, есть еще одно решение проблемы. Новый дизайн YouTube немного глючит, и это может вызывать проблемы.
- Откройте Firefox и откройте в нем youtube.com.
- Найдите на нем свою аватарку.Рядом с ним будет стрелка вниз. Нажмите здесь.
- Вы найдете параметр «Восстановить старый YouTube». Как только вы это сделаете, вы можете не столкнуться с проблемой YouTube.
6. Используйте другой браузер
Если ни одно из решений не помогло, вам потребуется другой браузер. Некоторые популярные варианты — Chrome и Safari. Но если вы ищете что-то более безопасное, что-то, что не хранит ваши данные и, таким образом, защищает вашу информацию от всех, кто может иметь доступ к вашему устройству, вам нужен частный браузер.Что-то вроде Кингпина.
Браузер Kingpin не сохраняет файлы cookie, кеш или историю последних посещенных вами веб-сайтов. Это означает, что всякий раз, когда вы открываете браузер, вы каждый раз будете получать новое окно. Ни один веб-сайт не запомнит, что вы их посещали, и вы останетесь в безопасности от отслеживания.
Заключительные слова
Зависание и сбой в работе браузеров могут быть неприятными, особенно если вы работаете над заданием и у вас было открыто много важных вкладок.
 Будут найдены ненужные файлы;
Будут найдены ненужные файлы;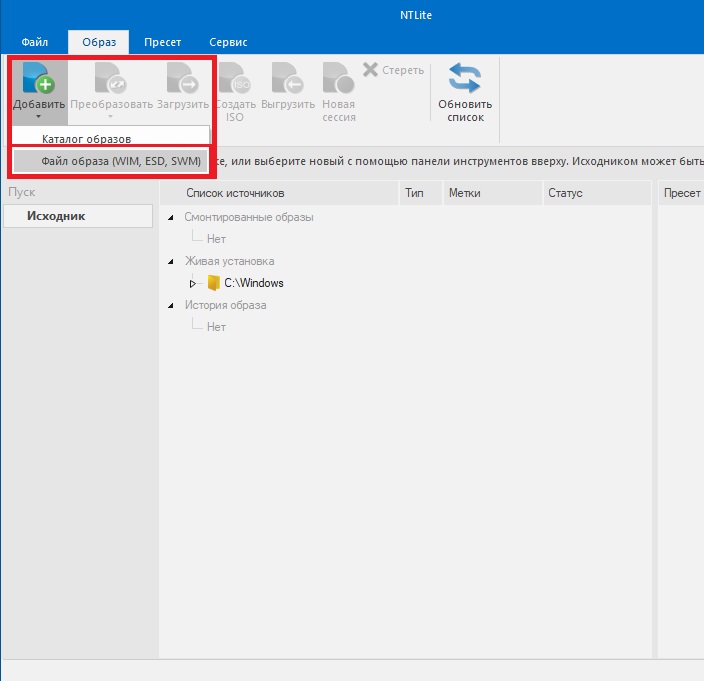




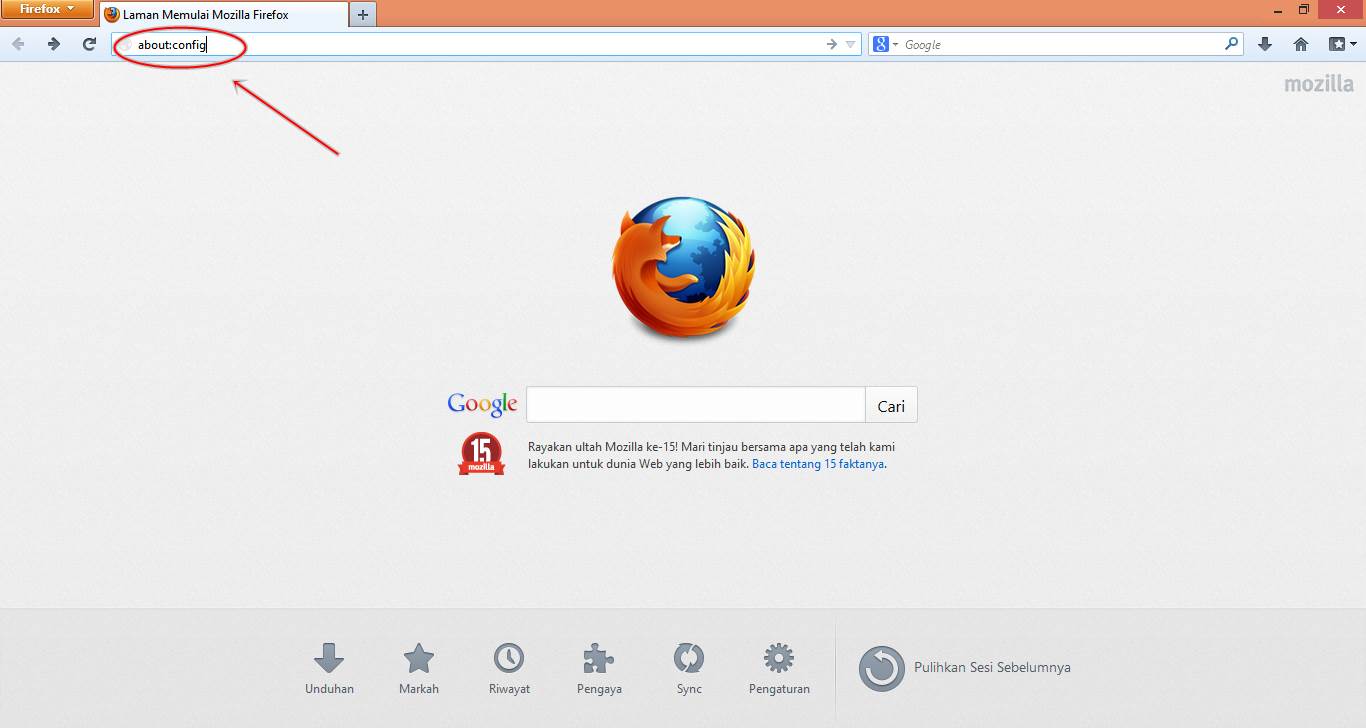
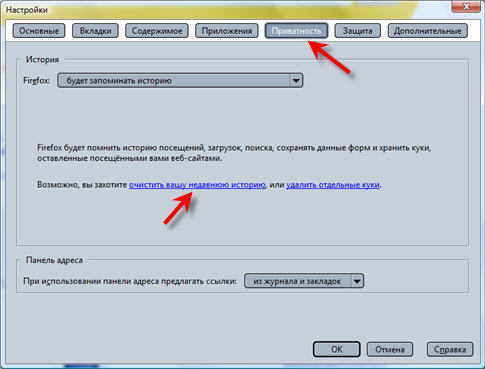

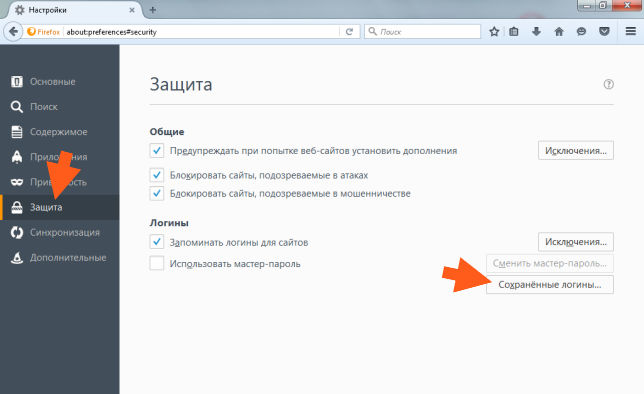
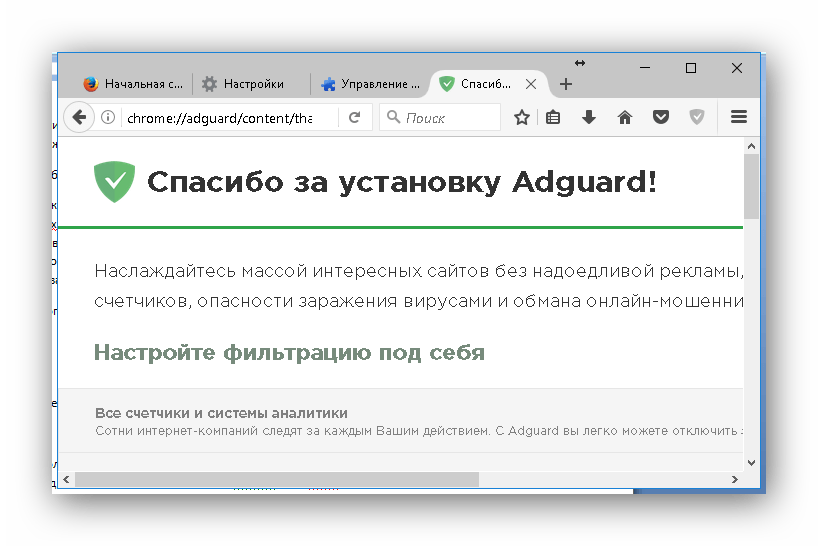



 Щелкните Параметры рядом с записью Shockwave Flash и снимите флажок рядом с записью «Включить защищенный режим Adobe Flash».
Щелкните Параметры рядом с записью Shockwave Flash и снимите флажок рядом с записью «Включить защищенный режим Adobe Flash». Обратите внимание, что для этого вам потребуются права администратора. Если файл не существует, щелкните правой кнопкой мыши в любом месте папки Flash и выберите «Создать» >> «Текстовый файл».Сохраните файл как «mms.cfg» и установите для параметра «Тип файла» значение «Все типы».
Обратите внимание, что для этого вам потребуются права администратора. Если файл не существует, щелкните правой кнопкой мыши в любом месте папки Flash и выберите «Создать» >> «Текстовый файл».Сохраните файл как «mms.cfg» и установите для параметра «Тип файла» значение «Все типы».