Почему не отображаются картинки в браузере Яндекс
Изображения в интернете выполняют массу важных заданий: упрощают восприятие информации, разбавляют стены текста, наглядно демонстрируют описанные действия и т.п. Мы лишаемся всех перечисленных привилегий, если в браузере Яндекс не отображаются картинки на сайтах, от этого информация труднее воспринимается, а страница теряет визуальную привлекательность. Картинки в тексте уже стали неотъемлемой частью интернет-контента, без которого сложно себе представить комфортный сёрфинг, поэтому их нужно вернуть. Есть хорошая новость – изображения несложно возвратить на страницы. Для восстановления отображения картинок в Yandex веб-обозревателе, мы собрали 7 рабочих решений.
Почему не отображаются картинки в Яндекс браузере
Если пропали картинки в браузере Яндекс, можем сделать вывод: что-то в системе блокирует загрузку изображений, есть проблемы на сервере или же произошёл системный сбой. Это общие причины сбоев, которые включают по ряду первопричин неисправности.
Причины, почему не показываются картинки в Yandex browser:
- Отсутствуют фотографии и скриншоты на сайтах из-за запрета их отображения в настройках браузера;
- Блокируют отображение некоторые расширения;
- В браузере наблюдается сбой из-за cache и cookie-файлов;
- Система повреждена вредоносным кодом;
- Yandex browser неправильно установлен;
- Плохое качество интернета;
- На серверах сайта ведётся техническое обслуживание;
- Сайт переполнен или атакован хакерами, от чего не выдерживает нагрузки;
- В браузере отключен JavaScript, а на некоторых сайтах картинки загружаются как раз через JS;
- Недостаточно места на диске C:\.
Как мы видим, может быть очень много причин, почему не загружаются картинки в Яндекс браузере. К сожалению, не получится заочно узнать, что именно спровоцировало сбой. Единственный способ вернуть изображения – поочерёдно проверять все неисправности. На одном из этапов обычно удаётся вернуть картинки на веб-ресурсы.
Что делать, если Яндекс браузер не показывает картинки на веб-страницах
Начнём решение проблемы с наиболее эффективных и простых в реализации способов. Напоследок, если ничего не помогает, можем сбросить настройки Яндекс веб-обозревателя к изначальному состоянию или переустановить его.
Важно! Мы предполагаем, что в системе пользователя есть стабильный доступ к сети, а сам веб-ресурс работает исправно. Первым делом проверяем скорость и пинг интернета по speedtest.net. Дальше пробуем подключиться к сайту со смартфона, он должен работать в штатном режиме. Только после предварительных проверок можем заняться исправлением проблемы.
Очистка временных файлов
Если исчезли картинки в браузере Яндекс без каких-либо изменений настроек и установки расширений, скорее всего причина в куки и кэш. Данные файлы скапливаются в больших количествах и негативно влияют на работоспособность браузера.
Чистим куки и кэш Яндекс браузера:
- Открываем окно веб-обозревателя и нажимаем сочетание Ctrl + Shift + Del.

- Выделяем пункты «Файлы, сохранённые в кэше» и «Файлы cookie…».
- В строке сверху выбираем «За всё время».
- Кликаем на кнопку «Очистить историю».
Уже сейчас могут вернуться фото, скрины, инфографика и прочее в браузер.
Проверка расширений
Традиционно принято считать, что расширения расширяют возможности браузера. Обычно так и есть, но порой дополнения могут и блокировать отдельные функции веб-обозревателя Яндекс. Одной из таких функций является загрузка картинок.
Какие расширения отвечают за то, что не прогружаются картинки на веб-страницах:
- VPN-плагины. Сервера, пропускающие через себя наш трафик, могут иметь различные параметры фильтрации. Некоторые из них блокируют загрузку изображений. Это сделано с целью снижения нагрузки на сервера. Подобная фильтрация устанавливается на некачественных VPN-серверах или является временной мерой, которую включают в час пик;
- Блокировщики рекламы. Вследствие сбоя или ручной настройки расширений, они могут начать воспринимать любые картинки в качестве рекламы.
 Подобная ситуация порой встречается на сайтах, где после наведения курсора на изображение, оно заменяется рекламой. Блокировщик просто блокирует рекламу вместе с картинкой;
Подобная ситуация порой встречается на сайтах, где после наведения курсора на изображение, оно заменяется рекламой. Блокировщик просто блокирует рекламу вместе с картинкой; - Расширения для блокировки JavaScript. Плагины вроде NoScript отключают JavaScript, а соответственно и обработку всех скриптов. Многие разработчики веб-ресурсов загружают и добавляют изображения через JS, так как это снижает время загрузки страниц. Нам не приходится ждать до момента загрузки всего сайта, картинки подгружаются постепенно;
- Специальные дополнения для блокировки картинок. Если не загружаются картинки в браузере Яндекс, есть вероятность, что установлено одно из подобных расширений. Пример, «Блокировщик изображений».
Итак, мы разобрались какие расширения могут вызывать сбои. Теперь рассмотрим, что нам нужно сделать, чтобы вернуть картинки.
Отключаем расширения:
- Нажимаем на кнопку в виде трёх полос, расположенную в правом верхнем углу, и выбираем «Дополнения».
- Листаем страницу и отключаем все расширения из группы «Из других источников».

- Проверяем, загружаются фотографии сейчас или нет. Если появились картинки, переходим на следующий шаг. Если изображения по-прежнему не появляются, проблема кроется за пределами расширений.
- Поочерёдно включаем дополнения, каждый раз проверяя наличие картинок на сайте.
- Вычисляем плагин, блокирующий изображения, и убираем его или меняем настройки.
Читайте также:
Установка разрешения на показ изображений
Стандартными средствами Яндекс браузера можем заблокировать отображение любых картинок на сайтах. Сейчас проверяем, что есть нужное разрешение или устанавливаем его.
Изменяем настройки:
- Переходим в меню браузера и нажимаем на «Настройки».
- Нажимаем на кнопку «Настройки сайтов» в разделе «Сайты».
- Ищем графу «Отображение картинок» и проверяем, что установлено «Разрешено (рекомендуется)». Если стоит опция «Запрещено», включаем отображение картинок.
Включение JavaScript
Мы уже определились, что многие сайты не будут работать вовсе без JavaScript или могут пропасть только картинки. Нормальная работа сайтов возможна только с активным JavaScript.
Нормальная работа сайтов возможна только с активным JavaScript.
Включаем JS в Яндекс браузере:
- Переходим на страницу «Настройки сайтов» в Yandex browser.
- В разделе «JavaScript» выбираем «Разрешен».
Освобождение места в системном разделе диска
Если все равно Яндекс браузер не показывает картинки на сайтах, следует предположить, что проблема кроется за пределами самого веб-обозревателя. Для загрузки любых фотографий, графиков и прочего нужно место на диске. Если жёсткий диск занят, фото не прогружаются, ведь кэш некуда складывать.
Можем двумя способами высвободить место на системном логическом диске: расширить его объём за счёт другого диска или удалить с него ненужные данные. Если на диске скопилось много бесполезных приложений, их стоит удалить. Ещё рекомендуем очистить временные файлы через CCleaner или аналог.
Если на диске C:\ всё нужное, можем расширить его объём, отделив часть памяти с другого диска. Обычно для этого приходится форматировать оба диска, но программа Aomei Partition Assistant может перенести свободную память HDD без очистки дисков.
Обычно для этого приходится форматировать оба диска, но программа Aomei Partition Assistant может перенести свободную память HDD без очистки дисков.
Изменение настроек антивируса
Есть вероятность, что система заражена вирусами, которые негативно отразились на работоспособности Яндекс браузера. В этом случае проводим сканирование системы сторонним антивирусом или сканером, вроде Dr. Web, Kaspersy , ESET NOD32 и т.п. Довольно часто антивирус находит вирусы и расправляется с ними, но не в силах восстановить рабочее состояние Яндекс браузера. Его придётся переустановить.
Часто проблема не в вирусах, а в неправильной настройке самого антивируса, который блокирует часть функций браузера. Увеличение прав веб-обозревателя часто помогает исправить проблему.
Как настроить встроенный антивирус:
- Нажимаем на кнопку «Поиск в Windows» и ищем «Защитник Windows», нажимаем на пункт «Центр безопасности защитника Windows».

- Выбираем пункт «Управление приложениями/браузером».
- В разделе «Проверка приложений и файлов» и «SmartScreen для Microsoft Edge» устанавливаем опцию «Выключить».
- Перезапускаем ПК.
Сброс настроек браузера
Если не получилось найти проблему в настройках Yandex browser, стоит восстановить его параметры к исходному состоянию. Браузер получит те настройки, которые устанавливаются на него сразу после инсталляции в системе.
Как сбросить настройки:
- В меню браузера нажимаем на элемент «Настройки».
- В конце списка параметров нажимаем на «Сбросить все настройки».
- Ещё раз кликаем на «Сбросить».
После завершения процедуры все настройки должны вернуться в нормальное положение и картинки снова появятся.
Скорее всего картинки в Яндекс браузере не появляются из-за того, что они заблокированы в настройках или удалены расширениями. В любом случае нельзя исключать вероятность, что причина заключалась в низкой скорости интернета или проблемах на сервере, на котором хранятся данные сайта.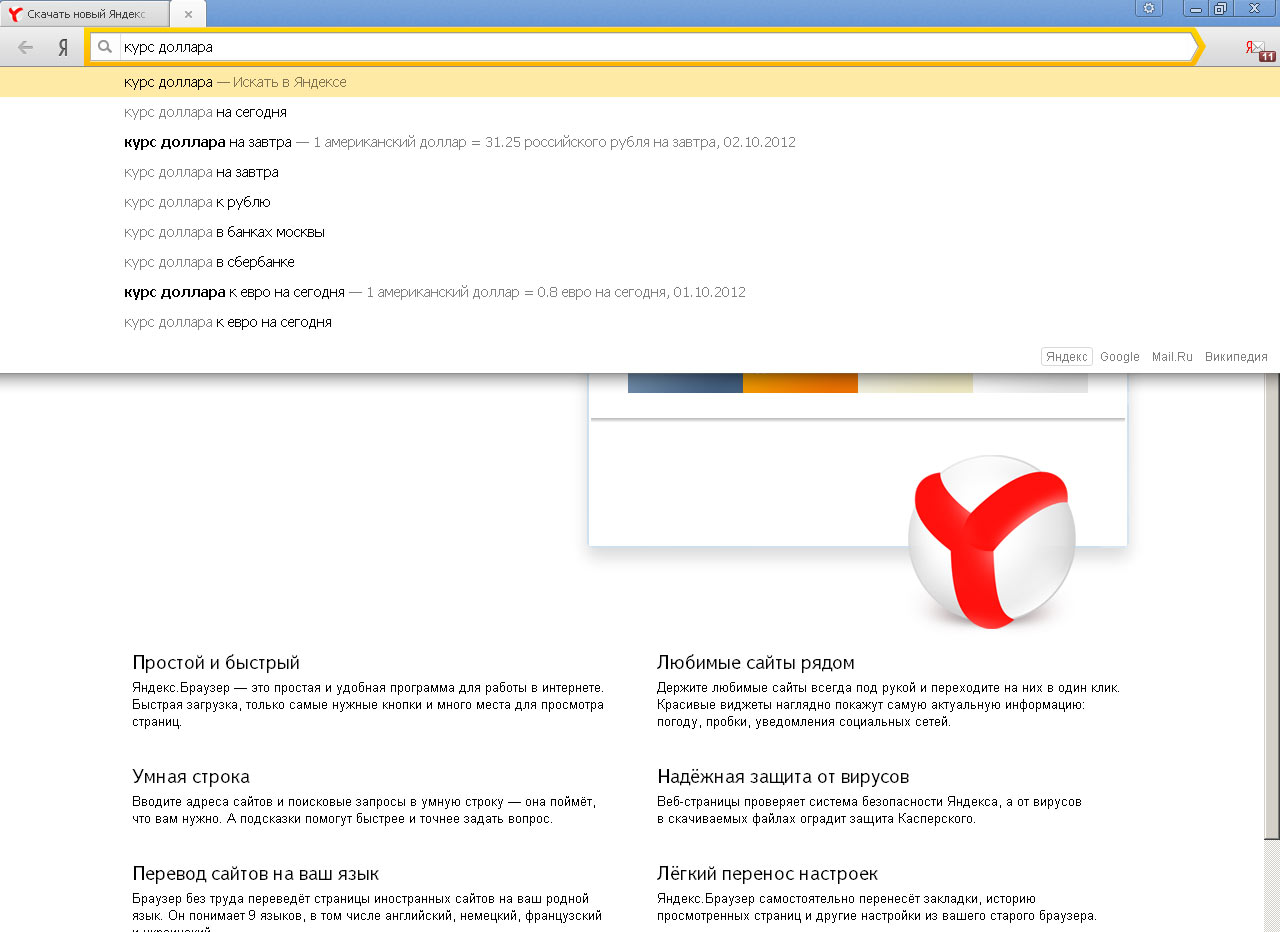 Если ни расширения, ни настройки не помогли, остаётся только освободить память и изменить параметры защитника Windows. Теперь картинки появятся наверняка.
Если ни расширения, ни настройки не помогли, остаётся только освободить память и изменить параметры защитника Windows. Теперь картинки появятся наверняка.
Не отображаются картинки в браузере Яндекс
Автор Павел На чтение 2 мин. Просмотров 3.6k. Опубликовано
Обновлено
В этом лайфхаке мы расскажем, почему не открываются картинки в браузере Яндекс и как включить их в настройках.
Для начала давайте разберем, почему в Яндекс браузере не отображаются картинки. Во-первых, это может быть связано с обновлениями, которые периодически выходят. Во-вторых, установка стороннего программного обеспечения может повлиять на настройки. В-третьих, вирусы и прочее вредоносное ПО. Как мы видим, причин тому, что пропали картинки в Яндекс браузере (не грузятся) может быть много и они не ограничиваются перечисленными.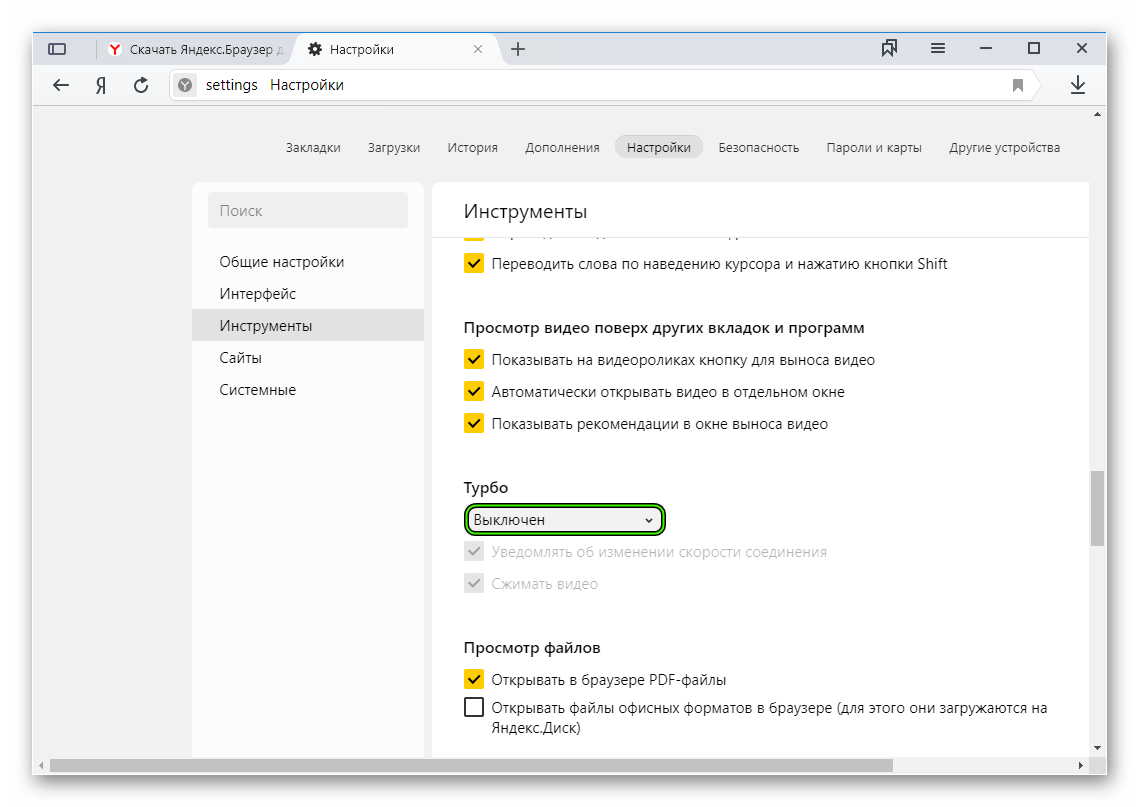
Как понять, что именно Яндекс браузер не загружает картинки, ведь может быть множество других причин, от банальных проблем на самом сайте, до тех же самых вирусов. Если в этом виноват именно браузер, то в адресной строке, справа вы увидите такой значок . Так что же делать, если Яндекс браузер не грузит картинки?
Как включить отображение картинок в браузере Яндекс
Нужно выполнить несколько простых шагов:
1. Нажимаем на кнопочку и выбираем настройки
2. В поиске по настройкам вбиваем картинки
3. В разделе «Личные данные» нажимаем «Настройки содержимого»
4. Ставим галочку на «Картинки: Показывать все», а следовательно, для того, чтобы отключить изображения в Яндекс браузере, галочку на «Картинки: Не показывать» и кнопку «Готово».
Теперь вы знаете почему не загружаются картинки в браузере Яндекс (не отображает на странице), а главное как включить и отключить загрузку картинок в Яндекс браузере.
Почему не открываются картинки в браузере яндекс
В этом лайфхаке мы расскажем, почему не открываются картинки в браузере Яндекс и как включить их в настройках.
Для начала давайте разберем, почему в Яндекс браузере не отображаются картинки. Во-первых, это может быть связано с обновлениями, которые периодически выходят. Во-вторых, установка стороннего программного обеспечения может повлиять на настройки. В-третьих, вирусы и прочее вредоносное ПО. Как мы видим, причин тому, что пропали картинки в Яндекс браузере (не грузятся) может быть много и они не ограничиваются перечисленными.
Как понять, что именно Яндекс браузер не загружает картинки, ведь может быть множество других причин, от банальных проблем на самом сайте, до тех же самых вирусов. Если в этом виноват именно браузер, то в адресной строке, справа вы увидите такой значок Как включить отображение картинок в браузере Яндекс
Нужно выполнить несколько простых шагов:
1.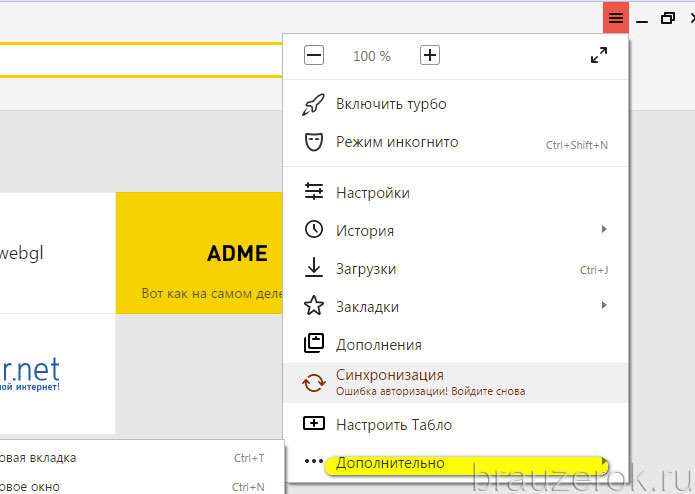 Нажимаем на кнопочку
Нажимаем на кнопочку
Читайте также: Микрофон для прослушки помещения
В этом лайфхаке мы расскажем, почему не открываются картинки в браузере Яндекс и как включить их в настройках.
Для начала давайте разберем, почему в Яндекс браузере не отображаются картинки. Во-первых, это может быть связано с обновлениями, которые периодически выходят. Во-вторых, установка стороннего программного обеспечения может повлиять на настройки. В-третьих, вирусы и прочее вредоносное ПО. Как мы видим, причин тому, что пропали картинки в Яндекс браузере (не грузятся) может быть много и они не ограничиваются перечисленными.
Как понять, что именно Яндекс браузер не загружает картинки, ведь может быть множество других причин, от банальных проблем на самом сайте, до тех же самых вирусов. Если в этом виноват именно браузер, то в адресной строке, справа вы увидите такой значок Как включить отображение картинок в браузере Яндекс
Нужно выполнить несколько простых шагов:
1. Нажимаем на кнопочку
Нажимаем на кнопочку
Читайте также: Как запустить tdu 2 офлайн
Почему не загружаются картинки в браузере Google Chrome
Для того чтобы включить отображение картинок в браузере Google Chrome, в верхнем правом углу необходимо нажать значок «Меню», далее перейти в «Настройки».
Далее нажимаем внизу списка «Показать дополнительные настройки».
В подразделе «Личные данные» нажимаем «Настройки контента».
В подразделе «Картинки» необходимо поставить птичку в поле «Показать все» и нажать «ОК».
Кстати, данный браузер, обладает большим количеством дополнений и расширений, что и обуславливает его популярность.
Почему не загружаются картинки в браузере Опера
Для того чтобы включить отображение картинок и изображений в браузере Опера, в верхнем левом углу необходимо нажать иконку «Opera», далее перейти в раздел «Настройки»
В появившемся окне слева переходим на вкладку Сайты. Теперь в меню справа ищем «Изображения» там следует выбрать «Показывать все изображения».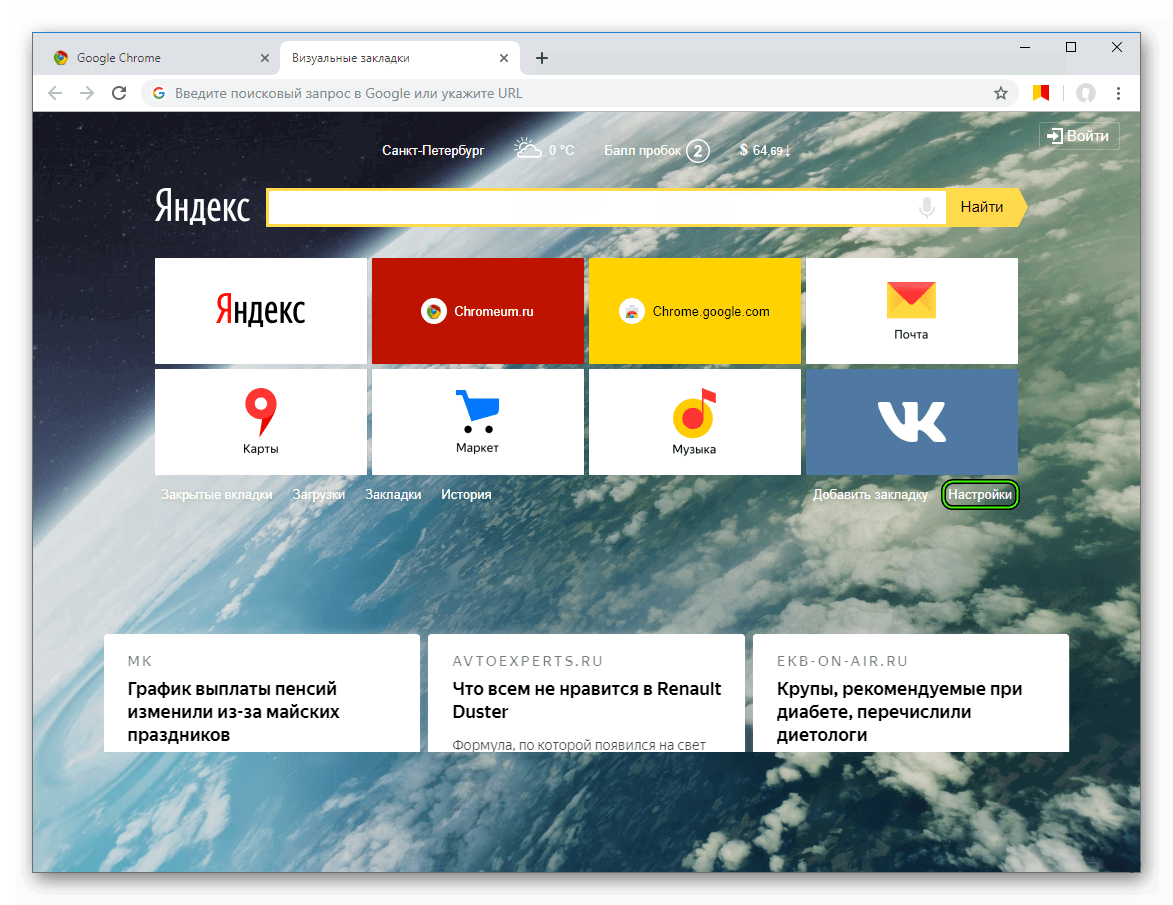
Почему не загружаются картинки в Яндекс Браузере
Почему не загружаются картинки в браузере Яндекс Браузере. В Яндекс браузере, в верхнем правом углу нажимаем «Меню» и переходим в «Настройки».Внизу списка нажимаем «Показать дополнительные настройки».
Далее, в разделе «Защита личных данных» переходим в меню «Настройки содержимого»,в подразделе «Картинки» ставим птичку в меню «Показывать все (рекомендуется)» и нажимаем «ОК» рис 5.Больше количество пользователей сети отдают свое предпочтение именно этому браузеру по причине наличия режима «Турбо», который загружает видео и картинки гораздо быстрее.
Почему не загружаются картинки в браузере Internet Explorer
Internet Explorer является стандартным браузером, который устанавливается вместе с любой операционной системой. И если в данном браузере не отображаются картинки, необходимо провести следующие действия.В окне браузера, в верхней правой его части нажимаем «Настройки» и переходим в «Свойства браузера».
Далее необходимо будет перейти во вкладку «Дополнительно» и в разделе «Мультимедиа» отметить птичкой пункт «Показывать изображения» и нажать «ОК».
Как видите, для решения проблемы отображения графических изображений и картинок не надо обладать специальными навыками и знаниями, и даже при использовании того или иного браузера все делается легко и просто. Искренне надеемся, что данная статья помогла вам в решении проблемы отображения картинок.
Яндекс не находит картинки
В этом лайфхаке мы расскажем, почему не открываются картинки в браузере Яндекс и как включить их в настройках.
Для начала давайте разберем, почему в Яндекс браузере не отображаются картинки. Во-первых, это может быть связано с обновлениями, которые периодически выходят. Во-вторых, установка стороннего программного обеспечения может повлиять на настройки. В-третьих, вирусы и прочее вредоносное ПО. Как мы видим, причин тому, что пропали картинки в Яндекс браузере (не грузятся) может быть много и они не ограничиваются перечисленными.
Как понять, что именно Яндекс браузер не загружает картинки, ведь может быть множество других причин, от банальных проблем на самом сайте, до тех же самых вирусов. Если в этом виноват именно браузер, то в адресной строке, справа вы увидите такой значок Как включить отображение картинок в браузере Яндекс
Нужно выполнить несколько простых шагов:
1. Нажимаем на кнопочку
Тема эта многими вебмастерами не замечается, между тем, для повышения популярности веб ресурса она имеет важное значение.
Содержание:
Я постараюсь дать информацию о картинках максимально полно, чтобы ваши знания не ограничивались умением делать уникальные изображения из общедоступных. Разберем зачем уникализировать медиаматериалы, как правильно проверять картинки на уникальность и ошибки, совершаемые многими авторами при выборе методики.
В целом, уникализация изображений стоит в одном ряду с текстами – оригинал имеет больше шансов на попадание в ТОП, чем копия. Бывают исключения связанные с трастом сайта и поведенческими факторами, но в целом, сайты с уникальными материалами ранжируются выше.
Бывают исключения связанные с трастом сайта и поведенческими факторами, но в целом, сайты с уникальными материалами ранжируются выше.
Для того, чтобы алгоритмы Яндекса и Google проявили максимум благосклонности, необходимо создавать что-то новое.
В отношении продвижения картинки имеют два направления:
- Вставка изображений внутри текстового содержания – здесь наличие уникальных картинок желательно, но не является главным фактором ранжирования (главное правильно писать статьи), но при прочих равных условиях даст вашей странице маленький плюсик в глазах поисковых систем.
- Привлечение трафика через сервисы Яндекс Картинки и Google Images – здесь рулит только оригинал, все найденные в Интернете копии не будут давать их владельцам абсолютно ничего полезного.
Таким образом, остается либо создавать изначально оригинальные изображения с помощью рисования, фотографирования или, как это делаю я, с помощью скриншотов (как сделать скриншот на компьютере я писал тут)
Как проверить картинку на уникальность
Существует несколько способов выявления копий изображений. Каждый из них основан на онлайн методе – это логично, ведь мы ищем совпадения по интернету.
Каждый из них основан на онлайн методе – это логично, ведь мы ищем совпадения по интернету.
Нередко встречается упоминание сервиса tineye.com. Лично я видел не один десяток блогов, где вебмастера рассказывают о нем. Если хотите, то можете им воспользоваться, но особого практического смысла в этом нет, сейчас расскажу почему.
Мы с вами хотим, чтобы изображение было уникальным с точки зрения поисковиков. Так вот, сервис tineye знает о поисковых алгоритмах не больше чем любой опытный вебмастер, т.е. только в общих чертах.
Для того, чтобы точно знать, будет ли считаться изображение уникальным с точки зрения Яндекс или Гугл, необходимо ТОЧНО знать, как именно распознаются картинки, как сканируется каждый пиксель. Сделать это могут только сами поисковые системы и такие инструменты в них есть. Спрашивается, для чего искать какие-то другие способы – используем Яндекс Картинки и Google Images.
Проверка картинки на уникальность в Яндекс
Справа вверху, находим значок, изображающий фотоаппарат.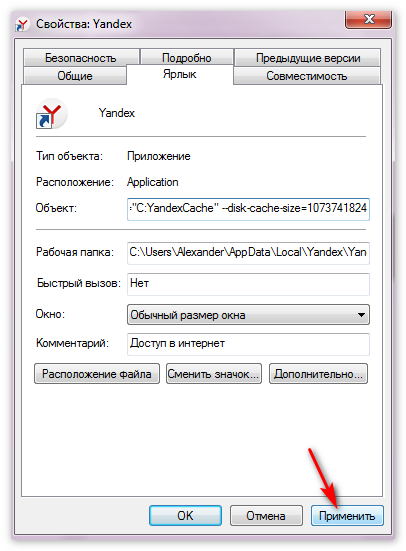 При наведении на него всплывет подсказка «Поиск по картинке».
При наведении на него всплывет подсказка «Поиск по картинке».
Далее у вас будет выбор между загрузкой проверяемого изображения с компьютера (можно перетащить его в соответствующее поле или выбрать в папке проводником) и указанием URL адреса картинки, если она находится в интернете.
Выбор изображения автоматически запустит ее поиск по базе Яндекса, при вставке ссылки надо будет нажать на “Найти”. Если изображение где-то встречается, то рядом с ним будут показаны все возможные его размеры в виде ссылок, ведущих на сайты. Вот пример изображения с моего блога, о котором Яндекс уже знает.
В противном случае отразится надпись, что «таких же картинок не найдено». Вот, если не найдено, то изображение считается уникальным с точки зрения поисковой системы Яндекс. Например, иллюстрация к мой последней статье еще не попала в индекс Яндекса:
Под основной информацией приводятся варианты изображений, оцениваемых как похожие. Похожесть здесь понимается в очень широком смысле. В реальности там могут быть совершенно непохожие варианты, имеющие с оригиналом лишь пару сходных цветов или линий.
В реальности там могут быть совершенно непохожие варианты, имеющие с оригиналом лишь пару сходных цветов или линий.
Проверка картинки на уникальность в Google
По аналогии ищем значок фотоаппарата с подсказкой «поиск по картинке», здесь он стоит в поле строки поиска.
Как и в Яндексе есть возможность закачать проверяемое изображение с компьютера или взять с сайта (переключение вкладок выбирает режим).
Результат поиска будет разделен на копии изображения, найденные в сети и варианты картинок, которые алгоритмы Гугл посчитали отдаленно напоминающими исходную. Степень похожести здесь, также, понятие очень широкое, поэтому, похожие не считаются копиями.
Итак, если при проверке в обеих поисковых системах вам не показали точных совпадений, можете считать свою картинку уникальной и не переживать, что она будет восприниматься как плагиат.
Анализировать в каждом из сервисов обязательно не всегда, например, я оптимизирую свои сайты только под Яндекс, поэтому, проверяю только в нем.
Теперь перейдем непосредственно к созданию оригинальных изображений из не оригинальных, начнем с мифов.
Способы, не увеличивающие уникальность
Существует ряд приемов, которые владельцы сайтов применяют, для того, чтобы как-то повлиять на степень оригинальности своих изображений. Часть из этих приемов работает, но существенная доля абсолютно бесполезна. Все бы ничего, но нерабочие методы широко распространены и транслируются от одних вебмастеров к другим.
Вреда от этого никакого, но и пользы нет, так зачем зря тратить время.
Итак, действия, не приводящие к повышению уникальности:
- Смена названия файла картинки – при поиске копий анализируется внутреннее содержимое файлов (отображаемая часть картинки), название никак не связано с внутренностями, поэтому, оно игнорируется.
- Смена расширения (типа файла) – по аналогии с предыдущим пунктом, оценивается лишь то, что видят пользователи в окнах своих браузеров, а будет это jpg, png или gif совершенно неважно, 3 файла разных расширений, но с одинаковой картинкой, будут признаны копиями.

- Добавление водяных знаков или других малых элементов – такие манипуляции не меняют общую структуру изображения, и алгоритмы воспринимают их должным образом – как копии.
- Наложение рамок (простых, сложных, с надписями) – это то же самое, что и предыдущий вариант. Поисковик будет воспринимать только основную часть картинки, рамки в зачет не пойдут.
- Несколько изображений на одном листе – такой файл будет признан копией каждого из исходных рисунков.
- Вырезание части изображения также не сработает.
- Сжатие/растягивание по горизонтали и вертикали – структура рисунка в этом случае не меняется, меняются лишь пропорции, что за уникальность не воспринимается.
- Смена цвета или перевод в черно-белый вариант – абсолютно бесполезный для повышения уникальности прием.
Думаю, со временем, число неработающих приемов будет пополняться вследствие роста «ума» у поисковых систем.
Как сделать уникальную картинку для сайта
Что не работает, обсудили, переходим к самому интересному – что же работает?
Скажу сразу – каждый конкретный прием не гарантирует, что вы получите уникальное изображение, так как на этот фактор оказывает влияние не только исходное изображение и поисковые алгоритмы, но и человеческий фактор вебмастера. Вполне вероятно, что вашим приемом кто-то воспользовался ранее и картинка станет копией уже не базового варианта, а этой, созданной кем-то уникальной копии – получится копия копии.
Вполне вероятно, что вашим приемом кто-то воспользовался ранее и картинка станет копией уже не базового варианта, а этой, созданной кем-то уникальной копии – получится копия копии.
Поэтому, иной раз, приходится накладывать на иллюстрацию целый комплекс мер с разными параметрами, прежде чем Яндекс Картинки вынесет вердикт, что «таких же картинок не найдено» – это, кстати, лучший вариант – применять одновременно много фильтров.
Широко распространенные в сети изображения, чаще всего, можно сделать уникальными только комбинацией нескольких методов.
Общее правило всех эффективных приемов уникализации – это существенное изменение структуры (решетки) изображения, приводящее к переменам в горизонтальных и вертикальных линиях пикселей.
Сделать уникальными естественные изображения (фотографии) значительно сложнее, чем рисунки. С ними придется попотеть.
Некоторые простые эффекты, рассмотренные ниже, доступны в любом графическом редакторе (даже в стандартном paint) для других я рекомендую пользоваться Фотошопом. Вообще, в Фотошопе есть масса возможностей для преобразований.
Вообще, в Фотошопе есть масса возможностей для преобразований.
1. Отражение по горизонтали или вертикали
Самый простой и распространенный способ, применяемый вебмастерами, он же наименее эффективный. Эффективность низка из-за того, что почти каждая картинка в интернете уже кем-то была отражена и мы просто повторим ту же процедуру. Я рекомендую использовать отражение совместно с другими методами, описанными ниже, тогда это будет более действенно.
Как видно из данного примера, количество копий после отражения по горизонтали сократилось на порядок. Логично, для дальнейшей обработки брать отраженный вариант, а не оригинал.
2. Поворот изображения на определенный градус
Точную цифру оптимального поворота назвать нельзя, но по моему опыту хорошо работают цифры от 6 до 84 градусов. Меньше 6 поисковики сопоставляют с оригиналом.
Большой угол применять получается редко, так как это делает неестественными изображения, а вот 6-9 градусов почти не влияют на человеческое восприятие.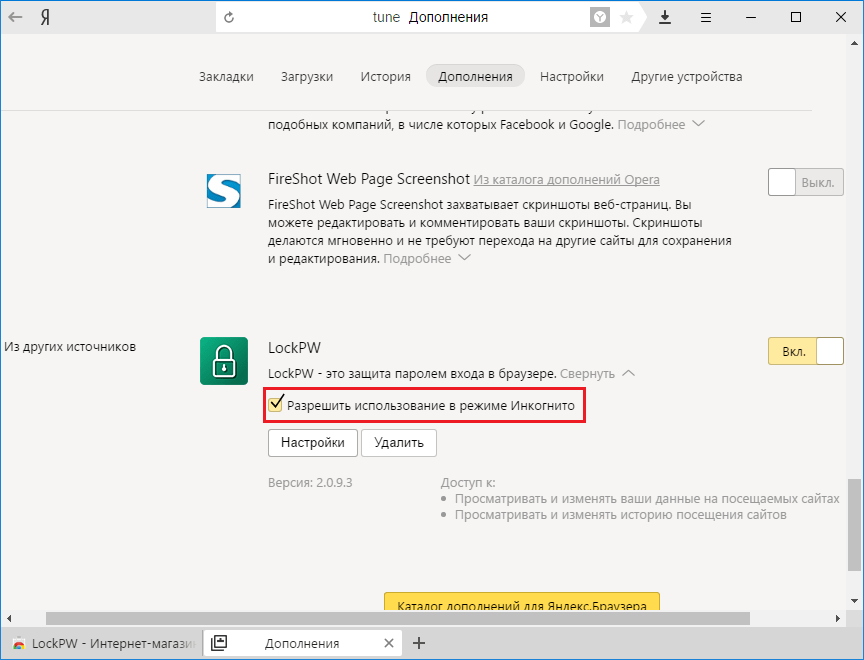 Хотя, хороший способ – сделать из нескольких фото что-то типа коллажа, тогда наклонять можно и на большие углы.
Хотя, хороший способ – сделать из нескольких фото что-то типа коллажа, тогда наклонять можно и на большие углы.
Рекомендую избегать круглых значений 5, 10, 15 и т.д., так как с ними выше вероятность попасть на «другого оптимизатора», применившего тот же метод.
3. Скручивание и вытяжка разных точек
Вспомните, как стеклодувы меняют форму изделий, когда они находятся в разогретом виде – берут и вытягивают их в разных точках, скручивают или надувают. Все это приводит к плавным изменениям формы, изначальный облик может существенно меняться. Эффект в Фотошопе называется деформация. Реализуется все, примерно, так:
Результаты такой метод приносит замечательные, только, применить получается не везде и не всегда. Примерчик с рисованной тыковкой как раз тот случай, когда использовать деформацию можно и нужно:
4. Изменение пропорций
Сам по себе он редко приводят к 100% уникальности, но позволяет “добить” до такого результата описанные выше. Рекомендую использовать его в сочетании с другими.
Рекомендую использовать его в сочетании с другими.
Меняем соотношение сторон, в результате изменяются либо горизонтальные либо вертикальные линии базового варианта. В Фотошопе такая форма трансформирования называется перспектива – одна сторона как бы уходит вдаль. Геометрически вы из прямоугольника, делаете трапецию.
Как и в случае с поворотом можно делать корректировку на небольшую величину, тогда общее восприятие для людей останется неизменным.
Если бы мы применили отдельно перспективу или отдельно поворот на 12 градусов, то Яндекс Картинки нашли бы нам несколько копий, а вместе у нас максимальный результат.
Заключение
Как вы могли заметить, не всегда применение одного метода дает желаемый результат. Я специально взял для примера очень популярную картинку, имеющую в сети десятки тысяч копий, чтобы показать, что любое изображение можно обработать до результата, если задаться целью.
В реальности я рекомендую брать в качестве исходников такие картинки, которые встречаются редко – сэкономите массу своего времени при обработке.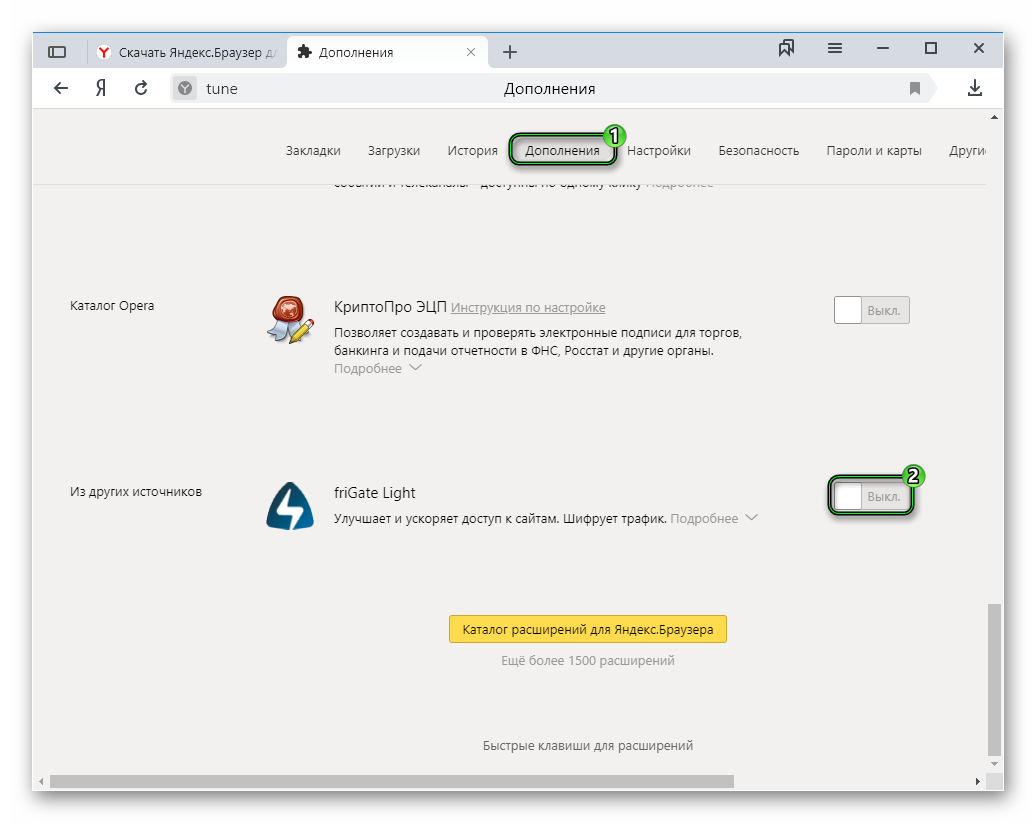
Яндекс продолжает чудить. В этот раз главный поиск страны отказывается искать картинки по запросам дети и ребенок. Это касается также всех запросов, начинающихся с этих слов, например «ребенок смеется». А по запросу «ребенок спит» Яндекс сразу отправляет данные в ФСБ.
При этом нельзя сказать, что поиск по картинкам сломался — слонов, например, Яндекс находит прекрасно. Проблемы с поиском детей у Яндекса наблюдаются при любом фильтре — как при семейном, так и в порно-режиме.
UPD 13:11 В этот раз оперативнее сработал твиттер-саппорт Яндекса:
“>
Почему ухудшилось качество картинок в Яндекс браузере
Всем привет, я пользуюсь Яндекс браузером и в последнее время стал замечать, что картинки на сайтах отображаются какими-то не качественными, при том что в других браузерах все нормально. Изменения произошли после автоматического обновления Яндекс браузера. После долгих экспериментов мне удалось разобраться в чем дело.
После долгих экспериментов мне удалось разобраться в чем дело.
Плохое качество картинок в Яндекс браузере
Давайте взглянем на 2 изображения (масштаб 200%). Слева Яндекс браузер, справа Google Chrome. В хроме картинка отображается нормально (хотя качество фото само по себе не очень), а если посмотреть на ту же самую картинку через Яндекс браузер, то появляется ощущение, что фото сделано на плохую 0,3 Mpx камеру. Наблюдается шум и зернистость — не знаю как это правильно назвать, посмотрите и сами все поймете.
Что пробовал сделать?
- Изначально ковырялся в настройках видеокарты;
- Потом грешил на кэширование картинок, чистил кэш в настройках браузера — не помогло;
- Обновил Яндекс браузер — не помогло.
- Пробовал включать и отключать режим «Турбо» — не помогло.
Как вернуть качество картинок в Яндекс браузере
От безысходности полез в настройки Яндекс браузера и начал смотреть, что включено и выключено. В итоге нашел пункт «Оптимизация изображений для экономии оперативной памяти» — убрал галочку и все восстановилось. Если у вас есть похожие проблемы, то ниже прилагаю инструкцию, где находится эта опция.
В итоге нашел пункт «Оптимизация изображений для экономии оперативной памяти» — убрал галочку и все восстановилось. Если у вас есть похожие проблемы, то ниже прилагаю инструкцию, где находится эта опция.
Как вернуть качество изображений в Яндекс браузере
Версия браузера v. 18.2.1.174
1. Заходим в настройки
2. Прокручивает до самого низа и нажимаем на кнопку «Показать дополнительные настройки».
3. Прокручиваем вниз и ищем вкладку «Система».
Отключаем и перезагружаем браузер. Качество картинок должно восстановиться.
Если у вас другая версия браузера, то в настройках могут быть отличия. Просто сделайте как я, внимательно изучите все настройки и найдите пункт «Оптимизация изображений для экономии оперативной памяти». Убираем галочку и перезапускаем браузер.
Ошибки загрузки и отображения Почты
Почему счетчик писем работает некорректно и как это исправить:
- Браузер некорректно отображает страницу
Чтобы уменьшить расход трафика, браузер сохраняет копии посещенных страниц в кеше. Когда вы повторно просматриваете страницы, браузер может загружать их данные из памяти. Например, если браузер загрузит из памяти страницу входящих писем, вы увидите неактуальное значение счетчика новых писем.
Попробуйте обновить страницу, чтобы принудительно загрузить ее из интернета. Если проблема не решится, очистите кэш браузера и удалите все файлы cookie.
- Расширения блокируют Яндекс.Почту
Почта может работать некорректно из-за дополнений и расширений в браузере. Чтобы проверить это, временно отключите их. Если Почта работает неправильно из-за блокировщика рекламы или расширения-антивируса, добавьте страницу Почты в исключения этого расширения. Подробнее см. в разделах Настроить блокировщики рекламы, Настроить исключения для сайтов.
Почему не отображаются элементы страницы и как это исправить:
- Браузер некорректно отображает страницу
Чтобы уменьшить расход трафика, браузер сохраняет копии посещенных страниц в кеше. Когда вы повторно просматриваете страницы, браузер может загружать их данные из памяти. Например, если браузер загрузит из памяти страницу входящих писем, вы увидите неактуальное значение счетчика новых писем.
Попробуйте обновить страницу, чтобы принудительно загрузить ее из интернета. Если проблема не решится, очистите кэш браузера и удалите все файлы cookie.
- Расширения блокируют Яндекс.Почту
Почта может работать некорректно из-за дополнений и расширений в браузере. Чтобы проверить это, временно отключите их. Если Почта работает неправильно из-за блокировщика рекламы или расширения-антивируса, добавьте страницу Почты в исключения этого расширения. Подробнее см. в разделах Настроить блокировщики рекламы, Настроить исключения для сайтов.
- Вы используете устаревший браузер
Устаревший браузер может не поддерживать технологии, которые используются для быстрой и удобной загрузки страниц. Установите последнюю версию вашего браузера .
- Снизилась скорость интернета
Закройте в браузере все вкладки, кроме Почты. Отключите приложения, использующие интернет, и перезагрузите страницу.
Почему полная версия Почты недоступна и как это исправить:
- Вы используете устаревший браузер
Устаревший браузер может не поддерживать технологии, которые используются для быстрой и удобной загрузки страниц. Установите последнюю версию вашего браузера .
- В Internet Explorer 8 и выше выбран не тот режим совместимости
Если в браузере Internet Explorer 8 и выше вы используете режим совместимости с более старой версией, это может приводить к ошибкам.
Установите параметры Режим браузера и Режим документов в соответствии с версией вашего браузера.
Нажмите клавишу F12 или выберите в меню пункт Средства разработчика.
- Нажмите значок и выберите значение в соответствии с версией вашего браузера.
Примечание. Если вы используете Internet Explorer 11 и выше, выберите значение Edge.
- Расширения блокируют Яндекс.Почту
Почта может работать некорректно из-за дополнений и расширений в браузере. Чтобы проверить это, временно отключите их. Если Почта работает неправильно из-за блокировщика рекламы или расширения-антивируса, добавьте страницу Почты в исключения этого расширения. Подробнее см. в разделах Настроить блокировщики рекламы, Настроить исключения для сайтов.
Иероглифы или непонятные символы появляются из-за неправильной кодировки страницы. Кодировку могут изменить вирусы или вредоносные программы.
Проверьте ваш компьютер на вирусы с помощью бесплатных антивирусных программ: CureIt! от Dr.Web и Virus Removal Tool от «Лаборатории Касперского».
Почему письмо отображается некорректно и как это исправить:
- Расширения блокируют Яндекс.Почту
Почта может работать некорректно из-за дополнений и расширений в браузере. Чтобы проверить это, временно отключите их. Если Почта работает неправильно из-за блокировщика рекламы или расширения-антивируса, добавьте страницу Почты в исключения этого расширения. Подробнее см. в разделах Настроить блокировщики рекламы, Настроить исключения для сайтов.
- Снизилась скорость интернета
Закройте в браузере все вкладки, кроме Почты. Отключите приложения, использующие интернет, и перезагрузите страницу.
- Возникла проблема с сетевым подключением
Чтобы это проверить, зайдите в Почту через мобильный интернет. Если ошибки не возникают, обратитесь в службу поддержки вашего провайдера. Если вы пользуетесь рабочей почтой, сообщите о проблеме своему системному администратору.
Если страница не загружается или загружается очень долго, вы видите сообщения:
Почему страница не загружается и как это исправить:
- Расширения блокируют Яндекс.Почту
Почта может работать некорректно из-за дополнений и расширений в браузере. Чтобы проверить это, временно отключите их. Если Почта работает неправильно из-за блокировщика рекламы или расширения-антивируса, добавьте страницу Почты в исключения этого расширения. Подробнее см. в разделах Настроить блокировщики рекламы, Настроить исключения для сайтов.
- Вы используете устаревший браузер
Устаревший браузер может не поддерживать технологии, которые используются для быстрой и удобной загрузки страниц. Установите последнюю версию вашего браузера .
Я все делаю по инструкции, но проблема повторяется
Если рекомендации выше не помогли, возможно, проблемы возникли по этим причинам:
- Снизилась скорость интернета
Закройте в браузере все вкладки, кроме Почты. Отключите приложения, использующие интернет, и перезагрузите страницу.
- Возникла проблема с сетевым подключением
Чтобы это проверить, зайдите в Почту через мобильный интернет. Если ошибки не возникают, обратитесь в службу поддержки вашего провайдера. Если вы пользуетесь рабочей почтой, сообщите о проблеме своему системному администратору.
- В Internet Explorer 8 и выше выбран не тот режим совместимости
Если в браузере Internet Explorer 8 и выше вы используете режим совместимости с более старой версией, это может приводить к ошибкам.
Установите параметры Режим браузера и Режим документов в соответствии с версией вашего браузера.
Нажмите клавишу F12 или выберите в меню пункт Средства разработчика.
- Нажмите значок и выберите значение в соответствии с версией вашего браузера.
Примечание. Если вы используете Internet Explorer 11 и выше, выберите значение Edge.
Сообщение об ошибке сертификата безопасности начинается с фразы:
«Ваше подключение не защищено».
«Сайт угрожает безопасности вашего компьютера».
«Ошибочный сертификат».
«Ошибка в сертификате безопасности».
«Это соединение является недоверенным».
Почему появляются ошибки сертификата безопасности и как их исправить:
Ошибки ненадежного соединения или некорректного сертификата безопасности могут возникнуть из-за конфликта между настройками браузера и компьютера. Также ошибки может вызвать работа антивируса. Чтобы понять причину ошибки сертификата, найдите ее код в конце сообщения.
| Код ошибки | Решение |
|---|---|
| Проверьте, что в адресную строку браузера введен правильный адрес — mail.yandex.ua или passport.yandex.ua, а после ua стоит символ /, а не точка или другой символ. |
| Убедитесь, что на компьютере корректно установлены дата и время. Если они настроены неправильно, система ошибочно определяет, что срок сертификата еще не наступил или уже закончился. |
| Убедитесь, что в настройках вашего антивируса отключена проверка HTTPS-соединений. О том, как это сделать в Kaspersky Internet Security и в ESET NOD32 Smart Security, см. под таблицей. Если на вашем компьютере нет антивирусной программы, злоумышленники могли подменить сертификат безопасности при помощи вредоносного кода или атаки MITM. Проверьте ваш компьютер на вирусы с помощью бесплатных антивирусных программ: CureIt! от Dr.Web и Virus Removal Tool от «Лаборатории Касперского». |
- Отключение проверки HTTPS-соединения в Kaspersky Internet Security
- Откройте окно антивируса и нажмите кнопку в левом нижнем углу.
- Перейдите на вкладку Дополнительно и выберите пункт Сеть.
- В блоке Проверка защищенных соединений установите значение Не проверять защищенные соединения и подтвердите выбор.
- Откройте окно антивируса, перейдите на вкладку Настройка и нажмите ссылку Дополнительные настройки.
- В блоке отключите опцию Включить фильтрацию протокола SSL/TLS.
- В блоке отключите опцию Включить проверку протокола HTTPS.
Нажмите кнопку OK, чтобы сохранить изменения.
Отключение проверки HTTPS-соединения в ESET NOD32 Smart Security
Что делать если не отображаются картинки в браузере Яндекс
При просмотре веб-страниц иногда не отображаются картинки в браузере Яндекс. Вместо них показывается иконка изображения, содержимое тега alt или пустая строка. Причем в одних случаях не грузятся все графические файлы, в остальных – отображаются иконки и миниатюры.
Что сделать в первую очередь
Сначала убедитесь, что проблема присуща только браузеру от Yandex. Запустите другой обозреватель, Chrome – он создан на том же движке, или стандартный Edge. Дальше проверьте скорость интернет-подключения. Для этого есть масса ресурсов, например, Speedtest. Для платформы Android создано одноименное приложение. При очень медленном соединении возникновение проблемы можно считать нормой.
Публикация не является пошаговой инструкцией. Советы и рекомендации приведены в случайном порядке, а не по приоритетности их применения. Для устранения неполадки нужен комплексный подход, анализ и перебор вариантов.
При использовании роутера его можно перезагрузить, это часто решает проблему.
Расширения
Картинки могут не открываться из-за дополнений для обозревателя:
- Через главное меню зайдите во вкладку с расширениями.
- Отключите последние установленные, перезагрузите браузер и проверьте, решена ли проблема.
Путем перебора можно выявить проблемный модуль.
Очистка кеша
Возможно, загружается устаревшая версия странички. Обновите ее при помощи сочетания клавиш Ctrl + F5. Для надежности очистите кеш.
- Сочетанием клавиш Ctrl + H откройте вкладу с историей посещения.
- Нажмите «Очистить историю».
- В открывшемся окне укажите затрагиваемый временной промежуток и отметьте флажком «Файлы, сохраненные в кеше».
- Жмите «Очистить».
После этого первая загрузка страниц при медленном интернете длится немного дольше обычного.
Настройки
Еще одна причина, по которой не загружаются картинки в Яндекс Браузере – запрет на их скачивание. Он устанавливается/убирается в настройках. Позволяет сэкономить трафик и увеличить скорость загрузки страничек:
- Откройте конфигурацию обозревателя, и в разделе «Сайты» кликните по ссылке «Расширенные настройки…».
- Перенесите переключатель «Отображение картинок» в положение «Разрешено».
Зайдите в настройки сайтов и просмотрите черный список, возможно, целевой сайт входит в перечень ресурсов, для которых отключена загрузка графических файлов. При посещении таких страниц в правой части умной строки отображается иконка с перечеркнутым эскизом картинки. Кликните по ней и активируйте функцию отображения графики на ресурсе.
Исключение картинки из черного списка
Возможно, графические файлы определены как реклама и отправлены в черный список.
- Напечатайте в адресной строке browser://settings, кликните «Инструменты» – «Заблокированная реклама».
- Удалите нужные файлы из списка запрещенных, если они добавлены туда по ошибке.
Если материалов много, каждый придется отмечать вручную, так как кнопка «Выделить все» отсутствует.
Включение java-скриптов
Java-скрипты – это небольшие сценарии, повышающие функционал и возможности веб-ресурса. На некоторых сайтах они динамически выводят и изображения. Ели скрипты отключены, картинки не отображаются. Как их включить:
- В параметрах конфигурации кликните «Сайты» и перейдите в расширенные настройки.
- В самом низу найдите пункт JavaScript и перенесите переключатель в положение «Разрешен».
После этого обновите содержимое вкладки.
Здесь есть исключения, если способ не поможет, просмотрите их список.
Когда в Яндекс.Браузере картинки не сохраняются, обозреватель следует обновить или проверить, существует ли каталог с загрузками. В разделе параметров конфигурации «Инструменты» измените каталог для загрузок или создайте папку Downloads по указанному пути. Из-за ее отсутствия программа не может сохранять файлы на диск.
Если графические файлы отображаются неправильно – в разделе параметров конфигурации отключите оптимизацию графики, как это показано на скриншоте ниже.
При искажении цветов перейдите по адресу browser://flags и выберите другое цветовое пространство – измените значение опции Force color profile.
Сброс настроек Yandex.Browser также может помочь в решении проблемы: жмите «Сбросить все настройки» во вкладке browser://settings и подтвердите сброс. Перед этим скопируйте ссылку на графический файл и перейдите по ней. Возможно, картинки удалены из сервера, потому и не грузятся.
Это вина владельца сайта или хостера.
Исправить проблему, когда браузер от Yandex не показывает картинки на всех или некоторых сайтах, можно без сторонней помощи. Обычно с первого раза это не удается, но перепробовав пару способов, обязательно подберете ключ.
Проблемы с файлами — Яндекс.Диск. Справка
При использовании Яндекс.Диска могут возникать следующие проблемы: перестают работать кнопки, не загружаются элементы страницы, не открываются фотографии, не загружаются файлы или браузер сообщает об ошибке.
Почему это происходит и как это исправить:
- Скачивание общедоступных файлов ограничено
Если общедоступный файл загружался много раз в течение дня, ограничение на скачивание активируется, и скачивание может быть ограничено в течение дня.Если не хотите ждать, сохраните файл на Яндекс.Диск с помощью кнопки Сохранить на Яндекс.Диск. Чтобы скачивать публичные файлы без ограничений, зарегистрируйтесь на Яндекс.Диск Pro или Яндекс 360.
Примечание. Вы можете загружать только папки, содержащие менее 500 файлов или менее 5 ГБ. Если вы хотите скачать папку большего размера, вы можете сохранить ее на свой Яндекс.Диск.
- Браузер неправильно отображает страницу
Для снижения потребления трафика браузер сохраняет копии посещенных страниц в кеше.При повторном просмотре этих страниц браузер может загрузить их из памяти. Если вы измените имя файла в программе Desktop и браузер загрузит информацию об этом файле из памяти, вы увидите устаревшее имя файла.
Попробуйте обновить страницу для повторной загрузки из Интернета. Если проблема не исчезнет, очистите кеш браузера и удалите все файлы cookie.
- Блокировка расширений Яндекс.Диск
Яндекс.Диск может работать некорректно из-за надстроек и расширений браузера.Чтобы проверить, является ли это причиной, попробуйте временно отключить их. Если Яндекс.Диск работает некорректно из-за расширения для блокировки рекламы или антивируса, добавьте страницу Яндекс.Диска в список исключений этого расширения.
- В браузере включена блокировка данных
Чтобы отключить блокировку данных в своем браузере, следуйте инструкциям:
- Яндекс.Браузер
Откройте настройки браузера.
Перейти на веб-сайты.
Прокрутите вниз и щелкните Дополнительные настройки сайта.
Прокрутите вниз до Cookies.
Отключить Блокировать сторонние данные и файлы.
Откройте настройки браузера.
Перейдите на вкладку Конфиденциальность и безопасность.
Прокрутите вниз до файлов cookie и данных сайта.
Щелкните «Управление разрешениями».
В поле Адрес веб-сайта введите
https://disk.yandex.com/.Щелкните Разрешить.
Сохраните изменения.
Откройте настройки браузера.
Прокрутите левое меню вниз и щелкните.
Зайдите в Настройки сайта и нажмите Файлы cookie и данные сайта.
Отключить Блокировать сторонние файлы cookie.
Откройте настройки браузера.
Перейти к.
Перейти к.
Отключить Блокировать сторонние файлы cookie.
Откройте параметры браузера.
Перейти к разрешениям сайта.
Щелкните Файлы cookie и данные сайта.
Отключить Блокировать сторонние файлы cookie.
Откройте свойства браузера.
Перейдите в раздел «Конфиденциальность» и нажмите «Дополнительно».
В разделе Сторонние файлы cookie выберите Принять.
Сохраните изменения.
Mozilla Firefox
Google Chrome
Opera
Edge
Internet Explorer
- Вы используете устаревший браузер
Устаревший браузер может не поддерживать технологии, используемые для быстрой и удобной загрузки страниц. Установите последнюю версию вашего браузера.
- На ваше интернет-соединение влияет антивирус, брандмауэр или прокси.
Яндекс.Диск может работать некорректно из-за антивируса, межсетевого экрана или прокси-сервера. Чтобы проверить, является ли это причиной, попробуйте временно отключить их.Если Яндекс.Диск неисправен из-за антивируса или брандмауэра, добавьте страницу Яндекс.Диска в список исключений этой программы.
- Скорость интернет-соединения снизилась
Проверьте скорость вашего интернет-соединения на yandex.com/internet. Закройте все вкладки в браузере, кроме Яндекс.Диска. Отключите приложения, использующие Интернет, и обновите страницу.
Отсутствуют файлы на Яндекс.Диске
Если недостающие файлы не попали в корзину, возможно, они были удалены, если прошло больше месяца (Корзина автоматически очищается через месяц).В этом случае эти файлы не могут быть восстановлены.
Если ваши файлы были удалены менее месяца назад, вы можете восстановить их:
Откройте папку «Корзина».
Выберите файлы, которые нужно восстановить.
На верхней панели нажмите «Восстановить».
- Файлы были удалены из папки «Яндекс.Диск» на вашем компьютере
При удалении файла из папки Яндекс.Диск на вашем компьютере он автоматически перемещается в Корзину на Яндекс.Дисковый сервер. По истечении месяца с момента перемещения файлов в Корзину Корзина автоматически очищается, а файлы удаляются навсегда.
Если вы хотите, чтобы ваши файлы были доступны только через браузер, и вы не хотите, чтобы они занимали место на вашем компьютере, настройте индивидуальную синхронизацию (см. Инструкции для Windows и macOS).
- Файлы были удалены из мобильного приложения
Если вы удалили файл в мобильном приложении, он автоматически попадает в корзину на Яндекс.Дисковый сервер. Через месяц после перемещения файлов в корзину она автоматически очищается, и файлы удаляются навсегда.
- Файлы были удалены одним из людей, у которых есть доступ к вашей общей папке.
Если у вас есть общая папка и вы предоставили другим полный доступ к ней, это означает, что эти люди могут изменять или удалять файлы в этой папке.
Если кто-то, у кого есть доступ к вашей общей папке, удалит из нее файл, то файл автоматически переместится в корзину как того, кто его удалил, так и владельца папки.Через месяц после перемещения файлов в корзину она автоматически очищается, и файлы удаляются навсегда.
Файлы также навсегда удаляются для всех, у кого есть доступ к папке.
Коллекции. Справочная информация
Чтобы открыть Коллекции в Яндекс Браузере, нажмите в правом верхнем углу экрана. Вы можете просмотреть:
| Информация | Местоположение |
|---|---|
Недавно добавленные изображения и закладки | Перейдите в раздел Недавно добавленные. |
Персональные рекомендации (изображения и видео, похожие на те, что в ваших коллекциях или на те, которые вы искали ранее) | Перейдите в раздел «Моя лента». |
| Темы, на которые вы подписаны | Перейдите в раздел Моя лента и выберите вкладку с необходимой подпиской справа от названия раздела. Чтобы изменить подписку, щелкните справа от «Моя лента» и выберите интересующие вас темы. |
Ваши коллекции | В правом верхнем углу страницы щелкните Личный профиль. |
| Закладки добавлены в коллекции | В правом верхнем углу страницы щелкните Личный профиль. Откройте коллекцию, в которую хотите добавить закладку. По умолчанию закладки добавляются в Мои ссылки. |
Наконечник. Вы можете просматривать изображения, видео и закладки, добавленные в Коллекцию, в любом браузере. Для этого откройте сайт Яндекса в браузере, войдите в систему и нажмите в правом верхнем углу страницы.Если вы предоставите публичный доступ к своей коллекции, вы сможете увидеть ее в другом браузере, не входя в Яндекс. Эту коллекцию могут увидеть и другие пользователи Яндекса.
Если вы не хотите видеть значок:
Щелкните Инструменты.
В разделе Яндекс.Коллекции отключите параметр Показывать кнопку Коллекции справа от вкладок.
Скачать картинки с Яндекс.Картинки ▷ ➡️ IK4 ▷ ➡️
Скачать картинки с Яндекс.Картинки
Один из сервисов Яндекса, называемый «Картинки», позволяет искать изображения в Интернете по запросам пользователей. Сегодня мы поговорим о том, как скачать файлы, найденные на странице сервиса.
Скачать изображение с Яндекса
Яндекс.Картинки, как упоминалось выше, выдает результаты на основе данных, предоставленных поисковым роботом. Есть еще один похожий сервис «Фото», в который пользователи загружают свои фотографии сами. О том, как сохранить их на свой компьютер, читайте в статье по ссылке ниже.
Подробнее: Как загрузить фотографии с Яндекс.Фото
С другой стороны, мы разберем шаги, необходимые для загрузки изображений из поиска. В примерах будет использоваться браузер Google Chrome. Если названия функций отличаются от других браузеров, мы упомянем об этом далее.
Метод 1: Сохранить
Этот метод просто заключается в сохранении найденного документа на вашем ПК.
- После ввода запроса появится страница с результатами. Здесь щелчком выбираем необходимое изображение.
- Затем нажмите кнопку «Открывается». , который также будет отображать размер в пикселях.
- Щелкните страницу (не черное поле) и выберите «Сохранить изображение как». (o «Сохранить изображение как» в Opera и Firefox).
- Выберите место для сохранения на диске и нажмите «Сохранить». .
- Готово, документ «перенесен» на наш компьютер.
Способ 2. Перетащите.
Существует также более простой метод, цель которого — просто перетащить файл со страницы служб в любую папку или на рабочий стол.
Метод 3: Загрузка коллекций
Если вы попали в службу не по запросу, а по ее домашней странице, при выборе одного из изображений из коллекций, представленных «Открывается». это может быть не на своем обычном месте. В этом случае выполните следующие действия:
- Щелкните изображение правой кнопкой мыши и перейдите к пункту «Открыть изображение в новой вкладке». (в Firefox -. «Отклонить изображение». в Opera … «Открыть изображение в новой вкладке» ).
- Теперь вы можете сохранить файл на свой компьютер одним из описанных выше способов.
Способ 4: Яндекс.Диск
С помощью этого метода вы можете сохранить файл на свой Яндекс.Диск только на странице результатов поиска.
- Щелкните кнопку с соответствующим значком.
- Файл будет сохранен в папке «I.Pics». на сервере.
Если синхронизация включена, документ также появится на вашем компьютере, но имя каталога будет немного другим.
Подробнее:
Синхронизация данных на Яндекс Диске
Как настроить Яндекс Диск - Чтобы загрузить изображение с сервера, просто нажмите на него и нажмите «Скачать» .
Подробнее: Как скачать с Яндекс Диска
Вывод:
Как видите, скачать картинку с Яндекс не так уж и сложно. Для этого вам не нужно пользоваться программами или обладать специальными знаниями и навыками.
Мы рады, что смогли помочь вам с вашей проблемой.
Опишите, что у вас не сработало.
Наши специалисты постараются ответить как можно быстрее.
Помогла ли вам эта статья?
Как выполнить обратный поиск изображений с вашего телефона
Чтобы узнать происхождение изображения в Интернете с помощью поиска обратного изображения — лучший вариант. Кроме того, это одна из забавных технологий на основе искусственного интеллекта, которая может быть очень полезна в будущем.
Люди могут щелкать изображения чего угодно и могут найти в Интернете информацию о содержании изображений.Если у вас тоже есть изображение, и вы хотите найти о нем дополнительную информацию, вы можете выполнить обратный поиск изображений. Почти все основные и популярные системы веб-поиска предоставляют возможность поиска с использованием изображений.
Использование одного из этих сайтов поисковой системы — самый быстрый и беспроблемный путь. Однако существует множество приложений для устройств iOS и Android , которые выполняют обратный поиск изображений.
Здесь, в этой статье, мы покажем несколько способов выполнить обратный поиск изображений с помощью популярных поисковых систем.
Также мы упомянем несколько приложений для ваших устройств Android и iOS, как платных , так и бесплатных для выполнения обратного поиска с вашего телефона.
Обратный поиск изображения с помощью Google
Google обладает одной из крупнейших баз данных веб-информации в мире, у них самая большая коллекция веб-изображений с различных сайтов. Все эти сайты и изображения каталогизируются в Google. Это упрощает поиск изображения и веб-сайта, с которым оно связано.
Чтобы получить доступ к поисковому сайту Google Reverse Image со своего телефона, откройте веб-браузер, обычно Chrome, Safari или Firefox.
Затем зайдите на сайт images.google.com . Сайт может работать некорректно в мобильной версии, поэтому нажмите More или Three dot option , выберите опцию Request Desktop Site .
Как только страница загрузится в вашем браузере, вам нужно будет загрузить изображение, которое вы хотите найти.Поэтому щелкните значок Camera на веб-странице и выберите соответствующий вариант.
Выберите Локальное хранилище , если вы хотите загрузить файл изображения из памяти устройства, или выберите опцию камеры, чтобы щелкнуть изображение изображения, которое вы хотите найти.
После того, как вы загрузили изображение на images.google.com, Google автоматически выполнит поиск похожих изображений в Интернете вместе с веб-сайтами, с которыми они связаны.
Те, кто использует браузер Google Chrome, уже имеют возможность выполнять поиск обратного изображения.Просто нажмите на изображение, которое вы хотите найти в браузере, и во всплывающем окне выберите опцию Search Google For This Image .
Обратный поиск изображений с помощью Bing
Microsoft Bing также является одной из наиболее часто используемых поисковых систем и может выполнять обратный поиск изображений. Bing также имеет относительно большую базу данных, поэтому какое бы изображение вы ни искали, у вас всегда будет результат.
Использование службы bing относительно похоже на использование службы Google для поиска изображения.
Во-первых, вам нужно будет посетить bing.com/images , также вам нужно будет запросить для этого сайт Desktop . После этого щелкните значок Camera и выберите способ загрузки изображения в Bing.
Вы также можете загрузить изображение из Dropbox, Google Диска или iCloud, выбрав опцию «Обзор». Кроме того, вы также можете выбрать опцию камеры и щелкнуть изображение с камеры для загрузки и поиска в Bing.
После загрузки изображения в Bing оно выполнит поиск изображения в базе данных Bing и покажет вам результат вместе с веб-сайтами, с которыми связаны изображения.
Обратный поиск изображения с помощью Tineye
Tineye — очень известная поисковая машина обратного изображения, говорят, что сайт просканировал более 34 миллиарда изображений .
Это означает, что база данных TinEye очень надежна и будет содержать почти все изображения из Bing, Google и других популярных поисковых систем.
Чтобы использовать Tineye, просто откройте свой веб-браузер и посетите сайт tineye.com, затем щелкните значок загрузки и загрузите изображение в TinEye для поиска.
Вскоре TinEye выполнит поиск подходящих изображений в своей базе данных и покажет вам результат. Вы также можете искать изображения по URL-адресу.
Tineye не является бесплатным сервисом, в некоторых аспектах он довольно ограничен.
Вы можете использовать службу для поиска изображения только ограниченное количество раз.
Платная версия снимет все ограничения и даст больше результатов поиска.
Обратный поиск изображений с помощью Яндекса
Подобно Google и Bing, Яндекс — одна из популярных поисковых систем в России.В отличие от Google и Bing, вам придется запрашивать у сайта Desktop выполнение обратного поиска изображений.
Для использования Яндекс не нужно делать запрос на Desktop-сайт. Вы можете просто открыть свой веб-браузер, перейти на yandex.com/images, щелкнуть значок камеры и загрузить изображение, которое вы хотите найти.
Яндекс будет искать относительное изображение в своей базе данных и вскоре отправит вам результат повторно.
Базы данных и поискового алгоритма Яндекса вполне достаточно для нахождения точно совпадающего изображения.Кроме того, вы можете добавлять теги в поле поиска для получения более точных результатов.
Обратный поиск изображений Приложения для iOS и Android
Если вы часто делаете обратный поиск изображений, то использование для этого веб-сайта может быть не лучшим вариантом для вас. Пользователи iOS и Android могут установить несколько приложений для обратного поиска изображений.
Эти приложения очень похожи на услуги и функции, которые предоставляет указанный выше веб-сайт.
Создайте закладки для веб-сайтов для обратного поиска изображений в своем веб-браузере или установите следующие приложения, чтобы быстро выполнять обратный поиск изображений со своего телефона.
1. Расширение обратного поиска изображений
Только для пользователей iOS: вы можете загрузить расширение приложения из Apple Store, чтобы выполнить обратный поиск изображений.
Откройте Apple Store и найдите для расширения Reverse Image Search , получите и установите расширение на свое устройство Apple.
После этого всякий раз, когда вы открываете изображение и щелкаете значок общего доступа, вы можете выбрать значок Search Image из нижнего меню.
Однако это не бесплатное приложение, вам придется заплатить 0,99 доллара США , чтобы установить его на ваше устройство iOS.
2. Обратное приложение
Если вы хотите, чтобы на вашем устройстве iOS было бесплатное приложение для поиска обратного изображения, то Reversee — отличное приложение.
Приложение доступно в магазине Apple Store, вы можете найти приложение Reversee в Apple Store и установить его.
Приложение не только извлекает информацию из базы данных google, но также использует базы данных bing и Yandex для поиска изображений.
Использовать приложение относительно просто: просто откройте приложение Reversee и загрузите изображение, которое хотите найти.
3. Поиск по картинке
Для пользователей Android Search By Image — это приложение, которое вы можете скачать в магазине Google Play. Приложение извлекает базы данных Яндекс, Tineye и Google для поиска изображений.
Чтобы выполнить обратный поиск изображений с помощью приложения «Поиск по изображению», откройте приложение и щелкните значок «Плюс» ниже, затем выберите значок «Галерея изображений», чтобы просмотреть и выбрать изображение.
Он не дает вам возможности поиска по URL-адресу, однако вы можете щелкнуть значок камеры, чтобы щелкнуть изображение, и щелкнуть значок поиска ниже для поиска.
Кроме того, приложение позволяет обрезать, вращать, переворачивать по горизонтали и переворачивать по вертикали.
5 Система обратного поиска изображений в Интернете, чтобы найти, кто использует ваши фотографии без разрешения • Raymond.CC
Если вы хотите узнать больше о слове, идиоме или чем-то еще из Интернета, все, что вам нужно сделать, это ввести слово или фразу в поисковую систему, такую как Google, и она покажет вам ссылки на веб-сайты, которые могут предоставить вам дополнительную информацию. об этом.Что касается изображений, если вы хотите узнать имя человека с фотографии, это может показаться невозможным, потому что вы изначально не знаете имени. Вы можете подумать, что единственное решение — опубликовать его на форуме в надежде, что кто-то узнает человека по фотографии и назовет вам имя.
К счастью, есть нечто, называемое обратным поиском изображений, при котором вы можете выполнять поисковый запрос на основе изображения, а не ключевого слова. Это может быть очень полезно для сценария, о котором мы упоминали выше, а также для веб-мастеров, чтобы узнать, кто использовал ваши фотографии или изображения, защищенные авторскими правами, без вашего разрешения.
Здесь у нас есть 5 онлайн-сервисов, которые можно использовать для бесплатного обратного поиска изображений.
1. Google Image Search
Не только Google является ведущей поисковой системой по текстовым запросам, но и их обратный поиск изображений, на самом деле, также является одним из лучших. Все, что вам нужно сделать, это посетить Google Images в своем веб-браузере, щелкнуть значок камеры (при наведении курсора мыши на значок появится метка «Поиск по изображению»), и вам будет предоставлена возможность вставить полный URL-адрес изображение, которое вы хотите найти или загрузить со своего компьютера.
Поиск картинок Google может не только сказать вам, какие веб-сайты используют горячие ссылки на найденное изображение, но и внизу результатов поиска также отображаются изображения, которые визуально похожи. В качестве дополнительного совета веб-браузер Google Chrome позволяет вам удобно искать изображение на веб-сайте, щелкнув изображение правой кнопкой мыши и выбрав «Искать это изображение в Google».
Посетите Поиск картинок Google
2. Яндекс Картинки
Яндекс — самая популярная поисковая система в России и, как и Google, у них тоже есть функция поиска картинок.В отличие от Google Image Search, в котором есть умный алгоритм, который пытается угадать человека на изображении, Яндекс показывает только, где используется изображение, а также список разных размеров. Если изображение не найдено, Яндекс попытается показать любые похожие изображения.
Выполнение обратного поиска изображений в Яндексе очень похоже на поиск картинок в Google. Нажмите на значок камеры, расположенный справа от строки поиска, и вы сможете либо загрузить изображение, либо выполнить поиск по URL-адресу.
Посетите Yandex Images
3. TinEye
TinEye — первая веб-система обратного поиска изображений, которая, вероятно, была запущена примерно в 2008 году и на данный момент проиндексировала почти 8 миллиардов изображений. Вы можете найти изображение, загрузив его со своего компьютера или вставив URL-адрес изображения или даже веб-страницу, на которой будут автоматически отображаться все изображения со страницы.
Если вы часто используете TinEye, вы можете установить плагин для браузера TinEye, доступный для Firefox, Chrome, Safari, Internet Explorer и Opera, чтобы упростить процесс поиска изображений.Приятная особенность TinEye — это возможность сортировать результаты на основе наиболее подходящих, наиболее измененных, самых больших изображений, самых новых и старых. Существует также полезная функция сравнения, где вы можете легко проверить разницу между вашим изображением и найденным изображением одним щелчком мыши. Обратите внимание, что TinEye бесплатен для некоммерческого использования, а платная версия позволяет использовать API.
Посетите TinEye
4. MyPicGuard
MyPicGuard — еще одна система обратного поиска изображений, цель которой — определить, кто использует ваши изображения.Вам нужно будет зарегистрировать бесплатную учетную запись, которая автоматически дает вам 100 бесплатных кредитов, чтобы начать использовать. На поиск одного изображения в обратном направлении потребуется 1 кредит. MyPicGuard кажется новой службой (вероятно, все еще находится в стадии бета-тестирования), и мы не смогли бы найти способ пополнить счет, даже если бы захотели. Шаги для начала использования MyPicGuard немного сложны и длинны по сравнению с услугой обратного поиска изображений, о которой мы упоминали выше.
После регистрации войдите в систему и перейдите на страницу сканирования. Разверните «Изображения» и щелкните папку «Сканировать».Чтобы загрузить файлы, щелкните значок диска и просмотрите файл со своего компьютера. После того, как файл был загружен в папку «Сканировать», нажмите кнопку в правом нижнем углу с надписью «Щелкните для сканирования». Затем вам будет предложено выполнить автоматическое сканирование, например, один раз в день, два раза в неделю, один раз в месяц или просто одноразовое сканирование, нажав кнопку «Начать регулярное сканирование».
Теперь вы можете закрыть окно и дождаться уведомления по электронной почте о том, что сканирование завершено (обычно сканирование занимает всего пару секунд).Посетите страницу результатов, и число, показанное в правом верхнем углу, — это количество ссылок, найденных с использованием загруженного изображения.
Посетите MyPicGuard
5. Image Raider
Как и большинство систем поиска обратных изображений, Image Raider позволяет вам указать URL-адрес или загрузить изображение с вашего компьютера, чтобы проверить в Интернете, кто использует изображение. Image Raider использует кредитную систему, при которой новая подписка автоматически присуждает вам 300 кредитов бесплатно, а каждый поиск изображений использует 1 кредит.
Image Raider не имеет собственного алгоритма обратного поиска изображений или робота, который сканирует Интернет и индексирует обнаруженные изображения. Он просто очищает результаты поиска изображений из Google, Bing и Yandex, предоставляя вам консолидированный результат, содержащий такую информацию, как имя домена с метрикой, называемой авторитетом домена, количеством изображений и страниц. Вы также можете щелкнуть значок белого списка, чтобы скрыть определенный домен из результатов.
Посетите Image Raider
Как выполнить обратный поиск изображений с вашего телефона
Поиск изображений — это возможность выполнять поиск по термину и находить изображения, связанные с тем, что вы ввели.Большинство поисковых систем предлагают это, и это здорово. Но что, если у вас есть изображение и вы хотите узнать его происхождение? Или найти похожие фото? Это обратный поиск изображений.
Обратный поиск изображений в Google очень прост на настольном компьютере. Перейдите на images.google.com, щелкните значок камеры и вставьте URL-адрес изображения, которое вы видели в Интернете, загрузите изображение со своего жесткого диска или перетащите изображение из другого окна.
Но что насчет того, когда вы пользуетесь мобильным устройством и хотите выполнить обратный поиск изображения? Есть варианты.
Google Обратный поиск изображений на мобильных устройствах
Google встроил функцию обратного поиска изображений в телефоны и планшеты, хотя и на ограниченной основе.
Когда вы запускаете images.google.com на мобильном устройстве, значок камеры не отображается в строке поиска. Чтобы получить его, вам необходимо загрузить настольную версию на свое мобильное устройство. Он работает в Safari, но лучше всего работает в приложении браузера Chrome (iOS или Android).
В Safari коснитесь значка aA в левом верхнем углу и выберите Запросить веб-сайт для ПК .В Chrome прокрутите вниз, коснитесь меню с тремя точками и выберите Запросить сайт для рабочего стола . В обоих мобильных браузерах будет загружена настольная версия Google Images, и появится значок камеры. Затем вы можете загружать фотографии из фотопленки.
Поиск картинок Google в Chrome для iOS
В зависимости от вашего телефона Chrome также поддерживает обходной путь обратного поиска изображений. Когда вы видите в браузере изображение, которое хотите найти, удерживайте палец на нем, пока не появится всплывающее меню; выберите Искать в Google это изображение внизу.Примечание. Это НЕ будет работать в приложении Google или других браузерах (даже в Safari). Работает только в Chrome.
Если по какой-то причине это не работает, вы также можете выбрать Открыть изображение в новой вкладке . Затем скопируйте URL-адрес, вернитесь на images.google.com и вставьте URL-адрес. При использовании любого метода отображаются результаты поиска обратного изображения; Возможно, вам придется нажать кнопку « Другие размеры » вверху, чтобы просмотреть только изображения. Вы получите варианты для сужения вашего запроса, такие как поиск анимированных GIF-файлов, эквивалентов клип-артов или поиск по цветовой схеме, использованной в исходном изображении.
Google Lens также предлагает опцию обратного поиска изображений. У Lens есть собственное приложение, но он также является частью приложения Google, Google Фото и Google Assistant для iOS и Android. Однако Lens на самом деле больше помогает вам выполнять такие задачи, как мгновенный перевод, идентифицировать вещи или находить продукт для покупки, чем искать исходное изображение.
Визуальный поиск Bing на мобильных устройствах
Другая большая поисковая система, Bing от Microsoft, также выполняет обратный поиск изображений, но называет это «визуальным поиском».»Щелкните значок камеры Bing в любом мобильном браузере или в приложении Bing. Во всплывающем окне сообщается, что для поиска по изображению вам необходимо предоставить Bing доступ к вашей камере; принять или отклонить одно касание.
На следующем экране нажмите кнопку «Обзор» в левом нижнем углу. Всплывающее меню позволит вам сделать снимок, просмотреть свою библиотеку фотографий или просмотреть сторонние службы. Нажмите «Обзор», чтобы найти фотографии, хранящиеся в сторонних службах, например iCloud Drive, Google Drive и Dropbox.
Последние версии приложения Bing (iOS и Android) позволяют делать снимки и сразу же выполнять поиск по ним.Вы можете загрузить фотографию из своей фотопленки, отсканировать QR-код или навести камеру на текстовые или математические задачи (читеры!).
Сторонние системы поиска изображений
Существует несколько поисковых систем, предназначенных для поиска только изображений, но не все из них работают напрямую с вашим смартфоном или браузерами по умолчанию.
TinEye
На сегодняшний день просканировано более 46 миллиардов изображений. TinEye позволяет искать по URL, загружать или перетаскивать на рабочий стол. На мобильном устройстве просто щелкните значок загрузки (стрелка вверх), чтобы получить возможность сделать снимок, использовать его из библиотеки или загрузить из сторонних сервисов.
Яндекс
Российская поисковая система Яндекс чем-то напоминает Bing-go-Cyrillic. В нем есть уникальный поиск изображений, который работает на мобильных устройствах прямо из браузера. Щелкните Изображения, коснитесь значка камеры в строке поиска, и вы получите обычные варианты: сделать фотографию, загрузить фотографию или найти фотографию в стороннем сервисе.
Рекомендовано нашими редакторами
Существуют также поисковые системы, специально предназначенные для того, чтобы помочь творческим работникам узнать, не украли ли их творческие работы.Ознакомьтесь с вариантами Berify и Pixsy. Имейте в виду, их использование может стоить вам. Однако они также будут отслеживать украденные изображения автоматически и в автономном режиме, предупреждая вас, если ваше изображение используется без разрешения. Затем вы можете собирать кражи, и это делает их полезными.
Приложения для обратного поиска изображений
Если вы предпочитаете приложения, а не браузер, сразу перейдите к инструменту обратного поиска изображений, который вы всегда держите на своем смартфоне.
CamFind
Бесплатно для Android и iOS
Это основной инструмент для съемки с помощью смартфона и поиска похожих предметов, а также для сравнения цен, если это снимок продукта.
Поиск по изображению
Бесплатно для Android
Вы можете управлять изображением сколько угодно перед загрузкой через это приложение, чтобы получать результаты из Google, Bing, TinEye и Яндекс.
Reversee
Бесплатно для iOS
Это приложение отправляет ваши фотографии прямо в базу данных Google Images для поиска похожих изображений, но при обновлении до профессиональной версии за 3,99 доллара США вы также можете получать результаты от Bing и Яндекс.
Расширение поиска обратного изображения
$ 0.99 для iOS
Это не приложение, в которое вы входите, а приложение, которое добавляет расширение к другим приложениям. Он разместит одну из этих кнопок расширения в фотографиях, Facebook и других приложениях, поэтому наряду с копированием или отправкой у вас будет возможность Search Image . Результаты появляются в вашем мобильном браузере и поступают от Google, TinEye и Яндекс.
Нравится то, что вы читаете?
Подпишитесь на информационный бюллетень Race to 5G , чтобы получать наши новости о мобильных технологиях прямо на ваш почтовый ящик.
Этот информационный бюллетень может содержать рекламу, предложения или партнерские ссылки. Подписка на информационный бюллетень означает ваше согласие с нашими Условиями использования и Политикой конфиденциальности. Вы можете отказаться от подписки на информационные бюллетени в любое время.

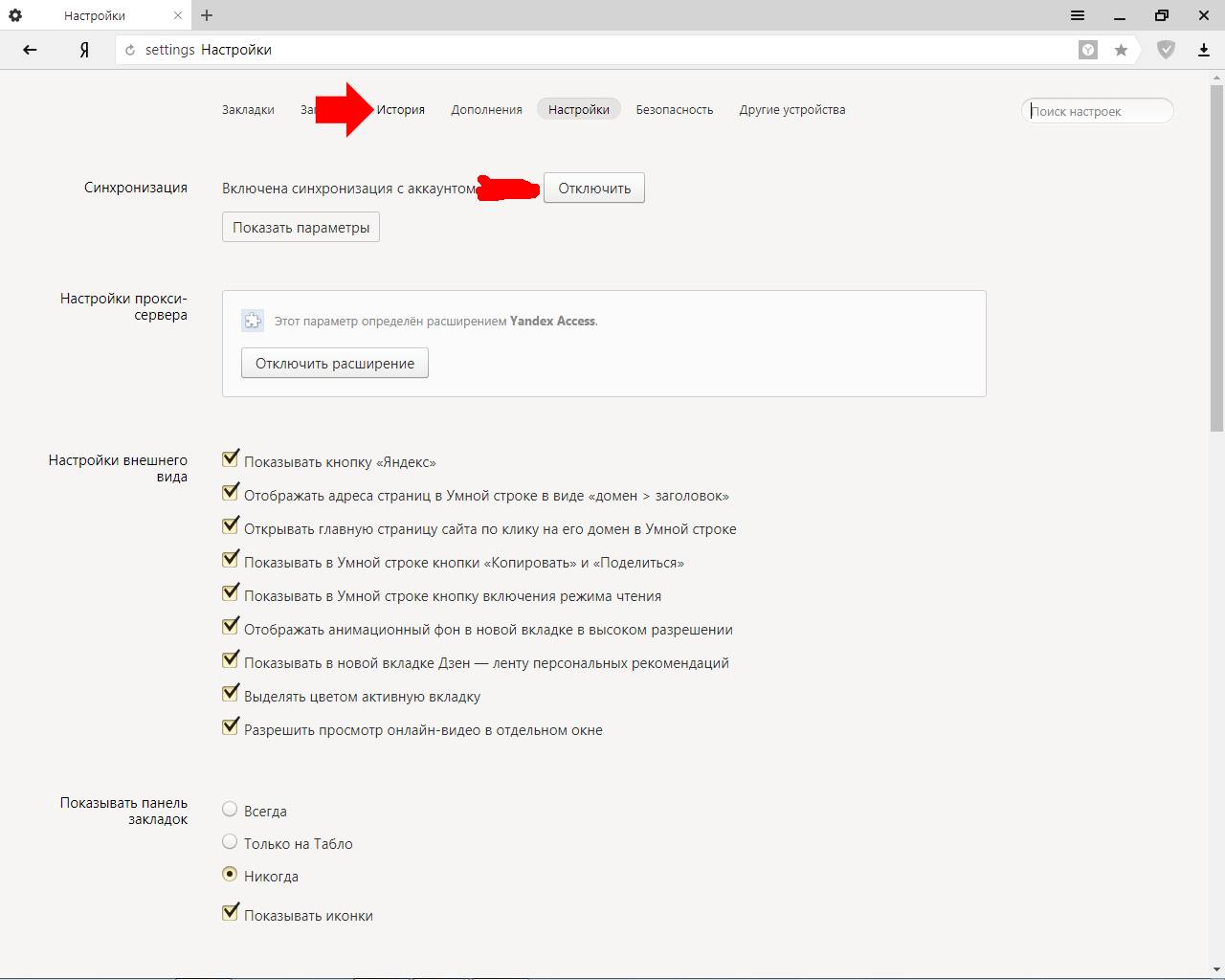 Подобная ситуация порой встречается на сайтах, где после наведения курсора на изображение, оно заменяется рекламой. Блокировщик просто блокирует рекламу вместе с картинкой;
Подобная ситуация порой встречается на сайтах, где после наведения курсора на изображение, оно заменяется рекламой. Блокировщик просто блокирует рекламу вместе с картинкой;

