Не отображаются картинки в браузере Яндекс
Содержание
- Причина 1: Отображение отключено в настройках
- Причина 2: Переполнение или ошибки кеша и cookie
- Причина 3: Блокировка отображения расширениями
- Причина 4: Проблемы на сайте
- Причина 5: Отключенный JavaScript
- Причина 6: Очень старая операционная система
- Вопросы и ответы
Причина 1: Отображение отключено в настройках
Отображение картинок в Яндекс.Браузере можно отключить как для любого сайта выборочно, так и для всех. Изначально этот параметр, естественно, включен, но при неосторожной настройке или сбоях, например в ходе обновления версии веб-обозревателя, демонстрация картинок может оказаться выключена. Проверить и изменить это можно следующим образом:
- Через меню перейдите в «Настройки».
- При помощи левой панели переключитесь в категорию «Сайты» и кликните по ссылке «Расширенные настройки сайтов».
- Среди списка настроек найдите «Отображение картинок» и убедитесь, что выставлено значение «Разрешено».

- Не лишним будет заглянуть в подраздел «Настройки сайтов», ссылка на который находится тут же.
- Тут же рекомендуем переключиться в категорию «Системные», опять же, через панель слева, и в блоке «Производительность» проверить отсутствие галочки рядом с пунктом «Оптимизировать изображения для экономии оперативной памяти».
- Страницы браузера может понадобиться перезагрузить или перезапустить его целиком.
Вы также случайно могли отключить отображение изображений для конкретного URL. Узнать об этом можно как при помощи пункта 4 инструкции выше, так и открыв настройки сайта.
- Кликните по значку с замком или знаком восклицания левее адреса сайта. В выпавшем меню будет видна надпись о том, что функция «Показывать картинки» отключена. Нажатие по тумблеру изменит ее статус.
- Перезагрузите страницу, на которой отсутствует графическая составляющая. Если проблема заключалась в рассмотренном параметре, картинки снова будут отображаться.

Причина 2: Переполнение или ошибки кеша и cookie
Нередко проблемы с отображением картинок на некоторых сайтах вызывает кеш, реже — cookie. Узнать развернуто о предназначении этих составляющих можете по ссылкам ниже.
Подробнее: Что такое кеш и cookie в браузере
Когда картинки не отображаются на одном сайте или отображаются некорректно, достаточно просто обновить страницу, игнорируя уже сохраненный на компьютере кеш. Для этого нажмите клавиши Ctrl + F5 и дождитесь загрузки страницы. В случае исправления проблемы дальнейших действий предпринимать не нужно. Запомните эту горячую клавишу и используйте ее в будущем, когда на каком-нибудь сайте снова встретите такую неполадку (не обязательно с изображениями, она может исправить некоторые нерабочие кнопки и стили, если это было вызвано ошибками кеширования).
Теперь рассмотрим ситуацию, когда картинки не отображаются на нескольких URL сразу. Проверить, действительно ли виноваты кеш и куки, можно очень просто, не прибегая к их очистке.
- Запустите режим инкогнито через меню или клавишами Ctrl + Shift + N.
- Под плитками с закладками убедитесь, что включен параметр «Блокировать файлы cookie с других сайтов».
- Теперь откройте тот сайт, на котором у вас не отображаются картинки. Если сейчас вы их видите, значит, с большей степенью вероятности причина либо в кеше/куках, либо в расширениях, о которых мы поговорим чуть ниже. Сперва лучше очистить кеш, так как его удаление ни на что не влияет и положительно сказывается на свободном пространстве жесткого диска.
Подробнее: Очистка кеша Яндекс.Браузера
- А если это не помогло, удалите уже куки. Учитывайте, что после этого вам придется входить на все сайты с личным аккаунтом заново!
Подробнее: Удаление cookie в Яндекс.Браузере
- Перезапустите браузер или обновите страницы, на которых не видны картинки.
Причина 3: Блокировка отображения расширениями
Некоторые дополнения также могут оказаться виновниками сложившейся ситуации. Преимущественно это малоизвестные расширения-блокировщики рекламы и предотвращающие отслеживание, использование скриптов сайтами вкупе с неправильной настройкой от пользователя. Конечно, помешать нормальной работе могут и совершенно другие дополнения, поэтому необходимо удостовериться в чистоте всего того программного обеспечения, которое было установлено в Яндекс.Браузер.
Преимущественно это малоизвестные расширения-блокировщики рекламы и предотвращающие отслеживание, использование скриптов сайтами вкупе с неправильной настройкой от пользователя. Конечно, помешать нормальной работе могут и совершенно другие дополнения, поэтому необходимо удостовериться в чистоте всего того программного обеспечения, которое было установлено в Яндекс.Браузер.
- Рекомендуем, как и в Причине 2, запустить режим инкогнито и открыть тот же самый сайт. Поскольку в этом режиме никакие расширения не работают (если вы не включали их функционирование самостоятельно), можете оценить разницу в отображении содержимого под вашим профилем и в инкогнито. При ее наличии переходите в раздел меню «Дополнения».
- Опускайтесь до блока «Из других источников» и ищите виновника. Можете отключать их поочередно, после чего перезагружать страницу и смотреть, появились ли на ней картинки.
- Выявленное расширение либо настройте по-другому, либо удалите, наведя курсор на строчку с ним для появления соответствующей кнопки.

Причина 4: Проблемы на сайте
Если сбой замечен только на одном сайте, есть огромная вероятность того, что ваш браузер и интернет-подключение тут вовсе не при чем. Нередко ошибки возникают на стороне ресурса, и исправить их пользователю не представляется возможным. При условии, что сайт еще активно обслуживается, администратор, скорее всего, уже сам знает о проблеме и занимается ее устранением. Либо, если виноват хостинг, на котором хранятся все картинки, это делает он.
Подождите несколько минут или часов — обычно за этот промежуток времени устраняются ошибки. Однако этого не стоит ожидать от очень старых и заброшенных адресов. Как правило, подобное там не исправляется, поскольку администратор уже не участвует в жизни сайта.
Причина 5: Отключенный JavaScript
Очень редкая причина, тем не менее требующая упоминания, — отключенный JavaScript. Некоторые пользователи могли в каких-то своих целях деактивировать его работу, не подозревая, что многие картинки из-за этого перестанут отображаться, являясь частью JS-блоков на сайтах.
Отключить работу JavaScript можно как на одном сайте, так и в веб-обозревателе полностью, и от этого будет зависеть тип включения. Если вы блокировали JS на конкретном URL, активируется обратно он так:
- Откройте вкладку с сайтом и нажмите по значку замка либо знака восклицания, что находится слева от адреса. Если JS отключен, вы сразу же увидите соответствующий пункт. Щелкните по тумблеру, чтобы изменить состояние этой настройки.
- Теперь обновите страницу.
JavaScript может быть отключен для всех сайтов или выборочно для некоторых. Проверить, так ли это, предлагаем через «Настройки».
- Перейдите в этот раздел через меню браузера.
- Используя левую панель, переключитесь в «Сайты», а оттуда — в «Расширенные настройки сайтов».
- Блок с JS будет последним. Маркер должен стоять рядом с пунктом «Разрешен».
- Не лишним будет заглянуть в «Настройки сайтов» и просмотреть, есть ли в списке с запрещенными URL какие-то записи.
 При их наличии удалите оттуда все адреса.
При их наличии удалите оттуда все адреса.
Причина 6: Очень старая операционная система
В завершение упомянем о еще одной редкой причине, которая связана с работой в очень старых операционных системах, обычно Windows XP. Несмотря на то, что ее поддержку уже давно прекратили, часть людей продолжает использовать именно ее из-за слабого компьютера или в рабочих целях, где нет смысла устанавливать что-то более современное и производительное. Помимо завершения поддержки системы со стороны Microsoft, это же сделали и другие девелоперы, куда входят, в том числе, создатели браузера и веб-программисты. Из-за перехода на новые веб-стандарты, несовместимые с устаревшими возможностями той же XP, разработчики все чаще перестают обеспечивать совместимость при отображении страниц в старых версиях обозревателей, а установить последние, актуальные версии браузера нельзя, опять же, из-за отсутствия поддержки.
Выходом, хоть и не гарантированным исправлением трудности, может стать лишь поиск альтернативного браузера, работающего на более современной версии движка Chromium, чем последняя доступная версия Яндекс. Браузера, выпущенная для вашей ОС.
Браузера, выпущенная для вашей ОС.
Не Загружает Картинки В Браузере Яндекс – Telegraph
👉🏻👉🏻👉🏻 ВСЯ ИНФОРМАЦИЯ ДОСТУПНА ЗДЕСЬ, ЖМИТЕ 👈🏻👈🏻👈🏻
Почему не отображаются картинки в браузере яндекс и решение
Яндекс браузер не загружать картинки — 4apple — взгляд на . . .
Почему в яндексе не грузятся картинки
Не открывает картинки в яндексе
Почему не открываются картинки в браузере яндекс
Яндекс браузер не загружать картинки
Не отображаются картинки в браузере Яндекс
Почему не открываются картинки в браузере яндекс
Не открывает картинки в яндексе — Домострой
Почему не загружаются картинки в браузере яндекс: «Почему . . .
Волк На Псарне Басня Крылова Картинки
Описание Картинки Природа Летом Устное Собеседование
Картинки Привет Зимние Очень Красивые Бесплатно
Не отображаются картинки в браузере . Включение картинок в браузере . Способ 1: очистка куки и кэша; Способ 2: проверка разрешения на загрузку изображений; Способ 3: проверка расширений
В этом лайфхаке мы расскажем, почему не открываются картинки в браузере Яндекс и как включить их в настройках . Для начала давайте разберем, почему в Яндекс браузере не отображаются картинки .Во-первых, это может быть . . .
Для начала давайте разберем, почему в Яндекс браузере не отображаются картинки .Во-первых, это может быть . . .
В этом лайфхаке мы расскажем, почему не открываются картинки в браузере Яндекс и как включить их в настройках . Для начала давайте разберем, почему в Яндекс браузере не отображаются картинки .
В этом лайфхаке мы расскажем, почему не открываются картинки в браузере Яндекс и как включить их в настройках . Для начала давайте разберем, почему в Яндекс браузере не отображаются картинки .
Почему не загружаются картинки в браузере Яндекс Браузере . В Яндекс браузере, в верхнем правом углу нажимаем «Меню» и переходим в «Настройки» .Внизу списка нажимаем «Показать дополнительные настройки» .
В этом лайфхаке мы расскажем, почему не открываются картинки в браузере Яндекс и как включить их в настройках . Для начала давайте разберем, почему в Яндекс браузере не отображаются картинки .Во-первых, это может быть . . .
Так что же делать, если Яндекс браузер не грузит картинки? Как включить отображение картинок в браузере Яндекс Нужно выполнить несколько простых шагов: 1 . Нажимаем на кнопочку и выбираем настройки 2 . В поиске по настройкам вбиваем картинки 3 . В разделе «Личные данные» нажимаем «Настройки содержимого» 4 .
Нажимаем на кнопочку и выбираем настройки 2 . В поиске по настройкам вбиваем картинки 3 . В разделе «Личные данные» нажимаем «Настройки содержимого» 4 .
В этом лайфхаке мы расскажем, почему не открываются картинки в браузере Яндекс и как включить их в настройках . Для начала давайте разберем, почему в Яндекс браузере не отображаются картинки .Во-первых, это может быть . . .
В этом лайфхаке мы расскажем, почему не открываются картинки в браузере Яндекс и как включить их в настройках . Для начала давайте разберем, почему в Яндекс браузере не отображаются картинки .
Почему не отображаются картинки в Яндекс браузере Что делать, если Яндекс браузер не показывает картинки на веб-страницах
С Днем Рождения Учителю Английского Языка Картинки
Картинки На Славянские Темы
Ржачные Картинки С Крещением
Картинки Рождественские Ангелы На Прозрачном
Сделать Фон Для Картинки Онлайн
Скачать Картинку Со Старым Новым Годом Ретро
Картинки С Французскими Словами
Картинки Наруто Простым Карандашом
Шарик Надувной Картинка
С Днем Росписи Поздравления Картинки
Картинки К Году Народного Творчества В Библиотеке
Кот Ловит Мышь Картинки
Картинки На Маленьких Листочках Из Тик Тока
Милые Картинки Геншин Импакт
Кофе На Столе Красивая Картинка
Отношения Картинки С Надписями Прикольные
Картинки Про Котов И Рыбоводство
Картинки Отношения Мужчины И Женщины В Постели
Веселые Картинки Болеющих
Бросай Работу Картинки Прикольные
Картинка Феликса Из 13 Карт Без Обработки
Соотнесите Картинку И Форму Борьбы За Существование
Картинка Где Муж
Созвездия На Небе Фото Названия Картинки
Светло Русый Цвет Картинки
Эротика Зрелые Картинки
Поздравить С Покровом Богородицы Картинки
Доброе Утро 31 Января Картинки С Надписями
Картинки Транспорт Машина
Скачать Картинки На Телефон 5 5
Картинки Девушки С Животными
Удачи На Весь День Картинки Зима
Перевести Иероглифы С Картинки На Русский Онлайн
Прикольные Картинки Работы В Саду
Красные Тюльпаны Фото Картинки
3d Картинки Рисования
Прозрачные Картинки С Днем Рождения Мужчине
Среда Вечер Картинки Прикольные
Картинка Поцелуйчик Любимому
Замужем Картинка С Волком
Веселая Смешная Картинка Пожелание
Большие Красивые Прикольные Картинки
1 Купюра Картинка
Летние Гиф Картинки
Фото С Крещением Господним Поздравление Картинки Красивые
1 Месяц Поздравления Картинки
С Дне Рождения Миша Картинки
Хорошего Вечера Родная Картинки
Болезни Члена Картинки
Ру Тв Вконтакте Музыку Картинки Новье
Картинки Казантип На Рабочий Стол Скачать Бесплатно
Знаменитые Мемы Картинки
Стол Лофт Картинки
Картинку Таблицу Сложения
Картинки Аниме Тянки Обои
День Лохматых 16 Декабря Картинки
Где Мазать Звездочкой При Насморке В Картинках
Красивые Картинки На Аву Майнкрафт
Как Переводить Картинки На Ногти
Возвращение Блудного Сына Картинка
Журнал Веселые Картинки 1956 Года
Доброе Февральское Утро Картинки Позитивные Скачать Бесплатно
Картинки Кристаллов Воды
Карточки Сюжетные Картинки
Картинки Про Смерть Отца
Леди Баг Картинки И Фанфики
Хорошие Пожелания Зимой Картинки Красивые
Лица Ребят Картинки
Устное Описание Картинки Мусорный Бак
Маленькие Картинки Бабушки
Гимнастика Картинка На Торт
23 Января Праздник Картинки
Картинками Рост Ум Характер Внешность Фигура
Самая Добрая Мама Картинки
Доброе Летнее Утро Необычные Картинки
Картинки Приколы Я После Работы
Реалистичные Картинки Шелли Из Бравл Старса
Поздравления С Цветами Женщине Картинки
Анимационную Картинку Ромашки
Скачать Картинку На Главный Экран Компьютера
Картинка 4 Г
Картинка Новые Игрушки
Как Пересказать Картинку На Устном Собеседовании
Скачать Картинки Васи Ложкина На Андроид Бесплатно
Зимние Картинки Снеговик
Картинки Схемы Колец Из Бисера
Народный Костюм Картинки Для Срисовки
Моя Семья Мое Богатство Картинки
Поиск Шаблона По Картинке
Шерстяная Акварель Зимний Пейзаж Картинки
История Флага Картинки
Собери Картинку Из Частей
Картинки С Днем Рождения Мужчине Современные Олегу
Ногти Квадрат Картинки
Хорошего Дня Картинки Анимация
Кристиночка С Днем Рождения Картинки Прикольные
Капризная Принцесса Картинки
Анимешные Глаза Картинки
Лост Лендс Прохождение Полное В Картинках
Корова Картинки Приколы
Не Загружает Картинки В Браузере Яндекс
10 лучших приложений для обратного поиска изображений для iPhone и Android
Поисковые системы упрощают поиск информации или покупку продуктов, но что, если вы хотите идентифицировать изображение, которое у вас есть? В этих случаях на помощь приходит обратный поиск по изображению. Эта мощная функция позволяет загружать изображение для поиска вместо ввода текста.
Эта мощная функция позволяет загружать изображение для поиска вместо ввода текста.
Итак, давайте взглянем на лучшие инструменты обратного поиска изображений, доступные на вашем iPhone или Android-устройстве.
1. CamFind
3 Изображения
CamFind — это простой, но функциональный инструмент обратного поиска изображений. В следующий раз, когда вы захотите найти изображение, просто откройте CamFind и сделайте снимок. После загрузки изображения приложение сопоставляет его с другими изображениями в Интернете и идентифицирует объект. После этого посмотрите на доступные результаты.
В отличие от других приложений для поиска изображений, функциональность CamFind направлена на то, чтобы помочь вам найти похожие видео из вашего приложения. Хотя это менее универсально, чем другие варианты в этом списке, вы можете установить визуальное напоминание и поделиться своими находками с другими.
Загрузить: CamFind для iOS | Android (бесплатно)
2.
 Объектив Google
Объектив Google
3 Изображения
Google Lens изначально был доступен только для Pixel; Позже компания интегрировала эту функцию в Google Фото. Теперь пользователи iOS и Android могут использовать Google Lens для обратного поиска изображений.
На Android Google Lens доступен как отдельное приложение. Пользователи iOS могут получить доступ к Lens в поисковом приложении Google (нажав значок камеры в строке поиска) или в приложении Google Photos. В Google Фото откройте сделанное вами изображение и коснитесь значка 9Значок 0015 Lens (второй справа, рядом со значком корзины).
В приложении Google Lens коснитесь значка Camera над строкой Search с текстом вашей камеры. При первом использовании Google Lens вам будет предложено выбрать Открыть камеру и предоставить Google соответствующие разрешения. Как только вы это сделаете, нажмите кнопку спуска затвора для поиска после наведения камеры.
Если вы не хотите использовать камеру, вы можете выбрать одно из существующих изображений в вашей фотобиблиотеке. После нажатия на изображение Google Lens покажет ваши результаты.
После нажатия на изображение Google Lens покажет ваши результаты.
Независимо от вашего подхода система визуального поиска Google проанализирует изображение; результаты будут отображать наиболее актуальную информацию. Например, если вы сфотографируете или воспользуетесь фотографией незнакомого животного из своей библиотеки, вы увидите результаты поиска Google. Сделайте или используйте фотографию продукта, например ноутбука, и Google Lens предложит вам результаты покупок.
Благодаря непревзойденному алгоритму и популярности Google Lens является одним из лучших приложений для обратного поиска изображений, которые вы можете попробовать.
Загрузить: Google Photos для iOS (доступны бесплатные покупки в приложении)
Загрузить: Google Lens для Android (бесплатно)
3. Veracity
2 Изображения
Veracity — интуитивно понятное визуальное поисковое приложение для пользователей iPhone. Он позволяет вам выбирать изображения из фотопленки или библиотеки фотографий и может быть связан с вашей учетной записью Dropbox.
Veracity предлагает базовый редактор изображений, но вы должны заплатить, чтобы разблокировать его. Еще одним недостатком является то, что у Veracity нет возможности делиться результатами с другими.
Скачать: Veracity для iOS (доступна бесплатная премиум-версия)
4. Приложение для обратного поиска изображений
3 Images
Приложение Reverse Image Search предоставляет еще одну минималистскую систему обратного поиска. Берите изображения из фотопленки или галереи для обратного поиска изображений с помощью Google Image Search, Yandex Image Search и Bing Image Search.
Вы также можете бесплатно обрезать, поворачивать изображения и сохранять их на своем устройстве. Однако вы не можете удалить рекламу из приложения обратного поиска изображений. Вместо этого вы можете перейти к фактическим результатам поиска, нажав значок в правом верхнем углу.
Хотя это приложение недоступно для iOS, ознакомьтесь с похожим приложением для обратного поиска изображений.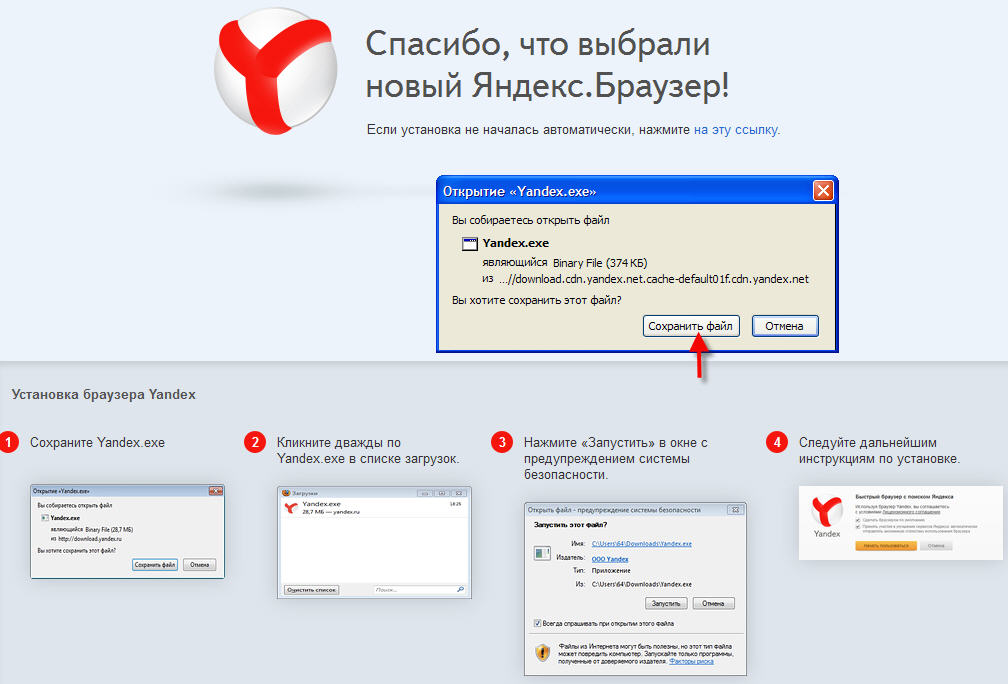
Загрузить: Приложение обратного поиска изображений для iOS (доступна бесплатная премиум-версия)
Загрузить: Обратный поиск изображений для Android (бесплатно)
5. Прямой поиск изображений в Google
3 Изображения
Вы можете использовать прямой поиск изображений Google в Safari или Chrome, но это немного сложно. Вы должны запросить настольный сайт, чтобы продолжить поиск. Выполните следующие действия, чтобы использовать функцию обратного поиска изображений Google на мобильных устройствах:
- Откройте сайт Google Images в браузере.
- Для Safari на iOS нажмите кнопку aA в левом верхнем углу. Выберите Request Desktop Website в меню. Если вы используете Chrome на iOS, коснитесь значка Поделиться в правом верхнем углу экрана и прокрутите вниз до Request Desktop Site в списке.
- Для Chrome на Android коснитесь трехточечной кнопки Меню в правом верхнем углу и перейдите на сайт Desktop 9Коробка 0016.

- Коснитесь значка Camera , который появляется на странице.
- Теперь вы можете загрузить изображение, перетащить изображение в строку поиска или вставить URL-адрес, как на рабочем столе.
Посетите: Google Images
6. Фото Шерлок
3 Изображения
Фото Шерлок поставляется с упрощенным пользовательским интерфейсом. Приложение позволяет выполнять обратный поиск изображений непосредственно с помощью камеры вашего iPhone. Если вы предпочитаете, вы также можете использовать свою библиотеку фотографий для загрузки изображений.
После загрузки вы можете обрезать изображение, чтобы сфокусироваться на основном элементе. Затем приложение получает результат поиска изображений из Google или Bing. Для более специализированного поиска Photo Sherlock ссылается на аналогичный Actor и Face Sherlock для тех, кто хочет найти человека по картинке через приложение.
Photo Sherlock содержит навязчивую рекламу, но вы можете удалить ее из приложения за небольшую плату.
Скачать: Фото Шерлок для iOS | Android (доступна бесплатная премиум-версия)
7. Обратный поиск изображения TinEye
3 Изображения
Если вы не хотите загружать специальное приложение, многие онлайн-инструменты предлагают обратный поиск изображений в удобном для мобильных устройств формате. TinEye — еще один популярный сервис, который позволяет искать изображение по URL-адресу или делиться файлом.
После загрузки инструмент сканирует Интернет и добавляет изображения в свой индекс. TinEye позволяет сортировать результаты по Лучшее совпадение , Наиболее измененное , Самое большое изображение , Самый новый и Самый старый . Кроме того, вы можете отфильтровать результат по основным доменам и коллекциям.
Посетите: TinEye
8. Обратный поиск фотографий
3 Images
Обратный поиск по фотографиям — еще один веб-инструмент обратного поиска изображений.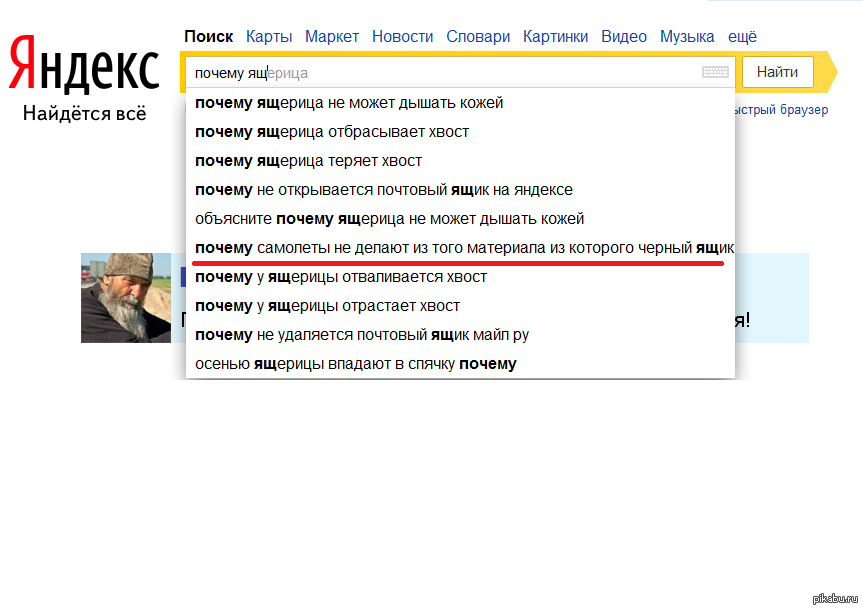 Как и другие, этот является базовым и позволяет загружать изображения или перетаскивать их.
Как и другие, этот является базовым и позволяет загружать изображения или перетаскивать их.
После загрузки инструмент передаст ваше изображение в Google Images, где он попытается найти совпадение. Это простой инструмент, если вы не хотите запрашивать сайт Google Images для настольных компьютеров на своем мобильном устройстве, но навязчивая реклама неприглядна.
Посетите: Обратный поиск фотографий
9. Baidu Image Search
3 Изображения
Как вы знаете, сервисы Google недоступны в Китае. Поэтому китайская поисковая система Baidu берет на себя инициативу в этом регионе. Если вы находитесь в Китае или хотите найти изображение, имеющее отношение к Китаю, поиск изображений Baidu — один из лучших вариантов.
Как и следовало ожидать, на веб-сайте можно сделать снимок, перетащить изображение или загрузить его из библиотеки. Если у Baidu возникают проблемы с загрузкой фотографий из вашего браузера, вы также можете загрузить приложение Baidu для прямого обратного поиска изображений.
Посещение: Изображения Baidu
Загрузка: Baidu для iOS | Андроид
10. Яндекс
3 Изображения
Яндекс — популярная поисковая система в России. Как и Google, он предлагает функцию поиска изображений. Загрузите изображение, нажав на значок камеры в строке поиска. Вы также можете вставить из буфера обмена или ввести URL-адрес для обратного поиска изображения.
Результаты поиска будут пытаться идентифицировать текст на изображении, позволять обрезать изображение и показывать похожие изображения. Если некоторые из наших причин, по которым мы в восторге от Google Lens в Chrome, не находят отклика, Яндекс.Изображения могут предоставить простую альтернативу.
Посетите: Яндекс Картинки
Важность обратного поиска изображений
Обратный поиск изображений очень полезен, когда вам нужно найти что-то, что вы видели, но мало что знаете.
Помимо совершения покупок и поиска товаров, обратный поиск изображений имеет много других применений.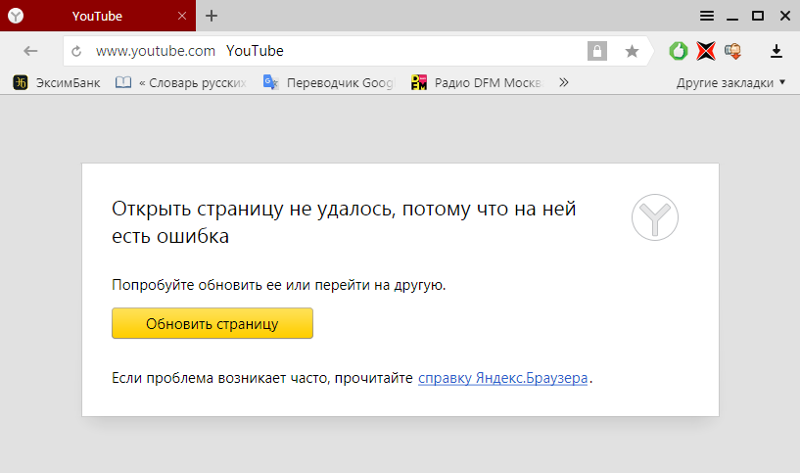 Вы можете использовать его, чтобы проверить подлинность фотографий, отсеять фейковые новости и отследить нужную информацию.
Вы можете использовать его, чтобы проверить подлинность фотографий, отсеять фейковые новости и отследить нужную информацию.
Если вам нужно приложение, похожее на Google Images или Google Lens, на Android или iOS, вы можете выбрать один из нескольких похожих вариантов без предварительного обращения в Google.
Изучение обратного поиска изображений в Google, Bing, Yandex и Tineye
Что такое обратный поиск изображений и как он работает?
Используете ли вы браузер для поиска изображений? Мы всегда делаем, конечно. Вы когда-нибудь были в ситуации, когда вам нужно было выяснить, откуда взялась картинка? Возможно ли, что вы искали одну и ту же картинку на многих разных сайтах?
Вам попадалось подобное изображение? Нет… Не раздражайся. Из этого есть выход. Используйте обратное сканирование изображения, чтобы найти то, что вы ищете.
Обратный поиск изображения помогает найти исходный источник изображения.
Давайте приступим к поиску обратного изображения.
Сделать обратное сканирование изображения очень просто. Это похоже на стандартный квест с ключевыми словами, только на этот раз с картинками.
Предоставляет подробные сведения об изображении. Вы узнаете, что это за изображение, насколько оно велико и где его можно найти в Интернете (с точными страницами, содержащими ссылки).
Преимущества обратного поиска по изображению
Если у вас есть свободное время, вы можете запустить обратный поиск изображений на своем компьютере.
Тем не менее, это не только развлечение, но и полезное.
Вы будете использовать обратный поиск изображения, чтобы:
Ищите забавные вещи о картинке, которую вы хотите.
Прежде чем использовать изображение, проверьте его статус авторских прав.
Убедитесь, что используемые вами файлы не нарушают авторских прав.
Проверьте, не использовал ли кто-нибудь ваши фотографии.
Как работает обратный поиск изображений
Инструменты обратного поиска изображений часто используют различные алгоритмы для сканирования и классификации изображений на основе формы, масштаба, цвета и других особенностей и характеристик. Некоторые инструменты обратного поиска изображений также обеспечивают распознавание лиц, что полезно для поиска изображений или видеозаписей реальных людей.
Процедура довольно проста. В большинстве инструментов все, что вам нужно сделать, это загрузить изображение или скопировать и вставить URL-адрес изображения в строку поиска. Затем инструмент поиска будет искать то же изображение, его источник и другую связанную информацию в Интернете и в базах данных.
Большинство этих инструментов позволяют использовать функцию обратного поиска изображений на мобильном устройстве или компьютере. Любой из них можно использовать на различных платформах.
Обратный поиск по изображению не всегда работает – каковы оправдания?
Обратный поиск по изображению не всегда эффективен.
При загрузке изображения в строку поиска результатов не будет.
Это происходит потому, что расположение изображения на веб-сайте препятствует его индексации.
Другим объяснением может быть рассинхронизация центров обработки данных.
Это означает, что некоторые пользователи смогут использовать обратный поиск изображения, чтобы найти изображение, а другие — нет.
Методы обратного сканирования изображения в основных поисковых системах
Вы можете выполнить обратный поиск изображения, используя свою любимую поисковую систему.
Tineye — лучший выбор, если вы ищете поисковую систему, специализирующуюся на обратном поиске изображений.
На обратный поиск изображения не повлияет ни то, используете ли вы ПК или Mac, ни используемый вами браузер, например Chrome/Firefox/Safari/Edge.
Обратный поиск картинок Google (для ПК)
1. Используйте совместимый браузер для доступа к Google.
Chrome, Safari и Firefox поддерживают обратный поиск изображений.
Откройте Google Images, если у вас есть доступ к браузеру.
2. Загрузите изображение
При обратном поиске изображения нужно сохранить изображение, которое вы ищете, на экране после того, как вы нашли его в Интернете.
Затем, после открытия Google Images, нажмите значок камеры в правой части строки поиска.
Чтобы загрузить изображение, перетащите его в область поиска или загрузите с экрана.
Обратите внимание, что вы можете сканировать только одно изображение за раз.
3. Загрузите URL-адрес с фотографией
Если изображение не сохранено на рабочем столе, снова нажмите на значок камеры Google, чтобы скопировать URL-адрес.
Чтобы получить URL-адрес фотографии, щелкните ее правой кнопкой мыши и выберите в меню «Открыть изображение в новой вкладке».
Выберите URL-адрес в строке поиска веб-сайта, удерживая клавиши «Ctrl» и «C», чтобы скопировать текст.
После этого выберите вкладку «Вставить URL изображения».
В свободное место вставьте скопированный URL.
4. Ознакомьтесь с результатами
После того, как вы нажмете кнопку «Проверить», загруженная фотография появится вверху страницы вместе с некоторыми предложениями по ключевым словам.
Помимо эскиза, Google сообщит вам, есть ли другие размеры, доступные для загрузки.
Вы можете использовать это для поиска похожих изображений или веб-сайтов, содержащих это изображение.
На мобильном устройстве Android используйте приложение Chrome для обратного поиска изображений в Google.
Выполните следующие действия, чтобы выполнить простой поиск изображений на мобильном устройстве:
1. Откройте приложение Chrome и перейдите в раздел «Изображения».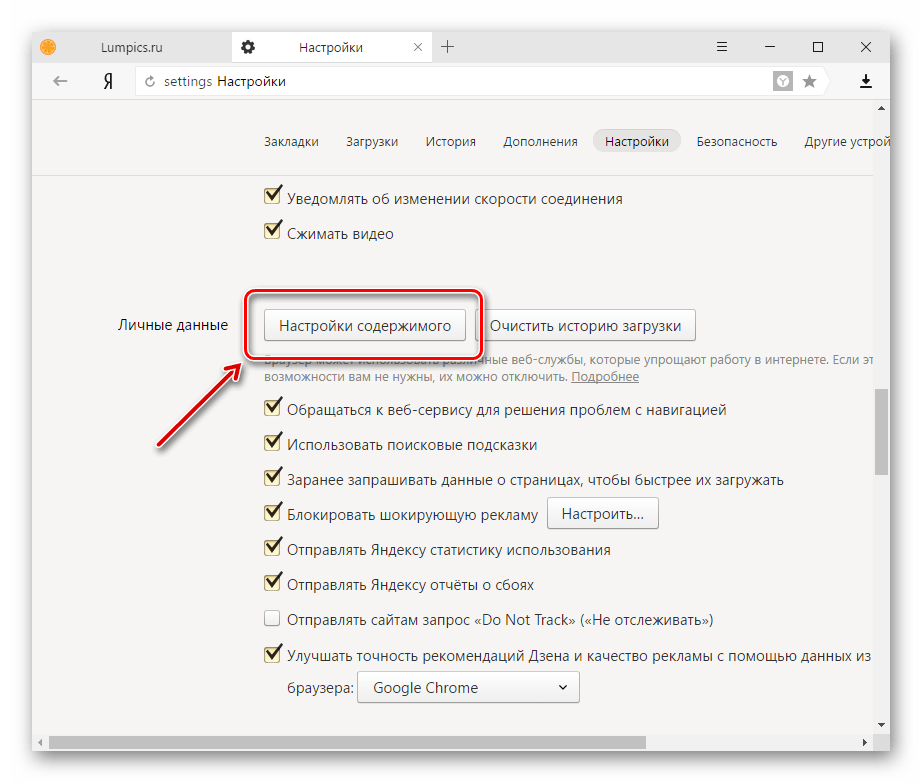
Это приложение очень удобно для обратного поиска изображений на вашем телефоне, если вы ищете фотографию в Интернете.
Откройте браузер Chrome и перейдите в раздел «Изображения».
2. Найдите свое изображение
В строке поиска введите название изображения, которое вы ищете, и нажмите «Ввод».
Будет показана галерея фотографий.
Выберите понравившееся изображение, нажав на него.
3. Выберите «Найти это изображение в Google»
Нажмите и удерживайте изображение, как только оно откроется на вашем планшете.
Появится раскрывающееся меню с несколькими вариантами выбора.
Следует выбрать последний вариант «Поиск этой картинки в Google». Если вы недавно обновили приложение Chrome, этот параметр был заменен на «Поиск с помощью Google Lens». Этот выбор показывает точные копии изображения, которое вы ищете, а также связанные изображения.
4. Изучите результаты
В Chrome откроется новая вкладка, позволяющая увидеть положение изображения, а также доступные размеры.
Обратный поиск картинок Google (с помощью браузера на мобильном телефоне)
1. Перейдите к Google Картинкам в своем веб-браузере
Вы можете выполнить обратный поиск на своем телефоне, установив приложение Chrome, как описано выше, но вы также можете сделайте это в своем браузере.
Для начала перейдите в Google Images и откройте его в браузере.
2. Переключитесь на рабочий стол
Вам нужно будет переключиться на рабочий стол после открытия Картинок Google на планшете.
Итак, щелкните значок с тремя точками в правом верхнем углу экрана и выберите «Рабочий сайт» в меню, чтобы изменить настройки веб-сайта на рабочий стол.
Это сделает экран похожим на браузер Google на вашем телефоне
3. Загрузите изображение
Загрузите изображение
Чтобы найти перевернутое изображение, щелкните значок камеры в правой части строки поиска Google Картинок.
При нажатии кнопки вы увидите два варианта: Вставить URL-адрес изображения и Загрузить изображение.
Если у вас есть изображение в галерее изображений, выберите «Загрузить изображение», затем «Выбрать файл», а затем «Выбрать файл».
Изображение будет загружено браузером. Вы также можете выбрать изображение и загрузить его для обратного поиска изображений, нажав на него.
4. Скопируйте и вставьте URL-адрес изображения.
Выберите вариант «Вставить URL-адрес изображения», если изображение не сохранено в вашей галерее. Чтобы получить URL-адрес изображения, откройте его в браузере, нажмите и удерживайте ссылку посещения под ним, а затем выберите «Копировать адрес ссылки».
Вставьте URL-адрес в поле «Вставить URL-адрес изображения» и выберите «Поиск по изображению».
5. Проверьте свои результаты
Связанные запросы, такие как другие доступные размеры изображения и веб-сайты с таким же изображением, теперь будут отображаться на веб-сайте.
Обратный поиск изображений Google (iPhone)
Перейдите на страницу images.google.com в браузере Safari.
Если веб-сайт загрузился, нажмите значок «аА» в правом верхнем углу, прямо перед адресной строкой. Вы попадете в меню отображения веб-сайта.
Выберите опцию «Запрос веб-сайта рабочего стола» из списка опций.
Чтобы получить доступ к трем точкам в Chrome, перейдите в правый нижний угол экрана и нажмите на три точки.
Выберите Request Desktop Site из раскрывающегося меню.
Изучите результаты, загрузив изображение или вставив URL-адрес изображения.
Обратный поиск изображения в Bing
Перейдите на домашнюю страницу Bing и щелкните параметр «Изображения» в левом верхнем углу.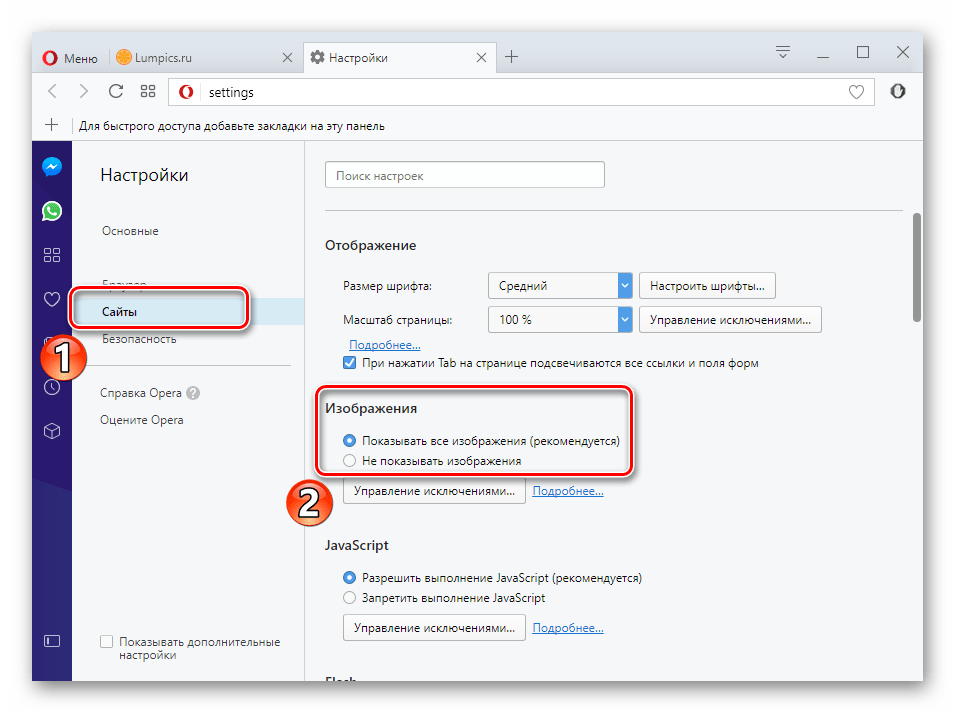
Щелкните значок Поиск по изображению в строке поиска.
Вы получите несколько вариантов, таких как перетаскивание одного или нескольких изображений, загрузка изображения, вставка URL-адреса или изображения или создание фотографии.
Примечание. Bing позволяет перетаскивать в строку поиска несколько изображений.
Ниже приведены результаты для фотографии, загруженной с рабочего стола:
Нажимайте на вкладки, чтобы просмотреть страницы, на которых появляется изображение, похожие изображения и похожие результаты поиска.
Обратный поиск картинок на Яндексе
Перейдите в левый верхний угол строки поиска Яндекса и выберите Фото.
Затем рядом со строкой поиска нажмите на значок камеры.
Вам будет предложено ввести URL-адрес изображения или загрузить изображение с вашего устройства.
Предположим, вы хотите поделиться изображением со своего ноутбука. Ниже приведены результаты:
Ниже приведены результаты:
Он будет отображать изображения разных размеров.
Ниже вы найдете похожие изображения, а также список всех страниц, на которых отображается изображение.
Вы также увидите значок «Распознать текст», который позволяет искать или переводить слова на картинке.
Обратный поиск изображений в Tineye
Tineye позволяет выполнять быстрый и безболезненный обратный поиск изображений.
Чтобы просмотреть сохраненные файлы на рабочем столе, нажмите кнопку «Загрузить» в левой части строки поиска.
Вы также можете ввести URL-адрес изображения в строку поиска.
Вы также можете перетащить изображение из открытой вкладки браузера прямо на домашнюю страницу TinEye.
Ниже приведены результаты:
Это также позволяет вам искать изображения, используя такие фильтры, как размер изображения, самая старая или самая новая запись, наиболее измененные и наиболее подходящие.



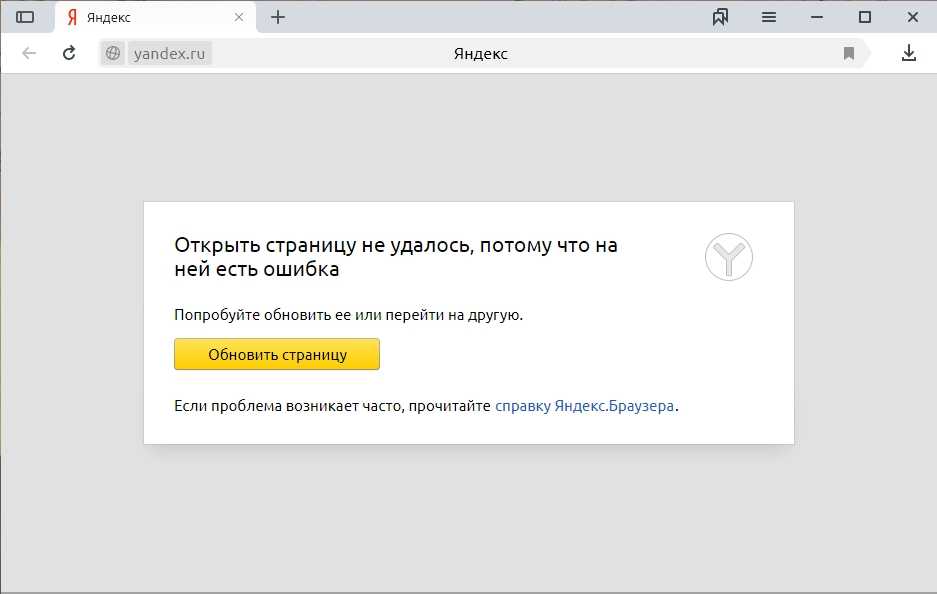 При их наличии удалите оттуда все адреса.
При их наличии удалите оттуда все адреса.