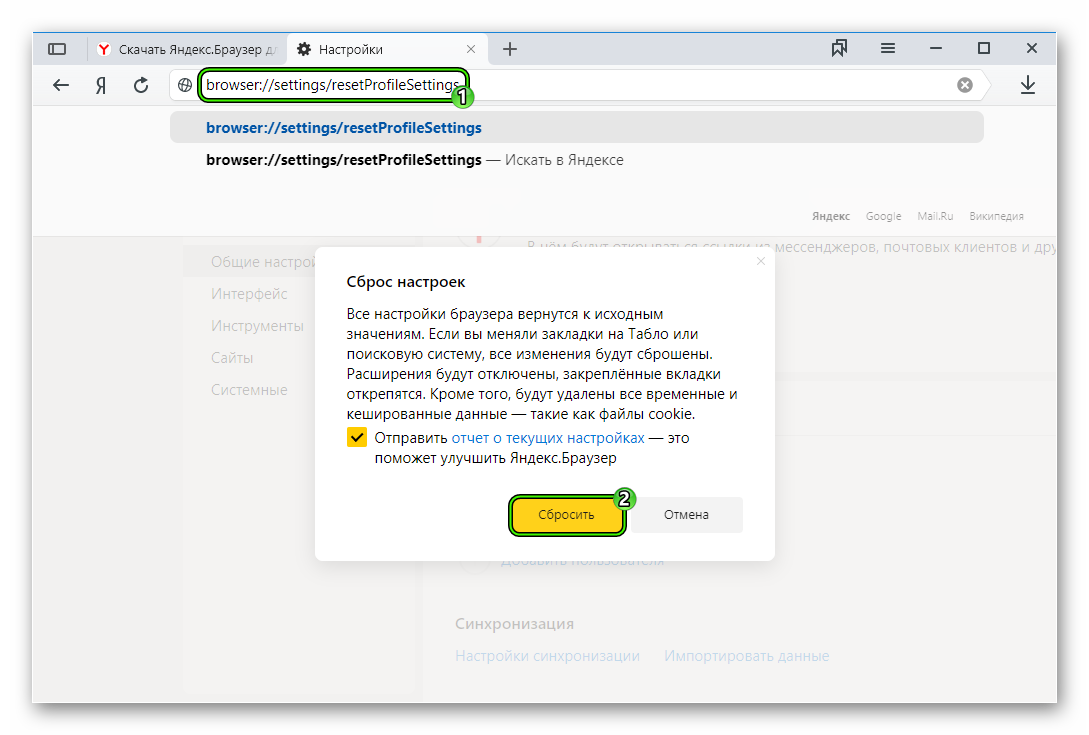Не работает Яндекс поиск в Хроме, Опере, Яндексе
У каждого есть свои привычки, которые касаются абсолютно разных вещей. Например, кто-то любит открывать браузер и пользоваться поиском Google, а кто-то предпочитает Яндекс поисковик. Сегодня мы подробно рассмотрим вторую поисковую систему, а точнее ошибку, которая может с ней возникать.
Звучать она может по-разному: Не удается установить соединение с сайтом, или: Не удается получить доступ к сайту. Но проблема одна, и у всех просто не работает Яндекс поиск. Причин, из-за которых это происходит, может быть несколько.
- Поисковик заблокировал системный администратор. Относится к тем, кто пытается в него попасть на работе или в учебном заведении.
- Компьютер заражен вирусом.
- Сайт заблокирован вашим провайдером или запрещен для посещения в вашей стране.
Это самые частые причины и именно с ними мы разберемся. В Yandex браузере ошибка выглядит так.
Если у вас возникают проблемы с поисковиком в Опере, то страница будет следующая.
Те, у кого Яндекс поиск не работает в Хроме, увидят перед собой следующую страницу.
Конечно, вы можете воспользоваться другим поисковиком, например, google.com. Ну а если для вас важны привычки и ничего менять вы не хотите, то воспользуйтесь одним из методов, описанных в данной статье.
Смена своего IP
У каждого компьютера в Интернете есть свой IP. Поэтому, тем, у кого просто заблокирован доступ к сайту, будет достаточно его сменить, воспользовавшись специальными расширениями для веб-обозревателя, программами для компьютера или анонимайзерами. Еще очень удобно настроить прокси сервер на компьютере, и тогда вы сразу после запуска браузера будете посещать все сайты через другой IP.
Подробнее всю информацию можно прочесть в отдельных статьях:
Как настроить прокси сервер на Windows 10
Как поменять IP адрес компьютера в Интернете
Сейчас разберем быстрый способ смены IP – это использование самого браузера или установка для него специальных расширений.
В Opera
Если у вас не открывается страница Яндекс поиска в Opera, то решить эту проблему получится очень быстро. Устанавливать ничего не придется, можно просто воспользоваться функционалом самого веб-обозревателя.
Для этого нажмите на букву «О», слева вверху, и перейдите в «Настройки». На странице настроек найдите раздел «VPN» и включите данную функцию, перетянув ползунок вправо.
Открывайте нерабочую страничку поиска. Дальше слева от адресной строки нажмите на кнопку с буквами «VPN». Откроется выпадающее окно, в котором просто активируйте встроенный в браузер VPN. После этого соединение со всеми посещаемыми сайтами будет происходить через сторонний сервер, который находится не в вашей, а в какой-то другой стране.
Обновляйте страницу кнопкой F5 и все должно работать.
В Chrome
Всем тем, кто пользуется Хромом, придется поискать специальное расширение для смены IP, и установить его в браузер.
Сначала нажимайте на троеточие вверху справа и переходите «Дополнительные инструменты» –«Расширения».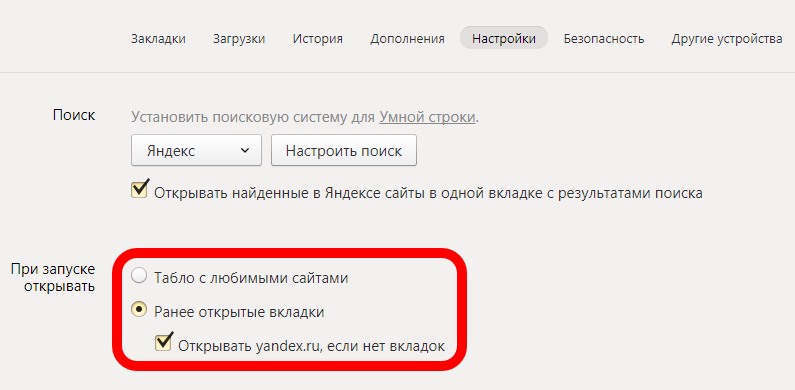 Для поиска и установки новых дополнений, нажмите на три горизонтальные полоски слева.
Для поиска и установки новых дополнений, нажмите на три горизонтальные полоски слева.
Из открывшегося списка выберите «Открыть Интернет-магазин Chrome».
Дальше нужно воспользоваться строкой поиска, чтобы найти то, что нужно именно вам. Воспользуйтесь такими фразами: «VPN», «прокси», «hola», «hotspot». Теперь ваша цель, найти подходящее для вас расширение.
Указать на определенное я не смогу. В некоторых нужно авторизоваться, в других ограничение по трафику, есть с автоматическим назначением страны, есть вообще с только одной страной, есть платные. Здесь выбирайте, что вам больше подходит.
Когда найдете нужное дополнение, воспользуйтесь кнопкой «Установить», которая будет расположена напротив его названия. После этого значок расширения появится справа от адресной строки.
Управляется расширение полностью через значок. Открывайте страницу Яндекс поиска и включайте его. Когда соединение с сервером будет установлено, вы сможете воспользоваться поисковиком.
Если на странице все еще высвечивается ошибка, ее просто нужно обновить, используя круговую стрелочку, которая расположена слева от строки адреса.
В Yandex Browser
Этот браузер хоть и новичок, но популярность смог завоевать достаточно быстро. Поскольку им и Яндекс поиском занимается одна компания, то данный поисковик открывается сразу после открытия новой вкладки (если не поменять настройки).
В Yandex Браузер вы тоже можете установить стороннее дополнение, а можно и воспользоваться тем, что он сам предлагает. В примере я поставила расширение Hola, но Яндекс поиск не работает, и это видно на скриншоте.
Чтобы поставить другое расширение, зайдите в меню – три полоски справа вверху. Дальше переходите в «Дополнения».
Пролистывайте страницу вниз и нажимайте на кнопку «Каталог расширений…». В открывшемся каталоге можно найти нужное, вводя в поиск те же слова, которые я указывала для Хром. Для примера, воспользовалась «Browsec VPN» – работает оно отлично.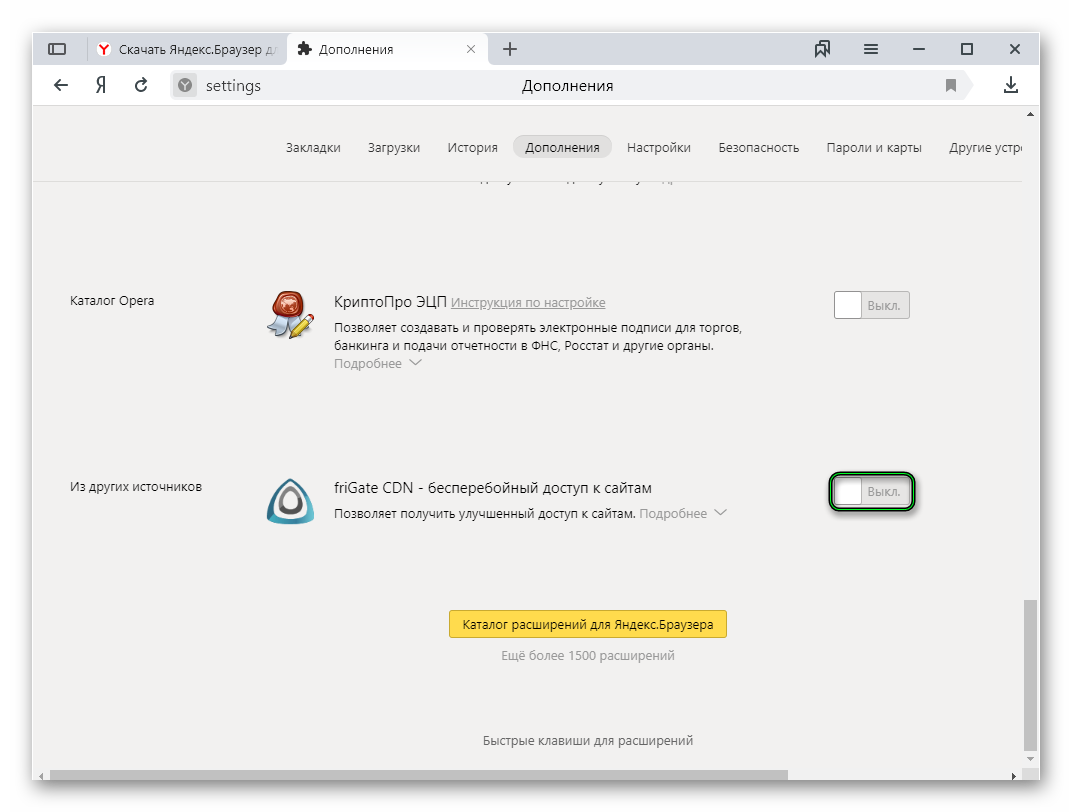
Если хотите воспользоваться встроенным расширением, то называется оно «Yandex Access». Найдите его в разделе «Из других источников» и установите ползунок напротив в положение «Вкл.».
Если выбрали Yandex Access, то нужно просто обновить страницу Яндекс поиска с помощью стрелочки. Тем, кто скачал и установил другое расширение, сначала придется его включить, кликом по значку, который ему соответствует, а потом можно обновлять страницу.
Другие возможные проблемы
Описанные выше действия помогут, только если Яндекс поиск заблокировал ваш провайдер или он запрещен для посещения в стране, в которой вы находитесь. Самих же причин, по которым не работает поиск Яндекса, больше.
- Если вы посещали незнакомые страницы в Интернете, или скачивали фильмы, игры, устанавливали программы, а потом начались проблемы с поиском, то виной всему может стать вирус.
В данном случае, следует проверить компьютер сначала установленной антивирусной программой, а затем дополнительно еще какой-нибудь. Например, это может быть Dr.Web CureIt.
Например, это может быть Dr.Web CureIt.
- В учебных заведениях или на работе доступ к определенным сайтам запрещается, путем прописывания соответствующего адреса в файле hosts. Открыть вы его сможете, только выполнив вход в учетную запись администратора. Если вы в нее зашли и теперь обладаете максимальными правами, сделайте следующее.
Кликайте по ярлыку «Мой компьютер» и переходите по пути: C:\Windows\System32\drivers\etc. В папке «etc» найдите файл с названием «hosts» и откройте его с помощью блокнота.
Затем обратите внимание на все записи, указанные в конце. Это все те сайты, доступ к которым запрещен. Вам нужно будет просто удалить эти строчки и сохранить изменения в файле.
Более подробно по работе с hosts описано в статье: файл hosts в Windows 7/8/8.1/10: изменить, восстановить, редактировать
Кстати, если у вас домашний ПК и подозреваете наличие вируса, то стоит так же обратить внимание на hosts. Вирус мог сам прописать там некоторые адреса. Поэтому сначала вылечите ПК, а потом измените содержимое файла.
Вирус мог сам прописать там некоторые адреса. Поэтому сначала вылечите ПК, а потом измените содержимое файла.
- Сохраненный кэш браузера так же может стать причиной появления ошибки. Чтобы его очистить нужно зайти в настройки вашего веб-обозревателя и выбрать нужный пункт.
Покажу, как очистить кэш браузера на примере Yandex Browser. Находите кнопку меню – три горизонтальные полоски, жмите на нее и из списка выбирайте «Настройки».
Дальше пролистывайте страницу в самый низ и жмите по кнопке «Очистить историю».
Затем в окошке отмечайте птичками пункты «Файлы, сохраненные в кэше» и «Файлы cookie и другие данные сайтов и модулей». Выставьте вверху «За всё время» и нажимайте «Очистить».
Теперь вы знаете, что делать, если не работает поиск Яндекс, и почему это происходит. Начните с тех вариантов, которые кажутся вам наиболее уместными в вашей ситуации, и проблема должна решиться.
Оценить статью:
Загрузка.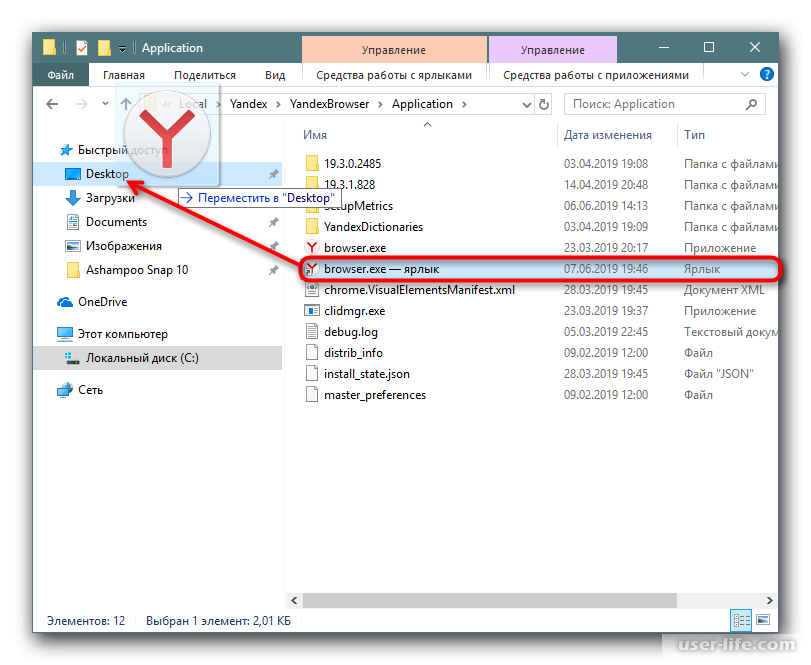 ..
..
Поделиться новостью в соцсетях
Об авторе: Аня Каминская
Почему открывается пустая страница. Что делать, если браузер Яндекс не открывает веб-страницы? Сбросьте действия для всех типов содержимого
Подобные проблемы – совсем не редкость. Пользователи довольно часто могут сталкиваться с тем, что Яндекс браузера не отвечает или не открывает нужные страницы. Существует достаточно большое количество возможных причин, и в данной статье рассмотрены наиболее частые из них.
Вызывать сбои в работе обозревателя могут следующие параметры:
- Отсутствие подключения к интернету.
- Заражения персонального компьютера вирусами.
- Файл Hosts.
- Проблемы с DNS.
- Блокировка сайтов системным администратором или фаерволом.
- Технические неполадки на самом сайте.
- Повреждена запись системного реестра AppInit_DLLs.
Это очень обширная и, вместе с тем, наиболее частая причина, из-за которой Яндекс браузер долго грузит или вовсе не открывает различные сайты. Сюда можно отнести:
Сюда можно отнести:
- Технические работы в серверной части провайдера.
- Авария на линии.
- Повреждение вашего домашнего кабеля.
- Системный сбой или поломка маршрутизатора.
- Поломка сетевой карты вашего компьютера.
- Некорректно установленные драйвера сетевого адаптера.
Чтобы продиагностировать данную проблему, пользователям необходимо посмотреть на пиктограмму сетевого подключения в трее. Если там изображен желтый «!» — восклицательный знак или красный «Х» — крест, значит, проблемы с сетью действительно имеют место быть.
В этом случае, работать перестанет не только браузер Яндекс, но и все остальные программы, требующие подключение к интернету. Пользователи в этом случае могут попробовать выполнить следующие действия:
- Осмотреть идущий от маршрутизатора патчкорд на предмет физических повреждений.
- Перезагрузить роутер, чтобы исключить его подвисание.
- Перезагрузить компьютер – в некоторых случаях это может помочь.
 К примеру, если зависла служба Windows, необходимая для работы сети.
К примеру, если зависла служба Windows, необходимая для работы сети. - Позвонить в службу технической поддержки своего интернет-провайдера и оставить заявку о возникших неполадках.
Скорее всего, на вашем персональную компьютере будет храниться два таких файла – в директории «HKEY_LOCAL_MACHINE» и в «HKEY_CURRENT_USER». Необходимо удалить содержимое обеих записей.
С помощью командной строки пользователи могут попробовать решить сразу две проблемы – очистить кэш-память DNS и очистить перечень статических маршрутов. Выполните несколько простых шагов, указанных в данном пошаговом руководстве:
После данных действий вы можете закрыть окно консоли и снова попробовать открыть какой-нибудь вебсайт.
Файл hosts
В случае если никакие из вышеописанных действий не помогли, и Яндекс-браузер по-прежнему не грузит интернет-страницы, следует обратить внимание на системный файл «Hosts» и тщательно изучить его. В данном текстовом документе прописываются адреса сайтов, на которые пользователь компьютера не может зайти.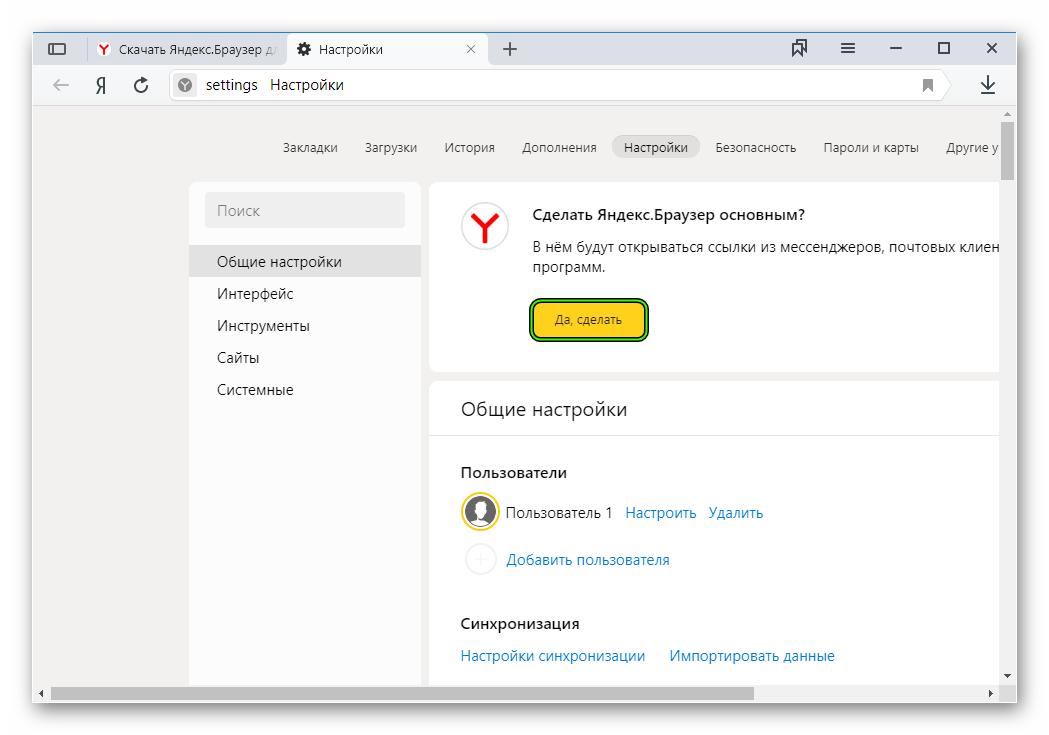 При попытке открыть такой вебсайт, Яндекс браузер перенаправит вас на служебную страничку «localhost» (или любую другую, в зависимости от настроек).
При попытке открыть такой вебсайт, Яндекс браузер перенаправит вас на служебную страничку «localhost» (или любую другую, в зависимости от настроек).
Откройте программу для работы с файлами и папками в Виндовс – Проводник. Это можно сделать с помощью значка в меню «Пуск», с помощью ярлычка на рабочем столе или воспользовавшись пиктограммой в виде папки на панели быстрого доступа.
Откройте раздел того жесткого диска, на котором установлена операционная система. Перейдите в каталог «Windows». Здесь необходимо найти директорию «System32».Перейдите во внутреннюю папку «Drivers», а потом в каталог «ect». Здесь располагается нужный вам файл с названием «hosts». Откройте его с помощью программы «Блокнот».
Здесь будет записано несколько строк, начинающихся с символа решетки «#». Найдите строку, имеющую вид «127.0.0.1 localhost». Она должна быть расположена в самом конце документа и быть единственной записью без «#» решетки. Если вы обнаружите в данном файле что-то еще – удалите, предварительно скопировав все содержимое документа в надежное место на всякий случай.
Заражение компьютера вирусными программами
При всей тривиальности, вирусы являются наиболее частой причиной всех компьютерных проблем. Если ваш Яндекс браузер внезапно стал плохо работать (тормозит, глючит, не грузит страницы, выдает различные ошибки) – возможно, его служебные файлы были повреждены вирусами.
Стоит помнить, что компьютер с выходом в интернет очень уязвим для вирусных атак, которые могут поджидать пользователя на огромном количестве сайтов. Поэтому такой ПК должен быть обязательно защищен специальной антивирусной программой, которая оперативно блокирует попадание вредоносных скриптов на жесткий диск, запрещает их выполнение, а также находит и уничтожает уже существующие в операционной системе вирусы.
Если на вашем PC не установлено никакой утилиты для антивирусной защиты, настоятельно рекомендуется скачать какую-нибудь, установить и немедленно запустить полную проверку системы. К примеру, вы можете воспользоваться программным обеспечением от компании Microsoft, которое называется Security Essentials. Его можно загрузить, перейдя по данной ссылке https://www.microsoft.com/ru-ru/download/details.aspx?id=5201 .
Его можно загрузить, перейдя по данной ссылке https://www.microsoft.com/ru-ru/download/details.aspx?id=5201 .
Проблемы на самом сайте
Напоследок, стоит заметить, что если в вашем браузере Яндекс плохо грузится только один конкретный ресурс – скорее всего, на вашей стороне никаких проблем нет. Вероятно, на сайте просто проводятся плановые технические работы или смена оборудования.
Статья была полезна?
Иногда случается, что Firefox повторно открывает новые, пустые окна или вкладки, после того как вы нажмете на какую-нибудь ссылку, и вы будете вынуждены закрыть Firefox. Те же пустые окна или вкладки могут появиться снова, как только вы заново откроете Firefox, если предыдущая сессия была восстановлена.
Обычно это происходит, потому что вы выбрали Firefox для постоянного использования при определенных действиях, таких как открытие определенного типа файлов или запуска приложения для отправки электронной почты.
Если предыдущие шаги не смогли решить проблему, или, если вы не можете найти проблематичный элемент в панели Приложения, вам придется сбросить все действия для всех элементов, вручную удалив файл, содержащий эти настройки.
При этом удалятся все установленные действия для элементов, а не только для тех, которые вызывают проблемы. Вам придется провести эти изменения снова, если вы решите сделать эти шаги.
Если неполадка не устранена, или если Firefox открывает несколько вкладок или окон с нежелательным содержимым, вы можете предположить, что в ваш компьютер, возможно, попал
Все страницы пустые
(All the pages are blank) — рисунок, на котором изображен мужчина, держащий в руке книгу и удивляющийся тому, что все страницы в ней пустые.
Происхождение
Оригинальный рисунок с парнем, который держит книгу, взят из статьи на сайте WikiHow . Материал под названием «Как сделать презентацию веселой» появился 14 августа 2012 года. В оригинале на книге было написано «Этика в бизнесе».
В 2017 году наметился тренд на абсурдные мемы, составленные из рисунков с сайта WikiHow. В июле стал популярным микрокомикс про женщину, которая . А в сентябре завирусились , которого кормят таблетками.
Первый мем про книгу появился 24 июля 2017 года на странице в фейсбуке , посвященной смешным картинкам из WikiHow. Этот вариант содержал надпись All the pages are blank WTF («Все страницы пустые, какого черта»), которая определила тон мема.
Пика популярности мем с мужчиной и книгой достиг к середине сентября, когда похожие картинки стали появляться на Reddit . Пользователи просто придумывали свои названия на обложке книги, при этом надпись «Все страницы пустые» оставалась неизменной.
Значение
Мем «все страницы пустые» похож на другой мем, сделанный из кадров ретро-мультфильма про Спайдермена. В некоторых вариантах там тоже были пустые страницы.
Другой похожий мем распространялся в твиттере летом 2017 года.
Читайте также
Такой приём использовался и в других вирусных картинках. Он символизирует что-то, чего на самом деле нет. По сюжету персонаж собирается прочитать книгу на какую-то тему, но открыв ее, видит, что все страницы пустые.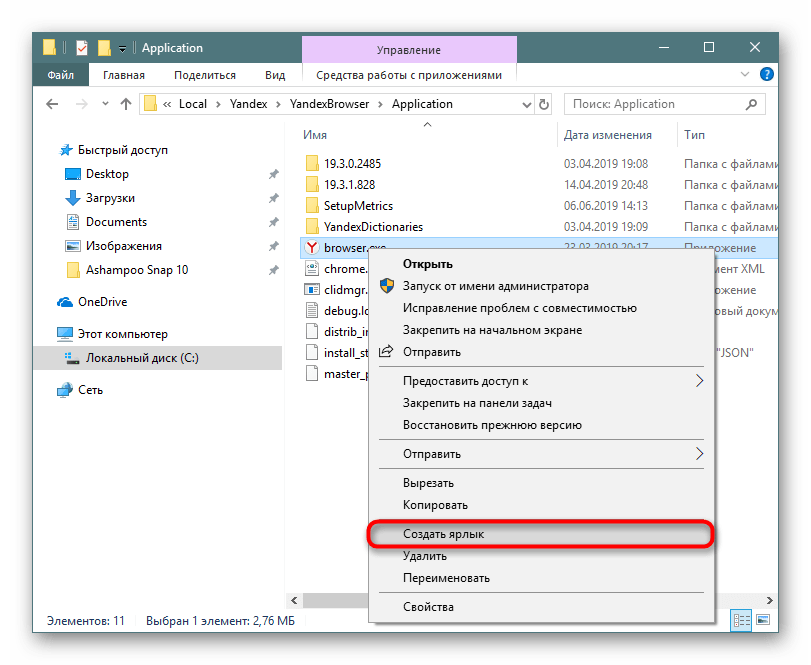 Комического эффекта мем достигает за счет замены названия книги на что-то абстрактное и бытовое, например «Смысл жизни» или «Список девушек, с которыми у меня был секс».
Комического эффекта мем достигает за счет замены названия книги на что-то абстрактное и бытовое, например «Смысл жизни» или «Список девушек, с которыми у меня был секс».
Галерея
Мы все с вами прекрасно знаем, что для доступа в Интернет необходим какой-нибудь браузер, например, Google Chrome. Но временами вы можете столкнуться с проблемой “Пустых страниц” в Google Chrome. Проще говоря, когда бы вы не открывали ваш браузер, у вас есть возможность увидеть абсолютно пустую страницу(белый экран), у которой не будет никакого адреса в адресной строке, или же в адресной строке будет написано “about:blank”. В некоторых случаях ваш браузер будет работать просто прекрасно до тех пор, пока вы не откроете что-то относящееся к Google и тогда…вы увидите белую страницу. Иногда же вы наткнетесь на проблему белых страниц только при использовании режима Инкогнито в браузере. И последний вариант событий — белые или пустые страницы могут проявлять себя при посещении таких ресурсов, как социальные сети, блоги и тому подобные вещи.
Существует действительно огромное количество сценариев, при которых будет проявляться проблема с пустыми страницами. И настолько же огромен спектр причин, который может порождать эти сценарии. Иногда одно из ваших расширений может вызывать проблему с пустыми страницами. В некоторых случаях причиной за пустыми страницами может стоять поврежденных файл Истории. В самом худшем случае — это вирус.
Так как причин проблемы огромное множество, то мы рекомендуем вам пройтись по всем методам решения, которые мы выложим ниже.
Диагностика проблем
Первое, что нужно сделать, так это очистить кэш и куки вашего браузера. В большинстве случаев, именно это решает многие проблемы. Так что попробуйте выполнить это действие, прежде чем переходить непосредственно к самим методам.
- Откройте Google Chrome.
- Нажмите комбинацию клавиш CTRL + SHIFT + DELETE
- Поставьте галочки напротив пунктов “История просмотров”
, “Файлы cookie, а также другие данные сайтов и плагинов”
и “Изображения и другие файлы, сохраненные в кеше”
.
- Выберите “Удалить указанные ниже элементы — за все время”.
- Нажмите на “Очистить историю”
.
Метод №1 Отключение расширений
Отключение ваших расширений может помочь разгадать загадку в этой неприятной ситуации. Если отключение всех расширений поможет, то проблема определенно заключалась в них. Чтобы узнать какое из расширений вызывало “пустые” страницы, нужно поочередно подключать каждое из них.
- Откройте Google Chrome.
- Нажмите на «Дополнительные инструменты»
. - Выберите «Расширения»
. - Теперь уберите галочки со всех расширений, у которых стоит опция «Включено»
.
Метод №2 Отключение аппаратного ускорения
Отключение Аппаратного ускорения также может решить проблему с пустыми страницами, так что попробуйте выполнить эти шаги для его отключения.
- Откройте Google Chrome.
- Нажмите на три точки в верхнем правом углу окна браузера.
- Кликните на «Настройки»
.
- Проскрольте страницу в самый конец и кликните на «Показать дополнительные настройки»
. - Уберите галочку с опции “Использовать аппаратное ускорение(при наличии)”
под секцией Система.
Метод №3 Администраторские права
Запуск от Администратора порой помогает избавиться от проблемы в виде белых или пустых страниц в Google Chrome. Это трудно считать полноценным решением, но возможно оно сработает. Особенно полезно в том случае, если вы не можете получить доступ к абсолютно любым страницам.
Метод №4 Изменение папки для Истории
Если причиной пустых страниц является поврежденная папка для Истории Google Chrome, то переименование этой папки может разрешить возникшую ситуацию.
- Откройте Google Chrome.
- Впишите chrome://version
в Адресную строку вашего браузера и нажмите Enter. - Обратите свое внимание на «Путь к профилю»
. Скопируйте указанный там адрес с помощью нажатия на него правой кнопкой мыши и выбором «Копировать»
.
- Нажмите комбинацию клавиш Win+E
- Нажмите левой кнопкой мыши на Адресную строку открывшегося окна, а затем нажмите правой кнопкой мыши и выберите «Вставить»
. - Найдите в этой папке файл History
и переименуйте его в tmp
. - Перезапустите браузер Google Chrome.
Метод №5 Переустановка Google Chrome
Переустановка программного обеспечения может исправить проблему, если она заключалась в самом браузере. Перед тем как вы начнете удалять Google Chrome, убедитесь, что тот был закрыт. Если вы не знаете как это делается, то вот небольшой пример.
- Нажмите комбинацию клавиш CTRL+ALT+DELETE
- Выберите «Диспетчер задач»
. - Теперь убедитесь, что никаких процессов Google Chrome не открыто. Если же что-то присутствует, что завершите процесс нажатием правой кнопкой мыши и выбором «Снять задачу»
.
Теперь можете спокойно заняться переустановкой Google Chrome. Зачастую, открытые процессы удаляемой программы будут препятствовать процессу ее удаления. Именно поэтому очень важно закрыть их все. Как только вы снова установите браузер, то протестируйте его на наличие пустых страниц.
Именно поэтому очень важно закрыть их все. Как только вы снова установите браузер, то протестируйте его на наличие пустых страниц.
Метод №6 Изменение размера окна Google Chrome
В некоторых самых отчаянных случаях, вы не имеете возможность открывать любые страницы браузера, в которые также входят и такие страницы, как настройки, расширения и тому подобные примеры. Эти страницы могут открыться на несколько секунд, а затем сделаться пустыми или же белыми. Как уже можно было догадаться, в этом случае даже изменить какие-то настройки браузера уже довольно проблематично.
Для решения этой проблемы можно попробовать изменить размер окна браузера. Да, все так просто. Измените мышью размер окна и посмотрите, измениться ли ситуация с пустыми страницами.
Метод №7 Переименование файлов
- Нажмите комбинацию клавиш Win+E
для открытия Проводника Windows. - Впишите в Адресную строку папки C:\Windows\Prefetch
. - Теперь найдите файлы с именем EXE-xxxxxxxx.
 pf
pf
, где xxxxxxxx — это обозначения случайных номеров. - Переименуйте все эти файлы в то, что вы хотите, буквально.
- Теперь перезапустите Google Chrome.
Если же эти шаги не помогли, то перейдем к немного иным действиям.
- Нажмите комбинацию клавиш Win+E
для открытия Проводника Windows. - Впишите в адресную строку C:\Program Files (x86)\Google\Chrome\Application
- Найдите в папке файл chrome.exe
и переименуйте его.
Если ли же и этот шаг не сработал, то вот еще небольшой гайд.
- Найдите на вашем рабочем столе ярлык от Google Chrome.
- Если же у вас его нет, то сделайте его. Не знаете как? Просто зайдите в папку с Google Chrome, найдите исполнительный файл, нажмите на него правой кнопкой мыши и выберите «Отправить — Рабочий стол(создать ярлык)»
. - Зайдите в «Свойства»
созданного ярлыка. - Перейдите во вкладку «Ярлык»
. - Выставьте в графе «Объект»
значение “chrome. exe” “-no-sandbox”
exe” “-no-sandbox”
(вместе со скобками). - Затем нажмите «Применить»
и «Ок»
.
После выполнения вышеуказанных действия ваш Chrome должен работать нормально.
Заметка:
этот метод не является безопасным и делает ваш компьютер менее защищенным. Используйте его на свой страх и риск.
Метод №8 Проверка совместимости
Иногда ваш браузер может быть выставлен на работу в режиме совместимости, что и вызывает вышеуказанную проблему. Решением же станет отключение этого режима.
- Нажмите правой кнопкой мыши на исполнительный файл и выберите «Свойства»
. - Перейдите во вкладку «Совместимость»
. - Убедитесь, что опция «Запустить программу в режиме совместимости»
не имеет выставленную галочку. - Нажмите «Применить»
и «Ок»
.
Метод №9 Переименование папки Default
- Нажмите комбинацию клавиш Win+R
. - Впишите в поисковую строку %LOCALAPPDATA%\Google\Chrome\User Data\
и нажмите Enter.
- Удалите или же переименуйте папку с именем Default
. Например, вы можете переименовать ее в довольно классический вариант — Default.old
3
Не открывается Алиэкспресс в Яндексе. Почему не открывается Алиэкспресс
В данной статье мы разберем вопрос, почему Алиэкспресс не открывается в Яедексе.
При совершении покупок на Алиэкспресс, пользователь может столкнуться с такой проблемой, что сайт не открывается в Яндекс браузере. Что с этим делать? Давайте разберемся.
Если на Алиэкспресс вы ещё новичок, то советуем изучить статью «Как зарегистрироваться и сделать первый заказ на Алиэкспресс?».
Не открывается Алиэкспресс в Яндексе — что делать?
Яндекс браузер
Если вы обнаружили, что в Яндекс браузере Алиэкспресс не работает, но при этом нормально запускается в других, то решение проблемы будет зависеть от её причины.
- Алиэкспресс не работает ни в одном браузере
Проблема может заключаться в ограничениях вашей сети. К примеру, если вы заходите с рабочего компьютера, либо антивирус распознает сайт как подозрительный.
В данном случае стоит проверить доступ к сайту в различных сетях и убедиться, что он и правда работает. Если такая проблема наблюдается только у вас на компьютере, то обратитесь за помощью к специальным программам, использующих прокси. Одной из наиболее популярных является ZenMate. Установите это расширение для браузера и попробуйте войти ещё раз.
- Ошибка прокси-сервера
Если вам высвечивается такая ошибка, то это означает, что в браузере подключение осуществляется через прокси. Если ваша сеть такую настройку не использует, то отключите её.
- Откройте настройки, нажав на три полоски вверху справа
Настройки Яндекс браузера
- Найдите внизу страницы фразу «Показать дополнительные настройки»
Дополнительные настройки
- В блоке под названием «Сеть» выберите «Изменение настроек прокси-сервера»
Настройки прокси
- В новом окошке выберите «Подключения» и перейдите в «Настройки сети»
Настройки сети
- В новом окошке снимите галочку напротив опции «Использовать прокси-сервер для локального подключения»
Использовать/не использовать прокси
Теперь прокси отключены и можно попробовать запустить Алиэкспресс
- Алиэкспресс не работает только в Яндекс браузере
Если у вас возникают проблемы с загрузкой только Алиэкспресс, то обратитесь в службу поддержки через специальную форму. Подробно опишите ситуацию и при необходимости приложите скриншот.
- Не открывается страница
Если вы ввели адрес Алиэкспресс в Умную строку и он не открывается, то вам будет предложено несколько способов решения проблемы:
- Если адрес набран неверно, то браузер покажет несколько похожих ссылок на существующие страницы и предложит поискать их в Яндекса
- Если вы открывали какой-то товар, но он был удален, то вам высветится ошибка. В такой случае попробуйте открыть другую страницу сайта
Если на самом Алиэкспресс проводятся технические работы или проблемы с сервером, то вы можете просматривать сохраненные копии страниц
Видео: Не работает И Не открывается сайт Алиэкспресс? Есть выход
Mozilla не грузит страницы. Не открывается яндекс в мозиле что делать
Приветствую вас, уважаемый читатель! Добро пожаловать на WiFIGid. В этой статье я попытаюсь подробно рассказать о том, почему браузер Mozilla Firefox не открывает сайт. Ситуации бывают разные – от полного отсутствия интернета до ошибки единичного сайта. И в самом редком случае виноват именно Firefox. Пробежимся по делу по каждому случаю.
Если проблема была решена другим способом или появились вопросы – напишите об этом в комментариях к этой статье. Попробуем разобраться и помочь другим людям.
Диагностика без спецов
Для начала четко ответьте для себя на следующие вопросы, т.к. часто проблема далеко не в самом браузере. После ответов на вопросы найдите ниже нужный раздел, и попробуйте проработать все этапы по выяснению причины поломки. После этого уже можно будет легко устранить любую проблему.
- Сайты не открываются полностью, или всего лишь блокируется какой-то элемент? Если полностью – идем дальше. Если только частично – у Firefox есть свой блокировщик экрана, который может блокировать некоторые скрипты, а они в свою очередь создают проблемы при загрузке. Этому и будет посвящен следующий раздел.
- Загружаются ли другие сайты? Например, эта страница у вас легко грузится? А Яндекс или Google? Если не грузится отдельный сайт – это одна проблема, если же не грузятся все сайты – ситуация глобальнее.
- А через другие браузеры сайт открывается? Попробуйте воспользоваться Edge или Google Chrome – как ситуация там? То есть здесь отсекем – проблема именно в браузере или все-таки целиком на компьютере.
- Пробуем с другого устройства, например, с ноутбука или телефона, подключенных к этому же интернету – если проблема повторяется везде, значит у вас просто нет интернет. Что делать? Звоним провайдеру, а уже после пробуем настраивать роутер. Если же везде работает, то проблема именно в конечном устройстве. Скорее всего – полетели сетевые настройки. Если ничего не делали, то простая перезагрузка роутера и устройства могут помочь.
- Пробуем из другого интернета – например, вы сидите из-под Wi-Fi, то попробуйте мобильный интернет. Так мы точно можем отсечь проблему на нашем интернете или же вообще. Был случай, вышибало магистраль, и интернет был недоступен целиком в Федеральном Округе. Но скорее всего, эта проблема не ваша, т.к. вы все-таки зашли сюда.
Сайты не открываются частично
Некоторые люди любят использовать блокировщики рекламы. Вы из таких? А в Мозилле и подавно есть свой блокировщик, который люди иногда любят включать. Как итог – блокируются скрипты, которые необходимы для нормальной работы страницы.
Если вы устанавливали отдельно плагин блокировки (мы же не можем знать этого) – отключите его. Но на всякий случай проверьте работу штатных средств. Щелкаем вот сюда:
При выборе «Стандартная» – ничего не блокируются. Рекомендую установить значение именно таким.
Не открывается один сайт
Браузер всегда выдает ошибку, почему не удалось загрузить что-то. Вы можете просто ее вбить на нашем сайте в поиске, и скорее всего, найдете ее решение.
Если все сайты открываются спокойно, а какой-то один нет – скорее всего проблема именно в этом сайте. Проверьте на других устройствах, спросите у друзей. Если не работает – значит просто лежит сайт. Ждем, надеемся, что он восстановится в скором времени. Крупные сайты восстанавливаются за минуты, средние – в течение нескольких часов, а вот мелкие или запрещенные уходят в небытие навсегда.
И очень редко Firefox не успевает обновить старые куки и кэш под обновление сайта. Как итог возникает ошибка работы. Так что для профилактики можно попробовать почистить их:
- Меню – Библиотека:
- Журнал:
- Удалить историю:
- Выбираем Удалить «Все» и жмем на кнопку «Удалить сейчас» (галочки Кэш и Куки отмечены):
Другие браузеры открывают, а Firefox нет
Обязательно проверьте ваш сайт в других браузерах – если он там открывается, а конкретно в этой Firefox не грузит страницы – значит проблему нужно искать именно в этом браузере.
Если проблема возникла сразу же после обновления – скорее всего баг на их стороне. Лучшее решение – переустановить браузер, скачав новый с официального сайта.
Из проблем на отдельном сайте первое место занимает использование прокси-серверов. Например, чтобы зайти на свой любимый запрещенный и заблокированный сайт вы поставили какой-то прокси или VPN. Со временем они отключились, но браузер пытается все же работать через них. Как итог – ничего не работает. Было такое?
Для профилактики следует отключить их. С VPN обычно сложнее – он может быть установлен вне браузера (а иногда и антивирусы навязывают его, поэтому еще рекомендую для проверки отключить антивирус). Т.е. если вы что-то ставили, наверняка вспомните где и удалить. Я же покажу как тут провернуть проверку включенного прокси. Идем:
- Меню – Настройки – листаем вниз до Параметры сети – Настроить:
Как дополнение, встречается редко, но все же. Firefox позволяет устанавливать Автономный режим работы. Если ставили, проверьте, чтобы при необходимости подключения к интернету галка была снята.
Все браузеры не открывают
Если уж и другие браузеры ничего не могут открыть, значит проблема лежит глубже. Тут может быть несколько факторов:
- Проблема на компьютере – от того же включенного VPN до неверно выданных настроек сети (если настроено все автоматом, спасает перезагрузка роутера и компьютера).
- Проблема на роутере – обычно роутеры просто так не слетают. Если все работало хорошо, 99% что проблема не здесь. Но многие из наших читателей порой доходят до абсурда – подключают новый роутер и надеются, что все будет работать сразу из коробки. Такого обычно не бывает.
- Проблема у провайдера – вообще, если в доме пропал интернет и все было перезагружено, а на роутере показывается отсутствие подключения, обычно я сразу звоню провайдеру. Мелкие сбои в течение дня раз в пару месяцев да случаются.
Что нужно сделать в системе:
- Отключить временно антивирус – а вдруг блокирует?
- Выставить корректное время – сертификаты безопасности порой ругаются на неверное время.
- Сбрасываем кэш-днс – если сайт вдруг обновился, то компьютер может все равно его искать по старому месту нахождения. Сбрасываете кэш DNS и радуетесь.
- Проблема провайдера – еще раз звоним и узнаем о состоянии интернета на районе.
- Сетевые настройки – убеждаемся, что сетевые настройки выставлены в Автоматическом режиме получения адресов, а на DNS серверы можно задать те же публичные ДНС от Гугла.
Если Firefox не открывает страницы
, то для этого есть вполне определенные причины. В большинстве случаев, все дело в настройках операционной системы или самого браузера. Однако факт все же неприятный. И проблему нужно решать.
Чаще всего на работу браузера влияют такие программы, как антивирусы. Придется проверить их настройки. Однако обо всем по порядку. Сначала стоит рассмотреть самые очевидные и простые варианты и только потом грешить на сторонний софт.
В данном материале мы попытаемся рассказать о всех возможных вариантах исправления ситуации. Придется перебрать их все, так как определить конкретную причину часто невозможно. Итак, начнем.
Отключение опции «Предварительная выборка DNS»
Эта штука в Firefox включена по умолчанию. Она служит для ускорения загрузки страниц. Но в некоторых случаях из-за настроек провайдера она может приводить к тому, что страницы просто перестают загружаться. Поэтому первым делом нужно отключить ее.
Загвоздка в том, что сделать это не так-то просто, поскольку нужная настройка скрыта от любопытных глаз пользователей. И найти ее неподготовленный юзер не может. Но вот вам подробная инструкция по этому поводу:
Вот и все. Теперь эта опция отключена. Если после этого Firefox начал нормально работать со страницами, то проблема была именно в этом. Однако данный вариант может не помочь. Если так случилось, то переходим к следующей главе.
Очистка переполненного кэша
В данном закоулке браузера хранится вся история посещений. Также именно здесь находятся все данные сайтов. Когда это хранилище достигает гигантских размеров веб-обозревателю может просто не хватать места для загрузки новых страниц.
Вообще, кэш и историю нужно чистить регулярно. Только так можно добиться адекватной работы программы. Для произведения такой очистки в браузере есть все необходимые инструменты. Вот что нужно сделать:
Процедура удаления начнется автоматически. Она займет всего несколько секунд. После удаления всех данных необходимо перезапустить веб-обозреватель. И только после рестарта можно тестировать его работу. Если это не помогло, то переходим к следующей главе.
Выключение конфликтных расширений
Дополнения, расширения и плагины делают работу с Mozilla Firefox проще и интереснее. Но не стоит забывать, что эти приятности требуют довольно много оперативной памяти. И даже могут негативно влиять на загрузку страниц.
К тому же, некоторые расширения могут конфликтовать друг с другом и поэтому веб-обозреватель не может загрузить ни одного сайта. Особенно часто такое происходит с плагинами для блокировки рекламы. Наиболее правильным шагом будет отключение расширений. Сделать это можно в самом браузере. Вот подробная инструкция:
После отключения плагинов нужно обязательно перезапустить веб-обозреватель. Только тогда изменения вступят в силу. После рестарта нужно проверить стабильность работы браузера и попробовать загрузить какой-нибудь ресурс. Если ничего не помогло, то переходим к следующей главе.
Возврат Firefox к заводским настройкам
Если ничего из вышеописанного не помогает и Mozilla Firefox все так же не может загружать страницы, то есть еще один вариант. Однако он чреват утерей всех пользовательских данных. В том числе и расширений. Однако лучше пожертвовать данными, но получить работающий браузер.
Речь идет о сбросе настроек браузера. После проведения этой процедуры пользователь получает чистый веб-обозреватель, который по своему определению должен хорошо работать. Сброс осуществляется при помощи встроенных компонентов браузера. Вот подробная инструкция:
Процедура сброса настроек начнется немедленно. Во время самого процесса веб-обозреватель будет перезапущен. После рестарта появится совершенно чистый Firefox, который должен загружать все веб-страницы без всяких проблем.
Поиск и удаление вирусов и троянов
Если ничего из вышеописанного не помогло, то вероятнее всего, на компьютере пользователя присутствуют вирусы. Они способны не только запретить браузеру загружать веб-страницы, но и вызвать куда более серьезные неполадки, которые скажутся на стабильности всей системы.
Поэтому от вредоносных объектов нужно избавляться. Для этого отлично подходит программа Internet Security от компании ESET (но вы можете воспользоваться любым другим). Данный антивирус легко справляется со всеми угрозами. А вот инструкция по его использованию:
Сканирование запустится сразу же. Если в процессе проверки будут найдены вредоносные объекты, то они будут тут же удалены. По завершении процесса сканирования можно будет снова попробовать запустить Firefox и загрузить какой-нибудь ресурс.
Восстановление файлов ОС Windows
Если на вашем компьютере находились вирусы, то они вполне могли существенно повредить некоторые файлы операционной системы, требующиеся для нормального функционирования браузеров и других программ.
Иногда по этой причине веб-обозреватель Mozilla Firefox и не может загрузить никакой контент. Однако данную проблему можно решить. Причем при помощи инструментов самой ОС Windows. Вот подробная инструкция, рассказывающая о том, как нужно восстанавливать системные файлы.
Данная команда запустит сканирование файлов Windows. Если чего-то будет не хватать, то система восстановит это в процессе сканирования. После завершения работы консоли потребуется закрыть все окна и перезагрузить компьютер или ноутбук.
Заключение
В материале выше мы попытались понять, почему Firefox не отображает содержимое страницы. Теперь же стоит сделать кое-какие выводы и подвести итоги. Начнем с того, что причин для такого поведения веб-обозревателя много. И не всегда они связаны с качеством Интернет-соединения.
Однако определить конкретную причину сбоя браузера часто просто невозможно. Поэтому придется перебирать все способы решения проблемы, которые представлены в данной статье. Если делать все в строгом соответствии с инструкцией, то у вас непременно все получится.
После длительного функционирования или сразу же после загрузки из сети, программа mozilla firefox отказывается включаться в нормальный рабочий темп, не запускается вообще. Причин такой реакции может быть много и чтобы продуктивно устранить неисправности, стоит ближе рассмотреть их истинный характер.
Не функционирует браузер
Быстрый и многофункциональный системный элемент Mozilla устанавливается на многих мобильных и компьютерных устройствах. Отзывы о его работе практически всегда носят положительный характер, но часто пользователи сети жалуются на проблемы с запуском.
Почти всегда не открывается система после длительной службы или отказывается грузиться Яндекс и каждой проблематической ситуации такого типа есть своё объяснение. Самые распространённые неисправности из-за которых возникает такая проблематическая ситуация, стоит пересмотреть сейчас.
Причины отсутствия реакции программы
На вопрос почему не работает программа Мозила, люди не могут дать однозначного ответа, ведь не все хорошо знакомы с современными технологическими особенностями, процессами. Есть несколько возможных вариантов развития ситуаций, при которых Яндекс или Mozilla Firefox не могут запуститься на используемом приборе. Самыми распространёнными характеристиками такого уровня следует назвать:
- отсутствие своевременного обновления расширения;
- наличие внутри применяемого гаджета вирусов;
- случайно произведённый процесс принудительного закрытия контентного компонента;
- системные сбои, как в плане работы программного обеспечения, так и внутри технического устройства;
- установленная версия Фаерфокс не имеет совместимости с конкретным ПК или гаджетом мобильного типа.
Система отказывается открываться совсем или, при отдельных случаях, запускается, а потом сразу же закрывается при входе на Яндекс или другой сайт. Часто происходят неполадки и сбои именно после повторного запуска мультимедийного прибора, длительной работы в сети, открытии нескольких браузеров вместе, программ, препятствующей нормальной функциональной деятельности других расширений.
Возможные пути решения проблемы
Если открывающийся системный элемент настолько сильно виснет, что продуктивно сотрудничать с нем совсем невозможно, не стоит пытаться его приводить в чувство, а лучше искать продуктивные методики, для разрешения такой серьёзной проблемы.
Чтобы открывать и использовать указанное системное обеспечение максимально быстро, при этом качественно, стоит попытаться выполнить следующие реанимационные действия:
Один из этих советов должен помочь открыть систему, зайти в поисковик Яндекс и пользоваться Mozilla эффективно.
Здравствуйте! Почему он не запускается? В силу своей профессии часто слышу этот вопрос в отношении разных браузеров. На самом деле причина может крыться непосредственно в их функционировании или операционной системе.
Сегодня рассмотрим почему Мазила не запускается и что можно с этим сделать. Поделюсь некоторым опытом, который во многих случаях позволяет мне найти и исправить ситуацию в лучшую сторону.
Получился приличный объем материала. Поэтому для вашего удобства подготовил краткое содержание.
Иногда браузер начинает медленно работать или вообще не загружается по вполне объяснимым причинам — дело бывает не только в нем, но и в установленной операционной системе (ОС). Посмотрим, что можно сделать.
Проверяем совместимость браузера и ОС
Последняя версия обозревателя интернета работает не во всех версиях операционной системы Windows. В частности, мне на глаза попадалась информация, что программный продукт не поддерживается в XP с пакетом обновления ниже SP2.
А вот в Windows 7 с последними обновления и XP SP3 Фаерфокс работает нормально. Недавно сам проверял.
Что нужно делать в данном случае? Все просто — проверьте совместимость браузера и ОС. Минимальные системные требования сейчас не привожу, так как к моменту прочтения этого материала ситуация может измениться. Актуальную информацию желательно уточнять на официальных ресурсах.
Проверяем компьютер на вирусы
Распространенный случай — вирус повреждает или изменяет файлы. При этом, как вероятные последствия — медленно загружается и браузер и все остальные компоненты системы.
Чтобы исключить или подтвердить данное предположение, нужно сделать полную проверку компьютера. При обнаружении вируса его мало лишь удалить, нужно также исправить последствия его активности. Для проведения капитальные проверок компьютера на заражение мне нравится пользоваться антивирусом Kaspersky. Естественно, выбор антивирусного ПО — решение каждого пользователя.
Ищем и устраняем ошибки в ОС
Здесь вариантов тысячи. Тем не менее покажу одну общую проверку и исправление некоторых ошибок в автоматическом режиме. Она помогает в некоторых случаях, когда проблемы связаны с системными процессами на жестком диске. Мне в работе помогает достаточно часто, однако повторюсь — бывают разные случаи.
Внимание на скриншот ниже. Пример сделан в XP, однако работает и в семерке.
Команду, показанную на скриншоте нужно ввести в командную строку — программу, которая является стандартной для Windows. Будет выполнен поиск поврежденных секторов, а также восстановление их содержимого для указанного диска. Желательно проверить все диски.
Обновляем браузер и ОС
Обновления выпускаются не просто так. В них может содержаться измененный или дополненный функционал и важные исправления. Вполне логично, что их нужно устанавливать своевременно.
Сделать это стоит хотя бы в целях безопасности, если уж модифицированный функционал мало интересует. К тому же некоторые обновления могут напрямую влиять на стабильность работы системы.
Работа с файлами браузера для устранения неполадок
Рекомендации общего типа рассмотрели. Допустим, система в порядке, однако Мазила Фаерфокс не желает нормально запускаться. Почему же так происходит? Сейчас покажу еще 3 разных подхода, как можно исправить ситуацию.
Работаем с диспетчером задач, если наблюдался единичный запуск
Бывает, что браузер после загрузки компьютера удается один раз открыть. Если же его полностью закрыть, то второй раз он уже не запуститься. Причины тому могут быть разные.
В некоторых случаях процесс просто не завершается, хотя браузера уже визуально не видно. Выход здесь простой. Открываем диспетчер задач посредством сочетания клавиш Ctrl, Alt, Del.
Если видите процессы с продемонстрированным названием, их нужно завершить. Их наличие означает, что обозреватель закрылся не до конца.
После выполнения этих действий он с высокой вероятностью откроется нормально. Если аналогичная ситуация будет повторяться, то стоит рассмотреть прочие способы решения проблемы.
Чистим кэш браузера, если он запустился и плохо работает
Кэш представляет собой совокупность данных, которые сохраняются в ходе просмотра интернета. К ним, например, относится история просмотров. Если во время работы Фаерфокс происходят сбои, долго все грузится и в ряде других случаев будет разумно почистить кэш. Полную чистку можно сделать в пару этапов:
- Удаление веб-содержимого и данных пользователя;
- Очистка журнала.
В рамках первого этапа заходим в «настройки», выбираем раздел «дополнительные» и нажимаем на соответствующие кнопки.
Бывает, что вышеперечисленные варианты не помогают. Смотрим, что еще можно сделать.
Выполняем переустановку обозревателя интернета и чистку профиля
Полностью удаляем текущий браузер через системные инструменты в «установка и удаление программ». Перезагружаем компьютер.
Открываем любую папку и в адресную строку вводим специальные слова и жмем «ввод».
Не помню, как в других ОС, но в XP и 7 работает данный подход. Итак, после выполнения вышеописанного действия откроется список папок. Среди них ищем название «Mozilla». Папку можно стереть.
Почему Мазила медленно загружается и как его ускорить?
Рассказываю об этом в последнюю очередь, так причины могут крыться в некорректной работе:
- программ, влияющих на функционирование обозревателя;
- самого браузера.
Некоторые способы решения задачи привел выше. Если дело не в этих двух пунктах, то в чем еще и, что тогда делать? В таком случае браузер долго грузится и медленно открывает страницы по логичной причине — нехватка аппаратной мощности. Проще говоря, это наблюдается, когда компьютер слабенький.
Дополнительная информация
Статья получилась достаточно объемная. Постарался вспомнить максимум ситуаций из своего опыта и наблюдений. Обращу ваше внимание, что неполадки могут носить различный характер и требовать индивидуальных подходов, которые могут выходить за рамки рассмотренных вариантов.
Всевозможные программы и их взаимодействие — всё это образует достаточно сложную систему. Причин неисправностей и их решений бывает огромное множество.
Статью завершаю. Надеюсь, она была полезна. Жду ваших комментариев.
Кстати, возможно, уже заметили, что на блоге активно рассматриваются темы нормального и. Эти тематики основные. Прямо сейчас можете узнать о реально перспективных способах заработать в сети.
Продолжаю готовить новые публикации. По желанию можете оформить подписку на e-mail или отслеживать анонсы новых материалов в социальных сетях, куда я их периодически добавляю. До связи.
Одна из наиболее распространенных проблем при работе любого браузера – когда веб-страницы отказываются загружаться. Сегодня мы рассмотрим подробнее причины и способы решения проблемы, когда браузер Mozilla Firefox не грузит страницы.
Невозможность загрузки веб-страниц в браузере Mozilla Firefox – распространенная проблема, на которую могут повлиять различные факторы. Ниже мы рассмотрим наиболее часто встречающиеся.
Причина 1: отсутствие интернет-соединения
Наиболее банальная, но и распространенная причина того, что Mozilla Firefox не грузит страницы.
Прежде всего, вам потребуется убедиться, что на вашем компьютере имеется активное подключение к интернету. Проверить это можно, попробовав запустить любой другой браузер, установленный на компьютере, а затем перейдя в нем на любую страницу.
Кроме этого, следует проверить, не забирает ли всю скорость иная программа, установленная на компьютере, например, любой торрент-клиент, который в данный момент скачивает файлы на компьютер.
Причина 2: блокировка работы Firefox антивирусом
Несколько иная причина, которая может быть связана с антивирусом, установленном на вашем компьютере, который может блокировать доступ в сеть Mozilla Firefox.
Чтобы исключить или подтвердить данную вероятность проблемы, вам потребуется временно приостановить работу своего антивируса, а затем проверить, загружаются ли страницы в Mozilla Firefox. Если в результате выполнения данных действий работа браузера наладилась, значит, вам потребуется отключить в антивирусе сетевое сканирование, которое, как правило, и провоцирует возникновение подобной проблемы.
Причина 3: измененные настойки соединения
Невозможность загрузки веб-страниц в Firefox может возникнуть в том случае, если в браузере было выполнено подключение к прокси-серверу, который в данный момент не отвечает. Чтобы проверить это, щелкните в правом верхнем углу по кнопке меню браузера. В отобразившемся меню пройдите к разделу «Настройки»
.
«Дополнительные»
и в подвкладке «Сеть»
в блоке «Соединение»
щелкните по кнопке «Настроить»
.
Убедитесь, что у вас выставлена отметка около пункта «Без прокси»
. При необходимости, внесите необходимые изменения, а затем сохраните настройки.
Причина 4: некорректная работа дополнений
Некоторые дополнения, в особенности те, которые направлены на изменение вашего реального IP-адреса, могут приводить к тому, что Mozilla Firefox не будет грузить страницы. В данном случае единственное решение – отключение или удаление дополнений, которые стали причиной данной проблемы.
Для этого щелкните по кнопке меню браузера, а затем пройдите к разделу «Дополнения»
.
В левой области окна пройдите ко вкладке «Расширения»
. На экране отобразится список расширений, установленных в браузер. Отключите или удалите максимальное количество дополнений, щелкнув справа от каждого по соответствующей кнопке.
Причина 5: активирована функция «Предварительная выборка DNS»
В Mozilla Firefox по умолчанию активирована функция «Предварительная выборка DNS»
, которая направлена на ускорение загрузки веб-страниц, но в некоторых случаях она может приводить ко сбоям в работе веб-обозревателя.
Для отключения данной функции перейдите в адресной строке по ссылке about:config
, а затем в отобразившемся окне щелкните по кнопке «Я принимаю на себя риск!»
.
На экране отобразится окно со скрытыми настройками, в котором вам потребуется в любой свободной области от параметров щелкнуть правой кнопкой мыши и в отобразившемся контекстном меню пройти к пункту «Создать» – «Логическое»
.
В открывшемся окне потребуется ввести имя настройки. Пропишите следующее:
network.dns.disablePrefetch
Найдите созданный параметр и убедитесь, что у него выставлено значение «true»
. Если вы видите значение «false»
, щелкните по параметру дважды кнопкой мыши, чтобы поменять значение. Закройте окно скрытых настроек.
Причина 6: переизбыток накопленной информации
В процессе эксплуатации браузера Mozilla Firefox накапливает такую информацию, как кэш, куки и история просмотров. Со временем, если не уделять должного внимания чистке браузера, могут возникнуть проблемы с загрузкой веб-страниц.
Причина 7: некорректная работа браузера
Если ни один способ, описанный выше, вам не помог, можно заподозрить, что ваш браузер работает неправильно, а значит решение в данном случае – выполнение переустановки Firefox.
Прежде всего, вам потребуется полностью удалить браузер с компьютера, не оставив на компьютере ни единого файла, связанного с Firefox.
И после того как удаление браузера будет завершено, вам потребуется перезагрузить компьютер, а затем приступить к загрузке свежего дистрибутива, который впоследствии потребуется запустить, чтобы выполнить установку Firefox на компьютер.
Эта статья описывает что делать, если окно Firefox не появилось, после того как вы щёлкнули по значку Firefox.
- Если вы получаете сообщение, которое вы можете проигнорировать (например, «TypeError: Components.classes[«@ … ;1″] is undefined»
, «onload error TypeError: …»
, «Exc in ev handl: …»
) и запустить Firefox, прочтите статью Устранение проблем с расширениями, темами и аппаратным ускорением для решения типичных проблем в Firefox . - Если Firefox запускается, но не загружает никакие веб-сайты, прочтите статью Веб-сайты не загружаются — решение проблемы и исправление ошибок.
Ошибка считывания конфигурационного файла
Эта ошибка возникает из-за проблем с програмными файлами Firefox. Решение — удлаить программу Firefox и затем переустановить его. (Это действие не удалит ваши пароли, закладки или другие пользовательские данные и настройки, которые хранятся в отдельной папке профиля.)
- Удалите каталог установки Firefox, по умолчанию расположенный в одном из этих мест:
- C:\Program Files\Mozilla Firefox
- C:\Program Files (x86)\Mozilla Firefox
- Используйте дргуой браузер для загрузки установочного файла Firefox со страницы загрузки Firefox и установите его. Для дополнительной информации, прочитайте статью Как загрузить и установить Firefox на Windows .
Ошибка XULRunner
Если вы видите сообщение «Ошибка — XULRunner: Версия платформы не совместима с минимальной версией «»
(» » зависит от номера версии) после обновления программного обеспечения, используйте другой браузер для загрузки программы установки Firefox со страницы загрузки Firefox , сохраните его на рабочем столе или в другом месте, удалите каталог установки Firefox, а затем переустановите Firefox
переустановите Firefox
переустановите Firefox
.
Произошла ошибка при запуске приложения
Эта ошибка означает, что либо Firefox не установлен, либо ваша ярлык на него некорректен. Убедитесь, что Firefox установлен в месте, указанном на ярлыке. Если это не так, установите Firefox если необходимо, а затем измените ярлык для указания на правильное расположение.
Ошибка открытия файла для записи…
Если вы получили эту ошибку при запуске Firefox на Windows, то возможно вам надо войти в систему в качестве администратора. Вы можете перезагрузить компьютер или, если у вас есть учетная запись администратора, то вы можете запустить программу от имени администратора.
- Найдите программный файл firefox.exe
в папке приложения Firefox на вашем компьютере. - Щелкните правой кнопкой мыши по его значку.
- Выберите Запуск от имени…
.
Выберите Запуск от имени администратора…
.
Выберите Учетную запись указанного пользователя:
. Из выпадающего меню имени пользователя, выберите Администратор
или другого пользователя с правами администратора. Введите пароль, требуемый для входа в эту учётную запись. Нажмите кнопку OK
. - Приложение Firefox запускается с использованием учетной записи Администратора Windows. Пользователь, который был использован для входа в Windows при запуске, по-прежнему останется активным.
Другие сообщения об ошибках
Если вы щёлкаете по значку Firefox, но не открывается ни одно окно Firefox и не появляется никаких сообщений об ошибке, первым делом стоит перезагрузить компьютер и повторить попытку. Если Firefox не запускается, смотрите следующие разделы.
Firefox не запускается после обновления
- Если вы используете определенные версии ZoneAlarm или другого программного обеспечения интернет-безопасности, которые включают в себя функцию «Виртуальный браузинг», то это может предотвратить запуск Firefox. Проверьте настройки виртуализации и очистите виртуальный кэш, если ваша программа интернет-безопасности включает в себя эту функцию, или посетите сайт поддержки поставщика программного обеспечения для получения дополнительной помощи.
Firefox не запускается после установки дополнений
Если Firefox ранее работал, но прекратил работать после установки вами расширений или тем, прочтите статью
После аварийного завершения, или установки неизвестных плагинов, а иногда и не понятно по каким причинам, Firefox не запускается или делает это очень долго. Нажатие на значок браузера ни к чему, кроме как к его подпрыгиванию, не приводит. К сожалению, это первый признак испорченного профиля. И даже если вы переставите браузер на существующую версию, вас это не спасёт — профиль хранится отдельно.
Проявления некорректной работы Firefox и способы их устранения.
Помимо того, что Firefox долго загружается, некорректность работы браузера проявляется в его зависании, замедлении загрузки и отображения страниц, искаженное состояние открывающихся окон или наличие в них иероглифов.
Для запустить браузер в безопасном режиме, устранения вышеуказанных проблем, можно пойти по одному из указанных путей:
- и таким образом попытаться найти и отключить последние установленные расширения, темы или плагины, которые и привели к краху;
- создать новый профиль;
- переустановить браузер.
Безопасный режим для Mozilla Firefox?
К удивлению продвинутых пользователей, Firefox можно загрузить в безопасном режиме. Делается это запуском браузера любым доступным вам способом, зажимая при этом клавишу Shift. Появится окошко входа в безопасный режим.
При запуске в безопасном режиме все расширения отключены, тема используется по умолчанию. Необходимо пройти по пути «Инструменты», «Дополнения», пересмотреть закладки «Расширение», «Темы», «Плагины», постараться обнаружить последние, давшие сбой, изменения в браузере и отключить их.
Если вы сомневаетесь в своих действиях, можно поочередно отключать плагины, и проверять таким образом работоспособность браузера.
Создаем новый профиль.
Создание нового профиля означает присутствие настроек по умолчанию, без каких-либо установленных плагинов. Для создания профиля нажимаем «Пуск», «Выполнить». Для ввода пути к каталогу расположения браузера, воспользуемся кнопкой «Обзор».
В появившемся проводнике, ищем установленную программу. Если вы не меняли путь установки, то она лежит на диске C, папка «Program Files», в ней «Mozilla Firefox», и внутри вы увидите знакомый вам значок запуска браузера. Встаньте на него и нажмите «Открыть». Пройденный вами путь отобразится в поле «Открыть». Измените его на:
«C:\Program Files\Mozilla Firefox\firefox.exe» –p (приписать в конце через пробел p).
Нажимаем «Ок», и получаем возможность создания нового профиля. Помните, что он совершенно пустой, все настройки придется делать «с нуля».
Если ничего не помогает…
Остается переустановить браузер. Естественно, перед этим нужно деинсталлировать старую, испорченную версию.
И чтоб страховка не подвела!
Понятно ваше разочарование в случае краха всех настроек! Но! Ведь можно создавать архивные копии и прекрасно ими пользоваться для «отката» на какую-то дату при сбоях, или «наката» на вновь установленную кристально чистую программу!
MozBackup — отличная утилита для этих целей. Восстанавливает сохраненные настройки вашего браузера. Незаменимой MozBackup будет также при переустановке операционной системы, и при переходе на другой компьютер. Все ваши настройки вернуться к вам в полном составе! Устанавливайте и пользуйтесь – MozBackup не подведет!
Многие пользователи, в том числе и я, сталкивались с такой частой проблемой лисьего браузера, как не открывающиеся закладки. Заключается она в том, что при нажатии на кнопку «+» открытия новой закладки не происходит. Перезапуск браузера, как правило, не даёт каких-либо результатов, однако выход из ситуации, когда не открываются закладки в Mozilla, всё-таки, существует.
Есть несколько сценариев по устранению неполадки – быстрый, и долгий. И сейчас по порядку я о них расскажу.
Быстрый вариант
Самое действенное решение, которое обычно применяется для восстановления работоспособного состояния FireFox, это его откат к первоначальному состоянию. Данная функция является встроенной возможностью браузера, и выполняется она всего в несколько кликов.
- Будут отключены все установленные дополнения.
- Пользовательский профиль будет создан заново, а все настройки из прошлого профиля будут перенесены в специальную папку, так что фактически вы не потеряете ни сохраненных сайтов в избранном, ни какой-либо другой информации.
Но любые изменения, внесенные в сам обозреватель (по причине которых, вероятно, и не открываются закладки в Mozilla Firefox), будут отменены.
Итак, для того, чтобы вернуть браузер в первоначальное состояние, потребуется:
- Запустить его.
- Открыть главное меню нажатием кнопки в правой части панели инструментов.
- Нажать на иконку со знаком вопроса.
- Выбрать пункт «Информация для решения проблем».
На открывшейся странице потребуется лишь нажать на кнопку «Очистить FireFox» и подтвердить выполняемое действие. Браузер закроется и откроется снова через некоторое время в своем стандартном состоянии – будто только что после переустановки.
Важно! После того, как очистка будет выполнена, проверьте содержимое своего рабочего стола. На нём должна появиться папка, где будет храниться вся информация из предыдущего профиля – ведь будет нехорошо, если из-за того, что у вас не открываются закладки в Mozilla Firefox, будут потеряны важные данные и сохраненные ссылки.
Долгий вариант
Для исправления вашей неисправности вторым способом не потребуется возвращать браузер к стандартным настройкам. Здесь потребуется вооружиться терпением, и несколько раз проделать одну и ту же процедуру.
Судя по опыту пользователей Firefox, проблема может быть вызвана каким-либо установленным расширением (более подробно об удалении плагинов можете прочесть ). Поэтому, если у вас не открываются закладки в Mozilla, потребуется:
- Запустить обозреватель.
- Открыть главное меню браузера и перейти в раздел «дополнения».
- Открыть вкладку «Расширения» и начать по одному выключать каждое из установленных вами приложений, перезагружая браузер и проверяя работоспособность открытия закладок.
Совет! Первым делом обратите внимание на расширения, которые вносят изменения в панель инструментов обозревателя. Всевозможные и других издателей должны быть проверены в первую очередь.
После проделанных процедур (не важно, каким из двух описанных путей вы решили пойти) функция открытия новой страницы должна работать нормально. Надеюсь, данная статья была для вас полезной, и впредь вы будете следить за тем, какие расширения устанавливаются в ваш обозреватель!
This article describes problems where Firefox cannot load websites but other Web browsers (such as Internet Explorer
Internet Explorer or Microsoft Edge
Safari
Epiphany on Gnome or Konqueror on KDE
) can. When this happens, Firefox may show a Server not found
or Unable to connect
error message.
- For other error messages that display when you try to view websites in Firefox, see Websites don»t load — troubleshoot and fix error messages .
- If none of the Web browsers on your computer can load websites, see Firefox and other browsers can»t load websites .
Table of Contents
If you were able to load websites until you updated Firefox or until your Internet security software was updated, reconfigured or a new one was added, your Internet security software (including firewalls, antivirus programs, anti-spyware programs, and more) is likely preventing Firefox from connecting to the Internet.
Note:
Some Internet security programs can block Internet access even when they are in a «disabled» state.
In general, you should make sure your Internet security software is up-to-date and remove Firefox from your program»s list of trusted or recognized programs, then add it back. For instructions on how to configure some programs, see the Configure firewalls so that Firefox can access the Internet article.
If you connect to the Internet through a proxy server that is having connection problems, you will not be able to load websites. To check your connection settings in Firefox :
If you find that changes you make to your Firefox connection settings are not remembered when you restart Firefox, see How to fix preferences that won»t save .
Firefox supports IPv6 by default, which may cause connection problems on certain systems. To disable IPv6 in Firefox:
Firefox attempts to speed up loading new websites by using DNS Prefetching , which can cause page load errors with some system configurations. To disable DNS Prefetching:
- Type about:config
in the address bar and press EnterReturn
.
A warning page may appear. Click I accept the risk!Accept the Risk and Continue
to continue to the about:config page.
- Right-click
Hold down the control
key while you clickin the list of preferences, select New
, and then select Boolean
. - In the Enter the preference name
field, enter network.dns.disablePrefetch
and click OK
. - Select true
when prompted to set the value and click OK
.
If you find that Firefox can load some websites but not others, first
clear your Firefox cookies and cache:
Check for malware
If clearing your cookies and cache did not enable you to load the websites that did not work in Firefox, you should check your computer for malware . Certain types of malware are known to target Firefox and can prevent it from loading various websites:
- If you have an antivirus or Internet security program, update its detections database and do a full scan of your system.
- If you still have problems, follow the instructions in
Не удаётся установить соединение с сайтом. Не открываются сайты в Яндекс. Браузере — yandexcat.ru
Чаще всего ошибка «Не удаётся установить соединение с сайтом» появляется в Яндекс. Браузере. Эту ошибку можно наблюдать и в других браузерах, при попытке перейти на какой-то сайт. Просто в браузере от Яндекс она выглядит именно так. Снизу можно еще увидеть описание: «Не удается определить DNS-адрес сервера. » Это сообщение может появляться при открытии какого-то конкретного сайта, или всех сайтов. В итоге, сайт в браузере просто не открывается.
Так же в описании ошибки может быть написано: «Страница по адресу. может быть временно недоступна или перенесена на новый адрес».
Я сам не редко в Яндекс. Браузере встречал сообщения: «Соединение сброшено», или «Сайт (например, youtube. com) не позволяет установить соединение».
Сейчас мы постараемся выяснить, что делать в такой ситуации, как исправить ошибку и получить доступ к сайту. Обратите внимание, что в данном случае не важно, какой сайт у вас не открывается: YouTube, Вконтакте, Одноклассники, или какой-то менее популярный ресурс.
Что нужно сделать (проверить) в первую очередь:
- Подключен ли ваш ноутбук, или ПК к интернету.
- Перезагрузить компьютер и роутер (если он есть) .
- Проверить, открываются ли сайты (определенный сайт) в других браузерах.
- Ошибка «Не удаётся установить соединение с сайтом» в Яндекс. Браузере появляется при открытии одного (нескольких) сайтов, или всех.
- Отменить настройки, которые, возможно, вы делали перед появлением ошибки. В том числе установку программ, антивирусов и т. д.
- Отключить VPN. Если такие программы, или дополнения в браузере у вас установлены.
- Попробуйте зайти в систему под другим пользователем. Например, под учетной записью администратора. Если у вас не одна учетная запись.
- Если проблема с каким-то одним сайтом, то вполне возможно, что проблема на стороне сайта. Попробуйте зайти на него с другого браузера/устройства.
Если описанные ниже решения не помогут, то можете описать свой случай в комментариях к этой статье. Напишите о результатах проверки по каждому пункту.
Есть ли подключение к интернету?
Чаще всего, конечно, сайты в браузере не открываются даже когда компьютер подключен к интернету (из-за проблем с DNS, прокси, антиврусом, вирусами и т. д.). Да и когда наш компьютер не подключен к интернету, то браузер так и сообщит нам: «Нет подключения к интернету».
Браузеры сейчас умные 🙂 Но все же, первым делом советую проверить, есть ли подключение к интернету. Обратите внимание на иконку подключения, на панели уведомлений. Нет ли возле значка Wi-Fi, или подключения по локальной сети желтого восклицательного знака. И вообще, подключен ли ваш компьютер к интернету. Статус подключения должен быть таким:
Если у вас подключение без доступа к интернету, то смотрите решения в статьях:
Как правило, статус подключения нормальный, но доступа к сайту (или сайтам) все ровно нет.
Если не удаётся установить соединение с сайтом только в Яндекс. Браузере
Если ошибка «Соединение сброшено» (или другая) появляется только в одном браузере, то в таком случае нужно очистить куки и кэш в самом браузере. И проверить настройки прокси и установленные дополнения (отключить для проверки все дополнения, особенно VPN, антивирусы и т. д.) .
И так, чистим кэш и Cookie. Откройте Яндекс. Браузер и нажмите сочетание клавиш Ctrl + Shift + Del. Или зайдите в «Меню» – вкладка «История» и нажмите на ссылку «Очистить историю».
Выбираем «За все время» и выделяем галочками два пункта: «Файлы, сохраненные в кэше» и «Файлы cookie. «.
Дальше нажимаем «Очистить историю».
Проверяем настройки прокси-сервера. Зайдите в «Меню» – «Настройки». Снизу нажмите на кнопку «Показать дополнительные настройки». Найдите, и нажмите на «Изменить настройки прокси-сервера». Затем нажимаем на кнопку «Настройка сети» и проверяем, чтобы были убраны все галочки. Как на скриншоте.
Дальше можно попробовать отключить все дополнения. В меню откройте настройки и перейдите на вкладку «Дополнения». Отключите все сторонние дополнения.
После проверки включите нужные дополнения обратно.
Если сайты не открываются во всех браузерах
Дальше внимание! Если ни один браузер (Chrome, Opera, Mozilla, Internet Explorer, Microsoft Edge) не открывает сайты, то проблема скорее всего в настройках прокси-сервера, или в DNS-сервере. Вполне возможно, что браузер не может установить соединение с сайтом из-за вирусов, или антивируса. О всех этих решениях я писал в следующих статьях (они общие для всех браузеров) :
По инструкциям, ссылки на которые я дал выше, обязательно попробуйте следующее:
- Прописать DNS от Google (8.8.8.8 / 8.8.4.4).
- Проверить настройки прокси-сервера.
- Сделать сброс сетевых настроек.
- Временно отключить антивирус.
- Проверить компьютер на вирусы, с помощью антивирусных утилит.
Эти действия должны вам помочь. Правда, если проблема не на стороне самого сайта, или провайдера. Возможно, провайдер просто заблокировал доступ к сайту, или еще что-то.
Что делать, если ничего не помогло и Яндекс. Браузер не открывает сайты
Для устранения ошибки в браузере, когда не удаётся установить соединение с сайтом, попробуйте выполнить еще несколько действий:
- При возможности, подключите компьютер к интернету другим способом (к другой Wi-Fi сети, например). Проверьте, будет ли появляться ошибка «Соединение сброшено».
- Удалите, и установите заново проблемный браузер. В нашем случае это скорее всего браузер от Яндекс. Только обратите внимание, что удалив браузер, будут удалены все ваши пароли, закладки, настройки и т. д. Можете настроить синхронизацию, или сохранить их в файл.
- Создайте на компьютере еще одного пользователя, и зайдите от его имени. Решение такое себе, но может помочь.
- Не забываем о проверке компьютера на вирусы и вредоносное ПО.
- Сделайте сброс сетевых настроек. Вот инструкция. Подойдет как для Windows 7 и Windows 8, так и для Windows 10 (хот там есть и другой способ, через параметры) .
- Определите в чем причина, и напишите об этом в комментариях. Как определить? Открыв сайты в другом браузере, через другое подключение и т. д. Если, например, не открывается Ютуб, или Вконтакте, то проверьте, открываются ли другие сайты. Если ошибка в Яндекс. Браузер, то проверяем все в других браузерах. На других устройствах, через это же подключение к интернету.
Жду от вас обратной связи. Пишите о решениях, которые помогли вам. Задавайте вопросы. Только описывайте все подробно. Всего хорошего!
что делать? Почему не открывается Яндекс браузер на компьютере
Яндекс браузер продолжает набирать популярность. Его устанавливают все больше и больше людей. При всех его преимуществах без шероховатостей не обходится. Многие из вас наверняка сталкивались с проблемой, когда браузер отказывался открыть веб-страницу.
Проблемы этого рода принято делить на две группы: связанные с самим браузером и не связанные с ним. Проверить, к какому варианту относится ваш случай очень просто. Для этого откройте какой-нибудь другой браузер. Кроме Яндекс браузера, это может быть Опера , Сафари , Google Chrome , Mozilla Firefox и Internet Explorer . Если там тоже не открывается желаемая ссылка, то проблема, скорее всего имеет непосредственное отношение с подключением к сети и Интернету.
Прежде, чем начать любые дигностические работы убедитесь, что на вашем компьютере установлена последняя версия Яндекс Браузера. Можно просто скачать Яндекс Браузер и установить его поверх той версии, что уже установлена.
Проблемы с сайтом
Сразу необходимо выделить еще один вид проблем. Поэтому перед тем, как переходить в другие программы для просмотра веб-страниц, проверьте, как поведет себя Яндекс браузер с еще несколькими сайтами. Если на другие Интернет-ресурсы он перейдет, то проблема, скорее всего, с конкретным сайтом. Но однозначно так говорить нельзя. Почему? Узнаем чуть ниже.
Проблемы с антивирусом
В большинстве бесплатных антивирусов есть возможность добавлять сайт в «черный список». Так что проверьте обязательно блек-лист. Возможно, его туда добавили не вы. Если дать такие права, то антивирусные программы могут блокировать доступ и к тем сайтам, которые они сами посчитают небезопасными.
Интересный факт: бывает и обратное, когда блокировку доступа осуществляет не антивирус, а вирус. Чтобы его найти и удалить, выполнить полное сканирование компьютера.
Проблемы с подключением
Решения этих проблем зачастую стандартны: проверить соединение кабеля с компьютером или роутером, проверить подключение роутера в сеть, проверить подключение на компьютере. Если все перечисленное в норме, смело звоните провайдеру. Он подскажет вам, какие еще настройки можно проверить. Провайдер обязан определить, в чем заключается проблема. Бывает и такое, что причиной может быть банальная неуплата.
Проблемы с Яндекс Браузером
Самой распространенной проблемой этого рода является системная ошибка. Бороться с ней достаточно сложно, поэтому рекомендуется сразу провести процессы удаления и новой установки Яндекс Браузера.
Еще один возможный шаг — чистка cookies. Это легко можно сделать через меню Яндекс Браузера. Еще один вариант — установка специально программы, которая самостоятельно почистит куки.
Как самому очистить куки в Яндекс Браузера в отображено на этом скриншоте в видео пошаговой схемы.
И напоследок — многие считают, что блокировать доступ к сайту могут блокировщики рекламы . Программы по типу Adguard занимаются в первую очередь устранение рекламных объявлений. Однако если сайт представляет собой одну сплошную рекламу, то может быть такое, что ничего отображаться не будет. Но в подобном случае этот сайт точно не будет полезен, так что блокировщику рекламы здесь следует только сказать «большое спасибо».
На этой странице я постараюсь собрать все известные мне решения проблемы, когда в браузере страницы загружаются не до конца. Сайты открываются не полностью. Например, не загружаются некоторые изображения, или скрипты на сайтах. Страницы в браузере отображаются криво, или загружается только часть сайта. А некоторые сайты вообще не открываются. Или открываются но не с первого раза, а со второго, или третьего. Мы рассмотрим решения для Windows 10, 8, 7. Проще говоря, для компьютеров. Если вы столкнулись с такой проблемой на мобильном устройстве, то скорее всего причина в маршрутизаторе (если вы подключены через него)
. Об этом я подробнее напишу в статье. Вот как примерно это все выглядит.
Я сам несколько раз сталкивался с проблемой, когда браузер у меня открывал сайты не полностью. Например, ВКонтакте на загружались картинки. В Одноклассниках и других социальных сетях такое тоже бывает. Уже точно не помню, но решение у меня было простым: очистка кэша, перезапуск браузера. Бывают и более серьезные причины. Например, неверное значение MTU. Этот параметр можно сменить в настройках маршрутизатора, или в самой Windows.
Самые частые причины:
- Глюк браузера. Как правило, помогает перезапуск браузера, перезагрузка компьютера, очистка кэша браузера.
- Проблема с дополнениями в браузерах. Иногда, некоторые дополнения установленные в браузере не дают полностью загружать страницу. Чаще всего виновны в этом дополнения, которые блокирует рекламу на сайтах.
- Неправильное значение MTU. Мы не будем разбираться что это и как оно влияет на загрузку сайтов, но очень часто из-за него сайты либо не загружаются вообще, либо загружаются не полностью. Как я уже писал выше, MTU можно сменить в настройках роутера (если интернет подключен напрямую, то в настройках Windows)
. Обычно там стоит значение 1500. После установки 1460 все начинает открываться нормально. Но нет никакой гарантии, что в вашем случае проблема именно в MTU. - Вирусы и вредоносное ПО. Уверен, что некоторые вирусы могут мешать браузерам нормально отображать странички.
Хочу заметить, что такие проблемы с «кривым» отображением сайтов могут наблюдаться во всех браузерах: Firefox, Opera, Chrome, Яндекс Браузер, Microsoft Edge и даже у Internet Explorer. Который и без каких-то проблем может загружать сайты не полностью, или криво 🙂
Сайты открываются не полностью: первое решение и поиск причины
Для начала я советую закрыть браузер и перезагрузить компьютер
, или ноутбук. Возможно, все будет отлично работать. Если подключение к интернету через роутер, или модем, то его так же можете перезагрузить. Это точно не помешает.
Так как в наше время практически всегда установлен маршрутизатор, и все устройства подключатся к интернету через него, то проверьте, как открываются сайты на других устройствах. Можно проверить даже на Android, или iOS смартфонах и планшетах. Но лучше, кончено, на компьютере. Если есть возможность, подключите свой компьютер к другому интернету. Например, к другой Wi-Fi сети, которую даже с телефона можно раздать.
Проверьте, как все работает через другой браузер. Даже стандартный. Вспомните, может вы перед этим устанавливали какие-то дополнения, или программы.
Так мы сможем понять в чем причина нашей проблемы, и куда двигаться дальше. Можете результат этих проверок и размышлений описать в комментариях. Я постараюсь помочь.
Чистим кэш браузера
Это одно из первых решений, которое нужно попробовать при появлении подобного рода проблем. На эту тему я планирую отдельную статью, но здесь коротко покажу как очистить кэш в самых популярных браузерах.
Если у вас какой-то другой браузер, то думаю, что вы без проблем найдете функцию очистки кэша в настройках. Или спрашивайте в комментариях.
Проверка установленных в браузере дополнений
Если очистка кэша не помогла, и страница в браузере по прежнему открываются не полностью, то рекомендую проверить установленные дополнения и временно их отключать (если они есть)
.
Сделать это можно так же в настройках браузера, где-то в разделе «Расширения», «Дополнения». Для примера, в браузере Опера:
Отключите на время все установленные расширения.
Если не знаете где в вашем браузере находятся эти настройки, то посмотрите статью. В ней я показывал, как управлять расширениями в популярных браузерах.
Так же посмотрите, какие у вас установлены и запущены программы на компьютере. Может найдете что-то подозрительное.
MTU и проблемы с неполной загрузкой сайтов
Об этом параметре я уже рассказывал выше в статье. Как правило, его меняют в настройках маршрутизатора. Очень часто из-за неправильного значения MTU возникают проблемы с отображением страниц при подключению к интернету через 3G/4G модемы. Когда модем подключен к роутеру. Но и с кабельным подключением такое бывает.
Сменить MTU можно в настройках роутера, в разделе с настройкой подключения к интернету: «WAN», «Интернет».
Покажу как менять MTU на некоторых роутерах.
В разделе WAN есть пункт «MTU Size». По умолчанию там 1500. Можно прописать 1460, или даже 1400.
Если у вас PPPoE, то нужно нажать на кнопку «Advanced» и там сменить значение.
Сохраните настройки и перезагрузите роутер.
В разделе «Интернет». Поле «MTU».
Я не могу подробно показать, как это делать на маршрутизаторах разных производителей. Поэтому, если не найдете у себя эти настройки – пишите в комментариях.
Проверка на вирусы и еще…
Если ничего не помогает, то не лишним будет проверить компьютер на вирусы. Можете запустить сканирование в антивирусе (если он установлен)
, или проверить систему одной из бесплатных антивирусных утилит. Например, Dr.Web CureIt!.
Если при подключении к другому интернету (Wi-Fi сети)
сайты загружаются с первого раза и полностью, то есть смысл позвонить в поддержку провайдера и объяснить проблему. Может это у них какие-то неполадки.
Так же можно еще попробовать на Google Public DNS.
Рассказал все, что знаю по этой теме на данный момент. Если будет новая информация, обязательно добавлю ее. Вы так же можете делится своими наблюдениями и советами. Всего хорошего!
Браузер от компании Яндекс имеет множество плюсов и уникальных возможностей, таких как Турбо режим, Дзен, детальная настройка интерфейса и быстрый доступ к любимым сайтам. Скачать его можно с официального сайта (https://browser.yandex.ru/desktop/main/?ncrnd=6924) и, пройдя процесс установки, перейти к редактированию внешнего вида и добавлению полезных сайтов в закладки. Но через некоторое время, из-за некоторых возникших ошибок в работе системе, он может перестать открываться на компьютере. Почему случаются такие неполядки и что делать, чтобы решить проблему?
Почему не открывается или неправильно работает Яндекс.Браузер
Существует несколько причин, из-за которых веб-серфер мог перестать запускаться. Возможно, компоненты программы повредил вирус, или вы пытались что-то самостоятельно настроить, а в итоге случайно сбили настройки, отвечающие за запуск браузера. Еще один вариант, который возможен на слабых, старых или чересчур загруженных компьютерах — нехватка оперативной памяти для открытия нового приложения. Также, перед тем как открыть Яндекс.Браузер, стоит убедиться, что вы подключены к интернету. И последнее, из-за чего может возникнуть данная проблема — конфликт между приложениями, или неправильно работающий антивирус.
Решение проблемы
Перед тем, как приступать к более сложным и долгим методам, нужно попробовать исправить возникшую проблему простыми методами.
Перезагрузка браузера
Первое, что стоит сделать с любой программой, отказывающейся правильно работать или запускаться — перезагрузить ее.
Перезагрузка компьютера
Второе, что нужно делать, когда приложение не работает как надо — перезагрузить само устройство, так как при этом все процессы и программы автоматически завершаться, а после откроются, что, возможно, приведет к тому, что они сами собой начнут работать полноценно.
Завершение остальных процессов
Этот вариант актуален для пользователей, имеющих слабые компьютеры, или тех, кто работает во многих программах одновременно.
- Запускаем диспетчер задач.
- Перейдите в раздел «Производительность».
- Если загруженность процессора приближается к 90–100%, выполняйте следующие шаги.
- Перейдите в раздел «Процессы».
- Завершите все процессы, не относящиеся к обеспечению работоспособности системы. Например, выбираем любую стороннюю программу и нажимаем кнопку «Снять задачу».
- Переходим в раздел «Автозагрузку».
- Отключаем автозапуск максимального количества программ, чтобы проблема с браузером не возникла в будущем.
Обновление браузера
Существует два варианта, как обновить Яндекс.Браузер. Первым, более удобным, может воспользоваться только тот, у кого есть возможность попасть в меню браузера. Этот способ удобней тем, что у вас сохранятся все закладки и введенные ранее пароли.
- Разворачиваем меню браузера.
- Разворачиваем раздел «Дополнительно».
- Выбираем раздел «О браузере».
- В открывшемся окне нажимаем кнопку «Обновить».
- Дожидаемся окончания процесса и перезагружаем браузер.
Второй способ подойдет тем, у кого нет доступа к меню и настройкам браузера. Но в этом случае вам понадобиться другой браузер, чтобы скачать установочный файл.
- Открываем приложение «Панель управления Windows».
- Переходим в раздел «Программы».
- Переходим в подраздел «Удаление программ».
- Выбираем Яндекс.Браузер и кликаем по кнопке «Удалить».
- Подтверждаем действие.
- Открываем любой другой браузер и переходим по ссылке (https://browser.yandex.ru/desktop/main/?ncrnd=6924).
- Скачиваем последнюю версию установочного файла.
- Проходим процесс установки и пробуем запустить браузер.
Устранение неполадок
Если ни один из предыдущих способов устранения проблемы вам не помог, то стоит сделать более серьезные шаги.
Переустановка браузера
Чтобы полностью переустановить браузер, выполните шаги 1–8 из предыдущей инструкции «Обновление браузера». Это может решить проблему, так как все файлы будут пересозданы и, соответственно, не иметь ошибок в своем коде. Если это не помогла, то значит, ошибка была не в составляющих браузера, или какой-то вирус опять испортил их. Выполните инструкции из следующих разделов, чтобы Яндекс.Браузер снова стал открываться и выполнять требуемые задачи.
Удаление вирусов
Очень велик шанс того, что на компьютер, без вашего ведома, проник вирус, который заблокировал доступ в интернет браузеру или испортил в нем какие-то файлы, отвечающие за запуск. В этом случае стоит найти и удалить вредоносную программу, а после переустановить браузер.
- Открываем антивирус, установленный на вашем компьютере.
- Переходим в раздел «Антивирус».
- Запускаем полную проверку.
- Дожидаемся окончания процесса проверки и удаляем найденные вирусы.
- Пробуем запустить браузер. Если он по-прежнему не открывается, то это значит, что вирус успел повредить файлы, и требуется полная переустановка браузера.
Видеоурок: что делать, если не запускается браузер
Проверка исправности сетевого подключение
Браузер может перестать открываться в том случае, если не может скачать нужную для запуска информацию из интернета. Так что перед тем, как открывать его, попробуйте перейти по какой-нибудь ссылке в другом браузере или начать загрузку любого файла, чтобы удостовериться в том, что интернет закачивает на устройство и отдает с устройства информацию стабильно и без потерь в скорости. Либо перейдите на сайт
http://www.speedtest.net/ru/ и запустите проверку скорости интернета.
Устранение конфликтов с другими приложениями
Браузер может конфликтовать с вредоносными и не только программами. Он может отказать в запуске или начать работать некорректно, например, если какое-то приложение ограничивает его возможности или мешает выполнять поставленные задачи. Чтобы просмотреть, какие приложения конфликтуют с браузером, перейдите по ссылке browser://conflicts. В открывшемся окне вам представится список программ и процессов, которые мешают работе Яндекс.Браузера. Закройте их через диспетчер задач и перезапустите браузер.
Проблемы из-за брандмауэра
Во многих современных антивирусах есть встроенное дополнение — брандмауэр. Оно позволяет следить за расходами интернет-трафика и блокировать доступ в интернет различным приложениям. Возможно, это приложение по ошибке добавило браузер в черный список, а это значит, что надо его оттуда удалить.
- Запускаем установленный на вашем компьютере антивирус.
- Переходим в раздел «Инструменты».
- Нажимаем на иконку инструмента «Брандмауэр».
- В открывшемся окне переходим в раздел Firewall.
- Убираем галочку или же значок в виде огня напротив браузера Яндекс.
Что делать, если ничего не помогло
Если ни один из предыдущих способов устранения проблемы вам не помог, то напишите в службу поддержки Яндекс. Перейдите по ссылке http://tinyurl.com/zywjjbj и заполните анкету. В графе «Описание» максимально точно и ясно разъясните проблему и то, что вы уже делали, чтобы устранить ее. Прикрепите скриншот, если при запуске браузера у вас появляется какая-то ошибка. Если ошибка появляется только при переходе по определенной ссылке, то в графе «Ссылка» укажите конкретную страницу, на которой у вас возникает проблема. Укажите почту, на которую придет ответ от службы поддержки, нажмите кнопку «Отправить» и ждите ответа в течение нескольких рабочих дней.
Если Яндекс.Браузер перестал запускаться или начал работать некорректно, то сначала попробуйте перезагрузить его, потом перезапустите устройство. Убедитесь, что у вас установлена последняя доступная версия браузера. Если ничего не помогло, то переустановите браузер, проверьте компьютер на наличие вирусов и исправность сетевого подключения. Проверьте, конфликтует ли браузер с другими приложениями, и не блокирует ли его брандмауэр вашего антивируса. В том случае, если ваша проблема уникальна, и ничего из вышеперечисленного не помогло — отправьте письмо с описанием вашей ситуации в службу поддержки.
Многие пользователи, постоянно использующие интернет-серфинг, предпочитают в работе применять популярный браузер Yandex. Несмотря на все его достоинства, бывает и такое, что он просто перестает работать. При этом и некоторые службы могут перестать функционировать (например, не открывается «Яндекс.Почта»). Посмотрим, какие причины могут вызывать сбои, и что делать в самом простом случае для устранения неполадок.
Не открывается «Яндекс-браузер» или служба: возможные причины
Как и любое другое программное обеспечение, и браузер, и дополнительные сервисы Yandex используют в качестве платформы операционные системы (стационарные или мобильные).
Но вот причинами того, что не открывается «Яндекс» (и веб-браузер, и сопутствующие сервисы вроде поисковой системы или почты), большинство специалистов называет:
- отсутствие подключения к интернету;
- вирусное воздействие;
- захламленные файлы cookies и кэш;
- слишком большое количество установленных дополнений;
- блокировку со стороны брэндмауэра;
- неправильные сертификаты SSL;
- технические работы на сайте.
Не открывается «Яндекс-браузер»: что делать в первую очередь?
Думается, с первым пунктом все понятно. В качестве решения проблемы того, что не открывается «Яндекс-браузер» или сервис, можно использовать проверку интернет-соединения, обычную перезагрузку компьютера или мобильного устройства и даже восстановление системы.
Однако, как показывает практика, обычно причина не в этом. В большинстве случаев сбой, при котором не то что не открывается окно в «Яндекс-сервисах», но и не запускается сам браузер, происходит по вине вирусного воздействия. Хотя и считается, что сервисы и браузер этого разработчика имеют достаточно серьезную защиту, но и они не застрахованы от проникновения угроз через программные бреши. При всем этом иногда штатные антивирусные пакеты не определяют, что перед ними угроза. Такие случаи наблюдаются, когда приложение, устанавливаемое в фоне, помечено как доверенное.
Что делать в этом случае? Нужно использовать сторонний сканер (желательно портативного типа). Прекрасно подойдут утилиты вроде Dr. Web CureIt!, KVRT или что-то еще. Однако самым мощным средством считаются программные утилиты дискового типа с общим названием Rescue Disk. При их использовании можно загрузить сканер с оптического или USB-носителя еще до запуска операционной системы и произвести полную проверку с применением углубленного анализа. Поверьте, такие приложения способны выявлять даже самые хорошо законспирированные вирусы, не говоря уже о тех, которые постоянно «висят» в оперативной памяти.
Чистим файлы cookies и кэш
С другой стороны, проблема того, что не открывается «Яндекс-браузер», может состоять в самой банальной причине переполнения кэша и наличия временных файлов cookies.
Что делать в этом случае? Как уже понятно, весь этот хлам следует основательно почистить. Но ведь браузер не открывается! Как поступить? Тут на помощь придут программы-оптимизаторы вроде CCleaner, Advanced System Care, AVZ TuneUp и другие. Они могут без участия пользователя полностью очищать вышеуказанные элементы, причем абсолютно для всех интернет-браузеров, установленных в системе, а не только для одного, используемого по умолчанию.
Отключаем ненужные дополнения
Еще одна причина того, что не открывается «Яндекс» (например, стартовая страница или служба поиска), состоит в том, что в самом браузере включено слишком много дополнительных модулей (расширений и дополнений).
В этой ситуации следует зайти в (в меню используется соответствующий раздел) и отключить или удалить все ненужное. По большому счету для удобства можно оставить только компоненты Flash (Adobe или Macromedia), ну и на всякий случай — AdBlock (утилиту, блокирующую появление всплывающих окон и рекламы). Хотя и это дополнение может вызывать проблемы, поэтому работу браузера нужно проверить просто при его отключенном состоянии.
Отключаем брэндмауэр
Еще одна неприятность в плане того, что не открывается «Яндекс», исходит от собственных средств защиты Windows-систем. Возможно, на каком-то этапе доступа к сервисам происходит их блокирование.
В самом простом случае брэндмауэр или защитник можно отключить, после чего посмотреть, как будет работать браузер или сервис, к которому осуществляется попытка доступа. В более сложном варианте для сервисов в настройках брэндмауэра придется создать новое правило исключений.
На всякий случай, кстати, следует найти файл Hosts, находящийся в папке etc директории Drivers, которая расположена в каталоге System32 системной папки. В содержимом файла снизу после строки указания адреса 127.0.0.1 не должно быть никаких других записей. Если они там есть, возможно, заданные адреса как раз и имеют непосредственное отношение к сервисам «Яндекса».
Проблемы с почтой и методика устранения неполадок
Наконец, одной из главных проблем можно назвать ситуацию, когда не открывается «Яндекс.Почта». Обычно неполадки связывают с тем, что в данный момент на сайте сервиса производятся какие-то технические работы или обслуживание. Однако чаще всего происходит отображение сообщения об устаревших сертификатах.
В такой ситуации для начала нужно проверить правильность адреса ссылки на почтовый сервер (mail.yandex.ru). Возможно, придется покопаться в настройках антивируса и установить соответствующий сертификат SSL, подтверждающий подлинность издателя, вручную. Иногда может помочь указание в адресе не http, а защищенного варианта соединения https.
Заключение
Вот в общих чертах и все, что касается проблемы того, когда не открывается «Яндекс» (сервисы или браузер). Устранить неполадки можно вышеприведенными способами, только для начала нужно выяснить причину сбоя, а только потом применять какое-то определенное решение. Очень может быть, что неполадка произошла действительно вследствие технического обслуживания сайта. Хотя не исключается и вариант сбоя самого программного обеспечения браузера. Как вариант, можно попробовать его полностью удалить, после чего инсталлировать заново.
Довольно часто случается, что перестают работать многие сервисы от Яндекс. Неудивительно, что в связи с этим у пользователей возникает вопрос о том, почему не работает Яндекс. Существует несколько возможных причин, по которым может не работать данная поисковая система.
Возможные проблемы браузера
Важно помнить, что старые версии браузеров ненадежны, поэтому часто случается, что некоторые сервисы Яндекса не работают. Именно поэтому к вопросу о том, почему не работает Яндекс.почта, можно подойти с этой точки зрения. Старые браузеры не всегда способны отображать сайты правильно, поэтому настоятельно рекомендуется обновлять версию своего браузера вовремя.
Кроме того, нужно понимать, что большинство браузеров используют протокол HTTP для передачи данных. Также стоит учитывать, что прежде чем попасть на компьютер с сайта, информация проходит несколько других звеньев. Именно поэтому некоторые данные могут не дойти или повредиться в процессе передачи, что приведет к ухудшению работы сервисов. Чтобы обезопасить работу браузера и защитить данные, рекомендуется использовать защищенный протокол HTTPS. Переключив в настройках браузера метод передачи и получения данных, можно не только избавиться от вопросов вроде «Почему не работают Яндекс.карты?», но и защитить свой компьютер. Сделать это можно очень просто. Для этого достаточно просто дописать букву «S» в адресную строку. Также можно включить эту опцию в настройках браузера.
Другие причины
Многие пользователи задаются вопросом о том, почему не работает только Яндекс, и это не удивительно. Очень часто случается, что серверы Яндекса могут выйти из строя, что приводит к полной неработоспособности данного портала и всех его сервисов. В таком случае может открываться главная страница сайта, однако могут не работать такие сервисы, как Яндекс.Деньги, Яндекс.Карты и т. д.
Вместе с этим могут перестать работать и сторонние сервисы. Так, например, поисковая система Rambler использует в качестве поиска систему Яндекс. Поэтому при падении сервера вышеупомянутой поисковой системы могут не работать поисковые запросы, а также рейтинги вроде «Рамблер ТОП100» и так далее.
Не стоит забывать и про проблемы на собственном компьютере. Часто причиной неработоспособности страницы Яндекс является наличие вирусов на персональном компьютере пользователя, который запрещает доступ к сайту, добавляя специальную строку в файл «hosts», расположенный в системных папках Windows.
Интернет-Помощник
Теперь перейдём к Яндекс браузеру. Сразу однозначно ответить на вопрос о причине подвисаний браузера невозможно, поэтому следует поочерёдно исключить все возможные негативные факторы.
Начать лучше с очистки истории браузера и cookie. Если Вы давно не производили очистку истории, то это может стать причиной медленной работы браузера.
Нажмите кнопку «Настройки браузера Яндекс».
В выпадающем меню выберите пункт «Настройки» (Рис.1)
Рис.1
На странице настроек перейдите во вкладку «История» и нажмите «Очистить историю» (Рис.2)
Рис.2
Выберите промежуток времени, за который хотите произвести очистку (например, последнюю неделю), поставьте галочки как указано на рис.3 и нажмите «Очистить историю».
Рис.3
Также можно отключить лишние расширения и дополнения. Для этого в настройках перейдите в раздел «Дополнения» и установить флаги «Выкл.» у неиспользуемых дополнений.>
Рис.4
Ускорить загрузку страниц можно с помощью режима «Турбо». Страницы загружаются быстрее из-за сокращения объема данных: содержимое страницы, включая видео, сжимается на серверах Яндекса и затем передается в браузер. Включить режим «Турбо» можно в настройках. Перейдите на вкладку «Дополнения» и выберите в строке «Турбо» параметр «Вкл» (рис.5).
Рис.5
При включении режима «Турбо» в правой части заголовка браузера появляется синий значок в виде ракеты.
Если Яндекс браузер тормозит при запуске, возможно, долго загружаются вкладки, открытые в прошлый раз. Чтобы они не открывались, во вкладке «Настройки», в самой верхней строке, необходимо выбрать параметр «Табло с любимыми сайтами» (рис.6).
Рис.6
В крайнем случае, можно попытаться сбросить настройки браузера на стандартные. В нижней части страницы «Настройки» нажмите кнопку «Показать дополнительные настройки». Спуститесь в самый низ и нажмите там кнопку «Сбросить настройки», затем подтвердите это действие.
Рис.7
что делать? Яндекс почта не открывается в хроме
Не работает Яндекс.поче
При входе в почтовую службу с целью проверки приходящих сообщений иногда может возникнуть неприятная ситуация, при которой не работает ящик. Причина этого может быть на стороне сервиса или пользователя.
Узнайте причину проблем с почтой
Почтовые услуги могут не работать в нескольких случаях. Следует рассмотреть каждую из возможных причин Устранение неисправностей
Причина 1: Технические работы
Часто проблема доступа вызвана тем, что сервис проводит инженерные работы, или есть какие-то проблемы.В этом случае пользователю останется только ждать, когда все восстановят. Чтобы убедиться, что проблема действительно не на вашей стороне, необходимо сделать следующее:
Причина 2: Проблемы с браузером
Если причина, указанная выше, не возникла, значит, проблема на стороне пользователя. Она может задаться вопросом о проблемах с браузером, с которого пришла почта. В этом случае сайт может даже загрузиться, но работать очень медленно. В этой ситуации необходимо очистить историю, кеш и куки браузера.
Подробнее: Как очистить историю в браузере
Причина 3: Нет подключения к Интернету
Самой простой причиной, из-за которой не работает почта, может быть обрыв интернет-соединения. В этом случае проблемы будут наблюдаться на всех сайтах и появится окно с соответствующим сообщением.
Для решения такой проблемы вам потребуется перезагрузить роутер или повторно подключиться к сети Wi-Fi, в зависимости от типа подключения.
Причина 4: Изменения в файле Hosts
В некоторых случаях вредоносные программы Изменяют системные файлы B. И блокируют доступ к определенным сайтам. Чтобы проверить, есть ли изменения в таком файле, откройте хосты, расположенные в папке ETC:
C: \ Windows \ System32 \ DRIVERS \ ETC
Во всех ОС этот документ имеет одинаковое содержание. Обратите внимание на последние строчки:
# 127.0.0.1 Localhost # :: 1 Localhost
Если после них были внесены изменения, их следует удалить, вернув исходное состояние.
Причина 5: Введены неверные данные
При подключении к сайту может появиться сообщение о том, что соединение не защищено. В этом случае следует убедиться в правильности введенного адреса электронной почты Яндекса, который выглядит так: Mail.yandex.ru.
Все перечисленные способы подходят для решения ситуации. Главное — сразу определить, что вызвало проблемы.
Мы рады, что Вы помогли решить проблему. Задайте свой вопрос в комментариях, при этом подробно разыгрывая суть проблемы.Наши специалисты постараются ответить как можно быстрее.
Эта статья поможет вам?
Ну нет
lumpics.ru.
Что делать, если у вас возникли проблемы с Яндекс.почтой
Пользователи Яндекс.Моунтов периодически сталкиваются с различными проблемами при работе с сервисом — долгая загрузка, неработающие кнопки, отсутствие картинок и тд. Мы постараемся рассказать вам, как справиться с этими трудностями.
- Браузер отображает данные, хранящиеся в кэше. Чтобы браузер отображал текущие данные, а не сохранял их в кеше, очистите кеш браузера и удалите все файлы cookie.
- Блок расширений Яндекс.Мот. Почта может работать некорректно из-за дополнений и расширений в браузере. Чтобы проверить это, временно отключите их. Если почта работает некорректно из-за блокировки рекламы или расширения антивируса, добавьте страницу почты, чтобы исключить это расширение.
- Вы используете устаревший браузер — обновите его.
Если кнопки не работают, элементы страницы не отображаются, вложение не прикреплено — причины могут быть выше описанных пунктов.Или возникли проблемы с сертификатом.
Если в браузере появляются сообщения о ненадежных соединениях или неверном сертификате безопасности: в Internet Explorer. 8 и выше — это не тот же режим совместимости, если в Internet Browser Explorer 8 и выше вы используете режим совместимости с более старой версией Это может привести к ошибкам на страницах.
Для изменения режима поведения и настройки параметров режима браузера и режима документа в соответствии с версией используемого вами браузера.
- Нажмите клавишу F12 или выберите в меню Инструменты разработчика.
- Щелкните значок и выберите значение в соответствии с версией вашего браузера.
Примечание. Если вы используете Internet Explorer версии 11 и выше, выберите EDGE.
Если в браузере появляются сообщения о ненадежном соединении или неверный сертификат безопасности:
- Убедитесь, что в адресной строке браузера указан правильный адрес Mail.yandex.ru или Passport.yandex.ru, а после RU стоит символ / , а не точку или другой символ.
- Убедитесь, что компьютер правильно установлен на компьютере. Если дата и время настроены неправильно, система ошибочно определяет, что срок действия сертификата еще не наступил или уже закончился.
- Убедитесь, что HTTPS-соединения отключены в настройках вашего антивируса.
Возможно, это происходит по следующим причинам:
Браузер отображает данные, хранящиеся в кеше. Обновите страницу, нажав комбинацию клавиш Ctrl + F5.После этого очистите кеш браузера и удалите все файлы cookie, а затем попробуйте снова открыть письмо. Расширения блокируют Яндекс. Почта может работать некорректно из-за дополнений и расширений в браузере. Чтобы проверить это, временно отключите их. Если почта работает некорректно из-за блокировки рекламы или расширения антивируса, добавьте страницу почты, чтобы исключить это расширение. Вы используете устаревший браузер. Установите последнюю версию вашего браузера.
Также стоит прочитать
сайтСнуля.RU.
Что делать, если я не могу зайти на почту «Яндекса»? Спокойствие, трагедии нет!
У всех пользователей интернет-услуг, будь то продвинутый пользователь или начинающий любитель с нулевым знанием мировых сетевых технологий, рано или поздно может возникнуть проблема, так сказать, неизбежная. И начинаются мучения: «Как же так? Браузер в порядке, электронный ящик Есть, а на почту« Яндекс … »зайти не могу.
Что делать и кто виноват?
Анализ этой драматической ситуации следует начать со второй части вопроса в подзаголовке.То есть на вопрос: «Почему я не могу войти в почту« Яндекс »?» Практически всегда можно ответить: «Потому что … сам виноват!»
Ибо, скорее всего, вы забыли свой пароль. Либо авторизуйтесь. Или еще что-то правильно запомнил, но эта пара (логин-пароль) от другого почтовика. Это случается очень часто, особенно в тех случаях, когда одним компьютером пользуются несколько человек. И у каждого из них есть свой почтовый ящик.
Как вариант — некорректное написание любой части ключа.Или это не раскладка клавиатуры. Или активировал Banal Caps Lock, который может испортить надежность пароля.
Что делать? Помнить. Попросите о помощи друга, которому вы хотя бы раз писали это письмо. Возможно, он скажет вам ваш логин. Отслеживайте макет и Caps Lock. Найдите, где был записан пароль. В конце концов, можно пройти процедуру смены пароля, если иное не восстановлено.
Яндекс пишет: «Ваш логин заблокирован»
Понятно, что без логина не могу зайти на почту «Яндекса».Но почему это произошло? Судя по всему, ваш ящик был взломан и служил точкой распространения спама. Но катастрофы все равно нет! Если этот логин только заблокирован, но не удален из базы Яндекса, то вам будет предложено обратиться в службу поддержки почтового отделения на странице восстановления пароля. Не забудьте запомнить или записать новый пароль, старый будет выведен из строя.
Ошибка 404 «
Бывает, что сайт вообще не открывается. Это означает, что есть проблема с подключением.Вы можете посмеяться, но для начала нужно убедиться, что вы вовремя оплатили услуги провайдера. Если с его стороны все в порядке, и вы все равно не можете зайти на почту «Яндекс» и даже запустить этот сервис вообще, это может означать, что между ним кто-то есть. Скорее что-нибудь.
Это может быть прокси-сервер или любой межсетевой экран. Вы можете попробовать отключить их на время, чтобы убедиться, что они не мешают соединению с сервером.
Если выключение ничего не выявило, напишите в службу поддержки: «Я, такой, что не могу авторизоваться на почте« Яндекс »… »и т. д. Укажите номер и текст выданной ошибки, адрес, который вы видите в окне браузера, А еще лучше, сделайте скрин и перечислите службу поддержки, дайте им изучить. К фото прикрепите подробное описание Страницы на что вы есть, а также пошаговое воссоздание пути, по которому вы пришли. Будьте готовы ответить на вопросы о прокси-сервере, антивирусе и Firevol.
Если браузер ругается на ненадежность соединения
Или о том, что он не может проверить какой-то сертификат безопасности.
В этом случае убедитесь, что адрес сайта правильно написан в адресной строке со слоем после «RU». Если вы уверены, что пытаетесь войти именно в «Яндекс», а браузер по-прежнему непоколебим в своем желании вас туда не пускать, проверьте следующее:
- Реальное время и дата совпадают с теми, что выставлены в настройки вашего компьютера.
- Ваша операционная система обновлена до последней версии.
- На всякий случай можно отключить шифрованные соединения в настройках своего антивируса.
Не помогло? Писать письма. Помнить? Да-да, именно так: Я, значит, не могу зайти на почту «Яндекс», а очень хочу … и т. Д.
Что делать, если уж получилось, но похоже смертельно больно?
Ну то есть как будто тут кто-то хороший закинул. Причины могут быть в одном прокси или брандмауэре. Попробуйте отключить их на время и снова запустить браузер.
Возможной причиной «битого» почтовика может быть устаревшая версия браузера. Попробуйте обновиться до последней версии.Кстати, есть смысл попробовать запустить из другого браузера, и если причина в нем, вы сразу увидите, что вам нужно сделать.
Не помогло? Напишите! Помнить? .. Главное не паниковать! Всегда есть ответ на вопрос, почему бы не зайти на почту. И из любой, даже самой сложной позиции всегда есть выход. И обычно этот выход всегда где-то рядом.
fB.ru.
Mail.Ru, Yandex.ru, Vkontakte.ru, одноклассники.ru
Сегодня один из клиентов пожаловался мне, что не открывает некоторые сайты: почту Mail.Ru, yandex.ru, одноклассники, ВКонтакте и другие. Все началось с того, что кто-то прислал ему какую-то программу, которая должна была — это улучшить. И, возможно, кому-то от нее стало лучше, но не моему заказчику 🙂
После выполнения команд Ping Mail.ru и Ping Yandex.ru обнаружил, что оба сайта ссылаются на один IP-адрес 195.242.161.104. Выяснилось, что программа изменила файл HOSTS, который находится в% Systemroot% \ System32 \ Drivers \ и т. Д.
Обычно файл HOSTS содержит одну запись «127.0.0.1 localhost» для Windows 2000/2003 / XP. В Windows Vista. А в Windows 7 добавлена вторая строка для протокола IPv6 «:: 1 Localhost». В файле hosts клиентами были: megafon.ru, Yandex.ua, Skype.com, Rambler.ru, Gmail.com, Aport.ru, Odnoklassniki.ru, Drweb.Ru, Google.com, vk.com и т. Д. .
Что интересно, файл hosts был изменен таким образом, что между последними строками комментария (со знаком «#») и несколькими записями строк было вставлено.В результате содержимое файла не помещалось на экран, и если не обращать внимания на полосу прокрутки, можно подумать, что файл Hosts не был изменен. Обратите внимание на размер файла, если hosts содержит 1-2 записи, он в любом случае не будет больше 1кб.
Чтобы восстановить доступ к заблокированным сайтам, выполните:
- Закройте браузер
- Удалите все ненужные записи из файла Hosts. Если вы самостоятельно внесли в него изменения, оставьте только строку «127.0.0.1 Localhost «.
- Запустите IPConfig / Flushdns
Если компьютер заражен, то описанные выше действия не помогут. После того, как вы удалите ненужные записи из файла Hosts, через некоторое время они снова появятся там. В этом случае рекомендую проверить свой компьютер на наличие неуязвимого ПО с помощью утилиты AVZ. В эту утилиту уже встроен файловый менеджер HOSTS, упрощающий редактирование.
Загрузочный набор: файл Pure Hosts + утилита AVZ.
Чтобы минимизировать риск заражения компьютера, рекомендую использовать лицензионное программное обеспечение Microsoft Windows. 7 с установленными последними обновлениями, включая UAC и антивирус.
UPD1: Недавно столкнулся с новым трояном, который меняет расположение файла Hosts. Подробнее читайте в статье «Где находится файл HOSTS».
UPD2: 20.07.2014: Решением римского суда доступ на территорию Италии к сайту Mail.Ru был заблокирован. Причиной стала жалоба киностудии Eyemoon Pictures, которая обвинила портал в размещении пиратского контента.
UPD3: 27.07.2014: Из-за аварии в одном из дата-центров социальная сеть ВКонтакте сегодня недоступна.
UPD4: 10.01.2015: ВКонтакте снова работает с перебоями, администрация выясняет обстоятельства:
У некоторых пользователи могут работать с перебоями. Узнай обстоятельства.
Георгий Лобушкин (@lobushkin) 10 января 2015 г.
Upd5: 24.01.2015: ВКонтакте недоступен:
ВКонтакте недоступен.И в данный момент мы бросили все силы, чтобы выяснить, почему это произошло. Оставайтесь на связи.
Георгий Лобушкин (@lobushkin) 24 января 2015 г.
UPD6: 20.02.2015: Яндекс.Тудесипия не работает на всей территории РФ:
«Яндекс.почта» не работает. Нет доступа к письмам как через веб-интерфейс, так и из мобильных приложений: http://t.co/skiihdeh9s.
Lenta.ru (@Lentaruofficial) 20 февраля 2015 г.
ВКонтакте теперь недоступен по всему миру.По причинам, которые мы понимаем. Ремонтная бригада уже на месте и приступила к работе. # В.В.
Георгий Лобушкин (@lobushkin) 4 августа 2015 г.
UPD8: 16/05/2017: Президент Украины Петр Порошенко подписал указ, согласно которому социальные сети Одноклассников и ВКонтакте, а также сервисы Яндекс и Mail.Ru Group являются подлежит блокировке на территории страны.
www.pokataShkin.com
Почта Открывается почта: что делать
Не секрет, что Почта.Ru Mail стабильностью не отличается. Поэтому от пользователей часто возникают жалобы на некорректное обслуживание. Но проблема может возникнуть не всегда на стороне Mail.ru. Некоторые ошибки вы можете решить самостоятельно. Давайте посмотрим, как можно вернуть работоспособность этого письма.
Что делать, если не открывается электронная почта mail.ru
Если вы не можете попасть в свой почтовый ящик, то, скорее всего, вы увидите сообщение об ошибке. В зависимости от того, какая проблема возникла, существуют разные методы ее решения.
Причина 1: Электронная почта удалена
Этот почтовый ящик был удален пользователем, имеющим к нему доступ, или администрацией в связи с любым из элементов. Пользовательское Соглашение. Также ящики могут быть удалены в связи с тем, что в течение 3 месяцев ими никто не пользовался, в соответствии с условиями Пользовательского соглашения п.8. К сожалению, после удаления вся информация, которая хранилась в аккаунте, будет удалена без возможности восстановления.
Если вы хотите вернуть доступ к своему почтовому ящику, введите актуальные данные в форму входа (логин и пароль).А дальше просто следуйте инструкциям.
Причина 2: Имя пользователя или пароль введены неверно
E-mail, к которому вы пытаетесь получить доступ, не зарегистрирован в базе пользователей Mail.Ru или указанный пароль не соответствует этому сообщению.
Скорее всего, вы ввели неверные данные. Проверьте правильность логина и пароля. Если вы не можете вспомнить свой пароль, просто восстановите его, нажав соответствующую кнопку в форме ввода.Тогда просто следуйте инструкциям.
Более подробно процесс восстановления пароля рассматривается в следующей статье:
Подробнее: Как восстановить пароль Mail.Ru
Если вы уверены, что все указано правильно, то убедитесь, что ваш почтовый ящик не был удален подробнее чем 3 месяца назад. Если да, то просто зарегистрируйте новую учетную запись с таким же именем. В противном случае обратитесь в техподдержку Mail.ru.
Причина 3: Почтовый ящик временно заблокирован
Если вы видите это сообщение, скорее всего, в вашей электронной почте обнаружена подозрительная активность (спам, вредоносные файлы и т. Д.)), поэтому ваш аккаунт на какое-то время заблокирован системой безопасности Mail.Ru.
В этом случае есть несколько вариантов развития событий. Если при регистрации или позже вы указали свой номер телефона и у вас есть к нему доступ, то просто заполните поле, которое вам нужно восстановить, и введите полученный код подтверждения.
Если в данный момент вы не можете использовать указанный номер, то нажмите соответствующую кнопку. После этого введите полученный код доступа и откроется форма восстановления доступа, где нужно указать как можно больше информации о своем почтовом ящике.
Если у вас совсем не привязан телефон к аккаунту, просто введите номер, к которому у вас есть доступ, введите полученный код доступа, а затем заполните форму восстановления доступа к камере.
Причина 4: Технические проблемы
Эта проблема возникла точно не на вашей стороне — у Mail.Ru были технические сложности.
Специалисты сервиса в ближайшее время решат возникшую проблему и от вас потребуется только терпение.
Мы рассмотрели четыре основных проблемы, из-за которых невозможно войти в почтовый ящик с Mail.ru. Надеемся, вы узнали что-то новое и вам удалось устранить ошибку. В противном случае пишите в комментариях и мы будем рады вам ответить.
Мы рады, что Вы помогли решить проблему. Задайте свой вопрос в комментариях, при этом подробно разыгрывая суть проблемы. Наши специалисты постараются ответить как можно быстрее.
Эта статья поможет вам?
Ну нет
Лампикс.RU.
Гугл и Яндекс не открываются
Один раз одновременно перестали открываться Гугл и Яндекс, скорее всего дело в заражении вашего компьютера вирусом или трояном. Но есть вирусы, которые поражают не сам компьютер, а меняют настройки роутера (роутера). Чаще всего меняются настройки DNS-серверов. Таким образом, вместо одного сайта отображается совершенно другой. В вашем случае, возможно, сайт, который следует заменить на Гугл и Яндекс, просто отключается и поэтому при попытке открыть Гугл и Яндекс вообще ничего не открывает.Мы начали проверку вашего компьютера на наличие вируса, блокирующего открытие поисковых систем google и яндекс.
- Скачать TDSSKILLER http://www.spyware-ru.com/download/tdsskiller. Запускаем и следуем инструкциям программы. Если программа обнаружит троянов, то удалите их.
- Скачать программу adwCleaner http://www.spyware-ru.com/download/adwcleaner. Запустите и выполните проверку компьютера, нажав кнопку сканирования. При проверке «Завершить» откройте меню «Настройка» и отметьте пункт «Точка сброса настроек прокси».Теперь нажмите Очистить.
- Откройте это руководство http://www.spyware-ru.com/fix-internet-access/ и выполните шаги 2, 3, 7.
Если в результате выполнения инструкции сайты гугл и яндекс все равно не открываются, остается проверить и вылечить свой роутер.
- Найдите документацию на свой маршрутизатор. Если не найдете, поищите в интернете.
- Найдите настройки, которые вы рекомендуете установить у вашего интернет-провайдера, если они есть. Здесь поможет сайт провайдера.
- Сбросить настройки роутера до заводских. Для этого воспользуйтесь скрепкой и нажмите скрытую кнопку, которая находится на задней панели роутера. Чаще всего возле этой кнопки появляется надпись СБРОС.
- Откройте адрес вашего роутера в браузере, часто это 192.168.1.1. Введите логин и пароль. На многих маршрутизаторах Admin используется как логин и пароль. Но если они не подходят, то смотрите инструкцию роутера.
- Установите настройки роутера согласно рекомендациям провайдера.Хочу сказать, что большинство современных роутеров имеют полуавтоматический режим настройки, поэтому вам просто нужно выбрать имя своего провайдера.
- Установите хитрый пароль !!! Не давайте вирусу снова поменять настройки.
www.spyware-ru.com.
Не открывается Яндекс браузер или сервисы: что делать?
Многие пользователи, постоянно использующие Интернет-серфинг, предпочитают пользоваться популярным браузером яндекс. Несмотря на все его заслуги, бывает, что он просто перестает работать.При этом могут перестать работать некоторые сервисы (например, Яндекс.pocity не открывается). Давайте разберемся, по каким причинам могут возникать сбои, и что делать в простейшем случае для устранения неполадок.
Яндекс. Браузер не открывается или сервис: Возможные причины
Как и любое другое программное обеспечение, и браузер, и дополнительные сервисы, Яндекс использует операционные системы (стационарные или мобильные) в качестве платформы.
Но вот причина того, что Яндекс не открывается (и веб-браузер, и сопутствующие службы, такие как поисковая система или почта), большинство экспертов звонят:
- нет подключения к Интернету;
- вирусное воздействие;
- заявили о файлах cookie и кеш-файлов;
- слишком большое количество установленных дополнений;
- замок бандмауэра;
- неверные SSL-сертификаты;
- технические работы на сайте.
Яндекс браузер не открывается: что делать в первую очередь?
Вроде с первым пунктом все понятно. В качестве решения проблемы с тем, что «Яндекс браузер» или сервис не открывается, вы можете использовать проверку интернет-соединения, обычную перезагрузку компьютера или мобильного устройства и даже восстановление системы.
Однако, как показывает практика, обычно причина не в этом. В большинстве случаев сбой, при котором не открывается окно в «Яндекс-Сервисах», но и сам браузер не запускается, по вине вирусного воздействия.Хотя считается, что сервисы и браузер этого разработчика имеют достаточно серьезную защиту, но они не застрахованы от проникновения угроз через программные панели. При этом иногда обычные антивирусные пакеты не определяют, что перед ними угроза. Такие случаи наблюдаются, когда приложение, установленное в фоновом режиме, помечается как доверенное.
Что делать в этом случае? Вам необходимо использовать сторонний сканер (желательно переносного типа). Идеальные утилиты, такие как Dr.Web Cureit !, KVRT или что-то еще. Однако наиболее мощными средствами считаются программные утилиты дискового типа с общим названием Rescue Disk. При их использовании вы можете загрузить сканер с оптического или USB-носителя перед запуском операционной системы и произвести полную проверку с применением углубленного анализа. Поверьте, такие приложения способны идентифицировать даже самые грамотные вирусы, не говоря уже о тех, которые постоянно «зависают» в оперативной памяти.
Пункт куки и кеш
С другой стороны, проблема того, что «Яндекс браузер» не открывает, может заключаться в самой банальной причине переполнения кеша и наличия временных куки.
Что делать в этом случае? Как уже понятно, весь этот хлам нужно тщательно убирать. Но браузер не открывается! Как действовать? На помощь придут программы-оптимизаторы, такие как CCleaner, Advanced System Care, Avz Tuneup и другие. Они могут полностью очистить вышеуказанные элементы без участия пользователя, причем абсолютно для всех интернет-браузеров, установленных в системе, а не только для используемого по умолчанию.
Отключить ненужные дополнения
Еще одна причина, по которой Яндекс не открывается (например, стартовая страница или поисковая служба), заключается в том, что в самом браузере слишком много дополнительных модулей (расширений и дополнений).
В этой ситуации зайдите в настройки браузера (в меню используется соответствующий раздел) и отключите или удалите все лишнее. По большому счету, для удобства можно оставить только Flash-компоненты (Adobe или Macromedia) и на всякий случай — adblock (утилита, блокирующая появление всплывающих окон и рекламы). Хотя это дополнение может вызвать проблемы, поэтому работу браузера нужно просто проверять, когда он отключен.
Отключить брендмаер
Еще одна неприятность в плане того, что Яндекс не открывается, связана с защитой собственных средств систем Windows.Возможно, на этапе доступа к сервисам они заблокированы.
В простейшем случае можно отключить брандмаер или защитник, а затем посмотреть, как будет работать браузер или служба, к которой осуществляется попытка доступа. В более сложной версии для сервисов в настройках brandmaera вам нужно будет создать новое исключительное правило.
На всякий случай, кстати, вы должны найти файл hosts, расположенный в каталоге драйверов ETC, который находится в каталоге System32 системной папки.В содержимом файла снизу после адреса адреса с адресом 127.0.0.1 не должно быть других записей. Если они есть, возможно, указанные адреса просто имеют прямое отношение к сервисам Яндекса.
Проблемы с рассылкой и способы их устранения
Наконец, одной из основных проблем можно назвать ситуацию, когда Яндекс.pocity не открывается. Обычно неисправности связаны с тем, что на данный момент сервисный центр производит какие-то технические работы или обслуживание.Однако чаще всего отображается сообщение об устаревших сертификатах.
В этой ситуации сначала необходимо проверить адрес ссылки на почтовый сервер (Mail.yandex.ru). Возможно, придется покопаться в настройках антивируса и вручную выставить соответствующий SSL-сертификат, подтверждающий подлинность издателя. Иногда может помочь указание в адресе не http, а защищенной версии HTTPS-соединения.
Вывод
В общем все, что касалось проблемы, когда не открывается Яндекс (сервисы или браузер).Для устранения неисправностей в перечисленных выше методах только для начала необходимо выяснить причину неисправности и только потом применять какое-то определенное решение. Возможно, проблема действительно возникла из-за технического обслуживания Сайта. Хотя не исключен и сам вариант выхода из строя. программный браузер. Как вариант, вы можете попробовать полностью удалить его, а затем установить заново.
Chrome открывает новые окна вместо вкладок
При входе в почтовую службу с целью проверки приходящих сообщений иногда может возникнуть неприятная ситуация, при которой ящик не будет работать.Причина этого может быть на стороне сервиса или пользователя.
Есть несколько случаев, когда почтовая служба может не работать. Следует учитывать всевозможные причины проблем.
Причина 1: Технические работы
Часто проблема доступа вызвана тем, что сервис проводит технические работы или возникли какие-то проблемы. В этом случае пользователю останется только ждать, когда все восстановят. Чтобы убедиться, что проблема действительно не на вашей стороне, необходимо сделать следующее:
Причина 2: Проблемы с браузером
Если причина, указанная выше, не возникла, значит проблема на стороне пользователя.Она может задаться вопросом о проблемах с браузером, с которого пришла почта. В этом случае сайт может даже загрузиться, но работать очень медленно. В этой ситуации необходимо очистить историю, кеш и куки браузера.
Причина 3: Нет подключения к Интернету
Самой простой причиной, из-за которой не работает почта, может быть обрыв интернет-соединения. В этом случае проблемы будут наблюдаться на всех сайтах и появится окно с соответствующим сообщением.
Для решения такой проблемы вам потребуется перезапустить маршрутизатор или переустановить его в сеть Wi-Fi, в зависимости от типа подключения.
Причина 4: изменения в файле хостов
В некоторых случаях вредоносные программы вносят изменения в системные файлы и блокируют доступ к определенным сайтам. Чтобы проверить, есть ли изменения в таком файле, откройте хосты, расположенные в папке ETC:
C: \ Windows \ System32 \ ДРАЙВЕРЫ \ ETC
Во всех ОС этот документ имеет одинаковое содержание.Обратите внимание на последние строчки:
# 127.0.0.1 Локальный хост
# :: 1 Локальный хост
Если после них были внесены изменения, их следует удалить, вернув исходное состояние.
Причина 5: Введены неверные данные
При подключении к сайту может появиться сообщение о том, что соединение не защищено. В этом случае следует убедиться, что введен адрес электронной почты Яндекса, который выглядит так: Mail.yandex.ru. .
Все перечисленные способы подходят для решения ситуации.Главное — сразу определить, что вызвало проблемы.
Проверьте, есть ли у вас доступ в Интернет (без подключения к Интернету откроется сайт Яндекс.):
Вы подключены к мобильной сети?
Есть ли деньги на счете мобильного телефона?
Можно ли использовать другие подключения к Интернету, например Wi-Fi?
Также проверьте, нет ли ошибок и опечаток в адресе сайта. Попробуйте перейти на короткий адрес: mail.ya.ru.
Как сменить пароль?
Чтобы изменить пароль, выполните следующие действия:
На открывшейся странице введите старый и новый пароль, а также символы с картинки.
Я забыл пароль. Что делать?
Я забыл Логин. Что делать?
Если вы забыли логин, попробуйте воспользоваться подсказкой. Совет может сработать, если вы недавно заходили в свой аккаунт на Яндексе с того же телефона.
Также попробуйте связаться с тем, с кем вас переписывают — ваши адресаты могут напомнить вам, с какого адреса вы пришли из ваших писем.
Пропали письма
Если вы случайно удалили письма или пропали ваши письма, попробуйте поискать их в папке «Удаленные» (письма в этой папке доступны в течение 7 дней после удаления).Чтобы восстановить письма, выполните следующие действия:
Перейдите в удаленную папку.
Отметьте нужные буквы.
Нажмите кнопку Еще → Переместить в папку.
Выберите из списка папку, в которую нужно переместить эти письма.
Нажмите кнопку «Выполнить».
Если в удаленной папке нет пропущенных букв, то восстановить их, к сожалению, невозможно.
Если вы не удаляли письма, выполните следующие действия:
Посмотрите журнал посещений.В полной версии Яндекс. Вы можете просмотреть информацию о действиях в ящике за последнюю неделю.
Проверьте, не пользуетесь ли вы программами, удаляющими буквы. Если ваш телефон установлен по протоколу POP3, укажите в его настройках, что при загрузке писем вы хотите сохранять копии на сервере.
Не приходит уведомление из социальной сети или форума
Проверьте, правильно ли вы указали адрес электронной почты;
Убедиться, что правила написания правил не настроены правилом удаления писем, и нет почтового адреса в черном списке социальной сети или форума (отключить и удалить правило, а также удалить адрес сайта из черного списка можно только в полной версии Яндекс.Mes).
Примечание. Для перехода на полную версию NA Яндекс. Пожалуйста, нажмите на ссылку в нижнем левом углу страницы. Чтобы вернуться в Мобильный Яндекс.Ну, нажмите «Облегченную» версию внизу страницы.
Если вы уверены в правильности настроек почтового ящика и правильности адреса, указанного на сайте, попробуйте запросить письмо с онлайн-сайта. Если через несколько часов письмо не пришло, обратитесь к администрации сайта.
Внимание.Если вы зарегистрировались в социальной сети или на форуме раньше, чем на Яндексе, письмо с подтверждением не придет. Надо будет снова запросить письмо с сайта.
Как настроить почтовую программу?
Работать со своим ящиком можно не только через веб-интерфейс. Скачайте и установите на свой смартфон. Если вы хотите использовать другое приложение, поддерживающее работу протоколов IMAP или POP, настройте его, используя инструкции по настройке почтовой программы.
Если вы настроены почтовой программой ROR3, то все письма из ящика в веб-интерфейсе будут загружены на ваш телефон. Воспользуйтесь опцией «Сохранить копию письма на сервере», если она предусмотрена вашей почтовой программой. В настройках веб-интерфейса Яндекса вы не можете включить эту опцию.
Настройка почтовой программы по протоколу IMAP
Входящая почта
- Письмо отправлено, но не дошло до адресата.
Как установить портрет на почту?
В полной версии Яндекс. Следуйте инструкциям на.
Примечание. Чтобы перейти на полную версию Яндекс. Щелкните полную ссылку в левом нижнем углу страницы. Чтобы вернуться в Мобильный Яндекс.Ну, нажмите «Облегченную» версию внизу страницы.
Как изменить имя, фамилию, пол и год рождения?
Возникли проблемы с работой сайта (не Яндекса)
К сожалению, служба поддержки Яндекса не сможет ответить на некоторые вопросы, не связанные с работой самого Яндекса.Для решения проблем, возникающих при работе с другими сайтами, обращайтесь к администрации этих сайтов.
Если ваша проблема связана с работой какой-либо социальной сети или форума, обратитесь в службу поддержки или на форум.
адрес почтового сервера — imap.yandex.ru;
защита соединения — SSL;
16 сентября многие пользователи Почты от Яндекса, использующие почтовые программы на ПК или смартфонах и планшетах, могут столкнуться с тем, что перестала работать электронная почта «Яндекс». На самом деле ничего страшного не произошло. Никто вас не взломал и не протер почтовый ящик. Буквально с 16 сентября Яндекс перешел на более безопасный протокол SSL, поэтому вам нужно изменить настройки в тех почтовых программах, которые вы используете.Приведем только два примера: для Mozilla Thunderbird (на ПК) и встроенной почтовой программы для мобильной ОС android. Инструкции ко всем почтовым программам можно найти на официальном сайте Яндекс.
Почтовый клиент для Android
Заходим в программу Почта, затем «Настройки» и выбираем Аккаунт Яндекс. Здесь переходим к параметрам и прописываем нужные строки:
для сервера imap: порт
— 993,
для SMTP-сервера:
порт — 465,
Защита соединения — SSL / TLS.
Mozilla Thunderbird.
Щелкните имя учетной записи правой кнопкой мыши, выберите пункт «Параметры» и в разделе «Параметры сервера» выставьте следующие параметры (для сервера imap):
порт — 993,
Защита соединения — SSL / TLS .
Далее ищем строку «Сервер исходящей почты (SMTP)» и выбираем строку Яндекс Почты. Затем нажмите кнопку «Изменить» и введите следующие данные для SMTP-сервера:
порт — 465,
Защита соединения — SSL / TLS.
Строку «Сервер исходящей почты» нужно искать в конце списка сообщений Учетные записи (если у вас их несколько).
Возможно, что нужны настройки в почтовых программах, которые у вас уже установлены, но лучше проверить это получше. Скорее всего настроил только SMTP-сервер, отвечающий за исходящие сообщения, но не IMAP-сервер (отвечающий за входящие письма).
Что происходит, когда вы открываете веб-сайт в браузере? | от Practicum от Яндекса
Пошаговое описание работы браузеров.
Эта статья написана для тех любопытных людей, которые хотят знать технические подробности о том, что происходит внутри браузера, когда мы его используем.
Итак, мы вводим следующий адрес сайта — Practicum.yandex.com — в адресную строку нашего браузера и нажимаем «Enter». И что?
Каждый сайт в Интернете физически хранится где-то на сервере. Как только браузер получит адрес сайта, ему нужно будет выяснить, на каком сервере есть данные этого адреса. Но то, что мы называем здесь «адресом», на самом деле вовсе не адрес — это доменное имя.
👉 Представьте, что мы очень голодны и решаем заказать пиццу. Вместо того, чтобы сообщать водителю точный адрес, например, 123 Food Street, мы просто просим пройти в Practicum Pizza House. Мы делаем нечто подобное, когда вводим название веб-сайта в наш браузер, и задача браузера — выяснить, как туда попасть.
Работа с большими данными
Теперь браузер должен определить, куда отправить запрос, на основе имени домена. Ему нужно знать IP-адрес, сокращение от адреса Интернет-протокола.У каждого сервера есть один, и он выглядит примерно так:
32.184.208.243
Используя эти номера, компьютеры могут связываться друг с другом и отправлять желаемые данные. Чтобы выяснить, какой IP-адрес соответствует веб-сайту, браузер делает следующее:
- Сначала он проверяет, посещал ли пользователь этот сайт ранее. В этом случае браузер просто получит IP-адрес из истории пользователя. Это похоже на то, что когда много поездок в один и тот же ресторан-пиццерию, водитель наверняка запомнит дорогу.
- Если сайт не был посещен, браузер проверит файлы конфигурации операционной системы. Иногда, чтобы ускорить этот процесс, системные администраторы указывают IP-адреса в самой конфигурации компьютера.
- Если файлы конфигурации не содержат IP-адрес, браузер затем просматривает последние адреса в маршрутизаторе, который компьютер использует для подключения к Интернету.
- Если он не находит его там, браузер отправляет запрос на DNS-сервер, который обязательно его получит.Однако это займет больше времени, чем другие способы, которые мы обсуждали выше.
1. Почему корпоративные проекты ИИ терпят неудачу?
2. Как искусственный интеллект станет движущей силой следующей волны инноваций в здравоохранении?
3. Машинное обучение с использованием модели регрессии
4. Лучшие платформы для обработки данных в 2021 году, кроме Kaggle
Сервер DNS (система доменных имен) — это веб-сервис, разработанный для ответа на один вопрос: какой IP-адрес этого конкретного доменного имени? В Интернете много DNS-серверов.Каждый из них содержит информацию о собственном срезе сети. Если на ближайшем сервере нет необходимых записей доменного имени, он отвечает, что «не знает», и предоставляет адрес более крупного DNS, который может помочь. В конце концов, браузер найдет DNS-сервер, который предоставляет IP-адрес необходимого сервера.
Эта статья слишком длинная? Разбейте все и вместо этого прочтите еще одну из наших статей: Как работает Интернет
Браузер наконец нашел IP-адрес сервера, на котором размещен желаемый веб-сайт.Он отправляет на этот адрес запрос, в котором говорится что-то вроде: «Я знаю, что у вас есть этот домен. Мне нужна эта страница из этого домена с этими параметрами. Дай мне, пожалуйста.
Чтобы обезопасить себя и убедиться, что никто не перехватит какие-либо данные, браузер и сервер соглашаются шифровать все сообщения между собой. Когда вы видите «https» в начале адреса, значит, используется шифрование. Как только все формальности улажены, сервер отвечает: «Да, конечно, я сразу все пришлю.«К сожалению, иногда адрес неверен, и сервер не может найти указанную страницу. В этих случаях он отвечает: «У меня нет нужной страницы, я не могу помочь!» Когда это происходит, браузер показывает нам страницу с ошибкой 404.
Когда сервер получает запрос от браузера и с адресом все в порядке, он начинает подготовку к отправке данных. Для этого он проверяет, какие экземпляры сервера отвечают за это доменное имя, и сообщает им: «Пожалуйста, соберите эту страницу для меня, чтобы я мог отправить ее в браузер.Например, на сервере может быть WordPress или процессор PHP, который на лету строит страницу из различных фрагментов кода.
После того, как внутренние программы сервера предоставили ему все необходимое, пора отправить результат в браузер.
Для этого сервер разбивает все данные на небольшие пакеты по 8 килобайт каждый! Сервер помечает каждый из этих пакетов номером, а затем отправляет их браузеру. Этот процесс позволяет одновременно передавать множество пакетов, что, в свою очередь, сокращает время загрузки.Присвоение номеров пакетам необходимо, чтобы браузер мог правильно собрать все пакеты и вернуть исходный документ. Если пакет потерян в пути, браузер сообщит серверу: «Я потерял пакет, отправьте его снова». Этот процесс будет продолжаться до тех пор, пока браузер не соберет все необходимые пакеты.
Когда браузер получает все пакеты, он анализирует результат следующим образом:
- HTML
- CSS
- JavaScript
- Другой код, который может выполнить браузер
Это необходимо для того, чтобы браузер мог построить объектную модель документа (DOM) страницы.Модель DOM содержит информацию о:
- Все элементы страницы
- Связь между различными элементами страницы
- Как элементы взаимодействуют друг с другом
- Что могут делать элементы и как они реагируют на действия пользователя
На основе DOM , браузер в конечном итоге отобразит страницу на экране:
Браузеру нужно сделать еще одну вещь: взять DOM, найти в ней все видимые элементы и отобразить их для пользователя. Если задействован JavaScript, он может выполняться до или после рендеринга, в зависимости от того, как работает скрипт.
Иногда во время отображения страницы браузер может снова запросить данные с сервера. В этом случае браузер отображает то, что у него уже есть, а затем отображает остальные после поступления запрошенных данных. Если какие-то данные отсутствуют, на странице могут быть пустые места. Например, когда браузер уже отобразил меню навигации страницы и основную статью, но все еще загружает видео YouTube.
После того, как страница загрузилась и браузер все обработал, мы видим окончательный результат.Но даже после этого браузер может продолжить работу со страницей. Например, это может быть:
- Запустить некоторый код JavaScript
- Загрузить музыку или видео в фоновом режиме
- Загрузить часто посещаемые страницы на этом сайте в фоновом режиме для повышения производительности
- Записать данные в файлы cookie или локальное хранилище
- Собрать данные о поведении пользователя на этой странице
- Или еще что-нибудь, что реализовали программисты
Почему открывается пустая страница.Что делать, если Яндекс-браузер не открывает веб-страницы? Сбросить действия для всех типов контента
Подобные проблемы не редкость. Пользователи довольно часто могут столкнуться с тем, что браузер Яндекса не отвечает или не открывает нужные страницы. Возможных причин довольно много, и в этой статье обсуждаются наиболее распространенные.
Следующие параметры могут вызвать сбой в работе браузера:
- Отсутствие подключения к Интернету.
- Заражение персонального компьютера вирусами.
- Файл Hosts.
- Проблемы с DNS.
- Блокировка сайтов системным администратором или межсетевым экраном.
- Технические проблемы на самом сайте.
- Повреждена запись реестра AppInit_DLLs.
Это очень обширная и, в то же время, наиболее частая причина, по которой браузер Яндекс долго загружается или не открывает различные сайты вообще. К ним относятся:
- Технические работы в серверной части провайдера.
- Неисправность линии.
- Повреждение домашнего кабеля.
- Системный сбой или поломка роутера.
- Поломка сетевой карты вашего компьютера.
- Неправильные установленные драйверы сетевого адаптера.
Чтобы диагностировать эту проблему, пользователям необходимо взглянуть на пиктограмму сетевого подключения в трее. Если есть желтый знак «!» — восклицательный знак или красный «Х» — крестик, означающий, что у проблем с сетью действительно есть место.
В этом случае перестанет работать не только браузер Яндекс, но и все другие программы, требующие выхода в интернет.Пользователи в этом случае могут попробовать следующие действия:
- Осмотрите соединительный шнур, идущий от маршрутизатора, на предмет физических повреждений.
- Перезагрузите роутер, чтобы он не завис.
- Перезагрузите компьютер — в некоторых случаях это может помочь. Например, если зависает служба Windows, необходимая для работы сети.
- Позвоните в службу технической поддержки своего интернет-провайдера и оставьте заявку по любым возникшим проблемам.
Скорее всего, на вашем персональном компьютере будут храниться два таких файла — в каталоге HKEY_LOCAL_MACHINE и в каталоге HKEY_CURRENT_USER.Вы должны удалить содержимое обеих записей.
Через командную строку пользователи могут попробовать решить сразу две задачи — очистить кеш DNS и очистить список статических маршрутов. Выполните несколько простых шагов, описанных в этом пошаговом руководстве:
После этих шагов вы можете закрыть окно консоли и попробовать еще раз открыть любой веб-сайт.
Файл Hosts
Если ни один из вышеперечисленных шагов не помог, а Яндекс-браузер по-прежнему не загружает интернет-страницы, следует обратить внимание на системный файл «Хосты» и внимательно его изучить.В этом текстовом документе зарегистрированы адреса сайтов, на которые пользователь компьютера не может войти. При попытке открыть такой сайт Яндекс-браузер перенаправит вас на страницу сервиса localhost (или любую другую, в зависимости от настроек).
Откройте программу для работы с файлами и папками в Windows — Explorer. Это можно сделать с помощью значка в меню «Пуск», с помощью ярлыка на рабочем столе или с помощью значка в форме папки на панели быстрого доступа.
Откройте раздел жесткого диска, на котором установлена операционная система.Перейдите в каталог «Windows». Здесь вам нужно найти каталог «System32». Перейдите во внутреннюю папку «Драйверы», а затем в каталог «ect». Здесь находится нужный вам файл с именем «hosts». Откройте его с помощью Блокнота.
Здесь будет написано несколько строк, начиная со знака решетки «#». Найдите строку, которая выглядит как «127.0.0.1 localhost». Он должен располагаться в самом конце документа и быть единственной записью без решетки «#». Если вы нашли в этом файле что-то еще — удалите, предварительно скопировав все содержимое документа в безопасное место, на всякий случай.
Заражение компьютера вирусными программами
Как ни банально, вирусы — самая частая причина всех компьютерных проблем. Если ваш Яндекс браузер вдруг стал плохо работать (тормозит, глючит, не загружает страницы, выдает различные ошибки) — его служебные файлы могли быть повреждены вирусами.
Стоит помнить, что компьютер с доступом в Интернет очень уязвим для вирусных атак, которые могут поджидать пользователя на огромном количестве сайтов. Поэтому такой ПК должен быть защищен специальной антивирусной программой, которая быстро блокирует попадание вредоносных скриптов на HDD, запрещает их выполнение, а также находит и уничтожает существующие в операционной системе вирусы.
Если на вашем компьютере не установлена какая-либо утилита для защиты от вирусов, настоятельно рекомендуется загрузить ее, установить и немедленно запустить полную проверку системы. Например, вы можете использовать программное обеспечение от Microsoft под названием Security Essentials … Его можно загрузить по этой ссылке https://www.microsoft.com/en-us/download/details.aspx?id=5201.
Проблемы на самом сайте
Напоследок стоит отметить, что если в вашем яндекс браузере плохо загружается только один конкретный ресурс, скорее всего, на вашей стороне проблем нет.Возможно, на объекте просто проводятся плановые инженерные работы или смена оборудования.
Была ли эта статья полезной?
Иногда бывает, что Firefox повторно открывает новые пустые окна или вкладки после того, как вы щелкнете ссылку и вам придется закрыть Firefox. Те же пустые окна или вкладки могут появиться снова, как только вы снова откроете Firefox, если предыдущий сеанс был восстановлен.
Обычно это происходит из-за того, что вы выбрали Firefox для постоянного использования при определенных действиях, таких как открытие определенного типа файла или запуск приложения для отправки электронной почты.
Если предыдущие шаги не помогли устранить проблему или если вы не можете найти проблемный элемент на панели «Приложения», вам придется сбросить все действия для всех элементов, вручную удалив файл, содержащий эти настройки.
Это удалит все установленные действия для элементов, а не только те, которые вызывают проблемы. Вам придется повторить эти изменения еще раз, если вы решите предпринять эти шаги.
Если проблема не устранена или Firefox открывает несколько вкладок или окон с нежелательным содержимым, вы можете предположить, что на вашем компьютере установлено
Все страницы пустые (Все страницы пустые) — рисунок, на котором изображен мужчина, держащий книгу в руке и удивляющийся, что все страницы в нем пустые.
Происхождение
Оригинальный рисунок парня, держащего книгу, взят из статьи на сайте WikiHow. Материал под названием «Как сделать вашу презентацию увлекательной» появился 14 августа 2012 года. Изначально книга читалась как «Этика в бизнесе».
В 2017 году была тенденция к абсурдным мемам, составленным из рисунков с сайта WikiHow. В июле появился микрокомикс о женщине, которая. А в сентябре стали вирусными, кого кормят таблетками.
Первый мем о книге появился 24 июля 2017 года на странице в фейсбуке, посвященной смешным картинкам из WikiHow.Этот вариант содержал заголовок Все страницы пустые WTF, что и определило тон мема.
Мем с мужчиной и книгой достиг пика популярности к середине сентября, когда похожие картинки начали появляться на Reddit. Пользователи просто придумали свои имена на обложке книги, при этом надпись «Все страницы пустые» осталась неизменной.
Значение
Мем «все страницы пустые» похож на другой мем, сделанный из кадров ретро-мультфильма про Человека-паука.В некоторых вариантах были и пустые страницы.
Еще один похожий мем был распространен в Твиттере летом 2017 года.
Читайте также
Этот метод использовался и в других вирусных изображениях. Он символизирует то, чего на самом деле не существует. По сюжету персонаж собирается прочитать книгу на какую-то тему, но, открыв ее, видит, что все страницы пусты. Мем добивается комического эффекта, заменяя название книги чем-то абстрактным и повседневным, например, «Смысл жизни» или «Список девушек, с которыми я занимался сексом».»
Галерея
Все мы прекрасно знаем, что для выхода в Интернет нужен какой-нибудь браузер, например, Google Chrome. Но иногда вы можете столкнуться с проблемой «пустых страниц» в Google Chrome. Проще говоря, всякий раз, когда вы открываете браузер, у вас есть возможность увидеть полностью пустую страницу (белый экран), у которой не будет адреса в адресной строке, или будет написано «about: blank» в адресной строке.В некоторых случаях ваш браузер будет работать нормально, пока вы не откроете что-то, связанное с Google, а затем … вы не увидите белую страницу. Однако иногда вы можете столкнуться с проблемой белых страниц только при использовании режима инкогнито в вашем браузере. И последний вариант событий — белые или пустые страницы могут проявляться при посещении таких ресурсов, как социальные сети, блоги и тому подобное.
На самом деле существует огромное количество сценариев, при которых проблема с пустыми страницами появится. И спектр причин, которые могут вызвать эти сценарии, столь же огромен.Иногда одно из ваших расширений может вызывать проблему с пустыми страницами. В некоторых случаях пустые страницы могут быть вызваны повреждением файловых историй. В худшем случае это вирус.
Поскольку существует множество причин проблемы, мы рекомендуем вам воспользоваться всеми методами решения, которые мы изложим ниже.
Диагностика проблем
Первое, что нужно сделать, это очистить кеш и файлы cookie вашего браузера. В большинстве случаев это решает многие проблемы. Поэтому попробуйте этот шаг, прежде чем переходить непосредственно к самим методам.
- Откройте Google Chrome.
- Нажмите комбинацию клавиш CTRL + SHIFT + DELETE
- Установите флажки рядом с элементами «История просмотров» , «Файлы cookie, а также другие данные сайтов и плагинов» и «Изображения и другие файлы. в кеше сохранено «.
- Выберите «Удалить следующие элементы — постоянно».
- Нажмите «Очистить историю» .
Метод № 1 Отключение расширений
Отключение расширений может помочь разгадать загадку в этой неприятной ситуации.Если отключение всех расширений помогает, то проблема определенно была в них. Чтобы узнать, какое из расширений вызвало «пустые» страницы, нужно подключить каждое из них по очереди.
- Откройте Google Chrome.
- Пресс «Дополнительные инструменты» .
- Выберите «Расширения» .
- Теперь снимите отметки со всех расширений, у которых есть опция «Включено» .
Метод № 2 Отключить аппаратное ускорение
Отключение Аппаратное ускорение также может решить проблему с пустыми страницами, поэтому попробуйте выполнить следующие действия, чтобы отключить его.
- Откройте Google Chrome.
- Щелкните три точки в правом верхнем углу окна браузера.
- Нажмите «Настройки» .
- Прокрутите страницу до самого конца и нажмите Показать дополнительные настройки .
- Снимите флажок с опции «Использовать аппаратное ускорение (если доступно)» в разделе «Система».
Метод № 3 Административные права
Запуск от имени администратора иногда помогает избавиться от проблемы белых или пустых страниц в Google Chrome.Это сложно назвать законченным решением, но оно может сработать. Особенно полезно, если вы не можете получить доступ к абсолютно любым страницам.
Метод № 4 Изменение папки для историй
Если причиной пустых страниц является поврежденная папка истории Google Chrome, переименование этой папки может решить проблему.
- Откройте Google Chrome.
- Введите chrome: // version в адресную строку браузера и нажмите Enter.
- Обратите внимание на «Профильный путь» … Скопируйте указанный там адрес, щелкнув по нему правой кнопкой мыши и выбрав «Копировать» .
- Нажмите комбинацию клавиш Win + E
- Щелкните левой кнопкой мыши адресную строку в открывшемся окне, а затем щелкните правой кнопкой мыши и выберите «Вставить» .
- Найдите в этой папке файл History и переименуйте его в tmp .
- Перезапустите браузер Google Chrome.
Метод № 5 Переустановка Google Chrome
Переустановка программного обеспечения может решить проблему, если она была в самом браузере.Прежде чем начать удаление Google Chrome, убедитесь, что он закрыт. Если вы не знаете, как это сделать, вот небольшой пример.
- Нажмите комбинацию клавиш CTRL + ALT + DELETE
- Выберите «Диспетчер задач» .
- Теперь убедитесь, что не открыты никакие процессы Google Chrome. Если что-то присутствует, завершите процесс, щелкнув правой кнопкой мыши и выбрав «Удалить задачу» .
Теперь можете смело переустанавливать Google Chrome.Часто открытые процессы удаляемой программы мешают процессу удаления. Вот почему очень важно закрыть их все. После повторной установки браузера проверьте его на наличие пустых страниц.
Метод № 6 Измените размер окна Google Chrome
В некоторых из самых безвыходных случаев вы не можете открыть какие-либо страницы браузера, которые также включают такие страницы, как настройки, расширения и т. Д. Подобные примеры … Эти страницы могут откройте на несколько секунд, а затем станет пустым или белым.Как вы уже догадались, в этом случае даже изменить некоторые настройки браузера уже довольно проблематично.
Чтобы решить эту проблему, вы можете попробовать изменить размер окна браузера. Да, это так просто. Измените размер окна с помощью мыши и посмотрите, изменится ли ситуация с пустыми страницами.
Метод № 7 Переименование файлов
- Нажмите комбинацию клавиш Win + E , чтобы открыть проводник Windows.
- Введите папку в адресной строке C: \ Windows \ Prefetch .
- Теперь найдите файлы с именем EXE-xxxxxxxx.pf , где xxxxxxxx — случайные числа.
- Переименуйте все эти файлы буквально так, как хотите.
- Теперь перезапустите Google Chrome.
Если эти действия не помогли, переходите к немного другим действиям.
- Нажмите комбинацию клавиш Win + E , чтобы открыть проводник Windows.
- Введите в адресной строке C: \ Program Files (x86) \ Google \ Chrome \ Application
- Найдите файл хром в папке.exe и переименуйте его.
Если и этот шаг не помог, то вот еще одно небольшое руководство.
- Найдите ярлык Google Chrome на рабочем столе.
- Если у вас его нет, то сделайте это. Не знаю как? Просто зайдите в папку с Google Chrome, найдите исполняемый файл, щелкните его правой кнопкой мыши и выберите «Отправить — Рабочий стол (создать ярлык)» .
- Перейти к «Свойства» создан ярлык.
- Перейти на вкладку «Ярлык» .
- Поместите в столбец «Объект» , что означает «Chrome.exe» «-нет-песочница» (вместе со скобками).
- Затем нажмите Применить и «ОК» .
После выполнения вышеуказанных шагов ваш Chrome должен работать нормально.
Примечание: этот метод небезопасен и делает ваш компьютер менее безопасным. Используйте его на свой страх и риск.
Метод № 8 Проверка совместимости
Иногда ваш браузер может работать в режиме совместимости, что и вызывает указанную выше проблему.Решением будет отключить этот режим.
- Щелкните исполняемый файл правой кнопкой мыши и выберите «Свойства» .
- Перейти на вкладку «Совместимость» .
- Убедитесь, что параметр «Запустить эту программу в режиме совместимости» не отмечен галочкой.
- Нажмите Применить и «ОК» .
Метод № 9 Переименование папки по умолчанию
- Нажмите комбинацию клавиш Win + R .
- Введите в поле поиска % LOCALAPPDATA% \ Google \ Chrome \ User Data \ и нажмите Enter.
- Удалите или переименуйте папку с именем Default … Например, вы можете переименовать ее в довольно классическую версию — Default.old 3
Браузер Яндекс на основе Chromium имеет серьезный потенциал — Страница 2 из 2
Этот сайт может получать партнерские комиссии за ссылки на этой странице. Условия эксплуатации.
Производительность
Производительность — важный показатель для любого веб-браузера, и Яндекс обеспечивает достойную производительность.Основанный на порте Chrome с открытым исходным кодом, он имеет доступ к движку V8 JavaScript и движку рендеринга WebKit, его производительность всего лишь на волосок ниже, чем у Chrome в нескольких тестах. Например, Яндекс набрал 208,7 мс в тесте SunSpider 0.9.1 JavaScript, а Chrome — 190,9 мс (IE 10 показал впечатляющие 157,3 мс). В нескольких демонстрациях HTML5 и WebGL Яндекс показывал не хуже, чем Chrome, часто на пару кадров в секунду медленнее, но в пределах погрешности.
Что касается субъективного тестирования, Яндекс чувствует себя живым.Хотя он давился на веб-сайте PC Gamer (где он постоянно загружался, пока я не обновился пару раз, и он загрузился нормально), у него не было проблем с другими сайтами с флеш-памятью и JavaScript, и он работал быстрее, чем IE, несмотря на то, что проиграл ему в Тест JS. Он действительно казался немного медленнее, чем Chrome при открытии сайтов, но я готов списать это на кеширование Chrome страниц, которые я посещаю (поскольку Chrome является моим ежедневным драйвером). Для первоначального выпуска производительность примечательна.
Также стоит отметить, что Яндекс использует ту же технологию изоляции вкладок в Chrome, чтобы предоставить каждой вкладке браузера свой собственный процесс.Это помогает обезопасить браузер и защитить все открытые вкладки, если один неуправляемый сайт или плагин выйдет из строя на другой вкладке. Использование памяти соответствовало ожиданиям и имитировало размер Chrome. Использование ЦП было немного ниже, хотя это могло быть связано с рядом факторов, и с сегодняшними технологиями это не заметно даже при открытом большом количестве вкладок. Никаких исключительных претензий или сокращения использования памяти, но и неприятных сюрпризов, поэтому я готов назвать этот аспект победой для Яндекс.
Яндексу удается выйти из тени Chrome с помощью улучшенного встроенного средства чтения PDF, которое быстро загружает большие многостраничные документы и предоставляет аккуратный значок страниц слева рядом с основным контентом справа.Это напоминает мне расширение Firefox PDF, о котором я писал ранее в этом году, но без панели навигации вверху.
На самом деле я предпочитаю наложение значков в раскрывающемся списке SmartBox, а не то, как работает Chrome. Это гораздо более плавный переход, поскольку он не уводит меня из Интернета на пустую вкладку и обратно. Скорее, он накладывается на него, и я могу открыть новую вкладку, не пропуская ни одной доли на первом сайте. Это, очевидно, субъективное и более личное предпочтение, чем что-либо еще, но, по крайней мере, это быстро и интуитивно понятно.
Еще одна полезная функция — это возможность отображать статистику того, как Яндекс и его дочерние процессы используют ваше оборудование. На странице представлены цифры по общему использованию памяти, а также разбивка использования памяти по процессам. То, что вы можете получить из диспетчера задач, но это интересно увидеть в самом браузере в виде легко читаемой диаграммы (см. Галерею ниже для изображения).
Интересно, что русские корни браузера становятся очевидными для пользователей в Соединенных Штатах при посещении любых англоязычных веб-сайтов, поскольку в браузере появляется всплывающее сообщение о том, что страница на английском языке, и предлагается пользователю перевести (иностранный) язык. .Также кнопка Яндекс (домой) переводит вас на русскоязычную версию сайта Яндекса. Из коробки есть ссылка на Яндекс Карты в сетке недавно использовавшихся веб-сайтов, и, хотя вы можете быть прощены за то, что подумали, что это Google Карты на русском языке, местоположение правильное, но карта не на английском языке — это точно полезно для большинство граждан США, которые пробуют Яндекс.
У Яндекса есть потенциал
В целом, Яндекс — респектабельный браузер, который предлагает тесную интеграцию с ведущей поисковой системой России, имеет приятный интерфейс и производительность, не разочаровывающую. В нем нет острых углов, но он является многообещающим открытием. против нынешних господствующих настольных браузеров (IE, Chrome и Firefox), на которые стоит обратить внимание — особенно после того, как проблема локализации и языка будет исправлена для международных пользователей (Яндекс имеет англоязычных страниц на своем сайте, браузер просто по умолчанию.ru).
Больше фото Яндекса смотрите ниже или возьмите Яндекс на тест-драйв.
Turn Off the Lights Yandex Extension
Лучший опыт просмотра видео в Яндекс браузере
Яндекс — это стильный и безопасный браузер, разработанный в России. Яндекс — веб-браузер на основе Chromium и один из самых популярных веб-браузеров в России. Используя Яндекс, вы можете получить доступ к расширению Chrome и загрузить его из Интернет-магазина Chrome. Это включает расширение Turn Off the Lights с более чем 2 миллионами пользователей .С удобной оценкой 4.7 по 5 звездам . Функция Turn Off the Lights по умолчанию интегрирована в веб-браузер Яндекса. И поэтому первое и номер # 1 расширение YouTube . Он включает в себя множество мощных функций и технологию граничного видео, которых нет ни в одном другом расширении Chrome, и с помощью которых вы можете получить лучший опыт работы в Интернете. Такие как эффекты свечения вокруг видеопроигрывателя, видеофильтры, средство для создания снимков экрана, прокрутка громкости мыши на видео HTML5, ночной режим и т. Д. И настройте его в соответствии с вашим личным темным режимом Яндекса на всех веб-сайтах.Вы получите отличные кинематографические впечатления в своем веб-браузере Яндекс, включив его на странице настроек браузера. Где вы этого ждете. Активируйте расширение Яндекс прямо сейчас!
- Зайдите в Интернет-магазин Chrome и откройте Выключите свет стр.
- Нажмите синюю кнопку Добавить в Chrome , чтобы установить расширение Chrome в свой веб-браузер.
- Откройте сейчас видео YouTube, и одним щелчком мыши по серой кнопке лампы он затемняет веб-страницу и выделяет видеопроигрыватель.
Чтобы узнать больше о функциях расширения, вы можете ознакомиться с нашим приветственным руководством Turn Off the Lights или с обучающими видео на YouTube.Так вы сможете открыть для себя и испытать новые функции, которые сделают вашу работу в Интернете более приятной. И если у вас когда-нибудь возникнет проблема или вам понадобится помощь. Не стесняйтесь обращаться к нам с этой страницы поддержки.
Яндекс расширение FAQ
🧩 Turn Off the Lights — бесплатное расширение Яндекса?
Да, Turn Off the Lights — бесплатное расширение Яндекс с открытым исходным кодом для вашего веб-браузера Яндекс. И это кнопка с серой лампочкой в вашем веб-браузере. Таким образом, вы можете затемнить текущую веб-страницу и выделить видеоплеер, если он доступен на этой веб-странице.
🛡 Вы показываете рекламу на всех сайтах, когда я устанавливаю это расширение Яндекса?
Нет, мы очень серьезно относимся к конфиденциальности наших пользователей. И расширение Turn Off the Lights Яндекса на эти плохие дела не пойдет. Кроме того, внутри нет скрипта Google Analytics, который обнаруживает активность браузера пользователя.
🕶 Могу ли я оставить темный слой всегда включенным?
Да, на странице «Отключить свет» на вкладке «Дополнительные параметры» можно включить эту опцию.Затем он автоматически затемняет текущую веб-страницу, когда вы открываете новую вкладку или щелкаете гиперссылку.
🌃 Можно ли также преобразовать веб-сайт в ночную тему?
Да, вы можете включить параметр «Ночной режим» на странице «Отключить свет». Это преобразует все таблицы стилей веб-сайтов в вашу личную ночную тему одним щелчком переключателя или долгим нажатием на текущую веб-страницу.
Безопасен ли Яндекс браузер — Hackanons
Яндекс.Браузер находится в России и обещает некоторые функции, ориентированные на конфиденциальность, которые другие безопасные браузеры обычно не предлагают.Но одна вещь, о которой все еще думают, заключается в том, безопасен ли Яндекс-браузер, поскольку Россия может использовать его для шпионажа.
Безопасен ли Яндекс.Браузер
Веб-браузеры в последнее время стали защитой конфиденциальности для пользователей Интернета. Когда пользователи посещают любой сайт, на первом месте стоит браузер. Все, что они делают в сети, например, смотрят фильмы, выполняют цифровые транзакции, требует наличия браузера. Выбор браузера зависит от того, что вы от него хотите.
Некоторые люди создают профиль в браузере, чтобы сохранить множество своих учетных данных, таких как пароли для входа и имена пользователей различных учетных записей.часто это происходит потому, что люди думают, что браузер обеспечивает безопасность и конфиденциальность информации.
Лучшие, безопасные и самые безопасные браузеры, такие как Firefox, Brave, Tor и несколько других, уже доступны на рынке и почти идеальны в своей области. в любом случае это отличный выбор, стоит ли использовать Яндекс Браузер?
Давайте посмотрим, чем Яндекс отличается от других браузеров, и тогда я смогу обсудить «Безопасен ли браузер Яндекс для обеспечения конфиденциальности в Интернете».
Загрузите Яндекс Браузер для своей системы
Яндекс.Браузер
Яндекс.Браузер может быть русскоязычным бесплатным браузером, разработанным Яндекс Корпорацией.он поддерживает проект с открытым исходным кодом Chromium и использует аналогичный движок, как Chrome и Opera. Было задействовано множество шагов по модификации и разработке, чтобы сделать его отличным от других браузеров на основе Chromium, особенно Chrome, тем не менее, он унаследовал от них несколько функций.
В России и Яндекс Браузер, и программа Яндекс очень модны и составляют серьезную конкуренцию Google Chrome и программе. Поэтому Яндекс регулярно обновляет его, добавляя новые функции, чтобы привлечь больше пользователей.
Безопасен ли Яндекс.Браузер?
Яндекс.Браузер предлагает впечатляющие возможности безопасности и конфиденциальности для всех, кто его использует. При использовании Яндекс.Браузера пользователь не почувствует, что ни одна страница не отвечает, интерфейс отличный, поэтому панель настроек четко размещена. Настройки и персонализация подходят для настройки уровня конфиденциальности.
Несмотря на то, что на основе Chromium, Яндекс добавил несколько дополнительных меню, чтобы сделать его более полезным и отличным от других.Он имеет специальные функции, такие как надстройки, настройки и безопасность. Давайте посмотрим, что предлагают эти меню, чтобы сохранить конфиденциальность и безопасность на обычном уровне.
- Дополнения: Online Safety имеет еще три функции, которые предотвращают загрузку ненужного содержимого интернет-страницей. Это функции Antishock, Flash Content Blocking и Adguard.
Функция блокировки флеш-контента блокирует флеш-баннеры и видео, однако это приведет к потере звука в видео.
Продолжение….
Пользователям не нужно устанавливать какие-либо плагины блокировки рекламы с Яндекс. Его функция Adguard блокирует всплывающие окна, видеорекламу и мигающие баннеры при входе на любой веб-сайт, на котором загружена реклама.
Turbo увеличивает время загрузки сайта и сохраняет данные. LastPass может сохранять множество паролей и обеспечивать безопасный доступ с любого устройства.
- Настройки: сюда входят основные параметры. Речь идет о том, как вы справляетесь с этим ежедневно. Здесь пользователи могут установить некоторые предпочтения и настройки, чтобы настроить его немного быстрее, удалив неиспользуемые вкладки и оптимизируя изображения.
Яндекс.Браузер также имеет настройки прокси, поэтому пользователь может установить их вручную. кроме того, он предупреждает / загружает сайты, если HTTPS-версия веб-сайта отсутствует или доступна. Даже пользователи могут подключиться к шифрованию по ГОСТу.
Яндекс Переводчик аналогичен Google Translate и работает в значительной степени. Здесь вы получите встроенный переводчик с браузером и сможете перевести всю страницу на любой язык.
- Безопасность: в меню «Безопасность» есть функция защиты от угроз, которая является наиболее важной функцией с точки зрения конфиденциальности и защиты.Пользователи не могут найти ряд мер защиты от угроз ни в одном из доступных браузеров, что делает Яндекс.Браузер совершенно другим.
Он предоставляет дополнительные функции для выполнения любых транзакций и режима дополнительной защиты, связанных с банком. Защита банковских карт от фишинга — тоже честная фишка.
Прочтите, как удалить браузер WebDiscover?
Настройки безопасности Яндекс.Браузера
Для безопасного соединения Яндекс может использовать собственные или различные доступные DNS-серверы.Пользователю не нужно запускать другой DNS-сервер, если он использует Яндекс.Браузер. Он предлагает пару сторонних DNS-серверов.
Список DNS-серверов:
- Яндекс.Браузер Настройки DNS
Однако в Политике конфиденциальности сказано иное, отличное от функций конфиденциальности. у меня возникает вопрос: «Безопасен ли Яндекс.Браузер?» останется эквивалентом до тех пор, пока мы не увидим политику конфиденциальности Яндекса.
Политика конфиденциальности Яндекс.Браузера
Политика конфиденциальности Яндекса очень обширна.Короче говоря, это означает, что Яндекс.Браузер собирает персональные данные пользователя, включая личность, контактный номер, возраст, адрес электронной почты, сайт и многое другое. Изучая другие браузеры, я считаю, что он собирает больше личных данных, чем другой браузер. Вот список знаний, которые собирает Яндекс.Браузер.
ЗАКЛЮЧИТЕЛЬНЫЕ ЗАМЕЧАНИЯ
Очень плохо, что Яндекс собирает такой объем информации даже после того, как предлагает функции конфиденциальности. Что ж, я смогу никому не рекомендовать Яндекс Браузер.Если вас не волнуют личные данные, вы будете их использовать.
«Безопасен ли Яндекс.Браузер?» Нет, это небезопасно для конфиденциальности в Интернете, хотя оно защищает вас от вредоносных и вредоносных веб-сайтов, Яндекс собирает больше данных, чем веб-сайты.
Как обойти блокировку Яндекс в Украине
Украина уже давно является одной из тех стран, где бесплатный доступ к Интернет-ресурсам ограничен. В рейтинге государств с бесплатным Интернетом наша страна стояла на планку выше Российской Федерации, но сейчас ситуация изменилась.Список санкций состоит почти из 500 строк, и основной бан — Яндекс. В этой статье мы разберемся, какие способы обойти блокировку можно найти, чтобы безопасно использовать свой любимый браузер.
Между прочим, все довольно просто. Согласно указу президента нашей страны, провайдеры обязаны блокировать доступ пользователей к IP-адресам сайтов, внесенных в список санкций. Вот и ответ на вопрос, как открыть доступ к русским сайтам — вы можете изменить свой IP!
Браузеры
Например, вы можете включить Турбо-режим в Opera.Благодаря этому вы откроете себе доступ ко всем услугам.
Вы также можете загрузить браузер FreeU на свой компьютер. Это даст возможность заходить на российские сайты. Это браузер, который Mail.Ru Group создала специально для того, чтобы решить проблему блокировки в Украине.
Использование браузеров для обхода блокировки Яндекса имеет свои достоинства и недостатки.
Плюсы
1. Можно использовать бесплатно.
2. Решение очень быстрое.Чтобы установить браузер на ваш компьютер, достаточно всего нескольких щелчков мышью.
3. Все очень просто. Не нужно быть каким-то программистом, чтобы таким образом обойти систему блокировки.
Расширения браузера
Если вам нравится использовать другие браузеры, вы можете скачать для них различные расширения, которые, работая по принципу VPN, помогут вам обойти блокировку Яндекса.
Преимущества этого метода:
- быстрый доступ, удобство использования и понятный функционал;
- возможность работать на всех платформах, главное иметь браузер.
Недостатки блокировки обхода добавочных номеров:
- необходимо часто обновлять расширение при обновлении браузера или сервиса;
- разных браузерах нуждаются в разных расширениях.
Прокси-сервер
Такой сервер является посредником между вами и другими сайтами, которые вы хотите посетить. После того, как вы свяжетесь с прокси-сервером, вам будет предложено указать информацию о заблокированном сайте, и сервер сам передаст эту информацию на ваш компьютер.
Преимущества
1. Правильно настроенный прокси-сервер повышает безопасность вашего компьютера, так как он блокирует сайты, распространяющие вирусное программное обеспечение.
2. Еще он может проверять все содержимое на вирусы перед загрузкой файлов.
недостатки
1. Использование прокси-сервера подразумевает использование промежуточного сервера, тогда в игру вступает человеческий фактор — тот, кто владеет этим сервером, может объединить ваши данные с другими.
2 Прокси всегда нужно настраивать своими руками, в каждом индивидуальном случае (например, почта, браузер, другие программы).А некоторые программы могут просто не поддерживать прокси.
3. HTTP не шифрует. Более того, многие прокси-серверы отправляют ваш IP-адрес на целевой сайт, поэтому прокси-серверы не могут использоваться теми, кто беспокоится о своей анонимности.
VPN-сервисы
VPN — это виртуальная частная сеть. Это технологическое решение, обеспечивающее безопасную, скрытую от внешних факторов связь. Он предоставляется через общедоступный, если у вас есть доступ в Интернет.
Преимущества
Это безопасное решение.Многие сервисы шифруют пользовательские данные в соответствии с военными стандартами. Это глобальное решение. Используя программы VPN, вы можете предоставить себе доступ к ресурсам всех государств мира. Таким образом, качественный сервис не только сможет вернуть доступ к Яндексу, но и позволит вам получать удовольствие от просмотра Netflix.
С помощью надежных VPN вы можете проводить время в любых социальных сетях, выполнять действия с торрентами, смотреть фильмы онлайн и транслировать. Вы можете просто забыть, что используете какие-либо дополнительные программы для доступа ко всем этим действиям.
Недостатки
Часто это оплачивается. Вы должны платить за услуги, которые предоставляют VPN-сервисы. Это около 5-10 долларов в месяц. Да, у многих сервисов тоже есть бесплатные версии, но нужно понимать, что функции в таких версиях ограничены, как и скорость, с которой будет производиться соединение. Для установки и подключения услуги в некоторых случаях необходимо знать некоторые технические моменты. Не у каждого VPN-сервиса есть русскоязычная версия, но здесь вы можете воспользоваться встроенным переводчиком, чтобы все понять.
TOP VPN-сервис — Netmap.
Можно сказать, что каждый из перечисленных вариантов помогает обойти блокировку, но данные шифруются только с помощью VPN-сервисов. VPN быстро поможет решить необходимые вопросы с доступом к Яндексу и защитит ваши данные. Они просты и удобны. Вышеперечисленные сервисы отлично справляются с блокировкой, которая внедрена в Украине, и помогут быстро получить доступ к нужным сайтам.
.
 К примеру, если зависла служба Windows, необходимая для работы сети.
К примеру, если зависла служба Windows, необходимая для работы сети.

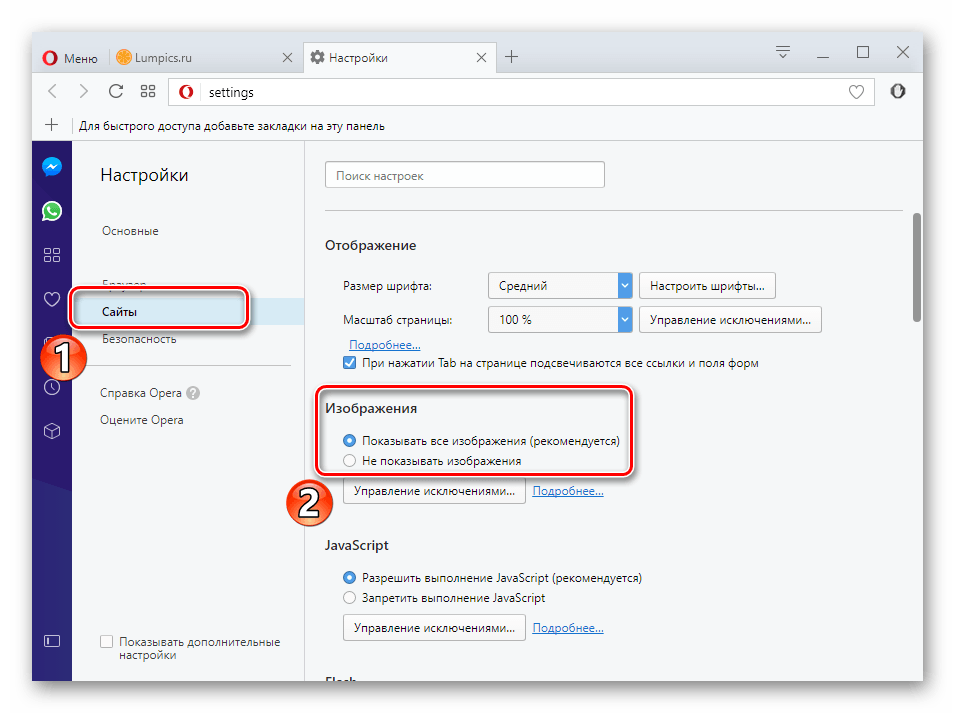
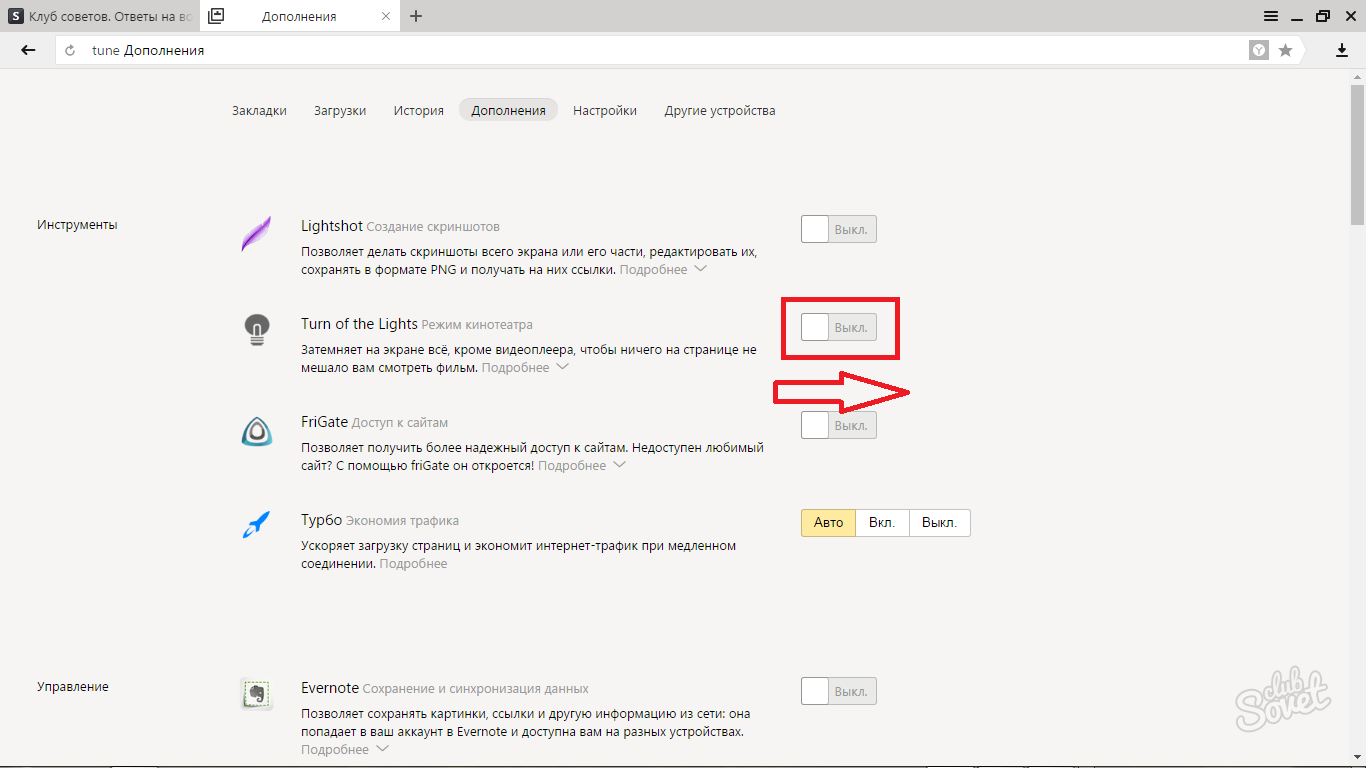 pf
pf exe” “-no-sandbox”
exe” “-no-sandbox”