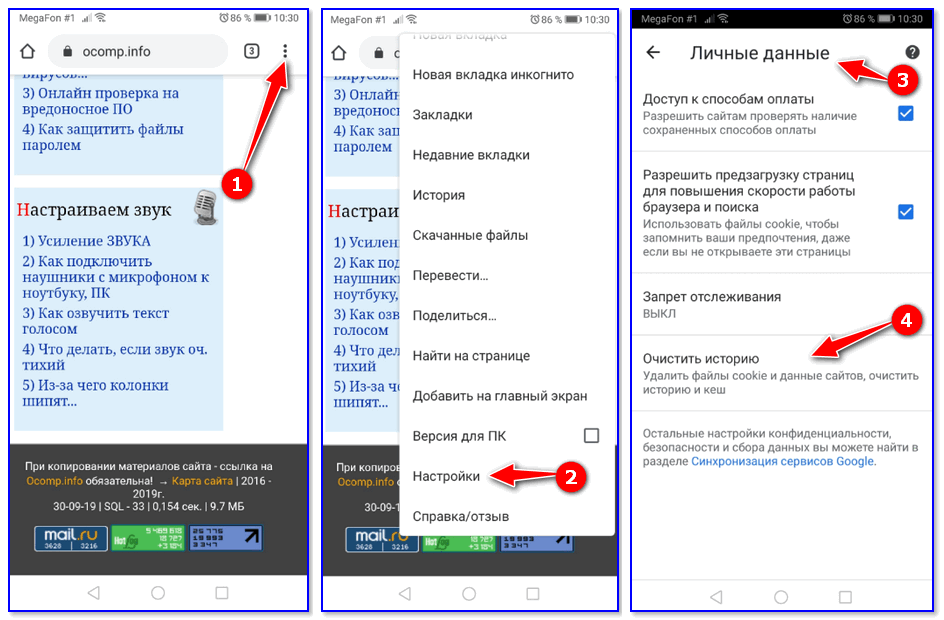Что делать, если тормозит видео при просмотре онлайн в интернет
Вступление
При сегодняшнем развитии и доступности интернета всё меньшее количество пользователей загружает фильмы и видео на свой компьютер. Зачем, ведь всё можно просмотреть в режиме онлайн через браузер. Скорость доступа постоянно возрастает, тарифы становятся всё более доступными, и уже даже отдалённые населённые пункты имеют доступ к скоростному подключению. Параллельно с этим развитие видеохостингов и различных онлайн-кинотеатров способствует тому, что онлайн смотрят всё больше и больше людей, практически все. Но время от времени случается, что видео тормозит при просмотре через браузер. Почему это может происходить? Как избавиться от тормозов и подвисаний? Об этом мы расскажем вам в нашей статье.
Не редкость, что видео в интернете время от времени притормаживает
Причина 1. Проблемы с интернет-соединением
Наиболее простая причина заключается в некачественном интернет-соединении. Очень многие провайдеры часто грешат тем, что в пиковые часы или при плохой погоде скорость доступа существенно уменьшается. Кроме того, даже при высокой скорости может наблюдаться нестабильность соединения, когда оно постоянно обрывается. Обычно звонки в техническую поддержку мало чем помогают. Как убедиться в том, что видео тормозит при просмотре через браузер именно из-за проблемы с интернетом?
Кроме того, даже при высокой скорости может наблюдаться нестабильность соединения, когда оно постоянно обрывается. Обычно звонки в техническую поддержку мало чем помогают. Как убедиться в том, что видео тормозит при просмотре через браузер именно из-за проблемы с интернетом?
- Попробовать скачать какой-то файл; наиболее корректно скорость будет отображаться при скачивании через торрент-трекер, так как тогда скорость скачки не ограничивается пропускной способностью сервера.
- Воспользоваться специальным сервисом для проверки скорости соединения. Наиболее авторитетными и достоверными являются: SpeedTest (www.speedtest.net/ru), 2ip (2ip.ru/speed) и Яндекс.Интернетометр (yandex.ru/internet). Перейдите на один из этих сайтов и нажмите кнопку тестирования. Сервисом соединится с удалённым сервером, будет загружен и выгружен файл на, а также определён пинг. Чем выше скорость интернета, тем лучше. Для полноценного просмотра онлайн-видео высокого качества нужна скорость не менее 5–6 мегабит в секунду.
 Пинг — это время отклика сервера. Чем меньше значение, тем лучше. Для беспроблемного просмотра лучше, чтобы он был не более 150–200 миллисекунд.
Пинг — это время отклика сервера. Чем меньше значение, тем лучше. Для беспроблемного просмотра лучше, чтобы он был не более 150–200 миллисекунд.
Первым делом, убедитесь, что скорость интернет-соединения достаточная
Если вы обнаружили, что скорость интернета низкая, попробуйте переподключиться к сети, перезагрузить роутер, если вы пользуетесь беспроводной Wi-Fi сетью, либо же обратиться в техническую поддержку провайдера, так как проблема может быть и с его стороны. Что делать, если посмотреть видео очень хочется, но увеличить скорость соединения не получилось?
- Большинство онлайн-площадок предлагают в своих плеерах возможность изменить качество проигрываемого видео. Чем меньше разрешение, тем быстрее оно будет грузиться. В большинстве случаев качество автоматически меняется при ухудшении скорости, но, если автоматически качество не изменилась, выберите его вручную. Оптимальным вариантом без особого ухудшения картинки является 360p или 480p.
- Видео онлайн через браузер проигрывается по принципу загрузки файла во временную память компьютера, откуда он уже непосредственно воспроизводится.
 При достаточной скорости интернета файл загружается быстрее, чем воспроизводится, при медленной скорости — наоборот. Поэтому, если у вас медленное соединение, подождите, пока файл полностью или хотя бы до половины загрузится.
При достаточной скорости интернета файл загружается быстрее, чем воспроизводится, при медленной скорости — наоборот. Поэтому, если у вас медленное соединение, подождите, пока файл полностью или хотя бы до половины загрузится. - Если проблемы наблюдаются длительное время, задумайтесь о смене поставщика услуги. Правда, если вы проживаете в районе или городе с минимальным выбором компаний, этот способ вам не подойдёт.
Причина 2. Проблема с сетевым оборудованием
Сейчас очень мало у кого доступ в интернет организован только с одного устройства — компьютера или ноутбука. Очень часто устанавливается Wi-Fi-роутер, который раздаёт интернет по беспроводной сети нескольким устройствам, включая мобильные. Если роутер бюджетного класса, он может не справляться с нагрузкой и резать скорость соединения для каждого подключенного устройства. Если она и без того невысокая, при просмотре видео вы заметите, как оно тормозит. Кроме того, если роутер уже старенький, он может значительно занижать входящую скорость.
Даже если вы не пользуетесь беспроводным интернетом, на старом компьютере или ноутбуке может быть установлена сетевая карта, рассчитанная на значительно меньшую скорость подключения. Что мы можем вам посоветовать? Задумайтесь об обновлении своего сетевого оборудования — роутера или сетевой карты.
Причина 3. Большое количество открытых программ и вкладок браузера
Довольно распространённая ошибка многих пользователей — открывать большое количество вкладок в браузерах и постоянно держать их включёнными в фоне, а также одновременно запускать много ресурсоёмких программ. Даже относительно мощная техника со временем начнёт очень сильно зависать. Браузер является довольно требовательной программой, и каждая отдельная вкладка отнимает определённое количество оперативной памяти. Если же оперативная память заполнена почти полностью, то тормозить будет не только видео, а и вся система Windows.
Даже технически сильное устройство может зависать от большого количества открытых утилит
Если вы замечаете, что видео тормозит, попробуйте закрыть фоновые вкладки и оставить только ту, в которой вы хотите посмотреть фильм или ролик. Вы заметите, как быстродействие всей системы значительно улучшится. Также закройте неиспользуемые программы, чтобы они не влияли на быстродействие компьютера. Если вы не уверены в том, какое именно приложение вызывает наибольшую нагрузку, проверьте эту информацию в Диспетчере задач. Для этого нажмите комбинацию клавиш Ctrl + Alt + Del и выберите «Диспетчер задач». В открывшемся окне вы сможете увидеть, сколько оперативной памяти и мощности процессора занимает каждая запущенная игра или программа. Чтобы закрыть самые прожорливые процессы, кликните по каждому правой кнопкой мыши и выберите «Снять задачу».
Вы заметите, как быстродействие всей системы значительно улучшится. Также закройте неиспользуемые программы, чтобы они не влияли на быстродействие компьютера. Если вы не уверены в том, какое именно приложение вызывает наибольшую нагрузку, проверьте эту информацию в Диспетчере задач. Для этого нажмите комбинацию клавиш Ctrl + Alt + Del и выберите «Диспетчер задач». В открывшемся окне вы сможете увидеть, сколько оперативной памяти и мощности процессора занимает каждая запущенная игра или программа. Чтобы закрыть самые прожорливые процессы, кликните по каждому правой кнопкой мыши и выберите «Снять задачу».
Причина 4. Устаревшая версия программного обеспечения
Практически все ресурсы в современном интернете рассчитаны на использование самой последней версии браузера. Поэтому, если вы его редко обновляете, будьте готовы к тому, что некоторые новейшие стандарты могут не поддерживаться, вот почему видео и тормозит при просмотре онлайн. Настоятельно советуем вам обновлять свой просмотрщик на самую последнюю версию. Очень часто в настройках по умолчанию активировано автоматическое обновление. Тем не менее, лучше всего время от времени проверять, является ли ваша версия программы актуальной. Просмотреть можно в разделе Справка — О программе. Если установленная версия не будет самой последней, начнётся скачивание и установка новой.
Очень часто в настройках по умолчанию активировано автоматическое обновление. Тем не менее, лучше всего время от времени проверять, является ли ваша версия программы актуальной. Просмотреть можно в разделе Справка — О программе. Если установленная версия не будет самой последней, начнётся скачивание и установка новой.
Кроме того, на качество интернета может влиять и отсутствие последних обновлений операционной системы Windows. Очень часто разработчики программного обеспечения реализуют поддержка новейших обновлений, и, если они у вас не установлены, могут возникнуть различные проблемы с работоспособностью.
Если оперативная система не обновлена до последней версии, могут возникать проблемы с видео
Причина 5. Сбой Flash Player
Довольно-таки популярная причина неполадок с воспроизведением видео онлайн, когда оно тормозит при просмотре, особенно на старых версиях Windows. Очень длительный период времени большинство медиаконтента было создано с расчётом на использование Flash Player — небольшой программы, ответственной за качественное воспроизведение видео в сети. К счастью, разработчики в последние годы переходят на новый стандарт HTML5, поэтому зависимость от Flash Player будет существенно уменьшена. Тем не менее, встречается очень много ресурсов, рассчитанных именно под него.
К счастью, разработчики в последние годы переходят на новый стандарт HTML5, поэтому зависимость от Flash Player будет существенно уменьшена. Тем не менее, встречается очень много ресурсов, рассчитанных именно под него.
Браузеры можно разделить на две группы:
- Google Chrome и созданные на его основе — Яндекс.Браузер, Нихром, Амиго, Opera.
- Все остальные, включая Firefox, Microsoft Edge, Internet Explorer и другие менее популярные.
Первая группа браузера не использует внешний плагин Flash Player, так как имеет встроенный. Кроме того, все последние версии браузеры на движке Chromium, вообще, не поддерживают работу внешних плагинов. Для остальных браузеров нужно отдельно скачать и установить Flash Player с официального сайта Adobe. Если вы пользуетесь одним из браузеров второй группы, в случае каких-то неполадок вы можете просто переустановить Flash Player и перезапустить браузер.
Проверьте, каким браузером пользуетесь, и нужно ли устанавливать Flash Player
Но если вы пользуетесь программой на основе Chrome, процедура несколько сложнее.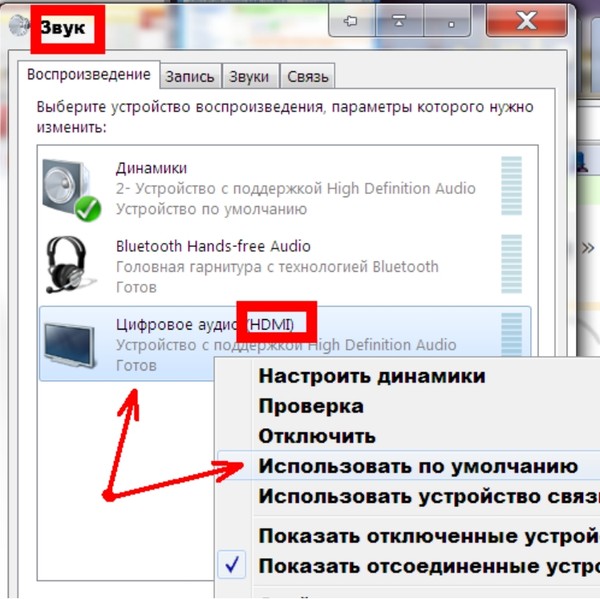 Для начала вам нужно убедиться, что софт не использует внутренний и внешний плагин одновременно. Несмотря на официальный отказ от поддержки внешних плагинов, иногда они могут накладываться друг на друга, создавая конфликты в работе. Как проверить это и что делать?
Для начала вам нужно убедиться, что софт не использует внутренний и внешний плагин одновременно. Несмотря на официальный отказ от поддержки внешних плагинов, иногда они могут накладываться друг на друга, создавая конфликты в работе. Как проверить это и что делать?
- В адресной строке введите chrome://plugins, в списке найдите Flash Player, в правом верхнем углу нажмите «Подробнее».
- В списке подключённых ресурсов Flash Player должен отображаться лишь установленный в папку Google Chrome. Если же их несколько, среди которых, например, установленный в системный раздел Windows, нажмите под каждым из них «Отключить».
- Перезагрузите браузер и попробуйте просмотреть ролик ещё раз.
- Если не помогает, активируйте аппаратное ускорение. Для этого в адресной строке напечатайте chrome://flags, и активируйте пункт «Переопределение списка программного рендеринга». Иногда этот список бывает на английском – выберите «Override software rendering list». Это задействует обработку видео с помощью графического процессора.

- Перезагрузите браузер и повторно запустите ролик.
Причина 6. Слабая аппаратная начинка
Современные браузеры, особенно весьма популярный Google Chrome, являются требовательными к ресурсам компьютера, а именно к процессору и количеству оперативной памяти. Поэтому того, чего раньше хватало с большим запасом, сейчас может быть впритык. Просмотр видео, в свою очередь, является тоже весьма ресурсоёмкой задачей. Поэтому, если ваш компьютер или ноутбук является довольно старыми или маломощным, можем посоветовать вам задуматься о его усовершенствовании или покупке нового. Рано или поздно наступит момент, когда пользоваться им станет практически невыносимо из-за ужасной медлительности. Что делать сейчас?
Проверьте, что следовало бы исправить или поменять в начинке устройства
Если на вашем компьютере отсутствует дискретная видеокарта, которая способна обрабатывать видео высокого разрешения, задумайтесь о её покупке. Но стоит помнить, что замена видеокарты может повлечь за собой замену остальных компонентов, а на ноутбуке может быть невозможна конструктивно. Если же такой возможности нет, старайтесь смотреть видео не в высоком качестве, а в обычном или среднем, тогда нагрузка на оборудование будет значительно меньше.
Если же такой возможности нет, старайтесь смотреть видео не в высоком качестве, а в обычном или среднем, тогда нагрузка на оборудование будет значительно меньше.
Может помочь увеличение объёма оперативной памяти. Сейчас 4 Гб может быть недостаточно, лучше иметь 8 Гб или даже больше, а ведь многие старые ноутбуки и системные блоки офисного исполнения работают и с 2 Гб, тяжело и мучительно. Ожидать от них резвости не приходится. Вообще, памяти мало не бывает, и чем её больше, тем быстрее работает компьютер.
Замена оперативной памяти – несложная операция, которую можно выполнить самостоятельно, но учтите, что в ноутбуке или системнике может не оказаться свободных слотов. Поэтому перед покупкой полезно воспользоваться утилитой диагностики, например, AIDA64, и посмотреть, какого типа память используется, на какой частоте работает, и сколько свободных слотов имеется. После этого вы можете отправиться в магазин и купить память нужного типа и объёма.
Также обратите внимание на то, какой у вас процессор. Старые процессоры серий Athlon, Celeron или Pentium могут оказаться очень слабыми в современных реалиях. Все эти советы следует также учесть при покупке нового устройства.
Старые процессоры серий Athlon, Celeron или Pentium могут оказаться очень слабыми в современных реалиях. Все эти советы следует также учесть при покупке нового устройства.
Кроме того, можно попробовать посмотреть видео через другой браузер. Не все браузеры одинаково сильно грузят систему.
Причина 7. Запыление компьютера или ноутбука изнутри
Во время работы компьютер и особенно ноутбук выделяет тепло, которое нужно куда-то девать, чтобы процессор, видеокарта и материнская плата не перегревалась. Для этого они оснащаются специальными вентиляторами для охлаждения воздуха, а также решётками на корпусе для вывода горячего воздуха.
Компьютер и ноутбук обязательно периодически чистите от пыли
Поскольку вентиляторы засасывают воздух из комнаты, они могут втягивать пыль и различный мусор, который со временем может забиваться в различные щели, вызывая перегрев. Всё оборудование спроектировано так, что при повышении рабочей температуры производительность автоматически понижается во избежание критического перегрева. В таком случае компьютер тормозит. Если вы давно не чистили или не продували корпус своего электронного помощника, как раз время этим заняться. С системным блоком всё обстоит гораздо проще, достаточно открутить болты на боковых сторонах корпуса и обычным пылесосом выдуть пыль и мусор. Если же у вас ноутбук, всё может быть немного сложнее. Если вы не обладаете навыками разбора ноутбуков, обратитесь к нашим специалистам, которые обязательно помогут вам в этом.
В таком случае компьютер тормозит. Если вы давно не чистили или не продували корпус своего электронного помощника, как раз время этим заняться. С системным блоком всё обстоит гораздо проще, достаточно открутить болты на боковых сторонах корпуса и обычным пылесосом выдуть пыль и мусор. Если же у вас ноутбук, всё может быть немного сложнее. Если вы не обладаете навыками разбора ноутбуков, обратитесь к нашим специалистам, которые обязательно помогут вам в этом.
Кроме того, для улучшения теплового обмена на компоненты, выделяющие максимальное количество тепла, наносится специальная термопаста. Её также нужно время от времени менять, в среднем раз в год. Если этого не делать, термопаста может со временем засохнуть, а процессор станет перегреваться. Это может вызвать не только заторможенную работу, но и самопроизвольное выключение компьютера.
Как определить симптомы загрязнения компьютера?
- Прислушайтесь, как работает кулер. Если он сильно гудит или работает на высоких оборотах, это первая и главная симптома.

- Установить специальную утилиту для диагностики компьютера, например, AIDA64, которая может отображать температуру различных компонентов. Рабочая температура в идеале не должна превышать 50 градусов при нагрузке. Если же даже в состоянии покоя температура выше, займитесь чисткой ноутбука или компьютера. После того как вы сделаете это, вы увидите, насколько легче и быстрее стал работать ваш ПК.
Диагностика и утилиты помогут без проблем почистить устройство
Причина 8. Системный мусор
При активном пользовании интернетом в системе накапливается большое количество временных файлов, которые могут замедлять работу браузера, почему видео и тормозит при просмотре онлайн. Что делать? Советуем вам регулярно очищать временные файлы системы. Для этого в настройках браузера отметьте пункты, которые вы хотите удалить. Для облегчения вашего труда воспользуйтесь специальными программами для чистки системного мусора, например, CCleaner.
Причина 9. Заражение вирусами
Вирусы также могут непосредственно влиять на работу браузера. Особенно влияют вредоносные программы, которые устанавливаются прицепом вместе с основным софтом. Они могут менять домашнюю страницу, проникать в рабочую папку, устанавливать различные плагины и расширения, засыпать вас ненужной рекламой. В результате всего этого видео тормозит при просмотре через браузер. В таком случае воспользуйтесь антивирусным сканером, чтобы просканировать всю систему на наличие вредоносных файлов.
Особенно влияют вредоносные программы, которые устанавливаются прицепом вместе с основным софтом. Они могут менять домашнюю страницу, проникать в рабочую папку, устанавливать различные плагины и расширения, засыпать вас ненужной рекламой. В результате всего этого видео тормозит при просмотре через браузер. В таком случае воспользуйтесь антивирусным сканером, чтобы просканировать всю систему на наличие вредоносных файлов.
Тормозить видео могут и вредоносные программы
Заключение
Как видите, при плохом воспроизведении видео онлайн существует множество способов исправить это положение. В комментариях приглашаем вам рассказать, что помогло именно вам.
5 причин, почему не работает видео на YouTube
Сегодня каждый пользователь Интернета знаком с сервисом YouTube. Это многомиллионная площадка, где люди могут смотреть интересные видео и делится своими наработками со всем миром. Разработчикам YouTube удалось создать удобный и легкий в использовании видеохостинг и видеоплеер. Но иногда пользователи сталкиваются с проблемой, когда видеозапись на ютубе не воспроизводится. И чаще всего, это проблема не на YouTube, а на локальном компьютере посетителя. Из этой статьи вы узнаете, что делать, если не работает видео на YouTube и как это исправить.
Это многомиллионная площадка, где люди могут смотреть интересные видео и делится своими наработками со всем миром. Разработчикам YouTube удалось создать удобный и легкий в использовании видеохостинг и видеоплеер. Но иногда пользователи сталкиваются с проблемой, когда видеозапись на ютубе не воспроизводится. И чаще всего, это проблема не на YouTube, а на локальном компьютере посетителя. Из этой статьи вы узнаете, что делать, если не работает видео на YouTube и как это исправить.
Причина №1 – интернет соединение
Как и любой другой онлайн ресурс, YouTube требует стабильного и быстрого интернет соединения. Проблемы с подключением к сети могут привести к притормаживанию видео, или его остановке. Зайдите на любой другой сайт и посмотрите, есть ли подключение, и насколько быстро загружаются страницы. Если у вас пропал Интернет, попробуйте перезагрузить роутер, компьютер, позвонить провайдеру. Использование VPN сервисов также влияет на стабильность подключения и скорость передачи данных.
Последнее время большинство просмотров на YouTube совершаются с мобильных устройств. Скорость мобильного интернета часто падает, потому возможны проблемы с отображением видео. Но в YouTube и об этом позаботились, предоставив пользователю возможность выбирать, в каком качестве смотреть ролики.
Чем ниже качество видео – тем ниже требования к подключению. Попробуйте уменьшить качество видео до 420p, или 360p. Если уж совсем все плохо – 144p. Кстати, многие так делают для экономии мобильного интернет-трафика. Чтобы видео не останавливалось каждые несколько секунд/минут – поставьте его на паузу и подождите некоторое время. Серая полоска проигрывателя показывает загрузку видео в кэш, что позволит беспрерывно посмотреть ролик.
Причина №2 – браузер
Если с интернетом все хорошо, второй в списке подозреваемых это браузер – Chrome, Firefox, Opera или Edge. Все современные браузеры имеют функционал для просмотра видео на большинстве Интернет ресурсов.
Обновление
Раньше для корректной работы ютуба требовался плагин Flash Player, но позже сервис отказался его поддерживать, разработав новый плеер на HTML5.
HTML5 поддерживается всеми новыми версиями браузеров. Если вы давно не обновляли браузер – самое время это сделать. Скачайте и установите последнюю версию, и, скорее всего, видео на YouTube заработает, а серфинг в интернете станет удобнее и безопаснее.
Очистка временных файлов
Не работает видео на YouTube в Google Chrome? Запустите его в другом браузере, например Firefox. Если проблема появляется только в одном браузере, необходимо почистить куки и кэш. Каждый браузер имеет инструменты для очистки Cookies и Cache. Также можно воспользоваться CCleaner.
В Chrome зажмите комбинацию клавиш Ctrl+Shift+Del, поставьте галочки как на скриншоте, и запустите очистку. В Firefox необходимо зайти в Настройки и в разделе Приватность и Защита найти подраздел История. С помощью галочек отметьте кэш и куки, выберите период и нажмите “Очистить”.
Мы не рекомендуем пользоватся браузерами с плохой репутацией, например Комета или Амиго. Наоборот, если вы заметили их на своем ПК – удаляйте. Кстати, у нас есть статья по удалению Амиго.
Кстати, у нас есть статья по удалению Амиго.
Изменение настроек
Неправильные настройки браузера тоже могут оказать влияение на проигрывание видео на Ютубе. Возможно в вашем браузере отключен JavaScript – главная технология интерактивных веб-сайтов. Откройте настройки Chrome, найдите раздел “Конфиденциальность и безопасность” и в “Настройках контента” проверьте, что поддержка JavaScript, изображений, звуков и Flash включена.
Иногда проблема возникает из-за аппаратного ускорения в браузере. Откройте окно параметров Chrome, прокрутите в самый низ, и уберите флажок напротив “Использовать аппаратное ускорение”. Перезагрузите браузер. Если у вас нет времени и желания проверять настройки – можете сбросить их к стандартным. Это последняя опция на странице настроек Chrome.
Плагины
Плагины и расширения – это мини программы, встроенные прямо в браузер, призванные расширить функционал обозревателя. Они также могут препятствовать комфортному просмотру видео, вставлять рекламу и влиять на стабильность работы браузера. Если вы недавно устанавливали какие-либо дополнения – отключите. Часто вредоносное ПО само устанавливает плагины без ведома пользователя. Удалите все расширения, которыми вы не пользуетесь, оставив только FlashPlayer для совместимости со старыми сайтами. В комментариях подсказывают, что отключение Adblock может решить проблему. (обновлено)
Если вы недавно устанавливали какие-либо дополнения – отключите. Часто вредоносное ПО само устанавливает плагины без ведома пользователя. Удалите все расширения, которыми вы не пользуетесь, оставив только FlashPlayer для совместимости со старыми сайтами. В комментариях подсказывают, что отключение Adblock может решить проблему. (обновлено)
Причина №3 – драйвер графического адаптера
Еще одной причиной, по которой может не работать видео на YouTube является неполадка драйвера видеокарты. Иногда драйвера “слетают” после обновления операционной системы, работы вирусов, повреждения системных файлов. Для исправления проблемы необходимо обновить или переустановить драйвер видеоадаптера.
Как это сделать? Раньше нужно было знать точную модель видеокарты, качать драйвер с офф. сайта и устанавливать его. Сейчас существуют удобные инструменты для работы с драйверами, например DriverPack Solution. Эта программа сама определит, какие драйвера нужно обновить, какие установить, создаст точку восстановления и установит все в автоматическом режиме. У нас есть подробное руководство по работе с DriverPack Solution.
У нас есть подробное руководство по работе с DriverPack Solution.
Причина №4 – вирусы
Вредоносное программное обеспечение может полностью управлять вашим компьютером – удалять файлы, красть конфиденциальную информацию, вставлять рекламу (как убрать рекламу в браузере), вмешиваться в работу видеоплееров, в том числе YouTube, и других программ.
О том, как проверить компьютер на вирусы мы опубликовали несколько материалов:
- Как быстро удалить вирусы с помощью AVZ и Dr Web Cureit
- Как самостоятельно избавиться от вирусов
- Как защитить свой компьютер в интернете
Причина №5 – проблема не на вашей стороне
Проблемы с доступом к видеоконтенту YouTube могут быть вызваны неполадками на стороне провайдера, или самого сервиса (что случается крайне редко). Просто подождите некоторое время, а если ситуация не исправится – уточните у провайдера, нет ли проблем, блокировок, или технических работ на их стороне.
Предложенные в комментариях решения (обновлено)
Благодаря активности в комментариях и желанию помочь друг другу, были предложены такие способы решения этой проблемы с YouTube:
- Проверьте правильность даты и времени на компьютере.
 Она должна совпадать с вашим часовым поясом.
Она должна совпадать с вашим часовым поясом. - Отключите блокировщики рекламы в браузере.
- Перезагрузите роутер.
Итог
Мы надеемся, что наши советы помогли вам исправить проблему с просмотром видео на YouTube. Этот список может быть расширен с помощью ваших комментариев – расскажите, что вы делаете в случае, если у вас не работает видео на YouTube. Желаю удачи.
8 лучших способов исправить видео, которые не воспроизводятся в Google Chrome
Вы не можете воспроизводить видео в Google Chrome? Может быть несколько причин, по которым Chrome не воспроизводит видео, которое вы хотите посмотреть. К счастью, устранение этой проблемы займет всего несколько минут, и есть простые способы решить проблему с воспроизведением видео.
Проблема может быть связана с веб-сайтом, который вы пытаетесь посетить, самим устройством или браузером Chrome. Тем не менее, мы найдем причину и вернемся к плавному воспроизведению видео в браузере Chrome.
Попробуйте открыть другие вкладки в браузере Chrome и проверить интернет-соединение. Убедитесь, что вы работаете с двузначной скоростью интернета, чтобы без проблем загружать видео в Chrome.
Если у всех подключенных устройств есть проблемы с подключением к Интернету, вам необходимо перезагрузить маршрутизатор. И если проблема не устранена, выключите маршрутизатор, отсоедините его от источника питания. Через 20-30 секунд снова подключите роутер к источнику питания и перезапустите его.
Посетите Fast.com
Вы можете использовать такие сервисы, как Downdetector, чтобы проверить, не работает ли YouTube, Vimeo или любой другой сервис в вашем регионе. Если многие пользователи сообщили о проблеме, вам нужно немного подождать, пока службы не возобновят работу.
Посетите Downdetector
Шаг 1: Откройте Google Chrome на своем компьютере и щелкните меню из трех точек в правом верхнем углу.
Шаг 2: В открывшемся меню выберите «Настройки».
Шаг 3: Используйте строку поиска в верхней части поиска для аппаратного ускорения.
Шаг 4: Отключите переключатель из результатов поиска и перезапустите браузер Chrome.
Закройте Chrome, перезапустите его и откройте страницу с видео, которое вы пытались просмотреть.
Обратите внимание: если вы очистите файлы cookie вместе с кешем, вы выйдете из своих любимых сайтов и вам нужно будет снова войти в систему.
Шаг 1: Откройте Google Chrome и щелкните меню из трех точек вверху.
Шаг 2: Выберите «Дополнительные инструменты» и нажмите «Очистить данные просмотра».
Шаг 3: Перейдите в меню «Дополнительно» и нажмите кнопку «Очистить кэш» внизу.
Затем закройте и перезапустите Chrome, чтобы проверить, помогает ли это. Первоначально Chrome будет казаться медленным, поскольку он хранит новую партию кеша, чтобы ускорить работу в Интернете.
Шаг 1: Запустите Google Chrome и нажмите кнопку меню с тремя точками в правом верхнем углу, чтобы открыть настройки.
Шаг 2: Найдите JavaScript и выберите «Настройки сайта» в результатах поиска.
Шаг 3: Прокрутите вниз до раздела «Содержимое» и выберите «JavaScript».
Шаг 4: Обязательно включите параметр Сайты могут использовать Javascript в следующем меню.
Перезапустите Chrome и начните воспроизведение видео в браузере.
Если в браузере установлены десятки расширений Chrome, может быть сложно определить причину сбоя воспроизведения видео в одном из них. Вы можете отключить или удалить все ненужные плагины и проверить еще раз.
Шаг 1: Откройте Google Chrome и нажмите кнопку меню с тремя точками в правом верхнем углу.
Шаг 2: Перейдите в раздел «Расширения» в меню «Дополнительные инструменты».
Шаг 3: Удалите или отключите плагины из списка.
Затем перезапустите Chrome, чтобы проверить, помогает ли это.
Шаг 1: Когда Chrome открыт, нажмите кнопку меню с тремя точками в правом верхнем углу и выберите «Настройки».
Шаг 2: С левой стороны выберите «Дополнительно» и нажмите «Сброс и очистка».
Шаг 3: Выберите Восстановить исходные настройки по умолчанию.
Chrome удалит все веб-данные и сбросит настройки до исходного состояния. Вам нужно будет войти в Chrome, чтобы использовать свой профиль учетной записи Google.
Почему YouTube не работает? Как исправить YouTube на ПК и мобильных устройствах
YouTube не работает? Не бойтесь, скоро мы снова вернем вас к просмотру видео с кошками. Возможно, YouTube не работает у всех, но проблема, скорее всего, на вашей стороне.
Независимо от того, происходит ли бесконечная буферизация видео, не загружается ли приложение YouTube или что-то еще, наши шаги по устранению неполадок для настольных компьютеров и мобильных устройств должны помочь вам восстановить работу YouTube.
Сначала проверьте, не работает ли YouTube
Первое, что нужно проверить прежде всего, это то, связана ли проблема с самим YouTube, а не с чем-то на вашей стороне. Полное отключение YouTube происходит редко, но такое случается.
Downdetector собирает пользовательские отчеты, показывающие, о каких проблемах сообщается и из какой точки мира. Это удобный способ узнать, не работает ли YouTube у всех или только у вас.
Когда у YouTube будет серьезный сбой, новостные агентства сообщат об этом. Самый быстрый способ проверить это — зайти в Новости Google и выполнить поиск «YouTube не работает» или «YouTube перебои».
Кроме того, просматривайте каналы социальных сетей YouTube, такие как @TeamYouTube в Twitter, чтобы получать обновления из первых рук от компании.
Если YouTube не работает, все, что вы можете сделать, это подождать. В противном случае вы установили, что YouTube работает для других? Если это так, выполните следующие действия по устранению неполадок.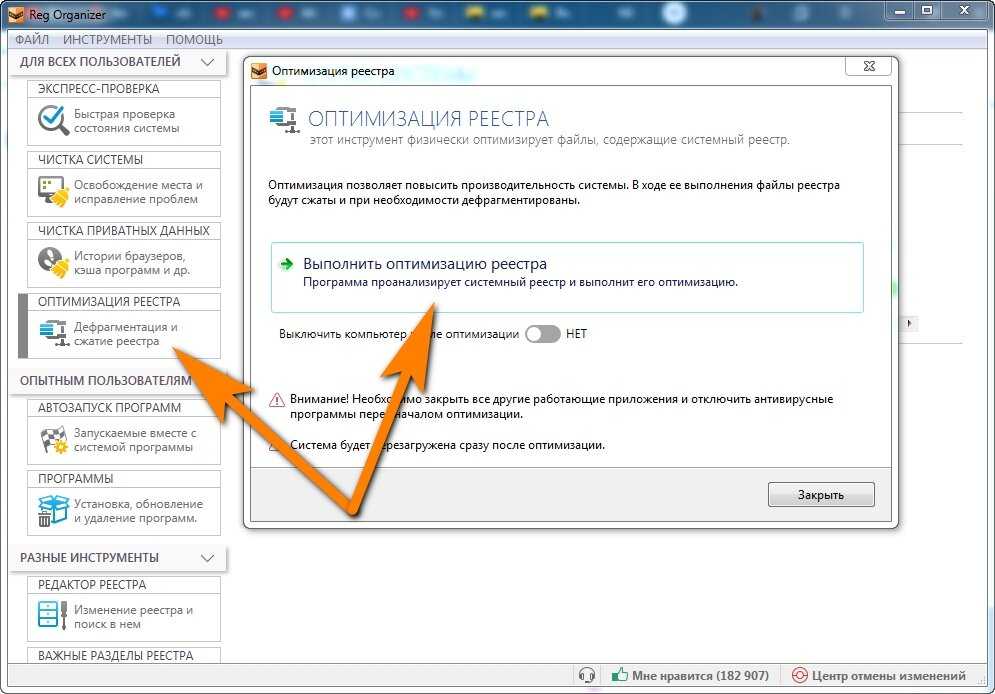
Как исправить YouTube на компьютере
Если вы используете YouTube в браузере компьютера, выполните следующие действия, чтобы попытаться исправить YouTube.
1. Обновите браузер
Всегда используйте самую последнюю версию браузера. Большинство популярных браузеров, таких как Chrome и Firefox, должны обновляться автоматически, но всегда лучше перепроверить это.
Для Chrome вставьте chrome://settings/help в адресную строку и нажмите Введите . Вы должны увидеть «Chrome обновлен». Если вы этого не сделаете, последняя сборка будет загружена автоматически. После завершения нажмите Перезапустить .
Для других браузеров см. наше руководство по обновлению веб-браузера.
2. Очистите файлы cookie и кэш
Попробуйте очистить файлы cookie и кэш, чтобы очистить браузер.
В Chrome:
- Вставьте chrome://settings/clearBrowserData в адресную строку и нажмите Введите .

- В раскрывающемся списке Временной диапазон выберите Все время .
- Проверка Файлы cookie и другие данные сайта и Кэшированные изображения и файлы .
- Нажмите Очистить данные .
Для других браузеров прочитайте наше руководство по удалению интернет-куки.
3. Отключите свои расширения
Расширения браузера могут вызывать проблемы совместимости с YouTube.
Чтобы просмотреть расширения в Chrome, вставьте chrome://extensions/ в адресную строку и нажмите Введите .
Для каждого расширения по очереди переместите ползунок влево, чтобы отключить его. После каждого повторите попытку YouTube и посмотрите, решена ли проблема. Если это так, оставьте расширение отключенным и свяжитесь с разработчиком, чтобы узнать, могут ли они исправить проблему.
Для других браузеров ознакомьтесь с нашим руководством по очистке расширений браузера.
4. Обновите видеодрайверы
Если ваши видеодрайверы устарели, это может вызвать проблемы с воспроизведением видео. Попробуйте обновить их, чтобы убедиться, что это решает проблему.
Если вы используете Windows 10 или 11, сначала скачайте последние версии драйверов с веб-сайта производителя вашей видеокарты (вероятно, AMD, NVIDIA или Intel).0019 и нажмите Диспетчер устройств .
Для получения дополнительной поддержки обратитесь к нашему руководству по обновлению графических драйверов Windows.
В macOS вам просто нужно убедиться, что вы используете последнюю версию операционной системы. Сделайте это через Логотип Apple > Системные настройки > Обновление ПО .
5. Устранение неполадок подключения к Интернету
Даже если вы можете получить доступ к другим веб-сайтам, это не означает, что ваше подключение к Интернету не неисправно. Это может быть недостаточно стабильно для потоковой передачи YouTube.
Windows имеет собственное средство устранения неполадок для обнаружения и устранения проблем. Чтобы найти его, нажмите клавишу Windows + I , чтобы открыть «Настройки», затем:
- В Windows 10 перейдите в раздел «Обновление и безопасность» > «Устранение неполадок» > «Дополнительные средства устранения неполадок» > «Подключения к Интернету» > «Запустить средство устранения неполадок».0019 .
- В Windows 11 выберите Система > Устранение неполадок > Другие средства устранения неполадок > Подключения к Интернету > Запустить .
Если это не сработает, дополнительные советы см. в нашей статье о диагностике сетевых проблем.
Если вы используете Mac, выполните действия, описанные в нашем руководстве по устранению неполадок с подключением к Интернету в macOS.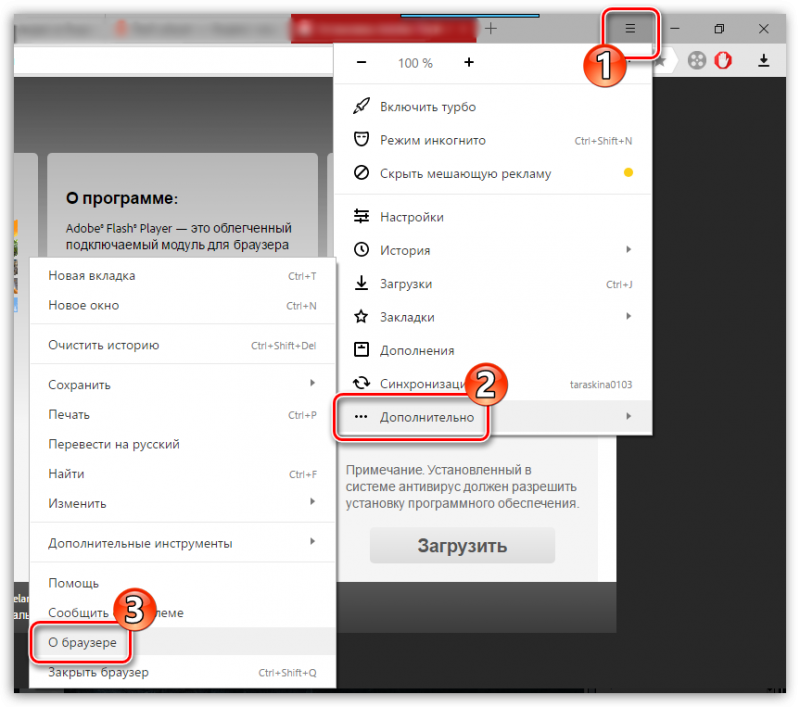
Как исправить YouTube на Android и iOS
Если вы используете YouTube на устройстве Android или iOS (например, iPhone или iPad), попробуйте выполнить следующие действия по устранению неполадок.
Существует множество версий Android. Следуя приведенным ниже инструкциям, вы можете обнаружить, что некоторые элементы меню имеют несколько иные метки. Если вы изо всех сил пытаетесь добраться до нужного экрана, используйте функцию поиска вашего устройства.
1. Обновите операционную систему
Возможно, ваша операционная система устарела, поэтому YouTube не может работать правильно.
На Android откройте Настройки и найдите Обновление программного обеспечения (или Обновление системы .) Это может быть в пределах О телефоне раздел. Если доступна новая версия, загрузите и установите ее.
3 Изображения
В iOS выберите «Настройки» > «Основные» > «Обновление ПО », загрузите и установите обновление, если оно доступно.
2. Обновите приложение YouTube
Всегда используйте последнюю версию приложения YouTube, чтобы пользоваться новыми функциями и исправлениями ошибок.
На Android откройте Play Store , коснитесь значка своего профиля и выберите Управление приложениями и устройством . Затем нажмите Ожидание обновлений и, если YouTube здесь, нажмите Обновление .
3 Изображения
В iOS откройте App Store , коснитесь значка своего профиля и прокрутите вниз до Доступные обновления . Если вы видите YouTube в этом списке, нажмите Обновить .
3. Очистите кеш и данные приложения YouTube
Если вы какое-то время использовали приложение YouTube, возможно, накопился большой объем кеша и данных, что вызывает проблемы.
На Android выберите «Настройки» > «Приложения» > «YouTube» > «Хранилище» .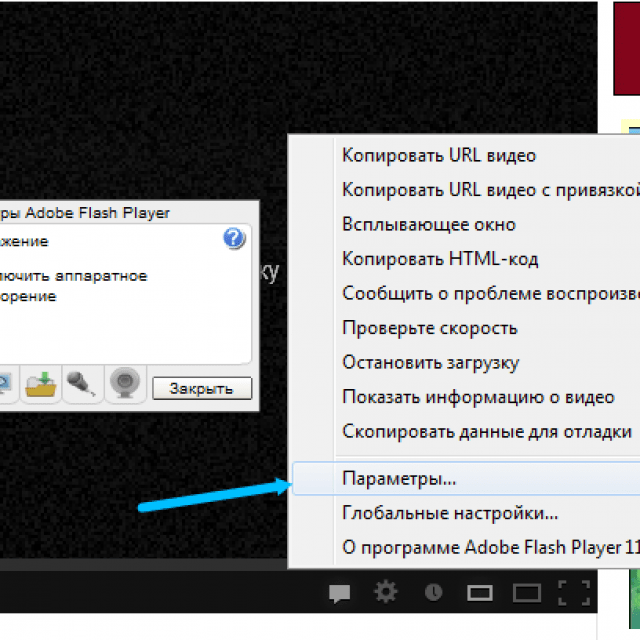 Нажмите Очистить кеш и посмотрите, решит ли это проблему. Если нет, вернитесь к тому же экрану и коснитесь Очистить данные .
Нажмите Очистить кеш и посмотрите, решит ли это проблему. Если нет, вернитесь к тому же экрану и коснитесь Очистить данные .
3 Изображения
На iOS лучший способ сделать это — удалить и переустановить YouTube. Нажмите и удерживайте приложение на главном экране и нажмите Удалить приложение > Удалить приложение . Затем зайдите в App Store и снова загрузите YouTube.
4. Синхронизация даты и времени
Приложение YouTube может давать сбои, если дата и время на вашем устройстве не совпадают с датой и временем на сервере YouTube. Лучший способ решить эту проблему — разрешить вашей сети автоматически обрабатывать дату и время.
На Android перейдите в Настройки > Общее управление > Дата и время и слайд Автоматическая дата и время на Вкл. .
3 Изображения
В iOS выберите «Настройки» > «Основные» > «Дата и время» и слайд 9.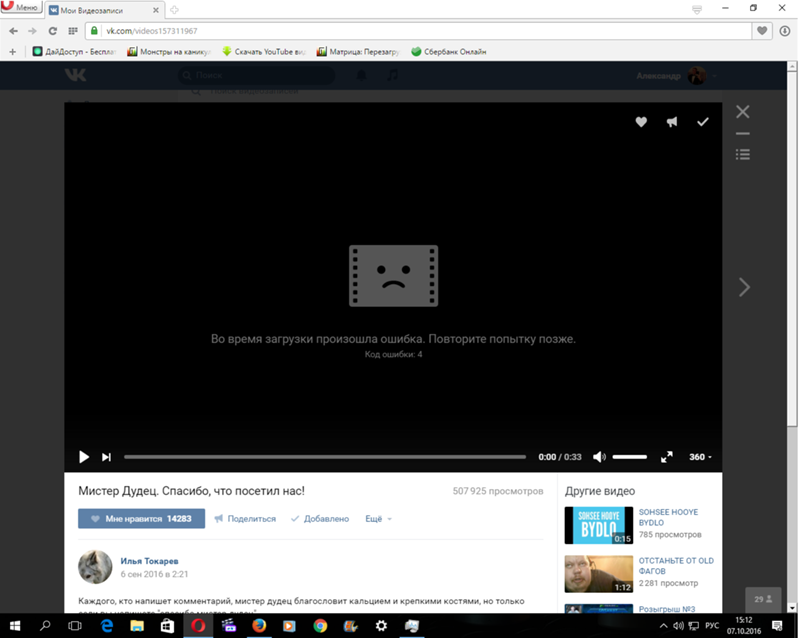 0018 Установить автоматически с по Вкл. .
0018 Установить автоматически с по Вкл. .
5. Перезагрузите подключение к Интернету
YouTube может не работать, если подключение к Интернету затруднено. На Android перейдите в Настройки > Подключения . В iOS откройте Центр управления .
Сначала включите и выключите Режим полета . Часто это может обновить настройки сети и решить проблему. Затем переключите метод подключения на Wi-Fi или сотовую сеть (в зависимости от того, какой из них вы в настоящее время не используете). Если это не работает, отключите Bluetooth.
Все еще не повезло? Вы можете полностью сбросить сетевое подключение. На Android перейдите в Настройки > Общее управление > Сброс > Сбросить настройки сети .
3 Изображения
В iOS выберите «Настройки» > «Основные» > «Передача или сброс» > «Сброс» > «Сбросить настройки сети» .
Теперь вы выполнили эти инструкции, надеюсь, YouTube или приложение YouTube снова работают.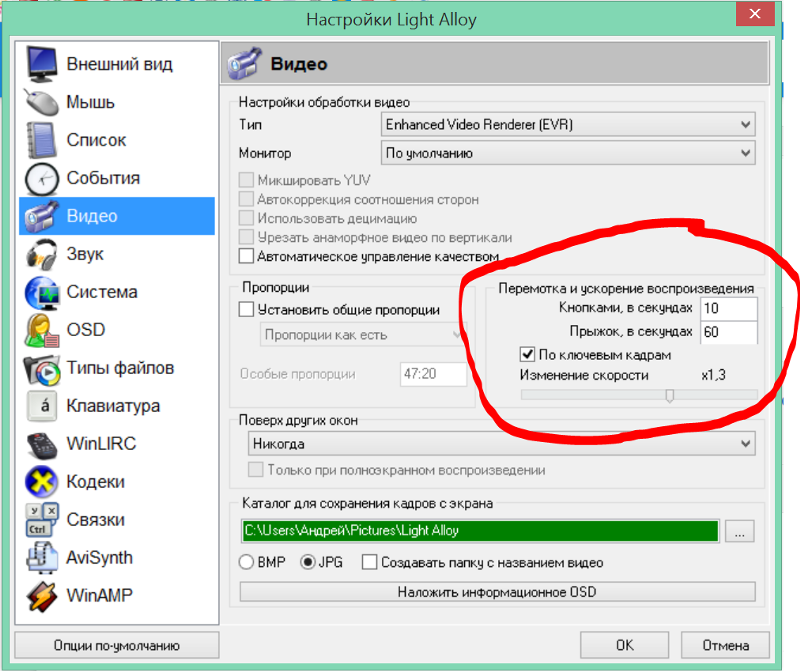
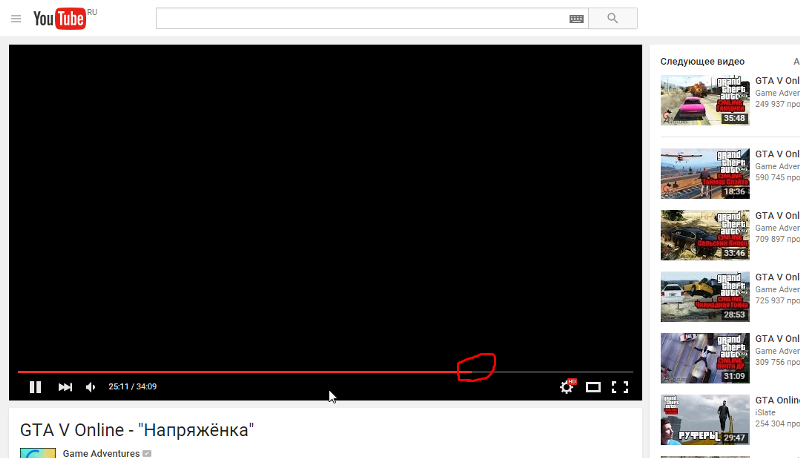 Пинг — это время отклика сервера. Чем меньше значение, тем лучше. Для беспроблемного просмотра лучше, чтобы он был не более 150–200 миллисекунд.
Пинг — это время отклика сервера. Чем меньше значение, тем лучше. Для беспроблемного просмотра лучше, чтобы он был не более 150–200 миллисекунд. При достаточной скорости интернета файл загружается быстрее, чем воспроизводится, при медленной скорости — наоборот. Поэтому, если у вас медленное соединение, подождите, пока файл полностью или хотя бы до половины загрузится.
При достаточной скорости интернета файл загружается быстрее, чем воспроизводится, при медленной скорости — наоборот. Поэтому, если у вас медленное соединение, подождите, пока файл полностью или хотя бы до половины загрузится.

 Она должна совпадать с вашим часовым поясом.
Она должна совпадать с вашим часовым поясом.