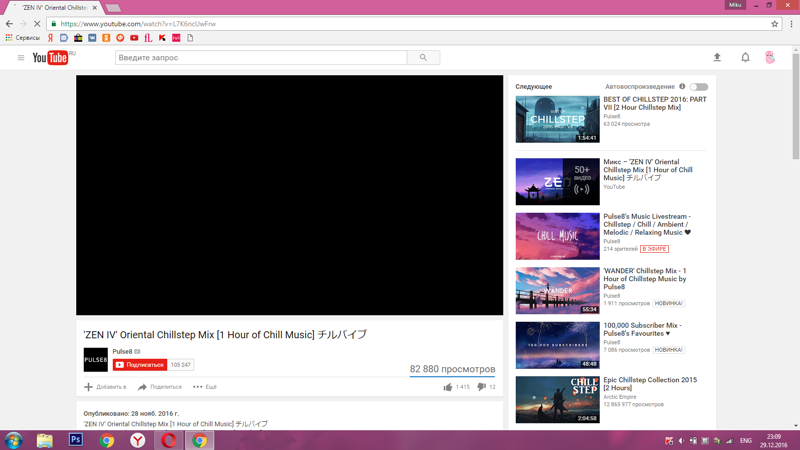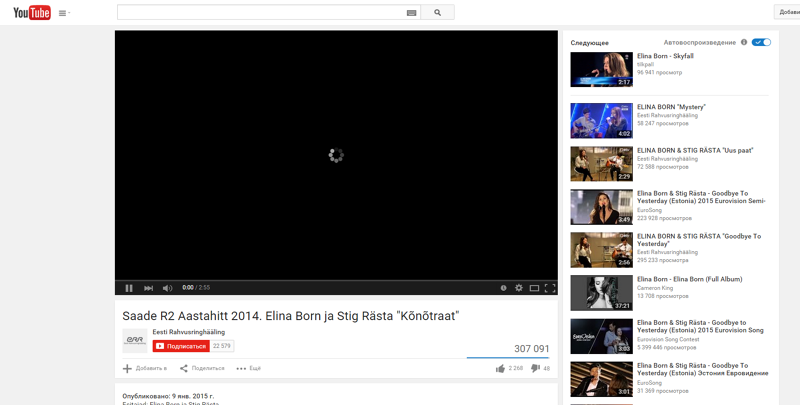Почему не показывает видео в ютубе и как это исправить
Проблема, когда не воспроизводится видео на Youtube, возникает на смартфонах, планшетах, телевизорах, компьютерах и проявляется по-разному. Источником неполадки может выступать браузерное дополнение, медленный или занятый интернет-канал, старое железо, кэш веб-обозревателя и даже задействование мощностей видеокарты для визуализации страниц.
Чаще всего ролики не проигрываются, а на дисплее появляется оповещение:
- Произошла ошибка.
- Видео недоступно.
- Связь с сервером потеряна.
- Ошибка воспроизведения.
- Браузер не распознает доступные видеоформаты.
Иногда вместо видеоряда отображается чёрный или зелёный фон.
Почему в Ютубе черный экран: общие рекомендации
Если Ютуб показывает чёрный экран вместо содержимого видеоролика, проверьте скорость интернета. Из-за низкой пропускной способности ролик не может загрузиться или подгружается долго. Что делать?
- Подождите несколько минут: если видеоролик не загрузится, откройте его заново или обновите вкладку соответствующей кнопкой или клавишей F5.

- Перезагрузите страницу с очисткой кэша для YouTube комбинацией клавиш Ctrl + F5.
- Обновите интернет-обозреватель до последней версии.
- Отключите дополнения, которые расширяют функционал и изменяют внешний вид Youtube. Если таких несколько, деактивируйте поочерёдно до выявления виновника неполадки. При использовании YouTube Flash Video Player 57-й версии обязательно удалите его (можно обновить или временно отключить).
- Перезагрузите беспроводной маршрутизатор. Если проблема не решится описанными ниже способами, возможно, придётся сбросить его настройки на заводские или обновить прошивку. Но это в последнюю очередь.
- Закройте все вкладки, кроме той, где не запускается видео на Ютуб.
- Обязательно откройте видеоролик в другом интернет-обозревателе. Это позволит сузить список потенциальных источников неполадки.
Пример ошибки
Убедитесь, что интернет-канал не занят другими пользователями беспроводной точки доступа. Самый простой способ оценить текущую пропускную способность – воспользоваться сервисом Speedtest.
Рекомендации Google относительно ширины интернет-канала и качества видеоролика приведены в таблице.
| Разрешение | Скорость |
| 4K | 20 Мбит/с |
| 1080p | 5 Мбит/c |
| 720p | 2,5 Мбит/c |
| 480p | 1,1 Мбит/с |
| 360p | 0,7 Мбит/с |
Это лишь ориентир, естественно, после непродолжительного ожидания видео в 720p можно смотреть и при 2 Мбит/с, а 1080p – при 3 Мбит/с.
Для комфортного просмотра HD роликов поставщик услуг должен обладать статусом HD Verified.
При использовании Яндекс.Браузера и медленном интернете незначительно на ситуацию может повлиять экономия трафика – включите режим Турбо. Для активации кликните по иконке всемирной паутины перед адресной строкой и переведите переключатель «Турбо» в положение «Вкл.». Обязательно обновите страницу.
Для активации кликните по иконке всемирной паутины перед адресной строкой и переведите переключатель «Турбо» в положение «Вкл.». Обязательно обновите страницу.
Включение Турбо
Очистка браузера
Если рекомендации не помогли, удалите временные файлы из интернет-обозревателя: кэш и cookies (на примере Google Chrome).
- Зажмите Ctrl + H и кликните «Очистить историю».
Настройки Chrome
- В выпадающем списке выберите «Всё время».
- Отметьте флажками «Изображения и другие файлы…», «Файлы cookies и иные…», нажмите «Удалить данные».
Удаление истории
- После завершения процедуры перезагрузите страницу.
Сброс браузера
Как вариант – сделайте сброс настроек браузера, предварительно синхронизировав их или сохранив резервную копию каталога с пользовательскими данными. Вследствие сброса получите приложение без дополнений, закрепленных вкладок, временных файлов, со стандартной стартовой страницей. История навигации и закладки сохранятся.
История навигации и закладки сохранятся.
- Перейдите в настройки приложения, в поисковой строке введите «сброс».
Сброс настроек
- В разделе «Восстановление настроек по умолчанию» кликните «Сбросить настройки».
Окно сброса настроек
Действие не требует подтверждения.
Нередки случаи появления черного экрана вместо видеоряда при использовании VPN сервисов и браузерных расширений для туннелирования трафика. Если видео недоступно в вашем регионе, попробуйте иное расширение для VPN.
Почему просмотр невозможен или видео недоступно
Ютуб не воспроизводит видео и в следующих ситуациях:
- владелец канала удалил файл или сам канал – с этим ничего не поделать, разве отыскать владельца по альтернативным средствам связи и попросить поделиться контентом;
- общий доступ к ролику закрыт: видео доступно только по ссылке, поиск его не обнаружит, на канале или в плейлистах ролик не отображается – отыскать ссылку на страницу с контентом;
- установлено региональное ограничение – сервис не воспроизводит текущий ролик в вашем регионе – обходится запрет посредством VPN расширения;
- запрещено встраивание видео – для просмотра откройте его на Youtube.

Видео недоступно
На мобильном устройстве
Советы для браузера на Android и iOS аналогичны, к ним можно добавить перезагрузку браузера, самого устройства, сброс сетевых настроек, обновление операционной системы, приложения YouTube и веб-обозревателя.
В
браузере
В мобильной версии Chrome предусмотрен режим экономии трафика, способный оказать незначительный положительный эффект при загрузке страниц. При запуске приложение само предлагает активировать его. Делается это в одноимённом разделе настроек.
Экономия трафика
- Для удаления кэша и cookies через главное меню откройте раздел «История» и нажмите «Очистить…».
Удаление истории
- Отметьте флажками «Изображения и другие файлы в кэше», «Файлы cookies…».
- Тапните «Удалить данные», а в диалоговом окне нажмите «Очистить» для подтверждения намерений.
Подтверждение
Как варианты:
- удалите обновления для браузера Chrome в настройках приложений или на странице в Google Play;
- почистите хранилище в настройках приложения.

Очистка хранилища
В приложение
Вариантов, что делать, если на Ютубе не грузятся видео через мобильное приложение, поменьше. Первым делом программу YouTube рекомендуется перезагрузить, переподключить интернет-соединение, почистить кэш. Также стоит обновить приложение, если не поможет, удалить апдейты со страницы Google Play или в соответствующем разделе настроек Android.
- Для удаления временных файлов откройте настройки устройства и посетите раздел «Приложения».
Настройки приложений
- Найдите Youtube и перейдите в него.
Выбор программы
- Тапните «Очистить кэш».
Стереть данные
- Если не поможет, в разделе «Хранилище» тапните «Стереть данные» и подтвердите выполнение операции.
Удаление хранилища Chrome
Вследствие удалятся все базы данных программы с настройками и профилями.
Почему вместо видео зеленый экран
Если на Youtube не воспроизводится видео – вместо картинки отображается зеленый экран, отключите аппаратное ускорение в браузере.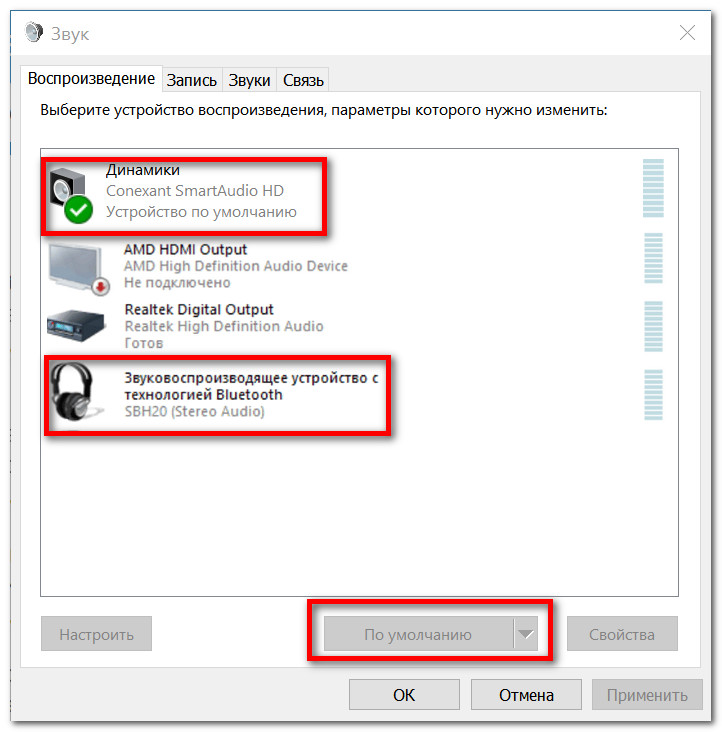
- Посетите параметры его конфигурации.
- В левом вертикальном меню кликните «Дополнительные» и перейдите в подраздел «Система».
Альтернативный путь – введите «аппаратное» в поисковую строку.
Отключение аппаратного ускорения
- Отключите опцию «Использовать аппаратное ускорение» и перезагрузите программу.
Перезагрузка программы
Второй вариант – обновление драйверов видеокарты. Зайдите на официальный сайт поддержки ноутбука или видеокарты и загрузите оттуда свежую версию видеодрайвера с учетом разрядности используемой Windows. Её можете узнать в свойствах ОС: откройте Параметры сочетанием клавиш Win + I, перейдите в раздел «Система» и кликните по последнему пункту меню «О системе».
Характеристики устройства
Переустановите драйвер и перезагрузите компьютер/ноутбук.
При использовании Internet Explorer откройте свойства браузера через главное меню, во вкладке «Дополнительно» поставьте флажок возле последней опции «Использовать программную отрисовку графики» и сохраните конфигурацию.
Internet Explorer
Включение Java
Без JavaScript динамические сайты нормально функционировать не будут. Если причиной неработоспособности Youtube стала деактивация Java-скриптов, включите их поддержку.
- Зайдите в настройки интернет-обозревателя и разверните список «Дополнительные».
- Посетите раздел «Конфиденциальность и безопасность».
Поиск параметра
- В нём кликните «Настройки сайта».
Настройки безопасности
- Перейдите в подраздел «JavaScript».
Разрешения
- Перенесите переключатель «Заблокировано» в положение «Разрешено».
- Убедитесь, что в списке «Блокировать» нет сайта YouTube.
Включение JavaScript
В большинстве случаев проблема с проигрыванием видео на Youtube решается за несколько минут. Начинать следует из самых безобидных способов. К сбросу настроек прибегайте в последнюю очередь. Вспомните, когда, после каких действий видео перестало воспроизводиться.
0 0 голоса
Рейтинг статьи
Отсутствует видеоизображение / камера не работает. Подписаться
Обзор
Если ваша камера не отображается в настройках Zoom или у нее отсутствует видеоизображение, следуйте советам в данной статье, чтобы решить эту проблему.
Необходимые условия
- Клиент Zoom для ПК
- Мобильное приложение Zoom
Для начала проверьте видео, убедитесь в том, что выбрана верная камера, и измените настройки видео, если этого не делали. Узнайте, как проверить видео.
Советы по устранению неполадок для macOS
- Убедитесь, что другие программы, такие как Photo Booth и Facetime, закрыты и не используют камеру.
- Перезагрузите компьютер.
- Если после перезагрузки камера в Zoom по-прежнему не будет работать, проверьте ее в другом приложении, например, в Photo Booth или Facetime.
- Если в других приложениях она работает исправно, удалите клиент Zoom и скачайте последнюю версию из центра загрузок.

- Если камера не работает ни в одном приложении, обратитесь в службу поддержки Apple.
- Если в других приложениях она работает исправно, удалите клиент Zoom и скачайте последнюю версию из центра загрузок.
Примечание: если у вас установлена macOS 10.14 Mojave и возникли проблемы с использованием камеры, проверьте настройки доступа и убедитесь, что у приложения Zoom есть доступ к камере. Подробнее см. в разделе «Использование клиента Zoom и залов Zoom совместно с macOS 10.14 Mojave».
Советы по устранению неполадок для Linux
- Убедитесь, что другие программы закрыты и не используют камеру.
- Перезагрузите компьютер.
- Если после перезагрузки проблема сохранилась, удалите клиент Zoom и скачайте последнюю версию из центра загрузок.
Советы по устранению неполадок для устройств с ОС Android
Советы по устранению неполадок для устройств с iOS
- Попробуйте включить видео, нажав Включить видео.
- Нажмите на значок в виде камеры вверху экрана, чтобы переключиться между фронтальной и основной камерами.

- Убедитесь, что камеру не используют другие приложения.
- Нажмите дважды на кнопку «Домой», чтобы открыть все приложения.
- Проведите пальцем вверх, чтобы закрыть приложения, которые могут использовать камеру.
- Убедитесь, что у приложения Zoom есть доступ к камере.
- Войдите в Настройки.
- Откройте Конфиденциальность.
- Выберите Камера.
- Включите доступ для Zoom (переключатель станет зеленым).
- Перезагрузите устройство iOS.
- Удалите приложение Zoom и загрузите его заново из App Store.
- Удерживайте значок приложения Zoom, пока он не начнет двигаться и не появится значок «Х».
- Нажмите Х.
- Подвердите удаление, нажав Удалить.
- Войдите в App Store.
- Найдите приложение Zoom.
- Нажмите на значок в виде облака рядом с ZOOM Cloud Meetings, чтобы загрузить приложение.

- По завершении установки Zoom появится в ваших приложениях.
- Убедитесь, что камера работает в других приложениях, например, в приложении «Камера».
Если проблема с камерой сохранится, загрузите последнюю версию Zoom из центра загрузок или обратитесь в службу поддержки Zoom для получения помощи.
Что делать, если не работает YouTube
Что делать, если YouTube не открывается
1. Проверьте соединение с сетью
Первое, что стоит предположить — неполадки с интернетом вообще. Попробуйте открыть любой другой сайт, кроме YouTube. Если ничего не загружается, отключите ваш роутер на 10 секунд. Затем запустите снова и попытайтесь открыть сайт. Если интернет есть и не работает только YouTube, идём дальше.
2. Проверьте доступность YouTube
Бывают случаи, когда YouTube падает из‑за неполадок с серверами Google, несмотря на всю их надёжность. Стоит убедиться — может быть, проблема с YouTube не только у вас, а у всех пользователей Сети вообще.
Для этого попробуйте открыть сайт не только на своём компьютере, но и на смартфоне через мобильное соединение. Если он доступен, значит, проблемы у вашего провайдера. Ещё вариант — открыть один из сервисов на выбор: Down Detector и Down For Everyone или Just Me. Введите youtube.com в строку и нажмите Enter.
Если сервис сообщит вам, что YouTube недоступен для всех пользователей, вы ничего не сможете поделать. Просто подождите, пока в Google всё починят.
Если же окажется, что проблема только у вас, продолжайте двигаться по этому списку.
3. Узнайте, не запрещён ли YouTube в вашем регионе
Все мы не понаслышке знакомы с постоянными блокировками и запретами всяких соцсетей и мессенджеров. Может быть, YouTube тоже временно заблокировали в вашей стране или регионе. Это также можно проверить с помощью Down Detector. Введите youtube.com, нажмите Enter, а затем — «Карта сбоев». И увидите, в каких странах сервис недоступен.
Если YouTube заблокирован в вашем регионе, воспользуйтесь одним из VPN‑расширений для браузера или приложениями для iOS и Android, чтобы вернуть доступ к сервису. Ещё вариант — подключиться к YouTube через браузер TOR. Скорость, правда, будет оставлять желать лучшего, так что видео в 4K вы не посмотрите.
Ещё вариант — подключиться к YouTube через браузер TOR. Скорость, правда, будет оставлять желать лучшего, так что видео в 4K вы не посмотрите.
Что делать, если видео на YouTube не воспроизводится в браузере
1. Обновите страницу
Предположим, что вы заходите на сайт как обычно, но вместо ролика видите чёрный экран, или вечно вращающийся индикатор, или ещё что‑то в этом духе. В таком случае прежде всего обновите страницу. Самый простой и банальный метод, который иногда срабатывает.
2. Закройте и снова откройте браузер
Иногда браузер не может закрыться нормальным образом. Поэтому запустите диспетчер задач, нажав Ctrl + Shift + Esc, щёлкните там правой кнопкой мыши по процессу Chrome и выберите «Снять задачу». Затем откройте браузер заново.
3. Перезагрузите компьютер
Универсальное средство против всех проблем. Перезагрузитесь и снова откройте YouTube.
4. Обновите браузер
Старые версии браузеров испытывают проблемы с воспроизведением видео на веб‑страницах. Поэтому не помешает зайти в настройки и проверить, нет ли обновлений.
Поэтому не помешает зайти в настройки и проверить, нет ли обновлений.
В Chrome и ему подобных веб‑обозревателях нажмите «Меню» → «Справка» → «О браузере». Если появилось обновление, подождите, пока оно установится, и нажмите «Перезапустить».
5. Очистите кеш и файлы cookie
В Chrome для этого надо нажать «Меню» → «Дополнительные инструменты» → «Удаление данных о просмотренных страницах» → «Дополнительные». Отметьте «Файлы cookie и другие данные сайтов» и «Изображения и другие файлы, сохранённые в кеше» и нажмите «Удалить данные». Затем снова зайдите на YouTube. Чтобы узнать, как это делать в других браузерах, ознакомьтесь с нашей инструкцией.
6. Откройте вкладку в режиме «Инкогнито»
Если в режиме «Инкогнито» видео воспроизводятся нормально, возможно, у вас проблема с расширениями в браузере и они каким‑то образом мешают воспроизводиться видео. Поэтому включите ролик YouTube в приватной вкладке. Он запустился нормально? Поотключайте все ваши расширения, а затем запускайте по одному, параллельно открывая видео в обычной вкладке.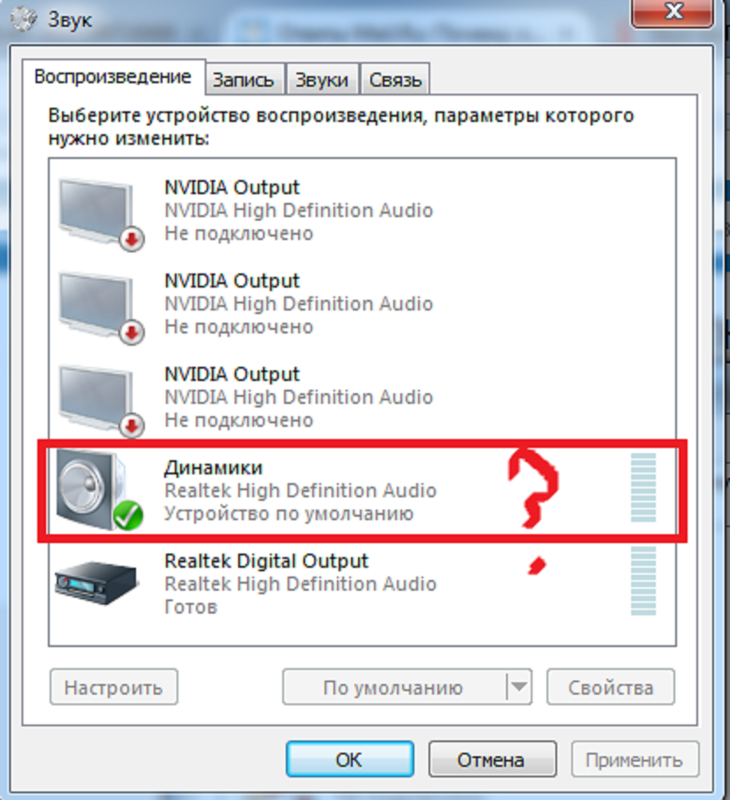 Так вы найдёте, какой аддон ломает вам YouTube, и удалите его.
Так вы найдёте, какой аддон ломает вам YouTube, и удалите его.
7. Включите JavaScript
Возможно, вы отключали JavaScript в браузере, потому что слышали, что это делает сёрфинг более «безопасным». Так вот, без JavaScript YouTube не работает — включите его обратно. В Chrome это делается так: «Меню» → «Настройки» → «Дополнительные» → «Конфиденциальность и безопасность» → «Настройки сайта» → JavaScript. Активируйте переключатель.
8. Выберите подходящее качество видео
Возможно, ролик запускается, но идёт чересчур медленно и с прерываниями. Нажмите на значок шестерёнки в плеере и выберите более низкое качество. Так загрузка пойдёт быстрее.
9. Отключите аппаратное ускорение
Иногда эта функция тоже мешает видео воспроизводиться. Попробуйте отключить и открыть YouTube снова. Если не поможет, запустите обратно.
В Chrome и подобных ему браузерах переключатель аппаратного ускорения находится тут: «Меню» → «Настройки» → «Дополнительные» → «Система» → «Использовать аппаратное ускорение (при наличии)».
В Firefox действия немного отличаются: «Меню» → «Настройки» → «Основные» → «Производительность». Снимите галочку «Использовать рекомендуемые настройки производительности». Появится галочка «По возможности использовать аппаратное ускорение», снимите и её.
10. Обновите видеодрайверы
Щёлкните правой кнопкой мыши по меню «Пуск» и выберите «Диспетчер устройств». Откройте раздел «Видеоадаптеры», щёлкните правой кнопкой мыши название вашей видеокарты и нажмите «Обновить драйвер».
11. Сбросьте настройки браузера
В Chrome и ему подобных браузерах нажмите «Меню» → «Настройки» → «Дополнительные» → «Сброс настроек и удаление вредоносного ПО» → «Восстановление настроек по умолчанию».
В Firefox введите в адресную строку about:support, нажмите Enter. Затем щёлкните «Очистить Firefox». Либо просто удалите и заново установите браузер.
Что делать, если YouTube не работает на смартфоне
1. Отключите и снова включите Wi‑Fi и мобильнее соединение
Это самое простое, что можно сделать. Возможно, у вас проблемы с интернетом, и перезапуск соединения может помочь. Включите режим полёта на минутку, а затем отключите его.
Возможно, у вас проблемы с интернетом, и перезапуск соединения может помочь. Включите режим полёта на минутку, а затем отключите его.
2. Подключитесь к другой беспроводной сети
Если вы не дома, а в каком‑нибудь кафе, возможно, неполадки в местной сети Wi‑Fi. Подключитесь к другой.
3. Перезагрузите устройство
Многие проблемы могут быть решены таким вот простым способом. Нажмите и удерживайте кнопку питания, пока не появится меню выключения. Затем выберите вариант «Перезагрузка».
4. Обновите операционную систему
На старых версиях ОС вы можете испытывать проблемы с YouTube и другими приложениями, поэтому обязательно нужно обновиться. На Android откройте «Система» → «Дополнительные настройки» → «Обновление системы». На iOS: «Настройки» → «Основные» → «Обновление ПО».
5. Откройте YouTube в браузере
Возможно, проблема в приложении YouTube. Попробуйте открыть нужный ролик в мобильном браузере, например в Chrome.
6.
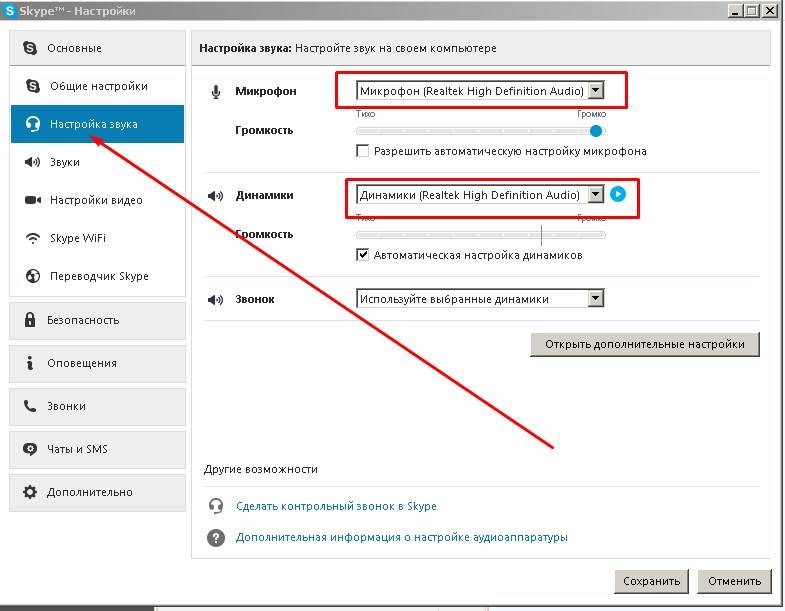 Обновите приложение YouTube
Обновите приложение YouTube
Старые версии приложения могут неправильно работать. Поэтому зайдите в Google Play или App Store и убедитесь, что у вас установлена последняя версия YouTube.
7. Синхронизируйте дату и время
В приложении YouTube могут возникать неполадки, если дата и время вашего устройства не совпадают с датой на серверах Google. Поэтому убедитесь, что смартфон загружает из сети правильное время.
На Android это делается так: откройте «Настройки» → «Система и устройство» → «Дополнительно» → «Дата и время» → «Дата и время сети». На iOS нажмите «Настройки» → «Основные» → «Дата и время» → «Автоматически».
8. Очистите кеш YouTube
На Android нажмите «Настройки» → «Приложения и уведомления» → «Показать все приложения» → YouTube → «Хранилище» → «Удалить данные». На iOS лучший способ это сделать — удалить и заново установить YouTube из App Store. Кстати, можете попробовать то же самое и на Android.
Читайте также 💻🎥🖥
Воспроизведение видео в веб-приложении PowerPoint
Если вам не удается просмотреть видео в PowerPoint в Интернете, скорее всего, проблема в типе видеофайла. Если видеофайл имеет формат Flash или WMV, вам потребуется проигрыватель, чтобы просмотреть его. Но если вы используете планшет или другое устройство, не поддерживающее проигрыватель, вам необходимо открыть презентацию в классической версии PowerPoint (используйте команду Изменить в PowerPoint в Веб-приложение PowerPoint).
Если видеофайл имеет формат Flash или WMV, вам потребуется проигрыватель, чтобы просмотреть его. Но если вы используете планшет или другое устройство, не поддерживающее проигрыватель, вам необходимо открыть презентацию в классической версии PowerPoint (используйте команду Изменить в PowerPoint в Веб-приложение PowerPoint).
Своевременное обновление браузера
Современные видеофайлы обычно имеют формат, который обеспечивает воспроизведение непосредственно в браузере, если вы используете обновленную версию браузера, которая поддерживает данную функцию (HTML5). Таким образом, еще один способ просмотреть видео — перейти на веб-сайт браузера и установить его последнюю версию. Если видео по-прежнему не воспроизводится, вам придется открыть презентацию в PowerPoint.
Если видеофайл имеет формат Windows Media или Flash (WMV- или FLV-файл), вы можете воспроизвести его, установив Silverlight (для воспроизведения формата Windows Media) или Flash Player (для воспроизведения формата Flash).
Если у вас установлен модуль Silverlight, можно воспроизводить видео и звук в режимах чтения и слайд-шоу. Для видео, которые воспроизводятся с веб-сайта, необходим подключаемый модуль Flash. Следите за размером файла, так как Веб-приложение PowerPoint не вставляет большие файлы мультимедиа. Для встроенных файлов мультимедиа максимальный размер может составлять 50–100 МБ, а для WAV-файлов — 100 КБ.
Если вы используете настольный компьютер с Windows 8, запустите Internet Explorer с рабочего стола (а не в иммерсивном режиме), чтобы использовать Silverlight или Flash Player. Обратите внимание, что эти проигрыватели невозможно установить на планшет или сенсорное мобильное устройство; чтобы воспроизвести видео, откройте презентацию в классической версии PowerPoint.
Видеофайлы, добавленные в классической версии PowerPoint
Добавляя видео в презентацию в классической версии PowerPoint, позаботьтесь о том, чтобы его можно было просматривать в Веб-приложение PowerPoint. Внедрите MP4-файл, а затем выберите Файл > Оптимизация файлов мультимедиа для совместимости. Эта команда преобразует видео в формат, который воспроизводится непосредственно в браузерах с поддержкой HTML5.
Неподдерживаемый формат видео в Веб-приложение PowerPoint
В Веб-приложение PowerPoint не воспроизводятся файлы Shockwave Flash (SWF). Чтобы обойти это ограничение, преобразуйте ролик в MP4-файл с видео в формате H.264 (MPEG-4 AVC) и звуком в формате AAC. Для этого можно использовать бесплатные конвертеры RealPlayer Converter (для Windows) или Any Video Converter (для Mac и Windows), которые можно найти в Интернете.
См. также
Вставка видео из YouTube в веб-приложение PowerPoint
Требования к использованию функции YouTube в PowerPoint
Не показывает видео в Одноклассниках. Что делать?
С некоторых пор мы начали получать сообщения от пользователей, которые пишут, что у них перестали воспроизводиться видеоролики в Одноклассниках. Такая проблема действительно имеет место быть, только сама соцсеть не имеет к этому отношения, все дело в компьютере пользователя. Для решения вопроса чаще всего достаточно обновить один или несколько компонентов. Впрочем, обо всем по порядку.
Обновите Adobe Flash Player
Для возможности просмотра видеороликов с большинства сайтов необходимо использовать Adobe Flash Player. Это не самая новая технология, которая, как говорят некоторые эксперты, имеет ряд недостатков. Тем не менее, пока от нее никуда не деться. В случае, если вы используете устаревшую версию данного плеера, то видео действительно может не воспроизводиться.
Что делать? На самом деле выход прост: заходим на официальный сайт компании Adobe и скачиваем последнюю версию плеера. Скачивайте файл только с официального сайта, что бы ненароком не загрузить на свой компьютер троян или вирус.
Включите аппаратное ускорение
Попробуйте включить аппаратное ускорение, если это возможно. Для этого откройте видео, оно не воспроизводится. Наведите стрелку мыши на него и нажмите на правую кнопку. Должно появиться меню, выберите раздел «Параметры» и поставьте галочку рядом с «Включить аппаратное ускорение». Если галочка установлена, попробуйте ее снять и проверить воспроизведение.
Обновите браузер
Само по себе обновление браузера, как говорится, не сделает погоды, то есть вряд ли поможет в решении проблемы с показом видео, но здесь есть свои нюансы. Например, в браузере Google Chrome уже встроен Flash Player, который к тому же автоматически обновляется, но только в том случае, если пользователь намеренно не отключает автоматическое обновление браузера и плагинов. Поэтому стоит обновить браузер.
Впрочем, возможен и другой вариант, когда имеет место быть проблема в несовместимости, которая решена в последней версии вашего интернет-обозревателя. В общем, обновляем браузер независимо от его названия до последней версии.
Очистите кэш и куки в браузере
В некоторых случаях очистка кэша и куков действительно помогает справиться с описываемой нами проблемой. Например, в Mozilla Firefox удалить куки и кэш можно таким образом: «Инструменты» — «Настройки» — «Приватность» — «Удалить ваше недавнюю историю». Здесь выбираем «Куки» и «Кэш», «Все» в верхней части окна, а затем нажимаем «Удалить сейчас». Ждем, пока удаляются данные.
Помните, что после удаления этих данных придется заново пройти авторизацию в Одноклассниках.
Проверьте систему на наличие вредоносных объектов
Тут все просто. Скачиваете последние базы для антивируса, запускаете проверку и ждете результата. Мы также рекомендуем воспользоваться бесплатными антивирусными утилитами, например, Cureit от Dr. Web. Это бесплатная программа, которая замечательно справляется с поиском вредоносных файлов.
Обновите драйвера видеокарты
Вряд ли этот способ сработает, особенно если драйвера установлены, но попробуйте скачать драйвера для вашей видеокарты. Если они уже установлены, тогда обновите их.
Видео в Инстаграме не загружается — почему не показывает и не воспроизводится
Instagram позволяет обмениваться не только фотографиями, но и короткими роликами. Причём последние всё чаще и чаще встречаются в ленте. Бывает такое, что опубликованный клип попросту не включается. Что же делать в такой ситуации? В статье выясним, почему Инстаграм не воспроизводит видео, а также каким образом можно устранить проблему. Оставайтесь с нами и обязательно найдёте решение, которое окажется верным и поможет вам посмотреть понравившийся анимированный пост.
Из-за чего не загружается видео в Инстаграм: все причины
Сразу перейдём от слов к делу и разберёмся, по каким причинам не загружается видео в ленту и в сторис Инстаграм. И так как их довольно много, а именно целых восемь, то уделим каждому отдельное внимание.
Низкая скорость в сети
И первая возможная причина, по которой не воспроизводится видео в Инстаграме – некачественное Интернет-соединение. Конечно, сейчас зона покрытия сети довольно обширная и даже в самых «глухих» местах есть какая-никакая скорость, но, порой ее бывает недостаточно.
Поэтому если заметили, что страницы совершенно не хотят грузиться или, к примеру, не открываются посты в социальной сети, то измерьте количество передаваемой информации за определённый промежуток времени и сравните с тем, что предоставляется вам по тарифу оператора. Сделать это можно при помощи всем известного сервиса Speedtest. Для этого необходимо:
- Зайти на веб-сайт Speedtest.net.ru.
- Щёлкнуть на кнопку «Перейти к тесту».
- Подождать несколько минут.
Если после проведения пары тестов на компьютере, скорость оказалась очень низкой, обратитесь к своему провайдеру для устранения возникшей проблемы.
Важно. Скорость через Wi-Fi будет ниже, чем через подключение напрямую.
Сбой в сети
Если вопрос, почему не работает видео в сторис, всё ещё актуален, обратите внимание на вторую причину, по которой социальная сеть отказывается грузить ролик. Это сбой в сети телефона.
Чтобы её решить потребуется:
- Зажать кнопку включения/выключения гаджета.
- Выбрать «Перезагрузить устройство».
- Подождать некоторое время.
- Зайти в приложение Instagram.
- Кликнуть на любое видео в публикации.
Если сервис не хочет воспроизводить клип, переходите к следующему разделу.
Проверить версию прошивки
Третья причина, по которой Инстасеть не показывает видео в ленте или сториз – старая версия операционной системы. Чаще всего из-за неё появляются ошибки не только в Instagram, но и во многих других социальных приложениях.
Чтобы исправить эту проблему, следуйте пошаговой инструкции ниже:
- Разблокируйте экран своего смартфона и откройте раздел «Настройки».
- Выберите вкладку «О телефоне».
- Щёлкните на «Обновление системы».
- Тапните на «Поиск» и дайте телефону найти доступные обновления.
- Обновите прошивку до актуальной версии.
Стандартная галерея на Андроид
Если видео в Инстаграм не загружается, возможно дело в Андроид-галерее. Обычно в таком случае при прикреплении файла в пост из библиотеки устройства появляется ошибка «Импорт невозможен».
Чтобы всё-таки публиковать короткометражки в ленту, понадобится новая галерея. Для этого зайдите в Google Маркет и скачайте утилиту QuickPic. Далее вам нужно:
- Запустить QuickPic на своём телефоне.
- Тапнуть на подходящий клип для отправки в соцсеть.
- Выбрать «Поделиться» — «Instagram Feed».
- Обработать его: наложить фильтр, откорректировать оттенки и тени.
- Выложить в ленту.
После таких манипуляций ролик должен начать проигрываться у вас и у ваших фолловеров.
Устаревшая версия Instagram
Пятая причина, из-за которой может не загружаться видео – старая версия приложения Instagram. Возможно, когда-то вы поставили галочку в настройках на «Не предлагать обновления и не обновлять автоматически» и это привело к устареванию вашей соцсети. Вследствие чего постоянно возникают какие-либо ошибки.
Изменить это очень легко, от вас потребуется:
- Зайти в AppStore или Google Маркет.
- Авторизоваться на своей учётной записи, если система не сделала этого автоматически.
- Свайпнуть экран вправо.
- Кликнуть на «Мои игры».
- Пролистать вниз до «Доступны обновления».
- Щёлкнуть на кнопку «Обновить».
Приложение не поддерживает текущую версию ОС
Ещё бывает и такое, что Instagram не поддерживает версию установленной операционной системы вашего гаджета. Это значит, что телефон довольно старый и разработчик попросту перестал выпускать для него актуальные версии ОС.
Существует два варианта решения данной проблемы:
- проверить обновления в настройках и повысить версию ОС до более новой;
- приобрести другой смартфон.
Полезно знать. Из-за сильно устаревшей версии ОС не получится скачать на телефон понравившееся приложение.
Внутренний сбой в работе Инстаграм
Чаще всего Instagram не показывает видеоролики полностью из-за технической ошибки приложения. Она возникает по разным причинам:
- переполненный кэш и прочий мусор;
- массовый сбой в соцсети и т.п.
В любом случае бороться с этим нужно так:
- Удалить программу с телефона.
- Зайти во встроенный в ОС клинер или установить его через Маркет.
- Очистить кэш.
- Загрузить Инсту обратно.
- Выполнить вход на свой профиль и включить любое видео.
Если оно всё ещё не хочет воспроизводиться, обратитесь в службу поддержки. Для этого:
- Тапните на значок «человечка» и откройте свой профиль.
- Зайдите в настройки и щёлкните на строку «Справка».
- Выберите раздел «Справочный центр» и нажмите на кнопку «Сообщить о проблеме.
- Опишите сложившуюся ситуацию кратко.
- Ждите ответа.
Неподходящий формат видеоролика
Последняя, восьмая причина, по которой не грузится видео – неподходящий формат для публикации. Система принимает только файлы в формате MP4 (на Windows и Samsung) или MOV (продукты Apple). Все остальные выложить просто невозможно, так как появляется ошибка.
Но нет ничего невозможного, даже эту проблему можно исправить – при помощи специального конвертера. Существует различное множество подобных утилит и онлайн-сервисов. А именно:
- Convertio;
- Movavi;
- Video Converter и т.п.
Работать в них очень просто:
- Выберите файл из библиотеки устройства.
- Определитесь с конечным форматом и качеством.
- Кликните на «Конвертировать» и сохраните результат.
Вот и все самые распространённые причины, по которым Инстаграм не загружает видео. Если руководство в статье не помогло вам их решить, обратитесь напрямую в службу поддержки пользователей. Возможно у вас индивидуальная ошибка в приложении.
Почему не воспроизводится видео на YouTube
Появились проблемы с воспроизведением видео на YouTube? Запускаете видеоролик, но он не воспроизводится и вместо плеера отображается только черный прямоугольник с кнопками навигации? Рассмотрим причины, вследствие которых не воспроизводится видео на YouTube и способы их устранения?
Черный экран при открытии видео в YouTube
При открытии видео могут возникать ошибки в результате различных неисправностей. Обычно это проявляется в том, что на YouTube просто не воспроизводится видео. Миниатюры отображаются правильно, но когда при нажатии на них пытаетесь воспроизвести, то ничего не происходит – вместо «картинки» возникает черный прямоугольник, а продолжительность видеозаписи составляет «0:00». Почему возникает черный экран и что делать в этом случае?
Способ 1: Проверьте установленные расширения в браузере
Чаще всего причиной проблемы, когда видеоролик не проигрывается, являются дополнения, которые вступают в конфликт с Ютубом. Есть много плагинов, которые так или иначе влияют на воспроизведение видео в сервисе Google. Например, есть расширения, которые, предназначены для изменения внешнего вида YouTube или автоматического повтора видео. Иногда они не совместимы с изменениями, которые появились в Ютубе и в результате видеозапись не воспроизводится и отображается лишь черный экран.
Если не хотите удалять дополнение, то сможете зайти в настройки в браузере, а затем выключать их по очереди, пока не найдете то, которое вызывает проблемы.
После отображения списка расширений достаточно напротив каждого из них нажать на кнопку «Выключить» и проверить воспроизводится ли видео на YouTube. Если узнаете, какое дополнение вызывает проблемы, то удалите его или отключите до тех пор, пока автор не выпустит обновление.
Способ 2: Удалите данные о просмотренных страницах в браузере
Если причина не в установленных расширениях и видео по-прежнему не воспроизводится, то можно попробовать очистить данные просмотра страниц, то есть историю браузера и временные файлы. Во временной памяти могут находиться записи, которые вызывают проблемы с воспроизведением на YouTube. Посмотрите, как сделать очистку в различных браузерах.
Chrome
Нажмите на иконку с тремя линиями в правом верхнем углу, затем перейдите в «Настройки». Прокрутите окно в самый низ и выберите «Показать дополнительные настройки».
В разделе Личные данные нажмите на кнопку «Очистить историю».
В открывшемся окне отметьте пункты «История просмотров», «Файлы cookie, а также другие данные сайтов и плагинов» и «Изображения и другие файлы, сохраненные в кеше».
Firefox
Вызовите меню нажатием на иконку с тремя линиями и перейдите на вкладку «Настройки». В боковом меню выберите вкладку «Приватность». Справа найдите выделенную синим цветом ссылку «Удалить вашу недавнюю историю».
Отобразится окно удаления недавней истории. В поле «Удалить» выберите значение «Все». Затем кликните на кнопку «Подробности», чтобы отметить элементы, которые нужно удалить.
Отметьте в списке «Журнал посещений и загрузок», «Куки», «Кэш», «Активные сеансы». Нажмите «Удалить сейчас».
Opera
Извлеките меню в верхнем левом углу и перейдите в «Настройки». Затем кликните на вкладку Безопасность. Справой стороны в разделе Конфиденциальность найдете кнопку «Очистить историю посещений».
Кликните на нее и в открывшемся окне отметьте «Журнал посещений», «Файлы Cookie и прочие данные сайтов» и «Кэшированные изображения и файлы». Подтвердите чистку нажатием на кнопку «Очистить данные посещений».
После выполнения вышеуказанных способов видео на Ютубе должно снова нормально воспроизводится без каких-либо ошибок.
Поверните экран на iPhone или iPod touch
Экран вашего iPhone и iPod touch можно поворачивать, чтобы вы могли видеть приложения, такие как Safari и Сообщения, в портретном или ландшафтном режиме. Узнайте, как повернуть экран на iPhone или iPod touch, или обратитесь за помощью, если эта функция не работает.
Некоторые приложения не поддерживают поворот, поэтому ваш экран может не поворачиваться, даже если блокировка портретной ориентации не включена.
Поворот экрана на iPhone без кнопки «Домой»
- Проведите пальцем вниз от правого верхнего угла экрана, чтобы открыть Центр управления.
- Нажмите кнопку блокировки книжной ориентации, чтобы убедиться, что она выключена.
- Поверните iPhone на бок.
Если экран по-прежнему не вращается, попробуйте другое приложение, например Safari или «Сообщения», которые, как известно, работают в ландшафтном режиме.
Узнайте, как повернуть экран на iPad.
Поворот экрана на iPhone или iPod touch с помощью кнопки «Домой»
- Проведите пальцем вверх от нижнего края экрана, чтобы открыть Центр управления.
- Нажмите кнопку блокировки книжной ориентации, чтобы убедиться, что она выключена.
- Поверните iPhone или iPod touch на бок.
Если экран по-прежнему не поворачивается, попробуйте другое приложение, например Safari или Messages, которое, как известно, работает в ландшафтном режиме.
Дата публикации:
Устранение неполадок при сбое видео Zoom — Справочный центр Zoom
Если ваше видео Zoom не отвечает или ваша камера дает сбой во время встречи, есть несколько быстрых исправлений, которые могут помочь.Общие проблемы видеоконференцсвязи Zoom возникают из-за настроек устройства, конкурирующих приложений или проблем с качеством. В этом руководстве вы узнаете, что делать, если у вас возникнут проблемы с видео или камерой во время Zoom Meetings.
Предварительные условия для диагностики сбоев Zoom video
- Настольный клиент Zoom
- Мобильное приложение Zoom
Если вы еще этого не сделали, проверьте свое видео, чтобы убедиться, что выбрана правильная камера, и настройте параметры видео.
Как устранить проблемы с видео и камерой на настольном или мобильном устройстве
Советы по устранению неполадок в Windows
- Убедитесь, что все другие программы, использующие камеру, не используют камеру или закрыты. Сюда могут входить предустановленные приложения камеры, другое программное обеспечение для видеоконференций или веб-сайты, использующие вашу камеру.
- Перезагрузите компьютер.
- Удалите клиент Zoom и переустановите последнюю версию из нашего центра загрузки.
- Посетите страницу поддержки и загрузок вашего устройства, чтобы обновить драйвер камеры:
Windows 10 имеет функцию конфиденциальности, которая может заблокировать Zoom от использования камеры, поэтому обязательно проверьте эту функцию и то, как разрешить Zoom доступ к вашей веб-камере.
Советы по устранению неполадок в macOS
- Убедитесь, что все другие программы, использующие камеру, не используют камеру или закрыты. Это может включать предустановленные приложения камеры, такие как Photo Booth и Facetime, другое программное обеспечение для видеоконференций или веб-сайты, использующие вашу камеру.
- Перезагрузите компьютер.
- Если Zoom по-прежнему дает сбой или не отвечает после перезапуска, проверьте, работает ли камера в приложении Mac, например Photo Booth или Facetime.
- Если он работает в другом месте, удалите клиент Zoom и переустановите последнюю версию из нашего центра загрузок.
- Если он не работает ни в одном приложении, обратитесь в службу поддержки Apple.
Примечание : Если вы используете Mac OS 10.14 Mojave и по-прежнему испытываете трудности с доступом к камере, проверьте разрешения вашей операционной системы, чтобы убедиться, что Zoom имеет доступ к камере.
Советы по устранению неполадок в Linux
- Убедитесь, что все другие программы, использующие камеру, не используют камеру или закрыты. Сюда могут входить предустановленные приложения камеры, другое программное обеспечение для видеоконференций или веб-сайты, использующие вашу камеру.
- Перезагрузите компьютер.
- Если он не работает после перезапуска, удалите клиент Zoom и переустановите последнюю версию из нашего центра загрузки.
Как решать проблемы с видео и камерой на мобильном телефоне
Советы по устранению неполадок для устройств Android
Советы по устранению неполадок для устройств iOS
Если у вас по-прежнему возникают проблемы с камерой, загрузите последнюю версию Zoom из нашего Центра загрузок или обратитесь в службу поддержки Zoom за помощью.
Камера не работает в Windows 10
Разрешите приложениям
Если вы недавно обновили Windows 10, вам может потребоваться разрешить приложениям использовать камеру. В более новых версиях Windows 10 у некоторых приложений нет доступа к камере по умолчанию.
Чтобы разрешить устройству доступ к камере, выберите Пуск , затем выберите Настройки > Конфиденциальность > Камера .В Разрешить доступ к камере на этом устройстве , если Доступ к камере для этого устройства отключен, выберите Изменить и включите Доступ к камере для этого устройства .
Разрешить доступ к камере на этом устройстве
Примечание: Если доступ к камере для устройства отключен и вы не можете выбрать Изменить , вам понадобится администратор устройства, чтобы включить для вас доступ к камере.
Прежде чем какое-либо приложение сможет получить доступ к вашей камере, убедитесь, что доступ к камере включен для приложений в вашей учетной записи. Убедитесь, что параметр Разрешить приложениям доступ к камере включен.
После разрешения доступа к камере перейдите к . Выберите, какие приложения Microsoft Store могут получить доступ к вашей камере , и включите доступ к камере для нужных приложений. В этом списке будут отображаться только приложения, установленные из Microsoft Store.
Если вы установили приложение из Интернета, с диска, USB-накопителя или ваш ИТ-администратор установил приложение для вас, это может быть не приложение Microsoft Store.Чтобы проверить, перейдите к Разрешите настольным приложениям доступ к вашей камере и убедитесь, что она включена. Многие приложения для видеоконференций, такие как Microsoft Teams, являются настольными приложениями, для которых необходимо включить этот параметр.
Чтобы узнать, как настроить параметры конфиденциальности камеры в Windows 10, перейдите на эту страницу сообщества Windows (на английском языке).
Проверьте антивирусное программное обеспечение
В настройках антивирусного программного обеспечения найдите настройки, которые блокируют доступ к камере или разрешение на ее использование.Чтобы получить помощь, посетите веб-сайт производителя антивирусного программного обеспечения.
Мой iPhone не вращается. Вот настоящее решение! [Пошаговое руководство]
Вы поворачиваете iPhone на бок, но экран не вращается. Это неприятная проблема, но не волнуйтесь: решение — просто смахнуть и нажать. В этой статье я объясню , почему ваш iPhone не вращается и , как решить эту проблему.
Почему мой iPhone не вращается?
Ваш iPhone не поворачивается, так как включена блокировка книжной ориентации.Блокировка портретной ориентации блокирует дисплей вашего iPhone в вертикальном положении, что называется портретным режимом.
Как узнать, включена ли блокировка портретной ориентации?
В некоторых старых обновлениях iOS в правом верхнем углу экрана отображался небольшой значок замка, указывающий на то, что включена блокировка портретной ориентации. Однако в новых версиях iPhone и iOS эта информация больше не отображается на главном экране.
Вместо этого вам нужно открыть Центр управления, чтобы отслеживать и настраивать блокировку портретной ориентации.Продолжайте читать, чтобы узнать, как именно это сделать!
Как отключить блокировку портретной ориентации на моем iPhone?
Чтобы отключить блокировку портретной ориентации, проведите вверх от нижней части дисплея, чтобы открыть Центр управления. Нажмите кнопку с замком внутри круга со стрелкой, чтобы включить или выключить блокировку портретной ориентации.
Если вы используете iPhone X или новее, процесс открытия Центра управления немного отличается. Проведите вниз от правого верхнего угла экрана.Здесь вы должны увидеть несколько кнопок. Нажмите тот, который выглядит как замок, окруженный стрелкой, чтобы включить или выключить блокировку книжной ориентации.
Портретный режим и альбомный режим
Как и бумага для принтера, дисплей iPhone имеет две ориентации: книжную и альбомную. Когда ваш iPhone находится в вертикальном положении, он находится в портретном режиме. Когда он на боку, он находится в альбомном режиме.
iPhone в портретном режиме
iPhone в ландшафтном режиме
Альбомный режим работает только в определенных приложениях
При создании приложения разработчик может выбрать, будет ли его приложение работать в портретном режиме , альбомный режим или и то, и другое.Например, приложение «Настройки» работает только в портретном режиме. Приложение «Сообщения» и Safari работают как в портретном, так и в ландшафтном режиме, а многие игры работают только в ландшафтном режиме.
Если блокировка книжной ориентации отключена и приложение не вращается, возможно, оно не поддерживает альбомный режим. Однако я видел случаи, когда приложение не вращалось из-за сбоя. Если вы думаете, что это могло произойти, закройте свои приложения, снова откройте проблемное приложение и повторите попытку. Я также написал статью о том, почему, несмотря на то, что вы, возможно, слышали, закрытие приложений — это абсолютно хорошая идея.
Когда следует использовать блокировку книжной ориентации?
Я использую блокировку портретной ориентации, когда повернул на . Например, когда я использую свой iPhone в постели, экран имеет тенденцию вращаться, когда я этого не хочу. Блокировка книжной ориентации удерживает дисплей моего iPhone в правильном направлении, когда я ложусь.
Мне также пригодилось, когда я показываю фотографии своим друзьям. Поскольку я удивляю их фотографиями своих приключений, они часто заболевают и извиняются — конечно, из-за вращающегося экрана.Включив блокировку портретной ориентации, я могу развлекать их часами напролет.
I’m Pickin ‘Up Good Rotations
Смотрите ли вы фильм, слушаете Beach Boys, путешествуете по Интернету или любите печатать на клавиатуре в ландшафтном режиме, всегда раздражает, когда ваш iPhone экран не поворачивается. Теперь, когда вы знаете , почему это происходит с , вы больше никогда не столкнетесь с проблемой блокировки портретной ориентации.
Ваша веб-камера не работает с увеличением? Вот что делать
Веб-камеры очень удобны, но они могут вызвать проблемы с некоторыми приложениями.Если ваша веб-камера не работает в Zoom, расслабьтесь. У этой проблемы может быть множество причин, и в этой статье мы предлагаем наиболее простые решения.
Оставайтесь с нами до конца, так как вы можете воспользоваться некоторыми советами, когда ваша веб-камера не работает. Здесь вы найдете советы для Windows, Mac, iOS, Android и Linux.
Сделайте это в первую очередь
Если приложение работает некорректно, попробуйте немедленно его перезапустить. Если перезапуск Zoom не помогает, попробуйте перезагрузить устройство.Затем убедитесь, что на вашем устройстве установлены все последние обновления системы.
Если на устройстве установлена последняя версия, возможно, ваше приложение Zoom устарело. Посетите официальную страницу загрузки Zoom и выберите приложение или расширение Zoom, подходящие для вашего устройства или браузера. Затем вы хотите обновить драйвер веб-камеры, если он устарел.
Вы можете использовать стороннее программное обеспечение, чтобы загрузить обновление для вас, или вы можете обновить его вручную через сайт производителя или диспетчер устройств (в Windows).Еще одно решение, касающееся самой веб-камеры, — это удалить (удалить) веб-камеру с вашего устройства и произвести чистую переустановку.
На компьютерах с Windows это можно сделать через диспетчер устройств. Кроме того, вы можете использовать функцию устранения неполадок, чтобы определить, что-то не так с вашей веб-камерой. Если ничего из вышеперечисленного не помогает, читайте решения от Zoom.
Совет Zoom
Некоторые советы из предыдущего раздела любезно предоставлены страницей поддержки Zoom. Однако есть умный совет, который может решить большинство проблем с вашей веб-камерой с помощью Zoom и других приложений, использующих вашу камеру.Советуем закрыть все другие приложения, которые могут мешать работе вашей веб-камеры. Такие приложения, как Skype, Facetime, WhatsApp и т. Д., Могут захватить вашу веб-камеру без вашего ведома.
Скорее всего, они работают в фоновом режиме и, возможно, входят в число программ, запускаемых на вашем устройстве. Кроме того, они часто виноваты, когда веб-камера не работает с конкретным приложением. Если эти приложения работают постоянно, принудительно выключите их.
Например, в Windows вы можете использовать диспетчер задач для завершения своих процессов.На телефоне вы можете нажать и удерживать приложение Zoom, нажать «Информация о приложении» и выбрать «Принудительная остановка». Подождите пару минут и начните снова.
Определенное исправление для Mac 10.7
В системе macOS 10.7 возникает повторяющаяся проблема с Zoom. Если на вашем Mac установлено это обновление, вам нужно сделать следующее:
- Откройте Finder и выберите Перейти к папке .
- Затем скопируйте и вставьте это в поле: / Library / QuickTime /.
- Щелкните Go .
- Удалите компоненты Video Glide, Sonix SN9C, 3ivx Video Codec или Desktop Video Out.
Это решение должно устранить проблемы с веб-камерой Zoom на вашем устройстве. Еще одно простое исправление для Mac — ввести это в командную строку:
sudo killall VDCAssistant
Помните, мы упоминали об отключении процессов, которые используют вашу веб-камеру? Ну, это демон на компьютерах Mac, который обрабатывает все, что связано с веб-камерой. Остановка может решить проблему с вашей веб-камерой с Zoom.
Специальные исправления Lenovo
На компьютерах Lenovo иногда возникают проблемы с веб-камерой при использовании приложения Zoom.Вот исправления для всех современных систем Windows, начиная с Windows 10:
- Нажмите клавишу Win на клавиатуре.
- Введите « Lenovo » в меню «Пуск» .
- Щелкните Lenovo Vantage или загрузите его по ссылке.
- Откройте это приложение и выберите Hardware Settings , затем Audio и Visual .
- Отключить режим конфиденциальности камеры . Если этот режим остается включенным, нажмите кнопку камеры на своем ноутбуке и отключите его.
Это исправление в Windows 8 похоже:
- Введите « Lenovo » в меню «Пуск» .
- Перейдите в Lenovo Settings или загрузите приложение по ссылке выше.
- Щелкните на Camera .
- Отключить Режим конфиденциальности .
Решение еще проще в Windows 7:
- Введите « Lenovo Web Conferencing » в строке поиска Windows и запустите приложение.
- Включите веб-камеру ноутбука.
- Закройте программу Lenovo Web Conferencing.
Проблемы Windows 10 с использованием веб-камеры с Zoom
Если у вас возникли проблемы с использованием веб-камеры с Zoom в Windows 10, следуйте инструкциям, чтобы помочь решить ваши проблемы.
- Откройте меню Start и нажмите Settings .
- Затем нажмите Конфиденциальность .
- Теперь щелкните Camera .
- Убедитесь, что тумблер установлен в положение На .
Включение камеры Доступ к На должен решить любые проблемы с ОС и настройками разрешений.
Проблемы с Kaspersky Internet Security
Как сказал Джо в комментариях, вот краткое изложение того, как использовать веб-камеру с Kaspersky.
- Откройте приложение и перейдите на страницу Personal Securtity .
- Затем нажмите тумблер Webcam Protection , чтобы установить его в положение Off.
Это должно решить ваши проблемы с использованием веб-камеры с Kaspersky.
Проверьте настройки браузера
Предполагая, что вы используете браузер, а не приложение Zoom, вы можете проверить свои разрешения. Мы расскажем, как это сделать в Chrome.
- В Chrome нажмите кнопку меню в правом верхнем углу и выберите Настройки . Вы также можете ввести « chrome: // settings » в строку поиска и нажать Введите .
- Теперь в разделе Конфиденциальность и безопасность щелкните Параметры сайта .
- Отсюда прокрутите вниз до Permissions и нажмите Camera .
- Убедитесь, что сайты могут запрашивать использование вашей камеры. выбран и убедитесь, что масштаб не включен в . Не разрешено использовать ваша камера в списке .
Дополнительные советы
Вот несколько дополнительных советов.
- Посмотрите, не блокирует ли что-нибудь вашу веб-камеру, например, шторку или колпачок. Затем проверьте свою веб-камеру в другом приложении, которое поддерживает видеосвязь.Если ваша веб-камера работает в другом приложении, проблема в приложении Zoom.
- Убедитесь, что доступ к вашей веб-камере включен на аппаратном уровне. На многих ноутбуках есть кнопка, которую можно нажимать для включения и выключения веб-камеры, обычно F8 или F10 .
Zoom In
Надеюсь, что некоторые из этих исправлений веб-камеры позволят вам снова использовать Zoom. Zoom — одно из лучших приложений для видеоконференцсвязи, предлагающее отличную поддержку. Не стесняйтесь обращаться к ним, если вам понадобится дополнительная помощь.
Расскажите о своей проблеме и о том, как вы ее решили. Было ли это разовое событие или это продолжается? Дайте нам знать в комментариях ниже.
YouTube не работает? Устранение распространенных проблем YouTube
YouTube — крупнейшая в мире видеоплатформа для онлайн-просмотра, ежемесячно на которую заходят более двух миллиардов посетителей. Каждую минуту загружается около 500 часов контента, а ежедневно просматривается более миллиарда часов видео. Итак, что вы делаете, когда обнаруживаете, что YouTube не работает?
Google отлично справляется с поддержанием работы YouTube, но были случаи, когда служба перестала работать.К сожалению, в панели управления статусом приложения Google нет YouTube, поэтому бывает сложно определить, только ли это вы. Обычно мы рекомендуем сразу перейти к делу — по крайней мере, в Твиттере. Официальная учетная запись Twitter для @TeamYouTube, как правило, сообщает о возникающих проблемах.
В противном случае всегда есть наш любимый резерв: downforeveryoneorjustme.com/youtube.com. Это будет сообщать только в том случае, если фактический веб-сайт не работает. Поэтому, если веб-сайт работает, но видео не воспроизводятся, вы получите неоднозначные результаты с этого сайта.
Дело — мне нужна помощь
Если все в порядке, есть несколько общих проблем, которые могут прервать работу вашего сервиса. Самая частая проблема? Видео не воспроизводятся. По понятным причинам это может быть настоящей болью, особенно для тех, кто регулярно пользуется YouTube.
Читать далее: Как отключить автовоспроизведение видео на YouTube
Если у вас возникли проблемы с доступом к YouTube и просмотром видео, читайте дальше. Ниже вы найдете несколько исправлений для устройств Android и ПК (браузер Chrome), которые устраняют наиболее распространенные проблемы, с которыми вы можете столкнуться при работе с YouTube.
YouTube не работает — исправления для устройств Android
Исправление №1: перезагрузите устройство
Многие проблемы, связанные со смартфоном, были решены путем перезапуска устройства. Это закрывает приложения, работающие в фоновом режиме, среди прочего, которые могут вызывать проблемы, которые у вас возникли.
Это простое и быстрое решение, которое займет всего минуту или около того. Если вы обнаружите, что YouTube не работает, просто нажмите и удерживайте кнопку питания на своем устройстве, а затем коснитесь параметра перезапуска, который появляется на экране.После того, как смартфон снова включится, откройте приложение YouTube и проверьте, решена ли проблема.
Пошаговая инструкция:
Шаг 1: Нажмите и удерживайте кнопку питания на вашем устройстве.
Шаг 2: Коснитесь параметра перезапуска, который появляется на экране.
Шаг 3: Попробуйте воспроизвести видео YouTube после включения устройства.
Исправление № 2: проверьте подключение к Интернету
Причина, по которой видео не воспроизводятся на YouTube, может быть связана с проблемами подключения.Если вы видите, что YouTube не работает, первое, что вам нужно сделать, это проверить, подключены ли вы к Интернету, открыв меню настроек — Wi-Fi или сотовая сеть.
Если нет, значит, вы только что нашли проблему. Но если вы подключены, попробуйте поискать что-нибудь в Google, чтобы узнать, действительно ли у вас есть доступ к Интернету. В некоторых случаях вы можете быть подключены к сети Wi-Fi, но доступа в Интернет по-прежнему нет по разным причинам — проблемы с маршрутизатором, работа в сети…
Если вы можете искать в Google и выполнять другие действия, связанные с Интернетом задачи кроме посещения ютуба, связь не виновата.
Читать: Что делать, если ваш телефон не подключается к Wi-Fi
Пошаговая инструкция:
Шаг 1: Откройте меню настроек вашего устройства.
Шаг 2: Подключитесь к Wi-Fi или сети вашего оператора, если вы еще этого не сделали.
Шаг 3: Откройте приложение YouTube и попробуйте воспроизвести видео.
Исправление № 3: Обновите операционную систему
Есть вероятность, хотя и небольшая, что если вы обнаружите, что YouTube не работает, это может быть вызвано устаревшей версией Android.Откройте меню настроек на своем устройстве, выберите «Обновления системы» и загрузите обновление, если оно доступно. Помните, что «Обновления системы» могут быть расположены под опцией «О телефоне» в меню настроек, в зависимости от вашего устройства.
После загрузки обновления нажмите кнопку «Установить» и дайте устройству перезагрузиться. Затем откройте YouTube и проверьте, сохраняется ли проблема.
Пошаговая инструкция:
Шаг 1: Откройте меню настроек вашего устройства.
Шаг 2: Найдите и коснитесь «Обновления системы» — может быть в папке «О телефоне».
Шаг 3: Загрузите и установите обновление, если оно доступно.
Исправление №4: очистить кеш и данные приложения
Hadlee Simons / Android Authority
Следующее исправление в этом списке — очистить кеш и данные YouTube. Первый удаляет временные данные, а второй удаляет все данные приложения, включая различные настройки.
Откройте меню настроек на вашем устройстве, нажмите «Приложения» и выберите YouTube.Следующим шагом является выбор «Хранилище», после чего появятся два варианта: «Очистить данные» и «Очистить кеш». Сначала очистите кеш и проверьте, работает ли YouTube должным образом. Если этого не произошло, вернитесь и удалите данные, чтобы увидеть, решает ли это проблему.
Чтение: Гэри объясняет кэш-память
Пошаговая инструкция:
Шаг 1: Откройте меню настроек вашего устройства.
Шаг 2: Нажмите «Приложения» и выберите YouTube.
Шаг 3: Выберите «Хранилище» и нажмите «Очистить данные / Очистить кеш».”
Исправление № 5. Проверьте настройки даты и времени
Хотя это звучит странно, настройки даты и времени могут быть причиной ваших проблем, связанных с YouTube. У серверов Google могут возникнуть проблемы с синхронизацией с ними, если вы не настроите их должным образом.
Чтобы исправить это, зайдите в настройки своего устройства, нажмите «Дата и время» и убедитесь, что параметр «Дата и время автоматически» включен. Если это не решит проблему, перейдите к следующему решению в этом списке.
Пошаговая инструкция:
Шаг 1: Откройте меню настроек вашего устройства.
Шаг 2: Нажмите «Дата и время».
Шаг 3: Включите параметр «Автоматическая дата и время».
Исправление № 6: обновите приложение YouTube
Последнее, что вы можете попробовать, если видите, что YouTube не работает, — это обновить приложение YouTube на вашем устройстве. Чтобы проверить, доступно ли обновление, откройте приложение «Google Play Маркет», выберите в меню пункт «Мои приложения и игры» и проверьте, есть ли YouTube в списке «Обновления».
Если это так, нажмите кнопку «Обновить» и подождите около минуты, чтобы завершить процесс. После этого запустите приложение YouTube и проверьте, все ли в порядке.
Пошаговая инструкция:
Шаг 1: Откройте приложение Google Play Store.
Шаг 2: Нажмите «Мои приложения и игры».
Шаг 3: Нажмите кнопку «Обновить» рядом с приложением YouTube, если доступно обновление.
YouTube не работает — исправления для ПК (браузер Chrome)
Eric Zeman / Android Authority
Исправление № 1: обновление Chrome
Если вы не можете смотреть видео с YouTube в Chrome, попробуйте обновить браузер.Это простая задача, поскольку все, что вам нужно сделать, это нажать на значок (три вертикальные точки) в правом верхнем углу, выбрать «Справка» и выбрать «О Google Chrome». Откроется специальная страница. Если доступно обновление, нажмите «Установить» и следуйте инструкциям.
Пошаговая инструкция:
Шаг 1: Щелкните значок (три вертикальные точки) в правом верхнем углу браузера.
Шаг 2: Выберите «Справка» и выберите «О Google Chrome.»
Шаг 3: Нажмите« Установить »и следуйте инструкциям, если доступно обновление.
Исправление № 2: проверьте подключение к Интернету
Как и в случае с версией Android, описанной выше, ваше интернет-соединение может быть корнем проблемы. Попробуйте выполнить поиск в Google или посетите случайный веб-сайт, чтобы проверить, загружается ли он. Если это не так, проверьте настройки подключения, чтобы убедиться, что все прошло проверку. Вы также можете сбросить настройки маршрутизатора или позвонить своему интернет-провайдеру, если это не поможет.Однако, если соединение установлено, поиск нужного исправления продолжается.
Пошаговая инструкция:
Шаг 1: Посетите случайный веб-сайт, чтобы проверить, подключены ли вы к Интернету.
Шаг 2: Подключитесь к Интернету, если вы еще этого не сделали.
Шаг 3: Перезагрузите маршрутизатор, если у вас возникли проблемы.
Исправление № 3: Включите JavaScript
Adam Sinicki / Android Authority
У вас должен быть включен JavaScript для просмотра видео на YouTube.Чтобы проверить, включен ли он, зайдите в настройки Chrome, нажмите «Дополнительно» внизу и выберите «Настройки сайта» в разделе «Конфиденциальность и безопасность». После этого нажмите на опцию «JavaScript» и включите «Разрешено (рекомендуется)».
Как только вы это сделаете, вернитесь к видео YouTube, которое хотите посмотреть, и обновите страницу, чтобы увидеть, решили ли вы проблему.
Пошаговая инструкция:
Шаг 1: Щелкните значок (три вертикальные точки) в правом верхнем углу браузера и выберите «Настройки».»
Шаг 2: Нажмите« Дополнительно »внизу и выберите« Настройки сайта »в разделе« Конфиденциальность и безопасность ».
Шаг 3: Щелкните параметр «JavaScript» и включите «Разрешено (рекомендуется)».
Исправление № 4: Проверить расширения
Доступно множество полезных расширений Chrome, но некоторые из них могут принести больше вреда, чем пользы. Чтобы выяснить, виноват ли один из них в ваших проблемах, связанных с YouTube, попробуйте воспроизвести видео в режиме инкогнито.
См. Также: Вот как включить темный режим YouTube
Расширения не работают в режиме инкогнито. Если вы можете посмотреть видео, выясните, какой из них вы установили примерно в то же время, когда возникла проблема, и удалите его. Вы можете сделать это, щелкнув значок (три вертикальные точки) в правом верхнем углу, выбрав «Дополнительные инструменты» и нажав «Расширения». Откроется страница, на которой вы можете отключить или удалить все используемые расширения.
Пошаговая инструкция:
Шаг 1: Щелкните значок (три вертикальные точки) в правом верхнем углу браузера.
Шаг 2: Щелкните «Дополнительные инструменты», а затем «Расширения».
Шаг 3: Отключите / удалите расширения, чтобы увидеть, решает ли это проблему.
Исправление № 5: очистить кеш и файлы cookie
Если вы можете смотреть видео в режиме инкогнито, но не можете заставить их работать в обычной версии Chrome, несмотря на отключение всех расширений, лучше всего удалить кеш и файлы cookie.
Щелкните значок (три вертикальные точки) в правом верхнем углу браузера, выберите «Дополнительные инструменты», а затем выберите «Очистить данные просмотра.»В раскрывающемся меню выберите« Все время »и очистите данные, нажав специальную кнопку.
Пошаговая инструкция:
Шаг 1: Щелкните значок (три вертикальные точки) в правом верхнем углу браузера.
Шаг 2: Щелкните «Дополнительные инструменты», а затем «Очистить данные просмотра».
Шаг 3: Выберите вариант «За все время» и нажмите «Очистить данные просмотра».
Итак, YouTube у вас не работает? Что ж, мы надеемся, что эти решения решат ваши проблемы, связанные с YouTube, на устройстве Android или ПК.Их может быть больше, но те, о которых идет речь в этом посте, являются наиболее распространенными.
Какой из них работал у вас? Дайте нам знать об этом в комментариях.
Устранение проблем с качеством звонков в Skype
Устранение проблем с качеством звонков в Skype | Поддержка Skype Назад к результатам поиска
Возникли проблемы с качеством звонка в Skype? Скорее всего, виновато ваше подключение к Интернету или подключение вашего друга. Плохое подключение к Интернету может привести к обрыву вызовов, задержкам и некачественному аудио и видео.Вы также увидите индикатор качества вызова, когда возникнет проблема. Следующие советы должны помочь.
Проверьте страницу статуса Skype .
Сайт сообщит вам, если есть какие-либо проблемы.Убедитесь, что вы соответствуете минимальным системным требованиям и используете последнюю версию Skype.
Мы постоянно улучшаем качество связи, поэтому для обеспечения максимальной производительности убедитесь, что вы и человек, которому вы звоните, соответствуете минимальным системным требованиям Skype и используете последнюю версию Skype.Проверьте компьютер и подключение к Интернету.
Плохое соединение может привести к обрыву вызовов, блокировке или зависанию видео и плохому звуку. Если у вас плохое соединение, вы можете получить уведомление о Плохое сетевое соединение .Вот еще несколько вещей, которые могут повлиять на качество вашего звонка:
Убедитесь, что у вас сильный сигнал WiFi или, если возможно, используйте проводное соединение .
Если во время разговора ухудшается подключение к Интернету, Skype может отключить один или несколько видеопотоков в групповых вызовах. После восстановления подключения к Интернету Skype автоматически снова включит видео.
Если у вас возникают проблемы с подключением в Windows, вы можете выполнить действия по устранению неполадок, описанные в статье Почему я не могу выйти в Интернет.
Закройте все приложения, которые могут мешать вашему звонку. Приложения для обмена файлами, потоковая передача аудио или видео или даже просто открытие браузера — все это может потреблять пропускную способность.
Если вы используете Skype на ноутбуке и находитесь в режиме энергосбережения, попробуйте подключить ноутбук к источнику переменного тока или переключить его в режим максимальной производительности.
Вот несколько вещей, которые нужно проверить:
- Skype требуется ваше разрешение для доступа к микрофону и камере вашего рабочего стола. Проверьте разрешения вашей системы на конфиденциальность . Для пользователей Skype для Windows 10 (версия 15) и Mac OSX Mojave (10.14 или выше) вы должны предоставить Skype разрешения на использование настольного микрофона и камеры.
- Проверьте микрофон, динамики или наушники . Убедитесь, что они подключены и не отключены. Если это устройство Bluetooth, убедитесь, что оно также подключено.
- Проверьте камеру. Убедитесь, что ваша камера включена, направлена на вас и ничто не препятствует ей. В Skype на рабочем столе перейдите к своему изображению профиля > Настройки > Настройки аудио и видео > В разделе Видео проверьте, отображается ли ваше видео для предварительного просмотра для вашей камеры.
Примечание : для пользователей Skype для Windows 10: убедитесь, что ваша веб-камера соответствует минимальным требованиям для приложений Магазина Windows. - Сделайте бесплатный тестовый звонок в Skype. Тестовый вызов предлагает вам записать сообщение, а затем воспроизводит его для вас — это самый простой способ узнать, есть ли проблема с вашими настройками звука. В Skype на рабочем столе щелкните изображение профиля > Настройки > Настройки аудио и видео > Совершите бесплатный пробный звонок .
- Вы слышите эхо собственного голоса? Проблема может быть в устройстве человека, которому вы звоните. Попросите их уменьшить громкость воспроизведения.
- Проверьте свой звук . Попробуйте воспроизвести песню или использовать другое приложение со звуком и проверьте свою громкость. Если вы слышите это, возможно, проблема связана с другим абонентом, участвующим в вызове — попросите его также выполнить следующие действия.
- Посетите сайт производителя . При таком большом количестве брендов и устройств может быть несколько причин, по которым что-то может не работать.Все марки отличаются друг от друга, поэтому всегда рекомендуется проверять веб-сайт производителя на наличие руководств пользователя или помощи по устранению неполадок.
Вот несколько вещей, которые необходимо проверить:
- Skype требуется ваше разрешение для доступа к микрофону и камере вашего мобильного устройства. Ознакомьтесь со следующими статьями о предоставлении Skype разрешения на использование вашего микрофона и камеры на iOS и Android.
- Проверьте микрофон, динамики или наушники .Убедитесь, что они подключены и не отключены. Если это устройство Bluetooth, убедитесь, что оно также подключено.
- Проверьте камеру. Убедитесь, что ваша камера включена, направлена на вас и ничто не препятствует ей.
- Сделайте бесплатный тестовый звонок в Skype. Во время тестового вызова вам предлагается записать сообщение, а затем воспроизвести его для вас — это самый простой способ узнать, есть ли проблемы с настройками звука. Как сделать тестовый звонок.
- Вы слышите эхо собственного голоса? Проблема может быть в устройстве человека, которому вы звоните.Попросите их уменьшить громкость воспроизведения.
- Проверьте свой звук . Попробуйте воспроизвести песню или использовать другое приложение со звуком и проверьте свою громкость. Если вы слышите это, возможно, проблема связана с другим абонентом, участвующим в вызове — попросите его также выполнить следующие действия.
- Посетите сайт производителя . При таком большом количестве брендов и устройств может быть несколько причин, по которым что-то может не работать. Все марки отличаются друг от друга, поэтому всегда рекомендуется проверять веб-сайт производителя на наличие руководств пользователя или помощи по устранению неполадок.
Была ли эта статья полезной? Да Нет
Как мы можем это улучшить?
Важно: Не указывайте личную или идентифицирующую информацию.